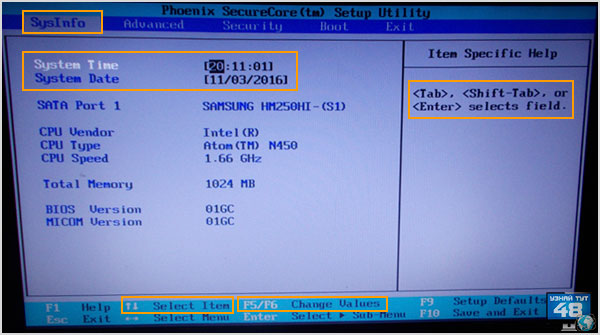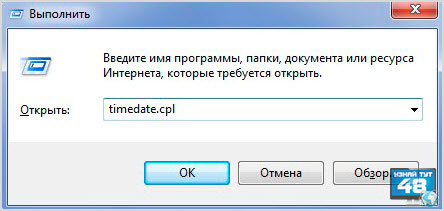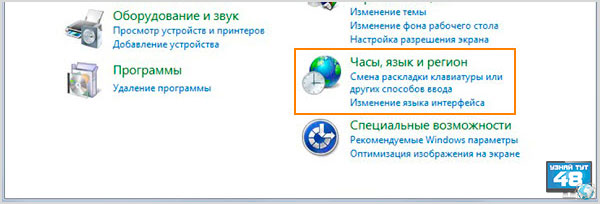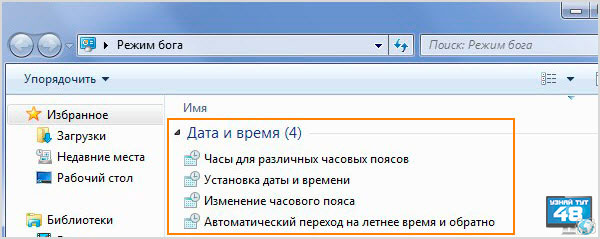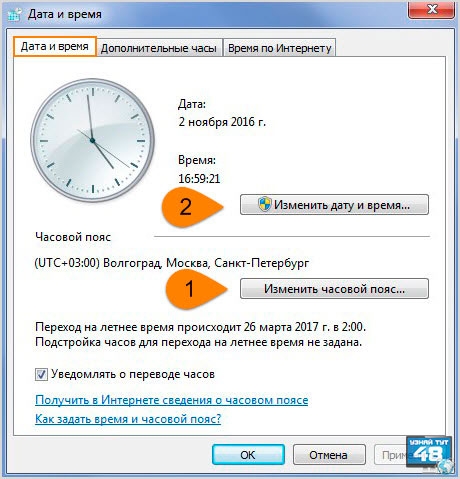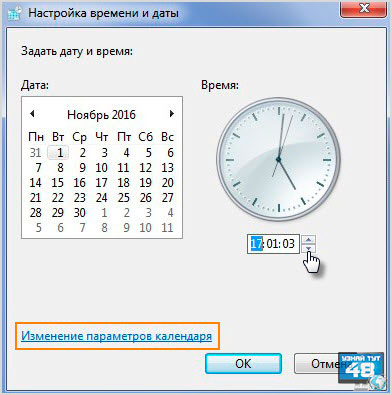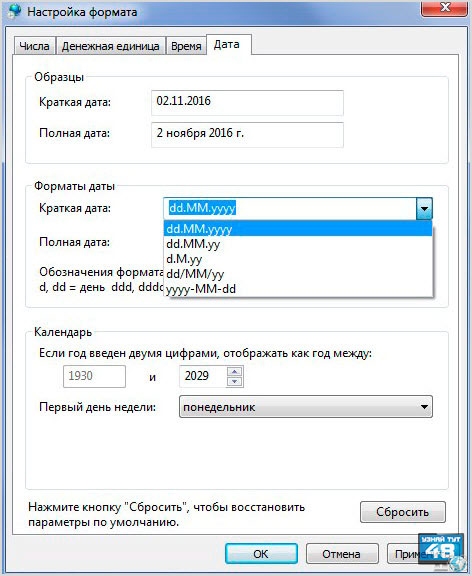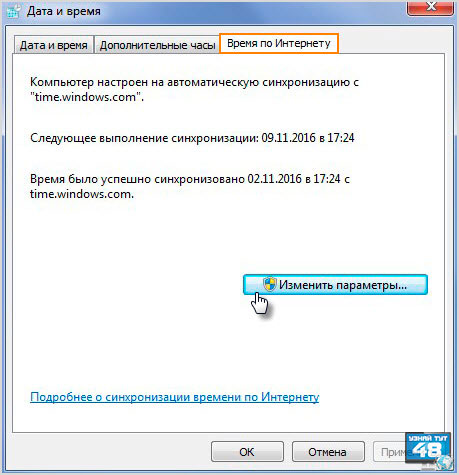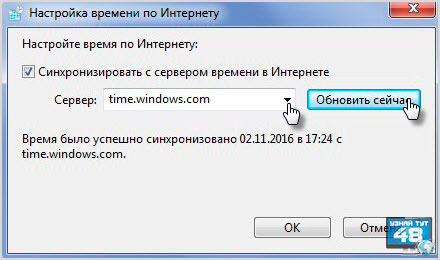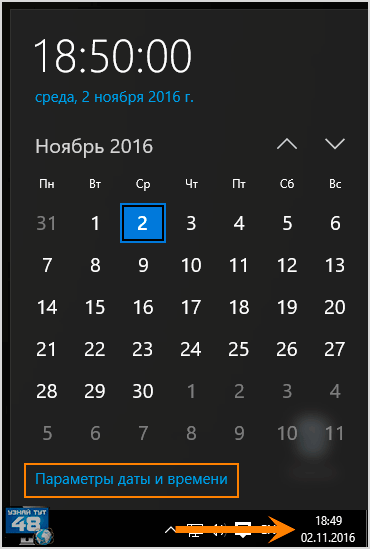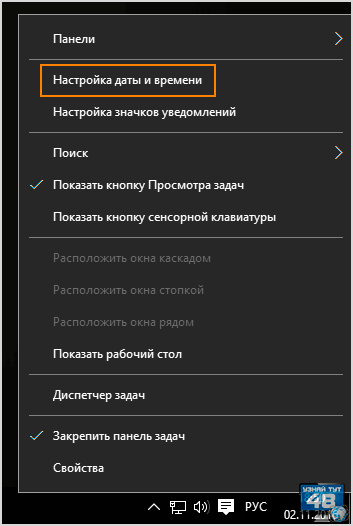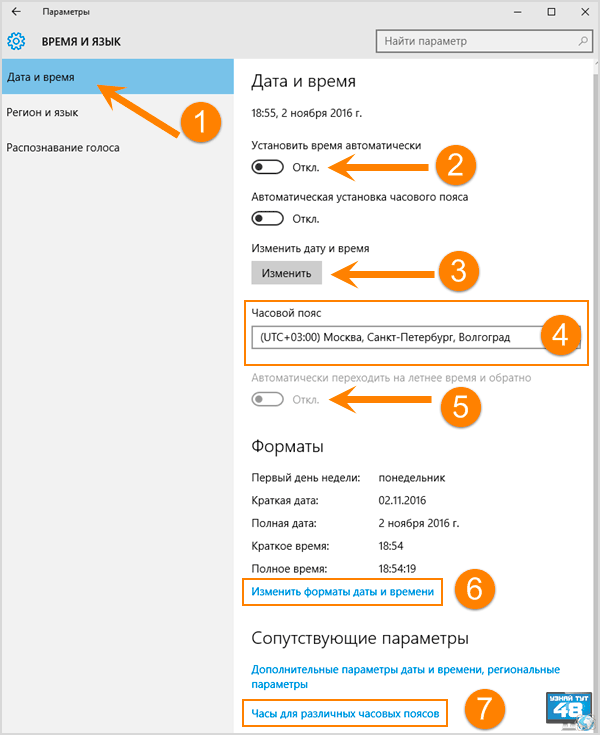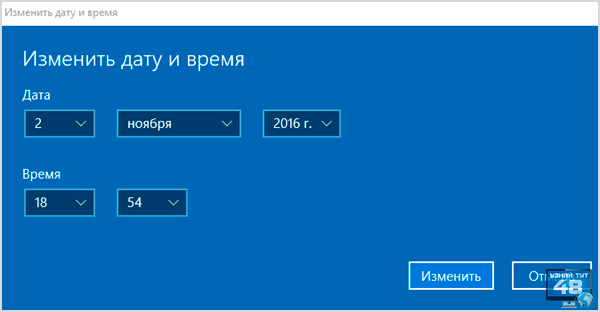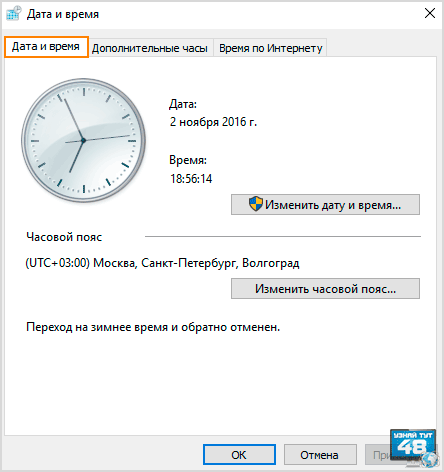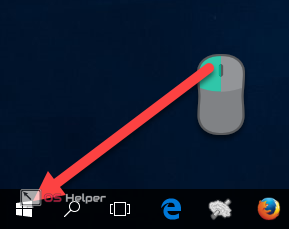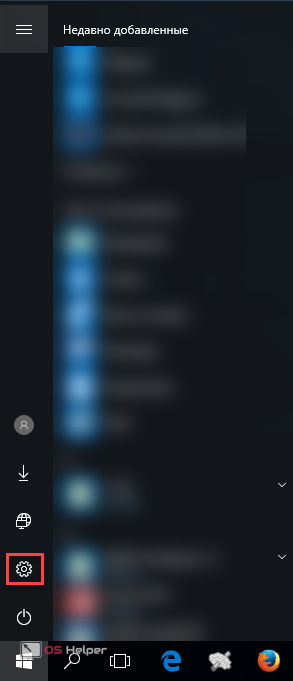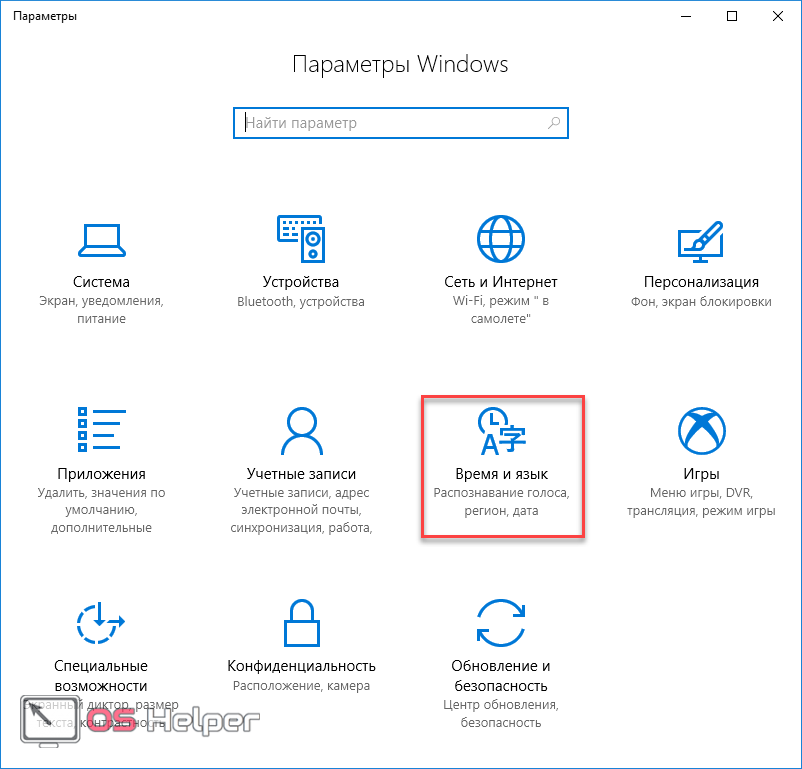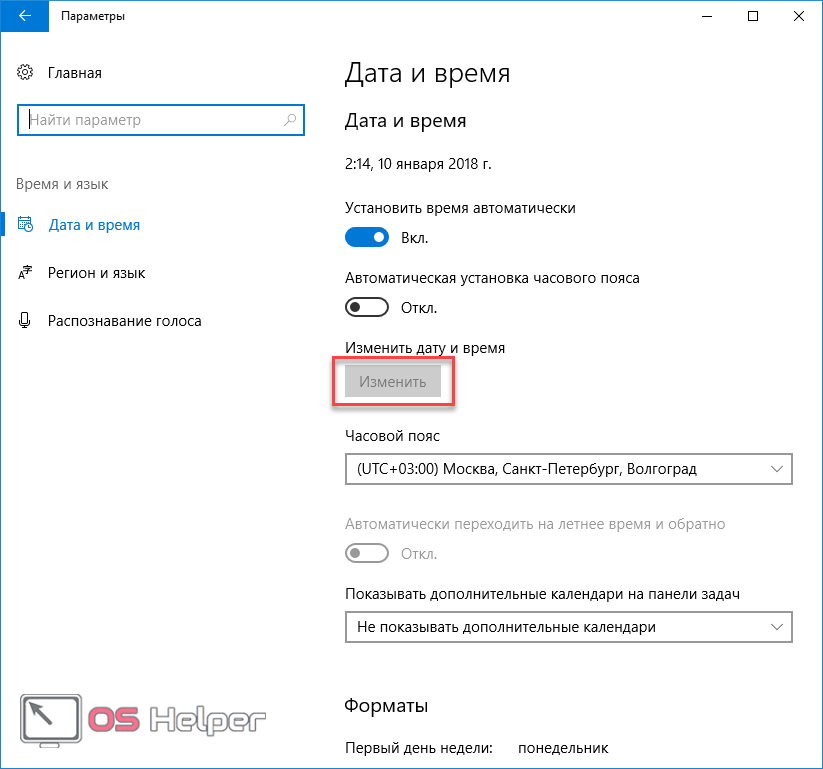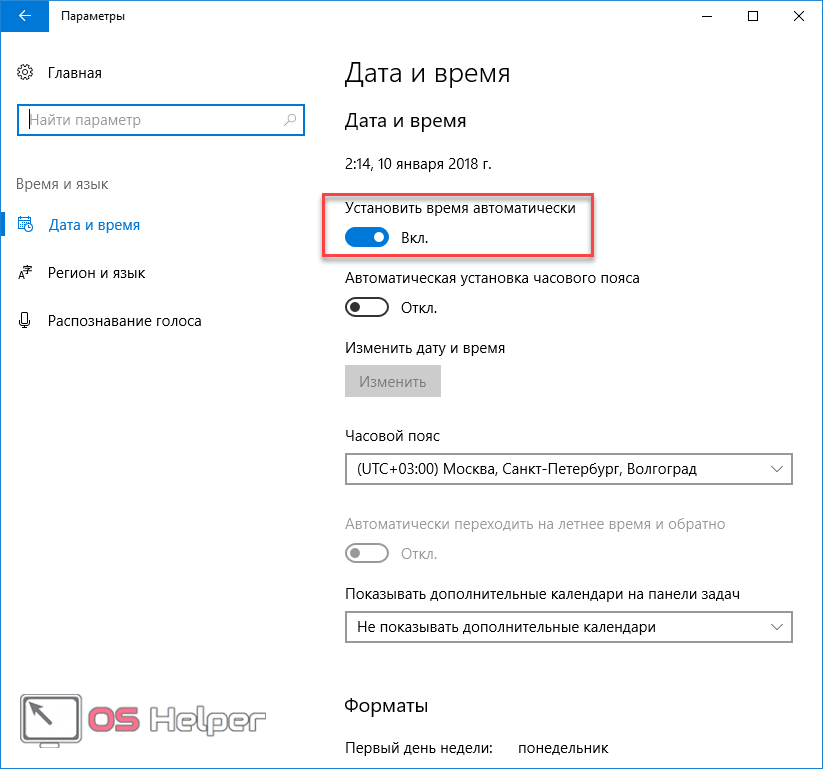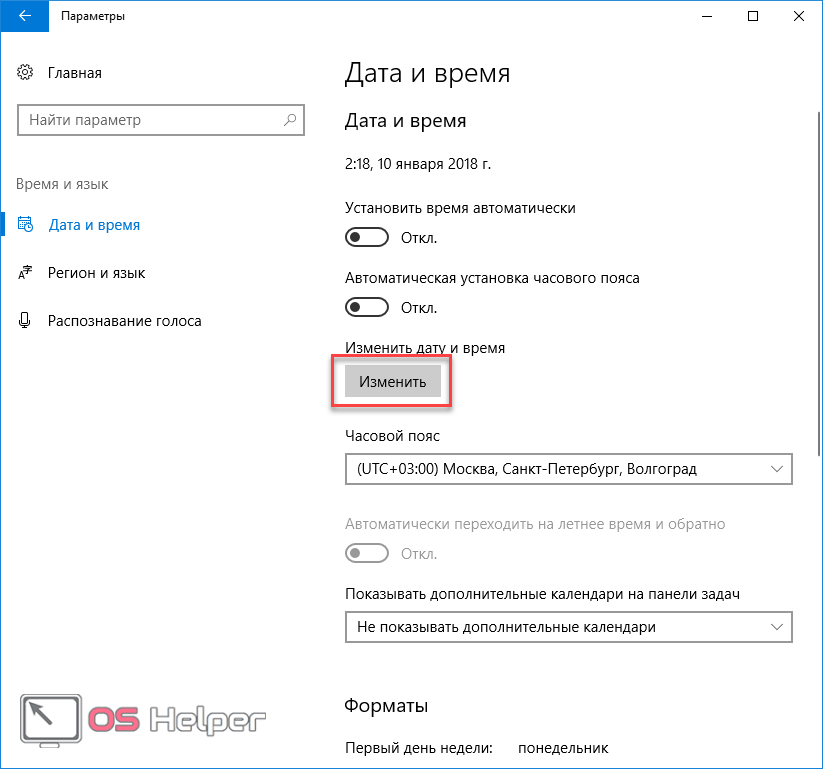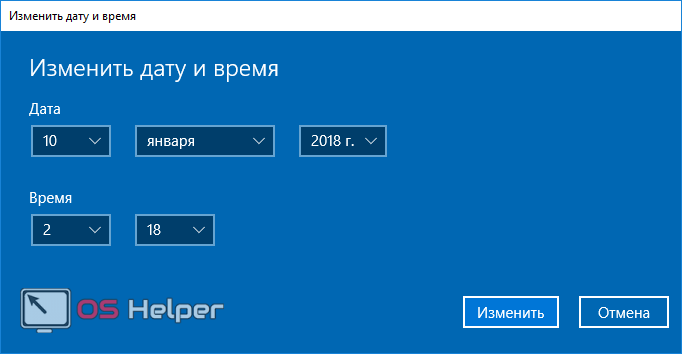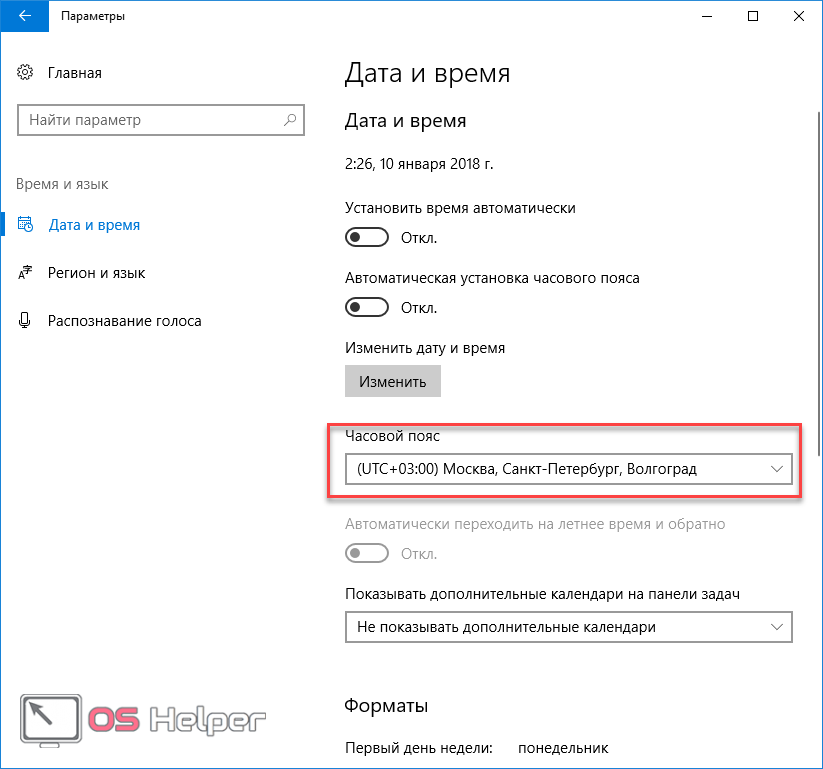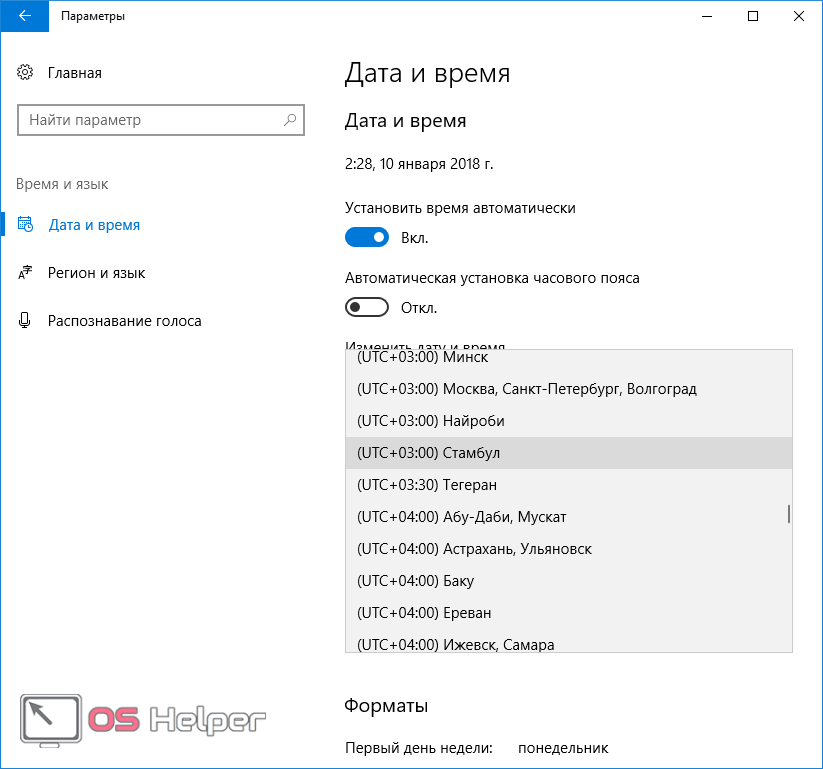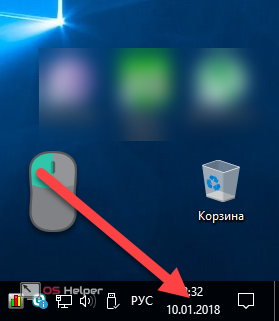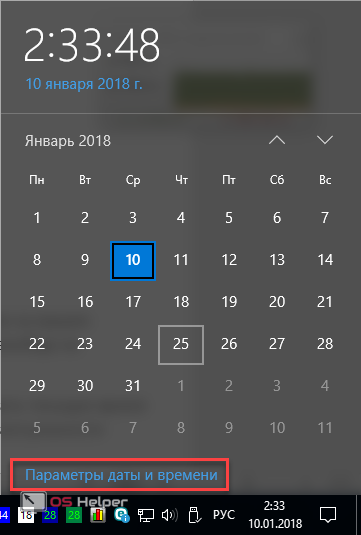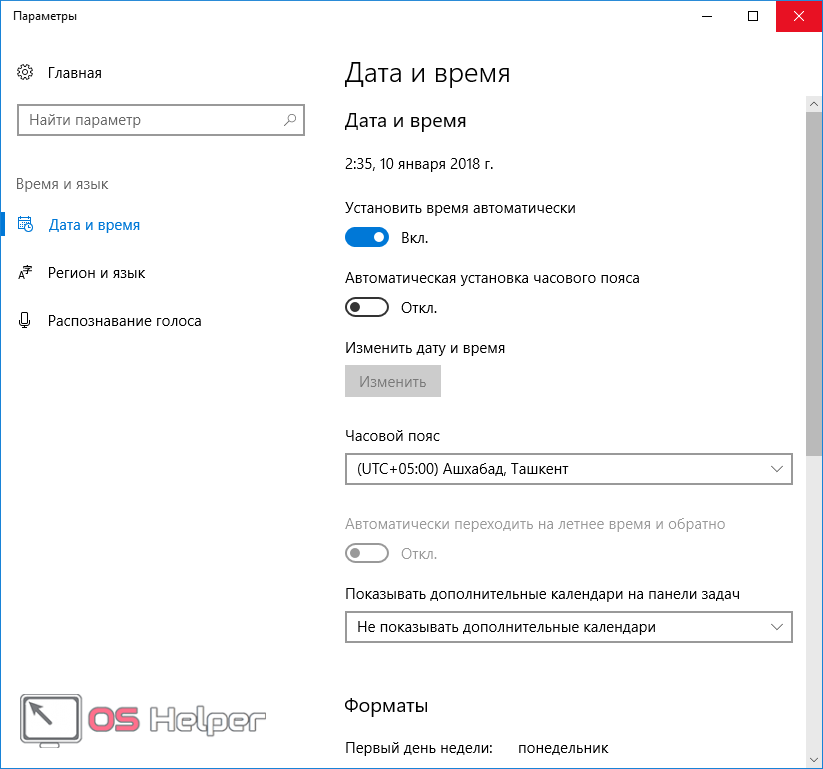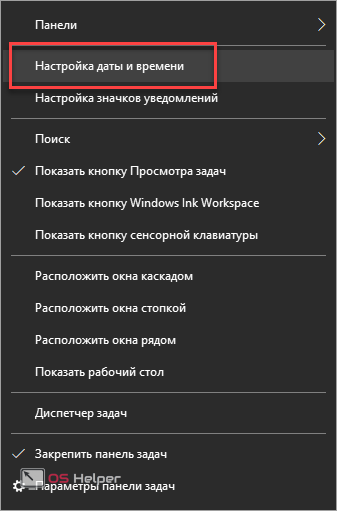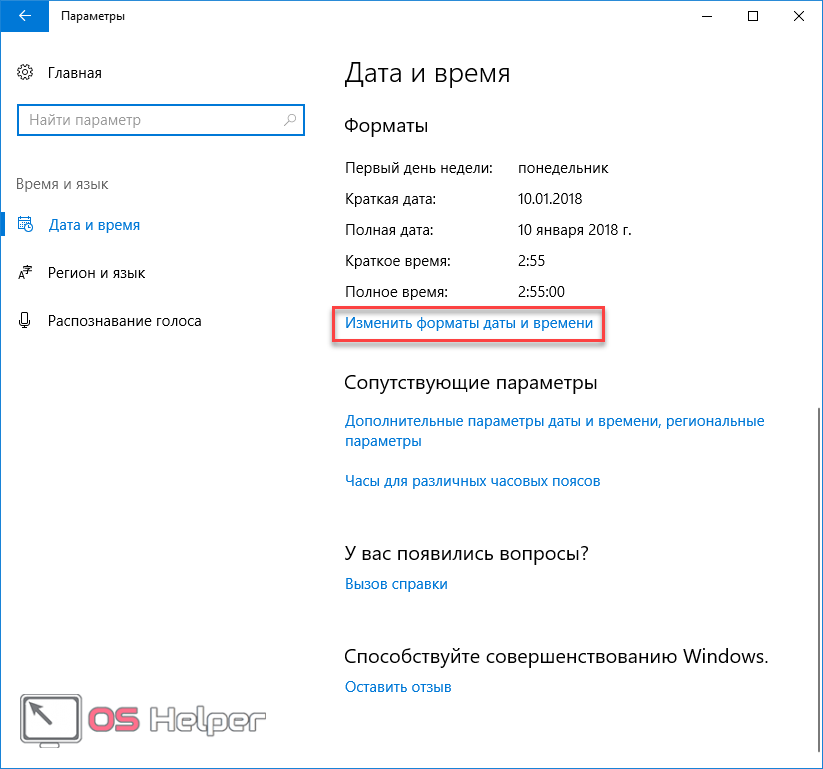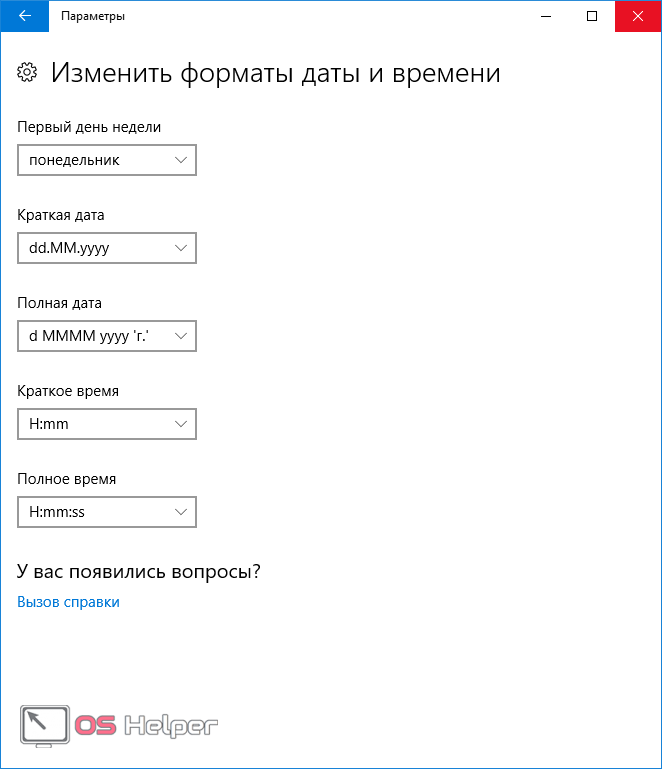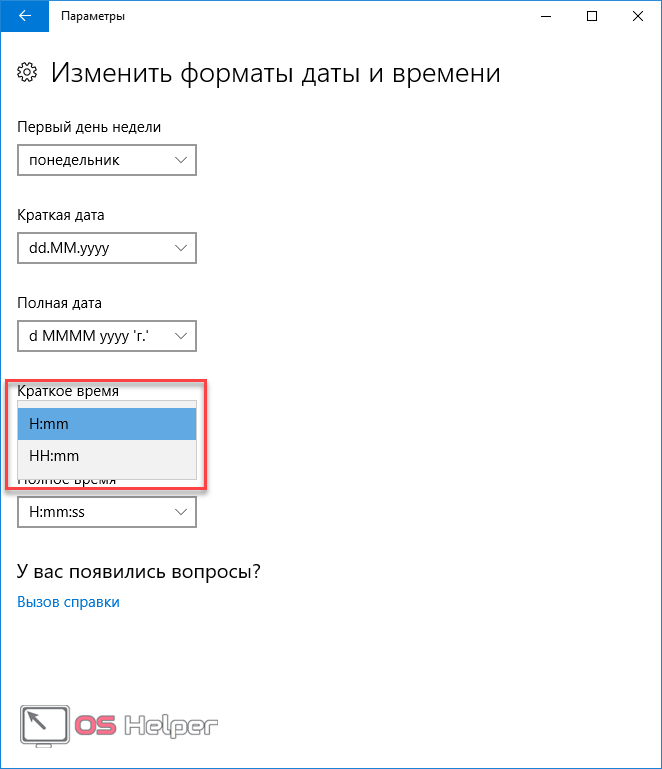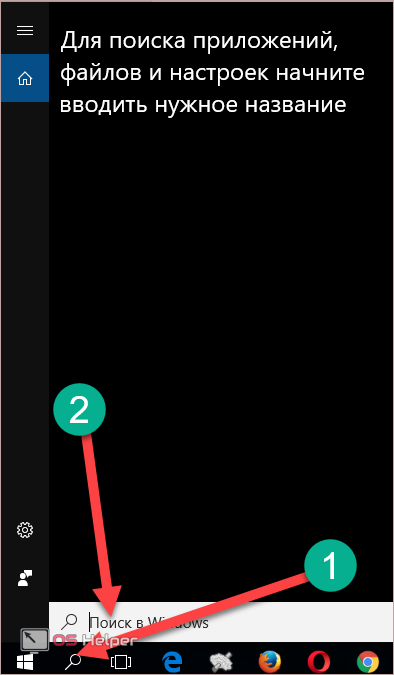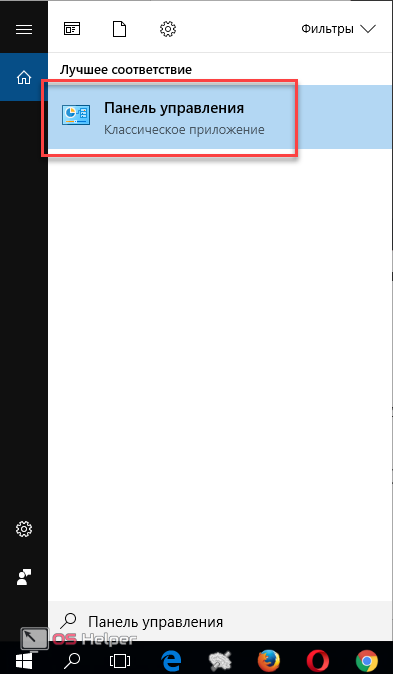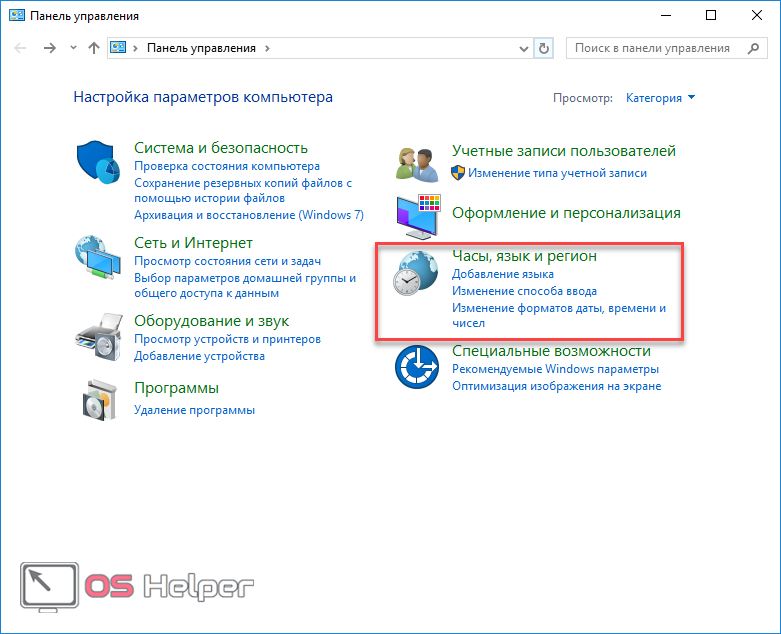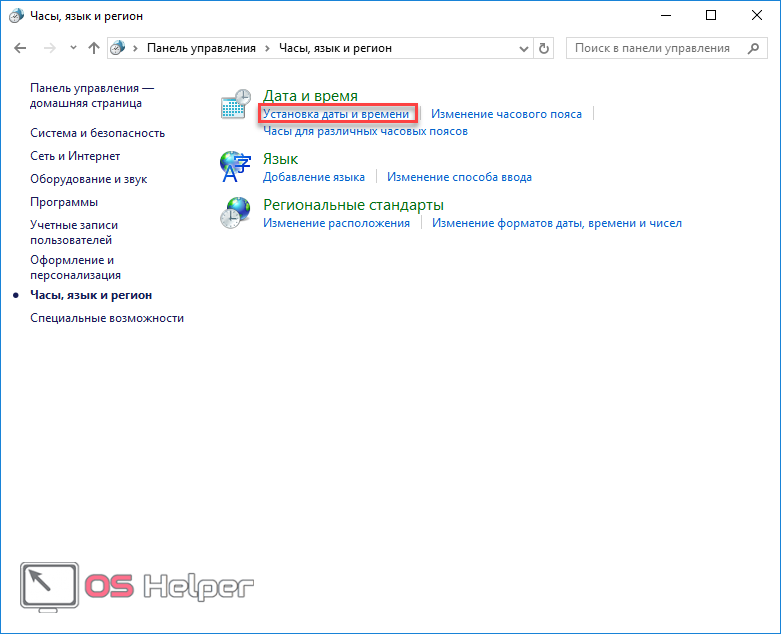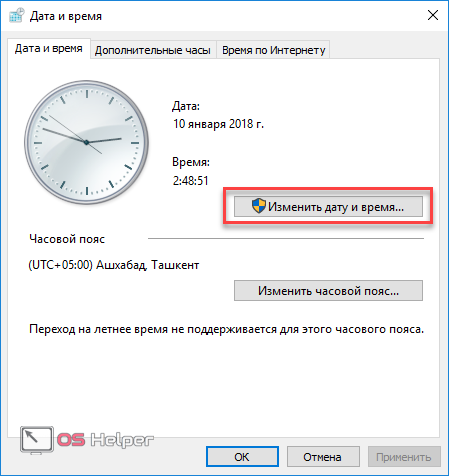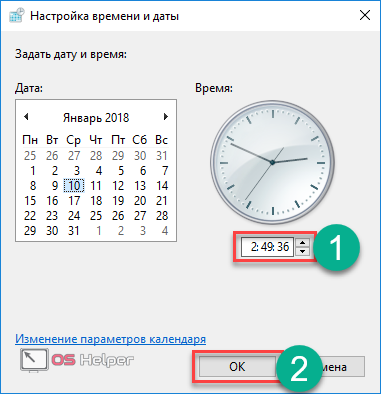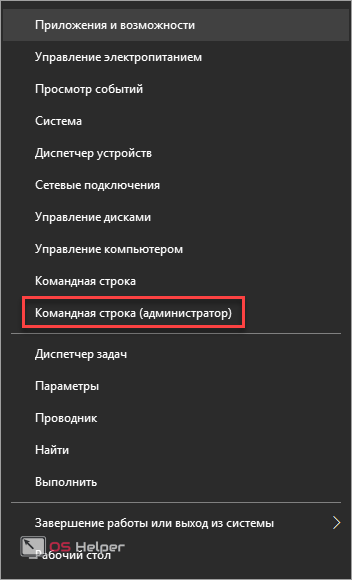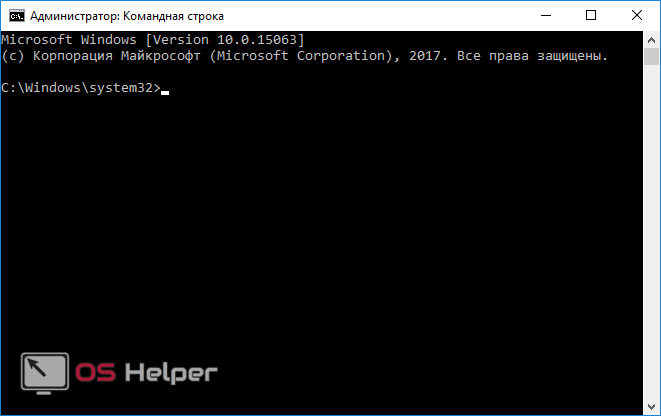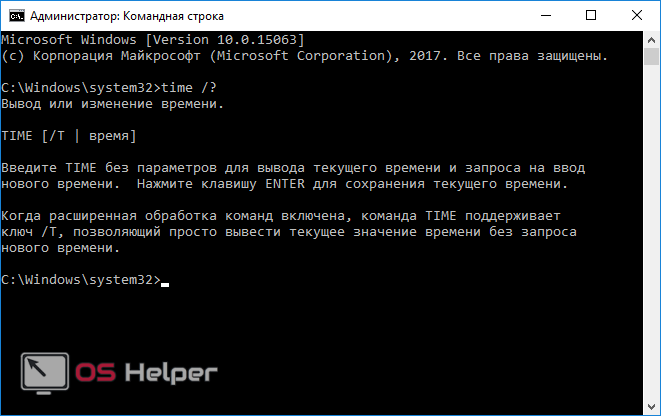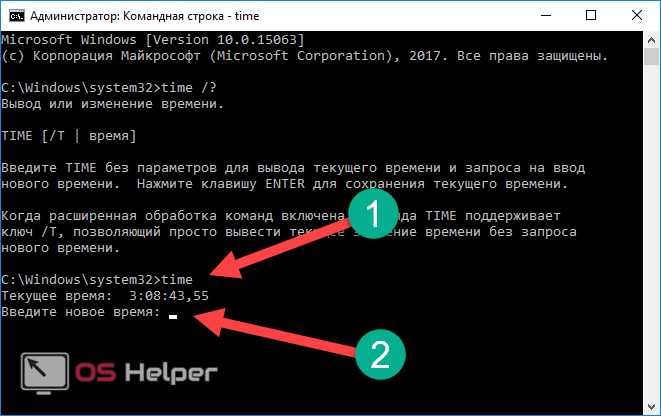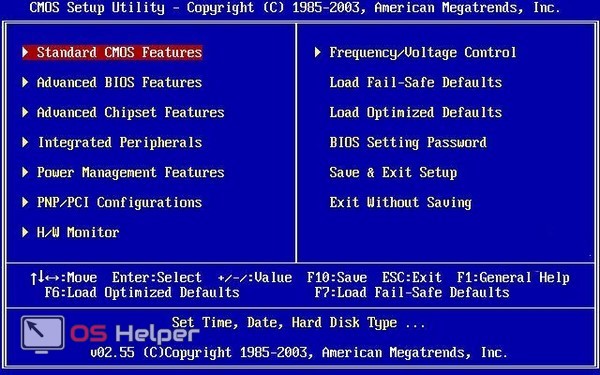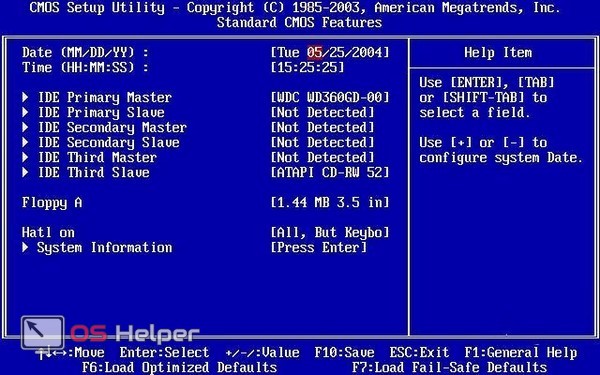Иногда бывают ситуации, когда необходимо изменить время на компьютере или даже дату, но как показывает практика, начинающих пользователей компьютеров даже эта простая задача может поставить в тупик.
Прочитав эту статью, вы узнаете как установить дату и время на компьютере зайдя в настройки BIOS, а также в операционных системах Windows 7 и Windows 10.
В каких ситуациях может понадобится изменять настройки времени на компьютере? Например, вы перелетели со своим ноутбуком в другой часовой пояс и чтобы ваш компьютер работал по местному времени, его нужно будет изменить.
Или например, у вас после выключения компьютера постоянно сбивается время и вам нужно его каждый раз настраивать. В этом случае нужно сначала разобраться, почему так происходит, а уже устранив неисправность, настроить дату и время.
Сбиваться время может из-за того, что разрядилась батарейка, тогда вам ее нужно просто заменить. Кстати, как только вы вытащите элемент питания из системной платы, все настройки системы собьются и вернутся к настройкам по умолчанию, в том числе собьется и время и после замены батарейки его нужно будет заново настраивать.
Некоторые программы, которые имеют лицензию, привязанную к дате, не будут работать, если на компьютере она не верно установлена, так что за нормальной работой системных часов нужно следить.
Как изменить дату и время в BIOS.
Если у вас сбились часы на компьютере из-за того, что села батарейка, при включении компьютера вы увидите об этом сообщение, где вам будет предложено зайти в BIOS и настроить их или нажать F1 и продолжить загрузку компьютера.
Если вы не боитесь настраивать BIOS, тогда можете настроить число и часы сразу, не загружая операционную систему.
Сейчас современные системные платы выпускаются с разными видами BIOS, одни со старой версией, другие уже с новой, которая называется UEFI.
Если у вас старая версия BIOS, тогда зайдя в него, вам нужно перейти в самый первый его раздел или вкладку. Называться он может по разному, например «Standart Smos Features», «Main», «SysInfo», но он всегда будет первым.
Здесь вы увидите показатели времени и календаря, которые вам и нужно будет изменить. Чтобы это сделать, внимательно посмотрите на подсказки с правой стороны или внизу экрана. Компьютер вам всегда подскажет, какие кнопку нужно нажимать для изменения настроек BIOS.
Сначала выберите нужный показатель используя одни клавиши, в данном случае это TAB или ENTER, а затем уже изменяйте его используя другие клавиши, например F5 или F6.
Чтобы ваши изменения вступили в силу, нужно выйти из BIOS с сохранением изменений, нажав F10.
Если у вас UEFI BIOS, тогда перейдите в дополнительные настройки, нажав на клавишу F7 или по кнопке меню «Дополнительные», сверху или снизу экрана.
Затем перейдите во вкладку «Основные» и измените показания часов и календаря используя подсказки, которые вы увидите в правой части экрана.
Например, нажимая клавиши стрелок (↑) и (↓) вы можете выбрать нужные пункты, а клавишами (+) и (-) изменить их значения.
Затем нажмите на кнопку «Выход» и выйдите из системных настроек сохранив изменения.
Как установить дату и время на компьютере с Windows 7.
Если вы не хотите изменять настройки времени в БИОС, тогда их можно легко изменить в операционной системе, например Windows 7.
Оснастка с помощью которой настраивается календарь в Windows называется timedate.cpl, которая находится в каталоге Windows/System32 и открыть ее можно несколькими способами.
Например, набрав строке поиска Windows или в окне «Выполнить» команду timedate.cpl. Но минус такого способа в том, что нужно запоминать, как называется эта оснастка, а так как со временем ты просто забываешь про нее, то открыть окно редактирования времени можно и не зная как она называется.
Наведите на изображение часов в нижнем правом углу экрана и нажмите на них левой кнопкой мыши, а после того ,как появится новое окно, нажмите в нем на надпись «Изменение настроек даты и времени».
Если нажмете на часы правой кнопкой мыши, тогда появится другое окно, где нужно будет выбрать пункт «Настройка даты и времени».
Кроме этого, открыть окно с настройками календаря и часов можно из панели управления. Откройте панель управления и выберите пункт «Часы, язык, регион».
После чего откроется другое окно, где вы можете открыть основное окно с настройками даты или только то, которое хотите редактировать.
Если вы используете для работы оснастку «Режим бога», тогда откройте ее и четвертым по списку у вас будет находиться раздел с нужными вам пунктами меню.
Еще я хотел бы обратить ваше внимание на программу Win-Master, с помощью которой можно открыть многие настройки системы. На второй странице вы увидите кнопку «Дата и время», нажав на нее вы сразу откроете окно с помощью которого можете изменить показатели часов и календаря.
Основное окно настройки часов имеет несколько вкладок и кнопок, рассмотрим для чего они нужны.
Перейдите в самую первую вкладку и первое, что нужно сделать перед настройкой часов, это изменить часовой пояс, если установлен не ваш, для этого нажмите на кнопку «Изменить часовой пояс».
После этого можно изменить показания часов, для этого нажмите на кнопку «Изменить дату и время».
При выборе часового пояса, нажмите на кнопку с названием поясов и выберите тот, в котором вы находитесь. Если в вашем регионе действует два времени, тогда активируйте функцию автоматического перехода между зимним и летним временем. Если в вашем регионе одно время, тогда эту функцию можно отключить.
После этого можно переходить у настройкам календаря и часов.
Изменить установки календаря и часов очень легко.
Для изменения календаря, укажите день и месяц в специальном окне с левой стороны.
Для того, чтобы изменить показания часов, выделите мышкой нужный вам показатель и введите другое число с помощью клавиатуры или используя кнопки с иконками треугольников измените этот показатель в любую сторону. Затем нажмите на кнопку «OK».
Если вы хотите изменить внешний вид календаря, тогда нажмите на надпись «Изменение параметров календаря».
После этого в окне «Настройка формата» вы сможете изменить внешний вид вашего календаря, который отображается в правом углу экрана.
В следующей вкладке основного окна «Дополнительное время», вы можете активировать еще два циферблата с часами. Для этого активируйте часы, после чего выберите часовой пояс для того, чтобы они показывали время этого часового пояса и дайте название этим часам.
Эта функция будет полезна, например, если у вас в другом часовом поясе живут родственники и чтобы быть в курсе, сколько у них времени в данный момент, можно активировать дополнительные часы.
Их можно посмотреть, если просто навести мышкой в область уведомления часов.
А если нажать на часы левой кнопкой мыши, вы увидите сразу три циферблата, которые будут показывать разное время.
Третья вкладка основного окна называется «Время по интернету». Здесь показаны сервера с помощью которых компьютер синхронизирует свои часы со временем в интернете.
По большому счету ту изменять ничего не нужно, компьютер отлично работает с установками по умолчанию.
Только если ваш компьютер был на длительный срок отключен от интернета, то вы можете синхронизировать его часы, чтобы быть уверенным, что он показывает точное время, нажав на кнопку «Изменить параметры».
После этого откроется новое окно, где нужно будет нажать на кнопку «Обновить сейчас» и ваши часы начнут показывать точное время.
В окне «Сервер» можно посмотреть все доступные сервера к которым можно подключить ваш компьютер.
Как установить дату и время на компьютере Windows 10.
В Windows 10 время и дата настраивается также, как и в семерке, отличие есть только во внешнем виде окон.
Если вы нажмете на показания часов левой кнопкой мыши, то увидите календарь и нажав на надпись «Параметры даты и времени», вы откроете окно настроек часов и календаря.
Если вы нажмете на показания часов правой кнопкой мыши, тогда вы увидите другое окно, где нужно будет перейти по пункту «Настройка даты и времени».
В результате этих действий откроется большое окно «Время и язык», где будут доступны все основные настройки для часов и календаря.
Коротко по ним пробежимся:
- Чтобы изменить часы перейдите во вкладку «Дата и время».
- Затем отключите автоматическую установку времени.
- После этого нажмите на кнопку «Изменить», чтобы изменить показания часов и календаря.
- Чтобы изменить часовой пояс, перейдите в одноименный раздел и выберите тот, который вам нужен.
- Если в вашем регионе действует одно время, отключите опцию перехода с зимнего времени на летнее и обратно.
- Нажав на пункт «Изменить формат даты и времени», вы сможете изменить внешний вид часов.
- Если перейти в раздел «Часы для различный часовых поясов», то вы сможете установить дополнительные часы.
Перейдя в настройки часов и календаря вы увидите новое окно, где все предельно просто и понятно, каждое значение устанавливается в своем окне.
Если вы выберите в окне «Время и язык» пункт «Дополнительные параметры даты и времени, региональные параметры», то сможете открыть стандартное окно настройки часов и календаря. Это же окно можно открыть и через панель управления Windows.
Как видите, установить дату и время на компьютере очень просто и справится с этой задачей любой пользователь.
Удачи!
С уважением Юрий Хрипачев.
Вопрос о том, как поменять время в БИОСе, возможно не заинтересует большинство пользователей, поскольку, как правило, время и дату, используемые компьютером, принято устанавливать средствами операционной системы. Тем не менее, иногда возникает необходимость в установке даты и времени непосредственно в интерфейсе BIOS. И, как вы можете ниже убедиться, в большинстве случае операция по изменению данных параметров не представляет больших сложностей.
В каком случае необходима смена времени в BIOS?
Обычно данная операция может производиться в том случае, если операционная система еще не установлена или для того, чтобы использовать старые операционные системы, такие, как MS-DOS. Кроме того, иногда смена времени BIOS может применяться для того, чтобы обмануть некоторые троянские программы, в том случае, если компьютер ими заражен. Впрочем, подобная операция не всегда помогает излечить компьютер от вирусов.
Что надо сделать, чтобы изменить время в BIOS?
Для того, чтобы поменять в БИОСе время и дату, необходимо, прежде всего, войти в программу настройки BIOS. Для этого следует включить компьютер (или перезагрузить его, если он уже включен) и нажать клавишу Del в момент начала загрузки. Иногда это может быть другая клавиша – этот зависит от вашей версии BIOS. Подробнее о входе в BIOS мы рассказывали в отдельной статье.
После того, как вы войдете в меню BIOS, необходимо найти опции, ответственные за изменение времени и даты. Практически всегда подобные опции располагаются на первом экране BIOS Setup. Например, в БИОСе от American Megatrends данный раздел носит название Main, а в BIOS от Award – Standard CMOS Features.
Опция, устанавливающая время, обычно носит название System Time или Time, а опция, устанавливающая дату – System Date или Date. Опция Time обычно позволяет вводить значения часов, минут и секунд в 24-часовом формате. Опция Date обычно позволяет указывать дату, месяц и год.
Для того, чтобы изменить имеющиеся значения, достаточно просто выбрать необходимое поле и вписать в него нужные числа. Между различными полями ввода можно перемещаться при помощи клавиш управления курсором. Процесс ввода достаточно прост и не требует пояснений, однако некоторое затруднение может вызвать ввод месяца. Хотя в BIOS он может обозначаться, как сокращение от английского наименования месяца, например, Sep, вводить его необходимо при помощи его порядкового номера, то есть, для сентября нужно ввести число 9.
Следует также отметить, что эти опции настроены так, что вы не сможете ввести заведомо неправильные значения даты или времени, например, указать 61 минуту или указать дату 29 февраля 2017 года.
Экран BIOS, на котором расположены опции System Date и System Time, применяемые для установки времени и даты.
После того, как время и дата были установлены, проверьте введенные вами значения и перезагрузите компьютер, позаботившись о том, чтобы изменения сохранились в БИОСе.
Заключение
Время и дата – это важные параметры BIOS, необходимые для комфортной работы пользователя, а также для функционирования многих прикладных программ. Для того, чтобы поменять эти параметры, в БИОСе предусмотрены две опции – Date и Time. Установка времени и даты в BIOS является относительно простой операцией и обычно не вызывает никаких затруднений у пользователя.
Как правило, время и дату устанавливают средствами операционной системы. Но иногда бывает необходимость установки этих параметров в интерфейсе BIOS. Это довольно простая задача, но для начинающих пользователей может представлять некоторые сложности. После прочтения этой статьи вы сможете убедиться в том, что процедура изменения данных параметров не представляет трудностей.
Ситуации в которых производится замена времени в BIOS:
1. Дата сбивается из-за разрядки «батарейки для биоса». В этом случае ее нужно заменить. В материнских платах используют литиевые батареи. Срок службы такой батарейки около 5 лет.
2. При смене часового пояса. Это нужно для того, чтобы местное время совпадало с временем указанным в вашем компьютере.
3. При использовании MS-DOS (старых операционных систем).
4. Если компьютер инфицирован троянскими программами. Меняя дату можно попытаться вылечить компьютер от вирусов.
Есть лицензионные программы, которые привязаны к дате и в случае если она указана неверно, не будут работать. Поэтому за нормальной работой системных часов нужно следить.
Действия необходимые для замены даты и времени в BIOS:
Для входа в настройки BIOS, компьютер перезагружаем. В начале загрузки нажать клавишу Del. Желательно нажимать эту клавишу с некоторой периодичностью, поскольку момент загрузки можно пропустить. Затем нужно найти опции, отвечающие за изменение времени и даты.
Одни системные платы выпускаются со старой версией BIOS, другие с новой, которая называется UEFI.
Если это старая версия, то зайдя в BIOS, вы увидите эти опции, расположенные в первом разделе. Названия могут быть разные: «Standart Smos Features», «SysInfo».
Здесь же будут опции устанавливающие время «System Time» и дату «System Date». Для изменения даты календаря и времени вам нужно выбрать нужное поле и ввести нужные значения. Следуйте подсказкам с правой стороны экрана.
Для того, чтобы изменения стали функциональными, нужно выйти из BIOS, сохранив изменения — клавиша F10.
Если это UEFI BIOS, нужно перейти в дополнительные настройки — клавиша F7 или кликнуть на кнопку «Advanced Mode». На вкладке «Main» меняем показания часов и календаря — подсказки в правой нижней части экрана.
Выходим из системы, сохранив изменения.
Как вы сами убедились, дату и время установить на компьютере совсем несложно. С этой задачей справится любой пользователь.
Загрузка…
На экране «Системные утилиты» выберите «Конфигурация системы»> «Конфигурация BIOS / платформы (RBSU)»> «Дата и время» и нажмите «Ввод». Выберите параметр и нажмите Enter, затем завершите ввод и снова нажмите Enter.
В нормальном режиме работы ручная настройка времени в Windows обновит время в BIOS. BIOS теряет время в окнах, потому что Windows, которая должна синхронизировать часы с серверами времени, не может обновлять время. Как и все часы, со временем часы на компьютере подвержены ошибкам.
Как изменить время запуска BIOS?
Если вы устали собирать кубики Рубика, ожидая загрузки компьютера, вот несколько способов ускорить процесс.
- Включите режим быстрого запуска Windows. …
- Измените настройки UEFI / BIOS. …
- Сократите количество запускаемых программ. …
- Разрешить запуску обновлений Windows во время простоя. …
- Просто используйте спящий режим.
Как узнать время и дату в BIOS Windows 10?
Чтобы увидеть это, сначала запустите Диспетчер задач из меню Пуск или Сочетание клавиш Ctrl + Shift + Esc. Затем щелкните вкладку «Автозагрузка». Вы увидите «последний раз BIOS» в правом верхнем углу интерфейса. Время отображается в секундах и зависит от системы.
Как мне синхронизировать часы BIOS?
Щелкните вкладку Оборудование.
- Измените параметры оборудования, чтобы включить желаемое поведение: Чтобы синхронизировать часы BIOS с текущей датой и временем каждый раз, когда вы запускаете виртуальную машину, установите флажок «Включить синхронизацию времени». Чтобы сохранить настройки часов BIOS виртуальной машины, снимите флажок Включить синхронизацию времени. …
- Нажмите кнопку Сохранить.
Как мне установить дату и время в BIOS?
Установка даты и времени в BIOS или настройке CMOS
- В меню настройки системы найдите дату и время.
- С помощью клавиш со стрелками перейдите к дате или времени, настройте их по своему вкусу, а затем выберите «Сохранить и выйти».
Важно ли время BIOS?
Если у машины есть доступ в Интернет, она должна правильно установить дату и время в BIOS.. Если батарея CMOS разряжена или внутренние часы компьютера плохо работают, они могут отклоняться от правильного времени. Все это, как говорится, в сетевой среде наличие компьютера с неправильным временем может вызвать проблемы.
Как долго должно быть время BIOS?
Время последнего BIOS должно быть довольно низким. На современном ПК что-то около трех секунд часто бывает нормально, и значение менее десяти секунд, вероятно, не является проблемой.
Почему время биоса так высоко?
Очень часто время последнего BIOS составляет около 3 секунд. Однако, если вы видите последнее время BIOS более 25-30 секунд, это означает, что что что-то не так в ваших настройках UEFI. … Если ваш компьютер в течение 4-5 секунд проверяет загрузку с сетевого устройства, вам необходимо отключить загрузку по сети в настройках прошивки UEFI.
Быстрый запуск — это хорошо?
Быстрый запуск или быстрая загрузка — это способ быстрее загрузить компьютер. Это поможет вам сэкономить драгоценное время, потраченное на медленную загрузку. Он включен по умолчанию на большинстве компьютеров под управлением Windows 10.
Как изменить время и дату в Windows 10?
Windows 10 — Изменение системной даты и времени
- Щелкните правой кнопкой мыши время в правом нижнем углу экрана и выберите «Настроить дату / время».
- Откроется окно. В левой части окна выберите вкладку Дата и время. …
- Введите время и нажмите Изменить.
- Системное время обновлено.
Как открыть BIOS в Windows 10?
Чтобы войти в BIOS из Windows 10
- Нажмите -> Настройки или нажмите Новые уведомления. …
- Щелкните Обновление и безопасность.
- Нажмите «Восстановление», а затем «Перезагрузить сейчас».
- После выполнения вышеуказанных процедур появится меню параметров. …
- Выберите Дополнительные параметры.
- Щелкните Настройки прошивки UEFI.
- Выберите «Перезагрузить».
- Это отображает интерфейс утилиты настройки BIOS.
Как мне настроить мой компьютер на постоянное время?
Чтобы установить дату и время на вашем компьютере:
- Нажмите клавишу Windows на клавиатуре, чтобы отобразить панель задач, если она не видна. …
- Щелкните правой кнопкой мыши отображение даты / времени на панели задач, а затем выберите «Настроить дату / время» в контекстном меню. …
- Нажмите кнопку «Изменить дату и время». …
- Введите новое время в поле «Время».
Время в BIOS обновляется автоматически?
Системная BIOS может автоматически обновляться до последней версии после обновления Windows. даже если был откат BIOS до более старой версии. … После установки этой прошивки системный BIOS также будет автоматически обновлен с обновлением Windows. При необходимости конечный пользователь может удалить или отключить обновление.
Почему мое время и дата продолжают меняться в Windows 7?
Изменить Автоматическая синхронизация с настройкой сервера времени в Интернете. Если он уже установлен, снимите флажок с параметра «Автоматически синхронизировать с сервером времени в Интернете». Если этот флажок еще не установлен, установите флажок «Автоматически синхронизировать с сервером времени в Интернете».
Как мне узнать мою версию BIOS?
Определение версии BIOS на компьютерах с Windows с помощью меню BIOS
- Перезагрузите компьютер.
- Откройте меню BIOS. После перезагрузки компьютера нажмите F2, F10, F12 или Del, чтобы войти в меню BIOS компьютера. …
- Найдите версию BIOS. В меню BIOS найдите версию BIOS, версию BIOS или версию прошивки.

Содержание
- Почему часы могут сбиваться?
- Настройка через параметры
- Регион
- При помощи панели задач
- Формат даты и времени
- Через панель управления
- С помощью командной строки
- BIOS
- Что будет, если настроить неправильно
- Заключение
- Видеоинструкция
Почему часы могут сбиваться?
Текущая дата и время, как правило, хранятся на материнской плате. Если у вас она очень старая, то подобные проблемы могут возникать из-за севшей батарейки. В этом случае поможет замена самой «матери» или указанного источника питания.
Если вы переустановили на своём ПК Windows, и время начало показывать на час позже или раньше, то нужно просто поставить правильный часовой пояс.
Настройка через параметры
Исправить время проще всего через системный раздел настроек – «Параметры». Для этого следует выполнить небольшое количество простых шагов.
- Для начала кликните на меню «Пуск», расположенное на панели задач.
- Далее нажмите на выделенную иконку.
- В появившемся окне переходим в раздел «Время и язык».
- Сразу после этого вы окажетесь в нужном месте.
- Обратите внимание, что кнопка «Изменить» неактивна. Для того чтобы активировать эту опцию, необходимо отключить автоматическую настройку времени. Сделать это можно выделенным ниже переключателем.
- Как только вы отключите эту функцию, нужно будет нажать на кнопку «Изменить».
- После этого появится окно, в котором вы сможете установить любое нужное вам значение.
- Для сохранения настроек необходимо нажать на кнопку «Изменить».
Обратите внимание на то, что, скорее всего, время настроено правильно. Возможно, вы указали неправильный часовой пояс.
Рекомендуется не отключать автоматическую установку, поскольку в этом случае ОС будет синхронизировать данные со своими серверами. Вы можете быть уверены, что время там на 100% правильное.
Регион
Когда происходит установка Windows, вас всегда спрашивают, в каком регионе вы живете. От этого зависит часовой пояс. Указать эту информацию можно в «Параметрах» в этом же разделе.
Кликните на этот список и выберите нужный пункт.
После того как вы укажете точный часовой пояс, время на вашем компьютере будет соответствовать действительности.
При помощи панели задач
Существует и более короткий метод редактирования этой информации. Для этого кликните по дате в самом низу экрана (необязательно сворачивать все приложения и открывать рабочий стол).
У вас появится календарь и текущее время. Нажмите здесь на «Параметры даты и времени».
В результате этого вы попадёте в нужное место.
Если по дате сделать не левый клик мыши, а правый, то вместо календаря вы увидите большое меню. Там нужно выбрать пункт «Настройка даты и времени».
Результат будет точно такой же.
Формат даты и времени
Если прокрутить окно ещё ниже, то вы увидите ссылку изменения формата.
Перейдя в этот раздел, вы сможете выбрать внешний вид следующих данных:
- первый день недели;
- краткая дата;
- полная дата;
- краткое время;
- полное время.
Например, в разделе краткое время вы можете выбрать всего два пункта.
В первом случае, например, вы увидите время 3:00, а во втором – 03:00.
Через панель управления
Компания Майкрософт с выходом Windows 10 и появлением раздела «Параметры» не стала удалять всеми любимую «Панель управления». Большинству пользователей поначалу привычнее настраивать свой компьютер именно там. Рассмотрим этот метод поэтапно.
- Для начала кликните на панели задач на иконку поиска. Напишите там словосочетание «Панель управления».
- Сразу после этого вы увидите результат поиска. Нажмите на нужное приложение.
- В появившемся окне перейдите в раздел «Часы, язык и регион».
- Нажмите на ссылку «Установка даты и времени».
- Далее нажимаем на нужную нам кнопку.
- В результате этого появится окно редактирования нужных нам данных. В этом случае оформление не такое красивое, поскольку оно осталось как в Windows 7.
- Для сохранения нажмите на кнопку «OK».
С помощью командной строки
Изменять подобную информацию в консоли разрешается только администраторам. Сначала необходимо нажать на клавиатуре сочетание клавиш [knopka]Win[/knopka]+[knopka]X[/knopka]. Для того чтобы запустить эту утилиту с повышенными правами, нужно кликнуть на соответствующий пункт.
Если вы сделали всё правильно, то увидите следующее окно.
Для изменения времени используется команда «time». Сначала рекомендуется ознакомиться со справкой. Для этого введите следующее:
[kod]time /?[/kod]
Ввод команды осуществляется клавишей [knopka]Enter[/knopka]
Нам рекомендуют ввести просто слово Time, без всяких дополнительных параметров.
[kod]time[/kod]
В результате этого вы увидите текущее значение. Кроме этого, вы сможете указать новые данные. Для этого введите цифры в формате чч:мм (например, 12:20).
BIOS
В случаях замены батарейки приходится перенастраивать время на материнской плате. Сделать это не сложно. Всего несколько действий:
- Для начала во время загрузки компьютера нужно зайти в БИОС. Далее перейдите в раздел «Standart CMOS Features».
- В этом разделе вы сможете изменить время и текущую дату.
В нижней части экрана вы можете найти подсказки. Нам из этого понадобятся:
- «стрелочки» – перемещение по пунктам меню;
- [knopka]Enter[/knopka] – выбор элемента;
- [knopka]+[/knopka] или [knopka]-[/knopka] – редактирование значения;
- [knopka]F10[/knopka] – сохранение;
- [knopka]Esc[/knopka] – выход.
Не забудьте сохранить все внесенные изменения!
Что будет, если настроить неправильно
Если установить неправильное значение, то какое-нибудь приложение на вашем ноутбуке или компе может работать некорректно. Более того, что-то вообще не запустится.
Дело в том, что некоторые программы при запуске начинают сравнивать текущее время на PC с реальным. В большинстве случаев это делается для проверки актуальности лицензии, чтобы предотвратить попытку обмана.
Заключение
Прочитав данную статью, вы должны были понять, как изменить время в Windows 10. Компания Microsoft постаралась сделать удобный интерфейс, чтобы с изменением этих параметров мог справиться даже начинающий пользователь. Для этого не нужен компьютерный гений. И самое главное – сделать это можно любым удобным методом.
Видеоинструкция
Если по каким-то причинам вы не смогли поменять дату или время, то помощь и дополнительные подсказки можно найти в следующем видеоролике.
Всем привет! Сегодня я расскажу вам, как поменять время на компьютере или ноутбуке. Мы рассмотрим инструкции для всех операционных систем Windows (XP, 7, 8, 10, 11). Я расскажу вам, как настроить автоматическую синхронизацию времени и часового пояса. В конце мы рассмотрим проблему, когда время и дата постоянно сбивается на ПК. Если что-то у вас будет не получаться или возникнут вопросы – пишите в комментариях.
Содержание
- Универсальный способ для всех версий Windows
- Windows 10
- Windows 11
- Изменение времени и даты в BIOS/EUFI
- Как отключить синхронизацию времени
- Время постоянно слетает или сбрасывается – что делать?
- Видео
- Задать вопрос автору статьи
Универсальный способ для всех версий Windows
Данный способ помогает автоматически установить время и дату на вашем компьютере или, наоборот, установить ручной режим. Но нужно помнить, что в 99% случаев вам нужно просто установить правильные настройки, а дальше компьютер будет периодически синхронизировать дату и время с серверами в интернете.
- Заходим в «Панель управления» – для этого одновременно нажимаем на клавиши + R и вводим команду:
control
- Применяем команду, нажав по кнопке «ОК». Установите «Просмотр», как на картинке ниже и найдите раздел «Дата и время».
- В первую очередь вам нужно правильно установить часовой пояс, ведь от этого и будет зависеть время, которое устанавливается в системе. Кликаем по кнопке «Изменить часовой пояс…».
- Открываем все варианты и устанавливаем нужный. Если вы не знаете, какой часовой пояс в вашем городе, то можете погуглить эту информацию в интернете, или спросите у друзей или знакомых.
- Уже на этом этапе время должно будет установить автоматом, если вы подключены к интернету. Если же к интернету вы не подключены, то можно установить время вручную – жмем по кнопке «Изменить дату и время».
- ОЧЕНЬ ВАЖНО понимать, что информацию тут стоит менять только в том случае, если вы не подключены к интернету. Тут все очень просто – устанавливаем сначала дату и год, и потом время. Вы можете дополнительно изменить формат времени и даты, нажав по ссылке ниже. В конце не забудьте нажать «ОК».
- Если со временем что-то не так, можно проверить сервер, с которым идет синхронизация. Перейдите на третью вкладку «Время по Интернету» и нажмите по кнопке изменения.
- Проверьте, чтобы обязательно стояла настройка «Синхронизировать с сервером времени в Интернете». Далее можете поменять сервер из списка и нажать «Обновить сейчас». Если же вам, наоборот, синхронизация не нужна, то эту галочку стоит выключить.
- Не забываем обязательно нажать по кнопке «Применить», чтобы все настройки сохранились.
Можно поменять время на компе и через командную строку с помощью команды:
time
После команды просто вводим 2 цифры часа и две цифры минут с разделителем (:). Самое главное запустить консоль с правами администратора. Минус этого способа в том, что время потом, скорее всего, слетит, так как по умолчанию во всех современных версиях Windows стоит синхронизация с интернет сервером.
Windows 10
Поменять и установить дату, изменить время на компьютере и ноутбуке можно через стандартный интерфейс.
- Нажимаем по логотипу «Windows» в левом нижнем углу экрана и заходим в параметры операционной системы.
- Среди всех разделов находим и открываем «Время и язык».
- Второй вариант попасть туда, это кликнуть по времени в трее и из списка команд выбрать «Настройки даты и времени».
- Если вы подключены к интернету, то включите конфигурацию «Установить время автоматически» и обязательно проверьте, чтобы у вас стоял правильный часовой пояс. Настройка «Автоматической установки часового пояса» и ставить не советую, так как система может ошибиться.
- Если же вам нужно установить значение в ручном режиме (если нет доступа к интернету), то выключаем верхнюю галочку и жмем по кнопке «Изменить».
- Далее устанавливаем необходимые значения.
Windows 11
Здесь все аналогично вышесказанному:
- Щелкаем правой кнопкой мыши в трее прямо по времени и выбираем «Настроить дату и время».
- Обычно ползунок «Установить время автоматически» – если надо установить время вручную, выключаем его, а ниже станет доступна кнопка «Изменить».
Сразу же обращаем внимание на такой же тумблер автоматической установки часового пояса – если нужно менять и его, отключаем.
- Устанавливаем нужные дату и время.
Изменение времени и даты в BIOS/EUFI
Еще один проверенный вариант – это поменять время и дату в BIOS или UEFI. Для начала вам нужно туда попасть. Обычно при перезагрузке нужно зажать вспомогательную кнопку: Del, F2 или Esc.
Более подробно про то, как зайти в БИОС, читаем тут (ссылка).
Далее просто ищем раздел, в котором настраивается время. В BIOS настройка находится в «Main» или на главной. В UEFI достаточно просто кликнуть по часам.
Как отключить синхронизацию времени
На самом деле это можно сделать и прошлыми способами, просто убрав соответствующую галочку. Но есть еще один интересный вариант. Вам нужно просто деактивировать соответствующую службу.
- Жмем:
+ R
- Вводим команду:
services.msc
- Находим службу времени.
- Открываем свойства, двойным щелчком левой кнопкой мыши. Установите тип запуска в режим «Откл…».
- Применяем настройку и перезагружаем комп.
Время постоянно слетает или сбрасывается – что делать?
Давайте рассмотрим второй вариант, когда время по каким-то причинам не устанавливается или слетает после перезагрузки или выключения/включения компьютера. По данному вопросу я уже писал отдельную инструкцию – поэтому идем сюда (ссылка).
Если у вас возникли дополнительные вопросы или трудности, то вы всегда можете обратиться в комментариях в самом низу статьи. Или можете воспользоваться отдельной формой нашего портала WiFiGiD.RU – «Задать вопрос» в самом верху этой странички.
Видео
Иногда время сбивается. Происходит это из-за ошибок в системе, сброса настроек или установки обновлений. Поэтому в Windows 10 есть несколько способов, позволяющих изменить текущее время.
Устанавливаем правильное время
Есть три метода, встроенных систему. Вам не понадобятся дополнительные программы, чтобы их использовать. Но если они вам не подойдут или по каким-то причинам откажутся работать, можно будет воспользоваться бесплатным сторонним приложением.
Существует два варианта установки времени: ручной и автоматический. Используя первый, вы получите право выбрать подходящие цифры самостоятельно. Прибегнув к помощи второго, вы получите актуальное время через интернет. Для максимально точного результата рекомендуется использовать второй метод.
При помощи параметров
Параметры — встроенная программа, позволяющая управлять настройки операционной системы в привычном для пользователя интерфейсе. Открыть её можно, отыскав при помощи системной поисковой строки или использовав комбинацию Win + I.
- Оказавшись в параметрах системы, выберите блок «Время и язык».
Открываем блок «Язык и время» - В первом же подпункте вы увидите все доступные настройки времени. Если активировать автоматическую синхронизацию, то кнопка «Изменить» станет недоступной, так как время будет редактироваться самостоятельно. Если вы хотите установить значение вручную, отключите автосинхронизацию и используйте кнопку «Изменить».
Устанавливаем корректное время и часовой пояс, выбираем календарь
В параметрах можно выбрать часовой пояс и установить формат отображения даты и время (какую информацию отображать сначала и в каком порядке). Помимо этого, можно включить отображение дополнительных китайских лунных календарей.
При помощи панели управления
Панель управления — ещё одна программа, занимающаяся изменением настроек операционной системы. Отыскать её можно при помощи системной поисковой строки.
- Оказавшись в панели управления, перейдите к блоку «Часы, язык и регион». Если не видите его на главной странице, воспользуйтесь встроенной поисковой строкой, расположенной в верхнем правом углу окна.
Открываем раздел «Часы, время и регион» - Выберите строку «Дата и время».
Открываем блок «Дата и время» - Откроется окно управления настройками времени. Кликните по кнопке «Изменить», чтобы перейти к установке корректного времени. Здесь же можно выбрать подходящий часовой пояс. Во вкладке «Время по интернету» производится активация синхронизации времени через интернет.
Устанавливаем время или включаем синхронизацию с интернетом
При помощи панели быстрого доступа (панели задач)
Время всегда отображается в правом нижнем углу. Кликнув по блоку со временем правой клавишей мыши, вы развернёте контекстное меню. Выберите в нём пункт «Настройка даты и времени». Откроются параметры, описанные в пункте «При помощи параметров», — в них можно выполнить все необходимые настройки.
При помощи командной строки
Командная строка позволяет управлять всеми настройки системы, в том числе и временем. Найти её можно при помощи системной поисковой строки или меню, вызываемом комбинацией Win + X.
В развернувшемся окне достаточно выполнить команду time XX:YY, где XX — часы, а YY — минуты. Например, чтобы установить время «полседьмого вечера», нужно прописать time 18:30.
При помощи сторонней программы
Разработано множество программ, позволяющих работать со временем. Например, можно воспользоваться бесплатным приложением Atomic Clock Sync. Скачать его бесплатную версию, весящую меньше мегабайта, можно с официального сайта — https://www.worldtimeserver.com/atomic-clock/.
В главном окне программы вы всегда сможете увидеть наиболее точное время. В дополнительной вкладке можно вручную изменить промежуток, по истечении которого время на компьютере будет синхронизироваться с мировым.
Видео: установка времени в Windows 10
Есть несколько способов, позволяющих отредактировать установленное время. Сделать это можно через параметры, панель управления, командную строку или стороннюю программу. Рекомендуется разрешить синхронизацию с интернетом, чтобы не заниматься восстановлением правильного времени постоянно.
- Распечатать
Оцените статью:
- 5
- 4
- 3
- 2
- 1
(6 голосов, среднее: 3.8 из 5)
Поделитесь с друзьями!
В наше время персональный компьютер (ПК) стал неизменным атрибутом в сфере развлечений. Для некоторых людей такая машина стала еще и рабочей лошадкой наравне с автомобилями. И поскольку все ценят время, то на компьютере есть возможность посмотреть, который сейчас час и день недели. Это вносит в жизнь определенный комфорт. К тому же контроль времени позволяет во многом успевать и строить планы на будущее.
К сожалению, ничто не вечно и даже в современной операционной системе (ОС) могут случаться сбои. В частности может изменяться как время, так и дата, причем в связке, а не по отдельности.
Не каждый владелец компьютера с современной операционной системой на борту знает, как изменить время в Windows 10. Такой, казалось бы, незначительный нюанс может сопровождаться некоторым дискомфортом, вплоть до появления неприятностей различной направленности.
Разработчики корпорации Microsoft внесли в ОС Windows 10 множество полезных опций и настроек. С ними пользователи могут изменять практически любые параметры согласно своим предпочтениям.
Чтобы перейти к настройки даты и времени нужно обратиться к меню «Пуск» (нижний левый значок на панели задач) и найти иконку в виде шестеренки (это и есть Параметры Windows). Или прибегнуть к комбинации кнопок на клавиатуре Win + I.
Дальнейшая инструкция:
- Когда откроется окно с изменяемыми системными параметрами, найти и выбрать раздел «Время и язык».
- С левой стороны нужна вкладка «Дата и время». После нажатия на нее обратиться к правой части окна.
- Здесь нужно перевести ползунок, который отвечает за автоматическую установку времени в положение «Откл.» (нажатием на него). Иначе настроить параметры самому не получится.
- Снизу ползунка есть кнопка «Изменить», куда и надо нажать.
- Откроется другое окно, где выставить текущее время, а также число, месяц и год.
- Для подтверждения внесенных новых параметров нажать кнопку «Изменить».
Что касается автоматического режима, то система самостоятельно будет брать данные со специальных серверов, включая выставление часового пояса.
При этом участие пользователя не требуется. Обычно такая опция приносит пользу, главное, чтобы был выбран правильный часовой пояс. Но иногда автоматический процесс синхронизации показывает неверные параметры и тогда лучше оставить ползунок отключенным.
До 2014 года на территории России переходили на зимний период времени и летний. Сейчас такой порядок отменен. В связи с этим, если компьютер или ноутбук приобретен до отмены, то часы неизбежно могут, как уходить далеко вперед, так и отставать.
Как настроить дату и время из классической панели управления
К счастью, создатели ОС Windows 10 оставили привычную классическую панель управления, хоть и решили сменить ее визуальное представление, что ничуть не мешает функциональности. Это еще один полезный системный инструмент, который призван для настройки многих характеристик.
В частности панель управления тоже в свою очередь помогает настраивать время с датой. Легкий и быстрый способ вызова — использовать поисковое поле, что в меню «Пуск». Достаточно ввести буквами «Панель управления», а после открытия действовать согласно простой инструкции.
Как поменять время на Виндовс 10:
- Для сокращения пути изменить представление с категории на значки (большие или маленькие — не важно), что в области «Просмотр».
- Теперь выбрать «Дата и время».
- В появившемся окне нажать на кнопку «Изменить дату и время…» самой первой вкладки.
- Далее слева выставить дату — год, месяц, число, а также рядом справа часы и минуты с секундами (2021.07.18, 22:25:45). Обновить изменения кнопкой «OK».
- На этой же вкладке можно задать часовой пояс — важно, чтобы он совпадал с пунктом проживания.
Пункт «Панель управления» нетрудно найти в самом меню «Пуск» еще со времен Windows XP и 7, разве что расположен в разных местах.
Главным ориентиром для всей России служит Московское время.
Необходимость правильного выставления часового пояса обусловлена тем, что при выборе неверного населенного пункта могут возникнуть трудности с открытием ряда сайтов в браузере и прочие неприятности.
К слову сказать, Антивирус Касперского, включая и других «защитников» системы тоже обращает внимание на дату, которая установлена на компьютере.
Поможет командная строка
Помимо основных способов настроек времени и даты можно прибегнуть к двум альтернативным вариантам. Один из них — это использование командной строки.
Данный отдельный исполняемый файл cmd.exe системы Windows 10 не раз выручал многих опытных пользователей в решении различных задач. Вот и теперь инструмент окажет посильную помощь для настройки времени на компьютере, причем, даже если часы постоянно сбиваются по разным причинам:
- Запустить системную утилиту с правами администратора.
- В открывшемся окне ввести команду «time ЧЧ:MM». Вместо ЧЧ прописать часы, а ММ заменить минутами.
- Нажать Enter.
Данные тут же изменятся на внесенные. Однако менять часовой пояс командной строкой не получится. С этой целью лучше использовать другие способы.
Командный интерпретатор PowerShell
Это еще одна строка системы, которая позволяет выполнить пользовательские запросы. Также эта утилита является своего рода функциональной заменой КС.
PowerShell подходит в тех случаях, когда командная строка отказывается запускаться либо другие способы не дали результата.
Простой алгоритм, как изменить время и дату на Виндовс 10:
- Используя поисковое поле, найти Windows PowerShell, введя соответствующий запрос.
- Консоль нужно запустить с правами администратора.
- Откроется окно, где набрать команду — Set-Date -Date «DD/MM/YYYY hh:mm» с указанием текущих параметров времени и даты (день, месяц, год).
- В завершении нажать «Enter» для подтверждения ввода.
Установка 12-часового формата вместо 24 выполняется путем добавления индексов AM (до полудня) и PM (после полудня) в конце команды.
Как в случае с командной строкой данные сразу должны обновиться. Либо это произойдет непосредственно после закрытия PowerShell.
Панель задач
Это самый простой и быстрый способ настройки времени на компьютере среди всех прочих вариантов.
Обычно часы видно на панели задач — в правом нижнем углу.
Чтобы изменить время, а также дату (если они заданы неправильно) достаточно навести курсор на часы в трее и кликнуть ПКМ и выбрать пункт «Настройка даты и времени».
Далее открывается такое же диалоговое окна, как при использовании панели управления. Остается только ввести правильные данные — время, дату, часовой пояс и подтвердить внесение изменений нажатием на кнопку «Применить».
Использование сторонних программ
Существует великое множество программ для настройки времени в Windows 10. Среди них бесплатная версия Atomic Clock Sync, которая доступная для загрузки с официального сайта разработчика.
В ассортименте утилиты широкий функционал по синхронизации времени с датой. Для внесения собственных параметров служит кнопка Change.
При необходимости синхронизировать данные нужно перейти на вкладку Synchronization Interval. Некоторым пользователям может не понравиться, что программа на английском языке и русификация отсутствует.
Другая неплохая утилита — SP TimeSync с приставкой Pro позволяет выполнить синхронизацию компьютера с сервером для отображения реального времени. Только эта программа платная, но есть и бесплатная версия SP TimeSync на русском языке.
В других подобных программах и вовсе можно запрограммировать уход компьютера в сон с последующим пробуждением.
Что предпринять, когда время постоянно сбивается
Прежде чем выбрать способ решения проблемы, нужно понять, что послужило причиной.
В большинстве случаев виновницей становится батарейка БИОСа, которая просто разрядилась. Соответственно микропрограмма не получает питания, из-за чего время на компьютере не может сохраняться и все сбивается к заводским параметрам.
В других случаях отсутствует синхронизация с сервером Microsoft, что обычно должно работать в автоматическом режиме. Также масло в огонь добавляет наличие вирусов в системе и ошибочное указание часового пояса.
BIOS
Среди всех причин нарушения настроек времени лидирующую позицию занимает севший аккумулятор микросхемы BIOS. Именно минибатарейку нужно проверить в первую очередь и при необходимости заменить новым элементом.
По внешнему виду батарейка выглядит как крупная металлическая «таблетка» с маркировкой CR2032. Процедуру можно поручить мастерам сервисного центра либо выполнить самостоятельно, так как в такой работе нет ничего сложного.
Новичкам пригодится инструкция,:
- Выключить компьютер, после чего снять крышку системного блока (заднюю или боковую).
- Отыскать «таблетку» на материнской плате — трудностей возникнуть не должно.
- Ослабить зажим, слегка отогнув его отверткой и не сломав.
- Извлечь батарейку.
- Поместить новую «таблетку» на место и немного надавить до щелчка.
- Собрать корпус.
На некоторых материнских платах нельзя заменить батарейку.
Теперь можно включать машину и настроить время по уже известному сценарию на выбор. Стоит учесть, что после замены батареи могут сбиться не только настройки времени, но и параметры конкретно БИОСа, если они заданы пользователем. Нужно еще раз зайти в меню и повторно внести изменения.
Синхронизация с сервисами Microsoft
В этом случае применить знакомый алгоритм, как настроить время на компьютере с Windows 10:
- Зайти в раздел «Дата и время» (через панель управления либо любым другим путем).
- На вкладке «Время по интернету» нажать «Изменить параметры».
- Отметить галочкой пункт «Синхронизация с сервером», а в поле ввода сервера ввести домен time.windows.com.
- В завершении сохранить изменения.
Помимо этого, рекомендуется регулярно устанавливать все выпущенные обновления Windows 10, что позволяет ей долгое время оставаться в работоспособном состоянии, а также избежать многих ошибок. Проверка актуальности версии ОС также уже настроено по умолчанию.
Неверный часовой пояс
Нередко часы с датой сбиваются по причине, которая «на виду» и решается выполнением одной настройки:
- Кликнуть на часах на панели задач (в трее) ПКМ, выбрать «Настройка даты и времени».
- Обратить внимание на раздел «Часовой пояс — должен быть указан нужный регион, где проживает пользователь.
После этого должно автоматически установиться правильное время. При этом значения отклоняются только на несколько часов, минуты не меняются.
Вредоносное программное обеспечение
Атака вирусов является самой распространенной напастью, а также причиной многих неприятностей, в том числе и в сфере безопасности.
Вредоносное ПО тоже совершенствуется, причем новые разновидности появляются в короткие сроки. К тому же некоторые цифровые «штаммы» сложно обнаружить в силу скрытной природы. Из-за такого вредного воздействия нарушается нормальная работа компьютера, а также сбиваются настройки, что иной раз приводит к печальным последствиям.
Зачастую вредная программа проверяет на прочность системные файлы и были моменты, когда она меняла настройки времени.
Целенаправленное и незапланированное изменение времени не относится к критичной проблеме, однако приятного и здесь мало. Поэтому стоит также проверять, не стала ли машина жертвой вирусной атаки, воспользовавшись защитником Windows 10:
- Раскрыть меню «Пуск» и выбрать «Параметры» (либо сразу сочетанием клавиш Win + I).
- Здесь нужен раздел «Обновление и безопасность».
- Перейти на пункт «Безопасность Windows» (обычно с левой стороны).
- Нажать на «Защита от вирусов и угроз».
- Зайти в «Параметры защиты от вирусов и других угроз» и убедиться в том, что разделы «Защита в реальном времени» и «Облачная защита» включены (Вкл.).
- Вернуться назад и нажать «Параметры сканирования», где выбрать полную либо особую проверку.
При обнаружении вирусов защитник предложит удалить их — достаточно нажать нужную кнопку. В дальнейшем параметры времени должны вернуться в прежнее правильное состояние.
Скорректировать параметры времени можно разными способами, среди которых как самые простые и быстрые, так и альтернативные, которые поймут опытные пользователи. Однако с приведенными примерами даже новички смогут понять, как поменять или исправить время в Windows 10. К тому же в основном все выполняется усилиями самой ОС Windows 10. По мнению некоторых экспертов желательно включить синхронизацию с сервером Microsoft, чтобы не утруждать себя постоянным редактированием параметров вручную.
Последнее обновление — 12 июля 2022 в 10:40
Привет, друзья. Как изменить время в Windows 10? Менять его с целью корректировки в операционных системах от Microsoft нет надобности, если наш компьютер подключён к Интернету. Наш компьютер автоматически синхронизируется с серверами точного времени Microsoft. Но даже без подключения к Интернету, если у нас исправны аппаратные системные часы, а в Windows 10 указан правильный часовой пояс, у нас всегда будет актуальное время, и нам не нужно заморачиваться переводами с зимнего на летнее время и обратно. Но, возможно, из-за какого-то сбоя у вас изменились настройки времени и даты Windows 10, либо же вы для каких-то целей хотите установить нужные вам дату и время. Что делать в таком случае?
Как изменить время в Windows 10
В Windows 7, 8.1 и ранних версиях Windows 10 ссылка на настройки даты и времени была прямо в системном трее. И было проще: кликнул по часам в трее — отправился туда, куда нужно. Начиная с версии 2004 в «Десятке» этой ссылки в трее уже нет, но не беда, сами то настройки остались. Давайте посмотрим, как в этой операционной системе меняется дата, время и часовой пояс.
Как изменить время в Windows 10 в системном приложении «Параметры»
В системном универсальном приложении «Параметры» заходим в раздел «Время и язык». Если у вас сбились настройки автоматического времени, вы просто устанавливаете переключатель «Установить время автоматически» в положение «Вкл.». Если же вы хотите, наоборот, внести свои настройки, переключатель устанавливаете в положение «Откл.». После этого станет активной графа «Установка даты и времени вручную». Жмём её кнопку «Изменить».
И выставляем в окне настроек нужные нам дату и время.
Но, друзья, повторюсь, Windows в любой версии автоматически синхронизируется с серверами точного времени Microsoft, за этот процесс в системе отвечает специальная служба времени (W32Time). Мы можем менять время в Windows 10 как-угодно, но через какое-то время оно будет синхронизировано с сервером точного времени, и в системе будет установлено именно оно – точное время. Если вам изменить время нужно на продолжительный какой-то период, тогда необходимо принудительно отключить синхронизацию времени с серверами Microsoft. Делается это с помощью командной строки. Запускаем её от имени администратора. И вписываем команду:
Если вам нужно изменить время с определённой разницей в часах, можете поступить проще – изменить свой текущий часовой пояс. Делается это в тех же параметрах даты и времени в приложении «Параметры» чуть ниже.
Допустим, если часовой пояс у вас выставлен UTC+03.00, при этом на часах 11.00, то изменив часовой пояс на UTC+02.00, вы тем самым измените время на 10.00, то есть «откатитесь» на час назад.
Такой подход удобен тем, что не требует отключения автоматической синхронизации с сервером точного времени.
Как изменить время в Windows 10 в классических настройках
Друзья, классические настройки в панели управления Windows 10, возможно, доживают последние годы своей эпохи. В планы Microsoft входит полностью перенести все настройки в универсальное приложение «Параметры», но пока что, на момент актуальности версии 2004 Windows 10 мы можем ими воспользоваться для настройки даты и времени. Заходим в панель управления, кликаем «Часы и регион».
Затем – «Дата и время».
Либо же можем поступить проще: запускаем клавишами Win+R окошко «Выполнить» и вводим:
Все эти пути приведут нас в окошко классических настроек «Дата и время». И на первой вкладке этого окошка нам нужно нажать кнопку «Изменить дату и время».
И далее мы уже выставляем нужные нам дату и время.
Здесь же, на первой вкладке настроек даты и времени можем установить иной часовой пояс.
А чтобы Windows 10 не восстановила точное время, далее переключаемся на вкладку окошка «Время по Интернету», кликаем «Изменить параметры».
И убираем галочку с опции синхронизации времени с сервером точного времени.
Как изменить время в Windows 10 с помощью командной строки и PowerShell
Друзья, изменить часовой пояс и время можно также с помощью запущенной от имени администратора командной строки. Допустим, мы хотим изменить текущее время 14.20 на 16.45. Так как мы работаем и с минутами, сначала нужно отключить автоматическую синхронизацию. Для этого в командной строке выполняем такую команду:
w32tm /config /syncfromflags:no /update
На всякий случай отключаем и службу времени командой:
Теперь определим ID текущего часового пояса командой:
В нашем примере это «Arabic Standart Time». Просто запоминаем его и выводим список всех доступных часовых поясов командой:
Находим в списке «Arabic Standart Time» и видим, что его временной сдвиг равняется UTC+03.00.
Следовательно, нам нужен часовой пояс со сдвигом UTC+05.00. Ну что же, «Ekaterinburg Standart Time» для этого вполне подходит. Тут же выполняем такую команду:
tzutil /s «Ekaterinburg Standart Time»
Со сменой часового пояса автоматически будет изменено и время. Теперь скорректируем минуты. Для этого используем команду по типу «time часы:минуты». Время у нас сейчас уже не 14 часов, а 16, поэтому первый параметр оставляем 16, а второй выставляем 45, вот так:
Время на часах в трее тут же изменится.
Ну хорошо, а разве нельзя было сразу выполнить команду time 16:45? Можно, если не желаете менять часовой пояс. Кстати, изменение даты консолью тоже поддерживается, для этого предусмотрена команда формата «date день-месяц-год», например:
Существуют и другие способы изменить время в Windows 10, например, с помощью той же консоли PowerShell. Команда похожа на ту, которая использовалась в классической командной строке, у неё формат типа «Set-Date «день/месяц/год часы:минуты»», например:
Set-Date «14/10/2020 22:00»
Как изменить время в BIOS
Ну и также, друзья, изменить дату и время можно в BIOS. Но это уже крайний вариант, к которому можно прибегнуть, если по какой-то из причин вам не удаётся изменить время с помощью настроек Windows 10. В старых версиях BIOS ищите настройку времени в разделах «Main», «SysInfo» либо «Standart Smos Features». В BIOS UEFI ее можно найти в разделе «Advanced Mode» на вкладке «Main».