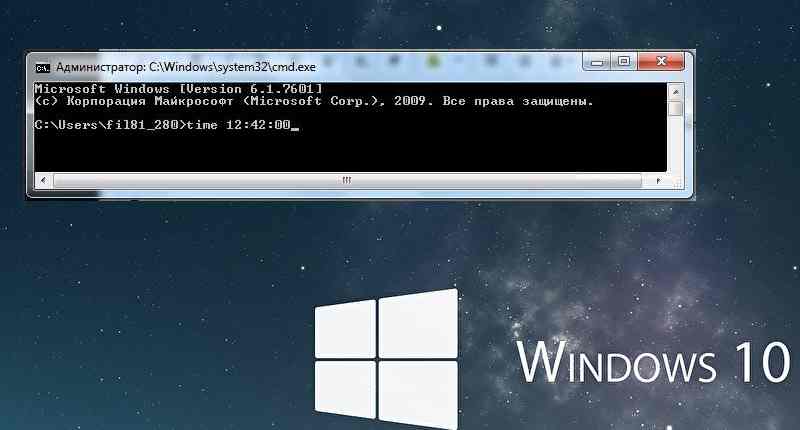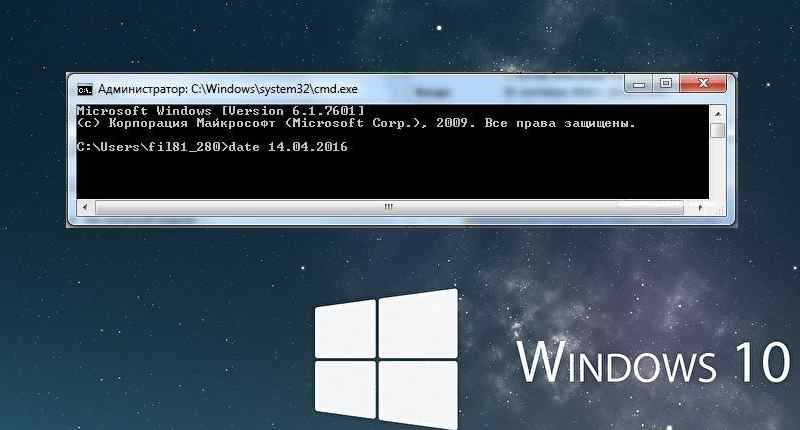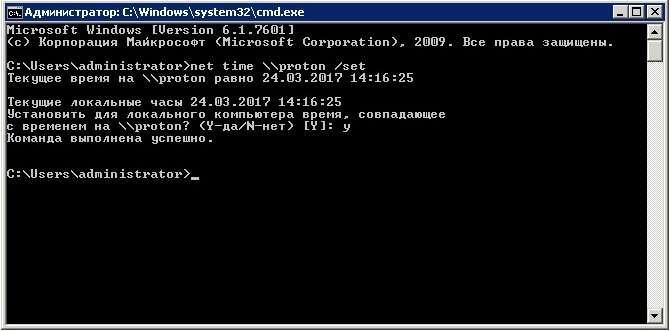Загрузить PDF
Загрузить PDF
В этой статье мы расскажем вам, как с помощью командной строки изменить время и дату на компьютере под управлением Windows. Если не войти в систему как администратор, изменить время и дату не получится.
-
1
Уясните, почему это необходимо. Время и дату можно изменить с помощью командной строки, но если активирована функция автоматической установки времени и даты, в конце концов они будут установлены в соответствии с текущими значениями.
- В некоторых случаях компьютер сбросит установленные вами значения времени и даты как только вы закроете командную строку.
-
2
Откройте меню «Пуск»
. Щелкните по логотипу Windows в левом нижнем углу экрана.
-
3
Нажмите «Параметры»
. Это значок в виде шестеренки в нижнем левом углу меню «Пуск». Откроется окно настроек.
-
4
Щелкните по Время и язык. Эта опция находится посередине окна настроек.
-
5
Щелкните по Дата и время. Это вкладка в верхней левой части окна.
-
6
Нажмите на цветной ползунок у «Установить время автоматически»
. Переключатель станет серым
, то есть отныне система не будет автоматически устанавливать время и дату. Теперь можно изменить время и дату в командной строке.
Реклама
-
1
Откройте меню «Пуск»
. Нажмите на логотип Windows в нижнем левом углу экрана.
-
2
Найдите командную строку. Введите командная строка. В верхней части меню «Пуск» отобразится «Командная строка».
-
3
Щелкните правой кнопкой мыши по значку
командной строки. Он находится в верхней части меню «Пуск». Раскроется меню.
- Если у мыши нет правой кнопки, щелкните по правой стороне мыши или щелкните двумя пальцами.
- Если на компьютере есть трекпад (а не мышь), коснитесь его двумя пальцами или нажмите на правую нижнюю часть трекпада.
-
4
Нажмите Запуск от имени администратора. Эта опция находится в меню.
- Если у вас нет административного доступа к компьютеру, вы не сможете изменить время и дату.
-
5
Нажмите Да, когда появится запрос. Откроется окно командной строки.
-
6
Измените время. Введите команду для изменения времени: time ЧЧ:MM:СС, где «ЧЧ:MM:СС» — это часы, минуты и секунды. Чтобы изменить время на компьютере, введите эту команду с нужным значением времени, а затем нажмите ↵ Enter.
- Например, введите time 08:35:00 и нажмите ↵ Enter, чтобы изменить время на 8:35.
- Чтобы изменить время на 22:00, введите time 22:00:00 и нажмите ↵ Enter.
- Обратите внимание, что в русскоязычной версии Windows для отображения времени буквы «AM» (до полудня) и «PM» (после полудня) не используются.
-
7
Измените дату. Введите команду для изменения даты date, нажмите ↵ Enter, введите дату в формате «ДД/ММ/ГГГГ и нажмите ↵ Enter.
- Чтобы изменить дату в русскоязычной версии Windows на 25 сентября 2018 года, введите date, нажмите ↵ Enter, введите 25/09/2018 и нажмите ↵ Enter.
- Чтобы изменить дату на компьютере в США на 25 сентября 2018 года, введите date, нажмите ↵ Enter, введите 09-25-2018 и нажмите ↵ Enter.
-
8
Просмотрите время и дату на компьютере. В нижнем правом углу экрана вы найдете новое время и новую дату.
- В русскоязычной версии Windows для отображения времени буквы «AM» (до полудня) и «PM» (после полудня) не используются.
Реклама
Советы
- Если вы отключите автоматическую установку времени и даты, установленные вами время и дата не изменятся, если перезагрузить компьютер.
Реклама
Предупреждения
- Если изменить дату на ту, которая уже прошла, некоторые программы и настройки безопасности могут столкнуться с проблемами.
Реклама
Была ли эта статья полезной?
Содержание
- Меняем время в Виндовс 10
- Способ 1: «Панель управления»
- Способ 2: «Параметры» системы
- Способ 3: «Командная строка»
- Вопросы и ответы
На компьютерах под управлением Windows 10, собственно, как и на любых других электронных устройствах, иногда сбивается время. Произойти подобное может как из-за перевода местного времени, так и из-за банального сбоя. Из данной статьи вы узнаете о том, как исправить эту проблему в упомянутой операционной системе.
Корректировка времени – очень простая процедура, поэтому мы не рекомендуем использовать сторонний софт для выполнения подобных операций. Вы с куда большей вероятностью попросту заразите компьютер вирусом, который может скрываться в таких приложениях. Всего можно выделить три основных способа изменения времени, а реализуются они с помощью встроенных системных инструментов.
Способ 1: «Панель управления»
Одним из методов изменения времени в Windows 10 является использование «Панели управления». В данном случае нужно выполнить следующее:
- Нажимаем комбинацию клавиш «Windows+R» для запуска встроенной оснастки «Выполнить». В нее вводим команду
control, после чего жмем «Enter» на клавиатуре.
Читайте также: Открытие «Панели управления» на компьютере с Windows 10
- В открывшемся окне для удобства включаем режим отображения содержимого «Крупные значки». Затем кликаем по разделу под названием «Дата и время».
- В следующем окне нажимаем ЛКМ по кнопке «Изменить дату и время».
- В результате появится новое окно, в котором помимо даты, можно поменять и время. Выполнив нужную операцию, жмем кнопку «OK» для применения всех изменений.

Способ 2: «Параметры» системы
Этот метод является самым простым, так как все действия укладываются буквально в несколько кликов мышки.
- В правом нижнем углу, в трее на «Панели задач», нажмите левой кнопкой мышки на изображении времени и даты.
- Далее кликните по строке «Параметры даты и времени» в появившемся меню. Она находится в самом низу.
- Теперь необходимо отключить функцию «Установить время автоматически», передвинув отмеченный переключатель в положение «Откл». После этого станет активной кнопка «Изменить» немного ниже. Нажимаем на нее.
- В результате появится новое окно, в котором можно установить правильную (или желаемую) дату и время. После внесения корректировок нажимаем кнопку «Изменить».
- Теперь можно закрыть все открытые ранее окна.
Способ 3: «Командная строка»
В каждой редакции Windows 10 есть «Командная строка». Посредством данной оснастки можно выполнить множество разных операций, в том числе и поменять время. Делается это следующим образом:
- Используйте комбинацию клавиш «Windows+R». В открывшееся окно оснастки «Выполнить» введите команду
cmd. Зажмите клавиши «Ctrl+Shift», после чего нажмите «Enter». Таким образом вы запустите «Командную строку» от имени администратора.
Читайте также: Запуск «Командной строки» от имени администратора в Windows 10
- В открывшееся окно введите команду
time 11:11, только вместо указанных цифр подставьте свои значения в двойном формате. Для внесения изменений нажмите «Enter». Вы не увидите никаких сообщений в «Командной строке», время просто автоматически изменится. - После изменения времени можно закрыть все открытые ранее окна.
Таким образом, вы узнали о простых методах перевода часов в операционной системе Windows 10. В качестве заключения отметим, что в некоторых случаях время сбивается постоянно. Это свидетельствует о проблеме, самые распространенные причины появления которой мы описали в отдельном руководстве.
Подробнее: Решаем проблему сброса времени на компьютере
Еще статьи по данной теме:
Помогла ли Вам статья?
Главная » WINDOWS » Как установить дату и время при помощи cmd (командной строки)
Опубликовано 23.03.2022
Содержание
- Как установить время при помощи cmd
- Вот еще небольшой список команд который вам поможет установить время через cmd:
- Синхронизация времени и даты через Net time
- Примеры команды NET TIME
- Дополнительная справка по команде:
На современных компьютерах легко установить дату и время, перейдя на панель задач. Это также может быть сделано через командную строку незаметно для пользователя. Это руководство пригодится системным администраторам в домене. Так как для того чтоб установить дату и время, требуется войти с правами администратора, а это не всегда удобно. С этим руководством вам всего лишь понадобится запустить командную строку (cmd) от имени администратора.
Как установить время при помощи cmd
Запустите командную строку горячими клавишами «Win+R«, далее введите команду «time«. Поставьте после пробела нужную дату в формате HH:MM:SS, нажмите «Enter» и посмотрите в трей.
time 15:38:00
Для изменения даты нам предстоит проделать то же самое что мы делали со временем. Но вместо времени пишем «date» и саму дату в формате HH.M.YYY.
date 14.04.2016
Вот еще небольшой список команд который вам поможет установить время через cmd:
Получить список часовых поясов
TZUTIL /l
Получить информацию о часовом поясе на данном ПК
TZUTIL /g
Установить часовой пояс
TZUTIL /s "Yakutsk Standard Time"
Синхронизация времени и даты через Net time
Но иногда сис-админу проще синхронизировать время с сервером. Для этого в операционной системе Windows есть команда «net time». Немного об этой команде:
NET TIME синхронизирует время, дату и часовой пояс компьютера клиента с другим компьютером или доменом. При использовании команды без параметров, NET TIME выдает текущую дату и время. Которые установлены на компьютере. Так же эта команда позволяет настроить сервер времени NTP для компьютера. И так чтоб синхронизировать время вашего компьютера с компьютером Proton, используйте следующую команду.
net time \proton /set
Ваши часы буду установлены точно так же как и часы компьютера proton. Вот еще немного примеров с пояснениями:
Примеры команды NET TIME
1. net help time — показывает справку команды net.
2. net time \setiwik— покажет на экране время компьютера setiwik
3. net time /querysntp — отображение на экране имени сервера NTP для локального компьютера;
4. net time \setiwik /set — синхронизует часы локального ПК с временем ПК setiwik.
Дополнительная справка по команде:
\имя_компьютера— Требуется ввести имя сервера, с которым требуется проверить или синхронизировать время./domain[:имя_домена]— задает имя домена, с которым синхронизируются часы./set— Данная команда синхронизирует часы с указанным компьютером или доменом./querysntp— выводит имя сервера NTP (Network Time Protocol), указанного в параметре \имя_компьютера./setsntp[:список_серверов_NTP]— указывает список серверов времени NTP для использования на локальном компьютере.
Многие пользователи Вин 10 не придают особого значения точности часов на экране своего ПК. Но некоторым людям правильное время на компьютере жизненно необходимо для корректной работы специализированного софта. К такому относятся бухгалтерские, геймерские, трейдерские, букмекерские, блогерские и прочие программы. Рассмотрим, как правильно провести синхронизацию времени на ПК с Windows 10 по своему месту нахождения или расположению нужного сервера.
Как синхронизировать время на компьютере с интернетом Windows 10
Все версии ОС на ПК или телефоне имеют установленную функцию автоматической синхронизации локального времени на устройстве. Для этого производится отправка запроса на сервер для уточнения правильного времени и настройки внутренних часов на компьютере после получения ответа.
Для того чтобы описанный механизм синхронизации осуществлялся, используется сетевой протокол NTP, который так и называется: «Протокол сетевого времени» («Network Time Protocol»). Главная задача этого протокола – не только получить информацию о точном времени, но и учесть промежуток между запросом и ответом в случае задержки. Потому, даже при низкой скорости или нестабильности интернет-соединения, настройка локальных часов будет проводиться с точностью до 10 миллисекунд.
Сегодня существует множество подобных NTP-серверов, по которым устройство бесплатно синхронизирует локальные часы. Что касается Windows 10, то в настройках уже указан нужный сервер для настройки. Но, по некоторым причинам, автоматическая синхронизация может нарушиться. Тогда ее можно провести вручную, для этого в «десятке» предусмотрено несколько способов, каждый из которых будет описан по отдельности.
Параметры
Этот способ имеется только в Вин 10, в предыдущих сериях ОС он не использовался. Нужно сделать следующие действия:
- Нажать на кнопку «Пуск» и в выпавшем окне – на значок шестеренки («Параметры»).
- Откроется окно, в котором нужно найти иконку «Время и язык» и нажать на нее.
- После перехода вкладка будет разделена на две части. В левой найти и открыть раздел «Дата и время». В правой поставить галочку в пункте: «Установить время автоматически» на включенный режим, если она не активна.
- Если синхронизация не произошла, в том же разделе найти пункт: «Формат даты, времени и региона» или в более старой версии «Дополнительные параметры даты и времени, региональные параметры», после чего открыть его.
- Откроется панель, в которой нажать на раздел «Дата и время».
- В новом окне нажать на вкладку «Время по интернету», затем – на кнопку «Изменить параметры».
- Теперь нужно поставить галочку в разделе: «Синхронизировать с сервером времени в интернете». Ниже появится выпадающее окошко, в котором можно выбрать NTP-сервер или прописать свой, если предложенные ОС не подходят.
- После нажать на кнопки «Обновить сейчас» и «Ок».
Также во вкладке «Дополнительные часы», можно добавлять еще пункты, если требуется возможность видеть время по другим поясам.
Панель управления
Метод схож с предыдущим, только отличается способ открытия окна «Дата и время», где настраивается автоматическая синхронизация часов. Делается это так:
- В поиске (лупа возле кнопки «Пуск») написать «Панель управления», открыть ее после выдачи результата.
- Выбрать раздел: «Часы, язык и регион», затем нажать «Дата и время».
- После его открытия сделать те же действия, что описаны в предыдущем заголовке, с места о вкладке «Время по интернету».
Командная строка
CMD, как правило, используют программисты, так как она позволяет быстро выполнять множество сложных действий на ПК. Для обычных же пользователей Командная строка – не очень удобный инструмент, так как все директивы нужно вводить вручную, да еще знать их значение и правильно прописывать, без ошибок. Но если имеется желание установить синхронизацию часов через CMD, то делается это следующим образом:
- ПКМ нажать по кнопке «Пуск».
- В появившемся окне выбрать раздел: «Командная строка (Администратор)».
- Когда CMD загрузится, прописать команду «w32tm /resync» (пробел обязательно должен быть), и нажать кнопку «Ввод».
- Затем появится информация, что был отправлен запрос, а затем – что синхронизация прошла успешно.
Если произошел сбой (0x80070426), можно попробовать следующие команды:
- «w32tm /config /syncfromflags:manual /manualpeerlist:time.windows.com» – задать источник настройки времени.
- «net start w32time» – запустить службу времени.
- «w32tm /resync» – провести принудительную синхронизацию.
PowerShell
Это более продвинутый аналог CMD, который обладает чуть большими возможностями. Соответственно, им также чаще пользуются программисты. Для запуска нужно:
- Нажать ПКМ по кнопке «Пуск» и выбрать: «Windows PowerShell (Администратор)».
- Дождавшись, когда приложение загрузится, и появится строка для ввода, прописать в ней: «Get-Service W32Time | Select-Object» и нажать «Enter».
- В появившемся ответе отыскать раздел «Status», если там будет написано «Running», то прописать команду для синхронизации: «w32tm /config /reliable:yes» и нажать «Enter».
- Если в статусе будет указано «Stopped», нужно прописать команду запуска службы: «Start-Service W32Time». После чего снова ввести команду для синхронизации.
Службы
Если указанные выше способы не сработали, тогда стоит провести настройку в разделе «Служба времени Windows». Для этого выполняются следующие действия:
- Открыть системное окно нажатием клавиш «Win + R» и прописать команду «services.msc», после чего нажать на кнопку «Ок».
- Появившаяся вкладка «Службы» будет разделена на две части. В правой отыскать «Служба времени Windows» и открыть двойным щелчком.
- Теперь нужно найти пункт «Тип запуска» и указать «Вручную».
- Если в разделе «Состояние» написано: «Остановлена», то нужно нажать кнопки «Запустить» и «Ок».
- В том случае, когда служба и так включена в ручном режиме, нужно сначала ее остановить, а потом запустить заново (перезапустить).
После этого синхронизация произойдет самостоятельно. Виндовс сам будет проводить настройку часов в определенное время. Но, при необходимости, всегда можно будет осуществить синхронизацию любым из выше перечисленных способов.
Что делать, если синхронизация часов не работает
Если после всех описанных способов при попытке настройки локального времени происходит ошибка, то можно сделать еще несколько действий:
- Указать другой NTP-сервер, как это сделать – написано в параметрах.
- Проверить ПК антивирусом, так как порой наличие вредоносного ПО нарушает работу NTP.
- Подключиться к другому интернет-соединению.
- Удалить программы-активаторы, которые переводят системное время.
В Windows 10 существует несколько способов, с помощью которых вы можете изменить дату и время, региональные стандарты, формат времени, часовой пояс и другие параметры. Эта инструкция для начинающих пользователей ознакомит вас с тем, как изменить дату и время в Windows 10.
Примечание: чтобы изменить дату и время в Windows вам нужна учетная запись Администратора. Если таковой нет, понадобится пароль от профиля Администратора.
Как изменить дату и время Windows 10 через Параметры
- Откройте Параметры Windows. Вы можете сделать это, кликнув на иконку с шестеренкой на меню Пуск, либо просто нажав на кнопки Win + I. Это самый быстрый способ открыть настройки Windows 10.
- Перейдите в раздел Дата и время – Дата и время. Здесь расположены все связанные с датой и временем настройки вашего компьютера.
- Если в компьютере установлена автоматическая настройка времени, даты и часового пояса, изменение этих параметров будет недоступно. В таком случае отключите опции Установить время автоматически, а также Автоматическая установка часового пояса. Бывает, что после установки Windows 10 система некорректно устанавливает автоматические значения, в результате чего компьютер показывает неправильное время и не тот часовой пояс. Именно поэтому рекомендуем отключать автоматическую настройку. Ее можно вернуть обратно после ручного изменения даты, времени и часового пояса.
- После отключения автоматической настройки нажмите кнопку Изменить. Появится окно, в котором вы сможете задать время и дату вручную.
- Введите нужное вам время и дату, а затем нажмите Изменить.
После этого система применит внесенные вами изменения и изменит дату или время компьютера.
Как изменить дату и время компьютера через Панель управления
- Панель управления далее остается важным компонентом Windows, даже несмотря на тот факт, что большое количество настроек переехало в новое приложение Параметры. Изменить дату и время Windows можно и через Панель управления.
- Нажмите Win + R и в окошко, которое открылось, введите команду control. Это самый легкий способ открыть Панель управления в Windows 10 из любой точки операционной системы.
- Выберите группу Время, часы и регион.
- Затем кликните на Дата и время.
- Появится окно с текущими настройками даты и времени. Нажмите Изменить дату и время. В появившемся окне откорректируйте время и дату, а затем нажмите Ок.
Каким методом воспользоваться — это уже исключительно ваше решение.
Как изменить время Windows через Командную строку
Как и большое количество других параметров, дату и время можно откорректировать через Командную строку. Учтите, что ее надо запускать от имени Администратора.
- Нажмите Пуск и введите cmd. В поисковых результатах вы увидите Командную строку. Нажмите по ней правой кнопкой мыши и выберите Запустить с правами Администратора.
- Для проверки текущей даты введите команду date /t, а для проверки текущего времени введите time /t.
- Чтобы изменить дату через командную строку введите команду date ММ/ДД/ГГГГ. ММ – это месяц, ДД – это день, ГГГГ – год. Иными словами, чтобы установить дату на 5 сентября 2017 года, вам надо ввести date 09/05/2017. После этого Windows автоматически изменит дату, и вы увидите новое значение на часах панели задач.
- Для установки времени через командную строку вам надо использовать time XX:XX. Вместо XX:XX надо ввести нужное время. Например, time 10:00. После ввода команды нажмите Enter и изменения будут автоматически применены.
Как изменить часовой пояс Windows через Параметры
Изменение часового пояса осуществляется как через Параметры, так и через Панель управления.
- Нажмите Win + I и перейдите в раздел Дата и время – Дата и время.
- Убедитесь, что параметр Автоматическая установка часового пояса отключена.
- Затем из выпадающего списка Часовой пояс выберите нужный.
Как изменить часовой пояс Windows 10 через Панель управления
- Запустите окно Выполнить. Для этого надо нажать Win + R. Введите control и нажмите Enter.
- Переходите в группу Часы, язык и регион, а затем нажмите Изменение часового пояса.
- Появится окно Дата и время. На нем вам надо нажать на кнопку Изменить часовой пояс.
- В небольшом окне, которое появилось, выберите тот пояс, который вам необходим.
- После этого нажмите Ок.
На этом все.
Изменение даты на компьютере
Обычно менять дату в Windows 10 не нужно, поскольку синхронизация по сети с выбором подходящего дня, месяца и года происходит автоматически. Однако если такая необходимость все-таки возникла, необходимо обратиться к одному из системных меню или запустить консоль для ввода соответствующей команды. В другой статье на нашем сайте вы можете ознакомиться с тематическими инструкциями и выбрать для себя подходящий метод изменения не только даты, но и текущего времени, установленного на компьютере.
Подробнее: Изменение времени в ОС Windows 10
Единственное уточнение — при желании поменять дату через «Командную строку», обратитесь к Способу 3 текущей статьи, поскольку в нем описаны настройки конкретно для числа, а не времени. Не смотрите на то, что действия показаны на примере Windows 7, данная утилита точно так же функционирует и в «десятке».
Windows 7
Обладатели Windows 7 могут использовать три метода изменения даты на своем ПК. Каждый из них имеет свой алгоритм, но приводит к одному и тому же результату, поэтому выбор зависит исключительно от того, что удобнее реализовать именно вам.
Способ 1: Меню «Дата и время»
Настройка времени в Виндовс 7 осуществляется через отдельное меню, в котором, помимо основных, присутствуют и дополнительные параметры, влияющие на формат отображения даты. Давайте разберем общий принцип изменения текущего числа, а также другие параметры, которые могут оказаться полезными.
- Откройте меню «Пуск» и на панели справа нажмите по кнопке «Панель управления».
Способ 2: «Командная строка»
В операционной системе есть много утилит, запускаемых через «Командную строку». Одна из них отвечает за смену текущей даты и позволяет быстро настроить параметры так, как это нужно пользователю. Этот вариант подойдет тем, кому неудобно переходить по разным графическим меню.
- Откройте «Пуск», отыщите приложение «Командная строка» и запустите его. Если хотите, откройте консоль другим удобным для вас образом.
Способ 3: Синхронизация времени
Последний способ подойдет тем юзерам, кто хочет установить корректную дату и больше не беспокоиться о том, что она может сбиться по каким-либо причинам. Для этого в Windows 7 используется средство синхронизации времени по сети, которое установит и актуальный для вас часовой пояс. О его использовании рассказал другой наш автор в статье по ссылке ниже, приведя в пример целых три разных способа использования средства синхронизации.
Если после смены даты на компьютере вы заметили, что она сбилась вместе со временем, вполне возможно, что садится батарейка на материнской плате, в Windows попали вирусы или подобная ситуация связана с действием установленных активаторов. В любом случае вам необходимо проверить все причины и найти решение, в чем поможет разобраться материал далее.

Как изменить время и дату на компьютере: автоматическая синхронизация
Всем привет! Сегодня я расскажу вам, как поменять время на компьютере или ноутбуке. Мы рассмотрим инструкции для всех операционных систем Windows (XP, 7, 8, 10, 11). Я расскажу вам, как настроить автоматическую синхронизацию времени и часового пояса. В конце мы рассмотрим проблему, когда время и дата постоянно сбивается на ПК. Если что-то у вас будет не получаться или возникнут вопросы – пишите в комментариях.
Универсальный способ для всех версий Windows
Данный способ помогает автоматически установить время и дату на вашем компьютере или, наоборот, установить ручной режим. Но нужно помнить, что в 99% случаев вам нужно просто установить правильные настройки, а дальше компьютер будет периодически синхронизировать дату и время с серверами в интернете.
- Заходим в «Панель управления» – для этого одновременно нажимаем на клавиши + R и вводим команду:
- Применяем команду, нажав по кнопке «ОК». Установите «Просмотр», как на картинке ниже и найдите раздел «Дата и время».
- В первую очередь вам нужно правильно установить часовой пояс, ведь от этого и будет зависеть время, которое устанавливается в системе. Кликаем по кнопке «Изменить часовой пояс…».
- Открываем все варианты и устанавливаем нужный. Если вы не знаете, какой часовой пояс в вашем городе, то можете погуглить эту информацию в интернете, или спросите у друзей или знакомых.
- Уже на этом этапе время должно будет установить автоматом, если вы подключены к интернету. Если же к интернету вы не подключены, то можно установить время вручную – жмем по кнопке «Изменить дату и время».
- ОЧЕНЬ ВАЖНО понимать, что информацию тут стоит менять только в том случае, если вы не подключены к интернету. Тут все очень просто – устанавливаем сначала дату и год, и потом время. Вы можете дополнительно изменить формат времени и даты, нажав по ссылке ниже. В конце не забудьте нажать «ОК».
- Если со временем что-то не так, можно проверить сервер, с которым идет синхронизация. Перейдите на третью вкладку «Время по Интернету» и нажмите по кнопке изменения.
- Проверьте, чтобы обязательно стояла настройка «Синхронизировать с сервером времени в Интернете». Далее можете поменять сервер из списка и нажать «Обновить сейчас». Если же вам, наоборот, синхронизация не нужна, то эту галочку стоит выключить.
- Не забываем обязательно нажать по кнопке «Применить», чтобы все настройки сохранились.
Можно поменять время на компе и через командную строку с помощью команды:
После команды просто вводим 2 цифры часа и две цифры минут с разделителем (:). Самое главное запустить консоль с правами администратора. Минус этого способа в том, что время потом, скорее всего, слетит, так как по умолчанию во всех современных версиях Windows стоит синхронизация с интернет сервером.
Windows 10
Поменять и установить дату, изменить время на компьютере и ноутбуке можно через стандартный интерфейс.
- Нажимаем по логотипу «Windows» в левом нижнем углу экрана и заходим в параметры операционной системы.
- Среди всех разделов находим и открываем «Время и язык».
- Второй вариант попасть туда, это кликнуть по времени в трее и из списка команд выбрать «Настройки даты и времени».
- Если вы подключены к интернету, то включите конфигурацию «Установить время автоматически» и обязательно проверьте, чтобы у вас стоял правильный часовой пояс. Настройка «Автоматической установки часового пояса» и ставить не советую, так как система может ошибиться.
- Если же вам нужно установить значение в ручном режиме (если нет доступа к интернету), то выключаем верхнюю галочку и жмем по кнопке «Изменить».
- Далее устанавливаем необходимые значения.
Windows 11
Здесь все аналогично вышесказанному:
- Щелкаем правой кнопкой мыши в трее прямо по времени и выбираем «Настроить дату и время».
- Обычно ползунок «Установить время автоматически» – если надо установить время вручную, выключаем его, а ниже станет доступна кнопка «Изменить».
Сразу же обращаем внимание на такой же тумблер автоматической установки часового пояса – если нужно менять и его, отключаем.
- Устанавливаем нужные дату и время.
Изменение времени и даты в BIOS/EUFI
Еще один проверенный вариант – это поменять время и дату в BIOS или UEFI. Для начала вам нужно туда попасть. Обычно при перезагрузке нужно зажать вспомогательную кнопку: Del , F2 или Esc .
Далее просто ищем раздел, в котором настраивается время. В BIOS настройка находится в «Main» или на главной. В UEFI достаточно просто кликнуть по часам.
Как отключить синхронизацию времени
На самом деле это можно сделать и прошлыми способами, просто убрав соответствующую галочку. Но есть еще один интересный вариант. Вам нужно просто деактивировать соответствующую службу.
- Жмем:
+ R
- Вводим команду:
- Находим службу времени.
- Открываем свойства, двойным щелчком левой кнопкой мыши. Установите тип запуска в режим «Откл…».
- Применяем настройку и перезагружаем комп.
Время постоянно слетает или сбрасывается – что делать?
Давайте рассмотрим второй вариант, когда время по каким-то причинам не устанавливается или слетает после перезагрузки или выключения/включения компьютера. По данному вопросу я уже писал отдельную инструкцию – поэтому идем сюда (ссылка).
Как изменить время в ОС Windows 10
Из-за неправильно настроенного времени на компьютере зачастую возникают сбои в работе некоторых приложений и сервисов в интернете. Это возникает из-за непредвиденных ошибок в работе ПК. Настройка параметров в Windows 10 несколько отличается от предыдущих версий, поэтому в «Блоге системного администратора» подробно разберем способы изменения времени в Windows 10 с помощью штатных средств.
Способ 1: системные параметры
Самый простой и быстрый способ – это внесение настроек в параметры системы через значок времени, расположенный в трее. Чтобы в Windows 10 изменить время через панель задач, действуйте следующим образом:
1. Наведите курсор на часы в трее и вызовите дополнительное меню нажатием правой кнопки мыши.
2. Выберите опцию «Настройка даты и времени», которая находится в верхней части списка.
3. Деактивируйте функцию автоматического определения времени с помощью ползунка, чтобы опция изменения стала активна.
4. Чтобы выставить время вручную, кликните по соответствующей кнопке.
5. Появится дополнительное окно, где можно самостоятельно выбрать желаемое время, а также дату.
6. Нажмите на кнопку «Изменить», что настройки вступили в силу.
После этого закрывайте параметры системы. В панели задач можно убедиться в том, что время изменено.
Следует отметить, что перейти в настройки можно через приложение «Параметры» в разделе «Время и язык». Оно открывается через меню «Пуск» и имеет значок в виде шестеренки.
Способ 2: стандартная панель управления
«Панель управления» Windows позволяет настроить дату и время. Найти ее в десятой версии не просто, но в этом сможет помочь системный поиск. Его иконка располагается в нижней панели задач. В строке пропишите название приложения и выберите его в результатах.
К слову, «Панель управления» открывается с помощью команды control из диалогового окна «Выполнить», вызываемое комбинацией клавиш Win + R.
Чтобы легче было найти нужный раздел, сделайте отображение крупных значков в режиме просмотра. После чего следуйте инструкции:
1. Кликните по разделу с названием «Дата и время».
Не забудьте подписаться на наш Дзен
2. В окне, которое отобразилось, выберите кнопку изменения сведений.
3. С помощью кнопок-стрелок выберите нужное значение времени.
4. Нажмите на кнопку «ОК», чтобы применить новые параметры.
По умолчанию, система синхронизирует дату и время с сервера в интернете. Чтобы отключить эту функцию, в окне настройки перейдите во вкладку «Время по интернету», затем выберите изменение параметров. В отобразившемся окошке снимите отметку напротив синхронизации времени с сервером в интернете. Сохраните новые параметры с помощью кнопки «ОК».
Этот способ пользовался популярностью в более ранних версиях операционной системы Windows, но и в «десятке» он имеет место. Внешний вид и функциональность приложения «Панель управления» не претерпела изменений, хоть и была заменена на системное приложение «Параметры».
Способ 3: командная строка
Если предыдущие способы не подходят, можно воспользоваться функционалом командной строки. Запустите ее через приложение «Выполнить» (cmd) или через поиск системы. Но при втором варианте средство должно быть запущено от имени администратора: соответствующий пункт отображается слева от найденного приложения.
В открывшемся окне утилиты пропишите команду time HH:MM, где HH – это часы, а MM – минуты. В нашем случае это выглядит следующим образом: time 20:15.
Нажмите на кнопку Enter, чтобы команда изменила системные настройки. Если ниже не отобразится никаких уведомлений, то все сделано правильно, и время в Windows 10 поменяется. Закройте командную строку.
Способ 4: консоль PowerShell
В Windows 10 есть системная утилита PowerShell, которая представляет собой более продвинутую командную строку с усовершенствованной графической оболочкой, поддержкой более 600 команд и наличием подсказок. Кроме того, она имеет несколько расширенный функционал, чем классическое приложение.
Рассмотрим, как изменить время через консоль:
1. Откройте консоль PowerShell с правами администратора любым удобным способом: найдите в списке установленных программ в меню «Пуск», используйте системный поиск или окно «Выполнить» с запросом powershell.
2. В открывшейся консоли пропишите команду Set-Date, затем введите следующее значение: -Date «dd/mm/yyyy hh/mm», где dd – это день, mm – месяц, yyyy – год полностью, hh – часы, mm – минуты.
Если требуется установить 12-часовой формат времени, то используйте PM и AM в конце команды, что значит «до полудня» и «после полудня» соответственно. Для применения установок нажмите на клавишу Enter и выйдите из консоли PowerShell.
Изменить время и дату в ОС от Microsoft можно несколькими способами, причем все они предусмотрены системой. Установка стороннего софта для настроек не требуется. Напишите в комментариях, каким методом пользуетесь вы?
Иногда время сбивается. Происходит это из-за ошибок в системе, сброса настроек или установки обновлений. Поэтому в Windows 10 есть несколько способов, позволяющих изменить текущее время.
Устанавливаем правильное время
Есть три метода, встроенных систему. Вам не понадобятся дополнительные программы, чтобы их использовать. Но если они вам не подойдут или по каким-то причинам откажутся работать, можно будет воспользоваться бесплатным сторонним приложением.
Существует два варианта установки времени: ручной и автоматический. Используя первый, вы получите право выбрать подходящие цифры самостоятельно. Прибегнув к помощи второго, вы получите актуальное время через интернет. Для максимально точного результата рекомендуется использовать второй метод.
При помощи параметров
Параметры — встроенная программа, позволяющая управлять настройки операционной системы в привычном для пользователя интерфейсе. Открыть её можно, отыскав при помощи системной поисковой строки или использовав комбинацию Win + I.
- Оказавшись в параметрах системы, выберите блок «Время и язык».
Открываем блок «Язык и время» - В первом же подпункте вы увидите все доступные настройки времени. Если активировать автоматическую синхронизацию, то кнопка «Изменить» станет недоступной, так как время будет редактироваться самостоятельно. Если вы хотите установить значение вручную, отключите автосинхронизацию и используйте кнопку «Изменить».
Устанавливаем корректное время и часовой пояс, выбираем календарь
В параметрах можно выбрать часовой пояс и установить формат отображения даты и время (какую информацию отображать сначала и в каком порядке). Помимо этого, можно включить отображение дополнительных китайских лунных календарей.
При помощи панели управления
Панель управления — ещё одна программа, занимающаяся изменением настроек операционной системы. Отыскать её можно при помощи системной поисковой строки.
- Оказавшись в панели управления, перейдите к блоку «Часы, язык и регион». Если не видите его на главной странице, воспользуйтесь встроенной поисковой строкой, расположенной в верхнем правом углу окна.
Открываем раздел «Часы, время и регион» - Выберите строку «Дата и время».
Открываем блок «Дата и время» - Откроется окно управления настройками времени. Кликните по кнопке «Изменить», чтобы перейти к установке корректного времени. Здесь же можно выбрать подходящий часовой пояс. Во вкладке «Время по интернету» производится активация синхронизации времени через интернет.
Устанавливаем время или включаем синхронизацию с интернетом
При помощи панели быстрого доступа (панели задач)
Время всегда отображается в правом нижнем углу. Кликнув по блоку со временем правой клавишей мыши, вы развернёте контекстное меню. Выберите в нём пункт «Настройка даты и времени». Откроются параметры, описанные в пункте «При помощи параметров», — в них можно выполнить все необходимые настройки.
При помощи командной строки
Командная строка позволяет управлять всеми настройки системы, в том числе и временем. Найти её можно при помощи системной поисковой строки или меню, вызываемом комбинацией Win + X.
В развернувшемся окне достаточно выполнить команду time XX:YY, где XX — часы, а YY — минуты. Например, чтобы установить время «полседьмого вечера», нужно прописать time 18:30.
При помощи сторонней программы
Разработано множество программ, позволяющих работать со временем. Например, можно воспользоваться бесплатным приложением Atomic Clock Sync. Скачать его бесплатную версию, весящую меньше мегабайта, можно с официального сайта — https://www.worldtimeserver.com/atomic-clock/.
В главном окне программы вы всегда сможете увидеть наиболее точное время. В дополнительной вкладке можно вручную изменить промежуток, по истечении которого время на компьютере будет синхронизироваться с мировым.
Видео: установка времени в Windows 10
Есть несколько способов, позволяющих отредактировать установленное время. Сделать это можно через параметры, панель управления, командную строку или стороннюю программу. Рекомендуется разрешить синхронизацию с интернетом, чтобы не заниматься восстановлением правильного времени постоянно.
- Распечатать
Оцените статью:
- 5
- 4
- 3
- 2
- 1
(6 голосов, среднее: 3.8 из 5)
Поделитесь с друзьями!