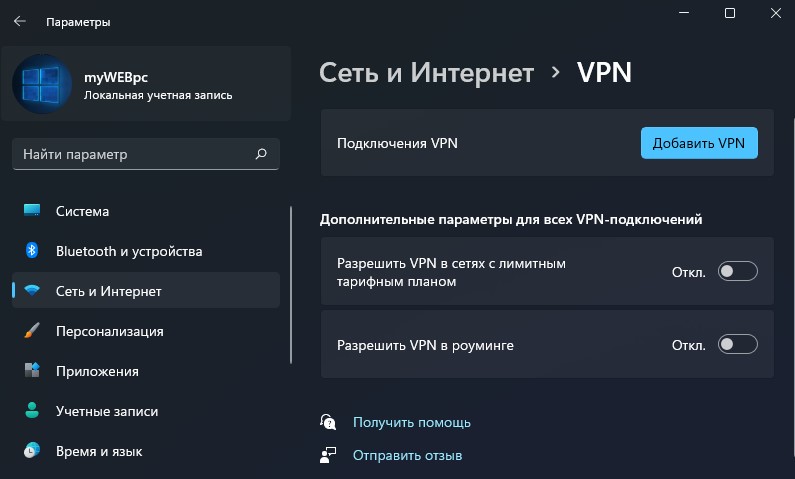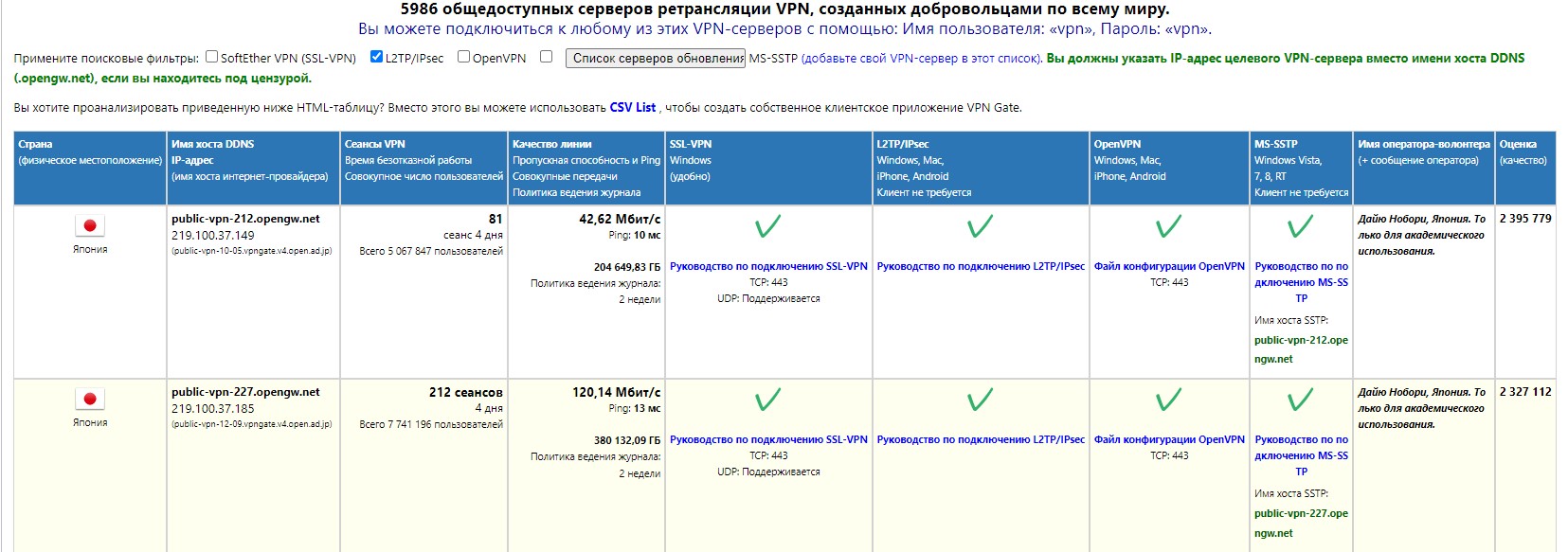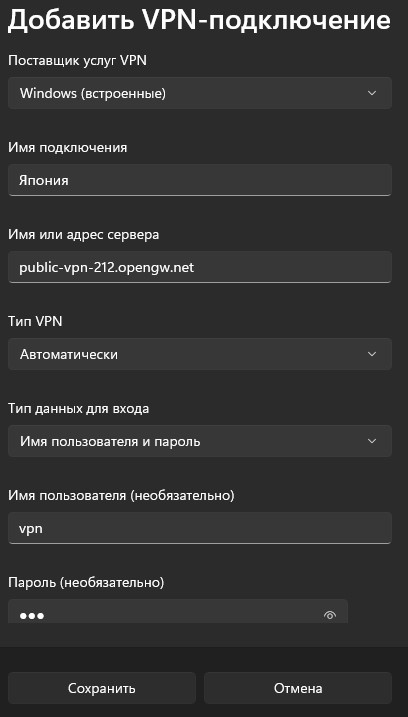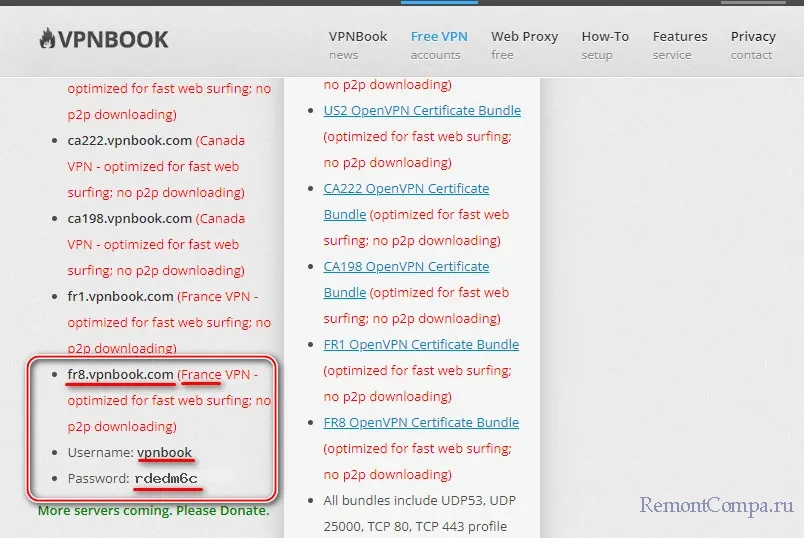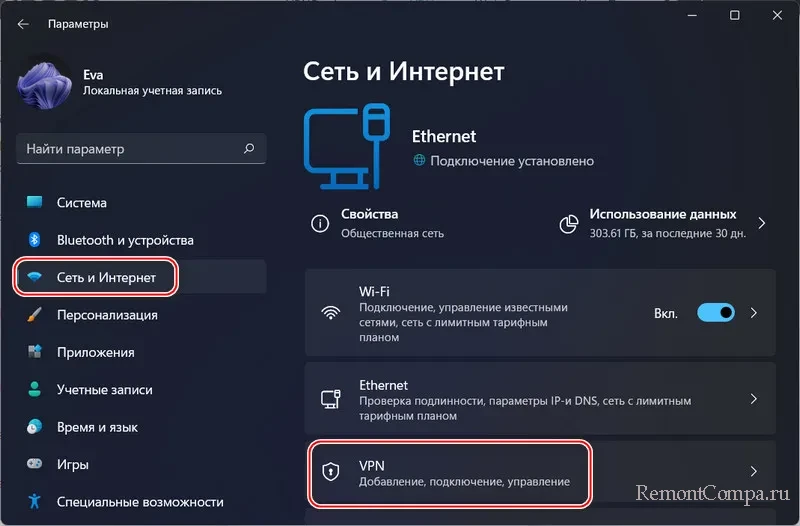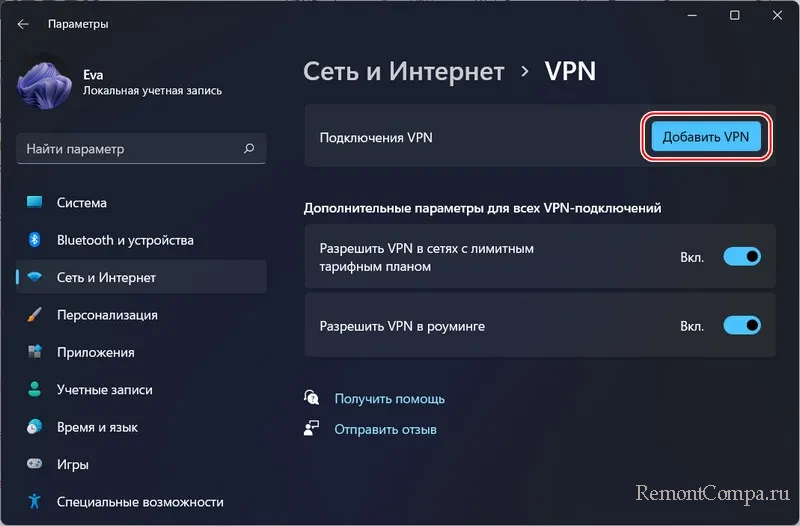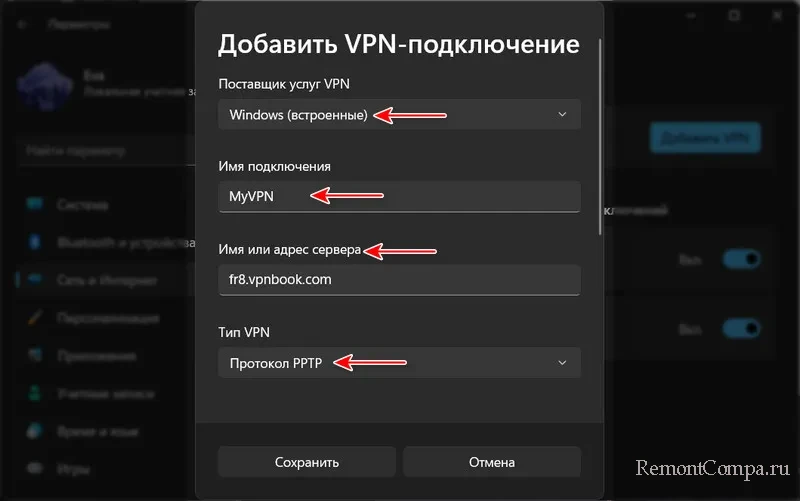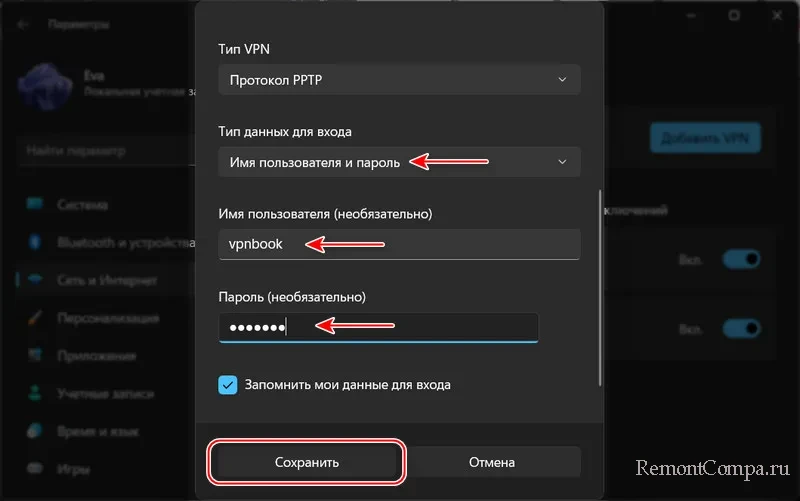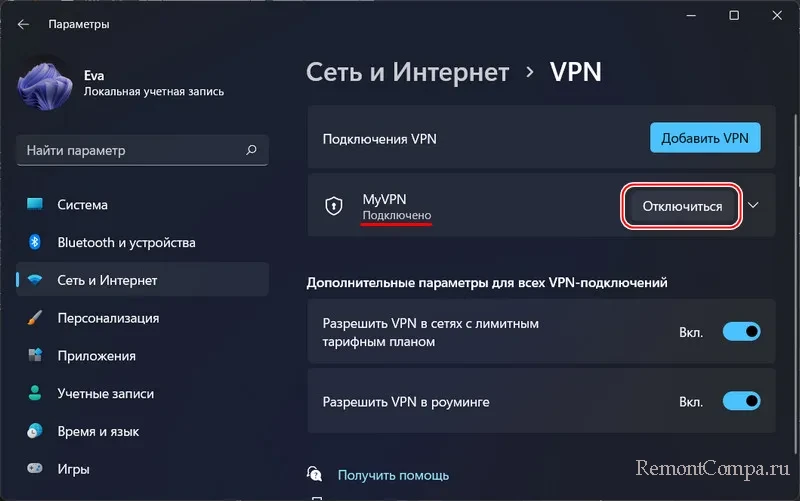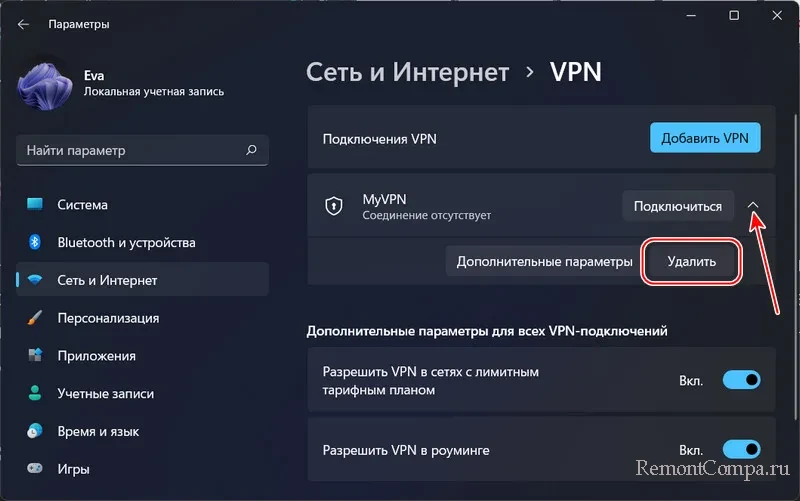Использование частных виртуальных сетей VPN помогут скрыть местоположение, обойти ограничение блокировки различных ресурсов и скрыть информацию от рекламных трекеров.
В интернете существует множество программ VPN, где нужно просто нажать одну кнопку для подключения к виртуальной частной сети, но иногда бывает так, что программы VPN могут не работать, блокироваться в стране или пользователь просто хочет использовать VPN в Windows 11 без сторонних программ.
В данной инструкции разберем, как настроить VPN подключение для Windows 11 по протоколу L2TP/IPsec и SSTP, чтобы использовать его бесплатно. Это также пойдет и к Windows 10, так как расположение параметров для настройки VPN одинаковы.
Как настроить VPN подключение в Windows 11
1. Откройте Параметры > Сеть и Интернет > VPN > Добавить VPN.
2. Теперь нужно найти информацию о VPN сервере, чтобы к нему подключиться. Предложу несколько сайтов со списком протокола L2TP/IPsec и SSTP для подключения к VPN серверу:
- vpngate (рекомендую)
- vpnhub
На сайте нам нужны два столбца L2TP/IPsec или SSTP отмеченные галочкой, это означает, что данный сервер VPN поддерживает нужные протоколы для подключения Windows 11/10.
3. Добавляем параметры с сайта в систему Windows 11/10. Я использую протокол SSTP, так как данный протокол от Microsoft и использует по умолчанию порт 443. Смотрим на сайте столбик MS-SSTP и имя хоста SSTP public-vpn-212.opengw.net. Далее настраиваем в параметрах системы VPN:
- Выбираем поставщика услуг Windows (встроенный)
- Укажите любое имя подключения
- Укажите имя хоста с сайта SSTP
- Выберите Автоматический тип подключения
- Данные для входа должны быть Имя и Пароль
- Укажите имя vpn и пароль vpn
- Нажмите Сохранить
4. Далее вы можете попробовать подключиться к VPN. Если не удается, то попробуйте выбрать другой сервер VPN на сайте и изменить данные, нажав на Дополнительные параметры или Удалить старое подключение и создать новое.
5. Если вы создали много VPN разных стран, то можно быстро подключаться через панель задач. Нажмите просто в трее на панели задач на иконку звука и подключения, выберите Виртуальная сеть (VPN) и нужное вам подключение.
Смотрите еще:
- Скачать и настроить OpenVPN для Windows 11/10
- Попытка подключения L2TP не удалась из-за ошибки
- Ошибка 720 при подключении к интернету в Windows
- Подключение к удаленному рабочему столу в Windows
- Исправить ошибки подключения к Интернету и веб-сайтам
[ Telegram | Поддержать ]
Содержание
- Способ 1: Штатное средство Windows
- Способ 2: Сторонние программы
- Способ 3: Браузерные расширения
- Проверка текущего IP в сети
- Решение популярных проблем с настройкой VPN
- Способ 1: Отключение брандмауэра Windows
- Способ 2: Отключение протокола TCP/IPv6
- Способ 3: Отключение службы «Сетевая служба Xbox Live»
- Способ 4: Создание параметра реестра (для штатного средства VPN в Windows 11)
- Способ 5: Обновление сетевого драйвера
- Вопросы и ответы
Если вас интересует именно настройка VPN, скорее всего, вы собираетесь использовать штатное средство подключения, для работы которого нужно заполнить ряд параметров. В следующей инструкции мы опустим процесс получения этих самых данных для подключения, поскольку везде он разный. Можно найти данные как бесплатного сервера, так и купить аккаунт на одном из сайтов, предоставляющих услуги VPN.
- В личном кабинете или на странице с бесплатным виртуальным подключением найдите данные с названием сервера, именем учетной записи и паролем. В большинстве случаев именно эти данные используются для подключения VPN в Windows 11.
- Вместе с этим обязательно узнайте, какой тип подключения используется выбранным поставщиком услуг.
- Теперь откройте меню «Пуск» и нажмите по значку с изображением шестеренки для перехода в «Параметры».
- В данном окне понадобится выбрать раздел «Сеть и Интернет» и развернуть категорию «VPN».
- По умолчанию ни одно подключение еще не создано, поэтому это нужно сделать самостоятельно, щелкнув по «Добавить VPN».
- В новом окне выберите поставщика услуг, если это требуется, задайте любое имя подключения и обязательно введите адрес сервера или его названия, что нужно для подключения.
- Следующий параметр называется «Тип VPN». В нем вы устанавливаете протокол, который используется поставщиком услуг. Об этом уже было сказано выше.
- Заполните имя пользователя и пароль, если сервер это подразумевает, после чего нажмите «Сохранить» для выхода из данного окна.
- Теперь в той же категории «VPN» появится новое соединение с заданным вручную именем. Для подключения кликните кнопку с соответствующим названием.
- В первый раз этот процесс может немного затянуться, а также длительность установки подключения зависит от используемого сервера. Следите за обновлениями, появляющимися в этом окне.
- Если при подключении возникли проблемы, вы можете активировать дополнительные параметры, чтобы снять ограничения для тарифных планов и роуминга.

Способ 2: Сторонние программы
Следующий метод более простой в использовании и не требует практически никаких настроек. Он подразумевает использование специального софта для обеспечения VPN-подключения. Существует таких программ много, некоторые из них бесплатные или имеют ограниченное количество бесплатных гигабайт на месяц. Вы самостоятельно решаете, покупать такое ПО или использовать свободные версии. В следующей инструкции в качестве примера мы будем использовать ProtonVPN.
Скачать ProtonVPN с официального сайта
- Установите выбранную программу и запустите ее, если она не включается автоматически при старте операционной системы. Сделать это можно как через исполняемый файл на рабочем столе либо в папке, куда был установлен софт, так и через поиск в меню «Пуск».
- После включения можно будет сразу же выбрать страну для подключения. Учитывайте, что в бесплатных версиях софта список стран ограничен. Для наилучшей скорости всегда рекомендуется выбирать ту страну, которая физически ближе к той, где вы сейчас находитесь. Однако по необходимости всегда можно указать совершенно любое государство.
- Каждая из стран обычно имеет несколько серверов для подключения с разной загруженностью. Это тоже напрямую влияет на скорость соединения, поэтому всегда лучше выбирать самый свободный сервер.
- После выбора начнется подключение, которое занимает буквально несколько секунд, после чего на экране появится уведомление об успешной смене IP-адреса.
- Многие программы показывают информацию о текущем соединении, включая IP-адрес, загруженность сервера и скорость передачи данных. Используйте эти сведения для того, чтобы разобраться, происходит ли перенаправление трафика.
- При выборе софта обращайте внимание на дополнительные функции. Некоторые из них обеспечивают личный Firewall, включают защиту от отслеживания или блокируют рекламу. Включайте такие опции исключительно по своему усмотрению.

Как вы уже поняли, ProtonVPN далеко не единственная программа в своем роде. Вы можете найти другое бесплатное решение или задуматься о приобретении подписки в зависимости от того, для каких целей настраиваете VPN в Windows 11. Со списком самых популярных решений предлагаем ознакомиться в статье от другого нашего автора по следующей ссылке.
Подробнее: Программы для смены IP
Способ 3: Браузерные расширения
В качестве последнего метода настройки и подключения VPN в Windows 11 мы выбрали браузерные расширения. Это самые простые средства, которые оказывают влияние не на всю ОС, а только на веб-обозреватель, в котором установлено и используется дополнение. Многие из них бесплатны и имеют довольно большой выбор разных серверов.
Скачать TouchVPN с официального сайта
- Вы можете воспользоваться ссылкой выше, чтобы перейти на сайт TouchVPN и выбрать платформу для установки. Если это расширение вас не устраивает, обратите внимание на абзац в конце данного метода. В нем будет рассказано о выборе других дополнений. После перехода на страницу установки VPN через магазин расширений нажмите соответствующую кнопку и подтвердите добавление.
- Дождитесь появления уведомления об успешной установке расширения, после чего переходите к следующему шагу.
- Отыщите его в списке дополнений и щелкните левой кнопкой мыши для открытия раздела с настройками.
- Из списка доступных серверов выберите локацию на свое усмотрение.
- Нажмите по «Connect» и ожидайте успешного подключения к новому серверу.
- Вы будете уведомлены об организации нового соединения. На экране отобразится информация о скорости и количестве переданных данных. В этом же окне можно осуществлять управление дополнительными параметрами, если они поддерживаются выбранным расширением.

Как и программ, расширений для смены IP в браузере существует большое количество, а выше был показан всего один пример для наглядности. Если такое решение вам не подходит, рекомендуем ознакомиться с другими популярными в статьях по следующим ссылкам.
Подробнее: VPN и прокси для Яндекс.Браузера / Google Chrome
Проверка текущего IP в сети
Сделаем небольшой акцент на проверке изменения IP-адреса после организации подключения VPN любым из описанных выше способов. Это поможет вам узнать, что адрес действительно сменился и для сайтов в интернете вы сейчас находитесь в другой стране. Проще всего проверить текущий IP через сайт с названием 2ip.ru, ссылка на который находится ниже.
Перейти к онлайн-сервису 2ip.ru
Он не только показывает сам адрес, но и отображает текущее местоположение. Этих сведений вполне достаточно для того, чтобы понять, насколько успешной была предыдущая настройка. Возвращайтесь к этому сайту по необходимости, чтобы в любой момент проверить свою локацию.
Решение популярных проблем с настройкой VPN
При настройке VPN разными методами могут возникнуть определенные проблемы, мешающие корректному подключению. По большей части это относится к использованию встроенного в Windows 11 средства и сторонним программам. Далее будут разобраны самые популярные проблемы и методы их решения, чтобы вы могли решить неполадки, мешающие нормальному соединению.
Способ 1: Отключение брандмауэра Windows
В первую очередь стоит отключить брандмауэр Windows, поскольку именно он может блокировать использование портов и создание нового подключения, считая их незащищенными или опасными для вашего компьютера. Существуют разные варианты деактивации встроенного в операционную систему компонента, о которых более детально написано в другой статье на нашем сайте по следующей ссылке.
Подробнее: Отключение брандмауэра в Windows 11
Способ 2: Отключение протокола TCP/IPv6
Протокол TCP/IPv6 используется сейчас в единичных сетях, и многие программы или удаленные серверы еще не на настроены на работу с ним, взаимодействуя исключительно с TCP/IPv4. Если данный протокол активен в настройках вашего сетевого адаптера, это может стать причиной проблем с подключением по VPN. Отключение протокола происходит следующим образом:
- Откройте меню «Пуск» и нажмите по значку с изображением шестеренки, чтобы перейти в «Параметры».
- В новом окне выберите раздел «Сеть и Интернет» и нажмите по плитке «Дополнительные сетевые параметры».
- Опуститесь по списку с настройками и щелкните по «Дополнительные параметры сетевого адаптера».
- Теперь предстоит отыскать сетевой адаптер, который вы используете для текущего подключения к интернету. Кликните по нему правой кнопкой мыши для вызова контекстного меню и выберите из него пункт «Свойства».
- В новом окне найдите компонент «IP версии 6 (TCP/IPv6)» и снимите с него галочку, если сейчас она стоит. Подтвердите внесение изменений, кликнув по кнопке «ОК».

Способ 3: Отключение службы «Сетевая служба Xbox Live»
По умолчанию в Windows 11 работает много разных служб, некоторых из них активно используют сеть для своего функционирования, что относится и к «Сетевой службе Xbox Live». Если она включена, переключение на соединение через VPN может быть недоступным, поэтому данную службу рекомендуется отключить.
- Откройте меню «Пуск» и через поиск найдите приложение «Параметры».
- В нем отыщите строку «Сетевая служба Xbox Live» и кликните по ней дважды левой кнопкой мыши.
- Нажмите «Остановить», если служба сейчас запущена, после чего примените изменение и проверьте подключение по VPN.

Способ 4: Создание параметра реестра (для штатного средства VPN в Windows 11)
В названии этого метода вы уже прочитали информацию о том, что он подходит только тем, кто использует штатное средство VPN в Windows 11. При этом следует учитывать еще одну особенность, что способ работает только в тех случаях, когда ошибки появляются при использовании разных версий протокола L2TP/IPsec. Если вы как раз задействуете этот тип подключения, выполните такие действия:
- Откройте утилиту «Выполнить», используя для этого стандартное сочетание клавиш Win + R. Напишите в поле ввода
regeditи нажмите Enter для перехода к «Редактору реестра». - В новом окне перейдите по пути
КомпьютерHKEY_LOCAL_MACHINESYSTEMCurrentControlSetServicesPolicyAgent, вставив этот адрес в строку сверху. - В пустом месте конечного каталога нажмите правой кнопкой мыши, наведите курсор на «Создать» и выберите пункт «Параметр DWORD (32 бита)».
- Задайте для нового параметра название
AssumeUDPEncapsulationContextOnSendRule, затем щелкните по нему дважды для открытия настроек. - Измените значение на «2» и кнопкой «ОК» выйдите из данного окна. Обязательно перезагрузите компьютер, поскольку изменения вступают в силу только после этой процедуры.

Способ 5: Обновление сетевого драйвера
Последний метод решения проблем с соединением через VPN подразумевает обновление сетевого драйвера в Windows 11. Делать это нужно только в том случае, если ни один из предложенных выше способов не принес должного результата, поскольку довольно редко неправильно работающий драйвер оказывается виновником неполадки. Вы можете использовать как встроенные средства для поиска обновлений, так и открыть страницу с драйверами материнской платы в интернете, чтобы загрузить последнюю версию LAN или Wi-Fi драйвера. Более детально об этом читайте по следующей ссылке.
Подробнее: Поиск и инсталляция драйвера для сетевой карты
VPN (также известная как виртуальная частная сеть) — это технология, обеспечивающая частное и безопасное соединение между вашим компьютером и местом назначения. Службы VPN маскируют ваш IP-адрес, шифруют ваши данные и направляют их через защищенные сети на сервер, чтобы ваш интернет-трафик и данные не мог отслеживать, контролировать или атаковать кто-либо, даже ваш интернет-провайдер (ISP).
VPN не только делает вас анонимным и безопасным в Интернете, но также позволяет вам получать доступ к географически ограниченным или заблокированным веб-сайтам и избегать онлайн-цензуры. Например, если вы хотите просмотреть какой-либо контент с потокового веб-сайта (скажем, HBO Max), который недоступен в вашей стране, вы можете относительно легко использовать VPN для потоковой передачи этого сайта.
Есть два способа установить соединение с VPN-сервером — с помощью ручной настройки или прямого подключения из собственного приложения VPN. Но если вы не хотите устанавливать еще одно приложение на свой ПК с Windows 11 и загромождать его, вместо этого вы можете настроить подключение вручную.
В этой статье мы покажем вам различные способы ручной настройки, подключения, отключения и удаления VPN-подключения в Windows 11. Начнем!
Если вы не хотите использовать приложение, предоставленное поставщиком услуг VPN, вы можете вручную настроить VPN непосредственно в настройках Windows 11. Чтобы вручную настроить VPN-подключение в Windows 11, выполните следующие действия:
Для начала откройте настройки Windows 11, щелкнув правой кнопкой мыши меню «Пуск» и выбрав «Настройки» или нажав сочетание клавиш Win+.I
В приложении «Настройки» выберите вкладку «Сеть и Интернет» на левой боковой панели и щелкните плитку «VPN» на правой панели.
На странице настроек VPN нажмите кнопку «Добавить VPN» справа от плитки VPN-подключений.
После этого вы увидите всплывающее окно «Добавить VPN-подключение», в котором вам нужно настроить параметры VPN. У каждого провайдера VPN есть настройки конфигурации и протоколы, специфичные для его службы, поэтому вам следует применять настройки в соответствии с услугой VPN, на которую вы подписаны.
Поставщик VPN: здесь убедитесь, что в раскрывающемся меню поставщика VPN выбран параметр «Windows (встроенный)».
Имя подключения. В поле «Имя подключения» введите имя вашего VPN-подключения. Это может быть все, что вы хотите, что-то, что позволяет вам идентифицировать связь.
Имя или адрес сервера: введите имя или адрес сервера в поле «Имя или адрес сервера», чтобы подключиться к конкретному серверу, например, uk1094.norvpn.com или 132.122.102.022. Обычно это предоставляется службой VPN, на которую вы подписаны. Если он не указан, вы можете легко найти имя сервера или адрес сервера на веб-сайте вашего провайдера VPN.
Тип VPN. В раскрывающемся списке «Тип VPN» выберите протокол VPN, необходимый для подключения к конкретному VPN-серверу. Большинство VPN-серверов используют протокол L2TP/IPsec, но сервер, к которому вы подключаетесь, может иметь другую конфигурацию. Если это не указано вашим поставщиком услуг, вы можете просто выбрать «Автоматически».
Вот список всех протоколов VPN, поддерживаемых Windows 11.
- IKEv2
- Протокол безопасного туннелирования сокетов (SSTP)
- L2TP/IPsec с сертификатом
- L2TP/IPsec с предварительным общим ключом
- Туннельный протокол точка-точка (PPTP)
Если вы выбрали протокол «L2TP/IPsec с предварительным общим ключом», вы можете увидеть другое поле, в которое необходимо ввести «Предварительный общий ключ».
Тип данных для входа. Затем в раскрывающемся меню «Тип данных для входа» выберите метод аутентификации. Большинство VPN-сервисов используют имя пользователя и пароль для аутентификации соединения. Но некоторые поставщики услуг VPN предлагают смарт-карту, одноразовый пароль или сертификат.
Имя пользователя и пароль: Если вы выбрали метод аутентификации по имени пользователя и паролю, вам необходимо ввести имя пользователя и пароль в поля ниже. Вы можете найти учетные данные на веб-сайте поставщика услуг VPN.
Если вы используете бесплатное соединение без имени пользователя и пароля, вы можете просто оставить эти поля пустыми. Однако, если вы оставите эти поля пустыми, когда у вас есть учетные данные, вам будет предложено вводить их каждый раз, когда вы подключаетесь к службе VPN.
Наконец, установите флажок «Запомнить мою информацию для входа», если вы хотите, чтобы Windows запоминала ваши учетные данные для входа. Затем нажмите кнопку «Сохранить», чтобы сохранить ручные настройки VPN.
После выполнения вышеуказанных шагов будет создано и сохранено новое VPN-подключение.
Установите цифровые сертификаты для IKEv2 или L2TP/IPsec VPN-подключения
При настройке VPN-подключения типа IKEv2 или L2TP/IPsec может потребоваться сначала загрузить и установить цифровой сертификат. Вот как вы можете установить цифровые сертификаты для подключения к VPN-серверу на вашем устройстве с Windows 11:
Сначала перейдите к своему поставщику услуг VPN и загрузите соответствующий цифровой сертификат. После загрузки дважды щелкните по нему и нажмите «Открыть».
В следующем диалоговом окне нажмите «Установить сертификат…» на вкладке «Общие».
Когда появится мастер импорта сертификатов, выберите «Локальный компьютер», если вы хотите сохранить сертификат на локальном компьютере, или выберите «Текущий пользователь», если вы хотите сохранить сертификаты для текущей учетной записи пользователя.
Windows автоматически определяет место хранения сертификата. Однако, если вы хотите указать место для сертификата, выберите параметр «Поместить все сертификаты в следующее хранилище» и нажмите кнопку «Обзор».
Затем выберите «Доверенные корневые центры сертификации» в диалоговом окне и нажмите «ОК».
Наконец, нажмите кнопку «Готово», чтобы импортировать сертификаты.
Во всплывающем окне подтверждения мастера импорта сертификатов нажмите «ОК».
Теперь вам нужно отредактировать сертификат в диспетчере сертификатов. Для этого нажмите Win+, Rчтобы открыть команду «Выполнить». Затем введите certmgr.msc текстовое поле и нажмите Enter, чтобы запустить инструмент управления сертификатами.
Когда откроется инструмент управления сертификатами, перейдите в раздел «Доверенные корневые центры сертификации» на левой панели и нажмите «Сертификаты» под ним.
После этого прокрутите список вниз и щелкните правой кнопкой мыши импортированный сертификат, а затем выберите «Свойства».
Затем установите флажок «Включить только для следующих целей» на вкладке «Общие». Затем снимите все цели в поле, кроме «Аутентификация сервера». Наконец, нажмите «Применить», а затем «ОК».
Настройка VPN-подключения из Центра управления сетями и общим доступом
Другой способ настроить VPN-подключение в Windows 11 — через Центр общего доступа к сети в Панели управления. Однако для этого метода может потребоваться еще несколько шагов для настройки VPN-подключения. Вот как вы можете настроить VPN-подключение из Центра управления сетями и общим доступом:
Сначала нажмите кнопку «Пуск» или значок поиска на рабочем столе, введите «Панель управления» в поле поиска и выберите лучший результат.
Если настройки панели управления отображаются в виде категорий, выберите «Сеть и Интернет». В качестве альтернативы, если настройки панели управления отображаются в виде больших или маленьких значков, нажмите «Центр управления сетями и общим доступом».
В следующем окне нажмите «Центр управления сетями и общим доступом» на правой панели.
В Центре управления сетями и общим доступом нажмите «Настроить новое подключение или сеть» в разделе «Выберите параметры сети».
В окне «Настройка подключения» или «Сеть» выберите вариант подключения «Подключиться к рабочему месту» и нажмите «Далее».
Если вы уже создали VPN-подключение, оно будет указано здесь. Здесь выберите вариант «Нет, создать новое подключение» и нажмите «Далее». Если у вас нет существующего подключения, вы сразу перейдете к следующему шагу, не показывая этот шаг.
В следующем окне нажмите «Использовать мое подключение к Интернету (VPN)».
Затем введите доменное имя или адрес VPN в поле «Внутренний адрес», чтобы подключиться к определенному серверу. Затем укажите имя получателя в следующем поле и нажмите «Создать».
Затем вы вернетесь в «Центр управления сетями и общим доступом». Здесь нажмите «Изменить настройки адаптера» в левом меню.
В окне «Сетевые подключения» вы увидите на экране добавленный VPN-адаптер, как показано ниже. Теперь щелкните правой кнопкой мыши адаптер VPN и выберите «Свойства».
Когда откроется диалоговое окно «Свойства VPN-подключения», перейдите на вкладку «Безопасность». В раскрывающемся меню «Тип VPN» выберите вариант протокола VPN.
Затем используйте раскрывающийся список «Шифрование данных», чтобы выбрать метод шифрования данных. Обычно для него установлено значение «Требовать шифрование (отключиться, если сервер отказывается)» или «Необязательное шифрование (подключиться, даже если шифрование отсутствует)». Если вы не хотите шифровать данные, выберите «Шифрование запрещено».
После этого выберите метод аутентификации в разделе «Аутентификация». Обычно вам нужно выбрать «Разрешить эти протоколы». Если вы выберете этот метод, убедитесь, что отмечены следующие параметры, а затем нажмите «ОК».
- Протокол проверки подлинности с вызовом рукопожатия (CHAP)
- Microsoft CHAP версии 2 (MS-CHAP v2)
После этого перейдите на вкладку «Сеть», выберите Интернет-протокол версии 4 (TCP/IPv4) и нажмите кнопку «Свойства» ниже.
В окне свойств Интернет-протокола версии 4 (TCP/IPv4) убедитесь, что выбраны параметры «Получить IP-адрес автоматически» и «Получить адрес DNS-сервера автоматически». Затем нажмите кнопку «Дополнительно».
В диалоговом окне «Дополнительные параметры TCP/IP» убедитесь, что на вкладке «Параметры IP» установлен флажок «Использовать шлюз по умолчанию в удаленной сети».
Однако, если вы не хотите разрешать веб-трафик через VPN-соединение, которое может замедлить работу Интернета, снимите этот флажок и, наконец, нажмите «ОК».
Теперь вы успешно настроили VPN в Windows 11, и она доступна для подключения.
Подключитесь к VPN-серверу в Windows 11.
После того, как вы настроите VPN-подключение через настройки или панель управления, вы сможете подключиться к сети VPN из панели быстрых настроек, приложения настроек или панели управления. VPN-сервер — это физический или виртуальный сервер, на котором размещаются и предоставляются услуги VPN, такие как шифрование данных, защита конфиденциальности и т. д. Вот как вы можете подключиться к VPN-серверу:
Откройте меню «Пуск» и нажмите «Настройки».
На левой боковой панели настроек перейдите в «Сеть и Интернет» и нажмите «VPN» справа.
Здесь будут перечислены все созданные вами VPN-подключения. Нажмите кнопку «Подключиться» рядом с профилем VPN, который вы хотите использовать.
После нажатия кнопки подключения ваш компьютер подключится к VPN-серверу и позволит вам просматривать анонимно и безопасно.
Изменить VPN-подключение
После создания VPN-подключения вы можете изменить конфигурацию VPN в любое время. Для этого нажмите стрелку вниз рядом с кнопкой «Подключиться».
В появившейся кнопке нажмите «Дополнительные параметры».
Затем нажмите кнопку «Изменить», чтобы изменить свойства VPN-подключения.
Подключиться с панели задач/быстрых настроек
Windows 11 также позволяет подключаться к службе VPN напрямую из быстрых настроек.
Чтобы установить VPN-соединение с панели задач, нажмите комбинированную кнопку аккумулятора, сети и значка громкости в углу панели задач, чтобы открыть быстрые настройки (или нажмите Win+ A)
После настройки VPN-подключения кнопка переключения VPN появится в быстрых настройках. Теперь нажмите кнопку «VPN» в быстрых настройках.
Это откроет список различных профилей VPN, которые вы добавили. Нажмите на VPN-подключение, которое вы хотите использовать, и выберите «Подключиться».
Как только вы это сделаете, ваш компьютер пройдет аутентификацию и подключится к VPN-серверу.
Чтобы проверить, работает ли VPN, вы можете выполнить поиск «Какой у меня IP-адрес?». в желаемой поисковой системе, и он должен показывать IP-адрес VPN вместо вашего фактического общедоступного IP-адреса.
Отключить VPN-подключение в Windows 11
Когда вы закончите анонимный просмотр, вы можете отключить VPN-соединение, чтобы просматривать сайты в обычном режиме.
Чтобы отключить VPN-подключение через настройки, откройте «Настройки», перейдите в «Сеть и Интернет» на левой боковой панели и выберите «VPN» справа.
На странице VPN нажмите кнопку «Отключить» рядом с используемым профилем VPN.
Чтобы отключить VPN от панели задач, щелкните значок сети (аккумулятор, сеть или значок громкости) на панели задач, а затем нажмите кнопку/плитку «VPN». Затем выберите VPN-подключение и нажмите кнопку «Отключить».
Удалить VPN-подключение
Если вам больше не нужно VPN-подключение, вы можете удалить профиль VPN с устройства. Чтобы удалить VPN-подключение, выполните следующие действия:
Откройте приложение «Настройки», нажмите «Сеть и Интернет», а затем выберите параметр VPN с правой стороны. Затем нажмите на профиль, чтобы получить доступ к его настройкам. После этого нажмите кнопку «Удалить».
Это удалит профиль VPN с вашего компьютера.
Как поделиться VPN-подключением в Windows 11
Некоторые устройства, такие как игровые приставки и смарт-телевизоры, не поддерживают VPN. Однако вы можете легко поделиться своим VPN-подключением Windows с этими устройствами, чтобы защитить свою интернет-безопасность и конфиденциальность. Вот как это сделать:
Сначала откройте настройки Windows, нажав Win+ I. Затем перейдите в раздел «Сеть и Интернет» и нажмите на плитку «Мобильный хост» справа.
Затем нажмите переключатель «Мобильная точка доступа», чтобы включить его. Затем убедитесь, что для параметров «Поделиться моим интернет-соединением» и «Поделиться через» установлено значение Wi-Fi.
После этого нажмите на опцию «Свойства» ниже, чтобы просмотреть свойства сети.
Затем запишите имя и пароль точки доступа, к которой вам нужно подключить другие устройства. К точке доступа Windows 11 можно подключить до 8 устройств.
Точку доступа и пароль Windows 11 по умолчанию немного сложно запомнить. Если вы хотите изменить имя и пароль точки доступа на то, что вы можете запомнить и легко ввести, вы можете нажать кнопку «Изменить».
После изменения имени сети и пароля нажмите «Сохранить».
После включения точки доступа вам необходимо изменить свойства вашего VPN-адаптера, чтобы предоставить общий доступ к VPN-соединению. Для этого откройте Панель управления и выберите категорию «Сеть и Интернет».
Затем нажмите «Центр управления сетями и общим доступом».
Нажмите «Изменить настройки адаптера» в Центре управления сетями и общим доступом на левой боковой панели.
Кроме того, вы можете просто ввести «Просмотр сетевых подключений» в поиске Windows и выбрать лучший результат.
В списке сетевых адаптеров найдите только что созданную сеть точек доступа, которая обычно называется «Подключение по локальной сети*…».
После этого щелкните правой кнопкой мыши сетевой адаптер VPN и выберите «Свойства».
В диалоговом окне «Свойства» перейдите на вкладку «Общий доступ» и установите флажок «Разрешить другим пользователям сети подключаться через Интернет-соединение этого компьютера». Затем снимите флажок «Разрешить другим пользователям сети контролировать или отключать общее подключение к Интернету».
После этого выберите только что созданную сеть точек доступа в раскрывающемся списке и нажмите кнопку «ОК».
После выполнения вышеуказанных шагов подключите свой ПК с Windows к VPN. Затем подключите другое устройство, например Smart TV, к сети точки доступа Windows. Теперь ваше устройство подключено к VPN, и весь веб-трафик устройства будет направляться через тот же VPN-сервер, к которому подключен ваш компьютер.
Настройка VPN-подключения с помощью OpenVPN
OpenVPN — это новый протокол VPN (виртуальная частная сеть), который в настоящее время широко поддерживается многими поставщиками услуг VPN. Это протокол VPN с открытым исходным кодом, который позволяет вам установить безопасную сеть и обеспечить удаленный доступ в Интернет. OpenVPN — это быстрый и безопасный VPN-протокол, который можно использовать для настройки различных портов и типов шифрования.
Windows 11 по умолчанию не поддерживает протокол OpenVPN, поэтому вам необходимо вручную установить протокол на свое устройство. Вот как вы можете установить протокол OpenVPN через графический интерфейс OpenVPN:
Сначала посетите страницу загрузки OpenVPN и загрузите версию OpenVPN, подходящую для вашего устройства (обычно это 64-разрядный установщик MSI для Windows).
Затем дважды щелкните загруженный файл, чтобы открыть его. Когда установщик запустится, нажмите «Установить сейчас». Вы также можете нажать кнопку «Настроить» для выборочной установки.
После завершения установки нажмите «Закрыть».
Далее вам нужно добавить файлы конфигурации сервера в OpenVPN. Для этого вы можете войти в свою учетную запись VPN на веб-сайте службы VPN и загрузить файлы конфигурации.
Большинство веб-сайтов VPN предоставляют вам файлы конфигурации, которые позволяют настроить OpenVPN на вашем компьютере для подключения нужных серверов VPN при использовании стороннего приложения VPN или настройке VPN-подключения на маршрутизаторе. Обычно вы можете найти эти файлы конфигурации в разделе файлов конфигурации OpenVPN на вашем веб-сайте VPN.
После загрузки файла конфигурации сервера перейдите на рабочий стол, затем щелкните правой кнопкой мыши ярлык «OpenVPN GUI» на рабочем столе и выберите «Открыть местоположение файла».
Кроме того, вы также можете выполнить поиск «OpenVPN GUI» в поиске Windows и выбрать результат поиска «Открыть местоположение файла».
Когда откроется проводник Windows, нажмите «OpenVPN» на панели навигации вверху или нажмите кнопку со стрелкой вверх перед панелью навигации, чтобы перейти в основную папку.
Затем дважды щелкните папку «config», чтобы открыть ее.
Затем скопируйте файлы конфигурации загрузки и вставьте их в эту папку (config).
Теперь вам нужно включить защиту от утечки DNS, отредактировав файл конфигурации.
Для этого щелкните правой кнопкой мыши файл конфигурации OpenVPN в папке конфигурации. Перейдите к опции «Открыть с помощью» и выберите «Выбрать другое приложение» в подменю.
Затем выберите параметр «Другие приложения» в разделе «Как вы хотите открыть этот файл?» чат.
Прокрутите список приложений и выберите «Блокнот» или любой другой текстовый редактор.
Когда файл откроется в Блокноте, прокрутите текст до конца и вставьте этот код:
block-outside-dnsУбедитесь, что ничего не изменилось в документе.
Затем сохраните файл, щелкнув меню «Файл» и выбрав «Сохранить». А потом закрыть редактор.
В случае, если вы видите приведенную ниже ошибку о том, что у вас нет разрешения на открытие этого файла, вы можете просто отредактировать файл в другом месте и скопировать его в папку конфигурации.
Теперь вы можете установить VPN-подключение к VPN-серверу через OpenGUI.
Проверьте, запущено ли приложение OpenGUI на панели задач, если нет, дважды щелкните ярлык OpenVPN GUI на рабочем столе, чтобы запустить его.
Затем щелкните правой кнопкой мыши значок OpenVPN на панели задач, выберите сервер и нажмите «Подключиться».
Затем получите имя пользователя и пароль для ручной настройки на веб-сайте поставщика услуг VPN. Теперь введите имя пользователя и пароль в графическом интерфейсе OpenVPN, затем нажмите «ОК».
OpenGUI установит удаленное соединение с сервером VPN. Как только соединение будет установлено, вы увидите уведомление в правом нижнем углу экрана.
Если вы хотите отключиться, щелкните правой кнопкой мыши значок приложения, наведите указатель мыши на подключенный сервер и нажмите «Отключить».
Вот об этом. Теперь вы знаете все о настройке VPN вручную в Windows 11. Хотя это может занять много времени, если вы абсолютно уверены, что вам не нужно другое приложение на вашем ПК, это отличная альтернатива.
Сейчас всемирная паутина стала намного более интересным и привлекательным местом нежели реалии современного мира. Особенно для молодежи, которая проводит в сетях интернет кучу времени, играя в онлайн игры, пролистывая новостные ленты и общаясь в социальных сетях. И такой подход можно понять, доступность информации сейчас намного больше чем в старые времена, когда нужно было ходить в библиотеку или узнать обо всех новостях из газет. Однако, не вся информация особенно самая ценная всегда находится в открытом доступе, бывает и так, что она блокируется провайдерами интернета, госструктурами или самими сайтами. В этом случае не стоит отчаиваться, так как такую блокировку в большинстве случаев можно легко и беспрепятственно обойти с помощью специальных программ.
Содержание
- Что такое VPN соединение
- Для чего может пригодиться VPN сеть
- VPN сервисы для Windows 11
- Как создать и настроить VPN соединение на Windows 11
Что такое VPN соединение
VPN (от английского Virtual Private Network — виртуальная частная сеть) — общее названии технологии, позволяющей создать некий туннель для передаваемой информации между пользователями сети. Несмотря на то, что информация пересылается по общедоступным сетям, и мало защищенным соединениям, безопасность данных обеспечивается с помощью шифрования. Поэтому не стоит беспокоиться, что информацию получит тот, для кого она не предназначалась, она для него будет просто бесполезной так как будет зашифрованной.
Для чего может пригодиться VPN сеть
Если говорить простыми словами VPN сеть — дает доступ к интернет ресурсам с помощью других сетей, позволяющих обходить ограничения, наложенные на вашу сеть.
Пользователи часто путают этот способ обхода с прокси. Да алгоритмы внешне кажутся похожими для обычного пользователя. Но на самом деле прокси — это не что иное как использование другого компьютера для передачи информации, безопасность в таком случае сильно страдает так как данные передаются не зашифрованными, и не ясно кто находится по ту сторону и кому принадлежит этот прокси сервер. Часто открытые прокси сервера используют мошенники для получения важной информации передаваемой по каналам. VPN сеть же — это построение защищенного туннеля для передачи информации, все передаваемые данные внутри находятся под защитой этой сети, и никто вне этого туннеля не может узнать какая информация в нем передается.
И именно этот алгоритм нам поможет обойти провайдера, проще говоря провайдер перестает видеть какую информацию вы передаете и принимаете, и его фаерволы просто не срабатывают, поэтому вы получаете беспрепятственный доступ к сайтам. Но также есть и небольшой минус у такого соединения, так как передача происходит через несколько точек и проходит шифрация и дешифрация пакетов, скорость передачи данных гораздо ниже чем при обычном соединении, и для скачивания больших файлов вам понадобиться очень много времени.
VPN сервисы для Windows 11
Компьютер/ноутбук — являются удобным средством для работы, общения в социальных сетях (Instagram, Facebook), просмотра видео на популярных видеоплощадках или серфинга по просторам сети Интернет. Если вы тоже предпочитаете использовать ПК, но переживаете за безопасность своих данных или же не имеете доступа к каким-либо ресурсам из-за своего географического положения предлагаем познакомься с некоторыми платными VNP сервисами. Но прежде узнаем в чем заключаются их основные преимущества.
- Во-первых, вы гарантированно получаете стабильное соединение с высокой скоростью, чем не может похвастаться ни один бесплатный VPN.
- Во-вторых, вы можете самостоятельно выбрать свою геолокацию, что в некоторых случаях бывает очень необходимо. В бесплатных продуктах такая возможность либо отсутствует, либо выбор стран очень ограничен.
- В-третьих, разработчики платных сервисов гарантируют своим пользователям полную анонимность (отсутствие журналов) и защиту персональных данных, в отличие от бесплатных аналогов. Среди которых нередко встречаются такие, которые собирают и продают данные пользователей.
Atlas VPN
Atlas VPN — сервис, позволяющий получить неограниченный доступ к любым ресурсам и при этом гарантирующий конфиденциальность вашего трафика. ВПН поддерживает непрерывную передачу для потоковых мультимедиа, а это значит, что вы получаете доступ и стабильную работу всех стриминговых сервисов.
Ivacy VPN
Ivacy VPN — один из лучших VPN-сервисов, который защищает вас в Интернете от сборщиков данных, хакеров и прочих уязвимостей. Помимо этого, вы сможете воспользоваться функцией выбора цели подключения (безопасная загрузка, потоковая передача и разблокировка), а также функцией Internet Kill Switch (немедленная остановка Интернета в случае разрыва соединения). В качестве средств дополнительной безопасности и для компаний предлагается возможность использования выделенного IP-адреса.
VPN Panda
VPN Panda — удобный, анонимный VPN, с помощью которого вам откроется неограниченный доступ ко всем мировым ресурсам. Получите виртуальный IP-адрес для полной анонимности и защиты данных. Снимите все географические ограничения и посещайте любые сайты.
VPN Surfshark
VPN Surfshark — гарантированно лучший сервис, осуществляющий 100% конфиденциальность в сети. Он скрывает ваше местоположение, обеспечивает шифрование и информирует об утечке данных. Помимо предоставления цифровой свободы разработчики дают 30-дневную гарантию возврата оплаты, если по каким-либо причинам вам не понравится сервис.
Сравнение основных характеристик рассмотренных VPN-сервисов
| Atlas VPN | Ivacy VPN | VPN Panda | VPN Surfshark | |
|---|---|---|---|---|
| Язык интерфейса | английский | английский | русский, английский, турецкий и ещё 8 языков | русский, английский, немецкий и ещё 13 языков |
| Поддержка мобильных устройств | iOS, Android и прочие основные устройства | |||
| Количество устройств в подписке | не ограничено | 10 | до 3-х | не ограничено |
| Блокировка рекламы | да | нет данных | нет данных | да |
| Количество серверов | более 750 | более 3500 | более 3000 | более 3200 |
| Дополнительные функции | блокировщик трекеров, защита электронной почты, круглосуточная поддержка | защита от утечек IPv6, безопасный DNS, несколько протоколов, защита от DDoS-атак | сверхбыстрые серверы, отсутствует буферизация, трафик не ограничивается, имеется мобильная версия Panda VPN Pro с 3-х дневной бесплатной пробной версией | антивирус, возможность проверки и уведомление о взломе электронной почты |
Как создать и настроить VPN соединение на Windows 11
Этот вариант настройки VPN сети является самым надежным и удобным. Вы можете легко в дальнейшем управлять вашей VPN сетью и менять ее адрес.
И так приступим:
- В меню Пуск открываем Параметры (или используйте горячие клавиши Win+I) и переходим к элементу «Сеть и интернет».
- Открываем вкладку VPN.
- Выбираем, добавить VPN-соединение.
- Заполняем форму:
- Поставщик услуг VPN – Windows (встроенные)
- Имя подключения — vpn_winnote (вы можете указать любое имя сети, но обязательно латинскими буквами).
- Имя или адрес сервера — (Необходимо будет найти подходящий адрес для сервера самостоятельно в поиске, по запросу открытые VPN серверы)
- Тип VPN – установите значение «Автоматически» или выберите из списка имя протокола, рекомендуемое для подключения в конкретной сети (в нашем случае — L2TP/IPsec с общим ключом).
- Общий ключ – ввести ключ для данного подключения
- Тип данных для входа — Имя пользователя и пароль
- Заполняем данные в строки, помеченные как необязательные – имя и пароль (если этого не сделать названные данные будут запрошены Безопасностью Windows, когда вы захотите подключиться)
- Сохраняем.
Теперь у вас есть собственное VPN соединение с которым вы можете беспрепятственно серфить интернет. Достаточно подключиться через вашу новую сеть, и дождаться ответа сервера.
Чтобы проверить действительно ли выполнено подключение к VPN щелкните ЛКМ значок Сеть, расположенный в правой части Панели задач. Значок Виртуальной сети (VPN) будет синим (внизу будет указано имя VPN, к которому выполнено подключение).
Также вы можете проверить свой IP-адрес с помощью предложенных в нашей инструкции способов.
В этой публикации, друзья, рассмотрим, как настроить VPN в Windows 11. Этот инструмент нужен для безопасного и анонимного выхода в Интернет, а также для доступа к территориально заблокированным веб-ресурсам. Windows 11 унаследовала от Windows 10 возможность штатного подключения к VPN на системном уровне. С использованием этой возможности можем выходить в Интернет через VPN без сторонних программ, браузерных расширений и т.п. Но это только функционал подключения к VPN. Нам также понадобится поставщик услуги VPN. Но, давайте обо всём подробнее.
Итак, друзья, VPN в Windows 11. При наличии поставщика услуги VPN реализовать его можно, используя штатный функционал операционной системы. Такой VPN будет работать на системном уровне, обеспечивая выход в Интернет через VPN всей операционной системе – её функционалу и любым сторонним программам.
В первую очередь нам нужен поставщик услуги VPN. От него необходимо получить адрес сервера, логин и пароль для авторизации при установке VPN-соединения. Это может быть платная услуга, в рамках такой обычно поставщиком предоставляются быстрые VPN. А может быть бесплатная, в рамках которой скорость VPN в большинстве случав оставляет желать лучшего.
Чтобы рассмотреть, как настроить VPN в Windows 11, мы, друзья, будем использовать бесплатный VPN-сервис — VPNBook. Он предоставляет разные VPN-серверы – универсальные или специально оптимизированные для быстрого веб-сёрфинга, но без возможности скачивания P2P. Повторюсь, сервис абсолютно бесплатный, его создатели работают по принципу донатов. Сами создатели для реализации VPN-доступа рекомендуют использовать бесплатную программу OpenVPN. Но зачем она нужна, если в Windows 11 всё делается легко и просто нативно.
Идём на сайт VPNBook. Выбираем VPN-сервер. Можем выбрать ближайший к нам, в нашем случае это Франция. Копируем сервер, имя пользователя (Username) и переписываем пароль (Password).
Далее работаем с настройками Windows 11.
В приложении «Параметры» Windows 11 идём по пути «Сеть и Интернет → VPN».
Жмём «Добавить VPN».
Указываем:
- Поставщик услуг VPN – «Windows (встроенные)»;
- Имя подключения – может быть любое;
- Имя или адрес сервера – вводим адрес сервера VPNBook;
- Тип VPN – «Протокол PPTP»;
- Тип данных для входа – «Имя пользователя и пароль»;
- Имя пользователя – вводим скопированное на сайте VPNBook;
- Пароль – переписываем с VPNBook.
Жмём «Сохранить».
И вот оно – наше VPN-подключение. Теперь оно будет постоянно отображаться в системных параметрах по пути «Сеть и Интернет → VPN». И мы это подключение можем задействовать в любой момент. Жмём «Подключиться».
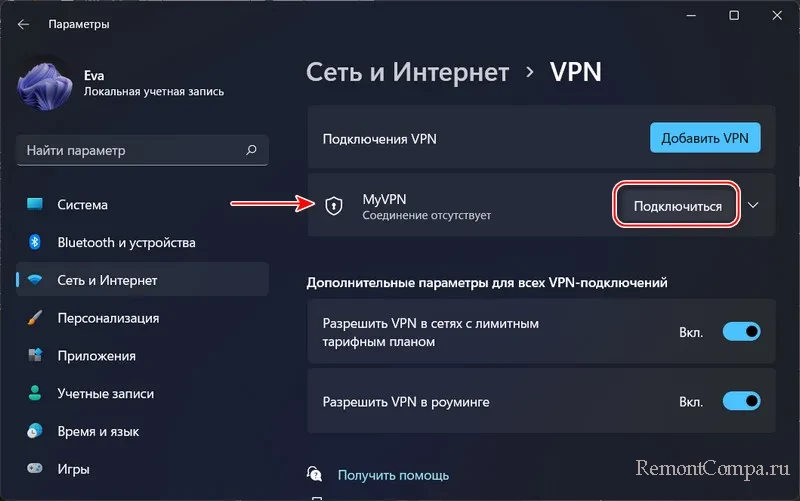
Таких VPN-подключений можно создать сколь-угодно.
Возможно, сервер со временем перестанет работать, тогда нужно получить данные нового сервера. И создать в Windows 11 новое VPN-подключение таким же образом. Старое же за ненадобности можно удалить. Раскрываем перечень опций подключения и жмём «Удалить».
Вот это, друзья, как настроить VPN в Windows 11 её же собственными средствами.
Как для работы, так и для личного пользования вы можете подключиться к виртуальной частной сети (VPN) на Windows КОМПЬЮТЕРе. VPN-подключение может обеспечить более безопасное соединение и доступ к корпоративной сети и Интернету, например, если вы работаете из кафе или похожего общественного места.
Создание профиля VPN
Перед подключением к сети VPN вам необходимо настроить профиль VPN на своем компьютере. Чтобы получить профиль VPN от вашей компании, вы можете либо создать профиль VPN самостоятельно или настроить рабочую учетную запись.
Перед началом:
-
Если VPN-подключение будет использоваться для работы, проверьте наличие параметров и/или приложения VPN на сайте интрасети вашей компании во время работы или обратитесь к специалисту службы поддержки вашей компании.
-
Если вы подписываетесь на службу VPN в личных целях, посетите Microsoft Store , чтобы проверить наличие приложения для этой службы, а затем перейдите на веб-сайт службы VPN, где могут быть указаны необходимые параметры VPN-подключения.
-
Выберите кнопку Начните, а затем введите параметры. Выберите Параметры > Network & internet >VPN > Add VPN.
-
В разделе Добавление VPN-подключения сделайте следующее:
-
В поле Поставщик услуг VPN выберите Windows (встроенный).
-
В поле Имя подключения введите понятное вам имя (например, «Мой личный VPN»). Это имя подключения VPN, которое будет нужно искать для подключения.
-
В поле Имя или адрес сервера введите адрес для сервера VPN.
-
Выберите тип VPN-подключения, которое вы хотите создать. Вы должны знать, какой тип VPN-подключения или служба VPN используется в вашей организации.
-
В поле Тип данных для входа выберите тип данных для входа (или учетные данные), которые следует использовать. Это могут быть имя пользователя и пароль, одноразовый пароль, сертификат или смарт-карта, если вы подключаетесь к сети VPN для работы. Введите свое имя пользователя и пароль в соответствующие поля (при необходимости).
-
-
Нажмите Сохранить.
-
Если вам требуется изменить сведения о VPN-подключении или указать дополнительные параметры, например параметры прокси-сервера, выберите соответствующее VPN-подключение и нажмите Дополнительные параметры.
Подключение к сети VPN
Если у вас есть ПРОФИЛЬ VPN, вы можете подключиться.
-
В Параметры выберите Network & internet > VPN.
-
Рядом с нужным VPN-подключением выберите Подключение.
-
При появлении запроса введите имя пользователя и пароль или другие данные для входа.
После подключения под ним будет отображаться имя VPN-подключения. Чтобы узнать, подключены ли вы к VPN во время работы на компьютере, наведите указатель мыши на значок Сеть в правой части панели задач, а затем посмотрите, есть ли VPN-подключение.
Совет: Вы также можете подключиться к VPN с помощью быстрых параметров и области уведомлений. Чтобы быстро добавить VPN, выберите значок Сеть на панели задач, а затем выберите Изменить быстрые параметры >Добавить > VPN >Готово.
Вы можете подключаться к виртуальной частной сети (VPN) на компьютере с Windows 10 как для работы, так и в личных целях. VPN-подключение может обеспечить более безопасное соединение и доступ к корпоративной сети и Интернету, например, если вы работаете из кафе или похожего общественного места.
Создание профиля VPN

Перед подключением к сети VPN вам необходимо настроить профиль VPN на своем компьютере. Чтобы получить профиль VPN от вашей компании, вы можете либо создать профиль VPN самостоятельно или настроить рабочую учетную запись.
Перед началом:
-
Если VPN-подключение будет использоваться для работы, проверьте наличие параметров и/или приложения VPN на сайте интрасети вашей компании во время работы или обратитесь к специалисту службы поддержки вашей компании.
-
Если вы подписываетесь на службу VPN в личных целях, посетите Microsoft Store , чтобы проверить наличие приложения для этой службы, а затем перейдите на веб-сайт службы VPN, где могут быть указаны необходимые параметры VPN-подключения.
-
Выберите кнопку Начните, а затем Параметры > сеть & Internet > VPN >Добавить VPN-подключение.
-
В разделе Добавление VPN-подключения сделайте следующее:
-
В поле Поставщик услуг VPN выберите Windows (встроенный).
-
В поле Имя подключения введите понятное вам имя (например, «Мой личный VPN»). Это имя подключения VPN, которое будет нужно искать для подключения.
-
В поле Имя или адрес сервера введите адрес для сервера VPN.
-
Выберите Тип VPN-подключения, которое вы хотите создать. Вы должны знать, какой тип VPN-подключения или служба VPN используется в вашей организации.
-
В поле Тип данных для входа выберите тип данных для входа (или учетные данные), которые следует использовать. Это могут быть имя пользователя и пароль, одноразовый пароль, сертификат или смарт-карта, если вы подключаетесь к сети VPN для работы. Введите свое имя пользователя и пароль в соответствующие поля (при необходимости).
-
-
Нажмите Сохранить.
-
Если вам требуется изменить сведения о VPN-подключении или указать дополнительные параметры, например параметры прокси-сервера, выберите соответствующее VPN-подключение и нажмите Дополнительные параметры.
Подключение к сети VPN
Если у вас есть ПРОФИЛЬ VPN, вы можете подключиться.
-
Выберите значок сети ( или ) в дальнем правом углу панели задач.
-
Выберите VPN-подключение, которое вы хотите использовать, а затем выполните одно из следующих действий в зависимости от того, что происходит при выборе VPN-подключения:
-
Если под VPN-подключением отображается кнопка «Подключить», выберите Подключить.
-
Если в «Параметрах» открывается раздел «VPN», выберите это VPN-подключение, затем выберите Подключить.
-
-
При появлении запроса введите имя пользователя и пароль или другие данные для входа.
После подключения под ним будет отображаться имя VPN-подключения. Чтобы проверить наличие подключения к сети VPN во время работы за компьютером, нажмите значок Сеть ( или ) в крайнем правом углу панели задач и убедитесь, что под VPN-подключением есть надпись Подключено.

Нужна дополнительная помощь?
Настройка VPN-подключения на Windows, по протоколу L2TP через IPSec. Сокращенно от “Virtual Private Network” (виртуальная частная сеть). VPN создает безопасное соединение между вами и интернетом. В силу чего это дает вам дополнительный уровень конфиденциальности и анонимности.
Чаще всего люди используют VPN, чтобы обойти онлайн-цензуру. Вернее обеспечить себе доступ к заблокированным сайтам и сервисам. Несомненно VPN скрывает ваш настоящий IP-адрес и зашифровывает ваше интернет соединение. Но следует учитывать между вами и интернетом появится посредник — VPN сервер. К сожалению посреднику известно всё. Поэтому, при использовании VPN подключения нужно понимать, что полной анонимности у вас нет.
Однако VPN подключение часто используется для удалённой работы. И в период пандемии коронавируса возможность удалённой работы, для более чем большинства пользователей, очень актуальна.
Подключение производится с помощью встроенного клиента операционной системы. Мы рассмотрим два варианта подключения:
- Через меню «Параметры» для Windows 11 и Windows 10.
- И с помощью Центра управления сетями и общим доступом. Этот способ можно сказать универсальный. Потому что подходит как для Windows 11 и Windows 10, так и для ранних версий Windows.
А также рассмотрим нюансы настроек прохождения трафика VPN подключения , влияющие на скорость работы и достижение целей.
Настройка VPN-подключения на Windows 11 и Windows 10
Кликните «Пуск» «Параметры»
Выбираем «Сеть и Интернет»
Переходим во вкладку «VPN»
Выбираем Поставщик услуг VPN «Windows (встроенные)»
После выбора «Windows (встроенные)» появятся дополнительные поля.
Имя подключения «указываем любое понятное название, например (VPN L2TP)»
Указываем Имя или адрес сервера VPN. Адрес может указываться как доменное имя ( например my.ru или моякомпания.рф),а также в цифровом виде ( например 192.168.1.1)
Тип VPN выбираем «L2TP/IPSec с общим ключом», (в нашем случае). Так же можно выбрать «Автоматически» или другое, если поставщик VPN указал другое.
Вводим Общий ключ
Выбираем Тип данных для входа «Имя пользователя и пароль»
Вводим Имя пользователя и Пароль полученные от поставщика VPN.
Нажимаем «Сохранить»
Если вы хотите, что бы весь трафик проходил через VPN или же наоборот, настройте как здесь.
VPN через «Центр управления сетями и общим доступом».
Открываем «Центр управления сетями и общим доступом».. Способ открытия в различных версиях Windows отличается. Можно просто в строке поиска набрать «Центр управления сетями и общим доступом».
Выбираем «Настройка нового подключения или сети».
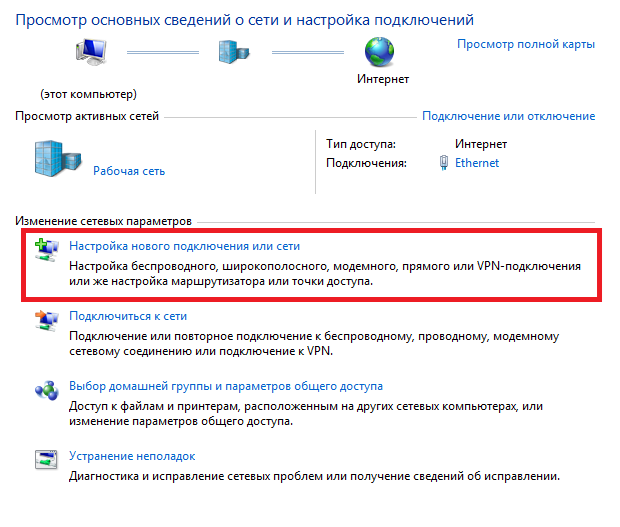
- Выделить «Подключение к рабочему месту»
- Жмём «Далее»
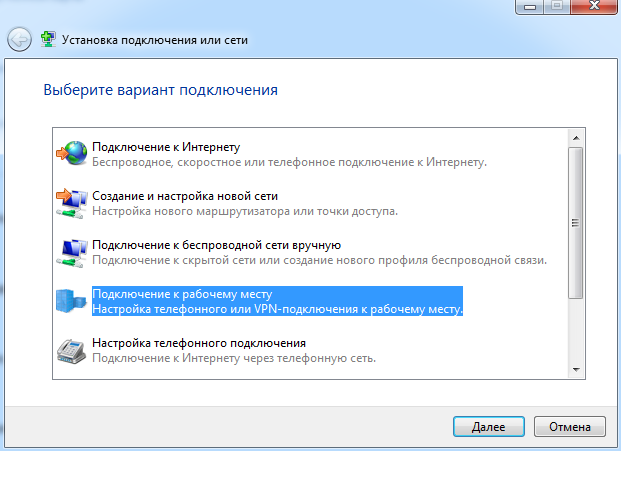
- Выбрать «Использовать мое подключение к Интернету (VPN).
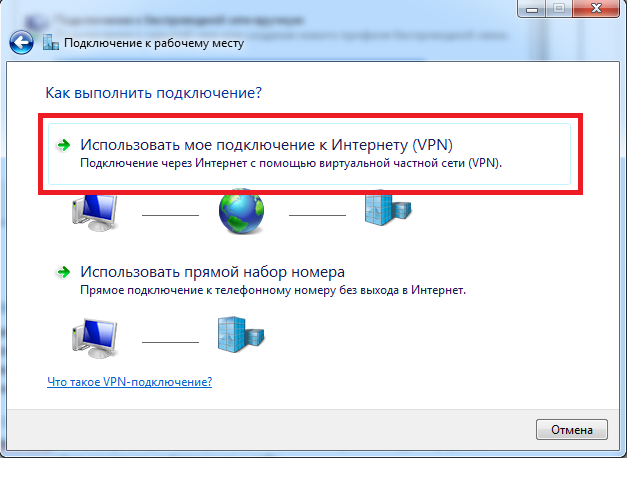
- В строке «Интернет-адрес» ввести адрес VPN-сервера. Адрес может указываться как доменное имя ( например my.ru или моякомпания.рф),а также в цифровом виде ( например 192.168.1.1)
- Также в строке «Имя местоназначения» ввести понятное имя для подключения. Оно может быть любым.
- Поставить галочку «Не подключаться сейчас, только выполнить установку для подключения в будущем».
- Жмём «Далее»
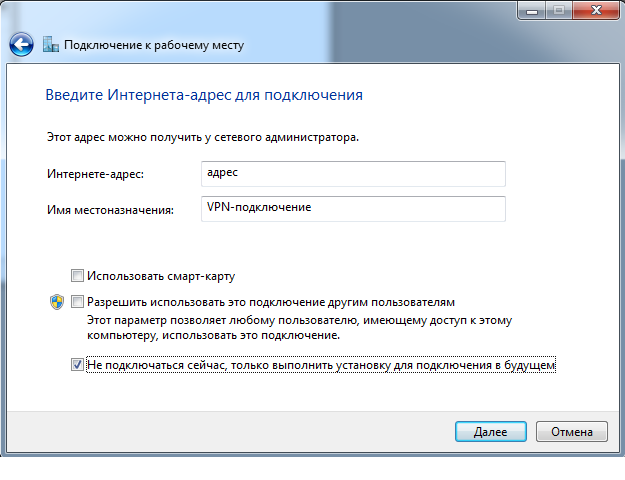
- Вводим Имя пользователя и Пароль полученные от поставщика VPN.
- Поставить галочку «Запомнить этот пароль»
- И нажать «Создать».
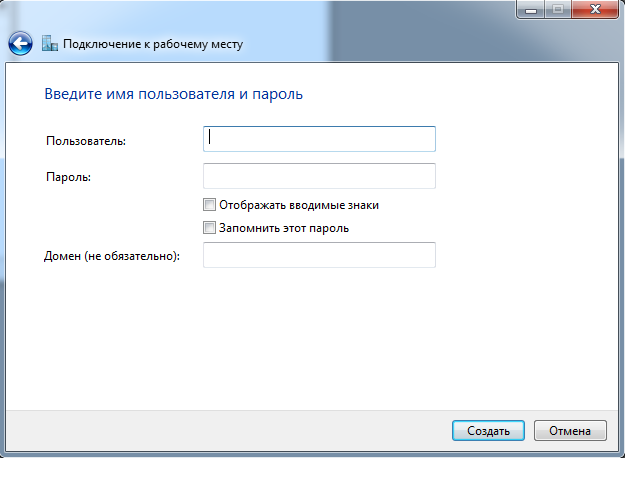
- На следующем экране нажать «Закрыть».
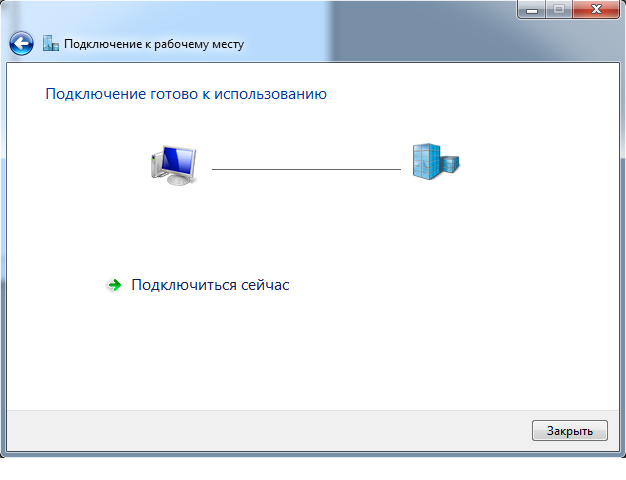
Настройка VPN-подключения
- В «Центр управления сетями и общим доступом» выбрать «Изменение параметров адаптера».
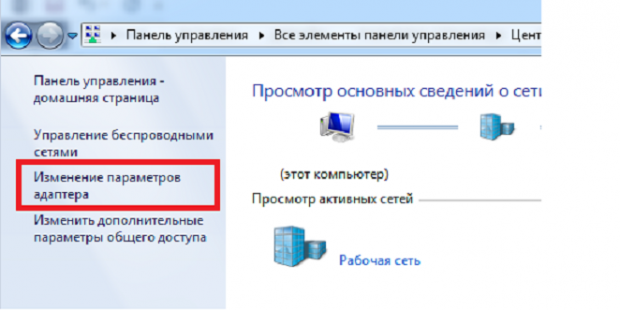
- Выбрать созданное ранее подключение, кликнуть по нему правой клавишей мыши и выбрать «Свойства».
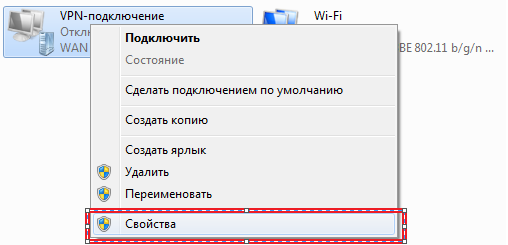
На вкладке «Безопасность»
- Выбрать «Тип VPN» тип используемого VPN. (Можно узнать у системного поставщика VPN.) На приведенном скриншоте это L2TP, но также это может быть PPTP и другие типы.
- В опциях внизу оставить галку только на «Протокол Microsoft CHAP версии 2». Нажать «OK».
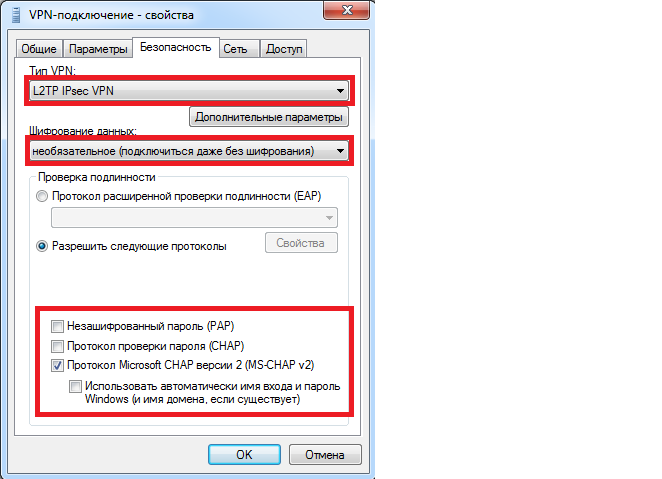
Нажать кнопку «Дополнительные параметры»

И ввести «Общий ключ» IPSec.
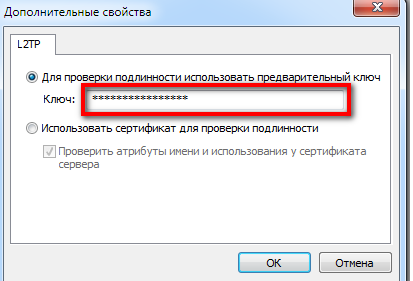
Предупреждение
Если вы хотите, что бы весь трафик проходил через VPN или же вам нужно только подключится к рабочему месту, обязательно проверьте настройки указанные ниже.
Нюансы настроек прохождения трафика VPN
На вкладке «Сеть» выбираем «IP версии 4 (TCP/IPv4)». Нажимаем «Свойства»
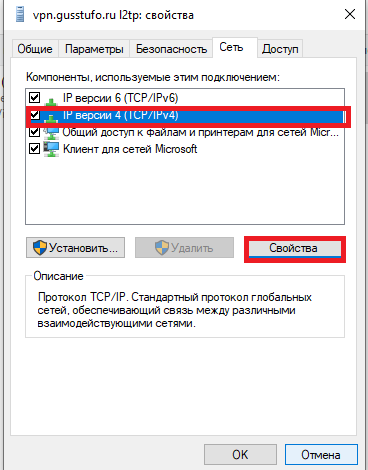
В новом окне нажимаем «Дополнительно»
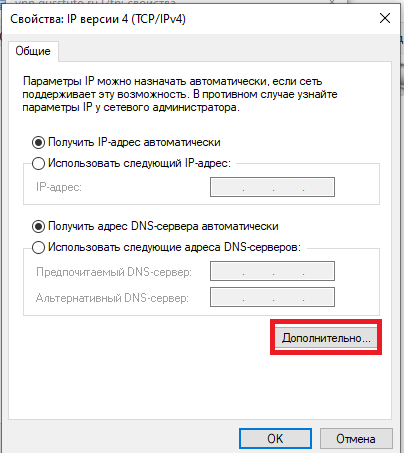
Что бы весь трафик проходил через VPN должна стоять галочка «Использовать основной шлюз в удаленной сети».
Соответственно весь интернет трафик будет идти через VPN сервер. Скорость интернет соединения будет зависеть не только от вашего провайдера, но и от VPN сервера. Поэтому если вам нужно только подключится к рабочему месту, то галочку лучше снять. В этом случае ваш настоящий IP-адрес будет виден, а шифроваться будет только трафик с предприятием. Как следствие скорость работы сети будет выше.
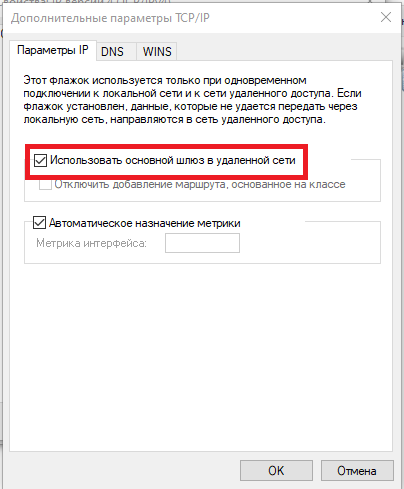
Не забываем на всех вкладках нажимать «ОК»
VPN-подключение создано. Теперь, в правом нижнем углу (Панель задач) кликаем на значок сети. Во всплывающем окне выбираем созданное VPN-подключение, нажимаем на него.
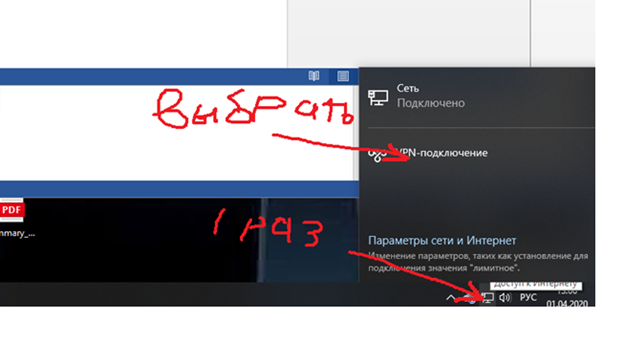
И жмём «Подключить». Если всё сделали правильно, соединение установится. Статус VPN-подключения станет «Подключено». Можно пользоваться ресурсами удаленной сети.
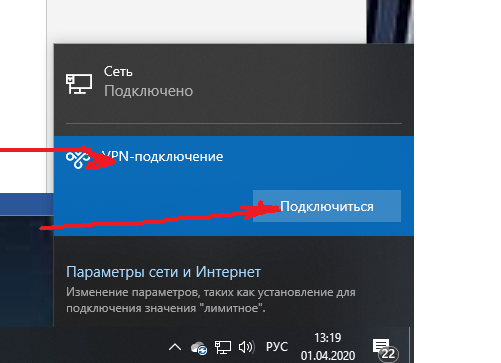
Для отключения, в правом нижнем углу (Панель задач) кликаем на значок сети. Во всплывающем окне выбираем VPN-подключение, нажимаем на него. Жмём кнопку «отключиться»