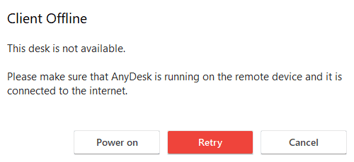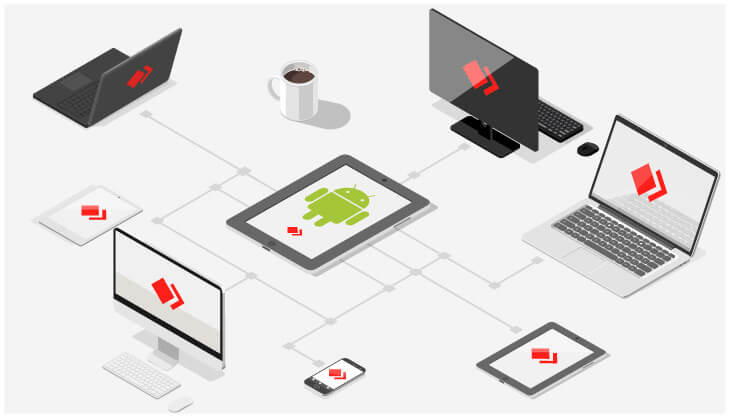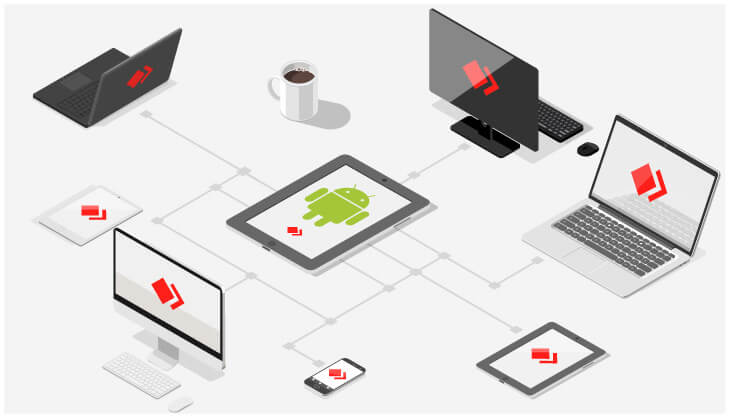Из статьи вы узнаете, как настроить функцию Wake on Lan в AnyDesk для включения питания на удаленном компьютере.
Технология Wake on Lan предназначена для включения удаленного ПК по локальной сети. Для этого необходимо, чтобы подчиненный компьютер находился в спящем режиме, и функция была активирована в BIOS.
Пошаговая инструкция:
- Зайдите в AnyDesk и включите «Настройки».
- Найдите вкладку Wake on Lan.
- Поставьте точку во вкладке Enabled (активно).
Если нужно ограничить управление, стоит активировать третью вкладку в списке «Enabled, but wake your device using the fallowing desks only». В окно ниже вписать один или несколько AnyDesk ID, которым разрешено управлять этим ПК.
Как включить Wake on Lan в Bios
- При включении компьютера, во время запуска системы нажмите на клавишу Del (иногда это F1, F2 или F12 в зависимости от ОС).
- Найдите вкладку Power Management Setup или Configuration в новых «биосах».
Настройка Wake on Lan в Bios. - Найдите строку, которая начинается с Wake-Up… , Wake on Lan или с Power on by PCIE… варианты продолжения фразы бывают разные. Ее необходимо активировать.
- Сохраните и выйдите (Save and Exit) или F10.
Сохранение и выход.
После данных настроек компьютер можно включать удаленно через программу AnyDesk. Если остались вопросы, можете задать их в комментариях.
Информация

Название статьи
Anydesk Wake On Lan: как настроить удаленное включение ПК
Описание
Из статьи вы узнаете, как настроить функцию Wake on Lan в AnyDesk для включения питания на удаленном компьютере.
( 1 оценка, среднее 1 из 5 )
Table of Contents
Wake up sleeping or shut down Windows, macOS, and Linux devices using Wake-On-LAN.
Requirements
- At least one additional AnyDesk device in the network of the sleeping device must be online.
- Wake-On-LAN is enabled in the AnyDesk settings of the sleeping client.
- Operating system and hardware have been set up accordingly and support Wake-On-LAN.
Caution: Please contact your hardware manufacturer to see if your hardware supports Wake-On-LAN.
Back to Top
Waking up a device
When connecting to an offline client, AnyDesk will show a prompt to “Power on” the sleeping device.
If everything has been set up accordingly, pressing “Power on” will start the wake-up process of the sleeping device assuming there is an online AnyDesk client on the same network as the device you are trying to wake up.
For example, in the situation with the following:
Your local client L on your network A.
The powered-off or asleep remote client R on network B.
An awake and online remote client W on network B.
If you send a «Power on» request from L to R, our AnyDesk servers will look for online clients in network B such as W and request that it sends a wake-up packet from the device hosting W to the device hosting R.
Once the device has woken up, AnyDesk will automatically connect to it.
Please see How to set up Wake-on-LAN for a detailed description of the available settings.
Back to Top
Supported wake-up states
AnyDesk wakes devices that are in the following modes:
- Shutdown (S5 Power State, default for Windows 7)
- Hybrid shutdown (Default for Win 8, 8.1, 10)
- Sleep
Back to Top
How to set up Wake-on-LAN
Wake-On-LAN has to be enabled in the remote AnyDesk client’s settings,
the operating system settings need to be set up properly and lastly, Wake-on-Lan has to be enabled in the motherboards BIOS/UEFI settings.
AnyDesk Wake-on-Lan settings
| Disabled | Deactivates Wake-On-LAN |
| Enabled | Activated by default. Using this option, AnyDesk will automatically ping random AnyDesk clients on the same direct local area network as the device to be woken up and request them to send a wake-up packet to the target device. |
| Enabled, but wake your device using the following desks only | AnyDesk ID(s) from devices in the local network can be set up here. The device can only be woken up if at least one of the devices in the list is online. |
Operating system-specific settings
These are settings specific to the operating system in use, e.g. Windows, Linux or macOS.
All changes to your system are made without guarantee and at your own risk.
- Enter BIOS Settings at the startup of your PC (usually by pressing Del or F1)
- Find Power Management menu and Wake-On-LAN option there
- Enable Wake-On-LAN
- Enable Wake-On-LAN in your OS:
- For Windows 7/10:
- Open Start menu
- Search for “Device Manager”
- Expand the “Network Adapters” section
- Right mouse click on the network card and go to Properties
- Select Tab «Advanced»
- Scroll down in the list to find “Wake on Magic Packet”
- Change the value to “Enabled”
- Click the Power Management tab
- Set “Allow this device to wake the computer” and “Only allow a magic packet to wake the computer” to enabled
- Click OK
- Deactivate fast startup
- Open Settings
- System
- Power & Sleep
- Additional power settings
- Choose «what the power buttons do»
- Uncheck the option «Turn on fast startup»
- For macOS:
- Launch System Preferences
- Click on «Energy Saver» located at the second row of icons
- For laptops: Select «Power Adapter» tab, check «Wake for Wi-Fi network access» box (your Wi-Fi router needs to support this feature)
- For desktops: Towards the center of the window under Computer sleep and Display sleep sliders, check the «Wake for Network access» box.
- For Windows 7/10:
- Wake-over-WiFi needs the same setup in the BIOS/UEFI and a WiFi Router that supports it.
BIOS/UEFI settings
It is likely that specific settings have to be changed in the systems BIOS/UEFI, this should only be done by an experienced system administrator.
The settings needed to activate Wake-on-LAN in the BIOS/UEFI can differ significantly and should be looked up specifically for the device on the system manufacturer’s website.
Warning: All changes to your system are made without guarantee and at your own risk.
Back to Top
Экономия времени и энергии
Экономьте ценные ресурсы, работая из дома. Устройства можно вывести из спящего режима и удаленно подключиться к ним с помощью функции Wake-on-LAN AnyDesk.
Энергосбережение
Не нужно постоянно оставлять устройства включенными. Экономьте энергию, переводя их в спящий режим, и осуществляйте к ним доступ в любое время. Просто активируйте функцию Wake-on-LAN в настройках AnyDesk устройства, которое вы хотите «пробудить».
Экономия времени
Нет нужды беспокоить своих коллег и просить их включить ваш компьютер. Благодаря технологии Wake-on-LAN устройство автоматически выводится из спящего режима «сторожем», другим устройством, которое находится в той же сети в режиме онлайн.
Постоянная доступность
Где бы вы ни находились, что бы вы ни делали — подключитесь к устройству в спящем режиме и нажмите «Включить питание». Удаленному устройству отправляется особый пакет Magic, который инициирует завершение спящего режима. Наслаждайтесь бесперебойным удаленным доступом в любое время.
Оптимальное решение для ваших потребностей
Работа из дома
Оставьте свой высокопроизводительный ПК в офисе и подключайтесь к нему с помощью ноутбука из дома. Необязательно, чтобы ваш ПК всегда был включен. Экономьте время и энергию и просто выводите свое устройства из спящего режима удаленно.
Удаленное обслуживание
Для специалистов в сфере IT-услуг важно иметь возможность удаленно подключаться к устройствам, даже если они находятся в спящем режиме. Обслуживание часто осуществляется в условиях, когда никого нет рядом с ПК — ничего страшного! С помощью технологии Wake-on-LAN вы всегда будете иметь контроль над устройствами во время доступа и обслуживания.
Интернет вещей
Неизменное подключение к любым устройствам. Легко осуществляйте удаленное управление производительным оборудованием и создайте собственный Интернет вещей с помощью удаленного доступа. Вас ничего не остановит, даже переход устройств в спящий режим.
Руководство: об AnyDesk в двух словах
Узнайте о возможностях AnyDesk
To view this video please enable JavaScript, and consider upgrading to a web browser that
supports HTML5 video
Узнайте больше

Справочный центр
Получите более подробные технические сведения о Wake-on-LAN в нашем справочном центре.
Блог: Wake-on-LAN
Узнайте, как ваш бизнес может выиграть от использования Wake-on-LAN для удаленного доступа.
Случай из практики: Spidercam
Узнайте, как Spidercam обеспечивает надежную работу камер во время проведения спортивных событий.
Time and energy saving
Save valuable resources while working from home. Devices can be turned on from sleep mode for a remote connection using AnyDesk’s Wake-on-LAN feature.
Energy-saving
Don’t keep your devices running forever. Save energy by putting them in sleep mode and still access them at any time. Simply enable the Wake-on-LAN feature in the AnyDesk settings of the device you’d like to wake up.
Time-saving
You don’t have to inconvenience your co-workers and ask them to turn on your computer. Using Wake-on-LAN, the device is automatically ‘woken up’ by any other device, a guard, that is in the same network and online.
Always available
Wherever you are, whatever you do – connect to the device when it’s in sleep mode and click “Power On”. A so called “Magic Packet” is then sent to the remote device, giving it the impulse to end sleep mode. Enjoy seamless Remote Access at any time.
Perfect for your needs
Work from home
Leave your high-performance PC at the office and only connect via your laptop at home. Your PC doesn’t have to be turned on the entire time. Save time and energy and simply wake up your device remotely.
Remote maintenance
As an IT service employee, accessing devices from afar is important, even when they are in sleep mode. Maintenance is often done while no one is in front of the PC – no need to worry! Using Wake-on-LAN, you always stay in control to access and maintain devices.
IoT
Everything is connected – always. Control powerful machines remotely with ease, and build up your own IoT using Remote Access. Nothing is stopping you, not even your devices in sleep mode!
Tutorial: AnyDesk in a Nutshell
Discover what AnyDesk has in store
To view this video please enable JavaScript, and consider upgrading to a web browser that
supports HTML5 video
Discover more

Help Center
Discover the more technical details about Wake-on-LAN in our Help Center.
Blog: Wake-on-LAN
Learn how your business can profit from using Wake-on-LAN for Remote Access.
Case Study: Spidercam
Learn how Spidercam provides reliable camera performance during sporting events.
Содержание
- Выводите устройства из спящего режима для осуществления удаленного доступа
- Экономия времени и энергии
- Энергосбережение
- Экономия времени
- Постоянная доступность
- Оптимальное решение для ваших потребностей
- Работа из дома
- Удаленное обслуживание
- Интернет вещей
- PC360
- Ремонт/настройка ПК и окружающих его устройств.
- Удаленное включение компьютера через локальную сеть.
- Выводите устройства из спящего режима для осуществления удаленного доступа
- Экономия времени и энергии
- Энергосбережение
- Экономия времени
- Постоянная доступность
- Оптимальное решение для ваших потребностей
- Работа из дома
- Удаленное обслуживание
- Интернет вещей
- Удаленное включение компьютера через AnyDesk с функцией Wake On Lan
- Как настроить Wake on Lan
- Как включить Wake on Lan в Bios
- Как удаленно разбудить компьютер с Windows 10
- Подготовка сетевого маршрутизатора или межсетевого экрана
- Включение Wake-on-LAN на ПК с Windows 10
- Отправка волшебного пакета Wake-On-LAN
- Использование программного обеспечения удаленного доступа
- Удаленное управление компьютером
Выводите устройства из спящего режима для осуществления удаленного доступа
Получить бесплатную пробную лицензию
Экономия времени и энергии
Экономьте ценные ресурсы, работая из дома. Устройства можно вывести из спящего режима и удаленно подключиться к ним с помощью функции Wake-on-LAN AnyDesk.
Энергосбережение
Не нужно постоянно оставлять устройства включенными. Экономьте энергию, переводя их в спящий режим, и осуществляйте к ним доступ в любое время. Просто активируйте функцию Wake-on-LAN в настройках AnyDesk устройства, которое вы хотите «пробудить».
Экономия времени
Нет нужды беспокоить своих коллег и просить их включить ваш компьютер. Благодаря технологии Wake-on-LAN устройство автоматически выводится из спящего режима «сторожем», другим устройством, которое находится в той же сети в режиме онлайн.
Постоянная доступность
Где бы вы ни находились, что бы вы ни делали — подключитесь к устройству в спящем режиме и нажмите «Включить питание». Удаленному устройству отправляется особый пакет Magic, который инициирует завершение спящего режима. Наслаждайтесь бесперебойным удаленным доступом в любое время.
Оптимальное решение для ваших потребностей
Работа из дома
Оставьте свой высокопроизводительный ПК в офисе и подключайтесь к нему с помощью ноутбука из дома. Необязательно, чтобы ваш ПК всегда был включен. Экономьте время и энергию и просто выводите свое устройства из спящего режима удаленно.
Удаленное обслуживание
Для специалистов в сфере IT-услуг важно иметь возможность удаленно подключаться к устройствам, даже если они находятся в спящем режиме. Обслуживание часто осуществляется в условиях, когда никого нет рядом с ПК — ничего страшного! С помощью технологии Wake-on-LAN вы всегда будете иметь контроль над устройствами во время доступа и обслуживания.
Интернет вещей
Неизменное подключение к любым устройствам. Легко осуществляйте удаленное управление производительным оборудованием и создайте собственный Интернет вещей с помощью удаленного доступа. Вас ничего не остановит, даже переход устройств в спящий режим.
Источник
PC360
Ремонт/настройка ПК и окружающих его устройств.
Удаленное включение компьютера через локальную сеть.
Удаленное включение протестировано на компьютерах с операционными системами Windows 7, Windows 8, Windows 10 и так же на Windows Server 2012, 2019. Это основные ОС в локальной сети нашей организации в настоящее время. Компьютеры включены в общую сеть через коммутаторы без дополнительной маршрутизации.
Для запуска компьютера через подключение по локальной сети необходимо:
— выполнить настройки в BIOS удаленного компьютера;
— выполнить настройки в ОС удаленного компьютера;
— установить и запустить ПО на компьютере с которого происходит удаленный запуск.
После этих действий проведем удаленное подключение к включенному ПК через AnyDesk.
Настройка BIOS.
Для входа в BIOS включаем компьютер и жмем на клавиатуре определенную клавишу, какую именно зависит от производителя материнской платы. Чаще всего это кнопка [DELETE] или [F1], но также встречаются многие другие кнопки и сочетания.
Попав в BIOS активируем настройку Power On LAN (Wake-on-LAN, WOL). В разных биосах она называется поразному. Выставляем значение настройки – Enabled.
Ниже на фото несколько примеров.
PME Event Wake Up (PME — Power Management Event)
Включение питания устройства PCIE.
Power On By PCI Device.
Включение посредством PCI-E.
Чаще всего эти настройки располагаются в разделе Power или Power Management. Так же они могут быть в разделе расширенных или дополнительных настроек.
В BIOS сервера Supermicro настройки Wake-On-Lan не оказалось. Видимо разработчики решили, что сервер должен быть включен круглосуточно. Так оно и есть. В данном случае активируем настройку Restore on AC Power Loss >> Power On. При возобновлении питания 220В сервер включится автоматически.
После активации настройки сохраняем параметры BIOS и компьютер перезагрузится.
Настройки в операционной системе.
В ОС Windows 7, 8, 10 и WinServer 2012, 2019 настройки сети выполняются одинаково. Любым удобным способом попадаем к свойствам сетевого адаптера через который ПК подключен в локальную сеть и интернет. Например, переходим в:
Панель управленияСеть и ИнтернетЦентр управления сетями и общим доступом
(можно скопировать эту строку, открыть Этот Компьютер и вставить в адресную строку, нажать Ввод)
Находим нужный адаптер и открываем его свойства.
Или открываем «Диспетчер устройств» и находим там сетевой адаптер. Затем открываем правой кнопкой мыши его свойства.
В раскрывшихся свойствах нажимаем кнопку «Настроить».
В настройках переходим на вкладку «Дополнительно» и активируем два пункта, как на картинке ниже.
В зависимости от драйвера сетевого адаптера эти настройки могут называться по разному, например «Пробуждение особым пакетом Magic» или «WOL Пакет Magic».
Переходим на вкладку «Управление электропитанием». Активируем галочкой пункт «Разрешить этому устройству выводить компьютер из ждущего режима». Можно так же активировать самый нижний пункт настроек, но необязательно. Нажимаем кнопку «ОК».
Выполним еще одну настройку, без которой ничего не заработает в Windows 10. Переходим в:
Панель управленияОборудование и звукЭлектропитаниеСистемные параметры. В разделе «Действия при нажатии кнопок» убираем галочку с настройки «Включить быстрый запуск (рекомендуется). Нажимаем кнопку «Сохранить изменения».
Если ОС установлена на HDD, а не на SSD, то время загрузки после включения компьютера ощутимо увеличится.
Удаленное включение ПК.
На удаленном компьютере в той же локальной сети устанавливаем небольшое приложение WakeMeOnLan. Скачать его можно бесплатно перейдя на ЭТОТ сайт (скачивание внизу страницы).
ПО сканирует сеть, сохраняет MAC, IP, имя ПК. Затем, когда компьютер выключен, его нужно выбрать из списка и нажать на кнопку с будильником в верхней левой части окна программы. В настройках можно выбрать, куда будет отправлен пакет (на широковещательный адрес, на IP компьютера или на его имя).
Управляемый компьютер находится в дежурном режиме (англ. stand-by — режим, предусмотренный спецификацией ATX, при котором из всех выходных цепей блока питания активна только дежурная +5VSB) и выдаёт питание на микросхему BIOS и сетевой адаптер. Сетевой адаптер находится в режиме пониженного энергопотребления, при этом его микроконтроллер анализирует все пакеты, приходящие на соответствующий MAC-адрес, ничего не отвечая на них. Если одним из пакетов окажется magic packet, сетевой адаптер выдаст сигнал на включение питания компьютера (вики).
Если компьютер выключали на ночь из розетки электропитания, то по LAN он не запустится. Если включить всетаки нужно удаленно, то можно скомбинировать процесс с функцией «Включение при возобновлении электропитания», которая так же активируется в BIOS.
Некоторые протестированные в нашей ЛВС компьютеры с Windows 7 запускаются только с PCI внешним сетевым адаптором. При подключении на встроенный в мат.плату сетевой адаптор стабильно выходят из состояния сна. Какие настройки на это влияют так и не определилось. В Windows 10 при отключении быстрого запуска удаленное включение работает стабильно.
Удаленное администрирование.
После запуска «Wake-On-LAN» удаленного компьютера к нему можно подключится любым доступным способом и выполнить требуемые настройки. В нашей ЛВС популярно удаленное подключение к рабочему столу RDP и AnyDesk. AnyDesk способен включать удаленный компьютер не только по локальной сети но и через через интернет. Рассмотрим кратко как это сделать.
Устанавливаем и обновляем AnyDesk на удаленном компьютере. Скачать его можно бесплатно с официального сайта. Использование тоже бесплатное, с некоторыми ограничениями в отличие от платной версии. Запуск установленной программы желательно выполнять с правами администратора. Галочка об этом ставится в свойствах ярлыка.
Переходим в настройки. В боковом меню находим пункт «Wake-On-LAN» и проверяем, чтоб он был активирован (Enabled).
В пункте настроек «Безопасность» желательно установить пароль, чтоб подключатся автоматически.
Выключаем компьютер через Пуск >> Завершение работы.
Переходим в компьютер, с которого будем удаленно подключаться.
Вводим ID удаленного рабочего места.
После того, как появится сообщение «Клиент не в сети», нажимаем кнопку «Питание вкл.».
Начнется соединение с попыткой включения. Необходимо ждать 3-4 минуты если соединение проходит через интернет. К тому же время зависит от параметров и скорости включения удаленного ПК.
После некоторого времени ожидания появится окно для авторизации. Вводим созданный пароль. Отмечаем галочкой «Входить автоматически».
*если подключение на сервер то может возникнуть вопрос консоль или учетная запись, выбираем консоль
Получаем изображение и видим экран входа в учетную запись удаленного ПК. Вводим пароль, входим и выполняем требуемую работу.
Источник
Выводите устройства из спящего режима для осуществления удаленного доступа
Получить бесплатную пробную лицензию
Экономия времени и энергии
Экономьте ценные ресурсы, работая из дома. Устройства можно вывести из спящего режима и удаленно подключиться к ним с помощью функции Wake-on-LAN AnyDesk.
Энергосбережение
Не нужно постоянно оставлять устройства включенными. Экономьте энергию, переводя их в спящий режим, и осуществляйте к ним доступ в любое время. Просто активируйте функцию Wake-on-LAN в настройках AnyDesk устройства, которое вы хотите «пробудить».
Экономия времени
Нет нужды беспокоить своих коллег и просить их включить ваш компьютер. Благодаря технологии Wake-on-LAN устройство автоматически выводится из спящего режима «сторожем», другим устройством, которое находится в той же сети в режиме онлайн.
Постоянная доступность
Где бы вы ни находились, что бы вы ни делали — подключитесь к устройству в спящем режиме и нажмите «Включить питание». Удаленному устройству отправляется особый пакет Magic, который инициирует завершение спящего режима. Наслаждайтесь бесперебойным удаленным доступом в любое время.
Оптимальное решение для ваших потребностей
Работа из дома
Оставьте свой высокопроизводительный ПК в офисе и подключайтесь к нему с помощью ноутбука из дома. Необязательно, чтобы ваш ПК всегда был включен. Экономьте время и энергию и просто выводите свое устройства из спящего режима удаленно.
Удаленное обслуживание
Для специалистов в сфере IT-услуг важно иметь возможность удаленно подключаться к устройствам, даже если они находятся в спящем режиме. Обслуживание часто осуществляется в условиях, когда никого нет рядом с ПК — ничего страшного! С помощью технологии Wake-on-LAN вы всегда будете иметь контроль над устройствами во время доступа и обслуживания.
Интернет вещей
Неизменное подключение к любым устройствам. Легко осуществляйте удаленное управление производительным оборудованием и создайте собственный Интернет вещей с помощью удаленного доступа. Вас ничего не остановит, даже переход устройств в спящий режим.
Источник
Удаленное включение компьютера через AnyDesk с функцией Wake On Lan
Из статьи вы узнаете, как настроить функцию Wake on Lan в AnyDesk для включения питания на удаленном компьютере.
Как настроить Wake on Lan
Технология Wake on Lan предназначена для включения удаленного ПК по локальной сети. Для этого необходимо, чтобы подчиненный компьютер находился в спящем режиме, и функция была активирована в BIOS.
Если нужно ограничить управление, стоит активировать третью вкладку в списке «Enabled, but wake your device using the fallowing desks only». В окно ниже вписать один или несколько AnyDesk ID, которым разрешено управлять этим ПК.
Как включить Wake on Lan в Bios
Настройка Wake on Lan в Bios.
Сохранение и выход.
После данных настроек компьютер можно включать удаленно через программу AnyDesk. Если остались вопросы, можете задать их в комментариях.
Источник
Как удаленно разбудить компьютер с Windows 10
Если вы хотите настроить сервер дома, вы можете получить к нему удаленный доступ. Конечно, вы можете подключиться удаленно, только если оставите свой компьютер или сервер включенным. Однако вы можете не захотеть этого делать, особенно если вы хотите снизить свой счет за электроэнергию.
Хороший способ обойти эту проблему — выключить компьютер или сервер и затем удаленно вывести его из режима сна только тогда, когда вы будете готовы к его использованию. Если вы хотите удаленно разбудить свой компьютер с Windows 10, вы можете сделать это с помощью существующих методов, таких как Wake-on-LAN (WOL), или с помощью программного обеспечения удаленного доступа, такого как Teamviewer.
Подготовка сетевого маршрутизатора или межсетевого экрана
Прежде чем вы начнете использовать инструмент удаленного пробуждения для удаленного пробуждения ПК с Windows 10, вам необходимо убедиться, что ваш сетевой маршрутизатор правильно настроен, чтобы позволить вам получить доступ к вашему ПК, включая настройку соответствующих правил брандмауэра.
Например, большинство домашних сетевых маршрутизаторов имеют встроенную поддержку Wake-on-LAN. Возможно, вам потребуется обратиться к руководству пользователя для получения дополнительной информации о том, как это настроить, в том числе о том, как пересылать волшебный пакет (специальный пакет данных, отправляемый для включения вашего ПК) на MAC-адрес вашего ПК.
Вы можете получить доступ к меню домашних настроек для большинства домашних маршрутизаторов, набрав http://192.168.0.1 или http://192.168.1.1 в своем веб-браузере. Для входа вам потребуются имя пользователя и пароль администратора, которые (если вы не меняли их) должны быть напечатаны на самом маршрутизаторе или в прилагаемом руководстве пользователя.
Включение Wake-on-LAN на ПК с Windows 10
Если ваш маршрутизатор настроен правильно, следующим шагом для включения функции Wake-on-LAN на ПК под управлением Windows 10 является включение этой функции в настройках BIOS / UEFI.
Этот параметр может быть помещен в разные разделы в зависимости от прошивки материнской платы, но вы сможете найти его в меню Advanced или Power Management. Убедитесь, что для параметра Wake-on-LAN установлено значение Вкл. Или Включено. Если это не так, волшебный пакет WOL (используемый для повторного включения вашего ПК) не включит ваш компьютер.
Если в BIOS включена функция Wake-on-LAN, следующим шагом будет ее включение в качестве функции в Windows 10. Вам нужно будет настроить сетевой адаптер на ответ на волшебный пакет.
Примечание: это может работать только с компьютерами, подключенными к сети Ethernet, то есть вы обычно не можете использовать Wake-on-LAN через WiFi.
После сохранения настроек ваш компьютер должен быть готов к пробуждению с помощью волшебного пакета Wake-on-LAN от другого компьютера.
Отправка волшебного пакета Wake-On-LAN
Чтобы удаленно вывести ваш компьютер с Windows 10 из спящего режима, вам понадобится программное обеспечение на другом ПК, способное выдавать волшебный пакет WOL, например NirSoft WakeMeOnLAN. Несмотря на несколько устаревший интерфейс, WakeMeOnLan по-прежнему работает как бесплатное и простое решение для использования WOL на ПК с Windows.
Как только вы это подтвердите, волшебный пакет WOL будет отправлен автоматически. Если все настроено правильно, ваш компьютер должен начать выходить из спящего режима, что позволит вам получить к нему удаленный доступ.
Использование программного обеспечения удаленного доступа
Вы также можете использовать программное обеспечение удаленного доступа, такое как TeamViewer, для удаленного пробуждения ПК с Windows 10. TeamViewer использует ту же технологию WOL для удаленного пробуждения ПК, что позволит вам разбудить компьютер, не подключенный к вашей локальной сети.
Возможно, вы захотите сделать это, если хотите получить доступ к своему рабочему компьютеру из дома или, например, если вы находитесь вдали от дома и хотите подключиться к домашнему ПК.
После включения WOL в Teamviewer вы можете запустить его, нажав кнопку «Пробудить» на своем ПК, указанную в меню «Компьютеры и контакты». На вашем удаленном ПК должен быть установлен TeamViewer и выполнен вход с той же учетной записью TeamViewer, чтобы это работало.
Удаленное управление компьютером
У вас может быть удаленный компьютер или сервер, к которому вы хотите получить доступ, но вам также понадобится безопасный способ управления им. Один из способов сделать это — включить компьютер издалека, но вам может потребоваться внести более существенные изменения в конфигурацию компьютера. Возможно, вам придется удаленно изменить реестр, например, чтобы устранить проблему.
Если у вас возникают проблемы с регулярным изменением IP-адреса, вы можете настроить бесплатный динамический DNS-адрес чтобы вы всегда могли подключиться. Если вы беспокоитесь о своих данных, вы можете даже подумать о настройке собственного персональное облачное хранилище для быстрого доступа к важным файлам из дома.
Источник
Содержание
- Инструкция: как пользоваться AnyDesk
- Как подключиться к удалённому компьютеру
- Как предоставить удалённый доступ к компьютеру
- Удаленное включение компьютера через AnyDesk с функцией Wake On Lan
- Как настроить Wake on Lan
- Как включить Wake on Lan в Bios
- Откройте для себя AnyDesk – Удаленный Рабочий Стол для Windows
- Удаленный доступ к Windows 10: управляйте сразу всеми своими рабочими столами Windows с помощью AnyDesk
- Динамическая производительность для бесперебойного удаленного доступа Windows
- Решайте сложные профессиональные задачи с помощью удаленного доступа для Windows
- Всесторонняя безопасность подключения к удаленному рабочему столу Windows
- Разработан для Windows
- Быстрая загрузка и маленький размер файла
- Бесплатные обновления
- Программа удаленного рабочего стола, которая действительно работает
- AnyWhere. AnyTime. AnyDesk
- Почему AnyDesk?
- Непревзойденная производительность
- Создана для профессионалов, нравится всем
- Безопасность по умолчанию
- Многоплатформенная поддержка
- Как пользоваться AnyDesk для удаленной работы?
- AnyDesk: на что способна программа?
- Удалённое подключение к ПК
- Как подключиться к другому ПК
- Что нужно, чтобы подключились к моему ПК
- Интерфейс программы и настройки
- Основные функции AnyDesk
- Смена ролей
- Чат между устройствами
- Обмен файлами
- Исправление ошибок в ЭниДеск
- Вопросы и ответы
Инструкция: как пользоваться AnyDesk
Если вам или знакомым нужно разобраться как пользоваться программой AnyDesk для удалённого доступа, то можете поделиться этой статьёй, так как в ней по пунктам разберёмся с этим вопросом.
После того, как скачали AnyDesk, запустите программу.

Это окно является отправной точкой для начала работы.
Как подключиться к удалённому компьютеру
Инструкция по AnyDesk как подключиться к другому компьютеру.
Чтобы подключиться к удалённому рабочему столу, нужно:
Таким образом совершается подключение к удалённому ПК. Действия достаточно просты, чтобы каждый смог понять как подключиться к удаленному компьютеру через AnyDesk.
Как предоставить удалённый доступ к компьютеру
Если нужно предоставить удалённый доступ к ПК, то вот что нужно делать:

В области “Это рабочее место” написан ID, его нужно продиктовать или отправить сообщением тому, кто будет подключаться к компьютеру.
После того, как на другом компьютере введут ID вашего ПК, отобразится окно с подтверждением на подключение. Остаётся нажать кнопку “Принять” или “Отклонить”.

Перед тем как разрешить подключение, можно убрать либо добавить “Разрешения” подключаемому соединению. Чтобы понять, какая иконка что значит, можно навести курсор на каждую и появится текстовая подсказка с названием.

Как только нажмёте “Принять”, окно будет отображать состояние подключения.
Также можете посмотреть как пользоваться AnyDesk видео на русском языке.
Источник
Удаленное включение компьютера через AnyDesk с функцией Wake On Lan
Из статьи вы узнаете, как настроить функцию Wake on Lan в AnyDesk для включения питания на удаленном компьютере.
Как настроить Wake on Lan
Технология Wake on Lan предназначена для включения удаленного ПК по локальной сети. Для этого необходимо, чтобы подчиненный компьютер находился в спящем режиме, и функция была активирована в BIOS.
Если нужно ограничить управление, стоит активировать третью вкладку в списке «Enabled, but wake your device using the fallowing desks only». В окно ниже вписать один или несколько AnyDesk ID, которым разрешено управлять этим ПК.
Как включить Wake on Lan в Bios
Настройка Wake on Lan в Bios.
Сохранение и выход.
После данных настроек компьютер можно включать удаленно через программу AnyDesk. Если остались вопросы, можете задать их в комментариях.
Источник
Откройте для себя AnyDesk – Удаленный Рабочий Стол для Windows
Удаленный доступ к Windows 10: управляйте сразу всеми своими рабочими столами Windows с помощью AnyDesk
AnyDesk позволяет подключаться к удаленному рабочему столу Windows 10 и открывает беспрецедентные возможности для совместной работы онлайн и администрирования вашей IT-сети. Работайте удаленно с AnyDesk, где бы вы ни находились!
Динамическая производительность для бесперебойного удаленного доступа Windows
С AnyDesk вы сможете установить бесперебойные подключения к удаленному рабочему столу Windows и обеспечить превосходную удаленную поддержку своим клиентам, проводить веб-конференции и пересылать файлы еще проще. Кастомизация приложения удаленного доступа под ваш собственный бренд с логотипом вашей компании эффективно подчеркнет ваш корпоративный стиль и вызовет у ваших партнеров ещё больше доверия.
Решайте сложные профессиональные задачи с помощью удаленного доступа для Windows
Скачав AnyDesk файл размером всего 3 МБ, вы сможете на ходу завершить неотложные задачи с помощью удобного интерфейса AnyDesk. Кроме Windows 10 AnyDesk совместим с различными версиями iOS, macOS, Linux и Android. Более того, AnyDesk упрощает управление контактами и подключениями на удаленном рабочем столе, а также администрирование всех настроек и конфигураций Windows. Поэтому вы можете сконцентрироваться на своих проектах, а не на их администрировании.
Всесторонняя безопасность подключения к удаленному рабочему столу Windows
AnyDesk тщательно зашифрован технологией TLS 1.2. Все соединения AnyDesk непрерывно верифицируются. Поэтому конфиденциальность ваших данных под надежной защитой. Через AnyDesk удаленный доступ к вашему компьютеру могут запросить только авторизованные устройства. С AnyDesk On-Premises вы можете создать автономную частную сеть, которая полностью защитит ваши данные во время работы с удаленными рабочими столами Windows.
Разработан для Windows
Приложение AnyDesk для Windows заточено под новейшие устройства, но при этом совместимо и с более ранними версиями Windows.
Быстрая загрузка и маленький размер файла
Благодаря легкому дизайну AnyDesk для Windows 10 Desktop скачивается быстро и безопасно, чтобы вы мгновенно получили удаленный доступ к устройствами Microsoft.
Бесплатные обновления
Все постоянные обновления AnyDesk для Windows 10 бесплатные.
Источник
Программа удаленного рабочего стола, которая действительно работает
AnyWhere. AnyTime. AnyDesk
Подключитесь к компьютеру удаленно, с другого конца офиса или из любой точки мира. AnyDesk обеспечивает надежные и безопасные подключения к удаленному рабочему столу для ИТ-специалистов и индивидуальных пользователей
Скачайте прямо сейчас
Почему AnyDesk?
Непревзойденная производительность
Низкая задержка, быстрая передача данных, частота кадров 60 кадров в секунду – мы знаем, насколько это важно при работе на удаленном рабочем столе. Вот почему наш инновационный кодек DeskRT обеспечивает низкую задержку даже при высоких разрешениях экрана или при пропускной способности всего 100 кБ/с
Создана для профессионалов, нравится всем
AnyDesk была спроектирована и разработана с учетом потребностей ИТ-специалистов, и предлагает непревзойденный сервис для тех, кому нужен быстрый, эффективный и надежный удаленный доступ. AnyDesk также является практичным и абсолютно бесплатным решением для частных пользователей
Безопасность по умолчанию
Ваша безопасность интегрирована в AnyDesk с первого дня. Мы используем стандартную банковскую технологию TLS 1.2 для обеспечения защиты вашего компьютера от несанкционированного доступа и алгоритм асимметричного шифрования RSA 2048 для проверки каждого соединения. Также наши серверы используют телекоммуникационную технологию Erlang для максимального уровня надежности
Многоплатформенная поддержка
AnyDesk работает на различных платформах и операционных системах: Windows, Linux, Free BSD, Mac OS, iOS и Android, также мы не взимаем дополнительную плату за мобильные приложения
Источник
Как пользоваться AnyDesk для удаленной работы?
AnyDesk – бесплатное средство для управления удалёнными ПК, ближайший конкурент TeamViewer и Ammy Admin. Создано по принципу: скачал, запустил, подключился и работай. У приложения миниатюрный однооконный интерфейс без запутанных меню. Соединение устанавливается в пару кликов. Доведённый до совершенства код работает практически без ошибок.
В статье покажем, как пользоваться AnyDesk: настроить, установить соединение между ПК и устройством на Андроид. Разберёмся с основными функциями программы, вопросами, возникающими в процессе эксплуатации приложения.
AnyDesk: на что способна программа?
Мощный инструмент для частного и корпоративного пользования, для удалённого подключения к ПК с помощью компьютера или мобильного телефона. Применяется для администрирования клиентов (заказчиков), помощи знакомым, получения доступа к служебному или домашнему устройству с любой платформы.
Перекрёстная кроссплатформенная совместимость позволяет работать с машинами на мобильных, десктопных операционных системах. Беспрецедентная безопасность и шустрый собственный кодек DeskRT гарантируют конфиденциальность, минимальную нагрузку на интернет-канал и графический ускоритель.
Удалённое подключение к ПК
ЭниДеск применяется для решения частных и коммерческих вопросов, независимо от используемой заказчиком и разработчиком (поставщиком услуг) платформы. Работает на Windows, Linux, FreeBSD, Mac. Поддерживает мобильные операционные системы: iOS, Raspberry, Android, Chrome OS. Частные лица прибегают к помощи AnyDesk для взаимодействия с домашним ПК через интернет, получения доступа до служебных компьютеров из дома – актуально при удалённой работы во время пандемии.
Важно! С приложением сможете подключиться и управлять домашним ПК с любой точки мира после настройки неконтролируемого доступа. Ещё один вариант эксплуатации AnyDesk – управление компьютером со смартфона при просмотре кино, лёжа на диване.
Как подключиться к другому ПК
Для установки связи с удалённой машиной действуйте по инструкции ниже (рассмотрим на примере двух компьютеров на Windows, для остальных операционных систем процесс аналогичный, немного отличается размещение элементов интерфейса):
Это девять цифр, копируются в буфер обмена через правый клик.
Ведомый компьютер может ограничить права ведущего, разрешить или запретить:
После принятия запроса увидите рабочий стол удалённой машины.
Что нужно, чтобы подключились к моему ПК
Для соединения с вашим компьютером нужно запустить Any Desk на двух ПК и следуйте инструкциям по шагам:
Окно отображается на протяжении сеанса, в нём клиент может изменять разрешения когда угодно.
Интерфейс программы и настройки
AnyDesk имеет однооконный вкладочный интерфейс.
После установки соединения появляются другие вкладки:
Основные функции AnyDesk
Некоторые возможности программы AnyDesk заслуживают отдельного внимания.
Смена ролей
При работе в AnyDesk подключаемый компьютер называется доминантным (оператор), тот, к которому подключаются – клиентским, подчинённым. Приложение позволяет в два клика обменять их ролями (правами) без разрыва соединения. Откройте меню действий и выберите «Переключить стороны».
Для переключения между экранами удалённого ПК, к которому подключено два и более монитора, используйте кнопку с номером дисплея.
Чат между устройствами
Для общения между оператором и клиентом в AnyDesk организован встроенный чат. Для вызова окна мессенджера жмите по иконке диалога в панели инструментов. В текстовую строку можно вводить только текстовые сообщения, адреса ссылок. Для передачи документов применяется файловый менеджер.
Обмен файлами
Встроенный файловый менеджер упростит передачу документов и каталогов между устройствами по сети по инициативе доминантного компьютера.
Внимание! Функция drag&drop (перетаскивания) пока не реализована.
Аналогично каталоги с файлами в AnyDesk копируют на доминантный компьютер.
Если функция недоступна, попросите клиента дать доступ до файловой системы: ему нужно развернуть окно AnyDesk, кликнуть по кнопке записной книжки – серый цвет заменится на синий.
Для получения прав администратора на удалённом компьютере откройте меню действий и запросите повышенные привилегии.
Исправление ошибок в ЭниДеск
Проблемы, касающиеся программы, решаются через службу поддержки. Если появилась ошибка (AnyDesk crashed, невозможно подключиться) и не знаете, что делать – пишите в комментарии или на почту: support@anydesk.com. Обязательно приложите скриншот. Так же, вы можете заглянуть на нашу страницу с популярными ошибками и методами их исправления, еще посмотрите статьи в разделе FAQ.
Вопросы и ответы
Для вызова адресной книги кликните по полю для ввода AnyDesk ID и выберите соответствующий пункт. Доступна только в профессиональной версии приложения.
Если появились дополнительные вопросы – задавайте в комментариях, мы ответим.
Источник
Содержание
- Отключён от сети Anydesk в Windows 10 что делать?
- Что значит «Отключен от сети» в Anydesk?
- Проверка подключения
- Активные VPN приложения
- Отключение от сети может произойти, если включен прокси в Anydesk
- Отключение антивируса
- Переустановка Anydesk может помочь в устранении проблемы
- Что делать, если не удаётся решить проблему с Anydesk?
- Почему Anydesk не подключается к сети и серверу?
- Как применять Anydesk
- Anydesk не подключается к серверу – решение
- При неудачной попытке на экране отображается уведомление о подключении и долгое время ничего не происходит. В этом случае:
- Настройки антивируса
- Как управлять удалённым рабочим столом в Anydesk
- Видеоинструкция
- Ошибки в Anydesk и способы их устранения
- Недостаточно оперативной памяти: ошибка Werfault
- Ожидание изображение
- AnyDesk не подключен к серверу
- Нет звука во время сеанса
- Не работает Ctrl + C, Ctrl + V
- Курсор с перечеркнутым кружком
- Could not find a device при запуске Wake-on-LAN AnyDesk
- Что делать, если при запуске Anydesk черный экран при подключении?
Отключён от сети Anydesk в Windows 10 что делать?
Anydesk — это программа удалённого доступа. Это спасение для многих пользователей, которые не могут самостоятельно устранять неполадки своего компьютера или настроить его как нужно в виду недостаточности опыта. С помощью Энидеск опытный специалист из любой точки мира может войти в компьютер, произвести его настройку и решить некоторые проблемы.
Хорошо, если Anydesk успешно запустился и готов к работе. Тогда пользователю компьютера остаётся только сообщить некоторые данные удалённому специалисту, чтобы он вошёл и всё настроил. Но что делать, если программа отказывается нормально работать? Как решить эту проблему? В этой статье рассмотрим, какие предпринять шаги, если Anydesk сообщает о том, что он «Отключен от сети» на компьютере с Windows 10. Мы опишем максимально подробно возможные причины проблемы и способы их устранения, чтобы стало понятно даже неопытному пользователю.
Что значит «Отключен от сети» в Anydesk?
Сообщение «Отключен от сети» означает, что программа Anydesk не может получить доступ в интернет. Без доступа к сети программа работать не будет, потому что удалённый специалист подключается именно через интернет.
Поэтому, чтобы исправить эту проблему, причину надо искать именно в подключении к интернету. Приведём способы решения, начиная от простых к сложным.
Проверка подключения
Для начала убедитесь в том, что на вашем компьютере интернет вообще есть. Для этого есть простой способ — откройте браузер и зайдите на любой сайт, который точно работает, например на Яндекс или Google. Если сайт откроется, значит интернет у вас есть. Если не откроется, интернета нет.
Что делать, если интернета нет:
- Перезагрузите роутер или модем. Отключите его на пару минут, а потом включите снова.
- Перезагрузите компьютер.
- Если интернет в компьютер поступает по кабелю, а не по Wi-fi, то проверьте, что всё подключено нормально и имеется нормальный контакт. Если интернет поступает по Wi-fi, то убедитесь, что кабель нормально подключен к роутеру.
- Позвоните в службу поддержки к интернет-провайдеру и спросите, почему у вас нет интернета.
- Если не удаётся быстро решить эту проблему, то воспользуйтесь другим интернет-провайдером, например, можно раздать интернет по Wi-fi в компьютер со своего смартфона.
Если выяснилось, что интернет на компьютере есть, значит причина в другом. Ищем дальше.
Активные VPN приложения
VPN приложения — это способ изменить IP адрес компьютера. Они сейчас активно используются для того, чтобы обходить ограничения, наложенные на те или иные сайты. Если в вашей стране какой-то сайт заблокирован, то, изменив IP адрес компьютера, вы можете посетить заблокированный сервис, как будто из другой страны и полноценно им пользоваться.
Если у вас включен VPN, то отключите его, потому что возможно именно из него Anydesk отключён от сети. Потому что все VPN так или иначе плохо влияют на качество интернета, а также снижают его скорость.
Даже если вы уверенны в том, что VPN у вас сейчас не включены. всё равно проверьте. Обычно эти приложения видны в трее, внизу справа, около часов. Проверьте, нет ли там иконок запущенных VPN. Часто пользователи компьютеров их включают и потом забывают отключить и даже после перезагрузки VPN остаётся включенным.
Если вы не можете найти включенный VPN, то удалите его.
Отключение от сети может произойти, если включен прокси в Anydesk
У Anydesk, как и у многих других программ, которые используют интернет для своей работы, есть возможность подключаться через прокси. Если вы подключались ранее через прокси, то возможно это прокси больше не доступен и перестал работать. Если вы даже не знаете, что такое прокси, то, вероятно, вы могли случайно в настройках включить это подключение и теперь Anydesk от этого не может нормально выйти в онлайн.
Чтобы проверить это, сделайте следующее:
- В Anydesk вверху справа нажмите на четыре линии, а потом нажмите на «Настройки».
В настройках перейдите во вкладку «Соединение». В опции «HTTP-Proxy» выберите вариант «Автоматическое обнаружение прокси-сервера». Если это не решит проблему, то выберите «Не использовать прокси сервер». Не забудьте сохранить изменения перед выходом.
Отключение антивируса
Антивирусы часто имеют в своём составе файрволл — инструмент, который блокирует доступ к интернету некоторым программам на компьютере. Возможно вы случайно добавили Anydesk в файрволл и теперь антивирус не позволяет этой программе подключиться, поэтому и появляется сообщение «Отключен от сети».
Для того чтобы это исправить, в настройках антивируса уберите программу Anydesk из чёрного списка, чтобы она имела доступ в интернет. Если вы не можете это сделать, то временно отключите или удалите антивирус. Если у вас есть отдельный файрволл, то, соответственно, проверять надо его, а не антивирус.
Переустановка Anydesk может помочь в устранении проблемы
Для того чтобы решить в Anydesk проблему «Отключен от сети», можно попробовать переустановить эту программу. Для начала удалите её с компьютера. А затем скачайте и установите заново. Для удаления программы можно использовать стандартные инструменты, которые есть в Windows 10, но ещё лучше будет воспользоваться каким-то специальным приложением, вроде Revo uninstaller. Они помогут полностью удалить программу с компьютера вместе со всеми остатками. Это с большей вероятностью решит проблему.
Вам понадобится инструкция по установке Anydesk.
Что делать, если не удаётся решить проблему с Anydesk?
Раз вы пытаетесь решить эту проблему с Anydesk, то наверняка, вам это нужно для того, чтобы кто-то удалённо смог войти в ваш компьютер и то-то там сделать. Если это срочное дело, а Anydesk не хочет нормально запускаться, то придётся воспользоваться альтернативами. Самой удобной альтернативой является программа TeamViewer. Она также проста в использовании и не потребует особых навыков при установке.
TeamViewer существует в версиях для компьютеров и мобильных телефонов. Как и Anydesk, это условно бесплатная программа. Но в 95% случаев для обычного домашнего использования подойдут её бесплатные функции и приобретать платную не понадобится.
Источник
Почему Anydesk не подключается к сети и серверу?
Может понадобится управлять домашним компьютером с помощью телефона или другого ПК через Интернет. Такая возможность есть при использовании программы Anydesk, которая организовывают удалённый доступ двух устройств. Если не удаётся подключиться к сети и серверу, это говорит о том, что пользователь неправильно её настроил.
Как применять Anydesk
Программное обеспечение Anydesk можно установить для любой платформы на ПК и мобильный телефон. Установочный пакет загружается на официальном портале приложения по адресу – anydesk.com. На сайте также пользователь найдёт инструкцию по установке и другие подсказки о том, как пользоваться программой.
Во время первого запуска на экране появятся параметры для установки подключения. Anydesk автоматически генерирует идентификатор, который потребуется для подключения к вашему ПК другого устройства.
- В блоке слева нажмите на кнопку «Установить на это устройство» и укажите путь установки;
- Запустите приложение с помощью иконки на рабочем столе;
- Возле идентификатора находится кнопка «Изменить пароль»;
Приложение Anydesk готово к использованию. Если под вашим контролем находятся оба компьютера, которые вы предполагает подключить, необходимо выполнить эти настройки для всех устройств. На основном экране программы есть строка, в которую нужно ввести адрес другого ПК. Им является идентификатор, расположенный в окне программы слева.
Anydesk не подключается к серверу – решение
Предыдущие настройки помогают устранить проблемы с подключением в Anydesk во многих случаях. Они возникают по причине стандартных настроек, при которых программа защищена от внешних подключений. Также для подключения понадобится пароль от учётной записи либо подтверждение на другом устройстве. Эта функция также является защитой и не может быть отключена. После введения пароля на экране появится ещё один рабочий стол, которым вы теперь можете управлять.
При неудачной попытке на экране отображается уведомление о подключении и долгое время ничего не происходит. В этом случае:
- Проверьте подключение к Интернету, возможно, сейчас связь разорвалась;
- Для стабильной работы Anydesk требуется минимальная скорость 1 Мб/с;
- На втором устройстве пользователь мог не предоставить доступ к своему ПК и отклонить запрос;
- Отклонение запроса подключения бывает из-за ограниченной учётной записи, с которой работает пользователь, а также недостаточных правах на устройстве.
Если не удаётся подключиться к удалённому рабочему столу в Anydesk, убедитесь в том, что все настройки выполнены правильно, а с Интернетом сейчас проблем нет. Выполните перезагрузку устройства, а также найдите в настройках функцию для сброса настроек и активируйте. Заново настройте приложение и выполните подключение.
Настройки антивируса
Для обеспечения безопасности антивирусные программы проверяют все установленные приложения на компьютере. Проводится сканирование на вирусы программ, которые работают в реальном времени. По этой причине Anydesk может работать с перебоями, завершая неудачное соединение. Необходимо временно приостановить работу защитника в компьютере и проверить, является ли он причиной неполадок с подключением.
- Откройте параметры компьютера при помощи клавиш WIN+I;
- Нажмите на блок «Обновление и безопасность»;
Откройте пункт «Безопасность» в главном меню;
В компьютере может быть установлен дополнительный антивирус от Kaspersky или Avira. Эти программы отключаются при помощи контекстного меню в окне работающих приложений. Также подсказки как это сделать находятся на YouTube и в поисковике.
Как управлять удалённым рабочим столом в Anydesk
Рабочий стол, находящийся удалённо под вашим управлением, содержит панель с приложениями. Для её открытия необходимо подвести курсор к верхнему края окна. Также в параметрах стоит выбрать функцию «Во весь экран». В новом рабочем пространстве не будут работать горячие клавиши CTRL+C, CTRL+A и другие.
Для их активации необходимо на панели управления включить функцию «Раскладка клавиатуры». Если переключиться на «Один к одному», удалённый рабочий стол при развороте будет иметь такие же размеры, как на вашем компьютере.
Видеоинструкция
Посмотрите, как выполнить подключение к серверу, если в приложении Anydesk появляются ошибки.
Источник
Ошибки в Anydesk и способы их устранения
Ниже приведены популярные ошибки при использовании Anydesk и методы решения.
Недостаточно оперативной памяти: ошибка Werfault
Среди вариантов решения:
- Чистая загрузка Windows.
- Проверка целостности системных файлов командой sfc/scannow.
- Откат системы из точки восстановления.
- Отключение загрузки сторонних служб.
- Удаление менеджеров системы (штатных утилит для управления параметрами ноутбука).
- Переустановка драйверов видеокарты.
Окно вызывается командой «msconfig».
Ожидание изображение
Переустановите драйверы видеокарты, попробуйте как последнюю версию, так и более старые, если ваша видеокарта немного древняя).
AnyDesk не подключен к серверу
Возможны обновления на сервере, попробуйте позже. Обновите приложение на обоих устройствах, откажитесь от использования VPN и прокси-сервера.
Нет звука во время сеанса
В настройках аудио разрешите передачу звука с текущего устройства.
Если не поможет, укажите целевое устройство в списке.
В настройках безопасности разрешите прослушивание звука в разделах «Неконтролируемый доступ» и «Разрешения для удалённых пользователей».
Не работает Ctrl + C, Ctrl + V
Чтобы горячие клавиши работали, активируйте параметры в подразделах «Безопасности» «Разрешения для удалённых…». Если разрешён неконтролируемый доступ – в одноимённом разделе.
Проблемы с клавиатурой.
Курсор с перечеркнутым кружком
Включите опцию «Управлять моими клавиатурой и мышью». Иногда помогает запуск программы от имени администратора.
Could not find a device при запуске Wake-on-LAN AnyDesk
Включите параметр Wake-On-LAN в BIOS/UEFI и AnyDesk.
Что делать, если при запуске Anydesk черный экран при подключении?
Такой баг замечен на Windows 10 после установки обновления 1903. Рекомендуется обновить графический драйвер. Скачайте последнюю версию программного обеспечения с официального сайта видеокарты и установите с заменой. Не загружайте драйвер через «Центр обновления» Windows.
Источник
- Содержание статьи
- Описание технологии Wake on LAN (WOL)
- Что требуется для работы Wake-On-LAN?
- Как включить удаленный компьютер через интернет (онлайн)
- С помощью онлайн-сервиса depicus
- С помощью онлайн-сервиса w3dt.net
- Программы для удаленного включения компьютера
- Программы для Windows
- Программы для Linux
- Программы для Android
- Как проверить, что Wake-On-LAN работает
- Проверяем работу Wake-On-LAN в Windows
- Комментарии к статье ( 9 шт )
- Добавить комментарий
Описание технологии Wake on LAN (WOL)
Сетевым администраторам и различным информационным системам в крупных компаниях зачастую требуется выполнять такие операция как резервное копирование, установка обновлений программных продуктов на компьютерах в локальной сети в ночное время чтобы это не мешало работе пользователей. Однако выполнение этих задач требует, чтобы пользователи оставляли свои компьютеры включенными в ночное время. В результате потребление электричества может возрасти почти в два раза по сравнению с дневным использованием.
Компания AMD работая в сотрудничестве с компанией Hewlett Packard (HP) нашли решение этой проблемы. Современные компьютеры обеспечивают поступление электроэнергии на материнскую плату даже в выключенном состоянии и сетевая карта может «просматривать» все пакеты поступающие на нее из сети и при поступлении специальной команды может включать компьютер в рабочее состояние из режима ожидания. Команда должна содержать уникальный IEEE адрес сетевой карты, таким образом эта команда может включить только нужный компьютер в сети. Этот уникальный адрес повторяется в команде 16 раз и может быть передан любым протоколом на любой порт обеспечивая таким образом свободу передачи этой команды. Сетевой пакет содержащий такую команду на включение компьютера назвали Магический Пакет (Magic Packet).
Технология Магического Пакета позволяет удаленно включить выключенный или находящийся в режиме ожидания компьютер по сети. Это достигается отправкой Магического Пакета в заданный узел сети где находится компьютер. Когда компьютер переходит в режим ожидания он включает в сетевой карте режим ожидания Магического Пакета и далее сетевая карта проверяет весь трафик поступающий на нее.
В терминологии компании Intel эта технология названа Wake on LAN (WOL).
Некоторые сетевые карты дополнительно поддерживают функцию «SecureON» пароль. Эта настройка позволяет дополнительно задавать пароль для Магического Пакета. Пароль состоит из 6 символов (6 байт) и эти символы дополнительно передаются в Магическом Пакете. Однако на текущий момент немногие производители включают поддержку данной функции в свою продукцию.
Что требуется для работы Wake-On-LAN?
- Доступ к компьютеру по локальной сети — в случае, если компьютер, который нужно включить находится за её пределами, нужно настроить правила проброса на маршрутизаторе.
- Материнская плата компьютера с питанием ATX, 3-х пиновый «WOL» коннектор и ATX блок питания.
- Сетевая карта поддерживающая WOL с подключенным «WOL» коннектором в материнскую плату, либо соответствующая стандарту PCI 2.2 (или позднему).
- В БИОСе нужно включить поддержку Wake-On-LAN.
- Опции в БИОСе могут иметь следующие названия:
- MAC Resume From S3/S4,
- MACPME Power Up Control,
- PME Events Wake Up,
- Power On By Onboard LAN,
- Power On By PCI Devices,
- Power Up By Onboard LAN,
- Resume by LAN,
- Resume by PME# Function,
- Resume By WOL,
- Resume on LAN,
- Resume on LAN/PME#,
- Resume on PCI Event,
- Resume On PME#,
- Wake on LAN from S5,
- Wake On LAN,
- Wake On PME,
- Wake Up On LAN,
- Wake Up On PME,
- WakeUp by Onboard LAN,
- Wakeup option,
- WOL (PME#) From Soft-Off
- Далее проверьте свойства сетевой карты, (правой кнопкой мыши на меню «Пуск», выберите «Диспетчер устройств»). В «Диспетчере устройств» откройте свойства вашей «Сетевой карты» и выберите закладку «Управление электропитанием». Опции включения питания должны быть включены как показано на картинке ниже.
- Некоторый сетевые карты поддерживают дополнительные настройки для включения компьютера.
По завершении настройки, выключите компьютер и убедитесь что на сетевой карты сзади компьютера горит индикатор (обычно зеленый светодиод) показывая что сетевая карта готова к приему пакета пробуждения.
Как включить удаленный компьютер через интернет (онлайн)
Если вы хотите быстро и без лишней волокиты включить свой компьютер с помощью технологии Wake-On-Lan, то можно воспользоваться онлайн сервисами, которые позволяют задать IP адрес (обычно это будет адрес вашего роутера, на котором уже был предварительно настроен проброс портов для функционирования технологии WoL, как описано в нашей статье: Настройка Wake-On-LAN в роутере), а также нужный MAC адрес, чтобы сформировать Magic Packet, который должен включить компьютер.
С помощью онлайн-сервиса depicus
Для включения удаленного комьютера можно воспользоваться сервисом от depicus, который доступен по ссылке:
https://www.depicus.com/wake-on-lan/woli
В поле «mac address» вписываем MAC-адрес сетевой карты того компьютера, который вы хотите включить через интернет, в поле «ip address» вписываем публичный «белый» ip-адрес вашего компьютера (или роутера, смотря как именно настроена сеть в вашем случае) и жмем кнопку «WAKE UP».
С помощью онлайн-сервиса w3dt.net
Альтернативный сервис для включения удаленного компьютера через интернет от w3dt:
https://w3dt.net/tools/wakeonlan
В поле «Hostname or IP» вписываем ваш публичный «белый» ip-адрес, в поле «Port» вписываем порт, а в поле «Mac Address» — вписываем MAC адрес компьютера, который необходимо включить. После заполнения всех полей, жмем на кнопку «Send«.
Программы для удаленного включения компьютера
Программы для Windows
Используя программу WakeMeOnLan вы можете использовать технологию Wake on LAN для включения любого количества компьютеров удаленно по сети или через Интернет. Программа имеет удобную графическую оболочку, а также поддерживает работу в режиме командной строки. Скачать её можно с официального сайта.
Для использования программы из графического интерфейса, необходимо сперва добавить его в программу (File — Add New Computer), после чего нажать на нем правой кнопкой мыши и выбрать пункт «Wake Up Selected Computers«.
Примеры использования из командной строки:
Включение компьютера с IP адресом 192.168.2.1:
WakeMeOnLan.exe /wakeup 192.168.2.1Включение компьютера с именем PC01:
WakeMeOnLan.exe /wakeup PC01Включение компьютера с MAC адресом 12-34-45-78-90-AB:
WakeMeOnLan.exe /wakeup 12-34-45-78-90-ABПрограммы для Linux
Для операционной системы существует несколько популярных утилит, для удаленного включения компьютера с помощью технологии Wake on LAN. Одна из самых популярных — это etherwake.
Программа etherwake устанавливается в популярных дистрибутивах следующим образом:
В CentOS/RedHat:
yum -y install ethtoolВ Debian/Linux Mint/Ubuntu:
aptitude install etherwakeИспользуется она просто — нужно выполнить саму утилиту с MAC адресом компьютера, который необходимо включить. К примеру, включения компьютера с MAC адресом 12-34-45-78-90-AB будет выглядеть так:
etherwake 12-34-45-78-90-ABЕсли нужно включить компьютер по имени или ip адресу, то придется открыть файл /etc/ethers и вписать в него с новой строки пару «MAC адрес — имя компьютера». Выглядит подобная запись следующим образом:
12-34-45-78-90-AB sysadminТеперь, когда имени sysadmin присвоен MAC адрес 12-34-45-78-90-AB, можно воспользоваться именем компьютера в etherwake:
etherwake sysadminАналогично будет выглядеть запись для IP, с той разницей, что после MAC адрес будет написан IP адрес:
12-34-45-78-90-AB 192.168.0.1Программы для Android
Если вы хотите удаленно включить компьютер с помощью вашего телефона, работающего на Андройде, то можете воспользоваться программой Wake On Lan:
Ссылка на google play market: https://play.google.com/store/apps/details?id=co.uk.mrwebb.wakeonlan
Использование программы не представляет из себя ничего сложного, как и в варианте с онлайн сервисом, нужно задать IP адрес того компьютера, который вы хотите включить, а также его MAC-адрес.
Как проверить, что Wake-On-LAN работает
Если вы хотите удостовериться, что все настроено как нужно и Magic Packet доходит до вашего компьютера (например, если вы настроили роутер, чтобы можно было включить ваш компьютер удаленно через интернет), то можно воспользоваться соответствующими программами.
Проверяем работу Wake-On-LAN в Windows
Для ОС Windows существует очень удобная утилита Wake On Lan Monitor, которая позволяет мониторить нужный порт UDP на предмет получения Magic Packet. Скачать эту утилиту можно с официального сайта: https://www.depicus.com/downloads/wakeonlanmonitor.zip
После распаковки архива, там будет один EXE файл, который нужно запустить. После запуска необходимо будет выбрать нужный UDP порт в поле «UDP port» и нажать на кнопку «Start«. Выглядеть это будет так:
Если все правильно сделали, то после нажатия кнопки «Start» надпись «Disconnected» сменится на «Connected». Это значит, что программа прослушивает указанный порт на предмет получения Magic Packet.
Теперь, проверяем, что Magic Packet доходит до нашего компьютера, если все работает как надо интерфейс программы отобразит полученный пакет в своем окне:
Чтобы убедиться, что пришел корректный пакет для пробуждения ПК, смотрим в первую строчку лога. Он должен начинаться с (FF FF FF FF FF FF), а за ним должен следовать MAC адрес того компьютера, который мы планировали включить, в нашем случае этот адрес: (52 54 00 64 9B 3A). Как на скриншоте ниже:
Если у вас все также, как и на скриншоте, значит до вашей сетевой карты доходит нужный пакет и компьютер должен включаться, если все остальное настроено корректно и железо поддерживает технологию Wake-On-Lan.
|
0 / 0 / 0 Регистрация: 26.02.2019 Сообщений: 35 |
|
|
1 |
|
|
Другие 29.06.2022, 18:54. Показов 2587. Ответов 4
Добрый день. Есть такая проблема, не могу включить компьютер через Anydesk при нажатии «питание вкл.» в программе. Пишет, что отсутствует устройство Wake on lan. А вот наоборот, со второго компа включить первый не составляет труда, правда он находиться в сети с другими включенными компами. Возможно, это как-то связано… В биосе все вроде настроил.
__________________
0 |
|
8888 / 5664 / 1350 Регистрация: 25.05.2015 Сообщений: 17,209 Записей в блоге: 14 |
|
|
29.06.2022, 21:04 |
2 |
|
Комп, с которого включаете, должен суметь послать Wake On LAN тому, который надо включить.
0 |
|
0 / 0 / 0 Регистрация: 26.02.2019 Сообщений: 35 |
|
|
29.06.2022, 21:06 [ТС] |
3 |
|
Если в разных сетях, то суметь надо пробросить этот пакет. Как это можно сделать?
0 |
|
8888 / 5664 / 1350 Регистрация: 25.05.2015 Сообщений: 17,209 Записей в блоге: 14 |
|
|
29.06.2022, 21:16 |
4 |
|
Установить на свой ПК или смартфон приложение, способное отправить WOL пакет на указанный IP и порт. Добавлено через 3 минуты
0 |
|
5294 / 2483 / 987 Регистрация: 06.06.2017 Сообщений: 8,491 |
|
|
29.06.2022, 21:51 |
5 |
|
santexnik1, в настройках сетевушки на вкладке
0 |
|
IT_Exp Эксперт 87844 / 49110 / 22898 Регистрация: 17.06.2006 Сообщений: 92,604 |
29.06.2022, 21:51 |
|
5 |