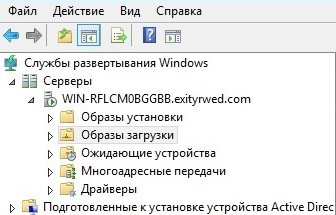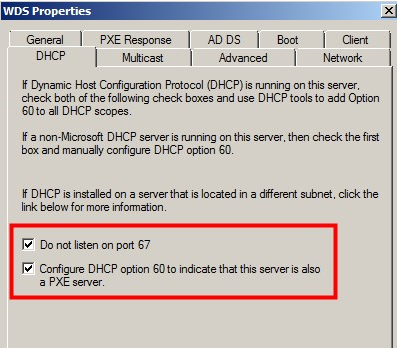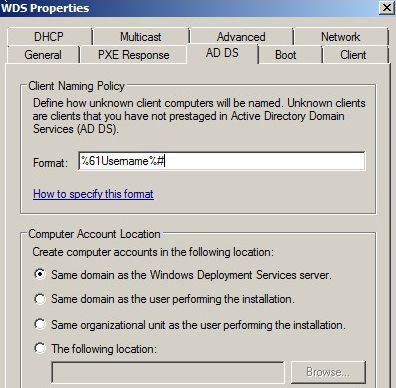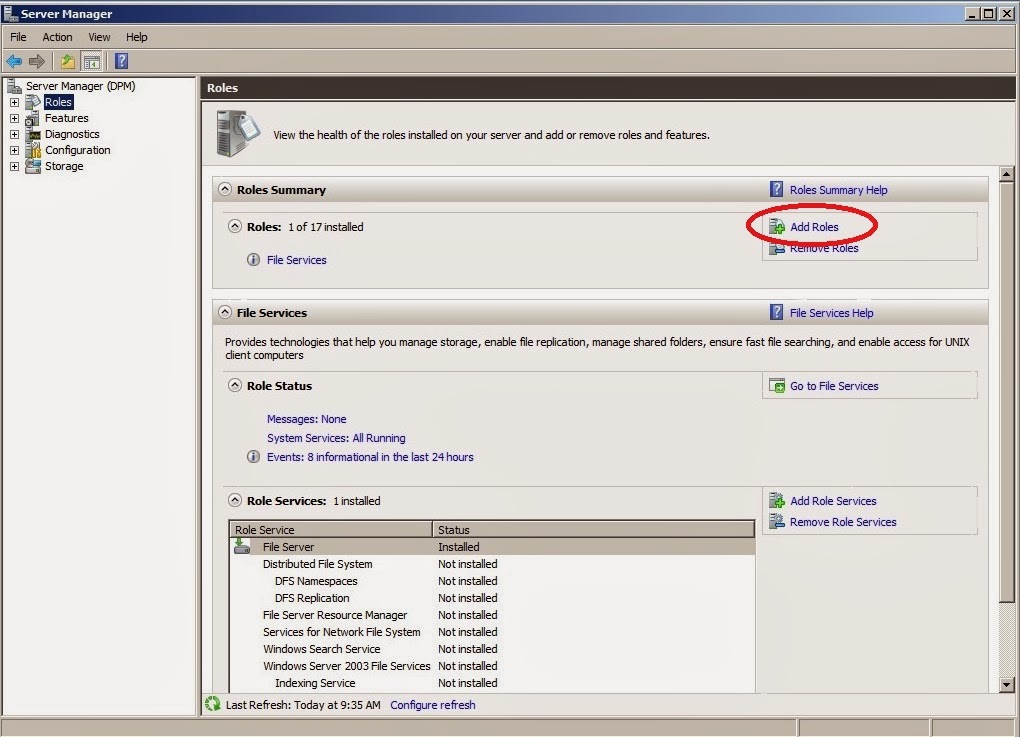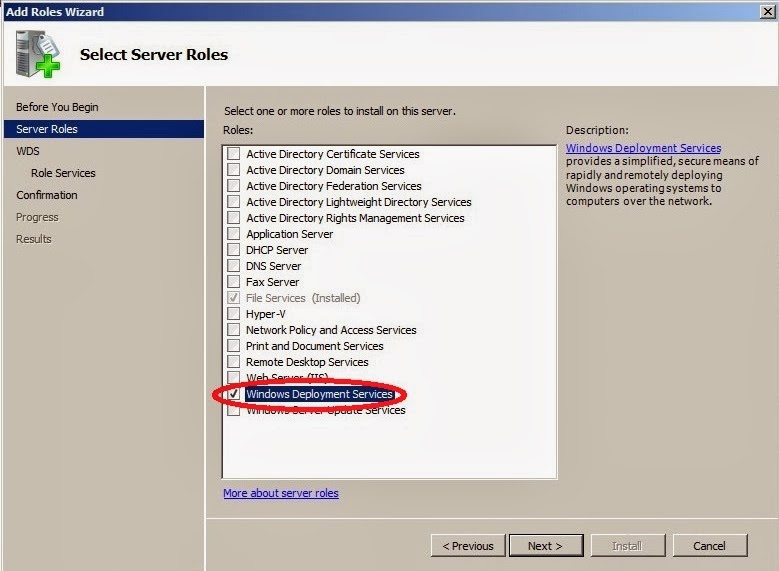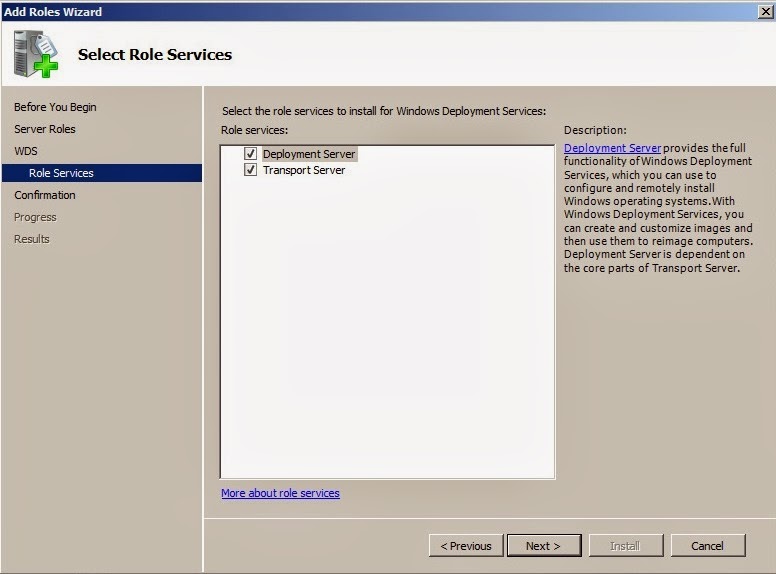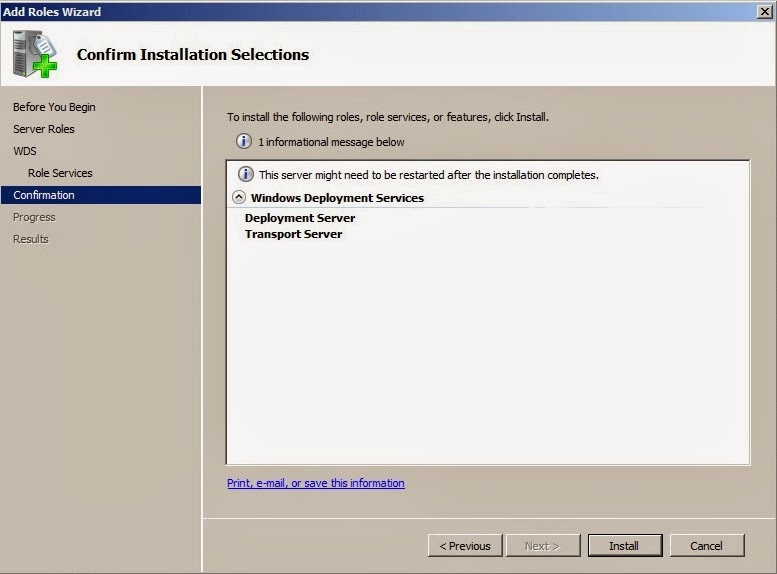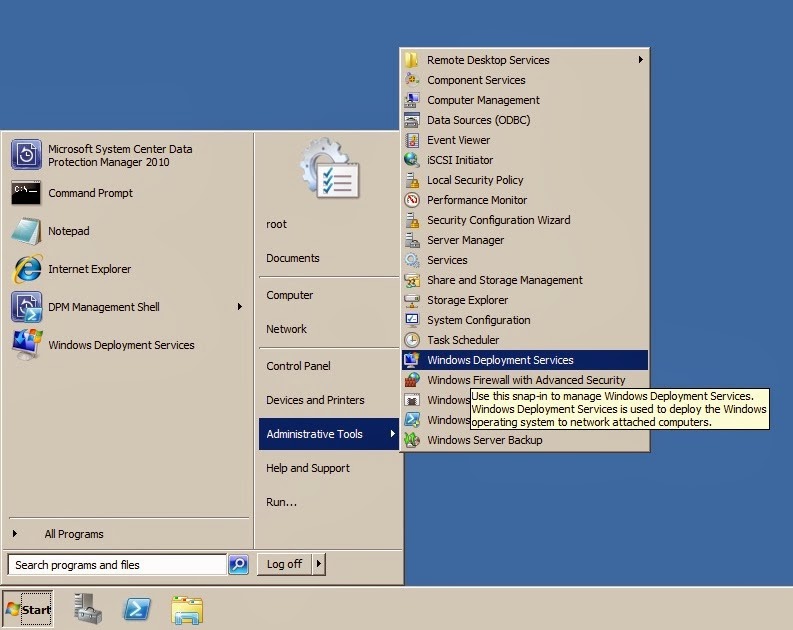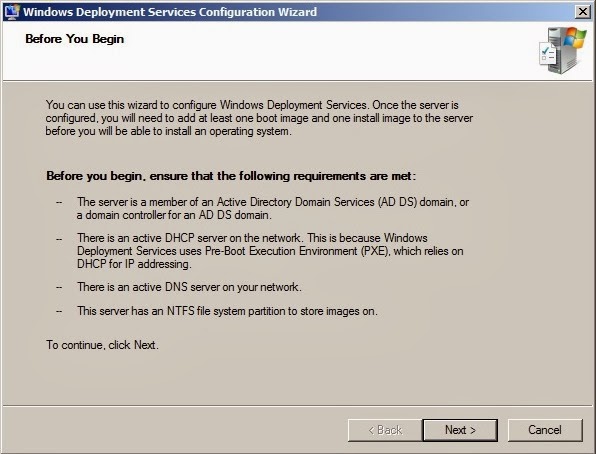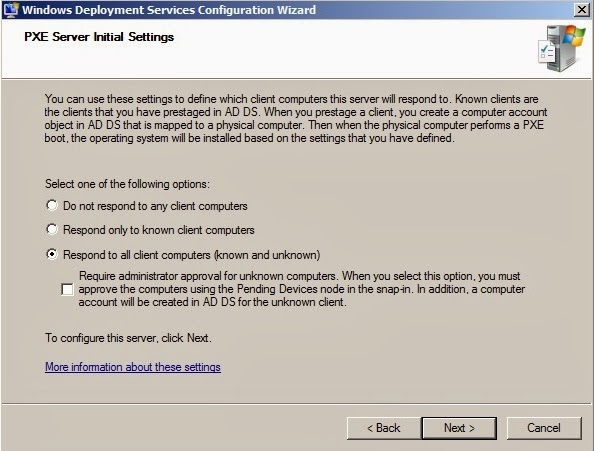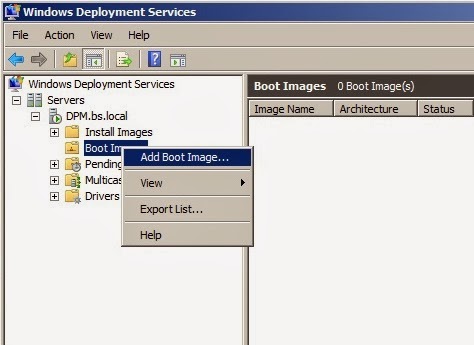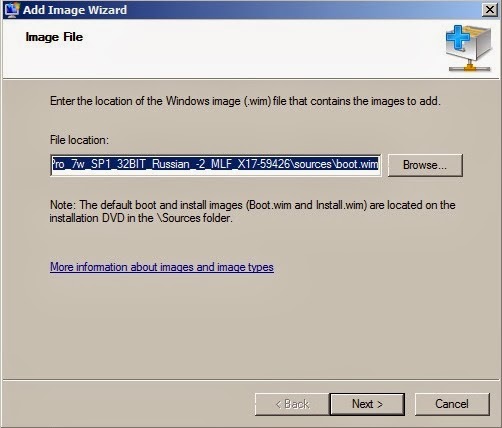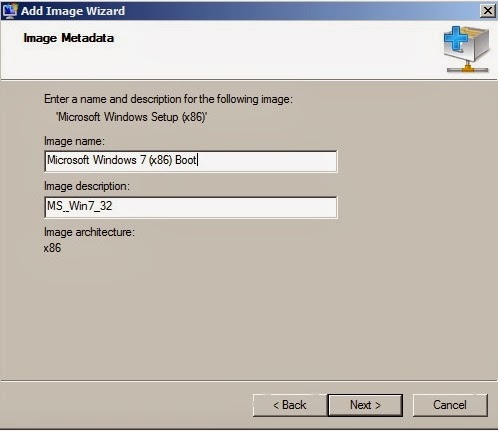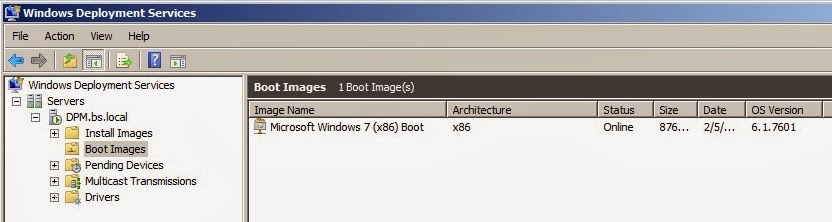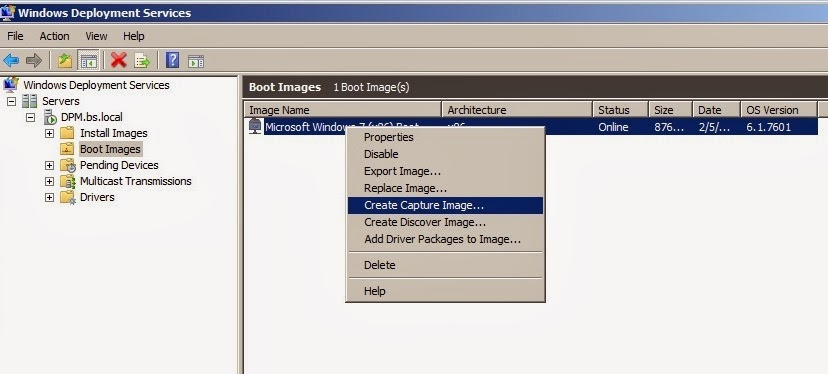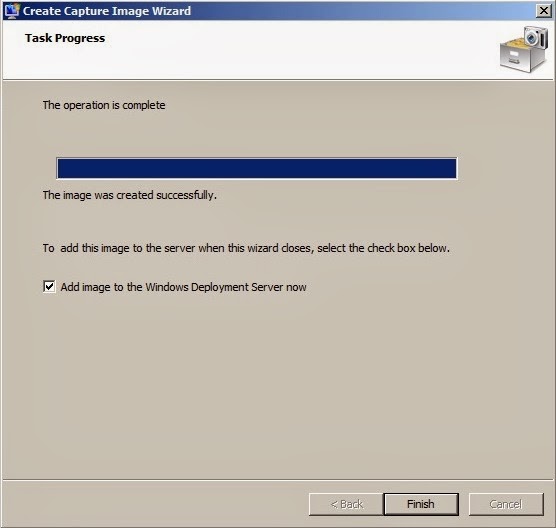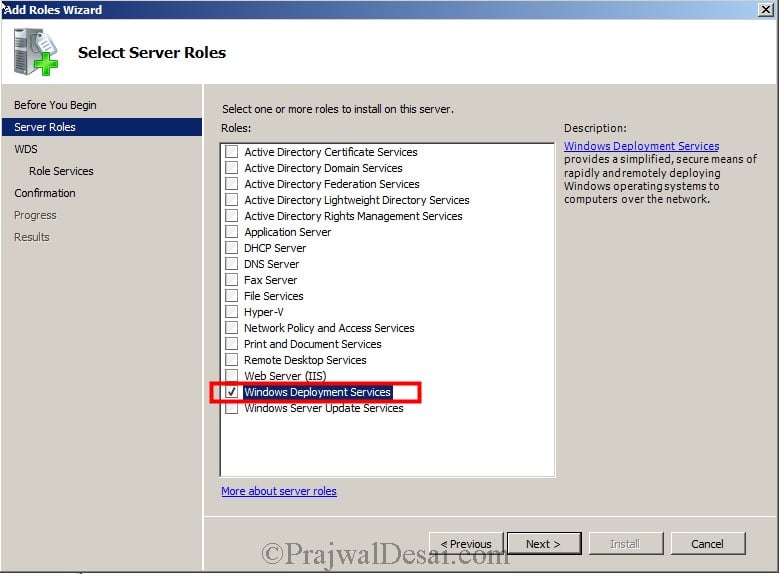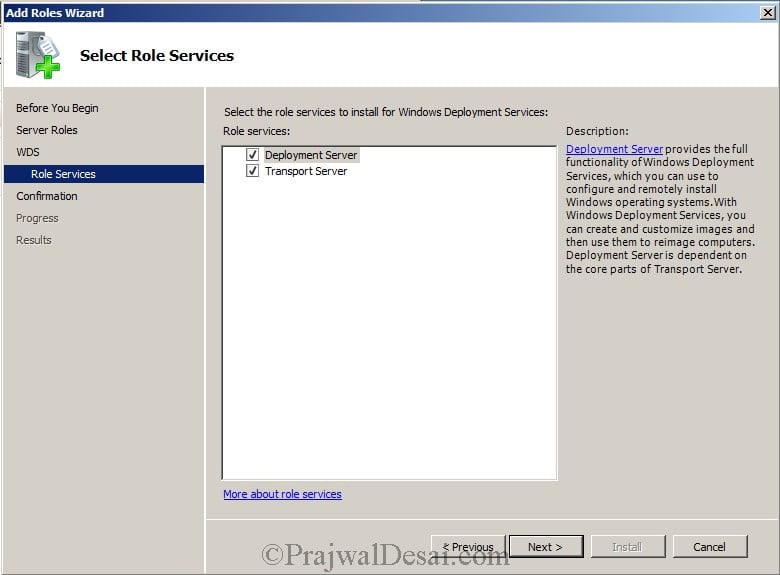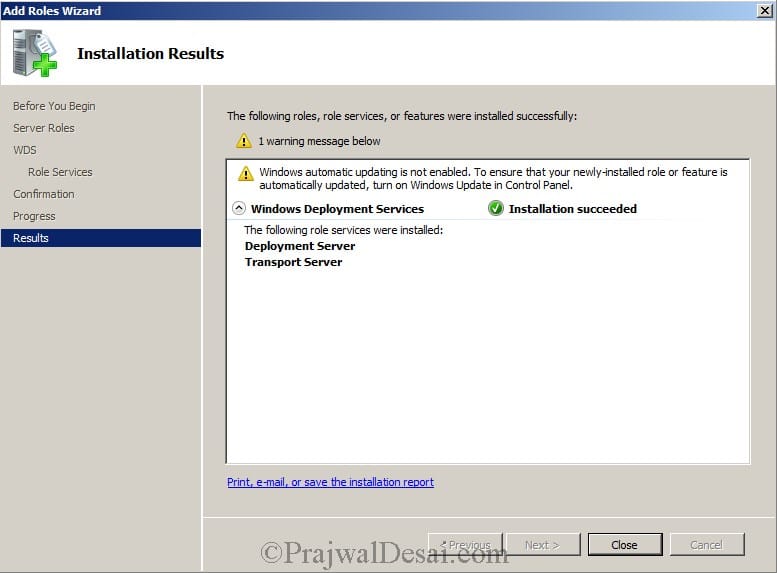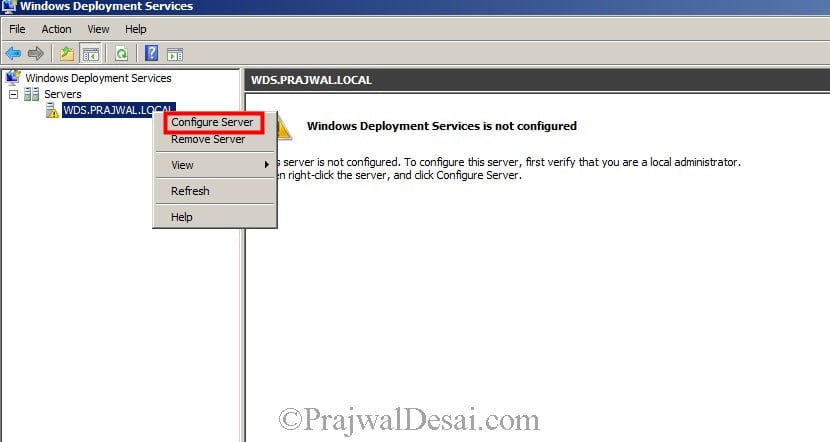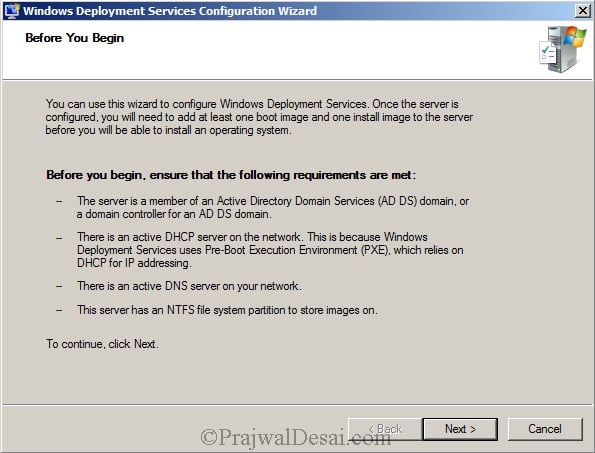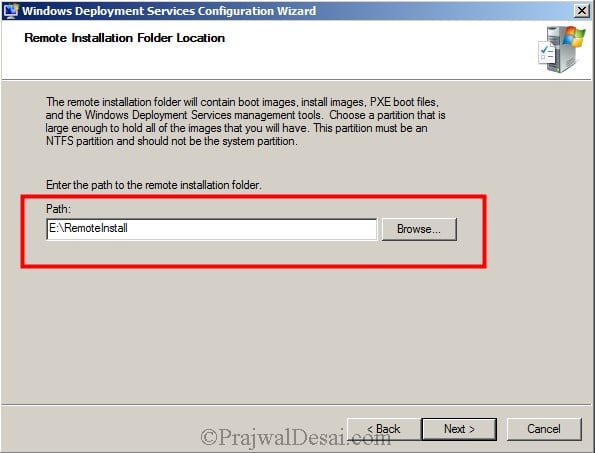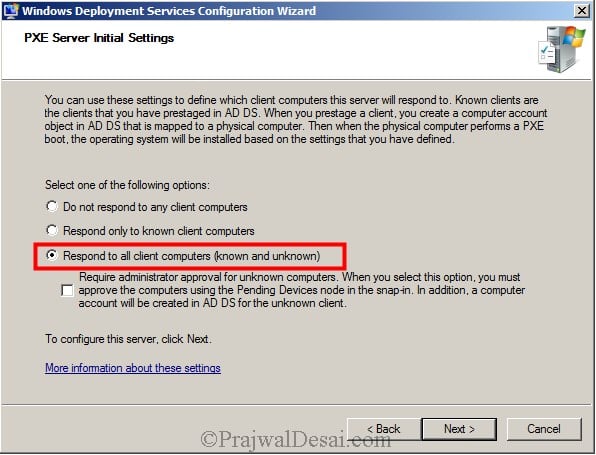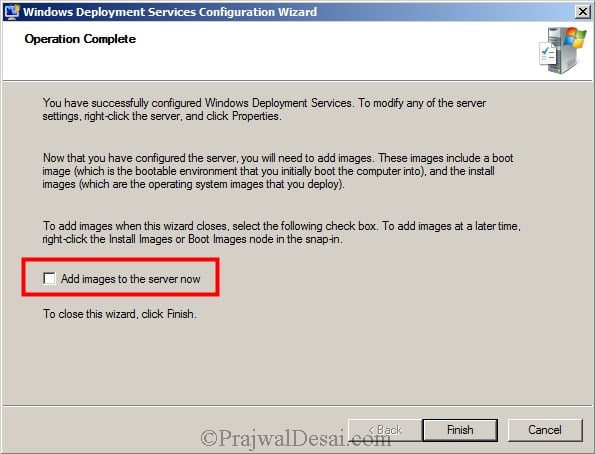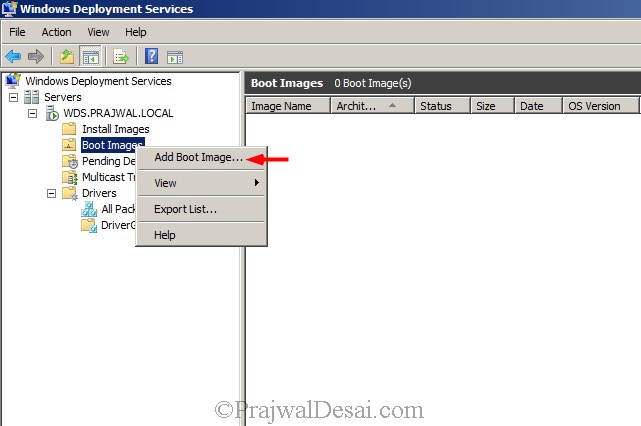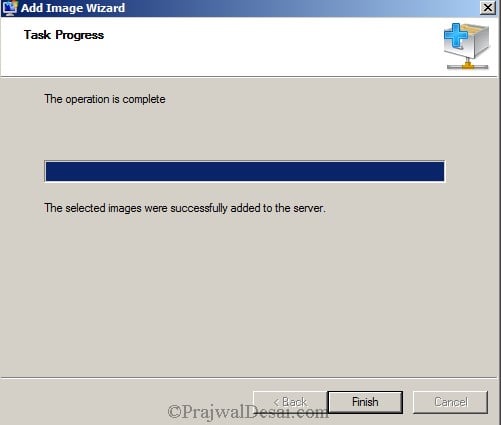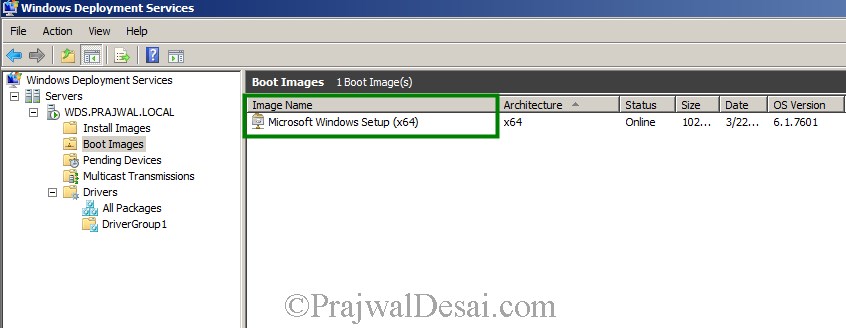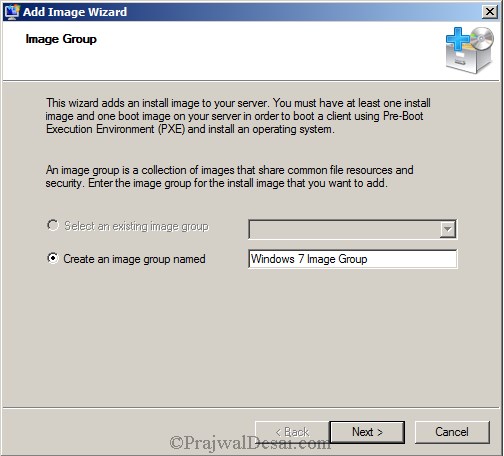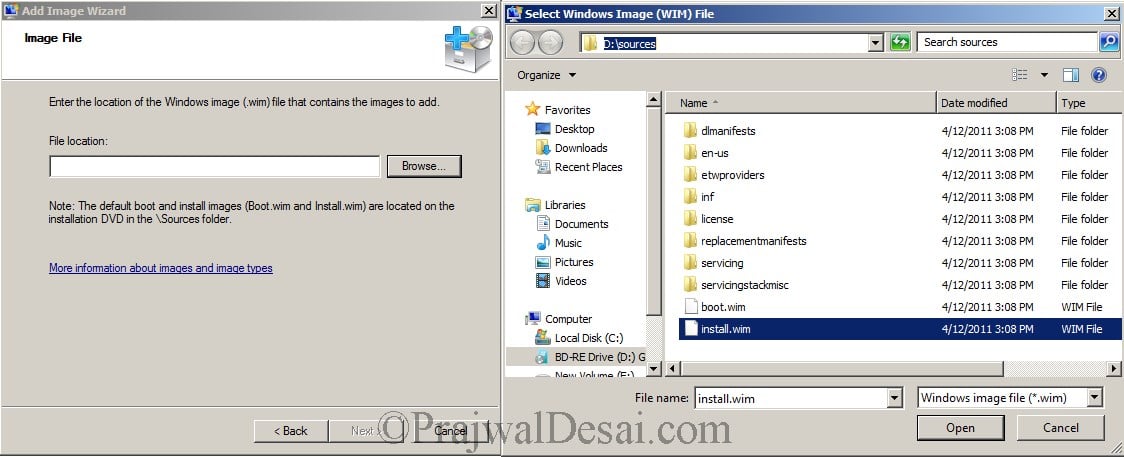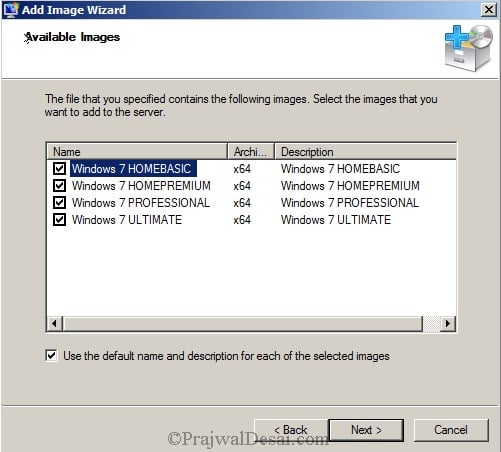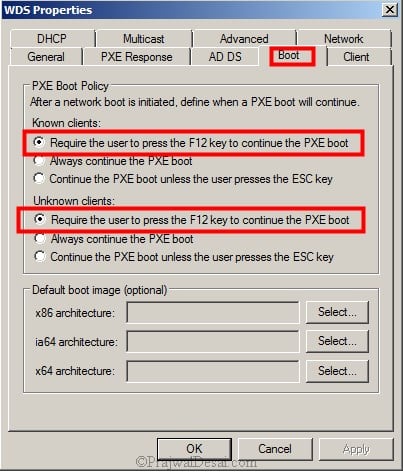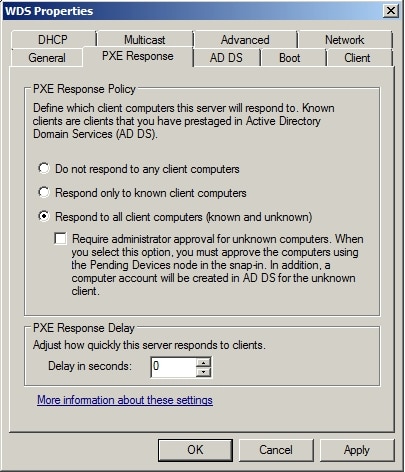Служба Windows Deployment Service (WDS) выпущена компанией Microsoft для замены Remote Installation Service. В данной статье речь идет об установке WDS, описывается последовательность настройки службы, добавления образов (в форматах. wim и. vhd) и рассматривается управление драйверами (одна из самых трудных задач, решаемых с помощью инструментов развертывания Microsoft). И наконец, я покажу, как развернуть образ и на известном, и на неизвестном клиенте, и поясню, в чем различие между этими понятиями
Служба Windows Deployment Service (WDS) выпущена компанией Microsoft для замены Remote Installation Service. WDS существует довольно давно: установить службу можно было еще на платформе Windows Server 2003 SP1; она поставляется вместе с Server 2008 и более новыми операционными системами Windows Server. В данной статье речь идет об установке WDS, описывается последовательность настройки службы, добавления образов (в форматах. wim и. vhd) и рассматривается управление драйверами (одна из самых трудных задач, решаемых с помощью инструментов развертывания Microsoft). И наконец, я покажу, как развернуть образ и на известном, и на неизвестном клиенте, и поясню, в чем различие между этими понятиями.
Существует два типа серверов WDS: транспортные и доменные. Транспортный сервер WDS предназначен для малой среды без домена Active Directory (AD). Для транспортного сервера требуется более компактная инфраструктура, чем для доменного, но установить и настроить его сложнее. В предлагаемой статье рассматриваются только доменные серверы WDS, для которых требуется инфраструктура с доменом AD, DNS, DHCP и разделом NTFS.
Этап 1. Установка WDS
Способ установки WDS зависит от операционной системы сервера. В Windows Server 2003 SP2 откройте панель управления и перейдите в раздел Add/Remove Programs, Windows Components, WDS. В Windows Server 2008 или 2008 R2 добавьте WDS в качестве роли из диспетчера Server Manager, выполнив следующие действия.
1. Откройте диспетчер Server Manager из панели задач (или меню Start в разделе Administrative Tools) и щелкните Roles.
2. Нажмите кнопку Add Roles, чтобы запустить мастер добавления ролей.
3. На странице Before You Begin нажмите Next.
4. Список ролей приведен на странице Server Roles. Установите флажок Windows Deployment Services и нажмите Next.
5. На странице Overview of Windows Deployment Services дано краткое описание службы WDS и приводятся ссылки для настройки и управления WDS. Просмотрите ссылки или просто нажмите кнопку Next.
6. На странице Select Role Services указаны две службы, которые необходимо установить для доменного сервера WDS. Флажки Deployment Server и Transport Server уже должны быть установлены, поэтому примите настройки и нажмите кнопку Next.
7. На странице Confirm Installation Selections нажмите кнопку Install. Появится страница Installation Progress с индикатором хода установки, а после окончания установки — страница результатов Installation Results. После успешного завершения установки нажмите кнопку Close (перезагрузка не требуется). Установленная оснастка WDS находится в разделе Administrative Tools, Windows Deployment Services, доступном из меню Start.
Прежде чем можно будет приступить к развертыванию образов из сервера WDS, необходимо настроить службу. Откройте оснастку WDS и разверните узел Servers, чтобы увидеть имя сервера WDS. Если имя сервера не показано, щелкните правой кнопкой мыши узел Servers и выберите команду Add Server. По умолчанию выбирается локальный компьютер, поэтому локальный сервер добавляется в оснастку WDS по нажатию кнопки OK. Таким же способом можно добавить в оснастку WDS несколько серверов WDS для централизованного управления ими. Если нужно добавить сервер WDS, отличный от локального компьютера, щелкните правой кнопкой мыши узел Servers и выберите пункт Another computer, а затем щелкните Browse и выберите нужный сервер WDS.
Этап 2. Настройка конфигурации WDS
После того как сервер появится в списке Servers, обратите внимание на желтый значок «Уступи дорогу» рядом с полным доменным именем (FQDN) сервера. Настройте WDS, выполнив следующие действия.
1. Щелкните правой кнопкой мыши имя сервера и выберите пункт Configure Server, чтобы запустить мастер Windows Deployment Services Configuration Wizard.
2. На странице Before You Begin перечислены требования к доменному серверу WDS. Нажмите кнопку Next.
3. На странице Remote Installation Folder Location введите путь к месту хранения образов (это должен быть раздел NTFS). Рекомендуется разместить образы на диске, отличном от системного и загрузочного дисков, со свободным пространством не менее 20 Гбайт. Я всегда принимаю имя папки по умолчанию (RemoteInstall) и изменяю символ диска. Нажмите кнопку Next.
4. Отображаемая страница зависит от того, установлена ли служба DHCP на одном сервере с WDS. Клиенты обнаруживают службы DHCP и WDS путем широковещательной передачи трафика в порт UDP 67. При этом возникает две проблемы: широковещательный трафик обычно не может распространяться из одной подсети в другую, и DHCP и WDS, установленные на одном сервере, не могут одновременно прослушивать порт UDP 67. Различают три ситуации: DHCP и WDS установлены на одном сервере; DHCP и WDS находятся на разных серверах, но в одной подсети; DHCP и WDS устанавливаются на разных серверах и в разных подсетях.
- WDS и DHCP установлены на одном сервере. Службы WDS и DHCP не могут прослушивать порт UDP 67 одновременно. Запретив службе WDS прослушивать порт UDP 67, можно предоставить порт для DHCP-трафика и присвоить DHCP-параметру 60 (параметр области или сервера) значение PXEClient, устранив конфликт. Если служба WDS устанавливается на DHCP-сервере, в ходе настройки появляется страница DHCP Option 60. Установите флажки Do not listen on port 67 и Configure DHCP option 60 to PXEClient. В сообщении, получаемом клиентом от сервера DHCP, содержится IP-адрес, маска подсети и параметр 60. В результате клиенту становится ясно, что сервер DHCP является одновременно и сервером WDS. Если позднее добавить DHCP к серверу WDS, можно настроить этот параметр, щелкнув правой кнопкой мыши на имени сервера в оснастке WDS и выбрав пункт Properties. На вкладке DHCP имеются аналогичные флажки.
- WDS и DHCP находятся на различных серверах, в одной подсети с клиентами. Дополнительной настройки не требуется, так как WDS и DHCP расположены на разных серверах. Обе службы могут прослушивать порт UDP 67, а клиенты находятся в одной подсети с серверами WDS и DHCP, поэтому широковещательный трафик доступен для всех.
- WDS и DHCP устанавливаются на различных серверах, в разных подсетях. Службы WDS и DHCP, установленные на разных серверах, не мешают друг другу прослушивать порт UDP 67. Проблема в том, что широковещательному трафику обычно не разрешается проходить из одной подсети в другую. Обойти это препятствие можно двумя способами: настроить вспомогательные службы IP на маршрутизаторах и коммутаторах для передачи трафика в соответствующий сервер или задать DHCP-параметры 66 и 67. Настройка параметров DHCP в сети IPv4 выполняется из оснастки DHCP, доступной из раздела Administrative Tools меню Start. В оснастке DHCP разверните IPv4, а затем щелкните правой кнопкой мыши Server Options (или параметры области) и выберите пункт Configure Options. Прокрутите список до элемента 066 Boot Server Host Name, установите флажок и введите имя узла сервера WDS в текстовом поле (чтобы найти имя узла сервера, откройте командную строку и введите имя узла). Затем установите флажок 067 Bootfile Name. В текстовом поле введите путь и имя файла Preboot Execution Environment (PXE) для загрузки на клиенте. Например, я приняла имя по умолчанию папки WDS (RemoteInstall) на своем сервере WDS, поэтому текстовое значение для параметра 67 — E:RemoteInstallBootx86pxeboot.com.
5. На странице PXE Server Initial Settings определяется, на запросы каких клиентских компьютеров отвечает сервер. Существует четыре варианта. Режим Do not respond to any client computers полезен, если размещать образ на клиентских компьютерах еще рано (возможно, не завершена подготовка образов на сервере WDS). В режиме Respond only to known client computers необходимо ввести объекты «компьютер» в оснастку Active Directory Users and Computers (ADUC). Поэтапное описание приведено во врезке «Предварительная настройка клиента». Режим Respond to all client computers (known and unknown) — самый ненадежный; по умолчанию любой клиент, который подключается к сети и проходит проверку подлинности, может развернуть образ с сервера WDS (если для образов сохранены разрешения по умолчанию). Самый удобный последний режим, Respond to all client computers (known and unknown) BUT — Require administrator approval for unknown computers. В этом режиме известные клиенты (предварительно настроенные) обращаются к образам WDS, но любым неизвестным клиентам, которые пытаются обратиться к образам на сервере WDS, требуется одобрение администратора. Различия между известными и неизвестными клиентами описаны в последующих разделах, «Развертывание на клиентах». Рекомендуется выбрать последний режим (необходимо также установить флажок Require administrator approval for unknown computers) и нажать кнопку Next.
6. Появится страница хода выполнения задачи, а затем сообщение о завершении операции. По умолчанию установлен флажок Add images to the server now, но я предпочитаю его снять и добавить образы в удобное время. Поэтому снимите флажок и нажмите кнопку Finish. Рядом с именем сервера должна появиться зеленая стрелка «вправо».
Настройка сервера WDS завершена. Следующий шаг — добавить образы. Существует два типа образов: загрузочные Boot (Windows Preinstallation Environment или WinPE) и установочные Install (эти образы операционных систем и предстоит развертывать).
Этап 3. Добавление загрузочных образов
Загрузочный образ представляет собой среду WinPE, с помощью которой запускаются клиенты, чтобы подключить их к сети и подготовить к развертыванию установочного образа. Рекомендуется задействовать самый свежий загрузочный образ от компании Microsoft с именем boot.wim на DVD-диске Windows 7 в папке/Sources. При загрузке с использованием версии x86 (32-разрядной) boot.wim нужно выбрать между установочными образами x86 и x64. При использовании версии x64 (64-разрядной) boot.wim доступны только 64-разрядные установочные образы. Чтобы добавить загрузочный образ, нужно выполнить следующие шаги.
1. В оснастке WDS щелкните правой кнопкой мыши Boot Images и выберите команду Add Boot Image для запуска мастера Add Image Wizard.
2. На странице Image File нажмите кнопку Browse и перейдите к файлу boot.wim операционной системы Windows 7, а затем щелкните Next.
3. На странице Image Metadata назначьте имя образа и его описание по умолчанию (или введите собственные) и нажмите кнопку Next.
4. Выбранные параметры будут показаны на странице Summary. Если все в порядке, нажмите кнопку Next, а если требуется внести исправления, нажмите кнопку Back, внесите изменения, вновь нажмите Next, чтобы вернуть на итоговую страницу, и нажмите кнопку Next.
5. Отображается индикатор хода выполнения задачи. По завершении нажмите кнопку Finish, и новый загрузочный образ появится в списке в области сведений.
Этап 4. Добавление установочных образов
Установочный образ содержит развертываемую операционную систему. Могут быть развернуты Windows 7, Windows Vista, Windows XP, Server 2008 R2, Server 2008, Server 2003 R2 и Server 2003.
WDS поддерживает форматы образов. wim и. vhd. Можно добавить файл образа Microsoft (.wim) или подготовленный самостоятельно. При подготовке собственного wim-образа с использованием ImageX обязательно введите ключ/flags, чтобы указать службе WDS версию операционной системы, которая содержится в образе. Синтаксис команды imageX следующий:
ImageX /Capture <вводимый том> <путь и имя нового. wim-файла> "Description" /Flags "Edition"
Чтобы создать образ раздела C:, назовите файл NewImage.wim с описанием New Windows 7 Image и укажите выпуск операционной системы Ultimate:
ImageX /Capture C: C:NewImage . wim "New Windows 7 Imag"» /Flags "Ultimate"
Добавление установочного образа. wim в службу WDS
В данном примере развертывается файл образа Windows 7 из папки /Sources DVD-диска Windows 7. Его имя — install.wim. Выполните следующие действия, чтобы добавить install.wim для Windows 7 в службу WDS.
1. В оснастке WDS щелкните правой кнопкой мыши Install Images и выберите команду Add Install Image для запуска мастера добавления образа.
2. На странице Image Group создайте группу образов по умолчанию с именем ImageGroup1 или введите иное имя новой группы образов. В данном примере развертывается образ x86 Windows 7, поэтому создана группа образов с именем Windows 7 x86. Затем нажмите кнопку Next.
Благодаря группам образов уменьшается пространство, необходимое для хранения образов. Образ 32-разрядной операционной системы Windows 7 добавляется в группу образов с именем Windows 7 x86. При добавлении второго 32-разрядного образа Windows 7 к той же группе активизируется специальная функция устранения дублированных экземпляров, которая проверяет каждый файл во втором образе, добавляемом в группу. Если файл уже существует в первом добавленном образе, формируется указатель на существующий файл, чтобы избежать повторного сохранения одного файла. Многочисленные файлы ядра операционных систем требуется сохранить в группе образов лишь один раз, поэтому экономится много места. Экономия возрастает по мере увеличения числа образов.
Обратите внимание, что в эту группу вносятся только 32-разрядные файлы, так как при добавлении 64-разрядного образа. wim-файл будет сохранен целиком (файлы 64-разрядного ядра операционной системы иные, чем в 32-разрядной архитектуре). Рекомендуется создавать одну группу для 32-разрядных образов и другую для 64-разрядных, чтобы повысить эффективность функции устранения дублирования. Также заслуживает упоминания, что дубликаты устраняются только в файлах. wim-образов, но не в файлах Virtual Hard Disk (.vhd).
3. На странице Image File нажмите кнопку Browse и перейдите к DVD-диску Windows 7, папке Sources (или . iso) или дважды щелкните файл install.wim, а затем нажмите кнопку Next.
4. На итоговой странице показаны образы, содержащиеся в install.wim. В данном примере используется install.wim с купленного отдельно диска DVD, который содержит выпуски Windows 7 Starter, Home Basic, Home Premium, Professional и Ultimate. Нажмите кнопку Next.
5. Появится индикатор хода выполнения задачи. Обычно установочные образы гораздо больше загрузочных, поэтому, чтобы добавить их, требуется больше времени. По завершении нажмите кнопку Finish. В области сведений появится новый установочный образ.
Добавление. vhd-образа в WDS
Отличие процесса добавления. vhd-образа от wim заключается в невозможности задействовать оснастку WDS. Для файлов vhd необходимо использовать утилиту командной строки WDSUtil. Например, если в папке C:Images хранится файл с именем Win7.vhd, который нужно добавить к группе образов WDS с именем MyVHDs, требуется выполнить следующие действия.
1. В оснастке WDS создайте группу образов MyVHDs, щелкнув правой кнопкой мыши узел Install Images и выбрав пункт Add Image Group.
2. В поле Add Image Group введите MyVHDs (или любое другое имя) и нажмите кнопку OK. Под узлом Install Images появится новая группа образов. Закройте оснастку WDS.
3. Откройте командную строку с повышенными привилегиями на сервере WDS, щелкнув правой кнопкой мыши Command Prompt и выбрав запуск от имени администратора.
4. Добавьте установочный образ. vhd с помощью утилиты командной строки WDSUtil:
WDSUTIL /Add-Image /ImageFile:"PathAndNameOfVHD" /ImageType: Install /ImageGroup: ImageGroupName
Следующая команда добавляет C:ImagesWin7.vhd:
WDSUTIL /Add-Image /ImageFile:"C: ImagesWin7.vhd" /ImageType: Install /ImageGroup: MyVHDsStep
Этап 5. Добавление драйверов в образы
Драйверы, несомненно, самый сложный компонент WDS. Они плохо документированы и разбираться с ними чрезвычайно трудно. Чтобы указать, какие драйверы нужно развернуть на клиентах, в WDS используется процесс подготовки динамического драйвера (DDP). Можно полагаться на функцию Plug and Play (PNP) клиентов, чтобы выбрать нужные драйверы при развертывании. Или же можно управлять развертыванием драйверов, распределив их по группам.
Группа драйверов представляет собой набор пакетов драйверов (драйверы упаковываются в форматах. exe,. msi или. cab). Затем можно применить к группам фильтры, указывающие драйверы, предназначенные для конкретных клиентских компьютеров в зависимости от аппаратных средств (например, изготовителя или поставщика и версии BIOS) или атрибутов установочного образа операционной системы (в частности, версии либо выпуска).
Обычно развертываются только драйверы, связанные с аппаратными средствами, подключенными к клиентским компьютерам в данный момент. С помощью DDP можно установить драйверы устройств, еще не подключенных к клиентам. Принято сочетать групповую фильтрацию драйверов и PnP.
Поддерживаются пакеты драйверов только для Windows Server 2008 R2, Windows 7, Windows Server 2008 и Windows Vista SP1. WDS не может читать пакеты драйверов (файлы в форматах. exe,. msi или. cab), их необходимо предварительно распаковать. Иногда удается извлечь драйверы из архивов. msi и. exe с помощью программ Winzip и WinRAR, а иногда можно изменить расширение с. exe на. zip, распаковать файл, а потом скопировать файлы из сжатой папки в «Проводнике» Windows. Из пакетов. cab драйверы можно извлечь с помощью утилиты Expand. Например, можно извлечь драйверы из пакета с именем videodrv.cab в папке c:drivers в папку c:expanddrv (созданную пользователем), введя в командную строку с расширенными привилегиями следующую команду:
expand -F:* c:driversvideodrv.cab c:expanddrv
Обратите внимание, что параметр -F в команде expand чувствителен к регистру символов.
Ввод драйверов в WDS выполняется в два этапа: сначала необходимо ввести пакеты драйверов в оснастку WDS, которая также связывает пакет драйверов с группой установочных образов (все установочные образы в группе образов имеют доступ к группе драйверов), а затем можно добавить драйверы в загрузочный образ. Для ввода пакетов драйверов в оснастку WDS щелкните правой кнопкой мыши узел Drivers, выберите команду Add Driver Package для запуска мастера Add Driver Package Wizard и выполните следующие три действия.
Ввод пакетов драйверов в WDS
1. На странице Driver Package Location добавьте пакет драйверов из файла. inf или папки, содержащей развернутые пакеты драйверов. Затем нажмите кнопку Browse и перейдите к папке или файлу. inf и нажмите кнопку Next.
2. Список драйверов, добавленных на шаге 1, приведен на странице Available Driver Packages. По умолчанию выбраны все драйверы. Чтобы отменить выбор драйвера, снимите флажок рядом с именем драйвера. Завершив выбор драйверов, нажмите кнопку Next.
3. На странице Summary просмотрите список добавляемых драйверов, и, если все в порядке, нажмите кнопку Next.
4. На странице Task Progress отображается каждый добавляемый драйвер. По завершении операции нажмите кнопку Next.
5. На странице Driver Groups приведены три варианта добавления драйверов в группы: ввести в существующую группу (выберите нужную группу из раскрывающегося списка), создать новую группу драйверов или отложить ввод драйвера к группу. В качестве примера создана группа драйверов с именем VMWare (экран 1). Для завершения нажмите кнопку Next.
 |
| Экран 1. Создание группы драйверов |
6. На странице Task Complete примите настройки по умолчанию, чтобы изменить фильтры для этой группы. Нажмите кнопку Finish, после чего откроется новая группа драйверов VMWare.
7. Чтобы добавить фильтр, нажмите кнопку Add. Выберите тип фильтра (в данном случае выбран Manufacturer, как показано на экране 2), Operator (выбран Equal to), введите название изготовителя (например, VMware) и нажмите кнопку OK. Новый фильтр отображается на вкладке VMWare driver group properties/Filters. Нажмите OK.
 |
| Экран 2. Выбор типа фильтра |
8. Новая группа драйверов отображается под узлом Drivers, а драйверы показаны в области сведений. В частности, указаны имя пакета, имя файла и GUID класса. Эта информация может оказаться полезной позднее, при добавлении драйверов в загрузочный образ.
Добавление драйверов в загрузочный образ
После того как образы введены в оснастку WDS, можно добавить драйверы к загрузочным образам с учетом оборудования клиентских компьютеров. Вероятно, потребуются драйверы для хранилищ данных большой емкости и сетевых устройств. Выполните следующие действия в оснастке WDS.
1. Разверните узел Servers, а затем разверните свой сервер и щелкните на узле Boot Images. В области сведений щелкните правой кнопкой мыши образ и выберите команду Add Driver Packages to Image для запуска мастера добавления пакетов драйверов.
2. На странице Before You Begin вы увидите предложение создать резервную копию загрузочного образа, щелкнув правой кнопкой мыши на образе и выбрав пункт Export Image. В процессе экспорта образ не удаляется из оснастки WDS, просто создается его копия. Если резервная копия загрузочного образа отсутствует, нажмите кнопку Cancel и сначала экспортируйте образ, а потом вновь запустите мастер. Если резервная копия загрузочного образа имеется, нажмите кнопку Next.
3. На странице Select Driver Packages отображаются два фильтра, задействованных по умолчанию. Выбор фильтров зависит от загрузочного образа, из которого был запущен мастер добавления драйверов к образу, и его архитектуры. Я щелкнула правой кнопкой мыши boot.wim x86, поэтому фильтрами были: Package Architecture equal to x86 и Package Class equal to «Net», «System», «DiskDrive», «hdc», «SCSIAdapter». Можно применить и другие фильтры, но, если этих достаточно, нажмите кнопку Search for Packages. Все драйверы будут перечислены в поле результатов поиска (экран 3). По умолчанию будут выбраны все драйверы, соответствующие критерию; подтвердите выбор драйверов или отмените ненужные и нажмите кнопку Next.
 |
| Экран 3. Результаты поиска драйверов, соответствующих критериям |
4. Список драйверов отображается на странице Selected Driver Packages. Нажмите кнопку Next.
5. На странице хода выполнения задачи показано, что boot.wim подключен, драйверы добавлены (отображается каждый добавляемый драйвер), изменения в файле boot.wim сохранены и он отключен. На странице Operation Complete нажмите кнопку Finish.
Просмотр драйверов в загрузочном образе
Хотелось бы иметь удобный способ просмотра драйверов, добавленных в загрузочный образ. Как быть, если неизвестно, какие драйверы внесены в загрузочный образ? Загрузочный образ может быть создан одним человеком, а управлением образами поручено другому сотруднику. Для просмотра драйверов в загрузочном образе выполните следующие действия.
1. Экспортируйте загрузочный образ, щелкнув правой кнопкой мыши образ и выбрав Export Image, дайте экспортированному образу имя и укажите путь к папке, в которой его нужно сохранить. Нажмите кнопку Save. В данном примере образ с именем WDSBoot.wim сохранен в папке F:wims.
2. Откройте командную строку с повышенными привилегиями и подключите образ к существующей пустой папке. Для подключения образа используйте инструмент Deployment Image Servicing and Management (DISM):
Dism /Mount-Wim /WimFile: /index: /MountDir:
Например, для подключения файла WDSBoot.wim к папке c:mount нужно ввести команду
Dism /Mount-Wim /WimFile: f:wims wdsboot.wim/index:2 /MountDir: c: mount
Подключение загрузочных образов не занимает много времени, оно мало по сравнению с установочными образами. Ожидая подключения загрузочного образа, уделим внимание ключу /index:2 в предшествующей команде. В файлах образа Microsoft.wim может храниться много образов, и по умолчанию файл boot.wim, добавленный из DVD-диска Windows 7 (папка /Sources) содержит два образа. Драйверы вводятся во второй образ boot.wim, поэтому нужно подключить именно этот образ.
3. Чтобы получить список установленных драйверов из подключенного загрузочного образа, введите следующую команду:
Dism /image: c:mount /Get-Drivers
Если драйверов много и вы не хотите прокручивать по экрану длинный список, можно представить драйверы в табличном формате. Введите команду:
Dism /image: c:mount /Get-Drivers /format: table
Отличный способ быстро документировать установленные драйверы — направить вывод этой команды в текстовый файл, а затем распечатать файл или скопировать его на ноутбук (таким образом вы получите необходимую документацию). Чтобы направить информацию в текстовый файл с именем drivers.txt и сохранить его на диске c:, введите команду:
Dism /image: c:mount /Get-Drivers /format: table >c:drivers.txt
4. Затем нужно отключить образ. Если с ним не производилось никаких действий, кроме просмотра списка драйверов, сохранять изменения не нужно. Но если с помощью DISM были введены другие драйверы или изменена иная часть boot.wim, придется сохранить изменения при отключении.
Команда для отключения образа без сохранения изменений:
DISM /Unmount-Wim /MountDir: C:mount /discard
Команда для отключения образа после внесения изменений:
DISM /Unmount-Wim /MountDir: C:mount /commit
5. Если в boot.wim были внесены изменения с помощью DISM, необходимо вновь ввести загрузочный образ в оснастку WDS одним из двух способов. Из оснастки WDS щелкните экспортированный загрузочный образ правой кнопкой мыши и выберите команду Replace Image, а затем укажите ранее экспортированный образ или добавьте загрузочный образ как новый, как было показано выше в разделе «Добавление загрузочных образов».
Этап 6. Развертывание на клиентах
Развертывание первого клиента WDS выполняется путем загрузки PXE (эта процедура также известна как «загрузка по сети»). Когда клиент загружается, ему назначается IP-адрес (и иные параметры) из DHCP-сервера. Затем клиент отыскивает сервер WDS (также именуемый сервером загрузки по сети — Network Boot Server), чтобы загрузить из него программу загрузки по сети. Если на сервере WDS имеется больше одного загрузочного образа, то на экране появляется список образов. Наконец, предоставляется список образов операционных систем. В следующем разделе подробно описываются все действия и объясняются различия между процедурами развертывания известных и неизвестных клиентов.
Известные клиенты
1. Для загрузки по сети (PXE) с компьютера пользователя загрузите клиент, затем в ответ на приглашение нажмите клавишу F12 для загрузки сетевой службы.
2. Если в сервере WDS имеется лишь один загрузочный образ (как в данном примере), он загружается автоматически. Если имеется несколько загрузочных образов, то выбрать нужный можно из меню.
3. На клиенте загружается мастер служб развертывания Windows и выдается запрос о языке установки. Примите параметры по умолчанию (U.S. English) или выберите иной язык и нажмите кнопку Next.
4. Необходимо пройти проверку подлинности на сервере WDS в диалоговом окне проверки подлинности (учетная запись пользователя должна располагать разрешениями чтения и запуска для развертываемого образа). Убедитесь, что используется формат DomainNameUserAccount и нажмите кнопку OK.
5. Когда на экране появится список установочных образов, выберите образ, который нужно развернуть, и нажмите кнопку OK.
6. На странице Where do you want to install Windows щелкните Drive options (advanced), затем New.
7. Примите размер по умолчанию или измените его по своему желанию и нажмите кнопку Apply. Появится сообщение, что Windows может создать дополнительные разделы для системных файлов. Нажмите кнопку OK. По умолчанию при развертывании Windows 7 создается два раздела. Один раздел на 100 Мбайт создается для BitLocker (это раздел скрытый и ему не назначается символьного обозначения). Другой раздел занимает остальную часть жесткого диска и обозначается символом C:. Нажмите кнопку Next.
8. Появляется страница ожидания сервера, а за ней — страница установки Windows. После завершения клиент перезагружается и отображает страницу Set Up Windows. Укажите свою страну или регион, время и денежный формат, раскладку клавиатуры и нажмите кнопку Next.
9. Введите имя, которое будет применяться в качестве имени пользователя, локально создаваемого на клиенте, и нажмите кнопку Next.
10. На странице Set a password for your account page введите пароль (дважды) и подсказку для него, а затем нажмите кнопку Next.
11. На странице Type your Windows product key можно ввести ключ продукта. Это поле можно пока оставить пустым, и ввести ключ в течение 30 дней. Я оставляю поле ключа пустым на тестовых компьютерах. По умолчанию установлен флажок для автоматической активации Windows после выхода в Интернет. Если ключ продукта не введен, снимите этот флажок и нажмите кнопку Next.
12. На странице лицензионного соглашения необходимо установить флажок I accept the license terms и нажать кнопку Next.
13. На странице Help protect your computer and improve Windows automatically представлено три варианта: Use recommended settings (загружаются и устанавливаются все обновления операционной системы, драйверы из Windows Update и обновления Windows Defender, фильтры фишинга IE и другие обновления по мере их выпуска), Install important updates only (загружаются и устанавливаются только важные обновления) и Ask me later (автоматические обновления отключаются). Выберите наиболее удобный режим и нажмите кнопку Next.
14. Укажите часовой пояс, дату и время на странице Review your time and date settings и нажмите кнопку Next.
15. От указанного текущего местоположения зависит уровень безопасности клиента. Если компьютер подключен к надежной домашней сети (с брандмауэром между клиентом и Интернетом), выберите вариант Home network. Для клиентов в надежной сети на работе (также с брандмауэром) выберите Work network. В кафе или ином общественном месте без сведений о наличии брандмауэра между клиентом и Интернетом укажите вариант Public network.
16. Выдается сообщение Preparing your computer, а затем появляется рабочий стол Windows 7.
Неизвестные клиенты
Различия между известными и неизвестными клиентами проявляются только на одном этапе, и этот этап — первый. В начале статьи в разделе «Настройка WDS» (этап 2) рекомендовалось выбрать для начальных настроек PXE-сервера режим Respond to all client computers (known and unknown), а также Require administrator approval for unknown computers etc.
Когда неизвестные компьютеры (предварительно не настроенные в ADUC) пытаются выполнить загрузку по сети (PXE), им отправляются сообщения, показанные на экране 4. Обратите внимание на сообщение в нижней части экрана, pending request ID 4, пространство для ввода сообщения от администратора (Message from Administrator:) и Contacting Server: IP address (это IP-адрес сервера WDS, с которым пытается установить связь клиент). Клиент продолжит обращаться к серверу WDS через каждые несколько секунд, проверяя, принят или отвергнут запрос. Каждый раз, когда клиент проверяет сервер WDS, еще одна точка появляется после IP-адреса сервера WDS.
 |
| Экран 4. Экран, отображаемый при загрузке по сети |
Для поиска ожидающих устройств выполните на сервере WDS следующие действия.
1. Откройте оснастку WDS, разверните узел Servers и имя сервера. Затем щелкните узел Pending Devices, и в области сведений будет показано ожидающее устройство с назначенным ему числом. В данном примере это число 4.
2. Щелкните правой кнопкой мыши pending device Request ID 4. В меню три варианта: Approve (клиент одобрен и развертывание продолжается, как для известного клиента), Name and Approve также утверждает запрос, но администратор может назвать объект-компьютер, созданный в ADUC для нового клиента, а Reject приводит к перезагрузке клиента.
Начиная с этого момента все действия для неизвестного клиента — такие же, как для известных клиентских компьютеров. Выполните шаги 2–16, чтобы завершить развертывание клиента.
В этой статье приведено много сведений об установке, настройке, добавлении простых загрузочных и установочных образов (наряду с драйверами) в ходе развертывания как известных, так и неизвестных клиентов. Дополнительные сведения о предварительной настройке клиента приведены во врезке. К сожалению, не удалось охватить многоадресные передачи и расширенные параметры настройки. В будущих статьях будет рассказано об этих и многих других особенностях WDS.
ПРОБЛЕМА
Необходимо развернуть большое число клиентов.
РЕШЕНИЕ
Использовать службы Windows Deployment Services.
НЕОБХОДИМЫЕ РЕСУРСЫ
Windows Deployment Services, образы операционной системы, домен Active Directory, DNS, DHCP и раздел NTFS.
ЭТАПЫ РЕШЕНИЯ
- Установка служб WDS.
- Настройка WDS.
- 3. Добавление загрузочных образов.
- 4. Добавление установочных образов.
- 5. Дополнение образов драйверами.
- 6. Развертывание на клиентах.
Предварительная настройка клиента
Предварительная настройка клиентского компьютера поможет повысить надежность развертывания с использованием WDS. Развернуть образ с сервера WDS можно не на любом, а только на предварительно настроенном клиенте. Выполните следующие шаги для предварительной настройки клиентского компьютера.
- На контроллере домена откройте оснастку Active Directory Users and Computer из диспетчера Server Manager или из меню Start, Administrative Tools, Active Directory Users and Computers.
- Щелкните правой кнопкой мыши контейнер или организационную единицу, в которой нужно создать новый объект-компьютер, а затем выберите пункты New, Computer и нажмите кнопку Next. Дайте компьютеру имя (в данном примере — Bldg7Fl3MarketingVP) и нажмите кнопку Next.
- На странице Managed установите флажок This is a managed computer и введите идентификатор GUID или MAC-адрес. Если используется MAC-адрес, следует придерживаться двух правил: не разрешены тире и требуется ввести 32 символа. MAC-адрес состоит только из 12 символов, поэтому перед MAC-адресом нужно добавить 20 нулей. Не трудитесь считать символы, просто введите MAC-адрес и добавляйте нули до тех пор, пока кнопка Next не станет активной, а затем нажмите ее.
- На странице Host server можно направить клиент на любой доступный сервер удаленной установки или указать конкретный сервер WDS, выбрав The following remote installation server (хотя говорится о сервере удаленной установки, на самом деле имеется в виду WDS) и ввести имя узла сервера WDS. В данном примере клиент направляется на сервер WDS с именем 2K8Srv, как показано на экране 4. Затем нужно нажать кнопку Next. Поиск сервера WDS выполняется с использованием широковещательной передачи, поэтому, если в одной подсети находится два сервера WDS и нужно разделить трафик между ними, это делается таким способом.
- Настройки показаны на странице New Object — Computer. Если все в порядке, нажмите кнопку Finish.
Предварительную настройку клиента можно выполнить из командной строки. На сервере WDS откройте командную строку с повышенными привилегиями (перейдите в меню Start, All Programs, Accessories, Command Prompt) и выберите запуск от имени администратора. Введите следующую команду, чтобы создать и предварительно настроить объект-компьютер в контейнере ADUCs Computers:
WDSUtil/Add-Device/Device: Computer Name/ID: GUID or MAC
Для предварительной настройки того же компьютера, который был настроен в оснастке ADUC, можно использовать команду
WDSUtil/Add-Device/Device: Bldg7 Fl3 MarketingVP /ID:00000000000000000000005056 C00008
Ронда Лейфилд (Rhonda@DeploymentDr.com) — консультант, преподаватель и специалист по развертыванию продуктов. Имеет сертификат Setup and Deployment MVP
Время прочтения
8 мин
Просмотры 205K
Начало и конец
Добрый день всем читающим!
Много статей было об этом, много блогов, но статья HowTo, без напильника, найдена не была, и это крайне печально.
Для небольших развертываний эта вещь, из коробки просто незаменима.
Для тех кто не знает: WDS (центр развертывания) это специальное средство, которое есть в серверной ОС Microsoft, с помощью него можно установить систему на большое количество компьютер одновременно, с помощью сети, используя PXE.
Также тут будет информация о препарировании wim, и немножко о DHCP.
Итак начнем под катом.
Часть 1. Установка
Эту часть можно пропустить тем, кто хоть раз делал установку службкомпонентов в Server 2012R2. Из этого блока нужен только пункт 1.3.
Идеалом для WDS является, если DHCP сервером является эта же машина. Тогда он может корректно передать информацию о PXE Boot.
1.1 Включение WDS
Установка WDS в картинках. Все просто.
Дальше начинается то, что потребует чуть больше, чем просто Nextnextnext)/
1.2 Включение роли
Настройка
После установки выбираем в списке консоли наш сервер WDS.
Так как по умолчанию предлагается загрузочные и установочные образы хранить на системном диске (что не рекомендуется), то создадим на разделе E: папку RemoteInstall, которая и была указана мастеру настройки сервера.
Тут на ваш выбор
1.3 Образы
На установочном диске с любой системой, начиная с Vista, есть папка source, там лежат два файла boot.wim и install.wim
Boot.wim — это образ для запуска, предзагрузочный.
install.wim — это образ самой системы.
Если boot.wim ещё надо будет подготовить, для работы, то install.wim сразу готов для установки.
В диспетчере сервера boot — образы загрузки, install — образы установки.
Часть 2. Препарирование Boot.wim
Очень часто возникает одна большая пролема:
Сразу интегрируем необходимые драйвера в этот образ, дабы избежать этой проблемы.
Она возникает, из-за отсутствия в образе драйверов для сетевой карты, которая интегрирована установлена в компьютер, на котором будет происходить установка ОС.
2.1 Утилиты
По умолчанию в 2012 сервере, после установки WDS, утилита dism может работать с образами wim в полной мере.
Для 2008/R2 или 7 вам понадобится Windows Automated Installation Kit (WAIK) и у вас появится инструмент dism.
Создаем структуру папок: c:driversmount — папка монтирования WIM образа; c:driverslan_drivers — папка с драйверами для сетевой карты.
Копируем boot.wim от ОС в папку c:drivers
Предостерегаю! Чем больше драйверов, тем больше универсальности, но и размер образа сильно увеличивается, это необходимо учитывать. Образ целиком заливается в RAM.
2.2 Препарирование
Для 20087 запускаем Deployment Tools Command Prompt из меню пуск с правами администратора.
Для 2012 — запускаем командную строку с правами администратора.
Смотрим содержимое загрузочного образа boot.wim:
dism /get-wiminfo /wimfile:c:driversboot.wim
По идее там должно быть так:
Как видно из скриншота boot.wim содержит два образа — Windows PE (Индекс 1) и Windows Setup (Индекс 2). Драйвера для сетевой карты надо добавлять в Windows Setup, поэтому будем работать с образом 2 (Индекс 2).
Но не так всё просто.
Компания добра
Microsoft заблокировала для изменения этот образ, для его редактирования его надо «перезалить».
Выполняем:
Dism /Export-Image /SourceImageFile:c:driversboot.wim /SourceIndex:1 /DestinationImageFile:c:driversboot1.wim
Dism /Export-Image /SourceImageFile:c:driversboot.wim /SourceIndex:2 /DestinationImageFile:c:driversboot1.wim
Соответственно, мы перезалили образы Windows PESetup в новый файл.
Сначала скопировали первый, потом второй индекс.
Удаляем boot.wim, переименовываем boot1.wim в boot.wim
dism /get-wiminfo /wimfile:c:driversboot.wim
Должна выдать те же два раздела, с index 1 & 2.
2.3 Добавление драйверов
Монтируем образ с индексом 2 из файла boot.wim в папку «c:driversmount» командой:
dism /Mount-Wim /WimFile:c:driversboot.wim /index:2 /MountDir:c:driversmount
Добавляем драйвера в образ. Драйвера можно добавлять по одному, либо сразу все из определенной директории.
Для добавления драйвера указываем полный путь к файлу .INF:
dism /image:c:driversmount /add-driver /driver:«C:driverslan_driversE1C5232.INF»
Если драйверов много, то указываем каталог в качестве источника для поиска и добавления драйверов:
dism /image:c:driversmount /add-driver /driver:«C:driverslan_drivers» /recurse /forceunsigned
параметр /recurse используется, чтобы установить драйвера из вложенных каталогов, а /ForceUnsigned для установки неподписанных драйверов.
После добавления всех драйверов загрузочный образ нужно закрыть (отмонтировать).
dism /unmount-wim /mountdir:c:driversmount /commit
параметр /commit указывает, что нужно сохранять все изменения в образе, без него все изменения будут потеряны.
2.4 Образ в хранилище
Теперь перекопируем его в любую директорию, где у вас будут хранится образы.
И установим на сервер WDS.
Теперь необходимо указать имя. Имя образа — это то, что будете видеть вы, при выборе загрузчиков, если у вас их несколько.
2.5 Безопастность
Security — Чтобы добавить разрешения для учетной записи пользователя на группу образов, щелкните правой кнопкой мыши группу оразов и нажмите security. Добавьте учетную запись пользователя из AD и настройте полный контроль. Если вы используете учетную запись администратора домена во время установки WDS, то это можно не делать.
Часть 3. Образ системы. Кастомный вариант
Для начала устанавливаем ОС. Ставим всё что надо.
Далее препарируем её. По ссылке создание настроенного образа операционной системы
Хорошая статья по IMAGEX + WINPE созданию образа там же есть ссылки вначале статьи для создания WIN7 & WIN8. Либо находим на просторах интернета WindowsPE, по вашему желанию)
Для дальшейшего нам нужен образ WinPe с утилитой ImageX правильной битности.
3.1 Создание образа и его копирование на сетевой ресурс с помощью Windows PE и программы ImageX
Теперь запишем образ компьютера, с помощью среды Windows PE и программы ImageX и сохраним на сетевом ресурсе.
Для этого необходимо загрузиться с диска Windows PE.
Для того чтобы иметь доступ на запись к сетевому ресурсу, необходимо к нему подключиться, введя следующую команду:
NET USE y: \nmpoem<имя папки> /USER:AD *
И ввести свой пароль.
! надо понять какой диск является каким, для этого с помощью команды DIR C: (D,E,F & etc), перебираем диски, если их несколько
Далее необходимо записать образ основной установки с помощью программы ImageX, расположенной в среде Windows PE, или на другом диске, на сетевой ресурс. Для этого необходимо ввести следующую команду:e:imagex.exe /capture d: y: <имя>.wim «<название>» /compress fast /verify
Где e: — RAM Disk, D: — OS Disc, Y: — сетевой диск. После этого пойдёт процесс создания и копирования образа на указанный сетевой ресурс.
По завершении создания образа и его копирования на сетевой ресурс необходимо ввести команду exit и приложение закроется и компьютер начнёт перегружаться.3.1.1 Ручное развертывание
Если необходимо руками образ развернуть (без WDS) но по сети
Битность системы должна быть той же, что и у системы, которую мы распаковываем.
После создания образа, можно развернуть его на новое оборудование с помощью программы ImageX и среды Windows PE.
Форматируем диск, для распаковки на него WMI.
Для этого надо ввести следующие команды:diskpart
select disk 0
clean
create partition primary size=100
select partition 1
format fs=ntfs label=«system»
assign letter=c
active
create partition primary
select partition 2
format fs=ntfs QUICK
assign letter=e
exitМожно создать сценарий для данной процедуры, сохранив приведенную информацию в текстовый файл в папке с образом. Чтобы выполнить сценарий из командной строки среды Windows PE, необходимо ввести команду: diskpart /s <имя_сценария>.txt
Форматирование следует проводить ТОЛЬКО в среде Windows PE. Если отформатировать жёсткий диск на другом компьютере средствами Windows, а затем вставить этот жёсткий диск в конечный компьютер, то образ с вероятностью 80% НЕ РАЗВЕРНЁТСЯ.
Подключаемся к сетевому ресурсу для развёртывания образа, введя следующую команду:
NET USE y: \nmpoem<имя папки> /USER:AD *
Вводим пароль.
! надо понять какой диск является каким, для этого с помощью команды DIR C: (D,E,F & etc), перебираем диски, если их несколько
Разворачиваем образ на жесткий диск с помощью программы ImageX, с сетевого ресурса, введя следующую команду:d:imagex.exe /apply y:<имя>.wim 1 e: /verify
После этого пойдёт процесс развёртывания образа на указанный жёсткий диск с сетевого ресурса.
Далее, с помощью средства BCDboot необходимо инициализировать хранилище данных конфигурации загрузки (BCD) и скопировать файлы среды загрузки в системный раздел, введя в командной строке следующую команду:
e:windowssystem32bcdboot e:windows
По завершении создания образа и его копирования на сетевой ресурс необходимо ввести команду exit и приложение закроется и компьютер начнёт перегружаться.
Настроенный образ развернут на конечный компьютер.
3.2 Сервер
Настроим сервер, для работы с образами.
Добавим наш готовый образ в «Образы установки»:
Как в случае с загрузочным образом указываем мастеру путь к файлу wim, который мы создали:
В оригинальном файле install.wim может содержаться несколько редакций:
Но в созданном должна быть только одна.
Часть 4. Великий и ужасный DHCP
1) WDS и DHCP установлены на одном сервере.
WDS и DHCP не могут занимать порт UDP 67 одновременно. Запретив службе WDS прослушивать порт UDP 67, можно предоставить порт для DHCP-трафика и присвоить DHCP-параметру 60 (параметр области или сервера) значение PXEClient, устранив конфликт.
Если служба WDS устанавливается на DHCP-сервере, в ходе настройки появляется страница DHCP Option 60. Установите флажки Do not listen on port 67 и Configure DHCP option 60 to PXEClient. В сообщении, получаемом клиентом от сервера DHCP, содержится IP-адрес, маска подсети и параметр 60.
В результате клиенту становится ясно, что сервер DHCP является одновременно и сервером WDS. Если позднее добавить DHCP к серверу WDS, можно настроить этот параметр, щелкнув правой кнопкой мыши на имени сервера в оснастке WDS и выбрав пункт Properties. На вкладке DHCP имеются аналогичные флажки.2) WDS и DHCP находятся на различных серверах, в одной подсети с клиентами.
Дополнительной настройки не требуется, так как WDS и DHCP расположены на разных серверах. Обе службы могут прослушивать порт UDP 67, а клиенты находятся в одной подсети с серверами WDS и DHCP, поэтому широковещательный трафик доступен для всех.
3) WDS и DHCP устанавливаются на различных серверах, в разных подсетях.
Службы WDS и DHCP, установленные на разных серверах, не мешают друг другу прослушивать порт UDP 67.
Вы должны настроить маршрутизатор на отправку широковещательных пакетов, потому что чаще всего мы видим, что широковещательные пакеты не могут идти в другие подсети. Кроме того, весь трафик на UDP порт 4011 от клиентских компьютеров к серверу служб развертывания Windows должен быть направлен соответствующим образом.
Чтобы помочь клиенту WDS найти сервер WDS мы должны настроить DHCP опцию 66 и DHCP опцию 67.
Настройка параметров DHCP в сети IPv4 выполняется из оснастки DHCP, доступной из раздела Administrative Tools меню Start.В оснастке DHCP разверните IPv4, а затем щелкните правой кнопкой мыши Server Options (или параметры области) и выберите пункт Configure Options. Прокрутите список до элемента 066 Boot Server Host Name, установите флажок и введите имя узла сервера WDS в текстовом поле (можно использовать имя, но желательно IP).
Затем установите флажок 067 Bootfile Name. В текстовом поле введите путь и имя файла Preboot Execution Environment (PXE) для загрузки на клиенте. Текстовое значение для параметра 67:
bootx86wdsnbp.com — 32 bit
ИЛИ
bootx64wdsnbp.com — 64 bitТакже есть рекомендации с иностранных сайтов:
Configure DHCP option 67 with the right boot image file.
For 32-bits systems bootx86wdsnbp.com
For 64-bits systems bootx64wdsnbp.com4.1 CNP
Client Naming Policy — в настройках сервера WDS, выберите AD DS. В Client Naming Policy указать формат, на основании которого компьютерам будет задаваться имя.
Шаблон по умолчанию именования %61Username% #, это означает, WDS создаст имя компьютера, используя имя пользователя, вошедшего на удаленный при выполнении процесса установки и # это число 1,2,3… до 999 будет добавлен после имени пользователя.4.2 Cisco DHCP MODE
Тут не так страшно как кажется:
BU# ip dhcp pool DATA
BU# option 66 ascii «1.2.3.4»
BU# option 67 ascii «bootfile.pxe»Часть 5. немного послесловия
Собственно всё. Это небольшая статья, и кажется она закончена.
Кто-бы что не говорил, но для небольших сеток это очень нужная вещь.
Для тех, кто захочет расширить функционал, есть просто отличная статья на Geektimes: «Добавляем WDS универсальности».На этому спешу откланяться, спасибо всем кто заинтересовался этой статьёй.
Гиктаймс форевер!
Если есть оЧепятки в тексте пиши в личных сообщениях, флудить и троллить не спортивно! Если можете что-то важное добавить, добавлю в статью.
UPD. спасибо darthslider и
navionСуществует MDT (Microsoft Delpoyment Toolkit).
С помощью него можно сразу добавить ключ в образ и установить продукты с quiet установкой.
Также настроить имя пользователя администратора и его пароль.
Требует отдельного компьютера и установленных зависимостей.darthslider
В первую очередь MDT — это поддежка Task Seqence, то есть это любые скрипты и настройки на любом этапе установки.
Так же это удобный редактор unattend.xml
Ну и в придачу установка ПО, постнастройка, ввод в домен и тд, а так же поддержка сценариев обновления ОС (захват по и настроек, установка новой ос, восстановление), миграции пользователя на новый пк (схоже с предыдущим сценарием). Но последние 2 пунтка это довольно сильное шаманство.(О настройке и поднятии видео ТУТ.)
Новейшая технология развертывания образов Microsoft облегчает задачу внедрения операционной системы. WDS- это новая служба развертывания с помощью образов от компании Microsoft, предназначенная для Windows Vista и Windows Server 2008. Служба WDS совместима с Windows XP и Windows Server 2003, но для работы с ними потребуется внести значительные изменения в настройки. WDS можно было бы назвать обновленной службой удаленной установки Remote Installation Services (RIS). Но на нее стоит обратить внимание, даже если в прошлом вы изучили RIS и отдали предпочтение другим технологиям развертывания из образов. WDS проще в использовании и организована несравнимо лучше. Данная статья представляет собой поэтапное руководство для подготовки WDS к работе, для чего потребуется менее часа.
Начнем со знакомства с механизмом работы WDS. В процессе загрузки клиенты получают IP-адреса от сервера DHCP. Затем клиент WDS отыскивает сервер WDS через широковещательную передачу или протокол DHCP, подключается к серверу WDS и загружает специальный образ среды загрузки, называемой средой предустановки Windows (WinPE). Наконец, образ операционной системы, сохраненный на сервере WDS, разворачивается на клиенте.
Роль WDS поставляется с Windows Server 2008 и требует трех дополнительных ролей: DNS для поиска контроллеров домена (DC); Active Directory (AD) 2003 или 2008 для проверки подлинности; DHCP для сведений об IP-адресах и таких параметрах, как IP-адрес сервера WDS. Сервер, на котором устанавливается WDS, должен быть членом AD. Все четыре роли (AD, DNS, DHCP и WDS) могут быть установлены на одном сервере, а можно их и разделить.
Чтобы установить WDS на Server 2008, требуется открыть Server Manager, выделить Roles и нажать кнопку Add Roles в правом верхнем углу. Запускается мастер добавления ролей, который выводит на экран страницу Before You Begin. Нажмите кнопку Next. Прокрутите список ролей и выберите Windows Deployment Services. Нажмите кнопку Next три раза, принимая значения по умолчанию на каждой из страниц Overview of WDS, Select Role Services, Confirm Installation Selections. Нажмите Install. После завершения установки нужно щелкнуть кнопку Close, и можно приступать к настройке нового сервера WDS. Перезагрузка не требуется.
Для настройки WDS следует открыть оснастку WDS в меню Start, Administrative Tools, Windows Deployment Services или Server Manager. Возможно, чтобы увидеть новую оснастку, потребуется закрыть и вновь открыть Server Manager. Разверните пункт Servers; рядом с именем сервера должен быть желтый значок «Уступи дорогу». Щелкните правой кнопкой мыши на имени сервера и выберите команду Configure Server. На странице приветствия перечислены требования WDS; нажмите Next. На странице Remote Installation Folder Location выберите диск, на котором нужно сохранить образы, и нажмите Next. Выбранный диск должен быть предназначен исключительно для хранения образов из-за величины необходимого пространства. Следующая отображаемая страница зависит от того, установлен ли протокол DHCP на сервере WDS или нет. Если (и только в этом случае) DHCP установлен на том же сервере, что и WDS, на экране появится страница DHCP Option 60. Более подробно о DHCP Option 60 и взаимосвязи между DHCP и WDS рассказано во врезке «Настройка DHCP и WDS».
На следующей странице, PXE Server Initial Setting, указывается, будет ли сервер WDS отвечать на запросы клиента удаленной загрузки (PXE). Возможны четыре варианта:
-
Не отвечать ни одному клиентскому компьютеру. В этом случае ответы WDS отключаются.
-
Отвечать только известным клиентским компьютерам. WDS будет отвечать клиентам, предварительно настроенным в AD. Предварительная подготовка выполняется в оснастке Active Directory Users and Computers, как это делалось в RIS.
-
Отвечать всем (известным и неизвестным) клиентским компьютерам. Этот режим сам по себе приводит к тому, что WDS отвечает на все запросы PXE; если наряду с этим режимом выбран и режим 4, конфигурация будет чуть более безопасной.
-
Извещать администратора о неизвестных клиентах и отвечать после одобрения. В результате заранее подготовленные компьютеры могут получать ответ от сервера WDS, но неизвестные клиенты останавливаются на экране загрузки PXE, пока администратор не одобрит запрос в оснастке WDS. Чтобы одобрить запрос от неизвестного клиента, разверните Servers и выделите Pending Devices. В области результатов будет показан ожидающий запрос. Щелкните правой кнопкой мыши ожидающий запрос и выберите одну из команд — Approve, Reject или Approve and Name. Два первых варианта просты; третий одобряет запрос и дает имя объекту компьютера, который будет создан в оснастке Active Directory Users and Computers.
Выберите подходящий вариант и нажмите Finish. На странице Configuration Complete снимите флажок Add images to the Windows Deployment Server now (потому что образов, которые можно добавить, пока нет) и нажмите Finish.
Добавление образа
Существует два типа образов Windows Imaging Format (.wim), которые можно добавить на сервер WDS: среды загрузки и операционной системы. Сначала создадим образ операционной системы, а потом я покажу, как добавить его на WDS-сервер.
Прежде чем добавить образ среды загрузки, необходимо подготовить его с использованием набора Windows Automated Installation Kit (WAIK) 1.1. WAIK бесплатно загружается из Web-узла Microsoft и устанавливается на сервере WDS. После установки щелкните Start, All Programs, Microsoft Windows AIK, Windows PE Tools Command Prompt. Если попытаться выполнить команду из обычной командной строки, система выдаст сообщение об ошибке Imagex is not recognized as an internal or external command, operable program or batch file. Если устанавливается 32-разрядная операционная система, требуется 32-разрядный образ загрузки; для 64-разрядной операционной системы необходим 64-разрядный образ загрузки. Чтобы создать 32-разрядный образ загрузки из командной строки PE Tools, нужно ввести:
copype x86 c:winpe_32
Команда для создания 64-разрядного образа загрузки:
copype x64 c:winpe_64
Дополнительные сведения о создании специального образа загрузки и WinPE можно найти в бюллетене Windows Tech Support (выпуск 59) Марка Минаси (www.minasi.com) и в статье Microsoft Creating Images (technet.microsoft.com/en-us/library/cc730907.aspx#BKMK_2).
Чтобы добавить новый образ загрузки в WDS-сервер, откройте оснастку WDS и разверните узел Servers, а затем разверните сервер. Щелкните правой кнопкой мыши Boot Images и выберите пункт Add Boot Image. На странице Image File перейдите к C:winpe, выберите winpe.wim и нажмите Next. На странице Image Metadata назначьте образу имя и описание, а затем щелкните Next. Например, я дал своему образу имя Create Image. Увидеть параметры можно на странице Summary. Если они годятся, нажмите Next. Когда индикатор выполнения укажет на завершение задания, нажмите кнопку Finish. Новый образ загрузки должен появиться в области результатов. Затем следует добавить второй образ загрузки, который находится в папке Sources на DVD-диске Vista (или Server 2008). Повторите перечисленные выше шаги, чтобы добавить образ загрузки, но на этот раз перейдите к папке Sources на Vista DVD, выберите boot.wim и назначьте имя Deploy Image. Пока загрузить образ нельзя, но он понадобится в следующем разделе.
Создание нового образа с помощью WDSCapture
Для создания образа операционной системы необходим компьютер без программного обеспечения. Установите на него операционную систему (подходят Vista, Server 2008, XP или Windows Server 2003, но данная статья ориентирована на Vista и Server 2008) и настройте по своему вкусу. Теперь все готово к тому, чтобы использовать утилиту Sysprep для подготовки компьютера; при этом будут удалены все уникальные идентификаторы, такие как имя компьютера и информация об IP-адресе. Для запуска Sysprep нажмите Start и выберите Run. В поле Run введите sysprep. Дважды щелкните на sysprep.exe, когда файл появится в области результатов. В диалоговом окне Sysprep установите флажок Generalize и выберите пункт Shutdown в раскрывающемся меню Shutdown Options,как показано на экране1. Нажмите кнопку OK. После выполнения Sysprep компьютер будет отключен.
Затем требуется выполнить загрузку через сеть (PXE-загрузка) на компьютере, подготовленном с помощью утилиты Sysprep. Перезапустите компьютер и приготовьтесь выполнить сетевую загрузку — это очень быстро. В одних компьютерах нужно нажать клавишу F12, в некоторых F2, а в других — специальную клавишу. Если режим сетевой загрузки отсутствует, то, возможно, потребуется заменить BIOS на версию с функцией сетевой загрузки. Редактирование BIOS для каждого компьютера имеет свои особенности, поэтому придется провести небольшое исследование конкретного типа компьютера. Экран будет черным, пока компьютер получает IP-адрес от сервера DHCP. Затем появится приглашение нажать клавишу F12 для загрузки.
Выберите пункт Create Image из списка образов загрузки, добавленных к серверу WDS. После загрузки Create Image появится картина, аналогичная показанной на экране 2. В ответ на приглашение X:windowssystem32> введите: Wdscapture
Появится экран приветствия мастера Windows Deployment Services Image Capture. Нажмите кнопку Next. На странице Image Capture Source выберите том из раскрывающего списка доступных томов. Если том C: отсутствует, значит, утилита Sysprep была выполнена неверно. Это распространенная ошибка; легко забыть о необходимости установить флажок в поле Generalize утилиты Sysprep. Если в раскрывающемся поле не видно символа дисков, нужно заново загрузить компьютер, ответить на вопросы мини-мастера установки Sysprep и вновь запустить Sysprep.После выбора обрабатываемого тома дайте образу новое имя и описание,как показано на экране 3. Нажмите Next.
На странице Image Capture Destination (см. экран 4) следует перейти к папке, в которой хранится образ (должна находиться на локальном диске). Введите имя создаваемого образа и нажмите Save.
Единственный вариант — сохранить образ локально. Выберите команду Upload image to WDS server. Введите IP-адрес сервера WDS. Можно использовать имя сервера WDS, но соединение с сервером может отказать из-за проблем с разрешением имен. IP-адрес надежнее.
Далее система предложит ввести учетные данные для проверки подлинности на сервере WDS. Введите имя пользователя и пароль и нажмите кнопку OK. После проверки подлинности отображается список групп образов в раскрывающемся меню Image Group name. Выберите группу образов, в которой нужно сохранить новый образ, как показано на экране 5, и нажмите Finish. Образ появится в области результатов в оснастке WDS под Install Images и выбранной группой образов.
Благодаря группам образов сокращается пространство, необходимое для хранения образов. Предположим, первый образ операционной системы Server 2008 Enterprise добавлен в группу образов с именем Ent08. Если в группу образов Ent08 добавляется второй образ операционной системы Server 2008 Enterprise (с приложениями, отличными от первого), активируется функция проверки экземпляров, которая проверяет каждый файл перед сохранением. Файл, уже существующий в группе образов, не сохраняется повторно, вместо него создается указатель на этот файл.
Многоадресные рассылки
Образы могут быть довольно большими, часто даже слишком большими, чтобы уместиться в одном пакете данных, передаваемом по сетевым каналам. Поэтому образ передается по сети во многих пакетах данных. Многоадресные рассылки — новшество Server 2008. В прежних версиях была возможна передача только по одному адресу. Посмотрим, в чем разница.
Предположим, два клиента запрашивают один образ у сервера WDS. Образ разбивается на пакеты и пересылается по сети. Сервер отправляет пакет первого образа клиенту 1, затем отправляет тот же пакет клиенту 2 и т. д. до тех пор, пока не будет передан весь образ.
Представьте рабочую нагрузку на сервер WDS, если 100 клиентов запросят одинаковый образ,- первый пакет будет послан 100 раз. При многоадресной рассылке, если оба клиента запрашивают один образ, сервер WDS передает первый пакет всем слушающим клиентам, затем второй пакет, третий и т. д. Рабочая нагрузка на сервер WDS значительно уменьшается, так как каждый пакет посылается только один раз. Однако (это недостаток метода), у многоадресной рассылки есть сходство с широковещательной — каждый пакет посылается по определенному IP-адресу, и все компьютеры должны прочесть пакет, чтобы определить, адресован ли он данному клиенту.
Чтобы подготовить многоадресную рассылку, щелкните правой кнопкой узел Multicast Transmissions в оснастке WDS и выберите команду Create Multicast Transmissions. На странице Transmissions Name введите описательное имя и нажмите Next. На странице Select Image выберите группу образов из раскрывающегося списка Select the image group that contains the image. Затем выберите образ из списка Select the image и нажмите Next.
На странице Multicast Type (см. экран 6) можно включить многоадресную рассылку определенного образа, выбрав функцию Auto-Cast.
В Auto-Cast используется новая технология многоадресной рассылки, с помощью которой клиент может присоединиться к многоадресной рассылке в ходе ее выполнения. Например, новый клиент, который присоединяется к рассылке, когда 20 клиентов уже получили пакет 1624, получит пакет 1624 и все последующие пакеты до конца образа. Затем клиент запросит сервер WDS о пересылке недополученных пакетов, начиная с пакета 1.
В режиме Scheduled-Cast можно запланировать передачу на время, когда возможна многоадресная рассылка. Для Scheduled-Cast требуется, чтобы все клиенты были готовы одновременно, так как сервер WDS не повторит передачу начиная с пакета 1 после того, как завершена пересылка образа. Есть два варианта плановой рассылки: если x клиентов запросили образ (число x указывается администратором) или заданы дата и время начала многоадресной рассылки. Выбрав критерий начала передачи, нажмите кнопку Next. После успешного завершения многоадресной рассылки на экране появляется сообщение Task Complete!. Щелкните Finish.
Важное замечание: многоадресные рассылки возможны, только если загрузочная среда WinPE для клиентов представлена wim-файлом из папки Sources DVD-диска с Server 2008. Многоадресные рассылки в версии для Vista не предусмотрены.
Развертывание образа
Чтобы развернуть образ, выполните сетевую загрузку на клиенте. Для сетевой загрузки нужно нажать клавишу F12. Выберите образ для загрузки. Мастер служб развертывания Windows запускается автоматически. Выберите язык и раскладку клавиатуры и нажмите Next. В диалоговом окне регистрации введите имя домена и имя пользователя. Например, для регистрации в качестве администратора в домене Bigfirm введите
BigfirmAdministrator
Можно также задействовать основное имя пользователя (UPN), указав Administrator@Bigfirm.com. Введите пароль и нажмите OK. Из списка отображаемых образов операционных систем выберите образ для развертывания и нажмите Next. На странице Where do you want to install Windows можно создать и отформатировать раздел. Выберите Drive options, New, и укажите размер (в Мбайт) первого раздела. Нажмите Apply. Затем выберите Format, нажмите OK, а затем Next. На экране Installing Windows отображаются этапы установки и показано, какой из них выполняется в данный момент.
После завершения установки мини-мастер установки Sysprep запросит сведения об учетной записи администратора и пароле, имени компьютера, часовом поясе и некоторые другие данные. После того как работа мастера будет окончена, развертывание образа завершается. Начало и конец процесса развертывания образа можно автоматизировать, чтобы не указывать размер первого раздела и файловую систему для форматирования, или отвечать на вопросы мини-мастера установки Sysprep, если подготовить файл ответов. Инструкции и список параметров и значений приведены в файле справки Unattended Windows Setup Reference в составе пакета WAIK.
Настройка DHCP и WDS
В процессе загрузки клиента WDS имеет место обычный трафик DHCP. Клиент выполняет широковещательную рассылку IP-адреса на UDP-порт 67. Традиционно только DHCP прослушивает UDP-порт 67, но теперь WDS также прослушивает UDP-порт 67 (более подробно об этом рассказано ниже). Получая запрос, сервер DHCP выдает предложение. Предложение содержит IP-адрес, маску подсети и любые заданные администратором параметры DHCP. Затем клиент посылает запрос, чтобы сервер DHCP сопоставил предложенный IP-адрес MAC-адресу клиента. Наконец, сервер DHCP выполняет широковещательную рассылку подтверждения, что в течение следующих восьми дней (если приняты значения по умолчанию) предложенный IP-адрес назначен клиенту. Но это еще не все — как раз на данном этапе выявляются интересные особенности WDS. Клиент вновь передает первый широковещательный пакет (технически он именуется пакетом обнаружения — discover packet). Сервер DHCP отвечает еще одним предложением, которое, однако, используется для поиска сервера WDS. Что происходит, если WDS и DHCP функционируют на одном сервере? Ведь они не могут одновременно прослушивать UDP-порт 67. Рассмотрим три варианта настройки DHCP, чтобы помочь клиентам обнаружить WDS-сервер.
Вариант 1. WDS и DHCP функционируют на различных серверах, но в одной подсети, поэтому широковещательная рассылка не вызывает проблем: если клиент, получающий образ из сервера WDS, и сервер WDS находятся в одной подсети и на различных серверах, механизм функционирует превосходно без настройки параметров DHCP.
Вариант 2. WDS и DHCP функционируют на различных серверах в разных подсетях. Широковещательная рассылка под вопросом, так как в большинстве случаев широковещательному трафику не разрешается пересекать границы подсети: чтобы клиент WDS обнаружил сервер WDS, нужно настроить два параметра DHCP — параметр 66 и параметр 67. Параметр 66 — имя узла сервера загрузки. В строковом значении этого параметра введите имя или IP-адрес сервера WDS (предпочтительно IP-адрес, чтобы избежать возможных неполадок с преобразованием имен). Параметр 67 — имя файла загрузки, и строковое значение должно содержать имя файла для загрузки клиентов. Для 32-разрядных клиентов используйте bootx86pxeboot.com, а для 64-разрядных — bootx64pxeboot.com.
Вариант 3. WDS и DHCP установлены на одном сервере. Нужно отменить прослушивание UDP-порта 67 для WDS, открыв его только для трафика DHCP. Но как в этом случае клиенту найти WDS-сервер? Нужно установить параметр 60 в DHCP.
Если установить WDS на сервере, на котором уже функционирует DHCP, в процессе настройки WDS появится страница DHCP Option 60, на которой можно одновременно установить режимы Do not listen on port 67 и Configure DHCP option 60 to «PXEClient». Если установить DHCP на компьютере с уже установленным сервером WDS, необходимо вручную активизировать параметр 60 DHCP.
Настройка параметров DHCP
Параметры DHCP задаются в оснастке DHCP диспетчера Server Manager. Разверните IPV4, а затем, если нужно установить параметр Server, щелкните правой кнопкой мыши Server Options и выберите команду Configure Options. Для параметра Scope разверните область, щелкните правой кнопкой Scope Options и выберите Configure Options. На вкладке General установите флажок 060 PXEClient. Для параметров 66 и 67 прокрутите список, чтобы найти 066 Boot Server Host Name. Когда устанавливается этот флажок, открывается поле String value в окне Data entry. Введите IP-адрес или имя сервера WDS. Введите имя файла для загрузки клиентов. Эти имена файла находятся в оснастке WDS в свойствах сервера WDS на вкладке Boot. Обязательно укажите весь путь: bootx86pxeboot.com для 32-разрядных клиентов и bootx64pxeboot.com для 64-разрядных клиентов.
Ронда Лейфилд — консультант и преподаватель
Журнал «Windows IT Pro», Издательство «Открытые системы» (http://www.osp.ru/)
Table of Contents
- Installing WDS by Using Server Manager UI
- Installing WDS by Using ServerManagerCmd Command
- Installing WDS by Using PowerShell
Installing WDS by Using Server Manager UI
In Windows Server 2003, you just have to add a Windows Component in
Control Panel. Look at the following figure:
In Windows Server 2008 and Windows Server 2008 R2, you will use the Server Manager tool. Windows Server 2008 also allows you to use a command-line tool called
servermanagercmd. Windows Server 2008 R2 allows you to use the Server Manager PowerShell cmdlets to add the Windows Deployment Services role.
You have three ways to install WDS on Windows Server 2008 R2. The first option is to use Server Manager. Look at the following figures:
The Select Role Services screen gives you granular control over the components of a role that will be installed. There are two WDS role services:
Transport Server —> This option provides a subset of the functionality of Windows Deployment Services. It contains only the core networking parts. You can use Transport Server to create multicast namespaces that transmit data (including operating
system images) from a standalone server. You should use this option if you want to transmit data by using multicasting, but you do not want to incorporate all of Windows Deployment Services.
Deployment Server —> To install this option, ensure that both Deployment Server and Transport Server are selected on the second screen of the installation wizard. This option provides the full functionality of Windows Deployment Services,
which you can use to configure and remotely install Windows operating systems. Note that Deployment Server is dependent on the core parts of Transport Server.
Installing WDS by Using ServerManagerCmd Command
To install the role by using the servermanagercmd command, run one of the following two commands:
- For WDS Server role (Deployment Server and Transport Server roles), run
ServerManagerCmd -install WDS:
- For Deployment Server role, run ServerManagerCmd -install WDS-Deployment.
- For Transport Server, run ServerManagerCmd -install WDS-Transport.
Note: Using ServerManagerCmd command is also supported in Windows Server 2008 R2 but:
Installing WDS by Using PowerShell
To install WDS by using PowerShell, you must first start up the PowerShell interface. The first command will add the Server Manager module:
import-module servermanager
This will give you access to the Server Manager cmdlets. The next command will enable the Windows Deployment Services role:
add-windowsfeature wds
WDS is installed (using any of the previous methods) but it is not yet active. The server needs to be configured.
Настало время и этой службы — Служба развёртывания Windows или, как это называет источник, Windows Deployment Services.
Эта служба(в windows server 2008 r2 это считается ролью) нужна для установки через сеть на большое (или маленькое:) количество ПК операционных систем Windows (хотя может и не только).
Для чего:
— чтобы унифицировать набор ПО на однотипных компах, например одной поставки;
— чтобы уменьшить время первоначальной настройки ПК;
— чтобы повысить навык администрирования:)
Самое грамотное HOWTO обнаружилась на MSDN, как ни
странно. Раньше поисковики не выдавали ничего приличного с ресурсов Майкрософт.
Пока я наткнулся на ограничение в применении sysprep. Оказывается, его нельзя применять более 3-х раз на Windows 7.
Но народ пишет, что можно это обойти и тут тоже пишут, но увы мне это не удалось. Инструкция не
конкретная, многое не однозначно. Но можете попытаться:) Вот ещё и оф. описание Sysprep и этого косяка.
Решить проблему с sysprep сходу не вышло, мучиться дальше не стали.
Ну вот и новые особенности:
один из компов HP при попытке загрузиться, выдал WDS то-ли длинный MAC-адрес, то ли ещё что-то неподходящее, но попытка утверждения окончилась ошибкой:
«Ожидающие устройства»
«Указанное имя не является корректным именем пользователя»
Ну прям фиг знает, что делать. Ну пришлось выбрать опцию «Утверждение и Имя» — т.е. добавить в домен. Загрузка пошла… А потом пришлось удалять лишнюю запись в AD.
UPD. 04.07.2013
Еще в апреле всплыла проблема. Тема на ru-board.
По PXE грузится, образ загрузки отрабатывает, после выбора языка и запроса учётных данных для авторизации в диалоге выбора образа установки пишет «Отсутствуют доступные образы»
Сегодня нашёл, как обойти проблему «невидимости» образов.
Нужно перезапустить сервер в оснастке WDS.
Предполагаю, что это связано со снятием образов установленных ОС.
После снятия образы недоступны.

Также прекрасно объемная статья о WDS и развертывании Вадима Стеркина.
Tags: windows, WindowsServer2008R2, WDS, 2013
Windows Deployment Services — служба развертывания Windows. Является заменой предыдущей службы, Remote Installation Service. Поставляется вместе с операционной системой Windows Server 2008 (2008 R2). Является инструментов для автоматического развертывания операционных систем. Помогает в автоматическом режиме развертывать операционные системы на предприятии.
Установка WDS:
- Открываем Server Manager, выбираем пункт Roles, нажимаем Add roles (Рис.1)
Рис.1 Начало установки WDS
2. На странице Before You Begin нажимаем Next
3. Далее на странице Select Servers Roles выбираем Windows Deployment Services и нажимаем Next (Рис.2).
Рис.2 Выбор роли WDS
4. На странице инструкций нажимаем Next.
5. Затем выбираем нужные роли сервера WDS: ставим галочки на Deployment Server и Transport Server (Рис.3).
Рис.3 Выбор ролей службы WDS.
6. Затем на странице подтверждения нажимаем Install (Рис.4).
Рис.4 Подтверждение установки WDS.
7. Дожидаемся успешной установки и нажимаем Close (Рис.5).
Рис.5 Успешная установка WDS.
Настройка WDS:
1. Для начала создадим образ загрузки. Он нужен нам для запуска Windows PE через PXE для последующей установки операционной системы из образа на сервере WDS.Открываем консоль Windows Deployment Services — Start -> Administrative Tools -> Windows Deployment Services (Рис.6).
Рис. 6
2. Далек выбираем Servers -> имя_вашего_сервера, правой кнопкой мыши на названии вашего сервера и нажимаем Configure Server (Рис.7).
Рис.7 Начало конфигурирования сервера.
3. Откроется Windows Deployment Services Configuration Wizzard, нажимаем Next (Рис.8).
Рис. 8
4. На следующей странице мы можем выбрать директорию для папки удаленной установки. Здесь хранятся образы загрузки, установки, захвата. обнаружения и другие системные файлы (Рис.9).
Рис.9 Выбор директории для удаленной установки.
5. Далее мы увидим страницу настройки PXE-сервера. У нас три опции: не отвечать всем компьютерам; отвечать только известным компьютерам; отвечать всем компьютерам. В нашем случае это — отвечать всем компьютерам и нажимаем Next (Рис.10).
Рис.10 Вариант ответа клиентским компьютерам от PXE-сервера.
6. Далее снимаем галку Add images to the server now и нажимаем Finish (Рис.11).
Рис.11 Завершение базовой настройки WDS.
Добавление образов загрузки и захвата на сервер WDS:
- Открываем консоль Windows Deployment Server. Находим раздел Boot Images. Нажимаем правой кнопкой мыши -> Add Boot Image (Рис.11).
Рис. 11
12. Берем нужный нам дистрибутив операционной системы, распаковываем. Ищем файл boot.wim и нажимаем Next (Рис.12).
Рис.13 Добавление образа загрузки на сервер WDS.
14. Затем задаем имя образа и нажимаем Next -> Next -> Finish (Рис. 14).
Рис. 14.
15. Образ загрузки добавлен на сервер WDS (Рис.15).
Рис.15 Образ загрузки на сервер WDS.
16. Теперь необходимо создать образ захвата. Образ захвата необходим нам для копирования эталонного образа системы и передачи его на сервер WDS. Кликаем по созданному нами образу загрузки правой кнопкой мыши -> Create Capture Image (Рис.16).
Рис.16 Создание образа захвата.
17. В следующем окне задаем имя образа захвата и его расположение, нажимаем Next.
18. Для добавления образа захвата на сервер ставим галочку Add Image to the Windows Deployment Server now и нажимаем Finish (Рис.17).
Рис. 17 Добавление образа захвата на сервер WDS.
19. Далее выбираем место хранения образа захвата, нажимаем Next.
20. Задаем имя образа на сервере WDS и нажимаем Next.
21. После завершения операции нажимаем Finish.
Образ захвата успешно добавлен на сервер WDS. В следующей части статьи я расскажу, как снимать образ системы на эталонный компьютер и как развертывать операционные системы с помощью сервера WDS.
Успехов!
Аннотация: Две последние лекции посвящены вопросу развертывания операционной системы Windows 7 по сети. В этой лекции мы разберем принцип установки при помощи сервера развертывания Windows, который позволяет централизовано хранить и управлять образами операционной системы и драйверов. В следующей лекции мы разберем средство MDT, которое обладает большим функционалом и, в дополнении к этому, позволяет интегрироваться с сервером WDS.
Установка по сети
Данный вариант установки подразумевает, что компьютер загружается в среду предустановки (Windows PE) со съемного носителя или любого другого устройства. После загрузки, в зависимости от сценария, мы производим подключение к общей сетевой папке или серверу (WDS, о нем речь пойдет далее) и запускаем программу установки Windows либо применяем образ с помощью утилиты ImageX.
В дополнении к этому, сценарий установки по сети может использоваться и при обновлении операционной системы Windows Vista до Windows 7.
К достоинствам сценариев установки по сети относится:
- Быстрота установки, время установки значительно сокращается по сравнению с установкой при использовании лазерных дисков. Хотя все зависит от типа носителя и скорости сети.
- Возможность создавать образы операционной системы большого объема, не поддерживаемого некоторыми съемными носителями.
К недостаткам можно отнести разве что, необходимость поддержки драйверов сетевой карты во время работы Windows PE. Решить данную проблему можно добавив необходимые драйверы в образ среды предустановки при помощи утилиты DISM.
Далее мы разберем несколько сценариев установки по сети.
Сценарий запуска программы установки Windows из сетевой папки
- Запускаем компьютер.
- Производим загрузку компьютера с помощью съемного загрузочного устройства (CD, DVD, USB-flash).
- Загружаемся в среду Windows PE.
- Проверяем параметры сети (компьютер должен получить ip адрес и адрес DNS сервера).
- Производим подключение к общей сетевой папке.
- Запускаем программу установки Windows (setup.exe).
- Далее следуем стандартной процедуре установки.
Для автоматизации данного процесса файл ответов должен находится в папке .sources а не на одном уровне с файлом setup.exe.
Сценарий применения образа из сетевой папки
- Производим установку операционной системы на мастер-компьютер любым из доступных способов.
- Устанавливаем необходимые приложения, производим настройку операционной системы (желательно в режиме аудита).
- Запускаем утилиту sysprep для подготовки компьютера к развертыванию.
- Создаем загрузочный съемный носитель с образом Windows PE и утилитой ImageX.
- Загружаемся с помощью загрузочного носителя.
- Снимаем образ операционной системы с мастер-компьютера.
- Загружаем образ на сервер.
- Другой компьютер так же загружаем с загрузочного диска.
- Проверяем параметры сети.
- Разбиваем диск с помощью утилиты Diskpart.
- С помощью утилиты ImageX применяем образ к данному компьютеру.
- При необходимости делаем загрузочным раздел диска.
Сценарий установки операционной системы по сети используется в сценарии LTI (Lite Touch Installation) программного продукта MDT. Речь о продукте MDT 2010 и его сценариях пойдет далее в этом курсе.
Одним из частных случаев установки операционной системы по сети считается установка Windows при помощи службы развертывания WDS.
WDS
Для масштабной установки требуется централизованное решение по установке на базе сервера. Эту возможность предоставляет Windows Deployment Services ( WDS ). WDS — решение для установки образов Windows на пустые системы по сети. WDS, по сути, является потомком Remote Installation Services (RIS), решения, которое было впервые включено в Windows 2000 Server.
Windows Deployment Services – служба, позволяющая производить установку Windows распространяя образы по сети, тем самым уменьшая время развертывания.
WDS – это роль Windows Server 2008 R2, которую можно использовать для создания решения по установке операционной системы на базе сервера. Поддерживается установка Windows 7, Windows Server 2008 R2, Windows Vista, Windows Server 2008, а также более ранние версии Microsoft Windows, включая Windows XP и Windows Server 2003. WDS можно использовать для создания и управления образами Windows (.wim файлами), которые используются как для загрузки, так и для установки Windows на пустые системы.
Основные возможности WDS:
- Установка операционной системы в ручном и автоматическом режимах по сети из централизованного хранилища.
- Создавать образы операционной системы на основе существующей.
- Централизованное хранение драйверов.
- Многоадресная передача информации.
Компоненты WDS
WDS используется в качестве роли сервера на машине с установленной операционной системой Windows Server 2008 R2 и состоит из трех типов компонентов:
- Компоненты сервера
- Компоненты клиента
- Компоненты управления
Компоненты сервера WDS расположены на сервере с ролью WDS и состоят из:
- Хранилища образов (Image repository). Оно используется для группировки загрузочных образов, установочных образов и прочих типов файлов, которые могут понадобиться во время установки операционной системы на целевые компьютеры.
- PXE службы. Работает совместно с DHCP сервером и позволяет компьютерам, не имеющим установленной ОС, загружаться удаленно и начинать процесс установки.
- TFTP службы. Работает совместно с PXE сервером и позволяет компьютерам без установленной ОС загружать клиента WDS, чтобы можно было загрузить и установить ОС.
- Сетевого уровня (Networking layer). Это дополнительный компонент, поддерживающий многоадресную рассылку (multicasting) файлов образов Windows и прочие функции.
Клиентские компоненты WDS включают клиента, который может быть установлен либо автоматически по сети с помощью компонентов PXE и TFTP Server, либо распространен вручную на съемном носителе для целевых компьютеров, которые не поддерживают удаленной PXE загрузки. Клиент WDS отображает меню, которое удаленный пользователь может использовать для выбора образа установки ОС Windows. После того как пользователь делает свой выбор, клиент WDS запрашивает нужный образ Windows в хранилище образов сервера, загружает этот образ на целевой компьютер и запускает Windows Setup, чтобы установить образ на целевой компьютер.
Компоненты управления WDS включают следующее:
- Консоль Windows Deployment Services MMC, которую можно запускать из «Администрирования» в меню «Пуск».
- Инструмент командной строки под названием WDSUTIL, который можно использовать для выполнения всех задач, поддерживаемых в MMC консоли и даже больше, и который также можно использовать для выполнения сценариев настройки и управления WDS.
В зависимости от операционной системы, на которой установлена данная служба он может работать в разных режимах. WDS служба, установленная на Windows Server 2008 поддерживала следующие режимы работы:
- Legacy – в этом режиме работать можно только со старыми образами RIS подготовленными через RISetup, RIPRep. Этот режим лишь позволяет устанавливать наследственные RISETUP/RIPREP образы с помощью OSChooser и не поддерживает установку образов формата WIM, поэтому сервер WDS, работающий в таком режиме, можно использовать лишь для установки Windows XP и Windows Server 2003.
- Mixed – в этом режиме доступны как старые образы RIS’а так и новые WDS’а. Этот режим позволяет устанавливать как старые RISETUP/RIPREP образы с помощью OSChooser, так и новые образы формата WIM с помощью Windows PE, поэтому сервер WDS, работающий в таком режиме, можно использовать для установки Windows Vista, Windows Server 2008, Windows XP и Windows Server 2003.
- Native – тут поддерживаются только образы .wim созданные WDS. Этот режим позволяет устанавливать только образы формата WIM с помощью Windows PE, поэтому сервер WDS, работающий в таком режиме, можно использовать для установки только Windows 7 / Server 2008 R2 и Windows Vista / Server 2008.
Все три режима работают на платформе Windows Server 2003 SP2 и Windows Server 2008. Если служба развернута на сервере Windows Server 2008 R2, то поддерживается только режим Native. Это означает, что установка операционной системы Windows XP так же будет производиться на основе образа, как и установка Windows Vista или Windows 7.
Как было сказано выше, WDS это служба, устанавливаемая как роль для серверов Windows Server начиная с версии 2003 с пакетом обновления 2 (SP2). Для установки операционной системы необходимо загрузить компьютер без установленной операционной системы и произвести подключение к серверу для начала процесса установки.
Для подключения к сети используется PXE-совместимая сетевая карта. PXE (Preboot Execution Environment) — среда для загрузки компьютеров с помощью сетевой карты без использования жёстких дисков, компакт-дисков и других устройств, применяемых при загрузке операционной системы.
При установленной службе развертывания на Windows Server 2008 R2 необходимость в использовании PXE-совместимой сетевой карты отпадает, так как можно использовать так называемый Discovery Image (образ обнаружения). Данный образ можно записать на диск и производить загрузки именно с него.
Служба WDS для своей работы требует создания централизованно управляемой сети, в составе которой используются:
- Active Directory
- DNS
- DHCP
Компьютер, во время загрузки с сетевой карты, получает информацию о сетевом адресе DNS и Active Directory. Active Directory используется для авторизации пользователя на сервере и для получения списка доступный образов устанавливаемой операционной системы.
Преимущества использования WDS:
- Централизованное хранение образов.
- Централизованное управление образами.
- Снижение нагрузки на сеть. Появляется возможность одновременной установки большого количества компьютеров, не нагружая сеть. В данном случае используется возможность передачи данных с помощью широковещательных пакетов. Таким образом, сеть организации нагружена одинаково, как во время установки одного компьютера, так и во время установки 10 компьютеров.
- Во время установки появляется возможность выбора, с какого сервера необходимо устанавливать дистрибутив, если таких серверов много или они территориально распределены.
- Появилась возможность автоматически устанавливать с ближайшего доступного сервера, например регионального сервера или сервера филиала.
- Пропадает необходимость использовать съемные устройства, так как поддерживается загрузка по сети (PXE boot). При наличии PXE совместимой сетевой карты, можно загрузить компьютер, подключиться к серверу WDS, скопировать и развернуть среду предустановки.
In this post we will see how to install and configure Windows Deployment Services. Windows Deployment Services is a technology from Microsoft for network-based installation of Windows operating systems. In windows server 2003 it was called as Remote Installation Services (RIS). The purpose of WDS is to remotely deploy the windows operating systems, Windows Deployment Services role in server 2008 R2 enables you to efficiently deploy Windows operating systems, particularly Windows 7, Windows Vista and Windows Server 2008 R2. Windows Deployment Services role can be used to set up new computers through a network-based installation without the IT Professional having to be physically present at each computer and without having to install directly from CD or DVD media.
Lab Setup – I have setup 2 virtual machines, the first virtual machine is installed with Windows Server 2008 R2 Enterprise SP1 OS and its our domain controller. The second virtual machine is installed with Windows Server 2008 R2 Enterprise SP1 OS and its our WDS server. The DHCP server role has been installed on the domain controller, this DHCP service will provide IP addresses to the other machines.
On the server where you are installing Windows Deployment Services role, launch the Server Manager, right click on Roles, click on Add Roles. On the Server Roles page, select Windows Deployment Services. Click on Next.
On the Role Services page, the Deployment Server and Transport Server roles are checked by default. Click on Next.
Once the installation is complete click on close.
If you are looking for command line installation of WDS server, then use the below command.
Open the powershell and run the command ServerManagerCmd -install WDS.
Click on Start, click on Administrative Tools, click on Windows Deployment Services. On the WDS console, expand Servers, right click on the WDS server and click on Configure Server.
Read the requirements once before you click next.
Choose the Remote Installation Folder location on other drive. The folder contains the boot images, install images, so make sure this drive has enough space to hold the data. Click on Next.
Select Respond to all client computers (known and unknown). Click on Next.
Uncheck the checkbox for Add images to the server now. We will add the images in the next step. Click Finish.
In this step we will add Boot Image and Install Image. Boot images are images that you boot a client computer into to perform an operating system installation. To add the boot image, right click Boot Images and click on Add Boot Image.
Browse to the location where the operating system installation files are stored. In this example we will importing boot.wim from windows 7 professional SP1 64 bit DVD as boot image. The boot.wim file can be found under folder named Sources. Select boot.wim and click on Open.
Enter the name for the boot image. Click on Next.
We have imported or added a boot image to our WDS server. Click on Finish.
The boot image can be seen under Boot Images folder.
To add the Install image, right click Install Image, click on Add Install Image, provide a name and create a new Image Group. Click on Next.
Now we have to select and add the Install image. Install images are the operating system images that you deploy to the client computer. Click on Browse and the select Install.wim. Click on Open.
In the below screenshot we will select all the editions of windows 7 that are listed. click on Next.
Click on Finish to close the Add Image Wizard.
Lets configure the WDS server properties now. Launch the Windows Deployment Services Console, right click the WDS server and click on Properties. Click on Boot and make sure Require the user to press the F12 key to continue the PXE boot is selected for known and unknown clients.
Click on PXE Response and make sure that Respond to all client computers (known and unknown) is selected. Click on Apply and Okay.
In the next post we will look at steps to deploy an image using WDS and also to capture it.

Prajwal Desai is a Microsoft MVP in Enterprise Mobility. He writes articles on SCCM, Intune, Configuration Manager, Microsoft Intune, Azure, Windows Server, Windows 11, WordPress and other topics, with the goal of providing people with useful information.