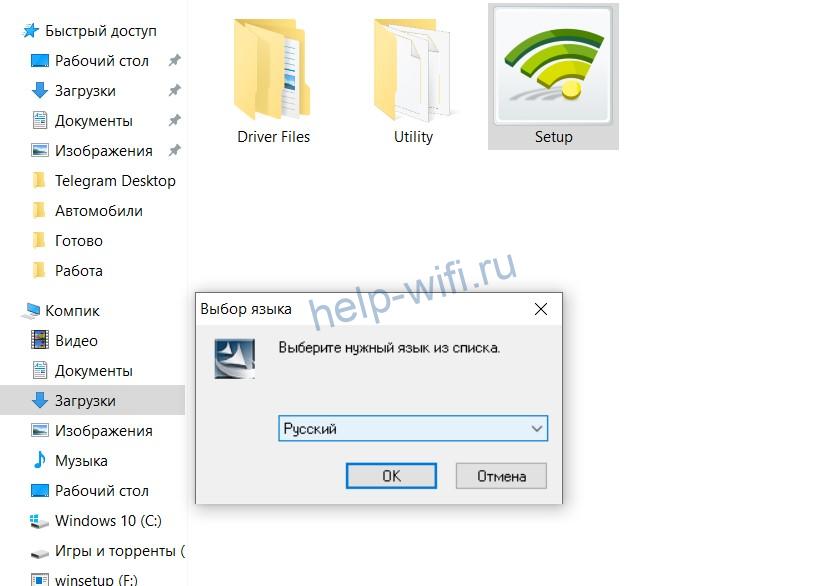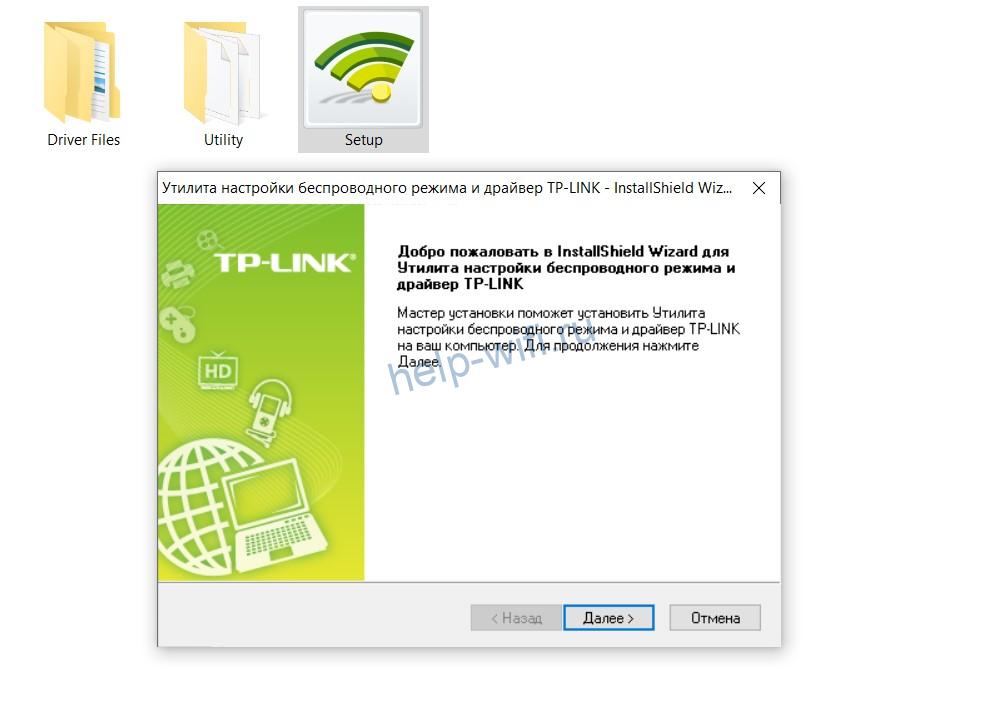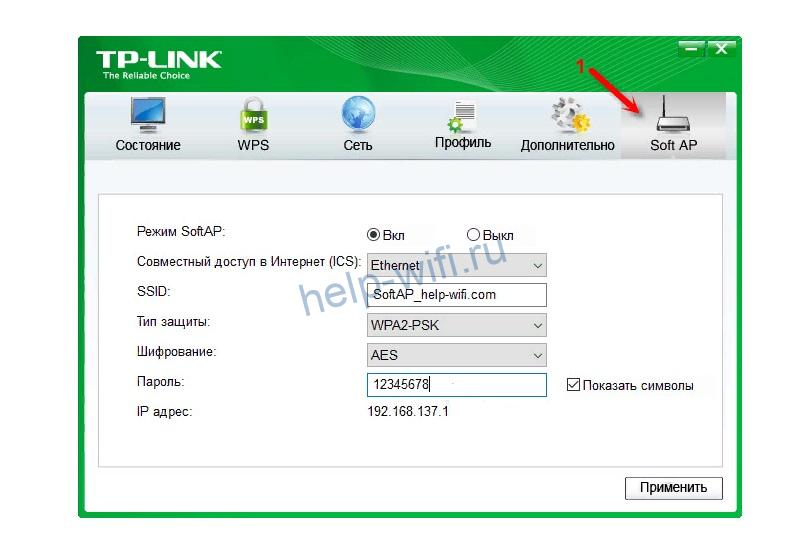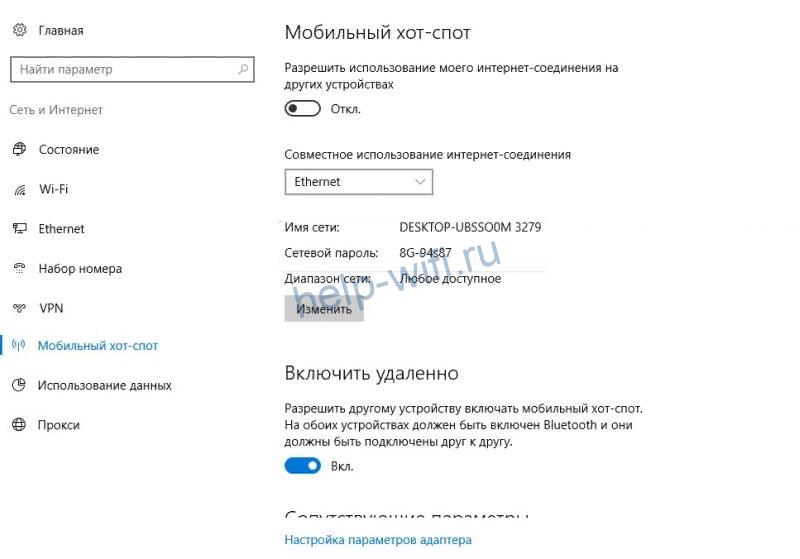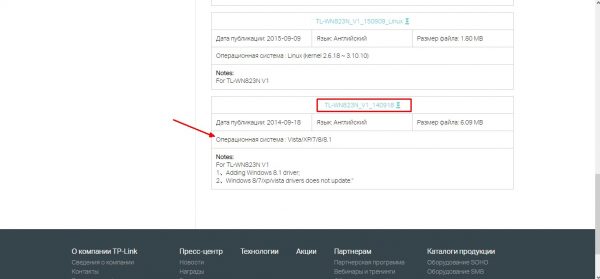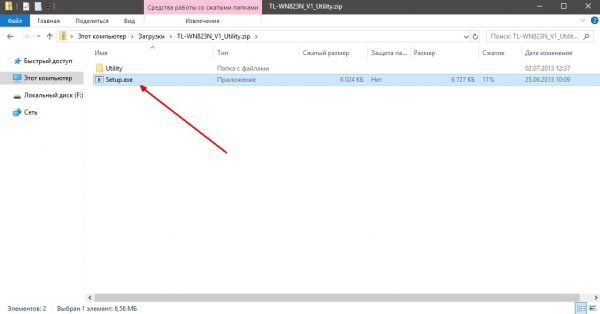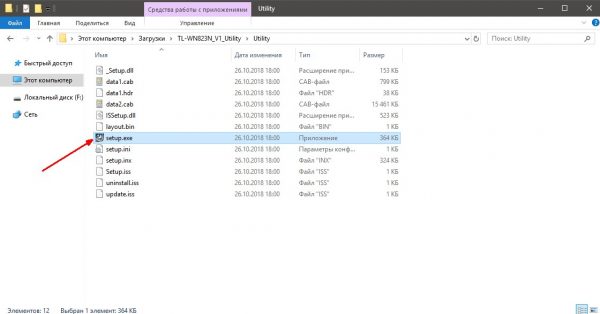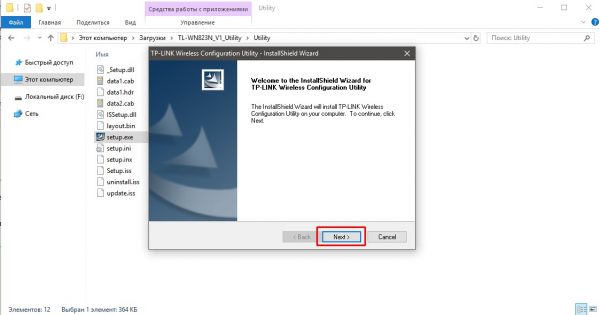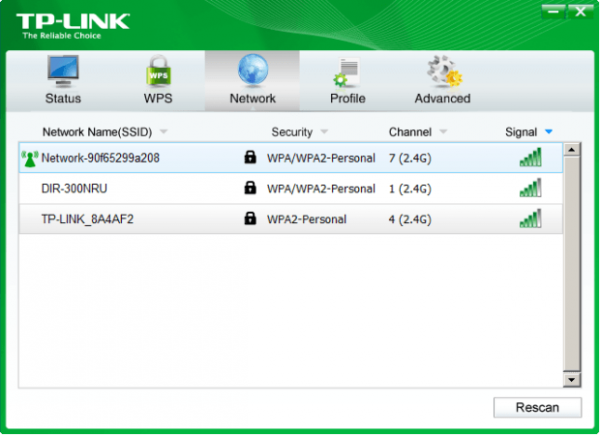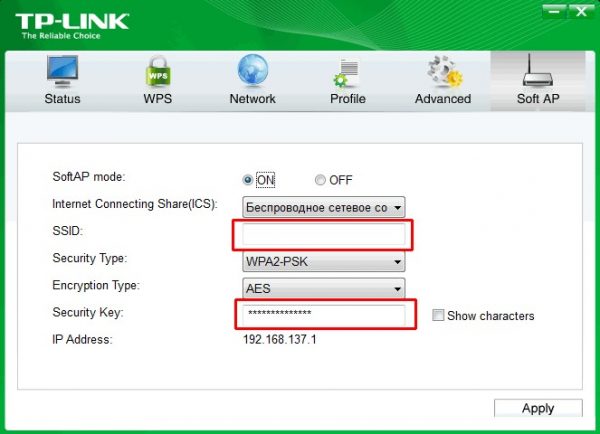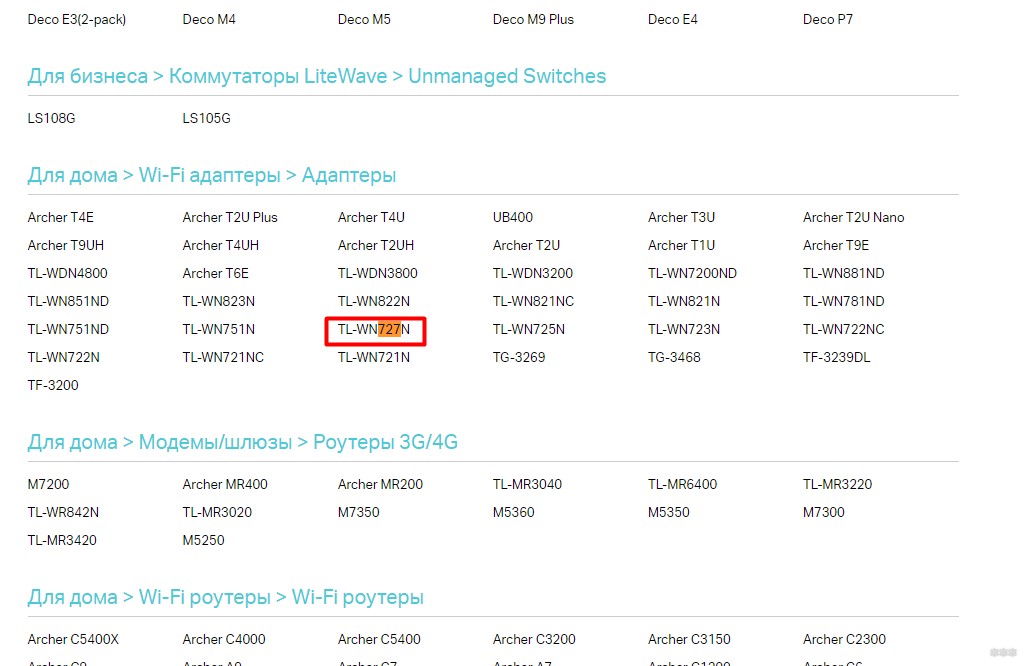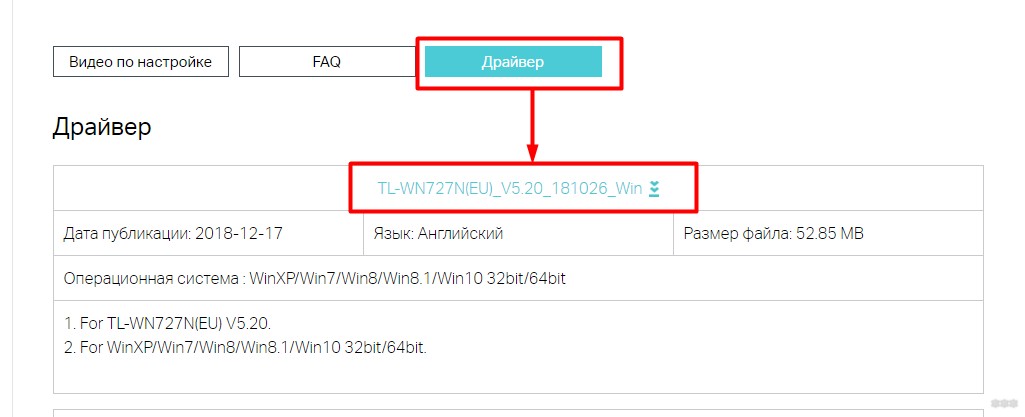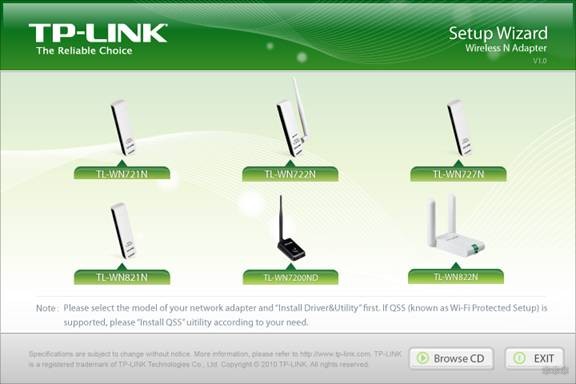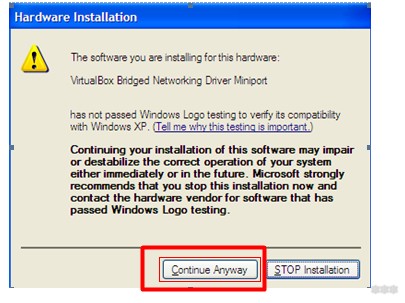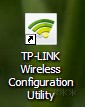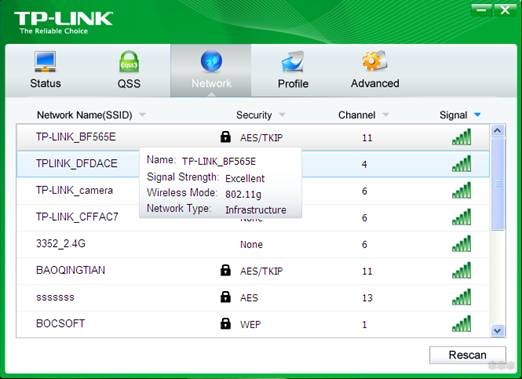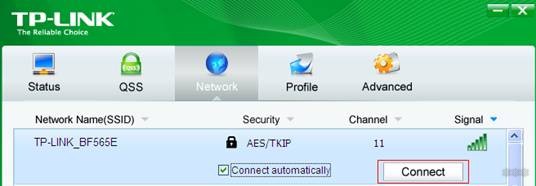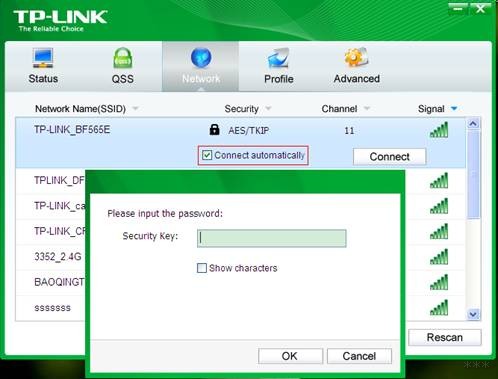Эта страничка полностью посвящена Wi-Fi адаптеру TP-Link TL-WN722N. Очень популярная модель, которая уже давно и успешно продается. Отличный адаптер для подключения к Wi-Fi сети стационарных компьютеров, или ноутбуков. Есть внешняя антенна, что несомненно большой плюс. Благодаря ей адаптер лучше ловит Wi-Fi сигнал. Так же из плюсов я бы выделил простую настройку. Нет проблем с драйверами (ну почти нет). Стабильно работает как в Windows 10, Windows 8, Windows 7, так и в Windows XP. Бывают проблемы, когда компьютер не видит адаптер, или TL-WN722N не видит Wi-Fi сети. Но это, как правило, легко решается и происходит обычно из-за настроек операционной системы. Ну или по вине и неопытности самого пользователя. Мы в этой статье рассмотрим самые популярные проблемы.
На момент написания этой статьи, я уже несколько недель пользуюсь Wi-Fi адаптером TP-Link TL-WN722N V 1.0. У меня ноутбук, раньше подключался через встроенный Wi-Fi модуль. Но пришлось перенести ноутбук подальше, и поставить его на полку под столом. И Wi-Fi начал ловить очень плохо (1-2 деления). Пришлось через небольшой USB удлинитель подключить этот адаптер. На Windows 10 вообще ничего не настраивал, просто подключил и система сама установила драйвера. Правда, в диспетчере устройств он у меня отображается как «Atheros AR9271 Wireless Network Adapter». Но все хорошо работает.
Есть две аппаратные версии адаптера TP-Link TL-WN722N (на официальном сайте есть V3, но там драйвер только на MAC, на момент написания этой статьи). Аппаратная версия V1 работает на чипсете Atheros AR9271, а V2 на REALTEK RTL8188EUS. На официальном сайте есть драйвера как под Windows, так и под MAC и Linux. Характеристики описывать не будут, их можно посмотреть на любом сайте. Скорость Wi-Fi сети до 150 Мбит/с.
Еще один важный момент. Через адаптер TL-WN722N можно не только подключатся к беспроводным сетям, но и раздавать интернет по Wi-Fi сети. Он может работать как точка доступа (SoftAP). Настроить раздачу можно как средствами Windows, так и через фирменную утилиту. Ниже напишу об этом более подробно, и дам необходимые ссылки.
Установка драйвера на TP-Link TL-WN722N
Весь процесс настройки практически любого Wi-Fi адаптера сводится к установке драйверов. Конечно, сначала нужно подключить сам адаптер к компьютеру, или ноутбуку.
Просто подключите его в USB-порт.
Совет: если у вас Windows 10, то не спешите устанавливать драйвера с диска, или с сайта. Скорее всего система сама подберет и установит драйвер. Появится сообщение, что устройство установлено, или нет. А сам адаптер должен появится в диспетчере устройств. Ну и иконка подключения к Wi-Fi на панели уведомлений. Если Windows 10 не сможет сама установит адаптер, или он будет плохо работать (отключатся, низка скорость, пинг), тогда уже установите драйвер с диска, или сайта TP-Link.
Для второй аппаратной версии (ver. 2) драйвер есть для всех версий Windows, в том числе для Windows 10. Для первой аппаратной версии (ver. 1) драйверов для TL-WN722N под Windows 10, нет. Но, как я уже писал выше, у меня все заработало автоматически. В интернете так же пишут, что подходят драйвера от Windows 8.1, или с диска.
Совет: чтобы узнать аппаратную версию своего адаптера посмотрите на наклейку на самом адаптере.
Если аппаратная версия там не указана, то это V1.
В комплекте идет диск с драйверами и утилитой. Можно установить все оттуда. Просто запустите диск и следуйте инструкциям.
Совет: как правило, с диска устанавливается утилита для управления адаптером. Так же ее можно скачать с официального сайта. В этой утилите нет особой необходимости. Так что советую не устанавливать ее. В процессе установки с диска можно отменить установку утилиты.
Чтобы скачать драйвер, переходим по ссылке http://www.tp-linkru.com/download/TL-WN722N_V1.html, выбираем свою аппаратную версию, переходим на вкладку «Драйвер» и загружаем первый в списке файл для Windows.
Установка:
Windows 10 и адаптер аппаратной версии V1
Если автоматически все не установилось, то можно попробовать установить драйвер с диска, или от Windows 8.1. Вот так:
- Скачайте архив с драйверами для версии V1.
- Извлеките папки из архива.
- Зайдите в папку «Windows 8.1 64bit» (или 32bit), нажмите правой кнопкой на файл athuwbx.inf и выберите «Установить».
Возможно, после этого понадобится перезагрузить компьютер.
Или используйте способ описанный выше.
Возможные проблемы и решения
Рассмотрим самые популярные проблемы, с которыми пользователи сталкиваются чаще всего.
- Компьютер не видит TP-Link TL-WN722N. Если вы подключили адаптер в USB-порт компьютера, и Wi-Fi не появился, то скорее всего нужно просто установить драйвера. Я писал об этом выше. Зайдите в диспетчер устройств и проверьте. Если же компьютер вообще никак не реагирует на подключение адаптера, в диспетчере устройств ничего не появляется, то попробуйте подключить его в другой USB-порт. Не используйте USB удлинитель. Проверьте на другом компьютере, или ноутбуке.
- Если TL-WN722N не видит Wi-Fi сети. Нет доступных подключений. Самая популярная проблема. Вроде все работает, но не отображается список доступных для подключении беспроводных сетей. Но другие устройства видят доступные сети. Чаще всего, это происходит из-за отключенной службы автонастройки WLAN в Windows. Нужно проверить, и если она отключена, то запустить ее.
В статье Служба автонастройки WLAN. Что это, и как включить в Window я писал об этом более подробно. Так же убедитесь, что в том месте, где установлен адаптер, есть сигнал беспроводной сети. Проверьте, хорошо ли прикручена антенна.
- Низкая скорость, обрывы соединения. Первым делом запретите отключение Wi-Fi адаптера для экономии энергии. Как это сделать – писал здесь. Переустановите драйвер. Попробуйте установить с диска. Если у вас Windows 10, то попробуйте решения из статьи: отключается Wi-Fi в Windows 10.
Если вы столкнулись с какими-то другими проблемами, то напишите о них в комментариях. Особенно, если знаете решения 🙂
TL-WN722N как точка доступа (раздаем Wi-Fi)
Через адаптер TP-Link TL-WN722N можно раздавать Wi-Fi с компьютера, предоставив общий доступ к интернету для других устройство. Настроить точку доступа можно через фирменную утилиту TP-Link. Достаточно включить режим «SoftAP» и задать необходимые параметры (имя сети, пароль).
Но я рекомендую настраивать раздачу Wi-Fi средствами Windows по моим инструкциям. Можно использовать это руководство: как раздать интернет через Wi-Fi адаптер на ПК с Windows 10.
Или более подробные инструкции:
- Настройка точки доступа в Windows 7.
- Раздаем Wi-Fi в Windows 10.
- Настройка SoftAP в Windows 10 через мобильный хот-спот.
Там все очень подробно расписано и показано. У вас все получится!
Все вопросы, дополнения, замечания, «Спасибо» оставляйте в комментариях. Деньги переводите на карточку 🙂 Всего хорошего!
Windows 10 имеет встроенные драйверы для некоторых адаптеров, поэтому они могут работать в Windows 10 автоматически. Но если для вашего адаптера нет встроенных драйверов или вы хотите обновить драйвер для него, следующая инструкция может вам помочь:
Примечание. Эта статья относится к ситуации, когда не удалось установить адаптер через программу .EXE, и адаптер имеет загруженный .inf-файл.
(загрузите последний драйвер с официального сайта TP-Link и извлеките zip-файл, чтобы узнать, имеет ли ваш адаптер файл .inf.)
1. Вставьте адаптер в компьютер.
2. Загрузите обновленный драйвер и извлеките его из архива.
3. Щелкните правой кнопкой мыши значок Этот компьютер и выберите Управление.
ПРИМЕЧАНИЕ: Если вы не являетесь администратором, вам будет предложено ввести пароль администратора и нажать Да.
Примечание: Если на рабочем столе нет значка компьютера, обратитесь к инструкции, приведенной ниже, чтобы найти управление компьютером.
Нажмите на кнопку со значком Windows

4. Откройте Диспетчер устройств. Щелкните правой кнопкой мыши по адаптеру и выберите Обновить драйвер.
5. Нажмите Выполнить поиск драйверов на этом компьютере.
6. Нажмите Выбрать драйвер из списка доступных драйверов на компьютере и нажмите «Далее».
7. Поставьте галочку Только совместимые устройства и нажмите Установить с диска.
8. Нажмите Обзор и откройте файл inf, который вы уже загрузили и извлекли из архива.
Примечание: Пожалуйста, обратитесь к инструкции, приведенной ниже, чтобы подтвердить операционную систему и тип системы вашего компьютера.
1) Нажмите Поиск на панели задач и введите Этот компьютер, затем вы сможете найти приложение для рабочего стола.
2) Щелкните правой кнопкой мыши по значку Этот компьютер и выберите Свойства.
3) Пожалуйста проверьте, какая у вас операционная система, согласно следующему изображению:
9. Нажмите ОК и затем нажмите Далее;
10. Когда установка адаптера будет выполнена успешно, нажмите Закрыть.
Эта статья относится к ПК с ОС Windows 10.
Был ли этот FAQ полезен?
Ваш отзыв поможет нам улучшить работу сайта.
Что вам не понравилось в этой статье?
- Недоволен продуктом
- Слишком сложно
- Неверный заголовок
- Не относится к моей проблеме
- Слишком туманное объяснение
- Другое
Как мы можем это улучшить?
Спасибо
Спасибо за обращение
Нажмите здесь, чтобы связаться с технической поддержкой TP-Link.
На чтение 9 мин Просмотров 1.4к.
Юрий Запорожец
Увлекается компьютерами с 1991 года. Большой опыт в установке и настройке ПО и сборке ПК.
Адаптер TP-Link TL-WN725N, выпускаемый известным китайским брендом, может обеспечить беспроводное соединение для разных видов оборудования. В том числе ноутбуков с вышедшим из строя модулем Wi-Fi или компьютеров без встроенных приёмников беспроводных сетей. Ещё одна задача устройства – создание точки доступа Wi-Fi. Чтобы лучше разобраться с его возможностями, стоит познакомиться с обзором характеристик, особенностей подключения, работы и настройки.
Содержание
- Возможности и технические характеристики
- Подключение к ноутбуку или ПК
- Проверка и установка драйверов
- Как раздавать Wi-Fi
- Настройка без дополнительного ПО
- Возможные проблемы и способы решения
- Ноутбук или компьютер не видит сеть
- Адаптер не подключает компьютер к беспроводной сети
- Не устанавливается драйвер
- Низкая скорость подключения по Wi-Fi
- Не работает с телевизором или с Android-приставкой
Возможности и технические характеристики
Адаптер TP-Link TL-WN725N используют, в первую очередь, для беспроводного соединения с работающей по протоколу Wi-Fi сетью. Прибор подключается к совместимому оборудованию через разъём USB 2.0. Для приёма используется встроенная компактная антенна, а для раздачи Wi-Fi с ноутбука или ПК без использования роутера – технология SoftAP.
Основные характеристики TP-Link TL-WN725N:
- габариты 18 х 15 х 7 мм, позволяющие отнести устройство к категории Nano;
- вес – всего 3 грамма;
- скорость приёма и передачи данных – до 150 Мбит/с;
- стандарт беспроводной связи 802.11 b/g/n;
- частота работы – 2,4 ГГц;
- мощность 20 дБм, достаточная для помещений площадью до 60–70 кв. м без учёта стен;
- наличие установочного ПО WN725N driver для ОС Windows (от XP до 10), MacOS и Linux.
Беспроводное соединение шифруется по алгоритмам WPA/WPA2, надёжно защищающим сеть от потенциальных внешних угроз. После правильного подключения адаптера загорается расположенный на корпусе зелёный индикатор.
Устройство выпускается в трёх версиях, незначительно отличающихся друг от друга. Информация об этом указана на упаковке и обычно расположена там же, где штрих-код. Версии TL WN725N обозначаются как «Ver. 1.0», «Ver. 2.0» и «Ver. 3.0». Номер модели имеет значение при скачивании драйвера или инструкции по эксплуатации устройства. По отзывам пользователей, это не топовое, но вполне рабочее недорогое устройство.
Компактный размер
Цена (около 580 руб.)
Удобный индикатор
На Вин10 драйверы устанавливаются автоматически
Низкая скорость соединения
Сбоит (лечится переустановкой драйверов, правильной настройкой роутера)
Для Вин7 нужны дополнительные драйверы
Подключение к ноутбуку или ПК
Подключая адаптер WN725N к ПК или ноутбуку, следует вставить его в порт USB. Поддерживаются стандарты USB 2.0 и выше. При установке системного блока стационарного компьютера на полу связь может оказаться нестабильной, поэтому адаптер стоит подключить не напрямую, а через USB-удлинитель. Затем поднять и расположить как можно выше, обеспечив лучший приём.
После подключения прибора к разъёму должна начаться установка программного обеспечения. От пользователя Windows 10 обычно не требуется дополнительных действий – драйвера устанавливаются автоматически. Узнать о завершении процесса можно по загоревшемуся на корпусе прибора зелёному индикатору и значку, который должен появиться на рабочем столе Windows. После установки программного обеспечения требуется перезагрузка компьютера. Адаптер при этом извлекать не нужно.
Проверка и установка драйверов
Для ПК и ноутбуков, работающих на macOS, Linux и старых версиях Виндоус, установка нужных программ возможна только вручную. Но при подключении адаптера к компьютеру на Windows 10 следует подождать автоматической установки драйвера WN725N. Только если сообщения об установке не появилось, а индикатор не загорелся зелёным светом, следует перейти к одной из двух методик:
- Поставить программное обеспечение с CD, которым до сих пор продолжает комплектоваться устройство. Для загрузки ПО диск устанавливают в оптический дисковод, запускают и следуют инструкциям. Вместе с драйверами автоматически устанавливается утилита на 14 языках, обеспечивающая настройку беспроводной сети или точки доступа.
- Найти и скачать драйверы на сайте производителя прибора – компании TP-Link.
Если используется второй вариант ручной установки драйверов (другого выбора может просто не быть из-за отсутствия дисковода на компьютере), следует узнать версию прибора – она указана на упаковке. Потом нужно перейти на страницу https://www.tp-link.com/ru/support/download/ и найти ПО для своего устройства и платформы:
Лучше всего скачивать последнюю версию программного обеспечения – дата написана в блоке информации о драйвере. После этого следует распаковать заархивированную папку в подходящем месте и выполнить установку. Для Windows алгоритм выглядит следующим образом:
- Запустить установочный файл «setup».
- Выбрать язык, который будет использовать программа.
- Следовать инструкциям, выбрав установку утилиты для настройки работы адаптера или только программного обеспечения.
- После установки программного обеспечения перезагрузить ноутбук или ПК.
При правильной установке ПО в списке оборудования диспетчера устройств Windows появляется название адаптера.
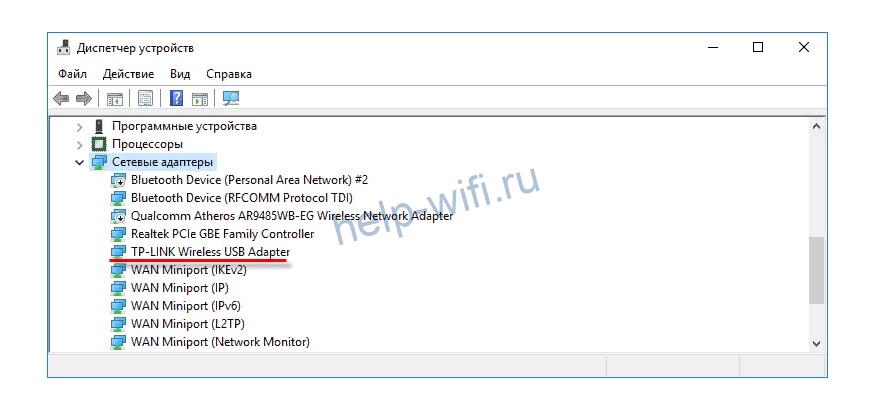
Как раздавать Wi-Fi
Обеспечить беспроводной доступ других устройств к сети прибор позволяет несколькими способами. Один из самых простых предполагает использование специальной «Утилиты беспроводного соединения TP-Link». Пользователь должен выполнить следующие действия:
- Открыть утилиту.
- Перейти к разделу «Дополнительно».
- Включить «Режим SoftAP», поставив точку в соответствующем месте, и нажать «ОК».
- Установить основные параметры – тип подключения, SSID (название сети) и комбинацию из 8 символов, применяемую в качестве пароля.
- Сохранить настройки, нажав «Применить».
Вывод на экран уведомления об успешной настройке режима означает, что TL WN725N готов к работе в качестве точки доступа. К созданной с помощью адаптера сети можно подключать устройства.
Настройка без дополнительного ПО
Ещё один способ не требует использования никаких программ – для настройки достаточно встроенных средств Windows 10. Выполнить придётся такие действия:
- Открыть «Параметры сети и Интернета». Самый простой способ – через меню, которое откроется при клике по символу сетевого подключения на панели задач.
- Перейти к разделу «Мобильный спот».
- Изменить или оставить стандартное название сети и пароль, предложенные компьютером.
- Выбрать способ подключения к сети – Ethernet или другой вариант.
- Перевести выключатель вверху в положение «Вкл.».
- Убедиться в появлении новой сети и подключить к ней устройства.
Похожего результата, тоже без использования сторонних программ, можно добиться с помощью командной строки. Для настройки точки доступа понадобятся такие шаги:
- Вызвать меню выполнения команд (комбинация Win + R) и ввести «cmd». Или вызвать командную строку из контекстного меню, появляющегося при нажатии кнопки «Пуск».
- По очереди ввести две команды: netsh wlan set hostednetwork mode=allow ssid=«Name» key=«Parol» keyUsage=persistent (где Name – название, Parol – пароль) и «netsh wlan start hostednetwork».
- Закрыть окно и перейти к Центру управления сетями и общим доступом – через «Панель управления» или «Параметры сети и Интернета».
- Открыть «Свойства».
- Разрешить доступ другим пользователям к подключению по локальной сети, выбрав его название в окне и поставив галочки.
Созданная сеть готова к подключению новых устройств. Но для её нормального использования понадобится стабильный доступ к Интернету на том устройстве, к которому подключён адаптер.
Возможные проблемы и способы решения
При использовании адаптера могут возникать проблемы. Поэтому пользователю стоит познакомиться с распространёнными неполадками TP Link TL WN725N и способами их устранения.
Ноутбук или компьютер не видит сеть
Если после установки адаптера пропал Wi-Fi, проверьте службу автонастройки WLAN. Если она отключена, ее надо включить и установить автоматический запуск.
Адаптер не подключает компьютер к беспроводной сети
Проблема может быть связана с поломкой адаптера. Попробуйте подключиться к другой сети вайфай через этот же адаптер. Если не получилось, то, скорее всего адаптер неисправен. Иногда определить причину проблемы помогают уведомления, появляющиеся при установке программного обеспечения.
Не устанавливается драйвер
Проблемы с установкой ПО могут быть связаны с использованием неподходящих драйверов. Всё необходимое для работы адаптера ПО есть на официальном сайте производителя. При скачивании важно учесть операционную систему – так, драйвера для Windows 7 не запустятся на Виндовс 10. Имеет значение и версия устройства – Ver. 1, 2 или 3.
Если ПО выбрано правильно, но драйвер не устанавливается, стоит попробовать подключить адаптер к другому USB-разъёму.
Низкая скорость подключения по Wi-Fi
Причин проблем может быть много – от большого расстояния между адаптером и роутером до толстых стен. Решение – установка беспроводного маршрутизатора в более подходящем месте или использование усилителей сигнала. Иногда скорость снижается по вине поставщика интернет-услуг – в этом случае придётся звонить в техподдержку. Часто с решением проблемы помогает переустановка драйвера.
Не работает с телевизором или с Android-приставкой
Прибор не подходит для телевизоров, которые поддерживают только фирменные модули. С телевизионной приставкой или спутниковым ресивером адаптер работает, но только если они поддерживают чип Realtek RTL8188EUS.
Привет. Не очень давно я писал статью Как подключить обычный (стационарный) компьютер к Wi-Fi в которой рассказывал, какие бывают Wi-Fi приемники и как с их помощью можно подключить к Wi-Fi обычный стационарный компьютер, у которого нет Wi-Fi модуля. После установки роутера TP-Link TL-MR3220 о котором я писал в статье Установка и настройка TP-Link TL-MR3220. Настраиваем Wi-Fi роутер на работу с 3G/4G модемом, или кабельным интернетом мне понадобилось подключить один стационарный компьютер к интернету по Wi-Fi.
Конечно же, можно было просто проложить сетевой кабель от роутера к компьютеру, но я посчитал это неправильным решением. Протягивать кабель через несколько комнат не очень удобно и это лишнее. Поэтому я просто купил Wi-Fi приемник TP-LINK TL-WN721N. Если я не ошибаюсь, то это самый дешевый сетевой адаптер из семейства TP-LINK. Обошелся он мне примерно в 11 долларов. Купил я TP-LINK потому что у меня роутер этой компании, да и устройства этой компании мне очень нравятся и цены приятные.
Если Вы решили создавать сеть, не важно, проводную, или беспроводную, то я советую Вам покупать устройства одной компании. То, что устройства одной компании в связке между собой работают более стабильно, уже проверено мной на практике.
Обзор сетевого Wi-Fi адаптера TP-LINK TL-WN721N
Если Вы только собираетесь покупать это устройство, то я сделаю небольшой обзор и покажу несколько фотографий. Думаю Вам будет интересно.
Как и принято для TP-LINK, устройство упаковано в красивую зеленую коробку. В этой коробке, есть еще одна коробка :), открыв которую мы видим надежно зафиксированный сетевой Wi-Fi адаптер TP-LINK TL-WN721N. Верхняя часть которого заклеена прозрачной пленкой, как это и принято для глянцевых поверхностей.
Вытягиваем картон, в котором установлен сам адаптер и видим несколько брошюр, диск с драйверами и небольшой USB удлинитель, за который производителю большое спасибо.
Из элементов управления на корпусе есть только кнопка активации QSS:
И еще во время работы на передней части адаптера мигает зеленый индикатор.
Характеристики TL-WN721N
Устройство работает на скорости до 150 Мбит/с, имеет встроенную антенну, поддерживает типы шифрования 64/128-бит WEP, WPA-PSK/WPA2-PSK и имеет возможность быстро устанавливать беспроводное сетевое соединение благодаря функции QSS.
Для подключения к Wi-Fi с небольшой скоростью передачи данных и для организации небольшой домашней сети этого адаптера вполне хватит. А вот для организации высокоскоростного беспроводного соединения и для более лучшего приема на большом расстоянии я советую посмотреть адаптеры подороже.
Настройка Wi-Fi адаптера TP-LINK TL-WN721N
Подключите Wi-Fi адаптер к компьютеру. Я подключил его с помощью USB удлинителя, который идет в комплекте с TL-WN721N. Так намного удобнее, да и сигнал немного лучше.
Если при подключении появляться окна, что драйвер не установлен и т. д. то не обращайте на них внимание, просто закройте их. Возьмите диск, который идет в комплекте с адаптером запустите его на компьютере, затем запустите мастер установки с диска.
Появится программа, в которой выберите наш адаптер TL-WN721N и нажмите «Установить драйвер и утилиту».
В программе установки нажмите «Далее».
Если у Вас Windows 32-битная, то скорее всего появиться окно, что будет установлен только драйвер. В этом нет ничего страшного, нажмите «Да».
Так же может появиться предупреждение, что «Не удалось проверить издателя этих драйверов». Выберите «Все равно установить этот драйвер».
Немножко ждем и все готово. На панели уведомлений, там где статус интернет подключения у меня сразу появились доступные для подключения Wi-Fi сети.
Нажимаем на статус подключения и выбираем Wi-Fi сеть для подключения. Нажмите кнопку «Подключение».
Появиться окно, в котором вводим пароль для Wi-Fi сети и нажимаем «Ок».
Все, подключение установлено!
Мы только что буквально за несколько минут подключили и настроили сетевой Wi-Fi адаптер TP-LINK TL-WN721N и даже с его помощью подключились к Wi-Fi сети.
Установка очень простая и быстрая за что компании TP-LINK большое спасибо. Я работал в интернете через этот адаптер несколько часов, обрывов соединения замечено не было. Этот адаптер даже очень хорош, тем более, если принять во внимание его цену.
Обновление
Если после установки драйвера и утилиты с диска, окно утилиты неактивное, то смотрите статью по решению этой проблемы – https://f1comp.ru/internet/posle-ustanovki-drajvera-i-utility-na-besprovodnoj-adapter-tp-link-tl-wn721n-i-drugie-okno-utility-neaktivnoe/.
Понравилась статья? Оцените её:
Мир цифровых технологий постепенно переходит на беспроводную передачу данных. Однако не все устройства обладают соответствующим Wi-Fi-приёмником. Особенно это касается персональных компьютеров и некоторых ноутбуков. В таких случаях очень поможет дополнительный USB-адаптер TP-Link TL-WN823N.
Упаковка, внешний вид и цена
TP-Link TL-WN823N — это миниатюрный Wi-Fi-девайс, который позволяет сделать из компьютера мощный приёмник сигнала беспроводной сети и точку доступа для ретрансляции интернет-трафика или локального окружения.
Внешние габариты адаптера приближаются к стандарту nano-USB, пусть и не дотягивают до него. Прибор очень удобно использовать как с ноутбуком, так и с домашним ПК. Девайс в собранном виде (с закрытой крышкой) имеет габариты 8х18х39 мм. Он меньше, чем львиная доля современных флеш-накопителей.
Подключенный адаптер никак не мешает работе ПК или ноутбука
Комплектация стандартная:
- адаптер TP-Link TL-WN823N чёрного цвета;
- диск с программным обеспечением;
- инструкция на нескольких языках.
В упаковке находится адаптер, диск с драйвером и программным обеспечением, а также инструкция
Цена на TP-Link TL-WN823N в интернет-магазинах варьируется в диапазоне 500–700 рублей, что делает устройство одним из самых дешёвых в своём сегменте.
Видео: распечатывание упаковки TP-LINK TL-WN823N
Технические характеристики адаптера
По своим техническим характеристикам TP-Link TL-WN823N отвечает всем последним «пискам моды». Во время работы он использует все необходимые параметры безопасности соединения при приёме или раздаче сети. Поддерживаемая скорость передачи данных ограничивается числом в 300 Мбит/с. В адаптере есть поддержка технологии WPS. Наличие кнопки Restart позволяет перезагружать устройство без вытаскивания его из ПК.
Таблица: технические характеристики TP-Link TL-WN823N
| Интерфейс | USB 2.0 |
| Скорость передачи данных | Динамическая: 11n: до 30011g: до 5411b: до 11 Мбит/с |
| Стандарт | Wi-Fi |
| Функции безопасности | Поддержка шифрования 64/128-бит WEP, WPA-PSK/WPA2-PSK/WPA / WPA2 Поддержка технологии WPS Кнопка QSS |
| Антенны | Встроенная |
| Комплект поставки | Беспроводной адаптер TL-WN823N Диск с информацией Инструкция по быстрой установке |
| Дополнительные функции | Программная точка доступа (SoftAP) Режим клиента (поддержка сетей Ad-hoc/Infrastructure) Поддержка Sony PSP X-Link для онлайн-игр без сбоев (для Windows XP) |
| Беспроводные возможности | IEEE 802.11g IEEE 802.11n IEEE 802.11b |
| Тип | Внешний |
| Диапазон частот | 2.4 ГГц |
| Страна-изготовитель | Китай |
Скоростные характеристики и покрываемая площадь
Адаптер TP-LINK TL-WN823N имеет мощную встроенную антенну. Он способен передавать стабильный скоростной сигнал на приличные расстояния. Максимальные значения в 300 Мбит/с можно наблюдать даже в десяти метрах от устройства, несмотря на физические преграды в виде стен. С небольшим затуханием сигнала покрытие адаптера достигает тридцати и больше метров.
Подключение и использование Wi-Fi-адаптера TP-LINK TL-WN823N
Для подключения и использования адаптера необходимо вставить устройство в соответствующий USB-разъём, установить драйвер и программное обеспечение, после чего все функции девайса будут доступны для потребления.
Для подключения адаптера TP-Link TL-WN823N его необходимо вставить в соответствующий разъём
Где взять и как установить драйвер
Зачастую Windows самостоятельно устанавливает базовый драйвер для каждого нового устройства, однако для полного раскрытия потенциала девайса необходимо воспользоваться программным обеспечением от производителя — компании TP-LINK. Скачать драйвер необходимо с официального сайта:
- Переходим на страницу загрузки драйвера TP-Link TL-WN823N.
- Находим таблицу с указанием операционной системы Windows и в верхней строке нажимаем ссылку для скачивания драйвера.
На официальной странице TP-Link находим графу с драйвером TL-WN823N для Windows
- Открываем скачанный архив, запускаем файл Setup.exe.
В скачанном архиве запускаем файл Setup.exe
- Пользуясь подсказками установщика, устанавливаем драйвер на компьютер, после чего устройство становится готовым к использованию и приёму сигнала.
Фирменная утилита для работы с адаптером
Кроме драйвера в архиве, можно найти специальное приложение, которое призвано помогать в управлении устройством, хотя и не является обязательным к установке:
- Открываем папку Utility, в ней запускаем файл Setup.exe.
В папке Utility запускаем файл Setup.exe
- В мастере установки программы несколько раз щёлкаем Next, пока утилита не будет установлена и готова к использованию.
Пользуясь мастером установки, инсталлируем программу
- Запускаем приложение. Основная функция (подключение к сети Wi-Fi) находится во вкладке Network, где можно подключаться ко всем доступным сетям.
Во вкладке Network видны все доступные подключения
Можно ли использовать в качестве точки доступа
Кроме стандартной функции приёма Wi-Fi-сигнала, TP-LINK TL-WN823N может выступать в роли точки доступа. Даже из компьютера можно сделать роутер для раздачи интернета по всей квартире. Для этого используется специальная встроенная функция во вкладке программы Soft AP.
Для включения раздачи переходим в указанную вкладку, ставим тумблер в положение ON, задаём имя и пароль сети (поля SSID и Security Key), запускаем программу в действие кнопкой Apply.
Во вкладке Soft AP создаем точку доступа в устройстве
Отзывы о TP-LINK TL-WN823N
TP-Link TL-WN823N — это отличное портативное устройство для приёма и передачи Wi-Fi-сигнала в домашних условиях. Девайс очень удобен в установке и настройке, потому подойдёт буквально каждому.
- Распечатать
Здравствуйте! Меня зовут Алексей. Мне 27 лет. По образованию — менеджер и филолог.
Оцените статью:
- 5
- 4
- 3
- 2
- 1
(14 голосов, среднее: 3 из 5)
Поделитесь с друзьями!

Сегодня хотелось бы коснуться вопроса подключения компьютера к беспроводной сети… (особенно, это касается тех случаев, когда текущая сеть «глючит» или значка Wi-Fi в трее Windows нет, и следующим за этим вопросами: «что делать, куда нажать?»; «покупать ли адаптер/переходник/антенну?»; «как его/ее настроить?» и т.д., и т.п.).
На все эти вопросы постараюсь дать краткий и простой ответ (кстати, сразу же приведу небольшой совет: прежде чем заказывать какие-то не было бы адаптеры (даже, если у вас нет встроенного) — прочитайте заметку до конца!).
*
📌 Примечание: первым делом рекомендую убедиться, что у вас работает сама Wi-Fi сеть (в радиусе нахождения «проблемного» компьютера) и к ней можно подключиться с другого ноутбука/телефона/ПК/ТВ.
О том, как подключиться к Wi-Fi сети — см. тут: https://ocomp.info/kak-vklyuchit-wi-fi-na-noutbuke.html
Типовой мини Wi-Fi адаптер для подкл. к USB-порту ПК/ноутбука
*
Содержание статьи
- 1 Вопросы относительно внешнего беспроводного адаптера
- 1.1 Как узнать, есть ли встроенный адаптер Wi-Fi на компьютере
- 1.2 Если покупать — то какой адаптер нужен
- 1.3 Как настроить внешний адаптер, где взять драйвер
- 1.4 Почему связь может быть не устойчивой, часто рваться, скорость низкой
→ Задать вопрос | дополнить
Вопросы относительно внешнего беспроводного адаптера
Как узнать, есть ли встроенный адаптер Wi-Fi на компьютере
Если у вас ноутбук — то почти во всех современных устройствах есть встроенный Wi-Fi адаптер! Другое дело, что он мог прийти в негодность, и поэтому никак не отображается в Windows.
Если классический ПК — в большинстве случаев в бюджетном и средне-ценовом сегменте встроенного Wi-Fi адаптера нет (за исключением некоторых мат. плат).
*
Вообще, если адаптер исправен и он определяется — его можно увидеть в 📌диспетчере устройств (чтобы его открыть в Windows 10/11 — сделайте правый клик мышки по меню ПУСК). Во вкладке «сетевые адаптеры» нужно найти то устройство, в названии которого встречается: «Wireless; Wi-Fi; 802.11». См. пример ниже. 👇
Кстати, если драйвер на Wi-Fi адаптер не был установлен — возможно, вы сможете «его найти» во вкладке «Другие устройства». В этом случае, попробуйте воспользоваться 📌спец. утилитами для обновления драйверов.
Диспетчер устройств — сетевые адаптеры
*
Если адаптера на компьютере не оказалось — тогда одним из простейших вариантов решения вопроса станет покупка внешнего беспроводного адаптера (📌см. следующую часть статьи).
В остальных случаях — неск. ссылок в помощь. 👇
*
📌 В помощь!
1) Есть ли на компьютере/ноутбуке беспроводной адаптер Wi-Fi? Как это проверить: https://ocomp.info/est-li-na-pc-adapter-wi-fi.html
2) Как включить Wi-Fi на ноутбуке и подключиться к сети: https://ocomp.info/kak-vklyuchit-wi-fi-na-noutbuke.html
3) Как установить, обновить или удалить драйвер Wi-Fi (беспроводной сетевой адаптер): https://ocomp.info/kak-ustanovit-drayver-na-adapter-wi-fi.html
*
Если покупать — то какой адаптер нужен
📌Примечание: нижеприведенные Wi-Fi адаптеры можно быстро найти 📌 в рос. онлайн-магазинах (доставка от 1 до 5-6 дней в большинство городов нашей страны!).
*
Вообще, я бы выделил неск. адаптеров (и их особенности):
- в виде мини USB-флешек (1, см. на скрине ниже 👇) — такой адаптер можно подключить к любому USB-порту (будь то это ультрабук или классический системный блок ПК). Благодаря компактному размеру практически не мешаются и не выделяются. Выбирать этот тип адаптеров стоит при усл., что устройство будет находится в той же комнате, что и Wi-Fi роутер (т.е. источник сигнала). За двумя стенками — ловит плохо (или не ловит вовсе…)!
- USB-адаптеры с доп. внешними антеннами (3 👇) — этот тип адаптеров ловит сигнал гораздо лучше предыдущего (правда, из-за больших габаритов пользоваться им не всегда удобно). Если адаптер приобретается для ПК — хороший вариант!
- PCIe адаптеры Wi-Fi (2 👇) — устройство, которое подкл. к мат. плате ПК. Как правило, подобные адаптеры обеспечивают более стабильное соединение (особенно, если роутер стоит в соседней комнате). Обратите внимание на мощность антенн!
Адаптеры Wi-Fi
*
Еще пару нюансов, на которые стоит обратить внимание:
- частота: 2,4 или 5 Ghz. Как правило, современные Wi-Fi адаптеры могут работать и на одной, и на второй частоте (📌 как узнать, поддерживает ли адаптер 5 Ghz). 5 Ghz обеспечивает более высокую скорость и выбирать ее предпочтительнее;
- доступность драйвера: дело в том, что на некоторые китайские «no name»-адаптеры Windows не устанавливает автоматически драйвера, а в комплекте к устройству может быть только CD-диск (и то, если повезет…). Не исключен долгий поиск, а то и невозможность установки на вашу версию Windows!
*
Как настроить внешний адаптер, где взять драйвер
В качестве примера возьму типовой Wi-Fi адаптер от TP-Link (TL-WN725N). Пример на фото ниже. 👇
Мини Wi-Fi адаптер
По шагам:
- включаем ПК /ноутбук, и дожидаемся загрузки Windows (10/11);
- далее подключаем роутер к рабочему USB-порту (крайне желательно: не использовать переходников, удлинителей и т.д.);
Адаптер подключен
- затем Windows должна установить драйвер автоматически. Если этого не произошло (и никаких значков в трее не появилось) — то необходимо открыть 📌диспетчер устройств и попробовать 📌 его установить вручную (👉 кстати, попробуйте зайти в «Мой компьютер» и посмотреть не появилось ли там съемных устройств (флешек). Если есть — откройте его и установите драйвер (примечание: у некоторых адаптеров так происходит установка драйвера));
- откройте параметры Windows, перейдите во вкладку «Сеть и интернет», и проверьте, чтобы Wi-Fi был включен!
Wi-Fi включен — Windows 11
- далее кликните по иконке Wi-Fi в трее Windows, выберите адаптер и подключитесь к одной из беспроводных сетей 👇 (если значка беспроводных сетей в трее нет — подключиться к сети можно и 📌с помощью командной строки!).
Выбор адаптера Wi-Fi
*
Почему связь может быть не устойчивой, часто рваться, скорость низкой
Во-первых, обратите внимание на удаленность вашего ноутбука (компьютера) от точки доступа (Wi-Fi роутера). Чем дальше расстояние и больше преград между ними (стенки, двери, зеркала, и т.д.) — тем хуже качество связи. Рекомендую попробовать сократить расстояние между ними (хотя бы временно, в качестве диагностики // конечно, если это возможно).
📌 В помощь!
Как усилить сигнал Wi-Fi сети (увеличение дальности работы Wi-Fi)
*
Во-вторых, если у вас используется мини-Wi-Fi-адаптер (без внешних антенн), а точка доступа находится далековато — то качество связи может быть низким (устройства с более мощными антеннами обеспечивают лучшее соединение!).
Вообще, для диагностики я бы порекомендовал иметь пару внешних адаптеров (запасных), и проверить стабильность работы компьютера с каждым из них (поочередно). Благо, что стоят они недорого, а в работе постоянно выручают!
*
В-третьих, (если говорим о низкой скорости), — обратите внимание на характеристики Wi-Fi-адаптера (да и роутера/точки доступа) — для примера: 150 Мбит/с не означает скорость загрузки торрента в 150 Мбайт/с (📌Мбайт/с и Мбит/с — это разные величины!).
Характеристики адаптера
*
В-четвертых, обратите внимание как ведут себя другие устройства (компьютеры), подключенные к этой же точке доступа: бывают ли у них обрывы связи, всегда ли на них доступен интернет, когда на вашем нет.
Дело в том, что причиной может быть не Wi-Fi адаптер, а сбои в работе точки доступа (Wi-Fi роутера). О том, как это можно попробовать устранить — см. в статье по ссылке ниже.
*
📌 В помощь!
Обрывается интернет через Wi-Fi роутер (почему отваливается или пропадает Wi-Fi сеть) — https://ocomp.info/obryivaetsya-wi-fi.html
*
Дополнения по теме — всегда будут кстати! Оставляйте их ниже в комментариях.
У меня же на сим пока всё, успехов!
👋


Полезный софт:
-
- Видео-Монтаж
Отличное ПО для создания своих первых видеороликов (все действия идут по шагам!).
Видео сделает даже новичок!
-
- Ускоритель компьютера
Программа для очистки Windows от «мусора» (удаляет временные файлы, ускоряет систему, оптимизирует реестр).
Привет! Нередко с адаптерами Wi-Fi идет отдельный диск с приложением. В этой статье я покажу общие принципы работы с такой утилитой настройки беспроводного соединения от TP-Link. Посмотрим как грамотно ей пользоваться, а также где можно скачать в случае ее отсутствия. Начинаем!
Содержание
- Где скачать?
- Установка
- Использование
- Задать вопрос автору статьи
Где скачать?
У вас нет нужного диска? Или просто, как и я, давно избавились от дисковода за ненадобностью, ибо их времена прошли? Ничего страшного. Все эти утилиты давно доступны в интернете, так что идем по нашей инструкции и скачиваем:
- Переходим на официальный сайт Загрузок TP-Link:
ОФИЦИАЛЬНЫЕ ЗАГРУЗКИ
- В списке ищем свою модель. Показываю на примере TL-WN727N:
- На открывшейся странице переходим на вкладку «Драйвер» и скачиваем последнее приложение:
По аналогии можете подыскать так под любое ваше устройство. Очень полезная страничка, не только для Wi-Fi адаптеров.
Установка
Процесс очень быстрый:
- Запускаем скачанный ранее файл:
- Выбираем свой адаптер и идем по предложенным шагам. В процессе установки может вылезти вот такое предупреждение, но рекомендую его просто одобрить и продолжить:
- После установки на рабочем столе должен появиться ярлык «TP-LINK Wireless Configuration Utility»:
Использование
Теперь посмотрим, как пользоваться этой утилитой:
- Запускаем программу с ярлыка. Открываем вкладку Network, и видим список всех окружающих нас беспроводных сетей. При необходимости нажимаем кнопку Rescan – сети будут обновлены, возможно, появится и что-то новое:
- Выбираем нужную нам сеть. Щелкаем по ней, и еще раз нажимаем появившуюся кнопку Connect (Подключение):
- Если сеть защищена (очень надеюсь), вводим от нее пароль:
- Вот и все. Подключенная сеть будет обозначена зеленым значком, а для отключения от нее нажимаем кнопку «Disconnect»:
Вот и все. Если у вас остались какие-то вопросы, можете задать их в комментарии. Я или кто-то из проходящих мимо обязательно ответят вам. А если этот комментарий будет полезным, получите большое Спасибо от нашего портала и всех столкнувшихся с этой проблемой. До скорых встреч на WiFiGid!
На чтение 5 мин Просмотров 36.9к. Опубликовано 2 мая 2015
Обновлено 10 марта 2021
WiFi для компьютера, не оснащенного встроенным модулем, можно сделать только с помощью подключения к нему беспроводного USB адаптера. Сегодня я покажу, как подключить сетевой WiFi адаптер TP-LINK TL-WN822N к ноутбуку или компьютеру на Windows через USB порт, установить драйвер и настроить на нем беспроводной интернет. Адаптер TP-LINK TL-WN822N работает со стандартом WiFi категории «N» и в теории поддерживает скорость беспроводного соединения до 300 МБит/сек. Насколько это правда, узнаем в конце статьи, а пока посмотрим на его внешний вид и характеристики.
Внешний вид
Адаптер упакован в фирменную коробку традиционно зеленого цвета. Комплект не богат, но содержит все самое необходимое — это сам usb адаптер, достаточно длинный кабель USB — miniUSB, диск с драйверами и ПО для настройки, наглядная инструкция в картинках и гарантийный талон.
Очень оригинальный внешний вид wifi адаптера TP-LINK. Мы привыкли, что сетевой адаптер выглядит как увеличенная в размерах USB флешка. Здесь немного другая концепция устройства — оно не рассчитано на то, что будет вставляться и торчать из корпуса компьютера или ноутбука. TP-WN822N изначально спроектирован для максимально качественного приема сигнала wifi.
- Поэтому во-первых, он оснащен двумя внешними антеннами по 3 dBi, которые вращаются на 180 градусов для поиска наиболее подходящего местоположения для более устойчивого приема.
- Во-вторых, он подключается к компьютеру или ноутбуку USB кабелем, тем самым у пользователя есть возможность разместить адаптер в оптимальном для «поимки» сигнала месте.
Кстати, в сложенном положении эти антенны оригинально замаскированы под белый глянцевый корпус и визуально являются его завершением.
Из внешних элементов управления на корпусе wifi адаптера TP-Link имеются:
- светодиод
- mini-USB разъем
- и кнопка QSS для быстрой автоматической настройки связи между ним и роутером при наличии у последнего аналогичной функции.
Технические характеристики
Как подключить адаптер TP-Link TL-WN822n к телевизору?
Сразу отвечу на популярный вопрос, который часто задают читатели. Можно ли подключить wifi адаптер TP-Link TL-WN822n к телевизору? Нет, нельзя. Для того, чтобы ваш ТВ мог соединиться с wifi роутером необходима ТВ приставка на Android или специальный адаптер, предназначенный для использования с телевизором вашего бренда.
Установка драйвера TP-Link TL-WN822n на Windows
Для того, чтобы подключить wifi адаптер TP-Link к компьютеру под упралвением операционной системы Windows:
- Соединяем их через прилагающийся USB кабель
- Вставляем в привод CD, также шедший в комплекте
- Устанавливаем драйвера для wifi адаптера и фирменную утилиту для настройки.
При отключенном в Windows автозапуске программу установки драйвера для TP-Link TL-WN822 нужно запустить с диска — «autorun.exe». В том случае, если адаптер ваш достался не новым, а диск утерян, то скачать драйвер для wifi адаптера можно с официального сайта, также как и саму программу установки.
Программное обеспечение на диске универсально для нескольких моделей адаптеров TP-Link, поэтому для настройки WN822N выбираем его из предложенных в списке.
Далее нам предлагается либо установить только драйвера, либо вместе с утилитой. По большому счету, можно только дрова, так как в Windows уже есть все необходимый программы для работы с беспроводными сетями. Но мы посмотрим, что будет если поставить все вместе.
После установки драйвера для TP-Link TL-WN822n нам откроется приложение на вкладке «Network», где мы видим список всех доступных для соединения беспроводных сетей. Выбираем SSID нашего роутера, вводим пароль и вуаля — на компьютере появился интернет
После подключения можно зайти на вкладку «Status» и увидеть все данные о текущем соединении — SSID, IP адрес, который получил комп от роутера, канал wifi, MAC адрес точки доступа и т.д. Обратите внимание на скорость — здесь указана теоретическая заявленная скорость от производителя, которая не имеет ничего общего с реальной скоростью.
Тесты на скорость WiFi через USB адаптер TP-Link
А реальную мы проверили отдельно. Во-первых, с помощью онлайн сервиса SpeedTest узнали, насколько скорость интернета через адаптер TP-Link отличается от прямого кабельного подключения провайдера. В качестве WiFi роутера мы использовали модель TL-WR840N, которая также поддерживает работу на скорости до 300 Мбит/сек в беспроводном режиме и который гарантированно не режет скорость интернета, как это было уже нами проверено, а значит наш тест будет достаточно объективным.
Получили следующий результат.
Как видим, скорость осталась такой же, как при прямом подключении кабеля провайдера, а это означает, что адаптер также не режет скорость интернета.
Во-вторых, мы померили скорость обмена данными между двумя компьютерами внутри локальной сети, подключенных через маршрутизатор.
- Сначала замерили скорость внутри локальной сети в чистом виде, когда оба ПК подключены к роутеру кабелями.
- После этого к одному из компьютеров подсоединили адаптер TL-WN822N
- И наконец, оба устройства подключили по WiFi, при этом второй ноутбук — через встроенный беспроводной модуль с поддержкой скорости до 150 Мбит/с.
Как видим, при каждом следующем добавлении беспроводного звена скорость передачи данных между компьютерами, а также ее стабильность падала. Здесь она измерялась немного в других единицах — не в мегабитах, а в мегабайтах в секунду. Чтобы сравнить с первыми тестами, то надо перевести показания с помощью конвертера и получим следующие данные по средней скорости (average):
- 10 Мбит/сек
- 8.9 Мбит/сек
- 4.2 Мбит/сек
В последнем тесте можно сделать скидку на то, что адаптер на втором ноутбуке поддерживал скорость до 150, однако думаю, это было не критично для конечного результата.
Видео обзор TP-Link TL-WN822N
Актуальные предложения:

Задать вопрос
- 10 лет занимается подключением и настройкой беспроводных систем
- Выпускник образовательного центра при МГТУ им. Баумана по специальностям «Сетевые операционные системы Wi-Fi», «Техническое обслуживание компьютеров», «IP-видеонаблюдение»
- Автор видеокурса «Все секреты Wi-Fi»
Обзор и настройка беспроводного сетевого адаптера TP-Link TL-WN722N
Содержание
- 1 Общие сведения
- 2 Комплектация и особенности конструкции
- 3 Начало работы: подключение и установка ПО
- 4 Возможности сетевого адаптера
- 4.1 Прием Wi-Fi
- 4.2 Режим точки доступа
- 5 Возможные проблемы и способы их устранения
- 6 Подведем итоги
- 7 Видео по теме
С использованием современного сетевого оборудования организация локальной сети Wi-Fi не представляет какой-либо трудности. Однако для подключения к такой сети компьютер либо ноутбук должен иметь сетевой адаптер. Это устройство отвечает за прием беспроводного сигнала и последующее соединение с интернетом.
В старых ПК и ноутбуках сетевой адаптер может отсутствовать. Также зачастую устройство для приема Wi-Fi может не работать или функционировать неправильно. В этом случае поможет разработанный компанией TP-Link модуль TL-WN722N — съемный USB-адаптер для беспроводных сетей, при помощи которого можно подключаться к Wi-Fi даже на устаревших электронных устройствах.
Общие сведения
По свое сути, устройство TP-Link TL-WN722N — это беспроводной адаптер, отвечающий за подключение к Wi-Fi сетям на устройствах, в которых нет встроенной сетевой карты. Модель ТП-Линк TL-WN722N v.1.0 увидела свет в 2009 году, поэтому в настоящий момент ее уверенно можно назвать устаревшей. Тем не менее для некоторых пользователей использование подобного рода оборудования остается актуальным, например, в тех случаях, когда собственный сетевой адаптер на компьютере вышел из строя.
| Технические характеристики | |
| Название модуля | TL-WN722N |
| Альтернативное название | 150 Мбит/сек Wi-Fi USB-адаптер высокого усиления (150 Mbps High Gain Wireless USB Adapter) |
| Количество версий устройства | 3 |
| Размеры | 93.5 х 26 х 11 мм |
| Вес с упаковкой
Вес самого модуля |
0.25 кг
0.12 кг |
| Тип антенны | Всенаправленная, съемная с RP-SMA-разъемом |
| Коэффициент усиления | 4 dBi |
| Чипсет | Первая версия на чипсете Atheros 9271, все последующие на Realtek RTL8188EUS-VG-CG |
| Интерфейс для подключения к ПК | USB 2.0 |
| Максимальная скорость приема данных | 150 Mbps |
| Рабочая частота для приема Wi-Fi | 2.4 GHz |
| Поддерживаемые беспроводные стандарты | IEEE 802.11 b/g/n |
| Совместимые операционные системы ПК | Windows (Vista, XP, 7, 8, 10)
Linux OS (32 и 64 битные) MacOS до вер. 10.15 |
| Диапазон:
рабочих температур температур хранения |
От -40 до +70 градусов От 0 до +40 градусов |
В целом, характеристики аппарата нельзя назвать выдающимися. Однако представленный Wi-Fi адаптер вполне справляется со своими задачами и станет хорошим решением для пользователей, которым необходимо обеспечить стабильный доступ к беспроводной сети.
Комплектация и особенности конструкции
Этот сетевой адаптер TP-Link идет в комплекте со съемной антенной. Она используется для увеличения радиуса приема сигнала, а также отвечает за подавление помех, способных повлиять на качество соединения. Некоторые владельцы экспериментируют со съемной антенной, подбирая на ее место более мощную. Стандартный разъем RP-SMA позволяет устанавливать антенны с других аналогичных сетевых аппаратов, в том числе беспроводных маршрутизаторов и усилителей сигнала.
В комплекте с прибором также предусмотрен кабель USB для подключения к ПК, диск с официальным ПО от производителя. Надо заметить, что при отсутствии диска, загрузить драйверы и фирменную утилиту для управления сетевыми параметрами можно на официальном сайте разработчика.
Внешне сетевой адаптер представляет собой компактное устройство из легкого, вполне прочного пластика. Длина аппарата с подключенной антенной составляет всего 13 см. Разъем для крепления расположен на правой панели, а выход USB — на передней части корпуса под небольшой крышкой.
Единственная функциональная кнопка сетевого адаптера расположена на левой боковой панели. Она отвечает за безопасное подключение к сети посредством WPS. Эта клавиша также может использоваться для подключения устройств при работе в режиме точки доступа.
Аппарат занимает не так много места, поэтому его можно подключать к компьютеру напрямую. Если это невозможно сделать по причине неудобного размещения USB-портов на корпусе ПК, можно использовать кабель из комплекта для размещения адаптера в наиболее удобном месте.
Начало работы: подключение и установка ПО
Одно из ключевых преимуществ любого сетевого оборудования от TP-Link — это простота установки и настройки. Даже не имея опыта работы с такими устройствами, можно разобраться с их подключением и настройкой. Данная задача облегчается из-за того, что в стандартной комплектации идет подробное руководство пользователя.
Беспроводной модуль TP-Link TL-WN722N не является исключением из правил. Данный модуль отличается простотой использования. Первое, что необходимо сделать — подключить сам адаптер к компьютеру. Для этого снимаем крышку и вставляем девайс в разъем USB, либо используем кабель-удлинитель из комплекта. В стандартную комплектацию включен кабель длинной один метр.
Дальнейший порядок действий будет зависеть от используемой на компьютере операционной системы. На Windows 8 и 10 установка ПО будет выполнена автоматически. Система сразу же предложит выполнить инсталляцию необходимого программного обеспечения после того, как устройство будет подключено в свободный USB-порт.
На Windows 7 и в более ранних версиях ОС, установка драйверов и вспомогательного ПО осуществляется с диска, поставляемого в комплекте с прибором. Также можно использовать фирменную утилиту, загруженную с официального сайта TP-Link. Процесс установки состоит из следующих этапов:
- Запускаем мастер установки ПО, кликнув по названию файла, установленного на диск, либо загруженного с официального сайта. В открывшемся окне выбираем нужную модель адаптера — TL-WN722N.
- После выбора устройства, используем вариант «Установить Драйвер и Утилиту». При необходимости можно повторно ознакомиться с руководством пользователя.
- Далее на экране отобразится окно, в котором установщик сообщит о том, что мастер готовит ПО к установке на компьютер. Ожидаем завершения подготовки к установке. Обычно это занимает около 3-4 секунд.
- После подготовки пользователь может выбрать один из двух вариантов — установить только драйвер сетевого адаптера, либо вместе с драйвером инсталлировать программу для управления беспроводными подключениями. Ставить утилиту необязательно, т.к. стандартные средства Windows позволяют управлять беспроводными сетями без помощи сторонних приложений. Для продолжения кликаем по Далее, а возврат в предыдущее окно через клик по Назад. Отменить установку можно при помощи нажатия по Отмена.
- Дожидаемся, когда мастер установки TP-Link инсталлирует выбранный вариант ПО на компьютер. Если никаких ошибок и сбоев не возникло, на экране отобразится сообщение о том, что процесс установки завершен. Чтобы закрыть это окно, кликаем по Завершить.
Возможности сетевого адаптера
Подготовив устройство к использованию, можно ознакомиться с его основным функциями. В стандартном режиме аппарат работает на прием сигнала от маршрутизаторов. Однако возможности TP-Link TL-WN722N не ограничиваются только подключением к сетям Wi-Fi. Аппарат поддерживает и ряд других интересных функций, о которых пойдет речь далее ниже.
Прием Wi-Fi
Как уже было сказано ранее, основная задача данного адаптера — прием сигнала Wi-Fi для обеспечения доступа к беспроводному интернету. Производитель позиционирует свой адаптер TL-WN722N, как устройство, позволяющее значительно усилить принимаемый сигнал.
Аппарат обеспечивает доступ к беспроводной сети на частоте 2.4 ГГц с максимальной скоростью передачи данных 150 Мбит/с. Этого вполне достаточно для выполнения повседневных задач, например, посещения социальных сетей, просмотра видероликов среднего качества и загрузки различного контента. Для более ресурсоёмких целей, такой пропускной способности может оказаться недостаточно. К примеру, 150 Мбит/с может оказаться мало для запуска требовательных онлайн-игр или просмотра потокового видео в высокого/ультравысокого качества.
Процесс подключения к беспроводной сети через данный адаптер точно такой же, как при использовании встроенного сетевого модуля. Найти доступное подключение можно через стандартного Диспетчера задач Windows или при помощи «Центра управления сетями и общим доступом».
Альтернативный вариант — поиск и подключение к Wi-Fi через загруженную утилиту TP-Link. Она наделена всеми функциями Диспетчера задач, но также имеет и ряд своих дополнительных возможностей. Для подключения достаточно перейти во вкладку «Сеть», потом выбрать нужный вариант и ввести ключ безопасности, если он предусмотрен параметрами данной сети.
Можно констатировать, что загружать и устанавливать фирменную программу ТП-Линк совсем необязательно. Использовать стандартный Диспетчер задач Windows для поиска сетей намного удобнее, если адаптер планируется использовать только для приема радиосигнала.
Режим точки доступа
TP-Link TL-WN722N способен работать не только на прием сигнала. Аппарат также можно использовать в качестве точки доступа в том случае, когда к компьютеру подключен интернет-кабель через LAN-порт. Для этого варианта, помимо драйверов, обязательно потребуется фирменная утилита TP-Link. С ее помощью можно активировать и настроить режим точки доступа. Рассмотрим этот процесс подробно:
- Запускаем утилиту, потом в верхней панели выбираем вкладку «Дополнительно». В открывшемся окне ищем строчку «Режим SoftAP» и отмечаем рядом с ней чекбокс «Вкл». Подтверждаем включение данного режима при помощи клика по OK. Как можно догадаться, именно он и отвечает за работу устройства в режиме точки доступа.
- После активации этого режима в верхней панели появится вкладка «Soft AP». Открываем ее и задаем основные настройки для беспроводной сети. Напротив строчки «Совместный доступ в Интернет (ICS)» устанавливаем значение «Ethernet». Сетевое имя (SSID) и ключ безопасности — прописываем удобный вариант. Рекомендованный тип защиты это «WPA2-PSK» с типом шифрования «AES», что считается стандартным значением для большинства современных роутеров. IP-адрес определяется автоматически, поэтому его задавать не надо.
- Нажимаем Применить, чтобы сделанные настройки были сохранены. Для завершения жмем по OK во всплывающем окне. После этого TP-Link TL-WN722N начнёт раздавать Wi-Fi с компьютера.
Нужно отметить, что подключится к созданной сети сможет ограниченное количество устройств. В данном вопросе все зависит от модификации адаптера. Модуль TL-WN722 v.1.0 позволяет одновременно работать пяти подключенным устройствам, а вот более новые версии данного модуля (v.2.0 или v.3.0) позволяют подключить уже до 10 различных девайсов.
Возможные проблемы и способы их устранения
При использовании адаптера не исключена вероятность сбоя или возникновение ошибок во время работы. Одна из возможных причин — несовместимость устройства с операционной системой на ПК. К примеру, официально на Windows 10 поддерживается только адаптер TL-WN722N v.3.0, а ранние модификации данного устройства официально не заявлены в качестве поддерживаемых. Однако это не означает, что первые версии адаптера не работают на «десятке» Виндовс. Но возникновение сбоев или ошибок из-за нарушения совместимости исключать нельзя.
Как могут проявляться проблемы при работе в сданным модулем опишем ниже:
В том случае, когда компьютер не реагирует на подключение внешнего сетевого адаптера, рекомендуется проверить сам USB-порт. Вполне возможно, что он не функционирует из-за программного сбоя или поломки. Целесообразно вставить в разъем другое устройство и проверить его работоспособность.
Подведем итоги
Главное достоинство адаптера TP-Link TL-WN722N — это удобное и простое использование. С помощью этого легкого и компактного прибора можно обеспечить доступ к беспроводной сети на компьютере, ноутбуке, когда встроенная сетевая карта отсутствует.
Представленная в статье модель Wi-Fi адаптера уже устарела, особенно, если сравнивать ее с более новыми, производительными и многофункциональными аналогами. Однако TL-WN722N может обеспечить стабильный доступ к беспроводному интернету, а всенаправленная антенна отвечает за устойчивый прием радиосигнала.
Явным преимуществом модели является его простая настройка. Чтобы получить доступ к Wi-Fi, достаточно подключить адаптер через USB и выполнить установку вспомогательного программного обеспечения. Процесс занимает всего несколько минут, после чего можно подключиться к беспроводной сети и пользоваться интернетом без привязки к проводному соединению.
Недостатком представленного устройства многие пользователи считают его низкую пропускную способностью. Ведь скорость 150 Мбит/с в наше время для ресурсоёмких задач уже точно будет недостаточной. Тем не менее ее хватит для веб-серфинга, просмотра видео среднего качества, общения в соцсетях или для быстрой загрузки различного контента на ПК.
Не стоит забывать и о том, что TP-Link TL-WN722N является бюджетным устройством. Поэтому наличие определенных недостатков и ограниченную производительность вполне можно оправдать его невысокой стоимостью, которая на момент написания статьи составляла от 600 до 800 рублей.





 Возможно, после этого понадобится перезагрузить компьютер.
Возможно, после этого понадобится перезагрузить компьютер. В статье Служба автонастройки WLAN. Что это, и как включить в Window я писал об этом более подробно. Так же убедитесь, что в том месте, где установлен адаптер, есть сигнал беспроводной сети. Проверьте, хорошо ли прикручена антенна.
В статье Служба автонастройки WLAN. Что это, и как включить в Window я писал об этом более подробно. Так же убедитесь, что в том месте, где установлен адаптер, есть сигнал беспроводной сети. Проверьте, хорошо ли прикручена антенна.