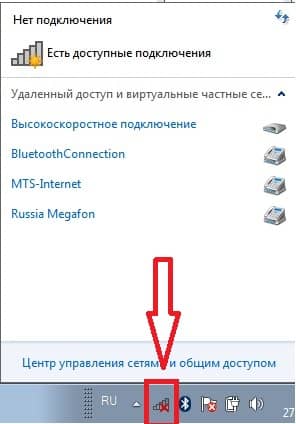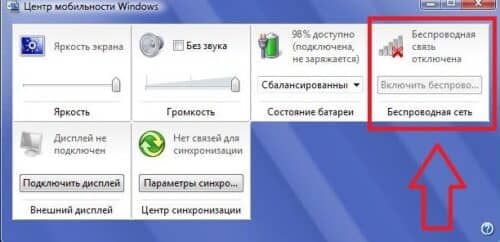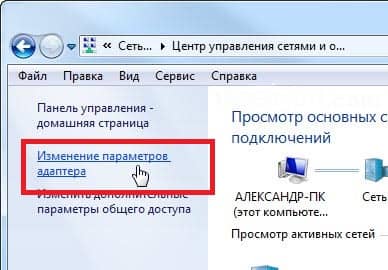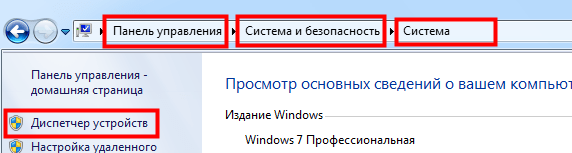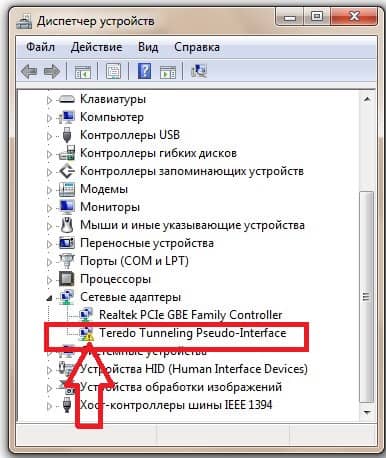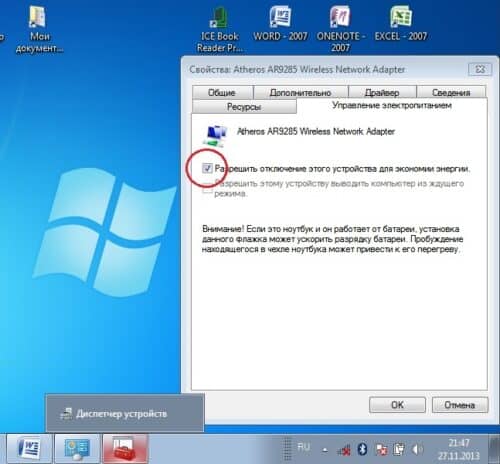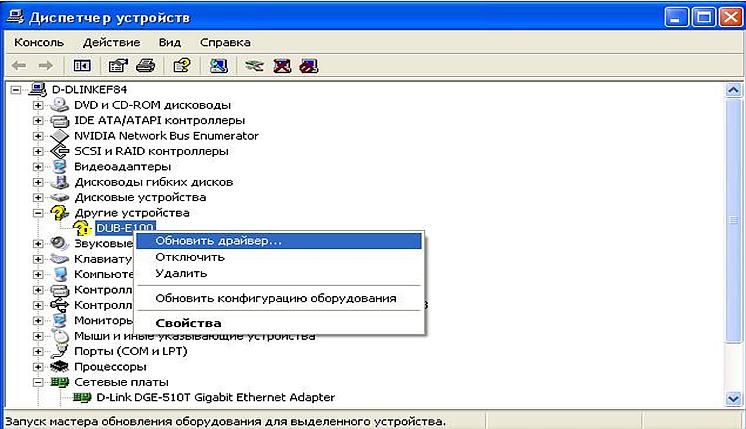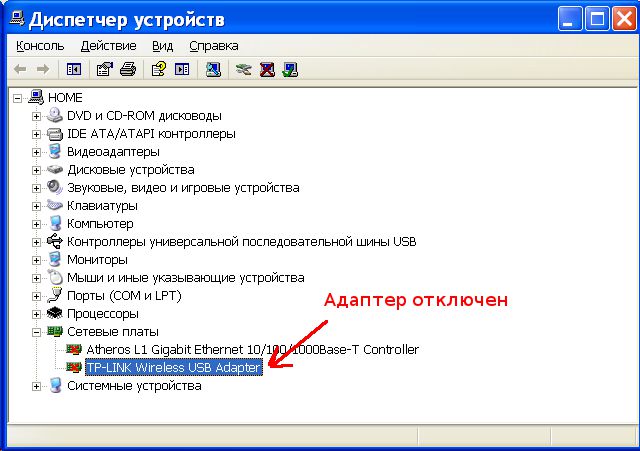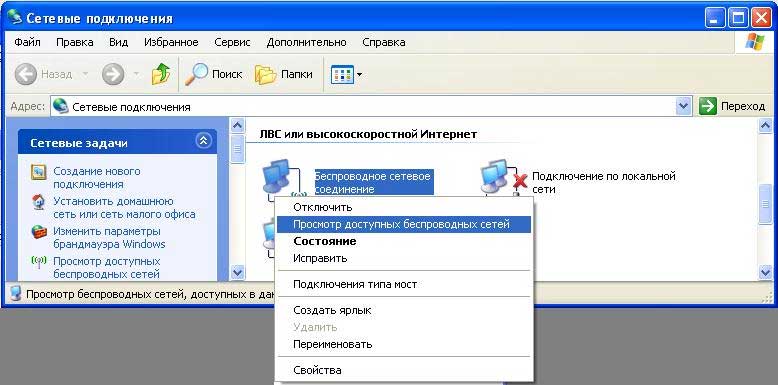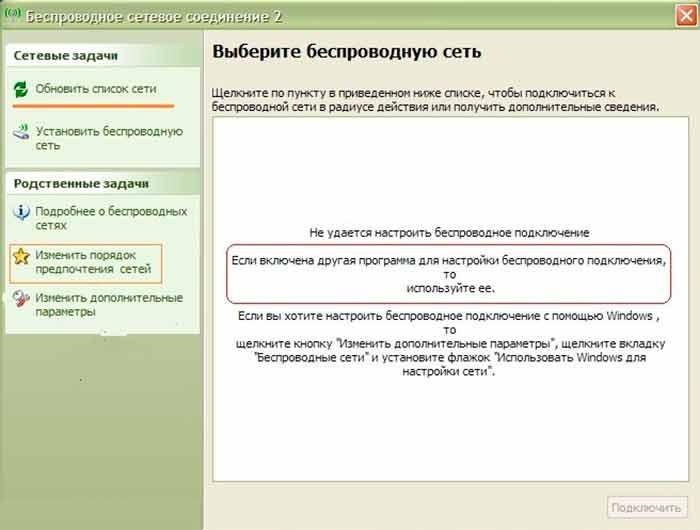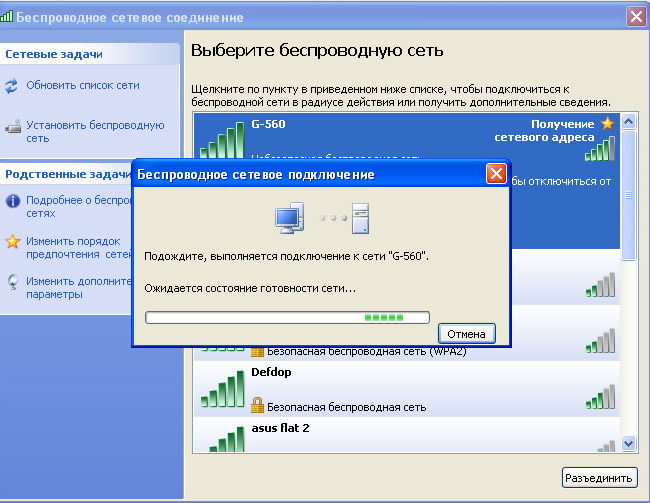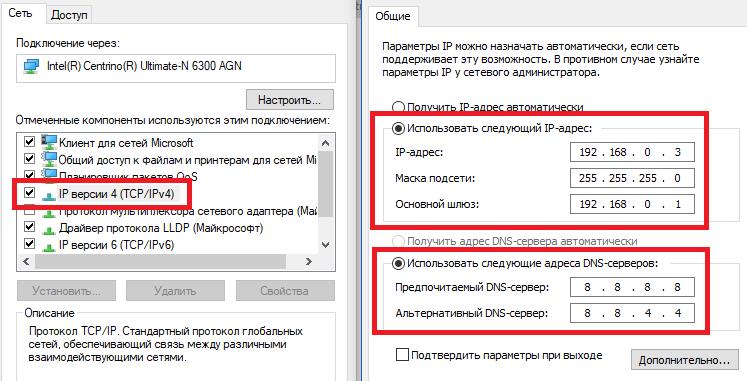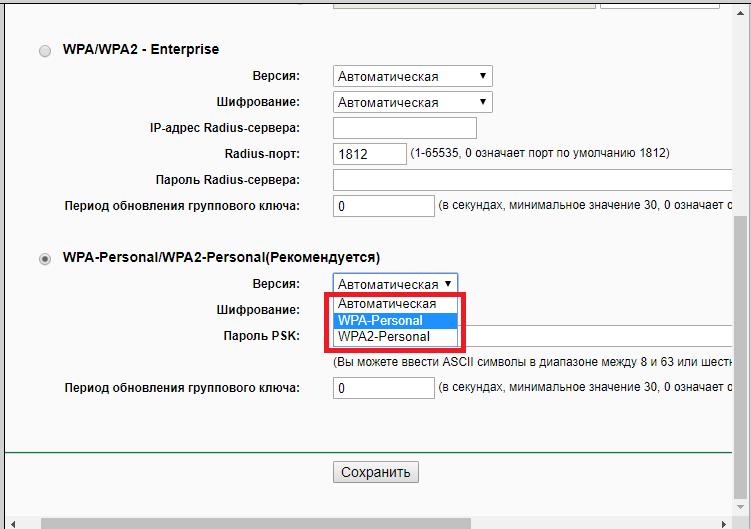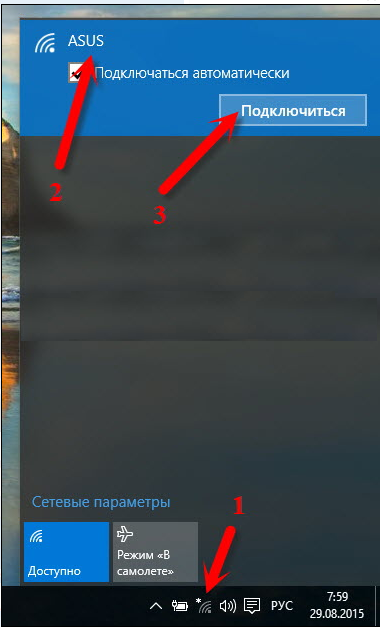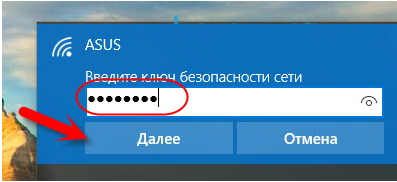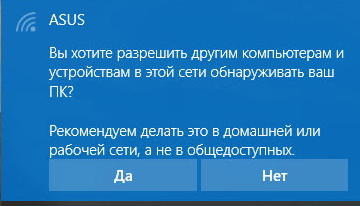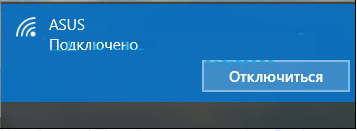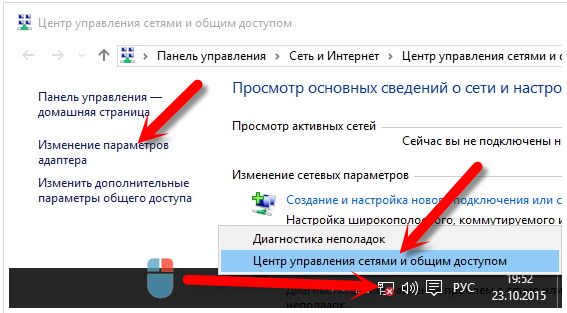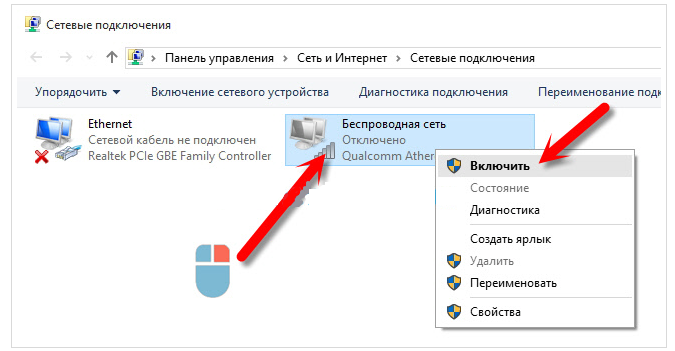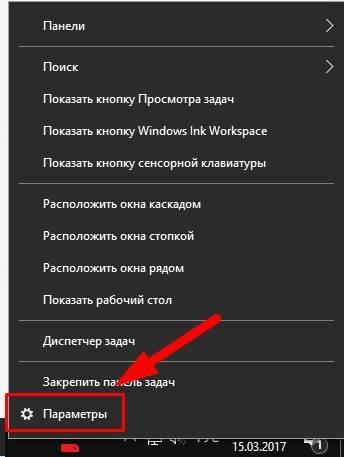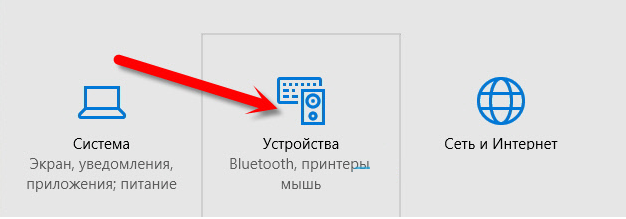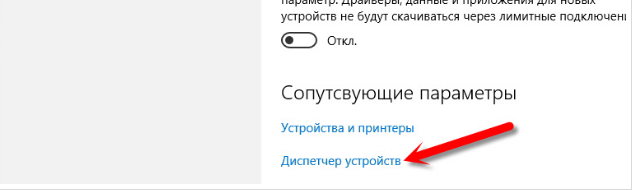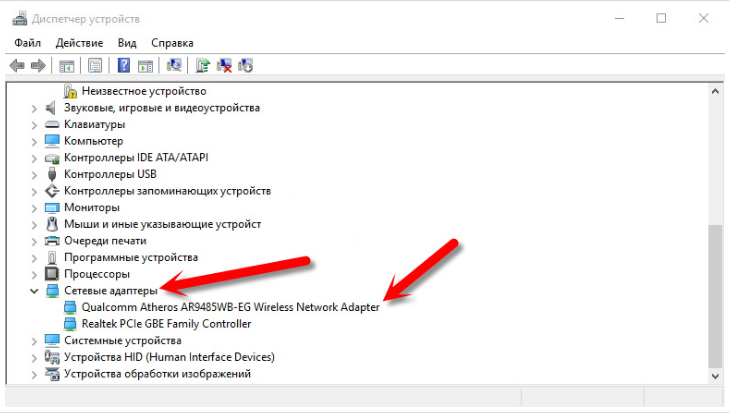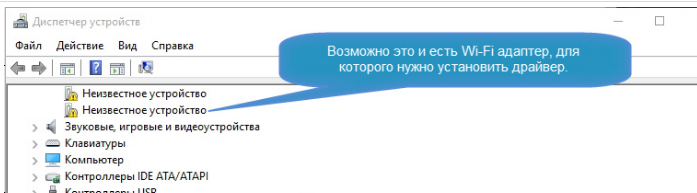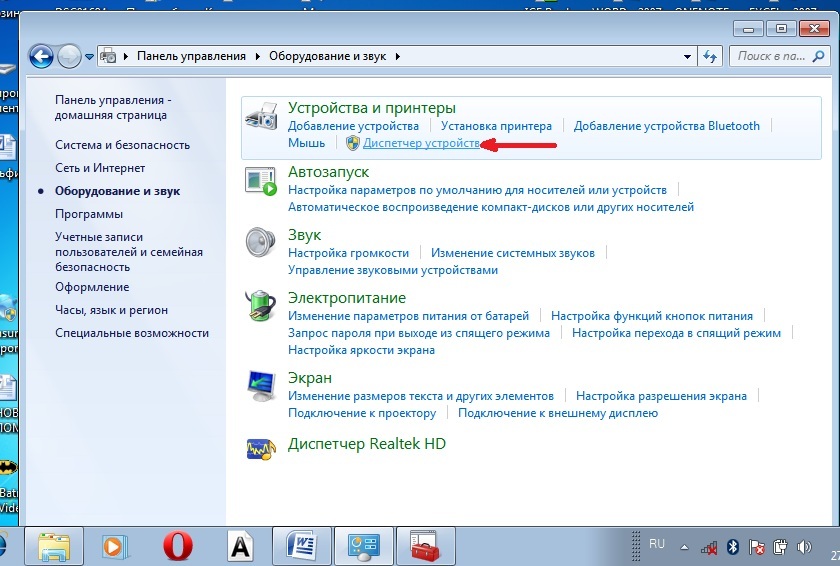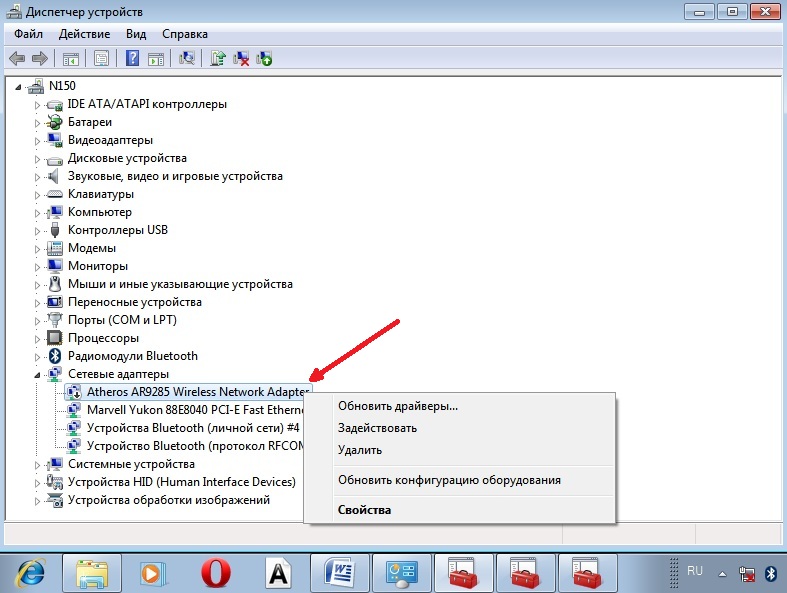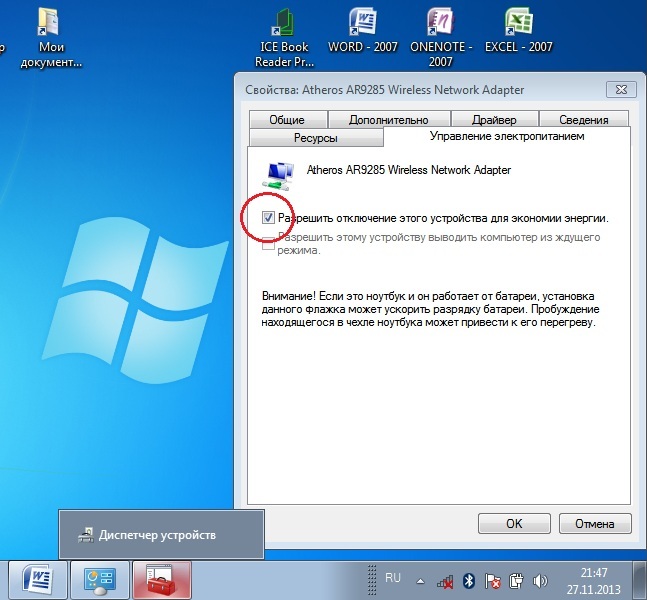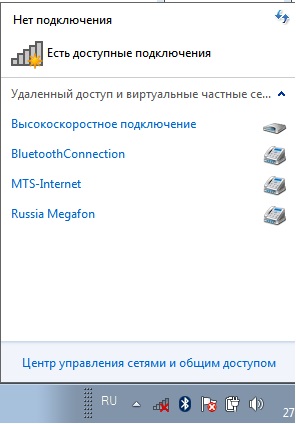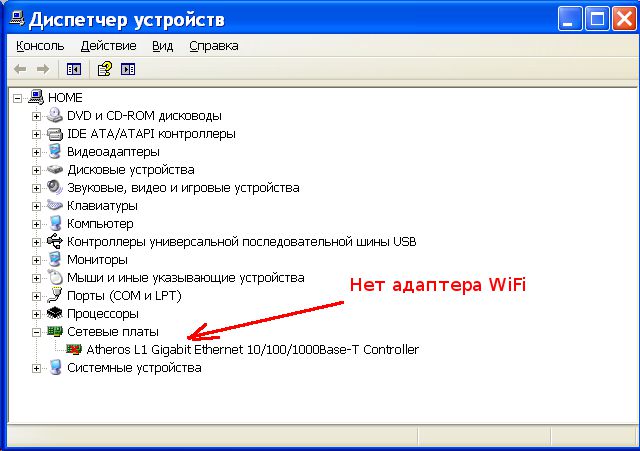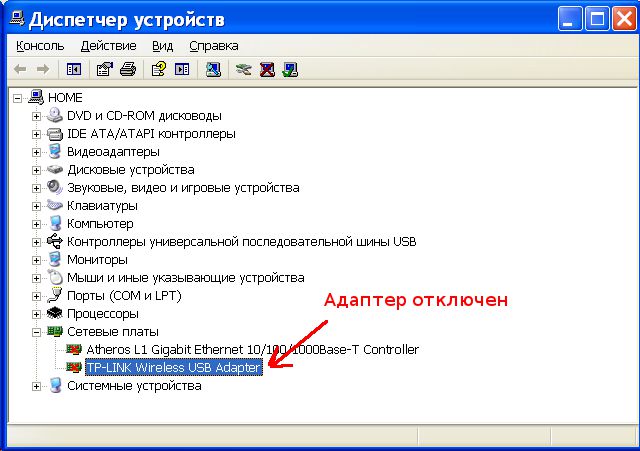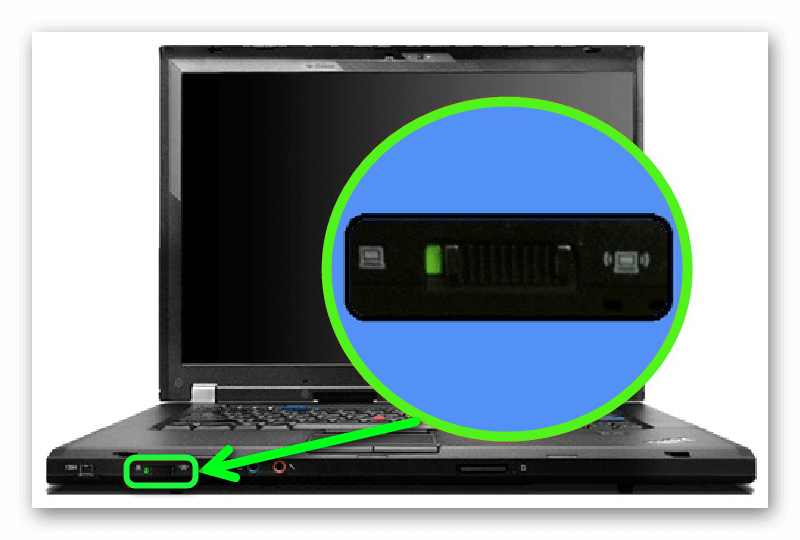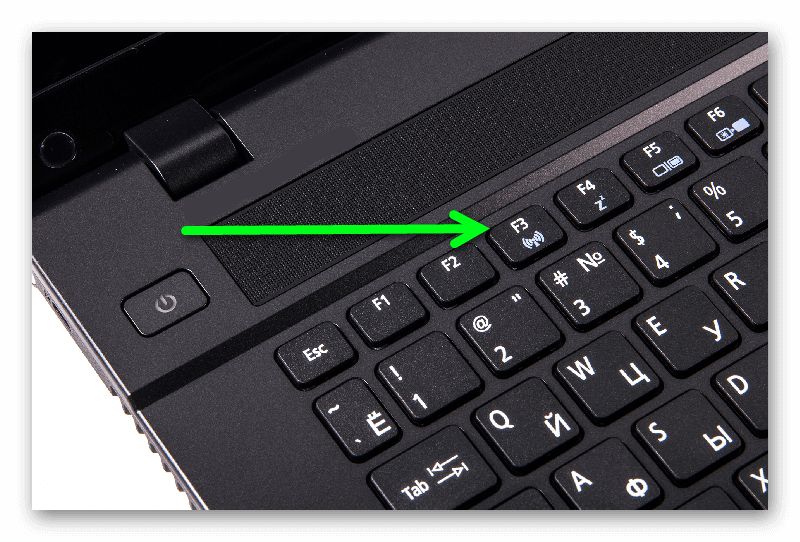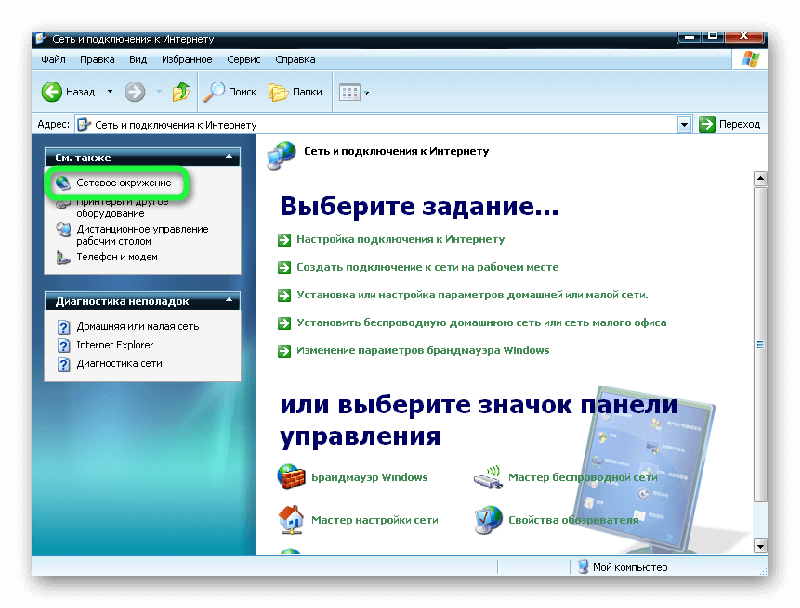Домашняя точка доступа или WI-FI в различных публичных местах – удобная и полезная вещь. Благодаря ей можно всегда быть в курсе новостей и общаться с друзьями, не используя дополнительные провода. Но с проблемами при соединении с WI-FI сталкивались все. Это происходит на любых девайсах, но больше всего с этой неприятностью сталкиваются владельцы старых ноутбуков с ОС WINDOWS XP. Поэтому пользователю приходиться настраивать не только точку доступа, но и ОС.
Сразу начну с совета. Первым делом нужно подобрать ПО для встроенного WI-FI устройства. Программу можно скачать с компьютерных форумов, иногда она поставляется вместе с лэптопом. Бывает, что WI-FI устройство в компьютере или лэптопе может отсутствовать, тогда приходится приобретать его отдельно и подключать к ПК.
Содержание
- Стандартный способ подключения
- Что делать, если не подключается?
- Настройка или подключение к сети интернет
- Причины возникновения проблем с WI-FI
- Если забыл ключ доступа?
- Задать вопрос автору статьи
Стандартный способ подключения
Для поклонников видео-инструкций мы нашли ролик с подробным описанием включения WI-FI на ОС Windows XP:
Если ПК с ОС Windows XP не подключается к WI-FI, то причиной может быть отключенный адаптер. На лэптопе присутствует кнопка включения/выключения WI-FI. Она может быть одной из клавиш клавиатуры или выведена в отдельный включатель на другую часть корпуса. После ее нажатия адаптер запускается и на панели задач Windows XP появляется значок WI-FI. По нему нужно дважды щелкнуть мышкой, чтобы открылся список доступных сетей. Нужно выбрать принадлежащую пользователю сеть и щелкнуть «Подключиться».
Что делать, если не подключается?
Если подсоединиться к интернету не удается, придется заняться более глубокой регулировкой параметров WI-FI на Windows XP:
- Откройте «Пуск» и выберите из списка «Панель управления».
- Дальше выберите «Сетевые подключения» и включите «Беспроводное сетевое подключение».
- Далее кликните по «Изменить порядок предпочтения сетей» и в настройках нажмите «Сеть по точке доступа». Для этого нужно поставить галочку «Автоматическое подключение к сети».
- Затем нужно вернуться в «Беспроводное сетевое подключение» и кликнуть по «Обновить список сети».
- Определите свой WIFI и нажмите «Подключиться».
- После нужно вписать имя пользователя и ключ.
В параметрах соединения есть функция автоматического соединения с WI FI. После его включения пользователю не придется подсоединяться к интернету вручную при каждом запуске ноута.
Внимание! Если отыскать на лэптопе клавишу выключения WI-FI адаптера не получается, то можно включить его и в диспетчере устройств Windows XP:
- Зайдите в «Мой компьютер» и в открытой папке, нажмите правой кнопкой мыши в любой пустой части каталога.
- Откроется список, выбираем «Свойства».
- Слева вверху кликнуть «Диспетчер устройств».
- Найдите свое WI-FI оборудование и запустите его.
Настройка Wi-Fi на Windows XP немного сложнее, чем в более современных ОС. Например, в Windows 8 сеть WI-FI определяется автоматически и редко требует ручных регулировок опций. Несмотря на это, обладая необходимыми навыками настройку адаптера даже на XP, можно произвести за несколько минут.
На стационарном компьютере, чтобы подсоединиться к WI-FI, необходимо не только разбираться в ОС Windows XP, но и установить внешний элемент. Это может быть USB WI-FI адаптер или PCI-E WIFI КАРТА.
Первый вариант отлично подойдет и в случае ноутбука, если, например, сигнал ловится плохо.
Настройка или подключение к сети интернет
После удачного подсоединения к WI-FI, нужно убедиться в наличие интернета. Если его нет, то значит WI-FI на ноутбуке не работает. Для решения проблемы на Windows XP нужно зайти в «Сетевые окружения» и выбрать «Просмотр доступных беспроводных сетей».
Далее нужно выделить «Протокол Интернета» и нажать на кнопку «Свойства». В новом окне поставить галочку «Использовать следующий IP-адрес» и написать:
- IP: 192.168.0.2
- Маска: 255.255.255.0
- Шлюз: 192.168.1.1
Самые распространенные причины, из-за которых не удается подключиться к WI-FI на Windows XP, это:
- На компьютере установлена ОС с паком SP2, который не соответствует современным роутерам. Исправляется проблема при помощи обновления операционной системы до SP3.
- ПК не видит WI-FI адаптер. Чтобы убедиться в его наличии, достаточно зайти в «Диспетчер задач» и открыть вкладку «Сетевые платы». Если устройство там есть, но оно обозначено красным знаком, то необходимо установить драйвера.
- Адаптер не включен. Чтобы его включить, может понадобиться использовать не только специально обозначенную кнопку на клавиатуре, но и зажать при этом клавишу Fn.
Если забыл ключ доступа?
Бывает, что подключиться к сети WI-FI не получается по совсем банальной причине – забыл пароль. На Windows XP его можно найти.
Расскажу, как:
- Заходим в «Панель управления», ищем «Сеть и подключение к интернету».
- Нам нужен «Мастер беспроводной сети».
- После выбора нажимаем «Далее» и отмечаем добавление нового компьютера к сети, снова «Далее».
- Выбираем ручную установку сети.
- В открывшейся вкладке жмем на «Напечатать параметры сети». В открывшемся блокноте вы найдете утерянный пароль.
А еще ключ доступа можно поискать в настройках роутера в разделе «Безопасность».
Ну и как всегда пожелание – пишите свои вопросы, делитесь опытом и дайте знать, какую тему вы хотели бы увидеть на нашем портале!
Содержание
- Способ 1: Горячая клавиша
- Способ 2: Быстрые настройки
- Способ 3: «Диспетчер устройств»
- Способ 4: Настройка параметров адаптера
- Способ 5: Системные «Параметры»
- Возможные проблемы и их решение
- Устаревший/отсутствующий драйвер
- Настройки электропитания
- Вопросы и ответы
Способ 1: Горячая клавиша
Ноутбуки от компании Acer предусматривают включение беспроводной сети через горячую клавишу или специальную кнопку на корпусе. Второй вариант распространен на старых моделях.
Если переключателя на корпусе нет, изучите клавиатуру. На одной из верхних функциональных клавиш должен находиться значок в виде антенны, который и обозначает управление Wi-Fi. На большинстве устройств Acer за это отвечает «F2», «F3» или «F5». Если по отдельности она не работает, то используйте ее в сочетании с клавишей «Fn».
Если на корпусе предусмотрен светодиодный индикатор беспроводного подключения, то он должен загореться.
Способ 2: Быстрые настройки
Самый быстрый способ активировать модуль WI-Fi на ноутбуке Acer – это включить функцию через панель быстрых настроек операционной системы. Вариант подойдет для Windows 10 и 11. В этом случае достаточно щелкнуть по значку интернет-подключения на нижней панели, после чего появится новое окно, где и нужно нажать по плитке с Wi-Fi. Выше отобразится список доступных для подключения точек доступа.
Способ 3: «Диспетчер устройств»
Если модуль вай-фай отключен в «Диспетчере устройств», то ни один способ включения не будет работать. В первую очередь проверьте, активно ли устройство:
- Перейдите в «Диспетчер устройств». Для этого щелкните по «Пуску» правой кнопкой мыши и выберите соответствующий пункт.
- Раскройте раздел «Сетевые адаптеры», найдите оборудование, в названии которого есть слово «Wireless». Если около него отображается направленная вниз стрелка, то щелкните по нему правой кнопкой мыши и выберите опцию «Включить устройство».
Также на верхней панели есть кнопка с зеленой стрелкой, нажав на которую, можно активировать оборудование.

Способ 4: Настройка параметров адаптера
Еще один способ включить Wi-Fi на ноутбуке Acer – это активация адаптера через «Панель управления». Преимущество метода в том, что он подойдет для всех актуальных версий операционной системы Windows, включая 7 и 10.
- Найдите средство «Панель управления» через системный поиск.
- В качестве просмотра выберите крупные или мелкие значки для удобства. Нажмите на раздел «Центр управления сетями и общим доступом».
- На панели слева выберите ссылку для изменения параметров адаптера.
- В отобразившемся окне появятся все возможные подключения, в том числе беспроводное. Если оно отключено, то будет подсвечено серым цветом. Щелкните по нему правой кнопкой мыши и выберите вариант включения.

В окне изменения параметров сетевого адаптера можно просмотреть информацию о модуле, а также открыть дополнительные настройки.
Способ 5: Системные «Параметры»
В Windows 10 и 11 включить Wi-Fi можно через системные «Параметры», которые практически заменяют классическую «Панель управления»:
- Перейдите в «Параметры» через «Пуск».
- Откройте раздел «Сеть и Интернет».
- Через панель слева переключитесь в «Wi-Fi», затем переведите соответствующий переключатель в активное состояние.


В блоке «Сопутствующие параметры» можно перейти по ссылкам в настройки модуля, которые пока что находятся в «Панели управления».
Возможные проблемы и их решение
Если ни один способ не сработал, то, вероятно, возникли проблемы с драйверами модуля или системными настройками электропитания. Программные ошибки не составит труда решить самостоятельно.
Устаревший/отсутствующий драйвер
Самая распространенная причина неполадок с беспроводным подключением – это отсутствующее либо устаревшее программное обеспечение. Установить актуальную версию можно двумя способами: через «Диспетчер устройств» и скачивание драйверов с сайта производителя.
В первом случае необходимо открыть упомянутое системное приложение. Если в разделе «Сетевые адаптеры» около устройства беспроводной сети отображается значок в виде восклицательного знака, то ПО для оборудования требует обновления. Щелкните правой кнопкой мыши по его названию и выберите пункт «Обновить драйвер».

В новом окне выберите строку «Автоматический поиск драйверов». Система самостоятельно отыщет нужные компоненты и установит их. Но в этом случае потребуется подключение к интернету: можно использовать LAN-порт или USB-модем, поскольку поиск происходит через сеть.
Для второго метода также потребуется доступ к интернету. Если Wi-Fi не работает, то можно использовать другой ноутбук или даже смартфон.
Перейти на официальный сайт Acer
- Перейдите на сайт производителя. Введите в поисковую строку данные модели, также можно воспользоваться выпадающими меню категории, серии и модели.
- На новой странице выберите версию операционной системы. Раскройте список «Драйвер», нажав на соответствующую строку. Найдите устройство «Wireless LAN Driver» и кликните по ссылке «Загрузить».

Дождитесь, пока актуальные компоненты будут скачаны. После этого запустите установочный файл на ноутбуке Acer и следуйте подсказкам пошагового мастера.
Настройки электропитания
Если подключение к сети есть, но через время самостоятельно отключается, скорее всего, активирована функция экономии энергии на ноутбуке. Для ее отключения необходимо:
- Перейти в «Панель управления», затем выбрать раздел «Электропитание».
- Нажать на ссылку «Настройка схемы электропитания».
- В новом окне зайти в дополнительные параметры питания.
- Раскрыть меню «Параметры адаптера беспроводной сети», затем «Режим энергосбережения». Во всплывающем меню у режима работы от батареи и от сети выбрать значение «Максимальная производительность» и применить настройки.
- После этого потребуется вызвать «Диспетчер устройств», затем открыть «Свойства» беспроводной сети.
- Через контекстное меню открыть вкладку «Управление электропитанием» и убрать галочку у опции разрешения отключения адаптера для экономии энергии. Остается кликнуть по кнопке «ОК», чтобы настройки вступили в силу.


Читайте также: Не работает Wi-Fi на ноутбуке с Windows 7
24.03.2015
Приветствую вас друзья с вами автор блога Бакар Чараев. Большинство новичков при приобретении ноутбука сразу же задаются вопросом как включить wifi на ноутбуке.
Функция wi-fi это, важнейший элемент ноутбуки который на сегодняшний день является очень популярным. Ноутбук без wifi это как газ-пром без газа.
Обычно при покупке нового ноутбука функция wifi по умолчанию находится выключен режиме или приходится вручную настраивать настройки wifi.
Настройка осуществляется на разных операционных системах по-своему. Есть еще и внешние настройки которые отличаются по моделям ноутбука (включается при помощи клавиш).
В этом статье я расскажу, как включить wifi на разных ноутбуках и как произвести внутренние настройки.
Первую очередь необходимо настроить роутер и проверить включен ли wifi на самом роутере. Включить отключить wifi на роутере можно двумя способами:
1. На задней стороне роутера находится wifi кнопка для включения и отключения.
2. Включается и отключается wifi во внутренних настройках роутера.
Как включить wi-fi на ноутбуке
Производим внешний осмотр ноутбука, если видите значок виде антенны, которая светится это значить, что wi-fi включен, если не светится то выключен.
Если видите в нижней части панели знак «Х» на знаке wi-fi , значит что сеть отключен.
Почти для всех моделей ноутбуков присутствует механический выключатель сети wifi или встроенный программное обеспечение которая включает и отключает wifi. Ноутбук с механическим выключатели wi-fi.
Как включить и wifi на разных моделях ноутбука
Ноутбук НР:
Программа HP Connection Manager.
Чтобы открыть программу заходим «пуск»-«все программы»-«HP Connection Manager». Открываем данную программу перед с устройством нажимаем на кнопку питание. Смотрим на картинку
Ноутбук asus:
У ноутбуков asus включение wi-fi производится при помощи механического переключателя ( кнопка включения или выключения).
Таком случае управление wi-fi становится удобно, но в случае если переключатель выйдет из строя будут некие проблемы.
Также управление wi-fi производится при помощи комбинация клавиш Fn+ F12 на клавиатуре, удерживаем клавишу Fn и нажимаем F12
Ноутбук acer:
Но некоторых моделях ноутбуков acer отсутствует кнопка на корпусе для включения и отключения wi-fi. Поэтому для управления подключением wi-fi используется клавиатура Fn+ F12. Необходимо нажать Fn и не отпуская нажимаем F12.
Ноутбук lenovo:
Для включения wi-fi на ноутбуках lenovo используются клавиши Fn+ F5. Нажимаем клавишу Fn и не отпуская нажимаем F5. После выполнения такие действия на ноутбуке должен загореться индикатор wi-fi
Ноутбук samsung:
Чтобы подключить ноутбук беспроводной сети wi-fi необходимо на клавиатуре нажать комбинация Fn+F9. Зажимаем Fn не отпуская нажимаем F9. Как и всех случаях при успешной подключение к сети загорится индикатор на ноутбуке.
Ноутбук Toshiba:
Чтобы активировать wi-fi на ноутбуках Toshiba используются сочетание клавиш Fn+F8. Опять же зажимаем клавишу Fn удерживая нажимаем F8.
Внутренняя настройка wifi на ноутбуке
Эти настройки зависит от операционной системы, которые настраивается по своему. В основном все настройки связаны с wi-fi находится спящем режиме т.е. их необходимо некоторых случаях включать вручную. Рассмотрим настройки на каждой операционной системы windows. Перед тем как начать настройки проверяем следующий параметр.
На нижней панели на рабочем столе ищем знак зарядка батарея. Нажимаем на этом знаке правой кнопка мыши выбираем «центр мобильности windows».
Открывшаяся в окне ищем раздел беспроводная сеть убедитесь, что она находится включенным состоянии.
Как включить wifi на ноутбуке с операционной системой windows 7
Открываем «пуск» заходим «панель управления» выбираем »сеть и интернет». Открывшееся окно заходим «центр управления сетями и общим доступом». Далее на левой стороне окна заходим в раздел «изменение параметров адаптера».
После у нас откроется окно беспроводными сетями. Кликаем правой кнопкой мыши на «беспроводное сетевое соединение», выбираем «включить»,
если сеть находится включенным состоянии оставляем все как есть. Если данные раздел включен то открывшейся окне будут находиться доступные wifi точки.
Выбирая нужную сеть и нажимаем подключиться. Если при настройке wifi на роутере вы указали пароль, то при подключении к сети ноутбука потребует от вас тот пароль, вводим пароль и нажимаем ок.
Как включить wifi на ноутбуке с операционной системой windows vista
Для того чтобы настроить wifi на windows vista необходимо выполнять аналогичные шаги как на windows 7.
Заходим «пуск» и открываем «панель управления». С левой стороны нажимаем «переключиться к классическому виду».
Теперь нужно выбрать «центр управления сетями и общим доступом». Левой стороны окна нажимаем «управление сетевыми подключение».
Далее открывшееся окно кликаем правой кнопкой мыши по «беспроводное сетевой соединение» выбираем «свойства». Разделе свойства должно быть указано «получить ip- автоматический».
Теперь заходим «управление сетевыми и подключениями» кликаем правой кнопки мыши на «беспроводное сетевое соединения» и нажимаем «подключиться».
После выполнение таких действий откроется список wifi соединение. Выбираем нужное соединения нажимаем подключиться если необходимо вводим пароль нажимаем ок.
Как включить wifi на ноутбуке с операционной системой windows xp
Чтобы ноутбук имел возможность подключиться к сети wifi на операционной системе windows xр необходимо выполнить следующее шаги.
Нажимаем «пуск» открываем «панель управления» заходим «сетевые подключения». Кликаем правой кнопкой мыши по разделу «беспроводное сетевое соединение».
Нажимаем правой кнопкой мыши по «подключению» выбираем «просмотр доступных беспроводных сетей». Откроется окно в этом окне нажимаем на «изменить порядок предпочтения сетей».
Далее нажимаем на «сеть и точка доступа» нажимаем на галочку «автоматическое подключение к сети». Теперь заходим в раздел «просмотр доступных беспроводных сетей», выбираем нужную вам сеть и нажимаем «подключиться». Если все сделано правильно на панели задач в нижнем углу появится сообщение что совершенно успешное подключение к wifi.
Если при применении вышеперечисленных настроек не удалось включить wifi ноутбуке, то необходимо проверить следующие параметры.
Установка драйвера адаптера wifi на ноутбуке
Для того чтобы проверить работает ли драйвер адаптера wifi нужно зайти в «пуск» «панель управления» «система и безопасность» и нажимаем «система». Далее переходим в левой части окна «диспетчер устройств»
Открывшийся в окне переходим в раздел сетевые адаптеры. Если стоит желтый треугольник с восклицательным знаком как на картинке
Это значит, что драйвер не работает, чтобы исправить данная ситуация нажимаем на нерабочем драйвере правая кнопка мыши выбираем «обновить драйвер».
Открывшемся окне выбираем «автоматическое обновление», в том случае есть ли у вас есть интернет. Или заходим на официальный сайт производителя вашего ноутбука, в разделе драйверы скачиваем нужный драйвер.
На практике наблюдается такие случаи, когда адаптер wi-fi отключен. Таком случае нажимаем на адаптере правая кнопка мыши и нажимаем «задействовать».
Бывает и такие случаи, когда адаптер находится под фильтром экономия энергии. Чтобы проверить находится ли адаптер под этим фильтром заходим в «панель управления» «система безопасности» «система» «диспетчер устройств» далее нажимаем на самом драйвере правая кнопка мыши, нажимаем «свойства» открывшийся в окне переходим «управление электропитанием»
В этом окне убираем галочку «разрешить отключение этого устройства для экономии энергии».
На этом вопрос как включить wifi на ноутбуке решен. Надеюсь информация была для вас полезной. Если будут вопросы пишите комментарии.
Конечно, операционная система Windows XP на сегодняшний день является в некотором смысле морально устаревшей. Тем не менее ее до сих пор используют по всему миру, предпочитая более новым версиям по причине довольно высокой стабильности в работе. Но вот с обеспечением корректного подключения к беспроводным сетям именно у этой ОС наблюдается достаточно проблем, поскольку настройка соединения выполняется несколько иначе, нежели это предусмотрено для систем последних поколений. Поэтому далее предлагается разобраться, как на Windows XP подключиться к WiFi, а заодно выяснить некоторые тонкости настройки соединения и устранения возможных ошибок или сбоев.
Основные трудности при подключении к беспроводным сетям на Windows XP
Самая главная проблема всех пользователей, которые пытаются выполнить высокоскоростное подключение посредством беспроводных сетей, состоит в том, что параметры зачастую не настраиваются в автоматическом режиме, а если и устанавливаются, то довольно часто просто «слетают». Кроме того, использование современных методов и применяемых протоколов шифрования данных, обеспечивающих безопасность пользователя, тоже находится под большим вопросом. Наконец, не стоит забывать и о том, что большинство производителей сетевого оборудования уже давно переориентировало рынок своих устройств на выпуск моделей, рассчитанных на корректное функционирование исключительно в Windows-системах последних поколений, в связи с чем и драйверы именно для Windows XP найти бывает достаточно проблематично. Впрочем, выход есть из любой ситуации. О том, как в Windows XP подключить WiFi на ноутбуке или стационарном компьютерном терминале, далее и поговорим максимально подробно. Но прежде чем заниматься выполнением таких операций, кратко остановимся на некоторых предварительных действиях, которые необходимо произвести в самую первую очередь.
Подключение к WiFi в Windows XP: с чего начать?
Самое главное условие для осуществления подключения к беспроводной сети состоит в том, чтобы на лэптопе или стационарном ПК был установлен и корректно работал модуль WiFi. Ноутбуки в большинстве своем такими устройствами оснащаются изначально, а на стационарных компьютерах потребуется использовать дополнительный модуль, который может подключаться к терминалу, например, через USB-порт.
Особое внимание следует уделить корректной установке драйвера. Убедиться в том, что девайс определен системой и работает, можно в «Диспетчере устройств», вызвать который можно через самую обычную «Панель управления», но гораздо проще воспользоваться консолью «Выполнить» (Win + R) и вписать в ней сокращение devmgmt.msc. В разделе сетевых адаптеров найдите беспроводный модуль. Если он находится в работоспособном состоянии, никаких значков, сигнализирующих о проблемах с драйвером, на нем не будет.
Если же девайс находится в разделе устройств с неполадками или не распознается, драйвер придется переустановить с оригинального диска, а при его отсутствии определить идентификаторы оборудования VEN и DEV, после чего скачать управляющее программное обеспечение из интернета (именно для Windows XP), используя для этого другой компьютер, имеющий доступ к Всемирной паутине, и установить его самостоятельно.
Как включить WiFi на Windows XP?
Способов активации беспроводных модулей можно предложить несколько. Если говорить о том, как на Windows XP подключиться к WiFi, для ноутбука можно использовать всевозможные комбинации на основе кнопки Fn и одной из дополнительных клавиш, помеченной значком антенны с расходящимся в обе стороны сигналом. Иногда для этого применяются специальные переключатели на корпусе, что можно встретить и на внешних приемниках, подключаемых к стационарным ПК.
Если же такой метод не работает, вполне возможно, активировать модуль придется в «Диспетчере устройств», выбрав пункт включения через меню ПКМ.
Нюансы выбора сети и подключения
Теперь непосредственно переходим к рассмотрению того, как на Windows XP подключиться к WiFi. Выполнить соединение с использованием иконки в системном трее получается не всегда, поэтому вызовите «Панель управления», используя для этого стандартное меню «Пуск», в ней перейдите к разделу сетевых подключений, после чего соблюдайте следующий порядок действий:
- активируйте пункт беспроводного сетевого подключения;
- через контекстное меню вызовите просмотр доступных сетей;
- перейдите к пункту просмотра доступных подключений;
- слева в меню кликните по ссылке изменения порядка предпочтения сетей;
- в меню подключения по точке доступа установите флажок на пункте автоматического подключения к сети;
- в меню задач справа кликните по ссылке обновления списка сетей;
- выберите свою сеть и кликните на ней для подключения.
После этого останется ввести ключ сети с подтверждением и нажать кнопку «Подключиться».
Что делать, если автоматическое соединение не работает?
Теперь посмотрим, как на Windows XP подключиться к WiFi, если соединение вышеописанным способом сразу не устанавливается. Действительно, именно в «экспишке» такая проблема замечена многими пользователи. Исправить ситуацию специалисты рекомендуют за счет изменения параметров протокола IPv4, добраться до которых можно через свойства сети, к которой производится подключение. Обычно WiFi на ноутбуке с Windows XP не подключается только по той причине, что система никак не хочет воспринимать автоматическое получение адресов.
В этой ситуации рекомендуется задать их вручную, вписав для шлюза адрес роутера, а для IP терминала – аналогичное значение, отличающееся последней цифрой. Например, если маршрутизатор имеет адрес 192.168.0.1, для IP компьютера измените последнюю цифру (единицу) на двойку или тройку (маска подсети установится автоматически). Также в качестве дополнительного решения можете самостоятельно задать адреса DNS-серверов, используя для этого бесплатные коды от Google, состоящие из сочетаний восьмерок и четверок.
Проблемы использования защиты WPA2
Еще одна причина невозможности подключения – защита WPA2. Windows XP не подключается к WiFi только потому, что и сама может не поддерживать использование этого протокола. Для устранения проблемы настоятельно рекомендуется проверить, какой именно у вас установлен сервис-пак, а при необходимости инсталлировать третий (SP3), предварительно загрузив его из интернета с другого компьютера.
Другие возможные сбои и методы их устранения
Что же касается других возможных сбоев, можно посоветовать проверить состояние драйвера сетевого устройства, посмотреть, включен ли сам модуль (и механическим, и программным способом), проверить вводимый для соединения код доступа (в «экспишке» символы не отображаются, а в этом время у вас может быть включен другой язык). Вполне возможно, что неполадки наблюдаются со стороны провайдера, поэтому стоит обратиться в службу поддержки и выяснить причину сбоя.
Наконец, если ничего не помогает, как самый крайний вариант, используйте изменение настроек безопасности на самом маршрутизаторе, где вместо WPA2 укажите использование другого протокола, но предварительно проконсультируйтесь в технической службе провайдера.
Сегодня можно с уверенностью сказать, что Wi-Fi довольно прочно вошел в нашу жизнь. Уже давно стали неактуальными провода, вечно путающиеся под ногами. Технологии Wi-Fi существенно облегчили наше существование, а также позволили использовать интернет не только дома, но и в кафе, такси, на вокзале и других общественных местах. Однако включить такой интернет неискушенным пользователям бывает непросто.
Как просто и быстро включить Вай Фай на ноутбуке Асер и получить отличную скорость, расскажем как подключить WiFi на вашем ноуте от Acer!
Драйвера
Для отлаженной работы Wi-Fi нужно убедиться, что установлены нужные драйвера. Если нет, то следует просто зайти на интернет-страничку Acer, где вы сможете отыскать драйвера для любого модельного ряда Aсер.
Однако следует помнить, что вы должны выбрать драйвера именно для вашего ПК, так как производителями ноутбуков Acer могут использоваться и разнообразные решения адаптеров в соответствующих моделях. После того как был скачан и установлен нужный драйвер необходимо попытаться включить интернет. Если вдруг при запуске, Вы увидите ошибку «Сетевой адаптер не имеет допустимых параметров настройки IP», то возможно дело в неправильных драйверах.
В случае неудачи можно использовать один из двух методов настройки вай фай. Если вдруг после того, как Вы всё настроили, но ноутбук не видит сети Wi-Fi, не паникуйте, большинство проблем, можно устранить самостоятельно!
Первый способ
Рассмотрим первый способ, как включить Вай Фай на ноутбуке ACER. В первую очередь необходимо убедиться, что модуль вай фай находится в активном состоянии. Для этого необходимо запустить диспетчер устройств. Также данную информацию можно получить, обратив внимание на значок на панели задач, который расположен в правом нижнем углу.
Если есть необходимость провести поиск точки доступа вай фай, то лучше всего использовать нужную кнопку, расположенную на корпусе ноутбука в непосредственной близости от клавиатуры. Ее нажатие позволит включить вай фай.
Иногда, чтобы включить сеть при отсутствии специальной кнопки в определенной модели можно провести настройку с помощью горячих клавиш самостоятельно. Однако, оптимальным способом проверки работы адаптера беспроводного интернета будет использование центра управления сетью.
В этом случае потребуется последовательно выполнить следующие действия:
- Далее обращаемся к команде «Изменение параметров адаптера».
Далее выбираем точку, обеспечивающую доступ к wifi, и пробуем включить. Если при установке маршрутизатора были заданы логин и пароль, следует их ввести и произвести подключение.
Второй способ
Рассмотрим также и второй вариант, как подключить Вай Фай на ноутбуке АСЕР.
Изначально нужно войти в «Диспетчер устройств» — можно воспользоваться сочетанием клавиш Win + R и в окошке задаем команду devmgmt.msc. Найдите в пункте «Сетевые адаптеры» ваше устройство (в его имени должно быть слово Wireless или WiFi, щелкните правой кнопкой мыши на нем и активируйте его.
Иногда, для быстрого восстановления параметров вай фай можно воспользоваться советами:
- отключить роутер от сети на минут 10-15;
- перезагрузить ноутбук.
Итак, мы рассмотрели, как настроить Вай Фай на ноутбуке АСЕР. Какой из способов вам подойдет лучше, чтобы подключить беспроводной интернет, вы узнаете, попробовав воспользоваться советами на практике.
Современные ноутбуки оснащены встроенным Wi-Fi модулем, с помощью которого пользователь сможет выходить в интернет. В данной статье будет рассказано, как включить Wi-Fi на ноутбуке Acer, если он по каким-то причинам отключился или деактивирован.
Предварительные действия перед активацией Wi-Fi на ноутбуке Acer
Обычно Wi-Fi на Acer можно активировать непосредственно из интерфейса операционной системы после первого запуска лэптопа. Однако, если этого сделать не получается, то можно поочередно попробовать несколько вариантов решения проблемы. О них будет рассказано далее.
Для упрощения восприятия информации, в статье используются сокращения: ПКМ — это правая кнопка «мышки», а ЛКМ, соответственно, левая.
Проверка актуальности драйверов через «Диспетчер устройств»
За стабильность работы Wi-Fi адаптера отвечает сетевой драйвер. Чтобы проверить его работоспособность, надо проделать следующие манипуляции:
- Кликнуть ПКМ по значку «Мой компьютер» на рабочем столе и нажать по строке «Свойства».
- В левой части открывшегося окошка нажать по варианту «Диспетчер устройств» ЛКМ.
- В списке параметров развернуть раздел «Сетевые адаптеры», кликнув по стрелочке рядом.
- Найти вкладку «Wireless» и проанализировать ее состояние. Если рядом с названием модуля стоит желтый знак восклицания, то он работает некорректно. Для устранения проблемы, в первую очередь, необходимо скачать актуальную версию драйверов со странице на официальном сайте производителя своего ноутбука Acer.
- Обновить драйвер. О том, как это сделать правильно, будет рассказано в следующем разделе статьи.
Обратите внимание! Если рядом с названием беспроводного адаптера в диспетчере устройств находится серая стрелочка, значит модуль Wi-Fi отключен, и его надо запустить. Для этого достаточно кликнуть ПКМ по названию адаптера и в окне контекстного типа кликнуть по строчке «Включить».
Скачивание драйверов для Acer с официального сайта
Данный метод предполагает ручную установку драйверов для ноута. Чтобы реализовать такой способ, достаточно проделать ряд шагов по инструкции:
- Зайти на официальный сайт своего ноутбука в интернете. Адрес ресурса прописан в руководстве для пользователя, которое поставляется в комплекте с аппаратом, или на его обратной стороне.
- На сайте Acer надо развернуть вкладку «Драйверы и руководства».
- В центральной части окошка ввести серийный номер модуля ПК. С данной информацией также можно ознакомиться на обратной стороне портативного компьютера. Если сведения об «SNID» отсутствуют, то можно скачать специализированную утилиту, которая автоматически определит номер ноута.
- Можно воспользоваться альтернативным вариантом поиска модели Acer. Для этого в поле «Категория» выбрать тип своего устройства. Чаще всего, это будет «ЛЭПТОП». В разделе «Серия» щелкнуть по соответствующему варианту из списка, а в подразделе «Модель» указать конкретную модель ПК. После проведения этих манипуляций пользователь окажется на странице своего ноута Acer.
- Убедиться, что загруженная страница действительно соответствует модели ноутбука. Сверху отобразившегося окошка будет изображение компьютера. В разделе «Сведения о продукте» можно сверить информацию о технических характеристиках устройства.
- В разделе «Драйверы» найти строчку «Wireless LAN Driver» и нажать по кнопке «Загрузить», расположенной справа.
- Дождаться завершения скачивания ПО и запустить архив с файлами из меню загрузок на компьютере.
- В архиве левой клавишей манипулятора два раза щёлкнуть по файлу «Setup.exe».
- В окне инсталляции следовать простым инструкциям установщика, нажимая несколько раз по кнопке «Далее».
- Начнётся процесс установки драйвера на сетевой адаптер, по окончании которого пользователю останется только кликнуть по кнопке «Готово».
Важно! После выполнения описанных выше действий потребуется перезапустить ноутбук, чтобы подтвердить внесенные изменения.
Быстрое подключение
После активации беспроводного интернета на ноутбуке Acer надо будет выбрать точку доступа Wi-Fi и подключиться к ней. Данный процесс подразделяется на следующие этапы:
- Включить ноутбук.
- Нажать ЛКМ по значку сети в трее панели задач в правой нижней части экрана.
- Развернётся окно с названиями всех точек доступа, расположенных поблизости к ноуту.
- Кликнуть ЛКМ по названию нужной сети, а затем щелкнуть по слову «Подключение».
- Ввести пароль для точки доступа. Это ключ безопасности, который защищает сеть Wi-Fi от несанкционированного доступа.
- Дождаться завершения подключения и проверить результат. Вай-фай должен заработать, а рядом с названием выбранной точки доступа появится несколько вертикальных полос, антенн.
Для справки! В настройках беспроводной сети можно активировать функции автоматического подключения, установив галочку рядом с соответствующей строчкой, чтобы не вводить пароль каждый раз после включения ПК.
Как подключить вай-фай на ноутбуке Асер кнопкой
На клавиатуре некоторых моделей ноутов есть специальная клавиша, отвечающая за активацию/деактивацию беспроводного интернета. Бренд Асер не стал исключением, здесь разработчики тоже использовали такой подход.
Действия по включению Wi-Fi кнопкой будут отличаться в зависимости от конкретной модели ПК. Далее будут рассмотрены самые популярные модели ноутбуков Acer.
Aspire
У данной серии ноутбуков Acer клавиша для запуска вай-фай может располагаться либо сверху над основной клавиатурой, либо на боковой стороне корпуса. Эту кнопку легко узнать в перечне специальных клавиш. На ней изображены так называемые антенны, отражающие качество сигнала.
Чтобы запустить Wi-Fi на Acer Aspire, необходимо один раз нажать по данной клавише с клавиатуры устройства вручную. Когда адаптер заработает, на самой кнопке загорится белый LED индикатор.
Дополнительная информация! После выключения технологии беспроводной передачи данных LED индикатор на кнопке заморгает красным цветом.
Nitro
Практически на всех моделях Acer Nitro вай-фай можно запустить механически, нажав на кнопку F3 с клавиатуры аппарата. Именно на этой клавише расположен значок антенны вай-фай сигнала.
Если функцию не получается активировать данным способом, то нужно проверить ее текущее состояние в BIOS. Возможно, активировать Wi-Fi удастся путем переключения ползунка в БИОС.
Активация вай-фай сети на ноутбуках Асер средствами ОС Windows
Включать беспроводной интернет на ноутбуке рассматриваемого производителя можно непосредственно с помощью встроенных в операционную систему средств. Существует несколько распространённых способов выполнения поставленной задачи. В следующих подразделах будут рассмотрены самые простые и эффективные из них.
Как подключить ноутбук Acer к Wi-Fi с рабочего стола Виндовс
Чтобы активировать Wi-Fi модуль данным способом, необходимо проделать следующие манипуляции по алгоритму:
- Кликнуть ПКМ по иконке сети в трее панели задач компьютера,
- В небольшом окошке контекстного типа нажать по варианту «Центр управления сетями и общим доступом».
- В колонке слева открывшегося окошка найти пункт «Изменение параметров адаптера» и кликнуть по нему один раз левой клавишей манипулятора.
- В типе беспроводного подключения найти название своего адаптера и щелкнуть по нему правой кнопкой мышки.
- В контекстном меню на ноутбуке нажать по слову «Включить».
- Дождаться завершения активации сети вай-фай и проверить результат. Если вертикальные полоски рядом с названием адаптера загорелись зелёным цветом, значит, устройство работает исправно, и пользователь может подключаться к нужному соединению.
- Если адаптер не включится, то, в первую очередь, следует перезагрузить компьютер или настроить его самостоятельно. Это даст максимальный результат.
Обратите внимание! Существует более сложный способ включения Wi-Fi сети на ноутбуках от производителя Aceр. Этот метод будет рассмотрен далее для полного понимания темы.
Как включить вай-фай на ноутбуке Асер через панель управления
В любой версии операционной системы Windows есть встроенная оснастка под названием «Панель управления», через которую можно управлять работой компьютера, активируя и деактивируя некоторые компоненты, подключать телефон через провод.
Чтобы включить модуль Wi-Fi на ноуте Асеr через это встроенное приложение, надо выполнить ряд действий по алгоритму:
- Открыть меню «Пуск» и в поисковой строке снизу прописать фразу «Панель управления».
- В отобразившемся списке параметров найти раздел «Центр управления сетями и общим доступом» и нажать по нему один раз ЛКМ для перехода. Для удобства поиска компонентов в поле «Категория» рекомендуется выставить отображение в виде мелких значков.
- Аналогичным образом найти свой вай-фай адаптер, который, скорее всего, будет называться как «Беспроводная сеть», а затем щелкнуть по нему правой клавишей манипулятора.
- В контекстном меню нажать по варианту «Включить» и проверить результат.
Применение специальных приложений от разработчика
На ноутбуках Acer Nitro часто стоит предустановленный софт, отвечающий за активацию и деактивацию Wi-Fi. Чтобы включить функцию, достаточно запустить эту программу и перевести ползунок в соответствующее положение.
Важно! Подобный софт есть в открытом доступе в интернете, откуда его можно беспрепятственно скачать и заставить адаптера включаться.
Таким образом, включать вай-фай на ноутбуках от компании Acer можно несколькими способами. Самые распространённые были рассмотрены выше. Для полного понимания темы необходимо внимательно ознакомиться с представленной информацией.
Последнее обновление — 9 июля 2022 в 15:01

Как включить WiFi на ноутбуке
При покупке ноутбука или нетбука, у многих не получается подключить и настроить WiFi.
Сам процесс — не является сложным, но проблемы возникают именно из-за всякого рода непредвиденных ситуаций.
Зачастую, сначала следует правильно настроить роутер, а уже потом приступать за наладку WiFi на самом ноутбуке.
В этой статье будут представлены возможные варианты подключения и настройки, а так же способы решения разного рода проблем.
Способы подключения WiFi на ноутбуке
Как правило, чтобы подключить ноутбук к WiFi, достаточно выполнить 3-4 несложных действий. Они различаются в зависимости от модели роутера и марки ноутбука.
Часто WiFi можно активировать с помощью нажатия нескольких кнопок.
Способы подключения к сети WiFi на ноутбуках от самых популярных производителей:
- Чтобы привести в действие WiFi на ноутбуках от ASUS, следует одновременно зажать клавиши FN + F2.
- На ноутбуках от компаний Acer – эта функция активируется нажатием FN + F3.
- Ноутбуки от производителя HP, включают WiFi с помощью специальной кнопки. В исключительных случаях встречаются модели, где эта функция назначена на клавиши FN + F12. Также, выпускают такие модели, где предусмотрена обычная клавиша.
- На ноутбуках марки Lenovo, нужно удерживать клавишу FN, а следом нажать F5. На некоторых моделях, разработчики предусмотрели специальный переключатель, который служит для включения беспроводной сети.
- Пользователям ноутбуков от компании Samsung, нужно зажать FN + F9 или FN + F12. Все зависит от конкретной модели.
Чтобы включить WiFi на ноутбуках от других производителей – могут использоваться или вышеперечисленные комбинации клавиш, или быть предусмотрены оригинальные, подходящие именно для выбранной модели ноутбука.
Практически все нынешние модели ноутбуков присутствует клавиша FN, которая отвечает за подключение разного рода функций, а так же – подсоединение новых устройств.
В том случае, если на ноутбуке отсутствует клавиша FN – подключение может осуществляться с помощью специально отведенной для этого кнопки. Она может быть отображена одним из ниже приведенных рисунков.

Возможные обозначения
Если на клавиатуре ноутбука нет подобной клавиши, нужно проверить его торцы. Иногда этот переключатель может находиться именно там.
Самый редкий случай, когда производители ноутбуков встраивают переключатель для WiFi в нижнюю крышку девайса.
Поэтому, если специальные клавиши на клавиатуре или на торце ноутбука – отсутствуют, следует сразу же проверить именно там.
Нужно быть внимательным, так как зачастую разработчики делают этот переключатель едва заметным.
Нередкий случай, когда он просто сливает с корпусом.
Чтобы убедиться, что это именно тот тумблер, нужно посмотреть на надписи возле него. Обычно, в таких случаях пишут Wireles или Wlan.
к оглавлению ↑
Примеры подключения WiFi на Windows
Если после активации на своем ноутбуке сети WiFi, интернет все равно не работает — его нужно настроить.
к оглавлению ↑
Пошаговая настройка WiFi на операционной системе Windows 10
Чтобы начать работать в сети интернет, на своем ноутбуке сначала нужно обязательно произвести настройку WiFi.
Для того чтобы это сделать, нужно выполнить несколько несложных шагов по наладке. Пользователю нужно просто все в точности повторить.
к оглавлению ↑
Подключение WiFi к ноутбуку
В том случае, если настройки WiFi изначально заданы правильно, нужно выполнить следующие действия.
1
На панели задач в нижнем углу экрана нужно найти значок с изображением сети (полосок антенны).
Если такой иконке не наблюдается, возможно, нужно развернуть «стрелочку» для доступа к перечню всех включенных функций.
2
После нажатия на нужный значок, появится поле со списком доступных на данном девайсе WiFi сетей. Следует выбрать нужную и кликнуть на кнопку «Подключиться».
Перечень сетей
3
После этого действия, появится новое поле для ввода специального пароля.
Здесь нет ничего страшного, это простая защита сети, которую нужно проходить в обязательном порядке.
Пароль нужно узнать заранее или посмотреть на обратной стороне роутера.
4
Если пользователь находиться не дома, а в каком-то кафе или с рядом точной раздачи WiFi, то интернет может подключаться без пароля, или он будет указан в видном месте.
Поле для ввода ключа безопасности
5
В том случае, если пароль был введен правильно – должно появиться окно с вопросом, насчет отображения данного девайса в сети.
Если сильно не углубляться в подробности насчет этого соглашения, то для продолжения подключения нужно нажать кнопку «Да».
Подтверждение входа
6
Если все эти действия были выполнены — верно, то можно выдохнуть с облегчением, так как теперь на данном устройстве WiFi — подключен.
Можно смело заходить в браузер и начинать пользоваться возможностями интернета.
Присоединение
к оглавлению ↑
Проверка правильного подключения WiFi адаптера на ноутбуке
Нередок случай, когда не получается правильно выполнить выше перечисленные действия.
Одна из наиболее часто встречаемых проблем – это когда нет возможности подключить WiFi адаптер.
Если пользователь будет искать на своем девайсе значок сети, а в правом нижнем углу его нет, то это делает невозможным дальнейший процесс настройки интернета.
Вместо иконки сети WiFi, на панели задач может отображаться значок в виде монитора с красным крестиков на нем.
Причиной этого является отключенный вайфай адаптер. Чтобы исправить эту загвоздку, нужно заново его подключить.
1Для начала следует правой кнопкой мыши нажать на значок монитора.
2Появится окно, в котором нужно выбрать пункт «Центра управления сетями и общим доступом».
3
На экране появится еще одно окно, в котором нужно найти и нажать на «Изменение параметров адаптера». Этот пункт находится в меню слева.
Центр администрирования мережи
4Перед глазами должно появиться новое окно под названием «Сетевые подключения».
5
Если в нем есть неактивная сеть (она будет выделена бледно серым цветом), нужно просто активировать ее.
Для этого, требуется нажать на нее правой кнопкой мыши и кликнуть на пункт «Включить».
6
После этого, произойдет автоматическое подключение адаптера. Этого же результата можно добиться, если кликнуть по неактивной иконке два раза левой кнопкой мыши.
Соединения по сети
В том случае, если в окне «Сетевые подключения» нет неактивных сетей, это значит, что WiFi адаптер находится в неактивном состоянии из-за аппаратного отключения.
Чтобы решить эту проблему, нужно просто найти кнопку включения вайфая на корпусе данного девайса.
Подробная инструкция и описание этого процесса — указаны выше.
к оглавлению ↑
Проверка активности WiFi драйверов и их корректной работы
Если ноутбук полностью проверен на наличие аппаратного включения WiFi, а значок «Беспроводная сеть» все равно не активный (или его вовсе нет), то велика вероятность, что дело в некорректной работе или полном отсутствии сетевых драйверов.
Чтобы проверить этот вариант, нужно зайти в «Диспетчер устройств» и посмотреть наличие и исправность WiFi драйверов.
1
Для этого, следует нажать на пустом месте панели задач правой кнопкой мыши. Появиться поле, в котором нужно выбрать пункт «Параметры».
Опции
2Следующим действием, следует нажать на ссылку «Главная», которая находится в левом меню.
3
Там нужно выбрать значок «Устройства».
Компоненты
4
Откроется новая страница, где следует нажать на пункт «Диспетчер устройств».
Вызов менеджера устройств
5
В активном окне, нужно развернуть вкладку «Сетевые адаптеры». В ней будет отображен WiFi драйвер. Зачастую, его наименование содержит слово «Wireless».
Менеджер устройств
6Если рассмотреть возможные причины возникновения проблем с вайфай адаптером – нужно обратить внимание на значок, который находится по соседству с назначением адаптера.
7
На нем не должно быть никаких посторонних знаков и символов (например, знака восклицания).
В таком случае, можно с уверенностью сказать, что драйвер установлен, но его работа выполняется не корректно.
Исправить это проблему может его переустановка или обновление до более новой версии.
Бывают случаи, когда в окне «Сетевые адаптеры» нет драйвера со словом «Wireless» в названии.
Это может значить только одно, что драйвер на ноутбуке отсутствует вообще.
Если так и есть, то в списке «Диспетчера устройств» будет отображаться запись «Неизвестное устройство».
Пример такого случая приведен ниже.
«Неизвестное устройство»
Решить данное затруднение можно с помощью установки более новой версии драйверов.
Если нет ни надписи и слова в названии – значит адаптер не активный или сломан.
Также это может свидетельствовать о полном его отсутствии.
к оглавлению ↑
Наладка WiFi на операционной системе Windows 7
Прежде чем преступить к настройке, следует проверить состояние сетевых драйверов.
Цель этой проверки – посмотреть, установлены ли они и являются ли они активными в этот момент времени.
1
Для начала, на «Панели управления» нужно кликнуть на «Диспетчер устройств». Этот пункт может располагаться внутри раздела «Оборудование и звук».
Оснащение и звук
2Появится окно, где будет расположен пункт «Сетевые адаптеры». При нормальных условиях, должно быть две строки «Ethernet» и WiFi. В имени одного из пунктов должно содержаться слово «Wireless».
3
Если такая строчка присутствует, значит это и есть адаптер.
Сетевое оснащение
Если упоминание об вайфай адаптере отсутствует вовсе, или присутствует, но со знаком восклицания на желтом треугольнике – это свидетельствует о наличии каких-либо проблем с сетевыми драйверами.
Если строки с Wireless нет вообще, это значит, что на ноутбуке не поставлены драйвера.
Чтобы это исправить, их нужно установить с диска, который шел в комплекте при покупке девайса.
Если такой диск отсутствует, драйвера можно сказать с сайта производителя.
Эти действия обязательны для выполнения, так как без наличия драйверов, интернет априори не может работать.
Что делать со строкой, значок которой содержит восклицательный знак?
Для решения этой неисправности пользователю придется нажать на нее правой кнопкой мыши и в окне поле, которое появится — выбрать пункт «Задействовать».
Причина всех этих проблем может скрываться в том, что адаптер работает в режиме экономии энергии.
Чтобы деактивировать эту функцию, нужно правой кнопкой мыши кликнуть на значок адаптера, выбрать пункт «Свойства», затем – «Управление электропитанием» и снять галочку с пункта разрешающего отключение устройства по причине экономии электроэнергии.
Контроль электроснабжения
После выполнения выше указанных действий, драйвера должны быть в полном порядке.
к оглавлению ↑
Как включить вайфай адаптер?
1Чтобы активировать WiFi адаптер, нужно зайти в «Панель управления», а затем в «Сетевые подключения», которые находятся в разделе «Сеть и Интернет».
2
В появившемся окне должен быть пункт «Беспроводное сетевое подключение».
В данном случае, это и есть вайфай адаптер.
3Нужно открыть правой кнопкой мыши диалоговое окно и кликнуть на пункт «Включить».
4
Чтобы подключиться к точке доступа, нужно проверить, активна ли она.
Для этого на панели задач следует найти иконку WiFi и нажать на нее.
5
После, должно появиться окно, в котором производится управление сетями. Нужно выбрать сеть и нажать «Подключиться».
Регулятор подключений
6
Система может потребовать ввести пароль. Это бывает в том случае, если вайфай сеть им защищена.
Пользование интернетом будет доступно только после ввода правильного пароля, по-другому никак.
Также подключение может выполниться автоматически.
Это происходит, если доступ к сети открыт и ничем не защищен. Наладка WiFi завершена.
Вайфай обычно настраивается один раз, и больше не нужно будет этого делать. Это можно объяснить автосохранением всех настроек в памяти девайса.
В дальнейшем пользовании, он будет включаться с помощью специальных клавиш.
Стоит отметить и предупредить будущих пользователей интернетом, что работа в сети забирает большую долю энергии ноутбука.
Это объясняется тем, что в это время будет активно задействоваться ресурсы батареи.
к оглавлению ↑
Наладка WiFi на операционной системе Windows XP
Чтобы подключить ноутбук с установленной системой Windows XP к WiFi, для начала потребуется настроить сам модуль вайфай.
Для корректной его наладки, потребуется специальный диск с драйверами, который должен быть в комплекте с роутером при покупке.
Бывают случаи, когда этот драйвер изначально вшит в систему вайфай адаптера и дополнительная настройка не понадобится.
Но такие случаи крайне редкие, поэтому лучше сразу же проверить наличие драйвером на ноутбуке.
Без них, девайс попросту не будет подключаться к интернету.
Чтобы определить, присутствует ли на ноутбуке WiFi модуль, нужно выполнить следующие действия:
1Нужно кликнуть на иконку «Мой компьютер», а затем нажать правой кнопкой мыши на пункт «Свойства».
2В этом окне нужно переключиться на вкладку «Оборудование», а затем выбрать функцию «Диспетчер устройств».
3В появившемся окне будет отображаться все оборудование, которое установлено на данной системе.
4В данном случае, нужно обратить внимание на строку «Сетевые платы»
Менеджер компонентов на Виндовс хр
Сетевые платы
С помощью данного оборудования, ноутбук подключается к сети.
5Если развернуть данный пункт, можно увидеть, какие устройства доступны. Одно из предложенных устройств будет отвечать за подключение ноутбука к сети WiFi.
6
Чтобы понять, определяет ли система это устройство как адаптер, нужно посмотреть на его имя и серию. Там должно быть корректное название модуля вайфай.
Если все установлено и корректно подключено, интернет будет работать. Если его нет, значит что-то сделано неправильно.
7
Возможно причина в неправильной работе драйверов или их отсутствии.
В том случае, когда так и есть, в пункте «Сетевые адаптеры» значок модуля будет отображен с восклицательным знаком. Зачастую – желтого цвета.
Чтобы решить данную проблему, нужно обновить или переустановить программное обеспечение для сети.
Нужно скачать драйвера с сайта производителя материнской платы. Если имеется диск с ПО, можно воспользоваться им.
Как правило, современные ноутбуки комплектуются с ним.
Стоит отметить один момент, что все чаще начинают выпускать ноутбуки без CD – привода, а значит, использование диска невозможно.
В таком случае, остается вариант скачивания с официального сайта.
к оглавлению ↑
Как включить WiFi на Windows XP
Чтобы включить или отключить модуль WiFi на ноутбуках с установленной Windows XP – нужно воспользоваться специальным переключателем.
Переключатель
Также, это можно сделать с помощью одновременного зажатия некоторых клавиш. Зачастую, на ноутбуках используется клавиша Fn + (одна клавиша из верхней панели).
Клавиша Fn
Зачастую, установка драйверов не всегда решает проблему подключения WiFi. Бывает также случаи, когда интернет работает нестабильно и внезапно пропадает.
Это происходит из-за автоматического определения данных протоколов сети. Именно эта функция на Windows xp часто вызывает проблемы с подключением.
Что же делать?
1Чтобы решить эту проблему, нужно вписать данные вручную. Когда составляется договор с провайдером, они обязательно там указываются.
2Также узнать их можно с настроек роутера. Все что нужно, это зайти на страницу настроек роутера и выписать их оттуда.
Если этот способ по каким-то причинам не получается выполнить, остается только ручной ввод данных:
1Сначала, нужно зайти в «Панель управления» и выбрать там пункт «Сетевое окружение».
Сеть и соединение с Интернетом
2Откроется окно, в котором нужно выбрать «Беспроводное подключение».
3На его значке нужно нажать ПКМ и выбрать пункт «Свойства».
4Далее, требуется открыть настройки протокола (TCP/IP) и нажать «Свойства» еще раз.
Соединение по локальной сети
5Следует поставить галочку напротив раздела «Использовать следующий ip адрес».
6Остается ввести данные и подтвердить подключение.
Функции соглашения (TCP/IP)
к оглавлению ↑
Вывод
Зачастую, интернет на ноутбуке подключается без проблем, все происходит автоматически.
Если же появились какие-то неполадки, все можно исправить и правильно настроить, нужно просто следовать инструкциям указанным выше.
Оценки покупателей: Будьте первым!
Современные технологии беспроводной связи уже достаточно плотно вошли в жизнь людей. Они постоянно развиваются и совершенствуются, при этом подобные технологии имеют огромные перспективы. Одной из таких технологий является беспроводная связь WiFi, которая позволяет подключить ноутбук к сети без каких-либо проводов и кабелей. Стоит отметить, что современные ноутбуки, смартфоны, планшеты, принтеры, телевизоры и другая техника имеют встроенный WiFi адаптер. Но, несмотря на распространенность технологии, достаточно часто встречается вопрос, как подключить WiFi на ноутбуке Windows XP. Именно об это и пойдет речь далее.
Содержание
- 1 Настройка ноутбука
- 2 Подключение и настройка WiFi в Windows XP: Видео
- 2.1 Включение WiFi модуля и поиск сетей
- 3 Как узнать пароль от своего WiFi в Windows XP: Видео
- 3.1 Настройка подключения
Настройка ноутбука
Как вы, наверное, уже догадались, прежде чем переходить к тому, как включить WiFi на ноутбуке с ОС Windows XP, его следует настроить. Что это означает? Каждый компонент компьютера нуждается в установке специального программного обеспечения – так называемых драйверов. Адаптер беспроводной связи Bluetooth и Wi-Fi не исключение. Без драйвера система не сможет их включить.
В некоторых случаях при покупке ноутбука вы получаете диск с необходимым программным обеспечением. В данном случае настройка системы не вызовет трудности. Нужно просто вставить диск в CD-rom или DWD-recorder, после чего программа автозапуска запустит автоматическую установку. При этом все драйвера установятся в нужном порядке. Более того, для более удобной работы с ноутбуком будут установлены различные утилиты – дополнительные программы. Но что делать, если такого диска нет?
Не стоит расстраиваться. Здесь тоже нет никаких сложностей, так как их можно скачать бесплатно. Для этого вам нужно знать только модель вашего ПК. Далее заходите на сайт производителя, к примеру, если ноутбук Lenovo, то нужно зайти на сайт производителя и найти там свою модель. Стоит отметить, что на сайте будут предложены драйвера для различных операционных систем, а также для разных компонентов. Нас интересует ПО для WiFi адаптера и сетевой карты для Windows XP. После скачивания драйверов можно переходить к установке.
Если на ноутбуке вообще не установлены драйвера, то следует устанавливать их в определенном порядке. Это не критично, но для правильной работы системы в первую очередь следует установить драйвера на чипсет (материнскую плату) и только потом все остальное.
После установки драйвера система обнаружит новые устройства. А для работы с WiFi адаптером вместе с драйвером будет установлена программа, которая позволяет включать и выключать модуль, а также выполнять поиск доступных сетей. На это настройка системы завершена, можно переходить к включению и поиску доступных точек доступа.
Подключение и настройка WiFi в Windows XP: Видео
Включение WiFi модуля и поиск сетей
Для того, чтобы включить WiFi на ноутбуке имеется специальная кнопка, на которой нарисован значок WiFi (имеется на каждом ноутбуке).
При этом в некоторых случаях просто запускается утилита и вы самостоятельно можете включить или выключить адаптер. В других случаях он включается и выключается при нажатии на кнопку без запуска каких-либо программ. Стоит отметить, что операционная система абсолютно не влияет на этот процесс, будь то Windows XP или семерка, все происходит абсолютно одинаково.
Итак, после включения WiFi адаптера на ноутбуке в системе Windows XP в нижнем правом углу (немного левее часов) появиться значок рабочего модуля. При двойном нажатии на него появиться окно, в котором необходимо нажать кнопку «Поиск беспроводных сетей». Далее вы увидите список доступных точек доступа, из которых необходимо выбрать нужную сеть по названию.
Если данный вариант не сработал, то существует альтернативный путь, позволяющий подключить WiFi сеть на ноутбуке Windows XP. Для этого следует выполнить следующие действия:
- Войти в меню «Пуск», далее в Панель управления;
- В панели управления нужно найти «Сетевые подключения»;
- После этого нужно найти пункт «Беспроводное сетевое подключение» и включить его;
- Далее следует подключить ноутбук к сети. Для этого кликаем правой кнопкой мышки по подключению и выбираем пункт «Просмотр доступных беспроводных сетей»;
- Здесь выбираем «Изменить порядок предпочтения сетей»;
- После этого откроется окно, в котором нужно выбрать «Сеть по точке доступа» и поставить отметку в разделе «Автоматическое подключение к сети», после этого закрываем окно.
- Далее в беспроводном сетевом соединении необходимо нажать «Обновить список сети».
После этого необходимо выбрать нужную сеть и нажать «Подключиться». Стоит помнить, что в подавляющем большинстве случаев на сети ставят пароль, чтобы предотвратить проникновение злоумышленников, поэтому после выбора нужного подключения нужно ввести пароль, и только после этого вы сможете вступить в группу.
Как узнать пароль от своего WiFi в Windows XP: Видео
На этом настройка WiFi подключения на ноутбуке с Windows XP закончена. Теперь чтобы подключить устройство к сети следует снова войти в меню «Просмотр доступных сетей», выбрать требуемое название и нажать кнопку «Подключить».
Если все сделано, то после соединения появится статус «Подключено», а в нижнем правом углу на панели задач вы увидите соответствующее сообщение, которое свидетельствует о том, что ваш ноутбук подключен к сети. Для включения онлайн игр многие игроки пользуются гаджетами. Возможность скачать казино на свой телефон есть у всех гемблеров, имеющих современные смартфоны. На площадках разных популярных азартных клубов доступны свежие приложения https://casinos-kz.com/igrovye-avtomaty-bez-registraczii-i-sms/ бесплатных игровых автоматов на любой вкус, позволяющие легко установить подобную игровую платформу на разные типы мобильных устройств с Андроид либо iOS.
Если вы не можете найти кнопку включения адаптера на ноутбуке или она сломана или отсутствует, то есть возможность включить его при помощи диспетчер устройств через Windows XP. Для этого необходимо кликнуть правой кнопкой мышки по ярлыку «Мой компьютер» и войти в «Свойства». Далее выбираем пункт «Диспетчер устройств» и ищем в списке устройств ваш адаптер, который нужно включить.
Настройка подключения
Для начала давайте немного пройдемся по теории. Это позволит понять, что такое Wi-Fi и как к нему подключаться к той или иной ситуации и как настроить систему. Это одна из самых современных технологий беспроводной связи, позволяющая создавать домашние сети без прокладки кабелей. Главное преимущество данной технологии заключается в том, что скорость передачи не уступает кабельному соединению. При этом радиус действия одной точки доступа достигает 100 метров при прямой видимости и около 10 метров в зданиях.
Точка доступа – это базовая станция, к которой подключаются все устройства, оснащенные WiFi адаптером. Как правило, в подавляющем большинстве случаев в качестве такой станции используется роутер.
И прежде чем создавать свою сеть, его следует настроить. Именно к нему и подключаются ноутбуки и остальные устройства. К одному роутеру можно подключить до 200 пользователей, однако в таком случае скорость обмена данными сильно снизится, так как она распределяется в равной степени между всеми пользователями.
К примеру, если роутер поддерживает максимальную скорость около 100 Мбит/с и при этом подключить 10 пользователей, то скорость на каждого из них будет составлять по 10 Мбит/с. Не сложно представить, что будет, если подключить 100 и больше пользователей.
В некоторых случаях требуется дополнительно настроить подключение на ноутбуке в системе Windows XP. Если вы все выполнили по инструкции, а выхода в сеть все равно нет, то следует проверить IP-адрес. Для этого в сетевом окружении следует нажать на беспроводное соединение правой кнопкой мыши и выбрать пункт «Свойства».
Далее в появившемся окне нужно выбрать «протокол Интернета TCPIP» и нажать «Свойства». После этого появиться окно, в котором необходимо установить метку на раздел «Использовать следующий IP-адрес» и вписать следующие значения:
- IP-адрес: 192.168.0.5. Обратите внимание, что цифры 192.168.0 – всегда одинаковы, а вот последняя цифра «5» может быть любой в пределах от 1, до 150 в зависимости от настроек и возможностей роутера;
- Маска подсети: 255.255.255.0;
- Основной шлюз: 192.168.1.1.
Далее нажимает «Ок», и закрываем все окна.
Теперь вы знаете, как настроить WiFi на ноутбуке с ОС Windows XP. Однако встречаются нестандартные ситуации, которые могут вызывать дополнительные трудности. В этом случае подход к решению задачи должен быть индивидуальным, так как стандартная настройка здесь не поможет.
Как вы можете видеть из всего вышесказанного, подключить Wi-Fi сеть на ноутбуке с Windows XP достаточно просто и под силу обычным пользователям, не имеющим особых знаний. При этом настройка подключения не займет много времени и сил. Однако стоит отметить, что операционная система Windows XP уже устарела, на сегодняшний день более новыми версиями являются Windows 7 и 8. При этом последние гораздо проще настроить.
Имею опыт работы в ИТ сфере более 10 лет. Занимаюсь проектированием и настройкой пуско-наладочных работ. Так же имеется большой опыт в построении сетей, системном администрировании и работе с системами СКУД и видеонаблюдения.
Работаю специалистом в компании «Техно-Мастер».
Как включить WiFi на ноутбуке АСЕР: правильная настройка подключения
Сегодня можно с уверенностью сказать, что Wi-Fi довольно прочно вошел в нашу жизнь. Уже давно стали неактуальными провода, вечно путающиеся под ногами. Технологии Wi-Fi существенно облегчили наше существование, а также позволили использовать интернет не только дома, но и в кафе, такси, на вокзале и других общественных местах. Однако включить такой интернет неискушенным пользователям бывает непросто.
Как просто и быстро включить Вай Фай на ноутбуке Асер и получить отличную скорость, расскажем как подключить WiFi на вашем ноуте от Acer!
Драйвера
Для отлаженной работы Wi-Fi нужно убедиться, что установлены нужные драйвера. Если нет, то следует просто зайти на интернет-страничку Acer, где вы сможете отыскать драйвера для любого модельного ряда Aсер.
Однако следует помнить, что вы должны выбрать драйвера именно для вашего ПК, так как производителями ноутбуков Acer могут использоваться и разнообразные решения адаптеров в соответствующих моделях. После того как был скачан и установлен нужный драйвер необходимо попытаться включить интернет. Если вдруг при запуске, Вы увидите ошибку «Сетевой адаптер не имеет допустимых параметров настройки IP», то возможно дело в неправильных драйверах.
В случае неудачи можно использовать один из двух методов настройки вай фай. Если вдруг после того, как Вы всё настроили, но ноутбук не видит сети Wi-Fi, не паникуйте, большинство проблем, можно устранить самостоятельно!
Первый способ
Рассмотрим первый способ, как включить Вай Фай на ноутбуке ACER. В первую очередь необходимо убедиться, что модуль вай фай находится в активном состоянии. Для этого необходимо запустить диспетчер устройств. Также данную информацию можно получить, обратив внимание на значок на панели задач, который расположен в правом нижнем углу.
Если есть необходимость провести поиск точки доступа вай фай, то лучше всего использовать нужную кнопку, расположенную на корпусе ноутбука в непосредственной близости от клавиатуры. Ее нажатие позволит включить вай фай.
Иногда, чтобы включить сеть при отсутствии специальной кнопки в определенной модели можно провести настройку с помощью горячих клавиш самостоятельно. Однако, оптимальным способом проверки работы адаптера беспроводного интернета будет использование центра управления сетью.
В этом случае потребуется последовательно выполнить следующие действия:
- Далее обращаемся к команде «Изменение параметров адаптера» .
Далее выбираем точку, обеспечивающую доступ к wifi, и пробуем включить. Если при установке маршрутизатора были заданы логин и пароль, следует их ввести и произвести подключение.
Второй способ
Рассмотрим также и второй вариант, как подключить Вай Фай на ноутбуке АСЕР.
Изначально нужно войти в «Диспетчер устройств» — можно воспользоваться сочетанием клавиш Win + R и в окошке задаем команду devmgmt.msc . Найдите в пункте «Сетевые адаптеры» ваше устройство (в его имени должно быть слово Wireless или WiFi, щелкните правой кнопкой мыши на нем и активируйте его.
Иногда, для быстрого восстановления параметров вай фай можно воспользоваться советами:
- отключить роутер от сети на минут 10-15;
- перезагрузить ноутбук.
Итак, мы рассмотрели, как настроить Вай Фай на ноутбуке АСЕР. Какой из способов вам подойдет лучше, чтобы подключить беспроводной интернет, вы узнаете, попробовав воспользоваться советами на практике.
Как включить на ноутбуке АСЕР : Один комментарий
Здравствуйте! Я прочитал вашу статью о подключении вай-фай, но мне не один из них не подошёл. В инструкции написано, что в этом компьютере присутствует WLAN, но когда захочу в диспетчер устройств или же настройки, то там нет самого WLAN-подключения? Какие же могут быть случаи с этой проблемой?
Источник
Как на ноутбуке «Асер» включить вай-фай? Горячие клавиши включения Wi-Fi

Немного о продукции компании Acer
Филиппинская компания Acerбыла основана достаточно давно. Она успела завоевать симпатии многих пользователей ноутбуков и ПК. Фирма изначально специализировалась на выпуске дешевых комплектующих для таких американских гигантов, как Apple и Intel. Со временем руководство компании решило составить им конкуренцию. Конкурент получился довольно серьезный. Теперь компании Acer принадлежит значительная часть компьютерного рынка. Вряд ли раньше бы кто-то мог поверить в это.
Немного истории: Wi-Fi
Wi-Fi представляет собой особую технологию для передачи информации без использования проводов. Это довольно удобно, так как освобождает пользователей персональных компьютеров и ноутбуков от необходимости использования устаревших и неудобных проводов. Wi-Fi впервые был использован в серийной модели ноутбука в 2000году. В то время данная технология была большой редкостью. К тому же особого смысла в наличии передатчика в лэптопе не было, так как беспроводных точек доступа существовало очень мало. Ситуация кардинально изменилась в 2002 году. Беспроводной интернет начал стремительно завоевывать популярность. Чем все это закончилось, вы можете увидеть сами. Сегодня ни одно мобильное устройство уже не обходится без передатчика Wi-Fi.
Стандарты Wi-Fi
К наиболее распространенным стандартам Wi-Fi адаптеров относятся b, n, gиac.Первые три практически ничем не отличаются. Однако стандарт ac отличается высокой скоростью передачи информации. Она в данном случае получается в несколько раз больше, чем у стандартных адаптеров b-, n-, g. Многие производители сегодня устанавливают на свои устройства передатчики стандарта ac.Самой распространенной частотой работы Wi-Fi является -2,4 ГГц. Все вроде хорошо, однако стоит учесть, что на данной частоте работает Bluetooth, микроволновки и еще много всего. Иногда все это может мешать чистоте канала. Однако технология Wi-Fi постепенно переходит на частоту 5 ГГц. Уж там беспроводному интернету ничего не будет мешать. Но мы отвлеклись от основной темы данного материала.
Как включить Wi-Fi на ноутбуке?
Давайте пошагово разберем инструкцию по включению Wi-Fi на ноутбуке. Что необходимо сделать прежде всего? Проблемы с передатчиком Wi-Fi в некоторых случаях не имеют никакого отношения к модели ноутбука. Все проблемы в данном случае связаны с невнимательностью и безалаберностью некоторых пользователей. Самой распространенной проблемой, которая может возникнуть при использовании Wi-Fi, является отсутствие установленных драйверов для адаптера. Дело в том, что проблемы как таковой в данном случае нет. Чтобы разобраться с этой ситуацией, нужно просто скачать с официального сайта производителя нужные драйвера и установить их. На главной странице сайта производителя Acer можно найти программы для любых устройств. Поэтому это можно не считать проблемой. Важно скачать драйвера именно для вашей модели ноутбука. Универсального программного обеспечения не существует, так как производитель устанавливает на свои устройства различные виды и типы адаптеров. Поэтому не стоит надеяться, что к «AcerAspire» подойдут драйвера от «AcerFerrari».
Если после установки драйверов Wi-Fi так и не заведется, нужно будет искать проблему дальше. В моделях Acer 1000, 2012, 1690 и 5610 имеется специальная кнопка включения. Располагаться эта кнопка может где угодно: сзади, сбоку, над клавиатурой или спереди. Если на ноутбуке Acer у вас не работает Wi-Fi, то можно попробовать найти данную кнопку. Интереснее всего то, что выглядеть данная клавиша может как угодно. В некоторых моделях на этой кнопке изображена антенна. Если так, то поиск переключателя можно выполнить без особого труда. В большинстве моделей имеется самая обычная клавиша, которую необходимо найти и нажать. В некоторых моделях ноутбуков Acer кнопки имеют световую индикацию, что довольно удобно. Поэтому пользователю не нужно ломать голову над тем, включен ли передатчик.
Что если специальной кнопки нет? Бывает и так, что физический переключатель адаптера Wi-Fi на ноутбуке отсутствует. В этом случае необходимо обратиться к богатой клавиатуре ноутбука. Комбинации клавиш могут использоваться для включения и выключения различных устройств ноутбука. Конкретная комбинация будет зависеть от модели ноутбука. Если речь идет о модельном ряде «AcerAspireOne»,то для включения модуля Wi-Fi в данном случае необходимо использовать комбинацию клавиш Fn+F3.В других моделях производства компании Acer используется комбинация клавиш Fn+F5.Если данные комбинации не сработали, то необходимо попробовать найти нужную комбинацию путем использования метода «научного тыка». Обратите внимание на следующий момент: клавиша Fn в различных моделях ноутбуков Acerможет выглядеть по-разному. Она может быть представлена самими буквами или каким-то непонятным символом. Если надпись Fn отсутствует, то вы можете смело нажимать на любые непонятные кнопки. Такими действиями вы все равно не сможете нанести большого вреда ноутбуку или системе. Искомая комбинация в итоге будет найдена. Если и после этого ноутбук Acer не будет видеть Wi-Fi, то пора переходить к следующему пункту обзора.
Если Wi-Fi все еще не работает…
Пришло время обратиться к системным способам включения адаптера. В операционной системе Windows7и 8 иконка с изображением адаптера WLAN расположена внизу справа в системном трее. Необходимо щелкнуть по изображению правой кнопкой мыши и выбрать пункт «Центр управления сетями и общим доступом». Там необходимо кликнуть на пункте «Изменение параметров адаптера». Найдите название вашего устройства WLAN и щелкните по нему при помощи правой кнопки мыши. Теперь в появившемся окне необходимо нажать на кнопку «Включить». После этого необходимо закрыть все окна. Когда все описанные выше действия будут проделаны, необходимо кликнуть левой кнопкой мыши по иконке WLAN в системном трее. После этого выберите название вашей сети Wi-Fi и введите пароль для подключения. После выполнения всех описанных манипуляций беспроводной доступ к интернету должен появиться. Но это еще не все.
Дополнительное программное обеспечение от производителя
Если всеми описанными ранее методами поднять Wi-Fi так и не удалось, значит ваше устройство оснащено дополнительными утилитами, которые осуществляют управление адаптерами. Acer обычно прячет используемые для этого программы, чтобы некомпетентные пользователи ничего не учудили с настройками. Необходимо открыть меню «Пуск», выбрать пункт «Все программы» и посмотреть, не произошло ли что-то необычное с разделами Wi-Fi или WLAN. Если такое имеется, то необходимо включить данные утилиты. Без них работа адаптера Wi-Fi будет невозможна. Если все перечисленные выше операции не помогли, то придется нести устройство в сервисный центр, поскольку проблема, скорее всего, возникла на аппаратном уровне. Вы сделали все, что могли. Теперь специалистам предстоит разбираться с тем, как включить Wi-Fi на ноутбуке Acer.
Заключение
Подведем итоги. Что можно усвоить из этого небольшого ликбеза? Давайте по пунктам определим порядок включения адаптера Wi-Fi на ноутбуках компании Acer.
- Проверить наличие нужных драйверов.
- Если драйвера на месте, но необходимо найти аппаратную кнопку включения. Если ее нет, то необходимо подобрать комбинацию клавиш на клавиатуре.
- Попробовать включить адаптер системно.
- Если включить адаптер системно не получилось, использовать специализированные программы от разработчика.
Вот видите, все достаточно просто. Теперь вы знаете, что нужно делать, чтобы обеспечить себе беспроводной доступ к интернету.
Источник
Ноутбук Acer не подключается к Wi-Fi [решено]
Ваш ноутбук Acer не подключается к Wi-Fi, а у вас нет доступа к Интернету? Без паники. В этом посте вы узнаете, как решить проблему ноутбука Acer, не подключающегося к Wi-Fi .
Почему мой ноутбук Acer не подключается к Wi-Fi? Причины разные. Например, если на вашем ноутбуке отключен Wi-Fi, у вас, без сомнения, возникнет эта проблема; или если драйвер вашего сетевого адаптера поврежден, Acer также не будет подключаться к Wi-Fi.
Как исправить, что Acer не подключается к Wi-Fi
Вот исправления для ноутбука Acer проблема с подключением к Wi-Fi. Необязательно пробовать их все; просто двигайтесь вниз по списку, пока все снова не заработает.
- Включите функцию WLAN на своем ноутбуке
- Убедитесь, что служба автонастройки WLAN запущена.
- Обновите драйвер адаптера беспроводной сети
- Изменить настройки управления питанием
- Разрешить соединения Wi-Fi в вашей антивирусной программе
- Подключитесь к беспроводной сети вручную
Исправление 1. Включите функцию WLAN на своем ноутбуке
Новые модели ноутбуков позволяют людям включать Wi-Fi с помощью переключателя Wi-Fi. Поэтому, если на вашем ноутбуке есть переключатель, попробуйте переключить его в положение ON , чтобы включить Wi-Fi на вашем ноутбуке.
Если вы не видите переключатель Wi-Fi на своем ноутбуке, попробуйте включить функцию Wi-Fi в настройках. Вот как это сделать:
1) Одновременно нажмите клавишу с логотипом Windows и I на клавиатуре, затем откроется приложение Настройки .
2) Нажмите Сеть и Интернет .
3 ) Нажмите WiFi слева и переключите кнопку WiFi в положение Вкл .
4) Перезагрузите ноутбук Acer и попробуйте подключиться к Wi-Fi и посмотреть, работает ли он.
Исправление 2: Убедитесь, что служба автонастройки WLAN запущена
Служба автонастройки WLAN (или беспроводная Конфигурация в Windows XP) обеспечивает логику, необходимую для настройки, обнаружения, подключения и отключения от беспроводной локальной сети (WLAN). Если эта служба отключена, все адаптеры WLAN на вашем компьютере не будут работать должным образом. Поэтому вам следует убедиться, что служба автонастройки WLAN работает правильно.
Для этого выполните следующие действия:
1) На клавиатуре нажмите клавишу с логотипом Windows и R одновременно, чтобы вызвать окно «Выполнить».
2) Введите services.msc и нажмите OK .
3) Прокрутите вниз и дважды щелкните WLAN AutoConfig (или Wireless Configuration в Windows XP).
4) Убедитесь, что для Тип запуска установлено значение Автоматически , а для Состояние службы Выполняется . Затем нажмите Применить и OK , чтобы сохранить изменения.
5) Перезагрузите ноутбук и подключитесь к Wi-Fi.
Теперь проверьте, подключен ли ваш ноутбук Acer к Wi-Fi или нет.
Если нет, не паникуйте. Есть и другие решения.
Исправление 3: Обновите адаптер беспроводной сети
Если ваш адаптер беспроводной сети отсутствует или поврежден, ваш ноутбук Acer не может подключиться к Wi-Fi. Чтобы исключить его как причину проблемы с сетью, вам следует обновить драйвер адаптера беспроводной сети до последней версии.
Ther Есть два способа обновить драйвер адаптера беспроводной сети: вручную и автоматически .
- Обновите драйвер вручную : вы можете перейти на веб-сайт сетевого адаптера, найти последнюю версию адаптера беспроводной сети, а затем загрузить и установить ее на свой ноутбук.
- Автоматически обновлять драйвер : если у вас нет времени или терпения, вы можете сделать это автоматически с помощью Driver Easy
Driver Easy автоматически распознает вашу систему и найдет для нее подходящие драйверы. Вам не нужно точно знать, в какой системе работает ваш компьютер, вам не нужно рисковать загрузкой и установкой неправильного драйвера, и вам не нужно беспокоиться об ошибке при установке.
Вы можете автоматически обновлять драйверы с помощью версии Driver Easy FREE или Pro . Но с версией Pro требуется всего 2 клика (и вы получаете полную поддержку и 30-дневную гарантию возврата денег ):
1) Загрузите и установите Driver Easy (вы можете попробовать подключение к сети Ethernet или функцию автономного сканирования , предоставляемую Driver Easy, которая позволяет обновлять драйверы сетевого адаптера, даже если у вас нет доступа к Интернету).
2) Запустите Driver Easy и нажмите Сканировать сейчас . Затем Driver Easy просканирует ваш компьютер и обнаружит все проблемные драйверы.
3) Нажмите Обновить рядом с беспроводным сетевым устройством, чтобы автоматически загрузить драйвер (это можно сделать с помощью БЕСПЛАТНОЙ версии), а затем установить его на свой компьютер..
Или нажмите Обновить все , чтобы автоматически загрузить и установить правильную версию всех проблемных драйверов (вы можете сделать это с помощью Pro версии , и вам будет предложено выполнить обновление, когда вы нажмете Обновить все ).
4) После обновления перезагрузите компьютер, чтобы изменения вступили в силу.
Теперь подключите ноутбук к Wi-Fi и посмотрите, правильно ли он работает.
Ваша проблема не устранена? Не волнуйся. Перейдите к следующему методу.
Исправление 4: изменение настроек управления питанием
Настройки управления питанием для вашего адаптера беспроводной сети соотносят производительность вашего WiFi с ситуация с зарядом аккумулятора. Когда у вашего ноутбука Acer меньше энергии, он может отключить адаптер беспроводной сети в целях экономии энергии. Поэтому вам следует проверить и изменить настройки управления питанием.
1) На клавиатуре нажмите клавишу с логотипом Windows y и R , чтобы открыть окно «Выполнить».
2) Введите devmgmt.msc и нажмите OK .
3) В диспетчере устройств дважды щелкните Сетевые адаптеры справа щелкните свой адаптер беспроводной сети и выберите Свойства .
4) Щелкните вкладку Управление питанием и снимите флажок рядом с Разрешить компьютеру выключать это устройство для экономии энергии . Затем нажмите OK .
5) Перезагрузите ноутбук.
Теперь попробуйте подключиться к Wi-Fi и посмотрите, работает ли он.
Исправление 5. Разрешите подключения Wi-Fi в вашей антивирусной программе
Ваша антивирусная программа может помешать вашему ноутбуку подключиться к Wi-Fi, поэтому вы можете временно отключить антивирусную программу на своем компьютере, а затем попытаться подключиться к Wi-Fi.
Если вашему ноутбуку Acer удалось подключиться к Wi-Fi, то виновата ваша антивирусная программа. В этом случае вам следует добавить свое WiFi-соединение в исключение антивируса и убедиться, что ваше WiFi-соединение разрешено через антивирусную программу.
Примечание: не забудьте повторно включить антивирусную программу позже.
Исправление 6. Подключение к беспроводной сети вручную
Если описанные выше методы не помогли решить вашу проблему, вы можете попробовать подключиться к Wi-Fi вручную в ваш ноутбук Acer.
1) Введите Панель управления в поле поиска на рабочем столе и нажмите Панель управления в результат.
2) Убедитесь, что вы выбрали Просмотр маленькими значками или Просмотр с помощью больших значков , затем нажмите Центр управления сетями и общим доступом .
3) Нажмите Настроить новое соединение или сеть .
4) Выберите Подключиться к беспроводной сети вручную , затем нажмите Далее .
5) Введите необходимую информацию для вашего WiFi, включая имя сети , тип безопасности и электронный ключ . Обязательно установите флажок рядом с Автоматически запускать это соединение , затем нажмите Далее .
6) Следуйте инструкциям на экране, чтобы завершить процесс.
Тогда ваш портативный компьютер Acer должен иметь возможность подключаться к беспроводным сетям.
Итак, у вас есть шесть способов исправить ноутбук Acer, не подключающийся к Wi-Fi.
Если у вас есть какие-либо вопросы, не стесняйтесь оставлять нам комментарии ниже.
Источник
В этой статье речь пойдет о поиске, загрузке и установке драйвера Wi-Fi адаптера и сетевой карты на ноутбуках Acer. После установки, или переустановки Windows на ноутбуке Acer, или при каких-то проблемах в работе беспроводной сети, может понадобится драйвер на Wi-Fi (WLAN). Без него, например, беспроводная сеть на ноутбуке может вообще не работать. Особенно, если вы устанавливаете Windows 7, или 8. Windows 10, как правило, сама устанавливает драйвера, но не всегда.
По этой инструкции вы сможете скачать и поставить не только драйвер на Wi-Fi, для своего ноутбука Асер, но и другие драйвера: для сетевой карты (LAN), видеокарты, тачпада и т. д. Как показывает практика, когда на ноутбуке не работает Wi-Fi, все сразу начинают искать драйвера в интернете и скачивать их с каких-то непонятных сайтов. А затем жалуются, что что-то там не работает, не подходит, не устанавливается и т. д. Зачем это делать? Ведь у вас ноутбук определенного производителя, в нашем случае это Acer. Ноутбук конкретной модели. И на сайте производителя вы можете скачать все драйвера для своего ноутбука. Которые созданы специально для него, и 100% рабочие. Об этом я писал в статье какой драйвер нужен для работы Wi-Fi на ноутбуке.
Если у вас не работает Wi-Fi на ноутбуке Acer, то первым делом нужно проверить включен ли он, что там с драйверов в диспетчере устройств и т. д. Если вы не уверены, что проблема в драйверах, то советую сначала посмотреть эти статьи:
- Не работает Wi-Fi на ноутбуке. Что делать?
- Не горит индикатор Wi-Fi на ноутбуке
- Как подключить ноутбук (компьютер) к интернету по Wi-Fi? Проблемы с подключением к Wi-Fi
Если ничего не получается, или в диспетчере устройств нет Wireless WLAN адаптера, тогда следуйте инструкции. Она подойдет для всех ноутбуков этого производителя, в том числе: Acer Aspire V3, Aspire One D270, E5-511G, D257, ES1-533-C3RY, EX2519, E5-573G, F5-573G, Acer Swift.
Где скачать драйвер на Wi-Fi для ноутбука Acer?
Как я уже писал выше, качать драйвера мы будем с официального сайта. Там все есть.
Возможно, с вашим ноутбуком в комплекте был диск. В таком случае, скорее всего установить необходимые драйвера можно с диска. Откройте его и посмотрите.
Если диска нет, то переходим на официальный сайт по ссылке: https://www.acer.com/ac/ru/RU/content/drivers
Дальше есть два варианта:
- В поле поиска ввести модель своего ноутбука Acer, серийный номер, или SNID. Эту информацию можно посмотреть снизу ноутбука, на наклейке.
- Или выбрать устройство. Сначала выбираем категорию (ноутбуки, ультрабуки, планшеты, и т. д.) Я выбрал «Ноутбук». Дальше выбираем серию. Я для примера выбрал «Aspire». И в третьем выпадающем меню выбираем модель своего ноутбука. Например, E5-575G-35M (без последних цифр и буквы «35M»).
Вот так:
Сразу откроется страница с загрузками для вашей модели ноутбука Acer. Там будут драйвера, программы, руководства. Сначала выберите свою операционную системы. В моем случае, драйвера только для Windows 10 64-bit. Если вы установили другую версию Windows, для которой нет драйверов на официальном сайте, то придется помучатся с поиском. Или устанавливать ту систему, для которой есть драйвера на сайте производителя.
После выбора операционной системы раскройте вкладку «Драйвер».
Ищем в списке необходимый драйвер. Тот который на Wi-Fi, скорее всего будет называться Wireless LAN Driver. Для сетевой карты – LAN Driver. Чтобы скачать его, просто нажмите на ссылку «Загрузить».
Сохраните архив на компьютер (или на мобильное устройство, а затем скиньте на компьютер).
Что делать, если на сайте несколько драйверов Wireless LAN?
Такое бывает достаточно часто. Все потому, что в одну и ту же модель ноутбука производитель может устанавливать разные Wi-Fi модули. Разных производителей. Обратите внимание на скриншот выше. Там два драйвера, но разных производителей, Intel и Atheros. Может быть еще Broadcom. У вас наверное возник вопрос, какой же драйвер качать для своего Ейсера.
Все очень просто. Если в диспетчере устройств, на вкладке «Сетевые адаптеры» нет Wireless адаптера, чтобы посмотреть его называние (производителя), нужно скачать утилиту HWVendorDetection. Скачать ее можно по этой ссылке. Просто скачиваем и запускаем на ноутбуке, для которого ищем драйвер. Результат будет примерно таким:
Как видите на скриншоте, Wireless LAN – Atheros. Значит качаем драйвер для адаптера этого производителя.
Как установить Wi-Fi (LAN) драйвер на ноутбук Acer?
Процесс установки драйвера очень простой. Открываем скачанный с сайта Acer архив, находим в нем файл Setup.exe и запускаем его.
Дальше просто следуем инструкциям в мастере установки. Примерно так выглядит установка Intel:
Дальше уже все зависит от модели ноутбука, и производителя беспроводного адаптера.
После установки перезагружаем ноутбук и пробуем подключить его к Wi-Fi сети. Все должно заработать. Если у вас появится вопрос, как подключить ноутбук Acer к Wi-Fi, то там нет отличий от других ноутбуков и ПК. Инструкция по подключению в Windows 7 есть в начале статьи. Если у вас Windows 10, то смотрим эту статью.