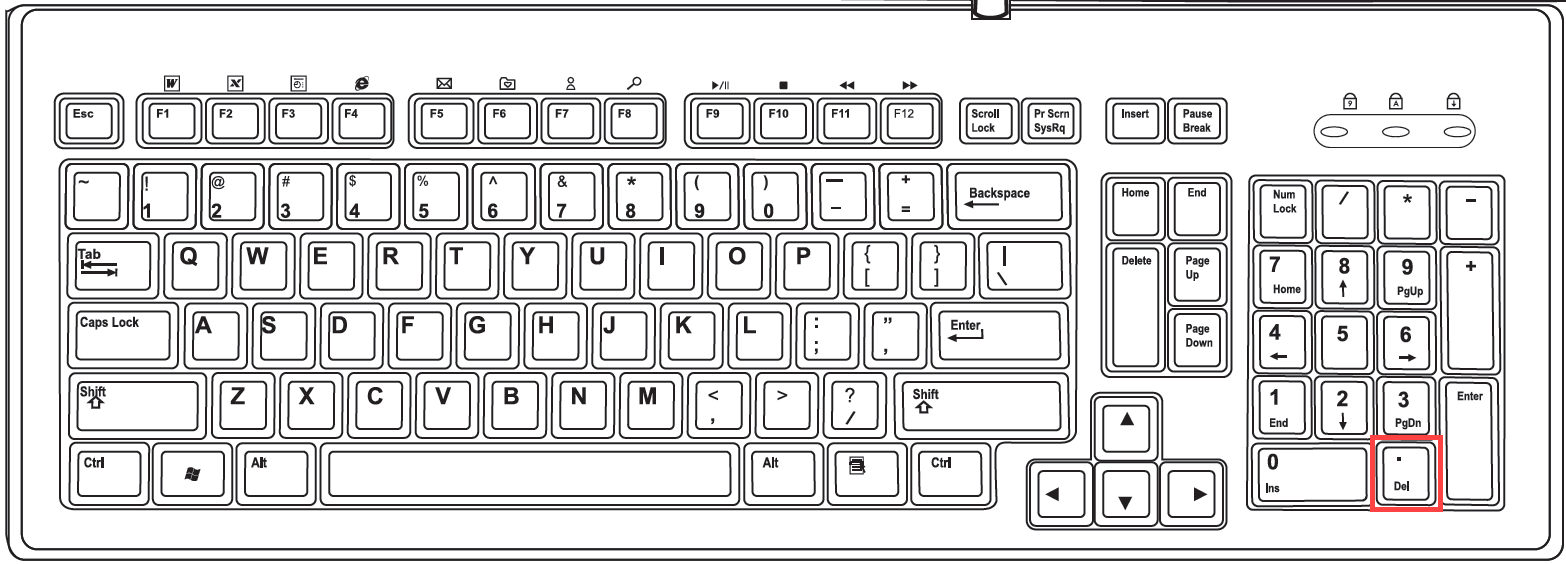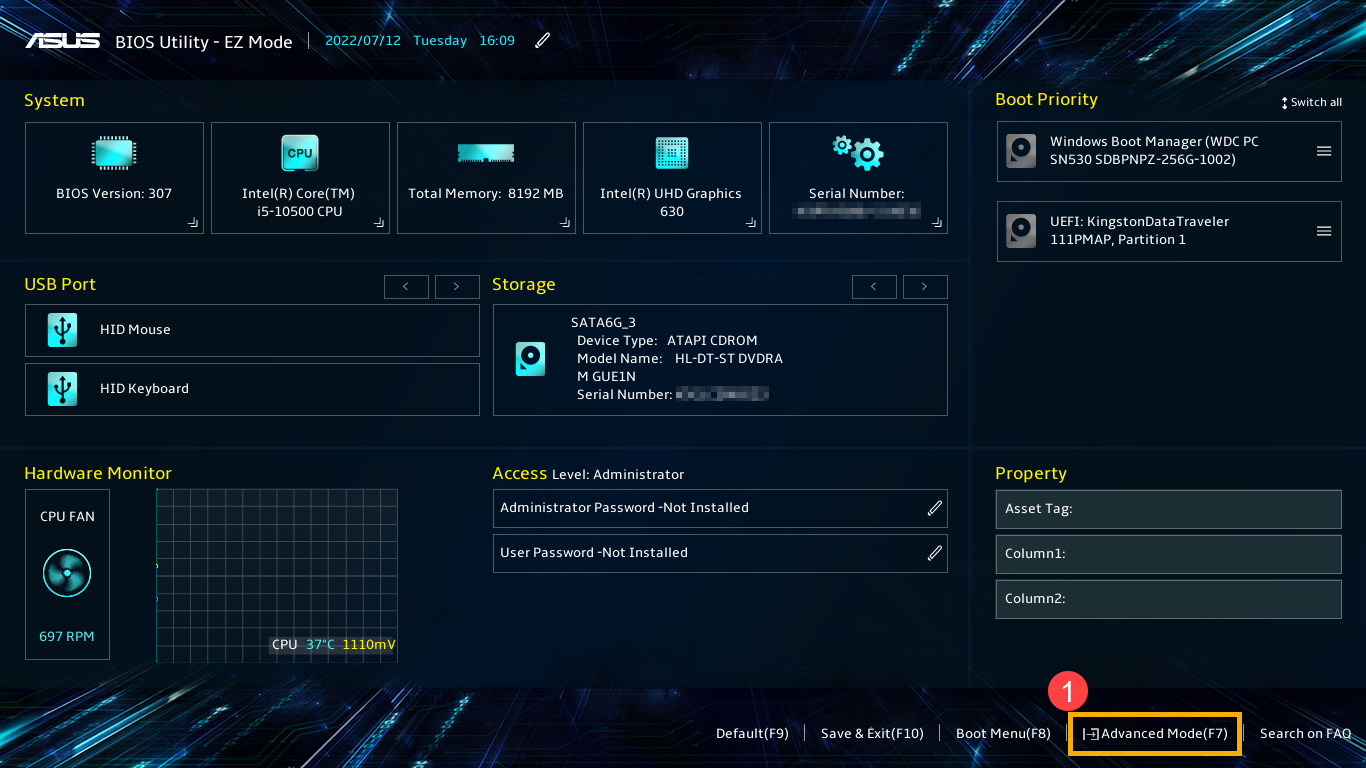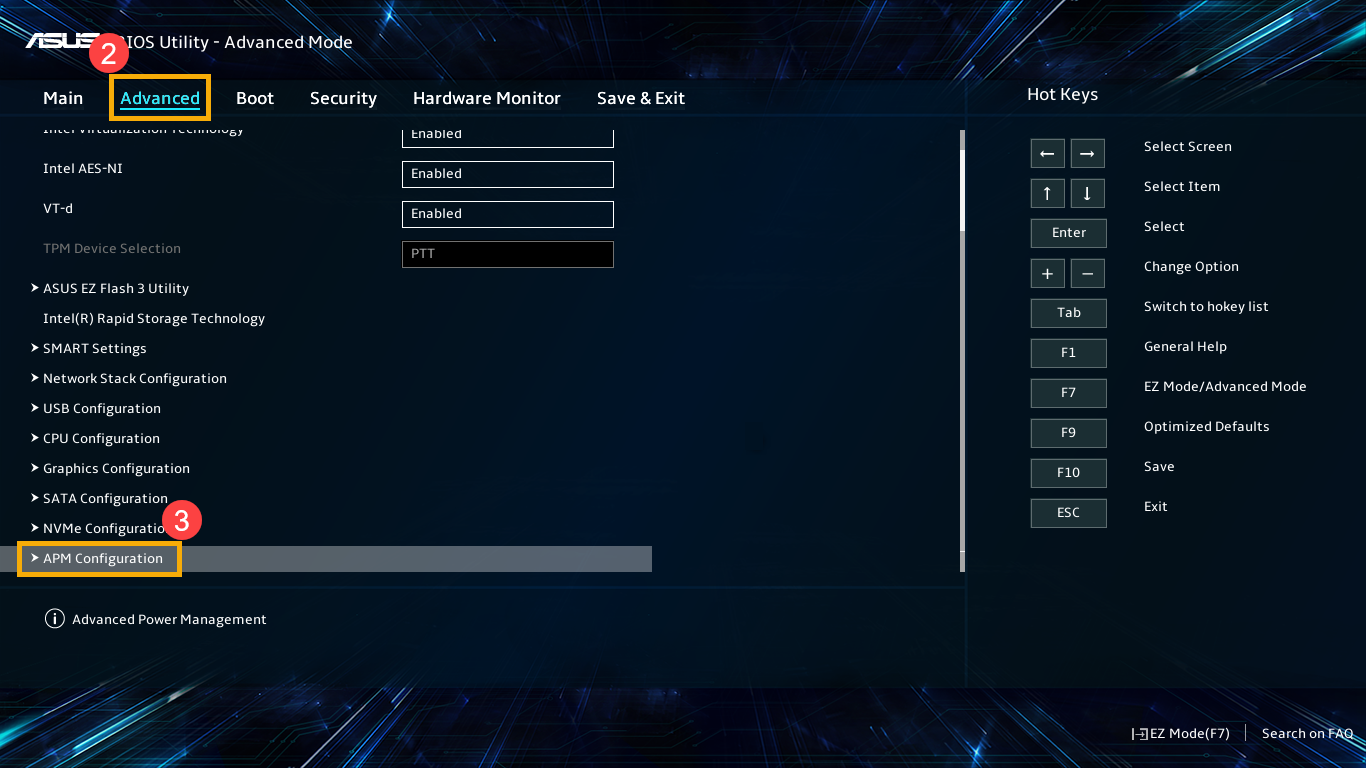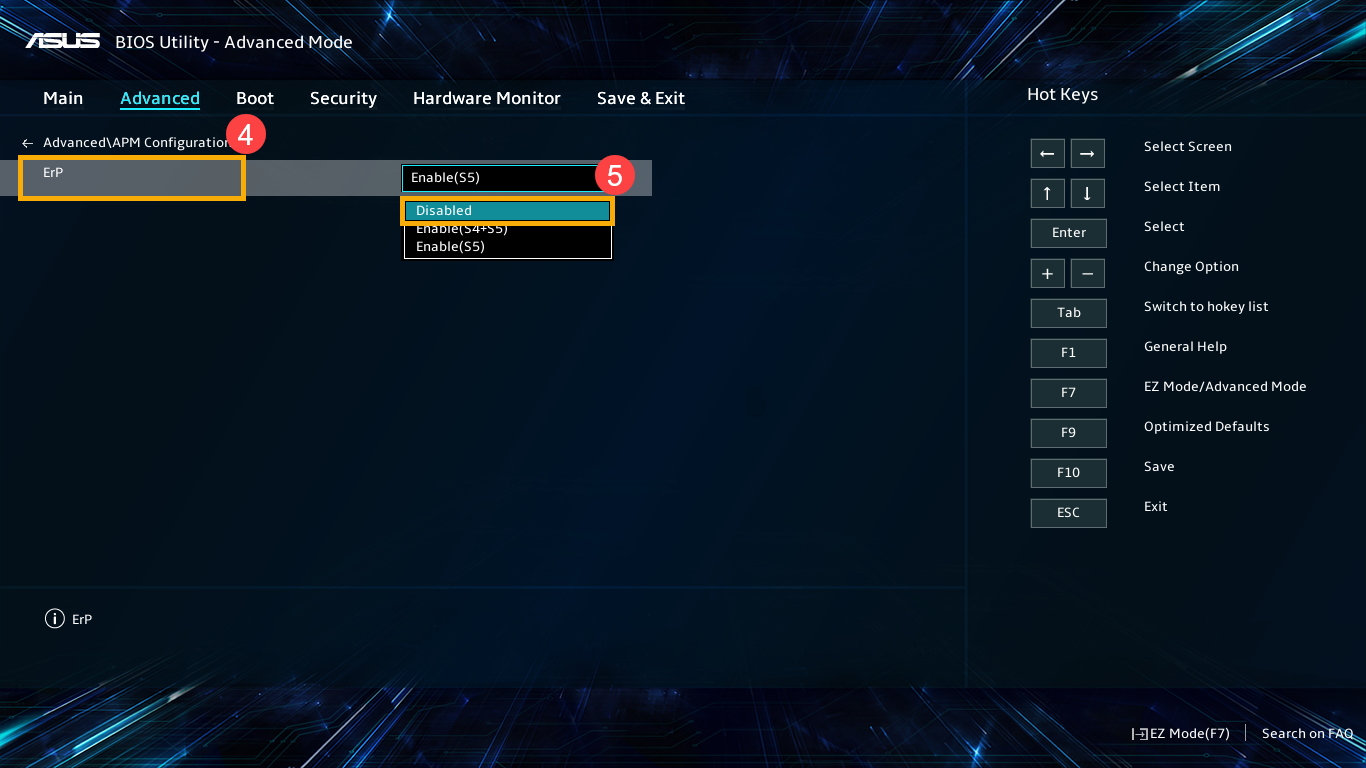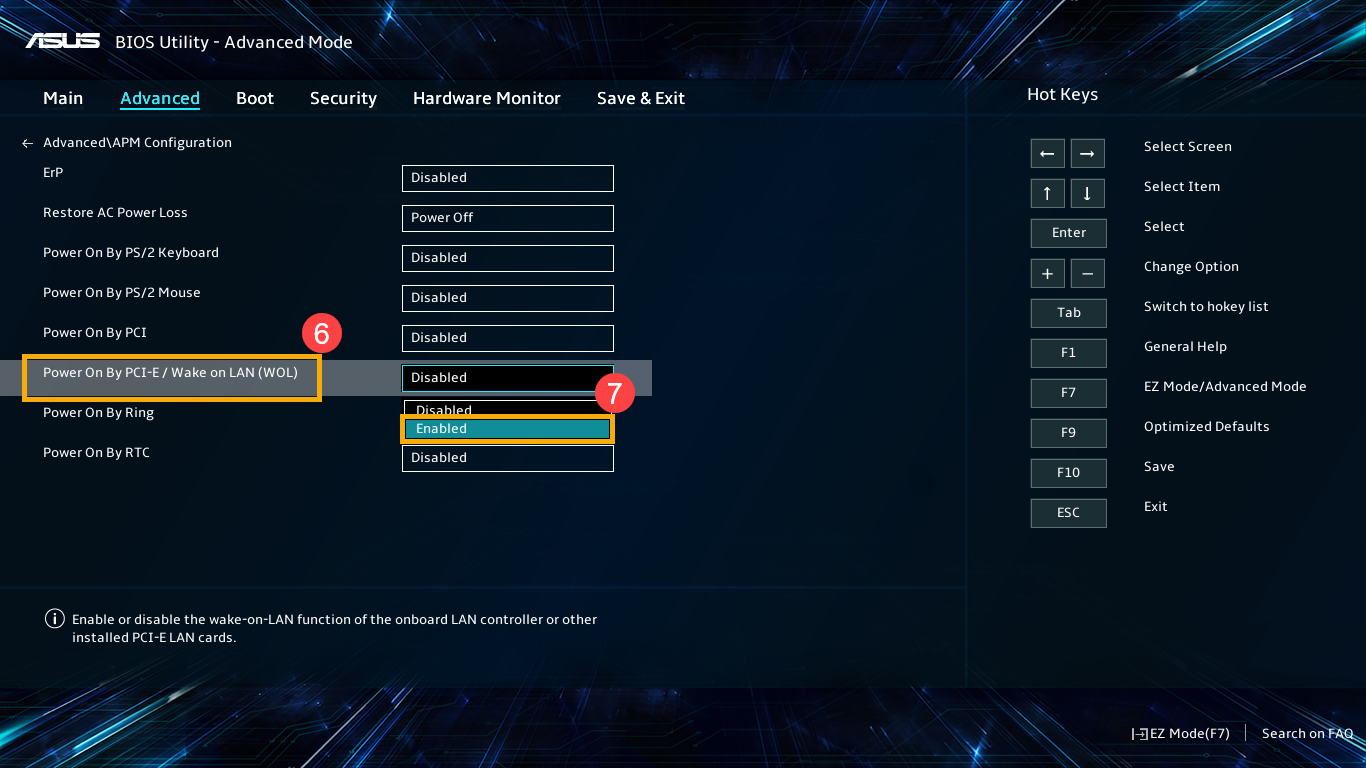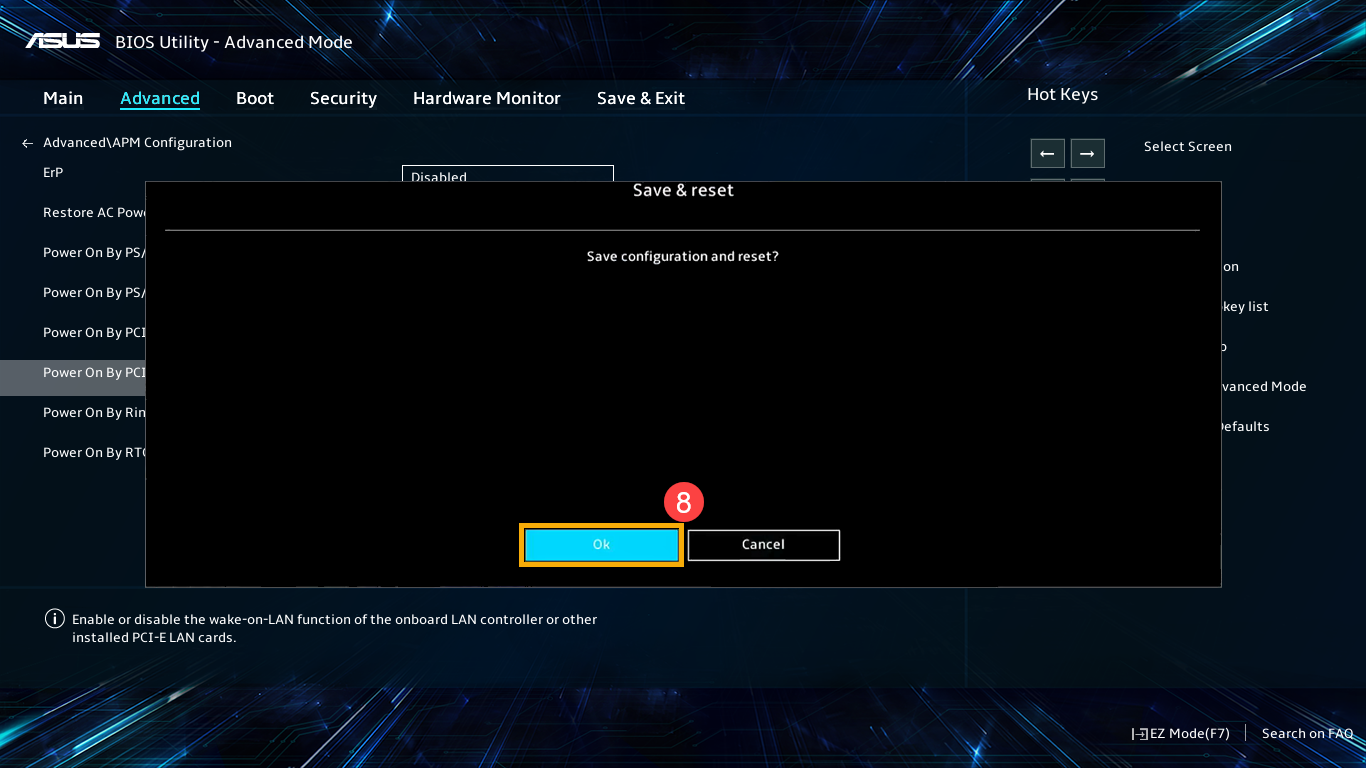Включить компьютер по сети поможет технология Wake on LAN, используя «магический» пакет. Для того что бы этот пакет нормально дошёл до сетевой карты, а она его приняла и включила компьютер, необходимо выполнить некоторые настройки.
Настройка Wake on LAN на компьютере.
Первым делом нужно настроить Windows. Рассмотрим на примере Windows 10. Нажимаем комбинацию клавиш Win+X, выбираем пункт сетевые подключения. В сетевых подключениях находим нашу сетевую карту (подключение к локальной сети), щелкаем по нему правой кнопкой и открываем свойства, затем нажимаем кнопку настроить. Открываем вкладку «Управление электропитанием», тут необходимо поставить галочку «разрешить этому устройству выводить компьютер из ждущего режима». Затем, если вы счастливый обладатель сетевой карты Realtek, открываем вкладку дополнительно.
В ней необходимо проверить три параметра:
- Включение по локальной сети после отключения.
- Включить при совпадении шаблона.
- Включить при срабатывании функции Magic Packet.
Все эти параметры должны быть включены, так же они могут быть подписаны на английском, зависит от вашего драйвера. На этом пока настройки в Windows окончены.
Настройка Wake on LAN в BIOS.
Далее необходимо настроить BIOS или UEFI, зависит от новизны вашего ПК. Как правило Wake on LAN по умолчанию отключен и его необходимо включать вручную. Для входа как правило используются кнопка Delete или F2, зависит от производителя, её необходимо нажимать при включении ПК, как только появится изображение на мониторе. Настройку будем делать на примере старой материнской платы ASUS M2N SLI Deluxe. Заходим в BIOS, находим там раздел питания обычно он называется Power.
В нем нам нужно меню дополнительных настроек (Advanced Power Management) APM Configuration.
В этом меню находим пункт включение с помощью PCI/PCIE устройств и ставим значение Enabled. Поскольку сетевые карты обычно именно такими устройствами и бывают, то это то что нужно. Ваш BIOS может иметь немного другую структуру, но думаю понятно, что искать эту настройку нужно в разделе питания. Назваться она может по-разному, например, Power On By Onboard LAN, Remote Wake UP, Wake On LAN итд. После изменения настроек нажимаем кнопку F10 и сохраняем изменения. На этом настройка компьютера закончена.
Настройка Wake on LAN на роутере.
Дальнейшие настройки зависят от того как вы хотите использовать Wake on LAN. Если вы планируете включать компьютер только по локальной сети, то скорее всего никаких особых настроек роутера вам не потребуется. Если же вам необходимо включать компьютер через интернет, то для этого необходим белый IP адрес в интернете, выдаваемый вашим провайдером. Без белого IP увы «магический» пакет до вашего ПК никак не дойдет. Проверить какой IP выдает вам провайдер довольно просто, зайдите в web интерфейс роутера и посмотрите адрес, полученный подключением к интернету, затем зайдите на сайт yandex.ru/internet и посмотрите какой IP показывается там. Если адреса одинаковые, значит у вас уникальный, белый IP адрес.
Далее есть два варианта. Первый — это арендовать статический внешний IP адрес у вашего провайдера. Этот вариант единственный для тех кому выдается серый IP. Второй вариант как правило дешевле, а если повезет, то и вообще бесплатен это использование клиента динамического DNS (DyDNS), который скорее всего есть в вашем роутере. При динамическом DNS вы обращаетесь к роутеру через доменное имя, зарегистрированное в сервисе DyDNS, таких сервисов довольно много, бесплатным из них является только No-IP. Самый известный это DynDNS, есть и российский DNS master, тут все зависит от того какие из них поддерживает ваш роутер. Про регистрацию в этих сервисах писать не буду, так как статья о другом.
Настройку будем производить на примере Zyxel Keenetic с микропрограммой NDMS v 2. Для начала в web интерфейсе переходим в раздел безопасность. Тут необходимо настроить правило трансляции NAT для адреса 192.168.1.254 (сеть по умолчанию 192.168.1.0) на интерфейсе, который вы используете для подключения к интернету. Протокол UDP, порт по умолчанию 9, при желании можете использовать другой. Порт в межсетевом экране открывать не нужно.
Далее необходимо настроить клиент динамического DNS. Zyxel Keenetic поддерживает три сервиса: No-IP, DNS-master и DynDNS. Заходим в раздел интернет на вкладку DyDNS и вводим там логин, пароль и домен, которые зарегистрированы в сервисе. Нажимаем применить.
Далее нужно создать статический широковещательный адрес в роутере. Для этого подключаемся к роутеру через telnet клиент и водим следующие команды:
ip arp 192.168.1.254 ff:ff:ff:ff:ff:ff
system config-save
На этом настройка роутера закончена и его нужно перезагрузить.
Программы для Wake on LAN.
Для функции Wake on LAN есть несколько программ на Windows. Но большинство из них работают либо только в локальной сети, либо платные. Рассмотрим программу WakeOnLAN 2.11.4. После установки нажимаем добавить компьютер, пишем имя затем переходим на вкладку пробуждение, тут указываем MAC-адрес, для включения через интернет ставим галочку FQDN/IP вписываем домен и порт.
Так же функцию wake on LAN можно найти в следующих программах:
- TeamViewer
- RMS Удаленный доступ
Для Windows 10 существует несколько приложений в windows store.
Возможные проблемы.
Первая возможная причина, для Windows 10, если материнская плата не «первой свежести», то возможно она не полностью совместима с Windows 10. Попробуйте отключить быстрый запуск. Комбинация Win+x затем управление электропитанием, действия кнопок питания, изменить параметры, которые сейчас недоступны. Убрать галочку с «Включить быстрый запуск».
Вторая возможная причина в том, что компьютер переходит в режим энергосбережения, который отключает питание сетевой карты. Всего есть два таких режима S1 State и S3 State, последний более энергоэффективный, но с ним бывают конфликты. Попробуйте поменять этот параметр в BIOS.

- Содержание статьи
- Описание технологии Wake on LAN (WOL)
- Что требуется для работы Wake-On-LAN?
- Как включить удаленный компьютер через интернет (онлайн)
- С помощью онлайн-сервиса depicus
- С помощью онлайн-сервиса w3dt.net
- Программы для удаленного включения компьютера
- Программы для Windows
- Программы для Linux
- Программы для Android
- Как проверить, что Wake-On-LAN работает
- Проверяем работу Wake-On-LAN в Windows
- Комментарии к статье ( 9 шт )
- Добавить комментарий
Описание технологии Wake on LAN (WOL)
Сетевым администраторам и различным информационным системам в крупных компаниях зачастую требуется выполнять такие операция как резервное копирование, установка обновлений программных продуктов на компьютерах в локальной сети в ночное время чтобы это не мешало работе пользователей. Однако выполнение этих задач требует, чтобы пользователи оставляли свои компьютеры включенными в ночное время. В результате потребление электричества может возрасти почти в два раза по сравнению с дневным использованием.
Компания AMD работая в сотрудничестве с компанией Hewlett Packard (HP) нашли решение этой проблемы. Современные компьютеры обеспечивают поступление электроэнергии на материнскую плату даже в выключенном состоянии и сетевая карта может «просматривать» все пакеты поступающие на нее из сети и при поступлении специальной команды может включать компьютер в рабочее состояние из режима ожидания. Команда должна содержать уникальный IEEE адрес сетевой карты, таким образом эта команда может включить только нужный компьютер в сети. Этот уникальный адрес повторяется в команде 16 раз и может быть передан любым протоколом на любой порт обеспечивая таким образом свободу передачи этой команды. Сетевой пакет содержащий такую команду на включение компьютера назвали Магический Пакет (Magic Packet).
Технология Магического Пакета позволяет удаленно включить выключенный или находящийся в режиме ожидания компьютер по сети. Это достигается отправкой Магического Пакета в заданный узел сети где находится компьютер. Когда компьютер переходит в режим ожидания он включает в сетевой карте режим ожидания Магического Пакета и далее сетевая карта проверяет весь трафик поступающий на нее.
В терминологии компании Intel эта технология названа Wake on LAN (WOL).
Некоторые сетевые карты дополнительно поддерживают функцию «SecureON» пароль. Эта настройка позволяет дополнительно задавать пароль для Магического Пакета. Пароль состоит из 6 символов (6 байт) и эти символы дополнительно передаются в Магическом Пакете. Однако на текущий момент немногие производители включают поддержку данной функции в свою продукцию.
Что требуется для работы Wake-On-LAN?
- Доступ к компьютеру по локальной сети — в случае, если компьютер, который нужно включить находится за её пределами, нужно настроить правила проброса на маршрутизаторе.
- Материнская плата компьютера с питанием ATX, 3-х пиновый «WOL» коннектор и ATX блок питания.
- Сетевая карта поддерживающая WOL с подключенным «WOL» коннектором в материнскую плату, либо соответствующая стандарту PCI 2.2 (или позднему).
- В БИОСе нужно включить поддержку Wake-On-LAN.
- Опции в БИОСе могут иметь следующие названия:
- MAC Resume From S3/S4,
- MACPME Power Up Control,
- PME Events Wake Up,
- Power On By Onboard LAN,
- Power On By PCI Devices,
- Power Up By Onboard LAN,
- Resume by LAN,
- Resume by PME# Function,
- Resume By WOL,
- Resume on LAN,
- Resume on LAN/PME#,
- Resume on PCI Event,
- Resume On PME#,
- Wake on LAN from S5,
- Wake On LAN,
- Wake On PME,
- Wake Up On LAN,
- Wake Up On PME,
- WakeUp by Onboard LAN,
- Wakeup option,
- WOL (PME#) From Soft-Off
- Далее проверьте свойства сетевой карты, (правой кнопкой мыши на меню «Пуск», выберите «Диспетчер устройств»). В «Диспетчере устройств» откройте свойства вашей «Сетевой карты» и выберите закладку «Управление электропитанием». Опции включения питания должны быть включены как показано на картинке ниже.
- Некоторый сетевые карты поддерживают дополнительные настройки для включения компьютера.
По завершении настройки, выключите компьютер и убедитесь что на сетевой карты сзади компьютера горит индикатор (обычно зеленый светодиод) показывая что сетевая карта готова к приему пакета пробуждения.
Как включить удаленный компьютер через интернет (онлайн)
Если вы хотите быстро и без лишней волокиты включить свой компьютер с помощью технологии Wake-On-Lan, то можно воспользоваться онлайн сервисами, которые позволяют задать IP адрес (обычно это будет адрес вашего роутера, на котором уже был предварительно настроен проброс портов для функционирования технологии WoL, как описано в нашей статье: Настройка Wake-On-LAN в роутере), а также нужный MAC адрес, чтобы сформировать Magic Packet, который должен включить компьютер.
С помощью онлайн-сервиса depicus
Для включения удаленного комьютера можно воспользоваться сервисом от depicus, который доступен по ссылке:
https://www.depicus.com/wake-on-lan/woli
В поле «mac address» вписываем MAC-адрес сетевой карты того компьютера, который вы хотите включить через интернет, в поле «ip address» вписываем публичный «белый» ip-адрес вашего компьютера (или роутера, смотря как именно настроена сеть в вашем случае) и жмем кнопку «WAKE UP».
С помощью онлайн-сервиса w3dt.net
Альтернативный сервис для включения удаленного компьютера через интернет от w3dt:
https://w3dt.net/tools/wakeonlan
В поле «Hostname or IP» вписываем ваш публичный «белый» ip-адрес, в поле «Port» вписываем порт, а в поле «Mac Address» — вписываем MAC адрес компьютера, который необходимо включить. После заполнения всех полей, жмем на кнопку «Send«.
Программы для удаленного включения компьютера
Программы для Windows
Используя программу WakeMeOnLan вы можете использовать технологию Wake on LAN для включения любого количества компьютеров удаленно по сети или через Интернет. Программа имеет удобную графическую оболочку, а также поддерживает работу в режиме командной строки. Скачать её можно с официального сайта.
Для использования программы из графического интерфейса, необходимо сперва добавить его в программу (File — Add New Computer), после чего нажать на нем правой кнопкой мыши и выбрать пункт «Wake Up Selected Computers«.
Примеры использования из командной строки:
Включение компьютера с IP адресом 192.168.2.1:
WakeMeOnLan.exe /wakeup 192.168.2.1Включение компьютера с именем PC01:
WakeMeOnLan.exe /wakeup PC01Включение компьютера с MAC адресом 12-34-45-78-90-AB:
WakeMeOnLan.exe /wakeup 12-34-45-78-90-ABПрограммы для Linux
Для операционной системы существует несколько популярных утилит, для удаленного включения компьютера с помощью технологии Wake on LAN. Одна из самых популярных — это etherwake.
Программа etherwake устанавливается в популярных дистрибутивах следующим образом:
В CentOS/RedHat:
yum -y install ethtoolВ Debian/Linux Mint/Ubuntu:
aptitude install etherwakeИспользуется она просто — нужно выполнить саму утилиту с MAC адресом компьютера, который необходимо включить. К примеру, включения компьютера с MAC адресом 12-34-45-78-90-AB будет выглядеть так:
etherwake 12-34-45-78-90-ABЕсли нужно включить компьютер по имени или ip адресу, то придется открыть файл /etc/ethers и вписать в него с новой строки пару «MAC адрес — имя компьютера». Выглядит подобная запись следующим образом:
12-34-45-78-90-AB sysadminТеперь, когда имени sysadmin присвоен MAC адрес 12-34-45-78-90-AB, можно воспользоваться именем компьютера в etherwake:
etherwake sysadminАналогично будет выглядеть запись для IP, с той разницей, что после MAC адрес будет написан IP адрес:
12-34-45-78-90-AB 192.168.0.1Программы для Android
Если вы хотите удаленно включить компьютер с помощью вашего телефона, работающего на Андройде, то можете воспользоваться программой Wake On Lan:
Ссылка на google play market: https://play.google.com/store/apps/details?id=co.uk.mrwebb.wakeonlan
Использование программы не представляет из себя ничего сложного, как и в варианте с онлайн сервисом, нужно задать IP адрес того компьютера, который вы хотите включить, а также его MAC-адрес.
Как проверить, что Wake-On-LAN работает
Если вы хотите удостовериться, что все настроено как нужно и Magic Packet доходит до вашего компьютера (например, если вы настроили роутер, чтобы можно было включить ваш компьютер удаленно через интернет), то можно воспользоваться соответствующими программами.
Проверяем работу Wake-On-LAN в Windows
Для ОС Windows существует очень удобная утилита Wake On Lan Monitor, которая позволяет мониторить нужный порт UDP на предмет получения Magic Packet. Скачать эту утилиту можно с официального сайта: https://www.depicus.com/downloads/wakeonlanmonitor.zip
После распаковки архива, там будет один EXE файл, который нужно запустить. После запуска необходимо будет выбрать нужный UDP порт в поле «UDP port» и нажать на кнопку «Start«. Выглядеть это будет так:
Если все правильно сделали, то после нажатия кнопки «Start» надпись «Disconnected» сменится на «Connected». Это значит, что программа прослушивает указанный порт на предмет получения Magic Packet.
Теперь, проверяем, что Magic Packet доходит до нашего компьютера, если все работает как надо интерфейс программы отобразит полученный пакет в своем окне:
Чтобы убедиться, что пришел корректный пакет для пробуждения ПК, смотрим в первую строчку лога. Он должен начинаться с (FF FF FF FF FF FF), а за ним должен следовать MAC адрес того компьютера, который мы планировали включить, в нашем случае этот адрес: (52 54 00 64 9B 3A). Как на скриншоте ниже:
Если у вас все также, как и на скриншоте, значит до вашей сетевой карты доходит нужный пакет и компьютер должен включаться, если все остальное настроено корректно и железо поддерживает технологию Wake-On-Lan.
Всем привет! Wake on LAN – это технология, разрешающая удаленно через сеть включить компьютер. Она придумана достаточно давно, но массовой популярности среди обычных пользователей не получила. Хотя, ее часто используют сисадмины в своих задачах.
Содержание
- О технологии
- Принцип работы
- Безопасность
- В BIOS
- В Windows
- Программа для запуска
- Задать вопрос автору статьи
О технологии
Функция Wake on LAN (WoL) – это стандартный протокол дистанционного пробуждения ПК с помощью сетевых технологий. Для выполнения этой задачи, должно выполняться три условия:
- Компьютер должен быть подключен к сети 220В.
- ПК физически сопряжен с работающим роутером через LAN-кабель или сопряжен по Wi-Fi.
- Опция «Wake on Lan» настроена на
Естественно, данную технологию должна поддерживать ваша сетевая карта, которая в современных реалиях по совместительству интегрирована в материнскую плату. Последняя должна подключаться к блоку питания с форм-фактором ATX. Такой форм-фактор имеют все современные БП, которыми оснащают персональные компьютеры.
Настройка Wake on LAN обычно проводится через BIOS или же через установку специального программного обеспечения для сетевой карты. Следует сказать, что технология не нова и автоматически поддерживается сетевыми картами, которые «гуляют» на рынке десятилетиями.
Принцип работы
Все строится вокруг «Magic Packet» – активируя ПК, данная опция посылает к его сетевой карте своеобразные «волшебные пакеты», включающие:
- Сетевой широковещательный адрес.
- Широковещательный адрес.
- MAC-адрес сетевой карты.
- Пакет данных.
Эта «магия» стандартизирована и применима к любой платформе (Например, Apple, Интел, АМД). Используемые пакеты WoL всегда обращаются к портам «UDP 7/9». С их помощью компьютер «слушает эфир» и готов принять нужные сведения.
Этими сведениями является «Magic Packet», который предоставляет данные МАК-адреса сетевой платы. Эти данные компьютер обработает и запустит цепную реакцию.
Безопасность
Что такое Wake on LAN стало понятно, но безопасно ли использование этой технологии? В зависимости от того, где вы будете использовать wake on lan (WoL). Если это публичная Вай-Фай сеть (без пароля и ключа защиты) или интернет, то такие пакеты с легкостью могут перехватываться.
Если же «wake up» происходит в пределах домашней защищенной сети (с паролем и WPA2-защитой), то беспокоится не о чем.
Как включить? Есть два варианта активации опции wake on lan на Windows 10, на Windows 7, да и в целом на любой операционной системе.
В Биосе на старых материнских платах опция настраивалась следующим образом:
- Клавишей Delete или одной из функционального ряда F1 – F12 вызовите BIOS (UEFI).
- Откройте раздел «Power» или «Advanced Options».
- Выставите «Enable» напротив «Wake Up».
На современных материнских платах с UEFI эта функция размещена в дополнительных настройках или в разделе питания PCI-E.
Производители материнок по-разному именуют эту опцию:
- ASUS – PME.
- ASRock – Aggressive Link.
- Gigabyte – ErP.
В Windows
В операционной системе Виндовс, настроить включение по локальной сети после отключения можно с помощью изменения одного параметра:
- Нажмите ПКМ по Пуск и запустите «Диспетчер устройств».
- Выберите свой LAN-адаптер и перейдите в его свойства.
- Перейдите во вкладку «Дополнительно».
- Скрольте список и внимательно смотрите на свойства. Ищите «Wake on Magic Packet». Переведите «Значение» в разряд «Enabled».
- Кликните «Управление электропитанием» и убедитесь, что обе галочки установлены. Третью выставляйте «по желанию».
При этом не важно, настраиваете вы сетевую карту или Wi-Fi адаптер. Опция Wake on Wireless LAN будет работать точно так же, как и через кабельное соединение.
Программа для запуска
Есть различные программы, разрешающие пробуждать компьютер в одной локальной сети или через интернет:
- Depicus – одно оконное простое ПО, выполняющее необходимую опцию. Есть программы для Windows, Android и Apple. Достаточно указать Мак сетевой карты, локальный айпишник, порт и маску подсети.
- WakeMeOnLan – утилита для Виндовс, работающая только затем, чтобы запускать компьютер удаленно.
- TeamViewer – разносторонняя утилита, которая умеет будить «уснувший» компьютер. Естественно, предварительно надо все настроить.
Удаленное включение протестировано на компьютерах с операционными системами Windows 7, Windows 8, Windows 10 и так же на Windows Server 2012, 2019. Это основные ОС в локальной сети нашей организации в настоящее время. Компьютеры включены в общую сеть через коммутаторы без дополнительной маршрутизации.
Для запуска компьютера через подключение по локальной сети необходимо:
— выполнить настройки в BIOS удаленного компьютера;
— выполнить настройки в ОС удаленного компьютера;
— установить и запустить ПО на компьютере с которого происходит удаленный запуск.
После этих действий проведем удаленное подключение к включенному ПК через AnyDesk.
Настройка BIOS.
Для входа в BIOS включаем компьютер и жмем на клавиатуре определенную клавишу, какую именно зависит от производителя материнской платы. Чаще всего это кнопка [DELETE] или [F1], но также встречаются многие другие кнопки и сочетания.
Попав в BIOS активируем настройку Power On LAN (Wake-on-LAN, WOL). В разных биосах она называется поразному. Выставляем значение настройки – Enabled.
Ниже на фото несколько примеров.
PME Event Wake Up (PME — Power Management Event)
S4/S5 Wake on LAN
Wake on LAN
Включение питания устройства PCIE.
Power On By PCI Device.
Включение посредством PCI-E.
Чаще всего эти настройки располагаются в разделе Power или Power Management. Так же они могут быть в разделе расширенных или дополнительных настроек.
В BIOS сервера Supermicro настройки Wake-On-Lan не оказалось. Видимо разработчики решили, что сервер должен быть включен круглосуточно. Так оно и есть. В данном случае активируем настройку Restore on AC Power Loss >> Power On. При возобновлении питания 220В сервер включится автоматически.
После активации настройки сохраняем параметры BIOS и компьютер перезагрузится.
Настройки в операционной системе.
В ОС Windows 7, 8, 10 и WinServer 2012, 2019 настройки сети выполняются одинаково. Любым удобным способом попадаем к свойствам сетевого адаптера через который ПК подключен в локальную сеть и интернет. Например, переходим в:
Панель управленияСеть и ИнтернетЦентр управления сетями и общим доступом
(можно скопировать эту строку, открыть Этот Компьютер и вставить в адресную строку, нажать Ввод)
Находим нужный адаптер и открываем его свойства.
Или открываем «Диспетчер устройств» и находим там сетевой адаптер. Затем открываем правой кнопкой мыши его свойства.
В раскрывшихся свойствах нажимаем кнопку «Настроить».
В настройках переходим на вкладку «Дополнительно» и активируем два пункта, как на картинке ниже.
В зависимости от драйвера сетевого адаптера эти настройки могут называться по разному, например «Пробуждение особым пакетом Magic» или «WOL Пакет Magic».
Нажимаем ОК.
Переходим на вкладку «Управление электропитанием». Активируем галочкой пункт «Разрешить этому устройству выводить компьютер из ждущего режима». Можно так же активировать самый нижний пункт настроек, но необязательно. Нажимаем кнопку «ОК».
Выполним еще одну настройку, без которой ничего не заработает в Windows 10. Переходим в:
Панель управленияОборудование и звукЭлектропитаниеСистемные параметры. В разделе «Действия при нажатии кнопок» убираем галочку с настройки «Включить быстрый запуск (рекомендуется). Нажимаем кнопку «Сохранить изменения».
Если ОС установлена на HDD, а не на SSD, то время загрузки после включения компьютера ощутимо увеличится.
Удаленное включение ПК.
На удаленном компьютере в той же локальной сети устанавливаем небольшое приложение WakeMeOnLan. Скачать его можно бесплатно перейдя на ЭТОТ сайт (скачивание внизу страницы).
ПО сканирует сеть, сохраняет MAC, IP, имя ПК. Затем, когда компьютер выключен, его нужно выбрать из списка и нажать на кнопку с будильником в верхней левой части окна программы. В настройках можно выбрать, куда будет отправлен пакет (на широковещательный адрес, на IP компьютера или на его имя).
Управляемый компьютер находится в дежурном режиме (англ. stand-by — режим, предусмотренный спецификацией ATX, при котором из всех выходных цепей блока питания активна только дежурная +5VSB) и выдаёт питание на микросхему BIOS и сетевой адаптер. Сетевой адаптер находится в режиме пониженного энергопотребления, при этом его микроконтроллер анализирует все пакеты, приходящие на соответствующий MAC-адрес, ничего не отвечая на них. Если одним из пакетов окажется magic packet, сетевой адаптер выдаст сигнал на включение питания компьютера (вики).
Если компьютер выключали на ночь из розетки электропитания, то по LAN он не запустится. Если включить всетаки нужно удаленно, то можно скомбинировать процесс с функцией «Включение при возобновлении электропитания», которая так же активируется в BIOS.
Некоторые протестированные в нашей ЛВС компьютеры с Windows 7 запускаются только с PCI внешним сетевым адаптором. При подключении на встроенный в мат.плату сетевой адаптор стабильно выходят из состояния сна. Какие настройки на это влияют так и не определилось. В Windows 10 при отключении быстрого запуска удаленное включение работает стабильно.
Удаленное администрирование.
После запуска «Wake-On-LAN» удаленного компьютера к нему можно подключится любым доступным способом и выполнить требуемые настройки. В нашей ЛВС популярно удаленное подключение к рабочему столу RDP и AnyDesk. AnyDesk способен включать удаленный компьютер не только по локальной сети но и через через интернет. Рассмотрим кратко как это сделать.
Устанавливаем и обновляем AnyDesk на удаленном компьютере. Скачать его можно бесплатно с официального сайта. Использование тоже бесплатное, с некоторыми ограничениями в отличие от платной версии. Запуск установленной программы желательно выполнять с правами администратора. Галочка об этом ставится в свойствах ярлыка.
Переходим в настройки. В боковом меню находим пункт «Wake-On-LAN» и проверяем, чтоб он был активирован (Enabled).
В пункте настроек «Безопасность» желательно установить пароль, чтоб подключатся автоматически.
Выключаем компьютер через Пуск >> Завершение работы.
Переходим в компьютер, с которого будем удаленно подключаться.
Запускаем AnyDesk.
Вводим ID удаленного рабочего места.
После того, как появится сообщение «Клиент не в сети», нажимаем кнопку «Питание вкл.».
Начнется соединение с попыткой включения. Необходимо ждать 3-4 минуты если соединение проходит через интернет. К тому же время зависит от параметров и скорости включения удаленного ПК.
После некоторого времени ожидания появится окно для авторизации. Вводим созданный пароль. Отмечаем галочкой «Входить автоматически».
*если подключение на сервер то может возникнуть вопрос консоль или учетная запись, выбираем консоль
Получаем изображение и видим экран входа в учетную запись удаленного ПК. Вводим пароль, входим и выполняем требуемую работу.
На чтение 7 мин Просмотров 6.4к. Опубликовано 5 июня, 2018
Что интересного в этой статье:
- Magic Packet: Как работает Wake-on-LAN
- Как включить Wake-On-LAN
- В BIOS
- В операционной системе Windows
- Видео по включению Wake on Lan на Windows:
- В macOS
- В Linux
- Как включить компьютер с помощью Wake-on-LAN
- Depicus для Windows, Apple и Android
- Генерируем Wake On Lan Magic Packet для Linux
- WakeMeOnLan для Windows
- TeamViewer
А Вы знали, что компьютер можно включить удалённо через lan сеть или даже через интернет. Технология Wake-On-LAN существует уже довольно давно, и сейчас мы рассмотрим, как она работает.
Wake-On-LAN (иногда сокращенно WoL) является стандартным протоколом для пробуждения компьютеров дистанционно. Естественно компьютер должен быть подключен физически и к электричеству и к роутеру с помощью проводного или даже по Wi-Fi соединения. Протокол Wake-on-Wireless-LAN позволяет включить компьютер и без проводного сетевого соединения.
Включение опции зависит от двух вещей: материнской платы и сетевой карты.
- Ваша материнская плата должна быть подключена к ATX-совместимому блоку питания, т.е. практически к любому блоку питания, который выпускается уже лет 17 как.
- Сетевая карта или беспроводная карта также должны поддерживать эту функцию. Поскольку включение протокола WoL устанавливается либо через BIOS, либо через прошивку Вашей сетевой карты.
- В последнем случае понадобится специальное программное обеспечение, чтобы включать компьютер.
Поддержка Wake-On-LAN является довольно обычной возможностью встраиваемой в материнские и сетевые карты по умолчанию. Причём среди перечисленных характеристик в магазинах уже и не встретишь упоминания о её поддержке: считается само собой разумеющимся.
Magic Packet: Как работает Wake-on-LAN
Wake-On-LAN включает компьютер, посылая на его сетевую карту «волшебные пакеты», которые включают в себя сетевой широковещательный адрес, широковещательный адрес, MAC-адрес сетевой карты, и специальную последовательность байтов — пакет данных. Эти магические пакеты абсолютно идентичные для любой платформы будь то Intel или AMD или Apple. Типичные порты, используемые для WoL и магических пакетов — UDP 7 и 9. Поскольку каждый компьютер активно прослушивает канал передачи данных, то такой волшебный пакет, имеющий в себе уникальный идентификатор компьютера (MAC-адрес сетевой карты), без труда будет пойман и обработан.
На рисунке выше показаны результаты анализатора пакетов.
Здесь возникает сразу несколько резонных вопросов:
- А безопасна ли передача волшебного пакета? Ведь перехватить незащищённый трафик не составит труда.
- Насколько безопасна передача Wake-On-LAN при использовании в небезопасных сетях и через Интернет?В защищенной сети или при домашнем использовании не должно быть повода для беспокойства. А в открытой сети, лучше не использовать Wake-On-LAN или по меньше мере заботиться о профиле соединения вашей сетевой карты, выбирая хотя бы варианты с минимальной открытостью ресурсов наружу.
Как включить Wake-On-LAN
Есть несколько вариантов включения опции.
- Самый простой — через BIOS материнской платы.
- Другой вариант через специальную утилиту от производителя вашей материнской платы или сетевой карты.
В BIOS
Большинство старых компьютеров и многие современные имеют собственные настройки Wake-On-LAN, зашитые в BIOS. Для того, чтобы войти в BIOS, Вам нужно нажать на кнопку DEL или F1 или F2 при загрузке компьютера, После входа в BIOS перейдите в настройки питания (Power) или Дополнительные настройки (Advanced Options).
Рекомендуем ознакомиться со статьёй Почему нужно установить пароль на BIOS: как это сделать?, которая поможет дополнительно обезопасить свой компьютер от всяческих проблем, особенно касается ноутбуков.
В UEFI BIOS настройка включения Wake-On-LAN обычно находится в дополнительных опциях, иногда — в разделе Включение питания PCIE / PCI.
Также производители материнских плат называют технологию иначе:
- Aggresslive Link от ASRock
- ErP от Gigabyte
- PME от ASUS.
В операционной системе Windows
Вы также можете включить Wake-On-LAN в операционной системе. Как это сделать в Windows:
- Откройте меню ПУСК и введите Диспетчер устройств.
- После открытия Диспетчера устройств разверните раздел Сетевые адаптеры.
- Щелкните правой кнопкой мыши на сетевой карте и выберите Свойства, затем перейдите на вкладку Дополнительно.
4. Прокрутите список, и найдите Wake on Magic Packet, Wake on LAN — каждый производитель называет эту настройку на свой лад. Измените значение на Enabled, если оно выключено.
5. Теперь перейдите на вкладку Управление электропитанием, и убедитесь, что опция Разрешить устройству будить компьютер включена. Дополнительно можно установить галку напротив Разрешить только волшебному пакету будить компьютер.
Видео по включению Wake on Lan на Windows:
В macOS
- Откройте системные настройки и выберите Энергосбережение. Отметьте опцию Wake for Network Access или что-то подобное. Это позволит включить функцию.
- Для версий MacOS X и более поздник — Аккумулятор → Сетевой адаптер → Выводить из режима сна для доступа к сети
По умолчанию эта опция включена:
В Linux
У Ubuntu есть отличный инструмент, который может проверить, поддерживает ли сетевая карта Wake-on-LAN и можно ли его включить. Откройте терминал и установите ethtool, используя следующую команду:
Sudo apt-get install ethtool
А поддержку Wake-on-LAN можно, запустив:
Sudo ethtool eth0
Если у Вас сетевой интерфейс другой eth1, eth2, eth3 и так далее, замените его.
Найдите пункт Wake-on. Чтобы включить эту опцию, используйте следующую команду:
Sudo ethtool -s eth0 wol g
Повторно запустите команду Sudo ethtool eth0, чтобы убедиться во включении. Должно быть Wake-on: g.
Как включить компьютер с помощью Wake-on-LAN
Чтобы отправлять запросы Wake-on-LAN, есть несколько доступных вариантов:
Depicus для Windows, Apple и Android
У Depicus есть отличная серия легких инструментов для выполнения этой работы, включая графический интерфейс для Windows и командную строку для Windows и MacOS. Кроме того доступно отдельное приложение на Android, iPhone и Windows Mobile.
Сервис Depicus для отправки Wake-on-Lan запросов на Windows, Apple и Android
Генерируем Wake On Lan Magic Packet для Linux
Этот сценарий позволит отправлять из консоли очень простой запрос на запуск компьютера, например wakeonlan.tcl 192.168.0.55 00:40:63:D5:2A:B9.
Буквально, достаточно запустить скрипт и передать ему IP и MAC адрес компьютера, который собираемся включить.
WakeMeOnLan для Windows
Еще одна очень маленькая утилита, которая буквально имеет одну функцию — запускать компьютеры через Wake-on-LAN.
TeamViewer
Удалённо включить компьютер можно с помощью программ удалённого рабочего стола. Такие приложения без труда разбудят спящий компьютер с помощью встроенной кнопки Wake Up, например как TeamViewer, которая позволяет использовать Wake-on-LAN. Список поддерживаемых платформ довольно обширен и доступен на официальном сайте.
Кроме того, в зависимости от программы Wake-on-LAN может работать по умолчанию, если Вы работаете с компьютера в Вашей локальной сети. Если программа автоматически не обрабатывает сетевые подключения для Wake-on-LAN, необходимо настроить маршрутизатор для пересылки UDP-портов с номерами 7 и 9, в частности, для MAC-адреса ПК, к которому Вы подключаетесь.
FAQ
Функция Wake on LAN позволяет вывести систему из режима сна или гибернации через сеть. В этой статье описывается, как включить функцию пробуждения по локальной сети (только для компьютеров ASUS Desktop).
Чтобы использовать функцию пробуждения по локальной сети (Wake on LAN), необходимо сначала настроить соответствующие параметры конфигурации ОС Windows и BIOS. Пожалуйста, выполните следующие действия:
Отключите режим быстрого запуска
- В строке поиска введите [Изменение схемы управления питанием] ①, потом нажмите [Открыть]②.
- В адресной строке нажмите [Электропитание], потом нажмите на [Действия кнопок питания]③.
- Нажмите на [Изменение параметров, которые сейчас недоступны]④.
- Снимите галочку с параметра [Включить быстрый запуск]⑤, потом нажмите кнопку [Сохранить изменения]⑥.
Разрешить этому устройству разбудить компьютер в настройках Ethernet контроллера
- Нажмите правой кнопкой мыши на значок [ПУСК]
①, потом выберите из списка [Диспетчер устройств]②.
- Зайдите в раздел [Сетевые адаптеры]③, нажмите правой кнопкой мыши на [имя сетевого адаптера]④ и выберите [Свойства]⑤.
Примечание: Имя сетевого Ethernet адаптера может отличаться в зависимости от модели.
- Выберите вкладку [Управление электропитанием]⑥, проверьте, что установлена галочка на параметре [Разрешить этому устройству выводить компьютер из ждущего режима]⑦, потом нажмите [OK]⑧.
Включение функции Wake on LAN в настройках БИОС
- Пока компьютер не включен, нажмите и удерживайте клавишу [Del]
клавиатуры, и потом нажмите кнопку питания компьютера (не отпускайте клавишу [Del] пока на экране не появится окно настроек БИОС).
- После входа в настройки БИОС, выберите режим отображения Advanced Mode, нажав на клавишу [F7], или используйте указатель мыши, чтобы нажать Advanced Mode ①.
- После выбора режима отображения Advanced Mode, зайдите в раздел настроек [Advanced]②, и затем выберите пункт меню [APM Configuration]③.
- После входа в пункт APM Configuration, выберите параметр [Erp]④ и установите для него значение [Disabled]⑤.
- Выберите параметр [Power On By PCI-E]⑥ и установите для него [Enabled]⑦.
- Нажмите клавишу [F10] и выберите [Ok]⑧ для сохранения изменений и выхода из настроек БИОС.
- Компьютер выполнит перезагрузку, а потом загрузит ОС Windows. Теперь Вы можете использовать функцию пробуждения по локальной сети (Wake on LAN).
-
Категория
BIOS/ Прошивка, Настройки Windows/ Система -
Тип
Product Knowledge
Эта информация была полезной?
Yes
No
- Приведенная выше информация может быть частично или полностью процитирована с внешних веб-сайтов или источников. Пожалуйста, обратитесь к информации на основе источника, который мы отметили. Пожалуйста, свяжитесь напрямую или спросите у источников, если есть какие-либо дополнительные вопросы, и обратите внимание, что ASUS не имеет отношения к данному контенту / услуге и не несет ответственности за него.
- Эта информация может не подходить для всех продуктов из той же категории / серии. Некоторые снимки экрана и операции могут отличаться от версий программного обеспечения.
- ASUS предоставляет вышеуказанную информацию только для справки. Если у вас есть какие-либо вопросы о содержании, пожалуйста, свяжитесь напрямую с поставщиком вышеуказанного продукта. Обратите внимание, что ASUS не несет ответственности за контент или услуги, предоставляемые вышеуказанным поставщиком продукта.
Статья представляет собой пошаговую инструкцию по настройке удалённого включения компьютера через Интернет с помощью технологии Wake-on-LAN.
Wake-on-LAN (WOL) — технология, позволяющая удалённо включить компьютер посредством отправки через локальную сеть специальной последовательности байтов — пакета данных (так называемого «magic packet» — «волшебного пакета»).
При активации WOL в BIOS на сетевую карту подается минимальное питание, достаточное, чтобы принять «magic packet» и включить компьютер.
Для настройки технологии Wake-on-LAN (прим. далее – WOL) потребуется:
1. Поддержка WOL материнской платой компьютера;
2. Поддержка WOL сетевой картой компьютера;
3. Wi-Fi роутер;
4. Любое приложение WOL.
Скачать приложение WOL из Play Market
.
I. Настройка BIOS
1. Необходимо зайти в BIOS (прим. обычно для этого достаточно нажать F2 или DEL при появлении первых строчек на экране) и определить, поддерживает ли материнская плата WOL. У различных производителей материнских плат WOL может называться по разному. Вот список названий функции для различных производителей материнских плат: Wakeup option; Wake On LAN; MAC Resume From S3/S4; MACPME Power Up Control; Power On By Onboard LAN; Power Up By Onboard LAN; Power On By PCI Devices; Resume on PCI Event; Resume by LAN; Resume By WOL; Resume on LAN; Resume on LAN/PME#; Wake on LAN from S5; Wake Up On LAN; WakeUp by Onboard LAN; WOL (PME#) From Soft-Off; PME Events Wake Up; Resume by PME# Function; Resume On PME#; Wake On PME; Wake Up On PME.
Примечание! Большинство современных материнских плат используют UEFI (прим. «новый BIOS») поэтому в данной статье будет рассмотрен пример настройки WOL в UEFI.
После того как вы зашли в UEFI (BIOS) необходимо выбрать Advanced Mode (прим. — Расширенный режим/Дополнительно) (Рис.1).
Рис.1
.
2. В открывшемся окне нажимаем ОК (Рис.2).
Рис.2
.
3. Переходим на вкладку Advanced (прим. — Дополнительно) и выбираем APM (Рис.3).
Рис.3
.
4. В строке Power On By PCIE/PCI (прим. — Включение посредством PCIE) выбираем Enabled (прим. — Включено). Обратите внимание, справа в описании написано, что данная настройка отвечает за Wake-on-LAN (Рис.4).
Рис.4
.
5. Нажимаем Exit (прим. — Выход) и в появившемся окне выбираем Save Changes & Reset (прим. — Сохранить изменения и выйти) (Рис.5).
Рис.5
.
Примечание! Ниже представлены варианты BIOS с настройками WOL (Рис.6, Рис.7, Рис.8).
.
Рис.6
.
Рис.7
.
Рис.8
.
II. Настройка сетевой карты
1. Для настройки сетевой карты необходимо перейти в настройки параметров адаптера:
Пуск > Панель управления > Центр управления сетями и общим доступом > Изменение параметров адаптера
2. Дважды кликните на иконке нужного нам адаптера (прим. который подключен к роутеру «витой парой»), в появившемся окне нажмите Сведения (Рис.9).
Рис.9
.
3. В окне Сведения о сетевом подключении вы увидите строчку Физический адрес. Внимательно перепишите адрес, который у вас указан (прим. он потребуется позже для дальнейшей настройки), затем нажмите Закрыть (Рис.10).
Рис.10
.
4. Теперь в окне Состояние выберите Свойства (Рис.11).
Рис.11
.
5. В Свойствах перейдите на вкладку Дополнительно и установите значение Включено (Вкл.) в строках, которые выделены на Рис.12 и значение Выключено (Выкл.) в строке, которая выделена на Рис.13.
Примечание! У разных производителей, настройки сетевых карт могу незначительно отличаться. Это могут быть параметры: WOL; Wake on LAN; Wake on Magic Packet; Wake From Shutdown; Wake-Up; Resume on LAN; Включить по локальной сети; Включить при получении магического пакета и т. п. (прим. если у вас имеются такие параметры назначьте им значение: Включено (Вкл.).
Рис.12
.
Рис.13
.
6. Перейдите на вкладку Управление электропитанием и поставьте галочки как это показано на Рис.14, затем нажмите ОК.
Рис.14
.
III. Получение динамического DNS (DDNS)
Динамический DNS необходим для того, чтобы присвоить постоянное доменное имя Wi-Fi роутеру.
1. Перейдите на сайт https://www.noip.com/ . На сайте нажмите SingUp (Рис.15).
Рис.15
.
2. На сайте, в соответствующих строчках, введите: e-mail, имя пользователя, пароль, hostname, а затем нажмите Create My Free Account (Рис.16).
Рис.16
.
3. На указанный вами при регистрации e-mail придёт письмо с необходимостью подтверждения аккаунта. Нажмите Confirm Account (Рис.17).
Рис.17
.
4. Перейдите в созданный вами аккаунт, в соответствующей строке придумайте и введите hostname и domain, затем нажмите Add Hostname (Рис.18).
Рис.18
.
5. После создания DDNS ещё раз перейдите в раздел Active (Рис.19).
Рис.19
.
6. Вы увидите созданный вами DDNS, запомните его (прим. он потребуется в дальнейшем при настройке) (Рис.20).
Рис.20
.
IV. Настройка Wi-Fi роутера
1. Для настройки Wi-Fi роутера — введите адрес вашего роутера (прим. как правило это 192.168.0.1 или 192.168.1.1) и зайдите в меню (Рис.21).
Примечание! У разных производителей Wi-Fi роутеров настройки меню могут незначительно различаться. В данном руководстве, приведена в качестве примера, настройка Wi-Fi роутера на примере TP-Link модели № TL-WR841N / TL-WR841ND.
В меню перейдите на вкладку Dynamic DNS (Динамический DNS)., в поле Service Provider (Провайдер сервиса) выбираем NoIP. В полях User name (Имя пользователя) и Password (Пароль) — укажите данные (прим. e-mail и пароль), которые вы использовали при регистрации на сайте noip.com. В поле Domain name (Доменное имя) введите доменное имя, которое вы регистрировали на сайте noip.com (прим. в примере это primer.ddns.net). Поставьте галочку напротив Enabled DDNS (Включить DDNS). Нажмите Login (Войти). Если все правильно сделано, то в поле Connection Status (Статус подключения) вы увидите надпись Succeeded! (Успешно!). Нажмите Save (Сохранить) (Рис.21).
Рис.21
.
2. Перейдите на вкладку DHCP Settings (Настройки DHCP). В строке DHCP-server (DHCP-сервер) установите состояние Enabled (Включено). Запомните диапазон ваших IP-адресов (прим. на примере это от 192.168.0.1 до 192.168.0.199, на вашем роутере они могут быть другие). Нажмите Save (Сохранить) (Рис.22).
Рис.22
.
3. Перейдите на вкладку Address Reservation (Резервирование адресов) и нажмите Add (Добавить) (Рис.23).
Рис.23
.
4. Введите в соответствующие поля MAC Address (MAC-адрес) — это физический адрес вашего компьютера (прим. вы должны были его записать, см. Рис.10)., Reserved Address (Зарезервированный IP-адрес) — введите любой IP-адрес из диапазона IP адресов вашего роутера (прим. например, если диапазон вашего роутера от 192.168.0.1 до 192.168.0.199, то ваш адрес должен быть 192.168.0.X, где X — любое число от 3 до 198)., в строке Status (Состояние) установите Enabled (Включено), затем нажмите Save (Сохранить) (Рис.24).
Рис.24
.
5. Перейдите на вкладку Binding Settings (Параметры привязки). Установите галочку напротив Bind (Связать). Введите в соответствующие поля MAC Address (MAC-адрес) — это физический адрес вашего компьютера (прим. вы должны были его записать, см. Рис.10)., IP Address (IP-адрес) — тот, который вы выбрали из диапазона IP-адресов вашего роутера (прим. тот, который вы вводили уже ранее, см. Рис.24), затем нажмите Save (Сохранить) (Рис.25).
Рис.25
.
6. Перейдите на вкладку Virtual Servers (Виртуальные серверы). В полях Service Port (Порт сервиса) и Internal Port (Внутренний порт) установите значение 9 (прим. вообще можно выбрать любой порт, но для WOL принято устанавливать порты 7 или 9). В поле IP Address (IP-адрес) введите тот, который вы выбрали из диапазона IP-адресов вашего роутера (прим. тот, который вы вводили уже ранее, см. Рис.24). В поле Protocol (Протокол) установите состояние UDP. В поле Status (Состояние) установите Enabled (Включено), затем нажмите Save (Сохранить) (Рис.26).
Рис.26
.
V. Включение удалённого компьютера через Интернет с помощью Android (проверка работоспособности)
1. Запустите скачанное из Play Market любое приложение для WOL (прим. в примере будет рассмотрено включение удалённого компьютера на примере приложения Wake on LAN).
2. Открыв приложение Wake on LAN нажмите «+» как это показано на Рис.27.
Рис.27
.
3. В открывшемся меню в поле Host name вы можете ввести любое название для соединения (прим. поменять его потом нельзя)., Поставьте галочку напротив more details., В поле Address введите адрес, который вы регистрировали на noip.com (прим. который вы вводили на Рис.24)., В поле Port (Порт) введите порт, который вы указали ранее (прим. Рис.26)., В поле MAC Address (MAC-адрес) — это физический адрес вашего компьютера (прим. вы должны были его записать, см. Рис.10), затем нажмите Save (Рис.28).
Рис.28
.
4. После сохранения настроек вы увидите созданное вами соединение. Выключите компьютер, а затем нажмите на своём смартфоне область выделенную на Рис.29, если вы всё сделали правильно — компьютер автоматически включится.
Рис.29
.
Настройка удалённого включения компьютера через интернет с помощью технологии Wake-on-LAN завершена!
.
Включить компьютер по сети поможет технология Wake on LAN, используя «магический» пакет. Для того что бы этот пакет нормально дошёл до сетевой карты, а она его приняла и включила компьютер, необходимо выполнить некоторые настройки.
Первым делом нужно настроить Windows. Рассмотрим на примере Windows 10. Нажимаем комбинацию клавиш Win+X, выбираем пункт сетевые подключения. В сетевых подключениях находим нашу сетевую карту (подключение к локальной сети), щелкаем по нему правой кнопкой и открываем свойства, затем нажимаем кнопку настроить. Открываем вкладку «Управление электропитанием», тут необходимо поставить галочку «разрешить этому устройству выводить компьютер из ждущего режима». Затем, если вы счастливый обладатель сетевой карты Realtek, открываем вкладку дополнительно.
В ней необходимо проверить три параметра:
- Включение по локальной сети после отключения.
- Включить при совпадении шаблона.
- Включить при срабатывании функции Magic Packet.
Современные технологии становятся все более удобными, так к примеру, включение нужного нам компьютера, находясь при этом за километры от него не нажимая на кнопку. Функция пробуждения по сети (Wake-on-LAN) существует уже давно, поэтому рассмотрим как она работает и как ее включить.
Что такое Wake-on-LAN?
Wake-on-LAN — это индустриальный стандартный протокол для включения (пробуждения) компьютеров удаленно, в которых есть дежурное питание. Под определением дежурного питания понимается такой режим при котором компьютер выключен, но индикация на материнской плате свидетельствует что на ней есть питание и при этом она имеет возможность запустить блок питания. Этот же протокол позволяет организовать дополнительную возможность: Wake-on-Wireless-LAN — пробуждение от беспроводной сети.
Wake-on-LAN зависит от двух вещей: вашей материнской платы и сетевой карты. Ваша материнская плата должна быть подключена к ATX-совместимому источнику питания, что встречается в большинстве случаев. Ваша сетевая или беспроводная сетевая карта также должна поддерживать эту функциональность. Поскольку эта возможность настраивается в BIOS и в сетевой карте, то нет необходимости в дополнительном специальном софте для ее включении. Поддержка компьютерами функции Wake-on-LAN — это очень распространенное явление даже для более старых моделей. Однако в более новых моделях компьютеров вы сможете отыскать в BIOS дополнительные опции, которые помогут включить компьютер по определенному расписанию или времени. Это конечно же технически не Wake-on-LAN, но дополнительно расширяет функциональность компьютера.
Если собирали компьютер сами, то знайте, что дискретная сетевая карта требует еще подключения специального 3-х пинового кабеля к материнской плате для поддержки функции Wake-on-LAN.
Магический пакет.
Компьютеры с включенной функцией Wake-on-LAN, для того чтобы включиться, ожидают на специальный «магический пакет» из сети, в котором будет сдержаться их собственные МАС-адреса. Этот магический пакет может быть отправлен как с операционной системы на различной платформе, так и из веб-сайта или маршрутизатора. Типичные порты, которые используются для Wake-on-LAN это UDP 7 и 9. Поскольку компьютер «слушает» сеть на факт появления магического пакета, то он потребляет энергию, хоть мало, но потребляет, что может негативно сказаться на уровне заряда батареи в ноутбуке. Поэтому если вы где-то в дороге и вам не нужна в этот момент эта функция, то необходимо следить за тем чтобы она была отключена.
Магический пакет обычно отправляется в саму сеть и содержит в себе разную под-сетевую информацию, сетевой широковещательный адрес и МАС-адрес сетевого адаптера нужного компьютера. Причем нет разницы какой это адаптер, проводной или беспроводной. На изображенном выше рисунке показан результат работы утилиты по «отлову» пакетов, которую применили для того чтобы поймать магический пакет. Этот пример отображает на сколько безопасно пользоваться небезопасными сетями и интернетом. Многие производители материнских плат на ряду с функцией Wake-on-LAN предоставляют специализированный софт для упрощения настройки и использования этой функции.
Как включить Wake-on-LAN.
BIOS
Большинство компьютеров по-старше, а также много современных содержат настройку Wake-on-LAN в биосе. В зависимости от типа или модели материнской платы попасть в BIOS возможно, если при загрузке нажимать на клавишу F2 или Del. Настройки Wake-on-LAN должны находиться в следующих меню биоса: Power Management или Advanced Options, или что-то вроде того.
Хотя и встречаются компьютеры, в которых в биосе отсутствует настройка Wake-on-LAN, но это не всегда означает что они ее не поддерживают. Бывает что просто необходимо подключить эту функцию в самой операционной системе.
Windows
Нажмите клавишу Пуск и в поиске задайте «Управление компьютером». Найдите из списка устройств ваш сетевой адаптер.
Правой кнопкой мышки на нем выберите из меню «Свойства» (Properties), а затем найдите закладку «Дополнительно» (Advanced).
Прокрутите список и найдите в нем следующий пункт «Пробуждение от Магического Пакета» (Wake on Magic Packet) или что-то вроде того, и установите значение в положение «Включено» (Enabled). Нажмите на клавишу ОК когда закончите.
OS X
Откройте окно «Системные настройки» (System Settings) и выберите Energy Saver.
На вкладке «Опции» (Options) вы должны увидеть фразу «Пробуждение от Ethernet» или что-то похожее. Эта опция включает функцию Wake-on-LAN.
Linux
В Ubuntu есть прекрасная утилита, которая поможет определить поддерживает ли ваша материнская плата функцию Wake-on-LAN и если да — то включить ее. Запустите терминал и установите утилиту «ethtool» с помощью следующей команды:
sudo apt-get install ethtool
Вы сможете проверить возможность включения Wake-on-LAN с помощью команды:
sudo ethtool eth0
Где eth0 — это имя вашего сетевого интерфейса, который вы используете по-умолчанию.
Посмотрите на раздел под именем «Supports Wake-on» (он 3-й снизу). Если напротив вы увидите букву «g», то это значит что вы сможете использовать Магический Пакет для функции Wake-on-LAN. Чтобы включить ее используйте следующую команду:
sudo ethtool -s eth0 wol g
После этого введите предыдущую команду чтобы проверить подключилась ли теперь возможность Wake-on-LAN. Посмотрите на раздел «Wake on» (он 2-й снизу), теперь вы должны увидеть букву «g» вместо «d».
Отправка Магического Пакета.
Чтобы отправить запрос на побуждение необходимо знать некоторые параметры.
А именно: это непосредственно МАС-адрес компьютера, его интернет адрес или имя хоста, а также маску под-сети, где находиться этот компьютер. И необходимо обязательно знать и ввести номер порта, который «слушает» выключенный удаленный компьютер.
Скачать программу для отправки Магического Пакета можно по следующей ссылке:
Недавно я
задумался, что полезно иметь возможность удаленно включать мой домашний
компьютер, чтобы, например, забрать важный документ, успешно забытый дома.
Любой человек грамотный в hardware делах скажет, что изобретать ничего не надо
— есть функция Wake-On-LAN
, именно о
практическом применении оной я и расскажу в данной статье. Технически, для того
чтобы компьютер «проснулся» необходимо выполнение необходимого условия, а вот
какого – разберемся далее.
Требования
Для того
чтобы полноценно воспользоваться функцией удаленного включения необходимо:
Материнская
плата, поддерживающая WoL
(Wake-On-LAN
);
Блок питания
стандарта ATX;
Сетевая карта
или модем, поддерживающие управление электропитанием;
Компьютер,
выключенный в режиме Soft-OFF
(именно в этот режим он
переходит через пуск, после нажатия кнопки включения на корпусе/клавиатуре,
выключения всеми возможными программными средствами).
Основная часть, реалии и
фантастика
При анализе всего материала я пришел к выводу, что удобно будет разделить
способы включения компьютера на три категории, и уже по ним вести
повествование. Итак, условно разделим все способы на:
Проводные;
Удаленные;
Беспроводные.
Почему в данной статье будет место фантастике, а также, почему я расположил
разделы именно так, станет понятно чуть позже.
Раздел 1.
Скучный. Проводные способы включения
Во-первых
,
к проводным способам включения, конечно же, относятся включение с помощью
клавиатуры и мышки. Оба способа скучные, легко включаются в BIOS
’е,
в разделе Power, и мало востребованные, ну если только системный блок стоит
неудобно и до кнопки включения тянуться далеко.
Второй вариант
, который я отнес к этому разделу – включение по сети,
т.е. чистый Wake-On-LAN
без дополнительных заморочек.
Конкретно в этом случае необходимо наличие сетевого адаптера (если сетевая
карта дискретная и вставлена в слот PCI версии ниже 2.2 то необходимо соединить
ее с материнской платой трехконтактным WoL проводком), ну и наличие самой сети.
Примечание
:
для состояния сна и гибернации иногда доступны еще два способа пробуждения: WakeUP
on PING/ARP
– пробуждение при обращении к вашему ПК по сети, и WakeUP
on Link Change
– пробуждение при смене статуса сети
(включилась/выключилась).
Процесс настройки WoL начинается с включения ее в BIOS’е, все там же – в
закладке Power.
Также на просторах интернета советуют проверить состояние чекбокса на
закладке Управление электропитания для сетевого адаптера. Панель
управления
> Оборудование и звук
> Диспетчер
устройств
> Выбираем из списка ваш сетевой адаптер
> Свойства
> Управление
электропитанием
> Поставить галку на «Разрешить устройству вывод
компьютера из ждущего режима
».
Еще я советую проверить состояние параметра Wake-On-Lan на вкладке «Дополнительно
»
(если она вообще доступна) для вашего сетевого адаптера.
Теперь для включения компьютера по сети все готово, осталась лишь последняя
деталь – узнать MAC
адрес вашего сетевого адаптера. Его узнать
можно многими способами. Самый простой (для Windows): Пуск
> Выполнить
> cmd
> getmac
Однако, если у вас несколько сетевых устройств в системе, то более удобной
может оказаться команда ipconfig /all
Она выводит полную
информацию по всем сетевым адаптерам, вам надо будет найти требуемый и списать
«физический» MAC адрес.
Теперь все что необходимо – послать специальный пакет по сети, который включит
компьютер. В Unix
системах это можно сделать из консоли, для
операционных систем Windows
существуют специальные приложения.
Вот некоторые из них:
— Magic
Packet
—
Wake On Lan
— WOL
Найти такие приложения не составляет никакого труда, поэтому я не стану уделять
этому много внимания. Единственное что могу добавить – программа WOL
поддерживает
работу из командной строки, т.е. можно создать ярлык вида:
,
который будет отправлять пакеты с указанными MAC адресами.
Раздел 2.
Интересный и полезный. Удаленные способы включения
Самым простым и понятным способом удаленного пробуждения ПК – является
включение от звонка на модем. Для этого потребуется: модем поддерживающий
функцию Wake-On-Ring
и активация одноименного пункта в BIOS’е
вашей материнской платы.
Причем важно понимать, что если модем внешний, то необходимо активировать пункт
«Pwr Up On External Modem Act
», а если внутренний — то пункт «Wake On
Lan or PCI Modem
».
В данном случае компьютер будет включаться каждый раз, когда зазвонит телефон –
удобно, если у вас есть свободная линия, на которую никто не будет звонить.
Минус только в том, что модем может срабатывать от помех или набора номера на
параллельном телефоне, а значит, может случиться ложное включение ПК.
Но это не самый интересный способ – куда более полезным может быть включение
компьютера из любого места, где есть доступ в Интернет.
Что потребуется:
ПК с настроенным Wake-On-LAN;
Роутер
или модем (внешний модем, работающий в режиме Router), поддерживающий
постоянное Интернет соединение;
Статический «белый» IP адрес или аккаунт на DynDNS.
Чтобы объяснить что зачем я опишу свою конфигурацию. Интернет приходит по ADSL
на Wi-Fi
роутер,
откуда раздается на все необходимые устройства. Поскольку IP адрес мне
назначается динамически, мне пришлось зарегистрировать аккаунт на DynDNS.com
чтобы
иметь возможность в любой момент времени найти свой роутер во внешней сети
(узнать текущий IP адрес).
Теперь о настройках, чтобы пакет прошел через роутер – необходимо пробросить 7
и 9 порт на адрес широковещательных рассылок, поскольку в выключенном состоянии
сетевому адаптеру ПК не присваивается IP адрес. Например, ваш ПК и роутер
(и остальные устройства, если есть) находятся в подсети 192.168.0.***
то
необходимо пробросить 7 и 9 порт (я пробросил только 9) на адрес 192.168.0.255
.
Но и тут возникают сложности – как правило, в настройках модемов нельзя указать
этот адрес. Есть два выхода:
1.
Обмануть систему проверки вводимых данных в Web конфигураторе модема. Для
этого надо отключить JavaScript в браузере и сохранить необходимый адрес. В
Opera: при попытке сохранить адрес с 255 на конце, Опера показала окошко
ошибки, внизу там есть чекбокс «Отключить выполнение сценариев для этой
страницы» — ставите галку и сохраняете нужное значение. На моем LinkSys WAG-200
это сработало. Данный способ также хорош тем, что достаточно 1 раз пробросить
порт таким образом чтобы включать любой компьютер в домашней подсети из WAN.
2. Создать статическую ARP
запись в ARP таблице маршрутизатора
или модема. Это делается для того, чтобы модем/роутер мог определить по MAC
адресу ваш компьютер. Т.е. у модема должна быть жесткая связь между MAC адресом
и IP адресом компьютера, и тогда пакет дойдет до адресата (в динамическом
режиме ARP запись не хранится, если хост выключен). Тогда пробрасывать
порт необходимо на IP адрес компьютера.
После того как проблема доставки волшебного пакета
решена, остается только запомнить/записать MAC адрес компьютера который нам
надо включить и…
В принципе, можно воспользоваться утилитами, описанными в 1 разделе, но может
случиться и так что их не окажется под рукой – не беда, запрос на включение
можно отправить с адреса
wakeonlan.ru
! Также на этом сайте можно
настроить отправку WoL пакета по расписанию, что может оказаться полезным в
некоторых случаях.
Итак вот он 21 век, для того чтобы включить компьютер достаточно зайти на
страничку и сделать пару кликов. Также существуют программы для сотовых
телефонов и коммуникаторов, позволяющие отправить WoL пакет через GPRS
.
Что касается ложных включений – чтобы компьютер включился, необходимо точно
знать MAC адрес и адрес назначения (куда посылать пакет). В общем, за весь
тестовый период у меня не было случаев ложного включения компьютера. На мой
взгляд, именно эта возможность включить компьютер, находясь где угодно с
доступом в интернет, является наиболее полезной в наше время.
Раздел 3.
Фантастика. Беспроводные способы включения
Самый простой способ беспроводного включения ПК – это включение при помощи
комплекта удаленного управления компьютером. Проще говоря это пульт,
позволяющий управлять многими функциями находясь на некотором расстоянии от
компьютера. Например, у меня в комплекте с материнской платой шел такой
наборчик.
IR-приемник
вставляется
в USB и принимает сигналы от небольшого пульта, на котором и есть заветная
кнопочка включения. У меня все прекрасно включается с пульта. Для того чтобы
все работало по такой схеме, нужно в BIOS’е была активировать возможность
включения от устройств USB.
Также необходимо чтобы на устройства USB при выключенном ПК подавалось питание.
Последнее, как правило, переключается джамперами на самой материнской плате.
Подробнее об этом можно почитать в инструкции к материнской плате.
Существуют и другие комплекты, которые продаются отдельно, у них также есть
возможность включать компьютер с пульта. Также большинство TV тюнеров умеют
дистанционно включать компьютер. С практической же стороны от такого способа
мало пользы, т.к. расстояние до компьютера строго ограничено, а в случае с IR
комплектами, необходима и прямая видимость между пультом и приемником.
Также, к беспроводным способам включения относится Wake-On-LAN через Wi-Fi. К
сожалению, тут не все так замечательно – большинство сетевых Wi-Fi адапт
е
ров не
поддерживает WoL. В интернете встречаются описания беспроводных адаптеров
поддерживающих WoL, обычно они имеют более высокую цену по сравнению с
остальными адаптерами. Мне так и не удалось протестировать WoL через Wi-Fi в
домашних условиях, поскольку сетевые адаптеры встроенные и в материнскую плату
ПК, и в ноутбуке не поддерживают эту функцию. Видимо эта функция найдет более
широкое распространение среди Wi-Fi адаптеров в будущем.
Следующее что пришло мне в голову – включение компьютера через Bluetooth-адаптер
.
Технически это такой же сетевой адаптер, который так же имеет MAC адрес, а
значит вполне можно реализовать WoL функцию. Однако я не нашел никакой
информации о реализация данного метода на практике. В целом, и целесообразность
данного метода вызывает большие сомнения – Bluetooth адаптеры также имеют
весьма ограниченный радиус действия. Причем в эту же категорию я бы отнес
комплекты беспроводных клавиатур и мышек (некоторые также работают через
Bluetooth).
Ну и самая невероятная идея, пришедшая мне в голову – включение через USB
3G модем
, при посылке SMS или вызова на сим карту, стоящую в этом модеме.
Опять же технически для реализации подобной функции надо чтобы питание
поступало на шину USB при выключенном ПК, а модем в это время находился в
рабочем состоянии и поддерживал данную функцию.
В целом, получается, что включить компьютер можно практически от любого из
устройств, главное – найти способ как достичь цели и чтобы эта функция
поддерживалась самим устройством. Впрочем, это уже совсем фантастика…
Итог
Совсем недавно я задался этим вопросом: как иметь доступ к данным на домашнем
компьютере и не держать его все время включенным, и нашел решение этой задачи.
Меня удивило то, что все необходимое есть под рукой, а данная функция
традиционно считается бесполезной в большинстве случаев. Когда я разбирался с
данным вопросом, пришлось почитать много информации, и я обнаружил что на
западных форумах вопрос обсуждается куда чаще чем на наших.
Также не стоит забывать, что все перечисленные методы могут не только включать
компьютер, но и выводить из спящего режима и режима гибернации. В результате я открыл
для себя очень удобную фишку, и надеюсь, что данная статья поможет кому то в
решении повседневных задач, и вопросов касающихся функции Wake-On-LAN.
Зачастую на форум поступают различные вопросы. На них, по возможности, даются оперативные ответы. А порой, количество одинаковых по содержанию вопросов начинает резко зашкаливать. И это явление не обошло стороной технологию Wake-On-Lan, получившей реализацию на массе системных плат производства GIGABYTE.
На сегодняшнем примере с картинками будет предпринята попытка внести немного ясности в особенности настройки и работы WOL. Что такое Wake-On-Lan и зачем она нужна, можно ознакомиться на всезнающем сайте Википедии:
Начну с конфигурации. Использовалось следующее оборудование:
Системная плата GIGABYTE GA-Z77X-D3H
Процессор Intel Core i5 -2300
Система охлаждения Intel BOX Cooler
Оперативная память Kingston KHX11000D3LL/2G, подключенная в DDR3_1 слот
Накопитель wd1002faex
Блок питания CFT-1000G-DF
Операционная система Windows 7 Professional x64
Итак, считается, что система собрана, протестирована, работает должным образом и включена в состав локальной сети. Однако, для гарантированно верных настроек в среде UEFI, необходимо всё равно привести её к единообразию и гармонии. Для этого нужно провести процедуру очистки CMOS. Это делается замыканием двух контактов CLR_CMOS с помощью металлической перемычки ПРИ АБСОЛЮТНО ОБЕСТОЧЕННОЙ СИСТЕМЕ
. Но мы воспользовались проверенным, дедовским методом, и замыкали контакты отвёрткой☺
Подробная информация по процедуре обнуления CMOS приведена в официальном руководстве к системной плате.
После, система включается, и впоследствии на экран выводится сообщение о свершении перезагрузки BIOS, и предлагается выбрать нужный вариант действий. Выбирается третий – вход в меню настроек BIOS.
После обнуления CMOS, все параметры приводятся к заводским установкам и, следовательно, вариант того, что какие-то настройки повлияли на необходимые для корректной работы функции WOL, исключается.
В среде UEFI необходимо перейти в Advanced mode (туда, где нет красивых видов на плату). Делается это нажатием клавиши F1. Далее, нужно перейти в меню Power Management, и убедится, что параметр ErP (именно он отвечает за WOL функционал) установлен в положение Disabled. Если не установлен – необходимо установить.
Итак, в среде операционной системы необходимо подготовить Ethernet адаптер к «прослушиванию» эфира на предмет получения «магического пакета». Этот пакет как раз предназначен для перевода компьютера из режима S5 в режим S0 в нужный момент, без физического участия пользователя. Для этого необходимо выполнить последующие настройки адаптера. Перейдём в меню управления компьютера, кликнув правой кнопкой мыши на иконке «Компьютер» рабочего стола, и выбрав пункт «управление»:
Переходим во вкладку «дополнительно». Там выбираем параметр «WOL Пакет Magic». Он должен быть включен. Если он выключен – включаем.
По сути, после этого компьютер уже готов просыпаться по команде «Magic packet’a» И всё что осталось сделать, так это узнать как его «разбудить». Но до этого необходимо выяснить, каким физическим и IP-адресом, на данный момент, обладает компьютер. Сделать это можно следующим образом:
Перейти в центр управления сетями и общим доступом (либо с помощью диспетчера устройств, либо посредством иконки в трее), выбрать текущее подключение по локальной сети и нажать там кнопочку «сведения». После, можно лицезреть обширную информацию относительно сетевого подключения. Нас интересуют графы «Физический адрес» (он же MAC) и Адрес IPv4. Записываем их на бумажку. В нашем случае это, соответственно, 50E549EDFCA3 и 192.168.100.55.
После, выключаем компьютер исключительно правильным способом, через «завершение работы». Это необходимо для того, чтобы сетевой адаптер продолжил корректно функционировать и получать «магические пакеты» после выключения компьютера.
После того как компьютер затихнет, можно убедиться в том, что сетевой адаптер продолжает работать, заветно подмигивая светодиодом:
Просьба обратить внимание, что дальнейшее обесточивание категорически неприемлемо. При выдёргивании из розетки кабеля питания или отключении сетевого фильтра «пилота», компьютер удалённо включиться не сможет.
Итак, теперь можно переходить непосредственно к процедуре удалённого включения компьютера. Делается это с помощью специального программного обеспечения, способного генерировать и посылать в нужный адрес «Magic packet». Такого программного обеспечения доступна огромная масса, и каждый может найти себе что-то персонально по своему вкусу. Мы же остановились на бесплатной утилите WOL 2.0.3. Устанавливается оно на сторонний компьютер, с которого, собственно, и будет производиться удалённое включение ожидающего «Magic Packet’a» компьютера.
Установка проходит найэлементарнейшим образом:
После программа запускается, и в ней необходимо произвести настройки по добавлению компьютера, который будет включаться удалённо. Для этого в главном окне жмём иконку «add new item», в появившемся окне вводим, записанные ранее на бумажку, IP и MAC адреса. Далее, нажимаем кнопку ОК.
После, в рядах списка главного окна, должна появиться запись о компьютере с введёнными ранее параметрами. Выделяем запись ниже колонки «Host», иконки взаимодействия становятся активными, и нажимаем на ту, которая называется «Wake-up». После этого действия на удалённый компьютер будет отправлен заветный «Magic packet», и компьютер отреагирует так, словно была нажата кнопка Power, или, проще говоря, включится.
Вот так, вкратце, выглядит процедура удалённого включения компьютера на базе системной платы GIGABYTE с помощью технологии Wake-On-Lan. А вот что с компьютером делать дальше, как подключаться, как работать и как выключить – решать Вам, ибо это уже совсем другая история☺
Современные технологии не устают развиваться и радовать пользователей. Например, сегодня стало возможным включить персональный компьютер на расстоянии без каких-либо усилий. Существует такая функция (WOL) уже давно, однако не все пользователи знают, как она работает, и зачем нужна.
Wake-on-Lan: что это?
Данный протокол предназначен для имеющего запас дежурного напряжения на материнской плате, благодаря которому блок питания может быть запущен. Через WOL настраивается и дополнительная возможность пробуждения от беспроводной сети, если роутер её поддерживает.
Понадобится подобная функция для выполнения планового обновления и резервного копирования на компьютерах, находящихся вне зоны физической досягаемости пользователя без возможности произвести включение самостоятельно.
Поскольку современные ПК обеспечивают поступление электроэнергии на материнскую плату в выключенном состоянии, то работа Wake-up-On-Lan при правильной настройке обычно не вызывает нареканий.
Принцип работы
Для WOL важны только два компонента компьютера: материнская плата и сетевая карта. Первая из них должна быть подключена к ATX-совместимому источнику питания, позволяющая LAN-адаптеру просматривать все приходящие на него пакеты. Если в одном из них окажется специальная команда, содержащая MAC-адрес сетевой карты, ею будет подан сигнал на запуск питания ПК.
В остальном Wake-On-Lan (программа для не требует скачивания дополнительных утилит: эта возможность настраивается через BIOS.
Магический пакет
Команда, о которой говорится выше, называется Magic Packet. Именно его должна получить для активации запуска компьютера. Он содержит в себе MAC-адрес LAN-адаптера, повторяющийся 16 раз, и иную требуемую информацию.
Отправляться данный пакет может с ОС, веб-сайта или маршрутизатора при помощи портов UDP 7 и 9. Однако при отсутствии надобности в данной функции и возможности подключения ПК к электросети её лучше деактивировать, поскольку она негативно влияет на уровень заряда батареи.
Как включить WOL
Более старые модели компьютеров, как и часть новых, имеют функцию настройки Wake-On-Lan в BIOS. Для этого стоит владеть английским языком хотя бы на начальном уровне, иначе пользователь попросту не найдет WOL, т.к. сегодня это обозначение не используется в базовой системе ввода-вывода.
Обычно следует искать что-то похожее в разделе управления электропитанием, например, строчки с названиями Wake-Up by PCI device или Power on by Ethernet Card.
Однако, если ПК работает на OS Linux, для запуска функции потребуется установка встроенной утилиты Ethtool, которая и проверит поддержку WOL на сетевой карте.
Настройка
Поскольку Wake-On-Lan Windows 7 поддерживает наравне с более старыми версиями, то включить протокол можно и через пользовательский интерфейс данной ОС. Для этого через «Пуск» требуется найти «Управление компьютером» и войти в «Диспетчер устройств», чтобы в открывшемся списке отыскать
Далее кликом правой клавиши мыши нужно вызвать его открыть «Свойства» и перейти на вкладку «Дополнительно». В отображённом перечне пользователь должен выбрать пункт Wake on Magic Packet и установить его значение в положение включения. Перезагружать компьютер не понадобится.
Для отправки запроса на включение потребуется знать МАС-адрес, имя хоста, маску под-сети и номер используемого порта. Скачать программу для передачи «магического пакета» просто. Сеть пестрит различными утилитами, а также веб-сайтами, выполняющими эту функцию онлайн.
Настройка роутера
Этот пункт понадобится только в случае включения ПК через Интернет, а не локальную сеть. Здесь потребуется наличие постоянного и уникального IP-адреса, предоставленного пользователю провайдером. Иначе придётся арендовать статический внешний IP-адрес или использовать клиент обращаясь к оборудованию через его доменное имя. Примерная настройка заключается в выставлении правила трансляции NAT для IP-адреса, служащего для подключения к Сети: протокол UDP, порты 7 и 9.
- ip arp /адрес пользователя/ ff:ff:ff:ff:ff:ff;
- system config-save.
Затем роутер перезагружают, и настройки вступают в силу.
Wake-on-Lan: TeamViewer
TeamViewer — ПО, предназначенное для которая в сочетании с настроенным WOL позволяет включить девайс на расстоянии с меньшими усилиями. Для этого потребуется совершить ещё несколько шагов, кроме тех, что были описаны выше: настроить брандмауэр и саму утилиту.
Зайдя в фаэрволл, следует выбрать «Правила для входящих подключений», а затем — «Создать правило». В открывшемся окне нужно нажать на «Для порта» и «Далее». Затем, выставить значения для UDP-портов 7 и 9, разрешить к ним подключение (и запретить его публичность). Наконец, останется только дать название правилу и подтвердить изменения клавишей «Готово».
Первым шагом в настройке TeamViewer является привязка компьютера к учётной записи. Это требуется для безопасности, поскольку ПО не предназначено для неправомерных действий, следовательно, компьютер должен принадлежать тому, кто хочет получить к нему доступ.
Привязка аккаунта осуществляется посредством ввода e-mail и пароля от учётной записи в специальное диалоговое окно, которое пользователь без труда отыщет сам. Как только аккаунт будет присвоен ПК, потребуется настроить Wake-On-Lan через TeamViewer ID. Это полезно в том случае, если девайс не имеет публичного адреса.
В настройках сети утилиты нужно найти пункт «Входящие соединения» и поменять его значение на «Принять». Затем в том же разделе необходимо выбрать «Конфигурация», после чего появится диалоговое окно с функциями пробуждения WOL. В «Других приложениях TeamViewer в Вашей сети» пользователь должен ввести и добавить свой ID.
Как отключить WOL
Как только надобность в Wake-On-Lan отпадает, утилиту лучше отключить для сохранения заряда батареи и отсутствия помех на сторонней технике, иногда возникающих при соприкосновении с компьютером, на котором включена данная функция.
Для этого потребуется проделать действия обратные тому, что значится в разделе «Как включить WOL» данной статьи. Однако перед этим нужно зайти в свойства сетевой карты и снять все флажки во вкладке «Управление электропитанием», чтобы ПК после выключения оставался обесточенным и не мог включаться по стороннему требованию.
Затем в разделе «Дополнительно» пользователь должен отключить запуск девайса посредством Magic Packet, а, чтобы быть уверенным в успешности операции, стоит деактивировать WOL и в настройках BIOS. Это делается в той же ветви, что была указана выше по тексту.
Как проверить работоспособность WOL
Проверить работоспособность утилиты можно лишь опытным путём, находясь непосредственно рядом с ПК. Делается это при помощи TeamViewer или прочих сторонних программ и ресурсов, позволяющих отправить Magic Packet.
Однако имеется и один не слишком приятный момент: некоторые девайсы с настроенным Wake-On-Lan и разрешённым включением по сети BIOS, самостоятельно запускают электропитание без отправки и получения Magic Packet. Причиной этому служит несколько увеличенный функционал сетевых карт Intel и 3COM, которые для подачи сигнала на включение ПК по локальной сети используют не только WOL. Они также задействуют другие события: по умолчанию, как правило, выставлено сразу несколько критериев, от которых зависит пробуждение.
Решается эта проблема изменением настроек адаптера посредством стороннего ПО. Потребуется просто убрать лишние условия, чтобы функция работала верно.




























































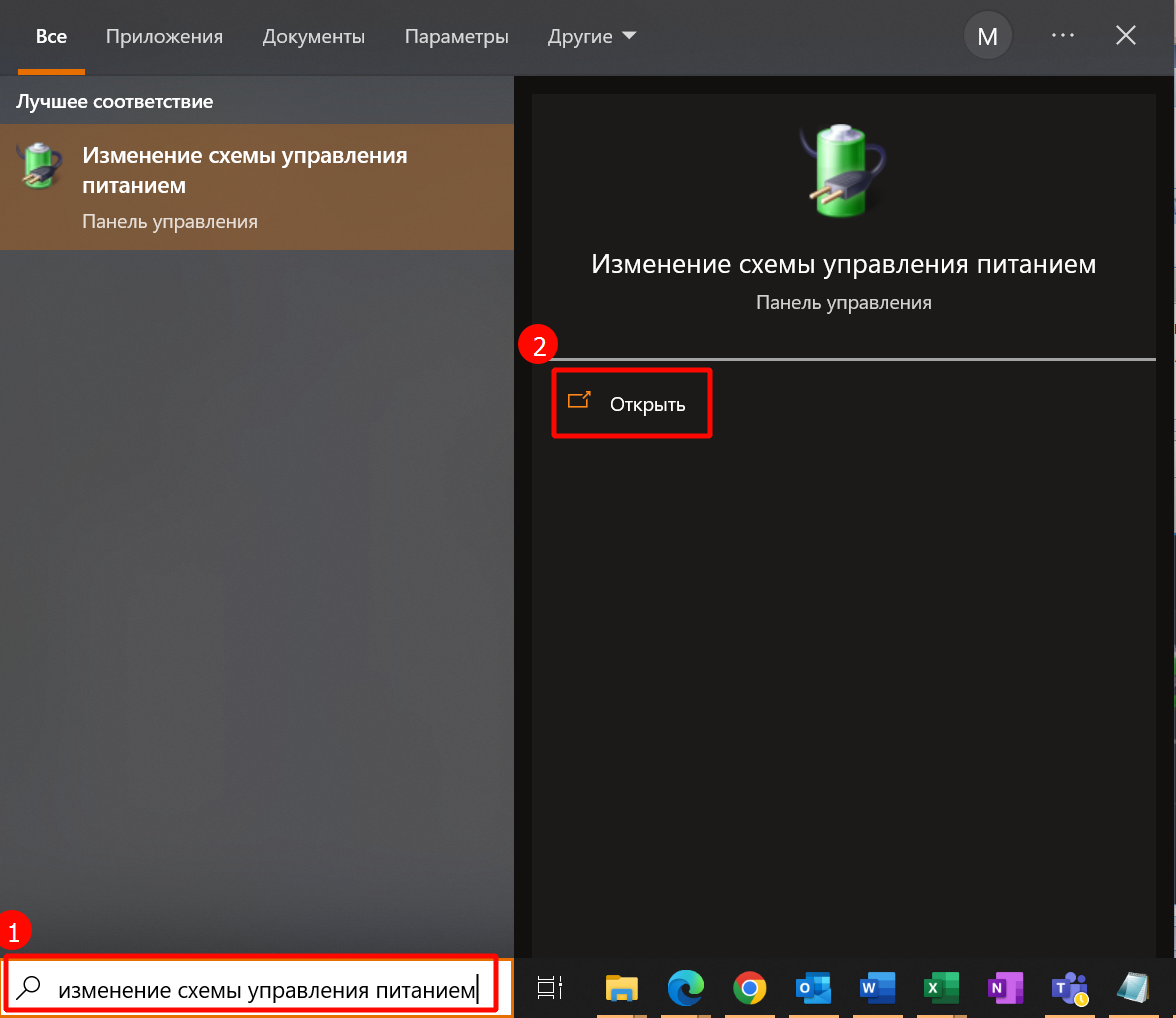
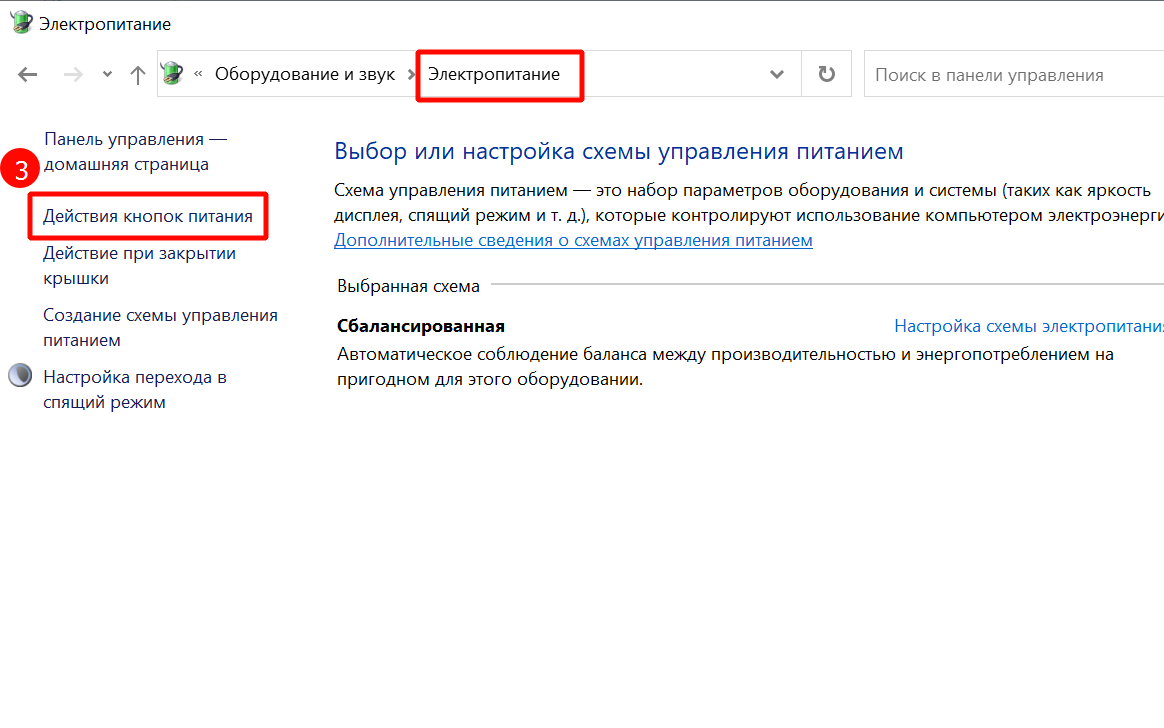
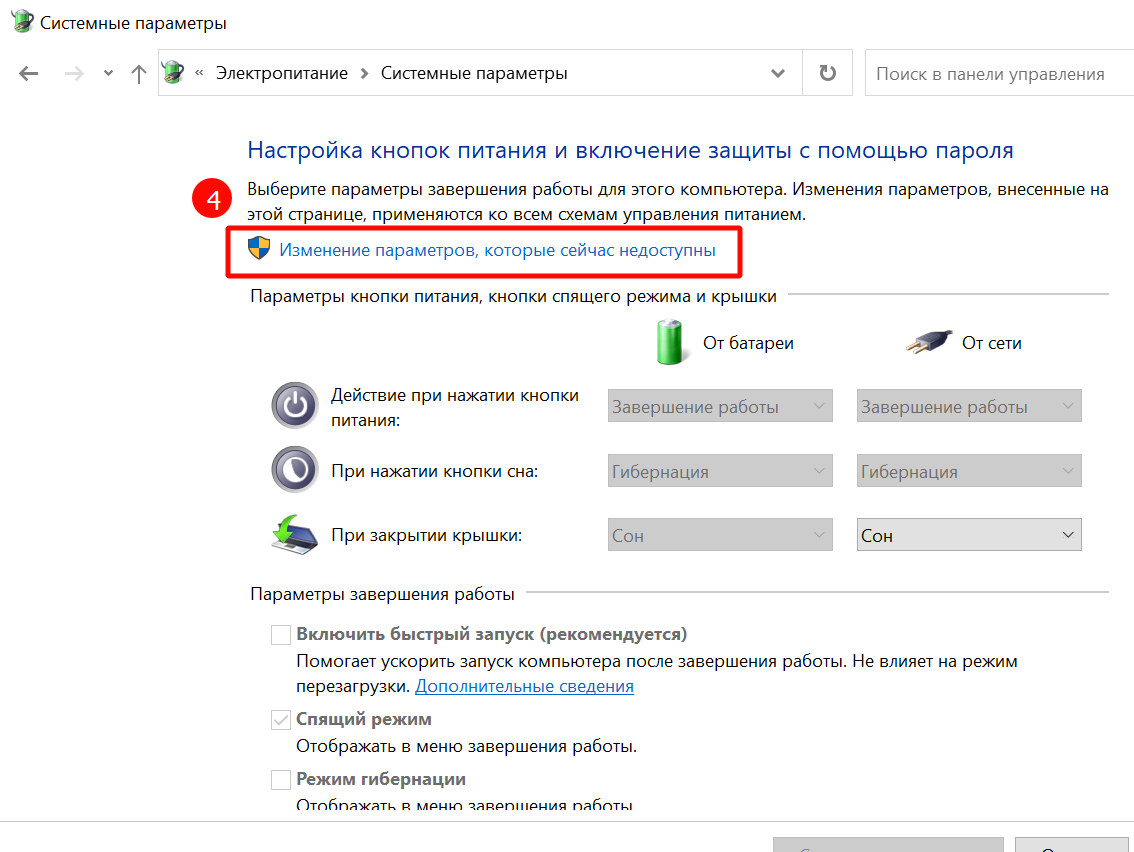
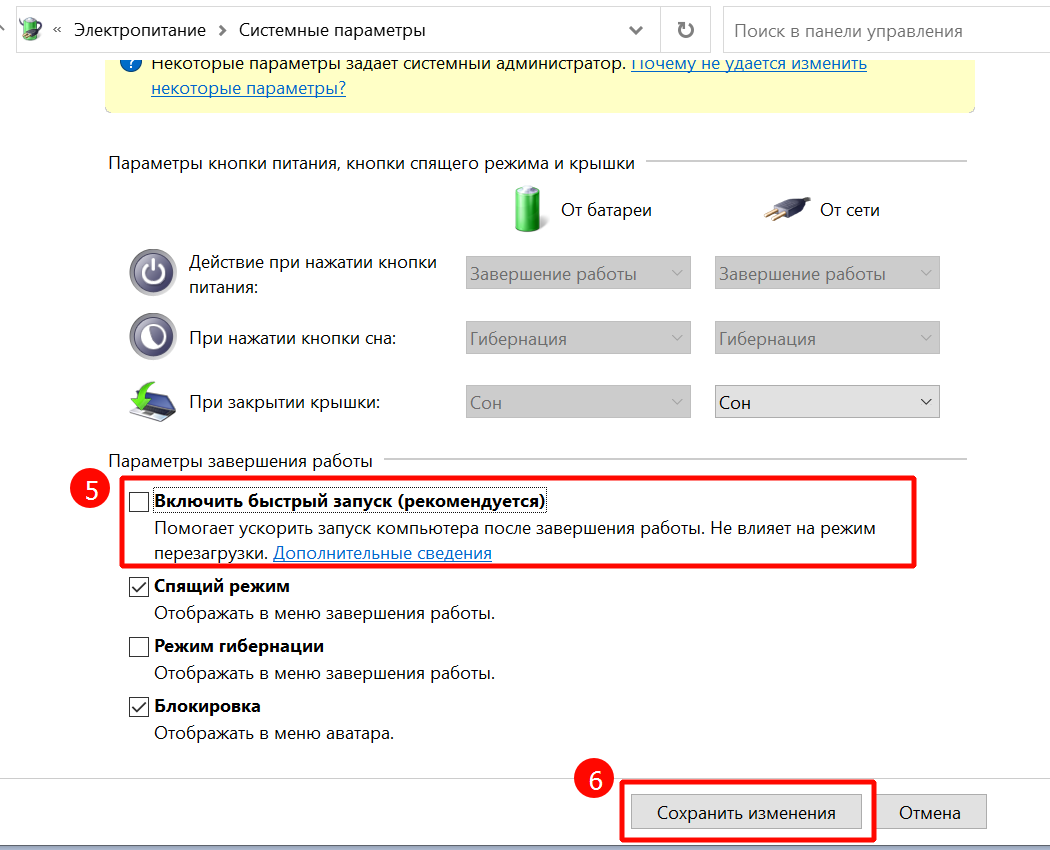

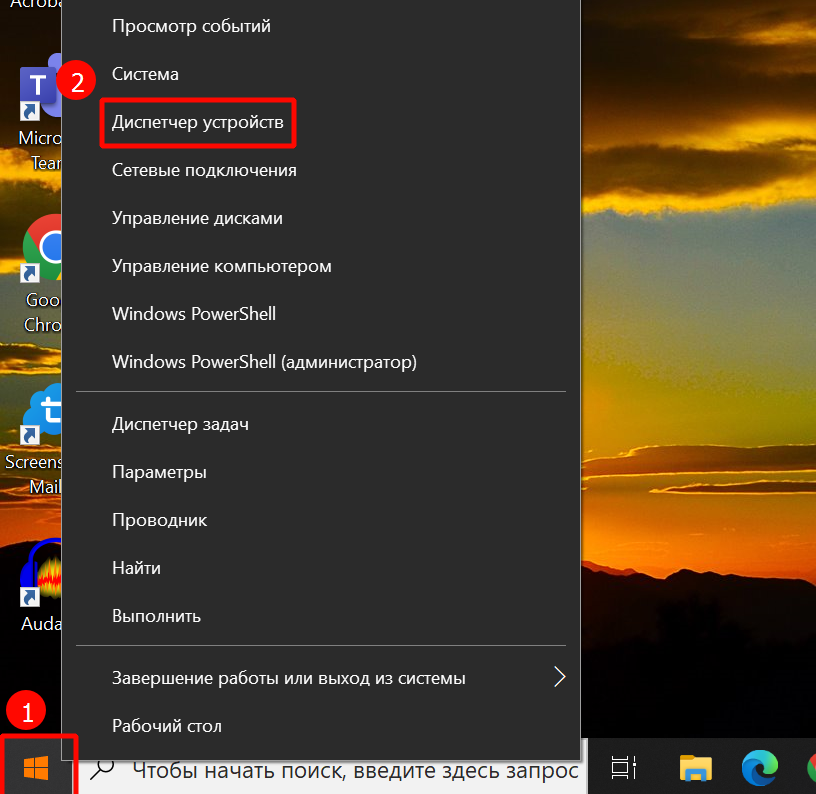
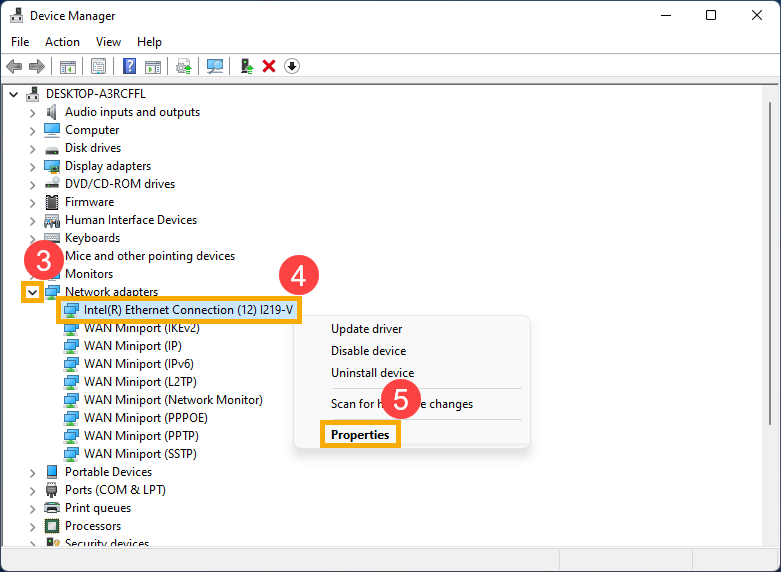
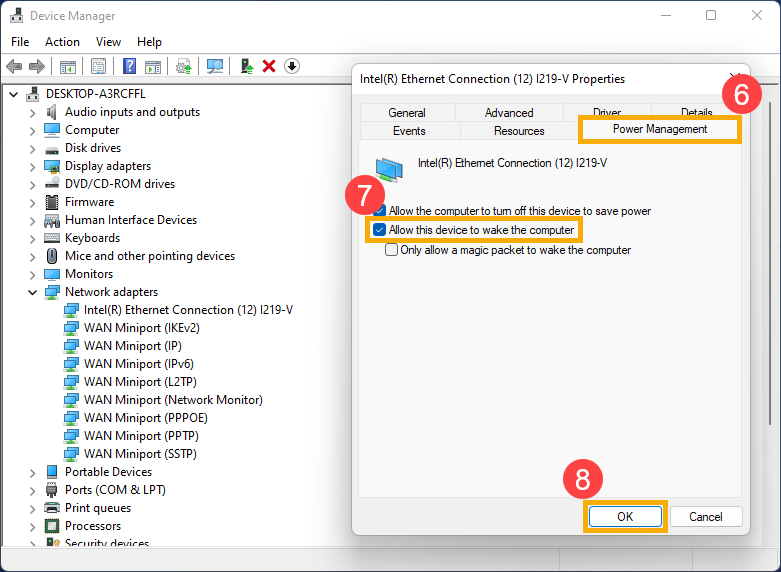
 клавиатуры, и потом нажмите кнопку питания компьютера (не отпускайте клавишу [Del] пока на экране не появится окно настроек БИОС).
клавиатуры, и потом нажмите кнопку питания компьютера (не отпускайте клавишу [Del] пока на экране не появится окно настроек БИОС).