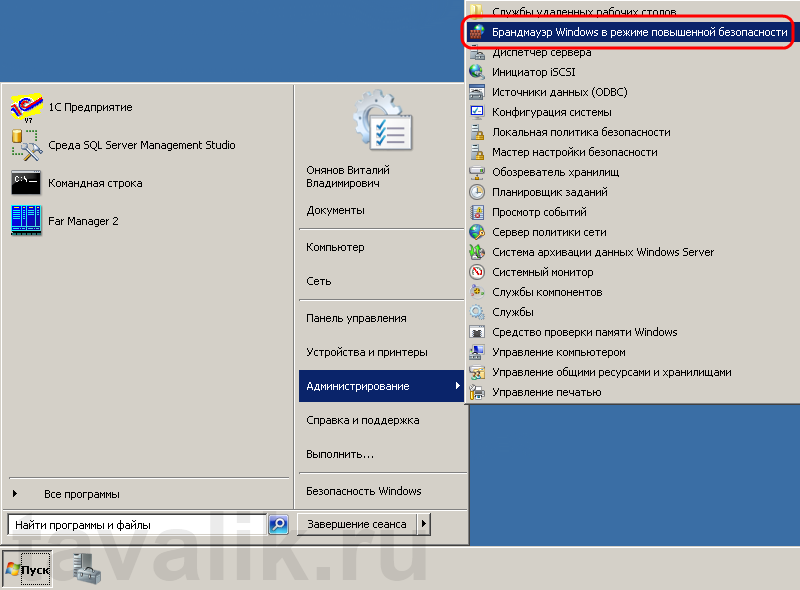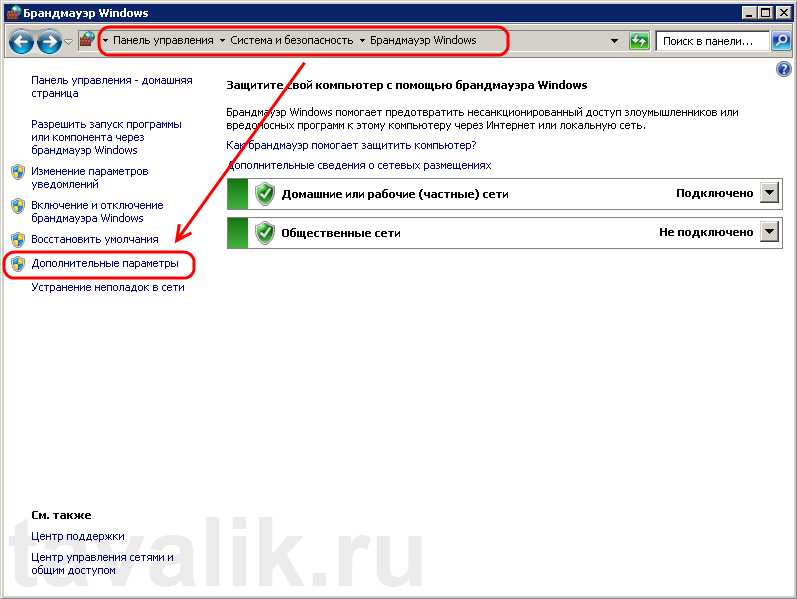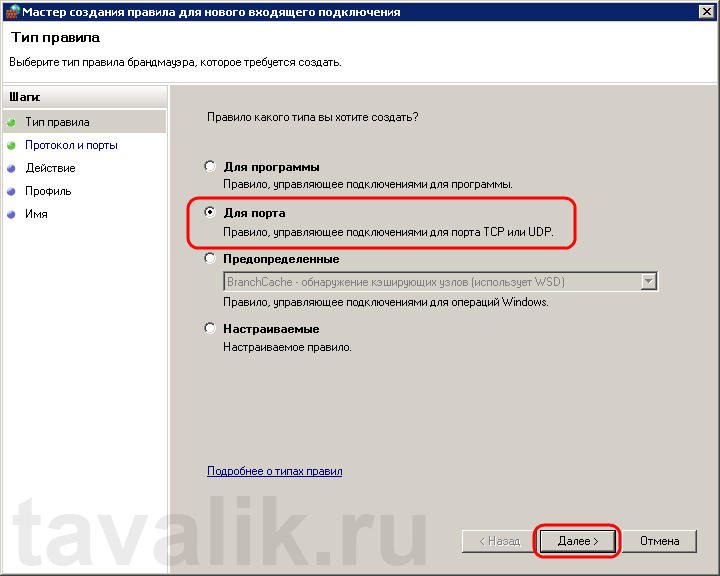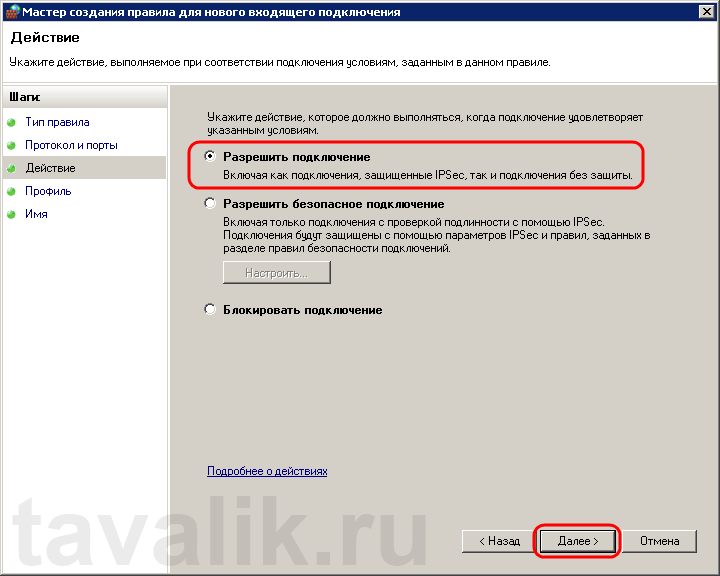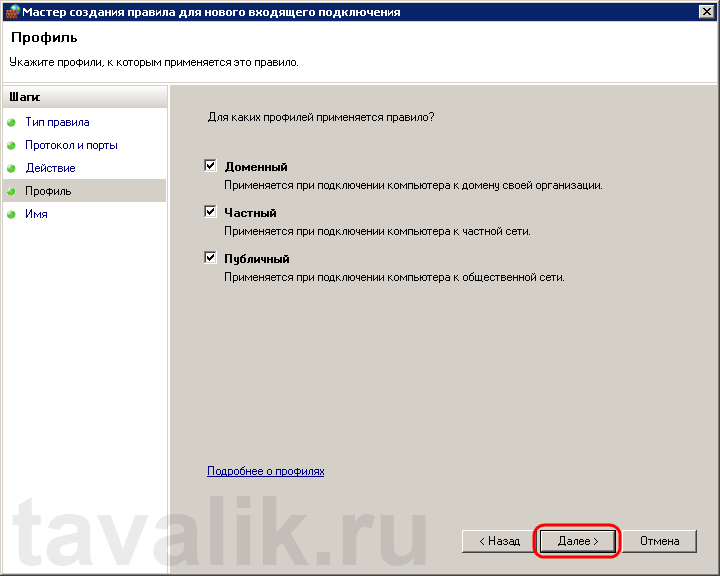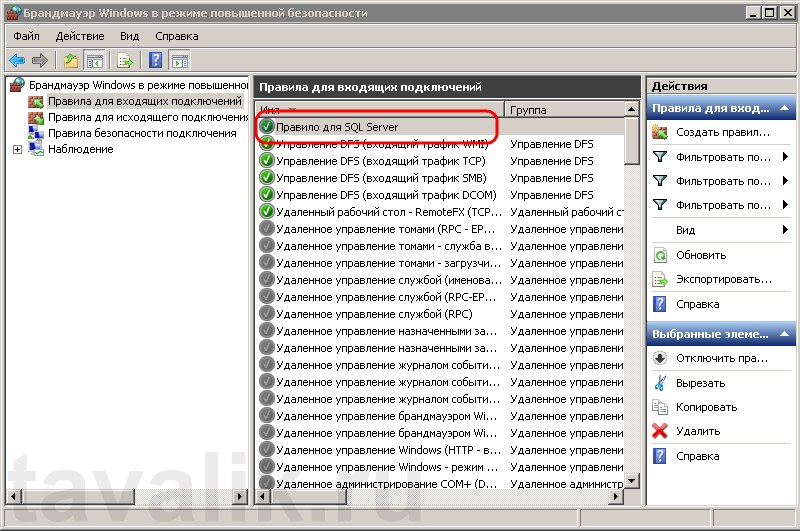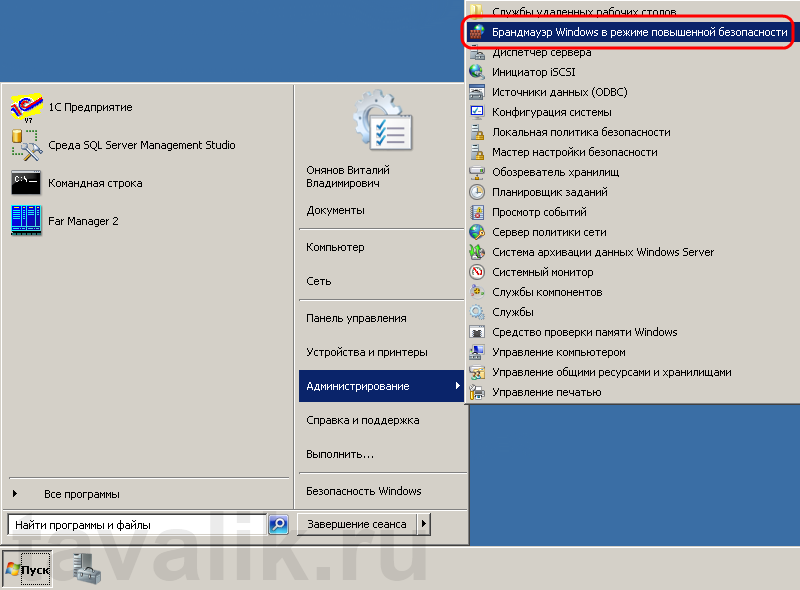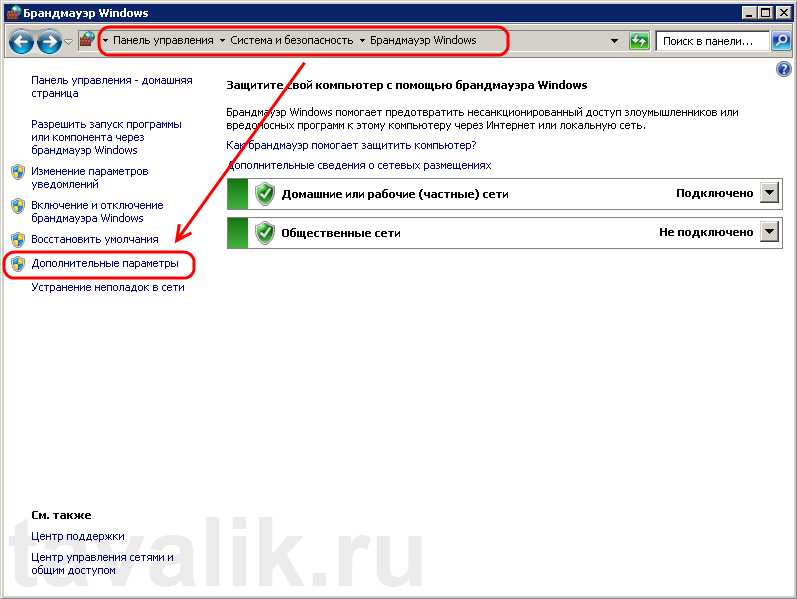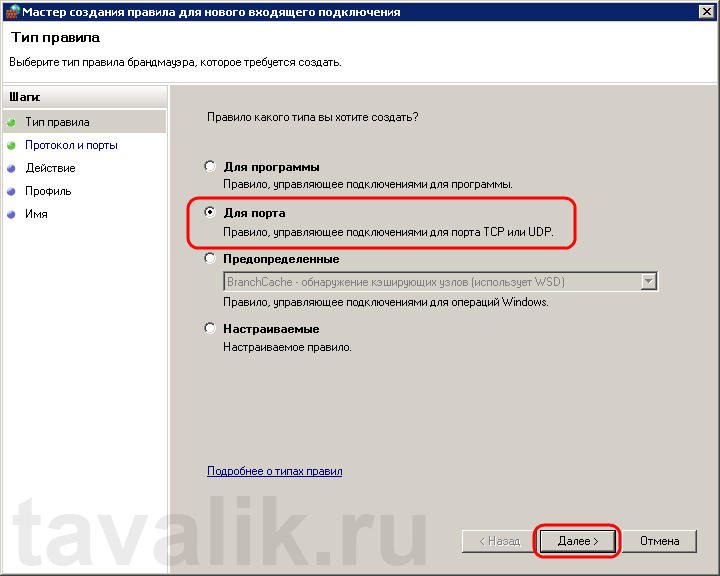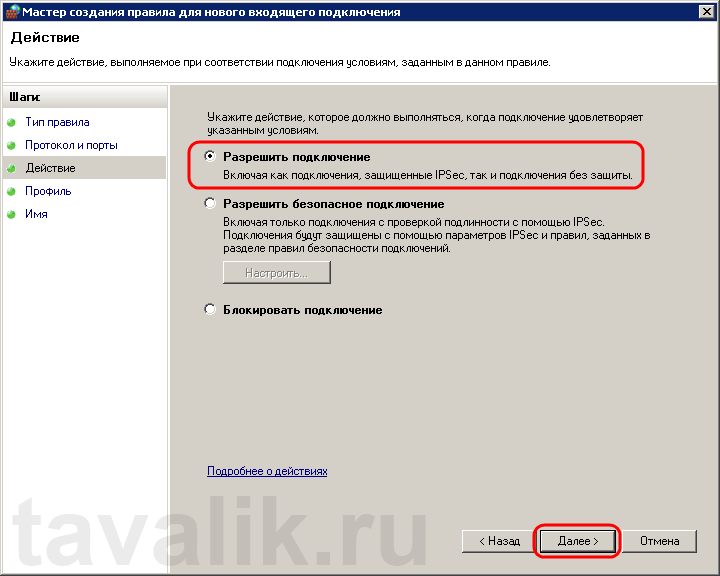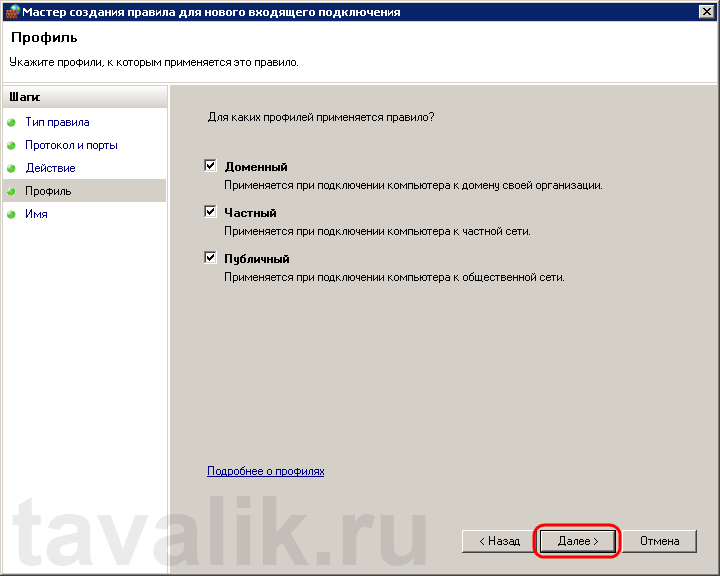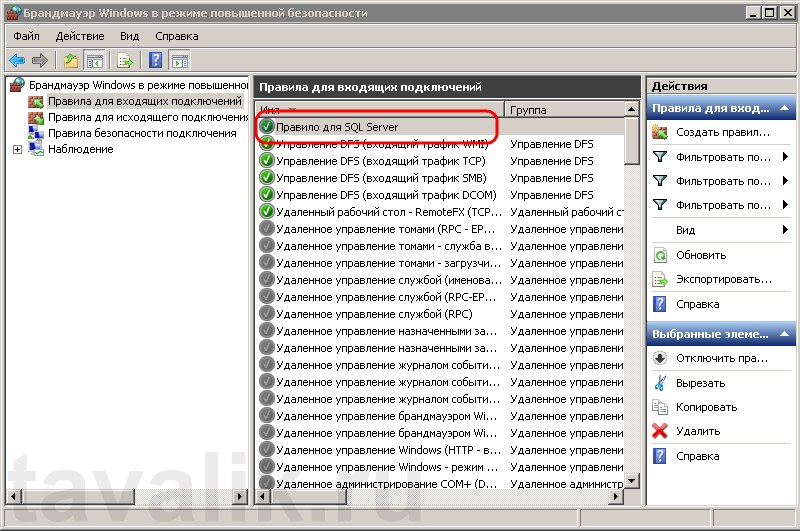Насколько я могу судить по собственному опыту, системы Windows Server 2008 R2 и Windows Server 2008 — это первые версии Windows Server, обеспечивающие успешную работу сервера в корпоративной среде при включенном межсетевом экране. Ключевую роль в этом процессе играет оснастка Firewall with Advanced Security консоли Microsoft Management Console (MMC)
В наши дни модель безопасности целиком строится на концепции уровней безопасности. Если средства защиты вашей сети окажутся скомпрометированными, уровни безопасности могут, по меньшей мере, ограничить фронт атаки злоумышленников или ослабить удар. .
Профили брандмауэров
Пользователи системы Server 2008 R2 могут применять три различных профиля Windows Firewall. В каждый момент активным может быть только один из них.
- Профиль домена (Domain profile). Этот профиль активен в ситуации, когда сервер подключен к домену Active Directory (AD) по внутренней сети. Как правило, в активном состоянии бывает именно этот профиль, поскольку серверы по большей части являются членами домена AD.
- Частный профиль (Private profile). Этот профиль активен, когда сервер является членом рабочей группы. Для данного профиля специалисты Microsoft рекомендуют использовать настройки с более строгими ограничениями, чем для профиля домена.
- Общий профиль (Public profile). Этот профиль активен, когда сервер подключен к домену AD через общедоступную сеть. Microsoft рекомендует применять для него настройки с самыми строгими ограничениями.
Открыв оснастку Firewall with Advanced Security, вы можете увидеть, какой профиль брандмауэра активен в данный момент. Хотя специалисты Microsoft указывают на возможность применения различных настроек безопасности в зависимости от параметров профиля сетевого экрана, я обычно настраиваю брандмауэр так, как если бы внешнего сетевого экрана не было вовсе. При таких настройках, если какие-либо порты на внешних брандмауэрах случайно останутся открытыми, трафик будет заблокирован экраном Windows Firewall в Server 2008. Как и в предыдущих версиях продукта Windows Firewall, в версии Server 2008 R2 все входящие соединения блокируются, а все исходящие от сервера по умолчанию беспрепятственно функционируют (если только в данный момент не действует правило Deny).
В организации, где я работаю, используются описанные выше параметры, так что конфигурация наших брандмауэров напоминает среду общих профилей. Создавая некое правило, мы активируем его для всех трех профилей. Используя единообразную для всех трех доменных профилей конфигурацию сетевых экранов, мы устраняем угрозу возможного и нежелательного открытия портов в случае изменения профиля брандмауэра Windows Firewall.
IPsec и изоляция доменов
С помощью реализованного в Windows Firewall компонента IPsec администраторы могут осуществлять изоляцию доменов. Изоляция домена препятствует установлению соединения между не входящим в домен компьютером и системой, которая является членом домена. Администратор может настроить брандмауэр таким образом, чтобы при установлении связи между двумя членами домена весь трафик между двумя компьютерами шифровался средствами IPsec. Такая конфигурация может быть полезной в сети, где наряду со «своими» пользователями работают и гости, которым не следует предоставлять доступ к компьютерам, являющимся частью домена. Эту конфигурацию можно использовать в качестве альтернативы виртуальным локальным сетям Virtual LAN (VLAN) или как дополнение к ним. Более подробные сведения об изоляции доменов с помощью туннелей IPsec можно найти в подготовленной специалистами сайта Microsoft TechNet статье «Domain Isolation with Microsoft Windows Explained», опубликованной по адресу technet.microsoft.com/enus/library/cc770610(WS.10).aspx.
Не отключайте брандмауэр
Я рекомендую при первоначальной установке системы Server 2008 R2 не отключать брандмауэр. В наши дни почти все приложения достаточно «интеллектуальны», чтобы автоматически открывать нужный порт в сетевом экране в процессе установки (что снимает необходимость вручную открывать на сервере порты для приема запросов интернет-клиентов). Одно из оснований не отключать брандмауэр в ходе установки состоит в том, чтобы обеспечить защиту операционной системы до того, как вы получите возможность применить новейшие обновления.
Брандмауэр интегрирован с ролями и средствами диспетчера Server Manager. Когда на сервере добавляется роль или функция, брандмауэр автоматически открывает соответствующие порты для приема интернет-запросов. Система управления базами данных SQL Server по умолчанию использует порт TCP 1433. Поэтому администратор должен вручную создать правило для приема запросов, санкционирующее трафик для SQL Server через порт TCP 1433. Альтернативное решение — изменить настройки по умолчанию.
Создание правил для обработки входящего трафика
Если вы не будете отключать брандмауэр, вам, скорее всего, придется в тот или иной момент вручную создавать правило для приема запросов. Существует немало правил, созданных (но отключенных по умолчанию) для большого числа популярных приложений Windows.
Перед тем как приступать к созданию правила, удостоверьтесь, что правило, санкционирующее обработку интересующего вас трафика, пока не составлено. Если такое правило уже существует, вы можете просто активировать его и, возможно, изменить заданную по умолчанию область применения. Если же найти подходящее правило не удается, вы всегда можете создать его, что называется, с чистого листа.
В меню Start выберите пункт Administrative Tools, а затем щелкните на элементе Windows Firewall with Advanced Security. На экране появится окно оснастки Firewall with Advanced Security. Я покажу на примере, как создать правило, санкционирующее входящий трафик SQL Server через порт TCP 1433 с интерфейсного сервера Microsoft Office SharePoint Server.
Правой кнопкой мыши щелкните на пункте Inbound Rules и выберите элемент New Rule. Как показано на экране 1, в качестве типа правила (rule type) можно указать Program, Port, Predefined или Custom. Я обычно выбираю тип Custom, поскольку в этом случае система предлагает ввести область применения правила. Для продолжения нажмите кнопку Next.
 |
| Экран 1. Выбор типа для нового правила обработки входящего трафика |
В открывшемся диалоговом окне, показанном на экране 2, можно указать программы или службы, к которым будет применяться правило. В нашем примере я выбрал пункт All programs, так что трафик будет управляться в зависимости от номера порта.
 |
| Экран 2. Указание программы, к которой будет применяться новое правило обработки входящего трафика |
Затем, как видно на экране 3, я в качестве протокола указал TCP, а в раскрывающемся меню Local port выбрал пункт Specific Ports и указал порт 1433, по умолчанию применяющийся при работе с SQL Server. Поскольку удаленные порты относятся к категории динамических, я выбрал пункт All Ports.
 |
| Экран 3. Указание протокола и портов для нового правила обработки входящего трафика |
В диалоговом окне Scope, показанном на экране 4, я в качестве локального IP-адреса указал 192.168.1.11, а в качестве удаленного IP-адреса — 192.168.1.10 (это IP-адрес интерфейсного сервера SharePoint нашей организации). Я настоятельно рекомендую указывать диапазон для каждого правила — на тот случай, если данный сервер вдруг окажется открытым для доступа из нежелательных подсетей.
 |
| Экран 4. Определение локального и удаленного IP-адресов в области применения нового правила обработки входящего трафика |
В диалоговом окне Action на экране 5 я выбрал пункт Allow the connection, так как хотел разрешить входящий трафик для системы SQL Server. Можно использовать и другие настройки: разрешить трафик только в том случае, если данные зашифрованы и защищены средствами Ipsec, или вообще заблокировать соединение. Далее требуется указать профиль (профили), для которого будет применяться данное правило. Как показано на экране 6, я выбрал все профили (оптимальный метод). Затем я подобрал для правила описательное имя, указал разрешенную службу, область и порты, как показано на экране 7. И завершаем процесс создания нового правила для обработки входящего трафика нажатием кнопки Finish.
 |
| Экран 5. Указание действий, которые необходимо предпринять, если при соединении выполняется условие, заданное в новом правиле обработки входящего трафика |
 |
| Экран 6. Назначение профилей, к которым будет применяться новое правило обработки входящего трафика |
 |
| Экран 7. Именование нового правила обработки входящего трафика |
Создание правил для обработки исходящего трафика
Во всех трех профилях брандмауэра (то есть в доменном, открытом и частном) входящий трафик по умолчанию блокируется, а исходящий пропускается. Если воспользоваться настройками по умолчанию, вам не придется открывать порты для исходящего трафика. Можете прибегнуть к другому способу: заблокировать исходящий трафик (но тогда вам придется открыть порты, необходимые для пропускания исходящих данных).
Создание правил для обработки исходящего трафика аналогично созданию правил для входящего; разница лишь в том, что трафик идет в противоположном направлении. Если на сервер попал вирус, который пытается атаковать другие компьютеры через те или иные порты, вы можете заблокировать исходящий трафик через эти порты с помощью оснастки Firewall with Advanced Security.
Управление параметрами брандмауэра
Правила для брандмауэров создаются не только с помощью оснастки Firewall with Advanced Security. Для этой цели можно воспользоваться командами Netsh. Более подробную информацию об использовании этих команд для настройки Windows Firewall можно найти в статье «How to use the ‘netsh advfirewall firewall’ context instead of the ‘netsh firewall’ context to control Windows Firewall behavior in Windows Server 2008 and in Windows Vista» по адресу support.microsoft.com/kb/947709.
Кроме того, управлять параметрами брандмауэра можно с помощью групповой политики. Один из самых простых способов формирования правил для брандмауэров с помощью групповой политики состоит в следующем. Сначала нужно создать правило, используя оснастку Firewall with Advanced Security, затем экспортировать его и, наконец, импортировать правило в редактор Group Policy Management Editor. После этого вы можете передать его на соответствующие компьютеры. Более подробная информация о том, как управлять брандмауэром Windows Firewall с помощью групповых политик, приведена в статье «Best Practice: How to manage Windows Firewall settings using Group Policy», опубликованной по адресу http://bit.ly/aZ4 HaR.
Диагностика
Если при попытке подключиться к серверу у вас возникают трудности, попробуйте активировать процедуру регистрации; это позволит получить информацию о том, блокируются ли нужные вам порты. По умолчанию функция входа в систему через брандмауэр отключена. Для ее включения следует правой кнопкой мыши щелкнуть на оснастке Windows Firewall with Advanced Security и в открывшемся меню выбрать пункт Properties. Теперь в разделе Logging перейдите на вкладку Active Profile (Domain, Private, or Public) и выберите пункт Customize.
По умолчанию журнал регистрации брандмауэра располагается по адресу C:Windowssystem32Log FilesFirewallpfirewall.log. Выясняя причины неполадок в функционировании средств подключения, я, как правило, регистрирую только потерянные пакеты, как показано на экране 8; иначе журналы могут заполниться массой ненужных сведений об успешных соединениях. Откройте журнал в редакторе Notepad и выясните, происходит ли потеря пакетов при прохождении брандмауэра.
 |
| Экран 8. Активация журнала брандмауэра для доменного профиля |
Еще один совет из области диагностики: отключите брандмауэр; вероятно, после этого возможности соединения будут восстановлены. Если вам удалось восстановить соединение с отключенным сетевым экраном, откройте окно командной строки и введите команду Netstat -AN; таким образом вы сможете просмотреть детали соединения. Если приложение подключается по протоколу TCP, вы сможете определить порты приложения, просмотрев локальные и «чужие» IP-адреса с состоянием Established. Это особенно удобно в ситуациях, когда вы не знаете наверняка, какой порт (или порты) то или иное приложение использует для установления соединения.
Доступное по адресу technet.microsoft.com/en-us/sysinternals/bb897437 инструментальное средство TCPView из набора утилит Windows Sysinternals можно уподобить «усиленному» варианту Netstat. Это средство отображает детальную информацию о соединениях по протоколу TCP и может быть полезным при диагностике неполадок в средствах сетевого соединения.
Ваш помощник — сетевой экран
Системы Server 2008 R2 и Server 2008 — это первые версии Windows Server, допускающие возможность функционирования корпоративной среды без отключения сетевого экрана. Важно только не отключать брандмауэр при установке на сервере какой-либо программы. Таким образом вы сможете испытывать средства подключения сервера до их развертывания в производственной сети. Чтобы узнать, имеет ли место потеря пакетов при прохождении через сетевой экран, установите настройку Log dropped packets. Тем, кто решит активировать брандмауэр на сервере после того, как этот сервер в течение некоторого времени проработал в производственной сети, я рекомендую для начала поместить его в лабораторную среду и определить, какие порты необходимы для открытия брандмауэра.
Алан Сугано (asugano@adscon.com) — президент компании ADS Consulting Group, специализирующейся на разработках в области Microsoft.NET, SQL Server и сетевых технологиях
Ниже будет рассказано о том, как добавить новое правило в Брандмауэр Windows Server 2008 R2. А конкретнее, будем добавлять разрешающее правило для порта 1433, который использует Microsoft SQL Server 2008 R2 или, как еще говорят, откроем порт на сервере (более подробно про настройка брандмауэра Windows для работы MS QL Server можно прочитать здесь).
Итак, есть задача: открыть определенный порт на компьютере под управлением MS Windows Server 2008 R2. Чтобы это сделать необходимо просто добавить разрешающее правило в Брандмауэр Windows. Для этого, откроем оснастку «Брандмауэр Windows в режиме повышенной безопасности» (Windows Firewall with Advanced Security)
(«Пуск» (Start) — «Администрирование» (Administrative Tools) — «Брандмауэр Windows в режиме повышенной безопасности» (Windows Firewall with Advanced Security)
или «Пуск» (Start) — «Панель управления» (Control Panel) — «Система и безопасность» (System and Security) — «Брандмауэр Windows» (Windows Firewall) — «Дополнительные параметры» (Advanced Settings) )
В дереве слева, кликаем правой кнопкой мыши по ветке «Правила для входящих подключений» (Inbound Rules) и в контекстном меню выбираем «Создать правило…» (New Rule…) .
Откроется мастер создания правила для нового входящего подключения (New Inbound Rule Wizard). На первом шаге необходимо выбрать тип создаваемого правила (Rule Type). В соответствии с нашей задачей выбираем «Для порта» (Port) и жмем «Далее» (Next).
Затем, соответственно, вводим номер открываемого порта (Specific local ports), выбираем протокол, для которого будет применяться правило (в нашем примере это протокол TCP), и снова нажимаем «Далее» (Next).
На следующем шаге указываем действие, которое для будет выполняться для указанных условий. Нам необходимо открыть порт, поэтом выбираем «Разрешить подключение» (Allow the connection) и жмем «Далее» (Next).
Выбираем профили брандмауэра, для которых будет действовать правило (по умолчанию все имеющиеся профили) и нажимаем «Далее» (Next).
Ну и наконец вводим имя и описание для создаваемого правила и нажимаем «Готово» (Finish) для завершения работы мастера.
Все, разрешающее правило для порта добавлено. Мы можем увидеть его в списке правил входящих подключений в окне Брандмауэр Windows в режиме повышенной безопасности (Windows Firewall with Advanced Security).
А клиентские программы теперь смогут подключаться к службе MS SQL Server по указанному порту.
Windows Server 2003 включал базовый брандмауэр на основе хоста, защищавший машину от внешних подключений, которые вы не хотели разрешать для сервера. Хотя это было очень полезно при защите машин Windows Server 2003, этот брандмауэр был слишком прост и не обеспечивал многоуровневого контроля над входящим и исходящим доступом к компьютеру Windows Server 2003 и с этого компьютера. К тому же, брандмауэр Windows Server 2003 был не очень плотно связан с установленными службами, поэтому приходилось вручную настраивать его всякий раз, когда вы добавляли новый сервер или службу на машину.
Windows Server 2008 представляет новый улучшенный брандмауэр; Windows Firewall с расширенной безопасностью (Advanced Security). Новый брандмауэр Windows представляет множество усовершенствований и очень схож с брандмауэром, который был включен в Windows Vista. Возможности, которыми обладает новый Windows Firewall с Advanced Security включают следующее:
Этот брандмауэр обладает большим количеством опций конфигурации, поэтому статья будет состоять из трех частей, в этой первой части будут рассмотрены основные базовые опции настройки брандмауэра и политик IPsec. Во второй части мы рассмотрим процесс создания входящих и исходящих правил, а третью часть мы посвятим тому, как создавать правила безопасности подключений.
Консоль Windows Firewall с Advanced Security можно открыть из меню Администрирование. Когда вы откроете консоль, вы увидите левую панель, как показано на рисунке ниже.
В средней панели будет отображена информация о профилях домена, личных и публичных профилях. Значения по умолчанию для каждого профиля следующие:
Для администраторов брандмауэра последняя настройка может показаться немного странной, поскольку на сетевых брандмауэрах, если отсутствует правило, разрешающее подключение, стандартное правило ‘clean up’ включается и соединение блокируется. Однако в контексте брандмауэра Windows Firewall с Advanced Security на базе хоста параметр Исходящее подключение, несоответствующее правилу, разрешено означает, что по умолчанию отсутствует контроль над исходящим доступом.
В левой панели консоли Windows Firewall с Advanced Security правой клавишей нажмите на вкладке Windows Firewall с Advanced Security в верху левой панели консоли и выберите Свойства. У вас откроется диалоговое окно Свойства Windows Firewall с Advanced Security.
Вкладка Профиль домена появится первой в диалоговом окне Свойства Windows Firewall с Advanced Security. Профиль домена применяется в том случае, когда машина подключена к корпоративной сети и может контактировать с доменом. Поскольку обычно серверы не перемещаются из сети в сеть, только профиль домена будет подходить в большинстве случаев. Исключением будет тот случай, когда сервер не принадлежит домену, поэтому в данном случае будет использоваться Личный профиль.
В окне Параметры вы настраиваете параметры, которые контролируют некоторые основные аспекты поведения брандмауэра. Нажмите кнопку Настроить.
Это вызовет диалоговое окно Настроить параметры для профиля домена. В окне Параметры брандмауэра вы можете указать, хотите ли вы, чтобы отображалось уведомление о том, что входящее подключение заблокировано. По умолчанию стоит значение Нет и лучше оставить его так. Иначе вы сойдете с ума от всех этих уведомлений несанкционированного подключения к серверу.
В окне одноадресный ответ вы настраиваете то, как машина будет отвечать на многоадресный и вещательный сетевой трафик. Значением по умолчанию является Да (по умолчанию), что позволяет серверу предоставлять одноадресные ответы на многоадресные запросы. Если вы работаете в среде, в которой не зависите от групповой пересылки и ретрансляции сообщений (у вас нет приложений групповой доставки сообщений на сервере, и сервер не зависит от таких вещательных протоколов как NetBIOS over TCP/IP), то вы можете поменять это значение на Нет.
Последнее окно не настраивается через консоль, эти настройки можно производить только через групповую политику. Окно Слияние правил отображает то, как клиенты должны реагировать на правила, которые идут из набора правил локального брандмауэра и правила брандмауэра, настроенные в политике групп. Параметрами по умолчанию в групповой политике является применение правил локального брандмауэра и локальных правил безопасности подключений. Что касается прочих параметров групповой политики, порядок приоритетов определяется LSDOU.
В диалоговом окне Свойства брандмауэра Windows с расширенной безопасностью в окне Ведение логов вы можете настроить некоторые опции записи логов для брандмауэра Windows Firewall. Нажмите Изменить.
Это вызовет диалоговое окно Настроить параметры ведения логов для профиля домена. По умолчанию имя файла лога будет pfireall.log, и хранится этот файл будет в папке по умолчанию на локальном жестком диске. При желании вы можете изменить это место путем ввода нового пути в текстовом окне Имя или нажатием кнопки Обзор.
Значение по умолчанию Ограничение размера (KB) для размеров журнала составляет 4 MB (4096 KB). При желании вы можете уменьшить или увеличить это значение. По достижении максимального размера лога, старые записи будут удалены, а новые записаны.
По умолчанию Запись утерянных пакетов и Запись успешных подключений имеет значение Нет (по умолчанию). Обратите внимание на тот факт, что если эти опции выключены, то в журнал ничего не будет записываться
На вкладке Личный профиль вы можете настроить те же самые параметры брандмауэра, что и на вкладке Профиль домена, но эти параметры будут применимы только тогда, когда компьютер подключен к частной сети, не подключенной к домену. Эти параметры никогда не применяются в тех случаях, когда сервер принадлежит домену, поскольку он не будет перемещаться из сети и в сеть, поэтому он всегда будет подключен к домену, иначе он просто не будет работать.
На вкладке Публичный профиль вы настраиваете параметры, которые применяются в тех случаях, когда компьютер подключен к публичной сети. Это никогда не применяется к серверам, поскольку эти параметры используются лишь для компьютеров, подключенных к публичной сети.
Нажмите кнопку Настроить в окне Умолчания IPsec.
Каждая из этих опций настроена на ряд стандартных значений, которые по мнению Microsoft будут наиболее предпочтительны. Однако каждую из них вы можете настроить на свой вкус. Для опций Обмен ключами и Защита данных вам нужно выбрать опцию Дополнительно. Для опции Метод аутентификации вы можете выбрать другую опцию или воспользоваться опцией Дополнительно чтобы более точно настроить метод аутентификации.
В окне Обмен ключами (Основной режим) выберите опцию Дополнительно и затем нажмите кнопку Изменить.
Это вызовет диалоговое окно Настроить дополнительные параметры обмена ключами. Стандартные параметры показаны здесь. Как вы видите, AES-128 является предпочтительным методом, используемым для обмена ключами, и если он недоступен на другом конце, значение перейдет обратно на 3DES. На этой странице также можно настроить время, в течение которого ключи действительны. Алгоритм обмена ключами по умолчанию имеет значение Diffie-Hellman Group 2. Group 1 — 768 бит, Group 2 — 1024 бита и Group 14 — 2048 бит.
Обратите внимание на то, что алгоритм Elliptic Curve и Group 14 не будут работать на предыдущих версиях Windows. Они работают только на Windows Vista и Windows Server 2008 машинах.
Нажмите Отменить на странице Изменить дополнительные параметры обмена ключами.
Мы вернемся на страницу Настроить параметры IPsec. В окне Защита данных выберите опцию Дополнительно и нажмите Изменить.
На странице Изменить параметры защиты данных вы настраиваете опции целостности данных и их шифрования. По умолчанию ESP используется для целостности данных, а ESP с AES-128 используется для шифрования данных. Обратите внимание на то, что AES-128 не поддерживается в предыдущих версиях Windows, поэтому параметры конфигурации позволяют использовать возврат к тройному DES (3DES).
Для любого из протоколов целостности или шифрования вы можете нажать кнопку Изменить после выбора протокола, чтобы посмотреть его параметры. Когда вы дважды нажмете на протокол целостности ESP, вы увидите, что ESP выбран и является рекомендуемым протоколом. Причина, по которой он рекомендован, заключается в том, что ESP может проходить через NAT устройства, когда IPsec NAT передача включена на обоих устройствах. Случайный алгоритм SHA1 используется по умолчанию, поскольку он более надежен, чем MD5.
Если вы дважды нажмете по записи шифрования ESP, вы увидите диалоговое окно настройки для этой опции. Здесь вы увидите, что только ESP выбирается по умолчанию из-за неспособности AH проходить через NAT устройства. Однако обратите внимание на то, что если у вас нет устройств NAT на пути между точками, подключенными через IPsec, то вы можете усилить свою безопасность правил подключения, включив AH. Однако, это то, что следует делать в качестве настройки, когда вы создаете правила подключения.
По умолчанию используется AES-128, но как вы видели в окне целостность и шифрование данных, есть возможность возврата к тройному DES, если вам необходимо подключить клиентов и серверов с более ранее версией Windows.
Последней опцией, для которой вы можете настроить умолчания, является Метод аутентификации. Чтобы посмотреть доступные методы аутентификации нажмите опцию Дополнительно, а затем нажмите Изменить.
Здесь у вас появится диалоговое окно Настроить дополнительные параметры метода аутентификации. Вы увидите, что по умолчанию можно включить только аутентификацию Computer (Kerberos V5). Здесь это называется Первая аутентификация (First Authentication). У вас также есть возможность включить аутентификацию пользователя (User Authentication) для Второй аутентификации (Second Authentication). Как вы увидите далее, когда мы будем создавать политики безопасности подключения, можно устанавливать аутентификацию для компьютера, для пользователя или и для компьютера, и для пользователя.
Входящие и исходящие правила брандмауэра
Для начала откройте консоль Windows Firewall with Advanced Security из меню Администрирование. В левой панели консоли вы увидите две вкладки, Входящие правила и Исходящие правила. Во вкладке Входящие правила находится список всех правил, которые контролируют несанкционированные входящие подключения к серверу. Во вкладке Исходящие правила перечислены все правила, контролирующие исходящие подключения, создаваемые сервером.

Рисунок 1
Нажмите на вкладке Входящие правила. Правила, которые вы увидите здесь, будут варьироваться в зависимости от того, какие серверы и службы установлены и включены на сервере. На рисунке ниже видно, что машина является контроллером домена Active Directory, и несколько правил включены для поддержки операций Active Directory.
По умолчанию, если отсутствуют правила, разрешающие входящие подключения к серверу, то попытки подключения останавливаются. Если есть разрешающее правило, то подключения разрешены, если параметры подключения соответствуют требованиям правила. Мы рассмотрим эти характеристики.

Рисунок 2
Когда вы нажимаете на вкладку Исходящие правила, вы видите правила, созданные для разрешения исходящих подключений с сервера к другим машинам. Мне кажется это очень интересным, поскольку, как я уже говорил в первой части этой серии статей, конфигурация по умолчанию для исходящих подключений разрешает любой трафик, для которого нет запрещающего правила. Поэтому если мы оставим параметры брандмауэра Windows Firewall с расширенной безопасностью по умолчанию, зачем тогда нам вообще нужны эти разрешающие правила?
Потому что все работает примерно так. На самом деле, когда параметр Разрешить (по умолчанию) включен для исходящих подключений, это определяет поведение исходящих подключений, которые не соответствуют параметрам исходящего правила брандмауэра. Поэтому причина использования всех эти правил заключается в том, что если вы захотите изменить поведение, в этом случае выбирается параметр Блокировать, то в случае отсутствия разрешающего правила данное подключение будет заблокировано. Вот в чем заключается причина наличия всех разрешающих правил.
Помните, для входящих и исходящих правил, природа и количество правил определяется службами и серверами, установленными на машине. Когда вы устанавливаете службы с помощью Server Manager, Server Manager будет автоматически работать с брандмауэром Windows Firewall для создания подходящих и наиболее безопасных правил.

Рисунок 3
Вы должны были заметить, что правила не пронумерованы, поэтому создается впечатление, что отсутствует порядок следования. Это не совсем так, правила оцениваются в нижеприведенном порядке следования:
- Правила обхода аутентификации (эти правила отменяют правила блокирования). Аутентификация осуществляется с помощью IPsec
- Блокирование
- Разрешение
- Стандартное поведение профиля (разрешение или блокирование подключения, как настроено во вкладке Профиль диалогового окна Свойства брандмауэра Windows с расширенной безопасностью, которые вы видели в первой части этой серии статей)
Еще один момент, который следует учитывать касаемо того, как расставляются приоритеты правил, заключается в том, что более специфичные правила имеют более высокий приоритет перед более общими правилами. Например, правила с определенными IP адресами, включенными в источник или адрес назначения, обрабатываются перед правилами, разрешающими любой источник или адрес назначения.
В левой панели консоли Windows Firewall with Advanced Security вы можете правой клавишей нажать на вкладке Входящие правила или Исходящие правила и быстро отфильтровать по профилю, статусу или группе. Интегрированные правила брандмауэра Windows автоматически сгруппированы для вас на основе функций, которые они выполняют. На рисунке ниже видно, что существует несколько групп, по которым вы можете фильтровать правила.

Рисунок 4
Чтобы посмотреть подробности конфигурации правил брандмауэра, дважды нажмите на любое правило в списке. У вас откроется диалоговое окно Свойства для этого правила. Во вкладке Общие вы видите название правила, его описание, а также информацию о том, относится ли это правило к заранее созданному набору правил, имеющихся в Windows. Для правил, которые входят в свод заранее созданных правил, вы увидите, что не все элементы правила можно настроить.
Правило включено, когда напротив строки Включено стоит флажок.
В панели Действия у вас есть три опции:
- Разрешить подключения. Это указывает на то, что правило относится к разрешающим правилам.
- Разрешить только безопасные подключения. Когда выбрана эта опция, только те пользователи или машины, которые могут аутентифицироваться на сервере, смогут подключиться. К тому же, если вы выберите эту опцию, у вас будет возможность Требовать шифрования и Отменять правила блокировки. Опция Требовать шифрования требует не только аутентификации пользователя или машины, но и зашифрованного сеанса с сервером. Если вы выберите опцию Отменять правила блокировки, вы можете миновать остальные правила брандмауэра, которые в противном случае будут запрещать подключение. Это позволяет вам создавать запрещающие правила, которые блокируют подключение всех машин пользователей, неспособных аутентифицироваться на сервере.
- Блокировать подключения. Эта опция настраивает запрещающее правило.

Рисунок 5
Нажмите на вкладке Программы и службы. Правила брандмауэра можно настроить на разрешение или запрещение доступа к службам и приложениям, установленным на сервере. На рисунке ниже видно, что правило применяется к службе lsass.exe. Вы, вероятно, знаете, что lsass.exe содержит несколько служб. В этом случае вы можете нажать кнопку Параметры в окне Службы и выбрать определенную службу, содержащуюся в lsass.exe.

Рисунок 6
Нажмите на вкладке Пользователи и компьютеры. Здесь вы можете настроить правило так, чтобы оно применялось к конкретным пользователям и машинам. Чтобы поддерживать аутентификацию пользователей и компьютеров, пользователь или компьютер должен принадлежать домену Active Directory, а политика IPsec должна быть настроена на поддержку безопасности IPsec между двумя конечными точками. Позже при создании правила брандмауэра мы посмотрим, как это работает.

Рисунок 7
На вкладке Протоколы и порты вы выбираете, к каким протоколам будут применяться правила. Здесь есть следующие опции:
- Тип протокола. Это тип протокола, например, UDP, TCP, ICMP, GRE и многие другие типы протоколов.
- Номер протокола. Если вам нужна поддержка определенных протоколов, вы можете задать номер протокола. Если вы используете один из предварительно созданных протоколов, то Номер протокола будет заполнен автоматически.
- Локальный порт. Здесь вы устанавливаете локальный порт на сервере, к которому будет применяться правило брандмауэра. Если это входящее правило, то это будет порт, который прослушивается сервером. Если это исходящее правило, то это будет порт источника, который используется сервером для подключения к другой машине.
- Удаленный порт. Это удаленный порт, к которому применяется правило брандмауэра. В случае правила для исходящих подключений это будет тот порт, через который сервер будет пытаться подключаться к другой машине. В случае входящего правила, это будет порт источника на другом компьютере, пытающемся подключиться к серверу.
Кнопка Настроить используется для настройки параметров для ICMP протоколов.

Рисунок 8
Нажмите на вкладке Границы. Здесь вы можете задавать Локальный IP адрес и Удаленный IP адрес, к которым применяется правило. Локальный IP адрес — это адрес на сервере, который принимает подключение, или адрес, используемый для отправки исходящих подключений. Удаленный IP адрес — это IP адрес удаленного сервера, к которому сервер либо пытается подключиться в случае исходящего доступа, либо это IP адрес источника на машине, которая пытается подключиться к серверу в случае входящего доступа.

Рисунок 9
Нажмите на вкладке Дополнительно. Здесь вы можете указывать то, какие профили будут использовать правило. В примере на рисунке ниже видно, что правило используется всеми профилями. Как я уже отмечал в предыдущей статье, маловероятно, что вы будете использовать какой-то профиль помимо доменного профиля для сервера, за исключением машин, не принадлежащих домену, расположенных в DMZ и небезопасных зонах.
В окне Тип интерфейса вы можете выбрать интерфейсы, к которым будет применяться правило. На рисунке ниже показано, что правило применено ко всем интерфейсам, которые включают локальную сеть, удаленный доступ и беспроводные интерфейсы.
Опция Edge прохождение довольно интересна, так как о ней в документации сказано немного. Вот, что говорится в файле справки:
‘Edge traversal – Указывает, включено ли прохождение edge (Да) или выключено (Нет). Когда edge прохождение включено, приложение, служба или порт, к которому применено правило, глобально адресуем (имеет адрес) и доступен с внешнего устройства трансляции сетевых адресов (NAT) или edge устройства.’
Чтобы это могло бы значить? Мы можем сделать службу доступной через NAT устройство с помощью ретрансляции порта этого NAT устройства перед сервером. Связано ли это каким-то образом с IPsec? Связано ли это как-то с NAT-T? Могло ли случиться так, что автор этого файла справки тоже не был в курсе, и написал полную тавтологию?
Я не знаю для чего это, но если выясню, то размещу информацию об этом на своем блоге.

Рисунок 10
Создание правила брандмауэра
Вы можете создавать правила брандмауэра, чтобы дополнять правила, которые настраиваются автоматически менеджером Server Manager, когда вы устанавливаете серверы и службы на машине. Чтобы начать, нажмите по ссылке Новое правило в правой панели консоли Windows Firewall with Advanced Security. Это вызовет Мастера создания новых входящих правил.
Первая страница мастера – это страница Тип правила. Здесь вы настраиваете правило, что применить к одному из следующих компонентов:
- Программа. Это позволяет вам контролировать доступ к и с определенной программы. Обратите внимание, что когда вы пытаетесь применить правила брандмауэра к программам и службам, программа или служба должна быть записана в интерфейс Winsock, чтобы требования порта могли быть переданы на брандмауэр Windows
- Порт. Это позволяет настраивать правило на основе номера порта TCP или UDP.
- Предопределенные. Брандмауэр Windows можно настроить на использование предопределенного набора протоколов или служб и применения к ним правила
- Выборочные. Эта опция позволяет вам более четко настраивать ваше правило вне параметров, доступных в других опциях.
Давайте выберем опцию Выборочные, чтобы посмотреть все опции настройки.

Рисунок 11
На второй странице мастера у вас есть три опции:
- Все программы. Правило будет применяться ко всем программам, которые соответствуют элементам правила.
- Путь программы. Это позволяет вам настраивать правило на использование определенных программ и применять его только к тем соединениям, которые подключаются к или с этих программ.
- Службы. Некоторые программы служат в качестве ‘контейнера’ для нескольких программ, например services.exe и lssas.exe программы, которые мы рассмотрели ранее. Когда вы выбираете одну из этих программ, вы можете ограничить службы, к которым правило будет применимо, путем нажатия кнопки Настроить и выбора программы.

Рисунок 12
Когда вы нажимаете кнопку Настроить, у вас открывается диалоговое окно Настроить параметры службы. Здесь у вас есть возможности:
- Применить ко всем программам и службам. Используйте эту опцию, когда хотите применить правило ко всем программам и службам, содержащимся в выбранном вами .exe файле, для которого применимо правило
- Применить только к службам. В этом случае правило будет применимо только к службам, содержащимся в выбранном вами .exe файле
- Применить к этой службе. Когда вы выбираете эту опцию, вы можете выбирать определенную службу, содержащуюся в .exe файле

Рисунок 13
На следующей странице мастера вы можете указывать протокол, к которому хотите применить правило. Обратите внимание на то, что когда вы выбираете программу, вам не придется настраивать протокол вручную, поскольку брандмауэр Windows сможет получить информацию о протоколе с интерфейса Winsock. Однако если вы не выбираете программу, вам нужно будет настроить протокол, к которому будет применяться правило.
Здесь у вас есть следующие опции:
- Тип протокола. Здесь вы указываете тип протокола, на который распространяется это правило. На рисунке ниже показано, что брандмауэр Windows поддерживает большое количество различных типов протоколов.
- Номер протокола. Для расширенного контроля над протоколами, например IPsec, вам потребуется выбрать номер протокола.
- Локальный порт. Это тот порт сервера, к которому будет применяться правило. Локальный порт – это порт, к которому в случае входящего подключения пытается подключиться клиентский компьютер, и порт источника для исходящего подключения в сценарии исходящих соединений.
- Удаленный порт. Это порт на другой машине. Удаленный порт – это порт, к которому сервер пытается подключиться в случае исходящего соединения, или порт источника компьютера, пытающегося подключиться к серверу в случае входящего соединения.
- Параметры протокола Internet Control Message Protocol (ICMP). Если вы настраиваете протоколы ICMP, вы можете указать тип и код здесь.

Рисунок 14
На рисунке ниже видно, что я создал протокол управления IMAP4. Я выбрал TCP в качестве типа протокола, а номер был введен автоматически. Локальный порт, являющийся портом, к которому клиенты IMAP4 подключаются, — 143. Удаленный порт имеет параметр «Все порты», так как IMAP4 серверам все равно, каков порт источника подключаемого клиента.

Рисунок 15
На странице Границы вы можете устанавливать локальный и удаленный IP адреса, к которым применяется это правило. Вы можете выбрать Любой IP адрес или Эти IP адреса. Эта опция дает вам некоторые меры контроля над тем, какие машины могут подключаться к серверу и к каким машинам может подключаться сервер, когда подключение соответствует другим элементам правила.
У вас также есть возможность применить эти границы к определенному интерфейсу, как показано на рисунке ниже. Вы видите диалоговое окно Настроить типы интерфейса, когда нажимаете кнопку Настроить.

Рисунок 16
На странице Действия вы выбираете то, что должно произойти, когда подключение соответствует элементам правила брандмауэра. Здесь есть следующие опции:
- Разрешить подключение. Это делает данное правило разрешающим правилом
- Разрешить подключение, если оно безопасное. Это разрешает подключение, если есть IPsec политика, позволяющая двум конечным точкам создавать безопасное подключение. У вас также есть возможность зашифровать сеанс между двумя конечными точками, поставив флажок в строке Требовать шифрования подключений. Если вы хотите, чтобы это правило отменяло другое правило, которое блокирует подключение, вы можете выбрать опцию Отменять правило блокирования.
- Блокировать подключение. Это делает данное правило запрещающим правилом.

Рисунок 17
На странице Пользователи и компьютеры вы можете выбирать, какие пользователи и компьютеры могут подключаться к серверу. Чтобы эта опция работала, обе конечные точки должны принадлежать одному домену Active Directory, а также должна существовать IPsec политика, чтобы создавать IPsec соединение между двумя конечными точками. В брандмауэре Windows с расширенной безопасностью политики IPsec называются Правилами безопасности подключений. Я расскажу о правилах безопасности подключения в следующей статье.
Поставьте галочку напротив опции Позволять подключения только с этих компьютеров, если хотите разрешить подключения только с определенных компьютеров. Поставьте галочку напротив опции Разрешать подключения только для этих пользователей, если хотите ограничить доступ определенным пользователям или группам пользователей. Помните, что эти параметры будут работать только в том случае, если машины принадлежат к одному домену, и если вы настроили IPsec подключение между ними.

Рисунок 18
На странице Профиль вы указываете, к каким профилям вы хотите применить правило. В большинстве случаев только профиль домена можно применить на сервере, поэтому прочие профили практически никогда не активируются. Однако их активация не составляет никакого труда.

Рисунок 19
На последней странице мастера вы указываете имя правила. Нажмите Завершить, чтобы создать правило.

Рисунок 20
Итак, на этом закончим! Есть также вкладка Мониторинг для правил брандмауэра, но она дает лишь информацию о том, какие правила активированы. В ней нет информации относительно того, какие правила могут включаться в определенное время, что было бы неплохой чертой и, возможно, команда Windows возьмет ее на заметку в будущих обновлениях брандмауэра Windows с расширенной безопасностью.
Введение в изоляцию домена
В этой части мы рассмотрим процесс использования групповой политики для внедрения изоляции домена через использование IPsec. Windows Firewall с расширенной безопасностью интегрирован с групповой политикой Windows Server 2008, что позволяет использовать консоль управления групповыми политиками и редактора групповых политик для создания политики брандмауэра на машинах всего домена в организационной единице (OU) или на сайте.
Конфигурация изоляции домена (Domain Isolation) (через интерфейс Windows Firewall с расширенной безопасностью) позволяет вам защищать все ваши машины в домене от потенциально опасных машин, которые не входят в домен. Члены домена настроены так, что они должны аутентифицироваться друг с другом, прежде чем между ними будет разрешено подключение. Машины, которые не являются членами домена, не могут аутентифицироваться с членами домена, поэтому соединение для таких машин работать не будет.
Хотя это можно было делать и на предыдущих версиях Windows, интерфейс настройки для конфигурации IPsec политик был слишком сложным, его было так трудно понять, что не многие администраторы безопасности и Windows желали создавать себе трудности с изоляцией домена. Однако с появлением брандмауэра Windows с расширенной безопасностью в Windows Server 2008 и Vista, стало очень просто осуществлять настройки изоляции домена. А его интеграция с групповой политикой Windows Server 2008 Group Policy позволяет с легкостью централизовать процесс настройки так, что в результате вы получаете решение с ‘одним касанием’.
В этой части (которая будет разделена на две отдельные части) об изоляции домена я покажу вам, как создавать решение по изоляции домена для простой сети из трех машин. Эти машины представляют собой следующее:
- Контроллер домена, который будет требовать безопасность. Вы не можете в принудительном порядке внедрить безопасность, так как машины не могут получить групповую политику, если вы принудительно внедряете безопасность. Однако если вы запрашиваете безопасность при подключении к контроллеру домена, члены домена могут подключаться к контроллеру домена для получения групповой политики, после чего они могут защищать остальную часть взаимодействия с помощью контроллера домена. IP адрес в этом примере будет 10.0.0.2
- Сервер, требующий безопасности. Это может быть любой тип сервера ‘ файловый сервер, сервер баз данных, веб сервер. Когда мы покажем подключения в конце статьи, мы просто включим эхо запросы (pings) на сервере, чтобы посмотреть, что правило безопасности подключения работает. IP адрес в этом примере будет 10.0.0.3
- Клиент Windows Vista. Эта машина будет подключена к серверу и контроллеру домена. IP адрес в этом примере будет 10.0.0.100
Серверы представляют собой Windows Server 2008 машины, и все три машины принадлежат одному домену.
Не нужно устанавливать специальные роли, службы или функции, чтобы изоляция домена работала.
Обратите внимание, что это очень простой сценарий, и он не включает исключений, которые вам нужны на серверах в инфраструктуре вашей сети, такие как DNS, DHCP или WINS серверах, а также для стандартного шлюза.
Очень важно в производственной сети, чтобы вы создали эти исключения для внедрения политики IPsec с тем, чтобы машины, не принадлежащие домену, все же имели возможность взаимодействовать с этими серверами инфраструктуры. В конце я предоставлю ссылки, которыми вы сможете воспользоваться, чтобы получить дополнительную информацию о планировании изоляции домена для вашей производственной сети.
Настройка стандартной IPsec политики на требование шифрования
В примере, который мы используем в статье, нам нужно убедиться в том, что IPsec используется не только для контроля того, какие компьютеры могут подключаться друг к другу, но и убедиться в том, что никто не сможет получить частную информацию, которая используется всеми компьютерами членов домена. Чтобы это сделать, мы можем использовать ESP шифрование.
Чтобы сделать ESP шифрование частью параметров IPsec по умолчанию, нам нужно зайти в свойства брандмауэра Windows Firewall с расширенной безопасностью в редакторе групповой политики.
Откройте консоль управления групповой политикой на вашем контроллере домена, а затем откройте стандартную политику домена (Default Domain Policy) для вашего домена (или тестового домена, если вы делаете это в тестовой среде) в редакторе групповой политики.
В левой панели редактора групповой политики разверните несколько ветвей, как показано на рисунке ниже. Путь:
Конфигурация компьютера Политики Параметры WindowsБрандмауэр Windows с расширенной безопасностью
Правой клавишей нажмите на вкладке и выберите команду Свойства.

Рисунок 1
В диалоговом окне Брандмауэр Windows с расширенной безопасностью нажмите по вкладке Параметры IPsec. Во вкладке Параметры IPsec нажмите кнопку Настроить.

Рисунок 2
В диалоговом окне Настройка параметров IPsec выберите опцию Дополнительно в поле Защита данных (Быстрый режим). Нажмите кнопку Настроить.

Рисунок 3
В диалоговом окне Настройка параметров защиты данных поставьте галочку в строке Требовать шифрования для всех правил защиты подключений, которые используют эти параметры. Обратите внимание, что AES-128 будет использоваться по умолчанию, но если комбинация клиент/сервер не поддерживает этот уровень шифрования, то они вернутся к использованию 3DES (тройной DES). Нажмите OK.

Рисунок 4
Теперь, когда мы настроили стандартные параметры IPsec на поддержку шифрования подключений между изолированными узлами, мы можем перейти к созданию правил безопасности подключений.
Создание правила запроса безопасности контроллера домена
Один из моментов, который я заметил в своих исследованиях и тестировании изоляции доменов с помощью IPsec, была большая проблема, связанная с контроллерами домена. Всякий раз, когда я настраивал политики IPsec на требование безопасности на контроллере домена, подключение членов домена не работало, и они никогда не могли дойти до страницы входа. Однако если вы настраиваете правила IPsec на запрос безопасности, то члены домена могут входить и подключаться к контроллеру домена. Вдобавок, когда запрос безопасности был настроен, клиенты могли создавать безопасные IPsec подключения с контроллером домена после получения групповой политики, через незащищенное соединение (как мне кажется).
Я не знаю, почему вы не можете требовать безопасность при настройке политик IPsec на контроллере домена, но я знаю, что если вы требуете безопасность, вместо того чтобы запрашивать ее на контроллере домена, у вас будет очень неудачный день.
Однако мы можем запрашивать безопасность при подключении к контроллеру домена. Это позволит нам создавать безопасное подключение к контроллеру домена, несмотря на то, что мы не требуем безопасности при подключении.
В редакторе групповой политики перейдите на вкладку Правила безопасности подключений в левой панели консоли ветви Узел расширенной безопасности брандмауэра Windows, как показано на рисунке ниже. Полный путь к этому узлу будет следующим:
Конфигурация компьютера Политики Параметры Windows Брандмауэр Windows с расширенной безопасностью Правила безопасности подключений
Правой клавишей нажмите на строке Правила безопасности подключений и выберите Новое правило.
Рисунок 5
На странице Тип правила в Мастере создания нового правила безопасности подключений выберите опцию Изоляция и нажмите Далее.

Рисунок 6
На странице Требования выберите опцию Запрашивать аутентификацию для входящих и исходящих подключений. Когда вы выберите эту опцию, будет требоваться аутентификация при попытке компьютера создать подключение к другому компьютеру, и когда другой компьютер создает входящее подключение к этому компьютеру. Если аутентификация проходит успешно, безопасность IPsec применяется к сеансу. Однако если аутентификация безуспешна, машина перейдет к не аутентифицируемому подключению.
Нажмите Далее.

Рисунок 7
На странице Метод аутентификации выберите опцию По умолчанию. Опция По умолчанию определяется параметрами IPsecDefaults в Свойствах в диалоговом окне Брандмауэр Windows с расширенной безопасностью, которое мы видели ранее. Мы также рассмотрели подробности этого диалогового окна в первой части этой серии статей, поэтому вам следует посмотреть подробности стандартных настроек IPsec политики.
Параметры по умолчанию будут использовать Kerberos для аутентификации. Поскольку все члены домена могут использовать Kerberos для аутентификации, на серверах и клиентах ничего не нужно делать. Существует несколько способов аутентификации, таких как сертификат компьютера или ключ pre-shared key. Но самый надежный способ – это Kerberos, а учитывая, что для применения Kerberos не нужно сильно ломать голову, выбор в его пользу становится очевидным.
Нажмите Далее.

Рисунок 8
На странице Профиль удалите флажки из строк Частный и публичный. Вам нет нужды в том, чтобы ваши мобильные ПК использовали IPsec изоляцию домена, когда находятся вне корпоративной сети.
Нажмите Далее.

Рисунок 9
На странице Имя дайте название правилу. В этом примере я назвал правило DC Request Security. Нажмите Завершить.

Рисунок 10
Вы увидите правило в списке правил, показанном на рисунке ниже. Мы еще не закончили работу с правилом, так как нам нужно настроить IP адреса, к которым правило будет применяться. Вы видите из строки, что правило применимо к любой конечной точке 1 и конечной точке 2. Конечные точки могут быть одним IP и другим IP адресом, или одна конечная точка может быть группой IP адресов, а другая – одним IP адресом.
В этом примере нам нужно создать одну конечную точку, чтобы она была всеми IP адресами сети, а вторую конечную точку – чтобы она была IP адресом контроллера домена этого примера.
Правой клавишей нажимаем на правиле DC Request Security Rule и выбираем Свойства, чтобы внести изменения.

Рисунок 11
В диалоговом окне Свойства DC Request Security выбираем опцию Эти IP адреса в рамке Конечная точка 2. Затем нажимаем кнопку Добавить.

Рисунок 12
В диалоговом окне IP адрес вводим IP адрес контроллера домена. Выбираем опцию Этот IP адрес или подсеть и вводим IP адрес. Обратите внимание, что здесь также есть опции Этот диапазон IP адресов и Предопределенный набор компьютеров. Опция Предопределенный набор компьютеров позволяет выбирать из нескольких серверов инфраструктуры, таких как DHCP, DNS, WINS и стандартный шлюз с тем, чтобы машины, которые не могут аутентифицироваться, могли быть избавлены от необходимости аутентифицироваться с этими серверами инфраструктуры. Примерами могут быть Macs, Unix, Linux и другие ОС, которые могут использовать Microsoft Kerberos для аутентификации.
Жмем OK.

Рисунок 13
Теперь мы должны увидеть IP адрес контроллера домена в рамке Конечная точка 2. Нажимаем OK в диалоговом окне Свойства DC Request Security.

Рисунок 14
Теперь вы должны увидеть IP адрес контроллера домена в колонке Конечная точка 2 в строке DC Request Security.

Рисунок 15
Теперь, когда политика запроса безопасности контроллера домена на месте, мы можем создавать правило изоляции домена клиентов и серверов при подключении к другим членам домена.
Создание правила изоляции клиента и сервера домена
Следующее правило, которое мы создадим, это правило изоляции клиента и сервера домена. Это правило будет не только требовать безопасность, как предыдущее правило, которое мы создали для подключений контроллера домена, это правило будет требовать аутентификацию и безопасность, когда члены домены будут подключаться друг к другу. Это правило будет требовать аутентификации для входящих подключений, а также требовать безопасность для исходящих подключений.
Когда вы требуете безопасность для входящих подключений, это будет требовать от компьютеров, желающих подключиться к любому члену домена, аутентифицироваться у члена домена, используя Kerberos. Если машина не может аутентифицироваться, подключение работать не будет. Если компьютер может аутентифицироваться, подключение будет установлено. Это правило позволяет членам домена создавать безопасные подключения друг к другу, а также позволяет членам домена подключиться к машинам, не принадлежащим к домену, которые не могут аутентифицироваться.
Перейдите на вкладку Правила безопасности подключений в левой панели редактора групповой политики, как вы делали при создании предыдущего правила.
Правой клавишей нажмите на Правилах безопасности подключений и выберите Новое правило.

Рисунок 1
На странице Тип правила выберите опцию Изоляция и нажмите Далее.

Рисунок 2
На странице Способ аутентификации выберите Стандартный и нажмите Далее.

Рисунок 3
На странице Имя дайте правилу имя. В этом примере мы назовем правило Client/Server Domain Isolation и введем описание Шифрует и защищает подключения между всеми машинами, которые не являются контроллерами домена или серверами инфраструктуры (DNS, DHCP, стандартный шлюз, WINS).
Нажмите Далее.

Рисунок 4
Обратите внимание на правило в списке правил безопасности подключений. Вы, возможно, интересуетесь, не возникнет ли у нас здесь проблем, так как правило Client/Server Domain Isolation включает все IP адреса, включая IP адрес контроллера домена.
Это не проблема, поскольку правила оцениваются от самых конкретных к самым общим. Поэтому более конкретные правила будут оцениваться перед более общими правилами. В нашем случае правило DC Request Security будет более конкретным, так как Конечная точка 2 — это IP адрес, в то время как в правиле Client/Server Domain Isolation Конечная точка 2 — это любой IP адрес.

Рисунок 5
Обратите внимание, что в производственной среде нам бы понадобилось создавать некоторые правила исключения, где некоторые устройства освобождались бы от аутентификации. Сюда бы вошли DHCP, DNS, WINS и адреса стандартного шлюза, которые должны использоваться машинами, не являющимися членами домена, и поэтому не имеющими возможности аутентифицироваться, используя Kerberos. Ссылки в конце этой статьи помогут вам в планировании и настройках, необходимых для применения изоляции домена в производственных сетях.
Создание правила брандмауэра для разрешения входящего Ping
Чтобы протестировать конфигурацию, вы возможно захотите использовать команду ping, чтобы опросить сервер с клиента Vista. Для этого вам нужно разрешить входящие запросы ICMP ping на сервер для тестирования. Чтобы это сделать, вам нужно создать правило, которое позволит клиенту Vista опрашивать сервер, используя Windows Firewall with Advanced Security MMC.
На сервере откройте Брандмауэр Windows с расширенной безопасностью из меню Администрирование.
В левой панели консоли брандмауэра нажмите правой клавишей на вкладке Входящие правила и выберите Новое правило.
Рисунок 6
На странице Тип правила выберите опцию Пользовательское. Нажмите Далее.

Рисунок 7
На странице Программа выберите опцию Все программы и нажмите Далее.

Рисунок 8
На странице Протокол и порты нажмите по стрелке вниз в списке Тип протокола и выберите опцию ICMPv4.
Нажмите кнопку Настроить. В диалоговом окне Параметры настройки ICMP выберите опцию Определенные типы ICMP. Затем поставьте флажок в строке Эхо запрос. Нажмите Далее.

Рисунок 9
Нажмите Далее на странице Протокол и порты.

Рисунок 10
В диалоговом окне Границы примите умолчания для удаленных и локальных IP адресов, это будет значение Любой IP адрес. Нажмите Далее.

Рисунок 11
На странице Действие выберите опцию Разрешить подключение и нажмите Далее.

Рисунок 12
На странице Профиль уберите галочки из строк Личный и Публичный и нажмите Далее.

Рисунок 13
На странице Имя укажите название правила. В этом примере мы назвали правило Allow ICMP Request. Нажмите Закончить.

Рисунок 14
Вы видите правило Allow ICMP Request в списке входящих правил.

Рисунок 15
Просмотр действий безопасности подключений
Итак, теперь мы готовы проверить работоспособность этого правила! Перейдите на сервер, откройте консоль брандмауэра и выберите вкладку Правила безопасности подключений в левой панели консоли. Вы должны увидеть правила, которые создали, в групповой политике. Если вы не видите эти правила, сделайте следующее:
- На контроллере домена откройте интерпретатора команд, впишите gpupdate /force и нажмите ENTER, чтобы обновить групповую политику на контроллере домена
- После обновления групповой политики на контроллере домена, обновите групповую политику на сервере, открыв командную строку, вписав gpupdate /force и нажав ENTER для обновления групповой политики на сервере
- Если это не помогло, попробуйте перезагрузить сервер и войти еще раз
Затем обновите вид Правил безопасности подключений на сервере, чтобы посмотреть обновленный список правил. Это тот же список, который вы увидите в редакторе групповой политики.

Рисунок 16
Нажмите на вкладке Основной режим в левой панели консоли. Вы должны увидеть, что сервер создал безопасные соединения с контроллером домена и клиентом Vista. Если вы не видите защищенные соединения с клиентом Vista, сделайте следующее:
- Запустите команду gpupdate /force на клиенте Vista
- Настройте так, чтобы правила безопасности подключений применялись на клиенте Vista путем их отметки в оснастке Windows Firewall with Advanced Security MMC на клиенте Vista.
- Если это не помогло, перезапустите компьютер клиента Vista
- Опросите клиента Vista с сервера
После выполнения этих шагов вы должны увидеть безопасные IPsec соединения между сервером, контроллером домена и клиентом Vista.

Рисунок 17
Когда вы дважды нажмете на одной из записей в панели деталей Основной режим , вы увидите подробности безопасного подключения.

Рисунок 18
Нажмите на вкладке Быстрый режим в левой панели консоли. Вы должны увидеть безопасные подключения на контроллере домена и клиенте Vista.

Рисунок 19
Если вы дважды нажмете на одной из записей в панели деталей вкладки Быстрый режим, вы увидите подробности этого подключения. Обратите внимание, что ESP конфиденциальность была применена и использует AES-128 шифрование. Это означает, что соединение защищено в сети и не может быть перехвачено кем-либо.
Это вольный перевод моего поста из блога моей компании — о том, как я разгребал последствия хакерской атаки на наш сервер.
Если в двух словах — мой сервер взломали. Злоумышленник получил пароль к FTP-серверу и в течении почти 10-ти часов скачивал все, до чего дотянулись ручонки. То, как, собственно, был взломан сервер — отдельная история. Вкратце — хакер отправил фальшивый саппорт-тикет моему хостеру с просьбой помочь создать FTP-юзера. И хостер, в общем-то, повелся. Мало того, что создал юзера, да еще и дал ему админские права… Переписку хакера с хостером (мне удалось завладеть копией) я — если хабровчане захотят — выложу обязательно, это отдельная веселуха. А пока просто перечислю шаги, которые я предпринял, чтобы защитить свой сервер и ликвидировать последствия:
Сразу скажу — я не админ. Я .NET-программер. Крутым тру-админам и секьюрити-спецам мои потуги наверняка покажутся детским лепетом, так что сразу прошу их не принимать все это близко к сердцу. Но, возможно, я кому-то помогу… Такому же, как и я, программисту, который просто держит свой небольшой сервер с несколькими приложениями.
Итак:
- Настройте lockout policy. По умолчанию Windows-сервер не защищен от брут-форса — атаки через подбор пароля. Хакер может создать, например, тысячу RDP-соединений (ака «Удаленный Рабочий Стол»), пробуя разные логины/пароли. Или терзать ваш FTP-сервер бесконечными подключениями… Именно поэтому стоит настроить «lockout» — временную блокировку пользователя после нескольких неудачных попыток.
Идем в «Start — Run — secpol.msc — Security Settings — Account Policies — Account Lockout Policy». И ставим, например, «5 попыток» и «5 минут» — это заблокирует пользователя на 5 минут после 5 неудачных авторизаций.
- Заблокируйте support-пользователя Если вы арендуете сервер, наверняка в нем настроен саппорт-пользователь для вашего хостера. Что-нибудь типа «Support User» или «support_user». Заблокируйте его. Иногда опасность приходит именно от хостера. И его наивных индийских юношей, которые раздают доступы направо и налево. Именно это со мной и случилось.
- Отключите FTP, если не нужен Если вашим клиентам или приложениям не нужен постоянный FTP — вырубайте. Включайте его только когда нужно залить файлы. И разрешите доступ только со своего IP. А еще лучше — переведите сервер в режим «blind-put». Так называют сервера, которые разрешают доступ только на запись. В настройках IIS FTP-сервера поставьте галку «write» и снимите галку «read».
- Установите менеджер паролей. Куча моих знакомых (реально — куча) пользуются схемой «один сложный пароль — для всего». Даже знакомые программеры, админы, дизайнеры… Неглупые, в общем, люди. Одумайтесь. Даже для сервисных учетных записей (типа пользователи БД и тд) используйте только сложные сгенеренные пароли. И держите их в пасс-менеджере. Лично я пользую «LastPass» — он бесплатный, классный и доступен в виде экстеншена для Chrome.
- Бекап! Бекап, бекап всего, всегда и везде. Создайте ежедневные джобы на SQL-сервере, которые будут сохранять базы и локально, и куда-нибудь в онлайн. Даже в бесплатном MS SQL Server Express можно создать некое подобие джобов (через Task-Scheduler).
Лично у меня бекап работает так: два раза в день делается локальная копия всех баз. И два раза в неделю — удаленная копия. Для удаленных копий я пользуюсь Microsoft SkyDrive — это 25 гигабайт онлайн-хранилища. Бесплатно. Неплохо, да? Тулза для синхронизации папок прилагается (называется Windows Live Mesh). Если не любите MS по религиозным соображениям — пользуйтесь DropBox или чем-то еще, но ПОЛЬЗУЙТЕСЬ!
- Firewall Ну, тут все понятно. Главное правило — «запретить все». В Windows 2008 R2 встроен довольно неплохой брандмауер, можно начать с него. Оставьте открытыми порты 80 и 443 (и, возможно, 3389 для RDP) — и все.
- Не используйте стандартные порты. Если кроме веб-сервера вам все-таки нужно что-то выставить «наружу» — например, терминальный сервер (для того же RDP) или SQL-сервер — используйте нестандартные порты. Какие-нибудь идиотские значения, вроде 15089.
Порт терминального сервиса (тот самый «Удаленный рабочий стол») меняется в реестре вот тут: «HKEY_LOCAL_MACHINESystemCurrentControlSetControlTerminalServerWinStationsRDP-TcpPortNumber» (не забудьте открыть этот порт на файрволле и перезапустить RDP-сервис).
Порты SQL Server’а меняются в утилите «SQL Server Configuration Manager» — «Network Configuraion» — «Protocols for [имя сервера]» — «TCP-IP» — right-click — «Properties».
- Нет папке «/admin/» и другим «стандартным» именам.
- CMS вашего сайта не должна лежать в папке «site.com/admin/».
- Учетная запись администратора не должна называться «administrator».
- Страницы логина не должны называться «login.aspx/login.php/signin.py»
- И тд. и тд. — продолжите список сами.
Best practices for enabling a firewall in a production environment
Today’s security model is all about layers. If your network suffers a breach, security layers can at least limit the scope of the attack or slow down the hacker. In my experience, Windows Server 2008 R2 and Windows Server 2008 are the first versions of Windows Server in which you can successfully keep your firewall enabled and still have the server work in a production environment. The Microsoft Management Console (MMC) Firewall with Advanced Security snap-in is key to this capability.
Firewall Profiles
There are three different Windows Firewall profiles that can be configured with a Server 2008 R2 firewall. Only one of these profiles can be active at a time.
1. Domain profile—This profile is active when the server is connected to an Active Directory (AD) domain via an internal network. This is the profile that’s typically active, because most servers are members of an AD domain.
2. Private profile—This profile is active when the server is a member of a workgroup. Microsoft recommends more restrictive firewall settings for this profile than for the domain profile.
3. Public profile—This profile is active when the server is connected to an AD domain via a public network. Microsoft recommends the most restrictive settings for this profile.
When you start the Firewall with Advanced Security snap-in, you can view which firewall profile is active. Although Microsoft recommends that you can have different security settings based on the firewall profile, I typically configure the firewall as if a perimeter firewall doesn’t exist. With this approach, if any ports are accidentally opened on perimeter firewalls, Server 2008’s Windows Firewall will block the traffic. Just as with previous versions of Windows Firewall, all inbound connections are blocked and all outbound connections from the server are allowed by default in Server 2008 R2 (as long as there’s no existing Deny rule).
With these settings, my organization’s firewall configuration leans toward a public profile environment. When we create a rule, we make it active for all three profiles. By using a firewall configuration that’s consistent across all three domain profiles, we don’t have to worry about exposing any unwanted ports in case the Windows Firewall profile changes.
IPsec and Domain Isolation
You can implement domain isolation by using Windows Firewall’s IPsec feature. Domain isolation prevents the communication of a non-domain computer from connecting to a computer that’s a domain member. When communication is established between two domain members, you can configure the firewall to encrypt all traffic between the two computers with IPsec. This configuration can be useful in an environment in which you have guests on the same network but you want to prevent them from accessing computers that are part of a domain. It can be used as an alternative or in addition to Virtual LANs (VLANs). For more information about domain isolation with IPsec tunnels, see the Microsoft TechNet article “Domain Isolation with Microsoft Windows Explained.”
Leave the Firewall Enabled
I suggest leaving the firewall enabled when Server 2008 R2 is first installed. Most applications are now smart enough to automatically open the necessary port on the firewall when they’re installed, which eliminates the need to manually open inbound ports on the server. One of the main reasons to have the firewall up during installation is that it protects the OS before you have the chance to apply the latest updates.
The firewall is well-integrated with Server Manager’s roles and features. When a role or feature is added on the server, the firewall automatically opens the necessary inbound ports. SQL Server uses the default port of TCP 1433. Therefore, you must manually create an inbound rule that allows TCP port 1433 on the firewall for SQL Server. (Alternatively, you can change the default.)
Creating Inbound Rules
If you leave the firewall enabled, you’ll probably need to manually create an inbound firewall rule at some point. Fortunately, there are quite a few rules that are created but disabled by default for many popular Windows applications.
Before creating a rule, check to see whether a rule was already created that will allow the desired inbound traffic to pass. If you find an existing rule, you can simply enable the rule and possibly change the default scope. If you don’t find an existing rule, you can always create one from scratch.
Select Administrative Tools from the Start menu, then select Windows Firewall with Advanced Security to start the Firewall with Advanced Securitysnap-in. For illustration purposes, I’ll explain how to create a rule to allow inbound SQL Server traffic on TCP port 1433 from a Microsoft Office SharePoint Server front-end server.
Right-click Inbound Rules and select New Rule. As Figure 1 shows, you can select Program, Port, Predefined, or Custom for the rule type. I typically select Custom, because this option prompts you to enter a scope for the rule. Click Next to continue.
Figure 1: Creating a new inbound rule type
In the next dialog box, which Figure 2 shows, you can specify a program or services that the rule will match. In my example, I selected All programs so that traffic will be controlled by the port number.
Figure 2: Specifying a program for a new inbound rule
As Figure 3 shows, I then selected TCP for the protocol type, and I selected Specific Ports from the Local port drop-down menu and specified port 1433, which is the default port for SQL Server. Because remote ports are dynamic, I selected All Ports.
Figure 3: Specifying a protocol and ports for a new inbound rule
In the Scope dialog box, which Figure 4 shows, I specified the local IP address of 192.168.1.11 and the remote IP address of 192.168.1.10, which is the IP address of my organization’s SharePoint front-end server. I strongly recommend specifying a scope with every rule, in case the server is accidentally exposed to unwanted subnets.
Figure 4: Specifying local and remote IP addresses in a new inbound rule’s scope
In the Action dialog box, which Figure 5 shows, I selected Allow the connection because I want to allow inbound traffic to pass for SQL Server.
Figure 5: Specifying the action to take when a connection matches the condition
in a new inbound rule
Alternatively, you can allow traffic to pass only if it’s encrypted and secured with IPsec, or you can block the connection. Next, you need to specify the profile(s) for which the rule will apply. As Figure 6 shows, I selected all the profiles (which is a best practice).
Figure 6: Specifying profiles for which a new inbound rule will apply
Finally, use a descriptive name for the rule, specifying the allowed service, scope, and ports, as Figure 7 shows. Using a descriptive name makes it easier to identify what a rule does. Click Finish to create the new inbound rule.
Figure 7: Naming a new inbound rule
Creating Outbound Rules
By default, all inbound traffic is blocked and all outbound traffic is allowed on all three firewall profiles (i.e., domain, public, and private). If you use the default settings, you don’t need to open any outbound ports. Alternatively, you can block outbound traffic—but then you must open up the necessary outbound ports.
Creating outbound rules is similar to creating inbound rules, except the traffic flow is reversed. You can use the Firewall with Advanced Security snap-in to block outbound traffic on specific ports if the server becomes infected with a virus and attempts to attack other computers on specific ports.
Managing Firewall Configuration
In addition to the Firewall with Advanced Security snap-in, you can use Netsh commands to create firewall rules. For more information about using Netsh to configure Windows Firewall, see the article “How to use the ‘netsh advfirewall firewall’ context instead of the ‘netsh firewall’ context to control Windows Firewall behavior in Windows Server 2008 and in Windows Vista.”
You can also use Group Policy to control the configuration of the firewall. One of the easiest ways to push out a firewall rule with Group Policy is to use theFirewall with Advanced Security snap-in to create the rule, export it, and import it into the Group Policy Management Editor. Then you can use Group Policy to push out the rule to the appropriate computers. For more information about how to use Group Policy to control the Windows Firewall, see the article “Best Practice: How to manage Windows Firewall settings using Group Policy.”
Troubleshooting
If you’re having difficulty connecting to a server that has Windows Firewall enabled, you can enable logging to determine if specific ports are being blocked. By default, firewall logging isn’t enabled. To enable firewall logging, right-click Windows Firewall with Advanced Security and select Properties. Click the Active Profile tab (Domain, Private, or Public) under the Logging section, and click Customize.
By default, the firewall log is located in C:Windowssystem32LogFilesFirewallpfirewall.log. When troubleshooting connectivity problems, I typically log only the dropped packets, as Figure 8 shows; otherwise, the logs can fill up with a lot of successful connection information. Open the log with Notepad to determine if any packets are getting dropped by the firewall.
Figure 8: Enabling firewall logging for the domain profile
Another troubleshooting tip is to temporarily disable the firewall to see if doing so solves the connectivity problem. If you can establish a connection with the firewall disabled, open a command prompt and issue the command Netstat -AN to view the connection details. As long as the application is connecting with TCP, you can look at the local and foreign IP addresses with anEstablished state to determine the application’s port(s). This can be especially helpful when you’re not sure which port(s) a particular application uses to establish a connection.
The Windows Sysinternals tool TCPView is like Netstat on steroids. This tool provides detailed TCP connection information and can be helpful when troubleshooting connectivity issues.
Happy Firewalling
Server 2008 R2 and Server 2008 are the first versions of Windows Server that make it possible to keep the firewall enabled in a production environment. The trick is to leave the firewall enabled during installation of any programs on the server. This practice lets you test the server’s connectivity before it goes into production. Use the Log dropped packets option to determine if any packets are getting dropped by the firewall. If you decide that you want to enable the firewall on the server after it’s been in production for a while, I suggest that you establish a lab environment first to determine which ports are necessary to open on the firewall. Happy firewalling!
Добавление правила в Брандмауэр Windows Server 2008 R2

Итак, есть задача: открыть определенный порт на компьютере под управлением MS Windows Server 2008 R2. Чтобы это сделать необходимо просто добавить разрешающее правило в Брандмауэр Windows. Для этого, откроем оснастку «Брандмауэр Windows в режиме повышенной безопасности» (Windows Firewall with Advanced Security)
(«Пуск» (Start) — «Администрирование» (Administrative Tools) — «Брандмауэр Windows в режиме повышенной безопасности» (Windows Firewall with Advanced Security)
или «Пуск» (Start) — «Панель управления» (Control Panel) — «Система и безопасность» (System and Security) — «Брандмауэр Windows» (Windows Firewall) — «Дополнительные параметры» (Advanced Settings) )
В дереве слева, кликаем правой кнопкой мыши по ветке «Правила для входящих подключений» (Inbound Rules) и в контекстном меню выбираем «Создать правило…» (New Rule…) .
Откроется мастер создания правила для нового входящего подключения (New Inbound Rule Wizard). На первом шаге необходимо выбрать тип создаваемого правила (Rule Type). В соответствии с нашей задачей выбираем «Для порта» (Port) и жмем «Далее» (Next).
Затем, соответственно, вводим номер открываемого порта (Specific local ports), выбираем протокол, для которого будет применяться правило (в нашем примере это протокол TCP), и снова нажимаем «Далее» (Next).
На следующем шаге указываем действие, которое для будет выполняться для указанных условий. Нам необходимо открыть порт, поэтом выбираем «Разрешить подключение» (Allow the connection) и жмем «Далее» (Next).
Выбираем профили брандмауэра, для которых будет действовать правило (по умолчанию все имеющиеся профили) и нажимаем «Далее» (Next).
Ну и наконец вводим имя и описание для создаваемого правила и нажимаем «Готово» (Finish) для завершения работы мастера.
Все, разрешающее правило для порта добавлено. Мы можем увидеть его в списке правил входящих подключений в окне Брандмауэр Windows в режиме повышенной безопасности (Windows Firewall with Advanced Security).
А клиентские программы теперь смогут подключаться к службе MS SQL Server по указанному порту.
Смотрите также:
Здесь будет рассказано как изменить политику паролей в Windows Server 2008. По умолчанию все пароли в Windows должны отвечать политике безопасности, а именно: Не содержать имени учетной записи пользователя…
Иногда, при установке или запуске некоторых (часто устаревших) программ в Windows Server 2008 (справедливо и для Windows 7), можно наткнуться на ошибку вида: «Версия этого файла несовместима с используемой версией…
В этой статье я расскажу, как установить Windows Server 2008. Как правило, установка проходит без каких-либо трудностей и мало чем отличается от установки Windows 7. Но многие вещи, о которых…
Источник
Настройка брандмауэра windows server 2008 r2 rdp
Вопрос
Поднял терминальный сервер на 2008r2 Ent (член домена, не КД)
Создал политку в которой активируются удаленные подключения и разрешения для брандмауэра.
С разрешениями брандмауэра проблема:
- Перезагружаю сервер — RDP не работает
- Захожу локально — вижу что RDP активировано, разрешающие правила в брандмауэере есть
- Выключаю брандмауэр, включаю — RDP подключается и работает до следующей перезагрузки.
Кто виноват и что делать?
Ответы
Да, важно. Для брандмауэра вы задействовали правило Computer Configuration -> Administrative Templates -> Network -> Network Connections -> Windows Firewall -> Domain Profile -> Windows Firewall: Allow Remote Desktop Exception — Enable?
Мнения, высказанные здесь, являются отражением моих личных взглядов, а не позиции корпорации Microsoft. Вся информация предоставляется «как есть» без каких-либо гарантий
Follow us on Twitter
Все ответы
Задать правила на сервере локально. Хотя весьма странно — обычно при поднятии роли сервера терминалов ничего трогать не нужно и все правила прописываются автоматически. В связи с чем вы решили настраивать брандмауэр политиками — что-то не работало?
Мнения, высказанные здесь, являются отражением моих личных взглядов, а не позиции корпорации Microsoft. Вся информация предоставляется «как есть» без каких-либо гарантий
Follow us on Twitter
я хочу через политики сделать это один раз на всех серверах.
политики применяются, правила я вижу активированными в настройках брандмауэра. но работать правила начинают после рестарта брандмауэра.
Мнения, высказанные здесь, являются отражением моих личных взглядов, а не позиции корпорации Microsoft. Вся информация предоставляется «как есть» без каких-либо гарантий
Follow us on Twitter
дело не в сервере терминалов.
есть несколько серверов, на которых я хочу активировать удаленный рабочий стол.
- на сервере терминалов — для пользователей. сервер лицензирования есть и сервер терминалов к нему подключается.
- все остальные — для управления. я хочу, что бы активация удаленного рабочего стола проходила автоматически, для всех серверов и ПК которые входят в домен
для решения этой задачи я создал политику, в которой указал включение удаленного рабочего стола и правило для «брандмауэра в режиме повышенной безопасности». если это важно, то позже сделаю скриншот политики, сейчас доступа туда нет.
Источник
Windows Server 2008 Firewall с расширенной безопасностью
Written on 01 Декабря 2008 . Posted in Windows Server 2008
ОГЛАВЛЕНИЕ
Windows Server 2008 представляет новый улучшенный брандмауэр; Windows Firewall с расширенной безопасностью (Advanced Security). Новый брандмауэр Windows представляет множество усовершенствований и очень схож с брандмауэром, который был включен в Windows Vista. Возможности, которыми обладает новый Windows Firewall с Advanced Security включают следующее:
- Многоуровневый контроль над входящим доступом
- Многоуровневый контроль над исходящим доступом
- Тесную связь с Windows Server 2008 Server Manager, с автоматической настройкой брандмауэра, когда службы устанавливаются с помощью Server Manager
- Значительно улучшенная настройка и управление политики IPsec, и изменения имени. Политики IPsec теперь называются Правила безопасности подключений (Connection Security Rules)
- Улучшенный мониторинг политики брандмауэра
- Улучшенный мониторинг политик IPsec (теперь называемых «Правила безопасности подключений»)
- Улучшенный централизованный мониторинг основного и быстрого режимов ассоциаций безопасности (Main and Quick Mode Security Associations)
Этот брандмауэр обладает большим количеством опций конфигурации, поэтому статья будет состоять из трех частей, в этой первой части будут рассмотрены основные базовые опции настройки брандмауэра и политик IPsec. Во второй части мы рассмотрим процесс создания входящих и исходящих правил, а третью часть мы посвятим тому, как создавать правила безопасности подключений.
Установка умолчаний брандмауэра и безопасности подключений IPsec
Консоль Windows Firewall с Advanced Security можно открыть из меню Администрирование. Когда вы откроете консоль, вы увидите левую панель, как показано на рисунке ниже.
В средней панели будет отображена информация о профилях домена, личных и публичных профилях. Значения по умолчанию для каждого профиля следующие:
- Брандмауэр Windows Firewall включен
- Входящие подключения, несоответствующие правилам, блокируются
- Исходящие подключения, несоответствующие правилам, разрешены
Для администраторов брандмауэра последняя настройка может показаться немного странной, поскольку на сетевых брандмауэрах, если отсутствует правило, разрешающее подключение, стандартное правило ‘clean up’ включается и соединение блокируется. Однако в контексте брандмауэра Windows Firewall с Advanced Security на базе хоста параметр Исходящее подключение, несоответствующее правилу, разрешено означает, что по умолчанию отсутствует контроль над исходящим доступом.
В левой панели консоли Windows Firewall с Advanced Security правой клавишей нажмите на вкладке Windows Firewall с Advanced Security в верху левой панели консоли и выберите Свойства. У вас откроется диалоговое окно Свойства Windows Firewall с Advanced Security.
Вкладка Профиль домена появится первой в диалоговом окне Свойства Windows Firewall с Advanced Security. Профиль домена применяется в том случае, когда машина подключена к корпоративной сети и может контактировать с доменом. Поскольку обычно серверы не перемещаются из сети в сеть, только профиль домена будет подходить в большинстве случаев. Исключением будет тот случай, когда сервер не принадлежит домену, поэтому в данном случае будет использоваться Личный профиль.
В рамке Состояние вы можете настраивать следующие параметры:
- Состояние брандмауэра. Он может быть либо включен, либо выключен. По умолчанию он включен и должен оставаться в этом состоянии.
- Входящие подключения. Значением по умолчанию будет Блокировать(по умолчанию). Это означает, что подключения, не имеющие правила разрешения, будут блокироваться. Здесь есть еще две опции: Разрешить, что разрешит все входящие подключения, и Блокировать все подключения, что будет блокировать все входящие подключения. Будьте осторожны с этими опциями, поскольку опция Разрешить может подвергнуть машину риску, а вторая опция может заблокировать всю входящую подключаемость, что затруднит процесс управления машиной через сеть
- Исходящие подключения. Значением по умолчанию является Разрешить (по умолчанию) исходящие подключения. Второй опцией здесь является опция блокирования исходящих подключений. Я считаю, что следует оставить стандартное значение, иначе машина не сможет подключаться к другим машинам. Есть исключения, такие как устройства, подключенные к интернету, которые должны отвечать лишь на входящие подключения и не должны создавать новых исходящих подключений.
В окне Параметры вы настраиваете параметры, которые контролируют некоторые основные аспекты поведения брандмауэра. Нажмите кнопку Настроить.
Это вызовет диалоговое окно Настроить параметры для профиля домена. В окне Параметры брандмауэра вы можете указать, хотите ли вы, чтобы отображалось уведомление о том, что входящее подключение заблокировано. По умолчанию стоит значение Нет и лучше оставить его так. Иначе вы сойдете с ума от всех этих уведомлений несанкционированного подключения к серверу.
В окне одноадресный ответ вы настраиваете то, как машина будет отвечать на многоадресный и вещательный сетевой трафик. Значением по умолчанию является Да (по умолчанию), что позволяет серверу предоставлять одноадресные ответы на многоадресные запросы. Если вы работаете в среде, в которой не зависите от групповой пересылки и ретрансляции сообщений (у вас нет приложений групповой доставки сообщений на сервере, и сервер не зависит от таких вещательных протоколов как NetBIOS over TCP/IP), то вы можете поменять это значение на Нет.
Последнее окно не настраивается через консоль, эти настройки можно производить только через групповую политику. Окно Слияние правил отображает то, как клиенты должны реагировать на правила, которые идут из набора правил локального брандмауэра и правила брандмауэра, настроенные в политике групп. Параметрами по умолчанию в групповой политике является применение правил локального брандмауэра и локальных правил безопасности подключений. Что касается прочих параметров групповой политики, порядок приоритетов определяется LSDOU.
В диалоговом окне Свойства брандмауэра Windows с расширенной безопасностью в окне Ведение логов вы можете настроить некоторые опции записи логов для брандмауэра Windows Firewall. Нажмите Изменить.
Это вызовет диалоговое окно Настроить параметры ведения логов для профиля домена. По умолчанию имя файла лога будет pfireall.log, и хранится этот файл будет в папке по умолчанию на локальном жестком диске. При желании вы можете изменить это место путем ввода нового пути в текстовом окне Имя или нажатием кнопки Обзор.
Значение по умолчанию Ограничение размера (KB) для размеров журнала составляет 4 MB (4096 KB). При желании вы можете уменьшить или увеличить это значение. По достижении максимального размера лога, старые записи будут удалены, а новые записаны.
По умолчанию Запись утерянных пакетов и Запись успешных подключений имеет значение Нет (по умолчанию). Обратите внимание на тот факт, что если эти опции выключены, то в журнал ничего не будет записываться
На вкладке Личный профиль вы можете настроить те же самые параметры брандмауэра, что и на вкладке Профиль домена, но эти параметры будут применимы только тогда, когда компьютер подключен к частной сети, не подключенной к домену. Эти параметры никогда не применяются в тех случаях, когда сервер принадлежит домену, поскольку он не будет перемещаться из сети и в сеть, поэтому он всегда будет подключен к домену, иначе он просто не будет работать.
На вкладке Публичный профиль вы настраиваете параметры, которые применяются в тех случаях, когда компьютер подключен к публичной сети. Это никогда не применяется к серверам, поскольку эти параметры используются лишь для компьютеров, подключенных к публичной сети.
На вкладке Параметры IPsec есть два окна:
- Умолчания IPsec. Это параметры IPsec по умолчанию, которые применяются, когда вы создаете правила безопасности подключений (новое название для политик IPsec). Обратите внимание на то, что когда вы создаете правила безопасности подключений, у вас будет возможность изменять параметры для каждого правила по умолчанию.
- Исключения IPsec. По умолчанию исключения IPsec отключены. Однако вы можете обнаружить, что диагностика сети с помощью опроса (Ping), tracert и прочих инструментов, зависимых от ICMP, становится гораздо проще, если изменить стандартное значение Нет (по умолчанию) на значение Да.
Нажмите кнопку Настроить в окне Умолчания IPsec.
В диалоговом окне Настроить параметры IPsec вы можете настроить следующее:
- Обмен ключами (Key Exchange — Main Mode)
- Защита данных (Data Protection — Quick Mode)
- Метод аутентификации
Каждая из этих опций настроена на ряд стандартных значений, которые по мнению Microsoft будут наиболее предпочтительны. Однако каждую из них вы можете настроить на свой вкус. Для опций Обмен ключами и Защита данных вам нужно выбрать опцию Дополнительно. Для опции Метод аутентификации вы можете выбрать другую опцию или воспользоваться опцией Дополнительно чтобы более точно настроить метод аутентификации.
В окне Обмен ключами (Основной режим) выберите опцию Дополнительно и затем нажмите кнопку Изменить.
Это вызовет диалоговое окно Настроить дополнительные параметры обмена ключами. Стандартные параметры показаны здесь. Как вы видите, AES-128 является предпочтительным методом, используемым для обмена ключами, и если он недоступен на другом конце, значение перейдет обратно на 3DES. На этой странице также можно настроить время, в течение которого ключи действительны. Алгоритм обмена ключами по умолчанию имеет значение Diffie-Hellman Group 2. Group 1 — 768 бит, Group 2 — 1024 бита и Group 14 — 2048 бит.
Обратите внимание на то, что алгоритм Elliptic Curve и Group 14 не будут работать на предыдущих версиях Windows. Они работают только на Windows Vista и Windows Server 2008 машинах.
Нажмите Отменить на странице Изменить дополнительные параметры обмена ключами.
Мы вернемся на страницу Настроить параметры IPsec. В окне Защита данных выберите опцию Дополнительно и нажмите Изменить.
На странице Изменить параметры защиты данных вы настраиваете опции целостности данных и их шифрования. По умолчанию ESP используется для целостности данных, а ESP с AES-128 используется для шифрования данных. Обратите внимание на то, что AES-128 не поддерживается в предыдущих версиях Windows, поэтому параметры конфигурации позволяют использовать возврат к тройному DES (3DES).
Для любого из протоколов целостности или шифрования вы можете нажать кнопку Изменить после выбора протокола, чтобы посмотреть его параметры. Когда вы дважды нажмете на протокол целостности ESP, вы увидите, что ESP выбран и является рекомендуемым протоколом. Причина, по которой он рекомендован, заключается в том, что ESP может проходить через NAT устройства, когда IPsec NAT передача включена на обоих устройствах. Случайный алгоритм SHA1 используется по умолчанию, поскольку он более надежен, чем MD5.
Если вы дважды нажмете по записи шифрования ESP, вы увидите диалоговое окно настройки для этой опции. Здесь вы увидите, что только ESP выбирается по умолчанию из-за неспособности AH проходить через NAT устройства. Однако обратите внимание на то, что если у вас нет устройств NAT на пути между точками, подключенными через IPsec, то вы можете усилить свою безопасность правил подключения, включив AH. Однако, это то, что следует делать в качестве настройки, когда вы создаете правила подключения.
По умолчанию используется AES-128, но как вы видели в окне целостность и шифрование данных, есть возможность возврата к тройному DES, если вам необходимо подключить клиентов и серверов с более ранее версией Windows.
Последней опцией, для которой вы можете настроить умолчания, является Метод аутентификации. Чтобы посмотреть доступные методы аутентификации нажмите опцию Дополнительно, а затем нажмите Изменить.
Здесь у вас появится диалоговое окно Настроить дополнительные параметры метода аутентификации. Вы увидите, что по умолчанию можно включить только аутентификацию Computer (Kerberos V5). Здесь это называется Первая аутентификация (First Authentication). У вас также есть возможность включить аутентификацию пользователя (User Authentication) для Второй аутентификации (Second Authentication). Как вы увидите далее, когда мы будем создавать политики безопасности подключения, можно устанавливать аутентификацию для компьютера, для пользователя или и для компьютера, и для пользователя.
Входящие и исходящие правила брандмауэра
Для начала откройте консоль Windows Firewall with Advanced Security из меню Администрирование. В левой панели консоли вы увидите две вкладки, Входящие правила и Исходящие правила. Во вкладке Входящие правила находится список всех правил, которые контролируют несанкционированные входящие подключения к серверу. Во вкладке Исходящие правила перечислены все правила, контролирующие исходящие подключения, создаваемые сервером.
Нажмите на вкладке Входящие правила. Правила, которые вы увидите здесь, будут варьироваться в зависимости от того, какие серверы и службы установлены и включены на сервере. На рисунке ниже видно, что машина является контроллером домена Active Directory, и несколько правил включены для поддержки операций Active Directory.
По умолчанию, если отсутствуют правила, разрешающие входящие подключения к серверу, то попытки подключения останавливаются. Если есть разрешающее правило, то подключения разрешены, если параметры подключения соответствуют требованиям правила. Мы рассмотрим эти характеристики.
Когда вы нажимаете на вкладку Исходящие правила, вы видите правила, созданные для разрешения исходящих подключений с сервера к другим машинам. Мне кажется это очень интересным, поскольку, как я уже говорил в первой части этой серии статей, конфигурация по умолчанию для исходящих подключений разрешает любой трафик, для которого нет запрещающего правила. Поэтому если мы оставим параметры брандмауэра Windows Firewall с расширенной безопасностью по умолчанию, зачем тогда нам вообще нужны эти разрешающие правила?
Потому что все работает примерно так. На самом деле, когда параметр Разрешить (по умолчанию) включен для исходящих подключений, это определяет поведение исходящих подключений, которые не соответствуют параметрам исходящего правила брандмауэра. Поэтому причина использования всех эти правил заключается в том, что если вы захотите изменить поведение, в этом случае выбирается параметр Блокировать, то в случае отсутствия разрешающего правила данное подключение будет заблокировано. Вот в чем заключается причина наличия всех разрешающих правил.
Помните, для входящих и исходящих правил, природа и количество правил определяется службами и серверами, установленными на машине. Когда вы устанавливаете службы с помощью Server Manager, Server Manager будет автоматически работать с брандмауэром Windows Firewall для создания подходящих и наиболее безопасных правил.
Вы должны были заметить, что правила не пронумерованы, поэтому создается впечатление, что отсутствует порядок следования. Это не совсем так, правила оцениваются в нижеприведенном порядке следования:
- Правила обхода аутентификации (эти правила отменяют правила блокирования). Аутентификация осуществляется с помощью IPsec
- Блокирование
- Разрешение
- Стандартное поведение профиля (разрешение или блокирование подключения, как настроено во вкладке Профиль диалогового окна Свойства брандмауэра Windows с расширенной безопасностью, которые вы видели в первой части этой серии статей)
Еще один момент, который следует учитывать касаемо того, как расставляются приоритеты правил, заключается в том, что более специфичные правила имеют более высокий приоритет перед более общими правилами. Например, правила с определенными IP адресами, включенными в источник или адрес назначения, обрабатываются перед правилами, разрешающими любой источник или адрес назначения.
В левой панели консоли Windows Firewall with Advanced Security вы можете правой клавишей нажать на вкладке Входящие правила или Исходящие правила и быстро отфильтровать по профилю, статусу или группе. Интегрированные правила брандмауэра Windows автоматически сгруппированы для вас на основе функций, которые они выполняют. На рисунке ниже видно, что существует несколько групп, по которым вы можете фильтровать правила.
Чтобы посмотреть подробности конфигурации правил брандмауэра, дважды нажмите на любое правило в списке. У вас откроется диалоговое окно Свойства для этого правила. Во вкладке Общие вы видите название правила, его описание, а также информацию о том, относится ли это правило к заранее созданному набору правил, имеющихся в Windows. Для правил, которые входят в свод заранее созданных правил, вы увидите, что не все элементы правила можно настроить.
Правило включено, когда напротив строки Включено стоит флажок.
В панели Действия у вас есть три опции:
- Разрешить подключения. Это указывает на то, что правило относится к разрешающим правилам.
- Разрешить только безопасные подключения. Когда выбрана эта опция, только те пользователи или машины, которые могут аутентифицироваться на сервере, смогут подключиться. К тому же, если вы выберите эту опцию, у вас будет возможность Требовать шифрования и Отменять правила блокировки. Опция Требовать шифрования требует не только аутентификации пользователя или машины, но и зашифрованного сеанса с сервером. Если вы выберите опцию Отменять правила блокировки, вы можете миновать остальные правила брандмауэра, которые в противном случае будут запрещать подключение. Это позволяет вам создавать запрещающие правила, которые блокируют подключение всех машин пользователей, неспособных аутентифицироваться на сервере.
- Блокировать подключения. Эта опция настраивает запрещающее правило.
Нажмите на вкладке Программы и службы. Правила брандмауэра можно настроить на разрешение или запрещение доступа к службам и приложениям, установленным на сервере. На рисунке ниже видно, что правило применяется к службе lsass.exe. Вы, вероятно, знаете, что lsass.exe содержит несколько служб. В этом случае вы можете нажать кнопку Параметры в окне Службы и выбрать определенную службу, содержащуюся в lsass.exe.
Нажмите на вкладке Пользователи и компьютеры. Здесь вы можете настроить правило так, чтобы оно применялось к конкретным пользователям и машинам. Чтобы поддерживать аутентификацию пользователей и компьютеров, пользователь или компьютер должен принадлежать домену Active Directory, а политика IPsec должна быть настроена на поддержку безопасности IPsec между двумя конечными точками. Позже при создании правила брандмауэра мы посмотрим, как это работает.
На вкладке Протоколы и порты вы выбираете, к каким протоколам будут применяться правила. Здесь есть следующие опции:
- Тип протокола. Это тип протокола, например, UDP, TCP, ICMP, GRE и многие другие типы протоколов.
- Номер протокола. Если вам нужна поддержка определенных протоколов, вы можете задать номер протокола. Если вы используете один из предварительно созданных протоколов, то Номер протокола будет заполнен автоматически.
- Локальный порт. Здесь вы устанавливаете локальный порт на сервере, к которому будет применяться правило брандмауэра. Если это входящее правило, то это будет порт, который прослушивается сервером. Если это исходящее правило, то это будет порт источника, который используется сервером для подключения к другой машине.
- Удаленный порт. Это удаленный порт, к которому применяется правило брандмауэра. В случае правила для исходящих подключений это будет тот порт, через который сервер будет пытаться подключаться к другой машине. В случае входящего правила, это будет порт источника на другом компьютере, пытающемся подключиться к серверу.
Кнопка Настроить используется для настройки параметров для ICMP протоколов.
Нажмите на вкладке Границы. Здесь вы можете задавать Локальный IP адрес и Удаленный IP адрес, к которым применяется правило. Локальный IP адрес — это адрес на сервере, который принимает подключение, или адрес, используемый для отправки исходящих подключений. Удаленный IP адрес — это IP адрес удаленного сервера, к которому сервер либо пытается подключиться в случае исходящего доступа, либо это IP адрес источника на машине, которая пытается подключиться к серверу в случае входящего доступа.
Нажмите на вкладке Дополнительно. Здесь вы можете указывать то, какие профили будут использовать правило. В примере на рисунке ниже видно, что правило используется всеми профилями. Как я уже отмечал в предыдущей статье, маловероятно, что вы будете использовать какой-то профиль помимо доменного профиля для сервера, за исключением машин, не принадлежащих домену, расположенных в DMZ и небезопасных зонах.
В окне Тип интерфейса вы можете выбрать интерфейсы, к которым будет применяться правило. На рисунке ниже показано, что правило применено ко всем интерфейсам, которые включают локальную сеть, удаленный доступ и беспроводные интерфейсы.
Опция Edge прохождение довольно интересна, так как о ней в документации сказано немного. Вот, что говорится в файле справки:
‘Edge traversal – Указывает, включено ли прохождение edge (Да) или выключено (Нет). Когда edge прохождение включено, приложение, служба или порт, к которому применено правило, глобально адресуем (имеет адрес) и доступен с внешнего устройства трансляции сетевых адресов (NAT) или edge устройства.’
Чтобы это могло бы значить? Мы можем сделать службу доступной через NAT устройство с помощью ретрансляции порта этого NAT устройства перед сервером. Связано ли это каким-то образом с IPsec? Связано ли это как-то с NAT-T? Могло ли случиться так, что автор этого файла справки тоже не был в курсе, и написал полную тавтологию?
Я не знаю для чего это, но если выясню, то размещу информацию об этом на своем блоге.
Создание правила брандмауэра
Вы можете создавать правила брандмауэра, чтобы дополнять правила, которые настраиваются автоматически менеджером Server Manager, когда вы устанавливаете серверы и службы на машине. Чтобы начать, нажмите по ссылке Новое правило в правой панели консоли Windows Firewall with Advanced Security. Это вызовет Мастера создания новых входящих правил.
Первая страница мастера – это страница Тип правила. Здесь вы настраиваете правило, что применить к одному из следующих компонентов:
- Программа. Это позволяет вам контролировать доступ к и с определенной программы. Обратите внимание, что когда вы пытаетесь применить правила брандмауэра к программам и службам, программа или служба должна быть записана в интерфейс Winsock, чтобы требования порта могли быть переданы на брандмауэр Windows
- Порт. Это позволяет настраивать правило на основе номера порта TCP или UDP.
- Предопределенные. Брандмауэр Windows можно настроить на использование предопределенного набора протоколов или служб и применения к ним правила
- Выборочные. Эта опция позволяет вам более четко настраивать ваше правило вне параметров, доступных в других опциях.
Давайте выберем опцию Выборочные, чтобы посмотреть все опции настройки.
На второй странице мастера у вас есть три опции:
- Все программы. Правило будет применяться ко всем программам, которые соответствуют элементам правила.
- Путь программы. Это позволяет вам настраивать правило на использование определенных программ и применять его только к тем соединениям, которые подключаются к или с этих программ.
- Службы. Некоторые программы служат в качестве ‘контейнера’ для нескольких программ, например services.exe и lssas.exe программы, которые мы рассмотрели ранее. Когда вы выбираете одну из этих программ, вы можете ограничить службы, к которым правило будет применимо, путем нажатия кнопки Настроить и выбора программы.
Когда вы нажимаете кнопку Настроить, у вас открывается диалоговое окно Настроить параметры службы. Здесь у вас есть возможности:
- Применить ко всем программам и службам. Используйте эту опцию, когда хотите применить правило ко всем программам и службам, содержащимся в выбранном вами .exe файле, для которого применимо правило
- Применить только к службам. В этом случае правило будет применимо только к службам, содержащимся в выбранном вами .exe файле
- Применить к этой службе. Когда вы выбираете эту опцию, вы можете выбирать определенную службу, содержащуюся в .exe файле
На следующей странице мастера вы можете указывать протокол, к которому хотите применить правило. Обратите внимание на то, что когда вы выбираете программу, вам не придется настраивать протокол вручную, поскольку брандмауэр Windows сможет получить информацию о протоколе с интерфейса Winsock. Однако если вы не выбираете программу, вам нужно будет настроить протокол, к которому будет применяться правило.
Здесь у вас есть следующие опции:
- Тип протокола. Здесь вы указываете тип протокола, на который распространяется это правило. На рисунке ниже показано, что брандмауэр Windows поддерживает большое количество различных типов протоколов.
- Номер протокола. Для расширенного контроля над протоколами, например IPsec, вам потребуется выбрать номер протокола.
- Локальный порт. Это тот порт сервера, к которому будет применяться правило. Локальный порт – это порт, к которому в случае входящего подключения пытается подключиться клиентский компьютер, и порт источника для исходящего подключения в сценарии исходящих соединений.
- Удаленный порт. Это порт на другой машине. Удаленный порт – это порт, к которому сервер пытается подключиться в случае исходящего соединения, или порт источника компьютера, пытающегося подключиться к серверу в случае входящего соединения.
- Параметры протокола Internet Control Message Protocol (ICMP). Если вы настраиваете протоколы ICMP, вы можете указать тип и код здесь.
На рисунке ниже видно, что я создал протокол управления IMAP4. Я выбрал TCP в качестве типа протокола, а номер был введен автоматически. Локальный порт, являющийся портом, к которому клиенты IMAP4 подключаются, — 143. Удаленный порт имеет параметр «Все порты», так как IMAP4 серверам все равно, каков порт источника подключаемого клиента.
На странице Границы вы можете устанавливать локальный и удаленный IP адреса, к которым применяется это правило. Вы можете выбрать Любой IP адрес или Эти IP адреса. Эта опция дает вам некоторые меры контроля над тем, какие машины могут подключаться к серверу и к каким машинам может подключаться сервер, когда подключение соответствует другим элементам правила.
У вас также есть возможность применить эти границы к определенному интерфейсу, как показано на рисунке ниже. Вы видите диалоговое окно Настроить типы интерфейса, когда нажимаете кнопку Настроить.
На странице Действия вы выбираете то, что должно произойти, когда подключение соответствует элементам правила брандмауэра. Здесь есть следующие опции:
- Разрешить подключение. Это делает данное правило разрешающим правилом
- Разрешить подключение, если оно безопасное. Это разрешает подключение, если есть IPsec политика, позволяющая двум конечным точкам создавать безопасное подключение. У вас также есть возможность зашифровать сеанс между двумя конечными точками, поставив флажок в строке Требовать шифрования подключений. Если вы хотите, чтобы это правило отменяло другое правило, которое блокирует подключение, вы можете выбрать опцию Отменять правило блокирования.
- Блокировать подключение. Это делает данное правило запрещающим правилом.
На странице Пользователи и компьютеры вы можете выбирать, какие пользователи и компьютеры могут подключаться к серверу. Чтобы эта опция работала, обе конечные точки должны принадлежать одному домену Active Directory, а также должна существовать IPsec политика, чтобы создавать IPsec соединение между двумя конечными точками. В брандмауэре Windows с расширенной безопасностью политики IPsec называются Правилами безопасности подключений. Я расскажу о правилах безопасности подключения в следующей статье.
Поставьте галочку напротив опции Позволять подключения только с этих компьютеров, если хотите разрешить подключения только с определенных компьютеров. Поставьте галочку напротив опции Разрешать подключения только для этих пользователей, если хотите ограничить доступ определенным пользователям или группам пользователей. Помните, что эти параметры будут работать только в том случае, если машины принадлежат к одному домену, и если вы настроили IPsec подключение между ними.
На странице Профиль вы указываете, к каким профилям вы хотите применить правило. В большинстве случаев только профиль домена можно применить на сервере, поэтому прочие профили практически никогда не активируются. Однако их активация не составляет никакого труда.
На последней странице мастера вы указываете имя правила. Нажмите Завершить, чтобы создать правило.
Итак, на этом закончим! Есть также вкладка Мониторинг для правил брандмауэра, но она дает лишь информацию о том, какие правила активированы. В ней нет информации относительно того, какие правила могут включаться в определенное время, что было бы неплохой чертой и, возможно, команда Windows возьмет ее на заметку в будущих обновлениях брандмауэра Windows с расширенной безопасностью.
Введение в изоляцию домена
В этой части мы рассмотрим процесс использования групповой политики для внедрения изоляции домена через использование IPsec. Windows Firewall с расширенной безопасностью интегрирован с групповой политикой Windows Server 2008, что позволяет использовать консоль управления групповыми политиками и редактора групповых политик для создания политики брандмауэра на машинах всего домена в организационной единице (OU) или на сайте.
Конфигурация изоляции домена (Domain Isolation) (через интерфейс Windows Firewall с расширенной безопасностью) позволяет вам защищать все ваши машины в домене от потенциально опасных машин, которые не входят в домен. Члены домена настроены так, что они должны аутентифицироваться друг с другом, прежде чем между ними будет разрешено подключение. Машины, которые не являются членами домена, не могут аутентифицироваться с членами домена, поэтому соединение для таких машин работать не будет.
Хотя это можно было делать и на предыдущих версиях Windows, интерфейс настройки для конфигурации IPsec политик был слишком сложным, его было так трудно понять, что не многие администраторы безопасности и Windows желали создавать себе трудности с изоляцией домена. Однако с появлением брандмауэра Windows с расширенной безопасностью в Windows Server 2008 и Vista, стало очень просто осуществлять настройки изоляции домена. А его интеграция с групповой политикой Windows Server 2008 Group Policy позволяет с легкостью централизовать процесс настройки так, что в результате вы получаете решение с ‘одним касанием’.
В этой части (которая будет разделена на две отдельные части) об изоляции домена я покажу вам, как создавать решение по изоляции домена для простой сети из трех машин. Эти машины представляют собой следующее:
- Контроллер домена, который будет требовать безопасность. Вы не можете в принудительном порядке внедрить безопасность, так как машины не могут получить групповую политику, если вы принудительно внедряете безопасность. Однако если вы запрашиваете безопасность при подключении к контроллеру домена, члены домена могут подключаться к контроллеру домена для получения групповой политики, после чего они могут защищать остальную часть взаимодействия с помощью контроллера домена. IP адрес в этом примере будет 10.0.0.2
- Сервер, требующий безопасности. Это может быть любой тип сервера ‘ файловый сервер, сервер баз данных, веб сервер. Когда мы покажем подключения в конце статьи, мы просто включим эхо запросы (pings) на сервере, чтобы посмотреть, что правило безопасности подключения работает. IP адрес в этом примере будет 10.0.0.3
- Клиент Windows Vista. Эта машина будет подключена к серверу и контроллеру домена. IP адрес в этом примере будет 10.0.0.100
Серверы представляют собой Windows Server 2008 машины, и все три машины принадлежат одному домену.
Не нужно устанавливать специальные роли, службы или функции, чтобы изоляция домена работала.
Обратите внимание, что это очень простой сценарий, и он не включает исключений, которые вам нужны на серверах в инфраструктуре вашей сети, такие как DNS, DHCP или WINS серверах, а также для стандартного шлюза.
Очень важно в производственной сети, чтобы вы создали эти исключения для внедрения политики IPsec с тем, чтобы машины, не принадлежащие домену, все же имели возможность взаимодействовать с этими серверами инфраструктуры. В конце я предоставлю ссылки, которыми вы сможете воспользоваться, чтобы получить дополнительную информацию о планировании изоляции домена для вашей производственной сети.
Настройка стандартной IPsec политики на требование шифрования
В примере, который мы используем в статье, нам нужно убедиться в том, что IPsec используется не только для контроля того, какие компьютеры могут подключаться друг к другу, но и убедиться в том, что никто не сможет получить частную информацию, которая используется всеми компьютерами членов домена. Чтобы это сделать, мы можем использовать ESP шифрование.
Чтобы сделать ESP шифрование частью параметров IPsec по умолчанию, нам нужно зайти в свойства брандмауэра Windows Firewall с расширенной безопасностью в редакторе групповой политики.
Откройте консоль управления групповой политикой на вашем контроллере домена, а затем откройте стандартную политику домена (Default Domain Policy) для вашего домена (или тестового домена, если вы делаете это в тестовой среде) в редакторе групповой политики.
В левой панели редактора групповой политики разверните несколько ветвей, как показано на рисунке ниже. Путь:
Конфигурация компьютера Политики Параметры WindowsБрандмауэр Windows с расширенной безопасностью
Правой клавишей нажмите на вкладке и выберите команду Свойства.
В диалоговом окне Брандмауэр Windows с расширенной безопасностью нажмите по вкладке Параметры IPsec. Во вкладке Параметры IPsec нажмите кнопку Настроить.
В диалоговом окне Настройка параметров IPsec выберите опцию Дополнительно в поле Защита данных (Быстрый режим). Нажмите кнопку Настроить.
В диалоговом окне Настройка параметров защиты данных поставьте галочку в строке Требовать шифрования для всех правил защиты подключений, которые используют эти параметры. Обратите внимание, что AES-128 будет использоваться по умолчанию, но если комбинация клиент/сервер не поддерживает этот уровень шифрования, то они вернутся к использованию 3DES (тройной DES). Нажмите OK.
Теперь, когда мы настроили стандартные параметры IPsec на поддержку шифрования подключений между изолированными узлами, мы можем перейти к созданию правил безопасности подключений.
Создание правила запроса безопасности контроллера домена
Один из моментов, который я заметил в своих исследованиях и тестировании изоляции доменов с помощью IPsec, была большая проблема, связанная с контроллерами домена. Всякий раз, когда я настраивал политики IPsec на требование безопасности на контроллере домена, подключение членов домена не работало, и они никогда не могли дойти до страницы входа. Однако если вы настраиваете правила IPsec на запрос безопасности, то члены домена могут входить и подключаться к контроллеру домена. Вдобавок, когда запрос безопасности был настроен, клиенты могли создавать безопасные IPsec подключения с контроллером домена после получения групповой политики, через незащищенное соединение (как мне кажется).
Я не знаю, почему вы не можете требовать безопасность при настройке политик IPsec на контроллере домена, но я знаю, что если вы требуете безопасность, вместо того чтобы запрашивать ее на контроллере домена, у вас будет очень неудачный день.
Однако мы можем запрашивать безопасность при подключении к контроллеру домена. Это позволит нам создавать безопасное подключение к контроллеру домена, несмотря на то, что мы не требуем безопасности при подключении.
В редакторе групповой политики перейдите на вкладку Правила безопасности подключений в левой панели консоли ветви Узел расширенной безопасности брандмауэра Windows, как показано на рисунке ниже. Полный путь к этому узлу будет следующим:
Конфигурация компьютера Политики Параметры Windows Брандмауэр Windows с расширенной безопасностью Правила безопасности подключений
Правой клавишей нажмите на строке Правила безопасности подключений и выберите Новое правило.
На странице Тип правила в Мастере создания нового правила безопасности подключений выберите опцию Изоляция и нажмите Далее.
На странице Требования выберите опцию Запрашивать аутентификацию для входящих и исходящих подключений. Когда вы выберите эту опцию, будет требоваться аутентификация при попытке компьютера создать подключение к другому компьютеру, и когда другой компьютер создает входящее подключение к этому компьютеру. Если аутентификация проходит успешно, безопасность IPsec применяется к сеансу. Однако если аутентификация безуспешна, машина перейдет к не аутентифицируемому подключению.
Нажмите Далее.
На странице Метод аутентификации выберите опцию По умолчанию. Опция По умолчанию определяется параметрами IPsecDefaults в Свойствах в диалоговом окне Брандмауэр Windows с расширенной безопасностью, которое мы видели ранее. Мы также рассмотрели подробности этого диалогового окна в первой части этой серии статей, поэтому вам следует посмотреть подробности стандартных настроек IPsec политики.
Параметры по умолчанию будут использовать Kerberos для аутентификации. Поскольку все члены домена могут использовать Kerberos для аутентификации, на серверах и клиентах ничего не нужно делать. Существует несколько способов аутентификации, таких как сертификат компьютера или ключ pre-shared key. Но самый надежный способ – это Kerberos, а учитывая, что для применения Kerberos не нужно сильно ломать голову, выбор в его пользу становится очевидным.
Нажмите Далее.
На странице Профиль удалите флажки из строк Частный и публичный. Вам нет нужды в том, чтобы ваши мобильные ПК использовали IPsec изоляцию домена, когда находятся вне корпоративной сети.
Нажмите Далее.
На странице Имя дайте название правилу. В этом примере я назвал правило DC Request Security. Нажмите Завершить.
Вы увидите правило в списке правил, показанном на рисунке ниже. Мы еще не закончили работу с правилом, так как нам нужно настроить IP адреса, к которым правило будет применяться. Вы видите из строки, что правило применимо к любой конечной точке 1 и конечной точке 2. Конечные точки могут быть одним IP и другим IP адресом, или одна конечная точка может быть группой IP адресов, а другая – одним IP адресом.
В этом примере нам нужно создать одну конечную точку, чтобы она была всеми IP адресами сети, а вторую конечную точку – чтобы она была IP адресом контроллера домена этого примера.
Правой клавишей нажимаем на правиле DC Request Security Rule и выбираем Свойства, чтобы внести изменения.
В диалоговом окне Свойства DC Request Security выбираем опцию Эти IP адреса в рамке Конечная точка 2. Затем нажимаем кнопку Добавить.
В диалоговом окне IP адрес вводим IP адрес контроллера домена. Выбираем опцию Этот IP адрес или подсеть и вводим IP адрес. Обратите внимание, что здесь также есть опции Этот диапазон IP адресов и Предопределенный набор компьютеров. Опция Предопределенный набор компьютеров позволяет выбирать из нескольких серверов инфраструктуры, таких как DHCP, DNS, WINS и стандартный шлюз с тем, чтобы машины, которые не могут аутентифицироваться, могли быть избавлены от необходимости аутентифицироваться с этими серверами инфраструктуры. Примерами могут быть Macs, Unix, Linux и другие ОС, которые могут использовать Microsoft Kerberos для аутентификации.
Жмем OK.
Теперь мы должны увидеть IP адрес контроллера домена в рамке Конечная точка 2. Нажимаем OK в диалоговом окне Свойства DC Request Security.
Теперь вы должны увидеть IP адрес контроллера домена в колонке Конечная точка 2 в строке DC Request Security.
Теперь, когда политика запроса безопасности контроллера домена на месте, мы можем создавать правило изоляции домена клиентов и серверов при подключении к другим членам домена.
Создание правила изоляции клиента и сервера домена
Следующее правило, которое мы создадим, это правило изоляции клиента и сервера домена. Это правило будет не только требовать безопасность, как предыдущее правило, которое мы создали для подключений контроллера домена, это правило будет требовать аутентификацию и безопасность, когда члены домены будут подключаться друг к другу. Это правило будет требовать аутентификации для входящих подключений, а также требовать безопасность для исходящих подключений.
Когда вы требуете безопасность для входящих подключений, это будет требовать от компьютеров, желающих подключиться к любому члену домена, аутентифицироваться у члена домена, используя Kerberos. Если машина не может аутентифицироваться, подключение работать не будет. Если компьютер может аутентифицироваться, подключение будет установлено. Это правило позволяет членам домена создавать безопасные подключения друг к другу, а также позволяет членам домена подключиться к машинам, не принадлежащим к домену, которые не могут аутентифицироваться.
Перейдите на вкладку Правила безопасности подключений в левой панели редактора групповой политики, как вы делали при создании предыдущего правила.
Правой клавишей нажмите на Правилах безопасности подключений и выберите Новое правило.
На странице Тип правила выберите опцию Изоляция и нажмите Далее.
На странице Способ аутентификации выберите Стандартный и нажмите Далее.
На странице Имя дайте правилу имя. В этом примере мы назовем правило Client/Server Domain Isolation и введем описание Шифрует и защищает подключения между всеми машинами, которые не являются контроллерами домена или серверами инфраструктуры (DNS, DHCP, стандартный шлюз, WINS).
Нажмите Далее.
Обратите внимание на правило в списке правил безопасности подключений. Вы, возможно, интересуетесь, не возникнет ли у нас здесь проблем, так как правило Client/Server Domain Isolation включает все IP адреса, включая IP адрес контроллера домена.
Это не проблема, поскольку правила оцениваются от самых конкретных к самым общим. Поэтому более конкретные правила будут оцениваться перед более общими правилами. В нашем случае правило DC Request Security будет более конкретным, так как Конечная точка 2 — это IP адрес, в то время как в правиле Client/Server Domain Isolation Конечная точка 2 — это любой IP адрес.
Обратите внимание, что в производственной среде нам бы понадобилось создавать некоторые правила исключения, где некоторые устройства освобождались бы от аутентификации. Сюда бы вошли DHCP, DNS, WINS и адреса стандартного шлюза, которые должны использоваться машинами, не являющимися членами домена, и поэтому не имеющими возможности аутентифицироваться, используя Kerberos. Ссылки в конце этой статьи помогут вам в планировании и настройках, необходимых для применения изоляции домена в производственных сетях.
Создание правила брандмауэра для разрешения входящего Ping
Чтобы протестировать конфигурацию, вы возможно захотите использовать команду ping, чтобы опросить сервер с клиента Vista. Для этого вам нужно разрешить входящие запросы ICMP ping на сервер для тестирования. Чтобы это сделать, вам нужно создать правило, которое позволит клиенту Vista опрашивать сервер, используя Windows Firewall with Advanced Security MMC.
На сервере откройте Брандмауэр Windows с расширенной безопасностью из меню Администрирование.
В левой панели консоли брандмауэра нажмите правой клавишей на вкладке Входящие правила и выберите Новое правило.
На странице Тип правила выберите опцию Пользовательское. Нажмите Далее.
На странице Программа выберите опцию Все программы и нажмите Далее.
На странице Протокол и порты нажмите по стрелке вниз в списке Тип протокола и выберите опцию ICMPv4.
Нажмите кнопку Настроить. В диалоговом окне Параметры настройки ICMP выберите опцию Определенные типы ICMP. Затем поставьте флажок в строке Эхо запрос. Нажмите Далее.
Нажмите Далее на странице Протокол и порты.
В диалоговом окне Границы примите умолчания для удаленных и локальных IP адресов, это будет значение Любой IP адрес. Нажмите Далее.
На странице Действие выберите опцию Разрешить подключение и нажмите Далее.
На странице Профиль уберите галочки из строк Личный и Публичный и нажмите Далее.
На странице Имя укажите название правила. В этом примере мы назвали правило Allow ICMP Request. Нажмите Закончить.
Вы видите правило Allow ICMP Request в списке входящих правил.
Просмотр действий безопасности подключений
Итак, теперь мы готовы проверить работоспособность этого правила! Перейдите на сервер, откройте консоль брандмауэра и выберите вкладку Правила безопасности подключений в левой панели консоли. Вы должны увидеть правила, которые создали, в групповой политике. Если вы не видите эти правила, сделайте следующее:
- На контроллере домена откройте интерпретатора команд, впишите gpupdate /force и нажмите ENTER, чтобы обновить групповую политику на контроллере домена
- После обновления групповой политики на контроллере домена, обновите групповую политику на сервере, открыв командную строку, вписав gpupdate /force и нажав ENTER для обновления групповой политики на сервере
- Если это не помогло, попробуйте перезагрузить сервер и войти еще раз
Затем обновите вид Правил безопасности подключений на сервере, чтобы посмотреть обновленный список правил. Это тот же список, который вы увидите в редакторе групповой политики.
Нажмите на вкладке Основной режим в левой панели консоли. Вы должны увидеть, что сервер создал безопасные соединения с контроллером домена и клиентом Vista. Если вы не видите защищенные соединения с клиентом Vista, сделайте следующее:
- Запустите команду gpupdate /force на клиенте Vista
- Настройте так, чтобы правила безопасности подключений применялись на клиенте Vista путем их отметки в оснастке Windows Firewall with Advanced Security MMC на клиенте Vista.
- Если это не помогло, перезапустите компьютер клиента Vista
- Опросите клиента Vista с сервера
После выполнения этих шагов вы должны увидеть безопасные IPsec соединения между сервером, контроллером домена и клиентом Vista.
Когда вы дважды нажмете на одной из записей в панели деталей Основной режим , вы увидите подробности безопасного подключения.
Нажмите на вкладке Быстрый режим в левой панели консоли. Вы должны увидеть безопасные подключения на контроллере домена и клиенте Vista.
Если вы дважды нажмете на одной из записей в панели деталей вкладки Быстрый режим, вы увидите подробности этого подключения. Обратите внимание, что ESP конфиденциальность была применена и использует AES-128 шифрование. Это означает, что соединение защищено в сети и не может быть перехвачено кем-либо.
Источник
В Windows server 2008 (R2), а также в обычных Windows vista, 7, 8 есть встроенный брандмауэр (firewall). В этой статье расмотрим несколько примеров как создавать правила из командной строки, также эти команды можно использовать при написании своих пакетных сценариев cmd, bat, powershell.
Все команды нужно выполнять из коммандной строки cmd запущенной с правами администратора.
Включение, выключение
Включить брандмауэр:
netsh advfirewall set allprofiles state on
Выключить брандмауэр:
netsh advfirewall set allprofiles state off
Включение отдельных профилей:
netsh advfirewall set domainprofile state on netsh advfirewall set privateprofile state on netsh advfirewall set publicprofile state on
Выключение отдельных профилей:
netsh advfirewall set domainprofile state off netsh advfirewall set privateprofile state off netsh advfirewall set publicprofile state off
Запретить все входяшие соединения и разрешить все исходяшие:
netsh advfirewall set allprofiles firewallpolicy blockinbound,allowoutbound
Правила на порты
Разрешить входящие TCP и UDP соединения для 80 порта:
netsh advfirewall firewall add rule name="HTTP" protocol=TCP localport=80 action=allow dir=IN netsh advfirewall firewall add rule name="HTTP" protocol=UDP localport=80 action=allow dir=IN
Запретить входящие на 80 порт:
netsh advfirewall firewall add rule name="HTTP" protocol=TCP localport=80 action=block dir=IN netsh advfirewall firewall add rule name="HTTP" protocol=UDP localport=80 action=block dir=IN
Открыть диапозон портов для исходящего UDP трафика
netsh advfirewall firewall add rule name="Port range" protocol=UDP localport=5000-5100 action=allow dir=OUT
Удалять правила можно по имени
netsh advfirewall firewall delete rule name="HTTP"
Ограничения по IP адресам
Правила можно ограничивать для работы только с одним ip:
netsh advfirewall firewall add rule name="HTTP" protocol=TCP localport=80 action=allow dir=IN remoteip=192.168.0.1
Или ограничивать по подсетями причем можно использовать разный синтаксис:
netsh advfirewall firewall add rule name="HTTP" protocol=TCP localport=80 action=block dir=IN remoteip=192.168.0.0/24 netsh advfirewall firewall add rule name="HTTP" protocol=TCP localport=80 action=allow dir=IN remoteip=192.168.0.50-192.168.0.70 netsh advfirewall firewall add rule name="HTTP" protocol=TCP localport=80 action=block dir=IN remoteip=localsubnet
Правила для приложений
Разрешить соединения для программы MyApp.exe
netsh advfirewall firewall add rule name="My Application" dir=in action=allow program="C:MyAppMyApp.exe" enable=yes
Комбинирования параметров
Параметры можно соединять в довольно сложные цепочки:
netsh advfirewall firewall add rule name="My Application" dir=in action=allow program="C:MyAppMyApp.exe" enable=yes remoteip=157.60.0.1,172.16.0.0/16,LocalSubnet profile=domain
В данном случае мы создали правило для программы, которое работает при если компьютер подключен к доменну организации (profile=domain) и определенны три диапозона ip адресов.
Подробней о настройках брандмауэра можно прочитать на сайте микрософта там же есть отличия от сторого синтаксиса который использовался на Windows XP и Windows server 2003:
http://support.microsoft.com/kb/947709
Часть примеров были взяты из статьи на английском языке:
http://itblog.gr/213/configuring-windows-firewall-from-the-command-line/
Все об активации Windows 7 тут
weblifeplus.ru