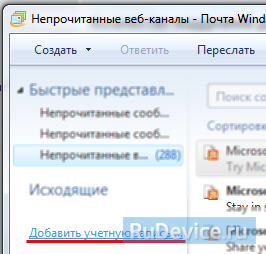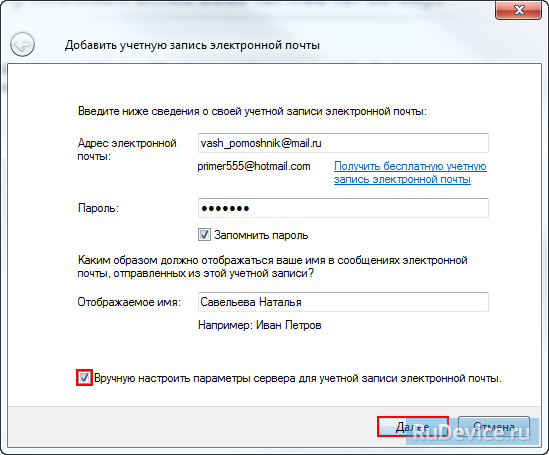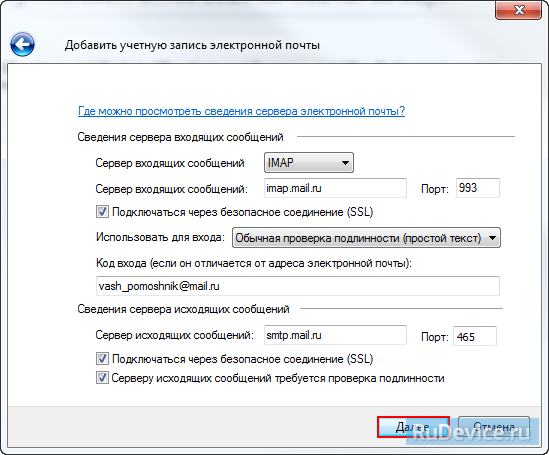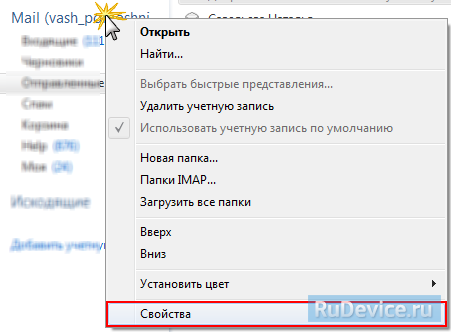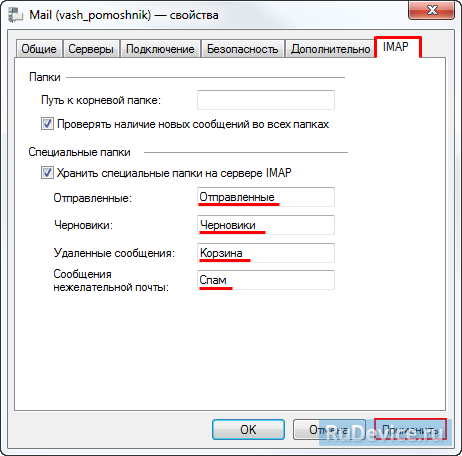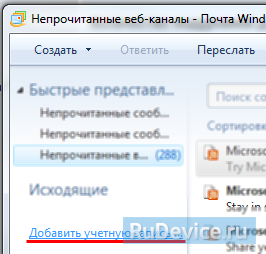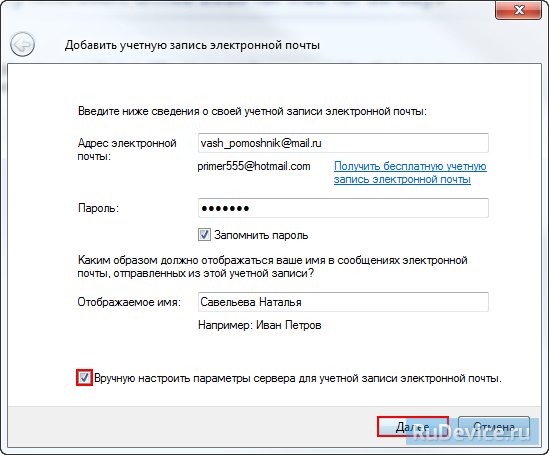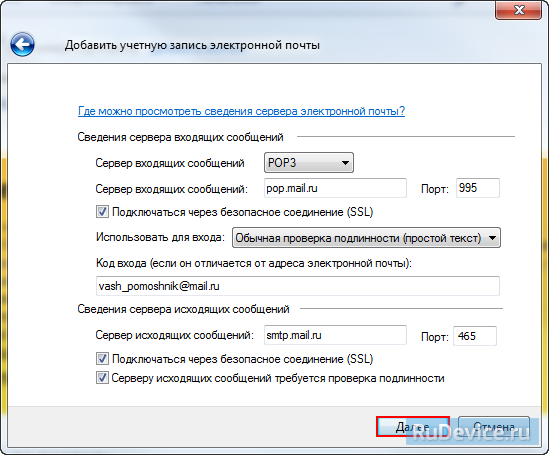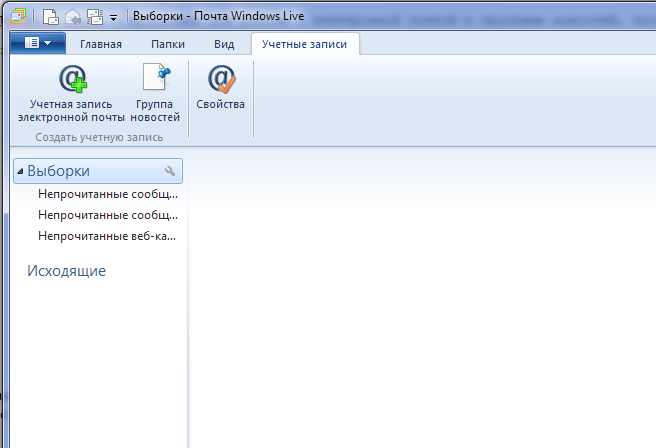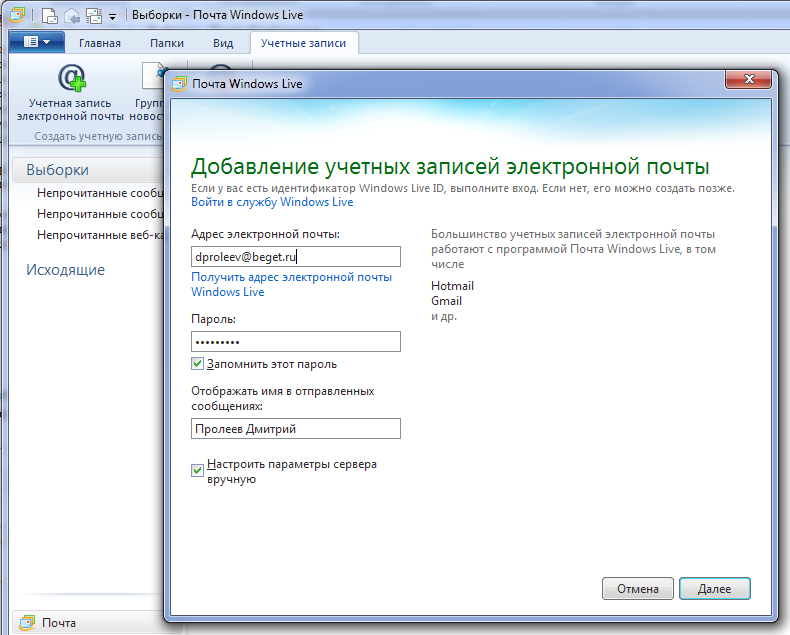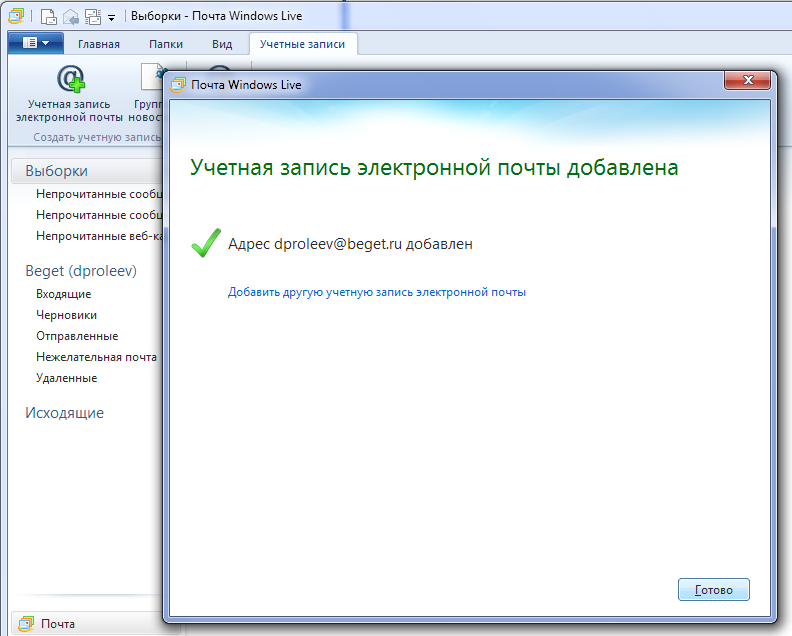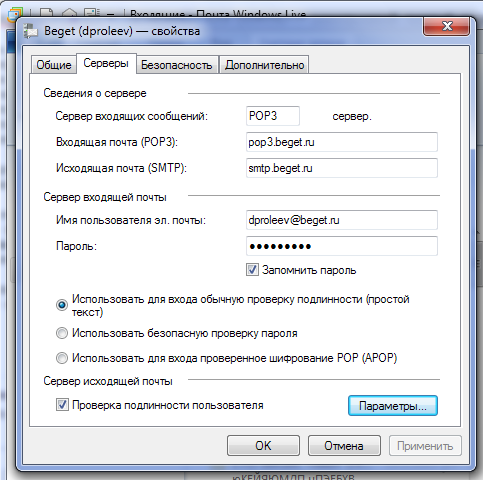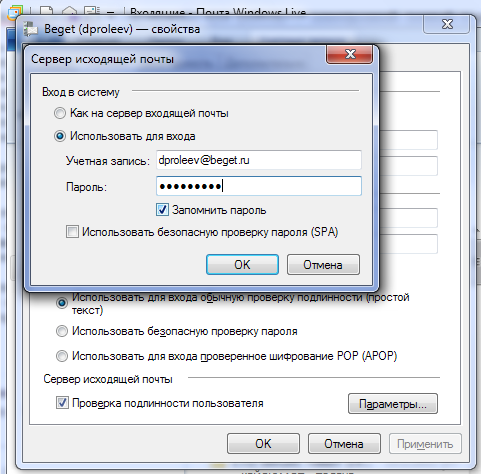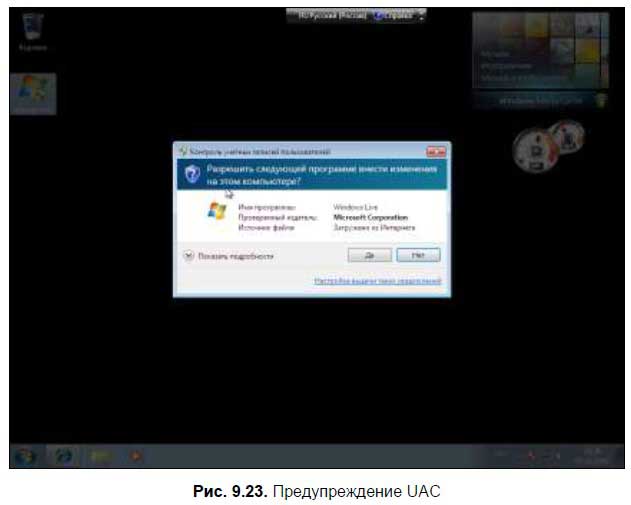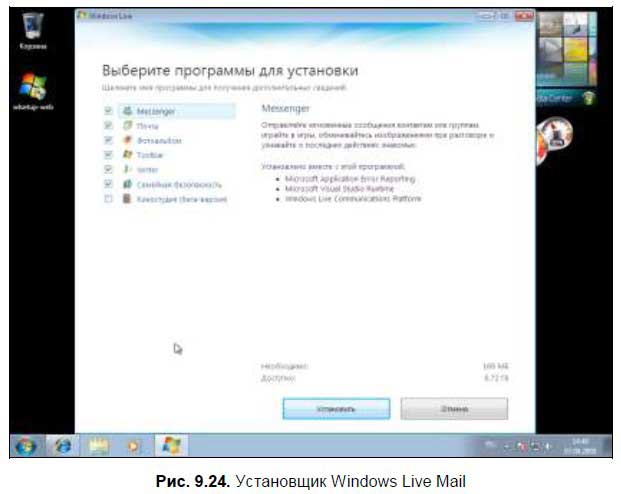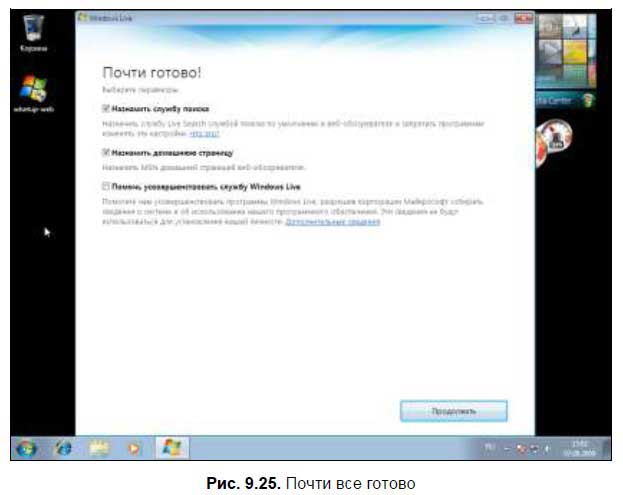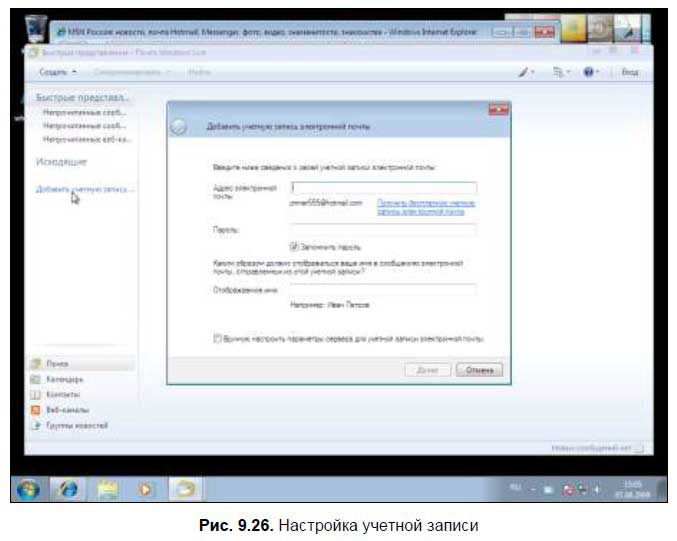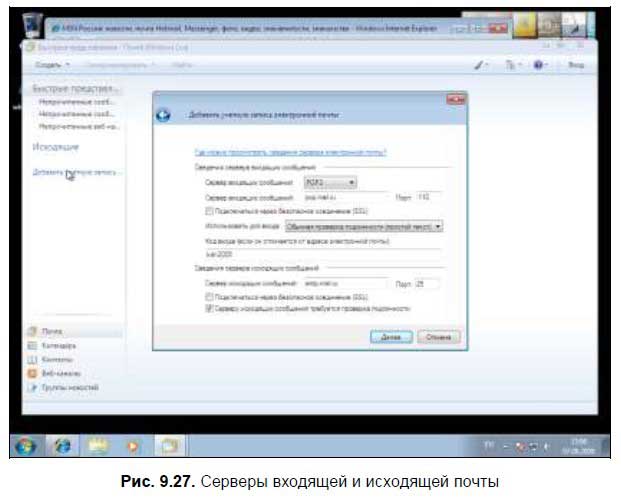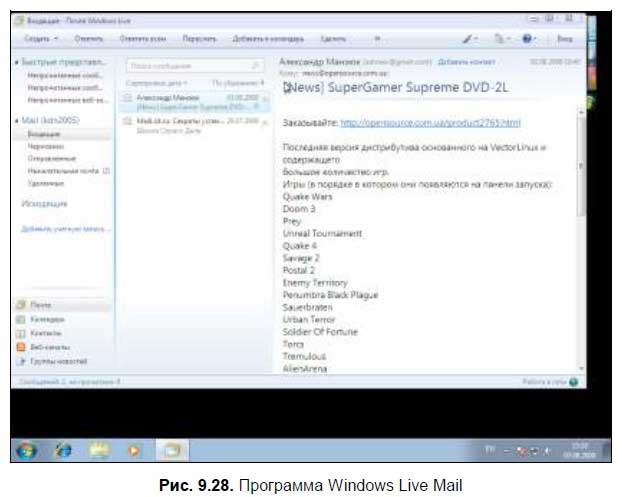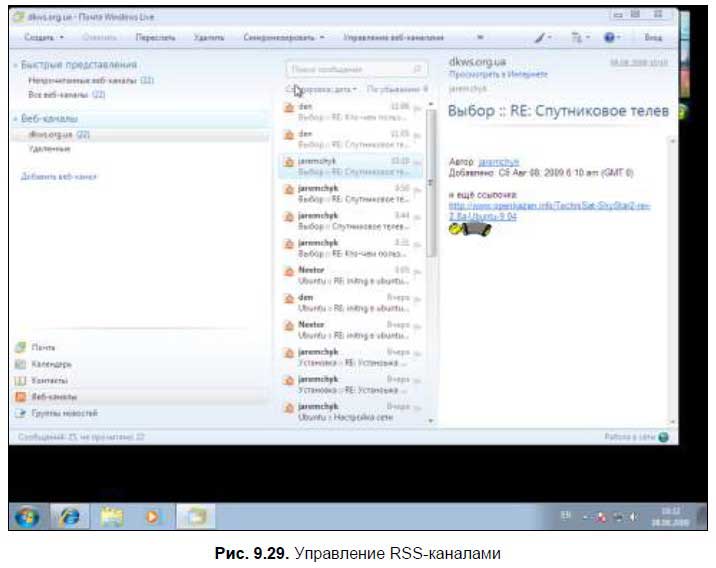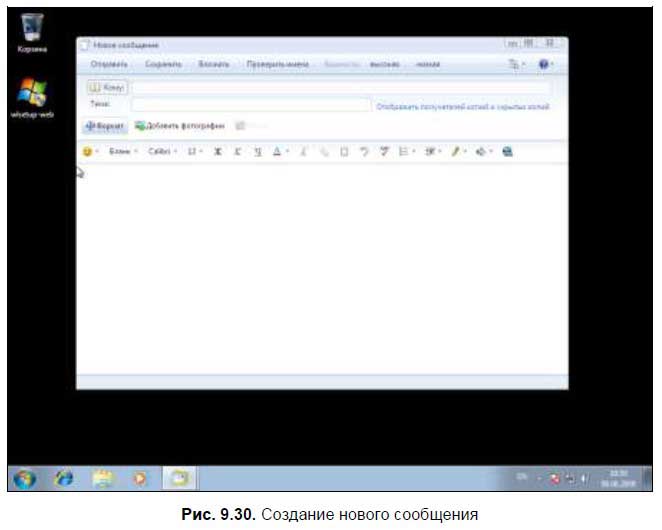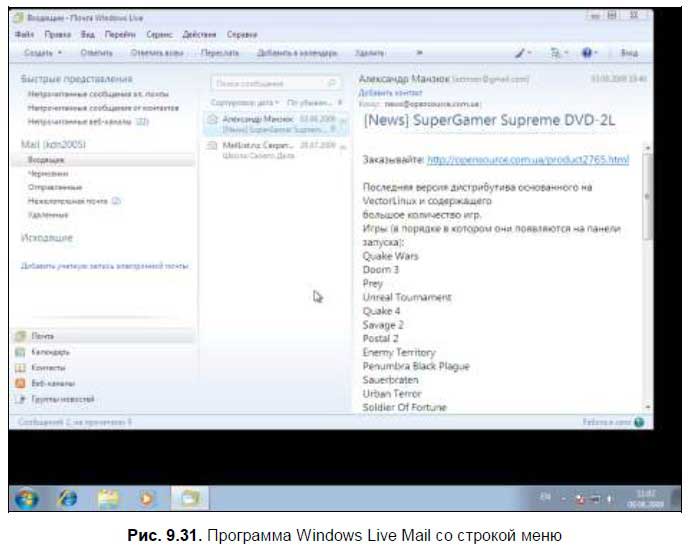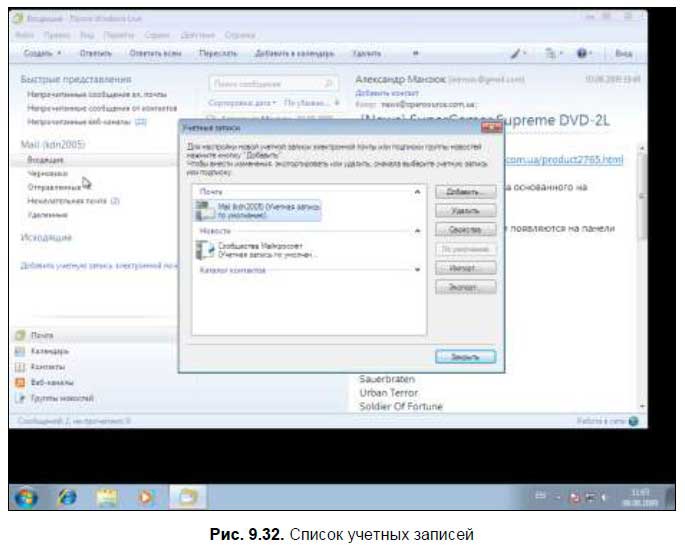Настройка почтовой программы Windows Live Mail по протоколу IMAP
Кликните на ссылку «Добавить учетную запись…»;
Введите необходимые данные:
Адрес электронной почты — имя вашего почтового ящика;
Пароль — действующий пароль от вашего почтового ящика;
Установите галочку напротив «Запомнить пароль», если вы хотите, чтобы почтовая программа запомнила пароль от почтового ящика и не запрашивала его при каждой попытке скачать почту;
Отображаемое имя — имя, которое будет отображаться в поле «От:» для всех отправляемых сообщений;
В разделе «Сведения сервера исходящих сообщений» укажите следующие данные:
Установите галочку напротив «Вручную настроить параметры сервера для учетной записи электронной почты» и нажмите «Далее».
В разделе «Сведения сервера входящих сообщений» укажите следующие данные:
Сервер входящих сообщений — IMAP;
Сервер входящих сообщений — imap.mail.ru;
Установите галочку напротив «Подключать через безопасное соединение (SSL)», чтобы включить шифрование для лучшей защиты данных;
Использовать для входа — Обычная проверка подлинности (простой текст);
Код входа — полное имя вашего почтового ящика.
Сервер входящих сообщений — smtp.mail.ru;
Установите галочку напротив «Подключать через безопасное соединение (SSL)», чтобы включить шифрование для лучшей защиты данных;
Установите галочку напротив «Серверу исходящих сообщений требуется проверка подлинности».
Проверьте, чтобы порт IMAP-сервера был указан 993, а порт SMTP-сервера 465.
Нажмите «Далее» и дождитесь сообщения об успешном создании учетной записи.
Теперь необходимо указать папки, в которых будут сохраняться все отправленные из почтовой программы письма, а также письма из других системных папок почтовой программы. Для этого кликните правой кнопкой мыши на имя только что созданной учетной записи и выберите «Свойства»
Перейдите на вкладку «IMAP», в разделе «Специальные папки» введите данные, представленные на картинке ниже, и нажмите «Применить».
Теперь почтовая программа настроена!
Настройка почтовой программы Windows Live Mail по протоколу POP3
Кликните на ссылку «Добавить учетную запись…»;
Введите необходимые данные:
Адрес электронной почты — имя вашего почтового ящика;
Пароль — действующий пароль от вашего почтового ящика;
Установите галочку напротив «Запомнить пароль», если вы хотите, чтобы почтовая программа запомнила пароль от почтового ящика и не запрашивала его при каждой попытке скачать почту;
Отображаемое имя — имя, которое будет отображаться в поле «От:» для всех отправляемых сообщений;
В разделе «Сведения сервера исходящих сообщений» укажите следующие данные:
Установите галочку напротив «Вручную настроить параметры сервера для учетной записи электронной почты» и нажмите «Далее».
В разделе «Сведения сервера входящих сообщений» укажите следующие данные:
Сервер входящих сообщений — POP3;
Сервер входящих сообщений — pop.mail.ru;
Установите галочку напротив «Подключать через безопасное соединение (SSL)», чтобы включить шифрование для лучшей защиты данных;
Использовать для входа — Обычная проверка подлинности (простой текст);
Код входа — полное имя вашего почтового ящика.
Сервер входящих сообщений — smtp.mail.ru;
Установите галочку напротив «Подключать через безопасное соединение (SSL)», чтобы включить шифрование для лучшей защиты данных;
Установите галочку напротив «Серверу исходящих сообщений требуется проверка подлинности».
Проверьте, чтобы порт POP3-сервера был указан 995, а порт SMTP-сервера 465.
Нажмите «Далее» и дождитесь сообщения об успешном создании учетной записи.
Windows Live Mail — популярный бесплатный почтовый клиент от Microsoft. Он пришел на смену Outlook Express и Windows Mail, созданным для Windows Vista. Почта Windows Live была предназначена для Windows 7, и в Windows 10 уже не «перешел». Клиент совместим с ней, но с официального сайта Microsoft скачать его не выйдет. Однако если у вас установлен пакет «Основные компоненты Windows 2012», то вы сможете воспользоваться Live Mail.
WLM поддерживает сразу несколько учетных записей электронной почты (Hotmail, Microsoft Outlook, Google, Yahoo! и др.), подкупает автономным режимом работы и удобным органайзером Windows Live Calendar. В статье мы расскажем, как настроить почту.
Добавляем почту в Windows Live
- Переходим на вкладку Учетные записи, нажимаем кнопку Учетная запись электронной почты:
2. Перед вами откроется окно, в котором необходимо заполнить поля:
- Адрес: укажите Ваш почтовый ящик, созданный из Панели управления в разделе «Почта».
Обратите внимание!
Введите ящик полностью, например: dproleev@beget.com
- Пароль: пароль от вашего почтового ящика
- Имя: желаемое имя, которое будет отображаться в отправленных вами сообщениях. Например, Иван Иванов
- Поставьте галочку возле «Настроить параметры сервера вручную».
Нажмите на кнопку «Далее»:
3. Теперь выберем сервер электронной почты:
- Указываем сервер входящих сообщений:
- Для POP3 — pop3.beget.com
- Для IMAP — imap.beget.com
В поле «Имя пользователя» для входа введите ваш email целиком.
- Указываем сервер исходящих сообщений (SMTP) — smtp.beget.com
- Поставьте галочку возле «Требуется проверка подлинности»
Нажмите кнопку «Далее»:
4. Готово, учетная запись добавлена! Но нужна небольшая настройка.
5. Правой кнопкой мыши щелкаем по учетной записи и выбираем «Свойства»:
6. В открывшемся окне надо выбрать вкладку «Серверы» и нажмите кнопку «Параметры»:
7. В появившемся окне выберите «Использовать для входа» и введите email и пароль к нему
Обратите внимание!
Не ставьте галочку возле Использовать безопасную проверку пароля (SPA)
Осталось только сохранить изменения, и вы можете пользоваться почтовым клиентом.
Удачной работы! Если возникнут вопросы — напишите нам, пожалуйста, тикет из Панели управления аккаунта, раздел «Помощь и поддержка».

Ранее мы уже рассказали о почтовой программе для Windows 7 Почта Windows Live и дали ссылку на ее загрузку. В этом посте речь пойдет о настройке программы Почта Windows Live.
Окно Добавление учетных записей электронной почты появится сразу после первого запуска программы. Данное окно можно вызвать и через меню Учетные записи — Учетная запись электронной почты.
Шаг 1. Вводим адрес почтового ящика и пароль в окне Добавление учетных записей электронной почты.
Обратите внимание, что я установил галочку около пункта Настроить параметры сервера вручную. Можно настроить эти параметры позже, но мы не будет откладывать дело в долгий ящик и приступим к настройкам на следующем шаге.
Шаг 2. Настраиваем параметры почтового сервера. В конкретном случае, настраиваем параметры почтового сервера Mail.ru.
Настроив параметры сервера нажимаем на кнопку Далее, после чего появится сообщение о добавлении учетной записи.
При правильных настройках почтовой программы, после нажатия на кнопку Готово, начнется загрузка сообщений на локальный компьютер.
В отличие от почтовой программы Oulook Express, в настройках Почта Windows Live по умолчанию включена опция Оставлять копии сообщений на сервере. Если вы не хотите оставлять копии сообщений на сервере, то необходимо убрать галочку на против соответствующего пункта.
Евгений Мухутдинов
- windows 7
- windows live
- настройка
- почта
Чтобы настроить программу Windows Live Mail для работы cо своим почтовым ящиком, необходимо добавить новую учетную запись.
Для настройки учетной записи Вам понадобятся следующие данные:
- Адрес почтового ящика: адрес Вашего почтового ящика полностью с указанием домена (например, user@km.ru).
- Пароль: пароль к Вашему почтовому ящику.
- Ваше имя, которое будет отображаться в поле «От кого» для получателей Вашей корреспонденции.
- Сервер исходящей почты (SMTP): например, smtp.km.ru / Порт: 25 для работы с протоколом «POP3» и порт: 465 для работы с протоколом «IMAP». SMTP-сервер для отправки почты требует авторизацию, ее необходимо включить в настройках сервера исходящей почты.
- Сервер входящей почты (POP3): например, pop.km.ru / Порт: 110.
- Сервер входящей почты (IMAP): например, imap.km.ru / Порт: 993.
- Имя пользователя: имя Вашего почтового ящика без домена (например, user).
Процесс добавления новой учетной записи для разных версий программы Windows Live Mail схож. Различия могут быть в организации основного меню и некоторых названиях полей настроек. Ниже приведен пример настройки почтового ящика в интерфейсе Windows Live Mail 2011. Если Вы используете другую версию программы, Вам также будет полезно ознакомиться с примером.
Настройка Windows Live Mail 2011
-
Откройте Windows Live Mail 2011. Возможно два варианта: Вы первый раз запускаете программу после установки или Вы уже пользовались программой ранее.
-
Если Вы настраиваете первую учетную запись, то при запуске программы автоматически появится окно настройки новой учетной записи (см. Рис.1).
Рис. 1. Настройка новой учетной записи. -
Если Вы уже пользовались программой, то при запуске откроется основное рабочее окно программы, вкладка «Главная». Выберите в основном меню вкладку «Учетные записи», затем нажмите кнопку «Учетная запись электронной почты» (см. Рис.2).
Рис. 2. Создание новой учетной записи.Вы перейдете к окну настройки новой учетной записи, для второй и последующих учетных записей настройки дополнительно содержат галочку «Назначить эту учетную запись электронной почты учетной записью по умолчанию». Установите ее, если добавляемая учетная запись — Ваш основной почтовый ящик (см. Рис.3).
Рис. 3. Настройка дополнительной учетной записи.
-
-
В окне настройки новой учетной записи, укажите данные (см. Рис.1, Рис.3):
- В поле «Адрес электронный почты» — полный адрес Вашего почтового ящика c указанием домена.
- В поле «Пароль» — пароль к Вашему почтовому ящику.
- В поле «Отображать имя в отправленных сообщениях» укажите Ваши имя и фамилию — это то имя, которое будут видеть получатели Вашей корреспонденции.
Вы можете выполнить настройку параметров соединения автоматически или вручную:
- Для автоматической настройки достаточно нажать кнопку «Далее». Настройка выполняется практически мгновенно, далее загрузится окно с сообщением об успешном добавлении учетной записи (см. пункт 4, Рис.5).
-
Если Вы не уверены в автоматических настройках и хотите выполнить настройку самостоятельно, установите галочку «Настроить параметры сервера вручную» (см. Рис.3) и уже затем нажимайте кнопку «Далее».
-
При ручной настройке учетной записи на следующем шаге необходимо указать параметры соединения (см. Рис.4):
Рис. 4. Настройка параметров соединения вручную.-
Для протокола «POP»:
-
Сведения сервера входящих сообщений:
- В поле «Тип сервера» оставьте значение POP.
- В поле «Адрес сервера» введите имя сервера в соответствие с шаблоном pop.[домен].ru (например pop.megabox.ru). В качестве домена может быть km.ru, bossmail.ru, boymail.ru, girlmail.ru, freemail.ru, megabox.ru, safebox.ru — используйте домен Вашего почтового ящика.
- В поле «Порт» введите значение 110.
- Галочку «Требуется безопасное соединение (SSL)» устанавливать НЕ НУЖНО.
- Поле «Имя пользователя для входа» содержит имя Вашего почтового ящика без домена, подставляется автоматически.
-
Сведения сервера исходящих сообщений:
- В поле «Адрес сервера» введите имя сервера в соответствие с шаблоном smtp.[домен].ru (например, smtp.megabox.ru). В качестве домена может быть km.ru, bossmail.ru, boymail.ru, girlmail.ru, freemail.ru, megabox.ru, safebox.ru — используйте домен Вашего почтового ящика.
- В поле «Порт» введите значение 25.
- Галочку «Требуется безопасное соединение (SSL)» устанавливать НЕ НУЖНО.
- Галочку «Требуется проверка подлинности» установить ОБЯЗАТЕЛЬНО.
-
Для протокола «IMAP» (только для домена km.ru):
-
Сведения сервера входящих сообщений:
- В поле «Тип сервера» оставьте значение IMAP.
- В поле «Адрес сервера» введите имя сервера в соответствие с шаблоном imap.km.ru. В качестве домена может быть только km.ru — убедитесь, что домен Вашего почтового ящика km.ru.
- В поле «Порт» введите значение 993.
- Галочку «Требуется безопасное соединение (SSL)» устанавливать НУЖНО.
- Поле «Имя пользователя для входа» содержит имя Вашего почтового ящика без домена, подставляется автоматически.
-
Сведения сервера исходящих сообщений:
- В поле «Адрес сервера» введите имя сервера в соответствие с шаблоном smtp.km.ru. В качестве домена может быть только km.ru — убедитесь, что домен Вашего почтового ящика km.ru.
- В поле «Порт» введите значение 465.
- Галочку «Требуется безопасное соединение (SSL)» устанавливать НУЖНО.
- Галочку «Требуется проверка подлинности» установить ОБЯЗАТЕЛЬНО.
Нажмите кнопку «Далее», загрузится окно с сообщением об успешном добавлении учетной записи (см. Рис.5).
-
- Программа добавила Вашу учетную запись, нажмите кнопку «Готово» (см. Рис.5) и Вы перейдете к работе с почтовым ящиком.
Рис. 5. Добавление новой учетной записи.
Программа автоматически загрузит письма, которые хранятся на сервере Вашего почтового ящика.
Если при работе с почтовым ящиком возникнут ошибки соединения, кликните правой кнопкой мыши на названии папки почтового ящика и откройте свойства почтового ящика (см. Рис.6). Внимательно проверьте все настройки, возможно где-то Вы допустили ошибку.
Рис. 6. Свойства учетной записи.
При возникновении проблем с настройкой почтовой программы обращайтесь в Службу технической поддержки.
9.2.3. Программа Windows Live Mail Установка программы
Начиная с Windows 95 в состав операционной системы входил почтовый клиент Outlook Express. Позже он был переименован в Windows Mail, а в Windows 7 — вообще исключен из состава операционной системы. Если вам нужна почтовая программа, вы можете использовать любую программу, которая вам понравится. Microsoft рекомендует использовать программу Windows Live Mail, скачать которую можно по адресу:
http://download.live.com/wlmail
Загрузите и запустите установочный файл программы (он называется wlsetup-web). При запуске программы вы увидите окно предупреждения UAC (рис. 9.23), нажмите кнопку Да.
Вы увидите окно установщика программы (рис. 9.24).
Выберите компоненты, которые вы хотите установить:
? Messenger — клиент для мгновенного обмена сообщениями, поскольку AOL на наших просторах не очень популярен, Messenger можно не устанавливать;
? Почта — почтовый клиент, выберите этот компонент обязательно, ради него мы и затеяли установку программы;
? Фотоальбом — позволяет просматривать, редактировать и упорядочивать фотографии. Устанавливать эту программу или нет — решать только вам;
? Toolbar — дополнительная панель инструментов для вашего браузера. Поскольку каждая дополнительная панель инструментов понижает производительность браузера, я воздержался от установки этого компонента;
? Writer — средство для создания собственного блога (сетевого дневника);
? Семейная безопасность — если у вас есть дети, не отключайте этот компонент. Программа позволяет блокировать сайты для взрослых и следить за сайтами, которые посещают ваши дети;
? Киностудия — средство для упорядочивания ваших видеозаписей.
Для работы установщика нужно соединение с Интернетом, поэтому прежде чем продолжить установку, соединенитесь с Интернетом. Некоторых пользователей такой подход раздражает, но это самое правильное решение. Зачем «тянуть» из Интернета огромный дистрибутив, если можно скачать маленький инсталлятор, который загрузит потом только необходимые вам файлы?
После загрузки и установки файлов установщик спросит вас, хотите ли вы назначить другую службу поиска, хотите ли вы сделать MSN своей домашней страницей и хотите ли вы помочь усовершенствовать службу Windows Live (рис. 9.25). С ответом на последний вопрос решайте сами, а вот от изменения службы поиска и установки другой домашней страницы я бы отказался. Домашняя страница у вас уже наверняка установлена, а Bing тоже неплохо справляется с поиском. Если уж и менять его, то на Google.
Установленные программы вы найдете в меню Пуск | Все программы | Windows Live. Запустите программу Почта Windows Live. Первым делом почтовая программа приступит к созданию учетной записи почты (рис. 9.26). Введите ваш электронный адрес, пароль и отображаемое имя. Затем отметьте флажок Вручную настроить параметры сервера для учетной записи электронной почты и нажмите Далее.
Далее введите адреса серверов входящей (POP) и исходящей (SMTP) почты. Если вы используете Mail.Ru, то установите параметры так, как показано на рис. 9.27. Единственное отличие — код входа — его нужно заменить вашим логином.
После установки параметров учетной записи программа загрузит новые сообщения (при условии, что вы подключены к Интернету), рис. 9.28.
Интерфейс программы
С программой Windows Live (см. рис. 9.28) может разобраться даже школьник, в ней нет ничего сложного. Рассмотрим основные элементы окна программы. В верхней части окна расположены следующие кнопки:
? Создать — вызывает меню создания нового объекта. Здесь вы найдете команду создания нового письма, контакта и пр.;
? Ответить — позволяет ответить на письмо;
? Ответить всем — если письмо было адресовано не только вам, но и другим получателям, то данная кнопка позволяет написать ответ всем, кто был указан как получатель письма, на которое вы отвечаете;
? Переслать — пересылает полученное письмо другому адресату;
? Добавить в календарь — позволяет добавить текст письма как текст события в календарь;
? Удалить — удаляет письмо, удалить письмо можно также с помощью нажатия клавиши <Delete>;
? >> — вызывает меню, в котором вы найдете команду Нежелательная почта и меню Синхронизировать, в нем есть команды синхронизации всех учетных записей почты. Вы можете синхронизировать (то есть получить новые сообщения) все учетные записи или только выбранные;
? Открыть палитру — позволяет изменить палитру окна почтовой программы;
? Меню — содержит общие команды программы, в том числе и команду вызова окна параметров;
? Справка — вызывает справочную систему.
Под панелью инструментов находится основная область окна программы, разделенная на три части. Слева находится список быстрых представлений, список учетных записей почты и команды вызова других модулей программы (Календарь, Контакты и т. д.). Вторая часть — это список сообщений, а третья — текст выбранного сообщения.
Список быстрых представлений (крайняя левая часть) содержит три команды:
? Непрочитанные сообщения эл. почты — отображает все непрочитанные сообщения от всех пользователей;
? Непрочитанные сообщения от контактов — отображает непрочитанные сообщения от пользователей, которые есть в вашей адресной книге;
? Непрочитанные веб-каналы — отображает непрочитанные записи во всех выбранных вами RSS-каналах. Добавить канал можно с помощью модуля Веб-каналы (рис. 9.29).
Далее следует список учетных записей. У меня пока только одна учетная запись. Для каждой учетной записи выводятся стандартные папки:
? Входящие — содержит входящие сообщения, которые не были отмечены как спам, то есть нежелательная почта;
? Черновики — подготовленные к отправке, но пока еще не отправленные сообщения (возможно, вы отложили отправку, поскольку еще не дописали текст сообщения);
? Отправленные — отправленные сообщения;
? Нежелательная почта — содержит нежелательные письма, обычно это спам, но иногда система определяет нормальные сообщения, как спам. Часто в эту папку попадают письма подтверждения регистрации на форумах, чатах, так что просматривайте эту папку;
? Удаленные — содержит удаленные вами сообщения. При удалении сообщений из этой папки они удаляются навсегда.
Примечание
Ранее было сказано, что можно сразу же удалять сообщения, попавшие в папку Сомнительные Web-интерфейса почтовой службы Mail.Ru. А сейчас советуют не спешить очищать папку Нежелательная почта программы Live Mail, что вызывает определенную путаницу. Сейчас поясню, почему так. На сервере Mail.Ru запущен антивирус и специальная программа для определения спама, поэтому вероятность того, что письмо, помещенное в папку Сомнительные, будет спамом или содержать вредоносный код, довольно высокая.
На пользовательском компьютере антивирус запущен далеко не всегда, а решение о том, в какую папку поместить сообщение (во Входящие или в Нежелательная почта), принимается непосредственно программой Live Mail, которая ошибается чаще, чем антивирус Mail.Ru. К тому же по умолчанию при получении писем через почтовую программу письма из папки Сомнительные не передаются почтовой программе пользователя (если вы не измените это поведение в настройках Web-интерфейса Mail.Ru), поэтому почтовой программе передаются уже заведомо проверенные сообщения. Но их программа может посчитать спамом.
Вот поэтому я и советую не спешить очищать эту папку. Хотя антивирус Mail.Ru тоже ошибается, поэтому папку Сомнительные все же можно просмотреть, но не открывайте письма от неизвестных вам адресатов. А вообще установите хороший антивирус, и тогда вы сможете открывать практически любые письма без страха повредить систему.
Под списком учетных записей находится одна глобальная папка Исходящие. Здесь находятся письма, которые ожидают отправки (со всех учетных записей). Отличие от папки Черновики следующее: в Черновики письмо помещается по вашему желанию, например, когда вы его еще не дописали. В Исходящие письма помещаются для отправки и будут отправлены, как только появится соединение с Интернетом.
Далее находится переключатель модулей программы:
? Почта — почтовый режим, это основной режим программы;
? Календарь — вы можете использовать Windows Live Mail как простенький планировщик, а Календарь вам в этом поможет;
? Контакты — это адресная книга. Чтобы добавить отправителя в адресную книгу, щелкните на письме в списке писем правой кнопкой мыши и выберите команду Добавить отправителя в список контактов;
? Веб-каналы — с этим модулем вы уже знакомы (см. рис. 9.29);
? Группы новостей — почтовую программу можно также использовать для просмотра новостных групп и для отправки сообщений в новостные группы (по протоколу NNTP).
Создание нового сообщения
Если вы хотите написать письмо, то выберите команду Создать | Сообщение электронной почты или просто нажмите кнопку Создать (не нужно нажимать кнопку выпадающего списка), рис. 9.30. Введите электронный адрес получателя (Кому), тему и текст сообщения.
Нажмите кнопку Отображать получателей копий и скрытых копий для отображения полей Копия и Скрытая копия. В поля Копия и Скрытая можно ввести адреса пользователей, которые должны получить копию сообщения. Разница между обычной копией и скрытой заключается в том, что в случае неудачной отправки (например, указанный вами электронный адрес не существует) по адресу, указанному в поле Скрытая, вам не будет отправлено уведомление о неудачной отправке. Также получатель не увидит, что вы еще кому-то отправили копию письма, что в некоторых случаях очень удобно.
Вы можете прикрепить к письму файлы (вложения). Количество вложений и их размер зависит от настроек SMTP-сервера, который вы используете. В случае с Mail.Ru вы можете прикрепить до 20 файлов размером до 1 Гбайт каждый. Если нужно прикрепить больше файлов, то имеет смысл заархивировать их и прикрепить как один файл, только следите, чтобы размер архива не превысил 1 Гбайт. Для того чтобы прикрепить файл, нажмите кнопку Вложить и выберите файл.
Для отправки письма нажмите кнопку Отправить. Если вы хотите продолжить написание письма позже, нажмите кнопку Сохранить. Сообщение будет помещено в папку Черновики, потом вы его сможете там отыскать, дописать и отправить.
Изменение параметров учетной записи
Иногда нужно изменить параметры учетной записи, например, вы изменили свой пароль на сервере и теперь нужно указать новый пароль в почтовой программе. Нажмите кнопку Меню, выберите команду Отображать строку меню. Над панелью инструментов появится строка меню (рис. 9.31).
После этого выберите команду меню Сервис | Учетные записи. В появившемся окне для изменения параметров учетной записи почты нужно ее выделить и нажать кнопку Свойства (рис. 9.32).
Программа Windows Live Mail — далеко не единственный почтовый клиент. Программ такого рода очень много. Мне, например, очень нравится The Bat!. Еще очень хорошая программа Mozilla Thunderbird. Если вы хотите больше узнать о почтовых программах, рекомендую свою книгу «Интернет: от „чайника“ к пользователю» (2-е изд., БХВ-Петербург).
Данный текст является ознакомительным фрагментом.
Читайте также
Почтовая программа Outlook Express (Windows Mail)
Почтовая программа Outlook Express (Windows Mail)
Можно как угодно относиться к программам Microsoft вообще и к Internet Explorer в частности, но даже самые заядлые скептики признают, что Outlook Express – очень хорошая программа.Напомним, что в более ранних версиях Internet Explorer работа с почтой и новостями
Установка программы Skype для ОС Windows XP
Установка программы Skype для ОС Windows XP
На сайте Skype указано, что программа работает на персональном компьютере с операционной системой Windows 2000, XP и Vista. В разделе «Установка программы на ноутбук» данной главы описана установка Skype для операционной системы Windows Vista. Для начала
Установка программы Skype для ОС Windows Vista на ноутбук
Установка программы Skype для ОС Windows Vista на ноутбук
Установка программы Skype на ноутбук ничем не отличается от установки на настольный компьютер. Рассмотрим пример установки программы Skype для операционной системы Windows Vista Home Premium.Вам понадобится установочный файл SkypeSetup.exe для
2.4.2. Установка Windows 9x, Windows NT/2000 и Linux.
2.4.2. Установка Windows 9x, Windows NT/2000 и Linux.
Первый способВ этом способе используется загрузчик NT Loader. Выполните установку Windows 2000 в раздел NTFS, a Windows 9x — в раздел FAT/FAT32. Не забудьте приготовить четыре системных дискеты для восстановления! Напомню, что если вы хотите установить Windows
1.7.2. Установка Windows 9x, Windows NT/2000/XP и Linux
1.7.2. Установка Windows 9x, Windows NT/2000/XP и Linux
Первый способВ этом способе используется загрузчик NTLoader. Выполните установку Windows 2000 в раздел NTFS, a Windows 9x — в раздел FAT/FAT32. Не забудьте приготовить четыре системных дискеты для восстановления! Напомню, что если вы хотите установить Windows
14.6. Защита программы sendmail. Программа smrsh
14.6. Защита программы sendmail. Программа smrsh
Однажды неизвестный хакер может заставить ваш sendmail выполнить какую-нибудь программу. Какая это будет программа — зависит от его фантазии: безобидная команда echo или «rm -rf /». О том, как это сделать, я писать не буду — лучше разберемся,
3.3. Программа rpm: локальная установка пакетов
3.3. Программа rpm: локальная установка пакетов
3.3.1. Немного истории
Раньше, когда не было Интернет-репозиториев, во всех RH-совместимых дистрибутивах для установки, удаления и обновления пакетов использовалась программа rpm. RPM (аббревиатура oт Red hat Package Manager) — это один из самых
Фото. mail.ru (http://foto.mail.ru)
Фото. mail.ru
(http://foto.mail.ru)
Судя по рейтингу Rambler Top100, именно этому серверу принадлежит сегодня «майка лидера» – во всяком случае, по количеству заходов. В общем-то, это вполне логично, поскольку собственный фотоальбом, как и блог, автоматически получают все пользователи Mail.ru. А
Глава 12 Программа настройки Windows
Глава 12
Программа настройки Windows
Постановка задачи
Разработать программу, которая осуществляет настройку ОС Windows через реестр.Поскольку ОС Windows не предоставляет возможность полной визуальной настройки, существует множество программ для «тонкой» настройки, этой
Как установить Почту Windows Live?
Как установить Почту Windows Live?
Чтобы работать с почтой не через сайт почтовой службы, а с помощью программы-почтового клиента, необходимо установить такую программу на свой нетбук. Для этого скачаем дистрибутив программы Почта Windows Live из Интернета и установим ее.Запустите
Первый запуск Почты Windows Live
Первый запуск Почты Windows Live
Чтобы запустить установленную почтовую программу, нажмите кнопку Пуск и в открывшемся меню выберите пункт Почта Windows Live (1).Если этот значок в меню отсутствует, щелкните на пункте Все программы. В списке программ щелкните на пункте Windows Live —
Как устроено окно Почты Windows Live?
Как устроено окно Почты Windows Live?
По умолчанию программа проверяет наличие новых писем на сервере и получает почту при запуске, а затем каждые 30 минут. Чтобы получить почту вручную, нажмите клавишу F5.
Чтобы сохранить файл, прикрепленный к письму, щелкните правой кнопкой
7.1. Outlook Express. Почта Windows. Почта Windows Live. Возможности программ
7.1. Outlook Express. Почта Windows. Почта Windows Live. Возможности программ
Электронная почта — одна из самых популярных служб Интернета на сегодняшний день. Миллионы людей пишут друг другу электронные письма, которые почти мгновенно доставляются адресату через Интернет. Такая почта
7.2.3. Настройка почтового ящика в программе Почта Windows Live (Windows 7)
7.2.3. Настройка почтового ящика в программе Почта Windows Live (Windows 7)
Чтобы добавить учетную запись почты Windows Live, щелкните на ссылке Добавить учетную запись в рабочем окне программы (см. рис. 7.3). В открывшемся окне (рис. 7.10) введите адрес электронной почты, пароль и отображаемое
9.2.2. Windows Live Messenger
9.2.2. Windows Live Messenger
Windows Live Messenger[64] — программа для мгновенного обмена сообщениями корпорации Microsoft. Мы не будем подробно рассматривать все возможности программы, а остановимся лишь на основных. Итак, что же можно делать с помощью Windows Live Messenger:? обмениваться сообщениями в
Для этого требуется Windows 7, Windows Server 2008 R2, Windows 8 или Windows 10. Windows Vista является больше не поддерживается. Существенных отличий от Windows Live Mail 2011 нет, за исключением прекращения поддержки Vista и DeltaSync.
Как установить Почту Windows в Windows 7?
В Windows 7 перейдите туда, где вы сохранили оба zip-файла, на рабочем столе или в папке «Загрузки». Чтобы установить Windows Mail, распакуйте и распакуйте файлы в программы на C привод. Перейдите в программы, и теперь вы должны увидеть файл с именем Windows Mail. Откройте файл программы Windows Mail, и вы должны увидеть файл Winmail.
Как установить Windows Live на Windows 7?
Для начала щелкните логотип Windows, чтобы открыть меню «Пуск», затем щелкните «Начало работы».
- На правой панели выберите «Получить Windows Live Essentials». …
- Затем появится окно подтверждения с вопросом, хотите ли вы сохранить или запустить установщик.
- Если вы нажмете «Выполнить», установщик будет загружен и сразу же запущен.
Могу ли я загрузить Почту Windows Live?
Хотя приложения в нем больше не разрабатываются, вы все равно можете установить приложение Windows Live Mail. Загрузите Windows Live Essentials из Archive.org. Вы можете скачать через торрент или в браузере. Запустите файл, чтобы установить приложение.
Как восстановить Почту Windows Live в Windows 7?
Чтобы восстановить Почту Windows Live, выполните следующие действия:
- Перейти к панели управления.
- В разделе «Программы» нажмите «Удалить программу».
- Найдите Windows Live Essential и нажмите «Удалить / изменить».
- Когда появится окно, выберите Восстановить все программы Windows Live.
- После ремонта перезагрузите компьютер.
Почта Windows Live — это то же самое, что Microsoft Outlook?
Live Mail и Outlook.com по сути одно и то же. Если вы войдете на http://mail.live.com/ или http://www.outlook.com/ с тем же идентификатором Microsoft ID, вы должны увидеть тот же почтовый ящик, но, возможно, с другим пользовательским интерфейсом.
Какая программа электронной почты лучше всего подходит для Windows 7?
Мы выделяем 5 лучших почтовых клиентов, которые вы можете использовать в 2019 году.
- Mozilla Thunderbird. Скачать сейчас. Mozilla Thunderbird — это программное обеспечение с открытым исходным кодом, в котором есть все функции, которые вы найдете в программном обеспечении премиум-класса. …
- eM Client. Скачать сейчас. …
- Mailbird. Скачать сейчас. …
- Mailspring. Скачать сейчас. …
- Opera Mail. Скачать сейчас.
Есть ли в Windows 7 почтовое приложение?
Почта Windows удалена из Windows 7, а также несколько других приложений.
Как заставить работать Почту Windows Live?
Настройка Windows Live Mail
- Выберите «Учетные записи», а затем «Электронная почта».
- Введите свой адрес электронной почты и пароль. Установите флажок Настроить параметры сервера вручную. Щелкните Далее.
- Выберите тип сервера IMAP и введите адрес сервера imap.mail.com и порт 993. Проверить Требуется безопасное соединение. …
- Нажмите «Далее», а затем — «Готово».
Какая лучшая замена Почте Windows Live?
5 лучших альтернатив Windows Live Mail (бесплатная и платная)
- Microsoft Office Outlook (платный)…
- 2. Почта и календарь (бесплатно)…
- Клиент eM (платный и бесплатный)…
- Mailbird (бесплатная и платная)…
- Thunderbird (бесплатно и с открытым исходным кодом)…
- 17 способов открыть панель управления в Windows 11 и Windows 10.
- Искать везде
- CMS
- Интернет-магазин 2.0
- Интернет-магазин 1.0
- Onicon
- Maliver
- Rekmala
- Pablex
- Кабинет и почта
- CRM
- Интеграции CMS.S3
Инструкция по настройке почты в Windows Live #80101
Шаг 1
Запустите Windows Live. В меню слева найдите пункт «Параметры», а в нём выберите «Учетные записи электронной почты».
Шаг 2
В открывшемся окне нажмите кнопку «Добавить» .
Шаг 3
Выберете тип учтеной записи «Учетная запись электронной почты» и нажмите «Далее».
Шаг 4
После этого заполните сведения о Вашей учетной записи. В поле «Адрес электронной почты» впишите название Вашего почтового ящика, для которого Вы настраиваете учетную запись. «Адрес электронной почты» должен быть вписан в нижнем регистре, т.е. маленькими буквами (например: test@megagroup.ru). В поле «Пароль» требуется ввести пароль от указанного почтового ящика, можете поставить галочку «Запомнить пароль», если не хотите в дальнейшем вводить пароль при запуске программы или при получении / отправлении писем. Обратите внимание: регистр символов в пароле очень важен! Если в пароле, (например: a8sH3mH0f) имеются большие буквы, то написание маленькими буквами (например: a8sh3mh0f) недопустимо! В поле «Отображаемое имя» впишите Ваше имя или название Вашей организации. Посде этого поставьте галочку «Настроить параметры сервера вручную» и нажмите кнопку «Далее».
Шаг 5
Настройте параметры севера как показано на рисунке ниже и нажмите на кнопку «Далее».
Шаг 6
Поздравляем! Вы настроили учетную запись в почтовом клиенте Windows Live.