Консоль Xbox 360, подключенную к локальной сети, можно использовать в качестве медиаприставки Media Center. Это позволит передавать изображения, музыку, видео и другое содержимое с компьютера под управлением ОС Windows 7 на экран вашего ТВ.
Для воспроизведения большинства форматов видео на XBOX 360, необходимо:
- Консоль XBOX 360.
- Компьютер с ОС Windows 7 Максимальная (Windows 7 Ultimate).
- Подключение XBOX 360 к ПК
- Синхронизация с Windows Media Center и настройка
- Установленный на компьютер Divx Codec Pack.
Необходимые компоненты и условия для подключения:
- Маршрутизатор, точка доступа, свитч (проводной маршрутизатор) или модем
- Сетевой кабель
- Высокоскоростной интернет (кабельное или DSL)
Проводное подключение XBOX 360
Проводное подключение к сети будет более быстрым и надежным способом. Для проводного подключения XBOX 360 к маршрутизатору или модему, можно использовать сетевой кабель.
Вариант подключения 1. Вставьте один конец сетевого кабеля в порт маршрутизатора или свитча, если у вас нет маршрутизатора, вы можете подключить сетевой кабель непосредственно к модему. Другой конец сетевого кабеля подключите к сетевой карте на задней панели консоли. Кабель от провайдера подключите в свитч или маршрутизатор.
Вариант подключения 2. Xbox 360 и компьютер можно подключить к маршрутизатору, а его подключить к модему. Модем, в свою очередь, будет подключите к кабельной розетке или подключите к нему кабель провайдера.
Вариант подключения 3. Либо подключите Xbox 360 к модему, который подключен к кабельной розетке или кабелю провайдера.
Беспроводное подключение XBOX 360
Подключение медиаприставки к беспроводной сети выполняется автоматически, но если в данной сети используются протоколы безопасности, например ключ WEP или пароль WPA, для настройки медиаприставки необходимо вручную ввести следующие данные:
- Сетевое имя (идентификатор SSID)
- Ключ WEP или пароль WPA
Синхронизация Windows Media Center на XBOX 360 и ПК
Включив XBOX 360, зайдите в раздел Параметры системы — Компьютеры — Windows Media Center и выберите Установка. Нажмите Продолжить. В правом окне вам будет показан восьмизначный код. Запишите его и нажмите Далее. Теперь запустите на вашем ПК Windows Media Center (Пуск — Все программы — Windows Media Center). Перейдите в раздел Задачи — Медиаприставка.
Нажмите Далее и впишите ранее записанный вами код, снова нажмите Далее. После того, как ПК выполнит все настройки вы сможете просматривать с Xbox 360 весь расшаренный контент, но для воспроизведения обязательно укажите папки в которых находятся ваши файлы. Например, видео с расширением MKV и других форматов скопируйте в соответствующие библиотеки Windows в раздел Видео — Образцы видео. В Windows Media Center на Xbox 360 ваши файлы MKV будут находится в разделе Видео и изображения. В результате на Xbox 360 будет воспроизводиться видео — AVI, TS, MKV с помощью Windows Media Center.
[youtube]b5uiuQvZ2rk[/youtube]
Внимание! Если на компьютере установлен брандмауэр, отличный от брандмауэра Windows, убедитесь, что его параметры позволяют подключать медиаприставку к компьютеру. Одни брандмауэры по умолчанию позволяют сделать это, в то время как в других приходится изменять параметры для доступа приставки к ПК.
Консоль Xbox 360 можно использовать не только для запуска игр, но и в качестве медиаприставки. Другими словами, проигрывать любые видео и аудио файлы с компьютера на своем телевизоре. Для этого необходимо: подключить локальную сеть между консолью и компьютером; настроить Windows Media Center на консоли, а затем на ПК.
Компьютер «» Xbox 360 «» Интернет
Самый простой способ соединить компьютер и консоль — использовать маршрутизатор. Просто подключаем один конец провода к Xbox 360, второй к настроенному маршрутизатору. И все, локальная сеть и интернет есть!
В интернете полно альтернативных инструкций (например, настройка компьютера с двумя сетевыми картами), но их я рассматривать не буду и вам не советую. Если у вас нет маршрутизатора и вы не готовы его приобрести (например, недорогой D-Link DIR-100), то лучше сразу отказаться от данной идеи!
Настройка Media Center на Xbox 360
Итак, запускаем консоль, идем в раздел Настройки — Система — Компьютеры — Windows Media Center.
Далее выбираем пункт Установка — Продолжить.
В правой части экрана появится специальный (восьмизначный) ключ установки. Переписывать его нет смысла, просто не закрывайте данное окно.
Возвращаемся к своему компьютеру.
Настройка Media Center на компьютере
Компонент Media Center входит в состав Windows 7 Домашняя расширенная, Профессиональная и Максимальная (соответственно в Стартовой и Базовой нет). Ярлык программы ищите в меню «Пуск«.
С Windows 8 все сложнее, пакет Media Center надо приобретать отдельно. Хотя если у вас профессиональная версия восьмерки, то до конца января 2013 года вы можете получить его бесплатно.
Запускаем программу, переходим в раздел Задачи — Медиаприставка.
Нажимаем кнопочку Далее и вводим (восьмизначный) ключ, который вы видите на экране телевизора.
Нажимаем на кнопку Далее и ждем завершения настройки.
Все, теперь можно просматривать видео на большом телевизоре, а не сидя перед компьютером!
Подключение XBOX 360 к компьютеру (настройка Windows Media Center)
Автор: asrtg
Дата записи
Консоль Xbox 360 можно использовать не только для запуска игр, но и в качестве медиаприставки. Другими словами, проигрывать любые видео и аудио файлы с компьютера на своем телевизоре. Для этого необходимо: подключить локальную сеть между консолью и компьютером; настроить Windows Media Center на консоли, а затем на ПК.
Компьютер «» Xbox 360 «» Интернет
Самый простой способ соединить компьютер и консоль — использовать маршрутизатор. Просто подключаем один конец провода к Xbox 360, второй к настроенному маршрутизатору. И все, локальная сеть и интернет есть!
В интернете полно альтернативных инструкций (например, настройка компьютера с двумя сетевыми картами), но их я рассматривать не буду и вам не советую. Если у вас нет маршрутизатора и вы не готовы его приобрести (например, недорогой D-Link DIR-100), то лучше сразу отказаться от данной идеи!
Настройка Media Center на Xbox 360
Итак, запускаем консоль, идем в раздел Настройки — Система — Компьютеры — Windows Media Center.
Далее выбираем пункт Установка — Продолжить.
В правой части экрана появится специальный (восьмизначный) ключ установки. Переписывать его нет смысла, просто не закрывайте данное окно.
Возвращаемся к своему компьютеру.
Настройка Media Center на компьютере
Компонент Media Center входит в состав Windows 7 Домашняя расширенная, Профессиональная и Максимальная (соответственно в Стартовой и Базовой нет). Ярлык программы ищите в меню «Пуск«.
С Windows 8 все сложнее, пакет Media Center надо приобретать отдельно. Хотя если у вас профессиональная версия восьмерки, то до конца января 2013 года вы можете получить его бесплатно.
Запускаем программу, переходим в раздел Задачи — Медиаприставка.
Нажимаем кнопочку Далее и вводим (восьмизначный) ключ, который вы видите на экране телевизора.
Нажимаем на кнопку Далее и ждем завершения настройки.
Все, теперь можно просматривать видео на большом телевизоре, а не сидя перед компьютером!
Источник
Подключение Xbox 360 к компьютеру
Игровые приставки Xbox 360 предоставляют немало функций и потому они активно используются геймерами для разных целей. В рамках данной статьи мы расскажем, как соединить Xbox и компьютер в целях передачи игр и мультимедийных файлов.
Подключение Xbox 360 к ПК
На сегодняшний день Xbox 360 можно соединить с ПК несколькими способами с использованием подключения по локальной сети. При этом разновидность используемого роутера значения не имеет.
Способ 1: Локальная сеть
Для получения доступа к файловой системе Xbox 360 можно прибегнуть к подключению по локальной сети, задействуя FTP-менеджер. Последующие рекомендации подойдут как для консоли со стандартной прошивкой, так и Freeboot.
Шаг 1: Настройка консоли
- Соедините между собой приставку и ПК посредством патч-корда. Если вы предпочитаете использовать Wi-Fi, его необходимо активировать заранее до начала настроек.
На представленной странице воспользуйтесь пунктом «Параметры сети».
В зависимости от разновидности желаемого соединения выберите пункт «Беспроводное» или «Проводное». Если Wi-Fi подключение не определяется, вам следует проверить работоспособность роутера.
Шаг 2: Подключение к ПК
Загрузите и установите на компьютер любой удобный FTP-менеджер. Мы рассмотрим подключение на примере FileZilla.
- На верхней панели инструментов в поле «Хост» введите заранее записанный IP-адрес консоли в сети.
В последующие две строки «Имя» и «Пароль» введите это:
Воспользуйтесь кнопкой «Быстрое соединение», чтобы начать подключение.
В нижем правом окне появятся папки Xbox 360.
На этом мы завершаем данный раздел статьи, так как последующие действия не имеют отношения к процессу подключения консоли.
Способ 2: Патч-корд
При отсутствии роутера или по каким-либо другим причинам можно организовать прямое подключение. Для этого потребуется патч-корд.
Консоль
- К Ethernet-разъему на корпусе приставки и компьютера подключите патч-корд.
Через основное меню приставки перейдите к странице «Параметры сети» и выберите раздел «Настроить сеть».
Выбрав проводной интерфейс подключения, на вкладке «Основные настройки» кликните по блоку с параметрами интернета.
Измените тип настроек IP-адреса на «Ручная».
- IP-адрес – 192.168.1.20;
- Маска подсети – 255.255.255.0;
- Шлюз – 0.0.0.0.
Параметры DNS в данном случае выставлять не требуется.
Компьютер
- Через меню «Пуск» откройте «Панель управления» и кликните по блоку «Центр управления сетями и общим доступом».
В представленном окне необходимо щелкните по строке «Изменение параметров адаптера».
Откройте «Свойства» сетевого подключения по LAN.
Отключите протокол «IP версии 6» и дважды кликните по строке «IP версии 4».
Установите маркер на втором пункте и в последующие поля введите представленные нами данные со скриншота.
FTP-менеджер
Ранее нами использовалась программа FileZilla, однако для наглядного примера на этот раз мы рассмотрим подключение с помощью Total Commander.
- После запуска на верхней панели разверните список «Сеть» и выберите «Соединиться с FTP-сервером».
В открывшемся окне необходимо нажать кнопку «Добавить».
На свое усмотрение укажите «Имя соединения».
Пропишите в текстовую строку «Сервер» следующий набор символов:
В полях «Учетная запись» и «Пароль» укажите соответствующие данные. По умолчанию эти строки полностью идентичны:
Подтвердив сохранение, нажмите кнопку «Соединиться».
Если операция будет завершена успешно, вы сможете управлять корневым каталогом Xbox 360 точно так же, как и в первом способе.
Способ 3: Потоковая передача
В данном случае вам потребуется активное соединение между компьютером и консолью по локальной сети, о создании которого мы ранее рассказали. Кроме того, на ПК должен присутствовать стандартный проигрыватель Windows Media Player.
Компьютер
- Прежде всего нужно активировать общий доступ к файлам и папкам на ПК с помощью настроек домашней группы. Об этом мы рассказали в другой статье на сайте на примере Windows 10.
Запустите Windows Media Player, разверните меню «Поток» и выберите пункт «Дополнительные параметры потоковой передачи».
Измените значение «Показать устройства» на «Локальная сеть».
Найдите блок с вашей консолью и установите рядом с ним галочку.
Консоль
- Откройте раздел «Apps» через главное меню консоли.
Из представленного списка выберите «Системный проигрыватель». Можно воспользоваться как средством просмотра изображений, так и одним из типов медиапроигрывателя.
В окне «Выберите источник» перейдите к разделу, имеющему имя вашего компьютера.
После этого откроется корневой каталог с файлами, ранее добавленными в библиотеку на ПК.
В случае использования Xbox 360 с прошивкой, отличающейся от стандартной, вполне возможны различия в действиях.
Заключение
Рассмотренных методов более чем достаточно для подключения Xbox 360 к компьютеру и выполнения различных задач. Мы завершаем данную статью, а с вопросами прилагаем вам обращаться к нам в комментариях.
Источник
Как подключить консоль Xbox 360 к ПК через Windows Media Center?
Желание использовать консоль не только как игровой центр, но и мультимедийный, весьма похвально. Тем более, что вы можете спокойно подключить вашу консоль к ПК и смотреть с него фильмы и фотографии, слушать музыку и даже смотреть ТВ, если на ПК установлен TV-тюнер.
В частности, операционные системы Windows имеют в своем распоряжении пакет под названием «Windows Media Center».
Этап 1. Подключение и настройка ПК и консоли Xbox.
Итак, чтобы подключить вашу консоль к ПК, мы рассмотрим несколько вариантов подключения.
1 Вариант. Ваш ПК включается напрямую в консоль Xbox.
Для этого варианта в вашем ПК, желательно, установить две сетевые карты. В одну карту включается интернет, вторая сетевая карта подключается к консоли Xbox.
Настройки при подключении должны быть следующими:
На ПК мы идем в свойства сетевой карты.
В Windows 7 («Пуск» – «Панель управления» – «Сеть и интернет» – «Центр управления сетями и общим доступом» – (слева) «Изменить параметры адаптера»
В Windows XP («Пуск» – «Панель управления» – «Сетевые подключения»).
Тут мы видим несколько сетевых адаптеров, выбираем тот, к которому подключена наша консоль, щелкаем правой кнопкой мыши и выбираем свойства.
Далее выделяем Протокол интернета TCP/IP 4 (галочку не снимаем) и нажимаем кнопку свойства (ниже).
Вводим следующие данные:
IP адрес: 192.168.0.1
Маска: 255.255.255.0

В части ПК мы подготовили, теперь необходимо прописать «IP адрес» на консоли.

Приступаем к настройке консоли.
Идем в на нашей консоли в раздел «Настройки» — «Система» — «Параметры сети» -«Проводная сеть» и там выбираете «Настроить сеть».
Далее выбираете «Параметры IP» и выбрать «Ручная».
Выбираете раздел IP адрес и вводите 192.168.0.2 и нажимаете «Готово».

Далее выбираете «Маска подсети» и вводите 255.255.255.0 и нажимаете «Готово».

Теперь выбираете «Шлюз» и указываете 192.168.0.1 и «Готово».

Теперь нажимаем два раза «В» и далее выбираем пункт “Параметры DNS» и там пункт «Вручную». В качестве основного укажите 8.8.8.8, а в качестве дополнительного 8.8.4.4.

После всего этого можно проверить подключение к ПК, а также проверку к Windows Media Center.
Теперь садим за ПК, и нажимаем клавишу Win (логотип Windows) и кнопку «R» одновременно, либо нажимаем «Пуск» — «Выполнить».
В выполнить набираем «cmd» и нажимаем «Enter».
Появляется черное окно, набираем там ping 192.168.0.2 и нажимаем «Enter».

Видя такое, можно сказать что сеть у нас настроена и ПК и Xbox видят друг друга.
2 Вариант. Ваш ПК и консоль Xbox включаются в сеть через роутер.
Данный вариант подразумевает использование автоматического получения IP адреса, поэтому в настройках Xbox и ПК потребуется лишь поставить получать адрес автоматически.
Этап 2. Настройка Windows Media Center.
Теперь нам необходимо настроить «Windows Media Center».
Запускаем его через «Пуск» – «Все программы» – «Windows Media Center».

Далее идем в «задачи» и там выбираем пункт меню «Медиаприставка» и там щелкаем «Далее».

Нас просят ввести ключ установки.

Теперь идем к нашей консоли Xbox.
В консоли заходим в «Настройки» — «Система» — «Компьютеры» — «Windows Media Center» и выбираем «Установка», а затем и «Продолжить», у нас повляется ключ установки.
Теперь садимся за на ПК и вводим этот ключ.

И нажимаем «Далее»
Теперь консоль начнет настраивать параметры различные, тут следует подождать.

Если все хорошо, то увидим следующее:

Теперь нам следует настроить наши библиотеки в «Windows Media Center», идем в «Задачи» и там «Настройка». Выбираем пункт «Библиотеки мультимедиа», далее выбираем интересующую нас библиотеку, например «Видео»:

Сделаем добавить папки на этом ПК, и выберем наши папки где хранятся у нас фильмы и отметим галочками.

Теперь мы включаем нашу консоль идем «Приложения» — «Мои приложения» — «Windows Media Center».
Запускается Windows Media Center, тут мы выбираем пункт «Видео и изображения» и далее «Видеотека»
Ну тут уже видим нашу папку, заходя в которую мы уже наблюдаем наши фильмы.
Что касается остальных пунктов, типа музыки, и фотографий, то они добавляются аналогичным образом через управление библиотекой.
Все, теперь вы можете пользоваться вашим мультимедийным центром, смотреть как фильмы, так и слушать музыку, а также просматривать ваши альбомы.
Источник
Содержание
- Как подключить консоль Xbox 360 к ПК через Windows Media Center?
- Этап 1. Подключение и настройка ПК и консоли Xbox.
- Этап 2. Настройка Windows Media Center.
- XBOX 360 Media Center | Подключение и настройка
- Подключение XBOX 360 к локальной сети и интернету
- Проводное подключение XBOX 360
- Беспроводное подключение XBOX 360
- Синхронизация Windows Media Center на XBOX 360 и ПК
- Xbox 360 в качестве Windows Media Extender
- Необходимое оборудование
- Подключение и настройка
- Возможности
- Особенности
- Мнение
- Подключение XBOX 360 к компьютеру (настройка Windows Media Center)
- Подключение приставки XBOX к компьютеру и ноутбуку
- Что необходимо для подключения?
- Инструкция по подключению икс бокс к ноутбуку
- Подключение по кабелю
- Процесс подключения
- Настройки ноутбука и компьютера
- Настройка консоли Xbox 360
- Подключение XBOX 360 к локальной сети и интернету
- Проводное подключение XBOX 360
- Беспроводное подключение XBOX 360
- Подключение напрямую
- Настройки
- Настройки Xbox
- Настройка ноутбука и компьютера
- Извлечение жесткого диска Xbox 360
- Извлеките жесткий диск из Xbox 360 Original
- Извлеките жесткий диск из Xbox 360 S
- Извлечь жесткий диск из Xbox 360 E
- Подключение по Wi-Fi
- Xbox 360
- Компьютер
- Подключаем Xbox при помощи Wi-Fi
- Создаём беспроводную сеть
- Потоковая передача
- Как подключить XBOX One к компьютеру
- Подключение приставки по HDMI
- Полноценный видео захват с Xbox на ПК
- Почему консоль не подключается
- Тестирование контроллера
Как подключить консоль Xbox 360 к ПК через Windows Media Center?
Желание использовать консоль не только как игровой центр, но и мультимедийный, весьма похвально. Тем более, что вы можете спокойно подключить вашу консоль к ПК и смотреть с него фильмы и фотографии, слушать музыку и даже смотреть ТВ, если на ПК установлен TV-тюнер.
В частности, операционные системы Windows имеют в своем распоряжении пакет под названием «Windows Media Center».
Этап 1. Подключение и настройка ПК и консоли Xbox.
Итак, чтобы подключить вашу консоль к ПК, мы рассмотрим несколько вариантов подключения.
1 Вариант. Ваш ПК включается напрямую в консоль Xbox.
Для этого варианта в вашем ПК, желательно, установить две сетевые карты. В одну карту включается интернет, вторая сетевая карта подключается к консоли Xbox.
Настройки при подключении должны быть следующими:
На ПК мы идем в свойства сетевой карты.
В Windows 7 («Пуск» – «Панель управления» – «Сеть и интернет» – «Центр управления сетями и общим доступом» – (слева) «Изменить параметры адаптера»
В Windows XP («Пуск» – «Панель управления» – «Сетевые подключения»).
Тут мы видим несколько сетевых адаптеров, выбираем тот, к которому подключена наша консоль, щелкаем правой кнопкой мыши и выбираем свойства.
Далее выделяем Протокол интернета TCP/IP 4 (галочку не снимаем) и нажимаем кнопку свойства (ниже).
Вводим следующие данные:
IP адрес: 192.168.0.1
Маска: 255.255.255.0

В части ПК мы подготовили, теперь необходимо прописать «IP адрес» на консоли.

Приступаем к настройке консоли.
Далее выбираете «Параметры IP» и выбрать «Ручная».
Выбираете раздел IP адрес и вводите 192.168.0.2 и нажимаете «Готово».

Далее выбираете «Маска подсети» и вводите 255.255.255.0 и нажимаете «Готово».

Теперь выбираете «Шлюз» и указываете 192.168.0.1 и «Готово».

Теперь нажимаем два раза «В» и далее выбираем пункт “Параметры DNS» и там пункт «Вручную». В качестве основного укажите 8.8.8.8, а в качестве дополнительного 8.8.4.4.

В выполнить набираем «cmd» и нажимаем «Enter».
Появляется черное окно, набираем там ping 192.168.0.2 и нажимаем «Enter».

Видя такое, можно сказать что сеть у нас настроена и ПК и Xbox видят друг друга.
2 Вариант. Ваш ПК и консоль Xbox включаются в сеть через роутер.
Данный вариант подразумевает использование автоматического получения IP адреса, поэтому в настройках Xbox и ПК потребуется лишь поставить получать адрес автоматически.
Теперь нам необходимо настроить «Windows Media Center».
Запускаем его через «Пуск» – «Все программы» – «Windows Media Center».

Далее идем в «задачи» и там выбираем пункт меню «Медиаприставка» и там щелкаем «Далее».

Нас просят ввести ключ установки.

Теперь садимся за на ПК и вводим этот ключ.

И нажимаем «Далее»
Теперь консоль начнет настраивать параметры различные, тут следует подождать.

Если все хорошо, то увидим следующее:

Теперь нам следует настроить наши библиотеки в «Windows Media Center», идем в «Задачи» и там «Настройка». Выбираем пункт «Библиотеки мультимедиа», далее выбираем интересующую нас библиотеку, например «Видео»:

Сделаем добавить папки на этом ПК, и выберем наши папки где хранятся у нас фильмы и отметим галочками.

Ну тут уже видим нашу папку, заходя в которую мы уже наблюдаем наши фильмы.
Что касается остальных пунктов, типа музыки, и фотографий, то они добавляются аналогичным образом через управление библиотекой.
Все, теперь вы можете пользоваться вашим мультимедийным центром, смотреть как фильмы, так и слушать музыку, а также просматривать ваши альбомы.
Источник
Консоль Xbox 360, подключенную к локальной сети, можно использовать в качестве медиаприставки Media Center. Это позволит передавать изображения, музыку, видео и другое содержимое с компьютера под управлением ОС Windows 7 на экран вашего ТВ.
Для воспроизведения большинства форматов видео на XBOX 360, необходимо:
Подключение XBOX 360 к локальной сети и интернету
Необходимые компоненты и условия для подключения:
Проводное подключение XBOX 360
Проводное подключение к сети будет более быстрым и надежным способом. Для проводного подключения XBOX 360 к маршрутизатору или модему, можно использовать сетевой кабель.
Вариант подключения 1. Вставьте один конец сетевого кабеля в порт маршрутизатора или свитча, если у вас нет маршрутизатора, вы можете подключить сетевой кабель непосредственно к модему. Другой конец сетевого кабеля подключите к сетевой карте на задней панели консоли. Кабель от провайдера подключите в свитч или маршрутизатор.
Вариант подключения 2. Xbox 360 и компьютер можно подключить к маршрутизатору, а его подключить к модему. Модем, в свою очередь, будет подключите к кабельной розетке или подключите к нему кабель провайдера.
Вариант подключения 3. Либо подключите Xbox 360 к модему, который подключен к кабельной розетке или кабелю провайдера.
Беспроводное подключение XBOX 360
Подключение медиаприставки к беспроводной сети выполняется автоматически, но если в данной сети используются протоколы безопасности, например ключ WEP или пароль WPA, для настройки медиаприставки необходимо вручную ввести следующие данные:
Включив XBOX 360, зайдите в раздел Параметры системы — Компьютеры — Windows Media Center и выберите Установка. Нажмите Продолжить. В правом окне вам будет показан восьмизначный код. Запишите его и нажмите Далее. Теперь запустите на вашем ПК Windows Media Center (Пуск — Все программы — Windows Media Center). Перейдите в раздел Задачи — Медиаприставка.
Нажмите Далее и впишите ранее записанный вами код, снова нажмите Далее. После того, как ПК выполнит все настройки вы сможете просматривать с Xbox 360 весь расшаренный контент, но для воспроизведения обязательно укажите папки в которых находятся ваши файлы. Например, видео с расширением MKV и других форматов скопируйте в соответствующие библиотеки Windows в раздел Видео — Образцы видео. В Windows Media Center на Xbox 360 ваши файлы MKV будут находится в разделе Видео и изображения. В результате на Xbox 360 будет воспроизводиться видео — AVI, TS, MKV с помощью Windows Media Center.
Внимание! Если на компьютере установлен брандмауэр, отличный от брандмауэра Windows, убедитесь, что его параметры позволяют подключать медиаприставку к компьютеру. Одни брандмауэры по умолчанию позволяют сделать это, в то время как в других приходится изменять параметры для доступа приставки к ПК.
Источник

Сначала следует сказать, что мы хотим получить удобный доступ до медиа-ресурсов ПК с помощью игровой консоли:
Большая часть этих задач очень просто решаются, когда Xbox 360 работает в качестве медиа-плеера (и мы это описывали), но если использовать консоль в качестве Windows Media Extender-а, появляется больше возможностей, да и интерфейс гораздо более приятный и удобный.
Перейдем от слов к делу и реализуем это.
Необходимое оборудование
Для реализации потребуется всего три вещи:
Примечание: Компьютер должен быть достаточно мощным — ведь именно его ресурсы будут активно использоваться. Для того, чтобы иметь возможность просмотра ТВ-программ, ПК должен быть оборудован совместимым с Windows Media Center ТВ-тюнером. Для получения программы телепередач требуется подключение к сети Интернет.
Для большего удобства и эффекта рекомендуется подключить игровую консоль к экрану с большой диагональю и использовать пульт дистанционного управления (игровым джойстиком тоже можно управлять, но это менее удобно, и не все функции доступны).
Подключение и настройка
Считаем, что игровая консоль подключена к домашней сети, и все нормально работает.
Если процесс установки прошел успешно, на экране ТВ появится красивый синий интерфейс, практически полностью дублирующий интерфейс Windows Media Center на компьютере.
Возможности
Очень удобная навигация по основному меню: выбор типа контента и т.п. Переходы между элементами происходит с анимационными эффектами и ненавязчивым звуковым сопровождением (выглядит очень эффектно).
При выборе «Фонотека» можно искать музыку, например, по исполнителям:
Выбрав исполнителя, можно выбрать интересующий альбом (поддерживаются «обложки альбомов», что позволяет быстро найти необходимый):
Аналогично работает поиск альбомов по годам:
Есть и «комбинированные режимы», например, «исполнители альбома»:
В случае большой коллекции будет очень удобен режим поиска:
Близкие по функционалу возможности есть и в разделе «Видеотека», к примеру, выбор необходимой папки с фильмами:
Для видеофайлов автоматически создаются «обложки»:
Аналогичная функциональность доступна и в разделе с фотографиями.
Поскольку в тестируемой конфигурации у ПК есть встроенный ТВ-тюнер, появляются дополнительные полезные и приятные возможности.
Настройка очень простая — требуется пройти пошаговый процесс (чтобы его начать, необходимо зайти в соответствующий раздел: «Задачи» — «Настройка» — «ТВ») и ответить на несколько простых вопросов.
Для каждого ТВ-канала можно настроить программу передач:
После завершения настройки появляется новое качество при просмотре ТВ: отображается информация о текущей программе, можно видеть «минипрограмму», доступны анонсы передач и т.п.
Видно, что доступна функциональность по записи программ, в т.ч. и «записать цикл передач» — система автоматически будет отслеживать программу передач и искать нужную. Запись будет включаться и выключаться автоматически (файлы сохраняются на ПК).
Очень интересным может оказаться выбор режимов масштабирования изображения ТВ-каналов (3:4) на экран с соотношением сторон 16:9. Один из режимов позволяет использовать всю полезную площадь экрана (без черных полос и отсечения части изображения), при этом в центральной части экрана искажений не будет (это достигается за счет нелинейных искажений по всей площади изображения):
Особенности
Примечание: некоторые файлы, которые воспроизводятся без проблем через другие медиа-серверы (без транскодирования), могут не воспроизводиться на Xbox 360 через Windows Media Center.
Мнение
Xbox 360 в качестве медиаприставки позволяет очень удобно использовать ресурсы настольного компьютера для воспроизведения содержимого домашней медиа-библиотеки, а также формировать ее (например, записывая цикл любимых передач на ТВ). Предельно понятный, красивый и удобный интерфейс очень этому способствует.
Если в вашем доме несколько игровых приставок, появляется возможность просматривать домашнюю библиотеку там, где размещена консоль.
К сожалению, число поддерживаемых форматов невелико, особенно это касается видео.
Источник
Подключение XBOX 360 к компьютеру (настройка Windows Media Center)
Консоль Xbox 360 можно использовать не только для запуска игр, но и в качестве медиаприставки. Другими словами, проигрывать любые видео и аудио файлы с компьютера на своем телевизоре. Для этого необходимо: подключить локальную сеть между консолью и компьютером; настроить Windows Media Center на консоли, а затем на ПК.
Компьютер «» Xbox 360 «» Интернет
Самый простой способ соединить компьютер и консоль — использовать маршрутизатор. Просто подключаем один конец провода к Xbox 360, второй к настроенному маршрутизатору. И все, локальная сеть и интернет есть!
В интернете полно альтернативных инструкций (например, настройка компьютера с двумя сетевыми картами), но их я рассматривать не буду и вам не советую. Если у вас нет маршрутизатора и вы не готовы его приобрести (например, недорогой D-Link DIR-100), то лучше сразу отказаться от данной идеи!
Настройка Media Center на Xbox 360
Итак, запускаем консоль, идем в раздел Настройки — Система — Компьютеры — Windows Media Center.
Далее выбираем пункт Установка — Продолжить.
В правой части экрана появится специальный (восьмизначный) ключ установки. Переписывать его нет смысла, просто не закрывайте данное окно.
Возвращаемся к своему компьютеру.
Настройка Media Center на компьютере
Компонент Media Center входит в состав Windows 7 Домашняя расширенная, Профессиональная и Максимальная (соответственно в Стартовой и Базовой нет). Ярлык программы ищите в меню «Пуск«.
С Windows 8 все сложнее, пакет Media Center надо приобретать отдельно. Хотя если у вас профессиональная версия восьмерки, то до конца января 2013 года вы можете получить его бесплатно.
Запускаем программу, переходим в раздел Задачи — Медиаприставка.
Нажимаем кнопочку Далее и вводим (восьмизначный) ключ, который вы видите на экране телевизора.
Нажимаем на кнопку Далее и ждем завершения настройки.
Все, теперь можно просматривать видео на большом телевизоре, а не сидя перед компьютером!
Источник
Подключение приставки XBOX к компьютеру и ноутбуку
Каждый владелец Xbox 360 в тот или иной момент задумывается о том, чтобы подключить её к компьютеру. Зачем это нужно? К примеру, для того чтобы использовать консоль для online-игр. Кроме того, вы можете загружать на жёсткий диск приставки необходимые файлы и данные.
В некоторых случаях удобно иметь активное соединение приставки и ПК
Что необходимо для подключения?
Если появилась необходимость подключить свою консоль к ПК, то следует заранее позаботиться о том, чтобы для этого были установлены все нужные приложения и инструменты:
Кроме этого, следует удостовериться в том, что ПК и приставка удовлетворяют всем необходимым требованиям — как минимум они должны быть в исправном состоянии и на Xbox должна быть качественная, проверенная прошивка, исключающая возможность неудачи. На компьютере должен работать интернет, все порты желательно проверить на наличие неисправностей, кроме этого, нужно удостовериться в том, что все драйверы установлены и работают корректно.
Инструкция по подключению икс бокс к ноутбуку

Существуют различные варианты сопряжения устройств в зависимости от модели и фирмы производителя покупаемого оборудования. Стоит выбрать подходящий способ, который можно выполнить для вашей приставки. Прежде всего необходимо подготовить все необходимые элементы для подсоединения:
В различных способах сопряжения могут применяться дополнительные элементы и детали. Уточните информацию у консультантов или на официальном сайте компании. Для удобства мы рассмотрим два основных метода подключения приставки.
Подключение по кабелю
Один из самых распространенных, и при этом легких способов подключения Икс Бокс к ПК или ноутбуку — с помощью сетевого кабеля. Для использования такого метода, лучше иметь две сетевые платы для того, чтобы одна работала с приставкой, а другая в это время была подключена к интернету.
Если есть только одна сетевая карта, то интернет не будет работать, пока консоль синхронизируется с ПК. Также нужен специальный сетевой кабель — он предоставляется в комплекте с консолью. Если дома его не оказалось по каким-то причинам, то можно купить сетевой кабель в магазине.
Процесс подключения
Подключить приставку довольно просто, инструкция понадобится только первые несколько раз, а дальше процесс запомнится. Для синхронизации требуется сделать следующее:
Как прошить приставку Sony PlayStation 3
Выполнив указанные действия, можно перебрасывать файлы на приставку, и наоборот. Таким образом получится установить на консоль игры, не покупая диски. Также можно смотреть с телевизора фильмы, просто подключив консоль и сбросив фильм на жесткий диск Xbox.
Настройки ноутбука и компьютера
Если по каким-то причинам синхронизация не удалась, нужно еще раз проверить, правильно ли настроен ПК. В первую очередь стоит посмотреть, актуальна ли версия Windows. Желательно, чтобы система была лицензионной и версия Windows — 7, 8, 8.1 или 10. Нужно установить все драйвера.
Частая причина неполадок — неправильная настройка сети ноутбука. Заходим в «Панель управления», оттуда — в «Центр управления сетями и общим доступом». В своем сетевом профиле проверяем такие разрешения:
Если что-то из этих пунктов не работало, то возможно, что в этом причина того, что приставка не подключалась к компьютеру.
Настройка консоли Xbox 360
Иногда неполадки случаются из-за неправильного управления самой консолью. Здесь важно проверить и правильно выставить все настройки, тогда подключиться получиться. Обратите внимание на то, что должна быть активирована функция «PlayTo». Сделать это можно в «Системных параметрах», для этого выбираем список подключенных устройств и о.






Подключение XBOX 360 к локальной сети и интернету
Необходимые компоненты и условия для подключения:
Проводное подключение XBOX 360
Проводное подключение к сети будет более быстрым и надежным способом. Для проводного подключения XBOX 360 к маршрутизатору или модему, можно использовать сетевой кабель.
Вариант подключения 1. Вставьте один конец сетевого кабеля в порт маршрутизатора или свитча, если у вас нет маршрутизатора, вы можете подключить сетевой кабель непосредственно к модему. Другой конец сетевого кабеля подключите к сетевой карте на задней панели консоли. Кабель от провайдера подключите в свитч или маршрутизатор.
Вариант подключения 2. Xbox 360 и компьютер можно подключить к маршрутизатору, а его подключить к модему. Модем, в свою очередь, будет подключите к кабельной розетке или подключите к нему кабель провайдера.
Вариант подключения 3. Либо подключите Xbox 360 к модему, который подключен к кабельной розетке или кабелю провайдера.
Беспроводное подключение XBOX 360
Подключение медиаприставки к беспроводной сети выполняется автоматически, но если в данной сети используются протоколы безопасности, например ключ WEP или пароль WPA, для настройки медиаприставки необходимо вручную ввести следующие данные:



Подключение напрямую
Еще один способ подключения — связать устройства напрямую. Для этого понадобиться скачать любой файловый FTP-менеджер, а также найти провод ethernet (патч-корд). Этот способ хорош тем, что работает на любой прошивке Xbox (оригинальной или Freeboot, значения не имеет). Кроме этого, способ может заработать в том случае, если не получается предыдущий.
Настройки
Для того, чтобы подключить Xbox 360 напрямую к ПК, нужно скачать на компьютер программу FileZilla (или другой FTP-менеджер) и установить ее. После установки нужно сделать следующее:
Зачем нужна «Лягушка» для зарядки аккумулятора – как ей пользоваться
Настройки Xbox
Чтобы Xbox 360 подключалась к ПК, нужно правильно ввести IP-адрес и остальные данные. Проверяйте провода на исправность.
Настройка ноутбука и компьютера
Важно сделать всё так, чтобы локальная сеть была настроена в соответствии с предыдущими настройками консоли. То есть, значения шлюза и маска подсети должны совпадать. Если этого не будет, то синхронизация не произойдет.





Извлечение жесткого диска Xbox 360
Перед подключением жесткого диска к ПК вы должны удалить его с Xbox 360. Были выпущены три модели Xbox 360:
Каждый требует различного набора шагов для извлечения жесткого диска
Прежде чем продолжить, убедитесь, что консоль Xbox 360 выключена и устройство отключено от сети.
Извлеките жесткий диск из Xbox 360 Original
Чтобы извлечь жесткий диск из оригинальной модели Xbox 360, вам понадобятся две отвертки TORX. В частности, TORX T-6 и T-10, Если у вас их еще нет, их можно легко найти на Amazon.
Вы должны также рассмотреть возможность покупки антистатического браслета. Узнайте о рисках статического электричества
На оригинальной Xbox 360 жесткий диск подключается сбоку (или сверху, если вы держите консоль в вертикальном положении). Он размещен в герметичном корпусе, предназначенном для соответствия форме Xbox 360 в профиль.
Для продолжения извлеките корпус, нажав кнопку разблокировки.
Если вы планируете получить доступ к жесткому диску с помощью кабеля передачи, подключите его к видному черному штекеру. Чтобы открыть диск, переверните его и удалите печать Microsoft.
Имейте в виду, что это аннулирует все и любые гарантии, которые вы оставили на жестком диске вашего Xbox 360. Если он сломается после процедуры, вам придется купить новый.
Не беспокойтесь слишком сильно, однако гарантия на консоль Xbox 360 останется без изменений.
Ищите четыре видимых винта (один был под уплотнением) – удалите их с помощью отвертки TORX T-6.
Не тяните слишком сильно, просто начните с закругленной стороны и медленно открывайте его. Квадратный конец тоже должен уступить, в конце.
Внутри вы найдете еще четыре винта TORX. Используйте Т-10 на этот раз.
После того, как вы удалили их, снимите тонкую металлическую крышку, чтобы открыть 2,5-дюймовый жесткий диск.
Отключите кабель, затем поднимите диск, чтобы вытащить его из корпуса.
(Возможно, вам придется сначала поднять диск, чтобы освободить место для извлечения кабеля.)
Извлеките жесткий диск из Xbox 360 S
С Xbox 360 S. все проще. Расположив консоль горизонтально, лицом к себе, найдите крышку жесткого диска с правой стороны. Вы найдете его в задней части консоли.
Сдвиньте фиксатор на себя, открывая крышку жесткого диска, как и вы.
Извлеките жесткий диск, потянув за язычок.
После извлечения диска не забудьте закрыть крышку.
Извлечь жесткий диск из Xbox 360 E
Для Xbox 360 E удаление жесткого диска почти так же просто.
Опять же, когда консоль расположена горизонтально и обращена к вам, найдите защелку крышки жесткого диска справа.
На этот раз релиз скользит по диагонали, вниз и к вам. Одновременно откройте дверцу жесткого диска.
Еще раз потяните за язычок, чтобы извлечь жесткий диск.
Подключение по Wi-Fi
Если нужно синхронизировать свои устройства по Wi-Fi, то лучше всего сделать это следующим образом. Подключаем консоль к роутеру, выбрав в настройках интернета пункт «Беспроводные сети» и введя пароль. Далее в параметрах сети нужно посмотреть IP-адрес и записать его — он понадобится при настройке ПК.
Снова подключаем устройства проводами и заходим в FileZilla. Там вводим значения IP из Xbox. Ноутбук или ПК при этом должен быть подключен к тому же Wi-Fi, что и приставка. В качестве логина и пароля вводим слово «xbox». После этого отобразятся папки с жесткого диска консоли.
Xbox 360
На Xbox 360 часто меняется IP-адрес (в случае автоматического получения), если выключать и включать Wi-Fi, то нужно перепроверять в настройках эти значения каждый раз до того, как осуществлять синхронизацию.
Компьютер
Не нужно делать особенных настроек, главное — правильный ввод всех значений. Важным также является то, что Wi-Fi роутер должен быть одним для обоих устройств, как консоли так и ПК.
Подключаем Xbox при помощи Wi-Fi
Этот способ достаточно прост, поэтому никаких существенных проблем у вас возникнуть не должно. В последних версиях Xbox 360 уже установлен Wi-Fi-модуль. Во многих ноутбуках беспроводной адаптер уже встроен, в то время как владельцы ПК могут купить его отдельно.
Чтобы подключить игровую приставку к персональному компьютеру, оба устройства необходимо включить. Чтобы свести к минимуму возникновение проблем, лучше отключить сетевую карту. Это необходимое ещё и для того, чтобы уже имеющиеся настройки не сбились. В этом вам поможет «Диспетчер устройств».
Создаём беспроводную сеть
Зайдя в «Панель управления», нужно выбрать «Центр управления сетями и общим доступом». Выбираем пункт «Добавить» => «Создать сеть» (Компьютер — Компьютер). Следуя появляющимся инструкциям, вы добьётесь того, что на Xbox 360 будет обнаружена как только что созданная сеть. Проверяем подключение приставки с компьютером. При положительном результате устанавливаем галочку на частое размещение. И последнее, что нужно сделать, так это протестировать подключение с online-сервисом Xbox Live.
Потоковая передача
Для настройки потоковой передачи при подключении Икс Бокс к компьютеру или ноутбуку нужно воспользоваться самым первым способом — прямое подключение проводом. Также нужно еще раз проверить, включен ли PlayTo и все ли настройки совместного доступа и сетевого подключения разрешены на компьютере. Далее, в Windows media center, открываем вкладку «Поток», переходим на «Дополнительные параметры потоковой передачи». Разрешаем действия для приставки (предварительно соединив ноутбук и консоль проводом). На самой приставке нажимаем «Системный проигрыватель», далее выбираем источник — наш компьютер (нужно выбрать имя компьютера из списка).
Подключение джойстика DualShock от PS3 к компьютеру
Как подключить XBOX One к компьютеру
Можно смело сказать, что XBOX One – это более прихотливая консоль, на которую пока не делают качественных прошивок и так просто игр на нее не загрузишь, но ведь бывают ситуации, когда телевизора рядом нет, и хочется синхронизировать ее с собственным компьютером. Здесь все легально и намного проще.

Рисунок 4. Схема подключения XBOX One к компьютеру
Главные требования к такому подключению это:
Здесь, к слову, очень важно подключать все именно через кабель, либо через высокочастотное WiFi соединение не ниже 5 ГГц, ибо при показателях ниже, качество передаваемой картинки будет сильно страдать.
Пошагово XBOX One подключается к компьютеру или ноутбуку следующим образом:
Если же возникли проблемы и устройства не синхронизируются, то нужно попробовать сделать все вручную:

Рисунок 5. Вариант игры на ПК через прямое подключение джойстиков
Так же можно настраивать качество передачи видео, выставляя настройки выше или ниже, чтобы как-то отрегулировать частоту кадра, посмотреть статистику передачи данных, включать и отключать голосовое устройство и многое другое.
Но, стоит заметить, что если компьютер или монитор имеют выход HDMI, то проще воспользоваться им. Все-таки такая передача данных серьезно съедает качество картинки и может использовать исключительно как временный вариант. Ну, и конечно, намного проще просто играть в игры через синхронизированный аккаунт с джойстиком.
Подключение приставки по HDMI
Вопреки распространенному заблуждению, подключить к ноутбуку или компьютеру консоль по HDMI не выйдет, так как устройства попросту не смогут принимать сигналы и выводить их на экран (за исключением некоторых дорогостоящих моделей лэптопов и видеокарт, в которых установлен HDMI-вход). Поэтому играть в Xbox 360 на компьютере или ноутбуке в большинстве случаев нельзя.
С другой стороны, приставка легко подключается к стационарному монитору (экрану). Таким образом, на вопрос можно ответить следующим образом — подключить к монитору Xbox возможно, а к ноутбуку или ПК — нет.
Полноценный видео захват с Xbox на ПК
Данные железки не дешевые, поэтому применяются для качественной:
Вариантов исполнения масса, они отличаются по назначению, возможностям и цене. Покупать подобное устройство только для игры с Xbox на ПК не имеет смысла, потому как цена сравнима с обычным монитором.
Модели карт видео захвата от AverMedia
Почему консоль не подключается
Если консоль не подключается к ноутбуку, то причина неисправности может заключаться в:
Во первых, надо еще раз попробовать подключить устройства, тщательно следуя указаниям инструкции. Если не получается провести синхронизацию даже после этого, то возможно причина в технических проблемах — проверьте работоспособность проводов, роутера, разъемов приставки и ПК.
Тестирование контроллера
После того, как необходимое программное обеспечение установлено и контроллер подключен или синхронизирован, пора проверить соединение. Откройте меню «Пуск» на своем ПК, нажмите меню поиска и найдите «игровые контроллеры». Вы должны увидеть опцию, которая гласит: «Настройка игровых контроллеров USB».
Теперь нажмите кнопки контроллера, нажмите триггеры и переместите джойстики, чтобы убедиться, что контроллер работает нормально. Если это так, вы увидите соответствующее действие, выделенное в приложении. Не беспокойтесь о том, какая область светится – пока система распознает каждую кнопку, у вас все хорошо. Если приложение не распознает контроллер, вы можете устранить неполадки через веб-сайт поддержки Xbox.
Источник
Каждый владелец Xbox 360 в тот или иной момент задумывается о том, чтобы подключить её к компьютеру. Зачем это нужно? К примеру, для того чтобы использовать консоль для online-игр. Кроме того, вы можете загружать на жёсткий диск приставки необходимые файлы и данные.
В некоторых случаях удобно иметь активное соединение приставки и ПК
- 2.1 Создаём беспроводную сеть
- 3.1 Подготавливаем ПК
Что необходимо для подключения?
Если появилась необходимость подключить свою консоль к ПК, то следует заранее позаботиться о том, чтобы для этого были установлены все нужные приложения и инструменты:
- Нужен ПК или ноутбук с установленной Windows, только под этой операционной системой получится подключить приставку.
- Скачанная программа Windows Media Center. Она понадобится для того, чтобы синхронизировать данные на Xbox и ПК.
- Сама консоль Xbox 360.
Кроме этого, следует удостовериться в том, что ПК и приставка удовлетворяют всем необходимым требованиям — как минимум они должны быть в исправном состоянии и на Xbox должна быть качественная, проверенная прошивка, исключающая возможность неудачи. На компьютере должен работать интернет, все порты желательно проверить на наличие неисправностей, кроме этого, нужно удостовериться в том, что все драйверы установлены и работают корректно.
https://youtu.be/b5uiuQvZ2rk
Инструкция по подключению икс бокс к ноутбуку
- Консоль современной модели со всеми элементами, которые идут в базовой комплекте при покупке.
- Ноутбук с обновленной версией программного обеспечения и драйверов. Слишком старое оборудование может не поддерживать ряд функций(в том числе сопряжение с консолью).
- Набор проводов, подходящих к основным разъёмам на корпусе техники.
- Удобный и быстрый доступ к локальной сети для возможности взаимодействия и синхронизации.
- В некоторых случаях потребуется скачать специальное приложение или эмулятор для осуществления функций приставки.
В различных способах сопряжения могут применяться дополнительные элементы и детали. Уточните информацию у консультантов или на официальном сайте компании. Для удобства мы рассмотрим два основных метода подключения приставки.
Подключение по кабелю
Один из самых распространенных, и при этом легких способов подключения Икс Бокс к ПК или ноутбуку — с помощью сетевого кабеля. Для использования такого метода, лучше иметь две сетевые платы для того, чтобы одна работала с приставкой, а другая в это время была подключена к интернету.
Если есть только одна сетевая карта, то интернет не будет работать, пока консоль синхронизируется с ПК. Также нужен специальный сетевой кабель — он предоставляется в комплекте с консолью. Если дома его не оказалось по каким-то причинам, то можно купить сетевой кабель в магазине.
Процесс подключения
Подключить приставку довольно просто, инструкция понадобится только первые несколько раз, а дальше процесс запомнится. Для синхронизации требуется сделать следующее:
- Нужно соединить приставку и компьютер/ноутбук с помощью сетевого кабеля, вставив его в соответствующие разъемы.
- Далее нужно включить игровую консоль и включить интернет на компьютере (если есть две сетевых карты, в ином случае можно обойтись и без интернета).
- Следующее действие — включение Xbox Live, выбор пункта «Automatic». После этого консоль самостоятельно найдет ПК и синхронизируется с ним.
- Запускаем на компьютере Windows media center и нажимаем там пункт «настройки», после чего выбираем «Подключение развлекательной системы» и «Поиск».
- Через некоторое время Xbox выдаст пароль, который необходимо ввести в media center.
Как прошить приставку Sony PlayStation 3
Выполнив указанные действия, можно перебрасывать файлы на приставку, и наоборот. Таким образом получится установить на консоль игры, не покупая диски. Также можно смотреть с телевизора фильмы, просто подключив консоль и сбросив фильм на жесткий диск Xbox.
Настройки ноутбука и компьютера
Если по каким-то причинам синхронизация не удалась, нужно еще раз проверить, правильно ли настроен ПК. В первую очередь стоит посмотреть, актуальна ли версия Windows. Желательно, чтобы система была лицензионной и версия Windows — 7, 8, 8.1 или 10. Нужно установить все драйвера.
Частая причина неполадок — неправильная настройка сети ноутбука. Заходим в «Панель управления», оттуда — в «Центр управления сетями и общим доступом». В своем сетевом профиле проверяем такие разрешения:
- наличие автонастройки;
- разрешение обнаружения ПК в сети;
- совместный доступ к устройствам и информации.
Если что-то из этих пунктов не работало, то возможно, что в этом причина того, что приставка не подключалась к компьютеру.
Настройка консоли Xbox 360
Иногда неполадки случаются из-за неправильного управления самой консолью. Здесь важно проверить и правильно выставить все настройки, тогда подключиться получиться. Обратите внимание на то, что должна быть активирована функция «PlayTo». Сделать это можно в «Системных параметрах», для этого выбираем список подключенных устройств и о.
Необходимые компоненты и условия для подключения:
- Маршрутизатор, точка доступа, свитч (проводной маршрутизатор) или модем
- Сетевой кабель
- Высокоскоростной интернет (кабельное или DSL)
Проводное подключение XBOX 360
Проводное подключение к сети будет более быстрым и надежным способом. Для проводного подключения XBOX 360 к маршрутизатору или модему, можно использовать сетевой кабель.
Вариант подключения 1. Вставьте один конец сетевого кабеля в порт маршрутизатора или свитча, если у вас нет маршрутизатора, вы можете подключить сетевой кабель непосредственно к модему. Другой конец сетевого кабеля подключите к сетевой карте на задней панели консоли. Кабель от провайдера подключите в свитч или маршрутизатор.
Вариант подключения 2. Xbox 360 и компьютер можно подключить к маршрутизатору, а его подключить к модему. Модем, в свою очередь, будет подключите к кабельной розетке или подключите к нему кабель провайдера.
Вариант подключения 3. Либо подключите Xbox 360 к модему, который подключен к кабельной розетке или кабелю провайдера.
Беспроводное подключение XBOX 360
Подключение медиаприставки к беспроводной сети выполняется автоматически, но если в данной сети используются протоколы безопасности, например ключ WEP или пароль WPA, для настройки медиаприставки необходимо вручную ввести следующие данные:
- Сетевое имя (идентификатор SSID)
- Ключ WEP или пароль WPA
Подключение напрямую
Еще один способ подключения — связать устройства напрямую. Для этого понадобиться скачать любой файловый FTP-менеджер, а также найти провод ethernet (патч-корд). Этот способ хорош тем, что работает на любой прошивке Xbox (оригинальной или Freeboot, значения не имеет). Кроме этого, способ может заработать в том случае, если не получается предыдущий.
Настройки
Для того, чтобы подключить Xbox 360 напрямую к ПК, нужно скачать на компьютер программу FileZilla (или другой FTP-менеджер) и установить ее. После установки нужно сделать следующее:
- Находим на компьютере и консоли разъем Ethernet, подключаем туда кабель, соединяя устройства вместе.
- В настройках консоли выбираем пункт «Параметры сети», далее настраиваем сеть следующим образом — в пункте «IP-адрес» выбираем параметр ручной настройки, и вводим IP «192.168.1.20» без кавычек. В пункте маска подсети — «255.255.255.0» В поле шлюз пишем «0.0.0.0».
- Сохраняем настройки.
- На компьютере заходим в панель управления и выбираем «Центр управления сетями и общим доступом». Далее — «Изменение параметров адаптера». Выбираем подключение по локальной сети, нажимаем на него правой кнопкой мыши и выбираем пункт «Свойства». Там нужно отключить пункт «IP версии 6» и два раза нажать на «IP версии 4». Вводим туда те данные, которые указывали при настройке консоли, за исключением IP-адреса. Его нужно изменить на «192.168.1.21».
- Теперь заходим в FileZilla и в поле «Хост» вводим IP-адрес консоли. В поля «Имя», «Пароль» введите «xbox».
- Нажимаем кнопку «Быстрое соединение».
- В результате доступ к жесткому диску консоли будет открыть, можно напрямую передавать файлы с ПК.
Зачем нужна «Лягушка» для зарядки аккумулятора – как ей пользоваться
Настройки Xbox
Чтобы Xbox 360 подключалась к ПК, нужно правильно ввести IP-адрес и остальные данные. Проверяйте провода на исправность.
Настройка ноутбука и компьютера
Важно сделать всё так, чтобы локальная сеть была настроена в соответствии с предыдущими настройками консоли. То есть, значения шлюза и маска подсети должны совпадать. Если этого не будет, то синхронизация не произойдет.
Извлечение жесткого диска Xbox 360
Перед подключением жесткого диска к ПК вы должны удалить его с Xbox 360. Были выпущены три модели Xbox 360:
- Оригинальный Xbox 360 (2005)
- Xbox 360 S (2010)
- Xbox 360 E (2013)
Каждый требует различного набора шагов для извлечения жесткого диска
Прежде чем продолжить, убедитесь, что консоль Xbox 360 выключена и устройство отключено от сети.
Извлеките жесткий диск из Xbox 360 Original
Чтобы извлечь жесткий диск из оригинальной модели Xbox 360, вам понадобятся две отвертки TORX. В частности, TORX T-6 и T-10, Если у вас их еще нет, их можно легко найти на Amazon.
Вы должны также рассмотреть возможность покупки антистатического браслета. Узнайте о рисках статического электричества
узнать больше.
На оригинальной Xbox 360 жесткий диск подключается сбоку (или сверху, если вы держите консоль в вертикальном положении). Он размещен в герметичном корпусе, предназначенном для соответствия форме Xbox 360 в профиль.
Для продолжения извлеките корпус, нажав кнопку разблокировки.
Если вы планируете получить доступ к жесткому диску с помощью кабеля передачи, подключите его к видному черному штекеру. Чтобы открыть диск, переверните его и удалите печать Microsoft.
Имейте в виду, что это аннулирует все и любые гарантии, которые вы оставили на жестком диске вашего Xbox 360. Если он сломается после процедуры, вам придется купить новый.
Не беспокойтесь слишком сильно, однако гарантия на консоль Xbox 360 останется без изменений.
Ищите четыре видимых винта (один был под уплотнением) – удалите их с помощью отвертки TORX T-6.
После этого аккуратно снимите верх. Вам может понадобиться пластиковый нож или гитара, чтобы помочь.
Не тяните слишком сильно, просто начните с закругленной стороны и медленно открывайте его. Квадратный конец тоже должен уступить, в конце.
Внутри вы найдете еще четыре винта TORX. Используйте Т-10 на этот раз.
После того, как вы удалили их, снимите тонкую металлическую крышку, чтобы открыть 2,5-дюймовый жесткий диск.
Отключите кабель, затем поднимите диск, чтобы вытащить его из корпуса.
(Возможно, вам придется сначала поднять диск, чтобы освободить место для извлечения кабеля.)
Извлеките жесткий диск из Xbox 360 S
С Xbox 360 S. все проще. Расположив консоль горизонтально, лицом к себе, найдите крышку жесткого диска с правой стороны. Вы найдете его в задней части консоли.
Сдвиньте фиксатор на себя, открывая крышку жесткого диска, как и вы.
Извлеките жесткий диск, потянув за язычок.
После извлечения диска не забудьте закрыть крышку.
Извлечь жесткий диск из Xbox 360 E
Для Xbox 360 E удаление жесткого диска почти так же просто.
Опять же, когда консоль расположена горизонтально и обращена к вам, найдите защелку крышки жесткого диска справа.
На этот раз релиз скользит по диагонали, вниз и к вам. Одновременно откройте дверцу жесткого диска.
Еще раз потяните за язычок, чтобы извлечь жесткий диск.
Подключение по Wi-Fi
Если нужно синхронизировать свои устройства по Wi-Fi, то лучше всего сделать это следующим образом. Подключаем консоль к роутеру, выбрав в настройках интернета пункт «Беспроводные сети» и введя пароль. Далее в параметрах сети нужно посмотреть IP-адрес и записать его — он понадобится при настройке ПК.
Снова подключаем устройства проводами и заходим в FileZilla. Там вводим значения IP из Xbox. Ноутбук или ПК при этом должен быть подключен к тому же Wi-Fi, что и приставка. В качестве логина и пароля вводим слово «xbox». После этого отобразятся папки с жесткого диска консоли.
Xbox 360
На Xbox 360 часто меняется IP-адрес (в случае автоматического получения), если выключать и включать Wi-Fi, то нужно перепроверять в настройках эти значения каждый раз до того, как осуществлять синхронизацию.
Компьютер
Не нужно делать особенных настроек, главное — правильный ввод всех значений. Важным также является то, что Wi-Fi роутер должен быть одним для обоих устройств, как консоли так и ПК.
Подключаем Xbox при помощи Wi-Fi
Этот способ достаточно прост, поэтому никаких существенных проблем у вас возникнуть не должно. В последних версиях Xbox 360 уже установлен Wi-Fi-модуль. Во многих ноутбуках беспроводной адаптер уже встроен, в то время как владельцы ПК могут купить его отдельно.
Чтобы подключить игровую приставку к персональному компьютеру, оба устройства необходимо включить. Чтобы свести к минимуму возникновение проблем, лучше отключить сетевую карту. Это необходимое ещё и для того, чтобы уже имеющиеся настройки не сбились. В этом вам поможет «Диспетчер устройств».
Создаём беспроводную сеть
Зайдя в «Панель управления», нужно выбрать «Центр управления сетями и общим доступом». Выбираем пункт «Добавить» => «Создать сеть» (Компьютер — Компьютер). Следуя появляющимся инструкциям, вы добьётесь того, что на Xbox 360 будет обнаружена как только что созданная сеть. Проверяем подключение приставки с компьютером. При положительном результате устанавливаем галочку на частое размещение. И последнее, что нужно сделать, так это протестировать подключение с online-сервисом Xbox Live.
Потоковая передача
Для настройки потоковой передачи при подключении Икс Бокс к компьютеру или ноутбуку нужно воспользоваться самым первым способом — прямое подключение проводом. Также нужно еще раз проверить, включен ли PlayTo и все ли настройки совместного доступа и сетевого подключения разрешены на компьютере. Далее, в Windows media center, открываем вкладку «Поток», переходим на «Дополнительные параметры потоковой передачи». Разрешаем действия для приставки (предварительно соединив ноутбук и консоль проводом). На самой приставке нажимаем «Системный проигрыватель», далее выбираем источник — наш компьютер (нужно выбрать имя компьютера из списка).
Подключение джойстика DualShock от PS3 к компьютеру
Как подключить XBOX One к компьютеру
Можно смело сказать, что XBOX One – это более прихотливая консоль, на которую пока не делают качественных прошивок и так просто игр на нее не загрузишь, но ведь бывают ситуации, когда телевизора рядом нет, и хочется синхронизировать ее с собственным компьютером. Здесь все легально и намного проще.
Главные требования к такому подключению это:
- Наличие XBOX One или версии постарше;
- Наличие компьютера с установленной операционной системой Windows 10;
- Общая локальная сеть (понадобится роутер).
Здесь, к слову, очень важно подключать все именно через кабель, либо через высокочастотное WiFi соединение не ниже 5 ГГц, ибо при показателях ниже, качество передаваемой картинки будет сильно страдать.
Пошагово XBOX One подключается к компьютеру или ноутбуку следующим образом:
- Оба устройства включаются и подсоединяются к одной сети;
- На ПК запускается приложение «XBOX» — вкладка «Подключение» — «Выполнить потоковую передачу»;
- Изображение появляется на экране.
Если же возникли проблемы и устройства не синхронизируются, то нужно попробовать сделать все вручную:
- Зайдите в меню, дальше «Настройки» — «Сеть» — «Дополнительные настройки» — «Найти IP-адрес»
- На ПК после этого перейти в главное меню программы «XBOX»
- Нажмите «Добавить устройство» и вручную заполните IP приставки»
Так же можно настраивать качество передачи видео, выставляя настройки выше или ниже, чтобы как-то отрегулировать частоту кадра, посмотреть статистику передачи данных, включать и отключать голосовое устройство и многое другое.
Но, стоит заметить, что если компьютер или монитор имеют выход HDMI, то проще воспользоваться им. Все-таки такая передача данных серьезно съедает качество картинки и может использовать исключительно как временный вариант. Ну, и конечно, намного проще просто играть в игры через синхронизированный аккаунт с джойстиком.
Подключение приставки по HDMI
Вопреки распространенному заблуждению, подключить к ноутбуку или компьютеру консоль по HDMI не выйдет, так как устройства попросту не смогут принимать сигналы и выводить их на экран (за исключением некоторых дорогостоящих моделей лэптопов и видеокарт, в которых установлен HDMI-вход). Поэтому играть в Xbox 360 на компьютере или ноутбуке в большинстве случаев нельзя.
С другой стороны, приставка легко подключается к стационарному монитору (экрану). Таким образом, на вопрос можно ответить следующим образом — подключить к монитору Xbox возможно, а к ноутбуку или ПК — нет.
Полноценный видео захват с Xbox на ПК
Данные железки не дешевые, поэтому применяются для качественной:
- Записи обзоров на игры и программы.
- Организации игровых стримов на Twitch, YouTube и так далее.
Вариантов исполнения масса, они отличаются по назначению, возможностям и цене. Покупать подобное устройство только для игры с Xbox на ПК не имеет смысла, потому как цена сравнима с обычным монитором.
Модели карт видео захвата от AverMedia
- Для стационарного ПК подойдут внутренние карты через слот PCIe.
- USB коробочки используются для ноутбука. Ориентируйтесь на версию с USB 3.0 (выше скорость).
- Для одновременной игры и видеозахвата с XBOX используйте карты со сквозными HDMI. Один порт для входа от консоли, другой выход на Монитор/ТВ, а подключение к ПК через USB/Thunderbolt.
Почему консоль не подключается
Если консоль не подключается к ноутбуку, то причина неисправности может заключаться в:
- неправильном следовании инструкциям настройки;
- некорректной работе Wi-Fi роутера, поврежденному проводу или неработающей сетевой плате.
Во первых, надо еще раз попробовать подключить устройства, тщательно следуя указаниям инструкции. Если не получается провести синхронизацию даже после этого, то возможно причина в технических проблемах — проверьте работоспособность проводов, роутера, разъемов приставки и ПК.
Тестирование контроллера
После того, как необходимое программное обеспечение установлено и контроллер подключен или синхронизирован, пора проверить соединение. Откройте меню «Пуск» на своем ПК, нажмите меню поиска и найдите «игровые контроллеры». Вы должны увидеть опцию, которая гласит: «Настройка игровых контроллеров USB».
Теперь нажмите кнопки контроллера, нажмите триггеры и переместите джойстики, чтобы убедиться, что контроллер работает нормально. Если это так, вы увидите соответствующее действие, выделенное в приложении. Не беспокойтесь о том, какая область светится – пока система распознает каждую кнопку, у вас все хорошо. Если приложение не распознает контроллер, вы можете устранить неполадки через веб-сайт поддержки Xbox.
Консоль Xbox 360, подключенную к локальной сети, можно использовать в качестве медиаприставки Media Center. Это позволит передавать изображения, музыку, видео и другое содержимое с компьютера под управлением ОС Windows 7 на экран вашего ТВ.
Для воспроизведения большинства форматов видео на XBOX 360, необходимо:
- Консоль XBOX 360.
- Компьютер с ОС Windows 7 Максимальная (Windows 7 Ultimate).
- Подключение XBOX 360 к ПК
- Синхронизация с Windows Media Center и настройка
- Установленный на компьютер Divx Codec Pack .
Подключение XBOX 360 к локальной сети и интернету
Необходимые компоненты и условия для подключения:
- Маршрутизатор, точка доступа, свитч (проводной маршрутизатор) или модем
- Сетевой кабель
- Высокоскоростной интернет (кабельное или DSL)
Проводное подключение XBOX 360
Проводное подключение к сети будет более быстрым и надежным способом. Для проводного подключения XBOX 360 к маршрутизатору или модему, можно использовать сетевой кабель.
Вариант подключения 1.
Вставьте один конец сетевого кабеля в порт маршрутизатора или свитча, если у вас нет маршрутизатора, вы можете подключить сетевой кабель непосредственно к модему. Другой конец сетевого кабеля подключите к сетевой карте на задней панели консоли. Кабель от провайдера подключите в свитч или маршрутизатор.
Вариант подключения 2.
Xbox 360 и компьютер можно подключить к маршрутизатору, а
его подключить к модему. Модем, в свою очередь, будет подключите к кабельной розетке или подключите к нему кабель провайдера.
Вариант подключения 3.
Либо подключите Xbox 360 к модему, который подключен к кабельной розетке или кабелю провайдера.
Беспроводное подключение XBOX 360
Подключение медиаприставки к беспроводной сети выполняется автоматически, но если в данной сети используются протоколы безопасности, например ключ WEP или пароль WPA, для настройки медиаприставки необходимо вручную ввести следующие данные:
- Сетевое имя (идентификатор SSID)
- Ключ WEP или пароль WPA
Синхронизация Windows Media Center на XBOX 360 и ПК
Включив XBOX 360, зайдите в раздел Параметры системы — Компьютеры — Windows Media Center
и выберите Установка
. Нажмите Продолжить
. В правом окне вам будет показан восьмизначный код. Запишите его и нажмите Далее
. Теперь запустите на вашем ПК Windows Media Center (Пуск — Все программы — Windows Media Center
). Перейдите в раздел Задачи — Медиаприставка
.
Нажмите Далее
и впишите ранее записанный вами код, снова нажмите Далее
. После того, как ПК выполнит все настройки вы сможете просматривать с Xbox 360 весь расшаренный контент, но для воспроизведения обязательно укажите папки в которых находятся ваши файлы. Например, видео с расширением MKV и других форматов скопируйте в соответствующие библиотеки Windows в раздел Видео — Образцы видео
. В Windows Media Center на Xbox 360 ваши файлы MKV будут находится в разделе Видео и изображения
. В результате на Xbox 360 будет воспроизводиться видео — AVI, TS, MKV с помощью Windows Media Center.
b5uiuQvZ2rk
Внимание! Если на компьютере установлен брандмауэр, отличный от брандмауэра Windows, убедитесь, что его параметры позволяют подключать медиаприставку к компьютеру. Одни брандмауэры по умолчанию позволяют сделать это, в то время как в других приходится изменять параметры для доступа приставки к ПК.
Подключив все устройства к единой локальной сети, пользователь получает большую свободу действий. Так, юзер может работать с одним и тем же файлом c разных компьютеров и свободно переключаться с ноутбука на игровую приставку. Используя лэптоп c Windows, можно организовать передачу потоковых видеоматериалов на дисплей или телевизор, к которому подсоединена консоль. Рассмотрим, как подключить Xbox 360 к ноутбуку.
Настраиваем сетевое обнаружение на мобильном ПК
Для подключения ноутбука и игровой приставки вы должны правильным образом произвести настройки функции PlayTo. Для этой цели перейдите в «Панель управления», а после в «Центр управления сетями и общим доступом». Вам необходимо будет поменять дополнительные характеристики общего доступа. В текущем сетевом профиле нужно будет включить:
- возможность обнаружения ноутбука на всех устройствах сети;
- автоматическую настройку;
- возможность общего доступа к устройствам и информации.
Кроме того, установите переключатель в положение, разрешающее операционной системе управлять соединениями домашней группы.
Далее в разделе «Все сети» установите доступ к данным, которые размещены в общих файлах и каталогах. Доступ, защищённый с помощью пароля, надо отключить. Сохранив все приведённые выше изменения, перезапустите портативный компьютер.
Настраиваем Xbox 360
После внесения изменений в сетевые параметры Windows вы должны правильно настроить Xbox 360. Порядок действий такой:
- на джойстике нажмите клавишу, имеющую значок Xbox;
- зайдите в «Настройки», а потом в «Системные параметры»;
- в «Параметрах сети» выберите соединение, к которому подключён мобильный ПК.
- на джойстике нажмите на клавишу с нарисованным знаком приставки;
- в «Настройках» перейдите в пункт «Системные параметры»;
- в «Настройках консоли» следует выбрать «Подключённые устройства»;
- отметьте «Воспроизведение на устройстве».
Чтобы изменения вступили в силу, перезагрузите игровую консоль.
Организация передачи видео на игровую приставку
Изменив и сохранив настройки, вы уже можете передавать данные с мобильного компьютера на консоль. Сделать это просто: в операционной системе изберите файл для воспроизведения на консоли, кликните по нему правой клавишей мыши и в появившемся пользовательском меню выберите PlayTo. В некоторых случаях данная опция называется «Воспроизвести на» -> Xbox 360.
Можно ли подключить приставку к ноутбуку по HDMI
На многочисленных форумах и в блогах часто спрашивают, как подсоединить игровую приставку к портативному компьютеру по HDMI с тем, чтобы использовать экран мобильного ПК для игры. Пользователи считают, что такое соединение возможно, и настойчиво просят помочь его наладить. Однако всё это – не более чем заблуждение. HDMI-разъём в ноутбуке – это выход видеокарты, позволяющий транслировать «картинку» на внешних устройствах. Входящий сигнал ноутбук не будет принимать.
Пользователь может подключить любой XBOX 360 к своему персональному компьютеру. Это бывает необходимым, если нужно записать свои игры на жесткий диск без применения внешних носителей. Или при игре онлайн на неофициальных ресурсах, не используя учетную запись XBOX Live.
Как подключить XBOX 360 к своему компьютеру через роутер
Нужно соединение с интернетом для начала. Поэтому должен быть роутер. Без роутера пользователь не получит возможность играть онлайн: ресурсы сети будут задействованы только на соединение ПК с консолью.
При установке на компьютер двух сетевых карт, первая сетевая карта раздает интернет для игры, ну а второй сетевой адаптер объединить компьютер и консоль XBOX в локальную сетевую группу. Но все-таки беспроводное соединение с помощью роутера предпочтительнее.
Роутеры имеют адаптер Wi-Fi и позволяют без проводов присоединить приставку.
Как подключить XBOX 360 к своему компьютеру используя патч-корд
Информация по беспроводному соединению транслируется довольно медленно. Поэтому есть способ ускорить процесс передачи данных. Во многих компьютерных и не только магазинах можно приобрести специальный кабель, называемый патч-кордом. Через патч-корд настраивается LAN-соединение и так скорость передачи становится выше. Теперь можно подключать приставку, имея провод патч-корд и роутер.
Как подключить XBOX 360 к локальной сети своего компьютера — настройка консоли
Необходима проверка нормальной работы интернета на компьютере. Если все нормально, можно подключать приставку. Прежде настроив ее в правильном ключе.
Центральной кнопкой джойстика (с логотипом XBOX в виде креста) открывается главное меню консоли. При зажатой кнопке RB, подтвердить опцию выхода, нажав А. Нужен установленный freeboot. Это прошивка приставки, позволяющая без диска загружать и запускать любые игры.
Далее надо зайти в Параметры системы главного меню консоли. В «Параметрах сети» выбрать «Настройки сети». Там найти «Основные настройки» и ввести следующее: в строке IP-адреса – 192.168.0.2, в маске подсети 255.255.255.0, а шлюз остается по умолчанию.
Как подключить XBOX 360 к локальной сети своего компьютера. Настройка ПК
Подключить приставку к гнезду роутера с помощью патч-корда. После загрузки на XBOX 360 Free Style Dach, нажатием правой кнопки, следует запомнить IP-адрес приставки. Он находится снизу.
Далее на ПК инсталлируется ftp-клиент. В поисковиках таких программ находится много. В окне клиента выбирается «Менеджер сайтов». Скорее всего, он находится в «Файле». В менеджере следует назвать новый сайт любым именем. И записать адрес IP, ранее найденный. В поле порт – 21. Нормальный тип входа. И также имя пользователя и пароль. Параметры можно отменить в окне Free Style Dach.
При правильном настраивании компьютера открывается раздел жесткого диска консоли hdd1. Сюда можно переносить игры из интернета.
Также есть возможность при помощи специального плагина на freeboot запускать игрушки с компьютера пользователя. Для этого нужно сделать общий доступ к игровой папке для приставки.
На этом процесс подключения Xbox 360 к компьютеру закончен. Использовав данный гайд, можно уже окунаться в незабываемый мир игр!
Как подключить Xbox 360 к телевизору, такой вопрос волнует многих владельцев приставки. Консоль поддерживает несколько вариантов присоединения: RCA, HDMI, VGA HD AV. Основное преимущество RCA – через AUX можно выполнить подключение к внешним аудиоустройствам. Преимущество HDMI – высокая четкость картинки и графики. VGA HD AV хорошо преобразовывает видеосигнал.
Необходимо выполнить следующие действия:
- Выключить панель и консоль.
- Присоединить SCART к Xbox.
- Подключить RCA разъемы к соответствующим входам на ТВ. Если входы на панели не разграничены цветами, то следует знать, что желтый шнур Хбокса отвечает за прохождение видеосигнала, красный кабель – правый звук, белый – левый звук.
- Включить игровое устройство.
- Включить жидкокристаллическую панель, затем переключиться на АV канал, это действие выполняется при помощи специальной кнопки на пульте.
- Устройство успешно подключено.
HDMI
Еще один способ подсоединения к экрану. Этапы работ:
- В первую очередь нужно убедиться, что телевизор поддерживает данный способ подключения.
- Соединить консоль и плазменный экран.
- Включить устройства в сеть.
- При помощи ПДУ выбрать порт HDMI как основной источник сигнала. Обычно это действие выполняется при помощи клавиши, которой осуществляется переход c AV режима ТV.
- При помощи настроек отрегулировать звук, картинку.
- Работа завершена.
Кабель VGA HD AV
Шнур не идет в базовом наборе, приобретается отдельно. Чтобы осуществить подсоединение таким методом, нужно чтобы панель была оснащена VGA входом. Установка происходит по стандартной инструкции, требуется соединить шнур VGA HD AV с игровой приставкой и панелью.
Это два основных способа, как подключается игровая приставка Xbox 360 к телевизору.
Модель Xbox On
Приставка Xbox One на данный момент самая современная разработка Майкрософт. Часто пользователи не знают, как подключить Xbox On к телевизору. Консоль оснащена всеми необходимыми стандартами для подключения к экрану.
Подключаться можно также через HDMI разъем:
- Нужно вставить шнур HDMI в разъем OUT, который расположен на задней стороне консоли. А другой конец шнура подсоединяется в разъем ТВ.
- Принцип присоединения консоли One схож с Xbox Только у последней разработки имеется возможность подсоединения к телевизионной приставке.
- Настроить звук и изображение на экране.
- Подключение оборудования завершено.
Это самый простой способ, как быстро подключить Xbox One к телевизору.
Старые модели телевизоров
Как подключить Xbox 360 к старому телевизору еще один часто задаваемый вопрос пользователей приставок. На старых моделях подключение выполняется базовым способом, через RCA. Считается, что это самый худший вариант, так как очень сильно страдает качество картинки. Более улучшенный вариант, через RCA компонентный
, такой способ поддерживают почти все устаревшие версии ТВ.
Самый оптимальный вариант – шнур SCART, качество графики при подключении таким способом значительно выше, чем у предыдущих вариантов. Установка достаточно проста: нужно найти разъем AV на игровом устройстве, а на экране вход с надписью SCART IN. На конце второй стороны провода имеется прямоугольник с контактами.
Стандартная инструкция
- Все действия должны производиться на отключенном от электропитания оборудовании.
- Все шнуры сначала подсоединяются в разъемы игровой приставки, а затем в разъемы ТВ.
- Устройства включаются.
- Выполняется подключения оптимальным для пользователя вариантом.
Проблемы
О том, что подключение было выполнено, верно, говорит специальная вкладка, которая появляется на плазме после настройки оборудования. Если вкладка не появилась, рекомендуется изменить параметры видеовхода, возможно телевизор принимает сигнал с другого разъема.
Улучшить качество графики можно в разделе меню приставки.
Следует знать, что многие параметры качества зависят от типа подсоединения. Иногда улучшить качество невозможно.
Что делать, если оборудование не работает
В первую очередь нужно проверить, правильно ли было произведено подсоединение всех шнуров, прочно ли они закреплены. Если все провода присоединены по инструкции, но техника не работает, рекомендуется обратиться в службу технической поддержки или посмотреть инструкцию на официальном сайте.
Для того чтобы на этом этапе не возникло проблем, необходимо изучить все разъемы которыми оснащена техника и выбрать самый простой, легкий вариант. Читайте также,
Качество изображения может сильно зависеть от выбранного варианта подключения Xbox к телевизору или монитору.
Редакция сайт составила самый полный в интернете гайд, который поможет определить каким способом лучше подключать Xbox 360 к вашему телевизору или монитору. Гайд особенно актуален для тех, у кого нет HDMI‑входа.
1. Подключение телевизора AV‑кабелем (разрешение до 360p)
2. Для телевизоров с разъемом S-Video (~480p)
3. Подключение TV компонентным кабелем (до 1080p)
4. Для телевизоров с разъемом Scart (320p — 1080p)
5. Подключение телевизора HDMI‑кабелем (до 1080p)
Подключение монитора к Xbox
1. Подключение монитора c VGA‑входом (до 720p)
2. Подключение монитора c DVI-D‑входом (до 1080p)
3. Если монитор оснащен HDMI‑входом (до 1080p)
Лучше всего подключить Xbox именно по HDMI, такой вариант обойдется заметно дешевле (1.) и (2.). Качество изображения также самое высокое.
Подключение Xbox 360 к акустической системе
Предположим, телевизор, или монитор, подключен HDMI‑кабелем и не поддерживает транзит звука полученного по HDMI через аудио‑выход на корпусе. Тогда понадобиться купить упомянутый ранее переходник XBOX 360 Optical/RCA Audio Adapter. В остальных случаях, на кабелях есть два RCA‑штекера для вывода звука.
Если ваша акустическая система (колонки) не оборудованы разъемами RCA (тюльпаны) — не беда, приобретайте один из переходников показанных на изображении ниже. Тут уж решать вам, какой больше подойдет, папа или мама.
Мальчики‑мажоры, обладающие акустическими системами с оптическим входом, могут воспользоваться возможностью Xbox 360 Slim передавать аудио‑сигнал по оптическому кабелю, и жить, как говориться, хорошо!
Да прибудет с вами наилучшее качество.









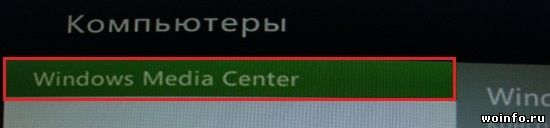
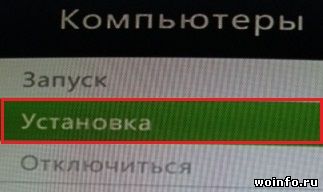
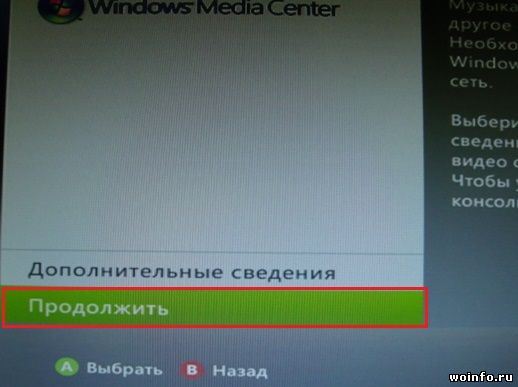
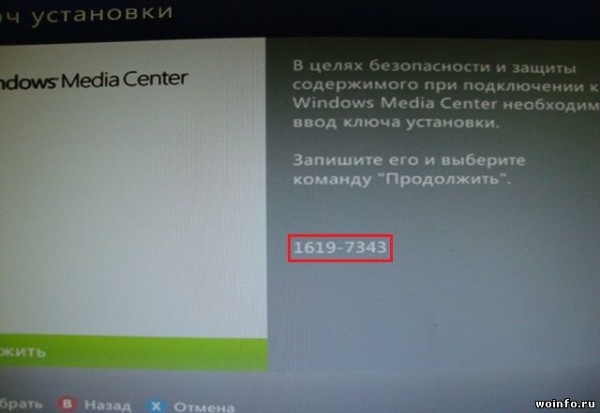
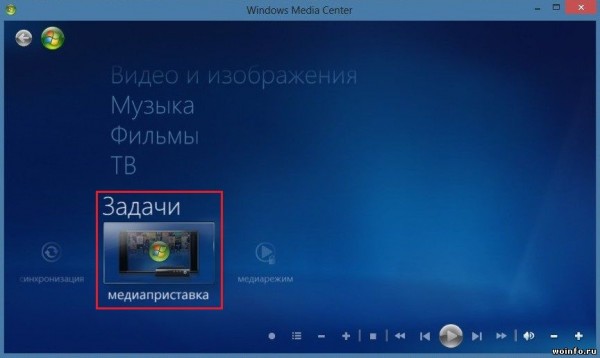
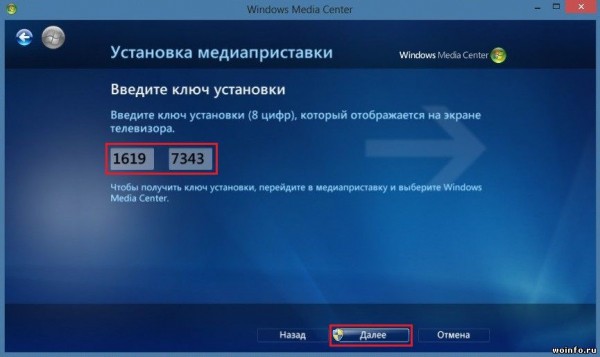
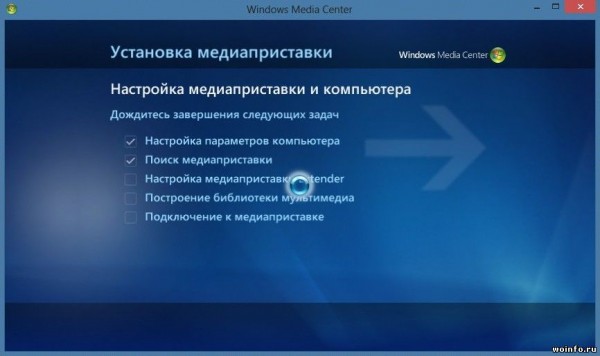



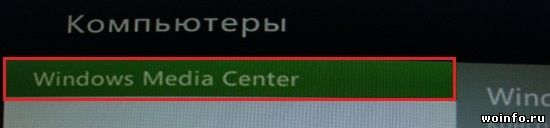
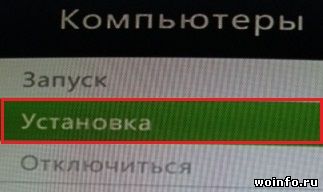
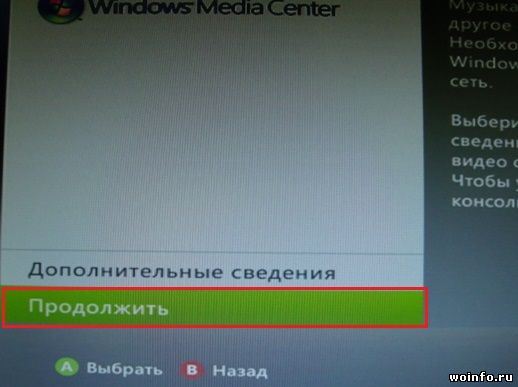
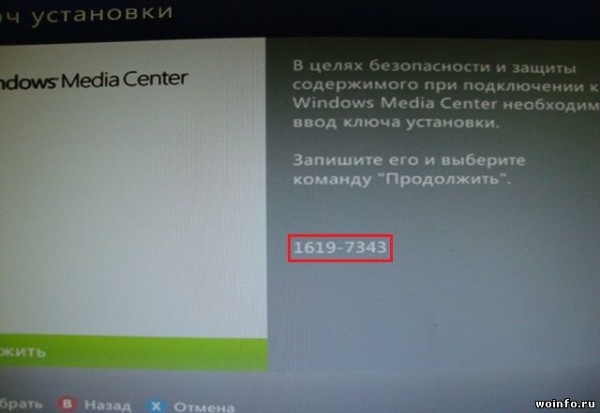
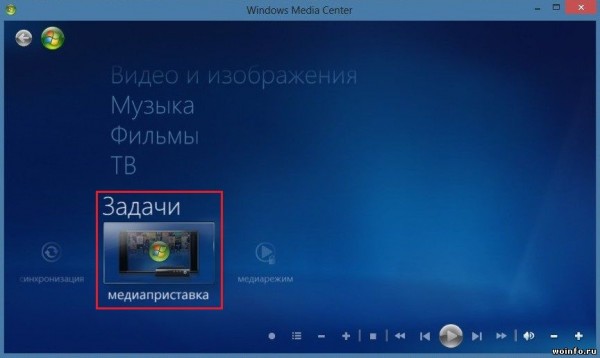
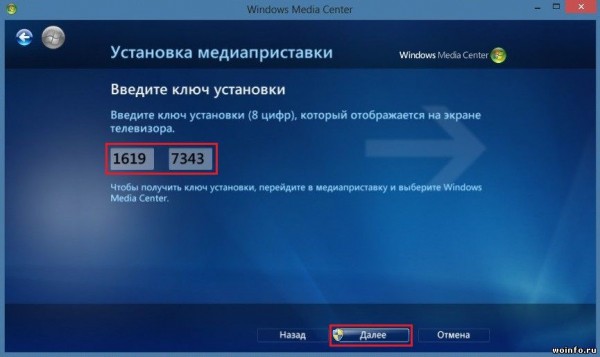
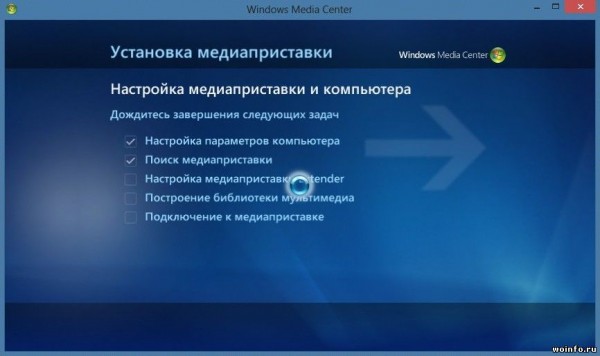














































.jpg)








































