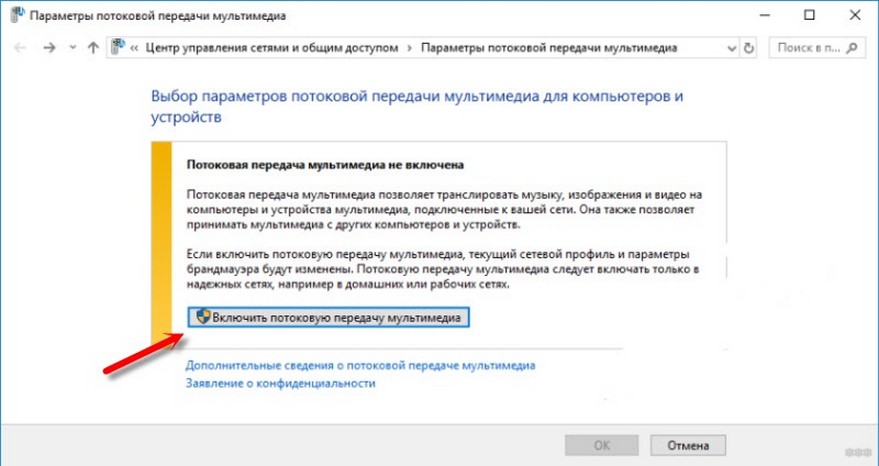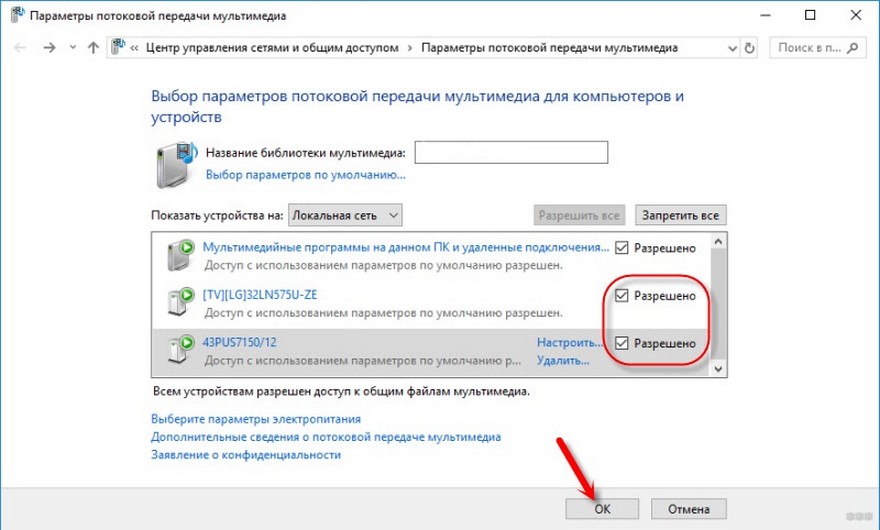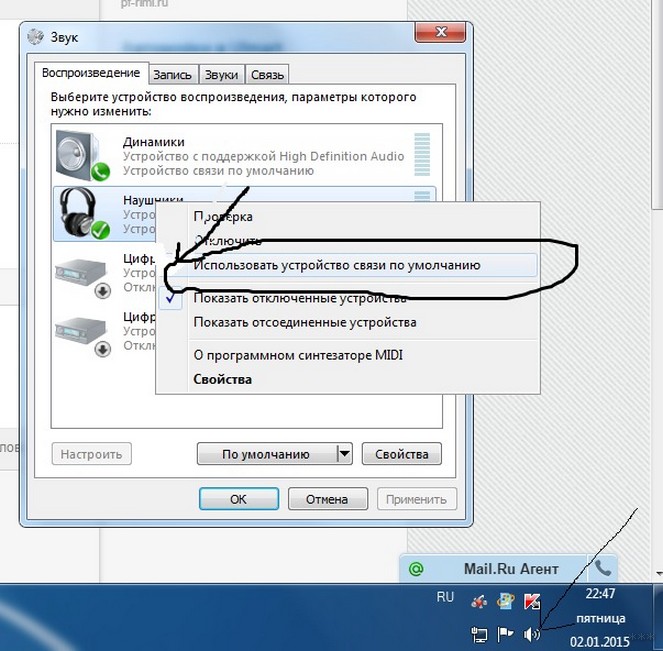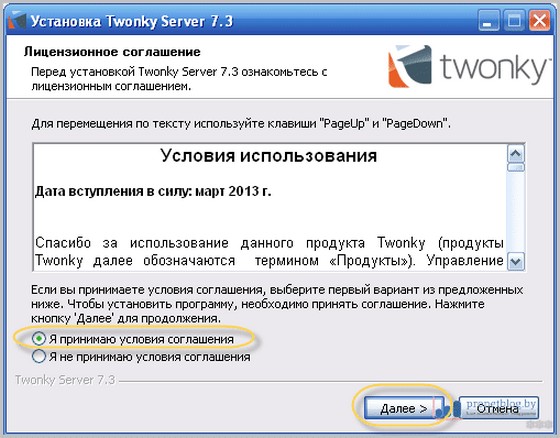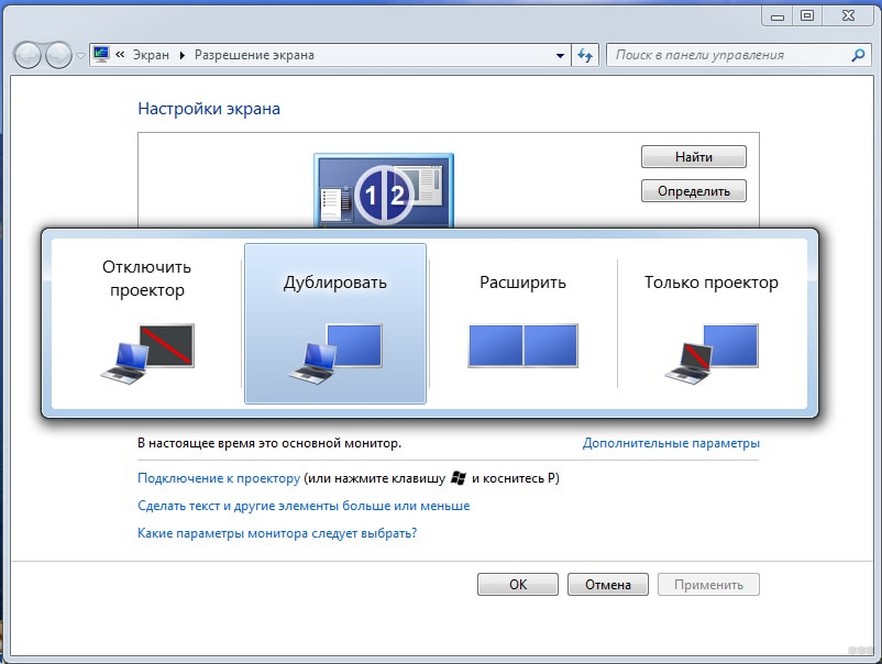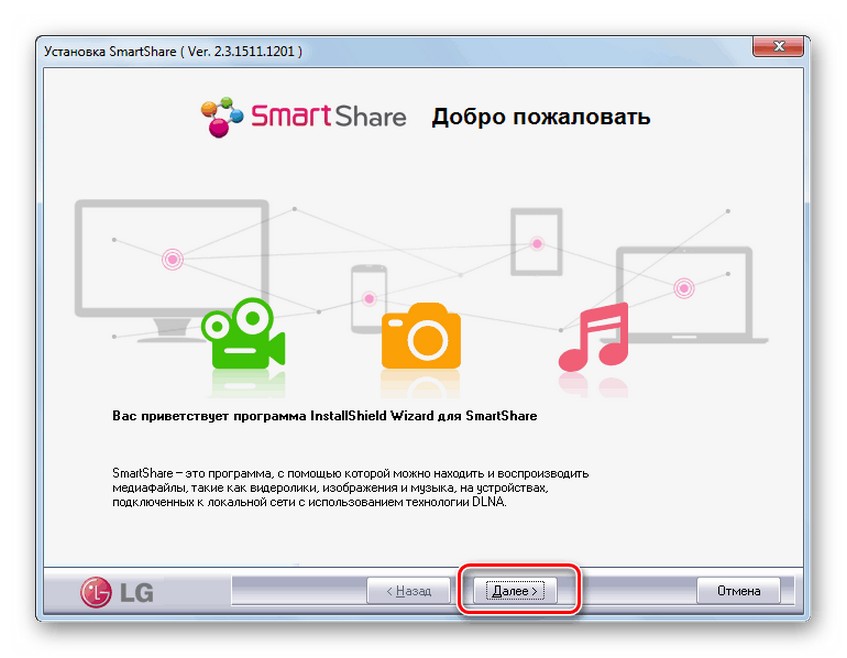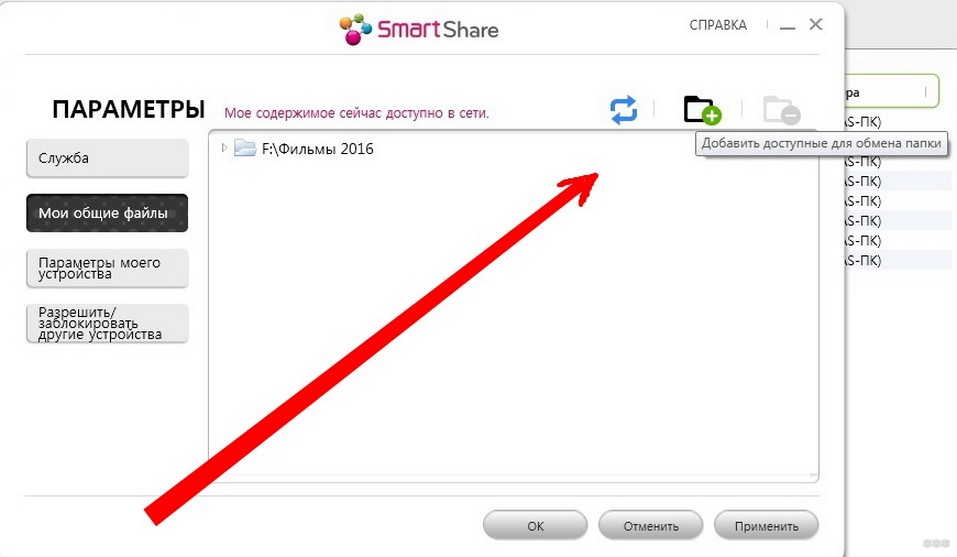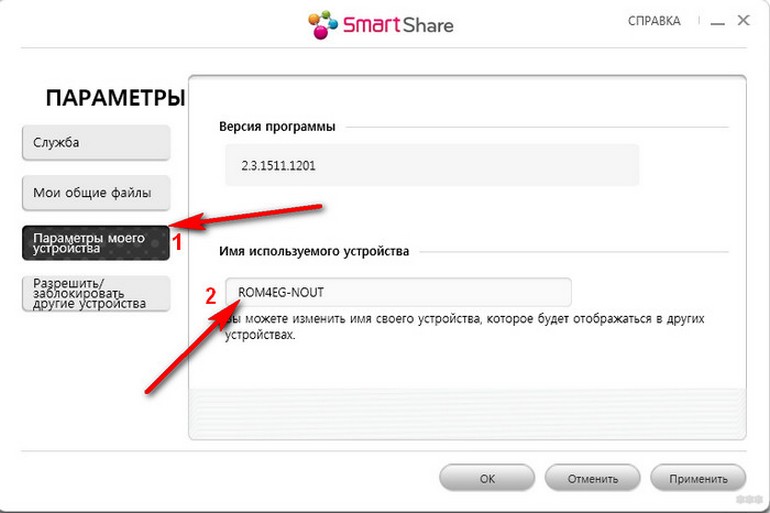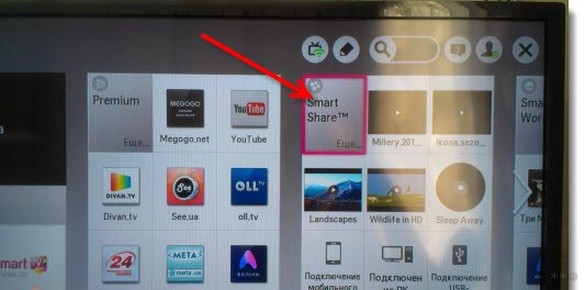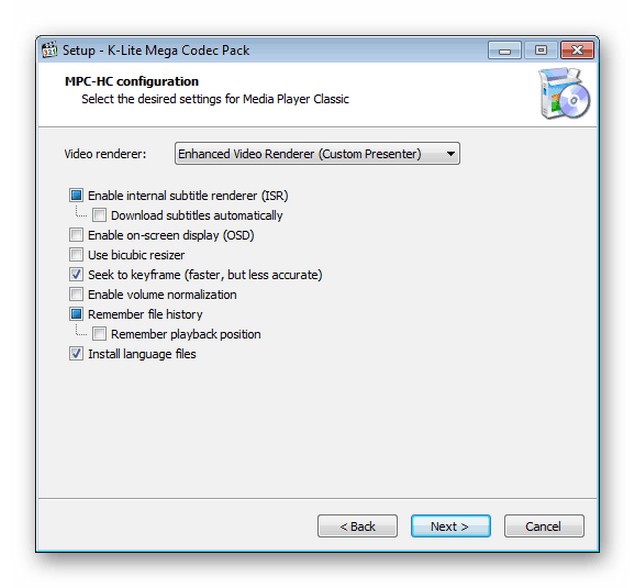Я уже не раз затрагивал тему передачи мультимедийного контента с одного цифрового устройства на другое по технологии DLNA, но о Windows Media не замолвил и слова. Потоковая трансляция видео с компьютера на телевизор средствами операционной системы Windows избавит вас от установки дополнительного программного обеспечения и лишнего телодвижения по дому с USB-носителем в руке между упомянутыми устройствами.
Безусловно, связать TV панель с компьютером можно при помощи кабеля HDMI (читайте здесь о его стандартах и структуре) или воспроизвести видео, музыку и посмотреть фотографии, через USB-флеш-накопитель (подробная информация об их надежности и скорости). Однако кабель высокой четкости не всегда есть под рукой да и телевизор в этом случае будет выступать в роли монитора, а копирование информации с компьютера на USB-носитель парой займет немалое время.
На мой взгляд, гораздо удобнее и правильнее настроить дома медиа-сервер для телевизора один раз, тем самым избавить себя от ожиданий и свободно проводить время за компьютером, в то время как идет потоковая трансляция на ТВ.
Следует сказать, что технологию DLNA поддерживают многие современные устройства (смартфон, игровые приставки, цифровые фоторамки, компьютеры и телевизоры), а подключив их к одной сети, они без труда смогут обмениваться медиаконтентом. Передать потоковое видео с компьютера на телевизор можно по беспроводной сети Wi-Fi или кабелю LAN (тут найдете простой способ и схему опрессовки), но для передачи таких форматов, как Full HD или Ultra HD все же лучше пока использовать витую пару.
Почему? Во-первых, не все устройства поддерживают стандарт Wi-Fi 802.11ac (скорость 1,3 гигабит в секунду), а все предыдущие имеют значительные ограничения по скорости и радиусу покрытия. Во-вторых, при передачи видео высокой четкости по беспроводной сети, часто наблюдаются зависания, поскольку ширина канала не позволяет качественно передавать такие мультимедийные объемы.
Кроме этого, вы напрямую будете зависеть от качества сигнала (подробно о причинах слабого сигнала Wi-Fi), а витой паре все это не присуще, поскольку она имеет высокую скорость передачи данных и минимальное влияние помех (тут описаны ее технические характеристики).
Windows Media Player или стороннее приложение?
Конечно же, вы вольны выбрать не только любой способ подключения (Wi-Fi или LAN), но и стороннее приложение. Все именитые производители выпускают свое программное обеспечение для своих моделей телевизоров. Например, компания Samsung имеет в своем арсенале AllShare и Samsung Link, LG продвигает приложение Smart Share. Одновременно с этим большой популярностью пользуется программа «Домашний медиа-сервер». Все они хороши по своему и неплохо справляются с возложенными задачами.
Используя плеер с Windows 7, вы можете не беспокоиться о поддержке формата или типа медиаданных принимающим цифровым устройством, поскольку в операционной системе имеется функция перекодирования. Даже если TV панель не поддерживает какие-то кодеки, формат, битрейт передаваемого видео с компьютера на телевизор, то Windows 7 динамически преобразует файл в формат поддерживаемый цифровым устройством.
Например, у вас лежит видео запись в формате DivX, которую вы хотите по DLNA транслировать на телевизор, но он поддерживает только WMV и MPEG2. Windows 7 автоматически определит поддерживаемый контейнер (кодек, битрейт и прочее) телевизором и преобразует DivX-видео в формат, который способен он воспроизвести.
Если Windows Media Player может воспроизвести какие-либо медиаданные (фотографии, музыка, видео), то он практически всегда воспроизведет его на подключенном к сети устройстве.
Технология подстраивается под скорость соединения, что дает возможность подобрать оптимальные настройки конвертации, в следствии чего потоковое воспроизведение видео транслируется плавно. Однако формат и скорость цифрового потока при перекодировании видеофайла на прямую зависят от производительности процессора на компьютере.

В среднем для шустрого перекодирования достаточно оценки в 6.0. На этом все и пора преступить к этапу настройки DLNA между ТВ и ПК.
Настройка Windows Media для потоковой передачи файлов по DLNA.
Итак, я уже говорил, что транслировать видеофайлы высокой четкости лучше по проводам, так как беспроводная сеть Wi-Fi может не справиться с передачей файлов большого объема и вы рискуете во время просмотра ощутить дискомфорт в виде обрывов потока. Компьютер и телевизор должны находиться в одной сети. То бишь, цифровые устройства должны быть подключены к одному Wi-Fi роутеру (в разделе с одноименным названием, вы найдете информацию по этому сетевому устройству).
Если у Вас телевизор от компании Samsung, то здесь вы найдете информацию о подключении к сети по Wi-Fi, а тут по LAN кабелю. Я же продолжу с учетом того, что домашняя сеть между цифровыми устройствами у вас настроена.
Нажмите кнопку «Пуск» — «Все программы» — «Проигрыватель Windows Media» -«Поток». Если на компьютере уже создана «Домашняя группа» и открыт общий доступ к библиотекам (музыка, изображение, видео), то совместный доступ устройствам откроется автоматически.

Если потоковая передача в проигрывателе не активирована, то после запуска на вкладке «Поток» в выпадающем списке нужно кликнуть по пункту «Включить потоковую передачу мультимедиа…» и подтвердить действие еще раз нажатием на кнопку с одноименным названием.

Откроется окно с параметрами потоковой передачей между вашими устройствами. Здесь вы можете дать свое название мультимедийной библиотеке и запретить или разрешить доступ к мультимедиа для определенного устройства. По умолчанию установлено всем — разрешить.

Здесь же есть ссылка для настройки параметров домашней группы (изображение выше), где вы можете задать общий доступ к библиотекам. Нажмите кнопку «Ok» и вернитесь в меню проигрывателя. Снова нажмите на вкладку «Поток» и в выпадающем меню отметьте следующие пункты:
- Разрешить удаленное управление проигрывателем…
- Автоматически разрешать устройствам воспроизводить мое мультимедиа…
Действие нужно будет подтвердить. На изображении отображены пункты, которые вам нужно выбрать.

После этого можно подойти к TV панели и воспроизвести мультимедиа из папки Видео, Музыка и Изображение. В зависимости от производителя и модели телевизора интерфейс будет отличаться. Например, в LG вы найдете найдете иконку Windows Media Player в меню Smart Share, а в Samsung через кнопку источник (Source) или приложение с одноименным названием Link.

Как вы понимаете, по умолчанию в программе стандартные папки с вложенными файлами, но сюда же можно скопировать и другие мультимедийные данные, а не нужные — удалить. А как же добавить свою папку? Очень просто. Вы можете добавить ее в библиотеку проигрывателя.
Нажмите в Windows Media на кнопку «Упорядочить», а в выпадающем меню на пункт «Управление библиотеками» — «Видео» (или «Галерея»). Откроется окошко — нажмите в нем кнопку «Добавить». Выделите каталог со своими мультимедийными данными и нажмите кнопку «Добавить папку».

Например, если вы хотите добавить видеофайлы, значит выбирайте библиотеку «Видео». Все каталоги, которые вы добавите в библиотеку синхронизируются с телевизором. Вот собственно и все. Пока!
Читайте также
- Как подключить Samsung Smart TV к сети интернет по Wi-Fi
- Как подключить Samsung Smart TV к компьютеру — медиа-сервер
- Приложения Samsung Smart TV для домашних развлечений
Одной из характеристик, отличающей одни современные телевизоры от других, является степень их разумности. В переносном смысле, конечно же. Речь идет о технологических преимуществах так называемых Smart TV. Обычные цифровые телевизоры, как правило, могут исполнять роль собственно самого телевизора, работая в паре с ресивером, воспроизводить медиаконтент с помощью встроенного проигрывателя (увы, часто с ограниченным перечнем читаемых форматов), ну и еще служить монитором для компьютера, игровой или ТВ-приставки. Тогда как Smart TV, они же умные телевизоры способны в большей степени участвовать в цепочке воспроизведения контента как самостоятельные участники.
Содержание:
- О потоковой трансляции мультимедиа и технологии DLNA
- Что нужно для настройки потоковой трансляции с компьютера на ТВ?
- Настройка доступа по сети к файлам компьютера в плеере Windows Media
- Настройка доступа по сети к файлам компьютера с помощью программы LG Smart Share
- Настройка доступа по сети к файлам компьютера с помощью программы «Домашний медиа-сервер»
- Функция «Привести к устройству» Windows 8.1 и 10
- Функция «Привести к устройству» в составе приложения Windows 10 «Кино и ТВ»
- Заключение
1. О потоковой трансляции мультимедиа и технологии DLNA
Smart TV – это фактически те же компьютеры, ведь они обладают своими аппаратными мощностями, имеют свое программное обеспечение, могут подключаться к проводным и беспроводным сетям. А последнее – это практически полная независимость от устройств-источников. Преимущества прямого доступа телевизора к Интернету очевидны, но немало их и при локальном доступе к компьютеру. Потоковая трансляция мультимедиа с компьютера на ТВ – это прямой доступ телевизора к файлам на компьютере. Потоковая трансляция избавляет от возни с флешками и внешними жесткими дисками. С компьютера на ТВ файлы передаются по сети. Без участия компьютера, лишь бы тот просто был включен, без участия смартфона, без участия приставок и прочих устройств-источников с помощью телевизора может быть воспроизведен весь разрешенный материал – видео, фото, музыка, любые медиафайлы, которые такой телевизор может проигрывать.
Устройствам одной сети обмениваться медиаконтентом позволяет технология DLNA. Ее поддерживают многие современные устройства, способные подключаться к сети – компьютеры, планшеты, смартфоны, ТВ- и игровые приставки, ну и, естественно, Smart TV. Например, умные телевизоры от компании LG, поддерживающие технологию DLNA, обладают фирменным приложением Smart Share – оболочкой этой технологии с пользовательским интерфейсом. Приложения иных брендов Smart TV называются по-другому и, соответственно, имеют иной интерфейс. В частности, у умных телевизоров Samsung оболочка для работы технологии DLNA – это штатное приложение AllShare. А у телевизоров Sony – это приложение Vaio Media Server.
Как настроить потоковую трансляцию мультимедиа с Windows-компьютера – ПК или ноутбука – на ТВ? В этом вопросе будем детально разбираться ниже.
2. Что нужно для настройки потоковой трансляции с компьютера на ТВ?
Для настройки потоковой трансляции с компьютера на телевизор, как упоминалось, необходимо, чтобы последний поддерживал сеть. Кстати, для потоковой трансляции медиафайлов «статус» Smart TV для телевизора не обязателен. Телевизор может не обладать супер-функционалом, он просто должен поддерживать сеть и позволять выбор источника сигнала хотя бы примитивным штатным функционалом. В таком телевизоре должен быть встроен либо Wi-Fi-модуль, либо сетевой Ethernet-порт. Как правило, современные Smart TV предусматривают оба варианта – и проводное, и беспроводное сетевое соединение.
Оба устройства – и телевизор, и ПК или ноутбук – должны быть подключены к единой локальной сети. При подключении к роутеру (маршрутизатору) любые устройства – компьютеры, смартфоны, планшеты, приставки, умные телевизоры – автоматически объединяются в одну малую сеть. Конечно, если роутера нет в наличии, можно обойтись и прямым подключением телевизора к компьютеру по сети. Что нужно для этого, так это подсоединить сетевой кабель к Ethernet-портам устройств. Но в этом случае, если у компьютера только один сетевой порт (одна сетевая карта с одним Ethernet-портом), придется постоянно переподсоединять кабель от телевизора и кабель сети интернет-провайдера. Это неудобно. Роутер обязательно должен быть в доме, если стоит вопрос раскрытия потенциала Smart TV. Ну а Wi-Fi роутер – вещь просто необходимая, если в доме используются смартфоны или планшеты.
Способ подключения телевизора к сети – проводной или беспроводной, если тот предусматривает оба варианта, не принципиален.
Следующее условие потоковой трансляции – настроенный доступ с помощью технологии DLNA к папкам медиатек на компьютере. В системе Windows это можно сделать несколькими способами.
3. Настройка доступа по сети к файлам компьютера в плеере Windows Media
Способ настроить доступ к файлам компьютера в системе Windows без необходимости установки стороннего программного обеспечения – использование штатного проигрывателя Windows Media.
На панели инструментов Windows Media Player жмем опцию «Поток» и выставляем галочку возле:
- «Включить потоковую передачу мультимедиа…».
После включения данного параметра откроется системное окно с параметрами потоковой передачи, где можно указать имя медиатеки и гибко настроить доступность медиаконтента для конкретных устройств сети: для одних оставить предустановленное разрешение, а для других – убрать.
Настроенные разрешения откроют доступ по сети другим устройствам к файлам только в папках пользовательского профиля. Это папки «Видео», «Музыка», «Изображения», что отображаются в проводнике Windows вместе с разделами диска, приводами и съемными устройствами компьютера. Если этого более чем достаточно, можно уже приступать к тестированию воспроизведения файлов на телевизоре посредством местных приложений, работающих с технологией DLNA.
Но хранение файлов в папках пользовательского профиля на системном диске – не самая удачная идея и с позиции наличия свободного места на диске С, и с позиции сохранности этих файлов на случай критического сбоя работы Windows. Как правило, медиатеки внушительных размеров хранятся на несистемных разделах диска компьютера. Папки таких медиатек необходимо отдельным этапом добавить в библиотеку Windows Media Player,
Чтобы сделать содержимое других папок компьютера доступным для потоковой трансляции на телевизор в окне проигрывателя Windows Media кликаем опцию «Упорядочить», выбираем пункт «Управление библиотеками», а в нем – один из типов контента: «Фонотека» для аудиофайлов, «Видео» для видеофайлов, «Галерея» для фото и картинок.
Откроется окно с перечнем уже имеющихся библиотек, и для добавления в этот перечень нужной папки жмем кнопку сбоку «Добавить». Добавляем эту папку в окне открывшегося проводника, затем жмем «Ок» в окне с перечнем.
Альтернативный способ добавления папок с медиаконтентом в системный перечень папок с открытым доступом для устройств домашней сети – добавление в библиотеку с помощью команды контекстного меню в проводнике Windows. В любое время к любой папке на компьютере, где хранится видео, музыка или фото, можно открыть доступ для воспроизведения с устройств сети. Для этого нужно эту папку открыть в проводнике, вызвать контекстное меню и выбрать команду «Добавить в библиотеку». Папка будет добавлена в соответствующую библиотеку, и ее содержимое станет доступно для потоковой трансляции.
Перечень папок с открытыми для потоковой трансляции видео- и аудиофайлами будет меняться также и при внесении в него изменений с помощью штатных приложений Windows 10 «Кино и ТВ» и «Музыка Groove». В разделе настроек обоих приложений можно добавлять и удалять папки в локальные коллекции видео- и аудиофайлов. Локальные коллекции приложений работают в связке с системными библиотеками.
4. Настройка доступа по сети к файлам компьютера с помощью программы LG Smart Share
У некоторых брендов Smart TV есть свое программное обеспечение для десктопных операционных систем, посредством которого можно настроить доступ к медиафайлам компьютера. Эти программы можно скачать на сайте производителей телевизоров или в Интернете. Например, для доступа умных телевизоров Samsung к контенту компьютеров южнокорейская корпорация создала программу Samsung Allshare. А для телевизоров LG на сайте компании доступна для бесплатного скачивания Windows-программа LG Smart Share для ПК. Рассмотрим ее подробнее. На сайте LG выбираем версию для Windows и скачиваем.
Установка LG Smart Share стандартна. Запустив программу, необходимо выбрать любой из предложенных вариантов настройки контента – Movie, Photo, Music.
Первичный выбор не принципиален. Далее уже непосредственно в окне программы жмем опцию в правом верхнем углу «Параметры».
В появившемся окошке должен быть включен доступ. Если он отключен, устанавливаем переключатель в положение «Вкл.».
Переключаемся на вкладку «Мои общие файлы». Здесь можно разрешить доступ к файлам в указанных папках. С помощью кнопки в виде папки с плюсиком необходимо в довесок к существующим папкам пользовательского профиля добавить любые иные папки с медиаконтентом. После добавления жмем кнопку «Применить» внизу, затем – «Ок».
Все – теперь контент всех папок, отображающихся во вкладке программы «Мои общие файлы», будет доступен для устройств сети, в частности, для ТВ.
Во вкладке параметров программы чуть ниже – «Параметры моего устройства» – можно сменить имя компьютера. С использованием этого имени компьютер будет определяться в сети для других устройств.
Служебный процесс программы LG Smart Share будет автоматически запускаться вместе с системой Windows, обеспечивая в дальнейшем доступ к медийным файлам компьютера.
Дабы убедиться, что все работает как надо, запускаем приложение SmartShare на телевизоре.
Переходим в раздел «Устройства» и выбираем наш медиа-сервер.
Открываем любую из общих папок, в которой есть медийные файлы.
Пробуем воспроизвести файл.
5. Настройка доступа по сети к файлам компьютера с помощью программы «Домашний медиа-сервер»
Еще один способ предоставить доступ телевизорам, приставкам, мобильным и прочим устройствам, поддерживающим сеть и технологию DLNA, к медиаконтенту компьютера – это Windows-программа «Домашний медиа-сервер (UPnP, DLNA, HTTP)». Программа работает с многими популярными телевизорами: LG, Samsung, Toshiba, Sony, Philips. С помощью этой программы на компьютере запускается DLNA-сервер, к которому могут подключаться все устройства сети. Программа по умолчанию предусматривает управление с телевизора файлами сервера – по сути, файлами компьютера.
Преимущество использования программы «Домашний медиа-сервер» по сравнению со всеми перечисленными выше способами предоставления доступа для потоковой трансляции – это большее число функций и большая настраиваемость. Программа предусматривает наличие различных транскодеров видео- и аудиофайлов, что позволяет преобразовать медиаконтент, если на компьютере он изначально существует в неподдерживаемом телевизором формате, в тот формат, который им поддерживается. Можно дополнительно настроить трансляцию на телевизоре отдельных интернет-каналов (радио и цифровое телевидение).
«Домашний медиа-сервер» можно скачать абсолютно бесплатно на сайте создателей.
Скачиваем программу, устанавливаем ее и запускаем. При запуске появится сразу окошко начальных настроек. В нем можно все оставить по умолчанию и отказаться от сканирования медиафайлов. К настройкам программы перейдем в отдельном порядке.
В окне программы жмем кнопку «Настройки» на панели инструментов вверху окна.
В открывшемся окошке настроек увидим справа категории-вкладки. В первой вкладке «Медиа-ресурсы» можем с помощью кнопки «Добавить», соответственно, добавить в перечень программы любые папки с медиаконтентом, чтобы открыть им доступ для потоковой трансляции. Общий доступ можно открыть сразу ко всем разделам диска компьютера (C, D, E и т.д.), ко всем сетевым дискам, ко всем подключенным съемным носителям. Для этого необходимо внизу окна выставить галочки возле необходимых опций – соответственно, «Локальные диски», «Сетевые диски» и «Съемные устройства».
Вкладка настроек «Медиа-ресурсы» предусматривает множество опций для добавленных папок. Например, нажав кнопку «Изменить», получим возможность исключить скрытие файлы и каталоги, убрать отдельные типы файлов, установить иное название папки – и все это в рамках работы DLNA-сервера, без изменений на компьютере.
Внизу вкладки «Медиа-ресурсы» присутствуют отдельные разделы с обилием различных настроек. В разделе «Сканирование» можно обратить внимание на опцию «Всегда использовать имя файла в качестве названия медиа-ресурса». Без установления галочки на этой опции названия медиафайлов на русском языке будут преобразованы в транслит латиницей или в нечитаемые крокозябры.
Во вкладке настроек «Устройства» увидим перечень всех обнаруженных устройств сети, которым будут доступны файлы DLNA-сервера. Любое из устройств перечня можно отключить, убрав зеленую кнопку активности.
Во вкладке настроек «Сервер» можем вместо имени DLNA-сервера, задаваемого по умолчанию, установить свое имя, например, более удобное для восприятия. Рядом с полем имени сервера увидим его порт – 45397. Может случиться так, что работающий на компьютере антивирус или файервол заблокируют работу DLNA-сервера. В случае такой блокировки для порта DLNA-сервера необходимо предоставить разрешение на работу в настройках антивируса или файервола.
Также во вкладке «Сервер» необходимо обратить внимание на опцию по умолчанию, препятствующую переходу компьютера в спящий режим во время работы DLNA-сервера. Если станет необходимость в переводе ПК или ноутбука в спящий режим, DLNA-сервер в дальнейшем нужно будет останавливать. Если же, наоборот, галочка на опции «Препятствие переходу компьютера в спящий режим во время работы сервера», по какой-то причине не установлена, ее лучше выставить. В противном случае просмотр фильма на телевизоре будет бесцеремонно прерван, как только ноутбук погрузится в сон для экономии заряда батареи.
У программы «Домашний медиа-сервер» очень богатый выбор настроек, и ее потенциал можно раскрывать постепенно, тестируя те или иные возможности по мере знакомства с ними. А пока что ограничимся уже проделанными настройками и сохраним их. Жмем «Ок» внизу и соглашаемся на сканирование медиафайлов в настроенных папках.
После того, как программа завершит процесс сканирования, можем запускать DLNA-сервер. Для этого жмем кнопку «Запуск» на панели инструментов вверху главного окна программы.
«Домашний медиа-сервер» работает в фоновом режиме, и программой можно управлять из системного трея. Вызвав контекстное меню на кнопке программы в системном трее, DLNA-сервер можно остановить, запустить, перезапустить.
Автоматизировать этот процесс, чтобы DLNA-сервер запускался автоматически с запуском Windows, можно в настройках программы. Последняя вкладка настроек «Дополнительно» предусматривает в графе «Автозагрузка» опции автозагрузки самой программы при старте Windows, автозапуска DLNA-сервера вместе с запуском программы, а также установки ее фоновой службы в системе Windows.
Как только DLNA-сервер будет запущен, весь доступный медиаконтент компьютера можно воспроизводить на телевизоре посредством местного приложения для взаимодействия с DLNA-технологией. В приложении телевизора DLNA-сервер будет отображаться как подключенное устройство воспроизведения. Внутри него будут доступны папки с медиаконтентом компьютера, настроенные в программе «Домашний медиа-сервер».
Запускать для воспроизведения доступный медиаконтент можно не только в приложении телевизора. Запуск воспроизведения медиафайлов на телевизоре можно поручить и средствам программы «Домашний медиа-сервер». Для этого в главном окне программы выбираем соответствующий контент – кликаем на панели инструментов вверху кнопку «Фильмы», «Музыка» или «Фото». В правой части окна программы будут отображены файлы папок, к которым ранее был открыт доступ для трансляции на телевизор. Выбираем в перечне нужный видео-, аудиофайл или картинку, вызываем на этом файле контекстное меню и в числе команд выбираем «Воспроизвести на». В появившемся списке устройств выбираем телевизор. Выбранный фильм, трек или фото развернется на экране телевизора.
6. Функция «Привести к устройству» Windows 8.1 и 10
Функция запуска воспроизведения медиафайлов на компьютере с выводом изображения на телевизор предусматривается и в числе штатного функционала в версиях Windows 8.1 и 10. Если в системе Windows установлено разрешение на воспроизведение медиафайлов компьютера устройствами сети в плеере Windows Media, как рассматривалось выше, фильм, аудиотрек или фото можно запустить на компьютере, а просмотр или прослушивание продолжить уже на телевизоре. Это удобная штука, когда нет особого желания возиться с пультом телевизора и выискивать, например, нужный фильм среди кучи прочих медиафайлов, убивая нервы монотонным перелистыванием файла за файлом.
Чтобы запустить медиафайл на компьютере, необходимо в проводнике Windows вызвать на нем контекстное меню и выбрать команду «Привести к устройству». Это команда для системы Windows 10. В Windows 8.1 эта команда контекстного меню называется «Воспроизвести на» (Play To).
После этого увидим перечень доступных для воспроизведения устройств сети. Выбираем телевизор. Запущенный файл развернется на экране телевизора, а на экране компьютера будем лицезреть маленькое окошко плеера Windows Media с плей-листом, куда можно дополнительно добавить какие-то файлы.
7. Функция «Привести к устройству» в составе приложения Windows 10 «Кино и ТВ»
Доступная для медиафайлов в контекстном меню проводника Windows функция «Привести к устройству» реализована и в приложении Windows 10 «Кино и ТВ». Она работает по принципу запуска видеофайла в приложении на компьютере и продолжении его просмотра уже на устройстве сети, в частности, на экране телевизора. Открываем приложение «Кино и ТВ», запускаем видео и в режиме просмотра жмем первую кнопку внизу – кнопку подключения к доступным устройствам воспроизведения. В небольшом окошке появится перечень всех определенных для вывода видеофайла устройств сети. Выбираем телевизор.
В дальнейшем просмотр фильма можно продолжить снова на компьютере, в приложении «Кино и ТВ». Это замечательная идея для дома, наполненного цифровой техникой, которая объединена в одну сеть. Например, начав просмотр фильма на экране телевизора в гостиной, просмотр можно продолжить на экране телевизора кухни. А потом можно снова вместе с фильмом переместиться в гостиную. И для этого всего лишь нужно будет прерваться для пары несложных действий на компьютере.
8. Заключение
Как видим, выбор способов настройки компьютерной части цепочки взаимодействия компьютера и телевизора по сети велик. Несмотря на то, что статья получилась объемной, на самом деле рассмотрены не все программы на рынке софта для реализации потоковой трансляции мультимедиа с компьютера на телевизор. С настройкой телевизора проще.
Как упоминалось выше, доступ к медиафайлам компьютера можно получить в местных приложениях умных телевизоров. А это упомянутые выше Smart Share для телевизоров LG, AllShare для Samsung, Vaio Media Server для Sony и прочие. В обычных телевизорах, поддерживающих сеть, где прошивка не предусматривает отдельных приложений, доступ к файлам компьютера может настраиваться выбором медиа-сервера в качестве источника сигнала. Во многих случаях кнопка источника сигнала на пульте телевизора называется «Source».
Отличного Вам дня!
Содержание
- Трансляция видео с компьютера на телевизор по Windows Media
- Windows Media Player или стороннее приложение?
- Настройка Windows Media для потоковой передачи файлов по DLNA.
- Как подключить компьютер к телевизору
- Содержание
- Содержание
- Проводные способы
- Беспроводные способы
- Трансляция на телевизор — основные способы передачи видео
- Трансляция экрана компьютера на телевизор по WiFi
- Как транслировать видео с компьютера на телевизор
- Трансляция на телевизор со смартфона
- С компьютера
- С телефона
- С компьютера
- Со смартфона
- Трансляция на телевизор с помощью приложения Tubio
- Как вывести видео (фильм) с компьютера на телевизор через Wi-Fi
- Выводим видео, фото и музыку на экран телевизора с компьютера или ноутбука
- Если компьютре не видит телевизор или не воспроизводится видео
Трансляция видео с компьютера на телевизор по Windows Media
Я уже не раз затрагивал тему передачи мультимедийного контента с одного цифрового устройства на другое по технологии DLNA, но о Windows Media не замолвил и слова. Потоковая трансляция видео с компьютера на телевизор средствами операционной системы Windows избавит вас от установки дополнительного программного обеспечения и лишнего телодвижения по дому с USB-носителем в руке между упомянутыми устройствами.
Безусловно, связать TV панель с компьютером можно при помощи кабеля HDMI (читайте здесь о его стандартах и структуре) или воспроизвести видео, музыку и посмотреть фотографии, через USB-флеш-накопитель (подробная информация об их надежности и скорости). Однако кабель высокой четкости не всегда есть под рукой да и телевизор в этом случае будет выступать в роли монитора, а копирование информации с компьютера на USB-носитель парой займет немалое время.
На мой взгляд, гораздо удобнее и правильнее настроить дома медиа-сервер для телевизора один раз, тем самым избавить себя от ожиданий и свободно проводить время за компьютером, в то время как идет потоковая трансляция на ТВ.
Следует сказать, что технологию DLNA поддерживают многие современные устройства (смартфон, игровые приставки, цифровые фоторамки, компьютеры и телевизоры), а подключив их к одной сети, они без труда смогут обмениваться медиаконтентом. Передать потоковое видео с компьютера на телевизор можно по беспроводной сети Wi-Fi или кабелю LAN (тут найдете простой способ и схему опрессовки), но для передачи таких форматов, как Full HD или Ultra HD все же лучше пока использовать витую пару.
Почему? Во-первых, не все устройства поддерживают стандарт Wi-Fi 802.11ac (скорость 1,3 гигабит в секунду), а все предыдущие имеют значительные ограничения по скорости и радиусу покрытия. Во-вторых, при передачи видео высокой четкости по беспроводной сети, часто наблюдаются зависания, поскольку ширина канала не позволяет качественно передавать такие мультимедийные объемы.
Кроме этого, вы напрямую будете зависеть от качества сигнала (подробно о причинах слабого сигнала Wi-Fi), а витой паре все это не присуще, поскольку она имеет высокую скорость передачи данных и минимальное влияние помех (тут описаны ее технические характеристики).
Конечно же, вы вольны выбрать не только любой способ подключения (Wi-Fi или LAN), но и стороннее приложение. Все именитые производители выпускают свое программное обеспечение для своих моделей телевизоров. Например, компания Samsung имеет в своем арсенале AllShare и Samsung Link, LG продвигает приложение Smart Share. Одновременно с этим большой популярностью пользуется программа «Домашний медиа-сервер». Все они хороши по своему и неплохо справляются с возложенными задачами.
Используя плеер с Windows 7, вы можете не беспокоиться о поддержке формата или типа медиаданных принимающим цифровым устройством, поскольку в операционной системе имеется функция перекодирования. Даже если TV панель не поддерживает какие-то кодеки, формат, битрейт передаваемого видео с компьютера на телевизор, то Windows 7 динамически преобразует файл в формат поддерживаемый цифровым устройством.
Например, у вас лежит видео запись в формате DivX, которую вы хотите по DLNA транслировать на телевизор, но он поддерживает только WMV и MPEG2. Windows 7 автоматически определит поддерживаемый контейнер (кодек, битрейт и прочее) телевизором и преобразует DivX-видео в формат, который способен он воспроизвести.
Если Windows Media Player может воспроизвести какие-либо медиаданные (фотографии, музыка, видео), то он практически всегда воспроизведет его на подключенном к сети устройстве.
Технология подстраивается под скорость соединения, что дает возможность подобрать оптимальные настройки конвертации, в следствии чего потоковое воспроизведение видео транслируется плавно. Однако формат и скорость цифрового потока при перекодировании видеофайла на прямую зависят от производительности процессора на компьютере.
В среднем для шустрого перекодирования достаточно оценки в 6.0. На этом все и пора преступить к этапу настройки DLNA между ТВ и ПК.
Итак, я уже говорил, что транслировать видеофайлы высокой четкости лучше по проводам, так как беспроводная сеть Wi-Fi может не справиться с передачей файлов большого объема и вы рискуете во время просмотра ощутить дискомфорт в виде обрывов потока. Компьютер и телевизор должны находиться в одной сети. То бишь, цифровые устройства должны быть подключены к одному Wi-Fi роутеру (в разделе с одноименным названием, вы найдете информацию по этому сетевому устройству).
Если у Вас телевизор от компании Samsung, то здесь вы найдете информацию о подключении к сети по Wi-Fi, а тут по LAN кабелю. Я же продолжу с учетом того, что домашняя сеть между цифровыми устройствами у вас настроена.
Если потоковая передача в проигрывателе не активирована, то после запуска на вкладке «Поток» в выпадающем списке нужно кликнуть по пункту «Включить потоковую передачу мультимедиа…» и подтвердить действие еще раз нажатием на кнопку с одноименным названием.
Откроется окно с параметрами потоковой передачей между вашими устройствами. Здесь вы можете дать свое название мультимедийной библиотеке и запретить или разрешить доступ к мультимедиа для определенного устройства. По умолчанию установлено всем — разрешить.
Здесь же есть ссылка для настройки параметров домашней группы (изображение выше), где вы можете задать общий доступ к библиотекам. Нажмите кнопку «Ok» и вернитесь в меню проигрывателя. Снова нажмите на вкладку «Поток» и в выпадающем меню отметьте следующие пункты:
Действие нужно будет подтвердить. На изображении отображены пункты, которые вам нужно выбрать.
После этого можно подойти к TV панели и воспроизвести мультимедиа из папки Видео, Музыка и Изображение. В зависимости от производителя и модели телевизора интерфейс будет отличаться. Например, в LG вы найдете найдете иконку Windows Media Player в меню Smart Share, а в Samsung через кнопку источник (Source) или приложение с одноименным названием Link.
Как вы понимаете, по умолчанию в программе стандартные папки с вложенными файлами, но сюда же можно скопировать и другие мультимедийные данные, а не нужные — удалить. А как же добавить свою папку? Очень просто. Вы можете добавить ее в библиотеку проигрывателя.
Нажмите в Windows Media на кнопку «Упорядочить», а в выпадающем меню на пункт «Управление библиотеками» — «Видео» (или «Галерея»). Откроется окошко — нажмите в нем кнопку «Добавить». Выделите каталог со своими мультимедийными данными и нажмите кнопку «Добавить папку».
Например, если вы хотите добавить видеофайлы, значит выбирайте библиотеку «Видео». Все каталоги, которые вы добавите в библиотеку синхронизируются с телевизором. Вот собственно и все. Пока!
Если вы нашли ошибку, пожалуйста, выделите фрагмент текста и нажмите Ctrl+Enter.
Источник
Как подключить компьютер к телевизору
Содержание
Содержание
Подключение телевизора к компьютеру позволяет смотреть медиаконтент из интернета на большом экране. Это особенно актуально, если телевизор не имеет функционала Smart-TV. Подключиться довольно просто — рассказываем о нескольких способах.
Проводные способы
Выбор типа проводного подключения зависит от того, какие разъемы имеются у телевизора и компьютера или ноутбука. Оптимальный интерфейс для мультимедиа — HDMI. Он позволяет одновременно передавать на телевизор цифровое видео высокой четкости и звук. Разъем HDMI имеется практически у всех цифровых телевизоров, даже достаточно старых, а также у ноутбуков. У системников HDMI-порты встречаются реже. Более традиционны для ПК: DVI для передачи цифрового видео и аналоговый разъем VGA. Но проблема несовместимости портов легко решается с помощью переходников. Однако передача сигнала через переходники не всегда работает корректно, поэтому совпадение портов предпочтительнее.
Другие виды интерфейсов встречаются реже или менее удобны для подключения компьютера к телевизору, поэтому оставим их за рамками данной статьи. Стоит учесть также, что все варианты, кроме HDMI-HDMI и HDMI-RCA предполагают передачу только видео. Для параллельной трансляции звука придется также использовать кабель 3.5 jack (компьютер) — RCA (телевизор).
Рассмотрим подключение на примере Windows. Подключать кабель следует при выключенных устройствах, чтобы не сжечь порты. На пульте телевизора нажмите кнопу INPUT или SOURCE. В меню «Список ввода» или «Источник» выберите соответствующий порт (в данном случае HDMI).
На компьютере нужно кликнуть правой кнопкой мыши на рабочем столе и выбрать «Разрешение экрана», открыв таким образом настройки экрана. Если подключенный телевизор не определился автоматически, воспользуйтесь кнопкой «Найти». После того как телевизор здесь отобразится в качестве второго экрана, можно выбрать его основным и изменить разрешение.
Сочетанием клавиш Win+P активируется специальное меню, в котором можно выбрать вариант выбора изображения на экран телевизора. Если выбрать «Только компьютер», картинка будет только на компьютере, если «Только проектор» — лишь на телевизоре. Также можно расширить или дублировать изображение. Если разрешение телевизора значительно выше, чем у монитора, в режиме «Дублировать» картинка на телеэкране будет нечеткой. Режим «Расширить» позволит, например, одновременно воспроизвести видео по телевизору, а на ПК заниматься другими задачами.
Беспроводные способы
Для такого подключения устройства должны иметь функционал Wi-Fi и поддерживать данную технологию. Ноутбуки по умолчанию имеют встроенный Wi-Fi адаптер. Системный блок адаптером — внешним или внутренним — придется оснастить, если таковой отсутствует. О способах настройки Wi-Fi на ПК идет речь в этой статье. Телевизор также должен иметь Wi-Fi-модуль, поддерживать Smart TV или DLNA.
Два основных способа подключения компьютера к телевизору: посредством Wi-Fi-роутера с помощью технологии DLNA и через Miracast/WiDi. Технология DLNA позволяет передавать медиаконтент между устройствами в локальной сети. Компьютер и телевизор должны быть подключены к одному Wi-Fi-роутеру. Существуют различные способы запуска DNA-сервера на ПК.
Самый простой: открываем на ПК папку с видеофайлами, правой кнопкой мышки нажимаем на интересующее видео, выбираем пункт «Передать на устройство». Здесь сразу или через некоторое время должен появиться соответствующий телевизор. После выбора телевизора активируется окно проигрывателя, где можно управлять воспроизведением и корректировать список показа.
Чтобы получить с телевизора доступ ко всем файлам на ПК, надо запустить DLNA-сервер. Это можно выполнить как с помощью специального софта (Домашний медиа-сервер, uShare, xupnpd, MiniDLNA), так и встроенными средствами.
В Windows 10 переходим по пути Панель управления → Сеть и Интернет → Центр управления сетями и общим доступом. В меню слева выбираем «Параметры потоковой передачи мультимедиа».
Открываем и включаем потоковую передачу, тем самым запуская DLNA-сервер.
Далее указываем его название и настраиваем права доступа для всех устройств. Теперь с телевизора можно получить доступ к серверу, используя приложение «Медиа или аналогичное».
Другой способ подключения — технология Miracast, реализуемая на основе Wi-Fi Direct. В отличие от DLNA позволяет просматривать не только хранящийся на ПК контент, но и тот, который проигрывается в реальном времени в браузере, причем с максимально высоким разрешением и объемным звуком. Для передачи сигнала в данном случае нужно лишь наличие двух совместимых устройств в режиме передатчик-приемник, маршрутизатор при этом не нужен.
Чтобы запустить беспроводное Miracast-соединение, в разделе «Сеть» настроек телевизора нужно найти и включить приемник Miracast. На ПК нажимаем WIN+P, в открывшемся окне активируем «Подключение к беспроводному дисплею», после чего начинается поиск готового к приему контента устройства. Когда появится телевизор, кликаем по нему и дожидаемся соединения. На телевизоре подтверждаем подключение.
Источник
Запустить трансляцию с компьютера или мобильного устройства на телевизор можно через проводное подключение или Wi-Fi соединение. Благодаря этому можно очень удобно смотреть видео и фотографии на большом экране. Когда два пользовательских устройства расположены в разных частях комнаты, лучше выбрать беспроводное подключение. Для того чтобы иметь возможность транслировать мультимедийный контент, марка телевизора не важна, основным требованием является наличие функции Smart TV или подключенного к телевизору медиаплейера.
Трансляция на телевизор — основные способы передачи видео
У проводного и беспроводного способа подключения есть как преимущества, так недостатки. При использовании кабеля не обязательно наличие одинаковых разъемов, можно воспользоваться переходниками. Если нужно транслировать цифровое видео по аналоговому входу, то может понадобиться специальная приставка. При беспроводном подключении можно столкнуться с прерыванием или подтормаживанием сигнала из-за ограничений беспроводного соединения.
Трансляция экрана компьютера на телевизор по WiFi
Сейчас практически все телевизоры поддерживают стандарт DLNA – современную технологию, с помощью которой устройства обмениваются данными внутри сети. Для этого следует подключить все необходимые устройства к одной Wi-Fi сети. На телевизорах с поддержкой технологии Wi-Fi Direct есть возможность подключить устройства к собственной беспроводной сети телевизора, обойдясь без использования роутера.
Как транслировать видео с компьютера на телевизор
Для просмотра видеофайлов на телевизоре нужно настроить DLNA сервер на компьютере, то есть открыть доступ к его содержимому. Для этого в настройках сети необходимо установить значение «Домашняя» (Частная). Папки «Видео», «Изображения», «Музыка» и «Документы» являются общедоступными. Разрешить доступ к другой папке можно, кликнув по ней правой кнопкой мыши, найти в контекстном меню раздел «Свойства», а в нем пункт «Доступ».
Также можно открыть меню «Сеть» в проводнике Windows, и, если там будет надпись «Сетевое обнаружение и общий доступ к файлам отключены», кликнуть по ней и выполнить предложенные рекомендации. После этого в меню телевизора нужно будет найти опцию, позволяющую просматривать подключенные устройства. Выполнив эти действия, на компьютере нужно будет найти видео, которое хочется просмотреть на большом экране, кликнуть по нему правой кнопкой мыши. В открывшемся меню необходимо будет выбрать пункт «Воспроизвести на экране телевизора».
Трансляция на телевизор со смартфона
Существует большой выбор специализированных приложений, предназначенных для просмотра видеофайлов со смартфона на экране телевизора. Предварительно нужно установить на свое мобильное устройство одно из них. После подключения всех необходимых устройств к одной Wi-Fi сети потребуется запустить скачанное приложение со смартфона. В главном меню найти телевизор и открыть нужный видеофайл для последующего просмотра.
Совет: если ваш телевизор не снабжен встроенным Wi-Fi адаптером, можно купить его дополнительно или подключить телевизор к роутеру с помощью соответствующего кабеля.
Такой вариант является универсальным для трансляции с компьютера на телевизор. Что касается воспроизведения медиаконтента со смартфона на ТВ с этим способом, могут возникнуть некоторые сложности.
С компьютера
Вам понадобится соединить устройства с помощью соответствующего кабеля, а также переключить телевизор на соответствующий выход HDMI. После этого на компьютере потребуется открыть настройки экрана, в них выставить разрешение и выбрать необходимый режим трансляции изображения на доступных дисплеях:
С телефона
Вам понадобится смартфон, в котором предусмотрен входа miniHDMI или microHDMI. Далеко не все смартфоны снабжены подобным разъемом. Если в вашем смартфоне такого нет, то придется дополнительно приобрести специальный переходник. Нужно выбрать в меню телевизора соответствующий выход HDMI, открыть нужное видео на смартфоне и воспроизвести его на большом экране.
Обратите внимание: не все версии HDMI позволяют воспроизводить видео в качестве 4К, даже если ваш телевизор поддерживает такое разрешение. Посмотреть видеоролик в формате Full HD не составит труда.
Это самый простой и доступный способ подключения. Здесь на помощь приходит USB-соединение. Чтобы посмотреть видео со смартфона не понадобится подключение к интернету и использование специальных проводов, только USB-кабель, который в подавляющем большинстве случаев входит в стандартную комплектацию смартфона.
С компьютера
Бывают ситуации, когда у компьютера отсутствует возможность передачи видео со звуком через HDMI подключение. Возможно, у пользователя имеется ноутбук фирмы Apple предыдущего поколения или моноблок. В этом случае проводное подключение осуществляется через специальный модуль, подключенный специальным проводом к компьютеру, а с другой стороны к нему нужно подключить телевизор. Помимо этого, существует USB-кабель со специальным контроллером. Он работает как флешка для телевизора, вторым штекером подключается к компьютеру и показывает выбранную папку с файлами. Телевизор видит эти медиафайлы, как будто они располагаются на подключенном съемном носителе, хотя на самом деле это не так.
Со смартфона
Чтобы просматривать медиа контент со смартфона на экране телевизора при подключении с помощью USB-кабеля, вам потребуется:
Обратите внимание: при таком способе подключения не удастся просматривать видеоролик, воспроизведенный онлайн, так как смартфон выступает в качестве флеш-накопителя.
Трансляция на телевизор с помощью приложения Tubio
Недостатки приложения Tubio
В этой статье мы привели примеры основных способов трансляции видео на телевизор. В наш век беспроводного интернета самым удобным считается воспроизведение медиафайлов через Wi-Fi сеть. Приложение Tubio отлично подойдет для этой цели.
Пожалуйста, оставьте ваши мнения по текущей теме статьи. За комментарии, отклики, подписки, лайки, дизлайки низкий вам поклон!
Источник
Как вывести видео (фильм) с компьютера на телевизор через Wi-Fi
В этой статье я покажу простой способ, с помощью которого вы сможете вывести фильм, или другое видео, фото, музыку со своего компьютера, или ноутбука на телевизор. В данном случае мы будем выводить видео на телевизор через Wi-Fi. То есть, без проводов. Что очень удобно, так как компьютер и телевизор могут находится в разных комнатах, и нам не нужно прокладывать кабель, или придумывать какие-то сложные схемы соединения. С помощью этого решения, на экран телевизора можно отправить любой медиаконтент. Все будем делать стандартным средством Windows. Без сторонних программ. Я проверял на Windows 10 и Windows 7.
Сначала в двух словах расскажу о том, как это работает. Все построено на технологии DLNA, о которой я уже много раз рассказывал в разных статьях на этом сайте. В современных телевизорах со Smart TV и в Windows есть поддержка DLNA. Этого нам уже достаточно для того, чтобы мы могли воспроизвести видео, музыку, или посмотреть фото (которое находится на компьютере) на экране телевизора. При этом модель и производитель телевизора не играют особой роли. Я тестировал на Philips с Android TV и LG. На телевизорах Sony, Samsung, Panasonic и т. д., все так же работает. Главное, наличие Smart TV и поклчюение к роутеру.
Единственное условие – Smart TV телевизор и ноутбук (или стационарный компьютер) должны быть подключены к одному маршрутизатору. То есть, к одной Wi-Fi сети. Не обязательно оба устройства должны подключаться через Wi-Fi. Можно и через сетевой кабель. Главное, через один маршрутизатор.
Я сам часто пользуюсь этой функцией. Чаще всего для просмотра фильмов на телевизоре, которые я скачал на компьютер. Чтобы не копировать фильм на флешку и смотреть уже с флешки на телевизоре, я просто вывожу фильм напрямую с компьютера. Так же я часто вывожу фото на экран телевизора, когда нужно посмотреть их в большой компании. Это очень удобно и быстро. У меня к роутеру подключено два Smart TV и я могу в несколько кликов отправить любое видео, фото, или песню на один из телевизоров. С любого ПК, или ноутбука в моей домашней сети.
В Windows 10 эта функция отлично работает. Перед написанием этой статьи решил проверить еще на компьютере с Windows 7. Там так же все работает. Нет практически никаких отличий по сравнению с Windows 10.
Выводим видео, фото и музыку на экран телевизора с компьютера или ноутбука
Все что необходимо сделать, это открыть на компьютере папку с нужными файлами, нажать правой кнопкой мыши на видеофайл, аудио, или фото и выбрать «Передать на устройство». В списке должен появится наш телевизор. Выбираем его.
В Windows 7 все примерно так же. Пункт «Воспроизвести на». Показываю на примере вывода фотографии на ТВ.
После этого должно открыться небольшое окно проигрывателя, где мы можем управлять воспроизведением файла на телевизоре.
На телевизоре автоматически начнется воспроизведение видео, фото, или музыки.
Нажмите на кнопку «Включить потоковую передачу мультимедиа».
После чего убедитесь, что напротив вашего телевизора стоит галочка возле «Разрешено» (хотя, насколько я понимаю, это не обязательно) и нажмите Ok.
Попробуйте еще раз передать файл на телевизор. В дальнейшем это окно не должно появляться.
Таким образом можно воспроизвести на телевизоре не один файл, а целую папку с видео, музыкой, или фото. Точно так же нажимаем на папку правой кнопкой мыши и выбираем «Передать на устройство», или «Воспроизвести на».
Фото сразу появится на экране телевизора, и в проигрывателе на компьютере.
А если вы смотрите фильм через «Кино и ТВ» в Windows 10, то можно воспроизвести на ТВ сразу оттуда.
Откройте меню, нажмите на «Передать на устройство» и выберите свой телевизор.
Как видите, ничего сложного. У меня иногда подвисает сам проигрыватель со списком файлов в очереди. Обычно, нужно просто немного подождать.
Если способ, о котором я рассказывал выше у вас не работате, то можно попробовать настроить DLAN другим способом. Вот несколько инструкций:
Если компьютре не видит телевизор или не воспроизводится видео
Схема вроде простая, сама функция встроенная в Windows, но проблемы и разные ошибки встречаются не редкко. Так как устройства у всех разные, то и решения могут отличаться. Давайте попробуем выяснить основные причины некоторых неполадок.
Своими проблемами и успехами по теме этой статьи вы можете поделится в комментариях. Всего хорошего!
Источник
На тему настройки DLNA я уже опубликовал не одну статью. Мы запускали DLNA сервер разными способами, на разных устройствах, и для разных телевизоров. В этой инструкции, я покажу как включить DLNA сервер в Windows 10. Пускай это будет компьютер, или ноутбук, не важно. Главное, чтобы на нем была установлена Windows 10. Есть много разных программ, которыми на компьютере можно запустить медиа-сервер. Но в этой инструкции мы не будем использовать никаких сторонних программ. Будем использовать только стандартные средства Windows 10. Прочем, такая возможность есть и в Windows 8, и в Windows 7. Отличий там немного.
И так, для начала разберемся что же такое DLNA, зачем запускать этот сервер на компьютере, ноутбуке и что с ним делать. Все очень просто. По технологии DLNA можно передавать медиаконтент (видео, фото, музыка) между устройствами в локальной сети. Чаще всего, эту технологию используют для просмотра на телевизоре Smart TV видео, или фото, которые находятся на компьютере. Более подробно об этой технологии я писал в статье: технология DLNA. Использование DLNA на телевизорах Smart TV и других устройствах. Если интересно, можете почитать.
Как все это работает: телевизор со Smart TV должен быть подключен к нашему роутеру. По Wi-Fi сети, или по кабелю. Это не важно. К этому же роутеру, должен быть подключен компьютер, на котором мы хотим запустить медиа-сервер, и с которого хотим воспроизводить на телевизоре видео, фото, или музыку. Главное, чтобы устройства были в одной локальной сети (были подключены через один роутер). Это не значит, что должен быть только один компьютер и один телевизор, их может быть несколько. Более того, в сети могут быть другие устройства, которые поддерживают DLNA. Например: игровые приставки, ТВ приставки, спутниковые ресиверы и т. д.
Прежде чем перейти к настройке, убедитесь, что ваш компьютер и телевизор подключены к вашей Wi-Fi сети, или с помощь сетевого кабеля к маршрутизатору. Проверьте, работает ли интернет на телевизоре. Если вы не знаете, поддерживает ли ваш телевизор DLNA, то эту информацию можно посмотреть в характеристиках. Скажу так, если на телевизоре есть Smart TV, то все будет работать.
А еще в браузере Microsoft Edge в Windows 10 есть возможность выводить на TV видео, фото и музыку прямо с браузера. Как это сделать, я писал в этой статье.
Думаю, со всеми нюансами разобрались, теперь можно приступать к настройке.
Выводим видео с Windows 10 на телевизор: быстрый и простой способ
Видеоролик, фильм, практически любую видеозапись можно вывести с компьютера на телевизор в несколько кликов мышкой. Включите телевизор. Убедитесь, что он подключен к интернету (к вашему роутеру).
На компьютере открываем папку с видео, и правой кнопкой мыши нажимаем на файл, который хотим воспроизвести на телевизоре (Smart TV). Дальше наводим курсор на пункт «Передать на устройство». Там должен появится наш телевизор. Если там надпись «Поиск устройств…», то нужно немного подождать. Оставьте открытое меню, или попробуйте через пару секунд. Как вы можете видеть на скриншоте ниже, у меня Windows 10 нашла два телевизора: LG и Philips.
Выбираем телевизор. Сразу появится окно управления проигрывателем. В нем вы сможете управлять воспроизведением видео на телевизоре, добавлять другие файлы в список воспроизведения, будете видеть информацию по телевизору и т. д.
На телевизоре сразу начнется воспроизведение запущенного фильма.
Мы только что запустили просмотр видео с компьютера на телевизор по технологии DLNA. Как видите, все работает. И все это без проводов, по воздуху. Кончено, если у вас оба устройства подключены по Wi-Fi.
Запуск DLNA сервера на Windows 10 стандартными средствами
Выше мы рассмотрели способ, когда с компьютера можно отправлять файлы на телевизор. Но, есть еще отличная возможность, когда мы с телевизора сможем просматривать все файлы (к которым открыт доступ), которые хранятся на нашем компьютере. Думаю, именно это вам необходимо.
Для запуска DLNA сервера можно использовать сторонние программы, например, «Домашний медиа-сервер (UPnP, DLNA, HTTP)». О настройке с помощью этой программы я писал в статье настройка DLNA сервера для телевизора Philips. Смотрим фильмы с компьютера на телевизоре. Эта программа подходит для всех телевизоров. Но у каждого производителя, как правило, есть своя программа. У LG, например, это Smart Share. О настройке которой я писал здесь.
Ну а с другой стороны, зачем нам сторонние программы, если в Windows 10 все можно настроить встроенными средствами.
1
Первым делом нам нужно открыть «Параметры потоковой передачи мультимедиа». Находится этот пункт в панели управления. Можно просто в поиске начать вводить его название и запустить.
2
В новом окне нажимаем на кнопку «Включить потоковую передачу мультимедиа». Тем самым мы включаем DLNA сервер в Windows 10.
3
Дальше укажите название своего DLNA сервера. Затем, в списке устройств вы можете разрешить, или запретить доступ к медиа-серверу для определенного устройства в вашей сети. Если вы подключены к своей домашней сети, то можете оставить все устройства.
Если вашего телевизора в списке не будет, то немного подождите. Либо закройте и заново откройте настройки потоковой передачи мультимедиа.
Возле каждого устройства будет кнопка «Настроить…». Если необходимо, то вы можете задать индивидуальные настройки для каждого устройства.
4
Теперь на телевизоре можно получить доступ к запущенному серверу. На разных телевизорах это выглядит по-разному. На телевизорах Philips (с Android TV), например, нужно запустить приложение Медиа. Или выбрать этот источник в доступных источниках сигнала.
Как можно увидеть на скриншоте выше, доступ сразу будет открыт к трем стандартным папкам: «Видео», «Изображения», «Музыка». Все файлы, которые находятся в этих папках, вы сможете просматривать на телевизоре.
Эти три папки находятся на системном диске. Согласитесь, не очень удобно все время копировать туда необходимые фильмы и другие файлы, чтобы смотреть их с телевизора. Поэтому, можно просто открыть общий доступ к другим папкам.
Как добавить папку для DLNA сервера
Запустите Проигрыватель Windows Media.
Если вы хотите добавить папку с видео, например, то нажмите слева на соответствующий пункт, и выберите «Управление видеотекой».
В новом окне нажмите на кнопку «Добавить». Выделите папку к которой нужно открыть доступ по DLNA, и нажмите на кнопку «Добавить папку».
Все, необходимая папка появится в списке, и будет отображаться на телевизоре. Я, например, открыл доступ к папке «Видео», в которой храню фильмы.
Вы таким способом можете добавить любые папки, или удалить их из списка.
Еще несколько советов
1
Если вам понадобится открыть настройки потоковой передачи мультимедиа, то это можно сделать с проигрывателя Windows Media. Просто нажмите на пункт меню «Поток», и выберите «Дополнительные параметры потоковой передачи…».
2
Если в процессе воспроизведения файлов по DLNA компьютер будет уходить в спящий режим, и воспроизведение будет прерываться, то просто включите схему электропитания «Высокая производительность».
Несколько статьей по теме:
- Как в Windows 10 подключить телевизор к ноутбуку по Wi-Fi, или HDMI кабелю?
- Как соединить компьютер (ноутбук) с телевизором по Wi-Fi?
- Медиа-сервер (DLNA) на Wi-Fi роутере ASUS и TP-LINK.
Если воспроизведение видео тормозит
При воспроизведении видео этим способом, многие сталкиваются с нестабильной работой. Воспроизведение все время повисает, идет с задержками, останавливается и т. д. В основном, такие проблемы возникают при воспроизведении больших видеофайлов. Как правило, эти проблемы появляются из-за нехватки скорости соединения между компьютером и телевизором. Чаще всего, в этом виновен бюджетный, слабый маршрутизатор. Просто не хватает пропускной способности. Правда, мощный маршрутизатор не гарантирует стабильную передачу файлов по DLNA.
На момент просмотра отключите разные загрузки, онлайн игры, не используйте интернет на других устройствах. Если есть возможность, подключите телевизор, или компьютер (а лучше оба устройства) к роутеру по сетевому кабелю. Тогда соединение будет намного стабильнее, а скорость выше.
Если ничего не помогает, то для вывода изображения с компьютера, или ноутбука на телевизор можете использовать более стабильное соединение по HDMI кабелю. Или просто скопируйте фильмы с компьютера на флешку, или внешний жесткий диск, и смотрите их на телевизоре.
На чтение 17 мин Просмотров 284к. Опубликовано 26 мая 2013
Обновлено 25 октября 2022
В этой статье хотелось бы рассказать про самый простой и универсальный способ подключить компьютер к телевизору Smart TV по WiFi для того, чтобы передавать видео или фото с ПК или ноутбука на экран ТВ. Рассмотрим кроссплатформенную технологию создания медиа сервера DLNA, которая открывает широкие возможности по трансляции видео и других медиа файлов с одного устройства на другое по беспроводной сети. Ее можно использовать для передачи видео или фото с компьютера на Windows 7, 8, 10 на экран ТВ или приставку под управлением Android. Предыдущая статья по подключению TV к компьютеру по кабелю вызвала такой интерес у читателей, что я решил развить эту тему. Сегодня подробно поговорим о возможностях домашнего медиа сервера DLNA на Windows при работе с программой Home Media Server.
Что такое DLNA сервер Windows и UPnP?
- DLNA сервер — это медиа хаб, который транслирует в сеть контент по стандарту DLNA для воспроизведения на других устройствах
- Консорциум интегрированной цифровой сети, или по-английски «Digital Living Network Alliance» (DLNA) – это группа компаний, объединившихся с целью создания общего, открытого стандарта для подключения устройств.
- DLNA устройства — это все гаджеты, которые имеют поддержку DLNA, и могут в автоматическом режиме, находясь в одной сети, настраиваться на прием и просмотр контента друг от друга.
Какие телевизоры и приставки Android TV обладают поддержкой DLNA сервера?
DLNA-совместимые устройства — это телевизоры, мобильные телефоны, ПК и ноутбуки, музыкальные плееры, игровые приставки, такие как например Sony PlayStation, домашние медиаплееры, персональные компьютеры, телефоны Android, плееры Blu-Ray, планшеты, беспроводные принтеры, видеокамеры, телевизоры с плоским экраном, роутеры и системы HiFi. Прежде всего, убедитесь, что ваше устройство обладает такой поддержкой. Все устройства с сертификатом DLNA имеют соответствующий логотип или наклейку, которая означает, что продукт прошел тестирование на соответствие требованиям DLNA и способен подключаться к другим сертифицированным устройствам. Далее устройство должно иметь описание типа поддерживаемого цифрового контента (например, аудио, видео, фотографии), а также тип назначения (например, сервер, принтер, плеер, и тд.). Более подробное описание принятых обозначений в конце статьи.
В настоящий момент список членов организации The Digital Living Network Alliance объединяет большинство крупных игроков на рынке, таких как Intel, HP, Motorola, HTC, Microsoft, Samsung, LG и Panasonic. Эти компании создают продукты, которые успешно взаимодействуют друг с другом. В стороне осталась только Apple, которая разработала свой стандарт — AirPlay. Так что если у вас устройство из яблочного семейства, включить его в вашу медиасеть, состоящую из устройств других производителей, не получится.
Как пользоваться медиа сервером DLNA на Windows 7, 8 и 10?
Устройства DLNA предназначены для взаимного подключения. Каждому устройству присвоен свой класс в зависимости от его назначения. Например, любое накопительное устройство принадлежит классу цифровой медиасервер (Digital Media Server). Это мобильные телефоны, хранящие в своей памяти фотографии, музыку и видео. Любое устройство, способное принимать и воспроизводить цифровой контент с другого устройства DLNA будет являться цифровым медиаплеером (Digital Media Player). Это ваш телевизор, который способен воспроизводить видео, музыку и фотографии с других устройств.
Для того, чтобы создать домашний медиа сервер и начать им пользоваться, потребуется как минимум один сервер DLNA для хранения контента (например, ноутбук или мобильный телефон) и одно устройство DLNA для его воспроизведения, например такое, как телевизор.
Устройства DLNA подключаются и коммутируют друг с другом посредством настроенной домашней сети. Схема этой сети, возможно, аналогична устройству вашей домашней сети Интернет. На самом деле, маршрутизатор является центральной точкой сообщения в сети и используется для подключения устройств друг к другу.
Вот краткий список того, что вам понадобится:
- телевизор с поддержкой DLNA
- как минимум один цифровой медиасервер DLNA, такой как файловый сервер, ноутбук или телефон
- маршрутизатор
- одно из трех для соединения приемника с передатчиком: Powerline-адаптеры (для раздачи интернета через электросеть), кабели Ethernet или беспроводной адаптер для подключения к вашей сети.
Способы подключить телевизор к DLNA серверу, чтобы передавать видео с компьютера
Мы подошли вплотную к теме настройки домашнего медиа сервера по DLNA. Прежде всего нужно подключить ноутбук и телевизор с поддержкой данной технологии (например, Samsung со Смарт ТВ) к маршрутизатору. Существует несколько способов это выполнить. Подробно об этом говорится в другой статье, но вкратце они перечислены ниже. Какой из них выбрать решать вам в зависимости от того, насколько удален маршрутизатор от вашего телевизора и других подключаемых устройств DLNA.
Кабель Ethernet
Если маршрутизатор расположен близко от телевизора, кабель Ethernet — это самый простой способ их подключить.
Просто подсоединяете один конец кабеля к порту Ethernet телевизора, а другой — к порту маршрутизатора.
Беспроводной мост
Если у вас есть беспроводной маршрутизатор, или же телевизор достаточно удален, стоит подумать об установке беспроводного моста для подключения телевизора к маршрутизатору. Беспроводной мост подключается к телевизору через порт Ethernet, а к маршрутизатору по беспроводной связи. Либо, если ваш ТВ поддерживает работу с WiFi через встроенный или внешний адаптер, то подключить его к маршрутизатору напрямую.
Некоторые беспроводные маршрутизаторы, например от Buffalo Technology, имеют сертификат DLNA и специально разработаны для домашней сети DLNA.
По электросети, без использования кабелей
Сеть с использованием электросети — это отличный способ настроить сеть во всем доме. Установка с использованием электрической домашней сети проста и безопасна. Поскольку используется существующая электропроводка, кабели для подключений внутри сети DLNA уже не потребуются. Адаптеры подключения к сетевой розетке выпускают почти все производители сетевого оборудования. Называются они Powerline-устройства. Далее вы просто как обычно подключаете вилку маршрутизатора, телевизора и других устройств в розетку электросети, но теперь уже все ваши устройства будут формировать сеть DLNA
Настройка домашнего медиа-сервера DLNA на компьютере или ноутбуке Windows
Прежде чем вы сможете передавать файлы с компьютера на Смарт ТВ, необходимо установить на него соответствующее ПО. Среди вариантов — Windows Media Player 11 или 12 (включено в новую версию Windows 7) или VAIO Media Server (для TV от Sony), AllShare для Samsung, LG Smart Share, Home Media Server и др. После установки ПО можно выбирать файлы для передачи на телевизор — фото, видео, музыкальные файлы и тд. Каким образом происходит передача, зависит от используемого ПО, но, как правило, она сводится к указанию списка воспроизведения, библиотеки или файлов, или их добавлению в соответствующие папки.
Давайте теперь посмотрим на самые популярные программы, позволяющие транслировать файлы с вашего компьютера на другие устройства.
Windows Media Player
Чтобы настроить Windows Media Player для передачи файлов с ноутбука на телевизор, выполните следующие действия:
Запустите Windows Media Player, откройте меню (правой кнопкой по панели инструментов, на которой находятся деактивированные стрелки), раздел Сервис > Параметры
- Выберите вкладку Библиотека.
- Щелкните кнопку «Настроить общий доступ».
- Откроется окно «Общий доступ к файлам мультимедиа». Поставьте флажок рядом с «Найти медиафайлы общего доступа» и «Открыть общий доступ к моим файлам мультимедиа». Появится список устройств, в числе которых будет телевизор (BRAVIA).
- Выберите устройство (например телевизор) и щелкните Settings (Параметры), откроется окно настройки файлов для общего доступа. Поставьте флажок, чтобы выбрать Music (Музыка), Pictures (Изображения) или Video (Видео). Также вы можете настроить передачу файлов по определенному рейтингу, это будет зависеть от того, каким образом организована ваша библиотека медиафайлов.
- Нажмите «OK». Теперь ваши файлы доступны для устройств в сети, а вы можете расслабиться в кресле и наслаждаться музыкой, фильмами и фотографиями на большом экране.
SAMSUNG Allshare Software
Скачать можно здесь. Более продвинутая по сравнению с предыдущей программой, но опять же только для самсунгов. Она основана на стандарте *DLNA, и с ее помощью можно совместно использовать мультимедийное содержимое не только на телеке, но и на многих других устройствах, поддерживающих стандарт *DLNA: компьютеры, планшеты, видеокамеры, цифровые камеры, мобильные телефоны и т.д.
Порядок работы следующий:
Устанавливаем программу, запускаем, Заходим в Tools > Settings > Sharing (Инструменты — Настройки — Настройки папки) и выбираем ту папку, файлы из которой будут открыты для общего доступа.
После этого заходим во вкладку «Настройка прав» и открываем доступ нашему телевизору. В основном окне программы появятся все расшаренные папки и файлы
Домашний медиа-сервер — Home Media Server
Это еще одна классная бесплатная программа для организации из вашего компьютера полнофункционального медиа-сервера, с которого может вестись трансляция файлов на другие устройства, входящие в локальную сеть — не только телевизор, но и планшет с Android OS, например. Плюс ее в том, что она подходит для любых телевизоров с поддержкой сетевых соединений, например того же недорогого LG. Скачать последнюю версию можно тут.
Давайте поподробнее рассмотрим, как пользоваться домашним медиа сервером Home Media Server. После его установки вас несколько раз попросят задать основные параметры — здесь нажимаем везде «Отмена», но ничего не делаем, так как все настроим потом.
Попадаем в основное окно программы.
- Кликаем по иконке «Настройки» и попадаем в первую вкладку — «Медиа-ресурсы». Здесь предстоит выбрать те папки, доступ к которым вы откроете на телевизоре.Нажимаем на плюсик «Добавить», и выбираем папку, после чего программа просканирует и добавит файлы.
- Переходим на вторую вкладку раздела настроек — «Устройства». Тут мы должны найти наш телевизор, который уже подключен к нашей сети — к роутеру, через кабель или беспроводной адаптер. Как это делать я рассказывал в другой статье. Так вот, нажимаем кнопку «Поиск» и ждем, пока он обнаружится. В списке будут все устройства, входящие в локалку — можете заодно и им разрешить доступ к файлам. Делается это нажатием на иконку «Кирпич».
Остальные вкладки — всякие побочные настройки, с которыми разберетесь сами. - Теперь нажмем кнопку «Запуск» в верхнем меню, рядом с «Настройками», для старта работы медиа-сервера.
- После этого заходим в меню телевизора, туда же, как в предыдущей программе, и в разделе «Видео» появится новый источник, зайдя в который откроется список папок и файлов, доступных для просмотра.
Кроме просмотра файлов, данная программа также позволяет вести трансляцию потокового вещания из интернета на телевизор. Но об этом поговорим отдельно.
Надеюсь, теперь всем читателям блога стало понятнее, что такое медиа сервер DLNA (не путать с FTP) и как подключить к нему различные устройства. Ну а после тщательного изучения всей этой информации и грамотной реализации можно построить что-то типа этого:
Кстати, телефон тоже может работать в роли сервера — но об этом в отдельной статье про DLNA на Android. О том же, как подключиться к домашнему медиасерверу, вы узнаете по ссылке.
На закуску еще много всяких деликатесов — самые популярные вопросы с ответами, словарь терминов и наглядные видеоролики по DLNA. И не забудьте подписаться на новости блога через форму под статьей, чтобы не пропустить выход следующей статьи из серии про DLNA. Она будет посвящена универсальному кроссплатформенному медиа-серверу Xbox Media Center (XBMC).
Видео инструкция
Все ли телевизоры имеют сертификат DLNA?
Что мне делать, если мой маршрутизатор расположен от телевизора на большом расстоянии?
Возможно ли подключить другие устройства к DLNA серверу через WiFi?
Мой телевизор не подключается к медиа серверу. Что мне делать?
Какие устройства обладают поддержкой DLNA?
Мой телевизор не видит некоторые устройства. Что мне делать?
Какой способ настройки сети лучше — кабельный или беспроводной?
Могу ли я поворачивать изображения когда телевизор подключен к ПК?
Фотографии отображаются на экране TV в искаженном виде. Почему?
Мои фотографии не заполняют весь экран телевизора
Какие типы файлов поддерживаются устройствами DLNA?
Могу ли я хранить файлы на телевизоре?
Требуется ли установка дополнительного ПО на мой ПК или ноутбук для передачи файлов? Где я могу найти это ПО?
Существует ли возможность доступа к iTunes или обмена и воспроизведения файлов DRM внутри сети?
Почему не отображаются имена файлов и папок с моими фотографиями?
Мое серверное устройство DLNA перечислено в списке на экране телевизора, но файлы недоступны. Почему?
Иногда качество видео при потоковой беспроводной передаче довольно низкое. Почему?
Условные обозначения в технологии DLNA
При использовании соединений DLNA можно сконструировать связь между любыми устройства, работающими с данным стандартом, при этом каждое из них может выступать в разных ролях. Для их точных обозначений используется ряд терминов, которые описаны ниже.
Первая группа соединений устройств, которые используются в основном в домашних условиях, называется HND (Home Network Devices)
|
|
DMS (Digital Media Server) — медиасервер. Это устройства, которые являются источником, то есть на которых содержатся те файлы, которые мы хотим посмотреть на другом устройстве. Это может быть компьютер с установленным специальным ПО, перечисленным выше, NAS-устройства, имеющая поддержку DLNA. |
|
|
DMP (Digital Media Player) — медиаплейер, или DLNA клиент. Это те устройства, которые получают контент с медиасервера и могут либо воспроизводить его, либо передавать на другое устройство, выступая в роли медиарендера. Это телевизоры, игровые консоли, независимые мониторы, домашние кинотеатры и др. |
|
|
DMR (Digital Media Renderer) — медиарендер. Устройство, способное воспроизводить контент, получаемый через медиаконтроллер, который в свою очеред передает его от медиасервера. Обычно это умеют делать те же, что и перечислены выше в медиаплейерах. |
|
|
DMC (Digital Media Controller) — медиаконтроллер. Позволяет находить файлы на медиасервере и передавать его для воспроизведения на медиарендере. Это планшеты, смартфоеы, цифровые камеры с поддержкой WiFi соединений |
| DMPr (Digital Media Printer — устройства, предоставляющие сервис печати для остальных — это сетевые МФУ и принтеры. Передавать распечатываемую информацию на них способны медиаплееры (DMP) и медиаконтроллеры (DMC). |
Другая группа устройств — MHD (Mobile Handheld Devices) — это портативные девайсы, способные передавать и принимать контент — мобильники, планшеты, смартфоны, видеокамеры, фотоаппараты.
|
|
M-DMS (Mobile Digital Media Server) — мобильные медиасерверы. Гаджеты, которые способны раздавать хранящийся на них контент на мобильные плееры (M-DMP), медиарендереры (DMR) и принтеры (DMPr). это могут быть мобильные телефоны или портативные медиаплейеры. |
|
|
M-DMP (Mobile Digital Media Player) — мобильный медиаплейер, способный воспроизводить видео с серверов — станционарного и мобильного (DMS и M-DMS). В этой роли выступают телефоны, КПК, планшеты |
|
|
M-DMU (Mobile Digital Media Uploader) — портативные гаджеты, способные загружать файлы на серверы. Например, цифровые фотоаппараты, камеры или телефоны. |
|
|
M-DMD (Mobile Digital Media Downloader) — портативные устройства, которые могут находить и скачивать медиаконтент с серверов DMS и M-DMS (мобильные телефоны и медиаплейеры) |
|
|
M-DMС (Mobile Digital Media Controller) — портативные медиаконтроллеры, которые имеют свойство находить контент на медиасерверах и транслировать его на медиарендеры DMR — телефоны и КПК. |
Актуальные предложения:

Задать вопрос
- 10 лет занимается подключением и настройкой беспроводных систем
- Выпускник образовательного центра при МГТУ им. Баумана по специальностям «Сетевые операционные системы Wi-Fi», «Техническое обслуживание компьютеров», «IP-видеонаблюдение»
- Автор видеокурса «Все секреты Wi-Fi»
| 01 |
DLNA — это технология позволяющая всем устройствам в сети обмениваться медиаконтентом. Она используется в подавляющем большинстве случаев для организации доступа различных устройств (телефонов, компьютеров, телевизоров) к фильмам, фотографиям и музыке в домашней локальной сети. Часто производителями телевизоров рекомендуются свои решения для создания медиасервера — SmartShare у LG, Samsung Media 2.0 у Samsung, а также просто сторонние решения вроде Домашнего медиа-сервера. Но поскольку часто подобные решения являются достаточно «тяжелыми» и «кривыми», либо предоставляют ненужный функционал в ущерб производительности, мы воспользуемся стандартной возможностью настройки DLNA которая предоставляется Windows Media Player (WMP). |
DLNA (англ. Digital Living Network Alliance) — набор стандартов, позволяющих совместимым устройствам передавать и принимать по домашней сети различный медиаконтент (изображения, музыку, видео), а также отображать его в режиме реального времени. |
| 02 |
Делается это очень просто, нужно просто в WMP включить возможность потоковой передачи данных: |
| 04 |
При желании можно добавить произвольную папку, чтобы сделать её содержимое доступным для всех пользователей: |
| 06 |
Похожие запросы:
|
Содержание
- DLNA сервер в Windows 10. Настройка, вывод на телевизор
- Выводим видео с Windows 10 на телевизор: быстрый и простой способ
- Запуск DLNA сервера на Windows 10 стандартными средствами
- Как добавить папку для DLNA сервера
- Еще несколько советов
- Если воспроизведение видео тормозит
- Как через windows media player смотреть видео на тв
- Как подключить телевизор с поддержкой SMART TV к компьютеру (Wi-Fi-сеть, LAN-кабель) при помощи операционной системы WINDOWS. Часть 2.
- Как смотреть фильмы на телевизоре через компьютер: Wi-Fi и кабель, инструкции
- Подключение через Wi-Fi
- Инструкция для Windows 10
- Инструкция для Windows 7
- Если ПК не видит телевизор
- Подключение с помощью кабеля
- Как смотреть видео через кабель?
- Для Windows XP
- Для Windows 10
- ТВ-приставка
- Использование сторонних программ
- Как вывести видео (фильм) с компьютера на телевизор через Wi-Fi
- Выводим видео, фото и музыку на экран телевизора с компьютера или ноутбука
- Если компьютре не видит телевизор или не воспроизводится видео
DLNA сервер в Windows 10. Настройка, вывод на телевизор
На тему настройки DLNA я уже опубликовал не одну статью. Мы запускали DLNA сервер разными способами, на разных устройствах, и для разных телевизоров. В этой инструкции, я покажу как включить DLNA сервер в Windows 10. Пускай это будет компьютер, или ноутбук, не важно. Главное, чтобы на нем была установлена Windows 10. Есть много разных программ, которыми на компьютере можно запустить медиа-сервер. Но в этой инструкции мы не будем использовать никаких сторонних программ. Будем использовать только стандартные средства Windows 10. Прочем, такая возможность есть и в Windows 8, и в Windows 7. Отличий там немного.
И так, для начала разберемся что же такое DLNA, зачем запускать этот сервер на компьютере, ноутбуке и что с ним делать. Все очень просто. По технологии DLNA можно передавать медиаконтент (видео, фото, музыка) между устройствами в локальной сети. Чаще всего, эту технологию используют для просмотра на телевизоре Smart TV видео, или фото, которые находятся на компьютере. Более подробно об этой технологии я писал в статье: технология DLNA. Использование DLNA на телевизорах Smart TV и других устройствах. Если интересно, можете почитать.
А еще в браузере Microsoft Edge в Windows 10 есть возможность выводить на TV видео, фото и музыку прямо с браузера. Как это сделать, я писал в этой статье.
Думаю, со всеми нюансами разобрались, теперь можно приступать к настройке.
Выводим видео с Windows 10 на телевизор: быстрый и простой способ
На компьютере открываем папку с видео, и правой кнопкой мыши нажимаем на файл, который хотим воспроизвести на телевизоре (Smart TV). Дальше наводим курсор на пункт «Передать на устройство». Там должен появится наш телевизор. Если там надпись «Поиск устройств. «, то нужно немного подождать. Оставьте открытое меню, или попробуйте через пару секунд. Как вы можете видеть на скриншоте ниже, у меня Windows 10 нашла два телевизора: LG и Philips.
Выбираем телевизор. Сразу появится окно управления проигрывателем. В нем вы сможете управлять воспроизведением видео на телевизоре, добавлять другие файлы в список воспроизведения, будете видеть информацию по телевизору и т. д.
На телевизоре сразу начнется воспроизведение запущенного фильма.
Мы только что запустили просмотр видео с компьютера на телевизор по технологии DLNA. Как видите, все работает. И все это без проводов, по воздуху. Кончено, если у вас оба устройства подключены по Wi-Fi.
Запуск DLNA сервера на Windows 10 стандартными средствами
Для запуска DLNA сервера можно использовать сторонние программы, например, «Домашний медиа-сервер (UPnP, DLNA, HTTP)». О настройке с помощью этой программы я писал в статье настройка DLNA сервера для телевизора Philips. Смотрим фильмы с компьютера на телевизоре. Эта программа подходит для всех телевизоров. Но у каждого производителя, как правило, есть своя программа. У LG, например, это Smart Share. О настройке которой я писал здесь.
Ну а с другой стороны, зачем нам сторонние программы, если в Windows 10 все можно настроить встроенными средствами.
2 В новом окне нажимаем на кнопку «Включить потоковую передачу мультимедиа». Тем самым мы включаем DLNA сервер в Windows 10.
3 Дальше укажите название своего DLNA сервера. Затем, в списке устройств вы можете разрешить, или запретить доступ к медиа-серверу для определенного устройства в вашей сети. Если вы подключены к своей домашней сети, то можете оставить все устройства.
Если вашего телевизора в списке не будет, то немного подождите. Либо закройте и заново откройте настройки потоковой передачи мультимедиа.
Возле каждого устройства будет кнопка «Настроить. «. Если необходимо, то вы можете задать индивидуальные настройки для каждого устройства.
4 Теперь на телевизоре можно получить доступ к запущенному серверу. На разных телевизорах это выглядит по-разному. На телевизорах Philips (с Android TV), например, нужно запустить приложение Медиа. Или выбрать этот источник в доступных источниках сигнала.
Как можно увидеть на скриншоте выше, доступ сразу будет открыт к трем стандартным папкам: «Видео», «Изображения», «Музыка». Все файлы, которые находятся в этих папках, вы сможете просматривать на телевизоре.
Эти три папки находятся на системном диске. Согласитесь, не очень удобно все время копировать туда необходимые фильмы и другие файлы, чтобы смотреть их с телевизора. Поэтому, можно просто открыть общий доступ к другим папкам.
Как добавить папку для DLNA сервера
Запустите Проигрыватель Windows Media.
Если вы хотите добавить папку с видео, например, то нажмите слева на соответствующий пункт, и выберите «Управление видеотекой».
В новом окне нажмите на кнопку «Добавить». Выделите папку к которой нужно открыть доступ по DLNA, и нажмите на кнопку «Добавить папку».
Все, необходимая папка появится в списке, и будет отображаться на телевизоре. Я, например, открыл доступ к папке «Видео», в которой храню фильмы.
Вы таким способом можете добавить любые папки, или удалить их из списка.
Еще несколько советов
2 Если в процессе воспроизведения файлов по DLNA компьютер будет уходить в спящий режим, и воспроизведение будет прерываться, то просто включите схему электропитания «Высокая производительность».
Несколько статьей по теме:
Если воспроизведение видео тормозит
При воспроизведении видео этим способом, многие сталкиваются с нестабильной работой. Воспроизведение все время повисает, идет с задержками, останавливается и т. д. В основном, такие проблемы возникают при воспроизведении больших видеофайлов. Как правило, эти проблемы появляются из-за нехватки скорости соединения между компьютером и телевизором. Чаще всего, в этом виновен бюджетный, слабый маршрутизатор. Просто не хватает пропускной способности. Правда, мощный маршрутизатор не гарантирует стабильную передачу файлов по DLNA.
На момент просмотра отключите разные загрузки, онлайн игры, не используйте интернет на других устройствах. Если есть возможность, подключите телевизор, или компьютер (а лучше оба устройства) к роутеру по сетевому кабелю. Тогда соединение будет намного стабильнее, а скорость выше.
Если ничего не помогает, то для вывода изображения с компьютера, или ноутбука на телевизор можете использовать более стабильное соединение по HDMI кабелю. Или просто скопируйте фильмы с компьютера на флешку, или внешний жесткий диск, и смотрите их на телевизоре.
Источник
При наличии домашней сети, проигрыватель Windows Media можно использовать для потоковой передачи мультимедиа на компьютеры, телевизоры и другие устройства мультимедиа, находящиеся дома и поддерживающие технологию DLNA. Например, если у вас имеется телевизор поддерживающий DLNA или домашний кинотеатр в котором присутствует эта функция, на все устройства подключены в домашнюю локальную сеть вы сможете передавать медиа контент (фильмов, музыки, фото) с компьютера/ ноутбука на телевизор или домашний кинотеатр. Таким образом можно просматривать медиа контент на телевизоре с компьютера, который физически находится в другой комнате, а если вы используете Wi-Fi, то с ноутбука который можно свободно перемещать в пределах работы Wi-Fi сети.
Для того, что бы просматривать файлы (музыку, видео, фото) с компьютера на телевизоре через домашнюю локальную сеть необходимо выполнить несколько условий:
2) в телевизоре или домашнем кинотеатре должна быть функция DLNA (эта информация будет указана в документации к телевизору или домашнему кинотеатру).
Если все эти условия выполнены переходим к настройке.
На компьютере/ ноутбуке запустите Проигрыватель Windows Media ярлык находится на панели задач.
Если его там нет нажимаем кнопку «Пуск» в строке поиска программ и файлов вписываете media и запускаете Проигрыватель Windows Mediа.
Нажмите кнопку «Поток» и выберите «Включить потоковую передачу мультимедиа«.
В окне выбора параметров нажмите «Включить потоковую передачу мультимедиа«.
После этого вы увидите подключенный к сети телевизор (в моем случае это Philips). Обратите внимание. что должно быть Разрешено использование потоковой передачи.
Теперь если вы зайдете в меню телевизора и выберите Обзор ПК (так меню выглядит на телевизорах Philips) вы увидите фильмы, музыку и фото, которые доступны с компьютера.
Если вы не увидели желаемые файлы на телевизоре их необходимо добавить в список доступных для потоковой передачи, для этого необходимо запустить проигрыватель Windows Media нажать на пункте Видео/ Музыка/ Изображения и выбрать «Управление видеотекой».
Кнопкой «Добавить» указываем папку в которой находятся файлы, которые мы хотим увидеть на телевизоре и нажимаем кнопку «Добавить папку«.
Также можно запустить просмотр видео, фото и музыку с компьютера на телевизор, для этого нажимаем на файле, который хотим воспроизвести правой кнопкой мыши и выбираем «Воспроизвести на»- «Имя вашего телевизора«
Источник
Как подключить телевизор с поддержкой SMART TV к компьютеру (Wi-Fi-сеть, LAN-кабель) при помощи операционной системы WINDOWS. Часть 2.
Начало читайте в нашей предыдущей статье.
Для того, чтобы наши папки были видны в сети, нам нужно посредством Windows Media Player добавить папки с фильмами, музыкой, изображениями в соответствующие категории.
Теперь нам необходимо открыть проигрыватель Windows Media Player. Найти его можно в списке программ в меню «Пуск» или через поиск в том же меню «Пуск».
Открываем проигрыватель. Переходим в меню к библиотеке. Там выбираем пункт «Поток». В появившемся списке выбираем подпункт «Включить потоковую передачу мультимедиа…».
В следующем окне подтверждаем включение потоковой передачи мультимедиа.
Далее, при желании, можно изменить название библиотеки мультимедиа. В списке ниже появятся устройства локальной сети, которым будет доступна библиотека. Так, на изображении ниже в прямоугольнике отмечен наш телевизор.
Нажимаем кнопку «ОК».
Попадаем снова в библиотеку Windows Media Player. Теперь будем «расшаривать» папки с изображениями, музыкой и видео.
Выбираем пункт «Музыка». В контекстном меню нажимаем на пункт «управление фонотекой».
Если в этом окне уже есть, какие-то папки, то выделяем их и удаляем соответствующей кнопкой справа посередине окна.
После этого в окне надо нажать кнопку «Добавить».
В появившемся окне находим на компьютере соответствующую папку с музыкой.
Нажимаем кнопку «Добавить папку». В следующем окне нажимаем кнопку «ОК».
Произойдет синхронизация и обновление библиотеки.
Прямо отсюда можно воспроизвести на телевизоре (если он включен и подключен к сети) любой файл из библиотеки. Нажимаем на файл правой кнопкой мыши. Далее выбираем пункт «Воспроизвести на». И потом выбираем устройство.
Те же самые действия произведем при «расшаривании» папок с видео и музыкой.
Открыть интересующие нас файлы можно и с телевизора. Для этого на пульте дистанционного управления выбираем кнопку источника сигнала. В списке источников выбираем нашу сеть. Нажимам на нее.
Появится список папок, ранее нами «расшаренных». В них находим нужный файл и открываем его.
При проверке видеофайлов результаты были следующие. Файлы форматов AVI, MKV, MP4 воспроизводятся отлично. Перемотка работает. Файлы в HD-качестве также хорошо воспроизводятся. Тип соединения (проводной или беспроводной) значения не имеет.
Ссылка на видеоинструкцию:
Источник
Как смотреть фильмы на телевизоре через компьютер: Wi-Fi и кабель, инструкции
Монитор с небольшим разрешением не пригоден для просмотра Blu-ray фильмов. Ниже будут представлены простые способы для вывода видео на большой экран. В методах будут использоваться Wi-Fi, кабели и сторонние сервисы. Телевизор и компьютер могут находиться даже в разных комнатах. Любой выбранный метод не принесет много хлопот или возни с компонентами. Следуя инструкциям, можно понять, как смотреть фильмы с компьютера на телевизоре.
Подключение через Wi-Fi
Беспроводная трансляция – сложный метод, заслуживающий отдельного внимания. Но он остается самым популярным, потому что у каждого дома есть маршрутизатор. Перед соединением нужно подготовить несколько устройств, без которых не обойтись:
Разработчики выпускают Smart TV и компьютеры с поддержкой технологии DLNA. Если эта функция встроена, этого хватит для воспроизведения музыки, видео, фильмов. Инструкции по DLNA будут ниже.
На телевизоре Samsung предустановлен Гугл Маркет и найти подходящие приложения не составит труда. Перенос картинки будет моментальным без задержки. При наличии хорошего роутера качество видео не изменится.
Инструкция для Windows 10
Выберите нужный файл, кликните правой кнопкой мыши. В появившемся окне выберите «Передать на устройство». После выберите название телевизора.
Инструкция для Windows 7
Щелкните ПКМ на файл и выберите пункт «Воспроизвести на». Щелкните на телевизор. После этого появится проигрыватель, где можно управлять выбранными файлами, менять очередность их показа. Для пополнения списка перенесите файлы через проигрыватель. Так вы можете удаленно контролировать показ, пополняя его новыми файлами. Также можно комбинировать между собой фотографии, музыку и другие фильмы.
Случается, что перед передачей изображения, появляется окно «Параметры потоковой передачи мультимедиа». Щелкните «Включить потоковую передачу мультимедиа».
В следующем окне проверьте наличие разрешающей галочки напротив модели вашего ТВ.
Повторите процедуру переноса файла.
Для удобства можно перенести файлы в отдельную папку, воспользовавшись ею для воспроизведения. Все файлы появятся на экране и проигрывателе компьютера.
При использовании функции «Кино и ТВ» на Windows 10 метод немного отличается. Откройте меню и щелкните «Передать на устройство», нажмите на свой телевизор. На втором мониторе будут транслироваться все файлы. При желании можно установить, что будет проигрываться.
Посмотрите также видео-инструкции, чтобы понять, как вывести видео на ТВ:
Если ПК не видит телевизор
Вывод видео на телевизор прост, однако вызывает сложности или проблемы. У каждого разные устройства и методики могут отличаться. Для начала проверьте, правильно ли все подключено и какие устройства участвуют в трансляции.
Что делать, если в списке новых устройств на компьютере не появляется телевизор? Достаточно немного подождать, не закрывая список, и телевизор появится. Прежде всего убедитесь, что на устройстве вывода есть функция «Smart TV», он подключен к тому же маршрутизатору, что и компьютер. Проверьте подключение и работоспособность выходного устройства.
Другие возможные проблемы:
Для улучшения работы создайте медиа-сервер. Воспользуйтесь одним из следующих приложений:
Подключение с помощью кабеля
Как быстро включить фильм? Подключение через кабель считается самым простым и занимает меньше времени.
Перед покупкой посмотрите, какие порты присутствуют в ПК и Smart TV. Также измерьте расстояние от системного блока до второго монитора, чтобы не менять кабель несколько раз.
Если вышеуказанные порты отсутствуют, а на компьютере есть, воспользуйтесь переходниками. Подобных устройств много, продаются в каждом магазине техники. У такого подключения бывают проблемы с передачей звука. Это поправимо, если воспользоваться колонками.
Как смотреть видео через кабель?
Чтобы смотреть фильмы с компа через кабель, в первую очередь сделайте следующее:
При правильном подключении, выберите в ТВ подходящий канал, который можно настроить через ноутбук. Остается настроить передачу видео.
Для Windows XP
Кликните правой кнопкой мышки в любое свободное место на рабочем столе, выберите пункт «Свойства». В появившемся окошке, откройте категорию «Параметры». Выберите второй монитор и кликните «Расширить рабочий стол».
В телевизоре будет отображаться рабочий стол, как в основном мониторе, но без папок и других иконок. Для просмотра фильмов, перекиньте окно с плеером в ТВ. Можно настроить расположение ТВ: он будет слева или справа. Также можно поставить ТВ как основной монитор. Для этого кликните «Использовать устройство как основное».
Для Windows 10
После подключения ТВ к компьютеру, придет уведомление или откроется окно о новом мониторе. Потребуется сделать выбор режима использования:
Выбрав нужный вариант, его можно будет изменить, зайдя в «Настройки монитора».
DLNA – это технология для объединения компьютеров, ноутбуков, планшетов, смартфонов и других устройств в одну домашнюю сеть (сервер). Расскажу про настройку DLNA для телевизоров LG с помощью специальной программы. Это позволит смотреть видео с компьютера.
На этом с настройками покончено. Теперь переходим к тому, как смотреть кино или другой контент:
Если вы не нашли в списке свой сервер, вырубите антивирусник, перезагрузите компьютер и попробуйте еще раз.
Также доступно к просмотру видео с инструкциями по настройке Smart Share:
Как вывести видео с компа на ТВ с помощью DLNA стандартным способом, мы писали в этой статье.
ТВ-приставка
Подобная приставка практически полностью копирует функционал нового Smart TV, однако список возможностей больше, а управлять ею проще. К примеру, рассмотрим Apple TV:
После подключения, вы получите доступ к фильмам и фотографиям, которые хранятся на вашем аккаунте iCloud и iTunes. Также можно поиграть в небольшие игрушки при подключении к приставке нескольких геймпадов.
Конечно, Apple TV приспособлена для пользователей продукции Apple только с лицензионными файлами. Поэтому многие выбирают приставки с системой Android, где больше опций и свободы действий. Можно смотреть фильмы, другие ролики через браузер, скачивать приложение через Play Market. По факту, это те же смартфоны на платформе Android. Помимо этого, можно подключить клавиатуру, мышку для быстрого ввода текста.
Использование сторонних программ
Для Miracast и Intel Wireless Display ваш телевизор должен поддерживать эти технологии!
Если кому-то интересно, можете посмотреть, как правильно установить K-Lite Codec Pack:
Как видите, чтобы вывести видео с компьютера на большой экран телевизора, есть много вариантов. Выбирайте тот, который вам кажется проще и доступнее, и наслаждайтесь просмотром. Удачи!
Источник
Как вывести видео (фильм) с компьютера на телевизор через Wi-Fi
В этой статье я покажу простой способ, с помощью которого вы сможете вывести фильм, или другое видео, фото, музыку со своего компьютера, или ноутбука на телевизор. В данном случае мы будем выводить видео на телевизор через Wi-Fi. То есть, без проводов. Что очень удобно, так как компьютер и телевизор могут находится в разных комнатах, и нам не нужно прокладывать кабель, или придумывать какие-то сложные схемы соединения. С помощью этого решения, на экран телевизора можно отправить любой медиаконтент. Все будем делать стандартным средством Windows. Без сторонних программ. Я проверял на Windows 10 и Windows 7.
Сначала в двух словах расскажу о том, как это работает. Все построено на технологии DLNA, о которой я уже много раз рассказывал в разных статьях на этом сайте. В современных телевизорах со Smart TV и в Windows есть поддержка DLNA. Этого нам уже достаточно для того, чтобы мы могли воспроизвести видео, музыку, или посмотреть фото (которое находится на компьютере) на экране телевизора. При этом модель и производитель телевизора не играют особой роли. Я тестировал на Philips с Android TV и LG. На телевизорах Sony, Samsung, Panasonic и т. д., все так же работает. Главное, наличие Smart TV и поклчюение к роутеру.
Единственное условие – Smart TV телевизор и ноутбук (или стационарный компьютер) должны быть подключены к одному маршрутизатору. То есть, к одной Wi-Fi сети. Не обязательно оба устройства должны подключаться через Wi-Fi. Можно и через сетевой кабель. Главное, через один маршрутизатор.
Я сам часто пользуюсь этой функцией. Чаще всего для просмотра фильмов на телевизоре, которые я скачал на компьютер. Чтобы не копировать фильм на флешку и смотреть уже с флешки на телевизоре, я просто вывожу фильм напрямую с компьютера. Так же я часто вывожу фото на экран телевизора, когда нужно посмотреть их в большой компании. Это очень удобно и быстро. У меня к роутеру подключено два Smart TV и я могу в несколько кликов отправить любое видео, фото, или песню на один из телевизоров. С любого ПК, или ноутбука в моей домашней сети.
В Windows 10 эта функция отлично работает. Перед написанием этой статьи решил проверить еще на компьютере с Windows 7. Там так же все работает. Нет практически никаких отличий по сравнению с Windows 10.
Выводим видео, фото и музыку на экран телевизора с компьютера или ноутбука
Все что необходимо сделать, это открыть на компьютере папку с нужными файлами, нажать правой кнопкой мыши на видеофайл, аудио, или фото и выбрать «Передать на устройство». В списке должен появится наш телевизор. Выбираем его.
В Windows 7 все примерно так же. Пункт «Воспроизвести на». Показываю на примере вывода фотографии на ТВ.
После этого должно открыться небольшое окно проигрывателя, где мы можем управлять воспроизведением файла на телевизоре.
На телевизоре автоматически начнется воспроизведение видео, фото, или музыки.
Нажмите на кнопку «Включить потоковую передачу мультимедиа».
После чего убедитесь, что напротив вашего телевизора стоит галочка возле «Разрешено» (хотя, насколько я понимаю, это не обязательно) и нажмите Ok.
Попробуйте еще раз передать файл на телевизор. В дальнейшем это окно не должно появляться.
Таким образом можно воспроизвести на телевизоре не один файл, а целую папку с видео, музыкой, или фото. Точно так же нажимаем на папку правой кнопкой мыши и выбираем «Передать на устройство», или «Воспроизвести на».
Фото сразу появится на экране телевизора, и в проигрывателе на компьютере.
А если вы смотрите фильм через «Кино и ТВ» в Windows 10, то можно воспроизвести на ТВ сразу оттуда.
Откройте меню, нажмите на «Передать на устройство» и выберите свой телевизор.
Как видите, ничего сложного. У меня иногда подвисает сам проигрыватель со списком файлов в очереди. Обычно, нужно просто немного подождать.
Если способ, о котором я рассказывал выше у вас не работате, то можно попробовать настроить DLAN другим способом. Вот несколько инструкций:
Если компьютре не видит телевизор или не воспроизводится видео
Схема вроде простая, сама функция встроенная в Windows, но проблемы и разные ошибки встречаются не редкко. Так как устройства у всех разные, то и решения могут отличаться. Давайте попробуем выяснить основные причины некоторых неполадок.
Своими проблемами и успехами по теме этой статьи вы можете поделится в комментариях. Всего хорошего!
Источник
При наличии домашней сети, проигрыватель Windows Media можно использовать для потоковой передачи мультимедиа на компьютеры, телевизоры и другие устройства мультимедиа, находящиеся дома и поддерживающие технологию DLNA. Например, если у вас имеется телевизор поддерживающий DLNA или домашний кинотеатр в котором присутствует эта функция, на все устройства подключены в домашнюю локальную сеть вы сможете передавать медиа контент (фильмов, музыки, фото) с компьютера/ ноутбука на телевизор или домашний кинотеатр. Таким образом можно просматривать медиа контент на телевизоре с компьютера, который физически находится в другой комнате, а если вы используете Wi-Fi, то с ноутбука который можно свободно перемещать в пределах работы Wi-Fi сети.
Для того, что бы просматривать файлы (музыку, видео, фото) с компьютера на телевизоре через домашнюю локальную сеть необходимо выполнить несколько условий:
1) Настроить домашнюю локальную сеть в сеть так же нужно добавить телевизор или домашний кинотеатр (можно подключить сетевым кабелем, можно с помощью Wi-Fi);
2) в телевизоре или домашнем кинотеатре должна быть функция DLNA (эта информация будет указана в документации к телевизору или домашнему кинотеатру).
Если все эти условия выполнены переходим к настройке.
На компьютере/ ноутбуке запустите Проигрыватель Windows Media ярлык находится на панели задач.
Если его там нет нажимаем кнопку «Пуск» в строке поиска программ и файлов вписываете media и запускаете Проигрыватель Windows Mediа.
Нажмите кнопку «Поток» и выберите «Включить потоковую передачу мультимедиа«.
В окне выбора параметров нажмите «Включить потоковую передачу мультимедиа«.
После этого вы увидите подключенный к сети телевизор (в моем случае это Philips). Обратите внимание. что должно быть Разрешено использование потоковой передачи.
Теперь если вы зайдете в меню телевизора и выберите Обзор ПК (так меню выглядит на телевизорах Philips) вы увидите фильмы, музыку и фото, которые доступны с компьютера.
Если вы не увидели желаемые файлы на телевизоре их необходимо добавить в список доступных для потоковой передачи, для этого необходимо запустить проигрыватель Windows Media нажать на пункте Видео/ Музыка/ Изображения и выбрать «Управление видеотекой».
Кнопкой «Добавить» указываем папку в которой находятся файлы, которые мы хотим увидеть на телевизоре и нажимаем кнопку «Добавить папку«.
Также можно запустить просмотр видео, фото и музыку с компьютера на телевизор, для этого нажимаем на файле, который хотим воспроизвести правой кнопкой мыши и выбираем «Воспроизвести на»- «Имя вашего телевизора«
Существует один недостаток этого метода, Windows Media Player поддерживает не все форматы, т.е. не все видео можно просматривать на телевизоре через компьютер. На странице Microsoft вы можете увидеть какие файлы поддерживает Windows Media Player, а какие нет.
Я очень надеюсь, моя статья помогла Вам! Просьба поделиться ссылкой с друзьями:
Начало читайте в нашей предыдущей статье.
Для того, чтобы наши папки были видны в сети, нам нужно посредством Windows Media Player добавить папки с фильмами, музыкой, изображениями в соответствующие категории.
Теперь нам необходимо открыть проигрыватель Windows Media Player. Найти его можно в списке программ в меню «Пуск» или через поиск в том же меню «Пуск».
Открываем проигрыватель. Переходим в меню к библиотеке. Там выбираем пункт «Поток». В появившемся списке выбираем подпункт «Включить потоковую передачу мультимедиа…».
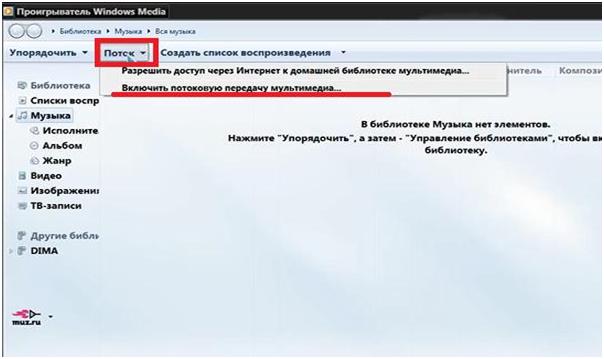
В следующем окне подтверждаем включение потоковой передачи мультимедиа.
Далее, при желании, можно изменить название библиотеки мультимедиа. В списке ниже появятся устройства локальной сети, которым будет доступна библиотека. Так, на изображении ниже в прямоугольнике отмечен наш телевизор.
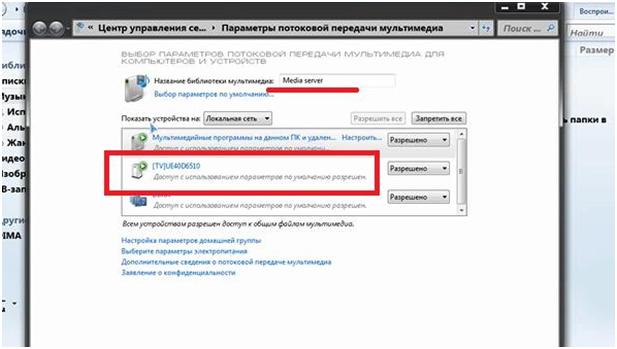
Нажимаем кнопку «ОК».
Попадаем снова в библиотеку Windows Media Player. Теперь будем «расшаривать» папки с изображениями, музыкой и видео.
Выбираем пункт «Музыка». В контекстном меню нажимаем на пункт «управление фонотекой».
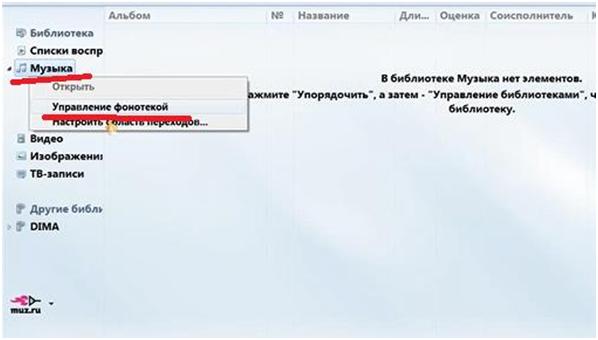
Если в этом окне уже есть, какие-то папки, то выделяем их и удаляем соответствующей кнопкой справа посередине окна.
После этого в окне надо нажать кнопку «Добавить».
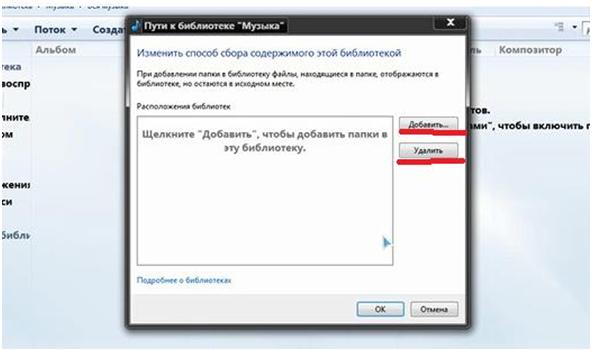
В появившемся окне находим на компьютере соответствующую папку с музыкой.
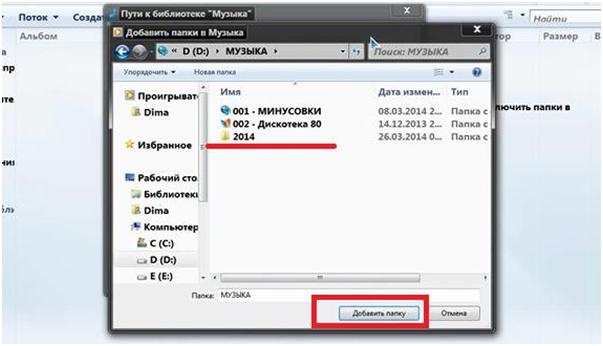
Нажимаем кнопку «Добавить папку». В следующем окне нажимаем кнопку «ОК».
Произойдет синхронизация и обновление библиотеки.
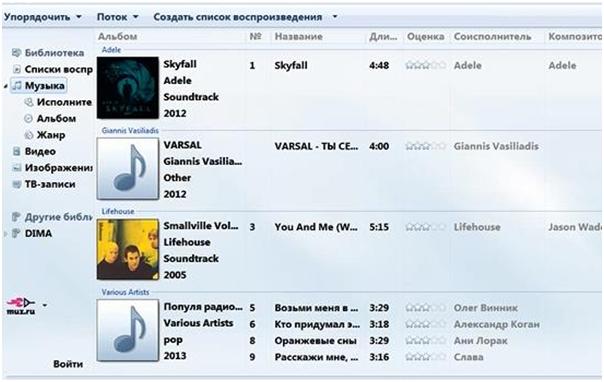
Прямо отсюда можно воспроизвести на телевизоре (если он включен и подключен к сети) любой файл из библиотеки. Нажимаем на файл правой кнопкой мыши. Далее выбираем пункт «Воспроизвести на». И потом выбираем устройство.

Те же самые действия произведем при «расшаривании» папок с видео и музыкой.
Открыть интересующие нас файлы можно и с телевизора. Для этого на пульте дистанционного управления выбираем кнопку источника сигнала. В списке источников выбираем нашу сеть. Нажимам на нее.
Появится список папок, ранее нами «расшаренных». В них находим нужный файл и открываем его.
При проверке видеофайлов результаты были следующие. Файлы форматов AVI, MKV, MP4 воспроизводятся отлично. Перемотка работает. Файлы в HD-качестве также хорошо воспроизводятся. Тип соединения (проводной или беспроводной) значения не имеет.
Ссылка на видеоинструкцию:
https://www.youtube.com/watch?v=NzUZn3awO9E
- 0поделились
- 0Facebook
- 0Twitter
- 0VKontakte
- 0Odnoklassniki
Просматривать видео и фотографии высокого качества удобнее всего на большом экране. Вот почему многие пользователи стараются настроить канал обмена данными между своим компьютером/ноутбуком и телевизором. Существует множество способов сделать это, например, мы уже подробно рассказывали о том, как подключить телевизор к ноутбуку в качестве еще одного дисплея. Соединение через HDMI и WiDi дает возможность дублировать рабочий стол ПК, что в ряде случаев и требуется пользователю. Однако просматривать фильмы с компьютера на телевизоре обычно хочется без лишних манипуляций, используя более простой механизм передачи медиаконтента. Об одном из таковых поговорим ниже.
Речь пойдет о так называемом DLNA-сервере, который позволяет транслировать фото и видео с жесткого диска компьютера, работающего под управлением Windows 10, на экран телевизора Smart TV. Технология предусматривает обязательное подключение (проводное или беспроводное) обоих устройств к одной локальной сети (одному Wi-Fi роутеру). Запуском медиа-сервера на ПК управляет специальное программное обеспечение. Сторонних приложений с необходимым функционалом хоть отбавляй, но можно обойтись и штатными средствами Windows. Так и поступим.
Быстрый вывод видео с компьютера на телевизор
Для отправки видеопотока с устройства Windows 10 на экран телевизора не обязательно заморачиваться с серверами. Достаточно лишь сделать несколько кликов мыши. Выберите один из фильмов в папке и нажмите правой кнопкой мыши по его значку. В появившемся контекстном меню найдите пункт «Передать на устройство», рядом с которым при наведении курсора выводится список доступных дисплеев. Если ваш телевизор подключен к той же локальной сети, что и компьютер, он обязательно должен быть в этом списке. Иногда необходимо немного подождать, пока система найдет все устройства.
Итак, кликнем по пункту с моделью телевизора, и сразу же появится окно проигрывателя. Какое-то время потребуется на установление связи между устройствами.
После этого на телевизоре начнется воспроизведение видео, будь то фильм или музыкальный клип. Управлять процессом можно как через проигрыватель на компьютере, так и с помощью пульта от телевизора. Закрытие окна остановит передачу видеопотока.
Как мы видим, данный способ прост и требует минимума действий. Однако он не отличается надежностью, так как часто соединение по каким-то причинам не устанавливается, а на экране телевизора появляется сообщение, что устройство не готово. Иногда воспроизведение прерывается и возобновить его получается не сразу. Вот почему использование сервера DLNA все же выглядит более предпочтительным.
Получения потока мультимедиа с другого компьютера
Можно использовать проигрыватель Windows Media для получения потока мультимедиа с другого компьютера или устройства в сети, чтобы воспроизводить их на своем компьютере.
Для этого выполните следующие действия:
- Откройте Проигрыватель Windows.
- Если проигрыватель уже открыт и находится в режиме воспроизведения, нажмите кнопку Переключиться на библиотеку в верхнем правом углу проигрывателя.
- В списке Другие библиотеки в области переходов выберите библиотеку проигрывателя на другом компьютере в сети.
- Если список Другие библиотеки не отображается в области переходов, выполните следующие действия:
- Щелкните Организовать и выберите Настроить область переходов.
- В верхней части диалогового окна Настроить область переходов щелкните Библиотека в раскрывающемся списке и выберите Другие библиотеки.
- Установите флажок Показать другие библиотеки и нажмите кнопку ОК.
- Найдите в области сведений элемент для воспроизведения, и дважды щелкните его.
Суть этого способа заключается в том, что к отдельным папкам и файлам на компьютере предоставляется общий доступ, после чего вы можете открывать и просматривать их на телевизоре. Примерно также происходит обмен данными между обычными ПК в локальной сети.
Запуск медиа-сервера осуществляется через «Параметры потоковой передачи мультимедиа». Для перехода к этим настройкам откройте Панель управления, зайдите в раздел «Центр управления сетями и общим доступом» и слева кликните по соответствующей ссылке.
Данный инструмент легко находится и через поисковую строку Windows 10.
В окне Параметров нажимаем кнопку «Включить потоковую передачу мультимедиа».
Далее задаем название сервера, а потом устанавливаем разрешения для всех обнаруженных устройств воспроизведения.
Ссылка «Настроить» рядом с конкретным устройством открывает окно дополнительных настроек. Если конфигурация вас устраивает, нажмите кнопку «ОК» для запуска сервера.
Теперь переходим к телевизору. Механизм доступа к расшаренным файлам на разных моделях реализован по-разному. Мы рассмотрим все на примере телевизора LG. В старых версиях запускаем приложение «SmartShare», а затем переходим на вкладку «Устройства».
Находим здесь наш сервер и открываем расположение. Здесь будут папки «Видео», «Изображения» и «Музыка», отображающие содержимое одноименных системных каталогов Windows 10. Если в директорию «Видео» загружены фильмы, их можно просматривать.
На последних моделях телевизоров LG перейти к папкам медиа-сервера позволяет «Панель управления домом».
Запустите ее и сразу же в блоке «Входы» увидите нужную плитку.
Кликните по ней, а потом выберите «Фото и видео». Появятся уже перечисленные выше папки с медиаконтентом.
Вроде бы все понятно, но есть один нюанс. У вас наверняка есть отдельная директория с фильмами и постоянно копировать из нее файлы в системную папку не очень удобно. Как же открыть доступ к любому из каталогов на компьютере с Windows 10? Достаточно просто.
Windows 10 подружится со всеми вашими устройствами
Мы хотим, чтобы Windows 10 связала все домашние устройства, будь то принтер, выпущенный три года назад, или новейший телевизор, на который выводится сигнал по Miracast. В мире, где множество устройств, вы постоянно переключаетесь с компьютера на планшет, потом на телефон и обратно, и вы вправе ожидать на каждом из них привычный интерфейс.
Поэтому мы разработали общее ядро для Windows 10 и обеспечили поддержку универсальных приложений для Windows, чтобы пользователи, установившие Windows 10 на компьютер и смартфон, наслаждались непрерывным естественным взаимодействием, переключаясь с одного устройства на другое в течение дня.
Однако многие люди пользуются телефонами на базе iPhone или Android, и мы хотим, чтобы часть функций Windows и необходимые файлы были доступны им не только на компьютерах с Windows 10. Все необходимое должно автоматически переноситься между вашими устройствами, включая телефон, независимо от операционной системы.
Организация и поддержка совместной работы разнообразных устройств может стать серьезной проблемой. Сегодня мы представляем приложение Phone Companion, которое встроено в Windows 10 и поможет соединить компьютер под управлением Windows с любым телефоном, будь то Windows Phone, Android или iPhone.
Запустите приложение Phone Companion на компьютере и выберите тип своего телефона: Windows Phone, Android или iPhone. Для Windows Phone дополнительная настройка не требуется. В случае Android и iPhone следует выполнить несколько простых действий, чтобы перенести нужные приложения на телефон и обеспечить совместную работу с Windows 10.
Все ваши файлы и другое содержимое волшебным образом окажутся доступными и с компьютера, и с телефона
- Если правильно настроить OneDrive на телефоне, то каждая фотография с камеры телефона будет автоматически появляться в приложении «Фотографии» на компьютере с Windows 10.
- В новейшей версии приложения «Музыка» вы сможете хранить музыку в OneDrive и получать к ней доступ не только с компьютера, но и откуда угодно, и бесплатно воспроизводить ее на телефонах iOS или Android (телефоны Windows Phone уже поддерживают эту функцию). Таким образом, все списки воспроизведения, которые вы часами составляли на компьютере с Windows 10, автоматически появятся на телефоне и будут доступны для воспроизведения.
- Заметки можно создавать в любой ситуации. Записи, вносимые в OneNote на компьютере, будут отображаться на телефоне, а заметки, добавляемые с телефона, будут синхронизироваться с компьютером.
- Вы сможете работать с документами Office с любого устройства, не думая о проблемах с перемещением файлов.
Cortana: первый личный цифровой помощник, работающий на компьютере и телефоне
Бесплатно обновив компьютер этим летом до Windows 10, вы получите в свое распоряжение Cortana[ii]. Пользователи, знакомые с преимуществами тесной интеграции Cortana в Windows Phone, увидят аналогичный уровень интеграции в Windows 10. Cortana поможет в выполнении разнообразных задач, от поиска в Интернете или на устройстве до создания напоминаний, диктовки сообщений электронной почты и переключения параметров устройства. А еще Cortana интегрирована с новым браузером Microsoft Edge для Windows 10.
Одним из главных преимуществ личного помощника является доступность везде, куда вы берете с собой устройство. В Windows 10 мы хотим сделать так, чтобы помощником Cortana могли пользоваться и те, у кого нет телефона Windows Phone. Как это будет работать? Сегодня мы представляем приложение Cortana для телефонов Android и iPhone, которое будет сопутствовать приложению Cortana на компьютере с Windows 10. Приложение Phone Companion на компьютере поможет установить Cortana из Google Play или Apple App Store на телефон.
Приложение Cortana поддерживает большинство функций, доступных для его аналога на компьютере или в Windows Phone. Можно попросить Cortana напомнить вам купить молоко, когда вы в следующий раз пойдете в магазин, и телефон зазвонит в нужное время в нужном месте. С помощью Cortana на телефоне и компьютере можно отслеживать авиарейсы и получать свежую информацию на мобильное устройство, чтобы ничего не пропустить. Все записи в блокноте приложения Cortana будут отображаться на всех ваших устройствах, а любые изменения, вносимые с одного из устройств, будут отражаться при использовании Cortana на всех остальных устройствах. Сопутствующее приложение Cortana поможет завершить на телефоне задачи, начатые на компьютере. Следующее видео подробно демонстрирует работу Phone Companion:
Помощник будет очень полезен, но возможности приложения на другой платформе ограничены, и часть функций, доступных Cortana в Windows Phone, не будет работать на устройствах Android и iPhone. Для некоторых функций требуется доступ к системе. В данный момент в iOS и Android это невозможно, и в сопутствующих приложениях Cortana для этих платформ будет недоступно переключение параметров устройства, открытие приложений и т. п. Для голосовой активации помощника (фраза «Привет, Cortana!») требуется особая интеграция с микрофоном устройства, поэтому данная возможность также будет доступна только на телефонах Windows Phone и компьютерах с Windows.
Windows 10 поддерживает все ваши устройства
Три возможности, представленные сегодня, демонстрируют наше желание обеспечить отличное взаимодействие компьютера с Windows 10 со всеми устройствами.
Думаю, ни одна другая операционная система не способна на такое:
1. Приложение Phone Companion на компьютере с Windows 10 поможет настроить телефон Windows Phone, Android или iPhone, чтобы обеспечить автоматический перенос нужных файлов (фотографий, музыки и документов) и их повсеместную доступность.
2. Обновленное приложение Xbox Music для Android и iPhone позволит бесплатно проигрывать музыкальные файлы и списки воспроизведения с OneDrive, а значит, вся ваша музыка всегда и везде будет с вами.
3. Сопутствующее приложение Cortana для Android и iPhone соединяет лучшего в мире личного цифрового помощника, работающего на компьютере, с вашим телефоном. Теперь помощник будет доступен с телефона и всегда напомнит о важных делах, ответит на любые вопросы и поможет в делах.
Мы в Microsoft хотим, чтобы вы с удовольствием пользовались не только компьютером c Windows 10, но и всеми другими устройствами, которые будут работать вместе с нашей новой операционной системой.
Как и когда все это попробовать?
Присоединитесь к программе предварительной оценки Windows и познакомьтесь с приложением Phone Companion в следующей версии Windows 10 Insider Preview, которая выйдет через несколько недель. Сопутствующее приложение Cortana для телефонов Android будет доступно в конце июня, а для iPhone — до конца года. Обновленное приложение Xbox Music для Android и iPhone будет доступно в конце июня или в июле этого года. В бета-версии будет доступно воспроизведение музыки с OneDrive.
Джо Бельфиоре Joe Belfiore
Подробнее см. на сайте Windows.com.
[ii] В момент выхода Windows 10 помощник Cortana будет доступен только на некоторых рынках.
Updated March 4, 2020 3:36 pm
blogs.windows.com
Управление папками DLNA-сервера
Добавление папок в список доступных для просмотра на телевизоре производится через настройки штатного проигрывателя Windows Media. Запустите его из меню Пуск или воспользовавшись поисковой строкой.
Далее слева в разделе «Библиотека» кликните правой кнопкой мыши по пункту «Видео» и выберите «Управление видеотекой».
В открывшемся окне вы увидите список уже расшаренных папок, правда, пока здесь находится только один системный каталог. Нажмите справа «Добавить» и найдите свою папку с фильмами. Кликните «Добавить папку», а потом «OK».
Фильмы из новой директории появятся в видеотеке, а значит их можно будет просмотреть на телевизоре через DLNA.
Если нужно изменить настройки медиа-сервера, здесь же в Windows Media откройте пункт меню «Поток» и выберите «Дополнительные параметры потоковой передачи…»
Заключение
Мы подробно рассмотрели один из рабочих механизмов потоковой передачи данных между двумя устройствами в одной локальной сети. Технология DLNA позволяет смотреть фильмы с компьютера на телевизоре, не используя дополнительные съемные носители. Однако соединение такого типа подвержено разного рода сбоям, особенно если подключение производится беспроводным способом, через сеть Wi-Fi. Также проблемы могут возникать при передаче видео высокой четкости, для которого требуется канал соответствующей пропускной способности.
Если вы настроили DLNA-сервер, но стабильности его работы достичь не получается, то придется использовать другие способы соединения устройств. Проверенный вариант – это обычные флеш-накопители и портативные жесткие диски.
- 0поделились
- 0Facebook
- 0Twitter
- 0VKontakte
- 0Odnoklassniki
Как подключиться к DLNA-серверу на Windows 10
Когда все настроено и готово, остается только подключить конечное устройство, на котором вы будете воспроизводить контент. Это уже зависит от того, какую операционную системы или приложение вы используете для подключения.
Если вы хотите подключиться к DLNA-серверу с другого компьютера, убедитесь, что оба устройства находятся в одной сети. Затем откройте Проводник и щелкните на кнопку Сеть в левой панели. Откроется список доступных устройств мультимедиа. Выберите в нем ваш сервер, после чего откроется Windows Media Player с доступом к вашей медиабиблиоетке. Из него же вы сможете воспроизводить видео, музыку или просматривать фотографии. Сделано все максимально просто и удобно, поэтому даже у самых далеких пользователей не должны возникнуть проблемы с подключением.
Windows Media Player или стороннее приложение?
Конечно же, вы вольны выбрать не только любой способ подключения (Wi-Fi или LAN), но и стороннее приложение. Все именитые производители выпускают свое программное обеспечение для своих моделей телевизоров. Например, компания Samsung имеет в своем арсенале AllShare и Samsung Link, LG продвигает приложение Smart Share. Одновременно с этим большой популярностью пользуется программа «Домашний медиа-сервер». Все они хороши по своему и неплохо справляются с возложенными задачами.
Используя плеер с Windows 7, вы можете не беспокоиться о поддержке формата или типа медиаданных принимающим цифровым устройством, поскольку в операционной системе имеется функция перекодирования. Даже если TV панель не поддерживает какие-то кодеки, формат, битрейт передаваемого видео с компьютера на телевизор, то Windows 7 динамически преобразует файл в формат поддерживаемый цифровым устройством.
Например, у вас лежит видео запись в формате DivX, которую вы хотите по DLNA транслировать на телевизор, но он поддерживает только WMV и MPEG2. Windows 7 автоматически определит поддерживаемый контейнер (кодек, битрейт и прочее) телевизором и преобразует DivX-видео в формат, который способен он воспроизвести.
Если Windows Media Player может воспроизвести какие-либо медиаданные (фотографии, музыка, видео), то он практически всегда воспроизведет его на подключенном к сети устройстве.
Технология подстраивается под скорость соединения, что дает возможность подобрать оптимальные настройки конвертации, в следствии чего потоковое воспроизведение видео транслируется плавно. Однако формат и скорость цифрового потока при перекодировании видеофайла на прямую зависят от производительности процессора на компьютере.
В среднем для шустрого перекодирования достаточно оценки в 6.0. На этом все и пора преступить к этапу настройки DLNA между ТВ и ПК.
Создаем DLNA-сервер с помощью сторонних программ
Для создания DNLA-сервера можно использовать стороннее приложение Serviio. Оно распространяется бесплатно, но многие интересные функции становятся доступны только после покупки Pro-версии. Среди них:
- приложение для Android,
- веб-плеер,
- продвинутые настройки доступа,
- правильная организация файлов по метатегам и названиям.
Чтобы создать DLNA-сервер через Serviio:
- Устанавливаем приложение на свой компьютер и запускаем.
- Затем открываем браузер, вписываем в адресную строку https://localhost:23423/console и жмем на клавишу «Ввод» (Enter).
- Оказавшись в консоли Serviio, ищем там пункт «Медиатека».
- После этого нажимаем на кнопку «Добавить» и выбираем видеофайлы, которые будут доступны на сервере.
Все. Дальше он будет работать в автоматическом режиме и запускаться как сервис, вместе с Windows.
Выключить сервер можно специальной кнопкой во вкладке «Состояние».
Потоковое мультимедиа не работает
Когда вы продолжаете нажимать кнопку Включить потоковую передачу мультимедиа , либо ничего не происходит, либо он становится серым. Если вы столкнулись с этой проблемой, читайте дальше.
1] Откройте проводник Windows и перейдите в следующую папку:
В этой папке удалите все файлы с расширением .wmdb . Возможно, вам придется сначала показать расширения файлов в Проводнике. Если вы не можете удалить эти файлы, переименуйте саму папку Media Player , указав Media Player Old .
Если вы не видите файлы с расширением .wmdb в этом месте, посмотрите, найдете ли вы их здесь, и удалите файлы или переименуйте папку, как описано выше:
Перезагрузите компьютер. После запуска Media Player эти удаленные файлы или переименованная папка будут созданы автоматически.
2] Откройте проигрыватель Windows Media и в раскрывающемся меню Stream выберите Автоматически разрешать устройствам воспроизводить мои медиафайлы .
В следующем открывшемся окне выберите Автоматически разрешать все компьютеры и мультимедийные устройства . Теперь попробуй и посмотри.
3] Запустите services.msc , чтобы открыть диспетчер служб и убедиться, что статус следующих служб:
- Служба общего доступа к проигрывателю Windows Media — автоматическая (отложенный запуск)
- Браузер компьютера — ручной (триггерный запуск)
- UPNP Device Host — Руководство пользователя
- Рабочая станция — Автоматическая
- SSDP discovery Sevices — Руководство
Сделав это, нажмите правой кнопкой мыши на все из них и выберите Пуск , чтобы запустить эти Сервисы. Теперь вернитесь и попробуйте включить потоковую передачу мультимедиа и посмотрите, работает ли она.
4] Если индексирование поиска Windows отключено, возможно, вы не сможете активировать потоковую передачу мультимедиа. Поэтому убедитесь, что индексирование поиска включено.
5] Запустите gpedit.msc , чтобы открыть редактор локальной групповой политики и перейти к следующему параметру:
Убедитесь, что для параметра Запретить общий доступ к мультимедиа установлено значение Не настроено или Отключено .
6] Запустите средство устранения неполадок оборудования и устройств и посмотрите, поможет ли это.
7] Если ничего не помогает, вам может потребоваться выполнить чистую загрузку, а затем попытаться устранить проблему вручную.
Обмениваться и получать доступ к данным в одной локальной сети способны не только компьютеры, но также телевизоры, смартфоны, медиа-боксы и другие поддерживающие просмотр мультимедийного контента устройства. Это означает, к примеру, что вы можете просматривать хранящуюся на компьютере коллекцию изображений или видеоклипов на большом экране телевизора без переноса файлов посредством съемного носителя.
Такой просмотр возможен благодаря DLNA — специальному набору протоколов, позволяющих совместимым устройствам обмениваться медиаконтентом в рамках локальной сети. Благодаря DLNA пользователь может прослушивать музыку, просматривать изображения и видео в режиме реального времени на экране одного устройства, тогда как сам контент физически располагается на другом устройстве. Подключение по DLNA может быть как проводным, так и беспроводным.
Настройка DLNA на телевизоре
Телевизоры, подключённые к домашней сети, находят сервер и папки с разрешённым к просмотру контентом в автоматическом порядке. На телевизорах LG папки доступных медиасерверов появляются в одном ряду с предустановленными программами и функциями.
Есть множество альтернативных программ для создания медиасервера. В комплекте с телевизором LG идёт диск с программой, называющейся Smart Share, её можно скачать и в интернете. Эта программа позволяет создать медиасервер, не используя средства windows. Достаточно загрузить её на компьютер, нажать на её пусковой ярлык и дождаться завершения установки.
пп
На панели программ и подключений телевизора появится папка с логотипом Smart Share. На компьютере в окне настроек программы можно назначать папки для воспроизведения контента. Вы можете просматривать фото и видеофайлы, находящиеся в этих папках на телевизоре.
Smart Share хорошая программа для тех кому лень копаться в настройках windows. Она довольно сильно нагружает систему. Даже при выключенном телевизоре, на слабеньком компьютере, может ощущаться её присутствие. Почему-то не всегда обновляет папку с добавленными файлами. Иногда приходится делать это вручную. Лучше настроить нормальный сервер средствами windows.
Существует универсальная программа, позволяющая связать любой телевизор, поддерживающий DLNA с компьютером. Она называется «Домашний медиасервер».