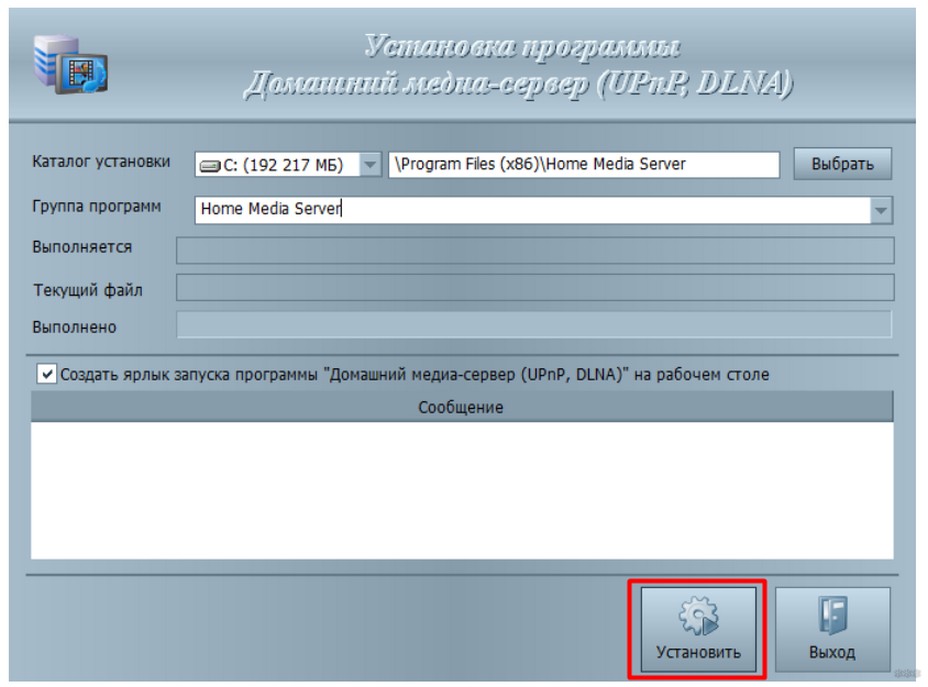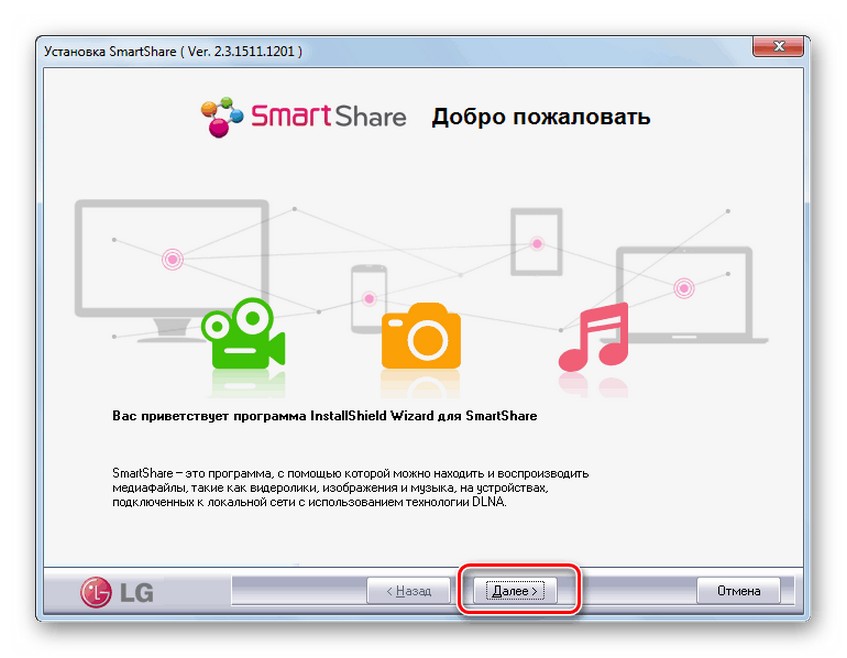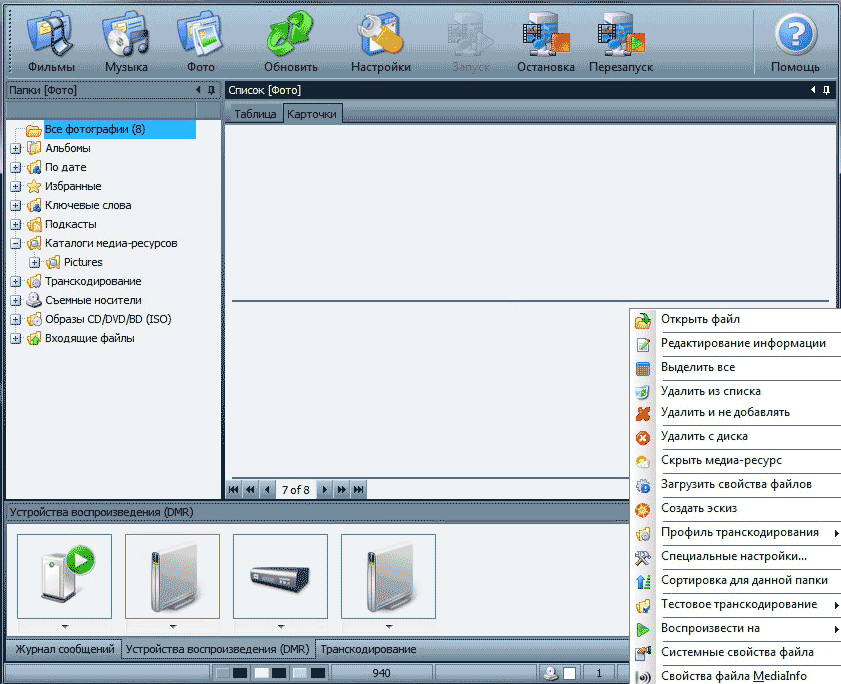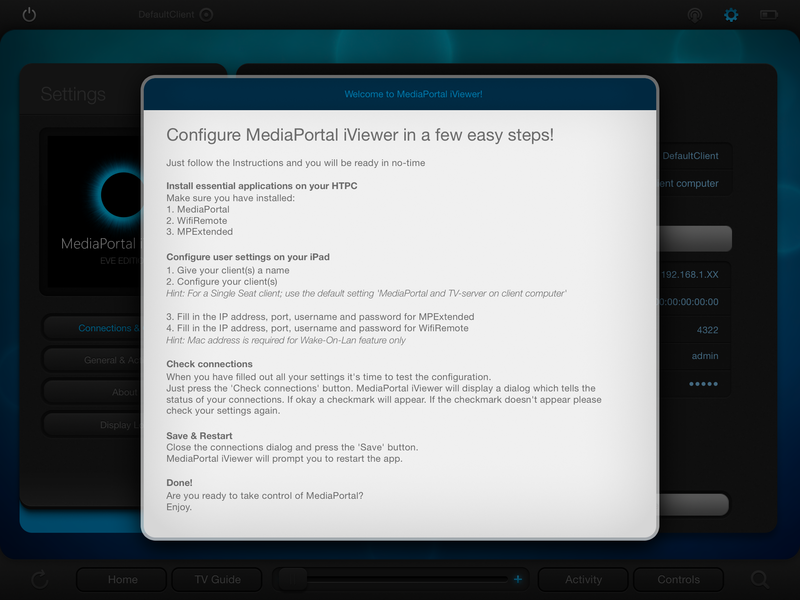Привет! Это статья будет посвящена всем вариантам настройки DLNA сервера на Windows 7. Хотя операционная система уже признана устаревшей, она до сих пор используется многими людьми. И на моем опыте – обычно все проблемы с нестандартными настройками как правило возникают именно на старых операционных системах, т.к. там еще не было продумано такого.
К счастью, DLNA поддерживается ядром Windows 7, но как альтернативу я покажу и другие варианты настройки при помощи стороннего софта. В общем предлагаю уже сразу перейти в интересующий раздел и пройти по шагам предложенные инструкции самостоятельно.
Если у тебя возникла какая-то проблема – обязательно опиши ее в комментариях. Другим читателям это будет очень полезно!
Содержание
- Кратко про DLNA
- Стандартные средства
- Сторонние программы – HMS
- Сторонние программы – LG Smart Share
- Задать вопрос автору статьи
Для справки, DLNA – стандарт передачи медиа-контента в домашней сети, включая и потоковое вещание. Т.е. фактически создается медиасервер, а все подключенные устройства к нему дома (другие компьютеры, телевизоры, игровые приставки, телефоны) смогут свободно получать доступ к вашим фильмам, музыке и фотографиям.
В качестве DLNA сервера в этой статье будет использоваться компьютер или ноутбук с Windows 7. А все остальные устройства, подключенные к вашему домашнему роутеру по проводу или через Wi-Fi, смогут свободно пользоваться его контентом. Особенно это удобно с фильмами, к которым нужно получить доступ на телевизоре.
Но хватит разглагольствований, давайте уже пойдем попробуем его настроить.
Стандартные средства
Windows 7 самостоятельно без использования сторонних программ поддерживает работу DLNA. Этот раздел и будет посвящен его настройке. Сторонникам же стороннего софта рекомендуется ознакомиться с другими разделами.
Инструкция особенно актуальна для Windows 7, Windows 8, Windows 8.1. Windows 7 Домашняя базовая не поддерживает этот функционал – используйте стороннее ПО.
- Переходим в «Панель управления» – «Домашняя группа».
- «Создать домашнюю группу»:
- «Далее»
- В дальнейших пунктах появится и созданный сгенерированный пароль от домашней группы:
- Теперь перед вами откроется окно настроек свежесозданной домашней группы. Рекомендую обратить внимание на пункт изменения пароля – если вдруг нужно создать что-то попроще. Но непосредственно для настройки DLNA нам понадобится пункт «Разрешить всем устройствам в этой сети»:
- В открывшемся окне нужно задать имя нашего сервера – «Название библиотеки мультимедиа». А ниже обратите внимание на список устройств, подключенных к вашей сети сейчас и поддерживающих DLNA – нужно отметить их галочками «Разрешено», чтобы они могли спокойно подключаться к вам.
Все! Настройка завершена. И с других устройств через их пункты меню вы уже можете спокойно видеть все стандартные папки вроде Видео, Музыка и Изображения. Пользуйтесь!
Можно устроить и прямое вещание через стандартную функцию «Поток» в Windows Media Player. Активируем галку «Разрешить удаленное управление проигрывателем…» и телевизор начнет воспроизводить даже не поддерживаемые форматы. Единственно замечание: нельзя закрывать проигрыватель.
Альтернативный вход через ту же Панель управления, если у вас что-то отличается:
- Выбор параметров домашней группы…
- Выберите параметры потоковой передачи мультимедиа…
- Включить потоковую передачу мультимедиа:
А уже далее вы попадете на стандартный пункт №5.
Сторонние программы – HMS
Самая популярная сторонняя программа для проделывания тех же манипуляций – Home Media Server. На русский так и переводится – домашний медиа-сервер. Исполняет все вышеуказанные функции в едином удобном интерфейсе.
Официальный сайт – www.homemediaserver.ru
- Скачиваем программу, запускаем установщик, выбираем каталог распаковки (сама установка будет дальше):
После установки рекомендуется удалить эти файлы вручную – программа сама за собой мусор не чистит.
- Приступаем к самой установке:
- После установки можно сразу же запустить программу:
- В появившемся окне настроек можно все оставить по умолчанию. Как вариант некоторые меняют тип устройства, но на практике стандартный DLNA Device справляется на ура:
- Далее появится окно выбора папок хранения медиа-контента с соответствующими фильтрами – видео, музыка, изображения. Чтобы разрешить из папки раздачу файлов другого типа – просто щелкните на серый кружок напротив ее имени, и он станет зеленым. Можно оставить как есть, можно добавить свои папки:
- Далее программа под конец настроек предложит сделать бэкап. Игнорируем, нажимаем кнопку «Закрыть».
- Переходим в настройки:
- «Дополнительно» – устанавливаем автозагрузку и включаем службу DLNA – это чтобы не возиться с этим после каждой перезагрузки:
- Сервер – вписываем Имя (так его будут видеть все другие устройства вашей сети):
- А вот так добавляются папки, если вдруг будет нужно. Не забудьте в конце добавления нажать кнопку «Сканировать» – так все файлы станут видимыми на сервере:
- Запускаем сервер. Возможно, появится сообщение от Брандмауэра Windows, все разрешаем:
Можно пользоваться!
Некоторые крупные производители телевизоров вроде LG и Samsung имеют собственные программы для настройки DLNA. Здесь мы рассмотрим такую программу от LG – LG Smart Share.
Официальный сайт – LG Smart Share
- Запускаем и приступаем к установке:
- По пути нажимаем кнопки «Далее» (ничего важного нет). После окончания установки, проверяем вот эту галочку, чтобы она была включена. По умолчанию на раздачу включаются стандартные кнопки, на скриншоте ниже для изменения этих папок есть кнопка «Изменить»
- Запускается программа, все работает:
Ну вот и все. Я показал несколько способов запуска DLNA на вашей «семерке». Надеюсь, хоть что-то да подойдет. Но если вдруг возникла какая-то проблема, обязательно опишите ее в комментариях к этой статье ниже!
Прежде всего о том, что такое домашний DLNA сервер и зачем он нужен. DLNA — это стандарт потоковой передачи мультимедиа, а для владельца ПК или ноутбука с Windows 7, 8 или 8.1 это означает, что есть возможность, настроив такой сервер на своем компьютере, получать доступ к фильмам, музыки или фотографиям с самых различных устройств, включая телевизор, игровую приставку, телефон и планшет или даже поддерживающую формат цифровую фоторамку. См. также: Создание и настройка DLNA-сервера Windows 10
Для этого, все устройства должны быть подключены к домашней локальной сети, не важно — с помощью проводного или беспроводного соединения. В случае, если вы выходите в Интернет с помощью Wi-Fi роутера, то такая локальная сеть у вас уже есть, однако может потребоваться дополнительная настройка, подробную инструкцию вы можете прочитать здесь: Как настроить локальную сеть и общий доступ к папкам в Windows.
Создание DLNA сервера без использования дополнительных программ
Инструкция приведена для Windows 7, 8 и 8.1, однако отмечу следующий момент: при попытке настроить DLNA сервер на Windows 7 Домашняя базовая, я получил сообщение о том, что данная функция недоступна в этой версии (для этого случая ниже я расскажу о программах с помощью которых это можно сделать), только начиная с «Домашняя расширенная».
Начнем. Зайдите в панель управления и откройте «Домашняя группа». Еще один способ быстро попасть в эти настройки — кликнуть правой кнопкой мыши по значку подключения в области уведомлений, выбрать «Центр управления сетями и общим доступом» и в меню слева, внизу выбрать «Домашняя группа». Если вы увидите какие-либо предупреждения, обратитесь к инструкции, ссылку на которую я давал выше: возможно, сеть настроена неправильно.
Нажмите «Создать домашнюю группу», откроется мастер создания домашних групп, нажимаем «Далее» и указываем, к каким файлам и устройствам следует предоставить доступ и дождитесь завершения применения настроек. После этого будет сгенерирован пароль, который потребуется для подключения к домашней группе (его можно будет изменить в дальнейшем).
После нажатия кнопки «Готово», перед вами будет окно настроек домашней группы, где может оказаться интересным пункт «Изменить пароль», если вы хотите установить запоминающийся лучше, а также пункт «Разрешить всем устройствам в этой сети, таким как ТВ и игровые приставки, воспроизводить общее содержимое» — именно он нам и нужен для создания DLNA сервера.
Здесь вы можете ввести «Название библиотеки мультимедиа», которое и будет являться именем DLNA-сервера. Ниже будут отображаться устройства, подключенные в настоящий момент к локальной сети и поддерживающие DLNA, вы можете выбрать, каким из них следует предоставить доступ к файлам мультимедиа на компьютере.
По сути, настройка завершена и теперь, вы можете получать доступ к фильмам, музыке, фотографиям и документам (хранящихся в соответствующих папках «Видео», «Музыка» и т.д.) с самых различных устройств посредством DLNA: на телевизорах, медиа проигрывателях и игровых приставках вы найдете соответствующие пункты в меню — AllShare или SmartShare, «Библиотека видео» и другие (если не знаете точно, загляните в инструкцию).
Кроме этого, быстрый доступ к настройкам медиа сервера в Windows вы можете получить из меню стандартного проигрывателя Windows Media Player, для этого воспользуйтесь пунктом «Поток».
Также, если вы планируете смотреть видео по DLNA с телевизора в форматах, которые сам телевизор не поддерживает, включите пункт «Разрешить удаленное управление проигрывателем» и не закрывайте проигрыватель на компьютере для вещания контента.
Программы для настройки DLNA сервера в Windows
Кроме настройки средствами Windows, сервер можно настроить и с помощью сторонних программ, которые, как правило, могут предоставлять доступ к медиа файлам не только по DLNA, но и по другим протоколам.
Одна из популярных и простых бесплатных программ для этих целей — Домашний медиа-сервер, скачать которую можно с сайта http://www.homemediaserver.ru/.
Помимо этого, популярные производители техники, например, Samsung и LG имеют собственные программы для этих целей на официальных сайтах.
Содержание
- Организация DLNA-сервера
- Способ 1: Home Media Server
- Способ 2: LG Smart Share
- Способ 3: Собственный инструментарий Виндовс 7
- Вопросы и ответы
Сейчас, в век мобильных технологий и гаджетов, очень удобной возможностью представляется связывание их в пределах домашней сети. Например, можно на компьютере организовать DLNA-сервер, который будет раздавать видео, музыку и другой медиаконтент остальным вашим устройствам. Посмотрим, как можно создать подобную точку на ПК с Виндовс 7.
Читайте также: Как сделать терминальный сервер из Windows 7
DLNA – это протокол, который предоставляет возможность просмотра медиаконтента (видео, аудио и т.д.) с различных устройств в потоковом режиме, то есть без полной загрузки файла. Главное условие — все девайсы должны быть подключены к одной сети и поддерживать указанную технологию. Поэтому прежде всего, нужно создать домашнюю сеть, если у вас её ещё нет. Она может быть организована как с помощью проводного, так и беспроводного соединения.
Как и большинство других задач в Виндовс 7, организовать DLNA-сервер можно при помощи стороннего ПО или ограничиваясь только возможностями собственного инструментария операционной системы. Далее мы рассмотрим различные варианты создания такой точки раздачи более подробно.
Способ 1: Home Media Server
Самой популярной сторонней программой для создания DLNA-сервера является HMS («Домашний медиа-сервер»). Далее мы подробно изучим, как с её помощью можно решить поставленную в данной статье задачу.
Скачать Home Media Server
- Запустите загруженный установочный файл Home Media Server. Автоматически будет проведена проверка целостности дистрибутива. В поле «Каталог» вы можете прописать адрес той директории, куда он будет распакован. Впрочем, тут можно оставить и значение по умолчанию. В этом случае просто жмите «Выполнить».
- Дистрибутив будет распакован в указанный каталог и сразу после этого автоматически откроется окно установки программы. В группе полей «Каталог установки» можно указать раздел диска и путь к папке, куда вы хотите инсталлировать программу. По умолчанию – это отдельный подкаталог стандартной директории установки программ на диске C. Без особой необходимости рекомендуется не изменять эти параметры. В поле «Группа программ» будет отображаться наименование «Home Media Server». Также без надобности нет смысла менять это название.
А вот напротив параметра «Создать ярлык на рабочем столе» можете установить галочку, так как по умолчанию она снята. В этом случае на «Рабочем столе» появится иконка программы, что в дальнейшем упростит её запуск. Затем жмите «Установить».
- Будет выполнена установка программы. После этого отобразится диалоговое окошко, в котором будет спрашиваться, хотите ли вы запустить приложение прямо сейчас. В нем следует нажать «Да».
- Откроется интерфейс Home Media Server, а также дополнительная оболочка начальных настроек. В первом её окне указывается тип устройства (по умолчанию DLNA Device), порт, типы поддерживаемых файлов и некоторые другие параметры. Если вы не продвинутый пользователь, советуем ничего не менять, а просто нажать «Далее».
- В следующем окне назначаются каталоги, в которых находятся доступные для раздачи файлы и тип этого контента. По умолчанию открыты следующие стандартные папки в общей пользовательской директории с соответствующим типом контента:
- «Videos» (фильмы, подкаталоги);
- «Music» (музыка, подкаталоги);
- «Pictures» (фото, подкаталоги).
При этом доступный тип контента подсвечен зеленым цветом.
- Если вы хотите раздавать из определенной папки не только тот тип контента, который назначен ей по умолчанию, то в этом случае необходимо только щелкнуть по соответствующему кружку белого цвета.
- Он изменит цвет на зеленый. Теперь из этой папки можно будет раздавать выбранный тип контента.
- Если вы желаете подключить новую папку для раздачи, то в этом случае жмите по значку «Добавить» в виде крестика зеленого цвета, который расположен в правой части окошка.
- Откроется окно «Выбор каталога», где вы должны выделить ту папку на жестком диске или внешнем носителе, с которой хотите раздавать медиаконтент, а затем нажать «OK».
- После этого выбранная папка отобразится в списке вместе с другими каталогами. Путем щелчков по соответствующим кнопкам, вследствие чего будет добавляться или убираться зеленый цвет, можно указать тип раздаваемого контента.
- Если вы, наоборот, желаете отключить раздачу в каком-то каталоге, то в этом случае выделите соответствующую папку и нажмите кнопку «Удалить».
- После этого откроется диалоговое окошко, в котором следует подтвердить намерение удалить папку, нажав «Да».
- Выбранный каталог будет удален. После того как вы настроили все папки, которые предполагаете использовать для раздачи, и назначили им тип контента, жмите «Готово».
- Откроется диалоговое окошко, в котором будет спрашиваться, выполнить ли сканирование каталогов медиа-ресурсов. Здесь необходимо нажать «Да».
- Будет выполнена вышеуказанная процедура.
- После окончания сканирования будет создана база данных программы, а от вас потребуется кликнуть по элементу «Закрыть».
- Теперь, после того как настройки раздачи выполнены, можете запускать сервер. Для этого нажмите иконку «Запуск» на горизонтальной панели инструментов.
- Возможно, затем откроется диалоговое окно «Брандмауэра Windows», где вам нужно будет нажать «Разрешить доступ», а иначе многие важные функции программы будут заблокированы.
- После этого начнется раздача. Вы сможете просматривать доступный контент с устройств, которые подключены к текущей сети. Если вам потребуется отключить сервер и прекратить раздачу контента, достаточно щелкнуть по значку «Остановка» на панели инструментов Home Media Server.
В отличие от предыдущей программы, приложение LG Smart Share заточено на то, чтобы создать на компьютере DLNA-сервер, раздающий контент на устройства, производителем которых является корпорация LG. То есть, с одной стороны, это более узкоспециализированная программа, но с другой, она позволяет добиться большего качества настройки для конкретной группы приборов.
Скачать LG Smart Share
- Распакуйте загруженный архив и запустите расположенный в нем установочный файл.
- Откроется приветственное окно «Мастера установки», в котором жмите «Далее».
- Затем откроется окошко с лицензионным соглашением. Для его принятия необходимо нажать «Да».
- На следующем этапе можно указать директорию инсталляции программы. По умолчанию это каталог «LG Smart Share», который расположен в родительской папке «LG Software», находящейся в стандартной директории размещения программ для Виндовс 7. Рекомендуем не менять эти настройки, а просто нажать «Далее».
- После этого будет выполнена установка LG Smart Share, а также всех необходимых компонентов системы в случае их отсутствия.
- После окончания данной процедуры появится окно, где будет сообщаться о том, что установка успешно завершена. Тут же необходимо произвести некоторые настройки. Прежде всего, обратите внимание на то, чтобы напротив параметра «Включать все сервисы доступа к данным SmartShare» стояла галочка. Если по каким-то причинам она отсутствует, то необходимо установить эту отметку.
- По умолчанию контент будет раздаваться из стандартных папок «Музыка», «Фотографии» и «Видео». Если вы хотите добавить каталог, то в этом случае жмите «Изменить».
- В открывшемся окне выберите нужную папку и нажмите «OK».
- После того как нужный каталог отобразился в поле «Мастера установки», жмите «Готово».
- Затем откроется диалоговое окно, где вам следует подтвердить согласие с использованием LG Smart Share системной информации, нажав «OK».
- После этого доступ по протоколу DLNA будет активирован.
Способ 3: Собственный инструментарий Виндовс 7
Теперь рассмотрим алгоритм создания DLNA-сервера с помощью собственного инструментария Виндовс 7. Для того чтобы использовать данный способ, вы должны предварительно организовать домашнюю группу.
Урок: Создание «Домашней группы» в Виндовс 7
- Щелкайте «Пуск» и переходите к пункту «Панель управления».
- В блоке «Сеть и интернет» щелкайте по наименованию «Выбор параметров домашней группы».
- Открывается оболочка редактирования домашней группы. Щелкайте по надписи «Выберите параметры потоковой передачи мультимедиа…».
- В открывшемся окне кликайте «Включить потоковую передачу мультимедиа».
- Далее открывается оболочка, где в область «Название библиотеки мультимедиа» нужно вписать произвольное наименование. В этом же окне отображаются устройства, которые на текущий момент подключены к сети. Проследите, чтобы среди них не было никакого стороннего оборудования, для которого вы не желаете раздавать медиаконтент, а затем жмите «OK».
- Далее производится возврат в окно изменения настроек домашней группы. Как видим, галочка напротив пункта «Потоковая передача…» уже установлена. Поставьте отметки напротив наименований тех библиотек, из которых собираетесь раздавать контент через сеть, а после этого жмите «Сохранить изменения».
- Вследствие указанных действий DLNA-сервер будет создан. Вы можете подключаться к нему с устройств домашней сети, используя тот пароль, который задали при создании домашней группы. При желании вы можете его сменить. Для этого вам необходимо снова зайти в настройки домашней группы и нажать «Изменить пароль…».
- Открывается окошко, где вам опять нужно кликнуть по надписи «Изменить пароль», а затем ввести желаемое кодовое выражение, которое будет использоваться при подключении к DLNA-серверу.
- Если удаленное устройство не поддерживает какой-то формат контента, который вы раздаете с компьютера, то в этом случае можно использовать стандартный проигрыватель Windows Media для его воспроизведения. Для этого запустите указанную программу и щелкайте на панели управления «Поток». В раскрывшемся меню переходите по «Разрешить удаленное управление…».
- Откроется диалоговое окно, где нужно подтвердить свои действия, щелкнув «Разрешить удаленное управление…».
- Теперь просматривать контент можно удаленно, используя проигрыватель Windows Media, который размещен на DLNA-сервере, то есть на вашем стационарном компьютере.
Главный недостаток данного способа заключается в том, что им не могут воспользоваться обладатели редакций Windows 7 «Starter» и «Home Basic». Его могут применить только те пользователи, у которых установлена редакция «Home Premium» или выше. Для остальных же юзеров остаются доступными только варианты с использованием стороннего ПО.
Как видим, создать DLNA-сервер на Windows 7 не так сложно, как кажется многим пользователям. Наиболее удобную и точную настройку можно произвести, используя для этих целей сторонние программы. К тому же значительная часть работы по регулировке параметров в этом случае будет проведена софтом автоматически без прямого вмешательства пользователя, что значительно облегчит процесс. Но если вы против использования сторонних приложений без крайней необходимости, то в этом случае вполне можно произвести настройку DLNA-сервера для раздачи медиаконтента, применяя исключительно собственный инструментарий операционной системы. Хотя последняя возможность доступна не во всех редакциях Виндовс 7.
Еще статьи по данной теме:
Помогла ли Вам статья?
Привет, друзья. Продолжаем тематику публикаций, посвящённых сетевым технологиям Windows. В одной из недавних статей сайта мы рассмотрели, как настроить локальную сеть и расшарить файлы для общего доступа. А в этой статье мы разберём тему потоковой трансляции мультимедиа. Если ваш компьютер подключён к локальной сети, например, к домашней сети через роутер, вы можете сделать свой компьютер на базе Windows медиасервером и транслировать воспроизведение видео, аудио и изображений на сетевые устройства с использованием технологии DLNA. При сетевом расшаривании данных мы реализуем доступ к ним только с компьютерных и мобильных устройств. При настройке же DLNA-сервера доступ к медиаконтенту компьютера можно будет получить не только с других компьютеров, планшетов и смартфонов, но с любых сетевых DLNA-совместимых устройств, в частности, с ТВ-приставок и телевизоров Smart TV. Как всё это работает?
Как создать DLNA-сервер для трансляции медиа на сетевые устройства
Что такое DLNA
Итак, друзья, DLNA – это технология потоковой трансляции данных по локальной сети. Технология эта примечательна тем, что она позволяет передавать данные в сети, реализуемой как проводным, так и беспроводным подключением, она не требует каких-то специальных настроек, и её поддерживает множество типов современных устройств – компьютеры, мобильные устройства, телевизоры Smart TV, ТВ-приставки, медиаплееры, игровые приставки, устройства виртуальной реальности и т.п. Все эти устройства, если они обустроены поддержкой технологии DLNA и подключены в единую локальную сеть, могут по типу клиентских подключаться к DLNA-серверу и транслировать доступный на нём медиаконтент.
В качестве DLNA-сервера могут выступать специальные роутеры и сетевые хранилища с поддержкой функции медиасерверов. Эти устройства всегда будут в онлайне, и любой из пользователей локальной сети в любое время со своего устройства сможет подключиться к DLNA-серверу и получить доступ к медиаконтенту. В качестве DLNA-серверов также могут выступать компьютеры и мобильные устройства, но для этого на них необходимо настроить работу определённого программного обеспечения. Для реализации на Windows-компьютерах DLNA-серверов есть масса специального стороннего софта. Но, друзья, простейшая возможность настройки DLNA-сервера есть в штате самой Windows. В среде Windows 7, 8.1 и 10 с использованием системного функционала можем сделать свой компьютер медиасервером DLNA. А чтобы Windows-компьютер мог выполнять роль клиентского устройства, на котором воспроизводится сетевой контент с медиасервера, для этого нужен всего лишь штатный проигрыватель Windows Media Player.
Настройка DLNA-сервера
Универсальный способ для Windows 7, 8.1 и 10 настройки DLNA-сервера – запускаем проигрыватель Windows Media Player. И в его окне в меню «Поток» включаем потоковую передачу мультимедиа.
Откроется окно параметров потоковой передачи мультимедиа, здесь жмём «Включить потоковую передачу мультимедиа».
Дальше просто жмём «Ок».
Вот, собственно, и всё. DLNA-сервер создан, и на нём автоматически стало доступным для сетевого воспроизведения содержимое наших библиотек по умолчанию, т.е. папок нашего пользовательского профиля «Видео», «Музыка» и «Изображения». Если к этим папкам нужно добавить какие-то другие папки с медиаконтентом, чтобы они тоже были доступны с сетевых медиаустройств, с помощью того же Windows Media Player или проводника Windows добавляем эти папки в соответствующие по типу контента библиотеки.
Подключение к DLNA-серверу с клиентских устройств
Теперь можем пробовать подключиться к нашему медиасерверу с клиентских устройств. У каждого медиаустройства с поддержкой DLNA своя реализация доступа к DLNA-серверу. Например, на таком вот телевизоре Samsung с поддержкой DLNA медиасервер значится прямо в числе источников воспроизведения.
Здесь нам просто нужно зайти на наш медиасервер, выбрать тип медийного контента, ну и запустить его для воспроизведения на телевизоре.
Чтобы получить доступ к контенту DLNA-сервера с мобильных устройств, на них нужно установить специальное приложение, работающее с технологией DLNA. Таких приложений много, вот, например, одно из таких для Android-устройств – DMS Explorer. Это бесплатный и очень простой просмотрщик сетевого потокового контента. В окне приложения выбираем медиасервер, запускаем его и заходим в папку с нужным нам медиаконтентом.
Выбираем, например, видеоролик, жмём кнопку запуска в виде треугольника и смотрим ролик на нашем Android-устройстве. Но для запуска медиаконтента у DMS Explorer есть две кнопки.
Другая кнопка в виде экрана – это возможность отправки видеоролика на другие сетевые DLNA-совместимые устройства. При этом таким сетевым устройством может быть сам же компьютер, который и служит DLNA-сервером. В этом случае наше Android-устройство может играть роль пульта дистанционного управления. Будучи на расстоянии от компьютера-сервера, с мобильного устройства выбираем, что и на каком устройстве хотим посмотреть или послушать, и отправляем это воспроизводиться на выбранное устройство. После отправки в приложении DMS Explorer сможем управлять воспроизведением контента в части перемотки и приостановки/запуска.
Возможности потоковой трансляции Windows
А как компьютеры использовать в качестве клиентских DLNA-устройств? И как использовать возможности Windows по переброске воспроизведения медиа на сетевые устройства?
Друзья, чтобы Windows-компьютер мог выполнять роль клиентского DLNA-устройства (в том числе и тот компьютер, на котором непосредственно реализован DLNA-сервер, чтобы им можно было управлять с мобильных устройств) нужно:
-
Во-первых, настроить специальным образом Windows Media Player – именно он является штатным программным обеспечением для воспроизведения сетевого потокового медиаконтента;
-
Во-вторых, обеспечить активность Windows Media Player – проигрыватель должен быть запущен.
В окне Windows Media Player в меню «Поток» активируем опции «Разрешить удалённое управление проигрывателем» и «Автоматически разрешать устройствам воспроизводить моё мультимедиа».
После этих настроек активный Windows Media Player сможет принимать для воспроизведения мультимедийный контент, отправленный с других компьютеров и мобильных устройств. Правда, контент с других компьютеров мы сможем отправлять, если только на этих компьютерах будут установлены Windows 8.1 и 10. В этих системах штатно реализована функция отправки трансляции медиа на сетевые устройства – в Windows 10 это опция в контекстном меню «Передать на устройство», а в Windows 8.1 она называется «Привести к устройству». Выбираем эту опцию в контекстном меню на выбранном медиафайле, например, в окне того же проигрывателя Windows Media Player. Выбираем сетевое устройство воспроизведения, например, другой компьютер с запущенным Windows Media Player.
И трансляция запустится на выбранном сетевом устройстве. Если это будет другой компьютер, то, соответственно, трансляцию будем лицезреть в окне Windows Media Player.
На компьютере, с которого мы запустили трансляцию, сможем дистанционно управлять ею в таком вот небольшом окошке.
Точно такая же возможность отправки трансляции медиа на сетевые устройства реализована в контекстном меню проводника Windows 8.1 и 10.
И ещё, друзья, возможность отправки трансляции видео на сетевые устройства есть в приложении «Кино и ТВ» Windows 10. Мы можем, например, смотреть фильм на компьютере, а если нам понадобится перейти в другое помещение, мы берём и отправляем трансляцию, например, на телевизор на кухне или на компьютер в другой комнате. Функция передачи на устройство в приложении «Кино и ТВ» удобна тем, что отправляет воспроизведение с того места, где мы приостановили просмотр. Для её использования в меню «Кино и ТВ» при воспроизведении видео выбираем «Передать на устройство».
Ну и, соответственно, выбираем сетевое устройство, на котором хотим продолжить просмотр видео.
А чтобы просто подключиться к DLNA-серверу с использованием компьютера по типу клиентского устройства, нам нужно зайти раздел сети проводника и там в отделе «Устройства и мультимедиа» выбрать нужный медиасервер.
Этот медиасервер будет добавлен в перечень других библиотек в проигрывателе Windows Media Player на текущем компьютере. И вот, собственно, в окне последнего мы и будем иметь доступ к содержимому DLNA-сервера.
Друзья, в Windows 10 для доступа к видеоконтенту на DLNA-сервере вы можете использовать упомянутое приложение «Кино и ТВ». В нём есть раздел «Медиасерверы».
Заходите в этот раздел, выбираете папку с видео, а в ней – нужный вам видеофайл.
***
Вот такие, друзья, возможности потоковой трансляции с помощью технологии DLNA есть в штате Windows. Те из вас, кто использует сторонний софт для реализации на Windows-компьютере медиасервера, делитесь советами, рассказывайте о годным программах. Лучшие из сторонних программ по работе с DLNA будем рассматривать на страницах сайта.
| 01 |
DLNA — это технология позволяющая всем устройствам в сети обмениваться медиаконтентом. Она используется в подавляющем большинстве случаев для организации доступа различных устройств (телефонов, компьютеров, телевизоров) к фильмам, фотографиям и музыке в домашней локальной сети. Часто производителями телевизоров рекомендуются свои решения для создания медиасервера — SmartShare у LG, Samsung Media 2.0 у Samsung, а также просто сторонние решения вроде Домашнего медиа-сервера. Но поскольку часто подобные решения являются достаточно «тяжелыми» и «кривыми», либо предоставляют ненужный функционал в ущерб производительности, мы воспользуемся стандартной возможностью настройки DLNA которая предоставляется Windows Media Player (WMP). |
DLNA (англ. Digital Living Network Alliance) — набор стандартов, позволяющих совместимым устройствам передавать и принимать по домашней сети различный медиаконтент (изображения, музыку, видео), а также отображать его в режиме реального времени. |
| 02 |
Делается это очень просто, нужно просто в WMP включить возможность потоковой передачи данных: |
| 04 |
При желании можно добавить произвольную папку, чтобы сделать её содержимое доступным для всех пользователей: |
| 06 |
Похожие запросы:
|
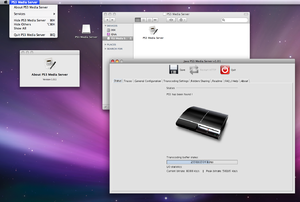
Назначение и преимущества
Современные телевизоры обладают экранами больших размеров, и при просмотре на них фильмов можно получить огромное удовольствие.
Для решения этой задачи используются различные способы, например, кабель HDMI, или можно записать видеофайл на внешний жесткий диск и подключить его к ТВ.
Однако многие пользователи решают создать на компьютере медиасервер и с него просматривать любой контент.
Следует заметить, что настроить домашний медиаплеер можно как с помощью возможностей самой операционной системы, так и установив на ПК специальный софт. Среди преимуществ домашнего видеосервера можно отметить:
- Все программы, включая Home Media Server, распространяются бесплатно, и при этом пользователю не навязываются различные рекламные баннеры.
- Обладает широким функционалом.
- Присутствует поддержка кодирования файлов в необходимый формат в режиме реального времени.
- Практически у каждого приложения есть русская локализация.
Популярные программы
Кроме HMS, есть много аналогичных программ, также пользующихся большой популярностью. Сложно сказать, какое приложение лучше, ведь их возможности во многом похожи. Некоторые пользователи и вовсе решают сделать домашний медиацентр с помощью встроенных средств Windows, отказываясь при этом от установки стороннего софта.
Plex Media Server
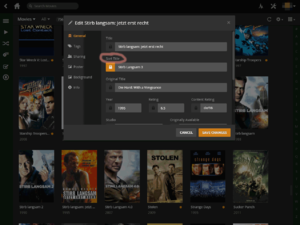
В результате пользователю не придется столкнуться с ситуацией, когда плеер не сможет воспроизвести тот или иной формат, а также избавит от необходимости постоянно обновлять кодеки. Высокая популярность Plex привела к тому, что было создано множество плагинов, позволяющих расширить и без того серьезный функционал софта.
Также следует отметить, что это мультиплатформенное приложение, способное работать на различных операционках.
Media Portal
Отличный медиацентр, интерфейс которого напоминает Windows Media Centre и пользователь достаточно быстро сможет разобраться с ним. Кроме выполнения обычных для этой группы программ задач, Media Portal поддерживает режим работы с тюнерами и при необходимости можно записать трансляцию нужного канала, чтобы посмотреть ее позже. Функциональные возможности приложения могут быть расширены с помощью плагинов.
В стандартный пакет входит следующий набор возможностей:
- Встроены все популярные кодеки.
- Поддерживается большое количество пультов ДУ.
- Присутствует возможность прослушивать интернет-радиостанции.
- Можно записывать телепрограммы.
Это лишь основной функционал приложения, которое определенно понравится многим пользователям.
iMedia Share
Интерфейс программы практически аналогичен Windows. Она может использоваться для соединения не только ПК и телевизора, но также устройств на ОС Android. В тот момент, когда видео воспроизводится на ТВ, приложение может использоваться в качестве пульта ДУ. Для управления процессом проигрывания мультимедиа файлов можно использовать смартфон.
Программа достаточно интересна и продолжает развиваться. Среди ее недостатков пользователи отмечают отсутствие функции сортировки папок в хранилище, а также некоторые проблемы с синхронизацией мобильных устройств с роутера. Впрочем, разработчики об этом знают и в ближайшее время обещают устранить все проблемы. Количество поклонников у приложения не так велико, как у других программ, но виной этому, скорее всего, молодость программы, ведь она была создана сравнительно недавно.
Рекомендации по настройке
Зная преимущества домашней развлекательной сети, остается выяснить, как ее создать и пользоваться. Тем, кто не хочет устанавливать на свой комп лишний софт, можно остановиться на возможностях самой Виндовс. Однако специализированные программы предлагают более широкие функциональные возможности.
Встроенные средства Windows

В новом окошке нужно отметить все типы файлов, к которым должны получить доступ соединяемые устройства. После клика на «Далее», операционная система автоматически сгенерирует пароль, который нужно запомнить или записать. В будущем каждое устройство при подключении попросит ввести этот ключ.
Следующим шагом станет подтверждение настройки папок, которые предстоит расшарить. При желании здесь же можно сменить и пароль. Когда все необходимые манипуляции будут проведены, нужно выбрать пункт «Выберите параметры потоковой передачи мультимедиа». Имя создаваемого сервера следует ввести в поле «Название библиотеки мультимедиа», а всем отображаемым в списке устройствам установить «Разрешено». Сохранив настройки, можно начинать смотреть мультимедийный контент на ТВ через DLNA.
Создание Домашнего медиа сервера
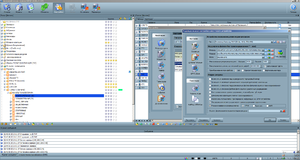
После установки приложения его необходимо запустить и в первом окне можно оставить настройки по умолчанию. Затем нужно указать те папки с файлами, которые можно будет видеть на различных устройствах. Когда программа просканирует директорию, она появится в списке. Также будет указан и тип файлов, находящихся в них. После завершения настроек, следует сделать клик по «Готово».
Следующий шаг позволит выполнить настройку системы резервного копирования. Можно оставить предложенную программой директорию либо указать другую. Кроме этого, предоставляется возможность указать, какую информацию необходимо сохранять. Кнопка «Выполнить» запустит этот процесс и после окончания операции нужно нажать на «Закрыть».
После указания всех настроек можно начинать работать с сервером, и для этого делается клик по кнопке «Запуск», расположенной на верхней панели. После включения ТВ он должен появиться в списке подключенных устройств. Если этого не произошло, необходимо снова запустить процесс сканирования, нажав на «Обновить».
Открыть файл можно как с помощью сервера, так и с телевизора. В первом случае достаточно найти нужный файл, кликнуть на нем правой кнопкой мышки и выбрать пункт «Воспроизвести на…», указав затем подключенный ТВ. После этого на большом экране появится изображение.
Однако зачастую удобнее открывать файлы с помощью телевизора, имеющего поддержку smart TV. У каждого производителя процесс подключения к серверу имеет свои особенности. Например, встроенный медиацентр LG называется Smartshare. Телевизоры Samsung или Sony также имеют собственное ПО. Даже на ноутбуках asus может быть установлен фирменный Digital Media Server. Также следует отметить, что программа предоставляет возможность настроить IPTV. Для этого потребуется заранее составленный плейлист каналов в формате «.m3u».
Originally posted 2018-04-30 05:08:41.

Содержание
- Что такое DLNA?
- Зачем нужен медиасервер?
- Что нужно для настройки сервера дома?
- Пошаговая инструкция по настройке для ОС Windows встроенными средствами:
- Настройка DLNA с помощью сторонних программ
- Инструкция по созданию с помощью Home Media Server
Что такое DLNA?
DLNA — это особый набор инструкций (протокол), который позволит просматривать медиаконтент находящийся на основном сервере, с помощью различных устройств, находящихся в одной сети. Например, новый фильм, находящийся на компьютере, можно смотреть на телевизоре (только при наличии соответствующей функции Smart TV), на планшете, телефоне или другом гаджете.
Размещение таких систем дома, позволяет существенно сэкономить память на всех устройствах, создать единую медиа библиотеку и организовать все файлы так, чтобы их было легко найти. Еще одним весомым преимуществом DLNA является большая ширина канала, что позволит смотреть те же фильмы в полноценном Full HD или UHD качестве, не дожидаясь момента, когда загрузится файл. Вы скажете что в видео в таком разрешении можно смотреть просто онлайн. Да это так, но видео, которое находится в интернете проходит дополнительное сжатие и качество значительно теряется. Это одни из немногих преимуществ, которые вы сможете оценить самостоятельно, после того, как настроите такую систему дома.
Что нужно для настройки сервера дома?
Для настройки таких DLNA-серверов понадобиться:
- объединенные в единую сеть все необходимые устройства (не важно проводная или беспроводная это сеть);
- персональный компьютер с операционной системой Windows 7, Windows 8 или же Windows 8.1 (обратите внимание, что 7 версия ОС Windows должна быть не меньше, чем «Домашняя расширенная»);
- немного терпения и минимальных знаний об устройствах, которые будете подключать (например новые и старые телевизоры со Smart TV имеют небольшие отличия в настройке и подключению к сетям).
Пошаговая инструкция по настройке для ОС Windows встроенными средствами:
Для создания DLNA сервера необходимо выполнить следующее:
- Итак, идем в панель управления компьютером и ищем пункт «Сеть и интернет»;
- Ищем пункт «Домашняя группа» и выбираем подпункт «Выбор параметров домашней группы и общего доступа к данным»:
- Далее нам нужно объединить все устройства, подключенные к сети, в домашнюю группу. Такое объединение нужно для того, чтобы все единицы группы могли получать доступ к данным, которые размещены на основном носителе (сервере). Поэтому в следующем окне выбираем «Создать домашнюю группу»:
- На следующем этапе выбираем типы файлов (библиотеки) к которым будет предоставляться сетевой доступ и жмем кнопку «Далее»:
- После проведения этих операций появиться окно, в котором программа настройки выдаст автоматически сгенерированный пароль. Его нужно будет записать, так как все устройства, при подключении к DLNA серверу на ОС Windows будут запрашивать этот ключ.
- Далее всплывет окно настройки, в котором еще раз проверяем «расшаренные» папки и отмечаем выделенный на картинке пункт. Здесь же можно изменить пароль на более запоминающийся, покинуть домашнюю группу или, с помощью системной программы Windows, проверить наличие ошибок в подключении:
- После отметки необходимого пункта, переходим в подпункт «Выберите параметры потоковой передачи мультимедиа». В поле «название библиотеки мультимедиа» вводим название вашего DLNA сервера, а всем устройствам, которые отображены в списке выставить «Разрешено»:
ВНИМАНИЕ! Разрешайте доступ, только тем устройствам, которые принадлежат вам, чтобы ваши файлы не попали в чужие руки! - Сохраняем все настройки. На этом настройка DNLA сервера на вашей Windows 7 окончена, остается только подключить все необходимые устройства и наслаждаться медиаконтентом.
Настройка DLNA с помощью сторонних программ
Выше мы рассмотрели способ настройки, посредством встроенной в Windows 7 утилиты, но для создания DLNA на ОС Windows 7 (8) можно также использовать и сторонние программы. Одна из таких программ так и называется — «Домашний медиа-сервер».
Скачать её можно по ссылке с официального сайта http://www.homemediaserver.ru/index.htm. Home Media Server — распространяется совершенно бесплатно и запустится на Windows 7, 8 и 8.1.
Инструкция по созданию с помощью Home Media Server
Рассмотрим, как создать сервер DLNA для операционных систем Windows 7,8, используя данный инструмент.
- Качаем, устанавливаем и запускаем программу:
- В следующем окне оставляем настройки, которые предлагает программа:
- Выбираем папки, которые хотим смотреть на других устройствах и нажимаем «Готово»:
- После проведения быстрой настройки нужно запустить сервер с помощью специальной кнопки на панели;
После запуска, можете полноценно пользоваться DLNA-сервером.
Большим плюсом этой программы является минимальное количество настроек, которые необходимо устанавливать вручную, а также возможность остановки и запуска сервера с помощью одной кнопки, а не последовательностью действий.
Благодаря развитию технологий, доступ в интернет можно получить не только с компьютера или смартфона, но и с других устройств, включая телевизор. Мало того, есть такая технология как DLNA, позволяющая синхронизовать домашний ПК с ТВ, что удобно для просмотра на большом экране различного медиаконтента.
Для этого создается домашний медиа-сервер – мультимедийная сеть для передачи данных с одного устройства на другое. Это избавит от необходимости загружать каждый раз фильмы на флешку. Как настроить DLNA сервер в Windows 7 и подключить к нему телевизор – об это в статье.
Содержание
- Что такое DLNA
- Преимущества и недостатки
- Как связать компьютер с телевизором
- Организация DLNA сервера
- Home Media Server
- LG Smart Share
- Собственный инструментарий Windows 7
Чтобы создать домашнюю сеть для передачи контента с компьютера на телевизор – последний должен поддерживать стандарты DLNA (Digital Living Network Alliance). Если они есть, открываются возможности для передачи данных (проводное подключение или Wi-Fi) с одного устройства на другое.
Большая часть известных брендов состоит в этом «альянсе»: Microsoft, Samsung, LG, Intel, Sony и другие. Бренд Apple, в содружестве с BridgeCo придумали свой стандарт – AirPlay, с которым работают такие фирмы как JBL, iHome, Marantz. Исходя из этого, настроить DLNA не получится тем, кто захочет «связать» устройства от Apple.
Какие устройства поддерживают технологию:
- телевизоры, цифровые приставки, принтеры и другая техника домашней сети;
- смартфоны, видеокамеры, плееры и другие гаджеты с возможностью передачи данных по Wi-Fi;
- модемы.
Если телевизор поддерживает DLNA, об этом будет указано в его инструкции или на наклейке на корпусе в виде надписи «DLNA Certified». При этом некоторые крупные бренды указывают фирменное название, например, для Samsung Smart TV это «AllShare».
Преимущества и недостатки
Чтобы понять, чем хороша эта технология, можно представить ситуацию. Например, с интернета был скачан фильм и хочется его посмотреть на телевизоре. Для этого пользователь копирует его на USB-накопитель (флешку) или диск. В первом случае в панели должен быть соответствующий разъем, втором – для воспроизведения нужен видеоплеер.
Протокол передачи информации DLNA избавляет от лишних движений. Если телевизор и компьютер его поддерживают, их можно объединить в домашнюю сеть. Здесь ПК работает как сервер, а ТВ – как клиент.
Отсюда вытекает главное преимущество – возможность быстро, без лишних манипуляций получить доступ к данным, хранящимся на компьютере или любом другом устройстве, поддерживающим DLNA. Нет нужды закачивать фильм на флешку – если он есть на компьютере, к нему легко получить доступ прямиком с телевизора. Аналогично дела обстоят с фотографиями и видеозаписями. Чтобы насладиться контентом, достаточно объединить устройства в домашнюю сеть.
Недостаток технологии – сложности с выбором программного обеспечения. Задачу немного облегчает тот факт, что производители рекомендуют пользоваться конкретными программами, «заточенными» под определенную модель телевизора.
Также стоит учитывать другой момент – форматы видео, поддерживаемые телевизором. Обычно это .avi, .mpg4 и .wmv. Фильмы, загруженные с интернета, нередко с другими кодеками, и для их воспроизведения понадобится цифровая приставка (мультимедийный плеер).
С другим недостатком могут столкнуться те, кто подключает телевизор к домашней сети по беспроводному протоколу Wi-Fi. При слабом сигнале фильм будет «тормозить», особенно если контент с высоким качеством. Поэтому беспроигрышный вариант – прямое подключение, по кабелю. Если такой возможности нет – роутер пододвигают ближе к «клиенту».
Как связать компьютер с телевизором
Чтобы связать ПК с телепанелью по маршрутизатору можно использовать LAN-кабель или беспроводное соединение Wi-Fi. Первый вариант лучше, так как, как бы ни шел технический прогресс, как бы ни совершенствовались беспроводные стандарты, качество сигнала всегда будет зависеть от сторонних факторов, например, преград в квартире.
При проводном подключении лишь один минус – необходимость прокладки проводов. Зато будут: высокая скорость передачи данных, низкая задержка (пинг), устойчивость к помехам.
При объединении устройств по LAN-кабелю подключение произойдет автоматически. Если предпочтителен Wi-Fi – заходят в настройки телевизора, пункт «Сеть», далее «Беспроводная», выбирают нужную из списка и вводят пароль.
Организация DLNA сервера
Для решения многих задач на Windows 7, включая создание домашней сети, используют как сторонние приложения, так и собственный инструментарий ОС. Способов несколько и у каждого свои особенности.
Home Media Server
«Домашний медиа-сервер» – наиболее популярная программа для создания «точки раздачи». Последовательность действий:
- В первую очередь скачивают дистрибутив программы по следующей ссылке.
- После загрузки запускают файл, выбирают место распаковки (или оставляют по умолчанию) и жмут «Выполнить».
- Когда дистрибутив будет распакован сразу запуститься окно установки. В строке «Каталог установки» пользователь выбирает папку или раздел (по умолчанию – диск C). В этом же окне можно поставить галочку «Создать ярлык запуска», что облегчит дальнейшее пользование.
- По завершении установки появится окно с вопросом: «Запустить программу?». Жмут «Да».
- Откроется интерфейс с начальными настройками. Здесь, если опыта нет, лучше ничего не менять и нажать «Далее».
- В следующем окне пользователь выбирает каталоги с контентом, который будет раздаваться. По умолчанию доступны: Videos, Music, Pictures. Доступный контент подсвечен зеленым. Если из конкретной папки хочется раздавать не только музыку, но и, например, видео, щелкают на соответствующий кружок (он с белого поменяет цвет на зеленый). Для добавления новых папок жмут кнопку «Добавить» в виде зеленого крестика.
- Для удаления каталога его выделяют и жмут кнопку «Удалить», после подтверждают нажатием «Да».
- После того, как выбраны все необходимые папки, отмечен контент, жмут «Готово». Появится окошко «Выполнить сканирование каталогов медиа-ресурсов?». Подтверждают.
- После завершения скана создастся база данных, после можно жать «Закрыть».
- Теперь в главном окне программы жмут «Запуск» (кнопка расположена сверху, на горизонтальной панели).
- Если в Windows настроена система безопасности, выскочит окошко «Брандмауэра», где выбирают «Разрешить доступ», иначе большая часть функций будет недоступна.
- Все, раздача началась. Теперь контент можно просматривать с устройств, подключенных к сети. Для отключения сервера достаточно нажать «Остановка» на той же панели инструментов.
В сравнении с предыдущей программой, эта «заточена» на работу с устройствами, произведенными компанией LG. В ней меньше функций, но в целом больше настроек для конкретной группы бытовых приборов – телевизоров.
Последовательность:
- Скачивают программу по ссылке.
- При запуске откроется окно установки, где выбирают «Далее», после принимают лицензионное соглашение.
- Выбирают директорию установки или оставляют как есть, жмут «Далее».
- После окончания установки появится начальное окно настроек, где нужно убедиться, что напротив строки «Включить все сервисы доступа к данным SmartShare» стоит галочка.
- Папки для раздачи контента по умолчанию: Музыка, Фотографии, Видео. Можно добавить свои каталоги, нажав «Изменить».
- После жмут «Готово», появится окошко, где подтверждают, что утилита может пользоваться системной информацией.
- Все, доступ к DLNA открыт.
Собственный инструментарий Windows 7
Создать DLNA сервер можно и без сторонних программ. Для этого:
- Жмут «Пуск» — «Панель управления» — «Сеть и интернет» — «Домашняя группа».
- В открывшемся окне кликают на «Изменение дополнительных параметров общего доступа».
- Там должны быть активны следующие позиции: сетевое обнаружение, общий доступ к файлам и принтерам, доступ для чтения и записи файлов в общих папках.
- Возвращаются на шаг назад и жмут «Создать домашнюю группу».
- В открывшемся окне вводят название «сервера», после «Ок».
- Высветится пароль, который нужно сохранить, так как он понадобится для включения других устройств в домашнюю сеть. Жмут «Готово».
- Возвращаются к окну «Домашняя группа» и жмут «Выберите параметры потоковой передачи мультимедиа». Здесь отмечают контент, к которому будет открыт доступ.
- Жмут «Далее». Все, сервер активен. Теперь, входя в «Мой компьютер», пользователь увидит иконку «Сеть». Там высветятся подключенные устройства.
Инструкция для Windows 10:
- На панели управления в окне поиска вводят «Параметры потоковой передачи мультимедиа», выбирают этот пункт.
- В открывшейся вкладке жмут на «Включить потоковую передачу».
- В следующем окне вводят имя DLNA-сервера и подтверждают нажатием на «Ок».
- Сохраняют пароль и жмут «Готово».
Чтобы создать домашнюю сеть, достаточно затратить пол часа свободного времени. Процедура простая, при этом дает «второе дыхание» телевизору. Теперь техника будет связана с компьютером, и зритель получит доступ к контенту, хранящемуся на нем. Способов создания DLNA-сервера несколько. Есть сторонние программы, автоматически регулирующие многие параметры. Для тех, кто не желает ставить стороннее ПО, доступен собственный инструментарий системы.
Технологии семимильными шагами передвигаются по планете, расширяя ежедневно границы возможностей. Расскажем об одной из них — о домашнем медиа сервере, и как его настроить в зависимости от версии операционной системы.
Сначала о том, что же такое домашний медиа сервер и для чего он нужен. В поисках информации вы столкнетесь с технологией DLNA – аббревиатура по английски расшифровывается как Digital Living Network Alliance, дословный перевод звучит как цифровой сетевой альянс. Технология, позволяющая совместимым устройствам в одной сети (домашней, корпоративной и т.д.) обмениваться данными в реальном времени для воспроизведения / просмотра медиа контента (музыка, изображения, видео записи любого объема) – создавая тем самым домашний медиа сервер. Сеть может быть как беспроводная Wi-Fi, так и проводной Ethetnet, устройства идентифицируются по IP адресу. Уже в 2013 году в альянс входили более 200 известных производителей цифровой техники, поэтому технология поддерживается большинством цифровых ТВ, смартфонов / планшетов и современных версий ОС. Далее, более подробно о вариантах настройки домашнего медиа сервера по технологии DLNA с пошаговыми инструкциями. Начнем по возрастанию версий ОС, начиная с семерки и далее о сторонних средствах.
Операционная система Windows предусматривает настройку домашнего медиа сервера встроенными средствами, но потребуется немного времени и терпения для настройки домашней сети. Так как принцип вещания схож в семерке и десятке, сначала настроим операционные системы, а после перейдем к самой передачи контента и создания домашнего медиа сервера.
Windows 7 и домашний медиа сервер
Домашний медиа сервер сети для Windows 7 настроить можно как для беспроводной сети, так и проводной. Устройства должны быть подключены в момент соединения к домашней / корпоративной сети. Итак, пошагово.
Перейдите в «Открыть панель управления» из Проводника, либо панель «Пуск» → «Панель управления»;
Для удобства в «Просмотр» выберите «Мелкие значки» → «Центр управления сетями и общим доступом»;
«Выбор домашней группы и параметров общего доступа»;
В разделе «Предоставить общий доступ к файлам мультимедиа для устройств» → находим «Выберите параметры потоковой передачи мультимедиа…»;
Жмите на кнопку «Включить потоковую передачу мультимедиа», в том случае, если она не включена была вами ранее (если включена – переходите к следующему пункту);
На скриншоте ниже пошагово отмечено, в каком порядке будем переходить к настройкам:
«Название библиотеки мультимедиа» дайте любое имя, оно доступно для редактирования;
в «Показать устройства на:» укажите, какие именно сети нужно использовать;
все позиции должны быть с параметром «Разрешено» и если ваш телевизор отображается в списке, жмите «Настроить» → в зависимости от потребностей оставьте галочки без изменения или измените, мы оставляем без изменения параметр «Использовать параметры по умолчанию» → OK;
переходим в «Настройка параметров домашней группы» → здесь по вашему желанию выставляйте галочки на тот тип контента, который будет доступен при потоковой передачи данных → если изменения были внесены, жмите «Сохранить изменения»;
следуем к «Дополнительные сведения о потоковой передаче мультимедиа» → откроется диалоговое окно с исчерпывающей справкой;
На этом подготовка к потоковой передаче посредством домашнего медиа сервера на Windows 7 завершена.
Настройка Windows 10 для запуска медиа сервера
Домашний медиа сервер для Windows 10 и его настройка:
Правой клавишей мыши (далее ПКМ) на «Пуск» → «Панель управления»;
В параметрах просмотра выберите «Мелкие значки» → найдите в списке «Центр управления сетями и общим доступом»;
В правой части окна жмите на «Изменить дополнительные параметры общего доступа»;
Разверните список «Все сети»;
Находим «Выберите параметры потоковой передачи мультимедиа…»;
Аналогично Windows 7 «Включить потоковую передачу мультимедиа»;
Теперь укажем параметры потоковой передачи, согласно порядка, указанного на скриншоте:
впишите «Название библиотеки мультимедиа:»;
жмите «Разрешить все»;
укажите, какие именно сети учитывать, выбрав нужную в выпадающем списке «Показать устройство на:»;
подтверждаем действия нажатием на «OK».
Таким образом, все необходимые действия выполнены и теперь перейдем к тестированию домашнего медиа сервера.
Потоковая передача с помощью медиа сервера
Способ 1
Один из вариантов передачи файла в домашнем медиа сервере настраивается непосредственно из приложения «Проигрыватель Windows Media», для этого:
запустите вышеуказанное приложение;
в меню «Поток» из выпадающего списка необходимо выбрать «Разрешить удаленное управление проигрывателем…»;
система безопасности Windows выдаст сообщение «Разрешить удаленное управление проигрывателем?» → жмем «Разрешить…».
ПКМ на любое изображение / видео / музыку и жмите на «Воспроизвести на» → выберите ваш телевизор.
Способ 2
Теперь запустим домашний медиа сервер с телевизора, прежде включите его.
на пульте ДУ ТВ нажмите на кнопку с изображением домика для запуска смарт служб;
листаем вправо для выбора «SmartShare»;
при запуске службы, в разделе «Внешняя память» отобразится имя вашего компьютера с подписью «Сервер мультимедиа» → жмем для выбора посредством кнопки OK на пульте ДУ.
Далее пройдемся по контенту настроенного домашнего медиа сервера:
директория «Музыка» — обратите внимание, что дерево папок полностью сохранено (как на ПК / ноутбуке) → воспроизведение начнется в верхней части экрана;


директория «Видео», также открываем нужный файл и воспроизводим;
директория «Изображения» — находим нужный файл и открываем его, обратите внимание на возможность запуска автоматического просмотра, техническая реализация идентична просмотру на компьютере.
Проделав все вышеуказанные настройки и манипуляции, мы запустили домашний медиа сервер на компьютере под управлением Windows 7 и 10.
Сторонние средства для настройки домашнего медиа сервера
Помимо встроенных средств, есть и стороннее программное обеспечение, которое посредством простых и понятных настроек приведет вас к созданию домашнего медиа сервера. Это домашний медиа сервер (UPnP, DLNA, HTTP) – расскажем подробнее о том, как скачать и настроить. Поддерживает весь ряд смарт – телевизоров, мобильные устройства на базе Android и iOS, игровые приставки и медиаплееры. Встроенные конвертеры домашнего медиа сервера позволяют без труда и затормаживания передавать любые форматы видео и аудио, гарантировано корректное отображение изображений. Кроме того, поддерживает поток с Интернет – трансляций, как радио, так и видео.
Дистрибутив программы «Домашний медиа — сервер» весит не более 3 Mb, представлен на официальном сайте разработчика в двух вариантах, файл *.exe и *.zip. Последнюю версию домашнего медиа сервера можно скачать бесплатно по ссылке https://www.homemediaserver.ru/index.htm
Программа на русском языке с лицензией free.
Установка
После удачной загрузки дистрибутива, перейдет к инсталляции:
на первом экране установки будет предложено каталог, в который будет выполняться распаковка, можете оставить без изменения, а можете сменить;
далее будет указан каталог установки программы, который при желании можно сменить, а также будет предложено «Создать ярлык запуска программы….» на рабочем столе → после выбора, жмите «Установить»
установка завершена и программа спросит вас о запуске программы → кликайте «Да».
Настройка
Перейдем к настройке домашнего медиа сервера, ниже полная инструкция:
при первом запуске откроются «Начальные настройки». Здесь будет предложено выбрать устройство из списка, либо поставить галочку «Автоматически», кроме того можно выбрать цвет главной формы из палитры;
при нажатии «Далее», появится информационное окно с изменениями в версиях.
Перейдя в основное окно программы, выбираем «Настройки».
Выбираем из «Категории»
«Медиа — ресурсы»:
здесь ставим, галочки соответственно контенту, который расположен либо на локальных дисках, либо на съемных носителях;
кнопка «Добавить» → выбираем каталоги для добавления медиа ресурсов и жмем OK.
«Устройства»:
в данном окне настроек, по IP адресам можно добавить или исключить устройства, в зависимости от предпочтений оставить или снять галочки с «Автоматическое добавление новых устройств» и «Разрешить доступ для новых устройств»;
в случае добавления нового устройства с помощью кнопки «+Добавить» → появится новое окно настроек с полями для указанием названия, IP адреса, установки временного интервала для ограничения доступа, возможности настройки родительского контроля, согласно звезд контента;
при нажатии на кнопку «Настройки» → откроется расширенное окно настроек с возможностью:
- указания «Медиа — ресурсы»;
- тонкой настройки форматов файлов с расширением видео и количества пикселей изображений;
- клиентской настройки транскодера;
после внесения изменений жмите «OK»
«Сервер»
Только для продвинутых пользователей и системных администраторов:
dо вкладке «Основные» — указывается имя компьютера, порт, установка препятствия перехода машины в спящий режим при работе сервера;
во вкладке «Дополнительные» — можно указать корневую папку сервера HTTP, а также использование определенного адреса для получения сообщений UPnP о обнаружения и управления устройствами в сети;
во вкладке «Web — навигация» — можно управлять скриптом, исполняемым по умолчанию, либо внести в него изменения;
при нажатии «+Добавить» — появится диалоговое окно с возможностью указания названия, IP адреса устройства, MAC – адреса и имя сервера, тут же можно проверить IP адрес на наличие конфликта в сети.
«Транскодер» — исключительно для продвинутых пользователей.
Раздел «Временные файлы»:
позволяет грамотно распределить хранение временных файлов и установить лимит по общему объему в Gb, а также включить оповещение при достижении определенного объема данных;
указать размер буфера без учета дискового пространства;
параметры выполнения транскодирования с тонкой настройкой профилей с указанием приоритетов, максимального количества потоков, а также ресурсов исполняемых файлов, можно создать собственный профиль;
тут указываются пути исходных и готовых файлов с профилем транскодирования.
Прочие разделы с множеством дополнительных настроек, которые можно менять, в зависимости от работы.
«События»
Для продвинутых пользователей:
здесь можно зафиксировать различные действия на разные события.
«Дополнительно»
название говорит само за себя, сюда вошли настраиваемые параметры без категории.
Запуск домашнего медиа сервера
Индивидуальные настройки согласно предпочтений и потребностей выполнены, а теперь приступим к самому приятному – демонстрации возможностей вашего медиа сервера.
Окно программы разделено на 3 части:
Правая верхняя – дерево папок с контентом.
Левая верхняя – список файлов, находящихся в выбранной директории из правой части.
Нижняя часть – здесь отображаются ваши устройства, на которые направлен поток.
Запускаем домашний медиа-сервер:
на основной панели жмите «Запуск»;
если брандмауэр включен, то система безопасности выдаст сообщение, на которое отвечаем «Разрешить доступ»;
в нижней части окна программы автоматически отобразится ваш телевизор;
в правой части экрана можно выбрать, какие из файлов исключить из вещания;
уже хорошо известным способом запускаем на телевизоре, с помощью пульта ДУ, функцию «SmartShare» → в категории «Внешняя Память» указано количество доступных устройств и их тип;
начиная навигацию по директориям, вы заметите полное совпадение по структуре на компьютере, но обратите внимание на дополнительные возможности фильтрации
Просмотрим изображения / фото:
выбираем нужную папку и жмем на пульте ДУ кнопку «OK» для открытия файла на весь экран;
встроена возможность просмотра изображений с выбором других изображений в нижней части экрана, в течение нескольких секунд изображение открывается на весь экран, а панель навигации исчезает.
Навигация по папкам идентичная, выбираем нужный файл и запускаем просмотр, ниже скриншот.
Tz_mediasrv/screenshot_058
Tz_mediasrv/V002.mp4
По завершению работы с домашним медиа сервером, необходимо произвести остановку передачи потока:
в главном меню выбираем «Остановка»;
нажимаем на крестик – закрытие основного окна → система выдаст диалоговое окно с вопросом «Выгрузить программу?» → «Да».
Приятного просмотра!