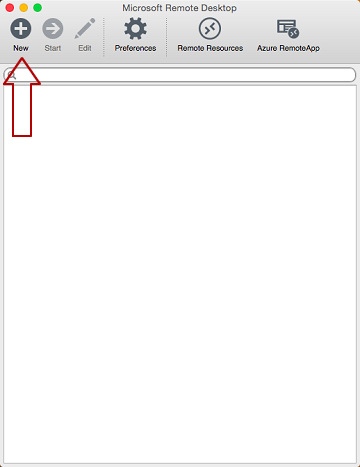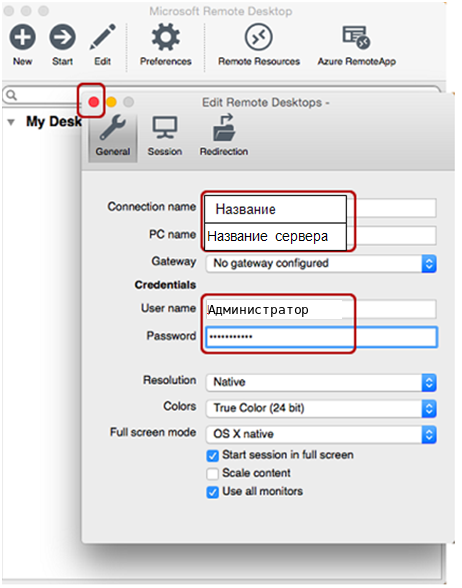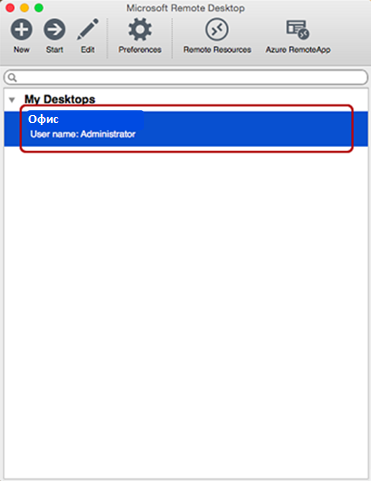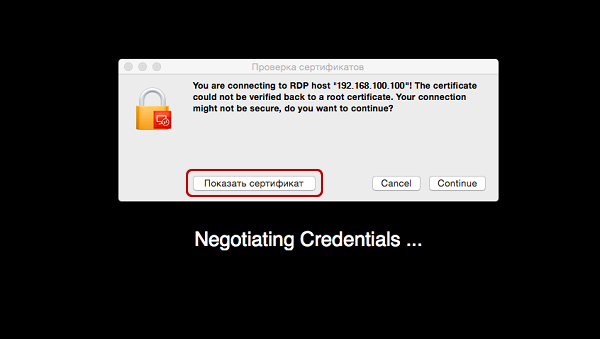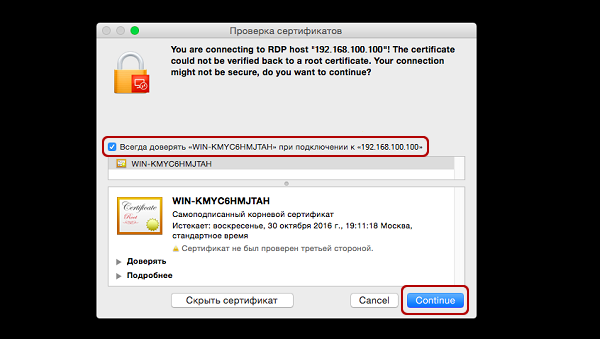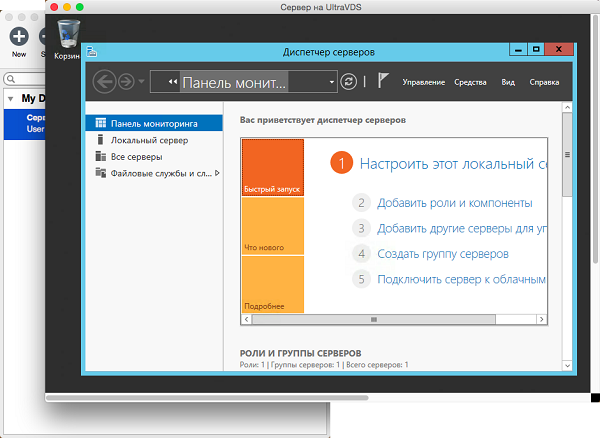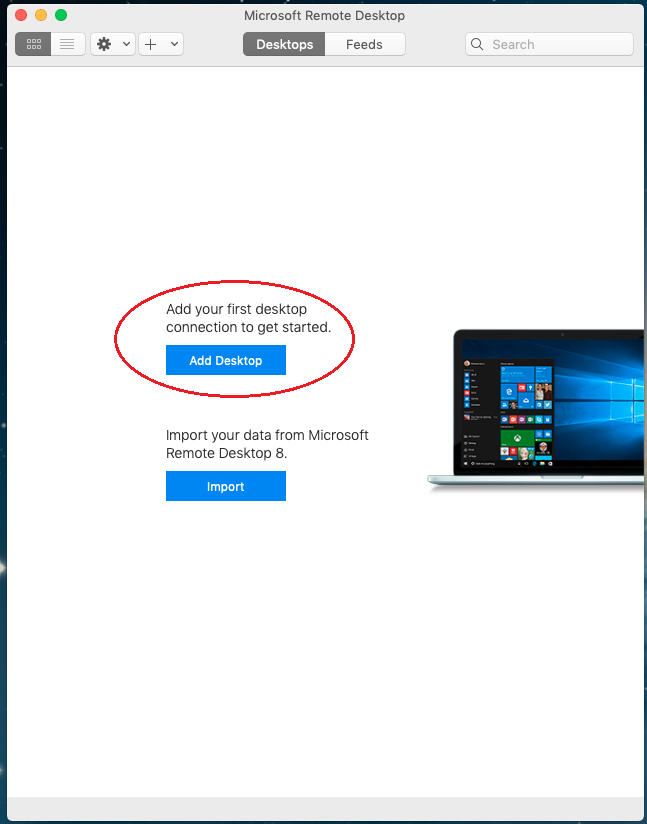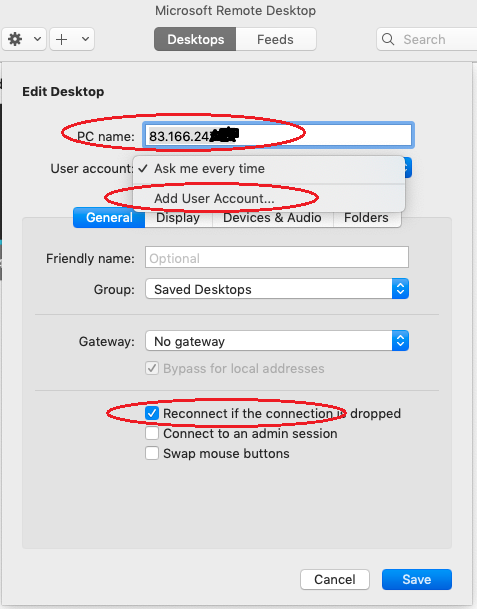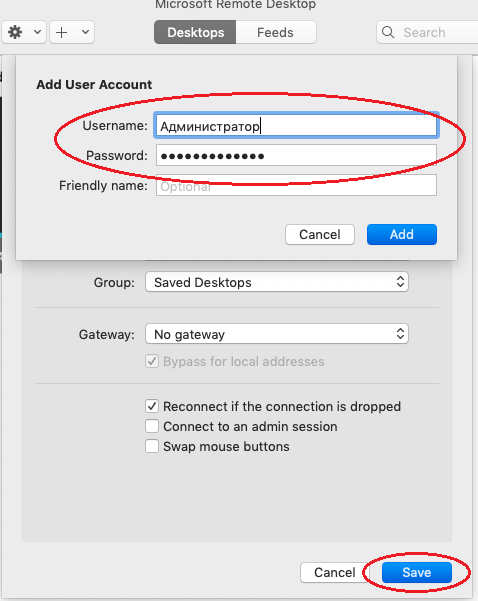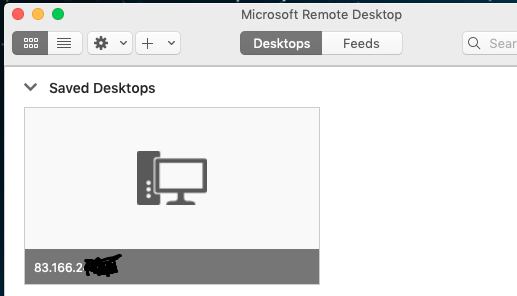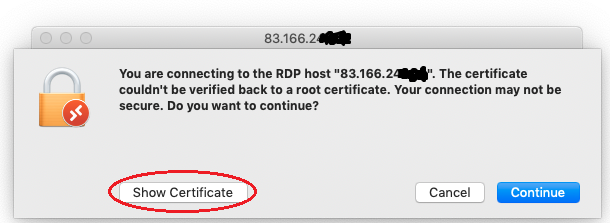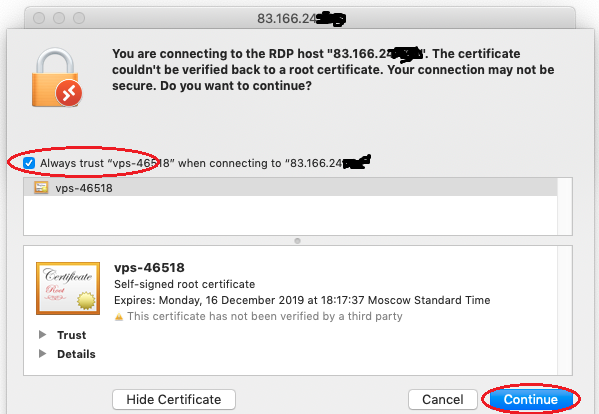Каждая операционная система поставляется со своим набором особенностей, и Windows и Mac ничем не отличаются. Выбор между Windows и Mac не является легкой задачей, и выбор между ними в основном зависит от вашего использования и требований. Обе платформы имеют свои плюсы и минусы. Windows значительно опережает Mac, когда дело доходит до игр и программного обеспечения. Тем не менее, Mac имеет преимущество, когда дело доходит до дизайна, эстетики и безопасности. Если вы хотите оставить обе машины для своей работы, тогда стоит настроить удаленный рабочий стол, который позволит вам работать между Mac и Windows PC.
Содержание
- Настройка Microsoft Remote Desktop на Mac для доступа к ПК
- Включить удаленный рабочий стол на ПК с Windows
- Установите и настройте Microsoft Remote Desktop для Mac
Настройка Microsoft Remote Desktop на Mac для доступа к ПК
Чтобы получить доступ ко всем файлам, приложениям и работе на ПК с Windows через устройство MacBook или MacOS, все, что вам нужно сделать, – это воспользоваться бесплатным инструментом Удаленный рабочий стол для Mac , предоставленным Microsoft. Для использования удаленного рабочего стола вам потребуется Windows 10 Pro или Enterprise. Настроить удаленный рабочий стол на Mac очень просто. В этой статье мы подробно объясняем, как установить и настроить Microsoft Remote Desktop для Mac для управления ПК с Windows.
Включить удаленный рабочий стол на ПК с Windows

Чтобы включить удаленный рабочий стол, на компьютере с Windows перейдите в меню Пуск и нажмите Настройки.
Перейдите в Система и выберите параметр Удаленный рабочий стол в левой части меню.
Чтобы включить удаленный рабочий стол, включите параметр Удаленный рабочий стол .
Нажмите кнопку Подтвердить в небольшом всплывающем окне.
Убедитесь, что ваш компьютер всегда активен для удаленного подключения. Измените настройки режима сна на never в параметре удаленного рабочего стола.
Прежде чем переключиться на Mac, чтобы настроить клиент удаленного рабочего стола, необходимо сначала собрать информацию о вашем IP-адресе Windows и имени компьютера.
Чтобы узнать имя своего ПК в том же окне удаленного рабочего стола, перейдите на страницу Как подключиться к этому ПК.
Под этим запишите имя вашего ПК.
Чтобы получить IP-адрес вашего ноутбука, перейдите в настройки и нажмите Сеть и Интернет.
Нажмите Wi-Fi и выберите сетевое подключение.
Запишите свой IPv4-адрес из списка Свойства .

Еще один простой способ начать работу – загрузить простую программу под названием Microsoft Remote Desktop Assistant на свой ПК с Windows. Помощник по удаленным рабочим столам автоматически изменит параметры удаленного подключения и разблокирует порты брандмауэра, чтобы разрешить удаленный рабочий стол. Программа обеспечивает удаленное подключение и поддерживает ваш компьютер в состоянии сна после установки. Выполните следующие действия, чтобы установить помощник по удаленному рабочему столу на ПК с Windows.
При установке нажмите Начало работы , чтобы изменить настройки удаленного подключения.
После этого на экране отобразится информация для подключения, такая как имя ПК, имя пользователя, QR-код, которые вам понадобятся для добавления вашего ПК к удаленному устройству.
Теперь переключитесь на MacBook, чтобы настроить Microsoft Remote Desktop
Установите и настройте Microsoft Remote Desktop для Mac
На вашем Mac перейдите в App Store и найдите Microsoft Remote Desktop.
Нажмите кнопку Получить , чтобы загрузить приложение.
После этого запустите приложение и нажмите кнопку ‘+’ в верхней части окна Microsoft Remote Desktop .
Выберите «Рабочий стол» в раскрывающемся меню и введите все данные, такие как имя ПК или IP-адрес, который вы указали ранее. Вам также предоставляется возможность настроить шлюз для подключения виртуальных рабочих столов или рабочих столов на основе сеансов к сети вашей компании, если это необходимо.

Введите учетные данные домена, такие как имя пользователя, пароль для вашего ПК, чтобы установить удаленное подключение. Эти поля являются обязательными, так как они понадобятся вам для входа на ПК через удаленное соединение.

После этого нажмите кнопку Добавить .
Вы также можете настроить отображение компьютера на удаленном рабочем столе, внеся изменения в личные настройки в настройках, такие как цвета, режимы экрана и разрешение.
Чтобы сохранить список, нажмите красную кнопку в верхней части окна.
Теперь выберите свое имя пользователя в разделе MyDesktops и нажмите Пуск в верхней части окна, чтобы запустить удаленное подключение.
Нажмите Продолжить во всплывающем окне подтверждения сертификата.
После этого вы сможете увидеть, что ваш ПК с Windows будет отображаться в полноэкранном режиме на вашем MacBook или MacOS.
Чтобы внести какие-либо изменения в соединение, нажмите Изменить в верхней части окна Microsoft Remote Desktop.
Чтобы изменить настройки или добавить шлюз, нажмите Настройки в верхней части окна Microsoft Remote Desktop.
Это все.

У пользователей MacOS периодически возникает необходимость оперировать приложениями, запущенными на удалённых рабочих станциях или серверах, работающих на Windows. В качестве удалённого рабочего места, при решения подобного рода задач, сейчас довольно часто используются виртуальные выделенные сервера (VPS). Стандартным приложением для связывания MacOS и Windows в последние годы стал Microsoft Remote Desktop. И, к счастью, установка и работа в Microsoft Remote Desktop на MacOS довольно просты. Итак, далее о том, как подключиться по RDP из-под MacOS к виртуальной рабочей станции или серверу.
Загрузка Microsoft Remote Desktop
Как и все современные Mac-приложения, Microsoft Remote Desktop доступен для скачивания через Mac App Store. Поэтому, найдет иконку App Store на вашем рабочем столе и щелкните по ней чтобы открыть.
В поисковой строке Mac App Store наберите “Microsoft Remote Desktop”. Среди найденных компонентов найдите оранжевую иконку с изображением компьютера. Скорее всего, она будет первая в открывшемся списке приложений. Чтобы загрузка началась, нажмите на кнопку Get синего цвета. Поскольку Microsoft Remote Desktop является бесплатным приложением, возле его значка не будет указана стоимость. Как только вы нажмёте на Get, кнопка изменит свой цвет на зелёный, и будет содержать надпись Install app. Нажмите на кнопку ещё раз.

Теперь, после завершения загрузки, App Store можно закрыть. Чтобы открыть только что скачанную программу, запустите значок Launchpad, находящийся в Dock. Далее, нажмите на иконку Microsoft Remote Desktop и приложение запустится. В случае, если вы не можете найти значок искомого приложения, попробуйте пролистать влево. Вероятно, Launchpad имеет несколько страниц из-за большого количества имеющихся приложений.
Есть ещё один способ найти загруженное приложение. Им является использование поисковой компоненты Spotlight. Вы можете запустить её нажав на значок с изображением глаза в правом верхнем углу рабочего стола. Также, можно запустить поисковик с клавиатуры, нажав комбинацию клавиш Command + Пробел. В открытом окне Spotlight наберите “Microsoft Remote Desktop” и нажмите Enter.

Когда вы запустите приложение в первый раз, скорее всего, при его запуске откроется всплывающее окно, которое сообщит вам о том, что нового появилось в установленной версии Microsoft Remote Desktop. Вы можете спокойно закрыть это окно и продолжить свою работу.
Чтобы получить быстрый доступ к приложению в будущем, вы можете поместить его в свой Dock. Чтобы это сделать, на иконке приложения нажмите правую кнопку мыши, выберите Options (Параметры), затем нажмите Keep in Dock (Оставить в Dock).

Параметры RDP подключения
Для доступа к вашей удалённой машине вам понадобится её IP-адрес. Чтобы узнать его, в браузере перейдите на сайт RUVDS и авторизуйтесь на нём при помощи своей учётной записи. IP-адрес будет указан в разделе Мои серверы. В этом же окне вы можете увидеть учётные данные, необходимые для авторизации на удалённом сервере. Имя пользователя доступно для просмотра в строке user, а для того, чтобы увидеть пароль, нажмите кнопку Показать пароль.

Подключение к удалённому рабочему столу
Теперь, когда открыт доступ к машине, работающей на Windows, и вы знаете её IP-адрес и учётные данные для подключения, можно перейти на ваш Mac. На нём запустите Microsoft Remote Desktop и в левом верхнем углу окна найдите и нажмите кнопку New.
В открывшемся окне заполните:
PC Name– IP-адрес вашей удалённой машины (см. раздел Параметры RDP подключения).User account– Если оставить по умолчаниюAsk when required, то логин и пароль будут спрашиваться при подключении. Если выбратьAdd User Account, то можно сразу ввести учетный данные для входа на сервер. Эти данные вы можете найти в личном кабинете RUVDS (см. раздел Параметры RDP подключения).Friendly name. Это просто произвольное название, например,Сервер Windows 2012.

На вкладке Devices & Audio можно настроить периферийное оборудование на удалённом компьютере. Например, в выпадающем меню Play sound вы можете, выбрать какое из действий будет сопровождаться проигрыванием звуков.
Опция Printers поможет вам сделать доступными локальные принтеры при удалённом подключении.

Крайняя правая закладка окна – это Folders. В ней вы можете выбрать локальный каталог для того, чтобы он был доступен из удалённой сессии. Нажмите кнопку +, выберите имя папки и введите путь до неё.

Когда вы закончите настройку подключения к удалённому рабочему столу, нажмите кнопку Add в правом нижнем углу окна. Тем самым, вы сохраните новое подключение. Чтобы начать сессию этого подключения, просто щёлкните на нём двойным щелчком мыши.
Если вам понадобится отредактировать, дублировать, экспортировать или удалить данное удалённое подключение, используйте клик правой кнопкой на имени подключения, чтобы получить доступ к этим опциям.
Если вы работаете из дома и вам нужен удаленный доступ к компьютеру с Windows 10 с вашего Mac, у нас есть хорошие новости: это просто.
Microsoft предлагает бесплатный инструмент для работы. Он позволяет вам использовать ваши приложения Windows, получать доступ к файлам или делать что-либо еще в Windows напрямую с вашего MacBook или другого компьютера с MacOS.
Читайте дальше, чтобы узнать, как настроить Mac с приложением Remote Desktop для подключения к Windows 10.
Шаг 1. Настройка удаленного рабочего стола в Windows 10
Для удаленного рабочего стола Microsoft требуется Windows 10 Pro или Enterprise или Windows Server. Программное обеспечение работает по проприетарному протоколу RDP от Microsoft, который недоступен в стандартной версии Windows 10 Home Edition. Если вам нужно подключиться к ПК с Home, вам поможет один из лучших инструментов удаленного доступа.
Первые шаги по настройке удаленного рабочего стола для Mac происходят на компьютере Windows.
На вашем компьютере с Windows 10 откройте меню «Пуск» и перейдите к Настройки> Система> Удаленный рабочий стол, Устанавливать Включить удаленный рабочий стол в Наи нажмите Подтверждение когда предложено
Ваш компьютер должен быть включен и активен для удаленного подключения. Поэтому вы можете активировать Держи мой компьютер бодрствующим вариант. Для этого нажмите Показать настройки рядом с ним и установить Спать в Никогда, Вероятно, вам следует делать это только в том случае, если вам нужен постоянный удаленный доступ к компьютеру. Если вы этого не сделаете, разумно дать ему спать.
Далее прокрутите вниз до Учетные записи пользователей, По умолчанию учетная запись, в которую вы вошли, автоматически будет иметь права удаленного доступа. Чтобы разрешить другим пользователям входить удаленно, нажмите Выберите пользователей добавить свои имена пользователей.
Получите имя вашего компьютера и IP-адрес
Наконец, вам нужно собрать пару фрагментов информации, прежде чем переключиться на свой Mac. На том же Удаленного рабочего стола меню под Как подключиться к этому ПКзапишите ваш Имя ПК,
Если текущее имя является общим и вы хотите, чтобы его было легче запомнить, переключитесь на Около вкладка и нажмите Переименовать этот компьютер,
Затем вам нужно найти IP-адрес вашего компьютера в вашей сети. Перейти к Настройки> Сеть и Интернет, Выбрать Wi-Fi (или Ethernet если вы используете проводное соединение), нажмите на сеть, к которой вы подключены.
Откроется экран свойств сетевого подключения. Прокрутите страницу вниз и найдите IPv4-адрес в списке. Запишите этот номер.
Шаг 2. Установите Microsoft Remote Desktop для Mac
Настало время настроить удаленный доступ к Windows 10 с вашего Mac. Сначала установите Microsoft Remote Desktop, доступный бесплатно в Mac App Store. Microsoft также предлагает версии приложения для iOS и Android.
Инструкции для этих платформ аналогичны тем, которые мы используем здесь.
Скачать: Microsoft Remote Desktop для макинтош | IOS | Android (Свободно)
Шаг 3: добавьте свой компьютер к удаленному рабочему столу Microsoft
После установки запустите клиент удаленного рабочего стола на вашем Mac. щелчок Добавить рабочий стол начать.
В открывшемся диалоговом окне введите Имя ПК что вы проверили ранее. Если вы обнаружите, что не можете подключиться с этим именем, используйте айпи адрес вы сделали заметку вместо.
По умолчанию, Учетная запись пользователя установлен на Спрашивай меня каждый раз, Это означает, что он будет запрашивать у вас имя пользователя и пароль при каждом подключении. Если вы не хотите этого, щелкните раскрывающийся список и выберите Добавить аккаунт,
Добавьте свое имя пользователя в формате домен[username], Вы также можете добавить свой пароль, если хотите использовать автоматический вход. Оставьте это поле пустым, и вы получите приглашение ввести его каждый раз.
Это все, что вам нужно сделать, чтобы установить соединение. щелчок Сохранить и вы можете подключиться. Тем не менее, вы можете изменить некоторые другие параметры, прежде чем идти дальше.
Шаг 4. Настройте удаленное соединение
щелчок Показать больше изменить ваши настройки. Здесь вы можете настроить работу удаленного соединения:
- в Общая вкладка, добавить Дружественное имя сделать компьютер узнаваемым, если у вас установлено более одного соединения.
- Под дисплей нажмите вкладку Подогнать сеанс к окну если вы не планируете использовать удаленное соединение в полноэкранном режиме. Кроме того, установите Оптимизировать для дисплеев Retina если вы работаете на мониторе с высоким разрешением.
- в Звук На вкладке выберите, какой компьютер должен воспроизводить звук (если он есть), и хотите ли вы использовать микрофон вашего Mac.
Тем не менее, самый важный вариант Местные Ресурсы,
Это позволяет вам сделать определенные папки на вашем Mac доступными в рамках удаленного сеанса Windows. Вы можете получить доступ к этим папкам через Windows File Explorer, где вы найдете их в Этот ПК, Вы можете работать с файлами, хранящимися на вашем Mac в приложении Windows, или копировать файлы между компьютерами.
Однако все это содержится в удаленном сеансе. Общий доступ к папке таким способом не делает ее доступной на физическом компьютере Windows.
щелчок Сохранить завершить настройку подключения.
Шаг 5. Подключение к Windows 10 с вашего Mac
Теперь вы готовы к подключению. Ваш компьютер должен быть включен, активен и подключен к той же сети, что и ваш Mac.
Приложение «Удаленный рабочий стол» отобразит ваш компьютер с предварительным просмотром миниатюр под Сохраненные рабочие столы, Дважды щелкните по нему, чтобы подключиться.
Если вы не изменили настройки, вам нужно будет ввести свое имя пользователя и / или пароль сейчас. Помните, имя пользователя должно быть в формате домен[username], щелчок Ok,
Предупреждение безопасности
Когда вы устанавливаете RDP-соединение с Mac на Windows, вы увидите предупреждение безопасности, касающееся непроверенного сертификата. Если вы находитесь дома или работаете в сети малого бизнеса, вы можете нажать Продолжить и игнорировать сообщение. Если вы находитесь в большой сети с открытым доступом, будьте осторожны с этим.
Как только вы подключены
Когда ваш Mac установит подключение к удаленному рабочему столу, ваш компьютер с Windows заблокируется и переключится на экран входа в систему. Если кто-то попытается использовать компьютер, ваш удаленный сеанс закончится. Вы не можете одновременно использовать два человека на одном компьютере.
Если вы не изменили настройку, сеанс удаленного рабочего стола открывается в полноэкранном режиме. Чтобы использовать его вместо окна, переместите указатель мыши в верхнюю часть экрана и нажмите зеленую кнопку окна в левом верхнем углу.
Использование Windows через удаленный рабочий стол в значительной степени аналогично использованию на выделенном компьютере.
Одним из немногих изменений — и возможной путаницы — является то, что приложение сопоставляет сочетания клавиш для вырезания, копирования и вставки с теми, которые используются в macOS, используя команда ключ. Тем не менее, некоторые другие ярлыки продолжают использовать контроль ключ, как они делают в Windows.
Вы можете запускать приложения, работать с файлами или даже играть в игры, если хотите. При интенсивном использовании возможны небольшие задержки, но в большинстве случаев это происходит быстро и быстро.
Вы не можете перетаскивать файлы между Mac и Windows. Тем не менее, они по умолчанию используют буфер обмена, поэтому вы можете копировать и вставлять между ними.
Для более высокого уровня общего доступа к файлам настройте общую папку с помощью параметра «Локальные ресурсы», как описано выше.
Отключение и удаление вашего рабочего стола
Чтобы отключить и завершить сеанс, просто закройте окно удаленного рабочего стола на вашем Mac. Вы можете в любое время изменить настройки, наведя указатель мыши на значок Сохраненный рабочий стол и нажав на Ручка икона.
Чтобы удалить рабочий стол, щелкните по нему правой кнопкой мыши и выберите удалять,
Удаленный доступ к вашему компьютеру из любого места
Microsoft Remote Desktop — это простой способ получить удаленный доступ к Windows 10 с Mac. Но что, если вам нужно сделать это наоборот, или, может быть, вам нужно подключить компьютер с Linux или Chromebook?
Самое быстрое решение здесь — настроить Chrome Remote Desktop.
Инструмент удаленного доступа Google, который работает на любом настольном компьютере с установленным Chrome. Мы также показали, как получить удаленный доступ к вашему Mac с любой платформы.
Для удаленного доступа к Windows 10 с Mac вы можете использовать приложение Microsoft Remote Desktop 10 . С его помощью компьютеры под управлением Windows 10 Professional или Enterprise могут управляться удаленно через протокол удаленного рабочего стола. Это позволяет удаленному пользователю, использующему macOS, войти в систему на компьютере с Windows 10 и управлять им, как если бы он или она сидели прямо перед ним. В этом руководстве показаны шаги, которые необходимо выполнить для подключения через удаленный рабочий стол с Mac к Windows 10 с использованием Microsoft Remote Desktop 10
На компьютерах с Windows 10 необходимо, чтобы удаленный рабочий стол был включен для приема подключений от других компьютеров Windows, а также компьютеров MacOS с приложением Microsoft Remote Desktop 10 для Mac.
Шаг 2. Доступ к приложению Microsoft Remote Desktop 10 на вашем Mac
Приложение Microsoft Remote Desktop 10 бесплатно, и вы можете загрузить его на свой Mac из App Store.
После завершения загрузки откройте приложение в Apple Store . Вы также можете нажать F4 на клавиатуре, чтобы открыть папку «Приложения», найти приложение Microsoft Remote Desktop и щелкнуть по нему.
Когда вы впервые открываете приложение, вам предлагается «Предоставить Microsoft информацию об использовании и производительности». Нажмите «Да» или «Не сейчас», в зависимости от того, что вы хотите.
Вы также должны предоставить приложению доступ к микрофону и камере вашего Mac. Нажмите Продолжить.
Приложение откроется, и вы сможете начать использовать его для подключения вашего Mac к ПК с Windows 10.
ПРИМЕЧАНИЕ. Для удаленного подключения к компьютеру с работы может потребоваться подключение через VPN к сети вашей компании.
Шаг 3. Настройте подключение к удаленному рабочему столу
Чтобы использовать Microsoft Remote Desktop 10 для подключения компьютера Mac к ПК с Windows 10, сначала необходимо добавить этот компьютер в приложение. Нажмите кнопку «Добавить компьютер» в середине или нажмите кнопку со знаком «плюс» (+) в верхней части и нажмите «Добавить компьютер».
Кроме того, вы также можете получить доступ к меню «Подключения» приложения и нажать «Добавить компьютер».
Откроется окно «Добавить компьютер». Используйте поле «Имя компьютера», чтобы вставить «Имя хоста или IP-адрес» компьютера с Windows 10, к которому вы хотите подключиться.
Щелкните поле «Учетная запись пользователя», чтобы открыть раскрывающееся меню. При использовании опции по умолчанию «Спрашивать при необходимости» вам необходимо вводить имя пользователя и пароль при каждом подключении к этому ПК. Если вы планируете часто использовать одну и ту же учетную запись для удаленного подключения к этому компьютеру с Windows 10, нажмите «Добавить учетную запись пользователя».
Во всплывающем окне «Добавить учетную запись пользователя» введите имя пользователя и пароль для учетной записи Windows 10. Нажмите «Добавить», чтобы сохранить свои учетные данные и избегать необходимости вставлять их каждый раз при удаленном подключении к Windows 10.
ПРИМЕЧАНИЕ. Вы также можете выбрать дружественное имя, если добавляете больше учетных записей пользователей и вам необходимо различать их.
Учетная запись, которую вы вставили, будет сохранена, и вы сможете увидеть ее в соответствующем поле.
В нижней части панели «Добавить компьютер» есть четыре вкладки с различными настройками для удаленного подключения. Панель открывается на вкладке Общие, где вы можете изменить следующие параметры:
- Понятное имя — введите имя для подключения к удаленному рабочему столу Windows 10, которое будет использоваться внутри Microsoft Remote Desktop вместо имени или IP-адреса ПК. Если вы добавите больше устройств, это облегчит различие между ними.
- Группа — щелкните это поле, чтобы открыть раскрывающееся меню, в котором можно добавить группу и ввести имя новой группы. Если вы добавляете много устройств в приложение Microsoft Remote Desktop , вы можете использовать эту опцию для создания разных групп компьютеров для удобной сортировки.
- Gateway — щелкните это поле, чтобы открыть раскрывающееся меню, в котором можно добавить шлюз . Введите имя шлюза и учетную запись пользователя . Этот параметр позволяет подключаться через шлюз удаленных рабочих столов (используется для разрешения защищенных подключений с использованием HTTPS с компьютеров за пределами корпоративной сети). Если вы используете шлюз, вы также можете установить флажок внизу и включить соответствующий параметр «Обход локальных адресов».
- Восстановите соединение, если соединение разорвано — установите этот флажок, чтобы автоматически подключаться при разрыве подключения к удаленному рабочему столу.
- Подключиться к сеансу администратора — установите этот флажок, если вы хотите, чтобы всегда можно было подключиться к серверу терминалов. Большинству пользователей эта опция не нужна.
- Менять местами кнопки мыши — установите этот флажок, чтобы инвертировать функции кнопок мыши. Эта опция полезна, если удаленный ПК с Windows 10 настроен для использования левой рукой.
Параметры на вкладке «Дисплей» довольно просты:
- Разрешение — щелкните поле, чтобы открыть раскрывающееся меню. В верхней части «По умолчанию для этого дисплея » есть много других опций для оптимизации разрешения вашего удаленного соединения. Если вы прокрутите страницу до конца, вы даже можете «Добавить пользовательское разрешение ».
- Использовать все мониторы. Установите этот флажок, чтобы настроить подключение к удаленному рабочему столу для поддержки нескольких мониторов.
- Начать сеанс в полноэкранном режиме — этот флажок установлен по умолчанию. В начале сеанса Microsoft Remote Desktop использует весь экран вашего Mac для отображения экрана в Windows 10.
- Подогнать сеанс к окну — установите флажок, если вы хотите, чтобы размер сеанса изменялся в соответствии с размером окна. Этот параметр важен, когда разрешение удаленного устройства отличается от размера локального окна.
- Качество цвета — щелкните поле, чтобы настроить качество цвета вашего подключения. Вы можете выбрать между Высоким (32 бита) и Средним (16 бит) .
- Оптимизировать для дисплеев Retina — установите этот флажок, если у вас есть дисплей Retina, и вы хотите оптимизировать разрешение вашего удаленного соединения. Имейте в виду, что включение этого параметра автоматически меняет разрешение на параметр «По умолчанию для этого дисплея» и устанавливает флажок «Подгонять сеанс к окну» . Эти два параметра неактивны и не могут быть изменены, пока ваше соединение оптимизировано для дисплеев Retina.
- Обновить разрешение сеанса при изменении размера. Установите этот флажок, если хотите, чтобы разрешение обновлялось при изменении размера окна сеанса. Это имеет тот же эффект, что и предыдущий параметр в параметре «По умолчанию для этого дисплея» и в поле «Подогнать сеанс к окну» .
На вкладке «Устройства и аудио» установите флажки, чтобы выбрать соответствующие устройства, которые будут использоваться в удаленном сеансе. Если щелкнуть поле «Воспроизвести звук», откроется раскрывающееся меню с тремя параметрами: «Никогда», по умолчанию «На этом компьютере» и «На удаленном компьютере».
Последняя вкладка называется Папки и позволяет вам обмениваться файлами и папками с вашего Mac на удаленном ПК с Windows 10. Установите флажок «Перенаправить папки» и нажмите кнопку «+» (плюс) в нижней части, чтобы найти на Mac файлы и папки, которыми вы хотите поделиться, и открыть их. После запуска сеанса общие элементы можно найти на удаленном ПК с Windows 10. Чтобы найти их, откройте проводник , зайдите на этот компьютер и вы увидите их в разделе «Перенаправленные диски и папки».)
Когда вы закончите настраивать различные настройки на четырех разных вкладках, нажмите кнопку «Добавить» в правом нижнем углу экрана.
Ваше соединение отображается в приложении Microsoft Remote Desktop. Наведите указатель мыши, чтобы открыть две кнопки в правом верхнем углу. Нажмите на ручку, если вы хотите изменить конфигурацию для этого соединения, или нажмите на значок корзины, чтобы стереть соединение, если оно вам больше не нужно.
Шаг 4. Используйте Microsoft Remote Desktop на вашем Mac для подключения к ПК с Windows 10
После выполнения предыдущего шага, где вы добавили и настроили новое соединение в приложении Microsoft Remote Desktop , вы можете использовать его для доступа к устройству Windows 10 с вашего Mac.
Чтобы начать удаленный сеанс, дважды щелкните соединение или выберите его и нажмите Enter на клавиатуре.
Кроме того, вы также можете выбрать соединение, получить доступ к меню «Подключения» удаленного рабочего стола Microsoft и нажать «Подключиться».
Если вы не добавили учетную запись пользователя в процессе настройки, вы должны вставить ее сейчас. Введите имя пользователя и пароль Windows 10, как если бы вы сидели перед компьютером. Затем нажмите Продолжить.
В зависимости от настроек вашей сети, вы можете увидеть подсказку ниже. Нажмите Продолжить, чтобы завершить соединение.
Сеанс удаленного рабочего стола начинается, и экран удаленного ПК с Windows 10 отображается в новом окне удаленного рабочего стола Microsoft. Если вы настроили сеанс для запуска в полноэкранном режиме, окно будет расширено. Наведите курсор на верхний край окна, чтобы открыть строку меню и обычные параметры для закрытия или сворачивания окна в верхнем левом углу.
Это все! Теперь вы можете наслаждаться сеансом удаленного рабочего стола .
Зачем вам нужен удаленный доступ к Windows 10 с Mac?
Моя работа в Digital Citize n требует от меня использования устройств с Windows 10, но мой Mac мне нравится больше. Поскольку я, естественно, ленив, я иногда использую Microsoft Remote Desktop, чтобы проверить некоторые детали в Windows 10 с моего любимого Mac. Мы предполагаем, что большинство наших читателей также пытались удаленно подключиться к своим рабочим ПК с Windows 10. Это касается и тебя? Дайте нам знать в комментарии ниже.
Для того, чтобы подключиться к удаленному рабочему столу Windows с операционной системы MacOS, требуется использовать программу удаленного доступа Microsoft Remote Desktop. В случае, если она не установлена на компьютере, то требуется сначала загрузить ее с AppStore.
Рисунок 1 — Программа для удаленного доступа к рабочему столу
После того, как мы установили на компьютер Microsoft Remote Desktop, запускаем ярлык — открывается окно настроек подключения.
Рисунок 2 — Окно Microsoft Remote Desktop
Чтобы создать подключение, нажимаем кнопку “Add PC” и вводим данные сервера для подключения к удаленному рабочему столу.
В нашем примере будем проводить учетную запись следующего вида:
Имя компьютера: demo-nord
Шлюз: demo-nord-as.esit.info
Имя учетной записи: efsol_test
Домен: dn
В настройках подключения начинаем вводить данные, согласно нашим учетным записям для примера:
Рисунок 3 — Настройки подключения общие
Добавляем новое имя для подключения:
Рисунок 4 — Создание новой учетной записи
После того, как мы добавили новую учетную запись, требуется создать новый шлюз (gateway) для подключения:
Рисунок 5 — Создание нового шлюза
В настройках шлюза вводим адрес для подключения к удаленному рабочем столу, а также выбираем учетную запись, которую создали на предыдущем этапе.
После того, как все заполнили, конфигурационное окно должно получится следующего вида:
Рисунок 6 — Заполненное окно для подключения
Нажимаем на кнопку “Add” — видим, что появился ярлык, который мы создали для подключения, можем нажать правую кнопку мыши по ярлыку и выбрать “Connect”.
Рисунок 7 — Подключение к удаленному рабочему столу
Программу для подключения к удаленному рабочему столу Windows настроили успешно.
Если вы хотите настроить на своём компьютере с MacOS удалённый доступ к серверу на Windows, воспользуйтесь нашей инструкцией.
Для начала потребуется установить приложение, с помощью которого будет происходить подключение. Для этого перейдите в App Store и введите в поиске — Microsoft Remote Desktop.
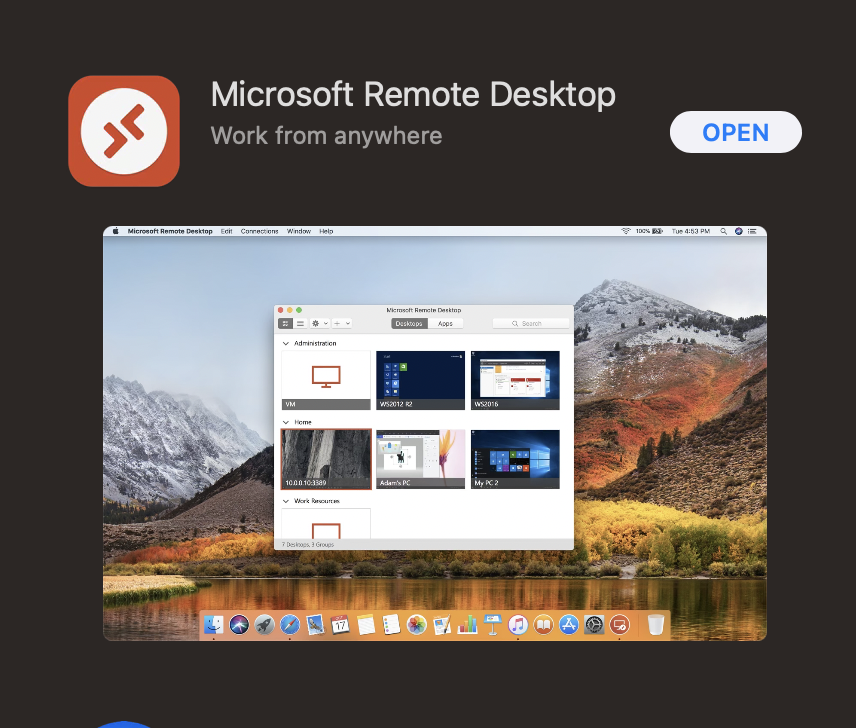
Приложение бесплатное, поэтому его можно сразу установить кнопкой Get — Install (Загрузить — Установить). Для установки потребуется ввести пароль пользователя root или отсканировать отпечаток Touch ID.
Далее запустите установленное приложение.
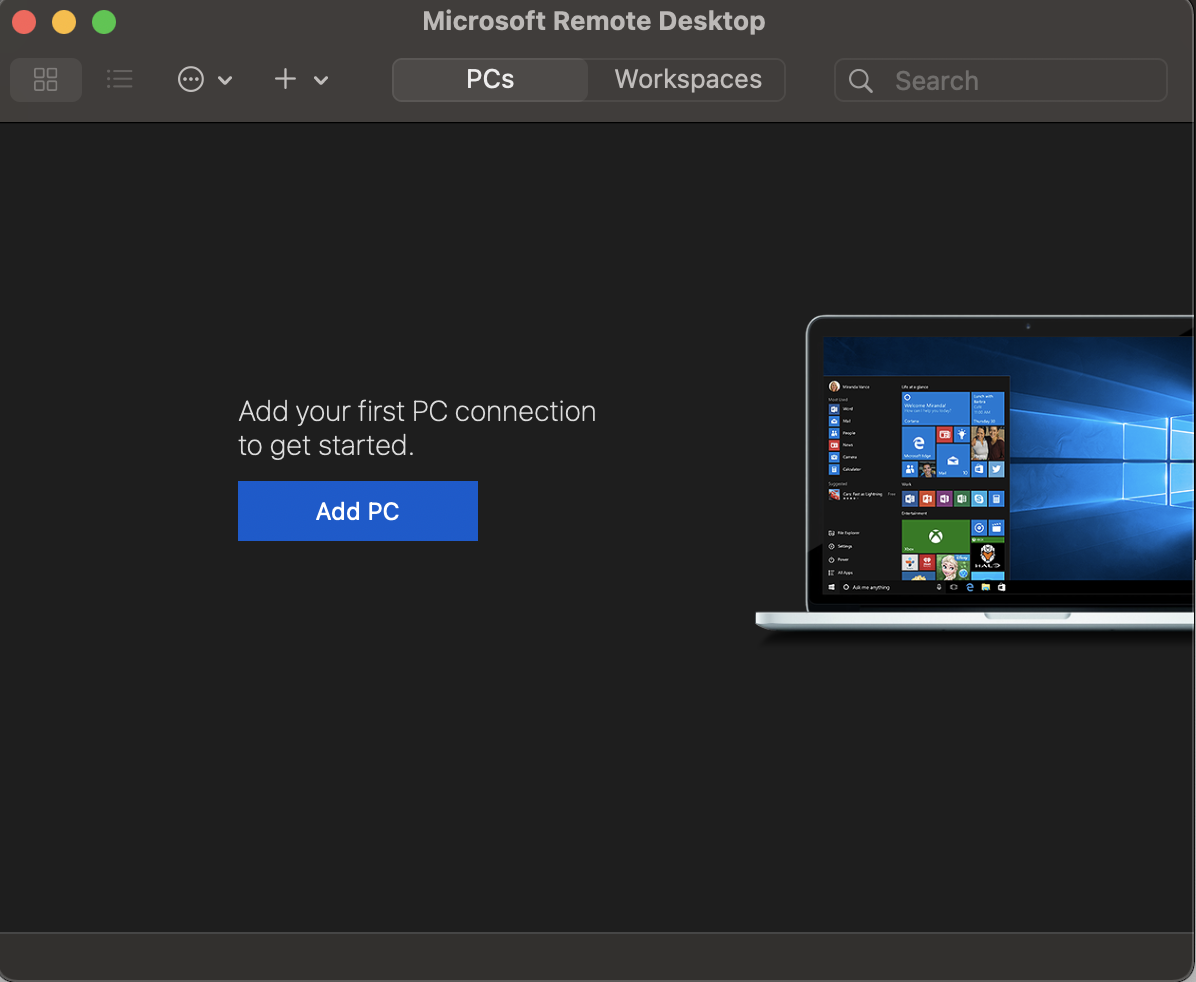
Нажмите кнопку «Add PC» и заполните данные.
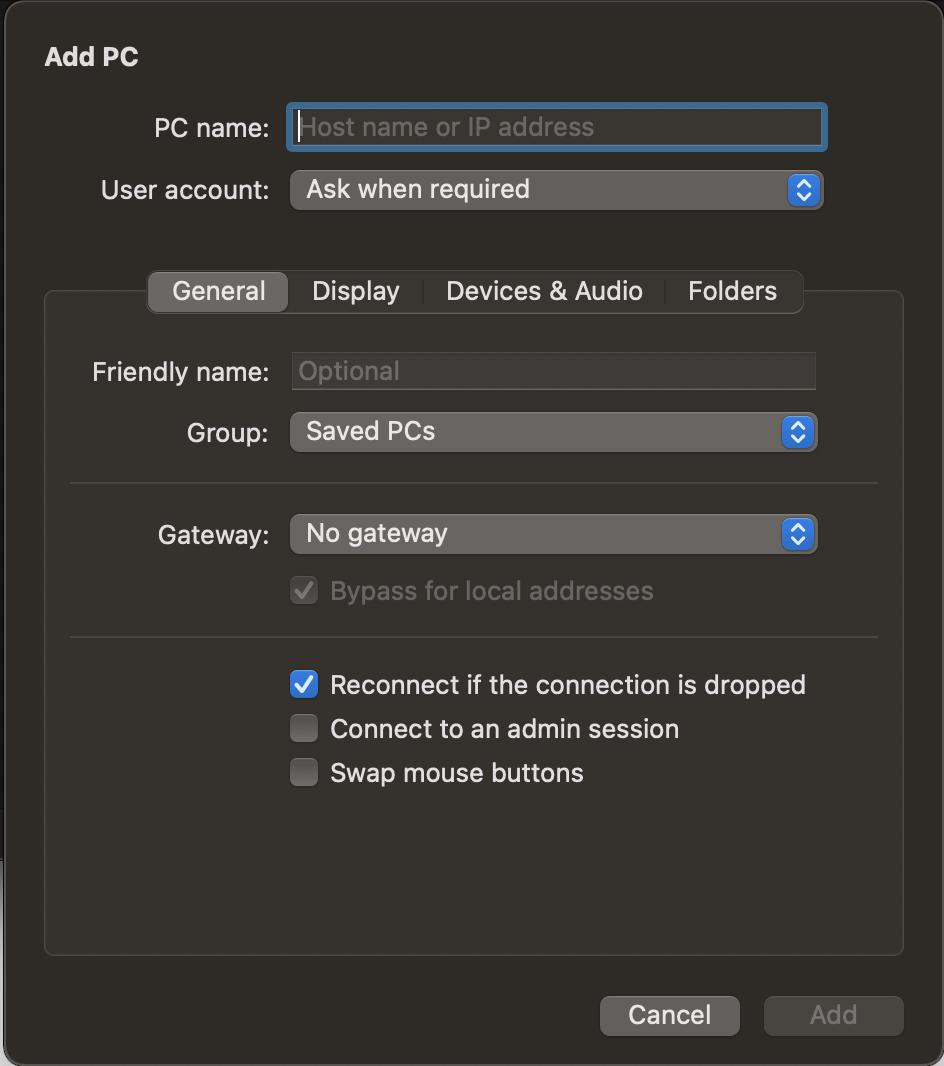
В поле «PC name» введите домен, который ведёт на сервер, или IP-адрес сервера.
В выпадающем списке «User account» есть два пункта:
- Ask when required — спросить пароль при подключении. Выберите этот пункт, если хотите каждый раз при последующих подключениях вводить логин и пароль для доступа к серверу.
- Add user account — создать пользователя для подключения. Выберите этот пункт, чтобы сохранить данные для авторизации и не вводить их в дальнейшем.
Нажмите Add. После этого вы увидите в приложении созданное подключение. Нажмите на него дважды, чтобы подключиться к серверу через RDP.
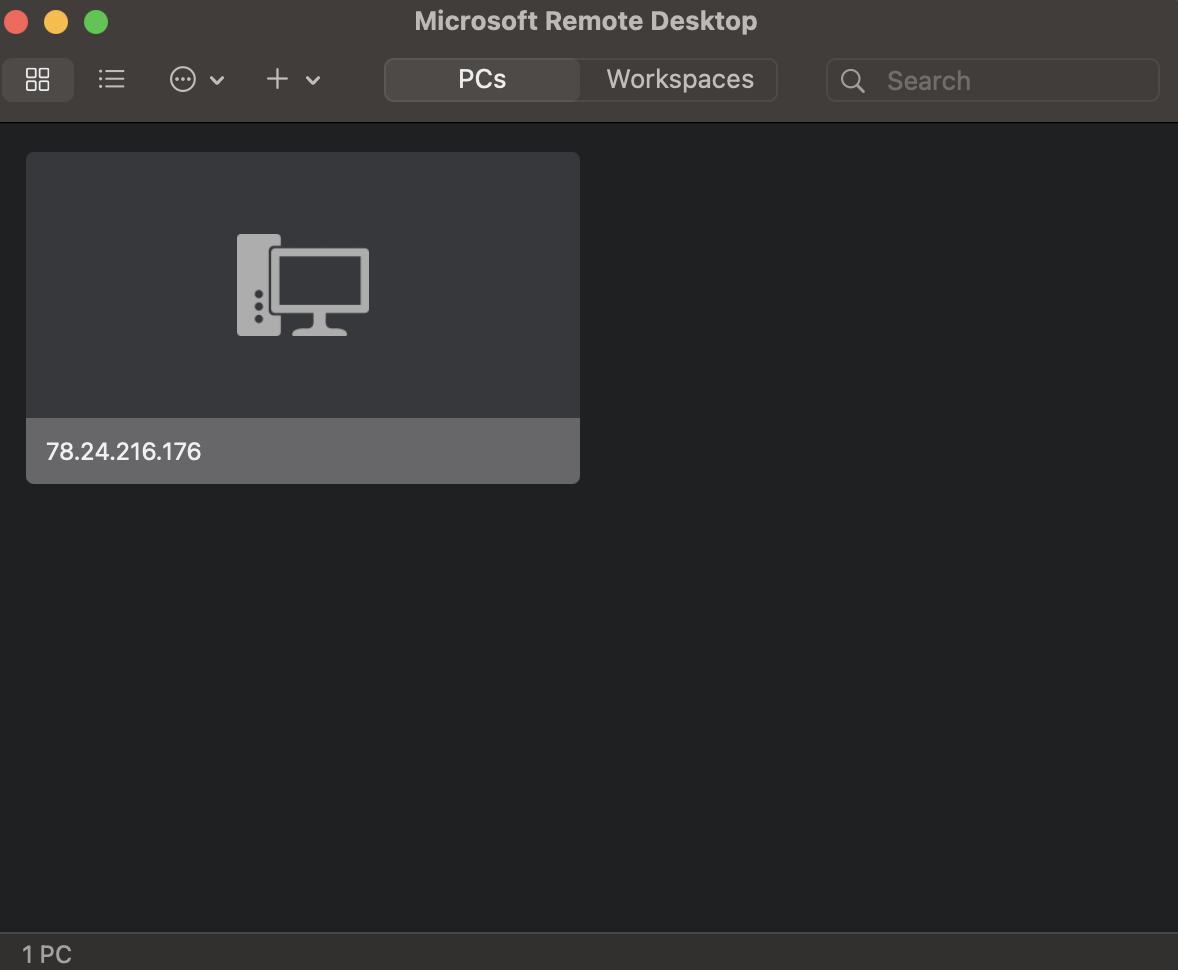
При первом подключении вы получите уведомление о непроверенном сертификате. Дело в том, что подключение защищено сертификатом, заверенным самим сервером, а не центром сертификации.
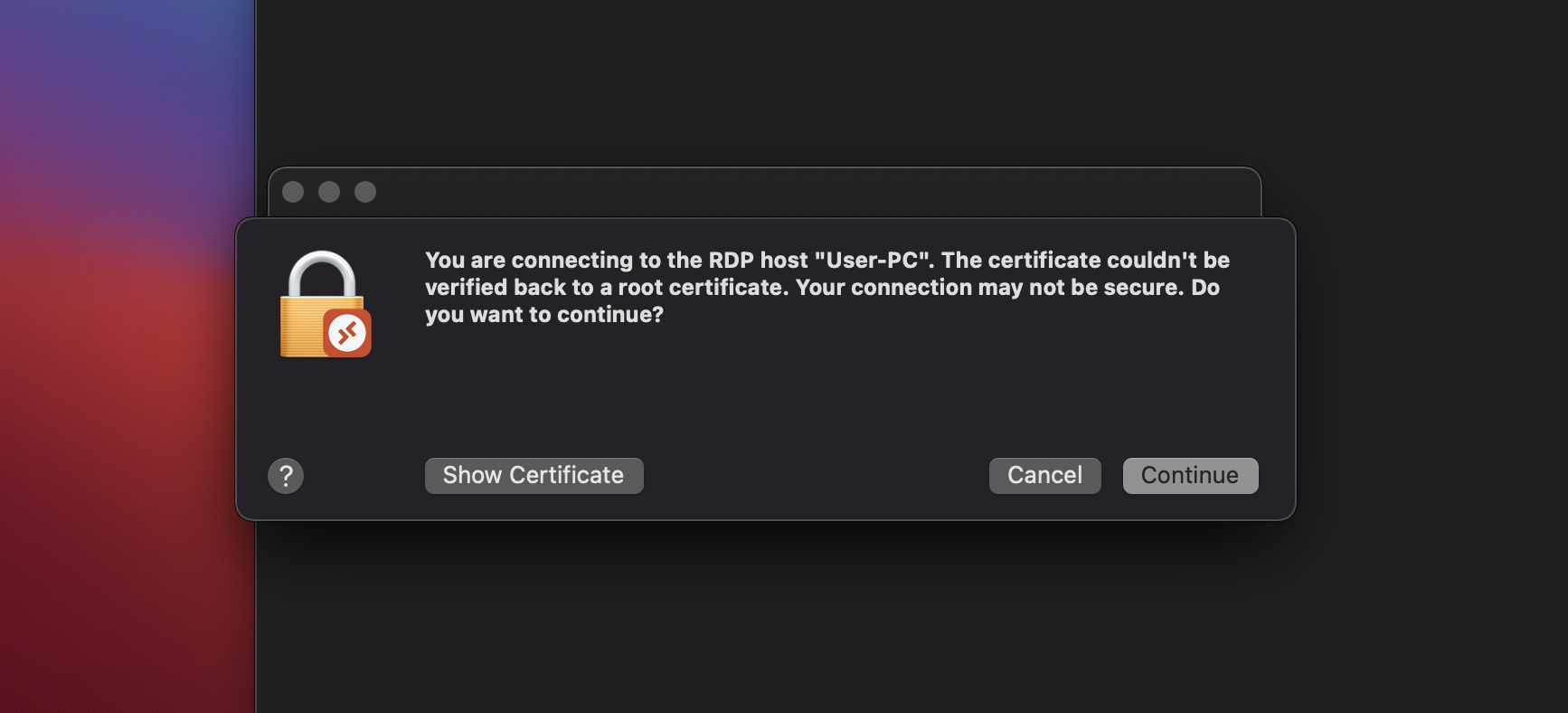
Чтобы уведомление не появлялось в дальнейшем, нажмите Show certificate и поставьте галочку в поле Always trust. Далее нажмите Continue.
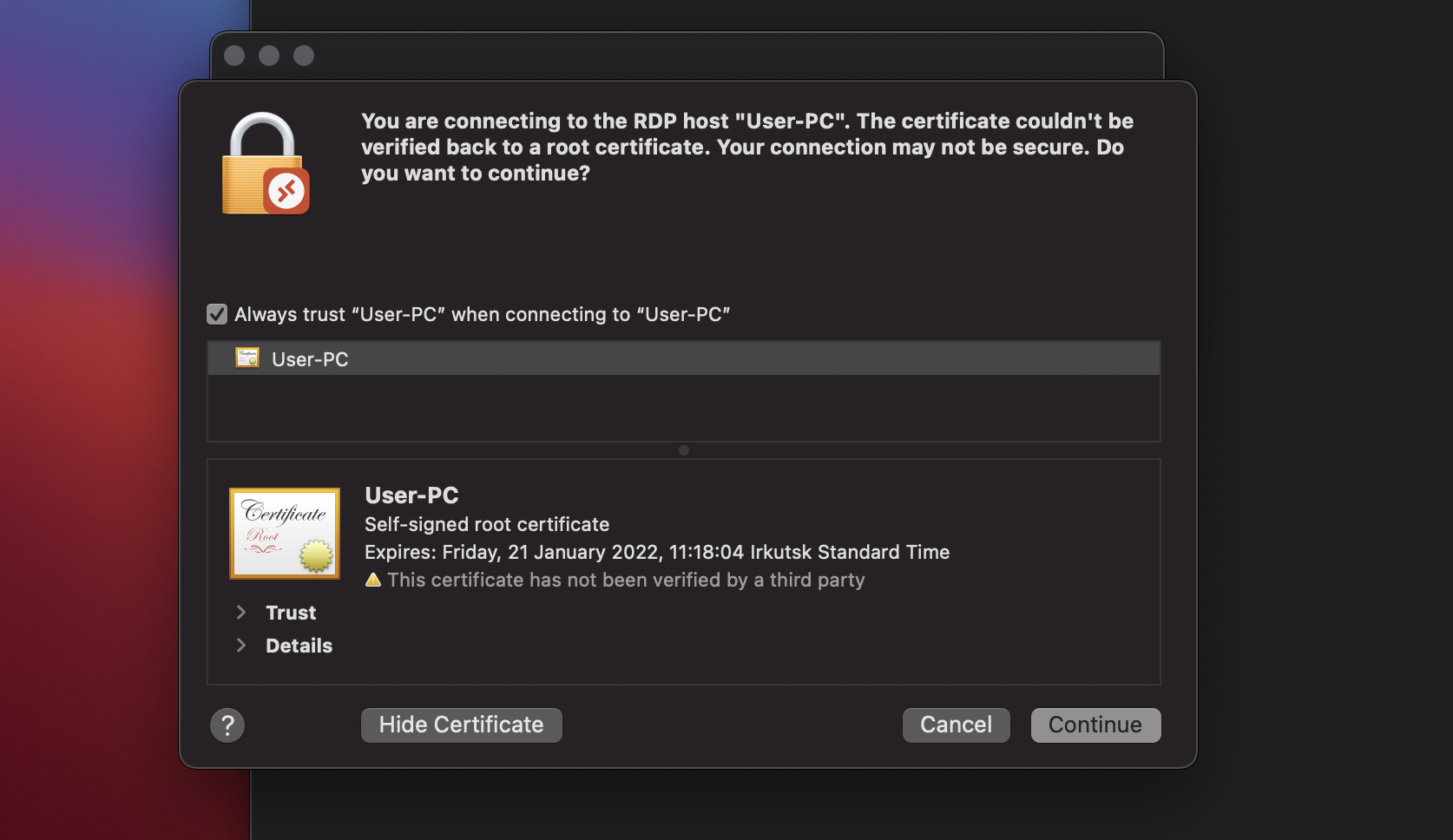
Этот материал был полезен?
Установка клиента
Чтобы подключиться к серверу под ОС Windows с MAC OS необходимо установить RDP клиент.
Для Mac OS компания Microsoft выпускает два официальных RDP-клиента, который стабильно работает при подключении к любым версиям ОС Windows.
Скачать их можно из App Store. Здесь клиент Microsoft Remote Desktop 8 и здесь клиент Microsoft Remote Desktop 10
Настройка Microsoft Remote Desktop 8
Интерфейс программы простой и интуитивно понятный.
Перед началом работы необходимо настроить параметры подключения. Для этого создаём новое:
В окне Edit Remote Desktops настроек соединения указываем:
- Поле «Connection name» — произвольное название, например, «Офис»,
- Поле «PC name» — указываем IP адрес или доменное имя сервера, например «203.0.113.0» или «office.example.ru»
- Поле «User name» — ваш логин
- Поле «Password» — ваш пароль
После выхода из окна настроек всё сохранится автоматически и в списке подключений Вы увидите новое созданное:
Кликните на него дважды мышкой, и Вы подключитесь к вашему серверу.
Сертификат безопасности
При подключении к серверу Вы можете увидеть информацию о недоверенном сертификате безопасности.
Чтобы предупреждение не показывалось повторно, рекомендуем нажать «Показать сертификат»
И затем «Всегда доверять ….».
После чего нажать «Continue».
В результате Вы увидите рабочий стол Windows вашего сервера:
Настройка Microsoft Remote Desktop 10
Создаем новое подключение:
В поле «PC Name» вводим ip-адрес Вашего виртуального сервера, в поле «User account» выбираем «Add User Account»:
После этого заполнякм поля «Username» и «Password» данными со странички Виртуального сервера в Личном кабинете:
Подключение создано:
Кликните на него дважды мышкой, и Вы подключитесь к Вашему серверу.
Сертификат безопасности
При подключении к серверу Вы можете увидеть информацию о недоверенном сертификате безопасности.
Чтобы предупреждение не показывалось повторно, рекомендуем нажать «Показать сертификат» («Show Certificate«):
И затем «Всегда доверять ….» (Always trust….):
После чего нажать «Continue»:
В результате Вы увидите рабочий стол Windows вашего сервера.

В этой инструкции описывается, как использовать удаленный рабочий стол Microsoft с компьютера на Windows, Mac OS X, а также с мобильных устройств Android, iPhone и iPad. Хотя процесс мало чем отличается для всех этих устройств, за исключением того, что в первом случае все необходимое является частью операционной системы. См. также: Лучшие программы для удаленного доступа к компьютеру.
Примечание: подключение возможно только к компьютерам с редакцией Windows не ниже Pro (при этом подключаться можно и с домашней версии), но в Windows 10 появилась новая очень простая для начинающих пользователей возможность удаленного подключения к рабочему столу, которая подойдет в тех ситуациях, когда она требуется однократно и необходимо подключение через Интернет, см. Удаленное подключение к компьютеру с помощью приложения Быстрая помощь в Windows 10.
Перед использованием удаленного рабочего стола
Удаленный рабочий стол по протоколу RDP по умолчанию предполагает, что вы будете подключаться к одному компьютеру с другого устройства, находящегося в той же локальной сети (В домашних условиях это обычно означает подключенного к тому же роутеру. Есть способы подключения и по Интернету, о чем поговорим в завершении статьи).
Для подключения требуется знать IP адрес компьютера в локальной сети или имя компьютера (второй вариант работает только в случае, если включено сетевое обнаружение), а с учетом того, что в большинстве домашних конфигураций IP-адрес постоянно меняется, прежде чем начать, рекомендую назначить статический IP адрес (только в локальной сети, к вашему провайдеру Интернета этот статический IP не имеет отношения) для компьютера, к которому будет выполняться подключение.
Могу предложить два способа сделать это. Простой: зайдите в панель управления — Центр управления сетями и общим доступом (или правый клик по значку соединения в области уведомлений — Центр управления сетями и общим доступом. В Windows 10 1709 пункт отсутствуют в контекстном меню: открываются параметры сети в новом интерфейсе, внизу которых есть ссылка для открытия Центра управления сетями и общим доступом, подробнее: Как открыть Центр управления сетями и общим доступом в Windows 10). В разделе просмотра активных сетей, кликните по подключению по локальной сети (Ethernet) или Wi-Fi и нажмите кнопку «Сведения» в следующем окне.
Из этого окна вам потребуется информация об IP-адресе, шлюзе по умолчанию и DNS серверах.
Закройте окно сведений о подключении, и нажмите «Свойства» в окне состояния. В списке используемых подключением компонентов выберите Протокол Интернета версии 4, нажмите кнопку «Свойства», после чего введите параметры, полученные ранее в окно конфигурации и нажмите «Ок», затем еще раз.
Готово, теперь у вашего компьютера статический IP адрес, который и потребуется для подключения к удаленному рабочему столу. Второй способ назначить статический IP адрес — использовать настройки сервера DHCP вашего роутера. Как правило, там имеется возможность привязки конкретного IP по MAC-адресу. В детали вдаваться не буду, но, если вы умеете самостоятельно настроить роутер, с этим тоже справитесь.
Разрешение подключения к удаленному рабочему столу Windows
Еще один пункт, который следует выполнить — включить возможность подключений RDP на компьютере, к которому вы будете подключаться. В Windows 10 начиная с версии 1709 разрешить удаленное подключение можно в Параметры — Система — Удаленный рабочий стол.
Там же, после включения удаленного рабочего стола отобразится имя компьютера, по которому можно подключиться (вместо IP-адреса), однако для использования подключения по имени вы должны изменить профиль сети на «Частная» вместо «Общедоступная» (см. Как изменить частную сеть на общедоступную и наоборот в Windows 10).
В предыдущих версиях Windows зайдите в панель управления и выберите пункт «Система», а затем в списке слева — «Настройка удаленного доступа». В окне параметров включите «Разрешить подключения удаленного помощника к этому компьютеру» и «Разрешить удаленные подключения к этому компьютеру».
При необходимости, укажите пользователей Windows, которым нужно предоставить доступ, можно создать отдельного пользователя для подключений удаленного рабочего стола (по умолчанию, доступ предоставляется тому аккаунту, под которым вы вошли и всем администраторам системы). Все готово, для того чтобы начать.
Подключение к удаленному рабочему столу в Windows
Для того, чтобы подключиться к удаленному рабочему столу, вам не требуется устанавливать дополнительные программы. Просто начните вводить в поле поиска (в меню пуск в Windows 7, в панели задач в Windows 10 или на начальном экране Windows 8 и 8.1) «подключение к удаленному рабочему столу», для того чтобы запустить утилиту для подключения. Или нажмите клавиши Win+R, введите mstsc и нажмите Enter.
По умолчанию, вы увидите только окно, в которое следует ввести IP-адрес или имя компьютера, к которому нужно подключиться — вы можете ввести его, нажать «Подключить», ввести имя пользователя и пароль на запрос данных аккаунта (имя и пароль пользователя удаленного компьютера), после чего увидите экран удаленного компьютера.
Можно также настроить параметры изображения, сохранения конфигурации подключения, передачи звука — для этого нажмите «Показать параметры» в окне подключения.
Если все было сделано правильно, то через короткое время вы увидите экран удаленного компьютера в окне подключения удаленного рабочего стола.
Microsoft Remote Desktop в Mac OS X
Для подключения к компьютеру Windows на Mac, вам потребуется скачать приложение Удаленный рабочий стол (Microsoft Remote Desktop) из App Store. Запустив приложение, нажмите кнопку со знаком «Плюс», чтобы добавить удаленный компьютер — дайте ему имя (любое), введите IP-адрес (в поле «PC Name»), имя пользователя и пароль для подключения.
При необходимости, установите параметры экрана и другие детали. После этого, закройте окно настроек и дважды кликните по имени удаленного рабочего стола в списке для подключения. Если все было сделано правильно, вы увидите рабочий стол Windows в окне или на полный экран (зависит от настроек) на вашем Mac.
Лично я использую RDP как раз в Apple OS X. На своем MacBook Air я не держу виртуальных машин с Windows и не устанавливаю ее в отдельный раздел — в первом случае система будет тормозить, во втором я значительно сокращу время работы от аккумулятора (плюс неудобство перезагрузок). Поэтому я просто подключаюсь через Microsoft Remote Desktop к своему крутому настольному ПК, если мне требуется Windows.
Android и iOS
Подключение к удаленному рабочему столу Microsoft почти ничем не отличается для телефонов и планшетов Android, устройств iPhone и iPad. Итак, установите приложение Microsoft Remote Desktop для Android или «Удаленный рабочий стол (Майкрософт)» для iOS и запустите его.
На главном экране нажмите «Добавить» (в версии для iOS далее выберите «Добавить ПК или сервер») и введите параметры подключения — так же, как и в предыдущем варианте это имя подключения (на ваше усмотрение, только в Android), IP-адрес компьютера, логин и пароль для входа в Windows. При необходимости задайте другие параметры.
Готово, можно подключаться и удаленно управлять компьютером с вашего мобильного устройства.
RDP через Интернет
На официальном сайте Microsoft присутствует инструкция о том, как разрешить подключения удаленного рабочего стола через Интернет (только на английском). Заключается она в пробросе на роутере порта 3389 на IP адрес вашего компьютера, а затем — подключение к публичному адресу вашего роутера с указанием данного порта.
На мой взгляд, это не самый оптимальный вариант и безопасней, а может и проще — создать VPN подключение (средствами роутера или Windows) и подключаться по VPN к компьютеру, после чего использовать удаленный рабочий стол так, как если бы вы находились в той же локальной сети (правда, проброс портов все равно потребуется).
RDP представляет собой протокол, обеспечивающий удаленный доступ к компьютеру через интернет без использования специальных утилит. Операционная система Виндовс начала поддерживать данный системный компонент в версии XP. Теперь воспользоваться функциональной возможностью может каждый пользователь более современных версий, включая Виндовс 7, 8 и 10. Эта функция известна широкой аудитории юзеров, однако немногие из них знают, как настроить удалённый доступ.
Содержание
- Как использовать Microsoft Remote Desktop
- Как настроить Microsoft Remote Desktop в Windows
- Удаленное управление через Microsoft Remote Desktop для Mac OS X
- Microsoft Remote Desktop для Android и iOS
- Подсоединение через Интернет
Данная инструкция расскажет, как правильно организовать работу Remote Desktop, как на ноутбуках и ПК с различными операционными системами, включая Виндовс, Mac OS X, так и на смартфонах Android, iPhone.
Стоит отметить, что внимательно следуя понятным рекомендациям, каждый юзер сможет за короткий промежуток времени настроить удаленный рабочий стол.
Как использовать Microsoft Remote Desktop
Компания Microsoft разработала опцию, позволяющую воспользоваться возможностями рабочего стола удаленного типа. RDP протокол предусматривает подключение одного устройства к другому. При этом оба компьютера должны подсоединяться к одной локальной сети. Важно учесть, что существует способ, благодаря которому протокол используется при подключении через интернет сеть. О нем также упоминается в данной статье.
Чтобы грамотно настроить удаленный доступ, потребуется знание IP адреса устройства. Учитывая постоянные изменения данного адреса в домашних компьютерных конфигурациях, пользователю предстоит указать статический показатель, который будет относиться исключительно к сети локального типа. Адрес IP статического характера никоим образом не связан с интернет провайдером. Это неотъемлемый подготовительный этап, который нельзя игнорировать перед тем, как совершить подключение протокола.
От пользователя требуется выполнение следующих шагов:
- Включить компьютер.
- Зайти в панель управления.
- Перейти в раздел, регулирующий управление сетями и настройками общего доступа.
- Во вкладке, обеспечивающей просмотр сетей с активным статусом, нажать на Ethernet. Затем кликнуть на опцию под названием «Сведения».
Просматриваем сведения о сетях - В открывшемся окне запишите данные, касающиеся IP-адреса, сервера DNS и шлюза по умолчанию.
После получения этих сведений закрываем окно. Затем в окне состояния кликаем на пункт со свойствами. На экране отобразится список элементов, которые использует подключение. В этом списке найдите Интернет протокол версии 4. Выбрав компонент, кликайте на опцию под названием «Свойства». В новом окне вам предстоит прописать данные, которые вы раньше получили из окна сведений сетевого подключения.
Прописав параметры, нажимаем на кнопку «ОК». При появлении подтверждающего запроса снова кликаем на «ОК». Теперь на компьютере будет установлен IP адрес статического характера. Стоит отметить, что без него дальнейшая настройка будет невозможна. Обратите на это внимание, если желаете подключить протоколсервер.
Следующий шаг на подготовительном этапе заключается во включении возможности подсоединить RDP в windows на устройстве, к которому планируете в дальнейшем подключаться. С этой целью кликаем на панель управления. Затем нажимаем на опцию «система». В новом окне кликаем на вкладку, отвечающую за настройки удаленный доступ windows.
Выбираем следующие параметры:
- Разрешение подключение помощника удаленного характера к данному ПК.
- Разрешение удаления подключения к данному ПК.
Если возникает острая необходимость, вы можете обозначить тех юзеров, которым предоставляете доступ. При желании вы можете с легкостью создать отдельный аккаунт, предназначенный для того, чтобы подключать рабочий стол. Стоит отметить, что по умолчанию указан параметр, в соответствии с которым удаленный доступ предоставляется тому юзеру, под именем которого был выполнен вход в систему. Теперь можно приступать к основной части подключения.
Как настроить Microsoft Remote Desktop в Windows
Microsoft Remote Desktop это программа, предоставляющая широкие возможности удаленного управления. Стоит отметить, что нет необходимости в инсталляции дополнительных приложений. Если вы хотите активировать ее в windows, то откройте утилиту, предназначенную для подключения. Для этого прописываем удалённый рабочий стол в windows 7 в поисковом поле. Если установлена ОС Виндовс 10, то данную команду пропишите в панели задач. В случае с Виндовс 8 прописываем это на самом начальном экране. После ввода команды на экране отобразится окно. В соответствующем поле прописываем IP-адрес устройства, к которому будем подсоединяться.
Затем вы увидите запрос контрольных сведений. Безошибочно прописав необходимую информацию, вы получите удалённый доступ к компьютеру в windows 7 или другой версии ОС.
Удаленное управление через Microsoft Remote Desktop для Mac OS X
RDP это протокол, позволяющий подсоединить к устройству Мас рабочий стол Виндовс. Чтобы настроить удалённый доступ к компьютеру, потребуется загрузить специально разработанную утилиту. Она доступна для скачивания в App Store под названием Microsoft Remote Desktop. Когда загрузка закончится, включите программу и совершите такие действия:
- Нажимаем на опцию, изображенную в виде знака «плюс».
- В новом окне заполните требующиеся поля. Для добавления удаленного устройства введите имя и укажите его IP-адрес. Пропишите контрольные данные для получения доступа, в частности пароль и имя юзера. Если существует необходимость, выберете оптимальные параметры работы экрана.
- Закрываем окно.
- В списке для подсоединения найдите имя добавленного стола удаленного типа и нажмите по нему двойным кликом мышки. При правильном выполнении рекомендаций на экране устройства Мас появится удаленный доступ Виндовс.
Microsoft Remote Desktop для Android и iOS
Чтобы подключится к удаленному рабочему столу с мобильного телефона, потребуется загрузить приложение. Его использование крайне необходимо. Стоит отметить, что схема подсоединения для обеих платформ идентична. Завершив загрузку Remote Desktop для Android или же для iOS, запустите программу. Затем осуществите такие действия:
- Выберете пункт «Добавить», который размещен на главном экране. Если вы используете Айфон или Айпад, дополнительно кликните на опцию, которая называется «Добавить сервер или же ПК».
- Пропишите требуемые параметры, включая название, пароль, имя пользователя и IP-адрес.
- После введения данных включить удаленный доступ.
Подсоединение через Интернет
Существует еще один способ, позволяющий оперативно настроить Microsoft Remote Desktop. На официальном интернет-портале компании размещено руководство на английском языке, где показано, как подсоединить удаленный рабочий стол через интернет. Пользователю необходимо осуществить проброс порта 3389 с роутера на IP-адрес устройства. После подключаемся к адресу публичного типа роутера, обозначая вышеуказанный порт.
ПОСМОТРЕТЬ ВИДЕО
Однако есть и другая схема, которая отличается большей безопасностью и простотой. Для этого создаем подключение типа VPN, по которому соединяемся с ПК. Затем пользователь сможет с тем же успехом использовать удаленный доступ, как если бы устройства размещались в одной локальной сети.
Теперь вы знаете, как настроить Microsoft Remote Desktop.