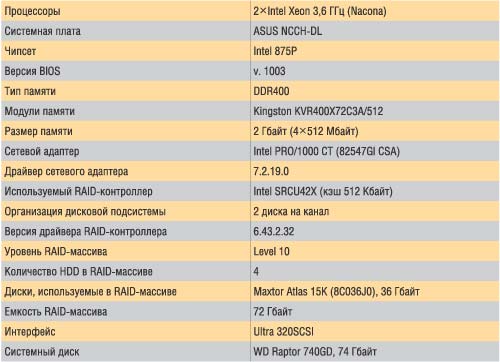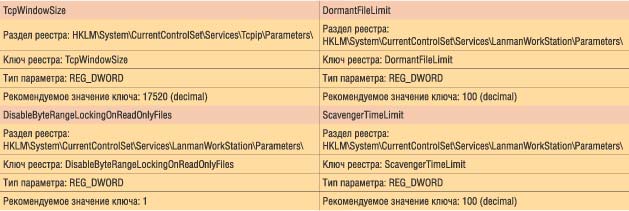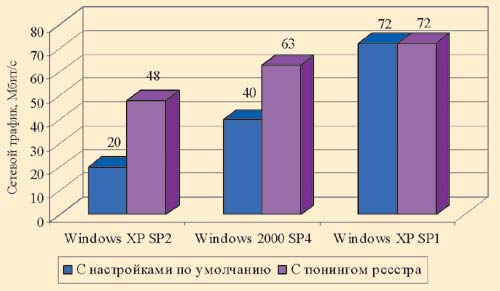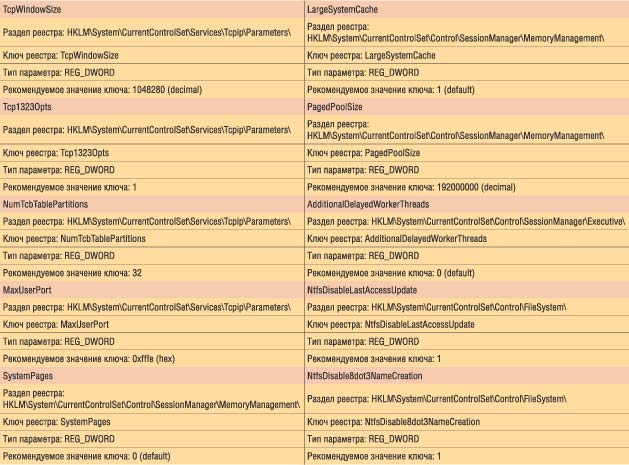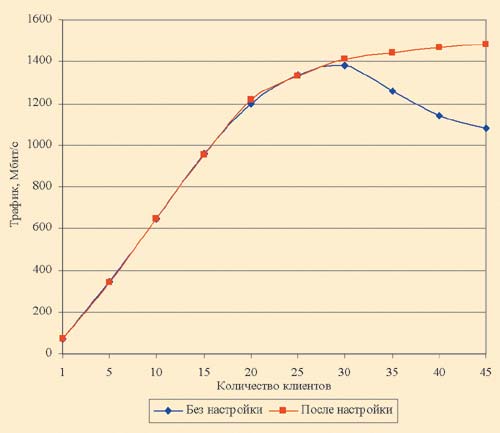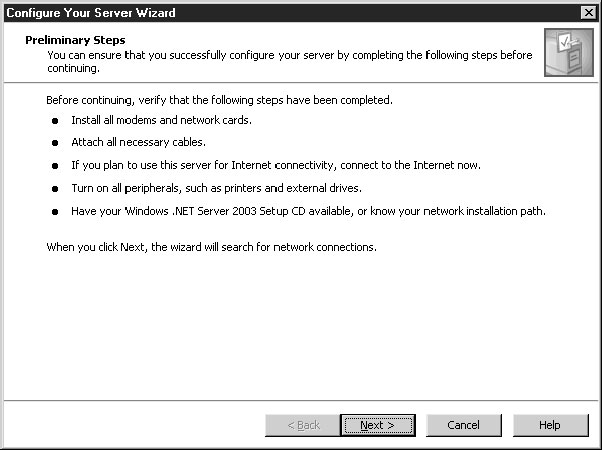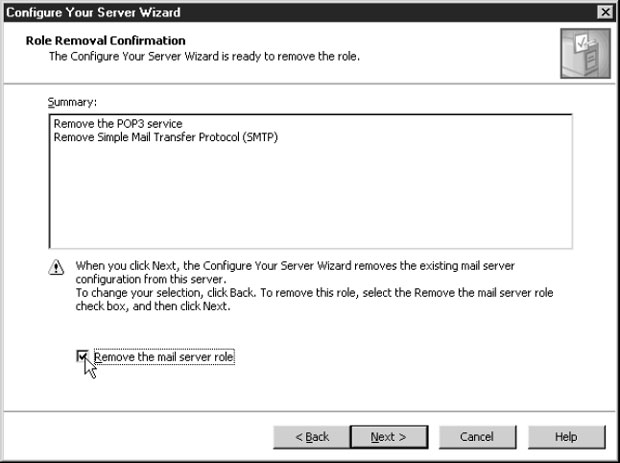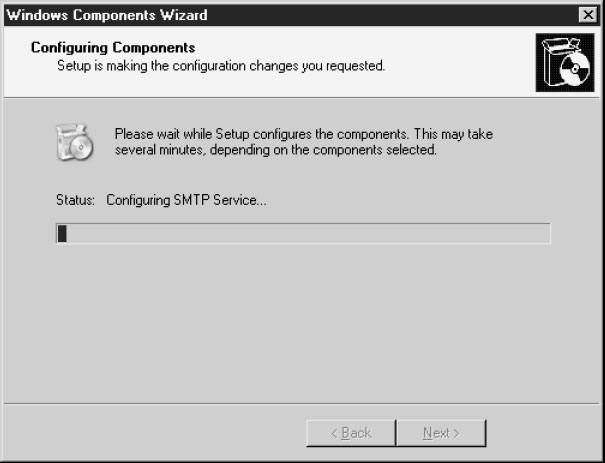Данный материал посвящен полезным настройкам файлового сервера Windows server 2003, а именно настройка квоты и блокировки файлов. Данные настройки значительно упрощают слежение за состоянием сервера и позволяют избежать не желательных последствий в процессе эксплуатации.
Как известно операционной системой Windows server 2003 все еще пользуются, и достаточно часто используют ее в качестве файлового сервера (распространено в малых предприятиях), но начинающие администраторы порой не задумываются о том, что нужно следить за этим файловым сервером и создать все условия, чтобы он оставался в рабочем состоянии.
Что подразумевается под фразой «создать все условия» и «следить за сервером» спросите Вы, а это именно то, что необходимо делать, для того чтобы сервер был рабочим, а не через полгода его нужно было бы переустанавливать. Если говорить конкретней то я в данном материале приведу две, по моему мнению, очень важные настройки, а именно настройка квоты и блокировки файлов.
Примечание! Как Вы уже поняли из названия материала, что настраивать квоты и блокировку файлов мы будем на файловом сервере операционной системы Windows server 2003. В данной статье мы не будем затрагивать установку всего файлового сервера.
Настройка квоты файлового сервера
Квота файлового сервера – это предельный размер той или иной папки, при котором нельзя будет осуществлять копирование или создание новых файлов в этой папке. Квоты позволяют избежать ситуаций, когда места на сервере недостаточно и приходиться в срочном порядке высвобождать место на дисках.
Настройки квоты очень гибкие, они позволяют предварительно уведомлять Вас, например, если папка заполнилась на 75% от максимально возможного размера и запрещать копирование и создание новых файлов при достижении определенного, заданного Вами, максимального размера. Она бывает двух видов, а именно:
- Жесткая – не разрешает пользователям превышать предел максимально размера;
- Мягкая – соответственно разрешает превышать предел, уведомляя Вас об этом. Можно использовать для слежения за тем, чтобы пользователи не копировали слишком большие файлы. Другими словами только Вы ничего не запрещаете, но осуществляете контроль, наблюдая за файловым сервером.
Квоту можно настроить как на весь диск, так и на отдельные папки, для того, если вдруг Вам нужно следить за какой-нибудь конкретной папкой. Или, например Вы создали каждому пользователю отдельную папку и хотите, чтобы он был ограничен в дисковом пространстве и не превышал заданного передела.
И если говорить об организации папок и файлов на файловом сервере, с которым работают пользователи, используя его в качестве так называемой «файло помойки» то советую проработать четкую структуру прав. Т.е. чтобы пользователь работал только в своей папке и не имел доступа к чужой, а для обмена файлами сделать общую папку. Это позволит избежать захламления всего файлового сервера, так как все мы знаем, что если пользователь начнет копировать все и вся, куда ему вздумается, то не о какой структуре не может быть и речи. А если не будет структуры, то найти какой-нибудь отдельный файл без поиска становится не реальным, тем более, если, например Вы ищите то, что сами пока и не знаете что (забыли название, текст, дату создания и другие реквизиты, но помните, что Вы работали в этом файле и что-то там делали:)).
Хватит теории давайте приступать к практике.
Примечание! Все действия ниже подразумевают, что у Вас уже установлен файловый сервер.
И для начала давайте откроем консоль управления файловым сервером. Это делается следующим образом:
Пуск->Администрирование->Управление файловым сервером
Также можно открыть данную оснастку через «Управление данным сервером», в котором, кстати, Вы можете наблюдать, все роли сервера которые установлены.
Или можно добавить данную оснастку в консоль MMC, как работать с данной консолью мы рассматривали в материале – Инструмент администратора — консоль MMC.
После запуска консоли по управлению файловым сервером переходите на пункт меню «Управление квотами»
Затем переходите на папку «Квоты» и можете создавать квоты, например, щелкнув правой кнопкой мыши по данному пункту меню
Или в правом меню данной оснастки кликнув по соответствующей кнопке
После чего у Вас откроется окно создания квоты, где Вы и будете задавать все настройки. Я для примера, выберу весь диск D, затем выберу «Настраиваемые свойства»
Где задам, для примера, жесткая квота, которая будет ограничивать пользователей в превышении допустимого предела (10 гигабайт) и задам пороговые значения для уведомления, например в журнале событий. Для этого я для начала изменю настройки 100% заполнения.
На окне «Свойства предела», где мы, кстати, видим, какие действия можно выполнять при достижении данного значение, переходим на вкладку «Журнал событий» ставим соответствующую галочку и жмем ОК.
После этого мы увидим, что у нас появилась галочка напротив 100 процентного порога, которая означает, что именно такое действие мы выбрали в случае достижения 100 % заполнения.
И сразу же я предлагаю добавить, скажем, еще уведомление по достижению порога в 85%, для этого жмем «Добавить»

Далее делаем все то же самое, что и для 100% только соответственно указываем столько процентов, сколько нам нужно, по умолчанию следующим порогом является значение 85%, но его можно изменить в соответствующем поле:
В итоге у нас получится вот такая картина (см. ниже) и нам останется нажать ОК.
После чего мы вернемся на самое первое окошко, в котором будут отображены все свойства квоты.
После того как мы нажмем создать, данная квота заработает, и в нашем случае по достижении порога в 85% и 100% в журнале событий будет появляться соответствующая запись, и в случае со 100% копирование и создание новых файлов в данной папке будет невозможно.
В журнале событий это будет отображено в событиях приложений. И для более удобного отслеживания можно поставить фильтр по источнику, в данном случае наш источник называется SRMSVC
Тем самым периодически проверяя журнал (даже не открывая оснастку «Управление файловым серверов» в котором все, конечно же, будет видно) Вы можете отслеживать состояния Ваших квот.
Еще хотелось бы добавить, что можно создавать шаблоны квот, для быстрого их применения, это делается через пункт меню «Шаблоны квот».
Блокировка файлов на файловом сервере
Блокировка файлов – это запрет хранения определенных типов файлов в той или иной папке.
Данная блокировка позволяет запретить пользователям, копировать нежелательные файлы на файловый сервер, например, видео, музыку или исполняемые файлы, что является очень хорошей возможностью, так как Вы знаете, что пользователь может притащить на работу все что угодно и засорить всю шару. К тому же мы обеспечиваем защиту, например от вирусов, в случае установки блокировки исполняемых файлов.
В общем, про плюсы данной возможности можно говорить очень долго, поэтому давайте сразу приступать к практике.
Как открыть «Управление файловым сервером» Вы уже знаете, поэтому просто переходим на пункт меню «Управление блокировкой файлов»
Где,
- Фильтры блокировки файлов – это действующие блокировки;
- Шаблоны блокировки файлов – это соответственно шаблоны блокировок;
- Группы файлов – это сгруппированные типы файлов по их назначению. Например, файлы видео это *.avi,*.mov и так далее.
Подробно посмотреть все типы, которые входят в ту или иную группу можно в свойствах той группы в соответствующем пункте меню.
Теперь давайте создадим фильтр блокировки аудио и видео файлов, для этого перейдем на пункт «Фильтры блокировки файлов» и справа в меню нажмем «Создать фильтр блокировки файлов»
Кстати говоря, Вы можете создать исключения для фильтра, например, это выглядит следующим образом, блокируется все кроме определенного типа файлов. Но сейчас мы создадим простой фильтр на запрет.
Далее у нас откроется окно, где мы также выберем диск D и нажмем «Настраиваемые свойства».
Здесь также существует две разновидности блокировки это активная, которая не разрешает сохранения данных типов файлов, и пассивная, которая используется в качестве наблюдения, чтобы например, мы знали, что тот или иной пользователь сохранил такой-то тип файла на сервере.
Мы выбираем «Активная» и группу файлов как мы решили ранее «Файлы аудио и видео».
Далее перейдем на вкладку «Журнал событий» и поставим галочку «Записывать предупреждения в журнал». В журнале данный тип предупреждений будет с таким же источником, как и предупреждения по квотам.
Все жмем ОК и возвращаемся на основное окно, где мы проверяем все введенные свойства блокировки
Затем жмем «Создать» и на этом настройка блокировки закончена.
На этом предлагаю закончить и надеюсь, что сегодняшний материал будет полезен начинающим администраторам. Удачи!
Зависимость производительности локальной сети от операционной системы клиентов
ОС Windows XP SP2
ОС Windows 2000 SP4
ОС Windows XP SP1
Настройка файл-сервера под управлением ОС Windows Server 2003
От теории к практике
Заключение
Современная локальная сеть немыслима без файл-сервера. В
небольших и средних локальных сетях в качестве файл-сервера не обязательно использовать
специализированные системы хранения данных, которые становятся все более популярными
в последнее время, — с этой задачей успешно справится сервер среднего или даже
начального уровня. В данной статье мы расскажем о том, как настроить файл-сервер
под управлением операционной системы Windows Server 2003, чтобы обеспечить максимальную
производительность локальной сети.
Зависимость производительности локальной сети от операционной системы клиентов

локальной сети при доступе к файл-серверу в большой степени обусловлена аппаратной
конфигурацией сервера. Однако конфигурация клиентов локальной сети тоже играет
в данном случае не последнюю роль. Сетевой трафик, возникающий между файл-сервером
и клиентом, зависит не только от аппаратной конфигурации ПК клиента, но и от
его настроек и, что самое главное, от операционной системы, установленной на
ПК. Дело в том, что не все операционные системы одинаково хорошо приспособлены
для работы в локальной сети. Чтобы убедиться в этом не на словах, а на деле,
мы провели ряд тестов с различными операционными системами и настройками на
клиентах. В качестве файл-сервера использовался двухпроцессорный сервер Desten
Navigator 7360DX компании Desten Computers (табл. 1) с операционной системой
Windows Server 2003 и настройками по умолчанию.
Таблица 1. Конфигурация сервера Desten Navigator 7360DX
Конфигурация ПК клиента локальной сети использовалась достаточно мощная, чтобы
минимизировать влияние именно аппаратной конфигурации на результаты теста. Так,
ПК был оснащен процессором Intel Pentium 4 3,0 ГГц, 512 Мбайт DDR400 оперативной
памяти, функционирующей в двухканальном режиме, а системная плата основывалась
на наборе микросхем Intel 865GE.
Сетевой адаптер клиента функционировал в режиме 100 Мбит/с, а сетевой адаптер
сервера — 1000 Мбит/с. Клиент подключался к порту коммутатора 10/100Base-TX,
а сервер — по гигабитному интерфейсу к порту коммутатора 10/100/1000Base-T.
Для генерации трафика, возникающего при доступе к файл-серверу, применялся
тестовый пакет NetBench 7.03, а на клиенте, подключенном к серверу, поочередно
устанавливались операционные системы Windows XP SP2, Windows 2000 SP4 и Windows
XP SP1.
ОС Windows XP SP2

использовании ОС Windows XP SP2 сетевой трафик, возникающий между сервером и
клиентом с настройками по умолчанию, составлял порядка 20 Мбит/с, что, конечно
же, далеко от идеала. Столь низкий результат оказался неожиданным для нас —
наконец-то была найдена причина неудовлетворительной работы применяемой в нашей
организации локальной сети при доступе к файл-серверу, которую уже давно пытался
выяснить системный администратор. Поэтому первое, что мы попытались сделать,
— это задать такие настройки операционной системы Windows XP SP2, которые бы
позволили исправить данную ситуацию. Тюнинг ОС заключался в настройке реестра,
параметры которой приведены в табл. 2.
Таблица 2. Настройки реестра при тюнинге ОС
Первый параметр, который был подвергнут корректировке, давшей положительный
результат (то есть сетевой трафик увеличился), — это размер TCP-окна (ключ TcpWindowSize).
Размер окна приема определяет количество байтов, которые отправитель может передавать
без получения уведомления. Как правило, больший размер получаемого пакета повышает
производительность при передаче в сетях с высокой загрузкой. Для увеличения
эффективности размер окна приема должен быть кратным максимальному размеру сегмента
(MSS) TCP, то есть 1460 байт для сетей Ethernet.
Экспериментируя с различными значениями, мы в итоге нашли оптимальный размер
окна — 17 520 байт, в двенадцать раз превосходящий размер MSS. По умолчанию
размер TCP-окна для сети Ethernet составляет 8760 байт.
Следующий скорректированный ключ — DisableByteRangeLockingOnReadOnlyFiles (этот
ключ, как, впрочем, и все остальные, о которых пойдет речь в данной статье,
прежде необходимо создать). Некоторые сетевые приложения могут блокировать файлы
с атрибутом Read Only при необходимости их синхронизации между клиентами. Установка
значения данного ключа, равного 1, позволяет избежать этого.
Ключ DormantFileLimit, который также не создается по умолчанию, задает максимальное
количество файлов, остающихся открытыми на разделяемом сетевом ресурсе после
того, как приложение закрыло их. При тюнинге операционной системы мы установили
значение данного ключа равным 100.
Ключ ScavengerTimeLimit задает интервал времени (в секундах), в течение которого
редиректор (сетевое программное обеспечение, эмулирующее доступ прикладных программ
к удаленной файловой системе как к локальной) ждет, прежде чем начать очистку
дексрипторов файлов, которые больше не используются сетевым приложением. При
тюнинге операционной системы мы задали значение данного ключа равным 100.
После проведения описанного тюнинга реестра сетевой трафик значительно (более
чем вдвое) увеличился и составил уже 48 Мбит/с. Однако даже такое значение сетевого
трафика оставляет желать лучшего.
ОС Windows 2000 SP4

использовании операционной системы Windows 2000 SP4 на компьютере клиента с
настройками реестра по умолчанию сетевой трафик между клиентом и файл-сервером
составляет 40 Мбит/с. Этот результат, конечно, вдвое выше, чем при применении
ОС Windows XP SP2, однако для эффективной работы локальной сети такого сетевого
трафика может оказаться недостаточно. Поэтому, как и в предыдущем случае, используя
тот же самый сценарий, мы выполнили тюнинг реестра.
Хотелось бы отметить, что в соответствии с документацией, которую нам удалось
найти на официальном сайте компании Microsoft, часть ключей реестра применяется
только для ОС Windows XP, однако их использованию в ОС Windows 2000 SP4 ничто
не мешает, более того, подобный тюнинг, как выяснилось, приводит к неплохому
увеличению сетевого трафика. Так, после внесения перечисленных изменений в реестр
сетевой трафик между клиентом и файл-сервером увеличился до 63 Мбит/с, то есть
прирост составил 53,5%. Конечно, трафик в 63 Мбит/с позволяет говорить уже о
высокой производительности сети, и, казалось бы, желаемый результат достигнут,
но, как выяснилось, можно получить и более высокий результат.
ОС Windows XP SP1

неожиданный результат был получен при установке на ПК клиента операционной системы
Windows XP SP1 сетевой трафик между клиентом и файл-сервером сразу составил
72 Мбит/с. Напомним, что при использовании ОС Windows XP SP2 без внесения изменений
в реестр сетевой трафик был равен всего 20 Мбит/с, то есть разница составила
3,7 раза. Есть над чем задуматься… Вряд ли полученные результаты нуждаются в
дополнительных комментариях, поскольку вывод напрашивается сам собой: если ваша
сеть тормозит, откажитесь от использования SP2 для OC Windows XP. Таким образом,
операционная система Windows XP SP1 прекрасно подходит для работы в локальной
сети, обеспечивая высокую производительность, а операционную систему Windows
XP SP2 в локальных сетях лучше не применять.
Интересно также отметить, что тюнинг реестра ОС Windows XP SP1 по описанной
выше схеме не приводит к дополнительному увеличению сетевого трафика, то есть
настройки реестра по умолчанию являются в каком-то смысле оптимальными для локальной
сети.
Настройка
файл-сервера под управлением ОС Windows Server 2003

чем приступить к описанию изменений в реестре, оказывающих влияние на производительность
файл-сервера, сделаем несколько общих замечаний относительно конфигурации и
настроек файл-сервера.
Во-первых, на производительность файл-сервера оказывают влияние такие характеристики,
как количество процессоров и размер L2-кэша процессора. Желательно использовать
процессоры с большим размером L2-кэша и двухпроцессорную конфигурацию сервера.
Хотя, конечно, удвоение числа процессоров не приводит к удвоению производительности
самого сервера.
Во-вторых, что касается объема необходимой для файл-сервера оперативной RAM-памяти,
то здесь действует простое правило: памяти мало не бывает. При недостатке оперативной
памяти операционная система создает на жестком диске своп-файл, эмулирующий
оперативную память. Однако при использовании своп-файла производительность сервера
резко падает, поэтому желательно установить такое количество оперативной памяти,
чтобы обойтись без своп-файла.
Своп-файл, который по умолчанию в 1,5 раза больше размера оперативной памяти,
не рекомендуется устанавливать на том же диске, на котором размещена операционная
система.
Зависимость сетевого трафика от операционной системы клиента
В-третьих, производительность файл-сервера в значительной степени зависит от
производительности его дисковой и сетевой подсистем. Для эффективной работы
в локальной сети необходимо, чтобы файл-сервер был оснащен гигабитным сетевым
адаптером.
Дисковая подсистема типичного файл-сервера представляет набор SCSI-дисков, которые
объединены в RAID-массив, обеспечивающий требуемый уровень отказоустойчивости
и производительности. Максимальную производительность и отказоустойчивость обеспечивает
RAID-массив уровня 0+1, однако отказоустойчивость в данном случае достигается
за счет двукратной избыточности, поэтому в плане стоимости данное решение не
слишком привлекательно. Наиболее часто в локальных сетях среднего уровня применяется
RAID-массив уровня 5, для создания которого требуются как минимум три диска.
Если же в сервере используется RAID-массив уровня 0+1, то для повышения производительности
можно попробовать изменить размер страйп-блока.
После общих замечаний по поводу аппаратной конфигурации файл-сервера рассмотрим
изменения в реестре, которые могут повысить производительность сервера. Настройки
реестра, осуществленные при тюнинге файл-сервера приведены в табл. 3.
Таблица 3. Настройки реестра при тюнинге файл-сервера
Первые четыре ключа (TcpWindowSize, Tcp1323Opts, NumTcbTablePartitions, MaxUserPort)
позволяют настраивать производительность сетевой подсистемы сервера, а остальные
(PagedPoolSize, LargeSystemCache, AdditionalDelayedWorkerThreads, NtfsDisableLastAccess,
NtfsDisable8dot3NameCreation) влияют на производительность дисковой подсистемы.
Ключ TcpWindowSize, который рассматривался выше, позволяет задать максимальный
размер TCP-окна. Для файл-сервера, оснащенного гигабитным сетевым интерфейсом,
желателен как можно больший размер окна (вплоть до 1 Гбайт). Однако для того,
чтобы иметь возможность задать размер TCP-окна более 64 Кбайт, необходимо добавить
в этот же раздел реестра ключ Tcp1323Opts, значение которого устанавливается
равным 1. В этом случае можно задать размеры TCP-окна более 64 Кбайт.
При тюнинге реестра на сервере мы использовали значение TCP-окна кратное максимальному
размеру сегмента (MSS) TCP, то есть 1460 байт, и равное 1 048 280 байт.
Ключ NumTcbTablePartitions задает количество TCB-блоков (Transmission Control
Block), создаваемых для каждого TCP-соединения. По умолчанию количество создаваемых
TCB-блоков определяется как квадрат количества процессоров в системе. Допустимые
значения этого ключа — степени числа 2, то есть 2, 4, 8, 16, 32 и 64. Рекомендуем
поэкспериментировать с этим параметром — в нашем случае методом проб и ошибок
было найдено оптимальное значение этого ключа равное 32. Отметим, что данный
ключ оказывает существенное влияние на сетевой трафик, когда к файл-серверу
одновременно подключается большое количество активных клиентов.
Ключ MaxUserPort задает максимальное количество портов, используемых при установлении
соединения. По умолчанию на каждый IP-адрес выделяется 5 тыс. портов, однако
иногда бывает целесообразно увеличить их количество до максимума — 65 534 (0хfffe).
В руководствах Microsoft по настройке файл-сервера под управлением ОС Windows
2003 Server приводятся и другие ключи реестра (например, MaxHashTableSize или
TcpAckFrequency), влияющие на производительность сетевой подсистемы сервера.
Ключ MaxHashTableSize, расположенный в разделе реестра HKLM SystemCurrentControlSetServices
TcpipParameters, определяет размер хэш-таблицы, в которой сохраняется состояние
TCP-соединения. По умолчанию значение данного ключа определяется как квадрат
количества процессоров, умноженный на 128. Если ожидается одновременно большое
количество TCP-соединений с сервером, то рекомендуется увеличить значение данного
ключа вплоть до максимального — 65 536. Однако наши эксперименты показали, что
любое значение этого ключа приводит только к негативным последствиям. Поэтому
данный ключ лучше вообще не создавать (по умолчанию он не создается).
Ключ TcpAckFrequency, находящийся в разделе реестра HKLMSystem CurrentControlSetServicesTcpipParametersInterfacesкод_адаптера,
задает частоту следования пакетов подтверждения о принятии данных. По умолчанию
значение данного ключа равно 2, но для повышения производительности сети его
можно увеличить. Если сервер оснащен гигабитным интерфейсом, то значение данного
ключа рекомендуется установить равным 13. Но, как и в предыдущем случае, создание
этого ключа в реестре с любым значением только ухудшает ситуацию.
Теперь рассмотрим более подробно назначение ключей, оказывающих влияние на дисковую
подсистему сервера.
Ключ SystemPages определяет количество страниц памяти, которые резервируются
для отображения буферов ввода-вывода и другой информации на адресное пространство.
Установка данного ключа равным 0 (значение по умолчанию) позволяет системе самостоятельно
определять оптимальное значение количества страниц, основываясь на объеме доступной
оперативной памяти и аппаратной конфигурации сервера.
Значение ключа LargeSystemCache определяет размер создаваемого файлового кэша.
По умолчанию значение этого ключа равно 1, что позволяет файл-серверу использовать
большой файловый кэш вместо стандартного.
Создаваемый системой файловый кэш и пул страниц используют одно и то же адресное
пространство в памяти. Ограничение размера пула страниц позволяет организовывать
больший по размеру файловый кэш, что приводит к кэшированию большего размера
данных и, как следствие, к повышению производительности файлового сервера. Для
ограничения размера пула страниц используется ключ PagedPoolSize. В нашем случае
оптимальным оказалось значение этого ключа 192000000.
Значение ключа AdditionalDelayedWorkerThreads задает количество потоков в отложенных
рабочих очередях (Delayed Work Queue). Эти потоки имеют низкий приоритет и,
как следствие, высокую латентность. Увеличение значения данного ключа позволяет
в некоторых случаях повысить производительность системы. По умолчанию значение
этого ключа равно 0, и, как выяснилось в ходе тестирования, в нашем случае именно
это значение ключа является оптимальным.
Ключ NtfsDisableLastAccessUpdate позволяет запретить файловой системе NTFS обновлять
метки времени последнего доступа к каждому файлу или папке, что приводит к возрастанию
производительности дисковой подсистемы. Для реализации данной функции необходимо
установить значение этого ключа равным 1.
Значение ключа NtfsDisable8dot3NameCreation равное 1 запрещает файловой системе
NTFS генерировать имена файлов в формате 8.3 (формат DOS) для длинных имен файлов
и для имен файлов, содержащих специальные символы, не допустимые для формата
8.3. По умолчанию значение данного ключа равно 0, что заставляет файловую систему
генерировать и сохранять для каждого файла два имени: имя, назначенное пользователем,
и сгенерированное в формате 8.3. Отключение данной функции, то есть установка
значения ключа равного 1, позволяет повысить производительность системы при
файловых операциях.
Отметим, что существуют и другие ключи реестра, оказывающие влияние на производительность
дисковой подсистемы сервера. Например, в руководстве Microsoft по настройке
файл-сервера, описываются также ключи DontVerifyRandomDrivers, NtfsMemoryUsage
и IOPageLockLimit.
Ключ DontVerifyRandomDrivers расположен в разделе реестра HKLM SystemCurrentControlSetControl
SessionManagerMemoryManagement и по умолчанию не создан. Как показала практика,
создание этого ключа в реестре приводит к негативным результатам.
Результаты тестирования сервера с настройками по умолчанию и после
тюнинга реестра
Ключ NtfsMemoryUsage находится в разделе HKLMSystem CurrentControlSetControlFileSystem,
и его значение по умолчанию равно 1. В этом случае файловой системе NTFS отводится
в памяти размер пула страниц по умолчанию. При установке значения данного ключа
равным 2 системе NTFS отводится больший размер памяти, что позволяет повысить
производительность системы в случае открытия и закрытия большого количества
файлов. Однако результаты тестов показали, что изменение значения этого ключа
приводит к падению производительности файл-сервера.
Значение ключа IOPageLockLimit, расположенного в разделе реестра HKLMSystemCurrentContr
olSetControl SessionManagerMemoryManagement, определяет количество байт,
которые система будет читать или писать на дисковый массив за один раз. Значения
ключа задаются в шестнадцатеричной системе, а значение 0 (по умолчанию) фиксирует
размер IOPageLockLimit равным 512 Кбайт (0х80 000). Максимальное теоретическое
значение данного ключа определяется размером доступной памяти минус 64 Мбайт.
Эксперименты со значением данного ключа показали, что его влияние на производительность
дисковой подсистемы минимально и значение по умолчанию вполне подходит для файл-сервера.
От теории к практике

описания настроек реестра, которые можно реализовать на файл-сервере, рассмотрим
преимущества, которые позволяет получить тюнинг ОС. Для этого необходимо сравнить
производительность файл-сервера с настройками по умолчанию с его производительностью
после тюнинга реестра.
Для тестирования файл-сервера использовался стенд, состоящий из 45 компьютеров,
48-портового коммутатора 3Com SuperStack 3 Switch 4250T с двумя дополнительными
гигабитными портами, компьютера-контроллера и сервера. Сервер и компьютер-контроллер
подключались к коммутатору по гигабитным интерфейсам, а все остальные компьютеры
— по интерфейсу 100Base-TX. На всех ПК была установлена ОС Windows XP SP1, кроме
того, конфигурации всех ПК были практически одинаковыми: процессор Intel Pentium
4 3,0 ГГц и 512 Мбайт оперативной памяти DDR400.
Как уже отмечалось, для генерации трафика, возникающего при доступе к файл-серверу,
использовался тестовый пакет NetBench 7.03.
Результаты тестирования показывают, что настройки реестра влияют на производительность
файл-сервера только при числе активных клиентов 30 и более. При этом отметим,
что речь идет о стрессовой нагрузке на файл-сервер, а в реальной ситуации один
активный клиент эквивалентен 10 и более клиентам сети.
Заключение

не стоит бездумно копировать приведенные значения ключей реестра на любой файл-сервер.
Самый важный вывод, который можно сделать из данного тестирования, таков: за
счет настройки реестра файл-сервера можно значительно увеличить его производительность.
Подбирать же конкретные значения ключей реестра для каждого конкретного сервера
часто приходится методом проб и ошибок, основываясь на результатах тестирований.
КомпьютерПресс 1’2005
Содержание
- Начальная настройка Windows Server 2003
- Настройка роли сервера.
- Общие сведения о роли файлового сервера
- Общие сведения о роли сервера приложений
- Общие сведения о роли почтового сервера
- Общие сведения о роли сервера терминалов
- Общие сведения о роли сервера удаленного доступа и VPN-сервера
- Общие сведения о роли контроллера домена
- Общие сведения о роли DNS-сервера
- Общие сведения о роли DHCP-сервера
- Общие сведения о роли сервера потоков мультимедиа
- Общие сведения о роли WINS-сервера
Начальная настройка Windows Server 2003
При загрузке опреационной системы Windows Server 2003 по умолчанию будет загружаться окно настройки роли сервера. Не следует торопиться с выбором ролей сервера. Делать это надо, когда вы будете четко представлять назначение ролей и осознавать их необходимость для вашей ситуации. Кроме того, многие роли будут добавлены без вашего вмешательства. Например, если вы установите в системе сетевой принтер и установите общий доступ к нему, операционная система сама добавит роль сервера печати. Если вы откроете общий доступ к папке Нормативные документы, на сервере будет опрелена роль файлового сервера. Отсюда следует, что поначалу надо поставить галочку «Не показывать эту страницу при входе в систему». Впоследствии всегда можно добавить запустить мастера добавления ролей сервера из раздела Администрирование -> Управление данным сервером.
Раздел Администрирование, главный раздел операционной системы Windows Server 2003
Тем не менее, понимать сущность ролей сервера необходимо и ниже сделан краткий обзор ролей сервера. С ним следует познакомиться. А вот что следует сделать сразу же при первом запуске операционной системы, так это проверить состояние драйверов устройств компьютера. Драйвер — это программа, управляющая работой какого-то устройства компьютера: мыши, звуковой карты, сетевой карты, принтера и т.д.
Для этого следует щелкнуть правой кнопкой мыши на значке Мой компьютер и в контекстном меню выбрать пункт Свойства -> Оборудование -> Диспетчер устройств. Появится список устройств, и для тех устройств, справа от которых будет стоять желтый знак вопроса, следует дополнительно установить их драйверы. При полной установке драйверов все желтые пометки должны исчезнуть.
Здесь три устройства требуют установки драйверов.
Настройка роли сервера.
Операционные системы семейства Windows Server 2003 предоставляют несколько ролей серверов. Настраивать роли сервера можно, установив роль сервера при помощи мастера настройки сервера и управляя ролями сервера при помощи программы Управление данным сервером. По окончании установки Windows Server 2003, программа Управление данным сервером запускается автоматически.
Окно добавления ролей сервера
В разделе Управление ролями данного сервера нажмите кнопку Добавить или удалить роль.
Подтвердите установку и подключение всех сетевых компонентов нажав кнопку Далее. Запустится Мастер настройки сервера и отобразит список поддерживаемых ролей. Графа Настроено, этого списка, показывает установлена данная роль или нет.
В списке Роль сервера выберите роль, которую вы хотите установить и нажмите кнопку Далее. Мастер продолжит работу и предложит вам указать некоторые параметры, для настройки, в зависимости от выбранной вами роли сервера. По окончании работы мастера, новая роль будет установлена и отобразится в разделе Данный сервер настроен на следующие роли в окне Управление данным сервером.
Операционные системы семейства Windows Server 2003 поддерживают следующие роли сервера:
- роль файлового сервера
- роль сервера печати
- роль сервера приложений
- роль почтового сервера
- роль сервера терминалов
- роль сервера удаленного доступа и VPN-сервера
- роль контроллера домена
- роль DNS-сервера
- роль DHCP-сервера
- роль сервера потоков мультимедиа
- роль WINS-сервера
Общие сведения о роли файлового сервера
Файловый сервер предоставляет доступ к файлам и управляет им. Если планируется использовать дисковое пространство данного компьютера для хранения, управления и общего доступа к данным в виде файлов и доступных в сети приложений, то данный компьютер следует настроить как файловый сервер.
После того как задана роль файлового сервера, появляется возможность выполнять следующие действия:
- Отслеживать и ограничивать дисковое пространство, доступное отдельным пользователям, используя дисковые квоты на томах, отформатированных в файловой системе NTFS. Также можно задать, что необходимо регистрировать в журнале — превышение пользователем заданного дискового пространства или превышение пользователем указанного порога предупреждения (то есть отметки, при прохождении которой пользователь приближается к заданному для него или нее пределу использования дискового пространства).
- Использовать Службу индексирования для быстрого и безопасного поиска информации, как локального, так и в сети.
- Производить поиск в файлах различных форматов и на разных языках либо при помощи команды Найти в меню Пуск, либо при помощи страниц HTML, отображаемых обозревателем.
Общие сведения о роли сервера печати
Сервер печати предоставляет доступ к принтерам и управляет им. Если планируется удаленное управление принтерами, управление принтерами при помощи Инструментария управления Windows (WMI) или печать с сервера или компьютера клиента на сервер печати, используя URL-адрес, то данный компьютер следует настроить как сервер печати.
После того как задана роль сервера печати, появляется возможность выполнять следующие действия:
- Использовать обозреватель для управления принтерами. Можно приостанавливать, возобновлять и удалять задания на печать, а также просматривать состояние принтера и заданий на печать.
- Использовать новый монитор стандартного порта, что позволяет упростить установку в сети большинства принтеров, поддерживающих TCP/IP.
- Использовать созданный корпорацией Майкрософт инструментарий управления Windows (WMI), являющийся интерфейсом управления API, что позволяет отслеживать и контролировать все компоненты системы, как локальные, так и удаленные. Служба доступа к принтерам WMI позволяет управлять серверами печати, устройствами печати и прочими связанными с печатью объектами из командной строки. Служба доступа к принтерам WMI допускает использование сценариев Visual Basic (VB) для администрирования принтеров.
- Осуществлять печать с клиентов Windows XP на сервере печати под управлением Windows Server 2003, используя URL-адрес.
- Подключаться к общим принтерам сети путем установки их одним щелчком через Интернет. Имеется возможность установки драйверов с веб-узла.
Общие сведения о роли сервера приложений
Сервер приложений представляет собой базовую технологию, обеспечивающую инфраструктуру ключа и службы, для приложений, находящихся в системе. Обычно серверы приложений содержат перечисленные ниже службы:
- Группировка ресурсов в пул (например, группировка в пул соединения базы данных и объекта).
- Управление распределенными транзакциями.
- Асинхронная связь программ, в основном при помощи очереди сообщений.
- Модель оперативной активации объекта.
- Интерфейсы автоматических веб-служб XML для доступа к рабочим объектам.
- Службы перемещения при сбое и определения работоспособности приложений.
- Интегрированная безопасность.
Операционные системы семейства Windows Server 2003 включают сервер приложений, содержащий все эти и другие службы для разработки, развертывания и рабочего цикла управления веб-службами XML, веб-приложениями и распределенными приложениями.
При настройке сервера приложений производится установка информационных служб Интернета (IIS) и других необязательных технологий и служб, таких как COM+ и ASP.NET. Работая вместе с информационными службами Интернета, операционные системы семейства Windows Server 2003 обеспечивают интегрированные, надежные, масштабируемые, безопасные и управляемые возможности веб-серверов для использования как в интрасети и в Интернете, так и во внешних сетях. IIS является средством создания усиленной платформы соединений для динамических сетевых приложений.
Общие сведения о роли почтового сервера
Для предоставления пользователям служб электронной почты могут быть использованы Протокол Post-Office Protocol, версия 3 (POP3) и Протокол SMTP, являющиеся входящими в состав семейства операционных систем Windows Server 2003 компонентами. Служба POP3 использует стандартный протокол POP3 для извлечения почты и может быть использована вместе со службой SMTP для передачи почты. Если планируется поддерживать клиентские соединения с данным сервером POP3 и получать электронную почту на локальный компьютер при помощи почтового клиента, поддерживающего POP3, то следует настроить данный сервер как почтовый сервер.
После того как задана роль почтового сервера, появляется возможность выполнять следующие действия:
- Использовать службу POP3 для хранения учетных записей электронной почты и управления ими на почтовом сервере.
- Включить доступ пользователя к почтовому серверу, чтобы он мог получать электронную почту со своего локального компьютера при помощи поддерживающего протокол POP3 клиента электронной почты (например, Microsoft Outlook).
Общие сведения о роли сервера терминалов
При помощи сервера терминалов можно предоставить одну точку установки, позволяющую нескольким пользователям получить доступ к любому компьютеру под управлением операционной системы Windows Server 2003. Пользователи могут запускать программы, сохранять файлы и использовать ресурсы сети с удаленного компьютера так, как если бы эти ресурсы были установлены на их компьютере.
После того как задана роль сервера терминалов, появляется возможность выполнять следующие действия:
- Проверять параметры расширенной настройки безопасности Internet Explorer.
- Централизованно разворачивать программы на одном компьютере.
- Обеспечить использование клиентами одной и той же версии программы.
При настройке сервера терминалов необходимо установить лицензирование сервера терминалов и настроить лицензию сервера для сервера терминалов. В противном случае сервер терминалов прекратит прием подключений клиентов без лицензии по окончании периода тестирования — через 120 дней от даты первого входа клиента.
Общие сведения о роли сервера удаленного доступа и VPN-сервера
Маршрутизация и удаленный доступ обеспечивают полнофункциональный программный маршрутизатор, удаленное соединение и соединение виртуальных частных сетей (VPN) для удаленных компьютеров. Также предлагаются службы маршрутизатора для локальной сети (LAN) и глобальной сети (WAN). Такой сервер позволяет удаленным или мобильным сотрудникам получить доступ к корпоративным сетям при подключении напрямую, либо через службы удаленного соединения, либо через Интернет при помощи VPN-соединения. Если планируется подключать удаленных сотрудников к офисной сети, сервер следует настроить как сервер удаленного доступа или VPN-сервер.
Соединения удаленного доступа включают все обычно доступные пользователям локальной сети службы, включая службы совместного использования файлов и принтеров, доступ к веб-серверу и службу сообщений.
После того как задана роль сервера удаленного доступа или VPN-сервера, появляется возможность выполнять следующие действия:
- Контролировать время и место доступа пользователей в сеть.
- Использовать службы преобразования сетевых адресов (NAT) для компьютеров в сети.
- Создавать собственные сетевые решения, используя интерфейсы программирования приложений (API).
Общие сведения о роли контроллера домена
Контроллеры домена хранят данные каталога и управляют взаимодействием между пользователями и доменом, а именно: процессом входа в домен, проверкой подлинности и поиском в каталоге. Если планируется позволить службе каталогов Active Directory управлять пользователями и компьютерами, следует настроить данный сервер как контроллер домена.
Роль контроллера домена невозможно назначить для центра сертификации (CA). Если компьютер является центром сертификации, роль контроллера домена недоступна в мастере настройки сервера.
Компьютеры под управлением Windows Server 2003, Web Edition не могут быть контроллерами домена.
После того как задана роль контроллера домена, появляется возможность выполнять следующие действия:
- Сохранять данные каталога и делать их доступными для пользователей сети и администраторов. Active Directory хранит сведения об учетных записях пользователей (например, имена, пароли, номера телефонов и тому подобные сведения) и позволяет другим пользователям той же сети, прошедшим проверку, получать доступ к этим сведениям.
- Создавать дополнительные контроллеры домена в существующем домене для повышения доступности и надежности сетевых служб.
- Повысить производительность сети между сайтами путем размещения контроллера домена на каждом сайте. Размещение контроллера домена в каждом сайте позволяет выполнять процесс входа в сеть внутри сайта без использования медленных подключений между сайтами.
Общие сведения о роли DNS-сервера
DNS представляет собой службу разрешения имен TCP/IP, используемую в Интернете. Служба DNS позволяет компьютерам клиентов в сети регистрировать и сопоставлять понятные имена DNS. Если планируется сделать ресурсы сети доступными в Интернете, сервер следует настроить как DNS-сервер.
Если планируется включить компьютер в Интернет через сеть, следует использовать уникальное DNS имя домена.
После того как задана роль сервера DNS, появляется возможность выполнять следующие действия:
- Поддерживать записи в распределенной базе данных DNS и использовать эти записи для обработки DNS-запросов, созданных DNS-клиентами, таких как запросы имен веб-сайтов или компьютеров в сети или в Интернете.
- Именовать и располагать сетевые ресурсы, используя понятные имена.
- Контролировать разрешение имен для каждого сегмента сети и реплицировать изменения или внутри всей сети, или глобально в Интернете.
- Уменьшить администрирование DNS за счет динамического обновления DNS-сведений.
Общие сведения о роли DHCP-сервера
Протокол DHCP (Dynamic Host Configuration Protocol) — это стандарт протокола IP, разработанный для уменьшения сложности администрирования настроек адресов, используя компьютер сервера для централизованного управления IP-адресами и другими связанными подробностями настройки, используемыми в сети. Если планируется выполнять распределение адресов многоадресной рассылки и получать клиентские IP-адреса и связанные динамически параметры конфигурации, следует настроить сервер как DHCP-сервер.
После того как задана роль сервера DHCP, появляется возможность выполнять следующие действия:
- Централизованно управлять IP-адресами и связанной с ними информацией.
- Использовать DHCP для предотвращения конфликтов адресов, вызываемых использованием ранее назначенного IP-адреса при настройке нового компьютера в сети.
- Настраивать серверы таким образом, чтобы поддерживать полный диапазон дополнительных значений настройки при назначении аренды адреса. Это позволит значительно снизить время, затрачиваемое на настройку и перенастройку компьютеров в сети.
- Использовать при частом обновлении конфигурации клиентов (например, для пользователей с переносными компьютерами, часто меняющими расположение) процесс обновления аренды DHCP с целью гарантировать эффективное и автоматическое внесение нужных изменений клиентами за счет обращения непосредственно к DHCP-серверам.
Общие сведения о роли сервера потоков мультимедиа
Серверы потоков мультимедиа позволяют организации использовать службы Windows Media. С помощью служб Windows Media можно управлять содержимым этих служб, включая потоковые аудио- и видеоданные, архивировать его и доставлять через интрасеть или Интернет. Если планируется использовать цифровое мультимедиа в режиме реального времени через удаленное Интернет соединение или через локальную сеть, следует настроить сервер как сервер потоков мультимедиа.
После того как задана роль сервера потокового мультимедиа, появляется возможность выполнять следующие действия:
- Транслировать цифровое видео в режиме реального времени посредством сетей с низкой пропускной способностью, при удаленном соединении через Интернет с высокой пропускной способностью, а также через локальную сеть.
- Транслировать потоковое цифровое аудио клиентам и другим серверам через Интернет или интранет.
Общие сведения о роли WINS-сервера
Серверы Windows Internet Name Service (WINS) отображают IP-адреса в NetBIOS имена компьютеров и NetBIOS-имена компьютеров обратно в IP-адреса. Используя серверы WINS в организации, можно осуществлять поиск ресурсов по имени компьютера, которое проще запомнить, вместо его IP-адреса. Если планируется отображать NetBIOS-имена в IP-адреса или централизованно управлять базой данных, сопоставляющей имена и адреса, следует настроить сервер как WINS-сервер.
После того как задана роль сервера WINS, появляется возможность выполнять следующие действия:
- Уменьшить широковещательный трафик в подсетях, связанный с NetBIOS, разрешением клиентам, запрашивающим WINS-серверы, непосредственно искать удаленные системы.
- Поддерживать клиентов, использующих ранние версии Windows и NetBIOS, в сети. Этим типам клиентов разрешается просматривать списки удаленных доменов Windows без необходимости наличия локальных контроллеров доменов в каждой подсети.
- Поддерживать DNS-клиентов. Этим клиентам позволено искать ресурсы NetBIOS, если внедрено объединение просмотра WINS. Дополнительные сведения см. в разделе Интеграция просмотра WINS.
Источник
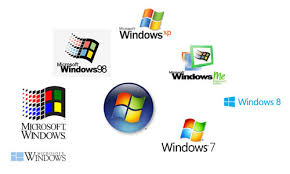
Прежде чем приступить к описанию особенностей предварительной подготовки компьютера и настройки файлового сервера при помощи консоли «управление данным сервером», следует отметить, что данную процедуру лучше доверить профессионалу. Поэтому мы рекомендуем обратиться в нашу компанию для решения данного вопроса. При самостоятельной настройке удобство обеспечивается благодаря наличию мастера установки, который автоматически выполняет большую часть действий, а от пользователя требует только ввода некоторой важной информации.

Другое условие – это подключение компьютера к AD в качестве рядового сервера. Для этого важно осуществить проверку подлинности и публикации и подключить файловый сервер к домену. Далее необходимо проверить, все ли дисковое пространство выделено для будущей работы сервера. Если планируется создание нового раздела, то пользователь может воспользоваться консолью «управление дисками» или специальной программой DiskPart.exe.
При любой настройке сервера, в том числе и установки файлового сервера, важно, чтобы использовалась разметка NTFS. Системные администраторы предупреждают, что тома FAT32 не обладают должными качествами и не могут достаточно защитить систему, поскольку не имеют возможности шифрования, сжатия файлов и разрешения специального доступа к важным файлам. Также важно включить брандмауэр ОС и настроить безопасность системы. Это необходимо для обеспечения работоспособности сервера и обеспечения надежности.
Настройка файлового сервера windows 2003 проводится с помощью мастера настройки сервера. Для этого необходимо добавить роль через программу управления сервером. Открыть ее можно через панель управления в консоли администрирования компьютера. Мастер настройки также запускается через администрирование. Далее необходимо выбрать установленный файловый сервер и начать его настройку. Программа предлагает следующие возможности: дисковые квоты, служба индексирования, сводка параметров, применение мастера для создания ресурсов общего пользования, завершение мастера настроек, удаление роли. Все перечисленные функции относятся к настройке работоспособности данного файлового сервера. Стоит рассмотреть их чуть подробнее.
Раздел «Дисковые квоты» позволяет устанавливать отслеживающие и контролирующие применение пользователем дискового пространства квоты. Они применяются для всех новых пользователей системы NTFS и позволяют избежать использования клиентами слишком больших объемов дискового пространства. Таким образом, они устанавливают ограничение на объем памяти диска, а соответственно поддерживают быстродействие системы.
Служба индексирования является быстрым и наиболее безопасным способом поиска данных в локальной или общей сети. С ее помощью пользователи могут быстро и надежно искать необходимые файлы различного формата и на разном языке, используя всего один пункт «найти».
Когда мастер настройки выводит на монитор сводку выбранных параметров, пользователь должен проверить и подтвердить активацию тех или иных функций. Чаще всего к таким параметрам относится установка управления или мастер создания ресурсов общего пользования для добавления новых папок для общего доступа.
После подтверждения параметров программа запускает мастер создания общих ресурсов. Он необходим для корректной настройки папок для общего доступа в локальной сети. На данном этапе пользователь должен указать путь к общей папке, дать ей имя, описание и параметры, указать допустимые разрешения. После ввода необходимых данных мастер делает данный ресурс общим.
После проведения всех перечисленных выше процедур мастер оповещает, что windows server 2003 настройка dfs полностью завершена. Теперь сервер работает в качестве файлового сервера. Если пользователю необходимо просмотреть сделанные изменения, то можно воспользоваться ссылкой просмотра сведений. В качестве дополнения после проведения всей процедуры настройки IT-специалисты рекомендуют посетить веб-узел Windows Update и проверить доступные обновления. Это необходимо для обеспечения максимальной работоспособности и надежности работы сервера. Данную процедуру, как и всю настройку сервера, также можно доверить нашим профессионалам.
Наши клиенты
Аннотация: Данная лекция рассматривает основы работы системы для серверов. Уделено внимание некоторым средствам Windows Server 2003 и описаны принципы работы в сеансе Remote Desktop
Если вы переходите к Windows Server 2003 из Windows 2000, то обнаружите лишь
небольшое число существенных изменений в работе этой операционной системы
или в способах администрирования вашего предприятия. Отличия между управлением
серверами, работающими под управлением Windows 2000 и Windows Server 2003
несущественны: вы просто получаете некоторые новые средства, которые упрощают
вашу работу.
Но если вы переходите к Windows Server 2003 из Windows NT 4, то вам придется
узнать много нового, в том числе ознакомиться с новыми принципами и новыми
средствами во всех лекциях этого курса.
В данной лекции дается обзор основ Windows Server 2003, то есть всего, что вам
нужно знать, чтобы использовать новые возможности и средства, имеющиеся в вашем
распоряжении.
Средства Manage Your Server
После установки Windows Server 2003 страница Manage Your Server (Управление вашим
сервером) автоматически появляется при каждой загрузке вашего компьютера.
Microsoft ввела это средство в Windows 2000, а его версия для Windows Server 2003
просто изумляет! Как видно из рисунка 3.1, это окно представляет множество утилит
для конфигурирования ролей серверов и управления службами, которые вы
предоставляете пользователям с помощью этих ролей.
Примечание. Вы можете также открыть эту страницу, выбрав Manage Your Server в
меню Start.
Мастера Configure Your Server Wizard
Вы можете использовать возможности мастеров, которые вызываются из окна
Manage Your Server, чтобы конфигурировать сервер Windows Server 2003 для определенной
роли или нескольких ролей (для каждой роли имеется отдельный мастер).
Соответствующий мастер проводит вас через процесс установки компонентов, требующихся
для служб, которые вы хотите предоставлять своим пользователям с помощью
этого сервера.
Примечание. Мастеров Configure Your Server нет в версии Windows Server 2003 Web
Edition.
Чтобы запустить мастер, щелкните на ссылке Add Or Remove Role (Добавление
или удаление роли). На первой странице мастера появляется контрольный список
предварительных задач (
рис.
3.2), большинство из которых вы, вероятно, выполнили
автоматически во время установки операционной системы.
При щелчке на кнопке Next мастер проверяет сетевой адаптер (NIC), чтобы убедиться,
что данный компьютер может взаимодействовать с сетью, и затем выводит
список ролей, которые вы можете назначить серверу. В следующих разделах приводится
базовая информация по каждой роли сервера.
увеличить изображение
Рис.
3.1.
Используйте средства Manage Your Server, чтобы конфигурировать сервер для выполнения определенных задач
File Server (Файловый сервер)
Большинство администраторов создают файловые серверы для хранения файлов
пользовательских данных, поскольку этот подход дает много преимуществ как
пользователям, так и администраторам. Самым важным преимуществом является
то, что резервное копирование файлового сервера является также резервным копированием
всех пользовательских данных.
Я не встречал администратора, который смог добиться выполнения правил по
резервному копированию, когда пользователи сохраняли данные на своих локальных
компьютерах. Любому администратору приходилось сталкиваться с обращениями
пользователей, у которых перестал работать или был запорчен диск, и опрос
пользователей всегда показывал, что нет свежих резервных копий (или вообще нет
резервных копий). Кроме того, сохранение данных на файловых серверах является
единственным способом работы, если у вас есть перемещающиеся (блуждающие)
пользователи.
Используйте для файловых серверов компьютеры с дисками большой емкости.
Для этого имеет смысл использовать несколько дисков. Поскольку ввод-вывод является
наиболее существенным фактором для файловых серверов, старайтесь приобрести
как можно более быстрые диски.
При настройке файловых серверов вы должны проследить, чтобы параметры
конфигурации пользовательских приложений указывали на этот сервер как место
по умолчанию для файлов данных.
Рис.
3.2.
Прежде чем устанавливать компоненты сервера, убедитесь, что все физические соединения сконфигурированы и работают
В зависимости от приложения это можно сделать путем задания соответствующих
параметров во время развертывания или с помощью групповых политик. (Для
некоторых приложений вам может потребоваться отображение диска в точки разделяемого
доступа для пользователей.)
В случае файлового сервера мастер Configure Your Server предлагает следующие
опции конфигурирования.
- Дисковые квоты (в предположении, что данный компьютер форматируется в системе NTFS); более подробно о дисковых квотах см. в лекции 7 курса «Внедрение, управление и поддержка сетевой инфраструктуры MS Windows Server 2003″.
- Службы индексирования.
Этот мастер также запускает мастер Share A Folder Wizard, который позволяет
вам предоставлять для разделяемого доступа существующие папки или создавать
новые разделяемые папки.
Print Server (Сервер печати)
Если вы настраиваете сервер как сервер печати, то соответствующий мастер проводит
вас через процесс предоставления драйверов принтеров клиентским компьютерам. Вы
можете даже загружать драйверы для старых версий Windows (до Windows 2000), чтобы
пользователям этих версий было проще выполнять установку принтеров. У вас должен
быть доступ к драйверам принтеров, и во многих случаях вы можете извлекать эти драйверы
с CD соответствующей операционной системы. Или вы можете копировать драйверы
прежних версий Windows на сервер или гибкий диск до запуска этого мастера.
Совет. Имеет смысл посещать веб-сайт изготовителя принтера для возможного получения
новых драйверов.
Если вы устанавливаете драйверы для Windows Server 2003, Windows 2000 или
Windows XP, то при щелчке на кнопке Next происходит запуск мастера добавления
принтеров Add Printer Wizard. Если вы также устанавливаете драйверы для клиентов
старых версий, то в дополнение к мастеру Add Printer Wizard запускается мастер
Add Printer Drivers Wizard (Мастер добавления драйверов принтеров).
Сетевая печать требует интенсивного ввода-вывода, поэтому имеет смысл поместить
на файловый сервер быстрый диск. Кроме того, я добавил второй параллельный
порт (он стоит меньше 10 долларов) на мой файловый сервер, чтобы поддерживать
более одного принтера. Вы можете также поддерживать несколько
принтеров с помощью порта USB, поскольку большинство новых принтеров позволяют
использовать USB-соединения. Кроме того, я нашел одно интересное устройство
– расширитель порта USB, который превращает один порт USB в соединение
для четырех портов. У меня устройство от компании Linksys, но теперь, когда
USB-соединения стали настолько популярны, такое устройство, возможно, предлагают
и другие изготовители. Ваш сервер Windows Server 2003 может поддерживать несколько
принтеров без каких-либо потерь в производительности.
Примечание. Более подробно об управлении службами
сетевой печати см. в
«Печать»
.
Application Server (Сервер приложений)
Роль «сервер приложений» фактически означает «сервер веб-приложений«. Если
вам нужно предоставить сетевым пользователям доступ только к таким приложениям,
как Word или Excel, то вы можете установить Terminal Server. Это не означает,
что вы настраиваете сервер приложений для предоставления услуг всему миру (хотя
это возможно). Большинство администраторов, которые создают серверы приложений,
хотят предоставлять своим пользователям доступ к этому серверу через интернет
или хотят, чтобы пользователи могли иметь доступ к веб-технологиям (например,
к средствам ftp-пересылки или к HTML-документам). Если вы используете
мастер Configure Your Server Wizard для создания сервера приложений, то происходит
автоматическая установка следующих компонентов.
- Internet Information Services (IIS). Обеспечивает инфраструктуру для веб-приложений и веб-служб.
- Консоль Application Server. Предоставляет средства администрирования для управления веб-приложениями.
- COM+. Расширение модели COM (Component Object Model), которое добавляет средства разработчика к встроенным интегрированным функциям COM.
- Distributed Transaction Coordinator (DTC). Координирует транзакции COM+.
Кроме того, вы можете дополнительно выбрать следующие средства.
- Install FrontPage Server Extensions. Позволяет пользователям дистанционно администрировать и публиковать веб-сайт.
- Enable ASP.NET. Платформа веб-приложений для развертывания веб-приложений класса предприятий.
Mail Server (Почтовый сервер)
Почтовый сервер выполняет сбор электронной почты с почтового сервера ISP (провайдера
услуг интернет) и распространяет эту почту пользователям. Это способ централизации
почтовых услуг вместо обращения каждого пользователя к ISP. Кроме
того, в случае конфигурирования сервер Windows Server 2003 для этой роли он действует
как сервер SMTP.
Прежде чем конфигурировать почтовый сервер, вы должны обратиться к своему
ISP, чтобы получить статический IP-адрес для данного компьютера, и должны также
убедиться, что у вашего ISP имеется запись Mail eXchanger (MX-запись), которая соответствует
имени почтового сервера для вашего доменного имени электронной почты.
Мастер проводит вас через шаги конфигурирования (включая настройки аутентификации),
и после окончания вы можете использовать оснастку POP3 Service для
управления вашим почтовым сервером.
Terminal Server (Терминальный сервер)
Терминальный сервер предоставляет пользователям доступ к Windows-приложениям.
Вы можете установить терминальный сервер в любой версии Windows Server 2003,
за исключением Web еdition.
Используя терминальный сервер, вы устанавливаете одну копию приложения и
предоставляете пользователям доступ к этому приложению на сервере. Пользователи
могут сохранять файлы, поддерживать свои собственные настройки и работать с
этим ПО, как будто оно установлено на их собственном компьютере.
Remote Access/VPN Server (Сервер дистанционного доступа/виртуальных частных сетей)
Эта роль сервера используется для того, чтобы удаленные пользователи получали доступ
к локальной сети, к которой подсоединен данный сервер. Пользователи могут
использовать коммутируемые (dial-up) соединения или подсоединяться из своих браузеров.
Действуя как точка доступа (шлюз), сервер дистанционного доступа/VPN обеспечивает
также трансляцию сетевых адресов (NAT – Network Address Translation). С
помощью VPN и NAT ваши пользователи-клиенты могут определять IP-адреса компьютеров
в вашей частной сети, а другие интернет-пользователи не могут.
Хотя традиционные коммутируемые соединения продолжают использоваться (их
часто применяют сотрудники, подсоединяющиеся из дома), VPN-соединения находят
все большее распространение. Использование широкополосных соединений
сделало VPN полезным средством доступа к сетевым ресурсам для мобильных
пользователей и пользователей удаленных подразделений.
Если вы хотите использовать свой компьютер Windows Server 2003 для этой роли, то
он должен иметь несколько сетевых адаптеров (multihomed), чтобы соединение локальной
сети и широкополосное соединение существовали отдельно (и независимо).
Мастер проводит вас через все шаги, предлагая опции конфигурирования, которые
зависят от того, как ваши удаленные пользователи присоединены к сети.
Обычно вам нужно принять следующие решения по конфигурации.
- Назначение сетевых адаптеров. Укажите мастеру, какой сетевой адаптер (NIC) выделен для широкополосного соединения и какой адаптер подсоединен к локальной сети.
- Назначение IP-адресов входящим клиентам. Если ваша локальная сеть имеет сервер DHCP, то сервер дистанционного доступа/VPN может одновременно арендовать десять адресов и назначать эти адреса удаленным клиентам. Если у вас нет сервера DHCP, то вы можете сконфигурировать сервер дистанционного доступа/VPN для генерации и назначения IP-адресов удаленным клиентам. Вы должны задать диапазон IP-адресов, которые используете для этой цели.
- Конфигурирование служб RAS/RRAS, если вы разрешаете коммутируемые (dial-up) соединения. Отметим, что служба RAS встроена в Windows Server 2003, и ее не надо устанавливать как компонент Windows.
Domain Controller (Контроллер домена)
Контроллер домена (DC) содержит Active Directory и управляет входами в систему
(logon). Вы можете использовать этот мастер для установки первого контроллера домена,
или, если у вас уже установлен какой-либо контроллер домена, этот мастер проводит
вас через шаги установки других контроллеров доменов следующих видов:
- другой контроллер домена для существующего домена;
- контроллер домена для нового леса;
- контроллер домена для нового дочернего домена;
- контроллер домена для нового дерева доменов.
Сведения по установке и конфигурированию контроллеров доменов см. в лекции 9 курса «Внедрение, управление и поддержка сетевой инфраструктуры MS Windows Server 2003″.
DNS Server (Сервер DNS)
Сервер DNS обеспечивает работу службы разрешения имен, которая требуется для
Active Directory. Сведения по DNS см. в лекции 3 курса «Внедрение, управление и поддержка сетевой инфраструктуры MS Windows Server 2003″.
DHCP Server (Сервер DHCP)
Сервер DHCP предоставляет IP-адреса для компьютеров вашей сети. Более подробную
информацию по DHCP см. в лекции 3 курса «Внедрение, управление и поддержка сетевой инфраструктуры MS Windows Server 2003″.
Streaming Media Server (Сервер потоковой медиа-информации)
Если вам требуется доставлять содержимое Windows Media (потоковое аудио и видео),
то вы можете конфигурировать компьютер Windows Server 2003 как сервер потоковой
медиа-информации. Этот мастер устанавливает службу Windows Media
Services, которая позволяет вам доставлять цифровую медиа-информацию (в реальном
масштабе времени) клиентам локальной сети, клиентам коммутируемого доступа и клиентам VPN.
WINS Server (Сервер WINS)
Когда Microsoft выпустила Windows 2000, в ее маркетинговой стратегии было много
заявлений о том, что средства WINS теперь уже не нужны. На самом деле это не так.
Мы не знаем администраторов, развернувших Windows 2000, которым бы удалось
уйти от необходимости конфигурирования и поддержки служб WINS, и выпуск
Windows Server 2003 не изменил этой ситуации.
Даже после развертывания домена Windows Server 2003 вам, видимо, еще потребуется
WINS в течение некоторого времени. Это относится не только к клиентам
старых версий Windows, которым требуется разрешение имен NetBIOS, но также
связано с тем, что у вас, видимо, используются приложения, в которых осуществляются
вызовы WINS. (Сразу приходит в голову Microsoft Office.)
Установка сервера WINS и поддержка служб WINS не представляет сложностей,
поскольку Windows Server 2003 выполняет такие задачи эффективно и автоматически.
Более подробно о работе с WINS см. в лекции 3 курса «Внедрение, управление и поддержка сетевой инфраструктуры MS Windows Server 2003″.
Удаление ролей серверов
По мере настройки, корректировки и оптимизации вашего предприятия обычно
приходится пересматривать роли серверов в предоставлении сетевых услуг пользователям.
У вас могут быть серверы, выполняющие несколько ролей, и по мере приобретения
нового оборудования вы можете передавать роли новым компьютерам.
Или может оказаться, что некоторые серверы с несколькими ролями испытывают
слишком большую нагрузку, обслуживая пользователей, что приводит к снижению
производительности.
Manage Your Server позволяет удалять роли так же легко и быстро, как и добавлять
их. Для этого щелкните на ссылке Add Or Remove Role, чтобы запустить мастер
Configure Your Server Wizard, который вы уже использовали для создания ролей.
Щелкните на кнопке Next в первом окне (предварительная информация), и после
того, как Windows проверит ваши сетевые соединения, вы увидите список ролей
серверов. Роли, которые вы назначили данному компьютеру, будут представлены
значением Yes в колонке Configured. Если вы задали роль вручную, установив определенный
компонент Windows вместо использования мастера Configure Your Server
Wizard, то эта роль тоже будет представлена значением Yes (см. ниже раздел «Задание
ролей серверов вручную»).
Выделите роль, которую хотите удалить, и щелкните на кнопке Next, чтобы вызвать
окно мастера Role Removal Confirmation (Подтверждение удаления роли), см.
рис.
3.3.
Рис.
3.3.
Мастер удалит соответствующие файлы и настройки после того, как вы подтвердите удаление
Установите флажок, подтверждающий удаление, и затем щелкните на кнопке
Next. Мастер удалит соответствующие файлы и при необходимости внесет изменения
в конфигурацию.
Щелкните на кнопке Finish в последнем окне мастера, чтобы завершить этот
процесс.
Журнал Configure Your Server
Windows Server 2003 ведет журнал процессов, выполняемых мастером Configure Your
Server Wizard. Для просмотра этого журнала щелкните на ссылке Add Or Remove
Role в окне Manage Your Server и щелкайте на кнопках Next, пока не появится список Server Role (Роль сервера) в окне мастера Configure Your Server Wizard. Затем
щелкните на ссылке View Your Server Log (Просмотр журнала).
Альтернативный способ – это перейти в %SystemRoot%debug и открыть текстовый
файл с именем Configure Your Server.log.
Задание ролей серверов вручную
Если вы предпочитаете сделать это вручную и вообще избегаете работать с мастерами,
то можете настроить любой сервер Windows Server 2003 для любой роли. Для
большинства доступных ролей серверов требуется установка одного или нескольких
компонентов Windows. Исключение составляют роли файлового сервера (для
этого требуются только разделяемые папки) и сервера печати (для этого требуется
задать разделяемый доступ к подсоединенным принтерам).
Откройте апплет Add Or Remove Programs в Control Panel и щелкните на кнопке
Add. Затем выполните прокрутку, чтобы найти компонент, требующийся для роли,
которую должен выполнять данный компьютер в вашей сети.
Для многих компонентов вы можете выбрать определенные средства и функции
или выбрать все средства, доступные для данного компонента.
Если установить компонент таким способом, то роль этого компонента появится
в списке ролей, которые представлены значением Yes в колонке Configured мастера
Configure Your Server Wizard. Вы можете удалить этот компонент (и соответствующую
роль) вручную в апплете Add Or Remove Programs или с помощью мастера.
Шаг 1-ый. Для начала открываем Yast -> Управление программным обеспечением -> Вкладка Шаблоны -> и выбираем раздел слева «Функции сервера» -> Файловый сервер. Ставим галочки напротив всех компонентов, кроме разве что «atftp». У меня уже стояло большинство пакетов, так что пакеты для ftp и nfs серверов Вам не нужны, можете не ставить.
Шаг 2-ой. Настройка «Времени и даты» Следующий пункт настройки – это настройка времени и синхронизация с Вашим NTP сервером, тоже момент очень важный так, как например “Kerberos” очень капризен в плане разности времени между Вашей машиной с OpenSUSE и контроллером домена. Чтобы найти у себя в сети сервер NTP: 1. Либо у Вас в сети будет отдельный сервер NTP, а вы, вдруг новый админ, и не знаете какой у него адрес :), можете найти его следующим образом: Откройте командную строку -> введите команду “net time /querysntp” – если вывод не дал никаких результатов, значит у Вас либо нет отдельного NTP сервера, либо синхронизация времени задана политикой домена. 2. Если синхронизация задана политикой домена, то можете смело считать, что контроллер домена и есть NTP сервер, и в настройках «Времени и даты» указать имя сервера и выполнить синхронизацию. Нажимаем «принять».
Шаг 3. открываем на редактирование с правами пользователя root smb.conf например mcedit /etc/samba/smb.conf
# smb.conf is the main Samba configuration file. You find a full commented # version at /usr/share/doc/packages/samba/examples/smb.conf.SUSE if the # samba-doc package is installed. # Date: 2010-07-05 [global] workgroup = XXX # имя вашего домена socket options = TCP_NODELAY SO_SNDBUF=8192 SO_RCVBUF=8192 null passwords = yes winbind uid = 10000-20000 winbind gid = 10000-20000 auth methods = winbind # метод авторизации winbind enum groups = yes winbind enum users = yes winbind use default domain = yes name resolve order = hosts wins bcast lmhosts case sensitive = no dns proxy = no server string = lxnet password server = win_server2003.xxx # имя сервера проверки паролей, в вашем случае netbios имя домена. realm = XXX client signing = yes local master = no domain master = no debug level = 2 security = ADS # !!! очень важный параметр, влияет на то как себя будут вести клиенты Samba, в данном случае используется значение для связи доменных пользователей с ресурсами OpenSUSE. dos charset = 866 max log size = 50 os level = 0 template shell = /bin/bash winbind offline logon = yes winbind refresh tickets = yes [DATAWH] # Имя моей расшаренной папки. Ниже описаны ее параметры и определен доступ разным пользователям: админам можно все, и изменять, и добавлять в папку файлы, остальным пользователям лишь читать и копировать. path = /home/datawh/ read list = @»Пользователи домена» # разрешение на чтение write list = @»Администраторы домена» # разрешение на запись и изменение admin users = XXXusername,@»XXXotdel333″ # админы шары create mask = 0777 directory mask = 0777
Шаг 4. редактируем /etc/resolv.conf
search xxx domain xxx # явная пропись имени вашего домена. Например, RRR. nameserver xx.xx.xxx.x # DNS-сервер №1 nameserver xx.xx.xxx.xxx # DNS-сервер №2 Шаг 5. редактируем /etc/krb5.conf
[libdefaults] default_realm = XXX clockskew = 300 [realms] XXX = { kdc = win_server2003.xxx default_domain = xxx admin_server = win_server2003.xxx } [domain_realms] .xxx = XXX [appdefaults] pam = { ticket_lifetime = 1d renew_lifetime = 1d forwardable = true proxiable = false minimum_uid = 1 external = sshd use_shmem = sshd } После этого выполняем команду(необходимо знать пароль администратора КД): kinit Admin@DOMAIN.COM
Входим в Active Directory Убедившись, что на контроллере домена нет машин с именем, которое мы использовали в конфиге Samba. Выполняем команду:
net ads join -U Admin
Настройка PAM и Winbind
Перед выполнением нижеперечисленных действий рекомендуется сделать бэкап всех редактируемых файлов.
Файл /etc/pam.d/samba не требует редактирования, т.к. он уже содержит необходимое. Редактируем /etc/pam.d/login
#%PAM-1.0 auth required pam_securetty.so auth sufficient pam_winbind.so auth sufficient pam_unix.so use_first_pass auth required pam_stack.so service=system-auth auth required pam_nologin.so account sufficient pam_winbind.so account required pam_stack.so service=system-auth password required pam_stack.so service=system-auth session required pam_stack.so service=system-auth session optional pam_console.so
Теперь на машину с linux можно заходить используя доменные аккаунты(DOMAINUser).
после всех действий перезапускаем samba /etc/init.d/smb restart /etc/init.d/nmb restart /etc/init.d/winbind restart
PS: настраивал сервер vlad_stv я только помагал в настройке
PSS: Статья перенесена из WIKI со старого форума, под авторством Serega86 06/06/2011