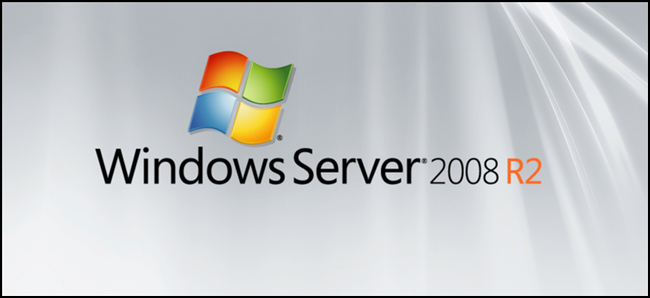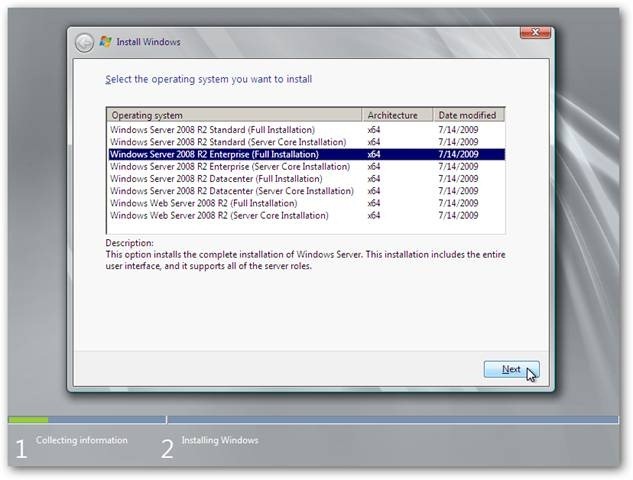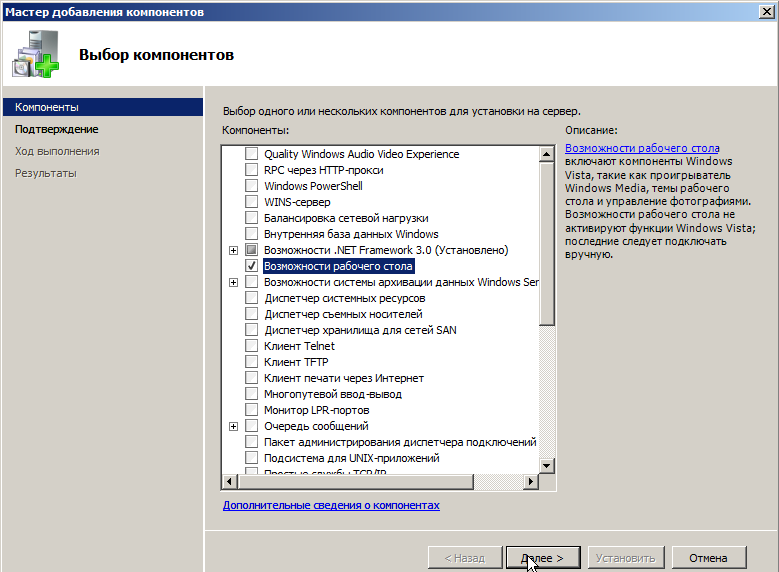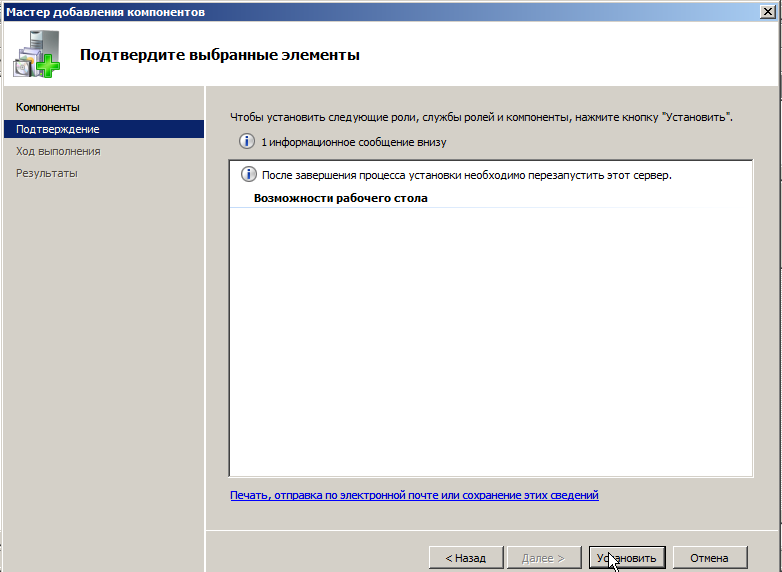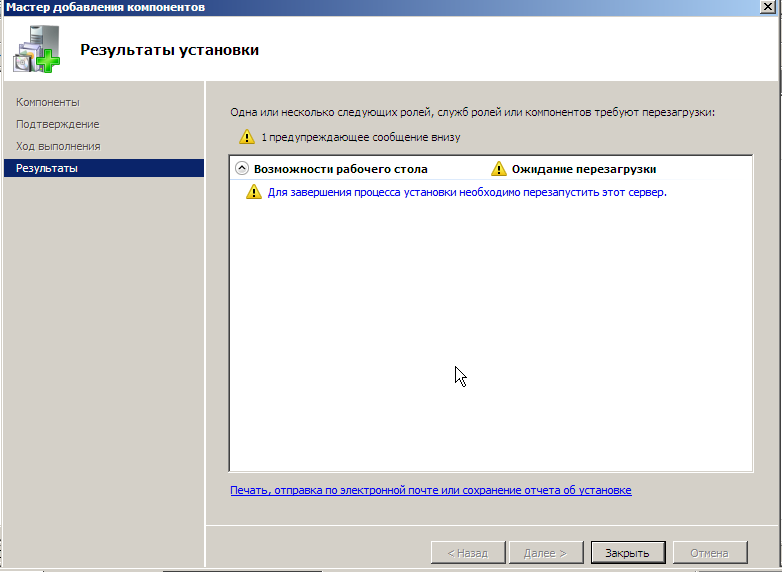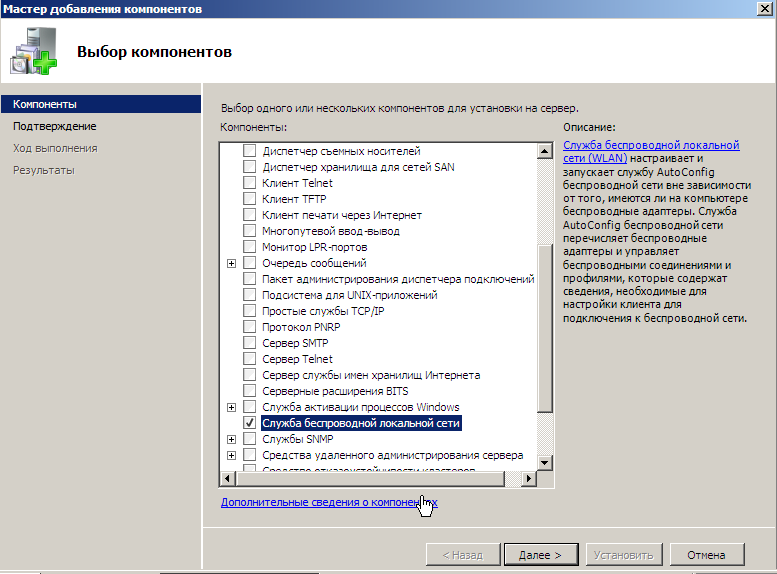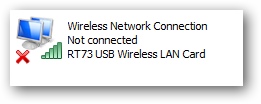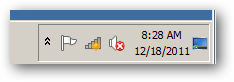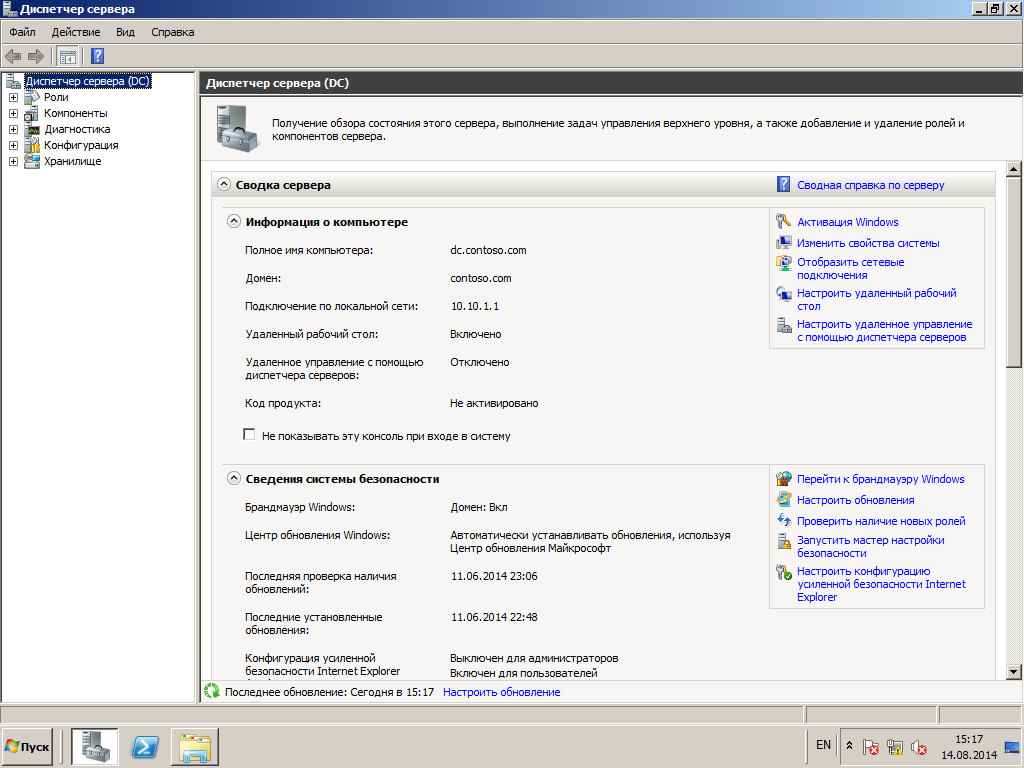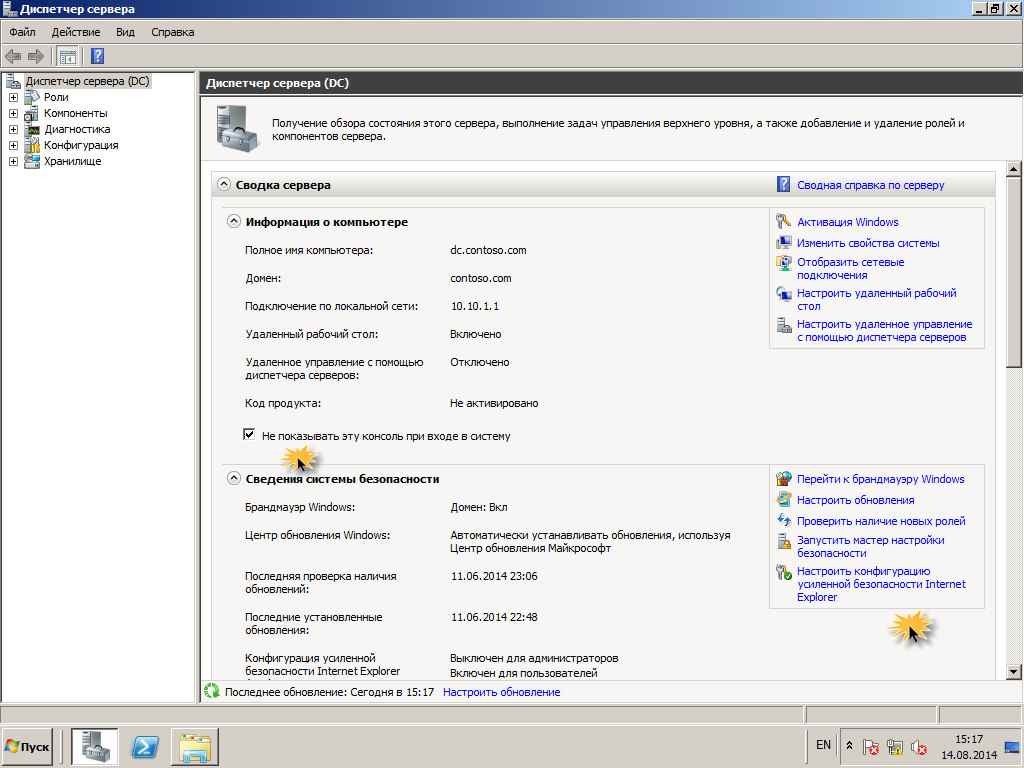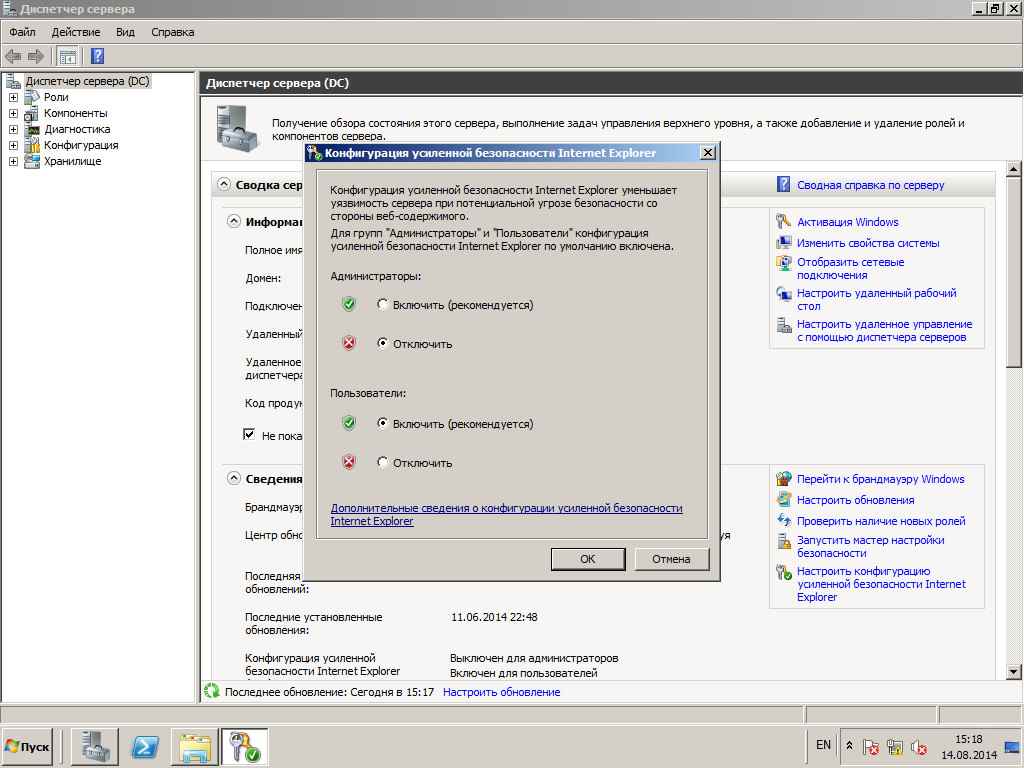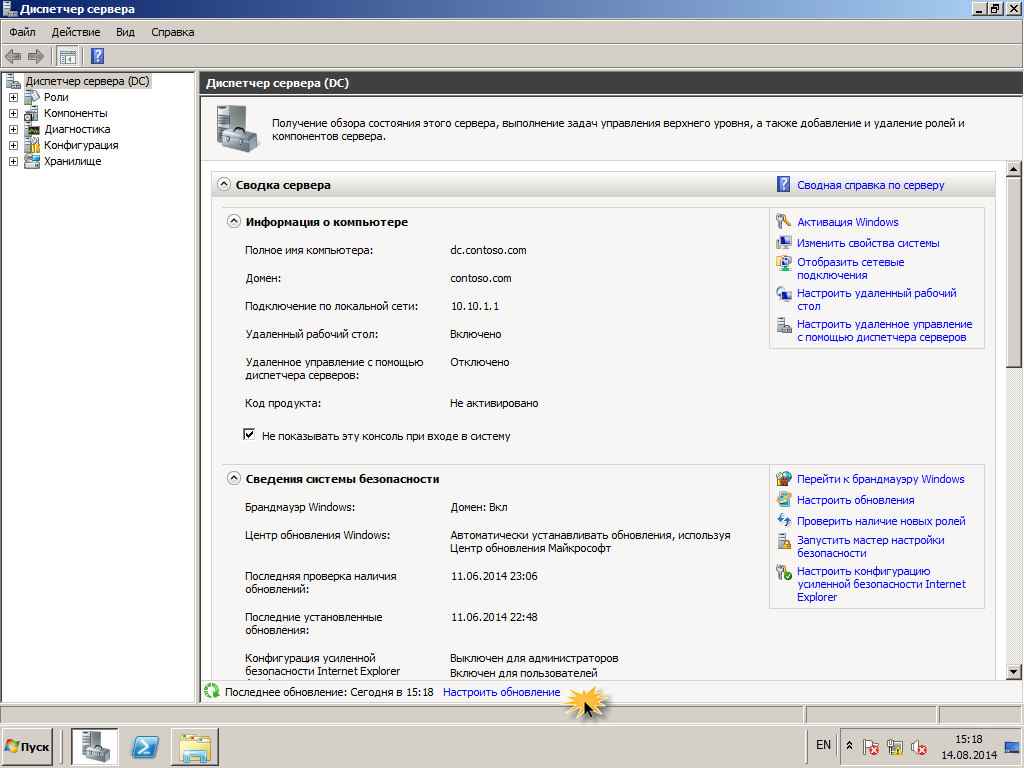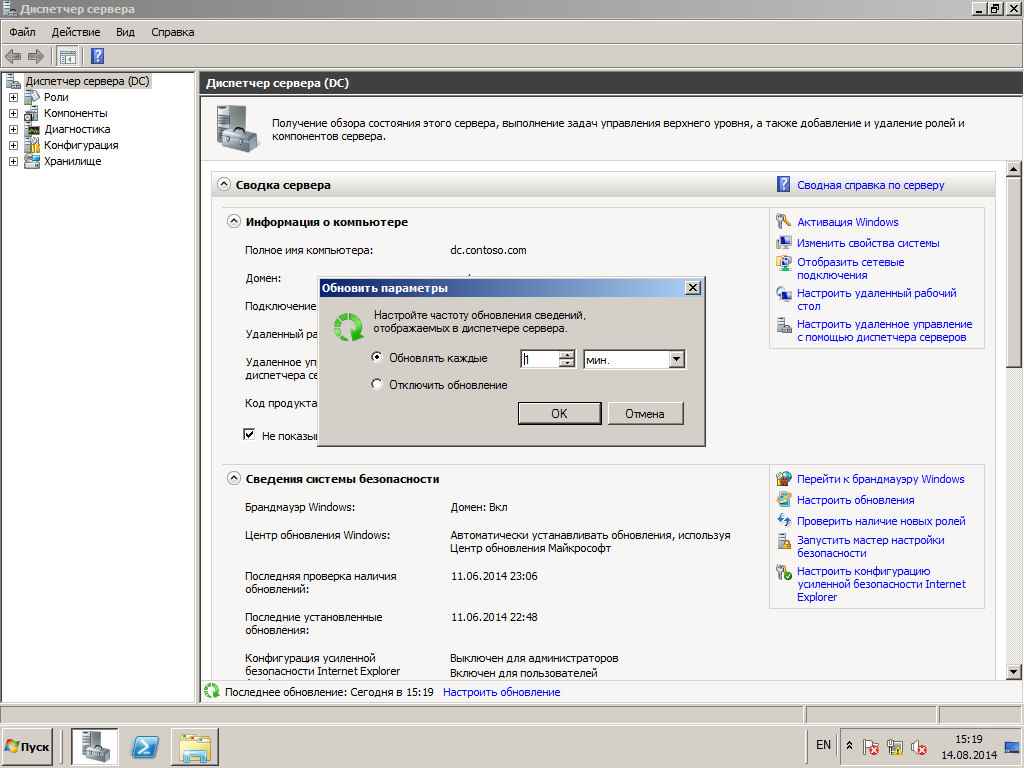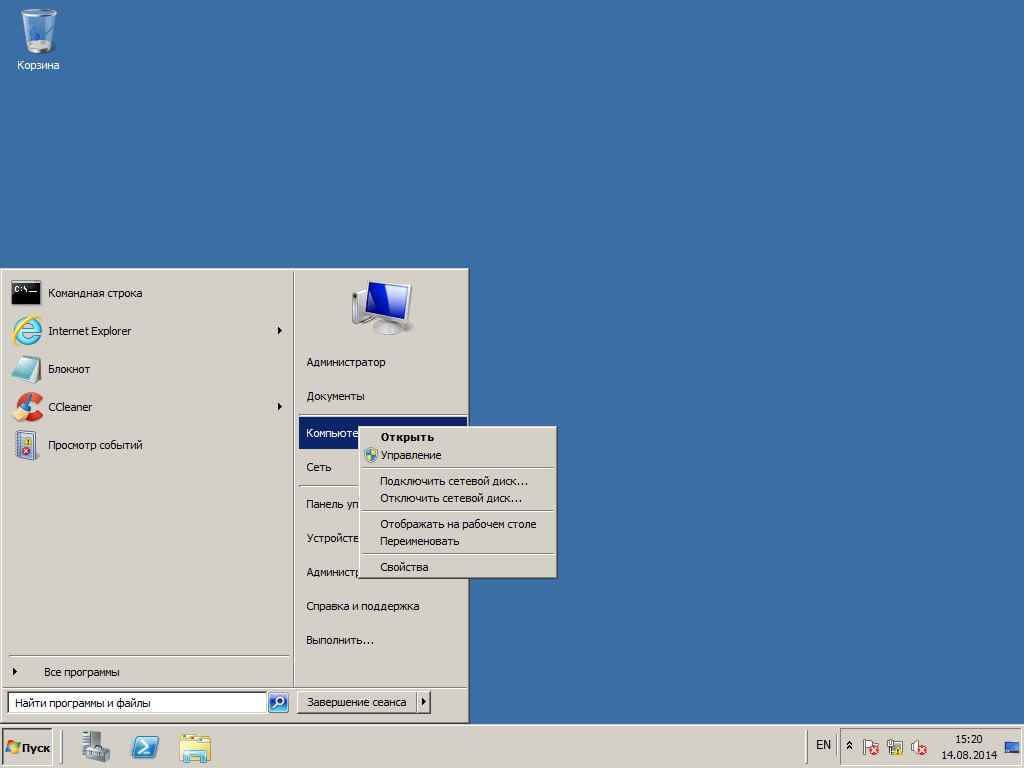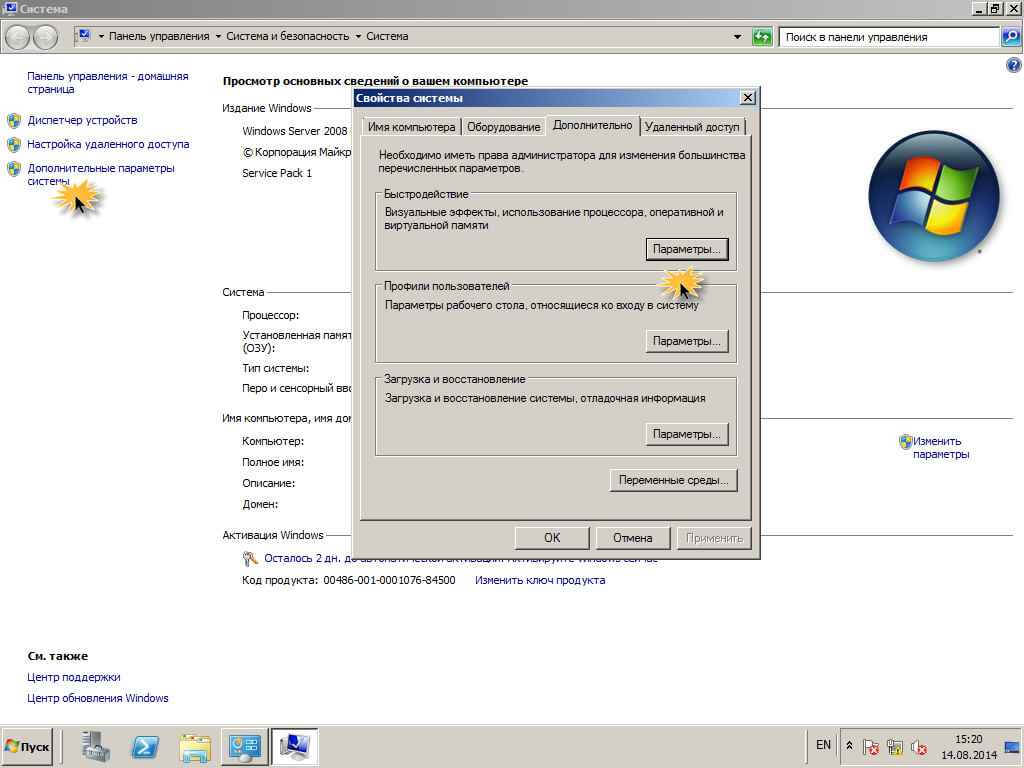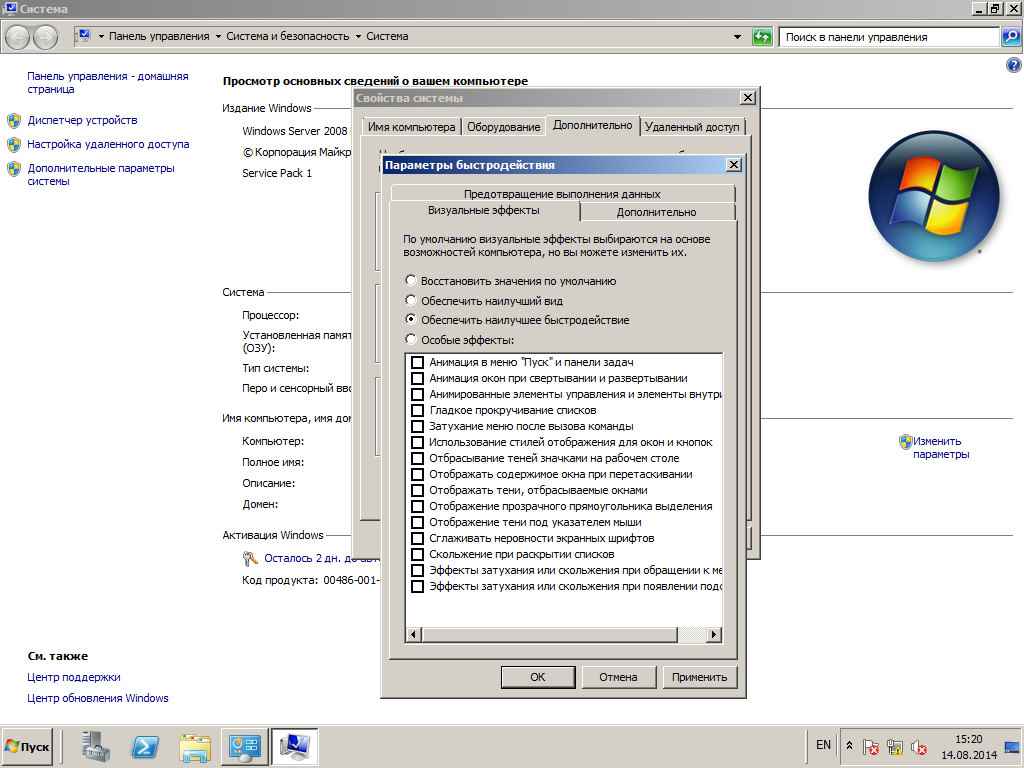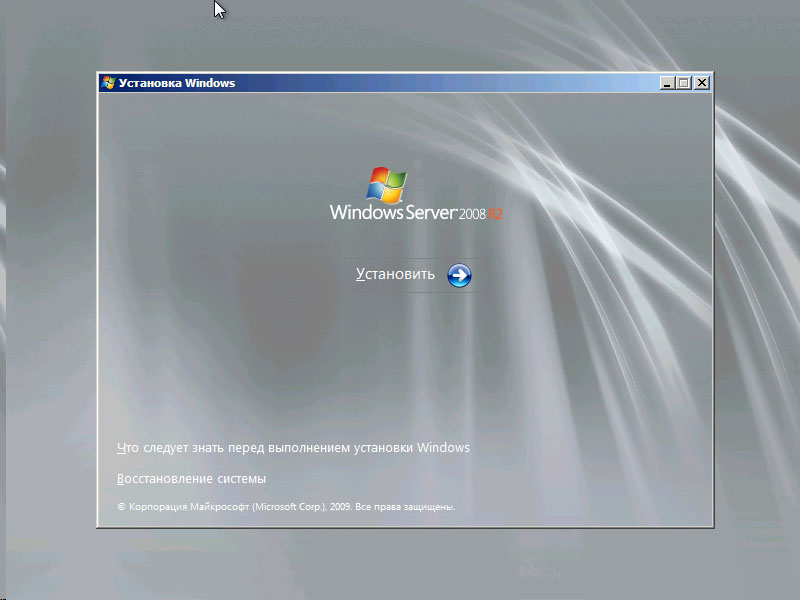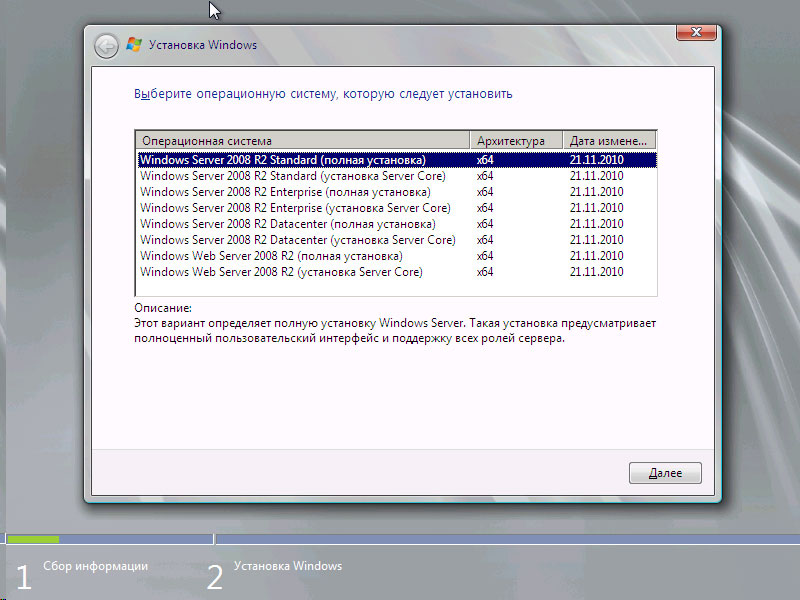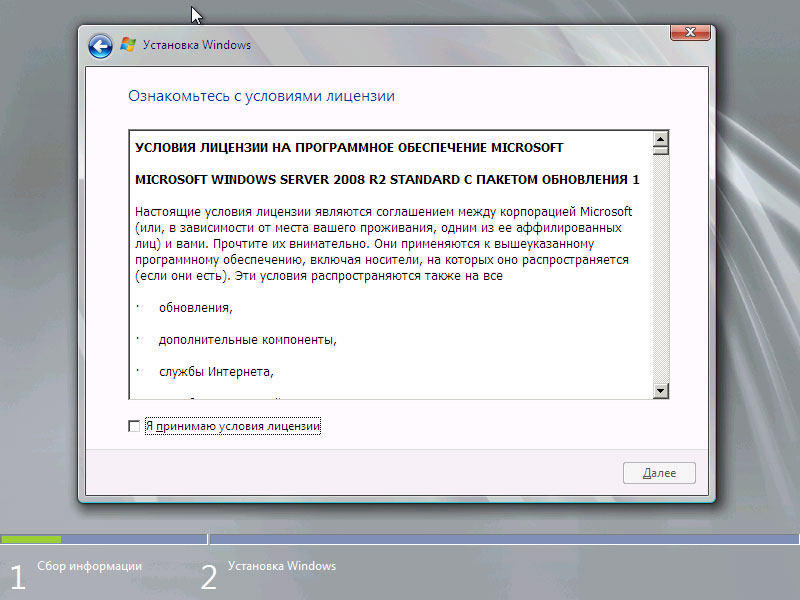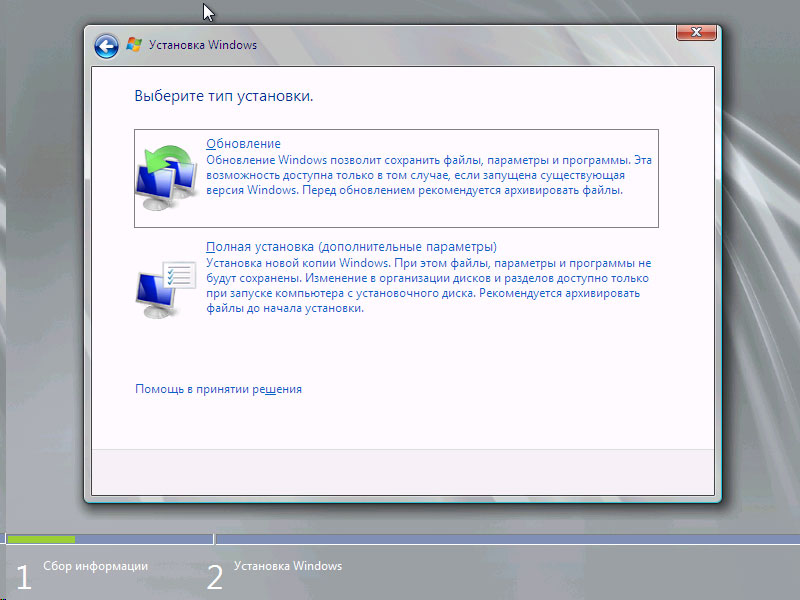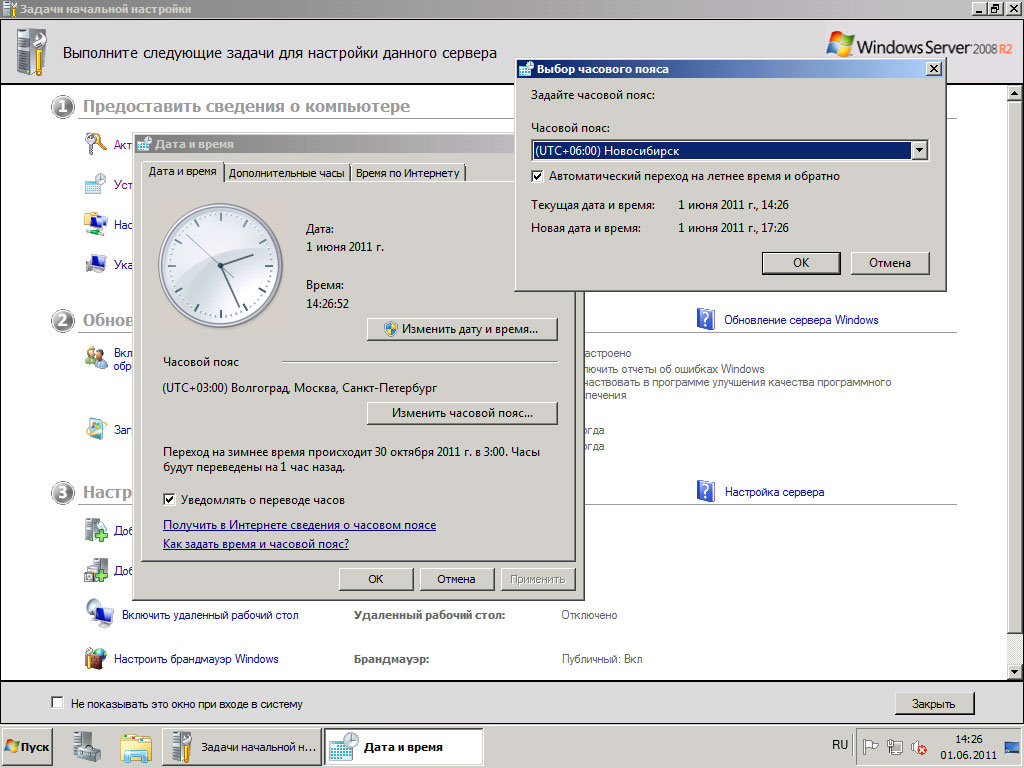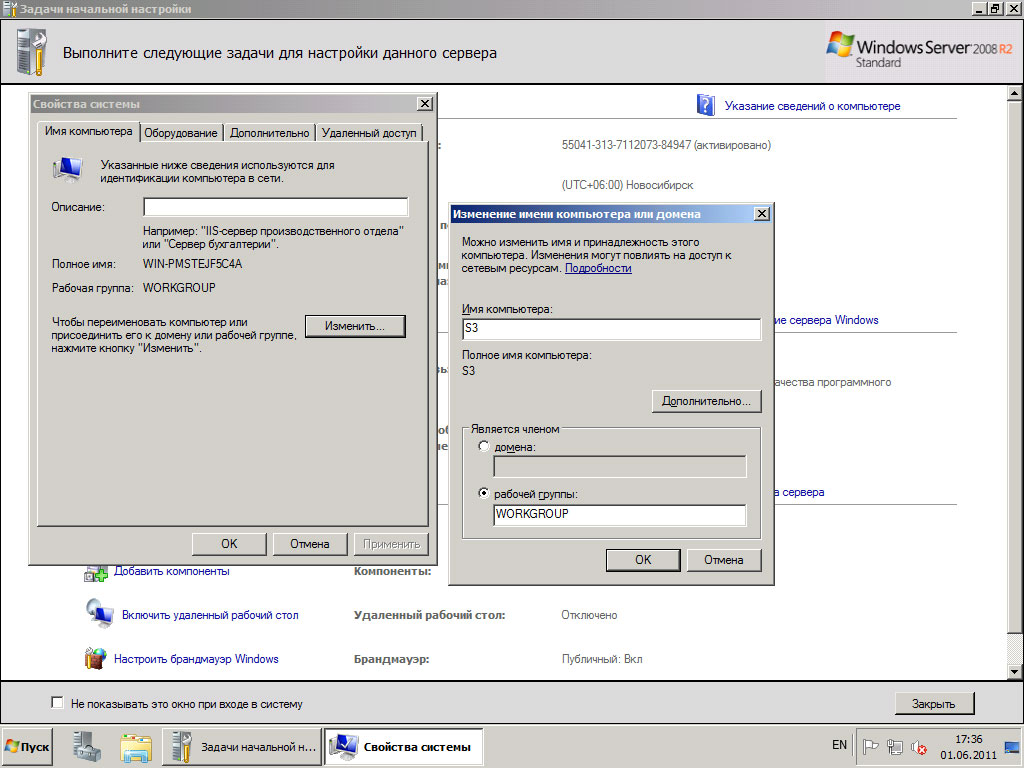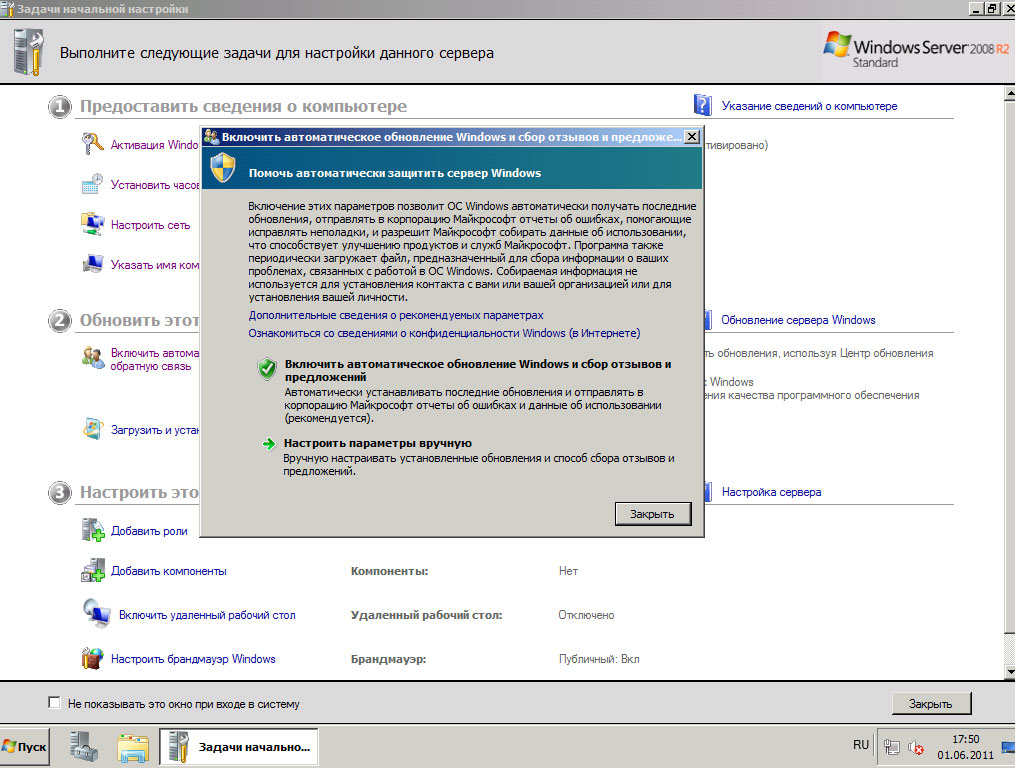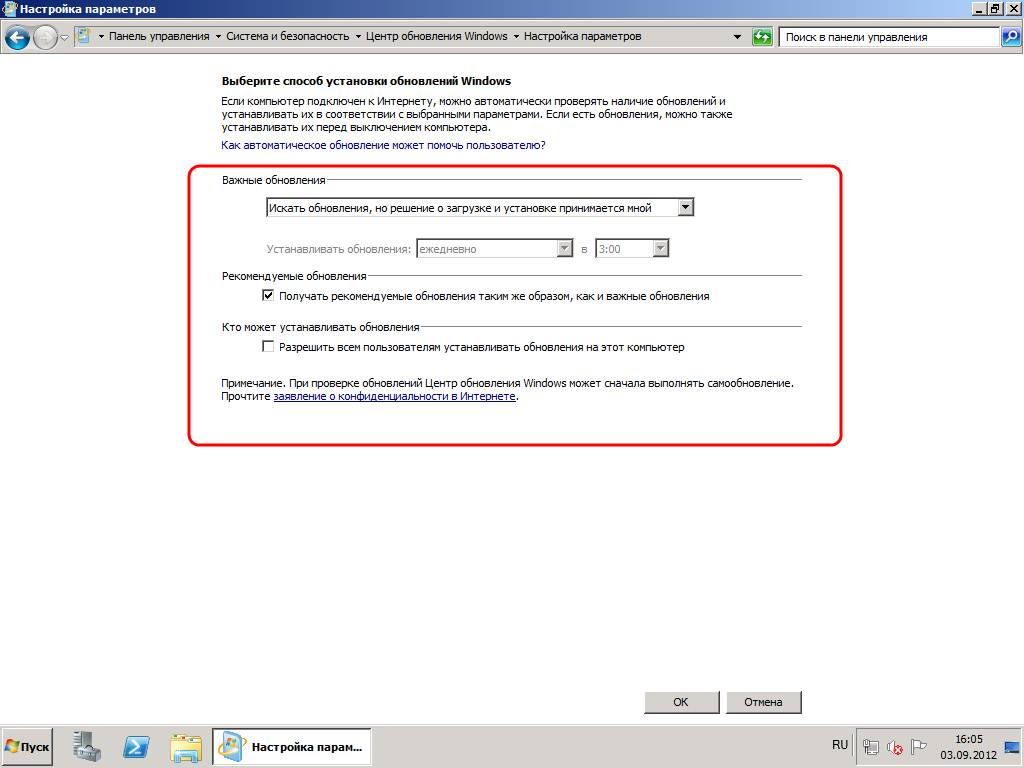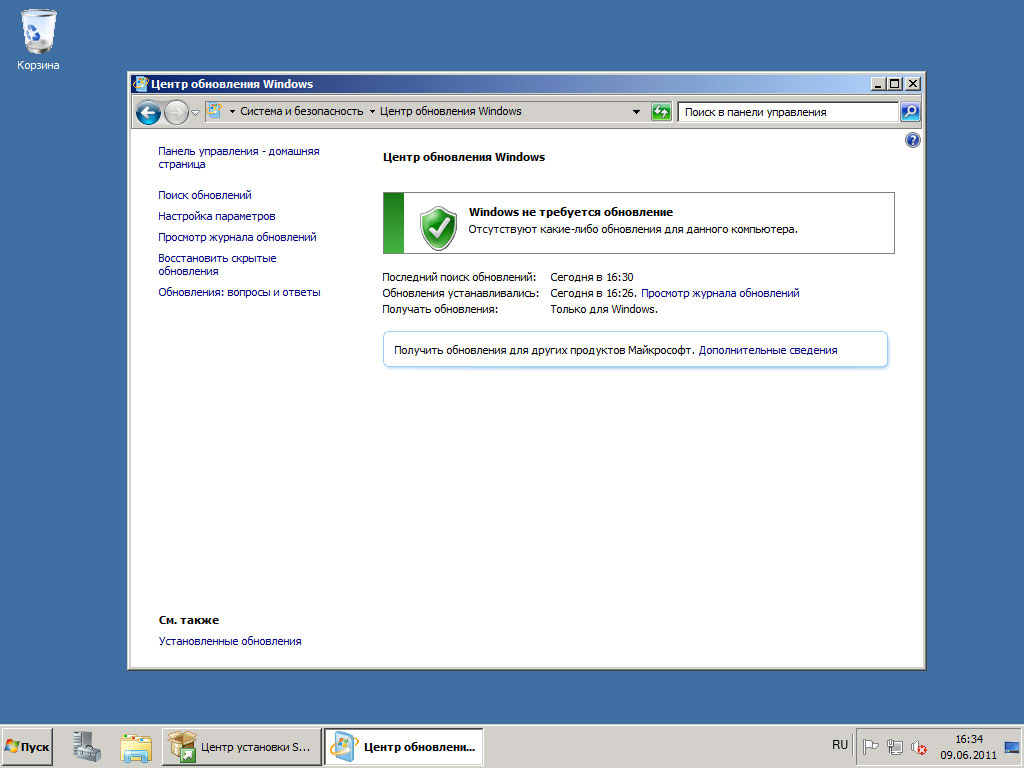В данной статье мы рассмотрим самые начальные настройки Windows Server 2008 R2, данные настройки подходят для любой редакции (Standard, Enterprise и т.п). Мы рассмотрим самые популярные настройки, которые подходят для большинства задач, для которых устанавливают Windows Server. Это настройка сети, DNS, DHCP, настройка удаленных рабочих столов (RDP) и добавление пользователей.
Ознакомиться с процессом установки и активации Windows Server 2008 R2 можете в нашей прошлой статье.
1) Итак, первым делом, нам нужно сменить имя сервера на свой, для более удобного его обозначения. Заходим в меню «Свойства» компьютера => Изменить параметры => В меню «Свойства системы» нажимаем кнопку «Изменить». Далее вводим в поле «Имя компьютера» свое желаемое наименование Вашего сервера. И нажимаем «ОК», Ваш компьютер должен перезагрузиться для применения параметров.
2) Теперь нам нужно задать серверу статический локальный IP адрес. К примеру если у Вас сервер присоединен к маршрутизатору (роутеру), то IP адрес выданный Вашим роутером можете проверить через терминал, путем нажатия кнопки «Выполнить» => CMD => В в ответе командной строки можете посмотреть Ваш локальный IP.
Далее заходим в «Панель управления» => Сеть и интернет => Центр управления сетями и общим доступом => Подключение по локальной сети.
Выбираете Вашу сетевую карту => Свойства.
IPv4 => Свойства
Теперь задаете Ваш локальный IP адрес. После применения настроек проверьте доступ в интернет, чтобы убедиться, что все сделано правильно.
3) Теперь приступим к установке ролей. Заходим в диспетчер серверов, нажимаем на пункт «Роли» => Добавить роли.
Здесь выбираем то, что для Вас нужно именно в работе сервера, большинство настроек ролей задаются сразу из установки роли. Поэтому мы рассмотрим варианты в случае когда определенная роль устанавливается, или пропускается. На примере мы установим DHCP сервер и зададим ему диапазон IP адресов для раздачи в локальную сеть, зададим домен и службы удаленных рабочих столов.
В службах ролей выбираем пункты для работоспособности RDP.
Если у Вас нет SSL сертификата, нажимаете «Не требовать проверку …».
Здесь нужно выбрать пункт в зависимости от Вашего ключа активации для лицензирования удаленных рабочих столов. На устройство, или на пользователя. Их настройка ничем не отличается друг от друга, разница лишь в том, какой ключ Вы будете вводить. Если Вы пока не уверены в способе лицензирования можете выбрать «Настроить позже» к настройкам RDP мы вернемся чуть позже. А так же, если у Вас нет ключа для лицензирования RDP, то приобрести ключ активации Windows Server CAL на 20 пользователей можете в нашем каталоге.
Пропускаем пункт сертификатов.
В меню «Взаимодействие с пользователями разрешаем аудио и видео.
Доходим до параметров DHCP, указываете в нем названием Вашего домена, и Ваш локальный IP адрес для подключениям к данному DNS.
Теперь добавим области (диапазоны) DHCP.
Задайте имя для Вашего DHCP сервера, начальный IP адрес и конечный, который будет раздавать Ваш сервер.
Отключаем IPv6
Если Вы в установке ролей выбрали службу печати (если она Вам нужна), то установке служб так же выбираете «Сервер печати».
Доходим до подтверждения и устанавливаем роли.
После установки ролей необходимо перезагрузиться.
4) Теперь настроим DNS (домен). Открываем дерево «Диспетчер сервера» => DNS-сервер => DNS => Ваше имя сервера (в нашем случае «Server») => Глобальные журналы => Зоны обратного просмотра => Создать новую зону.
Выбираем пункт «Основная зона».
Зона обратного просмотра IPv4.
Выбираете Ваш идентификатор сети, под которым будет работать данный домен.
Для Windows Server 2008r2 рекомендуем отключать динамические обновления, лучше делать обновления в ручную.
5) Приступим к настройкам удаленных рабочих столов (RDP) Windows Server 2008 R2. Не важно, задали ли вы тип лицензирования (на устройство или на пользователя) в процессе установки, мы пройдемся по всем настройкам и определим тип уже в них.
Заходим в меню «Пуск» => Администрирование => Службы удаленных рабочих столов => Конфигурация узла сеансов удаленных рабочих столов.
Внизу будет выбор параметров, из пункта «Лицензирование» выбираем пункт «Режим лицензирования удаленных рабочих столов».
Теперь здесь уже выбираем Ваш тип лицензирования в зависимости от Вашего ключа активации RDS User или Device CAL. Если у Вас нет ключа активации, приобрести его можете в нашем каталоге. Настройки «на пользователя», или «на устройство» ничем не отличаются друг от друга, кроме выбора непосредственно самого пункта лицензирования и Вашего ключа активации.
На примере выберем «На устройство» и нажимаем «Добавить».
Добавляем Ваш сервер из «Известных» в «Указанные», после нажимаем «ОК».
После, видим, что сервер добавлен, но не лицензирован. И находится пока в режиме ожидания.
Заходим в меню «Пуск» => Администрирование => Службы удаленных рабочих столов => Диспетчер лицензирования удаленных рабочих столов.
В новом окне у Вас будет Ваш сервер, на котором будет указано состояние активации — «Не активирован». Нажимаете правой кнопкой мыши => Активировать сервер.
Рекомендуем выбрать «Автоматический режим».
Вводите данные Вашей организации. (Можно вводить любые данные, они не требуют проверки).
Запускаем мастер установки лицензий.
При лицензировании — выбираем «Пакет лицензий в розницу» => Далее.
И теперь вводите Ваш ключ активации для лицензирования RDP (удаленных рабочих столов).
В зависимости от типа лицензирования у Вас может выйти следующее окно, в нем нужно будет ввести количество пользователей или устройств, которое указано в Вашей лицензии.
Завершаем работу мастера установки лицензий. Если все прошло успешно, то у Вас выйдет следующее окно.
Теперь Вы можете увидеть, что Ваш сервер настроен на определенное число подключений, в заивимости от Вашего сервера.
6) Но чтобы подключаться по RDP нам нужны пользователи, а точнее, нам нужно их завести. Заходим в «Диспетчер серверов» => Открываем дерево «Конфигурация» => Локальные пользователи и группы => Выбираем «Пользователи», далее в окне пользователей нажимаем правой кнопкой мыши => Новый пользователь.
Заполняем карточку пользователя и задаем ему пароль.
На этом все. Теперь Вы можете подключить первого клиента к серверу Windows Server 2008 R2.
- Главная
- Публикации
- Компании
- События
- User Groups
- Поиск
Думаю, ни для кого не будет секретом, что серверные операционные системы Майкрософт гораздо «продвинутее» их вариантов для конечного пользователя — с точки зрения как безопасности, так и тонкостей настройки.
Год назад мне посчастливилось получить лицензионную копию Windows Server 2008. Недолгие поиски по нету показали, что эта ОС — нечто среднее между Windows Vista и Windows 7. Но из коробки ее использовать как домашнюю просто невозможно, поскольку ее прожорливость в установке по-умолчанию довольно значительна (из 2 Гб доступной ОЗУ она оставила свободной чуть более 300 Мб). Да и многие вещи, безусловно нужные на сервере, в домашних условиях только мешают — скажем, еженедельная/ежемесячная просьба о смене пароля; усложненный логин и автовход в систему; неказистый внешний вид; выключенное по-умолчанию аудио и т.д.
В общем, решил я сделать из Server 2008 полноценную десктопную ОС. Многим это может показаться «забиванием гвоздей микроскопом», однако таких людей могут убедить такие аргументы, как более оперативные обновления системы, ее общая надежность, более тонкая настройка пользовательских групп. Затратив полчаса–час на настройку этой системы, в результате вы получите хорошо защищенную и стабильную ОС.
На правах рекламы: а вы знали, что Windows Server 2008 и 2008 R2 можно получить абсолютно бесплатно и легально — скажем, благодаря MSDN AA или DreamSpark? 
В результате недолгих поисков по интернету я вышел на сайт www.win2008workstation.com, который решал 99% моих проблем 
Позволю себе привести ссылки на самые необходимые действия сразу после установки системы:
- Установка локализованного пользовательского интерфейса. Единственное уточнение — для WS 2008 R2 файлы MUI надо брать Daemon Tools или аналогичный эмулятор DVD-привода.
- Добавление нового пользователя, включение автологина, настройка параноидальность проверки пользовательского пароля.
- Довольно неочевидное включение темы «Аэро».
- Включение аудио и звуковой темы системы.
- Один из важнейших и самых долгих этапов — настройка сервисов для улучшение быстродействия системы. Этот этап поможет вам высвободить лишних «каких-то там» 300—600 Мб оперативной памяти
Да, и не забудьте отключить ненужные роли сервера.
- Если какой-то софт не опознает версию ОС и поставляется в виде MSI-пакета — скачайте патчер для удаления из файла msi условия проверки версии системы. Хотя, надо отметить, за год использования мне пришлось прибегнуть к его помощи всего раз или два.
Ну и пару советов (довольно очевидных) от меня лично:
- Не пренебрегайте сервисом Windows Defender! Эта скромная и не шибко раскрученная программа довольно неплохо справляется с возложенной на нее задачей — в частности, умудряется даже блокировать Net-Worm.Win32.Kido.
- Так как у вас лицензионная копия ОС — ни в коем случае не отключайте автообновление, даже если у вас лимит трафика. Потраченные на обновление мегабайты могут спасти вас от очередной сетевой (и не только сетевой) заразы — скажем, уже упомянутого Conficker’а/Kido.
- Если вы обзавелись WS 2008 R2 — поставьте Windows XP Mode. В случае особо заковыристых старых программ он может вас выручить. Ну, а если программа совсем-совсем старая — ставьте DOSBox.
Вроде бы все 
Компании из статьи
В этой мини-серии из четырех частей мы рассмотрим использования Windows Server 2008 (для редакции R2, все остается в силе) в качестве каждодневной операционной системы. В данной статье мы поможем получить установленную ОС, установить возможности рабочего стола (Windows Desktop Experience) и настроить работу в беспроводных сетях.
Примечание: это довольно специфичная тема, так как большинство средних пользователей предпочтут работу в Windows 7. Но если Вы много работаете непосредственно на серверах на базе 2008 (например обслуживание или другие задачи), то данная статья может быть очень полезной.
Установка (Инсталяция)
Установка Server 2008 R2, можно сделать практически на любой машине, которая может запустить Windows 7. Процесс установки идентичен Windows 7, если Вы не уверены еще в Ваших знаниях, Вы всегда можете обратиться к нашему руководству по установке.
Установка возможностей рабочего стола
«Возможности рабочего стола» добавляют многие вещи, которые входят в состав Windows 7. Это заставляет нас чуствовать как в настольной ОС, несмотря на то, что мы находимся в серверной ОС. Если быть точным, то добавляются следующие компоненты:
Windows Media Player
Темы рабочего стола
Видео для Windows
Windows SideShow
Windows Defender
Очистка диска
Центр синхронизации
Sound Recorder
Таблица символов
Ножницы
Для добавления возможностей рабочего стола открываем диспетчер сервера и правой кнопкой нажимаем на «Компоненты», после чего выбираем «Добавить компонент»
Мы получим список всех возможных компонентов, где отмечаем «Возможности рабочего стола» и нажимаем Далее
Здесь особо читать нечего, просто нажимаем Установить
Установка не займет много времени, после чего необходимо будеи выполнить перезагрузку, это можно сделать нажав на одну из ссылок
Во время перезагрузки Windows настроит все установленными нами компоненты.
На это настройка Компонентов рабочего стола закончена, данная информация понадобиться нам для будующих статей.
Почему не работает беспроводня сеть?
Если вы поставили по текущим инструкциям Windows 2008 на ноутбук или компьютер с бепрводной сетевой картой, то Вы будете удивлены, найдя свою сетевую карту с установленными драйверами, но отключенную по умолчанию. Ситуация становится хуже, когда вы включаете ее, он она остается выключенной. Это сделано так, потому что считается, что беспроводные соединения не должны работать на серверах, как менее стабильные и менее безопасности. Данная функция вынесена в отдельную опцию. Установить ее очень просто. Для этого идем в диспетчер сервера — установить компоненты. там выбираем «Служба беспроводной локальной сети», нажимаем Далее и Установить
После чего перезагружаемся и видим, что наша беспроводной адаптер работает.
Иконка сетевого подключения в трее также измениться.
Теперь можете работать и наслаждаться, а мы закончим на этом первую часть нашей статьи.
Обновлено 28.07.2016

Итак после загрузки вылетает Диспетчер сервера. Который в первый раз очень полезен и дает возможность активировать, зайти в свойства и все такое.
Первоначальная настройка сервера windows server 2008 R2-01
Предположим, что мы конектимся за день не по одному разу, это окно изрядно поднадоест предлагаю его не показывать при загрузке и если вы попатаетесь вдруг зайти в браузер на данном сервере, то будите удивлены на сколько жесток и недружелюбен IE, который находится в усиленном режиме, снимем его, советую на серверах не ставить дополнительные браузеры, зачем вам лишние возможные дыры, браузеры обновляются с очень большой периодичностью.
Первоначальная настройка сервера windows server 2008 R2-02
Для рядовых пользователей можете оставить.
Первоначальная настройка сервера windows server 2008 R2-03
Настроим обновление событий в консоли диспетчер сервера, по умолчанию 2 минуты, я обычно выставляю одну.
Первоначальная настройка сервера windows server 2008 R2-04
Можете вообще отключить, если у вас есть в компании система мониторинга.
Первоначальная настройка сервера windows server 2008 R2-05
Дальше настройка windows server 2008 r2, подразумевает, что мы уберем все юзабилити, и сделаем максимальную производительность, нечего на сервере использовать анимированность.. Для этого переходим в свойства моего компьютера
Первоначальная настройка сервера windows server 2008 R2-06
Жмем Дополнительные параметры-Параметры быстродействия
Первоначальная настройка сервера windows server 2008 R2-07
На вкладке Визуальные эффекты ставим Обеспечить наилучшее быстродействие.
Первоначальная настройка сервера windows server 2008 R2-08
На этом все, про оптимизацию мы еще поговорим дальше, советую следующим пунктом прописать статический ip адрес, так как любой сервер должен им обладать, на случай поломки DNS сервера, всякое бывает..
Материал сайта Pyatilistnik.org
В этой статье я расскажу, как установить Windows Server 2008. Как правило, установка проходит без каких-либо трудностей и мало чем отличается от установки Windows 7. Но многие вещи, о которых я собираюсь написать, происходят именно в этой среде. Поэтому, для того чтобы быть последовательным, я и решил начать свой блог именно с этой инструкции. Итак:
0. Оглавление
- Что понадобится
- Установка Windows Server
- Начальная настройка
1. Что понадобится
- Установочный диск Microsoft Windows 2008 R2.
- Рабочий код, для активации Microsoft Windows 2008 R2.
2. Установка Windows Server
Вставляем диск в DVD-ROM и грузимся с него (Для этого в BIOS надо поставить первичную загрузку с CD-ROM). После непродолжительной загрузки мы попадем на окно с выбором языка:
Выбираем нужные параметры (По умолчанию язык, формат времени и раскладку клавиатуры оставляем русскую) и нажимаем «Далее» .
Нажимаем кнопку «Установить» и попадаем в меню выбора редакций операционной системы:
О том чем отличаются редакции Windows Server можно почитать на официальном сайте. Выбираем нужный нам пункт и жмем «Далее»
Ставим галочку «Я принимаю условия лицензии» и нажимаем «Далее»
Тип установки выбираем «Полная установка». Теперь нам нужно выбрать раздел, куда мы установим операционную систему. Перед установкой с разделом можно выполнить некоторые операции, список которых можно просмотреть нажав на «Настройка диска»
После того, как раздел готов, нажимаем «Далее» и ждем, пока установщик выполнит все необходимые операции.
3. Начальная настройка
После завершения установки компьютер перезагрузится, и мы попадем на окно авторизации, которое сразу потребует ввести пароль Администратора. По умолчанию пароль должен отвечать требованиям сложности, а именно:
- Не содержать имени учетной записи пользователя или частей полного имени пользователя длиной более двух рядом стоящих знаков
- Иметь длину не менее 6 знаков
- Содержать знаки трех из четырех перечисленных ниже категорий:
- Латинские заглавные буквы (от A до Z)
- Латинские строчные буквы (от a до z)
- Цифры (от 0 до 9)
- Отличающиеся от букв и цифр знаки (например, !, $, #, %)
О том, как потом изменить политику паролей можно прочитать здесь.
Рекомендую сразу запись введенный пароль в определенное для этого место. Для хранения паролей удобно использовать различные менеджеры паролей, например, бесплатную программу — KeePass.
Вводим 2 раза пароль, нажимаем «Ввод» и, после загрузки учетных данных, откроется окно «Задачи начальной настройки»
Пройдемся по всем пунктам. Начнем мы с сети. Нажимаем на «Настроить сеть«. Откроются «Сетевые подключения«, кликаем 2 раза по активному подключению, в появившемся списке выделяем «Протокол Интернета версии 4 (TCP/IPv4)» и нажимаем «Свойства«. Вводим необходимые для подключения параметры и через «ОК» закрываем окна.
Теперь нажимаем «Активировать Windows«. В появившемся окне вводим наш ключ активации.
Нажимаем 2 раза «Далее» и, если все прошло хорошо, то мы должны увидеть сообщение об успешной активации Windows.
Закрываем окно и устанавливаем время, дату и часовой пояс.
Затем нажимаем на «Изменить имя компьютера», в открывшемся окне нажимаем на «Изменить» и вводим новое имя компьютера.
Нажимаем 2 раза «ОК» и затем идем на «Включить автоматическое обновление...»
Можно выбрать «Включить автоматическое обновление…» , но я советую нажать «Настроить параметры вручную» и установить настройки как показано на скриншоте ниже.
Затем нажимаем на «Загрузить и установить обновления…»
Далее, в открывшемся «Центре обновления Windows» рекомендую нажимать на «Установить обновления» и «Поиск новых обновлений» до тех пор, пока Windows не сообщит, что нет новых обновлений. При этом может потребоваться не одна перезагрузка.
Ну и наконец нам осталось включить удаленный рабочий стол. Нажав на соответствующую кнопку в окне «Задачи начальной настройки» выбираем пункт «Разрешить подключение от компьютера с любой версией удаленного рабочего стола«, нажимаем «Применить» и соглашаемся на внесение исключения в брандмауэр.
Ну вот и все. На этом установка Windows завершена и можно переходить к добавлению пользователей, установке необходимых ролей и компонент и пр.
Скорее всего, вы уже активизировали средство виртуализации Hyper-V и заметили, что перевести систему в режим «сна» (Hibernate) или паузы (Suspend) теперь стало невозможно. Так было задумано разработчиками Hyper-V.
Скорее всего, вы уже активизировали средство виртуализации Hyper-V и заметили, что перевести систему в режим «сна» (Hibernate) или паузы (Suspend) теперь стало невозможно. Так было задумано разработчиками Hyper-V. Кроме того, если вы пользуетесь этим средством, проследите, чтобы виртуальные диски размещались на отдельном физическом диске.
Итак, ваша система Windows Server 2008 функционирует аналогично системе Windows Vista. Разумеется, нужно установить на нее программу для защиты от вирусов и другие средства безопасности. Почти все приложения для Windows Vista будут работать и в среде Windows Server 2008.
Если же вы не используете Hyper-V, серьезно задумайтесь над тем, стоит ли всем этим заниматься. Windows Vista SP1 и Windows Server 2008 построены на основе одного и того же ядра, поэтому вы, скорее всего, не заметите особых преимуществ Windows Server 2008 по сравнению с правильно настроенной системой Windows Vista SP1.
настоящей статье я подробно останавливаюсь на ряде ключевых аспектов, над которыми работал с целью превращения Windows Server 2008 в практичную операционную систему для своего настольного компьютера. Описываемые приемы, как правило, не связаны друг с другом, поэтому вы можете совершать одни действия и не совершать другие.
Драйверы
Системы Windows Server 2008 и Windows Vista SP1 имеют идентичную архитектуру, а это значит, что почти все драйверы Windows Vista будут функционировать и в среде Windows Server 2008. Поскольку для того, чтобы то или иное аппаратное средство было сертифицировано для Windows, для него должен быть написан 64-разрядный драйвер. Мы можем считать, что нам повезло: почти для всех современных аппаратных компонентов созданы 64-разрядные драйверы Windows Vista, и их можно использовать с 64-разрядными аппаратными компонентами Windows Server 2008.

Для любых компонентов сервера загружайте 64-разрядный драйвер Windows Vista и устанавливайте его. Мне не встречалось оборудование, не способное функционировать с 64-разрядным драйвером Windows Vista; будем надеяться, что и вам повезет. Если же вы собираетесь использовать усовершенствованные графические функции, например интерфейс Aero из состава настольной системы, вам понадобится полнофункциональный графический драйвер.
Роли и функции
Для эмуляции Windows Vista нам нужно активировать несколько функций, а для Hyper-V — организовать специальную роль. Функция Desktop Experience устанавливает такие компоненты, как Windows Media Player, средства управления фотоснимками, видеокодеки и темы рабочего стола, так что эта функция вам пригодится. Возможно, вы решите также установить оболочку Windows PowerShell, средства Windows Server Backup Features и службу Wireless LAN (WLAN) Service. Там, где это возможно, весьма рекомендую активировать функцию BitLocker. Эти средства можно установить с помощью мастера Add Features Wizard, используя помещенные ниже команды:
Servermanagercmd –i BitLocker
Servermanagercmd –i Desktop-Experience
Servermanagercmd –i PowerShell
Servermanagercmd–i Backup-Features
–allSubFeatures
Servermanagercmd –i Wireless-Networking
Файл с ответами, показанный в листинге, можно использовать для установки всех необходимых средств, которые можно включить и с помощью команды
servermanagercmd –inputPath 2008
desktop.xml
После установки всех этих компонентов сервер нужно будет перезагрузить. По завершении этого процесса можно устанавливать роль Hyper-V, для чего потребуется еще раз перезагрузить систему; однако вам следует установить финальную версию продукта Hyper-V, которая распространяется в виде обновления с номером KB 950050. Hyper-V можно устанавливать с помощью мастера Add Roles wizard или с использованием команды
servermanagercmd –i Hyper-V
Поддержка тем и аудио
После установки подходящего графического драйвера и роли Desktop Experience мы получаем возможность использовать темы в среде Windows Server 2008. Однако, прежде всего необходимо активировать службу тем и настроить ее на автоматическую загрузку при перезапуске системы. Цель достигается с помощью следующих команд: (обязательно включайте символ пробела между знаком равенства и словом auto).
Sc config themes start= auto
Net start themes
После завершения активации службы вы можете обращаться к настройкам «цвет и внешний вид окон» (Windows Color and Appearance); это даст вам возможность подключить тему и режим — например, Windows Aero, — если используемый вами графический драйвер соответствует необходимым требованиям.
Кроме того, чтобы иметь возможность воспроизведения аудиофайлов, нужно удостовериться, что в системе установлены аудиодрайверы, и запустить службу Audio:
Sc config audiosrv start= auto
Net start audiosrv
Очередность приложений и производительность
Первым делом необходимо настроить операционную систему таким образом, чтобы она уделяла больше внимания активным приложениям; задача выполняется в модуле System панели управления:
-
Запустите модуль System из панели управления (Start, Control Panel, System).
-
Нажмите кнопку Advanced system settings.
-
Перейдите на вкладку Advanced.
-
Нажмите кнопку Settings, расположенную в разделе Performance.
-
Перейдите на вкладку Advanced.
-
Выберите переключатель Programs (см. экран 1).
-
Нажмите кнопку ОК во всех диалоговых окнах.
При желании мы можем включить функцию Super Fetch для повышения производительности, но сначала нужно активизировать ее, внеся соответствующие изменения в реестре. Перейдите в раздел реестра HKEY_LOCAL_MACHINESYSTEMCurrent ControlSetControlSession ManagerMemory ManagementPrefetch Parameters и создайте два параметра типа DWORD с именами EnablePrefetcher и EnableSuperfetch. Задайте им значения, равные трем. Теперь мы можем организовать автоматический запуск функции (sysmain — это внутреннее имя для superfetch).
Sc config sysmain start= auto
Net start sysmain
Мультимедиа и графика
Поскольку планировщик заданий мультимедиа Multimedia Class Scheduler в системе Windows Server 2008 настроен на резервирование 100% времени центрального процессора на выполнение задач с низким приоритетом (в случае конфликта), то это означает: какая бы программа ни выполнялась в системе, она всегда будет получать больше ресурсов, чем воспроизведение мультимедиа. Чтобы решить эту проблему, измените значение следующего параметра реестра на меньшее, чем десятичное, значение 100: HKEY_LOCAL_MACHINESOFTWAREMicrosoftWindows NTCurrentVersionMultimediaSystemProfileSystem Responsiveness. В Windows Vista используется значение 20; возможно, оно устроит и вас. Более подробные сведения об этой настройке, а также о других, более детализированных настройках, можно найти по адресу http://msdn.microsoft.com/en-us/library/ms684247.aspx.
По умолчанию Explorer показывает только значок для типа файла, но не его содержимое; однако мы можем изменить эту настройку на вкладке View диалогового окна Folder Options (перейти на вкладку можно через модуль Folder Options панели управления или через пункт Folder Options меню Tools программы Explorer).
Как показано на экране 2, снимите флажок Always show icons, never thumbnails и нажмите ОК. Теперь вместо значков файлов на экране будут отображаться миниатюрные картинки с их содержимым.

Наверное, есть также смысл активизировать область сведений. Процесс состоит из двух этапов. Во-первых, нужно отключить классическое представление папок, для чего требуется открыть диалоговое окно Folder Options (Tools, Folder Options) и в разделе Tasks выбрать пункт Show preview and filters. Теперь следует в меню Organize выбрать пункт Layout и включить необходимые панели, например панель Details Pane, см. экран 3.

Поиск
В системе Windows Server 2008 имеется служба поиска Windows Search. Она является составной частью служб File Services и используется при выполнении операций поиска данных многих типов, в том числе приложениями, такими как Outlook и One Note. В обновлении KB 940157 представлена более новая версия Windows Search 4. 64-разрядную версию для систем Vista и 2008 можно получить в Internet по адресу http://download.microsoft.com/download/8/7/3/87393551–5469–417 E-B7 D2-A71 B40167 D74/Windows6.0-KB940157-x64.msu.
Регистрация в системе и завершение работы
Возможно, вы сочтете целесообразным изменить другие настройки, например исключить процедуру нажатия комбинации клавиш Ctrl+Alt+Delete при регистрации в системе и отключить функцию Shutdown Event Tracker. И то и другое выполняется с помощью изменения локальной политики.

-
Запустите редактор локальных политик (gpedit.msc).
-
Последовательно выберите разделы Computer ConfigurationWindows SettingsSecurity SettingsLocal Policies
Security Options. -
Дважды щелкните на пункте Interactive logon: Do not require CTRL+ALT+DEL, установите значение Enabled и нажмите ОК (см. экран 4).
-
Выберите пункты меню Computer ConfigurationAdministrative TemplatesSystem.
-
Дважды щелкните на пункте Display Shutdown Event Tracker, установите значение Disabled и нажмите ОК (см. экран 5).
-
Закройте редактор политик.

Настройка Internet Explorer
Утилиту Internet Explorer Enhanced Security можно отключить на главной странице Server Manager с помощью ссылки Configure IE ESC в разделе Security Information и отключить IE ESC, как показано на экране 6.
Windows Messenger
В последних версиях программы Live Messenger имеется очень компактный первоначальный модуль, который устанавливается в системе и проверяет ее. Если система отвечает требованиям, программа установки осуществляет загрузку полной версии Messenger MSI и автоматически устанавливает ее.
Первоначальный модуль установки программы обмена сообщениями не устанавливается в системах Windows Server 2008, хотя сама по себе эта программа выполняется в среде Windows Server 2008 без каких-либо проблем.
Для установки программы необходимо непосредственно установить файл MSI без предварительной проверки операционной системы средствами первоначального модуля установки. Существует несколько методов получения программы установки Live Messenger.
-
Зайдите на сайт, такой как www.softpedia.com, и выполните операцию поиска по критерию Install_WLMessenger.msi или Windows Live Messenger.
-
На системе с Windows Vista выполните установку Windows Live Messenger. Запустите программу Explorer и поменяйте параметр, предписывающий скрывать защищенные файлы операционной системы. Перейдите в каталог C:Program FilesCommon FilesWindowsLiveInstallerMsiSources. Скопируйте файл MSI на систему Windows Server 2008.
Последний способ — самый надежный, поскольку вы знаете, из какого источника получен используемый файл.
Боковая панель Windows Sidebar
Имеется целый ряд замечательных мини-приложений для панели Windows Sidebar, которые полезно иметь на сервере, и мне очень хотелось, чтобы панель функционировала и на моих системах Windows Server 2008. Проблема решается следующим образом:
-
Из папки Program Files установочного дистрибутива Windows Vista SP1, имеющего архитектуру, идентичную архитектуре системы Windows Server 2008, на которой вы намереваетесь устанавливать боковую панель, скопируйте папку Windows Sidebar. К примеру, если я работаю с 64-разрядной системой Windows Server 2008, для снятия копии мне понадобится дистрибутив 64-разрядной системы Windows Vista SP1.
-
Поместите копию папки Windows Sidebar в папку Program Files системы Windows Server 2008. Если это 64-разрядная система Windows Server 2008, копию нужно поместить в папку Program Files, а не в папку Program Files (x86).
-
Зарегистрировавшись в системе с правами администратора, выполните в окне командной строки следующие команды:
Regsvr32 atl.dll
regsvr32 «C:Program FilesWindows Sidebarsbdrop.dll»
regsvr32 «C:Program FilesWindows Sidebarwlsrvc.dll»
«C:Program FilesWindows Sidebar sidebar.exe»/RegServer
-
Скопируйте содержимое области реестра Sidebar из системы Windows Vista в систему Windows Server 2008 (HKEY_LOCAL_MACHINESOFTWAREMicrosoftWindowsCurrentVersionSidebar). Содержимое реестра идентично как для 32-разрядной, так и для 64-разрядной версии, поэтому вы можете просто вставить следующий код в sidebar.reg и выполнить его (с помощью двойного щелчка мышью). Код, скопированный с одной машины на другую, будет сохранен.
Windows Registry Editor Version 5.00
[HKEY_LOCAL_MACHINESOFTWARE MicrosoftWindowsCurrentVersion Sidebar]
[HKEY_LOCAL_MACHINESOFTWARE MicrosoftWindowsCurrentVersion SidebarCompatibility]
[HKEY_LOCAL_MACHINESOFTWARE MicrosoftWindowsCurrentVersionSidebarSettings]
«SidebarDockedPartsOrder»= «0 x1,0 x2,0 x3,0 x4
-
5. Теперь мы можем запустить боковую панель с помощью команды
«C:Program FilesWindows Sidebar sidebar.exe».
-
Когда панель появится на экране, откройте окно свойств Properties приложения Sidebar (для этого нужно правой кнопкой мыши щелкнуть на пустой области боковой панели и в открывшемся меню выбрать пункт Properties) и установите флажок State Sidebar when Windows starts.
Чтобы добавить дополнительные мини-приложения боковой панели, сохраните файл.gadget в папке на локальном компьютере и затем дважды щелкните на файле мини-приложения, после чего он будет добавлен к боковой панели.
Джон Сэвилл (jsavill@windowsitpro.com) — директор по технической инфраструктуре компании Geniant, имеет сертификаты CISSP, Security and Messaging MCSE для Windows Server 2003 и звание MVP
Установка приоритета для программ
Отключение режима IE Enhanced Security
Пользователь ESET Антон Севостьянов подготовил руководство по развертыванию и администрированию сети на основе выделенного сервера.
Сегодня хочу рассказать о настройке Windows Server 2008 R2 в условиях, приближенных к боевым (то есть в виртуальной среде). Такой подход позволит в домашних условиях протестировать и изучить все возможности данной технологии.
В статье рассматриваются следующие вопросы:
- настройка DNS сервера;
- установка Active Directory;
- взаимодействия учетных записей в рабочей группе и в домене;
- подключение компьютеров к домену;
- создание доменных пользователей;
- управление доступом к ресурсам;
- настройка DHCP сервера;
- подключение сети к интернет;
- настройка групповой политики;
Для начала вам понадобится 64-разрядная операционная система Windows и программа управления виртуальными машинами (например, VMWare). Минимальные системные требования: 6 Гб ОЗУ и 70 Гб свободного места на жестком диске.
Требования к ресурсам вашего ПК зависят от того, сколько машин будет в виртуальной сети и какие на них установлены ОС.
Установка клиентских машин с ОС Windows 7, 8.1 и 10
В нашем примере будет 4 компьютера под управлением Windows Server 2008 R2, 7, 8.1 и 10. Таким образом, 4 Гб оперативной памяти понадобится только для работы виртуального полигона.
Начинаем с установки и настройки DNS-сервера. С помощью программы VMWare создаем серверную и клиентские виртуальные машины:
Файл Новая виртуальная машина Выборочный Указываем установочный образ системы Windows 2008 R2 Путь к виртуальной машине D:VirtualMashinDomain 2008R22008R2 1Гб Использовать только сеть для узла Создать виртуальный диск: 40 Гб, хранить в одном файле Готово
Затем устанавливаем ОС Windows Server 2008 R2:
- Запускаем виртуальную машину
Открываем BIOS (клавиша F2) и проверяем правильность настроек для загрузки с виртуального привода. Нужно убедиться, что у виртуального привода установлен высший приоритет. Если это не так, меняем соответствующие настройки в BIOS
Аналогичным образом создаем виртуальные машины для клиентских операционных систем.
Перед настройкой DNS-сервера, переименовываем его в server, чтобы назначение компьютера в сети было понятно:
Мой компьютер ПКМ Свойства Имя компьютера Изменить параметры Изменить server ОК Перезагрузка
Теперь назначаем сетевой карте статический IP-адрес, так как у сервера IP-адрес меняться не должен:
Центр управления сетями и общим доступом Подключение по локальной сети Свойства Протокол интернета версии 4
Устанавливаем значения:
IP: 192.168.0.1
Mask: 255.255.255.0
Теперь переходим настройке DNS-сервера:
Пуск Администрирование Диспетчер сервера Роли Добавить роли Далее DNS-сервер Далее Далее Установить Закрыть
Далее сконфигурируем DNS-сервер:
Пуск Администрирование Диспетчер сервера Роли DNS-сервер DNS Server ПКМ Настроить DNS Создать зоны прямого и обратного просмотра
Зона прямого просмотра — преобразование имени в адрес, зона обратного просмотра —– преобразование адреса в имя. Выбираем «Да, создать зону прямого просмотра», затем «Основная зона», то есть зона будет храниться и обновляться на сервере. Дополнительная зона создается в ситуации, когда основная хранится на другом сервере, а на текущем сервере сохраняется копия. Это нужно для распределения нагрузки на основной сервер:
Имя зоны: office.local Создать новый файл зоны Динамическое обновление зоны
Создание файла office.local
Записи в DNS необходимо регулярно обновлять. Если у компьютера изменится IP-адрес, он должен быть изменен в записи, относящийся к доменному имени этого ПК, чтобы другие компьютеры знали, к какому IP-адресу нужно обращаться. Если записи не соответствуют действительности, то компьютер просто не сможет получить доступ к сети.
Существует несколько вариантов динамического обновления зоны DNS:
- Разрешить только безопасные динамические обновления. Рекомендуется использовать этот способ. Однако опция будет недоступна до создания домена, пока не установлена служба Active Directory.
- Разрешать любые динамические обновления — эту настройку лучше не использовать, так как данные могут быть недостоверны
- Запретить динамическое обновление — записи придется обновлять вручную. Выбираем этот способ, пока динамические обновления неактивны. После поднятия домена просто изменяем настройки
В нашем примере сервер будет всего один, поэтому пересылка запросов не потребуется:
Серверы пересылки Нет, не пересылать запросы Готово
Надеюсь, статья пригодилась. Пишите замечания в комментариях!
Антон Севостьянов
системный администратор, www.sys-team-admin.ru