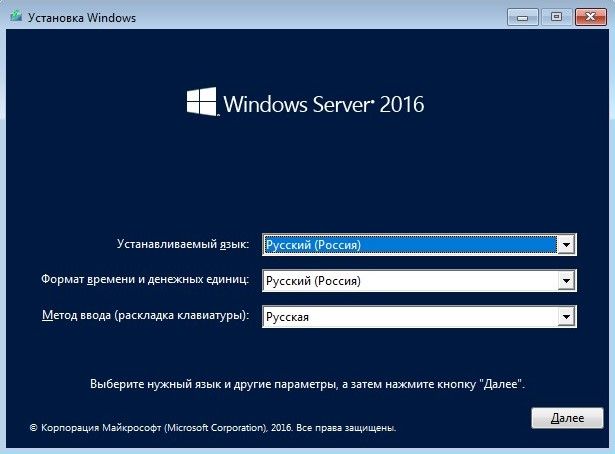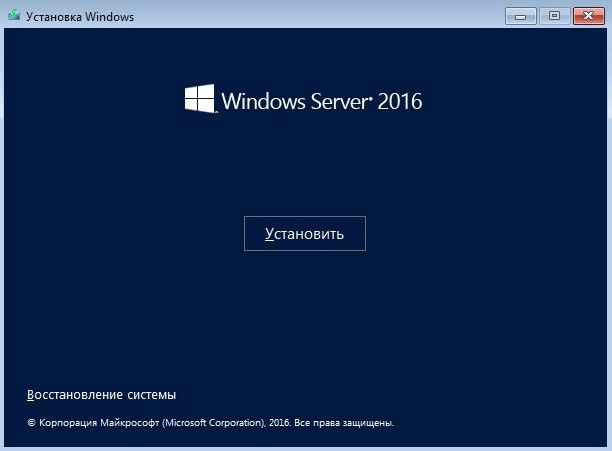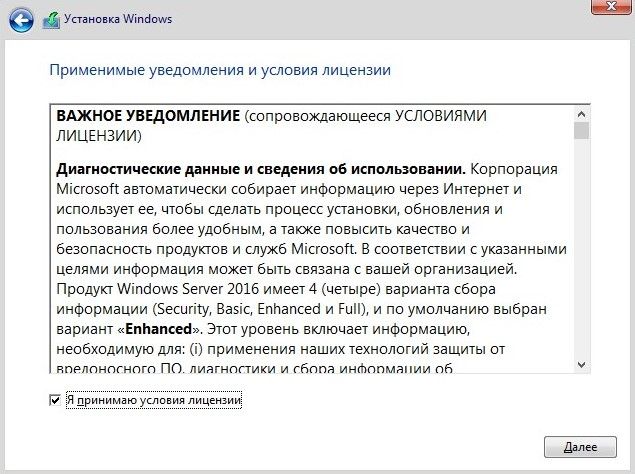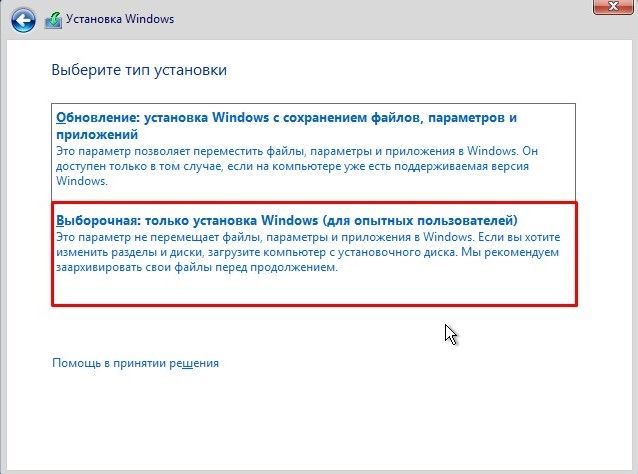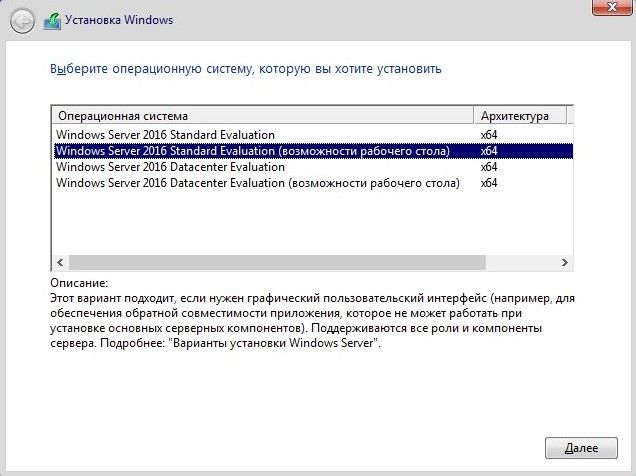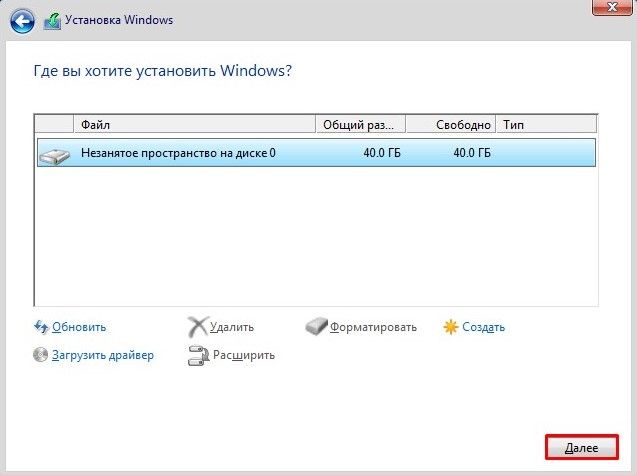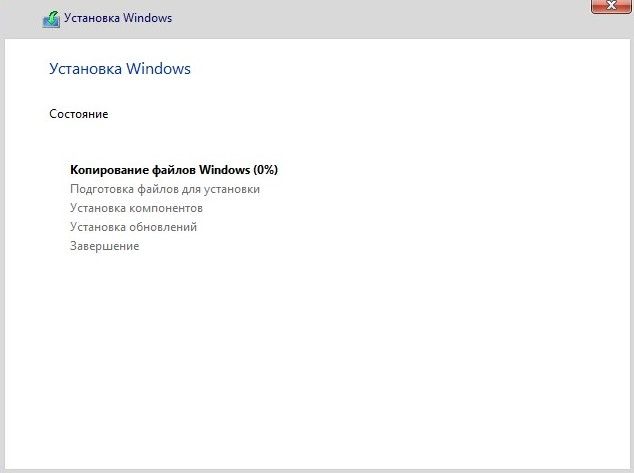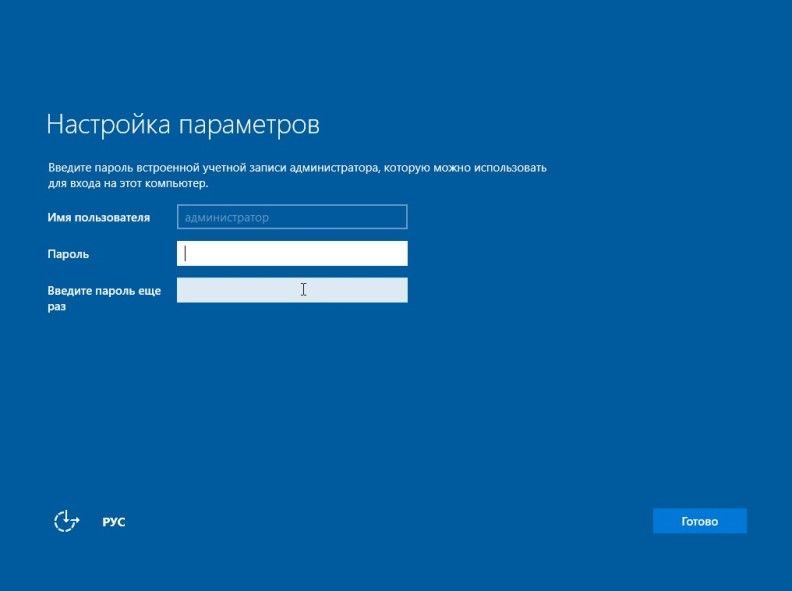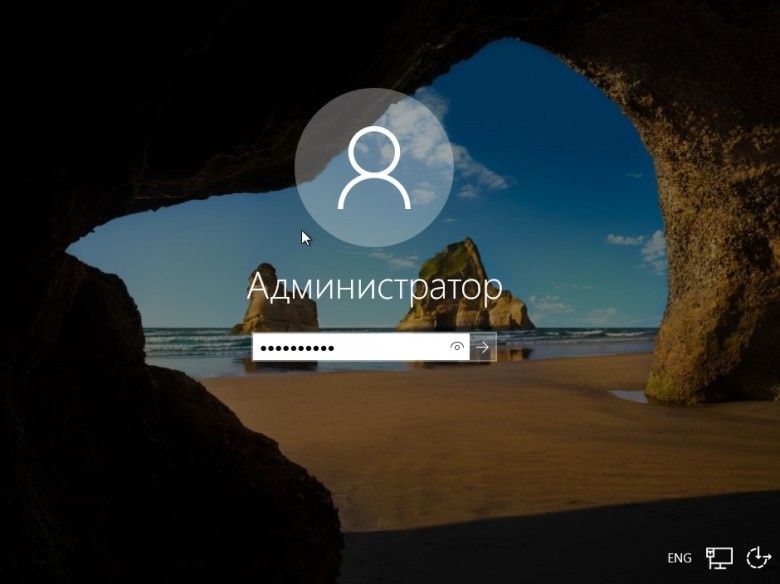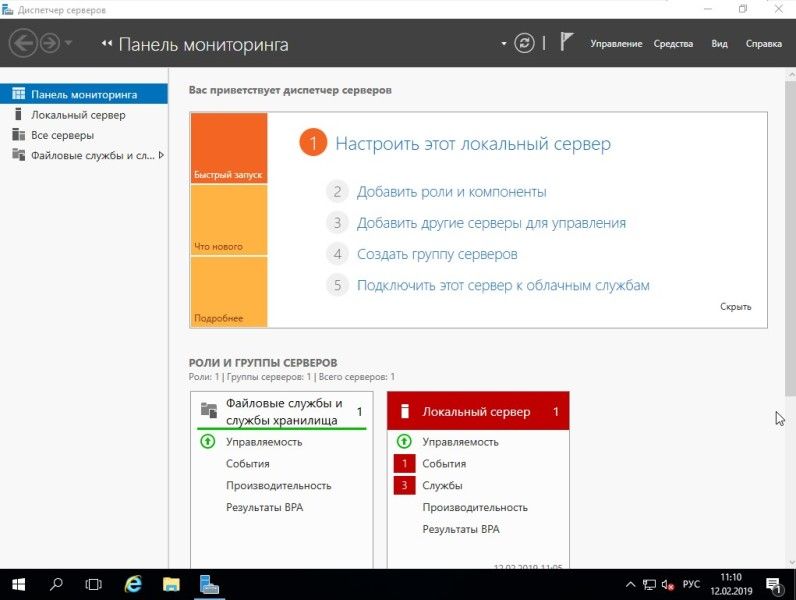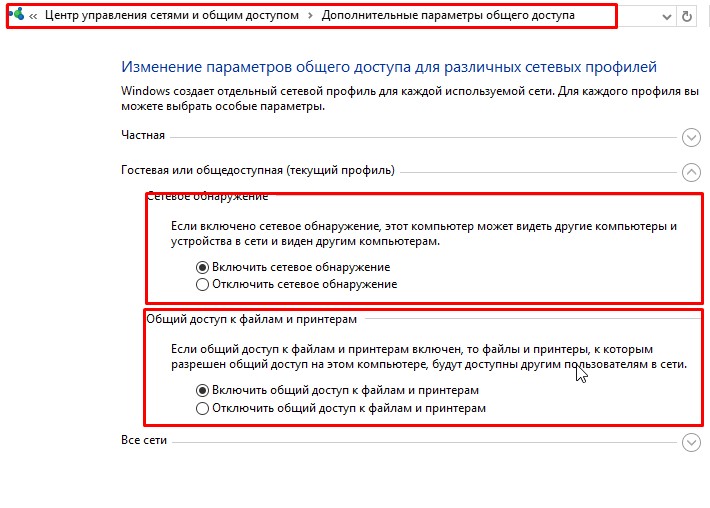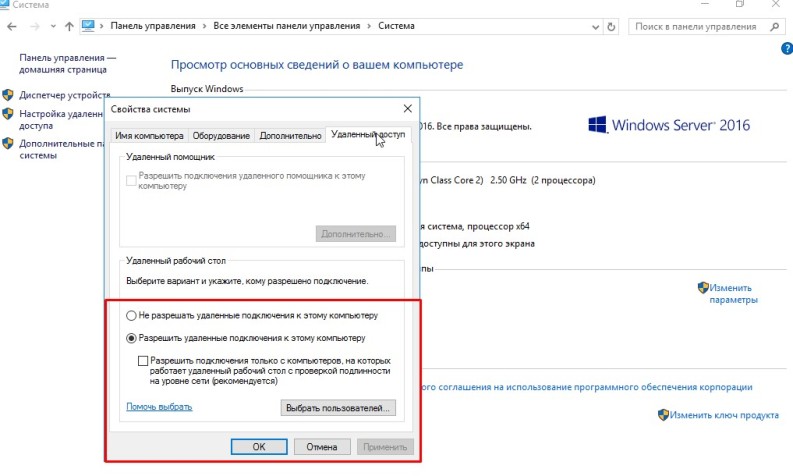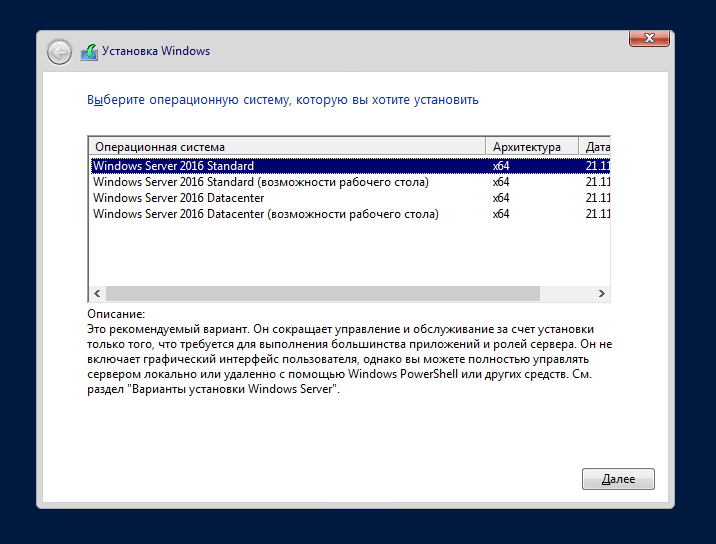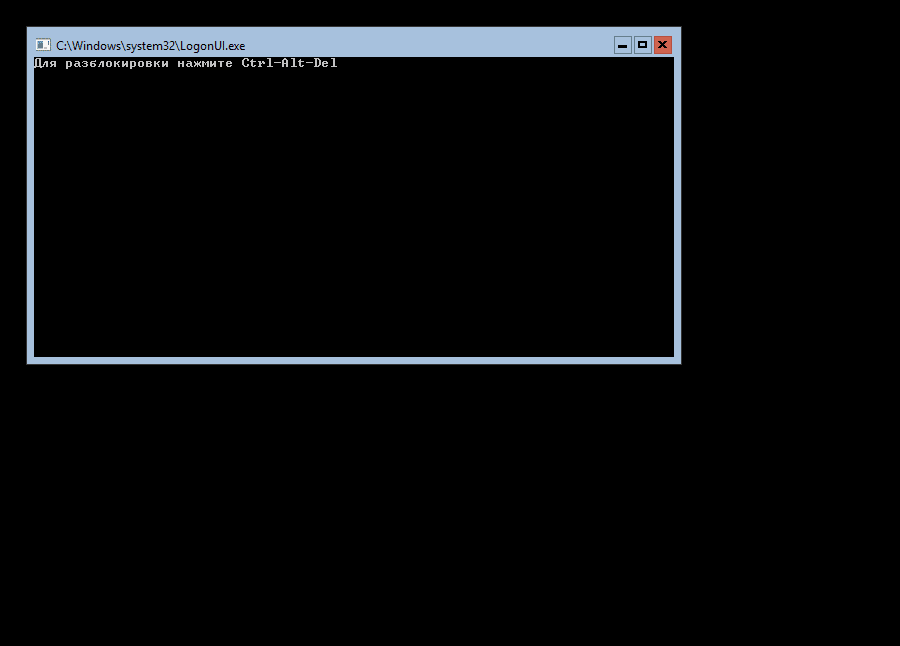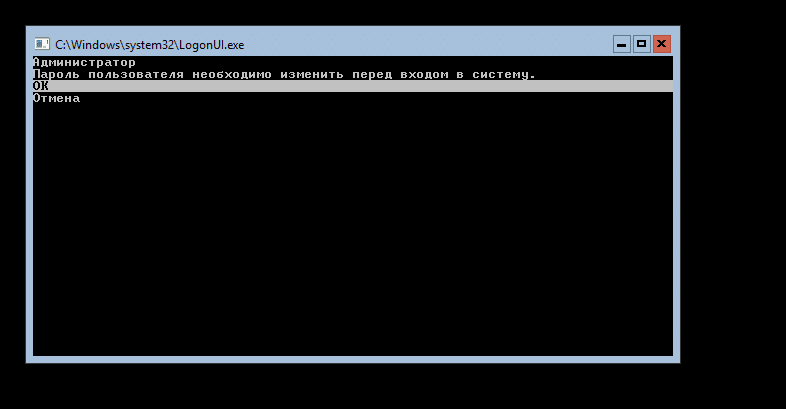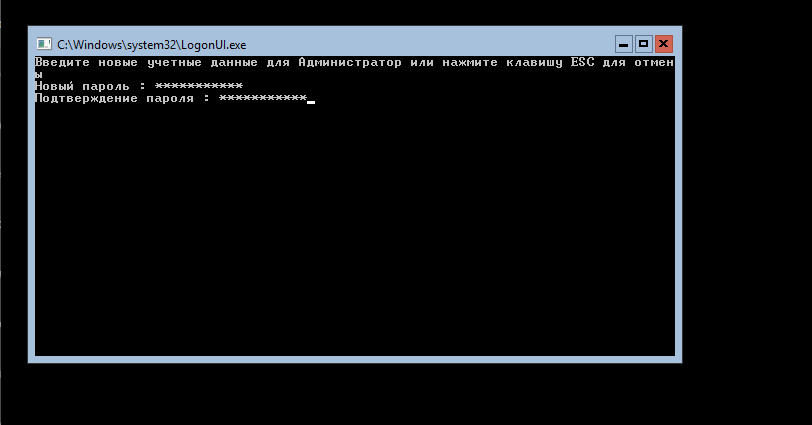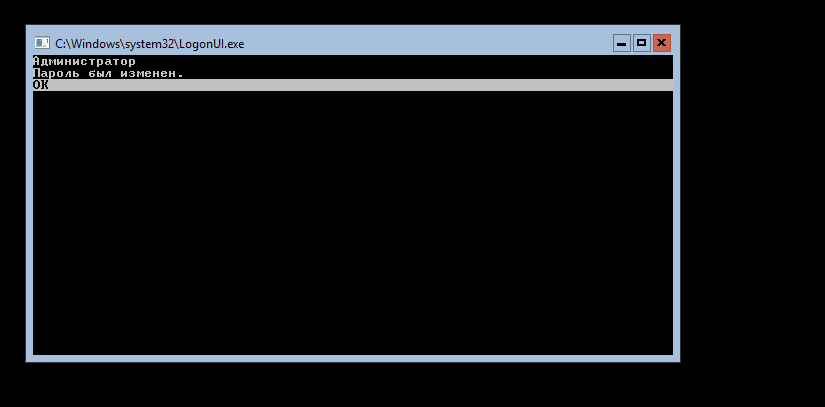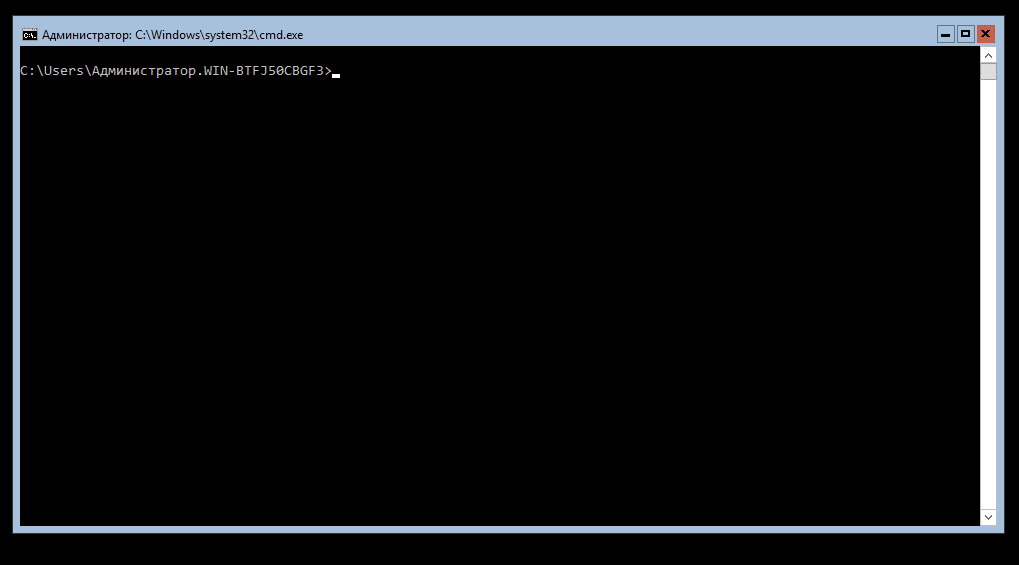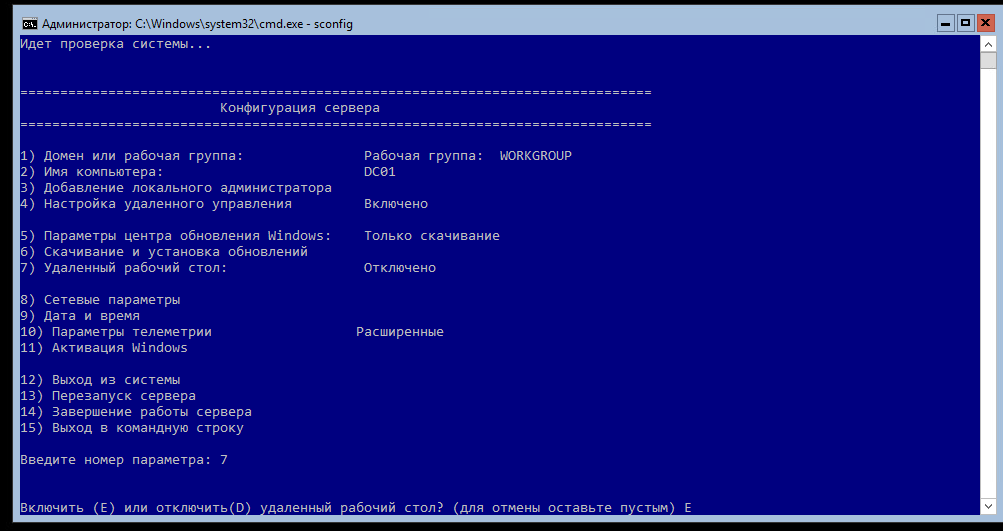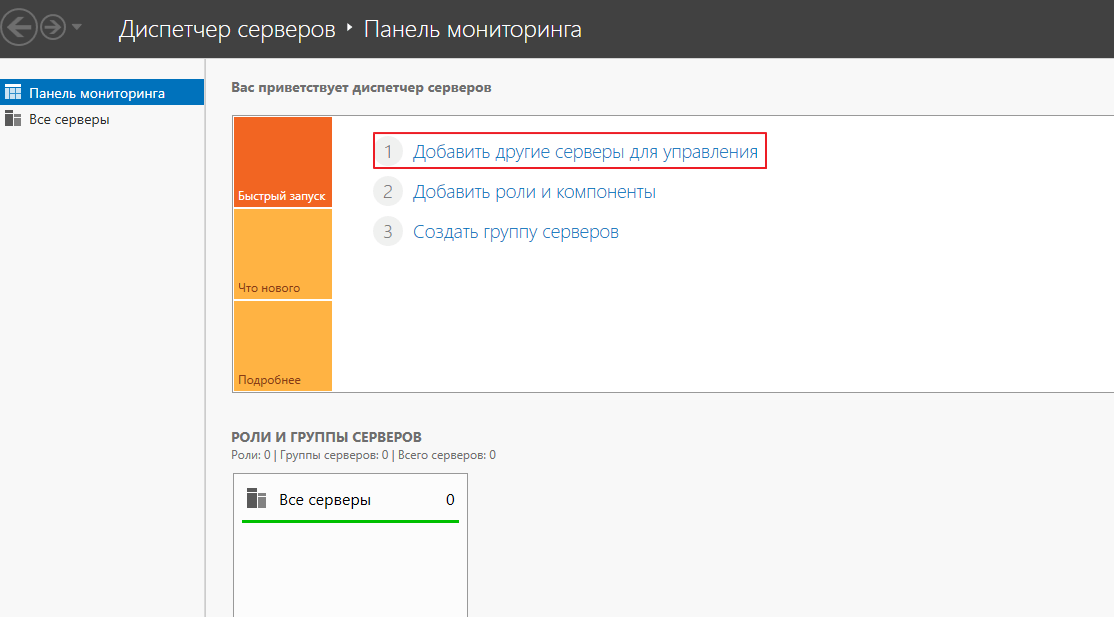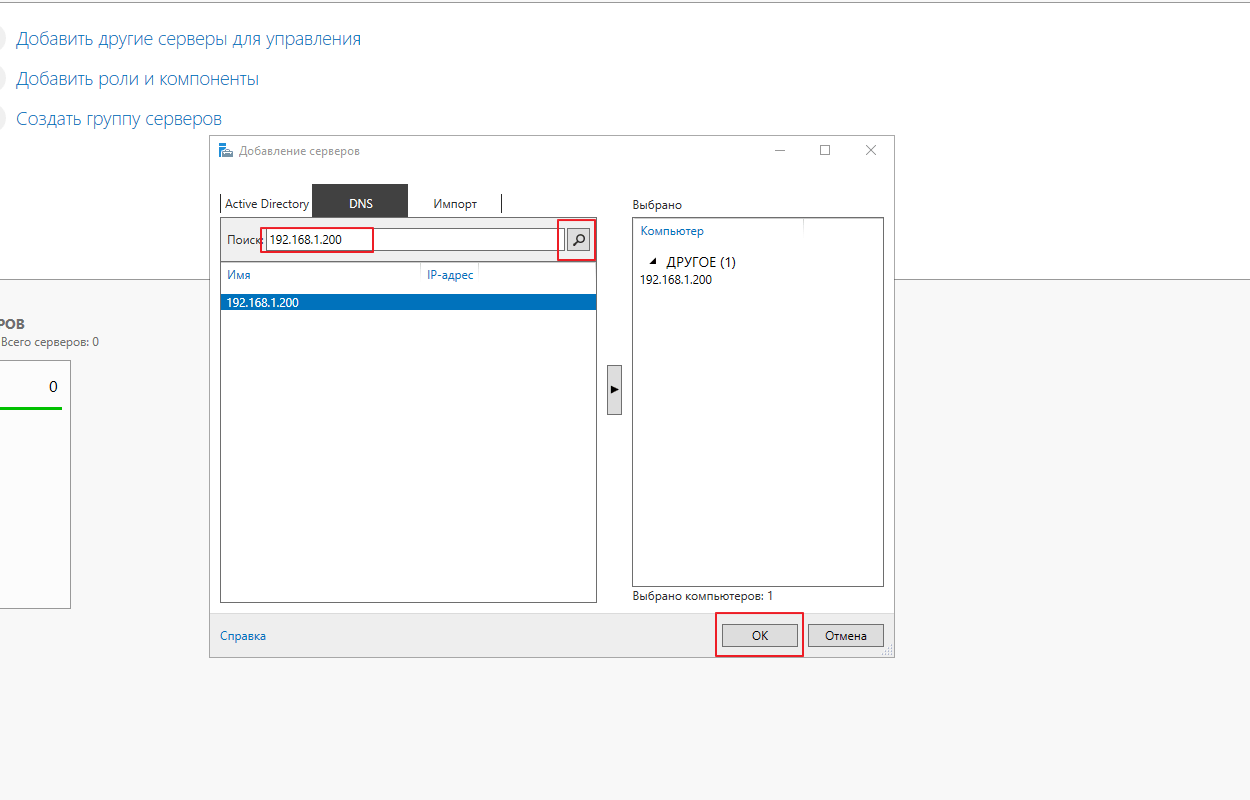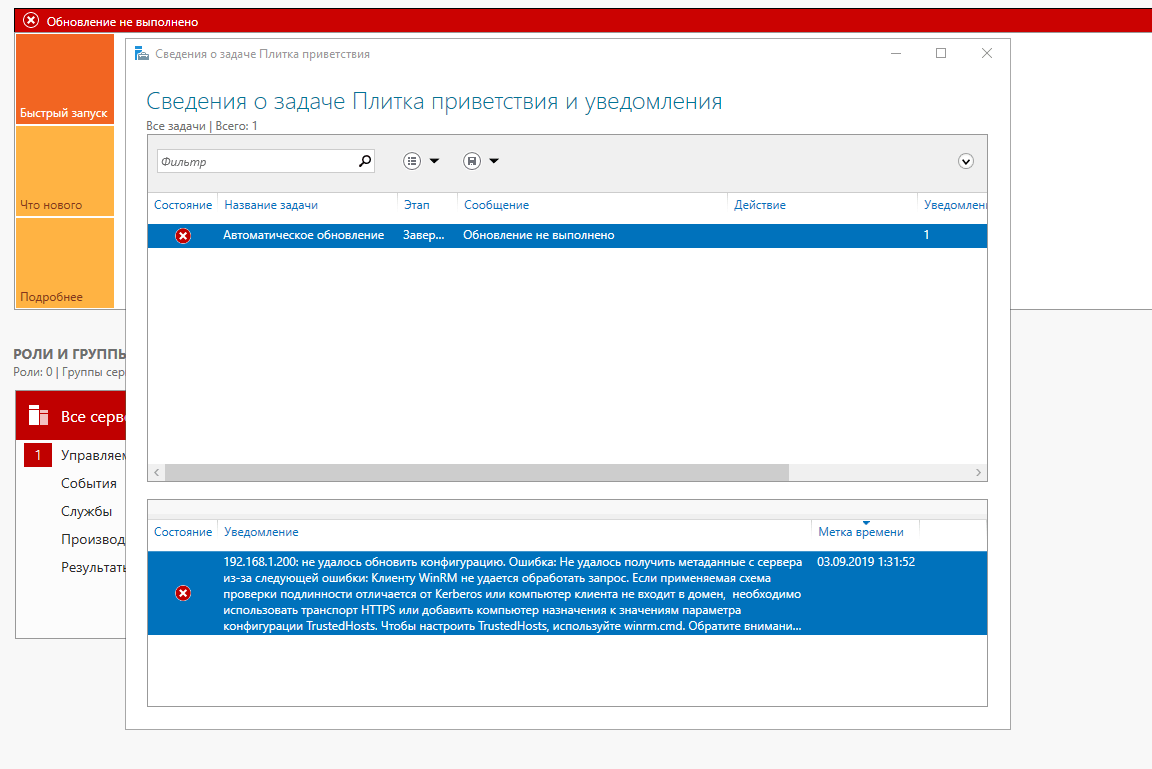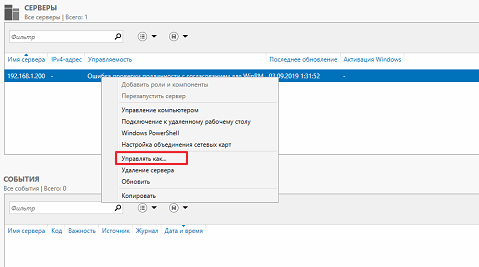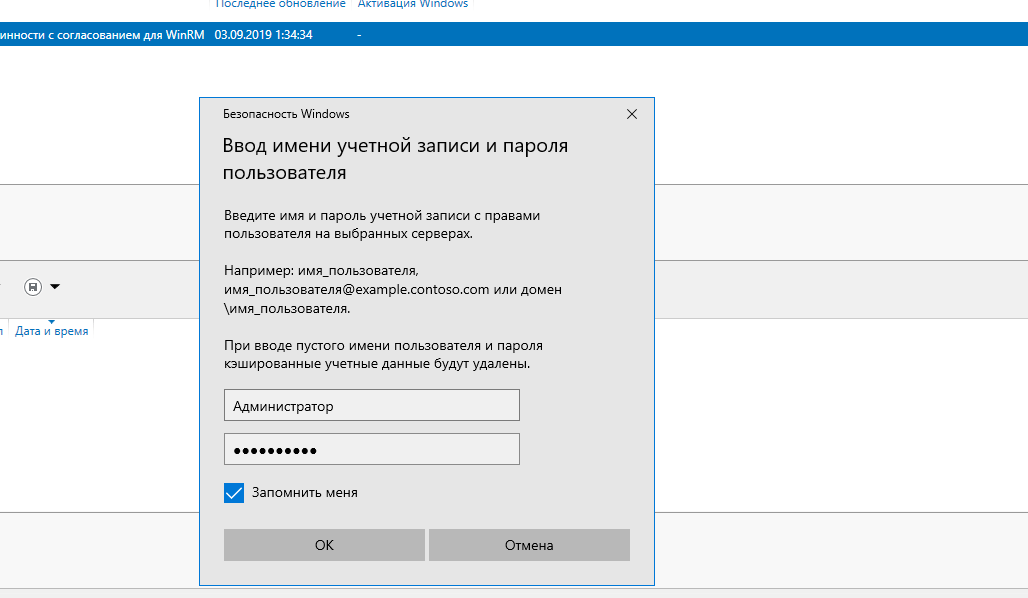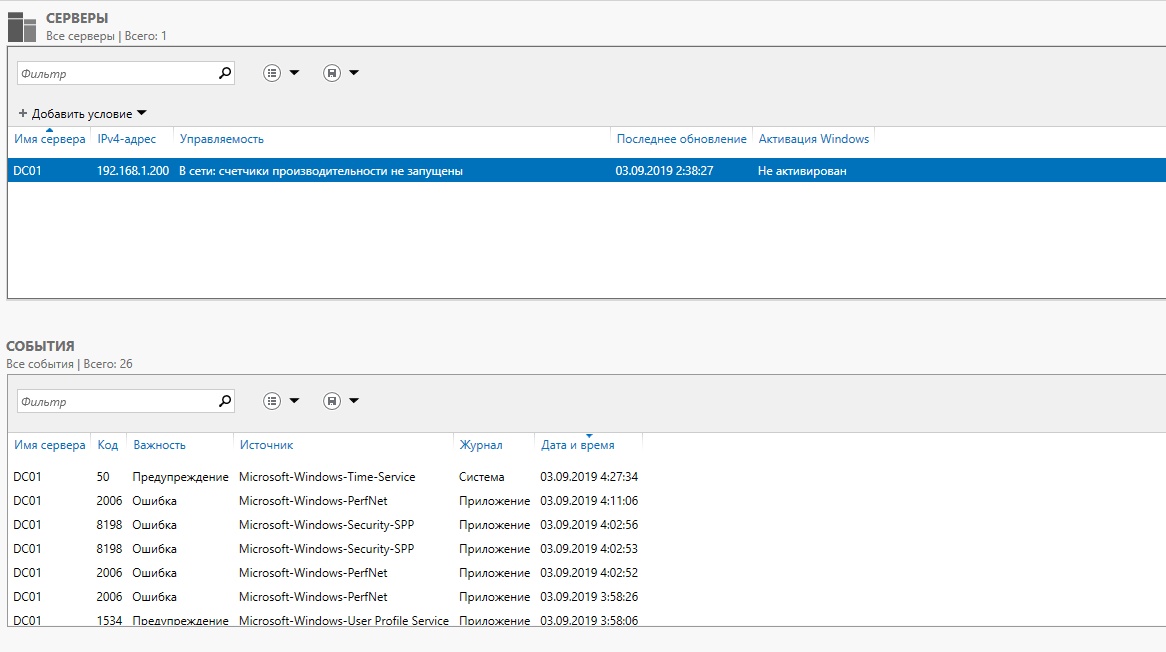В данной статье мы рассмотрим базовые настройки Windows Server 2016, которые осуществляются сразу после установки системы и которые обычно обязательные к использованию. Как установить Windows Server 2016 можете ознакомиться в нашей прошлой статье.
Итак, приступим. Для начала нам нужно задать имя нашему серверу, для этого заходим в свойства системы => изменить параметры => изменить. Задаем «Имя компьютера», и если нужно, то имя рабочей группы. После изменения параметров нужно перезагрузиться.
После нам нужно задать сетевые настройки. Если у Вас сервер подключен к маршрутизатору, то задаем IP шлюза, вводим статический адрес, это обязательно для сервера и маску подсети. Информацию об IP адресах в Вашей локальной сети можно посмотреть через командную строку командной «ipconfig». Ниже на скриншотах указаны примеры, у Вас IP адреса будут отличаться.
Заходим в настройки сетевых подключений:
Заходим в свойства пункта IPv4.
И вводим задаем здесь статические IP адреса. После ставим галку «Подтвердить параметры при выходи», тем самым сохраняя настройки.
Перейдем наконец к самым главным настройкам, к Active Directory. Меню «Пуск» => Диспетчер серверов.
В панели мониторинга => Добавить роли и компоненты.
В типе установки выбираем «Установка ролей или компонентов».
Выбираем нужный сервер в пуле, он будет с именем, который Вы назначили по инструкции выше.
В ролях сервера мы выбираем следующие стандартные роли. Вы можете выбрать что-то еще, если Вам необходимо под Ваши задачи.
В компонентах оставляем по стандарту следующие пункты. Мы рекомендуем вам дополнительно установить «Службу беспроводной локальной сети», т.к без этой службы на сервер нельзя будет поставить Wi-Fi адаптер и производить настройку беспроводной сети.
В службе ролей мы выбираем следующие пункты. Далее в инструкции мы будем лицензировать терминальный сервер.
Далее оставляем все по стандарту (если Вам не нужно самим, что-то дополнительно установить). Доходим до пункта «Подтверждение» и устанавливаем.
После установки служб нужно перезагрузиться.
Приступаем к настройкам DNS. В Active Directory нажимаем на флажок справа на верху и после заходим в настройки повышения роли этого сервера до контроллера домена.
Выбираем пункт «Добавить новый лес» и придумываем имя Вашему домену. На нашем примере это будет «softcomputers».
Настройки оставляем по стандарту. Вы должны только придумать пароль для Вашего домена.
Проходим проверку. Если вы все сделали правильно, то должно установиться все корректно
После установки и перезагрузки заходим в меню «Средства» => DNS.
Раскрываем древо DNS => «Имя вашего сервера» => Зоны прямого просмотра => Зоны обратного просмотра => Правой кнопкой мыши на данный пункт и «Создать новую зону».
Выбираем «Основная зона» и далее по скриншотам ниже.
На этом пункте выбираете диапазон Вашей локальной сети. У нас на примере она будет 192.168.0. у Вас она может будет своя (см. cmd => ipconfig).
На этом настройки DNS закончены. Приступим к настройкам DHCP. Так же заходим в Active Directory и во флажке справа на верху выбираем соответствующую настройку.
После создания DHCP переходим в меню средства => DHCP для его настройки.
В древе DHCP => Ваш сервер => IPv4 => Правой кнопкой мыши => Создать область.
Задаем имя новой области, у нас это будет «basic».
Далее будет меню для исключения диапазона, если нужно исключить что-то можете сделать в этом меню, если не нужно, то пропускаете.
Далее создаем новый диапазон IP адресов, который будет раздавать сервер в локальную сеть. У нас на примере это новый диапазон 192.168.1
Вы можете создать любой другой диапазон на свое усмотрение.
Далее в древе DHCP => Имя сервера => Область => Пул адресов — будет создан новый диапазон.
Дальше по списку настроек перейдем к созданию терминального сервера и его лицензирования. Это нужно для того, чтобы пользователи могли подключаться по RDP к серверу по своей учетной записи. (Учетную запись для пользователей будем рассматривать в этой инструкции ниже).
Переходим в «Панель управления» => Администрирование => Remote Desktop Services => Диспетчер лицензирования удаленных рабочих столов.
Выбираем пункт во «Все серверы», далее в списке видим имя вашего сервера => правой кнопкой мыши на этот пункт => Активировать сервер.
Переходим в «Мастер активации».
Выбираем «Авто».
Далее вводите опционально имя и фамилию, название Вашей организации и страну размещения сервера.
Приступаем к самому лицензированию после регистрации выше. Вам нужен ключ активации для лицензирования терминального сервера — CAL (Client Access Licence) будет в нашем случае. Он обеспечивает подключение 50 пользователей (клиентов) по RDP к серверу Приобрести ключ активации для данной функции можете в нашем интернет-магазине на следующей странице.
Выбираем «Пакет лицензий в розницу» => Далее.
Вводим ключ активации, который Вы приобрели.
Далее в зависимости от лицензии она может определиться сразу на 50 пользователей, либо Вам нужно будет это указать самим как на скриншоте ниже. (указав больше пользователей, чем позволяет лицензия — данная настройка просто не активируется). Тип лицензии соответственно выбираем «По пользователю».
Далее заходим в редактор локальной групповой политики поиск => gpedit.msc => Конфигурация компьютера => Административные шаблоны => Компоненты Windows => Службы удаленных рабочих столов => Узел сеансов удаленных рабочих столов => Лицензирование.
Переходим в меню «Использовать указанные серверы лицензирования удаленных рабочих столов» и вводим в поле имя Вашего сервера, либо его IP.
После переходим в меню «Задать режим лицензирования удаленных рабочих столов», в раскрывающемся меню выбираем «На пользователя».
После возвращаемся в диспетчер лицензирования удаленных рабочих столов. И смотрим активирован ли сервер. Если да, то все ок. Но у Вас еще может быть «желтое предупреждение» на иконке сервера. Чтобы устранить проблемы переходим в «Рецензия». В меню данной «Рецензии» могут быть пункты которые нужно отметить, нажмите соответствующие кнопки, если они у вас будут.
На настройках RDP все. Теперь нам осталось создать первого пользователя, который будет подключен по RDP к этому серверу.
Active Directory => Средства => Пользователи и компьютеры Active Directory.
В правом списке выбираете Ваш сервер => Правой кнопкой мыши => Создать => Подраздаление. В этом меню мы создадим пул, в котором будет содержаться список наших пользователей.
Задаем ему соответствующее имя. На всякий случай поставьте галку для защиты от случайного удаления.
Далее в новой созданной папке слева в списке => Правой кнопкой мыши => Создать => Пользователь.
Опционально вводим ФИО пользователя и обязательно имя для входа, желательно это делать на латинице.
В следующем окне задаем пароль для пользователя поставив соответствующие галки.
В списке в меню «Пользователи» Вы можете управлять пользователями, удалять их, менять им пароль и т.п. Теперь наш новый пользователь «Петр Петров» может зайти по IP сервера, или по его имени в RDP находясь в одной локальной сети с сервером, либо если он добавлен в домен сервера.
На этом с настройками все. Мы рассмотрели самые важные аспекты в настройки и лицензирования Windows Server 2016. Следите за нашим блогом SoftComputers, у нас еще много всего полезного! 🙂
Обновлено 09.11.2016
Добрый день уважаемые читатели и гости блога, продолжаем с вами изучение серверной операционной системы от компании Microsoft и сегодня будет показана базовая настройка windows server 2016 standard, так как перед вводом в эксплуатацию, она максимально должна быть прокачана в плане оптимизации производительности и в плане безопасности, так как постоянно со временем выходит много бюллетеней безопасности, которых нет в стандартных сборках на сайте microsoft.com. Обо всем по порядку.
Настройка windows server 2016 с нуля
И так в предыдущей статье я вам дал ссылку, где можно скачать windows server 2016, залита она для вашего удобства на яндекс диск и со временем так же будет обновляться, встроенными обновлениями, раз в квартал, так, что в декабре ждите свежую версию. Так же я вам подробно рассказал, как производится установка windows server 2016 и мы рассмотрели, что нового появилось в данной операционной системе, и как я и писал выше, дальше от вас требуется в windows server 2016 настройка всевозможных параметров, перед вводом ее в продакшен.
Настройка сети в windows server 2016
С чего начинается настройка windows server 2016 с нуля, логично, что с настройки сети, а именно:
- Необходимо выделить и задать статический ip адрес
- Прописать шлюз
- Прописать ip адреса dns серверов
Для этого вы должны определиться какой ip выдать, если не знаете, то обратитесь к вашему сетевому инженеру, после чего идем на сервер и открываем Центр управления сетями и общим доступом, сделать это можно двумя методами
- Нажать WIN+R и ввести ncpa.cpl
- Щелкнуть правым кликом по значку сети и выбрать Центр управления сетями и общим доступом
Далее выбираете сетевой интерфейс, переходите в его свойства, я обычно отключаю использование протокола ipv6, так как он у меня на работе не используется и заходим дальше в свойства IP версии 4 (TCP/Ipv4). Задаем все пункты, вашей сети и жмем ок.
Установка обновлений безопасности
Следующим важнейшим шагом, является установка самых последних обновлений операционной системы, так как их на тот момент уже может появиться очень много. Делается это очень просто, для этого существую горячие клавиши Windows, жмем WIN+I, у вас откроется окно Параметры Windows, переходим там в пункт Обновление и безопасность, именно этот пункт позволит скачать самые свежие апдейты.
После установки выполните перезагрузку сервера.
Задать имя сервера
И так продолжается настройка Windows Server 2016 и следующим важным этапом идет, задание серверу dns имени, которое соответствует стандартам принятым в вашей организации. Для этого щелкаем правым кликом по кнопке пуск и выбираем пункт Система.
В окне Система нажмите Изменить параметры > Изменить > и задайте имя для сервера с Windows Server 2016, при желании можете ввести его в домен Active Directory.
Если вы поменяете рабочую группу, то увидите окно с приглашением
И для применения имени, вам потребуется перезагрузить сервер.
Отключаем индексирование в Windows Server 2016
Если вы часто не пользуетесь на сервере поиском файлов, то данная служба вам не нужна, и ее отключение позволит увеличить, хоть на немного скорость жесткого диска. Открываем проводник и щелкаем правым кликом по нужному локальному диску, и выбираем свойства.
И снимаем галку Разрешить индексировать содержимое файлов на этом диске в дополнение к свойствам файла.
Применяем ко всему диску и ко всем вложенным папкам и файлам.
Если выскочит окно с предупреждением жмем Продолжить.
Далее пропустить все.
Обновить драйвера в Windows и на железо
Перед тем как передавать сервер, требуется установить самые последние стабильные драйвера в Windows и по возможности обновить прошивки у всего оборудования, что есть.
- Для обновления драйверов Windows я использую сборник SamDrivers, о его работе я уже писал, читайте по ссылке слева.
- Обновить прошивку на RAID контроллере. Тут все зависит от производителя. Вот вам пример обновления firmware LSI
- Обновить прошивки с помощью специальных ISO образов от вендоров, примером может служить процедура обновления прошивок IBM или обновление прошивок HP.
Отключение не нужных служб
Да и такие, тоже присутствуют, как вы знаете, чем меньше служб запущено, тем меньше потребляется ресурсов сервера и меньше фронт сетевых атак. Нажимаем WIN+R и вводим services.msc.
Так как у нас уже настроена сеть в виде статического Ip, то смысла в использовании службы DHCP у нас нет, далее отключаем Диспетчер печати, если не собираетесь использовать Windows Server как сервер печати или терминал сервер, выключите службу Темы.
Вот такая стандартная настройка выходит у меня при установке операционной системы Windows Server 2016, если еще, что то появится я обязательно допишу это тут.
В этой статье я бы хотел предложить вам пошаговый туториал по развёртыванию контроллера домена Active Directory на Windows Server 2016 (с графической оболочкой), а также по вводу рабочей станции в получившийся домен. Чем этот туториал может выделиться на фоне других:
- Вместо простого «Далее, Далее, кликаем сюда, вбиваем это» я постарался дать внятное объяснение каждому шагу, каждой настройке, которую предстоит выполнить. Помимо основных понятий Active Directory, DNS и DHCP вы также сможете найти много интересной информации по всем галочкам, которые вы часто видели, но не задумывались об их назначении.
- В конце статьи я предложу способ автоматизировать развёртывание получившегося стенда полностью с нуля, имея на компьютере только iso-образы ОС Windows 7 и Windows Server 2016. И никакого PowerShell. Всего одной командой.
Статья предполагает наличие у читателя лишь самых начальных знаний об устройстве сетей (на уровне «Что такое IP-адрес и DNS-адрес»).
Заинтересовало что-то из вышеперечисленного? Тогда погнали.
Туториал будет происходить не в вакууме, а на конкретном виртуальном стенде, состоящим из двух виртуальных машин:
Начальное состояние стенда:
-
На машине windows_server уже установлена ОС Windows Server 2016 Standard Evaluation (с GUI). Машина находится в состоянии «сразу после установки ОС». В процессе туториала на ней будут развернуты службы Active Directory (с доменом mydomain.com), DNS и DHCP.
-
Машина workstation выполняет роль рабочей станции. На ней установлена ОС Windows 7. Машина находится в состоянии «сразу после установки ОС». В процессе туториала она будет подключена к домену mydomain.com.
Туториал построен следующим образом (если вам интересен только конкретный пункт — смело кликайте прямо туда):
- Объясню, почему я выбрал именно такой стенд для туториала;
- Супер-краткое описание технологии Active Directory;
- Выполняется небольшая предварительная настройка windows_server;
- На windows_server производится включение необходимых компонентов;
- На windows_server происходит настройка контроллера домена AD (совместно с DNS);
- На windows_server происходит настройка сервера DHCP;
- На windows_server регистрируется новая учетная запись в AD;
- На workstation происходит подключение к домену.
В конце туториала вас ждет приятный бонус — я покажу вам как можно развернуть у себя на компьютере весь этот работающий стенд одной единственной командой. Вам понадобится только наличие двух установочных iso-образов (windows 7 и windows server 2016), да небольшой скрипт, ссылку на который я вам дам в конце статьи.
Почему такой стенд?
Такой стенд, с моей точки зрения, отлично подходит для первого самостоятельного «прощупывания» технологии Active Directory. Он минималистичен (всего 2 виртуальные машины), занимает минимум ресурсов, но при этом изолирован и самодостаточен. Его можно развернуть даже на довольно средненьком компьютере и ноутбуке. При этом на стенде уже присутствуют основные сетевые службы (AD + DNS). DHCP хоть и необязателен для функционирования AD, всё равно был добавлен в стенд в ознакомительных целях.
Disclaimer
Данный туториал предлагает исключительно пробное знакомство с Active Directory. Ни при каких обстоятельствах не рекомендуется разворачивать подобную конфигурацию при решении реальных задач администрирования сетей. В самом туториале я постараюсь обратить внимание на основные моменты, которые не рекомендуется применять в реальных сетях.
Туториал предполагает подробный разбор всех шагов по настройке, с пояснениями «что, зачем и почему». Туториал ориентирован на людей, не слишком знакомых с технологиями Active Directory, DNS и DHCP, которые хотели бы немного узнать о внутренней кухне администрирования сетей с Active Directory.
Если же базовая настройка AD вызывает у вас лишь зевоту, переходите прямо сюда и посмотрите, как можно автоматизировать весь процесс по развёртыванию собственного стенда с AD и рабочей станцией.
Что такое Active Directory
Active Directory — это службы каталогов от компании Microsoft, как подсказывает нам Википедия. За этим сухим и невзрачным определением скрывается одна из важнейших технологий в администрировании сетей. Благодаря Active Directory администратор сети получает очень удобное централизованное средство управления учетными записями пользователей, групповыми политиками (в т.ч. политиками безопасности) и объектами в сети (причём Active Directory без особых проблем справляется даже с гигантскими сетями). А благодаря встроенному механизму репликации, «положить» правильно настроенные сервисы AD не так-то просто. Ну и напоследок, благодаря Windows настроить Active Directory можно буквально мышкой, так что даже совсем начинающие IT-шники смогут с этим справиться.
Несмотря на то, что технологией заведует Microsoft, она вовсе не ограничивается управлением Windows-машин — все известные Linux-дистрибутивы уже давным давно научились работать с этой технологией. Повстречаться с Active Directory не просто, а очень просто — практически каждый офис предполагает наличие этой технологии, поэтому даже самым заядлым линуксоидам было бы неплохо разбираться в азах работы Active Directory.
Начинаем
Вы установили Windows Server 2016 и (надеюсь) видите следующий экран:
Эта панель — основное (графическое) средство администрирования Windows Server 2016. Здесь вы можете управлять компонентами и сервисами на вашем сервере (проще говоря, настраивать то, что умеет делать сервер). Эту же панель можно использовать и для базовых сетевых настроек Windows Server, для чего есть вкладка «Локальный сервер».
Базовые настройки Windows Server
Первое, что нужно сделать — это поменять сетевое имя сервера.
Сетевое имя (hostname) — это удобный способ идентификации узла в сети. Сетевое имя используется как альтернатива IP-адресу и позволяет не запоминать IP-адрес компьютера (при том, что этот адрес может меняться время от времени), а связываться с этим компьютером по его логическому названию.
Проблема в том, что по-умолчанию для Windows Server генерируется совершенно нечитаемое и неинформативное сетевое имя (я выделил его красным цветом на скриншоте).
Рабочие станции ещё могут позволить себе иметь нечитаемый Hostname, но никак не сервер. Поэтому я предлагаю поменять эту абракадабру его на что-то более разумное (например, на ADController), благо делается это быстро.
Смена сетевого имени
Нужно кликнуть на текущее имя сервера (отмечено красным цветом), затем во вкладке «Имя компьютера» нажать на кнопку «Изменить…», после чего ввести что-то более благоразумное:
После смены имени машину нужно будет перезагрузить.
Теперь зададим статический IP-адрес для сервера. В принципе это делать не обязательно, раз мы всё равно собрались поднимать DHCP службу, но на самом деле это хорошая практика, когда все ключевые элементы корпоративной сети имеют фиксированные адреса. Открыть меню по настройке сетевого адаптера можно из вкладки «Локальный сервер», кликнув на текущие настройки Ethernet-адаптера (тоже выделены красным цветом).
Настройки IP для интерфейса windows_server
Включаем нужные компоненты
Для нашего стенда нам понадобится включить следующие сервисы (или, как они тут называются, роли) на Windows Server:
- Доменные службы Active Directory;
- DNS-сервер;
- DHCP-сервер.
Пройдемся вкратце по каждому из них.
Доменные службы Active Directory
Эта роль фактически «включает» технологию Active Directory на сервере и делает его контроллером домена (под доменом в технологии AD понимается группа логически связанных объектов в сети). Благодаря этой роли администратор получает возможность управлять объектами в сети, а также хранить информацию о них в специальной распределенной базе данных.
Эта база данных содержит всю информацию об объектах в сети (например, именно в неё заносится информация об учётных записях пользователей). Когда человек подходит к рабочей станции и пытается выполнить вход в свою доменную учётную запись, эта рабочая станция связывается с контроллером домена с запросом на аутентификацию, и в случае успеха загружает пользовательский рабочий стол.
Однако, что же делать, если контроллер домена выйдет из строя (или просто будет недоступен для рабочих станций)? Если вы настроили только один контроллер домена, то дела ваши довольно плохи — без связи с рабочим контроллером домена пользователи не смогут выполнить вход на свои рабочие места. Поэтому в реальных сетях всегда рекомендуется устанавливать как минимум два контроллера на каждый домен. Каждый контроллер домена участвует в так называемом механизме репликации, благодаря чему все контроллеры домена имеют полную копию базы данных со всеми объектами в домене. Если по какой-то причине один из контроллеров выйдет из строя, его место всегда может занять резервный контроллер — и пользователи даже ничего не заметят.
Однако этот туториал рассчитан на простое ознакомление с технологией AD «на виртуалках», поэтому здесь не будет рассматриваться вопрос создания нескольких контроллеров AD в одном домене.
С этим пунктом все более менее понятно, а зачем же нам включать дополнительно ещё DNS-сервер?
DNS-сервер
Обычно протокол DNS (Domain Name System) используется для обращения к узлам в сети не по их IP-адресу, а по доменному имени (строковый идентификатор), что, конечно, гораздо удобнее. Другими словами, DNS чаще всего используется для разрешения доменных имен.
Но область применения протокола DNS не ограничивается только сопоставлением хостового имени и IP-адреса, что как раз подтверждает технология Active Directory. Дело в том, что Microsoft решила построить технологию Active Directory не с нуля, а на основе протокола DNS. В частности, протокол DNS используется при определении местонахождения всех ключевых сервисов Active Directory в сети. Другими словами, рабочая станция при подключении к контроллеру домена понимает, «куда» ей надо обращаться, именно с помощью протокола DNS.
Все DNS-записи (в том числе с информацией о сервисах Active Directory) хранятся на DNS-сервере, а это значит, что нам нужно заиметь свой собственный DNS-сервер! Вот только вопрос, откуда его взять? Есть два варианта:
- Использовать отдельную машину в роли DNS-сервера;
- Использовать саму машину windows_server в роли DNS-сервера.
Первый вариант, безусловно, самый правильный — именно так и надо поступать при реальном администрировании сетей (чем больше вы разносите логику по разным узлам в сети — тем лучше). Но в учебных целях я решил выбрать второй вариант (хотя бы потому, что не придётся создавать ещё одну виртуальную машину).
Именно поэтому эту роль (DNS-сервера) тоже нужно добавить к ролям машины windows_server.
Кстати, если не добавить роль «DNS-сервер» сейчас, то в будущем у вас ещё будет такая возможность при конфигурировании контроллера домена AD.
DHCP-сервер
Протокол DHCP (Dynamic Host Configuration Protocol) нужен для автоматической выдачи сетевых настроек узлам в сети. Под сетевыми настройками понимается IP-адрес, адрес шлюза по-умолчанию, адрес DNS-сервера, и ещё ряд других настроек. Этот протокол чрезвычайно удобен при администрировании сетей, особенно больших.
В этом туториале я использую протокол DHCP чтобы рабочая станция workstation могла получить сетевые настройки (в частности, адрес DNS-сервера) без каких-либо действий с моей стороны.
Протокол DHCP не имеет никакого отношения к технологии Active Directory, и можно было бы обойтись вовсе без него (достаточно прописать все сетевые настройки на рабочей станции самостоятельно), но я решил включить этот протокол в данный туториал просто для общего ознакомления. К тому же, такая связка «Контроллер AD — DNS-сервер — DHCP-сервер» довольно часто встречается в реальной жизни, потому что это очень удобный набор сервисов.
При этом вопрос о том, стоит ли выделять отдельную машину под DHCP-сервер, остаётся открытым. Для небольших сетей однозначно не стоит разносить DNS и DHCP-серверы по разным машинам, но для больших сетей, возможно, имеет все-таки смысл задуматься об этом. В нашей же крошечной сети мы абсолютно ничего не потеряем, если включим DHCP-сервер на той же машине, что и DNS-сервер.
Что ж, довольно теории, давайте лучше перейдём к включению этих самых ролей.
Мастер добавления ролей и компонентов
Возвращаемся на панель мониторинга (самый первый скриншот) и щелкаем на пункт «Добавить роли и компоненты». Вас поприветствует мастер добавления ролей и компонентов. Первый экран («Перед началом работы») пропускаем, он совсем неинтересный, а вот дальше идёт экран «Выбор типа установки»
Выбор типа установки
Нас устраивает значение по-умолчанию (Установка ролей или компонентов»), но интересен и второй пункт — он позволяет задействовать ещё одну возможность Windows Server — инфраструктуру виртуальных рабочих мест (Virtual Desktop Environment — VDI). Эта интереснейшая технология позволяет, буквально, виртуализировать рабочее место. То есть для пользователя создаётся виртуальное рабочее место, к которому он может подключаться через тонкий клиент. Пользователь лишь видит картинку, тогда как само рабочее место может совершенно прозрачно работать где угодно.
Впрочем, технология VDI это отдельная большая тема, а в этом туториале надо сосредоточиться на контроллере AD, так что кликаем «Далее» и видим экран выбора целевого сервера.
Выбор целевого сервера
Мастер добавления ролей позволяет устанавливать роль не только на текущую машину, но вообще на любой добавленный сервер, и даже на виртуальный жёсткий диск. Да, если ваша Windows Server развернута на виртуальной машине (а это довольно частое явление), то вы можете администрировать эту виртуальную машину даже не запуская её! Понаблюдать за этим процессом можно, например, здесь
Нам же такая экзотика ни к чему, так что просто выбираем единственный возможный сервер (обратите внимание, что он теперь называется ADController место непонятной абракадабры), жмём «Далее» и, наконец, попадаем на экран выбора ролей, которые нужно добавить.
Выбор добавляемых ролей
Выбираем три роли, о которых уже говорили ранее, и продолжаем.
Выбор компонентов
Теперь необходимо выбрать дополнительные компоненты. В чём разница между ролью и компонентом, можете спросить вы? О, это не такой уж и лёгкий вопрос, честно говоря!
Согласно идеологии Microsoft, роль — это набор программ, которые позволяют компьютеру предоставлять некоторые функции для пользователей в сети. Например, DNS, DHCP, контроллер домена AD — это всё роли. А вот компоненты — это набор программ, которые улучшают либо возможности ролей сервера, либо самого сервера.
При этом глядя на список «Компонентов» так сходу и не скажешь, что какие-то вещи в списке лишь «вспомогательные». Вот например, DHCP-сервер расценивается как роль, а WINS-сервер — уже как компонент. А чем SMTP-сервер хуже DNS?
В общем-то, чёткой границы между ролью и компонентом не существует. Я лично предпочитаю относиться к ролям как к большим функциональным возможностям сервера, а к компонентам — как к небольшим дополнительным аддонам.
В любом случае, дополнительные компоненты нам не нужны, так что кликаем «Далее».
После этого идёт несколько пояснительных экранов с информацией по каждой добавленной роли, но эту информацию я уже разбирал, поэтому останавливаться лишний раз не буду.
Подтверждение устанавливаемых ролей и компонентов
На экране подтверждения ещё раз видим все устанавливаемые роли и компоненты, после чего жмём «Установить».
Остаётся лишь дождаться, когда заполнится progress-bar, и перейти к следующему пункту туториала — настройке контроллера домена AD.
Настраиваем контроллер домена Active Directory
Все роли и компоненты успешно добавлены, о чём свидетельствует следующий экран:
Вот только AD на сервере всё еще не работает — для этого его необходимо донастроить. Для этого нам настойчиво предлагают «Повысить роль этого сервера до уровня контроллера домена».
Погодите-ка, ЧТО?!
А чем же я занимался последние 15 минут? Я же добавлял роли, и судя по сообщению, они успешно добавились! И тут меня снова хотят заставить добавлять какие-то новые роли? В чем-то тут подвох.
Подвох тут действительно имеется, но вообще в не самом очевидном месте. Вот так выглядит предыдущий скриншот в английской версии Windows Server (картинка из интернета).
Английская версия скриншота
Видите разницу? В английской версии ни слова ни про какие роли! Про повышение есть, про роли — нет. Один из тех случаев, когда перевод вносит сумятицу на пустом месте. Согласно английской версии, никакими ролями мы дальше не занимаемся, что и логично, ведь мы их как раз только что добавили.
Что ж, тыкаем на предложение «Повысить роль этого сервера до уровня контроллера домена», и теперь нас привествует мастер настройки доменных служб Active Directory с предложением выбрать конфигурацию развёртывания.
Конфигурация развёртывания
Всего тут есть 3 варианта развития событий. Для того, чтобы выбрать правильный пункт, давайте сначала разберёмся, что эти пункты означают. В этом нам поможет вот такая картинка (картинка, если что, отсюда):
Технология Active Directory (как и DNS) подразумевает иерархическое построение имён на основе доменов. Домены могут выстраиваться в доменные деревья по принципу «родительско-дочерних» отношений. В основе дерева лежит так называемый корневой домен (на картинке выше это sources.com, xyz.com и abc.com). При этом домен может иметь сколько угодно потомков. Домен-потомок располагается в пространстве имён родителя и является его «поддоменом» (subdomain). У доменного имени домена-потомка есть дополнительный префикс относительно доменного имени родителя (rus.abc.com, eng.abc.com). Один корневой домен основывает только одно доменное дерево со своим независимым пространством имён.
Теперь представьте, что таких независимых деревьев может быть много — в этом случае эти деревья образуют структуру, которая называется «лес». При этом в Active Directory доменные деревья не могут быть «сами по себе» — они обязательно должны находиться в лесу (даже если лес будет состоять всего из одного-единственного домена). Первый домен, который добавляется в лес, называется корневым доменом леса (на рисунке выше это sources.com). Корневой домен леса используется для идентификации всего леса (то есть если корневой домен называется sources.com, то и весь лес называется sources.com).
Теперь возвращаемся к мастеру настройки доменных имен. На этом этапе мастер предлагает следующие варианты:
- Добавить контроллер домена в существующий домен (помните про резервирование контроллеров в домене, так ведь?). Этот вариант не для нас, ведь домена ещё никакого нет;
- Добавить новый домен в лес. Этого мы тоже сделать не можем, т.к. и леса у нас тоже никакого нет;
- Добавить новый лес. Это вариант как раз для нас. При этом нам тут же предлагают выбрать корневой домен для этого леса (первый домен, который будет создан в лесу).
Назовём корневой домен mydomain.com и кликнем «Далее»
Параметры контроллера домена
Рассмотрим возможные параметры:
- Режим работы леса и домена. Домены в одном лесу могут работать в разных режимах в зависимости от версии Windows Server на борту. Лес должен иметь режим не выше, чем самый «старый» домен в его составе. Т.к. мы планируем использовать только Windows Server 2016, то оставим этот режим и для леса и для домена;
- DNS-сервер. Если ранее Вы не активировали роль DNS-сервера в мастере добавления ролей, то можете сделать это сейчас (вам даже предложат такой вариант по-умолчанию);
- Должен ли контроллер домена выступать в роли Global Catalog-сервера;
- Включить ли режим базы данных Active Directory «только на чтение». Основная задача, которую преследует технология RODC — возможность безопасной установки собственного контролера домена в удаленных филиалах и офисах, в которых сложно обеспечить физическую защиту сервера с ролью DC. Контроллер домена RODC содержит копию базы Active Directory, доступную только на чтение. Это означает, что никто, даже при получении физического доступа к такому контроллеру домена, не сможет изменить данные в AD (в том числе сбросить пароль администратора домена) (информация взята отсюда)
А вот пункт 3 рассмотрим поподробнее, он довольно интересный.
Как я уже упоминал выше, каждый контроллер домена имеет полную и исчерпывающую информацию обо всех объектах в своём домене. Если же в домене несколько контроллеров, то они ещё и участвуют в механизме репликации, поддерживая несколько актуальных копий базы данных с объектами домена. Получается, что рабочая станция в домене может узнать информацию о любом объекте из этого домена от своего ближайшего контроллера домена.
Но что же делать, если рабочей станции нужно получить информацию об объекте из другого домена? И вот тут в дело вступает ещё один важнейший механизм технологии Active Directory, который называется глобальный каталог.
Что такое вообще «Глобальный каталог»? Согласно Miscrosoft — это распределенное хранилище данных, которое хранит частичное представление обо всех AD-объектах в лесу. Это хранилище располагается на котроллерах домена, которые имеют дополнительную роль «Global Catalog Server» (Сервер глобального каталога). От обычного контроллера домена GC-сервер отличается в первую очередь тем, что помимо полной копии всех объектов в своем домене, хранит также частичную информацию обо всех объектах в других доменах леса.
Чего это позволяет достичь? Давайте представим, что рабочая станция запросила информацию об объекте из другого домена. Она обращается на ближайший GC-сервер с просьбой предоставить ей информацию об этом объекте. GC-сервер, в свою очередь, может:
- Либо отдать рабочей станции нужную информацию сразу (если эта информация у GC-сервера имеется);
- Либо перенаправить запрос к нужному контроллеру домена, где эта информация точно будет находиться. Чтобы понять, какому контроллеру домена нужно перенаправить запрос, как раз и происходит поиск по GC.
Информация о том, какие атрибуты попадают в глобальный каталог, определена в Partial Attribute Set (PAS), который может настраивать администратор AD. Например, если администратор понимает, что рабочие станции часто будут обращаться к атрибуту, который не содержится в глобальном каталоге, он может добавить туда этот атрибут. Тогда запросы рабочих станций при чтении этого атрибута будут выполняться значительно быстрее, т.к. уже ближайший GC-сервер сможет предоставить им всю нужную информацию.
Однако, если в лесе всего один домен (как у нас), то Глобальный каталог содержит полную копию объектов в домене и всё.
Что ж, возвращаемся к галочке GC, которую за нас уже проставил мастер настройки доменных служб. Если вы попробуете её отключить, то убедитесь, что отключить её нельзя. Это связано с тем, что каждый домен в AD должен иметь хотя бы один GC-сервер, и при добавлении первого контроллера в домен этот контроллер сразу помечается как GC-сервер.
Что ж, давайте согласимся с этим «выбором» мастера и перейдём к последнему параметру на этом скриншоте — к паролю для режима восстановления служб каталогов. Это особый режим безопасной загрузки Windows Server, который позволяет администратору работать с базой данных AD. Этот режим применяется, например, в следующих случаях:
- база Active Directory повреждена и нуждается в исправлении;
- требуется выполнить обслуживание базы данных AD (сжатие, анализ на наличие ошибок);
- требуется восстановить резервную копию базы данных AD;
- требуется сменить пароль администратора.
Да да, вы не ослышались. Чтобы просто восстановить резервную копию базы данных, нужно перезагрузить машину и загрузиться в особом «безопасном» режиме. Это вам не Linux какой-нибудь.
Фух, вроде разобрались. Давайте перейдем дальше на шаг, где нам предложат настроить делегирование DNS.
Делегирование DNS
Что такое делегирование DNS? По большей части, это передача ответственности за некоторую DNS-зону отдельному DNS-серверу. Это распространенная практика в больших сетях, в которых требуется разграничить зоны ответственности за доменные зоны между различными серверами. При делегировании DNS в «главный» DNS-сервер вносится запись о том, что «вот за эту DNS-зону несёт ответственность вон тот DNS-сервер, обращайся туда».
Т.к. у нас всего одна зона DNS и DNS-сервер тоже один, то этот шаг нам необходимо пропустить и перейти к выбору NetBIOS-имени.
NetBIOS-имя
Мы видим, что мастер предложил нам на выбор сразу же имя для нашего домена — MYDOMAIN. Но вы можете (и должны) задать себе вопрос: а что такое вообще NetBIOS-имя и зачем оно нужно? И разве мы уже не настраивали сетевое имя узла (Hostname) в самом начале? Чего же от вас хотят?
NetBIOS (Network Basic Input/Output) — это ещё один способ разрешения имён узлов в сети (более древний и более примитивный, чем DNS). NetBIOS-имена не предполагают никакой иерархии, их длина ограничивается всего лишь 16 символами, и они применяются только для разрешения имён компьютеров в локальной сети. Когда мы в самом начале туториала выбрали сетевое имя ADController — мы, на самом деле, задали именно NetBIOS-имя для сервера. Но теперь от нас снова требуют выбрать NetBIOS-имя (да ещё и другое, отличное от ADContoller). Не много ли NetBIOS-имён для одного компьютера?
Дело в том, что Microsoft пошла ещё дальше — и ограничила длину NetBIOS-имен не 16 символами, а 15 символами. 16-ый символ при этом считается зарезервированным суффиксом, который может принимать фиксированные значения. В зависимости от значения 16-го байта получаются разные классы NetBIOS-имён. Например, если суффикс равен 00, то NetBIOS-имя относится к рабочей станции. Если суффикс равен 1С, то это имя относится к имени домена.
То есть, как вы понимаете, на первом шаге мы задавали NetBIOS-имя для компьютера Windows Server (с суффиком 00). А теперь задаём NetBIOS-имя домена mydomain.com (с суффиксом 1С).
Кстати, можете, ради интереса, отмотать туториал в самое начало и посчитать количество символов в «нечитаемом» автоматически сгенерированном сетевом имени windows_server. Будет как раз 15 символов (максимальная длина NetBIOS-имени).
И напоследок скажу, что вы не можете пропустить этот шаг. NetBIOS хоть и устаревшая технология, но до сих пор используется ради совместимости с некоторыми старыми службами. Настроить контроллер домена Active Directory без NetBIOS-имени нельзя.
Что ж, и с этим тоже разобрались. Оставляем NetBIOS-имя по-умолчанию и двигаемся дальше, к выбору места расположения базы данных AD. Можно оставить значение по-умолчанию, комментировать особо нечего.
Расположение базы данных
Все ваши настройки должны пройти предварительную проверку:
Проверка предварительных требований
Как только всё готово, жмите «Установить» и можете спокойно идти пить чай, потому что после установки автоматически начнётся очень-очень долгая перезагрузка. Зато настройка контроллера домена AD на этом закончена, поздравляю!
Настройка DHCP-сервера
Пришло время заняться настройкой DHCP-сервера. Настройка глобально состоит из двух частей:
- Авторизация DHCP-сервера в домене AD. Не каждый DHCP-сервер может раздавать сетевые настройки в домене AD — только авторизованные. Это сделано с целях безопасности, чтобы другие DHCP-серверы не могли «подсунуть» неправильные настройки компьютерам в домене;
- Настройка новой DHCP-области. Это уже непосредственно настройка самого DHCP-сервера, в ходе которой определяются какие сетевые настройки будут выдаваться компьютерам в сегменте сети.
Для того, чтобы авторизировать DHCP-сервер, нужно вернуться на панель мониторинга (она и так должна быть перед вами после перезагрузки), перейти на вкладку DHCP (слева) и кликнуть на предложение донастроить DHCP-сервер:
Запуск авторизации DHCP-сервера
В открывшемся мастере настройки DHCP после установки пропускаем первый приветственный экран и переходим к экрану авторизации
Авторизация DHCP-сервера в домене
На выбор предлагаются три варианта:
- Использовать учётные данные администратора (по-умолчанию)
- Использовать учётные данные другого пользователя;
- Пропустить авторизацию AD.
По-умолчанию авторизовать DHCP-сервер в домене могут только члены группы EnterpriseAdmins, куда как раз и входит пользователь MYDOMAINАдминистратор. При желании можно потратить немного времени и делегировать эту возможность админам «помельче» (региональным администраторам), почерпнуть больше информации по этой теме можно отсюда.
Итак, выбираем вариант по-умолчанию и завершаем первый этап настроки DHCP-сервера.
Завершение авторизации DHCP-сервера
Теперь переходим непосредственно к настройкам DHCP. Для этого на панели мониторинга кликаем вкладку «Средства» и выбираем пункт «DHCP»
В открывшемся окне с настройками DHCP нужно кликнуть правой кнопкой мышки на IPv4 и затем на пункт меню «Создать область». После этого откроется мастер создания новой области.
Открытие мастера создания новой области
Что такое DHCP-область? Под этим понимается некий диапазон IP-адресов, которые может выдавать DHCP-сервер другим компьютерам в сети. Каждая область помимо диапазона IP-адресов также содержит другие сетевые настройки, с которыми мы сейчас и познакомимся.
Назовём DHCP-область SCOPE1 и перейдём дальше.
На следующем экране вам предложат выбрать диапазон адресов, которые будут выдаваться компьютерам в сети. Ранее я настраивал сетевой интерфейс на Windows Server, выдав ему адрес 192.168.1.1/24. Это статический адрес и он зарезервирован, его выдавать другим компьютерам нельзя.
Зато никто не мешает выдавать все остальные адреса в сети 192.168.1.0/24 — так что задаём диапазон от 192.168.1.2 до 192.168.1.254 (192.168.1.255 — это зарезервированный широковещательный адрес, его выдавать тоже нельзя).
Настройка диапазона адресов
В целом, никто не мешает вам как администратору выдавать меньше IP-адресов, чем доступно в адресации сети. Например, можно было бы выделить в сети всего 100 адресов для автоматической выдачи: 192.168.1.101-192.168.1.200.
Переходим далее и видим предложение о выборе исключений из указанонного диапазона адресов, а также о настройке задержки при передаче сообщения DHCPOFFER
Исключения в диапазоне и задержка DHCPOFFER
С исключениями всё более-менее понятно: если вы не хотите выдавать некоторые адреса в указанном ранее диапазоне, то вы можете указать эти адреса здесь в виде исключений. А что за задержка в DHCPOFFER такая?
Эта настройка уже относится к довольно продвинутому администрированию сетей: если в вашей сети есть несколько DHCP-серверов, то с помощью этой задержки вы можете регулировать нагрузку между ними (подробнее можно прочитать, например, тут).
В любом случае, исключений в диапазоне у нас нет, да и задержка по-умолчанию нас устраивает, так что кликаем дальше и видим настройку сроков аренды адресов.
Настройка времени аренды адресов
Протокол DHCP предполагает выделение адресов только на определённое время, после чего компьютеры должны продлять аренду. Здесь можно настроить это время (по-умолчанию — 8 дней).
8 дней меня лично вполне устраивает, так что кликаем «Далее» и видим предложение настроить другие настройки, которые будут получать клиенты в сети (помимо IP-адреса). Соглашаемся.
Настроить дополнительные параметры
Первая сетевая настройка для клиентов — это шлюз по-умолчанию. В стенде из двух виртуальных машин эта настройка в принципе не нужна. Но можно представить, что windows_server будет играть роль шлюза во внешнюю сеть, и добавить адрес 192.168.1.1 как шлюз по-умолчанию.
Шлюз по-умолчанию
Далее идет настройка DNS. Здесь можно задать имя родительского домена и адреса DNS-серверов. С адресами DNS-серверов всё более-менее понятно — это IP-адреса серверов, куда следует обращаться клиентам за помощью в разрешении DNS-имён. Сейчас в этом списке фигурирует тот же адрес, что мы добавили как шлюз по-умолчанию.
А вот для понимания имени родительского домена, рассмотрим следующую ситуацию.
Допустим, есть домен mydomain.com и есть два компьютера в этом домене с именами comp1.mydomain.com и comp2.mydomain.com. Если comp1 хочет связаться с comp2, то он должен, по-хорошему, использовать следующую команду (обращение по Fully Qualified Domain Name — FQDN):
ping comp2.mydomain.comНо задумывались ли вы когда-нибудь, что именно произойдет, если попытаться пропинговать другой узел следующим образом?
ping comp2На самом деле, в этом случае начинается целая магия — очень хитрый процесс разрешения имён (картинка из интернетов).
Процесс разрешения сетевых имён
- Поиск информации в hosts.txt или в кеше;
- Попытка найти имя через DNS;
- Попытка найти NetBIOS-имя в кеше;
- Попытка найти NetBIOS-имя через WINS-сервер;
- Попытка найти NetBIOS-имя путём отправки широковещательных пакетов в локальную сеть;
- Попытка найти NetBIOS-имя в LMHOSTS-файле.
Согласно алгоритму разрешения сетевых имен, сначала comp1 попробует найти информацию о comp2 в hosts.txt — файле. Если этой информации там не окажется, то начинается процесс поиска узла через DNS. Вот только вопрос — DNS-имена же находятся в каком-то домене, верно? Какое доменное имя нужно «пристыковать» к comp2 при выполнении пинга?
Вот тут в дело и вступает настройка DHCP, которая называется «имя родительсокго домена». Это как раз тот суффикс, который будет автоматически «пристыкован» к имени comp2 при выполнении DNS-разрешения имени. Так что если имя родительского домена равно «mydomain.com», то команда ping comp2 неявно преобразуется в ping comp2.mydomain.com.
Если же DNS-разрешение окажется неудачным, дальше начнутся попытки найти comp2 уже по NetBIOS-имени. Что такое WINS, и чем он отличается от Broadcast — информация будет чуть дальше по тексту.
Что ж, в нашем случае имя родительсокго домена должно быть mydomain.com (значение по-умолчанию), а нужный DNS-сервер уже находится в списке, так что в итоге просто кликаем «Далее».
Настройки DNS
Теперь нас попросят указать настройки WINS-сервера. WINS (Windows Internet Name Service) сервер участвует в разрешении NetBIOS-имён в сети (прямо как DNS-сервер для DNS-имён). Вот только, в отличие от DNS, WINS-сервер не обязательно должен присутствовать в сети, чтобы разрешение NetBIOS-имён работало. Так зачем же он нужен тогда?
Дело в том, что по-умолчанию разрешение NetBIOS-имен происходит через широковещательные запросы. С одной стороны, это очень простой механизм (проще не придумаешь), но, с другой стороны, обладает парой недостатков:
- При наличии большого количества NetBIOS-имён в сети широковещательный тафик может начать «зашумлять» канал;
- Широковещательные запросы не могут «выйти» за пределы текущей сети, поэтому узнать NetBIOS-имя из другой сети таким способом не выйдет.
Так вот, WINS-сервер позволяет решить обе этих проблемы. Этот сервер централизованно хранит NetBIOS-имена компьютеров, и обычные узлы в сети могут обращаться к нему для поиска IP-адреса интересующего их имени (как и для DNS). Такой подход, во-первых, резко уменьшает количество широковещательного трафика в сети, а, во-вторых, позволяет посылать NetBIOS-запросы в другие сети, а не только в текущую.
В нашей небольшой сети WINS-сервер нам ни к чему, поэтому просто пропускаем эту настройку и едем дальше.
WINS-серверы
В последнем шаге настройки вам предлагают сразу активировать настроенную область. Соглашаемся, и на этом заканчиваем настройку DHCP.
Активация области
Создаём нового пользователя в домене AD
Собственно настройка контроллера домена и различных сервисов уже фактически закончена, все параметры выставлены как надо. Теперь нужно просто зарегистрировать нового пользователя, от имени которого рабочая станция workstation будет выполнять вход в домен.
Для этого возвращаемся на панель мониторинга, кликаем на «Средства» и затем на «Пользователи и Компьютеры Active Directory»
В открывшемся меню можно заметить созданный домен mydomain.com и его состав. Видно, что помимо пользователей в домене созданы папочки для Computers, Domain Controllers и других сущностей. Но нас сейчас интересуют пользователи, поэтому кликаем правой кнопкой мышки на папке Users и выбираем «Создать» -> «Пользователь»
После этого появляется диалоговое окно с преложением ввести данные нового пользователя. По старой доброй традиции назовём пользователя Foo Bar. Обратите внимание, что пользователь отображается лишь как «Объект» в Active Directory наравне с другими объектами.
Новый объект — Пользователь
Теперь необходимо задать пароль и дополнительные параметры для пользователя. Пароль должен соответсовать политике паролей по-умолчанию, которая, в том числе, предписыват паролям в домене быть довольно сложными (должен использовать числа, буквы верхнего и нижнего регистра, а также спец символы).
Обычно администратор создаёт простой пароль для пользователя, а затем требует от пользователя сменить его при первом входе в систему (первая галочка в списке доступных опций). Это очень хорошая практика с точки зрения безопасности, ведь таким образом даже администратор AD не сможет узнать пароль пользователя. Также хорошей практикой считается ограничивать срок действия пароля. В этом туториале для простоты мы уберём требование о смене пароля пользователем при врходе в систему.
Параметры нового пользователя
После этого останется лишь подтвердить создание нового пользователя.
Подтверждение создания нового пользователя
Ну что ж, вот, кажется, и всё! Осталось лишь проверить ввод рабочей станции в домен.
Ввод рабочей станции в домен
Переключаемся на вторую машину workstation под управлением Windows 7 и заходим в свойства системы. Сейчас видно, что рабочая станция находится в рабочей группе (не в домене). Кстати говоря, WORKGROUP — это тоже NetBIOS-имя. Только в отличии от имени домена оно имеет суффикс 1E.
Щелкаем на кнопку «Изменить параметры», затем в появившемся окне ещё раз «Изменить…».
В окне изменения имени компьютера пишем, что он должен принадлежать домену mydomain.com.
Подключение к домену
Видим предупреждение о нестандартном имени компьютера (testo-ПК содержит кириллицу). Это связано с тем, что NetBIOS-имена не могут содеражать кириллицу. Но мы с вами настроили DNS-сервер (DNS настройки прилетели на рабочую станцию по DHCP), а DNS-механизм разрешения имён, как мы знаем, имеет приоритет перед NetBOIS. Так что в данном случае на работоспособность AD кириллица не влияет. Но на практике так делать не надо!
Нестандартное имя компьютера
Вводим логин-пароль от новой учетной записи FooBar и, наконец, видим заветное сообщение «Добро пожаловать в домен»
После ввода компьютера в домене необходимо перезагрузить компьютер, ну а дальше — вводим учётные данные пользователя в AD.
Логин в AD
И после успешного входа на рабочий стол перепроверяем свойства системы.
Новые свойства системы
Полное имя компьютера поменялось на testo-ПК.mydomain.com, а это значит, что мы успешно ввели рабочую станцию в домен mydomain.com.
Автоматизируем
Как вы могли заметить, весь туториал можно выполнить, пользуясь исключительно мышкой и клавиатурой. Больше того, нам даже не пригодились знания PowerShell, который позволяет выполнять бОльшую часть настройки контроллера домена AD с помощью скриптов.
Так почему бы не автоматизировать все действия с клавиатурой и мышкой, которые мы предпринимали? И нет, я говорю не об AutoIT, я говорю о платформе Testo, создателем которой я являюсь. Эта платформа позволяет фиксировать все действия, проводимые с виртуальными машинами, в виде скриптов на специальном языке Testo-lang. Ну а Testo затем превратит эти скрипты обратно в действия.
Я приведу лишь один скриншот с кусочком скрипта, чтобы у вас сложилось представление о том, о чём я говорю (да, именно скриншот, ведь хабр не умеет подсвечивать скриповый язык Testo-lang). Я даже не буду комментировать этот скрипт, т.к. верю, что код говорит сам за себя.
Секция скрипта на языке Testo-lang
Я не буду сейчас рассказывать о платформе Testo и о её возможностях. Для этого есть отдельная статья на хабре. Вместо этого предлагаю просто увидеть своими глазами, как это работает:
Всё, что Вам потребуется для создания собственного стенда с настроенной Active Directory — это:
- Установочный iso-образ Windows Server 2016 русской версии;
- Установочный iso-образ Windows 7 (придётся поискать самим);
- Скрипты на языке Testo-lang;
- Установленная платформа Testo (бесплатно);
- Выполнить команду.
sudo testo run ./tests.testo --param ISO_DIR /path/to/your/iso/dirИ всё. Как и я обещал — всего одна команда. Через пол часа — час (зависит от шустрости вашего компьютера) вы сможете наслаждаться своим готовым стендом.
Итоги
Надеюсь, вам понравился туториал, и вы нашли его полезным. Возможно, вас заинтересовала платформа Testo, в этом случае вот несколько полезных ссылок:
- сайт платформы Тесто.
- youtube-канал, где можно найти много примеров.
- основная статья на хабре
- статья, где я автоматизировал несколько системных тестов для Dr. Web
- скрипты на языке Testo-lang для этого туториала
Доброго дня или ночи мои уважаемые читатели, а также гости сайта!
Большинство из нас привыкло работать за обычными компами, с обычной виндой. Однако, в огромных корпорациях, офисных зданиях или даже средненьких компаниях для контроля все персональных машин используют серверы. Мощнейшие агрегаты. Способные администрировать множество стандартных ПК. И операционка на них стоит специальная. Поэтому сегодня мы поговорим, о том, как проходят windows server 2016 установка и настройка. Поехали!
Чем отличатся серверная станция от компьютера?
Давайте представим, что имеется один сервер ad dns dhcp 1c rdp sql. Технически, от стандартного ПК он отличается аппаратной частью. Чтобы сильно вас запутать вас, объясню попроще. В нем стоит 4 процессора с большой тактовой частотой, более 200 гигабайт операционной памяти, 4-8 терабайтовый винчестер и внушительная система охлаждения, базирующаяся на сжиженом азоте.
Не правда ли, впечатляющие параметры?
Такие мощности позволяют без труда контролировать множество индивидуальных персональных компьютеров, которые объединены в одну сеть. Также, на серверах базируются сайты, порталы, почтовые базы и прочее. Конечно, стоимость такой машины в несколько раз выше, чем обычного ноутбука, но и нужен он совершенно для других целей. Просто для игр он совершенно не подойдет, хотя бы даже потому, что на сервере всегда устанавливают специальную, серверную операционную систему.
Прожиг флешки для установки
Итак, нам понадобится сам девайс, размером больше 4 гигабайт. Далее нужен образ системы, который качаем отсюда. А еще нам нужна софтинка УльтраИСО. Грузим вот тут . Вставляем флешку, открываем программу. Покажу все на примере 7-8 виндовс.
И так, в интерфейсе программного обеспечения нажимаем вкладку файл и там тыкаем на слово открыть.
Выбираем образ с нашей операционной системой. Я на примере показал седьмую винду, а мы берем серверную. Далее жмем кнопку открыть или просто двойной клик левой клавишей по знаку образа.
Идем во вкладку самозагрузка и там спускаемся до слов запись образа жесткого диска.
В открывшемся окне выбираем в первой строчке наш девайс, во второй – ставим все как на изображении. Жмем кнопку форматирования.
Вот здесь важно поставить формат НТФС. Далее форматируем
Появится табличка, которая гласит о том, что файлы будут стерты. Жмем ОК и ожидаем конца процесса.
В появившемся окошке опять клацаем ОК.
Теперь, в окне Ультра ИСО нажимаем на запись.
Дожидаемся конца процесса.
Все, флешка с ISO готова.
Установка
Так как мы решили ставить с флешки, то нам нужно предварительно настроить БИОС. Затем мы просто загружаемся с девайса.
Кстати, точно также это делается и на vmware.
Как только девайс считался, мы увидим вот такое окно.
Выставляем русский язык. Ну если, конечно вам он удобен. Потом жмем кнопку внизу далее. В следующем интерфейсе клацаем по слову установить.
Дальше выбираем разрядность. Например, если процессор quad core, то нам нужна 64-битная операционная система.
На следующем этапе соглашаемся с лицензионным соглашением. Советую вам его прочитать, хотя бы для того, чтобы знать, что в нем написано. Хотя, в принципе, его почти никто и не читает.
В следующем шаге выбираем полную установку. Обновление здесь делать не рекомендуется, особенно, если до этого стояла простая винда, не серверная. Полная инсталляция будет гораздо стабильнее, нежели апдейт до таковой.
Выбираем раздел харда. Будет достаточно и 40 гигабайт, так как система достаточно компакта.
Дальше пойдет копирование данных на винчестер, их распаковка и инсталляция. Может выскочить код ошибки 0×80070026. Значит надо перезаписать дистрибутив заново, скачав его с другого сервера.
Далее нужно выбрать имя пользователя. Вписывайте любое, которое вам нравится. Пароль лучше установить, если комп будет стоять на работе и к нему сможет подойти кто-то, кроме вас. Тем более, если вы системный администратор.
И все, винда полностью установлена.
Осталось ее полностью настроить.
Настройка
Итак, система у нас есть, надо ее правильно сконфигурировать, особенно для работы по сети. Открываем пуск и в строке выполнить пишем вот такую команду.
Или же щелкаем около часов значок сети правой кнопочкой мыши и выбираем там центр работы с сетями.
В подключении в верху справа, по названию Ethernet клацаем левой кнопкой один раз. Теперь идем во свойства подключения. В открывшемся окне IP версии 4 и 6 вбиваем такие вот параметры.
Не ошибитесь, это очень важно. Делайте все, как на картинке.
Все, с сетью мы закончили. Такие конфигурации нужны и для раздачи интернета. Теперь произведем настройку без домена и сделаем наш комп сервером терминалов. Заходим в параметры винды и клацаем по значку обновления и безопасности.
Ждем пока загрузятся и установятся апдейты. Возможно компьютер после этого уйдет в ребут.
Дальше кликаем по кнопке пуск правой кнопкой и там выбираем раздел под названием система.
В основном окне нажимаем изменить параметры. В табличке снизу также жмем кнопку изменить и вот тут задаем название нашего персонального компьютера, что бы он был узнаваем в сети. Это особенно пригодиться для 1с систем. Также выбираем название сети, которую мы хотим создать или которая уже есть.
Если все правильно, то вы увидите вот такое вплывающее уведомление.
Теперь нужно будет перезагрузить компьютер.
После того, как машина снова включилась, и операционная система загрузилась, заходим в мой компьютер и по системному разделу клацаем правой кнопкой мыши. Там нажимаем кнопку свойства.
Вот тут надо снять галочку.
Далее выбираем, что мы это действие делаем и применяем ко всему локальному жесткому диску.
Появится предупреждение, что для этого действия вы должны быть админом и иметь соответствующие права. Просто жмем продолжить.
Процесс будет долгим и в ходе его будут возникать проблемы с доступом к некоторым файлам. Просто нажимайте пропустить все. Это не повлияет на стабильность работы самой операционной системы.
Теперь опять идем в пуск и в строке выполнить пишем вот эту команду.
Теперь отключаем вот эти службы, так как мы намерены работать со статическим ip-адресом в нашей сети и подсети.
Вот и все. Система готова к работе.
Заключение
Вот и все, система полностью работоспособна и готова взять на себя обязанности сервера. Второй системой ее устанавливать крайне не рекомендуется, так как она должна быть не только основной, а единственной на одном компе. Кстати, специально для вас я нашел несколько отличнейших видео, которые для вас будут полезны:
А вот несколько статей с моего блога, которые также вам помогут разобраться что к чему:
- Как установить windows server 2012 r2? Пошаговая инструкция,
- Как активировать Windows Server 2012 R2 при помощи активатора и другим способом.
Ну и на этом я буду заканчивать. Материал полезный, поэтому делитесь им со своими друзьями в фейсбуке, одноклассниках и в контакте. А еще подпишитесь на мой блог, чтобы знать о новых публикациях. Надеюсь, что смог объяснить вам все просто, подробно и понятно. Всего наилучшего и до связи, мои уважаемые читатели и гости!
Материалы по теме
Решил написать подробную инструкцию по установке и настройке нового Windows server 2016 Essentials, а заодно и сделать небольшой обзор новых возможностей этой серверной «оси».
Почему собственно Essentials ?
Многие малые компании начинают свою работу с покупки Windows server standard.
И зря тратят деньги!
Ведь если в вашей компании, например, планируется работа до 25 пользователей в 1С Предприятии, тогда Вам идеально подойдет именно Essentials!
Минус, на мой взгляд, здесь только один:
Нет, возможность поднять службу терминалов для удаленной работы пользователей на этом сервере в 1С (Использовать обычный всем нам знакомый удаленный рабочий стол).
Эта версия лицензируется по количеству процессоров на сервере и главное не требует CAL лицензий! (клиентские лицензии на подключение).
Но большинству малых предприятий с уверенностью можно рекомендовать редакцию Essentials.
Экономия здесь очевидна:
Например, редакция —
Microsoft Windows Server 2012 R2 Standard Edition x64 Russian 2CPU/2VM DVD ОЕМ —
Обойдется примерно в ~ 43 000 руб. + CAL на каждого пользователя еще примерно ~1500 руб.
(20 пользователей = 30 000 руб).
Итого: ~ 73 000 руб.
Тогда как Microsoft Windows Server Essentials 2016 Single Multilanguage
Обойдется нам примерно в ~ 26 000 руб!
Если сравнивать редакции Essentials и Standard, на предмет функционала, то с уверенностью можно казать что Essentials почти не уступает Standard, все нужные основные компоненты и роли там также доступны, а сама операционная система идеально подойдет начинающим системным администраторам, так как многие функции, можно реализовать двумя, тремя кликами мышкой.
Много нового появилось в этой версии, и действительно есть, что рассказать, но об этом позже, пока скачаем дистрибутив Windows server 2016 Essentials и установим его.
Скачать бесплатно пакет установки рекомендую на сайте Microsoft.
Установка и настройка Windows server 2016 Essentials
Там же бесплатно получим ключик на 180 дней. За этот период мы успеем его хорошо протестировать и связаться с партнерами Microsoft для получения лицензии.
Установка и настройка Windows server 2016 Essentials
Итак, если образ *ISO скачали (его размер около 4500 Mb).
Запишем его на диск или сделаем «загрузочную флешку» здесь кому как удобно и приступаем к установке.
Сама установка довольно простая, и некоторые трудности могут быть лишь при настройке (первичной) редакции Essentials.
Установка и настройка Windows server 2016 Essentials
Установка и настройка Windows server 2016 Essentials
Укажем «Формат времени и денежных единиц» Ваша страна.
И выберем из списка «Метод ввода (раскладка клавиатуры)», затем клик «Далее».
Установка и настройка Windows server 2016 Essentials
Клик по кнопке «Установить». Затем в следующем окне введем «Ключ продукта» (Тот который мы получили еще на сайте Microsoft когда качали установочный пакет). Так Essentials будет активирован в тестовом периоде на 180 дней.
Если Вы хотите больше узнать о технической стороне 1С, тогда регистрируйтесь на первый бесплатный модуль курса: Администратор 1С >>>
Для настройки терминального сервера к нему распространяются ниже представленные требования исходя из ПО, которое будет запускаться пользователями и количества пользователей:
- Процессор: от 4 ядер
- Оперативная память : 1 ГБ на каждого пользователя + 4 ГБ для работы ОС + 4 ГБ запас
- Дисковая система: для большей отказоустойчивости нужно настроить RAID-массив
Для установки выделить два диска: первый логический диск от 50 ГБ. До 100 ГБ выделить для установки ОС, второй логический диск выделить под пользовательские профили с расчетом минимум 1 ГБ на пользователя - Ширина канала для терминального сервера: 250 Кбит/с на пользователя
У нас вы можете взять терминальный сервер 1С в аренду с бесплатными индивидуальными настройками.
Первоначальные настройки Windows Server 2016:
- Настроить статический IP-адрес сервера
- Проверить правильность настройки времени и часового пояса
- Установить все обновления системы
- Задать понятное имя для сервера и, при необходимости, ввести его в домен
- Включить доступ до сервера по удаленному рабочему столу для удаленного администрирования
- Настроить запись данных профилей пользователей на второй логический диск
- Активировать лицензию Windows Server 2016
Настройка терминального сервера
Начиная с Windows 2012 терминальный сервер должен работать в среде Active Directory.
Если в вашей локальной сети есть контроллер домена, просто присоединяйте к нему сервер терминалов, иначе установите на сервер роль контроллера домена.
Установка роли и компонентов
В панели быстрого запуска открываем Диспетчер серверов:
Нажимаем Управление — Добавить роли и компоненты:
Нажимаем Далее до «Выбор типа установки». Оставляем Установка ролей и компонентов и нажимаем Далее дважды:
В окне «Выбор ролей сервера» выбираем Службы удаленных рабочих столов:
Кликаем Далее, пока не появится окно «Выбор служб ролей» и выбираем следующие:
- Лицензирование удаленных рабочих столов
- Узел сеансов удаленных рабочих столов
Нажимаем Далее, при появлении запроса на установку дополнительных компонентов соглашаемся.
При необходимости, также выставляем остальные галочки:
- Веб-доступ к удаленным рабочим столам — возможность выбора терминальных приложений в браузере.
- Посредник подключений к удаленному рабочему столу — для кластера терминальных серверов посредник контролирует нагрузку каждой ноды и распределяет ее.
- Узел виртуализации удаленных рабочих столов — для виртуализации приложений и запуска их через терминал.
- Шлюз удаленных рабочих столов — центральный сервер для проверки подлинности подключения и шифрования трафика. Позволяет настроить RDP внутри HTTPS.
Нажимаем Далее и в следующем окне Установить. Дожидаемся окончания процесса установки и перезагружаем сервер.
Установка служб удаленных рабочих столов
После перезагрузки открываем Диспетчер серверов и нажимаем Управление — Добавить роли и компоненты:
В окне «Выбор типа установки» выбираем Установка служб удаленных рабочих столов и нажимаем Далее:
В окне «Выбор типа развертывания» выбираем Быстрый запуск и нажимаем Далее:
В «Выбор сценария развертывания» — Развертывание рабочих столов на основе сеансов — Далее:
Еще раз Далее — при необходимости, ставим галочку «Автоматически перезапускать конечный сервер, если это потребуется» и кликаем по Развернуть.
Настройка лицензирования удаленных рабочих столов
Для корректной работы сервера, необходимо настроить службу лицензирования. Для этого открываем диспетчер серверов и кликаем по Средства — Remote Desktop Services — Диспетчер лицензирования удаленных рабочих столов:
В открывшемся окне кликаем правой кнопкой мыши по нашему серверу и выбираем Активировать сервер:
В открывшемся окне дважды кликаем Далее — заполняем форму — Далее — Далее — Снимаем галочку «Запустить мастер установки лицензий» — Готово.
Снова открываем диспетчер серверов и переходим в «Службы удаленных рабочих столов»:
В «Обзоре развертывания» кликаем по Задачи — Изменить свойства развертывания:
В открывшемся окне переходим в Лицензирование — Выбираем тип лицензий — прописываем имя сервера лицензирования (в данном случае локальный сервер) и нажимаем Добавить:
Применяем настройки, нажав OK.
Добавление лицензий
Открываем диспетчер серверов и кликаем по Средства — Remote Desktop Services — Диспетчер лицензирования удаленных рабочих столов:
В открывшемся окне кликаем правой кнопкой мыши по нашему серверу и выбираем Установить лицензии:
В открывшемся окне нажимаем Далее:
Выбираем программу, по которой куплены лицензии, например, Enterprise Agreement:
Нажимаем Далее — вводим номер соглашения и данные лицензии — выбираем версию продукта, тип лицензии и их количество:
Нажимаем Далее — Готово.
Проверить статус лицензирования можно в диспетчере серверов: Средства — Remote Desktop Services — Средство диагностики лицензирования удаленных рабочих столов.
Мы также готовы оказать помощь в установке и настройке терминального сервера.
Нашим клиентам мы предлагаем реализацию данного проекта и его последующее обслуживание в рамках ИТ-аутсорсинга.
Краткое описание: В данном руководстве рассматривается установка Windows Server 2016.
 Поддержи автора статьи, просмотри рекламу ↓↓↓
Поддержи автора статьи, просмотри рекламу ↓↓↓
Семейство Windows Server является популярным выбором в качестве серверной ОС, позволяет разместить высоконагруженные приложения и службы. Для настройки не нужны навыки в знании командной строки, руководства обычно имеют ориентированное на пользователя описание. Практическое применение Windows Server может быть:
- Создание виртуальных сред;
- Управление глобальным каталогом пользователей и групповыми политиками Active Directory;
- Внедрение службы удаленных рабочих столов(терминальный сервер);
- Контроль файловых служб и сервер печати.
Актуальность в выборе ОС сильно зависит от времени рассмотрения и на текущий момент между Windows Server 2012, 2016 и 2019 выбор за Windows Server 2016.
Установка Windows Server
Все действия буду проводиться в виртуальной среде под управление KVM Ubuntu Server 18.04.
 Поддержи автора статьи, просмотри рекламу ↓↓↓
Поддержи автора статьи, просмотри рекламу ↓↓↓
Выбор языка установки
Подтверждение установки
Принятие лицензионного соглашения
Типа установки
Выбор дистрибутива
 Поддержи автора статьи, просмотри рекламу ↓↓↓
Поддержи автора статьи, просмотри рекламу ↓↓↓
Выбор раздела накопителя данных
Процесс установки
Задание пароля администратора
Первая авторизация
 Поддержи автора статьи, просмотри рекламу ↓↓↓
Поддержи автора статьи, просмотри рекламу ↓↓↓
Ввод пароля администратора
Первый запуск ОС
Удаленное подключение к рабочему столу(RDP)
Разрешение сетевого обнаружения
Включить удаленное подключение(RDP)
Эти правила дадут возможность подключаться консоль «Подключение к удаленному рабочему столу». Без дополнительных лицензий всего возможно два таких подключения. В противном случае необходимо установить роль «Служба удаленных рабочих столов» и подключить соответствующие лицензии.
Популярные роли и компоненты Windows Server 2016
- Службы удаленных рабочих столов;
- Hyper-V;
- Active Directory;
- Управление групповыми политиками;
- VPN сервер;
- Файловый сервер;
- Сервер печати;
- Сервер централизованного обновления WSUS.
 Поддержи автора статьи, просмотри рекламу ↓↓↓
Поддержи автора статьи, просмотри рекламу ↓↓↓
Server Core 2016, установка и настройка.
В сегодняшней статье рассмотрим установку Windows Server 2016 в режиме Server Core, то есть, без графического интерфейса. Отсутствие графики позволит сэкономить ресурсы на серверах и уменьшит количество уязвимостей, количество обновлений и перезагрузок, к тому же графика там не особо и нужна, ведь управлять сервером можно через оснастки или Диспетчер серверов.
Установка Server Core 2016
Установка Server Core 2016 мало чем отличается от стандартной, графической версии, единственное, при установке выбираем режим без графики.
После установки системы вас встретит аскетичный интерфейс командной строки.
Первым делом установим пароль Администратора:
После ввода и подтверждения пароля
нам напишут об успешной смене пароля
и мы войдем в систему.
Здесь я сделаю «лирическое отступление» и установлю Vmtools, поскольку устанавливаю Server Core на виртуальную машину VMware, и включу буфер обмена для виртуалки.
Установка Vmtools(при установке на vmware):
Подключить к виртуалке диск с Vmtools и выполнить команду <путь>setup64.exe
Дальше всё, как в графическом интерфейсе, стандартная установка Vmtools.
После того, как сервер перезагрузится, можно приступать к настройке.
Настройка Server Core 2016.
Заходим на сервер и вводим в командной строке sconfig.
Откроется окно настройки сервера.
Здесь можно изменить имя сервера, сетевые настройки, включить доступ по РДП и т.д. Подробно описывать не буду — там все интуитивно понятно.
После изменения настроек, если требуется, перезагружаемся и продолжаем.
Замечу, что Powershell уже установлен в системе, и все действия можно выполнять через него, запустив его командой powershell.exe
Для того, чтобы разрешить удаленное управление нашим «ядерным» сервером, нужно выполнить на нем команду
Теперь переходим на компьютер, с которого вы собираетесь управлять сервером Server Core, и на котором установлен Диспетчер серверов.
Откройте Диспетчер серверов и выберите «Добавить другие серверы для управления»:
После этого, в открывшемся окне, выберите вкладку DNS и в поисковой строке вбейте имя или адрес вашего сервера Server Core
Если сервер у вас, как и у меня, не в домене, то, скорее всего, будут ошибки типа:
Для устранения ошибки, на компьютере, с которого подключаетесь, выполните команду:
|
winrm set winrm/config/client ‘@{TrustedHosts=»DC01″}’ |
— вместо DC01 введите имя или адрес вашего Server Core 2016
Другой вариант настройки Trusted Hosts — с помощью WSMan:
Посмотреть список доверенных хостов:
|
Get-Item WSMan:localhostClientTrustedHosts |
Указать доверенные хосты:
|
Set-Item WSMan:localhostClientTrustedHosts -Value ‘machineA,machineB’ |
Разрешить все хосты:
|
Set-Item WSMan:localhostClientTrustedHosts -Value ‘*’ |
Добавить хост к списку:
|
Set-Item WSMan:localhostClientTrustedHosts -Value ‘machineC’ -Concatenate |
И для того, чтобы управлять сервером вне домена, нужно указать учетную запись с правами администратора на нем. Для этого щелкните правой кнопкой на вашем сервере в диспетчере серверов и выберите пункт «Управлять как…»
После этого введите учетные данные пользователя с правами администратора.
После всех проделанных манипуляций, ваш сервер в Диспетчере серверов должен выглядеть примерно так:
Подробнее о добавлении сервера в Диспетчер серверов: https://docs.microsoft.com/ru-ru/windows-server/administration/server-manager/add-servers-to-server-manager
На этом установку и первичную настройку Windows Server Core можно считать законченной. Теперь можно устанавливать на сервер нужные роли и администрировать его, практически, как обычный сервер.
P.S
С сожалением узнал, что в 2016 Server Core недоступны фишки, как в 2012, которые позволяли устанавливать и удалять графику:
Install-WindowsFeature Server-Gui-Mgmt-Infra,Server-Gui-Shell –Restart –Source c:mountdirwindowswinsxs
Install-WindowsFeature Server-Gui-Mgmt-Infra,Server-Gui-Shell –Restart
Uninstall-WindowsFeature Server-Gui-Mgmt-Infra -Restart








































































































































































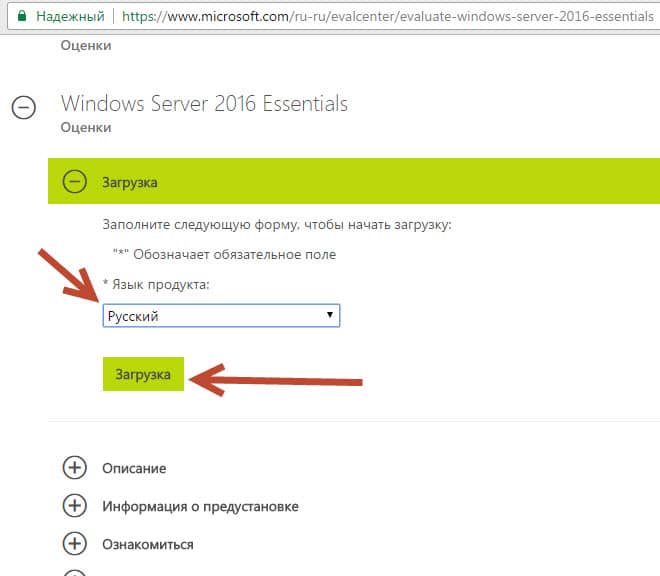
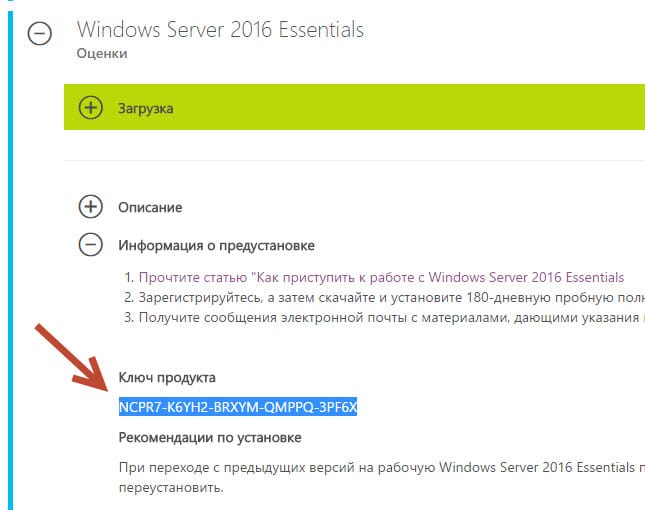
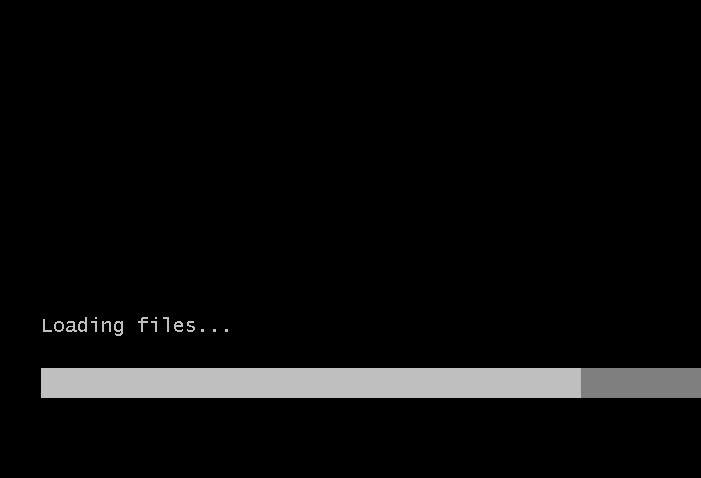
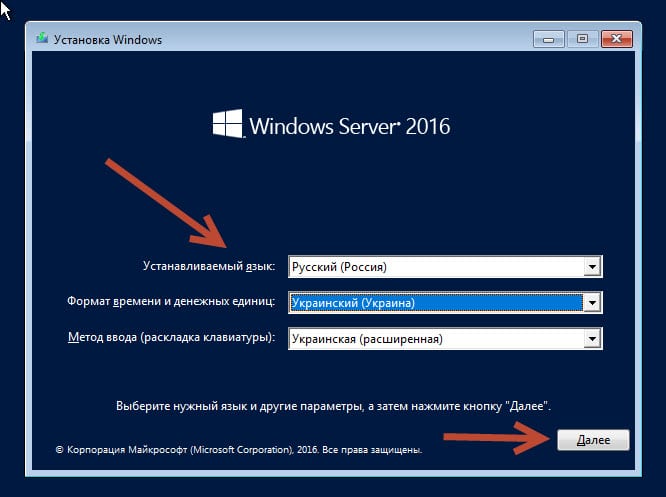
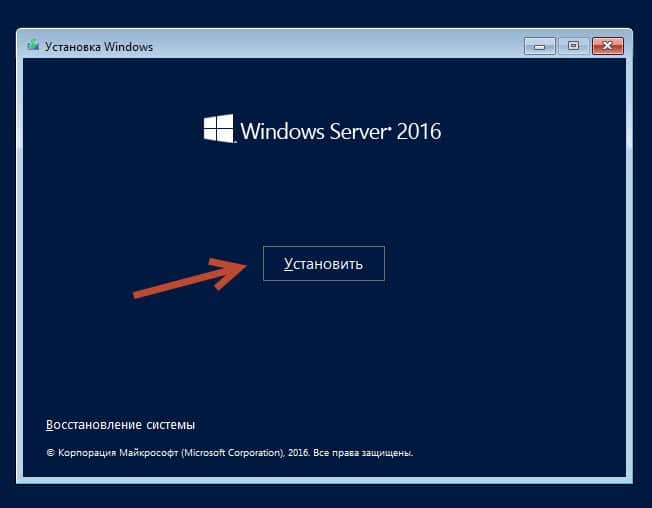


















 Поддержи автора статьи, просмотри рекламу
Поддержи автора статьи, просмотри рекламу