Обновлено 20.08.2019

Для чего устанавливать Windows Server 2019 Core версию
И так небольшая справка из истории, существует два режима работы операционной системы Windows Server:
- Это классическая установка с графическим интерфейсом, где пользователь имеет возможность взаимодействовать с большим количеством различных окон с настройками и 99% всех действий выполняется с помощью мышки. Это безусловно удобно, но менее безопасно.
- Второй вариант, это использование режима не имеющего графической оболочки, ну почти, это так называемый режим Core или Nano. Тут из операционной системы Windows Server 2019 Core выпилены все графические составляющие, за исключением некоторых исключений. Администратору предоставляется командная строка и оболочка PowerShell, через которую он может взаимодействовать в систему.
Неоспоримый плюс Core версии
- Операционная система Windows Server 2019 в режиме Core работает на порядок быстрее, чем ее графическая версия
- Уменьшается объем необходимого дискового пространства для системы, очень актуально в инфраструктурах, где есть нехватка HDD или SSD пространства.
- Уменьшается периметр возможной атаки на операционную систему, так как в ней меньше компонентов, меньше библиотек и возможных точек проникновения
- Требуется меньшее количество обновлений
- У вас все так же остается возможность удаленного. графического управления
Установка Windows Server 2019 Core
Несколько лет назад я вам рассказывал, про тот же процесс, но в Windows Server 2012 R2. И так у вас есть несколько вариантов развертывания:
- Вы будите, это делать на физический сервер, для это у вас может быть загрузка с WDS сервера или же вы можете создать загрузочную флешку с Windows Server 2019.
- Второй вариант, это подготовка сервера в виде виртуальной машины на разных гипервизорах, например Vmware ESXI 6.5 или Hyper-V.
Выбрав удобный для вас механизм развертывания операционной системы, вы загружаете дистрибутив. На первом экране инсталляции выбираете если есть возможность язык интерфейса мастера установки, это ни как не влияет на сам язык Windows Server.
Далее, так как нам не требуется восстановление системы, то мы нажимаем по центру, кнопку «Установить«.
На следующем этапе, вам и нужно выбрать режим установки Windows Server 2019 Core, который не имеет возможностей рабочего стола, это и есть графический интерфейс. Я выберу версию Standard.
Принимаете лицензионное соглашения и делаем шаг вперед.
Так как нас не интересует обновление устаревшей системы ,то мы выбираем второй пункт «Выборочная установка, для опытных пользователей»
Остается только произвести разметку диска и продолжить инсталляцию Core версии. В моем случае, это один диск, объемом 40 ГБ, мне этого будет достаточно, более чем.
Начинается процесс копирования файлов Windows, затем идет подготовительный этап по установке файлов. Вам остается его дождаться, система уйдет в перезагрузку.
Далее начинается этап установки драйверов на ваше оборудование, установка обновлений.
После очередной перезагрузки Windows Server 2019 у вас появится окно командной строки в котором вам необходимо изменить пароль администратора.
Задаем два раза ваш пароль на вход.
Если вы все ввели верно, то вам покажут, что пароль успешно изменен, на этом установку Windows Server 2019 Core можно считать оконченной и можно приступать к настройке.
Настройка Windows Server 2019 Core
Чтобы ввести такой сервер в эксплуатацию, вам необходимо произвести базовую настройку вашего Windows Server 2019, напомню, это:
- Правильно его назвать по стандартам вашей компании
- Задать статический IP-адрес
- Установить обновления
- Настроить удаленное управление
- Настроить фаэрвол
Напоминаю, что в командной строке вы легко можете использовать знакомые вам команды, например netsh, hostname, ipconfig, dir, cd и многое другое
Все эти команды вы как администратор желательно должны знать, но так как на дворе 2019 год, то логично, что большее внимание нужно уделять PowerShell, который вы легко можете открыть в текущем cmd, но это путь более долгий.
Разработчики еще начиная с версии Windows Server 2012, а может и раньше, вшили замечательный скрипт sconfig, который буквально в считанные минуты позволит вам выполнить поставленные задачи по настройке. В командной строке введите:
В результате у вас появится голубое окно с 15-ю пунктами:
-
- Домен или рабочая группа — тут вы можете присоединить сервер к домену или рабочей группе
- Имя компьютера — позволяет вам изменить имя системы
- Добавление локального администратора
- Настройка удаленного управления (WinRM), по умолчанию служба включена
- Параметры центра обновления Windows — установка последних фиксов и заплаток безопасности.
- Скачивание и установка обновлений
- Удаленный рабочий стол — включение RDP
- Сетевые параметры — настройка сети (Статические или DHCP)
- Дата и время
- Параметры телеметрии
- Активация Windows
- Выход из системы
- Перезапуск сервера
- Завершение работы сервера
- Выход в командную строку
Давайте для начала зададим нужное имя нашему серверу Windows Server 2019 Core. Выбираем пункт 2 и нажимаем Enter. Как видим у меня сейчас не очень красивое имя WIN-EMC77JSLINS. Задаем новое имя сервера, у меня это будет w2019core01. Когда согласитесь сохранить изменения, вас попросят перезагрузить сервер, соглашаемся.
Как видим сервер после перезагрузки изменил имя.
Далее я вам предлагаю ввести наш Windows Server 2019 Core в домен Active Directory. Для этого выбираем первый пункт. Вас спросят, что вы хотите сделать, так как мы хотим сделать сервер частью нашего предприятия, то нажимаем букву «D«. Укажем имя домена и имя пользователя от имени которого мы выполним присоединение, напоминаю, что по умолчанию, это может сделать даже любой пользователь Active Directory, как минимум 10 раз.
Вводим пароль от учетной записи два раза, если все хорошо, то вам выскочит окно, где вы можете изменить имя компьютера, мне это не нужно.
В результате у меня уже в статусе домен, видится нужное мне значение. На контроллере домена запись уже должна появиться, но я вам рекомендую все же перезагрузиться.
Следующим шагом я вам предлагаю настроить статический ip-адрес. Выбираем в sconfig 8-й пункт сетевые параметры. В моем примере у меня есть два сетевых интерфейса, я буду настраивать второй, имеющий выход во внутреннюю, доменную сеть. Выбираю второй пункт.
Как видим у вас четыре пункта:
- Установка адреса сетевого адаптера
- Установить DNS-серверы
- Очистить параметры DNS-сервера
- Вернуться в главное меню
Выбираем первый пункт и зададим статический ip-адрес. На первом шаге вас спросят выбрать динамическое получение адреса с DHCP сервера, клавиша «D» или же статическое получение, выбираем «S«. Указываем ip адрес, в моем случае, это 192.168.31.20, задаем маску сети и основной шлюз. Ваши настройки сохранятся.
Теперь выбираем второй пункт и укажем DNS серверы. Лучше указывать два, для отказоустойчивости.
Проверяем наши сетевые настройки и возвращаемся в главное меню.
Далее я вам советую проверить дату и время, а так же часовой пояс, это очень важно. Выбираем пункт 9 «Дата и время». И о чудо в Windows Server 2019 Core есть графическое окно, да не удивляйтесь.
Давайте включим удаленный рабочий стол, чтобы была возможность подключаться при необходимости по RDP, хотя уверен, что это будет очень редко, так как есть более удобный механизм WinRM. Выбираем 7-й пункт.Тут будет два варианта, буква «E» включить или буква «D» отключить. Далее нужно выбрать будите ли вы использовать NLA или нет, я советую использовать, поэтому выбираем первый пункт:
- Разрешить только клиенты, на которых запущен удаленный рабочий стол с проверкой подлинности на уровне сети (Больший уровень безопасности)
- Разрешить клиенты, на которых запущена любая версия удаленного рабочего стола (Меньший уровень безопасности)
Вас уведомят, что удаленный рабочий стол включен.
Остается не решенным еще вопрос по обновлению Windows Server 2019 Core. Для этого у нас есть два пункта 5 и 6. Выбираем пункт 5, вас спросят, как будут находится обновления, в каком режиме. На выбор будут автоматический, буква «A«, скачивание, буква «D» или ручной режим, буква «M«. Я выберу «M», так как я привык перепроверять получаемые обновления.
Вас уведомят, что настройки к центру обновления Windows применены.
Выбираем 6 пункт и скачаем обновления. Вас спросят найти для всех продуктов или только рекомендуемые. я вам советую закрывать все, что можно, поэтому я выбираю пункт «A«.
Начинается поиск обновлений, видим у меня нашлось 3 обновления, я могу поставить их все сразу или поодиночке. Я выберу все сразу, пишем «A«.
Производится загрузка обновлений. их установка через некоторое время вы увидите их статус.
Активация Windows Server 2019 Core
Остается еще активировать ваш сервер, надеюсь, что у вас в локальной сети развернут и настроен KMS сервер. Выбираем 11 пункт. В параметрах активации Windows, у вас будут пункты:
- Просмотр сведений о лицензии
- Активация Windows
- Установка ключа продукта
- Вернуться в главное меню
Просмотрим текущее состояние активации Windows Server 2019 Core. Выбираем пункт 1. У вас откроется окно командной строки, вы увидите работу скрипта slmgr. В моем примере я вижу редакцию ОС, ее тип Volume и то, что активация не выполнена, ошибка 0x0C004F056.
Попробуем активировать сервер, выбираем пункт 2. Если KMS есть, то все отработает, если его нет ,то получите ошибку «0x8007232B DNS-имя не существует».
Если нужно поменять ключ продукта, то выберите пункт 3, и у вас откроется еще одно графическое окошко.
В Windows Server 2019 Core по умолчанию уже включена служба удаленно управления WinRM, поэтому дополнительно ее настраивать не нужно. В окне PowerShell введите:
Enter-PSSession -ComputerName w2019core01
В итоге я спокойно подключился и ввел команду ipconfig, где вижу ранее настроенный ip-адрес.
На этом я хочу закончить базовую установку и настройку Windows Server 2019 Core. В будущих статьях я вам расскажу ,как включать «Удаленное управление» через оснастку, научу настраивать правила брандмауэра. С вами был Иван Семин .автор и создать IT портала Pyatilistnik.org.
Время прочтения
2 мин
Просмотры 50K
В прошлом нашем посте мы рассказали как готовим стандартные клиентские виртуальные машины и показали на примере нашего нового тарифа с Ultralight windows vds за 99 рублей, как мы создавали стандартный образ Windows Server 2019 Core.
В службу поддержки стали поступать заявки как работать с Server 2019 Core без привычной графической оболочки. Мы решили показать работу с Windows Server 2019 Core и как установить на него GUI.
Не повторяйте это на рабочих машинах, не используйте Server Core как рабочий стол, отключите RDP, обезопасьте свою информационную систему, именно безопасность — это главная фишка «Core» инсталляции.
В одной из следующих наших статей мы рассмотрим таблицу совместимости программ с Windows Server Core. В этой статье мы затронем то, как установить оболочку.
Оболочка сторонними средствами
1. Сложный, но наиболее экономичный способ
В Server Core из коробки нет привычного нам explorer.exe, чтобы облегчить нам жизнь, мы скачаем explorer++. Он заменяет все, что умеет оригинальный explorer. Рассматривался только explorer++, но подойдет почти любой файловый менеджер, в том числе Total Commander, FAR Manager и другие.
Скачиваем файлы.
Сначала нам нужно скачать файл на сервер. Это можно сделать через SMB (общую папку), Windows Admin Center и Invoke-WebRequest, он работает с параметром -UseBasicParsing.
Invoke-WebRequest -UseBasicParsing -Uri 'https://website.com/file.exe' -OutFile C:UsersAdministratorDownloadsfile.exeГде -uri это URL файла, а -OutFile полный путь куда его скачивать, указывая расширение файла и
C помощью Powershell:
На сервере создаём новую папку:
New-Item -Path 'C:OurCoolFiles' -ItemType DirectoryРасшариваем общую папку:
New-SmbShare -Path 'C:OurCoolFiles' -FullAccess Administrator
-Name OurCoolShareНа вашем ПК папка подключается как сетевой диск.
Через Windows Admin Center создаем новую папку выбрав пункт в меню.
Переходим в общую папку и жмем кнопку отправить, выбираем файл.
Добавляем оболочку в планировщик.
Если вы не хотите запускать оболочку вручную при каждом входе в систему, то нужно добавить её в планировщик задач.
$A = New-ScheduledTaskAction -Execute "C:OurCoolFilesexplorer++.exe"
$T = New-ScheduledTaskTrigger -AtLogon
$P = New-ScheduledTaskPrincipal "localAdministrator"
$S = New-ScheduledTaskSettingsSet
$D = New-ScheduledTask -Action $A -Principal $P -Trigger $T -Settings $S
Register-ScheduledTask StartExplorer -InputObject $DБез планировщика можно запустить через CMD:
CD C:OurCoolFilesExplorer++.exeСпособ 2. Запускаем родной Explorer
Remember, no GUI
Server Core App Compatibility Feature on Demand (FOD), вернет в систему: MMC, Eventvwr, PerfMon, Resmon, Explorer.exe и даже Powershell ISE. Подробнее можете ознакомиться на MSDN. Существующий набор ролей и компонентов он не расширяет.
Запустите Powershell и введите следующую команду:
Add-WindowsCapability -Online -Name ServerCore.AppCompatibility~~~~0.0.1.0Затем перезагрузите сервер:
Restart-ComputerПосле этого вы сможете запускать даже Microsoft Office, но потеряете примерно 200 мегабайт ОЗУ навсегда, даже если в системе нет активных пользователей.
Windows Server 2019 c установленным Features on Demand
Windows Server 2019 CORE
На этом всё. В следующей статье мы рассмотрим таблицу совместимости программ с Windows Server Core.
Предлагаем обновлённый тариф UltraLite Windows VDS за 99 рублей с установленной Windows Server 2019 Core.
Статья о том, как скачать и установить базовые программы для более-менее комфортной работы в Windows Server 2019 Core (без графического интерфейса).
В первую очередь в PowerShell необходимо установить модуль BitsTransfer. Он позволяет скачивать файлы из Интернета и локальной сети. Установим:
# Import-Module -Name BitsTransfer
Готово! Модуль установлен.
Теперь переходим в корень диска C: и создадим в нём каталог Distr:
# cd # mkdir Distr
Затем с помощью BitsTransfer скачаем файловый менеджер Total Commander:
# Start-BitsTransfer -Source http://tcmd900.s3.amazonaws.com/tcmd900ax32_64.exe -Destination C:Distr
Таким же образом скачаем архиватор 7-zip:
# Start-BitsTransfer -Source https://www.7-zip.org/a/7z1900-x64.exe -Destination C:Distr
После загрузки всех этих программ выходим из PowerShell в обычную командную строку и устанавливаем их:
# cd Distr # tcmd900ax32_64.exe # 7z1900-x64.exe
По окончании установки эти программы можно теперь запускать.
Запуск Total Commander из командной строки:
# cd totalcmd # totalcmd64.exe

Запуск менеджера архивов 7-zip из командной строки:
# cd "Program Files7-zip" # 7zFM.exe
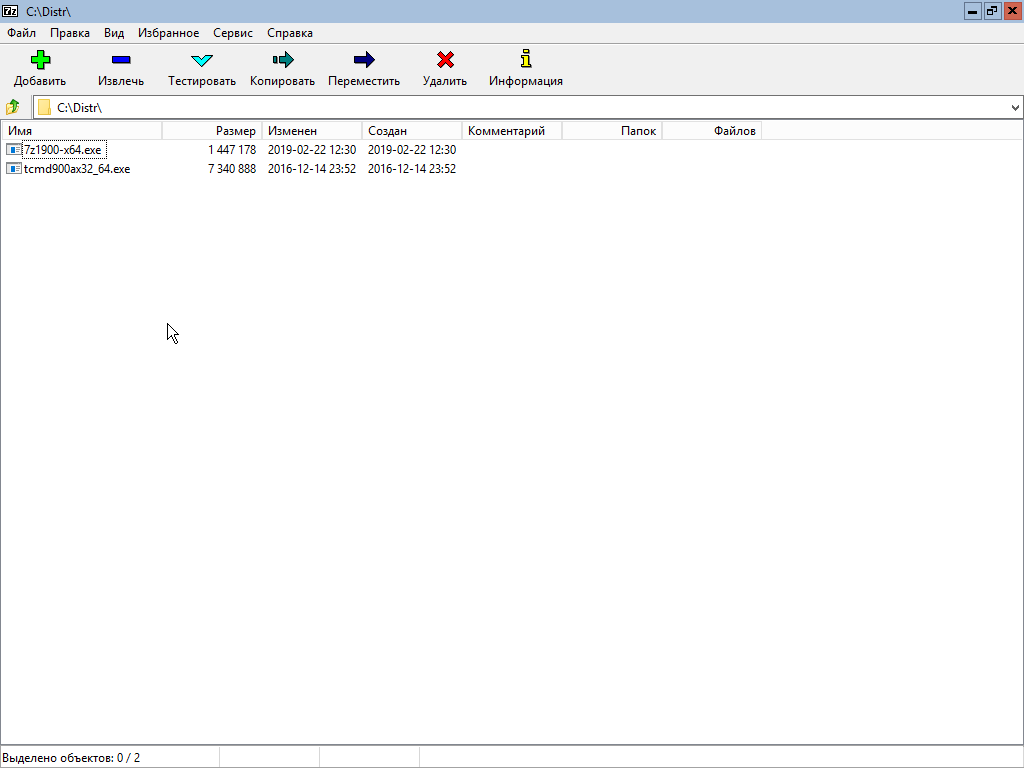
Также, в случае необходимости, можно настроить сети. Как это сделать, можно почитать в предыдущей статье.
Windows Hyper-V Server — это бесплатная серверная версия гипервизора от Microsoft, которую можно использовать для запуска виртуальных машин. В этой статье мы рассмотрим, как установить и настроить версию Windows Hyper-V Server 2019 (инструкция также применима и к Hyper-V Server 2016).
Содержание:
- Что нового в Hyper-V Server 2019?
- Установка Hyper-V Server 2019/2016
- Утилита Sconfig: базовая настройка Hyper-V Server 2019/2016
- Удаленное управление Hyper-V Server 2019/2016
- Настройка Hyper-V Server 2019 с помощью PowerShell
Microsoft анонсировала, что не будет выпускать отдельную версию Hyper-V Server 2022. Связано с тем, что сейчас они сфокусированы на другом стратегическим продуктов Azure Stack HCI.
Hyper-V Server 2019 подходит специально для тех, кто не хочет платить за систему аппаратной виртуализации. В нем доступны все функции Hyper-V и при этом он абсолютно бесплатный. Основные преимущества Windows Hyper-V Server:
- Поддержка всех популярных ОС – совместим со всеми операционными системами. Поддержка Hyper-V присутствует во всех Windows системах, в ядре всех современных систем Linux и FreeBSD;
- Поддерживаются много способов бекапа виртуальных машин — простые скрипты, бесплатные программы, платные версии популярных программ для бекапа;
- Несмотря на то, что в Hyper-V Server отсутствует графический интерфейс управления Windows Server, вы можете управлять им удаленно через стандартную консоль управления гипервизором Hyper-V Manager или веб консоль Windows Admin Center;
- В основе Hyper-V Server популярная платформа Windows Server, с которой привычно и просто работать;
- Hyper-V можно установить на псевдоRAID – например, RAID контроллер Intel, программный RAID Windows;
- Не нужно лицензировать гипервизор – подходит для запуска VDI и виртуальных машин с Linux;
- Нетребовательность к железу – x64 процессор с поддержкой аппаратную виртуализацию (у Intel — Intel-VT или VMX, у AMD — AMD-V (SVM ) и трансляцию адресов второго уровня SLAT (Intel EPT или AMD RV). Эти опции процессора должны быть включены в BIOS/UEFI/nested host. Полные системные требования можно найти на сайте Microsoft;
- Рекомендуется устанавливать на хосты с минимум 4 Гб памяти.
Не нужно путать полноценный Windows Server 2016/2019/2022 с установленной ролью Hyper-V с Free Hyper-V Server 2019/2016. Это разные продукты.
Также отметим, что использование бесплатного гипервизора не освобождает вас от обязанности лицензировать виртуальные машин. Вы можете запустить неограниченное количество ВМ с opensource ОС типа Linux, но виртуальные машины с Windows придется лицензировать. Десктопные редакции Windows лицензируются с помощью ключа продукта. Если вы используете Windows Server в качестве гостевой ОС, его нужно лицензировать по физическим ядрам вашего хоста. Подробнее о лицензировании Windows Server при запуске в среде виртуализации смотрите здесь.
Что нового в Hyper-V Server 2019?
Вкратце пробежимся по объявленным новшествам в Hyper-V Server 2019:
- Появилась поддержка Shielded Virtual Machines для Linux;
- Версия VM конфигурации 9.0 (поддержка гибернации);
- Поддержка дедупликации для ReFS;
- Core App Compatibility – возможность запуска дополнительных графических панелей управления в консоли сервера Hyper-V;
- Поддержка 2-node Hyper-V cluster, кросс-доменной миграция кластеров.
Установка Hyper-V Server 2019/2016
Скачать ISO образ гипервизора Hyper-V Server 2019 можно https://www.microsoft.com/en-us/evalcenter/evaluate-hyper-v-server-2019.
После нажатия на кнопку “Continue” откроется небольшая форма регистрации для ввода ваших данных. Заполняете, затем выбираете язык устанавливаемой системы. Настоятельно рекомендую выбрать английский. И ждете, когда закончится скачивание образа Hyper- V. Размер .iso файла около 3 ГБ.
Установка Microsoft Hyper-V Server идентична установки Windows 10/11 на компьютер. Просто загрузите ваш сервер (компьютер) с установочной USB флешки с установочным образом Microsoft Hyper-V Server (для записи ISO образа на USB накопитель проще всего использовать утилиту Rufus) и следуйте инструкциям мастера установки ОС.
Утилита Sconfig: базовая настройка Hyper-V Server 2019/2016
После завершения установки Hyper-V Server потребует задать пароль администратора.
После этого перед вами откроется консоль гипервизора.
Обратите внимание, что у Hyper-V Server нет привычного графического интерфейса Windows. Большинство настроек сервера придется выполнять через командную строку.
На рабочем столе два окна – стандартная командная строка и окно скрипта sconfig.cmd. С помощью данного скрипта можно выполнить первоначальную настройку сервера Hyper-V. В строке “Enter number to select an option:” введите номер пункта меню, с которым будете работать.
- Первый пункт меню позволяет ввести сервер в домен AD или в рабочую группу;
- Затем задайте имя хоста (сервера);
- Добавьте локального администратора (дополнительную учетную запись, помимо встроенного administrator). Обратите внимание, что при вводе пароля курсор остается на одном месте, тем не менее, пароль и его подтверждение успешно вносятся в систему;
- Включите удаленный доступ к серверу. Это позволить управлять им с помощью Server Manager, консолей MMC, PowerShell, проверить доступность с помощью ping или tracert;
- Настройте Windows Update. Выберите один из трех режимов:
- Automatic (автоматическая загрузка и установка обновлений)
- DownloadOnly (только загрузка без установки)
- Manual (решение о загрузке и установке обновлений принимает администратор)
- Загрузите и установите последние обновления Windows;
- Включите RDP доступ с или без NLA (Network Level Authentication);
- Настройки параметры сетевых адаптеров. По умолчанию сервер получает адрес от DHCP. Обычно тут стоит указать статический IP адрес;
- Установите дату и время системы;
- Настройте телеметрию. Полностью ее отключить система не позволит. Выберите режим, который вам больше нравится
Дату, время и часовой пояс можно также настроить с помощью команды:
control timedate.cpl
Региональные параметры:
control intl.cpl
При этом открываются стандартные консоли Windows.
Внимание! Если вы закрыли все окна и оказались перед черным экраном, то нажмите Ctrl+Shift+Esc, чтобы запустить диспетчер задач данное сочетание клавиш работает в том числе и в RDP-сессии). С помощью Task Manager вы можете запустить командную строку или утилиту конфигурации Hyper-V (нажмите File -> Run Task ->
cmd.exe
или
sconfig.cmd
).
Удаленное управление Hyper-V Server 2019/2016
Для удобного управления Free Hyper-V Server 2019 из графического интерфейса вы можете использовать:
- Веб консоль Windows Admin Center (см. статью Windows Admin Center: веб-интерфейс управления серверами Windows Server);
- Стандартную консоль Hyper-V Manager – можно установить, как на Windows Server, так и на десктопных версиях Windows 10/11.
Для работы с Hyper-V Server 2016/2019 вам потребуется ПК с операционной системой Windows 10 версий Pro или Enteprise х64.
Удаленное управление Hyper-V Server с помощью Hyper-V Manager
Рассмотрим, как удаленно подключиться к хосту Hyper-V сервер с другого компьютера с помощью консоли Hyper-V Manager. В этой статье мы подразумеваем, что у вас сервер Hyper-V и компьютер с Windows 10 находятся в одной рабочей группе (WORKGROUP).
Cначала выполните настройки на сервере Hyper-V. Запустите консоль PowerShell (powershell.exe) и выполните следующие команды:
Enable-PSRemoting
Enable-WSManCredSSP -Role server
Утвердительно отвечаете на все вопросы, при этом будет настроен автоматический запуск службы WinRM и созданы разрешающие правила в брандмауэре.
Теперь переходит к настройке клиентского компьютера с Win 10.
Сервер Hyper-V должен быть доступен по своему сетевому имени, в доменной сети ему должна соответствовать A-запись на DNS-сервере. В рабочей группе такую запись потребуется нужно создать вручную на локальном DNS, либо добавить нужную запись в файл hosts (C:WindowsSystem32driversetchosts) клиентской машины. В нашем случае она выглядит следующим образом:
192.168.13.55 hv19
Можно добавить запись в файл hosts с помощью PowerShell:
Add-Content -Path "C:WindowsSystem32driversetchosts" -Value "192.168.13.55 hv19"
Добавьте Hyper-V сервер в доверенные узлы:
Set-Item WSMan:localhostClientTrustedHosts -Value "hv19"
Если учетная запись, под которой вы работаете на клиентском ПК, отличается от учетных данных администратора Hyper-V, нужно явно сохранить учетные данные для соединений с сервером в диспетчер учетных записей Windows командой:
cmdkey /add:hv19 /user:Administrator /pass:MyPa$$word
Проверьте используемый профиль сети на клиенте Windows 10. Если используется тип сети Public, ее нужно сменить на Private:
Get-NetConnectionProfile|select InterfaceAlias,NetworkCategory
Set-NetConnectionProfile -InterfaceAlias "EthernetLAN2" -NetworkCategory Private
Выполите команду:
Enable-WSManCredSSP -Role client -DelegateComputer "hv19"
Теперь выполните команду
gpedit.msc
чтобы открыть редактор локальной GPO.
- Перейдите в раздел Local Computer Policy -> Computer Configuration -> Administrative Templates -> System -> Credentials Delegation;
- Включите параметр Allow Delegating Fresh Credentials with NTLM-only Server Authentication.
- Затем нажмите кнопку Show и добавьте два значения
wsman/hv19
и
wsman/hv19.local - Закройте консоль редактора и обновите настройки локальной групповой политики командой
gpupdate /force
Теперь нужно установить в Windows консоль Диспетчер Hyper-V. Откройте оснастку Programs and Features и перейдите в Turn Windows Features on or off. В открывшемся окне найдите пункт Hyper-V и отметьте для установки Hyper-V GUI Management Tools.
Или вы можете установить клиент Hyper-V Manager с помощью PowerShell:
Enable-WindowsOptionalFeature -Online –FeatureName Microsoft-Hyper-V-Management-Clients
Запустите оснастку Hyper-V Manager (
virtmgmt.msc
), щелкните правой кнопкой по Hyper-V Manager и выберите Connect to Server. Укажите имя вашего сервера Hyper-V.
Теперь вы можете управлять настройками Hyper-V Server, создавать виртуальный машины и управлять ими из графической консоли.
Управление Hyper-V с помощью Windows Admin Center
Для удаленного управления хостом Hyper-V можно использовать Windows Admin Center (WAC). WAC это веб консоли и дашбоард для полноценного управления Windows Server, Server Core и Hyper-V Server.
На стороне Hyper-V нужно включить разрешающие правила для SMB подключений в Windows Defender Firewall:
Set-NetFirewallRule -DisplayGroup "File and Printer Sharing" -Enabled true -PassThru
Теперь нужно скачать (https://aka.ms/WACDownload) и установить агент Windows Admin Center на ваш хост Hyper-V. Скачайте WindowsAdminCenter2110.2.msi на любом компьютере Windows с доступом в интернет. Можно скопировать установочный MSI файл на Hyper-V сервер через подключение к административной шаре C$. Для этого выполните команду:
Win+R ->
\192.168.13.55C$
и введите пароль администратора Hyper-V
Создайте папку и скопируйте в нее MSI файл.
Теперь запустите установку WAC из консоли Hyper-V:
c:distrWindowsAdminCenter2110.2.msi
Установите WAC с настройками по-умолчанию.
После окончания установки вы можете подключиться к вашему Hyper-V Server из браузера, простой перейдите по адресу
https:\192.168.13.55:443
Перед вами откроется дашбоард вашего Hyper-V Server хоста. Вы увидите базовую информацию о сервере, используемых ресурсах и т.д.
Настройки хоста Hyper-V можно задать в разделе WAC -> Settings -> Hyper-V Host Settings. Доступны следующие разделы:
- General
- Enhanced Session Mode
- NUMA Spanning
- Live Migration
- Storage Migration
Для управления Hyper-V вы будете преимущественно использовать две секции в консоли WAC:
- Virtual Switches – нужно создать как минимум один виртуальный коммутатор, чтобы предоставить сетевой доступ для ВМ;
- Virtual Machines – в этом разделе вы можете создать, настроить, включить/выключить, импортировать/экспортировать виртуальную машину Hyper-V.
Далее я рассмотрю некоторые способы управления Hyper-V Server из PowerShell
Настройка Hyper-V Server 2019 с помощью PowerShell
Для настройки сервера рекомендую использовать PowerShell. В модуле Module Hyper-V доступно более 238 командлетов для управления сервером Hyper-V.
Get-Command –Module Hyper-V | Measure-Object
Настройте автоматический запуск консоли PowerShell (вместо cmd.exe) при входе в систему.
New-ItemProperty -path HKLM:SOFTWAREMicrosoftWindowsCurrentVersionrun -Name PowerShell -Value "cmd /c start /max C:Windowssystem32WindowsPowerShellv1.0powershell.exe -noExit" -Type string
Теперь при входе в сеанс будет запускаться окно PowerShell.
Настройка параметров сети Hyper-V Server 2019 из PowerShell
Если вы не настраивали сетевые параметры в окне sconfig.cmd, то настройте их через PowerShell. С помощью командлета Get-NetIPConfiguration можно увидеть текущую конфигурацию IP сетевых интерфейсов.
Через PowerShell назначьте статический IP адрес, маску сети, шлюз по умолчанию и адреса DNS серверов. Индекс (InterfaceIndex) сетевого адаптера берем из вывода предыдущего командлета.
New-NetIPAddress -InterfaceIndex 4 -IPAddress 192.168.1.2 -DefaultGateway 192.168.1.1 -PrefixLength 24
Set-DnsClientServerAddress -InterfaceIndex 4 -ServerAddresses 192.168.1.3,192.168.1.4
Для настройки IPV6 смотрим имя интерфейса командлетом Get-NetAdapter из PowerShell модуля управления сетью NetTCPIP:
Проверьте текущую настройку IPv6 следующей командой:
Get-NetAdapterBinding -InterfaceDescription "Intel(R) PRO/1000 MT Network Connection" | Where-Object -Property DisplayName -Match IPv6 | Format-Table –AutoSize
Отключить IPV6 можно так:
Disable-NetAdapterBinding -InterfaceDescription " Intel(R) PRO/1000 MT Network Connection " -ComponentID ms_tcpip6
Настройка правил Windows Defender Firewall для управления Hyper-V Server 2019
Просмотреть список командлетов для управления файерволом Windows можно с помощью Get-Command.
Get-Command -Noun *Firewall* -Module NetSecurity
Для полноценного удаленного управления сервером выполните последовательно следующие команды для включения разрешающих правил Windows Firewall из PoSh:
Enable-NetFireWallRule -DisplayName "Windows Management Instrumentation (DCOM-In)"
Enable-NetFireWallRule -DisplayGroup "Remote Event Log Management"
Enable-NetFireWallRule -DisplayGroup "Remote Service Management"
Enable-NetFireWallRule -DisplayGroup "Remote Volume Management"
Enable-NetFireWallRule -DisplayGroup "Windows Defender Firewall Remote Management"
Enable-NetFireWallRule -DisplayGroup "Remote Scheduled Tasks Management"
Создание дискового хранилища для виртуальных машин
Для хранения данных (файлов виртуальных машин и дистрибутивов) будем использовать отдельный раздел на физическом диске. Просмотрите список физических дисков на сервере.
Get-Disk
Создайте новый раздел на диске максимально возможного размера и назначьте ему букву D. Используйте DiskNumber из Get-Disk.
New-Partition -DiskNumber 0 -DriveLetter D –UseMaximumSize
После этого отформатируйте раздел в NTFS и укажите его метку.
Format-Volume -DriveLetter D -FileSystem NTFS -NewFileSystemLabel "HVStore"
Подробнее о командлетах управления дисками и разделами из PowerShell здесь.
Создайте каталог, где будете хранить настройки и файлы дисков виртуальных машин. Командлет New-Item позволяет создавать вложенные пути:
New-Item -Path "D:Hyper-VVirtual Hard Disks" -Type Directory
Создайте папку D:Distrib для хранения установоых ISO образов ОС:
New-Item -Path D:Distr -ItemType Directory
Для создания общей сетевой папки (шары) используйте командлет New-SmbShare, с помощью которого предоставьте полный доступ по сети для группы локальных администраторов сервера:
New-SmbShare -Path D:Distr -Name Distr -Description "OS Distributives" -FullAccess "BUILTINAdministrators"
Более подробно о базовой настройке Hyper-V Server и Windows Server Core из командой строки рассказано в этой статье.
Настройка параметров хоста в Hyper-V Server 2016/2019
Откроем параметры сервера командой:
Get-VMHost | Format-List
Пути виртуальных машин и виртуальных дисков находятся на одном разделе с операционной системой, что неправильно. Пропишите путь к созданным ранее папкам с помощью команды:
Set-VMHost -VirtualMachinePath D:Hyper-V -VirtualHardDiskPath 'D:Hyper-VVirtual Hard Disks'
Создание виртуального коммутатора Hyper-V
Создайте External Switch, который привязывается к сетевой карте Hyper-V Server и организует взаимодействие ВМ с физической сетью.
Проверьте поддержку SR-IOV (Single-Root Input/Output (I/O) Virtualization):
Get-NetAdapterSriov
Получите список подключенных сетевых адаптеров:
Get-NetAdapter | Where-Object -PropertyStatus –eqUp
Привяжите виртуальный свитч к сетевому адаптеру и при наличии SR-IOV включите его поддержку.
Внимание! Включить или отключить поддержку SR-IOV после создания свитча будет невозможно, для изменения этого параметра необходимо будет пересоздавать коммутатор.
New-VMSwitch -Name "Extenal_network" -NetAdapterName "Ethernet 2" -EnableIov 1
Проверить настройки виртуального коммутатора можно с помощью командлетов:
Get-VMSwitch
Get-NetIPConfiguration –Detailed
На этом первоначальная настройка Hyper-V Server 2016/2019 закончена. Можно переходить к созданию и настройке виртуальных машин.
Более подробно команды PowerShell для управления Hyper-V и виртуальными машинами описаны в этой статье.
Серверная операционная система предусматривает возможность установить сервер без графического интерфейса, что дает возможность сэкономить на ресурсах для сервера.
В таком случае, у администраторов, привыкших к графическому интерфейсу могут возникнуть сложности с администрированием. Если в одном домене есть сервера с графическим интерфейсом и без графики, то можно использовать интерфейс одного севера для управления другим. Сделать это можно с помощью Диспетчера серверов.
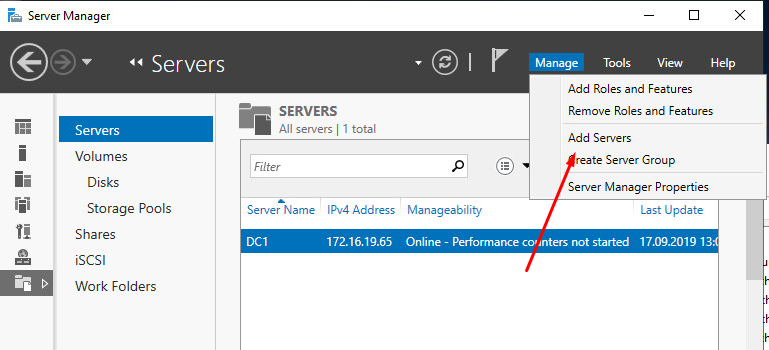
В окне Add Servers после нажатия на кнопку Find Now будут показаны сервера, которыми может управлять Диспетчер серверов.

Выбрав сервера, которыми хотим управлять, нажимаем кнопку стрелка, после этого сервера перейдут в окно Selected.

После успешного выполнения во вкладке Servers диспетчера серверов для управления будут доступны 2 сервера.

Теперь можно добавлять роли и компоненты на удаленный сервер с помощью оснасток, установленных на сервере с графическим интерфейсом.
- Remove From My Forums
-
Question
-
Hello!
Just downloaded Windows Server 2019 Preview, and booted it up in a virtual machine, just to try it. But, there is no GUI. Is there a way to enable it, or does the Preview of 2019 not feature one?
All replies
-
Sounds like you may have got the wrong one (just like I did) You’ll want this one below.
Windows Server vNext LTSC Preview — Build 17623
Regards, Dave Patrick ….
Microsoft Certified Professional
Microsoft MVP [Windows Server] Datacenter ManagementDisclaimer: This posting is provided «AS IS» with no warranties or guarantees, and confers no rights.
-
Edited by
Friday, March 30, 2018 2:37 AM
-
Proposed as answer by
Dave PatrickMVP
Wednesday, April 4, 2018 12:47 PM
-
Edited by
-
Hi,
I agree with Dave.
Please refer to the figure below
Best Regards,
Frank
Please remember to mark the replies as an answers if they help.
If you have feedback for TechNet Subscriber Support, contact
tnmff@microsoft.com -
there is no such options, only standard or data center.
it’s not the first time i Install Windows.
it doesn’t even have the GUI install interface when you install it «Server Graphical Shell»
i think the link MS provided is server core
can we have a link to download the full server ISO not the core.
-
there is no such options, only standard or data center.
it’s not the first time i Install Windows.
it doesn’t even have the GUI install interface when you install it «Server Graphical Shell»
i think the link MS provided is server core
can we have a link to download the full server ISO not the core.
You got the wrong download. Check my post.
Regards, Dave Patrick ….
Microsoft Certified Professional
Microsoft MVP [Windows Server] Datacenter ManagementDisclaimer: This posting is provided «AS IS» with no warranties or guarantees, and confers no rights.
-
No GUI for me here too and only two options to chose from for installation.
I got this download too; in fact there is only one download offered
The ISO I downloaded was 2.8 GB (2939480 KB). Maybe the link points to the core version instead to the full ISO….
-
Hi,
Please check the button which you enter again.
Choose language first and download.
The ISO was 4.4 GB.
Best Regards,
Frank
Please remember to mark the replies as an answers if they help.
If you have feedback for TechNet Subscriber Support, contact
tnmff@microsoft.com-
Proposed as answer by
frank_songMicrosoft contingent staff
Wednesday, April 4, 2018 7:59 AM
-
Proposed as answer by
-
Hi,
Just checking in to see if the information provided was helpful. Please let us know if you would like further assistance.Best Regards,
Frank
Please remember to mark the replies as an answers if they help.
If you have feedback for TechNet Subscriber Support, contact
tnmff@microsoft.com -
Hi,
I’ve just downloaded it too, and there is no GUI. I’ve downloaded 17650. In the install options those Desktop Experience options were not there.
-Steve.
-
17650 doesn’t have GUI
if need GUI, download 17623
-
The new site doesn’t have those options…
https://www.microsoft.com/en-us/software-download/windowsinsiderpreviewserver
-
Where do I get 17623 from? I just downloaded the VHDX for 17677 Semi-Annual, and still no GUI!
-
Ah ha! Downloaded 17677 LTSC & back with the GUI.
-
got it. LTSC preview has the guy option, semi annual does not
https://www.microsoft.com/en-us/software-download/windowsinsiderpreviewserver
-
Proposed as answer by
Clocktower
Monday, September 10, 2018 11:54 PM
-
Proposed as answer by
-
got it. LTSC preview has the guy option, semi annual does not
https://www.microsoft.com/en-us/software-download/windowsinsiderpreviewserver
I’d start a new thread.
Regards, Dave Patrick ….
Microsoft Certified Professional
Microsoft MVP [Windows Server] Datacenter ManagementDisclaimer: This posting is provided «AS IS» with no warranties or guarantees, and confers no rights.
-
Thank you! I had the same question and within minutes of reading your response, I was up and running (with the GUI version). Many Thanks!!!
-
When I try to install the LTSC using the iso I’m being prompted for a product key. I don’t see any place to get the key from.
John Marcum | Microsoft MVP — Enterprise Client Management
-
When I try to install the LTSC using the iso I’m being prompted for a product key. I don’t see any place to get the key from.
John Marcum | Microsoft MVP — Enterprise Client Management
I’d start a new thread.
Regards, Dave Patrick ….
Microsoft Certified Professional
Microsoft MVP [Windows Server] Datacenter ManagementDisclaimer: This posting is provided «AS IS» with no warranties or guarantees, and confers no rights.
-
For future readers of this thread, it is also possible the product key you are entering is hiding the Desktop Experience options. I suggest you skip the product key entry part of the setup process if you downloaded the release ISO which then should show
all 4 installation options. -
a «guy» option. I dont need a guy!!
- Remove From My Forums
-
Question
-
Hello!
Just downloaded Windows Server 2019 Preview, and booted it up in a virtual machine, just to try it. But, there is no GUI. Is there a way to enable it, or does the Preview of 2019 not feature one?
All replies
-
Sounds like you may have got the wrong one (just like I did) You’ll want this one below.
Windows Server vNext LTSC Preview — Build 17623
Regards, Dave Patrick ….
Microsoft Certified Professional
Microsoft MVP [Windows Server] Datacenter ManagementDisclaimer: This posting is provided «AS IS» with no warranties or guarantees, and confers no rights.
-
Edited by
Friday, March 30, 2018 2:37 AM
-
Proposed as answer by
Dave PatrickMVP
Wednesday, April 4, 2018 12:47 PM
-
Edited by
-
Hi,
I agree with Dave.
Please refer to the figure below
Best Regards,
Frank
Please remember to mark the replies as an answers if they help.
If you have feedback for TechNet Subscriber Support, contact
tnmff@microsoft.com -
there is no such options, only standard or data center.
it’s not the first time i Install Windows.
it doesn’t even have the GUI install interface when you install it «Server Graphical Shell»
i think the link MS provided is server core
can we have a link to download the full server ISO not the core.
-
there is no such options, only standard or data center.
it’s not the first time i Install Windows.
it doesn’t even have the GUI install interface when you install it «Server Graphical Shell»
i think the link MS provided is server core
can we have a link to download the full server ISO not the core.
You got the wrong download. Check my post.
Regards, Dave Patrick ….
Microsoft Certified Professional
Microsoft MVP [Windows Server] Datacenter ManagementDisclaimer: This posting is provided «AS IS» with no warranties or guarantees, and confers no rights.
-
No GUI for me here too and only two options to chose from for installation.
I got this download too; in fact there is only one download offered
The ISO I downloaded was 2.8 GB (2939480 KB). Maybe the link points to the core version instead to the full ISO….
-
Hi,
Please check the button which you enter again.
Choose language first and download.
The ISO was 4.4 GB.
Best Regards,
Frank
Please remember to mark the replies as an answers if they help.
If you have feedback for TechNet Subscriber Support, contact
tnmff@microsoft.com-
Proposed as answer by
frank_songMicrosoft contingent staff
Wednesday, April 4, 2018 7:59 AM
-
Proposed as answer by
-
Hi,
Just checking in to see if the information provided was helpful. Please let us know if you would like further assistance.Best Regards,
Frank
Please remember to mark the replies as an answers if they help.
If you have feedback for TechNet Subscriber Support, contact
tnmff@microsoft.com -
Hi,
I’ve just downloaded it too, and there is no GUI. I’ve downloaded 17650. In the install options those Desktop Experience options were not there.
-Steve.
-
17650 doesn’t have GUI
if need GUI, download 17623
-
The new site doesn’t have those options…
https://www.microsoft.com/en-us/software-download/windowsinsiderpreviewserver
-
Where do I get 17623 from? I just downloaded the VHDX for 17677 Semi-Annual, and still no GUI!
-
Ah ha! Downloaded 17677 LTSC & back with the GUI.
-
got it. LTSC preview has the guy option, semi annual does not
https://www.microsoft.com/en-us/software-download/windowsinsiderpreviewserver
-
Proposed as answer by
Clocktower
Monday, September 10, 2018 11:54 PM
-
Proposed as answer by
-
got it. LTSC preview has the guy option, semi annual does not
https://www.microsoft.com/en-us/software-download/windowsinsiderpreviewserver
I’d start a new thread.
Regards, Dave Patrick ….
Microsoft Certified Professional
Microsoft MVP [Windows Server] Datacenter ManagementDisclaimer: This posting is provided «AS IS» with no warranties or guarantees, and confers no rights.
-
Thank you! I had the same question and within minutes of reading your response, I was up and running (with the GUI version). Many Thanks!!!
-
When I try to install the LTSC using the iso I’m being prompted for a product key. I don’t see any place to get the key from.
John Marcum | Microsoft MVP — Enterprise Client Management
-
When I try to install the LTSC using the iso I’m being prompted for a product key. I don’t see any place to get the key from.
John Marcum | Microsoft MVP — Enterprise Client Management
I’d start a new thread.
Regards, Dave Patrick ….
Microsoft Certified Professional
Microsoft MVP [Windows Server] Datacenter ManagementDisclaimer: This posting is provided «AS IS» with no warranties or guarantees, and confers no rights.
-
For future readers of this thread, it is also possible the product key you are entering is hiding the Desktop Experience options. I suggest you skip the product key entry part of the setup process if you downloaded the release ISO which then should show
all 4 installation options. -
a «guy» option. I dont need a guy!!














































































