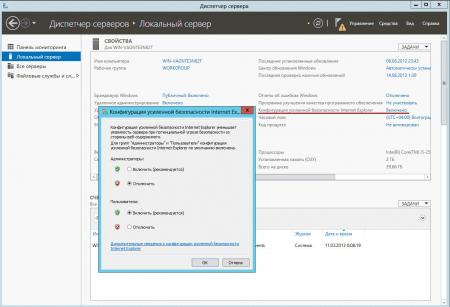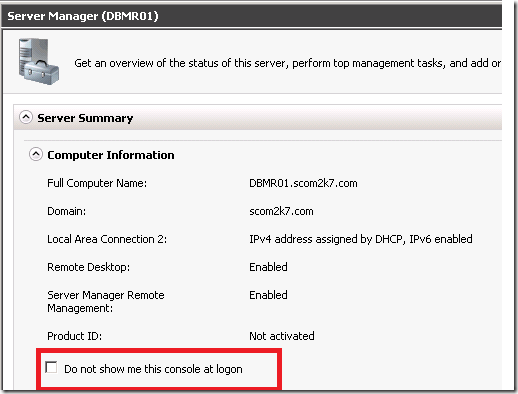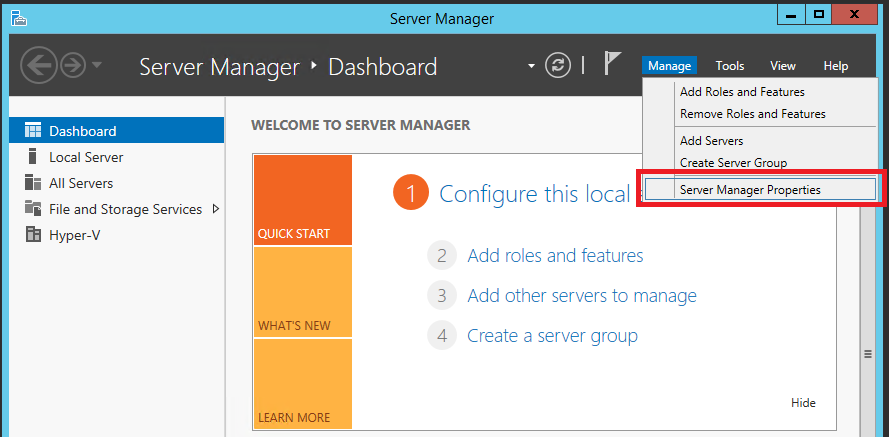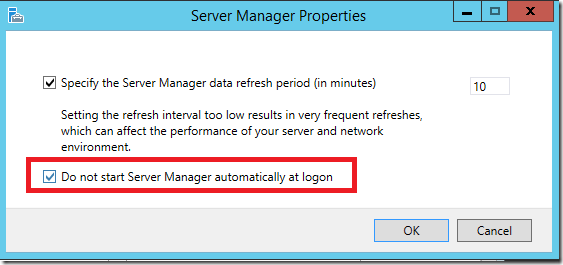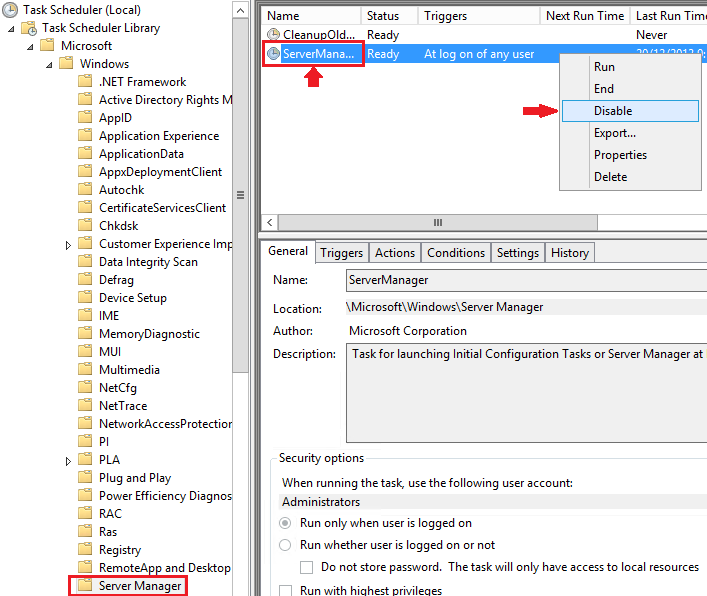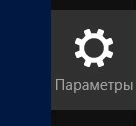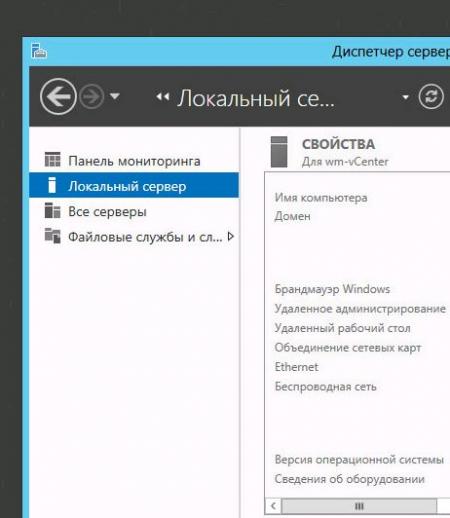- Remove From My Forums
-
Question
-
We are running Windows Server 2012 Essentials R2.
At login it appears a Powershell cmdlet is run (shows for half a second) and then the «Configure Windows Server Essentials» Wizard shows up.
Using task manager, I found the filepath of the .exe being run: C:WindowsSystem32EssentialsRoleConfigWizard.exe
I would like to prevent this wizard from showing up at login.
Any changes to the file itself require «Trusted Installer» permissions (I’m not to keen on taking that route anyway).
Is there a setting to disable this (or any other way)?
Answers
-
I suppose you could regedit HKLMsoftwareMicrosoftwindowscurrentversionrun But if I had to guess that would violate the eula. I just can’t seem to duplicate the state you are in
Grey
-
Marked as answer by
Friday, June 19, 2015 2:51 PM
-
Marked as answer by
-
Right click start, then system. Read license terms bottom center
So it says this stuff about AD, that you probably meet. Though if the wizard can’t tell you are a DC, I have no clue if the health test will?
Active Directory. After 30 days from the date of initial installation, the software will regularly check the Active Directory domain state and during these checks, will: · verify that the software is installed as a domain controller, · verify that the software is assigned the Flexible Single Master Operations (FSMO) roles (also known as operations master roles), · verify that the software is installed at the root of the domain forest, and · verify that the domain contains no trusts to other domains. If either of these tests fail: · Failure warnings will be presented to users logged in to the software logs and health alerts. · On the 22nd day of continued non-compliance, the software will cause the server to shut down. You may re-start the software immediately after it shuts down. · Until the configuration is corrected the software can be run for 21 calendar days before another shutdown occurs. During this 21 day period, you will be able to make the necessary corrections to your configuration to become compliant with these license terms.
Grey
-
Edited by
Still Grey
Friday, June 19, 2015 1:40 PM -
Marked as answer by
Jambalaya20
Friday, June 19, 2015 2:51 PM
-
Edited by
- Remove From My Forums
-
Question
-
We are running Windows Server 2012 Essentials R2.
At login it appears a Powershell cmdlet is run (shows for half a second) and then the «Configure Windows Server Essentials» Wizard shows up.
Using task manager, I found the filepath of the .exe being run: C:WindowsSystem32EssentialsRoleConfigWizard.exe
I would like to prevent this wizard from showing up at login.
Any changes to the file itself require «Trusted Installer» permissions (I’m not to keen on taking that route anyway).
Is there a setting to disable this (or any other way)?
Answers
-
I suppose you could regedit HKLMsoftwareMicrosoftwindowscurrentversionrun But if I had to guess that would violate the eula. I just can’t seem to duplicate the state you are in
Grey
-
Marked as answer by
Friday, June 19, 2015 2:51 PM
-
Marked as answer by
-
Right click start, then system. Read license terms bottom center
So it says this stuff about AD, that you probably meet. Though if the wizard can’t tell you are a DC, I have no clue if the health test will?
Active Directory. After 30 days from the date of initial installation, the software will regularly check the Active Directory domain state and during these checks, will: · verify that the software is installed as a domain controller, · verify that the software is assigned the Flexible Single Master Operations (FSMO) roles (also known as operations master roles), · verify that the software is installed at the root of the domain forest, and · verify that the domain contains no trusts to other domains. If either of these tests fail: · Failure warnings will be presented to users logged in to the software logs and health alerts. · On the 22nd day of continued non-compliance, the software will cause the server to shut down. You may re-start the software immediately after it shuts down. · Until the configuration is corrected the software can be run for 21 calendar days before another shutdown occurs. During this 21 day period, you will be able to make the necessary corrections to your configuration to become compliant with these license terms.
Grey
-
Edited by
Still Grey
Friday, June 19, 2015 1:40 PM -
Marked as answer by
Jambalaya20
Friday, June 19, 2015 2:51 PM
-
Edited by
В данной статье пошагово со скриншотами рассмотрим самые базовые настройки Windows Server 2012 R2 (любых версий: Standard, Datacenter, Essentials). В них входит настройка AD, DNS, DHCP, а так же лицензирование терминального сервера (настройка сервера RDP). Эти настройки как правило подходят для большинства задач и являются стандартными для использования их в Windows Server.
С процессом установки и самой начальной настройки как активация сервера, и получение обновлений Windows Server 2012 R2 можете ознакомиться в нашей прошлой статье.
1) Итак, начнем. Для начала нам нужно задать имя сервера, чтобы оно было в последующем корректно указано в различных настройках для подключений. Зайдем в меню «Свойство системы» => Изменить параметры => Далее в окне «Имя компьютера» нажимаем кнопку «Изменить» => После в строке ввода «Имя сервера» задаем имя в произвольном порядке. У нас оно будет просто Server.
Чтобы настройки применились перезагрузите Ваш компьютер.
2) Следующая, тоже очень важная процедура — это задать локальный статический IP адрес серверу. Для быстроты переходим в меню «Пуск», далее в поиске вводим ncpa.cpl.
На Вашем основном сетевом адаптере щелкаем правой кнопкой мыши => Свойства
Выделяем протокол IPv4 и нажимаем «Свойства».
И задаете серверу статический IP адрес в зависимости от Вашей сети. (далее в статье рассмотрим настройку DHCP, чтобы Ваш сервер сам мог раздавать свой диапазон IP адресов). Чтобы посмотреть текущий локальный IP адрес и шлюз — Вам нужно открыть командную строку, в поиске введите «Cmd» => Далее введите команду «ipconfig». Как DNS сервера в предпочтительных можем оставить IP адрес Вашего шлюза (роутера, маршутизатора), а как альтернативный адрес Google — 8.8.8.8
После применяете настройки и проверяете Ваше соединение с интернетом, если все работает, значит Ваши настройки корректные.
3) С настройками IP адресов пока закончено, перейдем к добавлению ролей и компонентов. Заходим в диспетчер серверов. Меню «Панель мониторинга» => Добавить роли и компоненты
Переходим в пункт «Тип установки» и выбираем «Установка ролей или компонентов».
Выбираете Ваш сервер в меню выбора серверов.
В ролях сервера мы в данном случае выбираем самые стандартные роли, которые используются как правило в большинстве задач. Можете сделать так же.
В компонентах оставляем все по стандарту. За исключением того, если у Вас сервер будет работать по Wi-FI, т.е в нем будет какой-либо Wi-Fi адаптер, то без компонента «Службы беспроводной локальной сети» — беспроводное соединение работать не будет. Отмечаете галкой его, если Вам требуется такой функционал.
Далее доходим до меню «Службы ролей» для удаленных рабочих столов. Отмечаем галкой то, что нужно для работы с RDP.
В службах «Удаленный доступ» по желанию можете выбрать работу с VPN и прокси-сервером, это как правило многим не нужно. На Ваш выбор.
Доходим до пункта «Подтверждение», отмечаем галкой автоматический перезапуск после установки и жмем «Установить». Ожидаем пока все установится.
4) Теперь переходим к настройкам тому, что мы только что устанавливали. В конкретном случае к настройкам DNS. Заходим снова в меню «Диспетчер серверов» => Нажимаем на флажок => И выбираем пункт «Повысить роль этого сервера до контроллера домена».
В конфигурации развертывания отмечаем пункт «Добавить новый лес» и придумываем имя корневого домена. В вашем случае это может быть абсолютно любое название, которое Вам понравится, мы назовем как пример «soft.com».
В параметрах контроллера придумываем Ваш пароль для Вашего домена и жмем «Далее».
Теперь можем дойти сразу до предварительной проверки всех настроек. Все будет корректно если у Вас будет в окне указано, что «Все проверки готовности к установке выполнены успешно …«. Нажимаем установить. После установки перезагружаем сервер.
После перезагрузки как будете вводить пароль администратора, Вы можете заметить, что Ваш сервер уже добавлен в домен.
Но это еще не все, нам нужно его до конца настроить. Снова переходим в «Диспетчер серверов» => меню «Свойства» => DNS
Мы перешли в «Диспетчер DNS». Разворачиваем дерево DNS => SERVER (Имя Вашего сервера) => Зоны обратного просмотра => Щелкаем правой кнопкой мыши и нажимаем на пункт «Создать новую зону».
Выбираем «Основная зона» и отмечаем галкой «Сохранять зону в Active Directory …«.
Следующим окном выбираем пункт «Для всех DNS-серверов, работающих на контроллерах домена в этом домене: «ваш домен»«.
Далее выбираем пункт с IPv4 соответственно.
В индефикаторе сети для данного DNS выбираем Ваш IP диапазон или имя зоны. Мы на примере выберем DNS по IP диапазону.
Разрешим динамические обновления, т.к это рекомендуемый параметр для настроек AD.
На этом все, нажимаем готово.
5) Теперь рассмотрим настройки DHCP (чтобы Ваш сервер мог раздавать свой диапазон IP адресов). Переходим в меню «Диспетчер серверов» и выбираем пункт «Завершение настройки DHCP».
В меню «Авторизация» для удобства выбираем пункт «Использовать учетные данные текущего пользователя«. И нажимаем «Фиксировать».
Теперь заходим в меню «Средства» => DHCP.
Разворачиваем дерево DHCP => «Имя вашего домена» => нажимаем на IPv4 правой кнопкой мыши => Создать область.
Задаем имя области, как пример «Basic», Вы можете задать любое название.
Теперь прописываем диапазон IP адресов, который будет раздавать Ваш сервер путем DHCP. Например 192.168.1.1/245. Диапазон задается по Вашему желанию.
В следующем окне можете исключить какой-либо диапазон, например определенные IP адреса. На примере мы его пропустим.
Задаем срок действия IP адреса для устройства, после которого динамически он сменится на другой. Можете задать любой срок в зависимости от Ваших задач, мы поставим 30 дней как пример.
Можете добавить Ваш маршутизатор в эту область, либо пропустить этот шаг.
Укажите имя Вашего домена как родительский.
6) Теперь Вам можно уже настроить удаленные рабочие столы для пользователей. Для этого на Вашем сервере нужно лицензировать сервер удаленных рабочих столов. С инструкцией как происходит настройка RDP на сервере можете ознакомиться в нашей прошлой статье на следующей странице. Приобрести ключ активации для лицензирования Windows Server User/Device CAL можете в нашем каталоге. Быстрая доставка ключа в течении нескольких часов на Вашу электронную почту.
7) Теперь, после того как Вы успешно лицензировали сервер удаленных рабочих столов, можно добавить первого пользователя для подключения по RDP. Заходим в «Диспетчер серверов» => Средства => Пользователи и компьютеры Active Directory.
Разворачиваем дерево «Пользователи и компьютеры» => Правой кнопкой мыши на название Вашего домена или просто имя сервера => Создать => Подразделение.
Чтобы было понятно, что за подразделение можете задать ему имя «Пользователи», или «Клиенты».
Далее в новом разделе «Пользователя» (в зависимости от того, как Вы назвали Ваше подразделение). Нажимаете на него правой кнопкой мыши => Создать => Пользователь.
Теперь в карточке пользователя задаем параметры для пользователя, его имя, фамилию, имя для входа на латинице.
Задаем пароль для входа пользователю на сервер. Так же, по желанию, можете запретить смену пароля пользователям (желательно), поставить неограниченный срой действия пароля, чтобы в дальнейшем заново не задавать его.
Добавление пользователя закончено. Теперь по RDP пользователь может подключиться к серверу со своими данными.
На этом все, мы закончили самую базовую настройку.
- Remove From My Forums
-
Question
-
We are running Windows Server 2012 Essentials R2.
At login it appears a Powershell cmdlet is run (shows for half a second) and then the «Configure Windows Server Essentials» Wizard shows up.
Using task manager, I found the filepath of the .exe being run: C:WindowsSystem32EssentialsRoleConfigWizard.exe
I would like to prevent this wizard from showing up at login.
Any changes to the file itself require «Trusted Installer» permissions (I’m not to keen on taking that route anyway).
Is there a setting to disable this (or any other way)?
Answers
-
I suppose you could regedit HKLMsoftwareMicrosoftwindowscurrentversionrun But if I had to guess that would violate the eula. I just can’t seem to duplicate the state you are in
Grey
-
Marked as answer by
Friday, June 19, 2015 2:51 PM
-
Marked as answer by
-
Right click start, then system. Read license terms bottom center
So it says this stuff about AD, that you probably meet. Though if the wizard can’t tell you are a DC, I have no clue if the health test will?
Active Directory. After 30 days from the date of initial installation, the software will regularly check the Active Directory domain state and during these checks, will: · verify that the software is installed as a domain controller, · verify that the software is assigned the Flexible Single Master Operations (FSMO) roles (also known as operations master roles), · verify that the software is installed at the root of the domain forest, and · verify that the domain contains no trusts to other domains. If either of these tests fail: · Failure warnings will be presented to users logged in to the software logs and health alerts. · On the 22nd day of continued non-compliance, the software will cause the server to shut down. You may re-start the software immediately after it shuts down. · Until the configuration is corrected the software can be run for 21 calendar days before another shutdown occurs. During this 21 day period, you will be able to make the necessary corrections to your configuration to become compliant with these license terms.
Grey
-
Edited by
Still Grey
Friday, June 19, 2015 1:40 PM -
Marked as answer by
Jambalaya20
Friday, June 19, 2015 2:51 PM
-
Edited by
Установка и конфигурирование Windows Server 2012 R2 Essentials
Windows Server 2012 R2 Essentials – это одна из редакция серверной операционной системы от компании Microsoft. Однако имеет множество отличий от редакций Standard и Datacenter. Что же умеет Essentials:
- Авторизация и аутентификация пользователей вашей сети (домен контроллер службы каталогов Active Directory)
- Файловое хранилище (роль файлового сервера)
- Удаленный доступ к корпоративной сети (VPN и DirectAccess сервер)
- Удаленный доступ к файловому хранилищу через Web-интерфейс (настроенный для этого IIS)
- Удаленный доступ к рабочем столам клиентских машин (шлюз удаленных рабочих столов)
- Резервное копирование клиентских машин (windows backup)
- Резервное копирование самого сервера (windows backup)
- Интеграция с облачными технологиями Microsoft (Office 365, Azure backup и т.д.)
- Консоль единой настройки Essentials, которая позволит настроить возможности описанные выше даже не подготовленному системному администратору.
Редакция Essentials имеет большинство ролей Windows Server. Некоторые из этих ролей настроены, некоторые доступны в полном объеме, некоторые как например Hyper-V с серьезными ограничениями. Компенсацией за эти все ограничения является более низкая цена, включенных 25 клиентских лицензий, централизованная и простая настройка. Вы можете использовать эту редакцию только для организаций, где число пользователей не превышает 25.
Таким образом Essentials очень хорошо подходит для малых организаций, которые бы хотели пользоваться большинством современных решений для обеспечения безопасности корпоративной сети, хранения документов, удаленного доступа, возможно, почтовые системы. Для тех организаций, которые не хотели бы тратить много денег как на саму ИТ инфраструктуру, так и на работу высококвалифицированных системных администраторов.
Установка и первоначальная настройка
Установка данной ОС вполне стандартная процедура. Если вы хоть раз устанавливали Windows Vista /7/8/8.1, то вы без проблем установите и Essentials.
В момент установки, если у вас один жёсткий диск, разбить его на два раздела. Т.е. сделать так чтобы после установки в системе был второй уже отформатированный жесткий диск.
После первого входа в свежеустановленную ОС запустится мастер «Настройка Windows Server Essentials», который поможет произвести первоначальную настройку.
Рис.1 Мастер «Настройка Windows Server Essentials»
На первом шаге вам необходимо задать настройки даты и времени.
Рис.2 Окно настройки даты и времени
На втором шаге вам необходимо заполнить на английском языке название компании. Имя домена и имя сервера будут в таком случая сгенерированы автоматически, хотя конечно вы можете поменять их.
Рис.3 Окно заполнения на английском языке название компании
На следующем шаге вам необходимо
Рис.4 Окно заполнения имени администратора и заданияь его пароля.
На последнем шаге необходимо указать и нажать настроить
Рис.5 Окно выбора способа обновления системы
После этого запустится процесс, который произведет все необходимые первоначальные настройки. Это займет около 30 минут и потребует несколько перезагрузок. За это время ОС успеет в частности установить необходимые роли и настроить сервер в качестве домен контроллера для нового домена.
Рис.6 Окно завершения установки и начальной настройки
Настройка
Продукт весьма большой и обширный, здесь будет рассказано о самых базовых возможностях настройки, такие как создание пользователей, настройка удаленного доступа, создание папок, подключение клиентов.
Вся настройка происходит в панели мониторинга, доступ к ней есть с рабочего стола, панели быстрого запуска и стартового экрана.
Рис.7 Вся настройка происходит в панели мониторинга
Создание пользователей
При первом запуске данной панели вам откроется вкладка установка, на которой можно выполнить ряд задач по настройке сервера.
Начнем с добавления пользователей. Щелкаем ссылку для добавления учетных записей.
Рис.8 Окно добавления пользователей
Заполняем поля формы и нажимаем далее
Рис.9 Окно добавления учетной записи
Выбираем уровень доступа к общим папкам, которые были созданы. На начальном этапе существует лишь одна – Организация. В дальнейшем вы можете менять разрешения на доступ как из свойств пользователя, так и из свойств папки.
Рис.10 Уровень доступа к общим папкам
Далее устанавливаем, что будет доступно для пользователя удаленно.
Рис.11 Пункты удаленного доступа
Учетная запись создана. Жмем закрыть.
Рис.12 Окно завершения создания учетной записи
Подобным образом можно создать множество учетных записей. Безусловно, Вы можете пользоваться и привычным и знакомым для вас интерфейсом Active Directory Users and Computers, но в таком случае выдавать разрешения на доступ вам придется ручками.
Добавление папок сервера
Для добавление папок существует другой мастер, который поможет и создать папку на диске, и общий доступ для нее настроить, и разрешения выдать. Для его запуска необходимо щелкнуть соответствующую ссылку в панели мониторинга.
Рис.13 Панель мониторинга – добавление папок
В открывшемся окне мастера вводим название. Можно изменить расположение и добавить описание. Нажимаем далее.
Рис.14 Окно ввода имени и описания папки
На следующей странице указываем необходимые разрешения. При необходимости делаем ее недоступной при удаленном доступе.
Рис. 15 Задание разрешения на папку
С последнего шага данного мастера можно запустить мастер настройки архивации. Нажимаем закрыть.
Рис.16 Окно завершения создания папки
Настройка удаленного доступа
Один, наверное, из самых сложных этапов настройки Windows Server 2012R2 Essentials. Настройка так же происходит с помощью мастера. Мастер традиционно запускается из панели мониторинга.
Рис.17 Панель мониторинга – настройка удаленного доступа
Первое что Вам необходимо настроить это ваш маршрутизатор – об этом Вам сообщает мастер. На самом деле Вам необходимо настроить перенаправление портов на маршрутизаторе. Для этого у маршрутизатора должен быть «белый» IP адрес. А на самом сервере лучше настроить статический IP адрес. Перенаправить нужно следующие порты 80, 443, 1723, 987 на IP адрес вашего сервера. В общем то процедуру настройки может выполнить и сам мастер, если ваш маршрутизатор поддерживает UPnP.
Рис.18 Настройка повсеместного доступа
После этого открывается новый мастер настройки доменного имени. Нажимаем далее.
Рис. 19 Настройка имени домена
Мастер предложит ввести имя внешнего домена или создать новый. Для собственного домена Вам понадобится сертификат, поэтому рассмотрим тут вариант настройки с использованием домена Microsoft. Выбираем другое имя домена и щелкаем далее.
Рис.20 Настройка имени домена с использованием домена Microsoft
Рассмотрим вариант с доменом компании Microsoft.
Рис.21 Настройка имени домена от Microsoft
Необходимо авторизоваться в Microsoft Account.
Рис.22 Авторизация в Microsoft Account
После авторизации принимаем заявление о конфиденциальности.
Рис.23 Заявление о конфиденциальности
Вводим имя домена и проверяем доступность, жмем настроить.
Рис.24 Создание имени домена
С именем домена разобрались. Продолжаем — далее.
Рис.25 Окно завершения настройки имени домена
Выбираем какие именно возможности будут доступны.
Рис.26 Выбор функций повсеместного доступа
Выбираем будет ли доступен удаленный доступ для текущих пользователей.
Рис.27 Повсеместный доступ для пользователей и групп
На этом все.
Подключение рабочих станций
Откроем панель мониторинга и перейдем на страницу подключение компьютеров, то увидим там лишь инструкцию к действию.
Рис.28 Инструкция к действию
Следуя инструкции на клиенте в браузере открываем страничку http://<Имя сервера>/connect. Нажимаем ссылку для скачивания.
Рис.29 Подключение ПК к серверу
Выбираем выполнить.
Рис.30 Выбираем выполнить
Принимаем лицензию и ждем
Рис. 31 Лицензионное соглашение
Вводим имя пользователя и пароль пользователя данного компьютера или администратора.
Рис.32 Окно ввода учетных данных
Перезагружаем сервер.
Рис. 33 Перезагрузка сервера
Выбираем, кто будет пользоваться компьютером.
Рис. 34 Выбор пользователя для настройки ПК
Вводим описание компьютера.
Рис. 35 Описание ПК
Параметры архивации.
Рис. 36 Параметры архивации
Рис. 37 ПК подключен к серверу
После этого заходим на компьютер под учетной записью пользователя.
Время прочтения
6 мин
Просмотры 283K
Всем добрый день. Хотелось бы рассказать о установке и конфигурировании Windows Server 2012 R2 Essentials. Эта статья не является призывом к повсеместной установке Windows или пропагандой продуктов Microsoft. Хотелось бы просто рассказать об интересном продукте и возможно кого-то данный продукт заинтересует и пригодится в работе. Статью я старался писать для неподготовленного читателя, поэтому минимум терминологии и максимум обобщения некоторых понятий.
Немножко о редакции Essentials
Windows Server 2012 R2 Essentials – это одна из редакция серверной операционной системы от компании Microsoft. Однако имеет множество отличий от редакций Standard и Datacenter. Что же умеет Essentials:
- Авторизация и аутентификация пользователей вашей сети (домен контроллер службы каталогов Active Directory)
- Файловое хранилище (роль файлового сервера)
- Удаленный доступ к корпоративной сети (VPN и DirectAccess сервер)
- Удаленный доступ к файловому хранилищу через Web-интерфейс (настроенный для этого IIS)
- Удаленный доступ к рабочем столам клиентских машин (шлюз удаленных рабочих столов)
- Резервное копирование клиентских машин (windows backup)
- Резервное копирование самого сервера (windows backup)
- Интеграция с облачными технологиями Microsoft (Office 365, Azure backup и т.д.)
- Консоль единой настройки Essentials, которая позволит настроить возможности описанные выше даже не подготовленному системному администратору.
Если обобщить, то редакция Essentials имеет большинство ролей Windows Server. Некоторые из этих ролей настроены, некоторые доступны в полном объеме, некоторые как например Hyper-V с серьезными ограничениями. Компенсацией за эти все ограничения является более низкая цена, включенных 25 клиентских лицензий, централизованная и простая настройка. Хочу так же отметить, что процесс лицензирования серьезно отличается. Вы можете использовать эту редакцию только для организаций, где число пользователей не превышает 25. Но повторюсь вам не нужно приобретать какие-либо клиентские лицензии.
Таким образом Essentials очень хорошо подходит для малых организаций, которые бы хотели пользоваться большинством современных решений для обеспечения безопасности корпоративной сети, хранения документов, удаленного доступа, возможно, почтовые системы. Для тех организаций, которые не хотели бы тратить много денег как на саму ИТ инфраструктуру, так и на работу высококвалифицированных системных администраторов.
Установка и первоначальная настройка
Установка данной ОС вполне стандартная процедура. Если вы хоть раз устанавливали Windows Vista /7/8/8.1, то вы без проблем установите и Essentials. Однако, если вы не устанавливали ни вышеперечисленных ОС ни любую из последних версий серверных ОС, то я рекомендую или довериться профессионалу или как минимум студенту второкурснику.
Единственное, что я бы рекомендовал в момент установки, если у вас один жёсткий диск, разбить его на два раздела. Т.е. сделать так чтобы после установки в системе был второй уже отформатированный жесткий диск. Безусловно это только рекомендация, вы сможете подготовить второй диск в последующем, однако придется переносить некоторые папки.
После первого входа в свежеустановленную ОС запустится мастер «Настройка Windows Server Essentials», который поможет произвести первоначальную настройку.
На первом шаге вам необходимо задать настройки даты и времени.
На втором шаге вам необходимо заполнить на английском языке название компании. Имя домена и имя сервера будут в таком случая сгенерированы автоматически, хотя конечно вы можете поменять их.
На следующем шаге вам необходимо заполнить имя администратора и задать его пароль.
На последнем шаге необходимо указать способ обновления операционной системы и нажать настроить
После этого запустится процесс, который произведет все необходимые первоначальные настройки. Это займет около 30 минут и потребует несколько перезагрузок. За это время ОС успеет в частности установить необходимые роли и настроить сервер в качестве домен контроллера для нового домена.
Настройка
Продукт весьма большой и обширный, я хотел бы рассказать о самых базовых возможностях настройки, такие как создание пользователей, настройка удаленного доступа, создание папок, подключение клиентов.
Вся настройка происходит в панели мониторинга, доступ к ней есть с рабочего стола, панели быстрого запуска и стартового экрана.
Создание пользователей
При первом запуске данной панели вам откроется вкладка установка, на которой можно выполнить ряд задач по настройке сервера.
Я начну с добавления пользователей. Щелкаем ссылку для добавления учетных записей.
Заполняем поля формы и нажимаем далее
Выбираем уровень доступа к общим папкам, которые были созданы. На начальном этапе существует лишь одна – Организация. В дальнейшем вы можете менять разрешения на доступ как из свойств пользователя, так и из свойств папки.
Далее устанавливаем, что будет доступно для пользователя удаленно. Про удаленный доступ расскажу чуть позже.
Учетная запись создана. Жмем закрыть.
Подобным образом можно создать множество учетных записей. Безусловно, Вы можете пользоваться и привычным и знакомым для вас интерфейсом Active Directory Users and Computers, но в таком случае выдавать разрешения на доступ вам придется ручками.
Добавление папок сервера
Для добавление папок существует другой мастер, который поможет и создать папку на диске, и общий доступ для нее настроить, и разрешения выдать. Для его запуска необходимо щелкнуть соответствующую ссылку в панели мониторинга.
В открывшемся окне мастера вводим название. Можно изменить расположение и добавить описание. Нажимаем далее.
На следующей странице указываем необходимые разрешения. При необходимости делаем ее недоступной при удаленном доступе.
С последнего шага данного мастера можно запустить мастер настройки архивации. Нажимаем закрыть.
Настройка удаленного доступа
Один, наверное, из самых сложных этапов настройки Windows Server 2012R2 Essentials. Настройка так же происходит с помощью мастера. Мастер традиционно запускается из панели мониторинга.
Первое что Вам необходимо настроить это ваш маршрутизатор – об этом Вам сообщает мастер. На самом деле Вам необходимо настроить перенаправление портов на маршрутизаторе. Для этого у маршрутизатора должен быть «белый» IP адрес. А на самом сервере лучше настроить статический IP адрес. Перенаправить нужно следующие порты 80, 443, 1723, 987 на IP адрес вашего сервера. В общем то процедуру настройки может выполнить и сам мастер, если ваш маршрутизатор поддерживает UPnP. Я делал настройку ручками, поэтому пропустил данный шаг.
После этого открывается новый мастер настройки доменного имени. Нажимаем далее.
Мастер предложит ввести имя внешнего домена или создать новый. Для собственного домена Вам понадобится сертификат, поэтому рассмотрим тут вариант настройки с использованием домена Microsoft. Выбираем другое имя домена и щелкаем далее.
Рассмотрим вариант с доменом компании Microsoft.
Тут попросит авторизоваться в Microsoft Account.
После авторизации принимаем заявление о конфиденциальности.
Вводим имя домена и проверяем доступность, жмем настроить.
Ну что с именем домена разобрались. Продолжаем — далее.
Выбираем какие именно возможности будут доступны.
Выбираем будет ли доступен удаленный доступ для текущих пользователей.
Ну вот и все можете попробовать зайти на сайт wiseguy.remoteweaccess.com.
C данного веб сайта есть возможность доступа к общим папкам и доступ к рабочим столам пользователей.
Подключение рабочих станций
Если мы и на этот раз откроем панель мониторинга и перейдем на страницу подключение компьютеров, то увидим там лишь инструкцию к действию
Следуя инструкции на клиенте в браузере открываем страничку http://<Имя сервера>/connect. Нажимаем ссылку для скачивания.
Выбираем выполнить.
Принимаем лицензию и ждем.
Вводим имя пользователя и пароль пользователя данного компьютера или администратора. Я вводил учетку пользователя.
Перезагружаем сервер.
Выбираем, кто будет пользоваться компьютером.
Вводим описание компьютера.
Параметры архивации.
Ура! Готово.
Заходим на компьютер под учетной записью пользователя.
Можно работать. На рабочем столе уже есть все необходимые ярлыки.
Post scriptum
Безусловно Windows Server 2012R2 Essentials – это не панацея. Автоматизировано в ней многое, но не все. Тем не менее для малых организаций, это весьма интересное решение и его необходимо рассмотреть. В этой статье я рассказал лишь о самых базовых настройках Essentials. Если вы желаете чуть ближе познакомиться с продуктом, вы можете посмотреть мои видеодоклады на сайте Techdays.ru .
Windows Server 2012 R2 Essentials первый взгляд: www.techdays.ru/videos/7351.html — тут можно внимательно изучить процесс инсталляции Essentials.
Windows Server 2012 R2 Essentials настройка: www.techdays.ru/videos/7370.html — рассмотрены настройка всех возможностей, показана настройка удаленного доступа для своего домена.
Windows Server 2012 R2 Essentials интеграция Office 365: www.techdays.ru/videos/7380.html — интеграция с облачным офисом от Microsoft.
Комментарии и вопросы приветствуются.
Чтобы удалить программное обеспечение Connector с компьютера
- На компьютере под управлением Windows 7, Windows 8, Windows 8.1 или Windows 10 откройте Панель управления, а затем в разделе «Программы» щелкните Просмотр установленных обновлений.
- В списке установленных программ выберите Windows Server Essentials Connector и нажмите Удалить.
Как сбросить Windows Essentials?
На панели инструментов Essentials вы можете восстановить файлы и папки и следовать указаниям мастера.
…
Восстановление состояния системы не восстанавливает никакие пользовательские файлы.
- В настройках Windows выберите «Обновление и безопасность».
- Слева выберите Восстановление.
- Нажмите «Перезагрузить сейчас».
- Выберите причину и нажмите «Продолжить».
- Нажмите Устранение неполадок.
- Нажмите Настройки запуска.
Что такое служба управления Windows Server Essentials?
Windows Server Essentials (ранее Windows Small Business Server или SBS) — это интегрированный серверный пакет от Microsoft, предназначенный для работы сетевой инфраструктуры (как управление внутренней сетью, так и доступ в Интернет) малых и средних предприятий, имеющих не более 25 пользователей или 50 устройств.
В чем разница между Windows Server Standard и Essentials?
Основное отличие заключается в том, что Windows Server 2019 Essentials можно использовать только с 25 клиентами.. Стандартная версия, однако, не имеет таких ограничений. Выпуск зависит от количества выбранных вами клиентских лицензий или клиентских лицензий.
Можно ли удалить Windows Live Essentials?
Идите и удалите, если хотите
Итак, краткий ответ — да, вы можете удалить все это. Вы можете выбрать, какие компоненты пакета вы все еще можете использовать, или можете пойти и получить отдельные компоненты самостоятельно.
Что заменило Windows Live Essentials?
Альтернатива Windows Essentials
- Альтернатива Windows Movie Maker — Microsoft Story Remix. …
- Альтернатива Windows Live Mail — Почта. …
- Альтернатива фотогалерее Windows — Фотографии. …
- Один диск. …
- Альтернатива семейной безопасности — Семейная группа. …
- Альтернатива Windows Live Writer — Откройте Live Writer.
Как исправить, что восстановление системы не может начаться?
Зайдите в Настройки> Обновление и безопасность> Восстановление. В разделе «Расширенный запуск» выберите «Перезагрузить сейчас». Это перезагрузит вашу систему в меню расширенных настроек запуска. Оттуда выберите Устранение неполадок> Дополнительные параметры> Параметры запуска> Перезагрузить.
Сервер Windows Home бесплатен?
Серверное приложение работает в Windows, Linux и Mac. Есть даже версии для сетевых серверов ReadyNAS на базе ARM. Клиенты для Mac и Windows бесплатны; Клиенты iOS и Android стоят 5 долларов.
Есть ли в Windows Server 2019 Essentials графический интерфейс?
Описание и сравнение возможностей рабочего стола (GUI). Re: Центр обработки данных, Standard, Essentials и Hyper-V Server. Windows Server 2019 доступен в двух формах: Ядро сервера и возможности рабочего стола (Графический интерфейс). В этой статье основное внимание уделяется ключевым аспектам, связанным с этими формами: Server Core и Desktop Experience.
Включает ли Windows Server 2019 Essentials обмен?
Электронная почта и календарь — Пока Windows Server Essentials не включает Exchange ServerMicrosoft 365 предоставляет конечным пользователям мощную электронную почту Exchange Online.

Научиться настраивать MikroTik с нуля или систематизировать уже имеющиеся знания можно на углубленном курсе по администрированию MikroTik. Автор курса, сертифицированный тренер MikroTik Дмитрий Скоромнов, лично проверяет лабораторные работы и контролирует прогресс каждого своего студента. В три раза больше информации, чем в вендорской программе MTCNA, более 20 часов практики и доступ навсегда.
Конфигурация усиленной безопасности Internet Explorer — вещь крайне специфичная, настолько специфичная, что пользоваться ею практически невозможно. Нет, идея безусловно хорошая, но вот реализация…
Данная настройка успешно затрудняет доступ даже к родному сайту компании, из-за чего попытка скачать патч, обновление или какой-либо компонент превращается в нетривиальную задачу с добавлением всего, чего только можно в зону доверенных узлов.
Неудивительно, что многие предпочитают первым делом поставить сторонний браузер. Но не спешите, данную настройку очень легко отключить.
Windows Server 2003
Открываем оснастку Установка и удаление программ, переходим в раздел Установка компонентов Windows и снимаем галочку с компоненты Конфигурация усиленной безопасности Internet Explorer.
Windows Server 2008 / 2008R2
Открываем Диспетчер сервера, переходим на самый верхний (одноименный) уровень дерева и справа находим ссылку Настроить конфигурацию усиленной безопасности Internet Explorer.
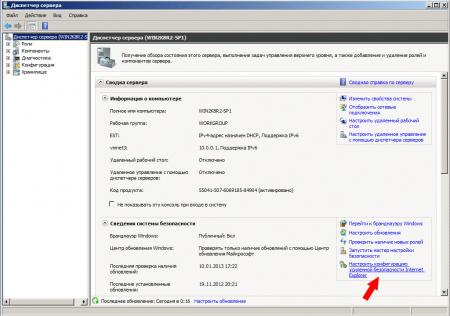
 Windows Server 2012
Windows Server 2012
Дизайн Диспетчера сервера в данной версии Windows Server претерпел значительные изменения. Теперь он называется Диспетчер серверов и позволяет управлять как локальным, так и удаленным сервером. Переходим в раздел Локальный сервер и в правой колонке находим ссылку Конфигурация усиленной безопасности Internet Explorer. Дальше все точно также как и в предыдущей версии ОС, мы можем отдельно задать настройки для Администраторов и Пользователей.
Теперь при запуске браузера он будет уведомлять вас, что Конфигурация усиленной безопасности Internet Explorer выключена и снабжать подробными инструкциями по ее включению.
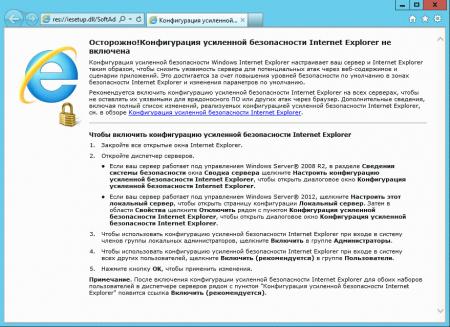
Научиться настраивать MikroTik с нуля или систематизировать уже имеющиеся знания можно на углубленном курсе по администрированию MikroTik. Автор курса, сертифицированный тренер MikroTik Дмитрий Скоромнов, лично проверяет лабораторные работы и контролирует прогресс каждого своего студента. В три раза больше информации, чем в вендорской программе MTCNA, более 20 часов практики и доступ навсегда.



Отключение автозапуска Server Manager в Windows Server 2012 и Windows Server 2012 R2
Как все знают, во время входа в Windows Server 2012 or 2012 R2 Server запускается Server Manager. В большинстве случаев это совершенно не нужно и я часто отключаю данную функцию. В отличии от Server 2008 R2 данная возможность запрятана несколько дальше. Напомню, что для отключения данной функции в Server 2008 R2 достаточно было отметить чекбокс:
Как же сделать это в Server 2012 и 2012 R2?.
Я знаю два способа. Первый заключается в переходе в меню Manage -> Server Manager Properties
Затем отметьте чекбокс “Do not start Server Manager automatically at logon”
Для второго способа нужно зайти в Task Scheduler, перейти в “Task Scheduler Library” -> “Microsoft” -> “Windows” -> “Server Manager” и отключить задачу “ServerManager“
Партнер сайта
Установка и обслуживание мини-АТС ведущих производителей.
Этот пост December 18, 2014 at 12:40 pm опубликовал molse в категории Uncategorized. Желающие могут оформить RSS подписку на комменты. Both comments and trackbacks are currently closed.
Для удаленного выключения Windows Server 2012 можно использовать стандартную команду shutdown:
При выполнении этой команды возникнет ошибка «Отказано в доступе. (5)» / «Remote shutdown Access Denied (5)».
Это связано с тем, что удаленный пользователь получает права админа только, если он заходит под встроенной учеткой «Администратор», которая, обычно, по умолчанию отключена.
Для исправления этого необходимо добавить параметр LocalAccountTokenFilterPolicy типа DWORD и значением «1» в ветку реестра: HKEY_LOCAL_MACHINESoftwareMicrosoftWindowsCurrentVersionPoliciesSystem
Необходимо, чтобы пользователь на локальной и удаленной машинах имели одинаковый логин и пароль. И также добавить права для этого пользователя в локальную политику безопасности: параметры «Завершение работы системы» и «Принудительное удаленное завершение работы».
Также в брандмауэре должен быть открыть входящий порт UDP 445.
Если вы решили купить Windows Server 2012, придется некоторое время адаптироваться к ее среде. Сюрпризы начинаются сразу после установки – на экране отображается непонятная панель «Диспетчер серверов», а рука с мышью непроизвольно скользит в левый нижний угол, где обычно расположена кнопка «Пуск» – и не находит ее!
Где найти кнопку «Пуск»?
Конечно, кнопка «Пуск» в Windows Server 2012 есть, но разработчики спрятали ее от любопытных глаз. Собственно, недалеко спрятали.- она находится там же, в левом нижнем углу, но понять это можно, только если подвести указатель мыши к нужному месту. Скрытая кнопка в левом нижнем углу не реагирует на нажатие мыши. Реакция появляется только тогда, когда мышь буквально соприкасается с нижним левым краем экрана.
Если вы поняли, как найти кнопку «Пуск» в Windows Server 2012, воспользуйтесь ею, чтобы усвоить еще одну необычную вещь – по этой кнопке теперь открывается не меню, а окно с пиктограммами. Здесь вы можете найти привычные вашему восприятию пиктограммы «Диспетчер задач», «Панель управления», «Администрирование», «Компьютер», «Internet Explorer». Здесь же находится доступ к Power Shell.
Как выключить или перезагрузить Windows Server 2012?
Еще один сюрприз – в окне «Пуск» невозможно обнаружить пиктограмму, отвечающую за выключение системы. Ищем ее так же, как и окно «Пуск», только в противоположном углу – правом нижнем. При соприкосновении мыши с самым краем экрана в правом нижнем углу справа появляется панель, на которой среди других можно обнаружить такую кнопку:
Если нажать на нее, можно найти возможности и выключения, и перезагрузки.
Цены в интернет-магазинах:
 |
EasyPrint Картридж LS-101S (D101S) для Samsung ML-2160/2164/2165/2167/2168/SCX-3400/3405/3407/SF-760P (1500 стр.) с чипом | flashcom.ru | 590 Р. |
 |
Картридж CE278A для Hewlett Packard (BOOST) | soffice.ru | 387.06 Р. |
 |
Xerox Принт-картридж 108R00908 | FOROFFICE.RU | 5265 Р. |
 |
ProfiLine Картридж PL- C4092A/EP-22 для HP LJ 1100/1100A/3100/3200/1100ASE/1100AX/Canon LBP-800/810/1120/22X (2500стр) | flashcom.ru | 1060 Р. |
 |
Картридж 712 для Canon (BOOST) | soffice.ru | 765.73 Р. |
 |
Xerox Картридж оригинальный черный Black 1.5K для Phaser 3020; WorkCentre 3025BI 3025, 3025NI | interlink.ru | 4040 Р. |
| Еще предложения |
Как изменить имя компьютера и настройки сети?
Первое, что вам понадобится сделать после установки системы Windows Server 2012 – изменить имя компьютера и назначить ему IP-адрес. Сделать это можно с помощью диспетчера серверов, который Windows Server 2012 навязчиво предлагает вам после каждой загрузки. В левой части окна диспетчера серверов нажмите на меню «Локальный сервер» и в правой части получите возможность изменить некоторые настройки сервера и просмотреть информацию о компьютере и системе.
Цены в интернет-магазинах:
 |
NVPrint Картридж NV-Print NVP- MLT-D104S для Samsung ML-1660/1665 SCX-3200/3217 | flashcom.ru | 730 Р. |
 |
Картридж Canon 703 | soffice.ru | 3755.77 Р. |
 |
Canon Печатающая головка PF-03 (2251B001) | FOROFFICE.RU | 36783 Р. |
 |
Canon Печатающая головка PF-04 (3630B001) | FOROFFICE.RU | 36447 Р. |
 |
EasyPrint Картридж LH-80A (CF280A) для HP LaserJet Pro 400 M401a/400 M401d/400 M401dn/400 M401dw/400 MFP M425dn/400 M425dw (2700 стр.) с чипом | flashcom.ru | 520 Р. |
| Еще предложения |
Впрочем, если в окне «Пуск» нажать на пиктограмму «Компьютер», то в открывшемся окне слева тоже можно увидеть привычные значки «Компьютер» и «Сеть», а нажатие правой кнопки мыши позволит открыть окно свойств и в привычном режиме выполнить изменения.
Если вы решили купить Windows Server 2012, готовьтесь привыкать к новому интерфейсу.























































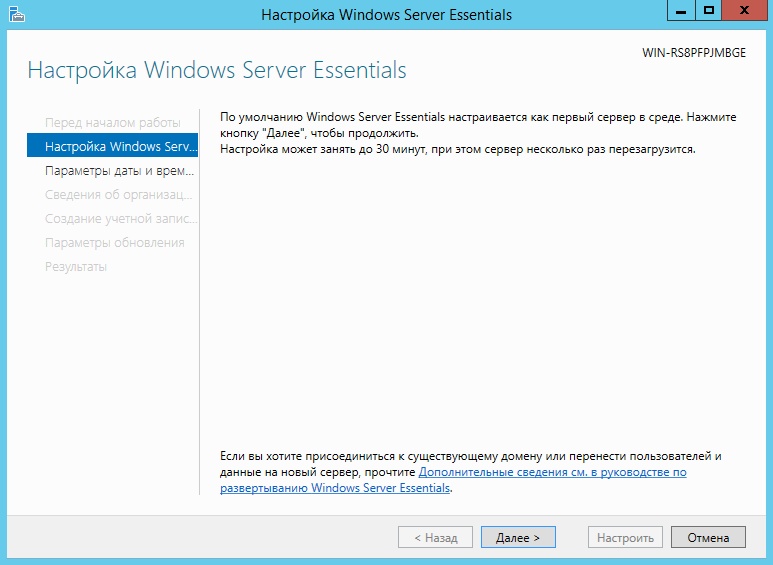
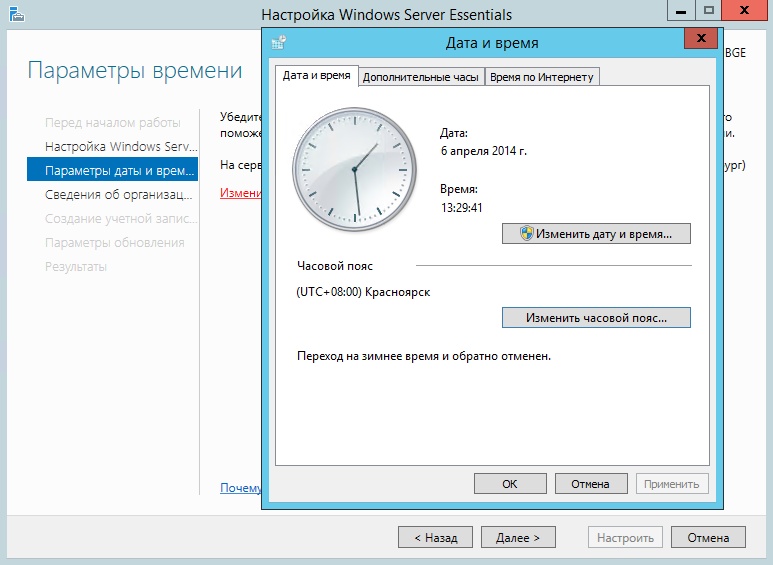
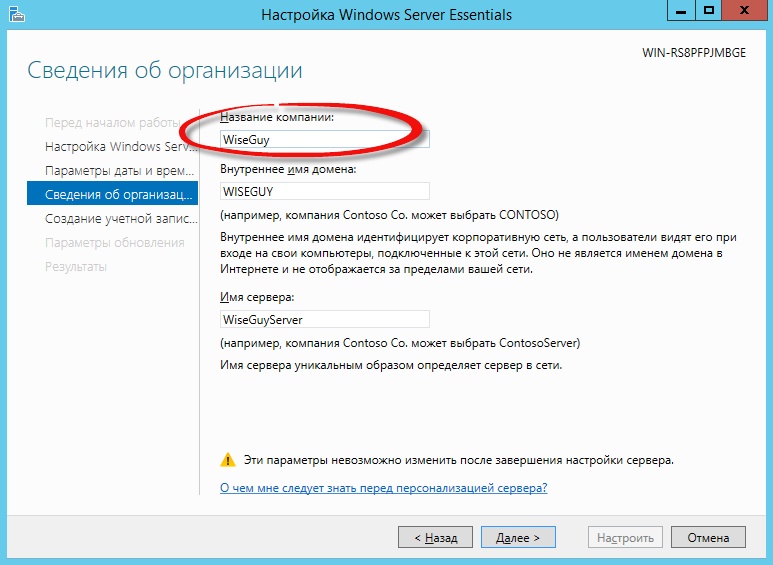
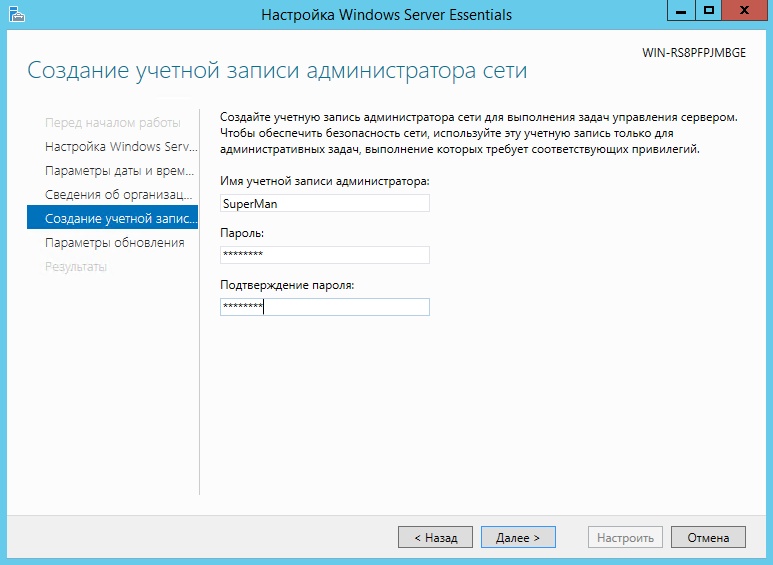
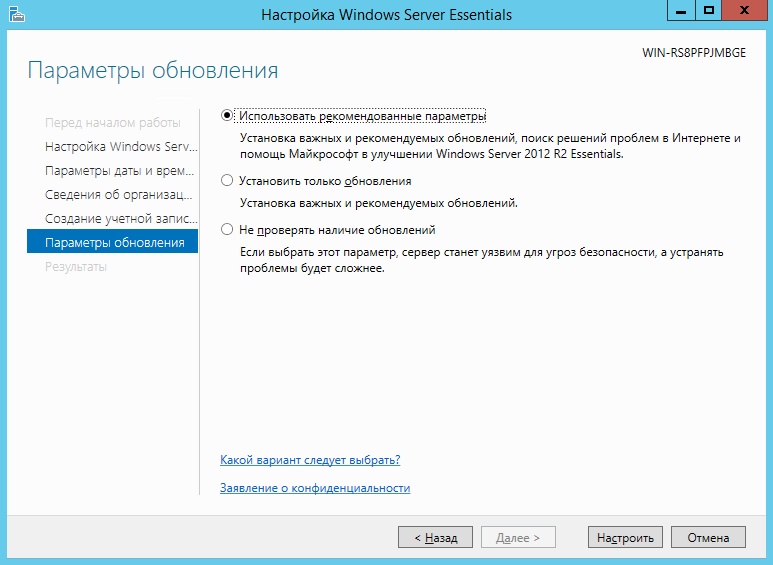
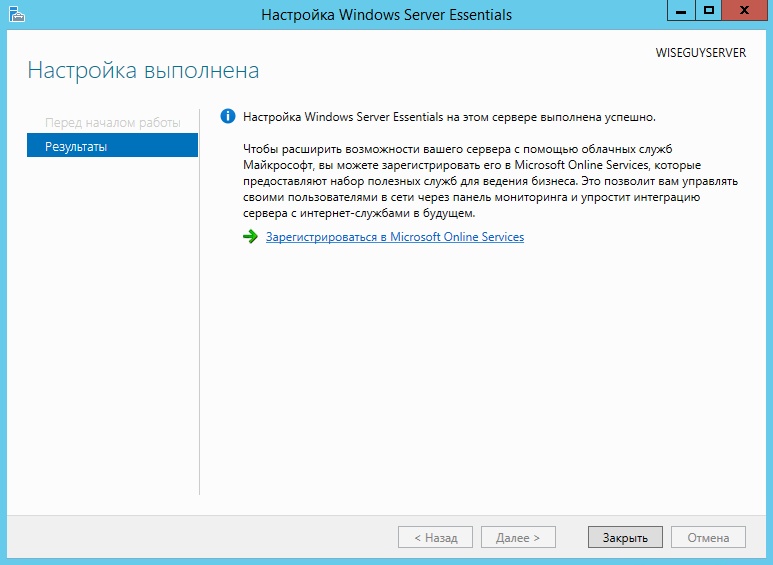
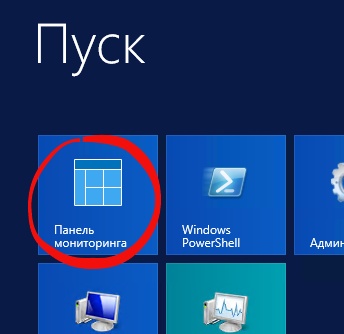
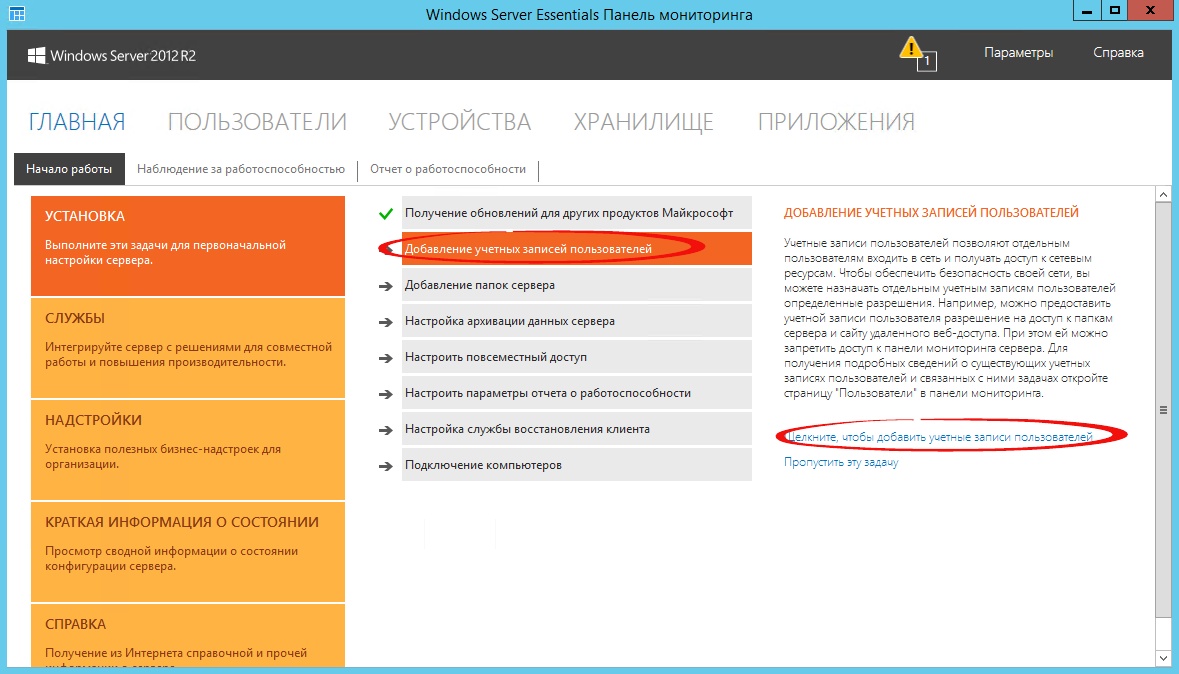
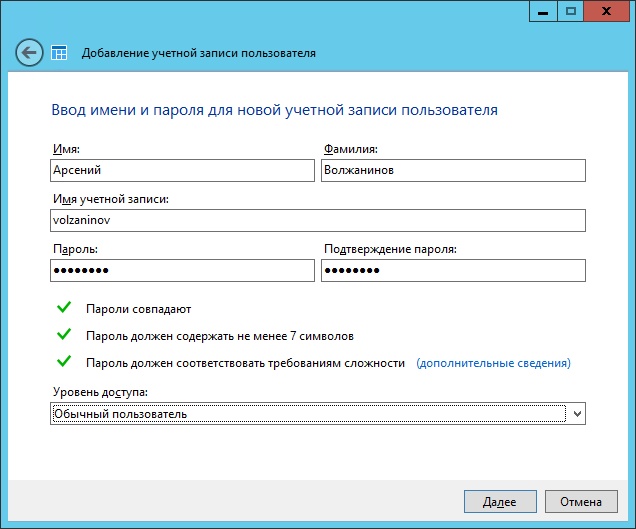
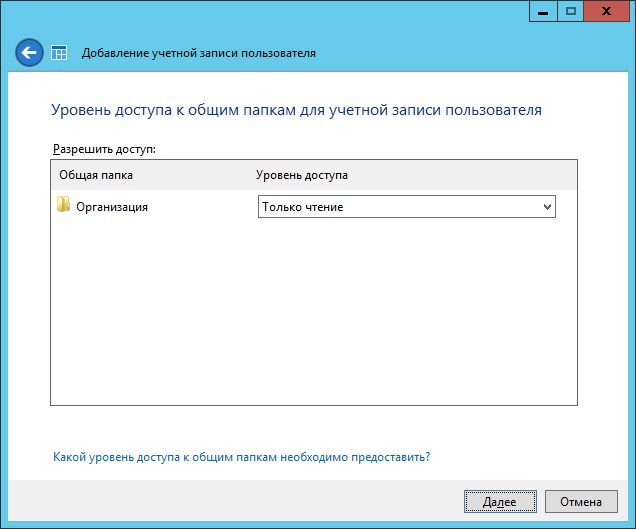
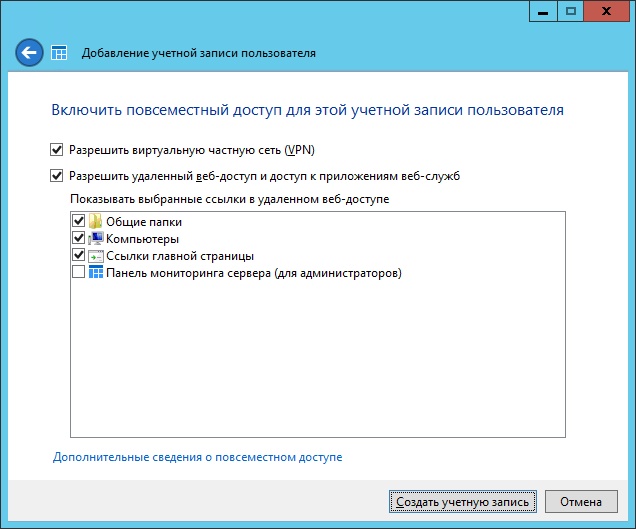
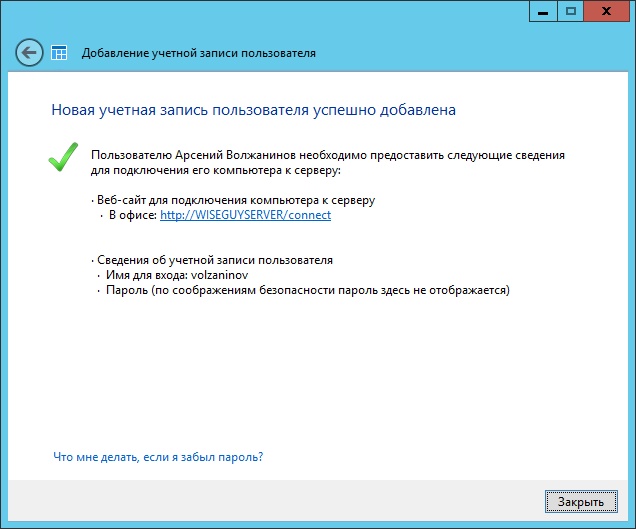
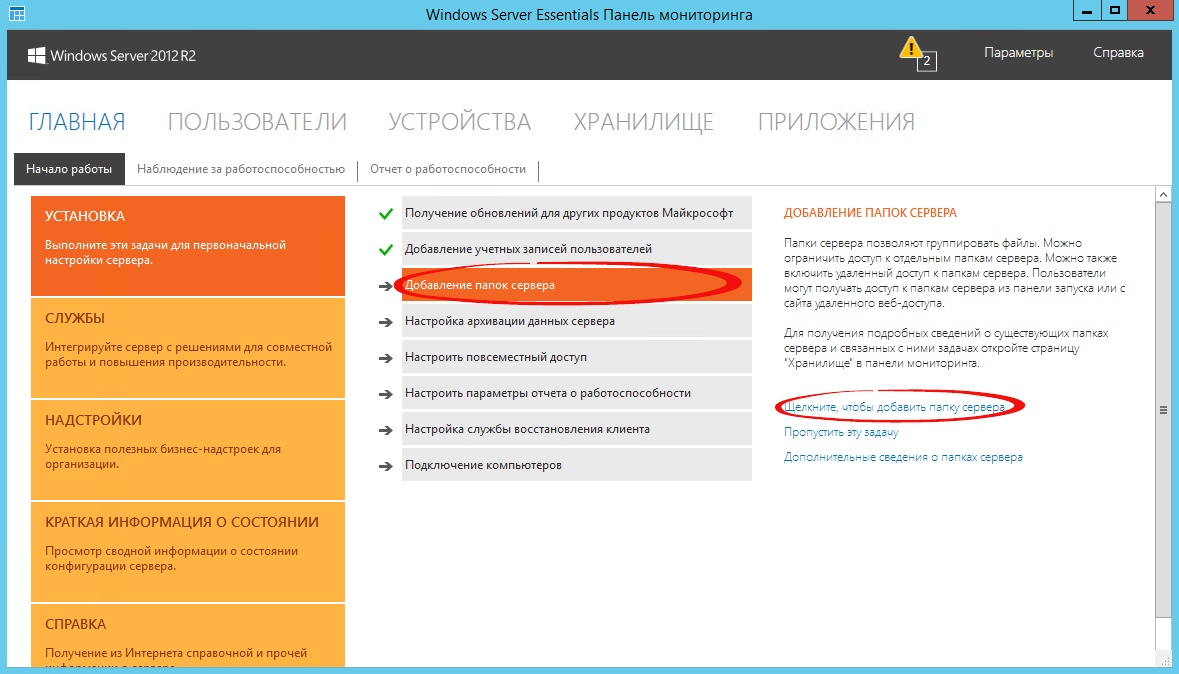
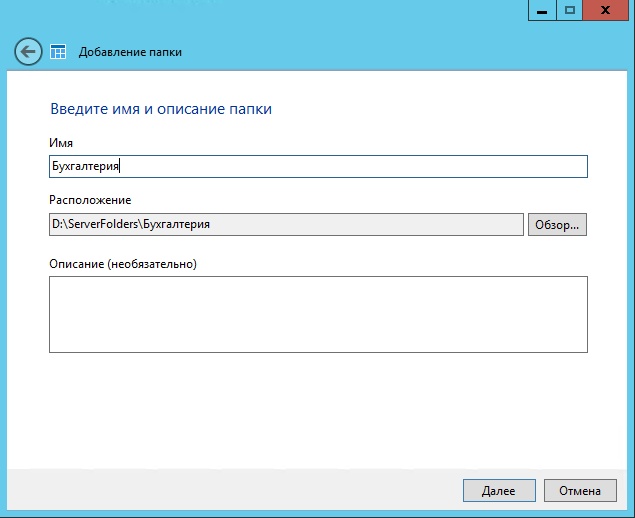
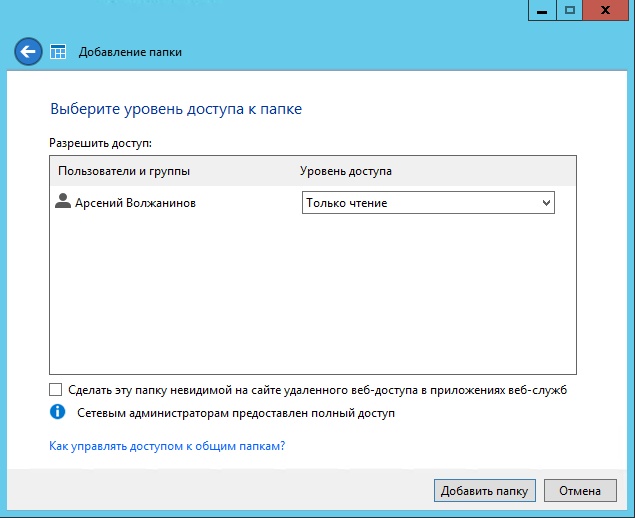
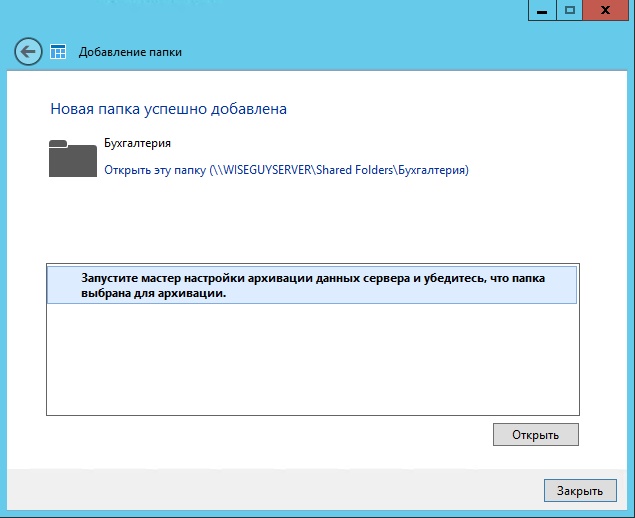
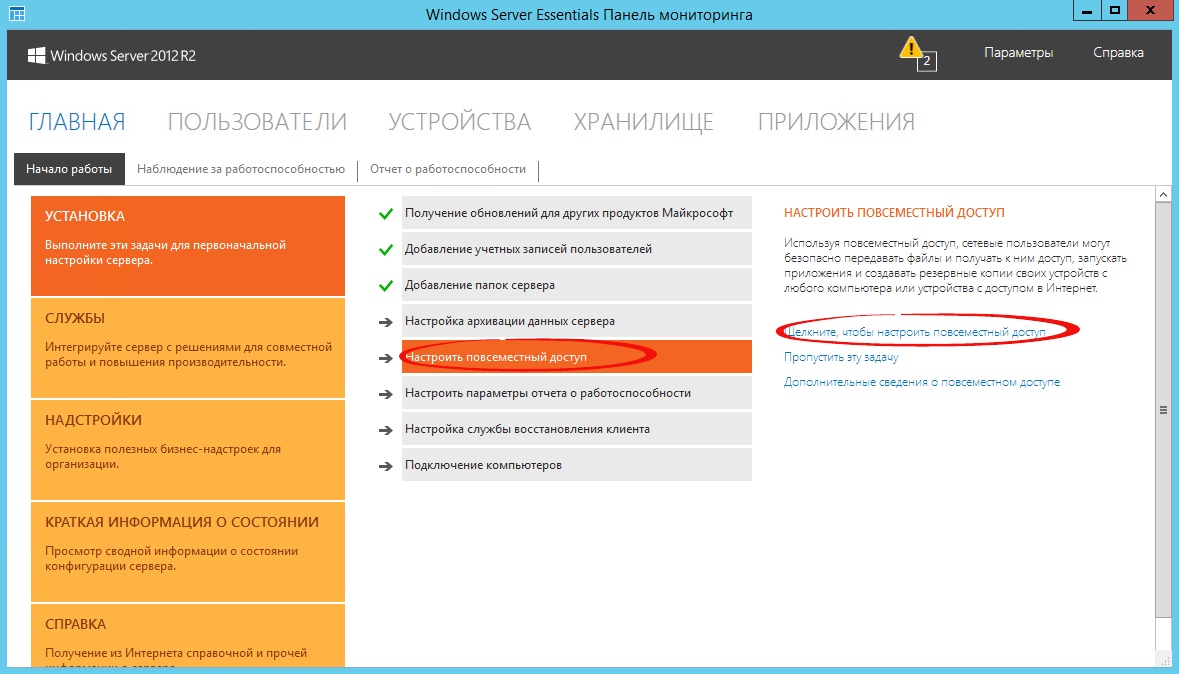
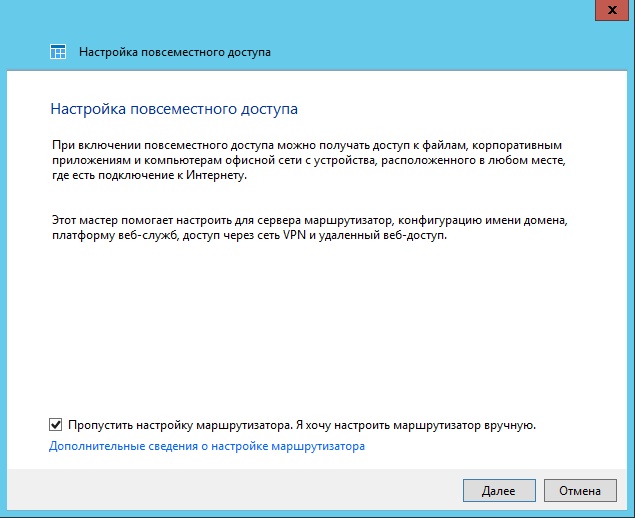
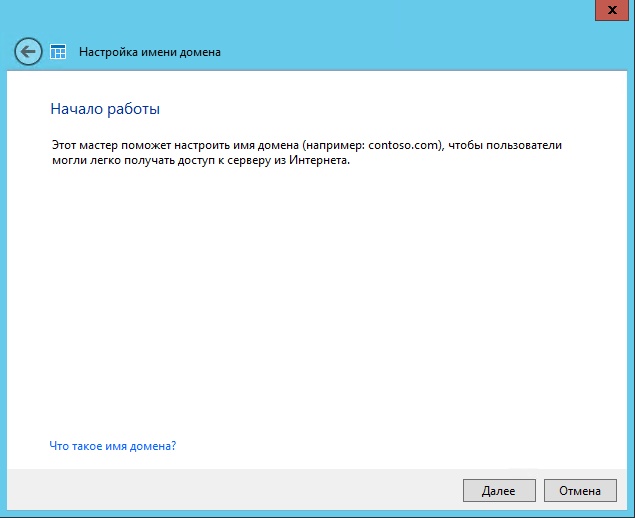
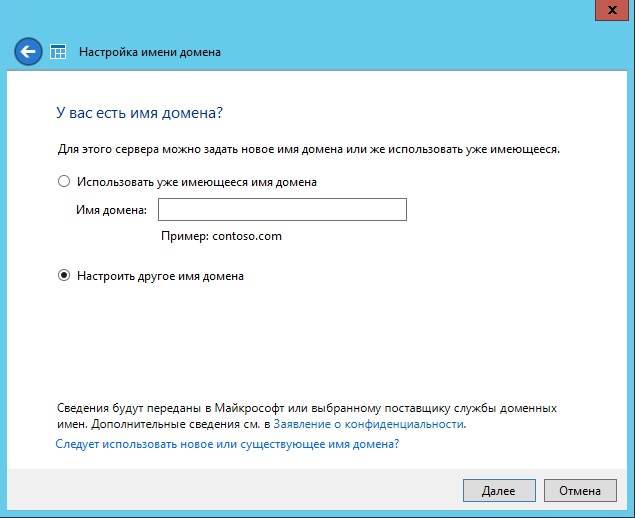
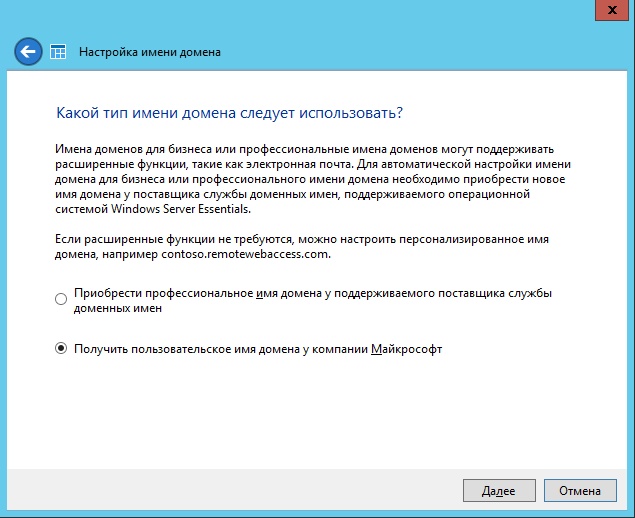
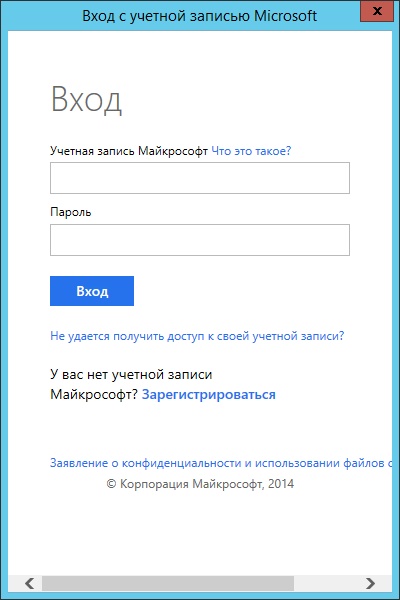
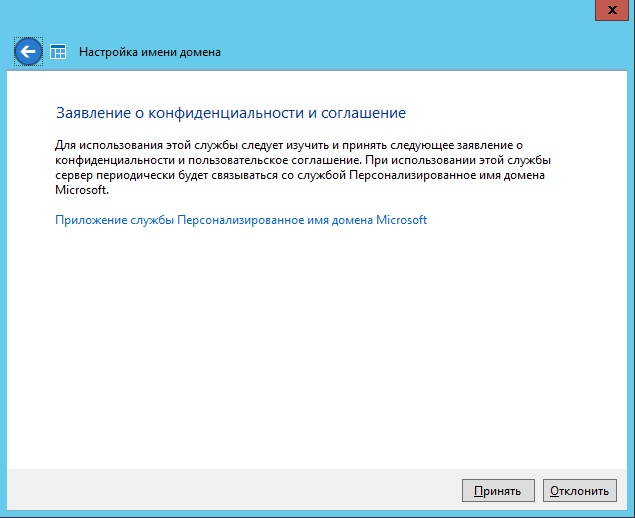
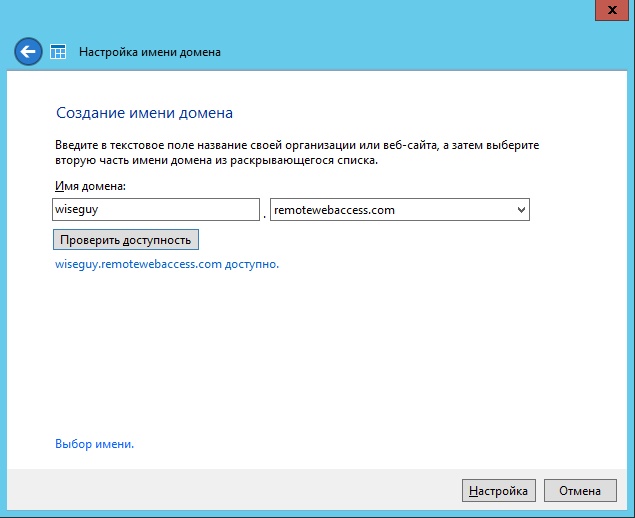
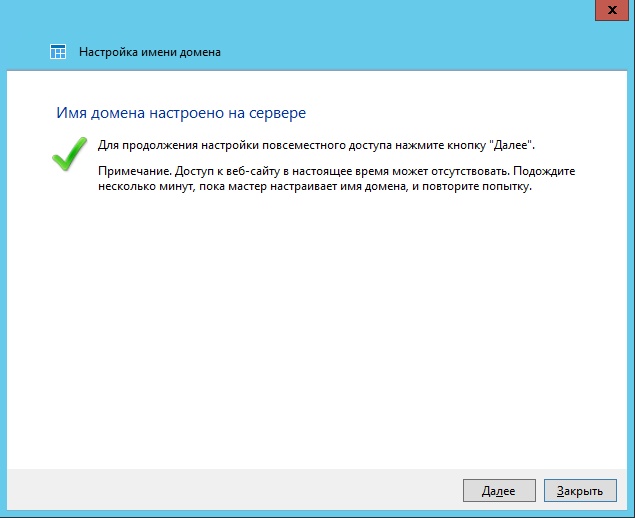
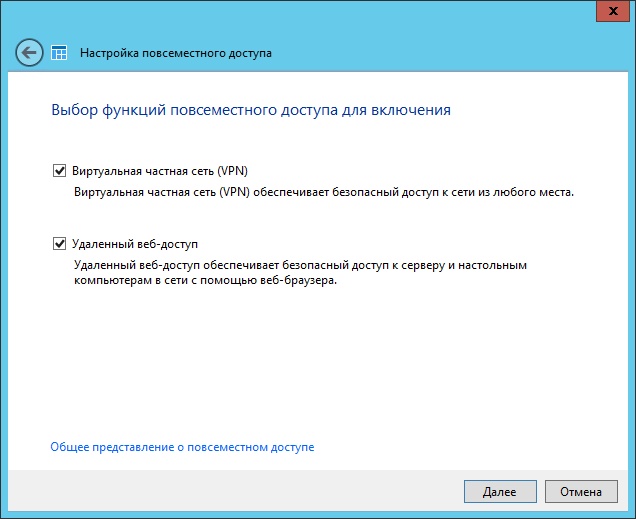
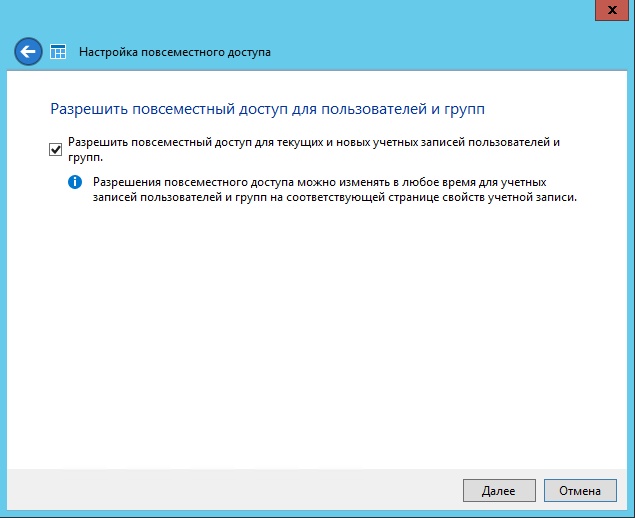
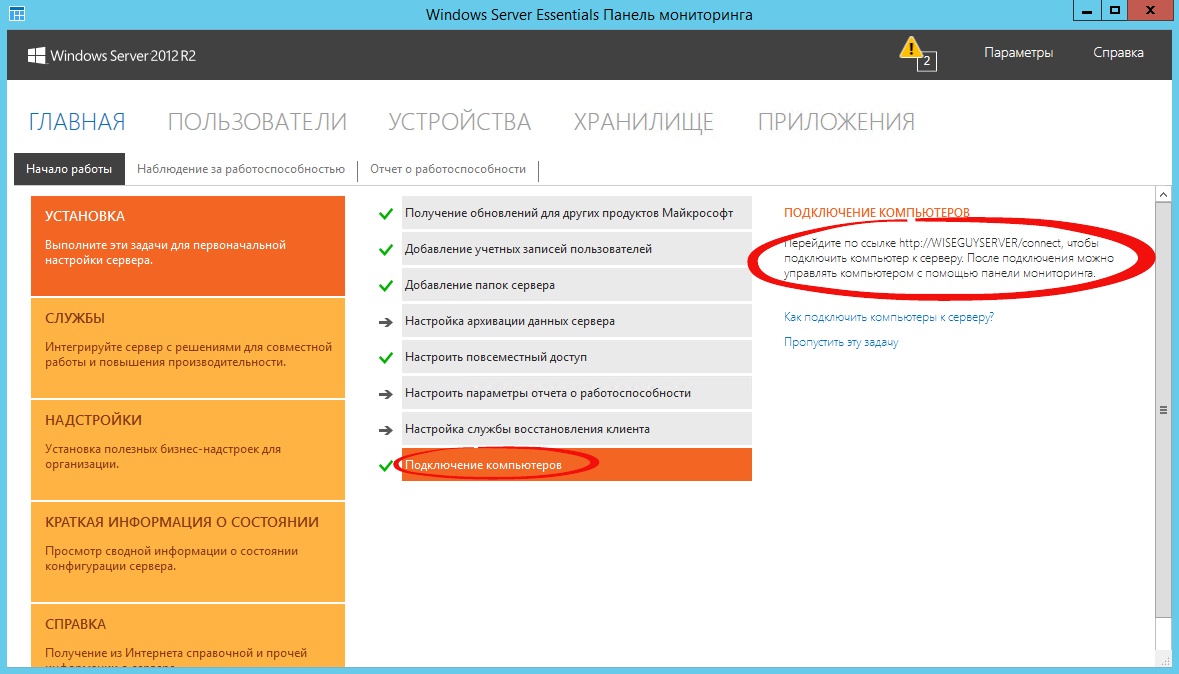
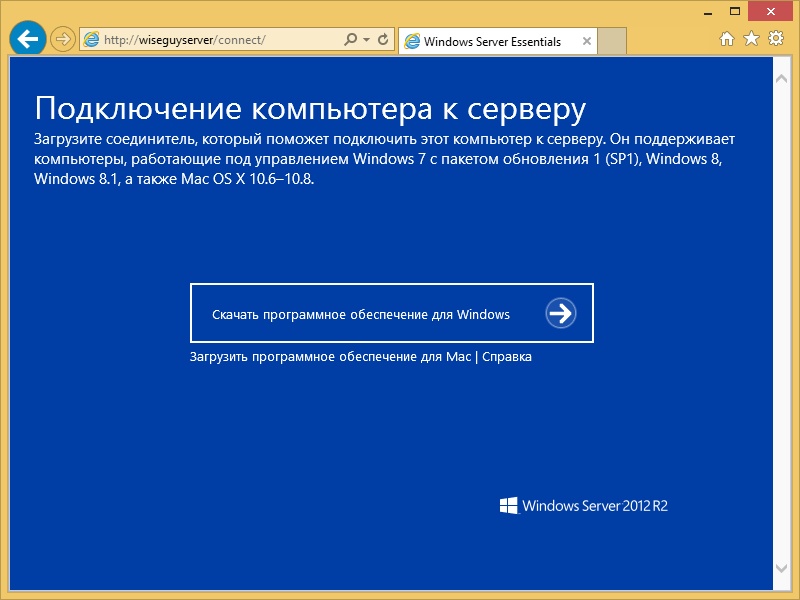

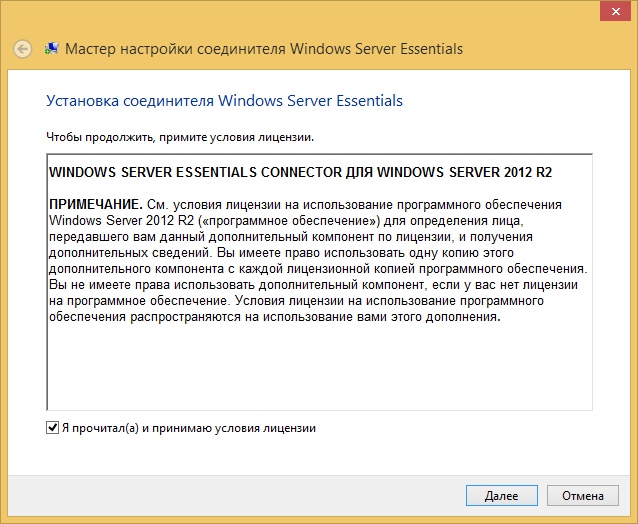
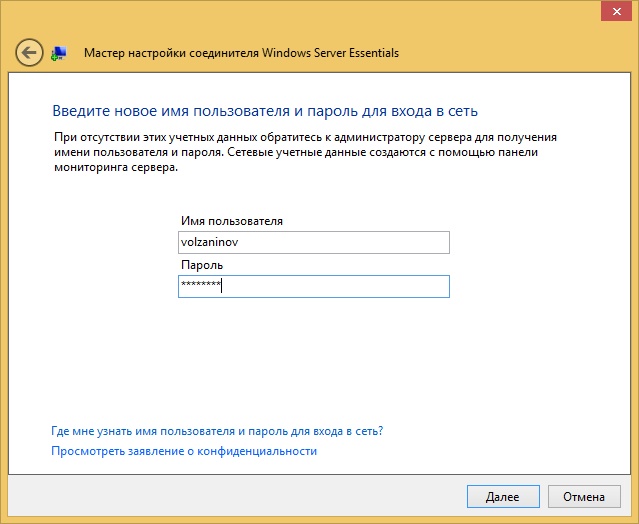
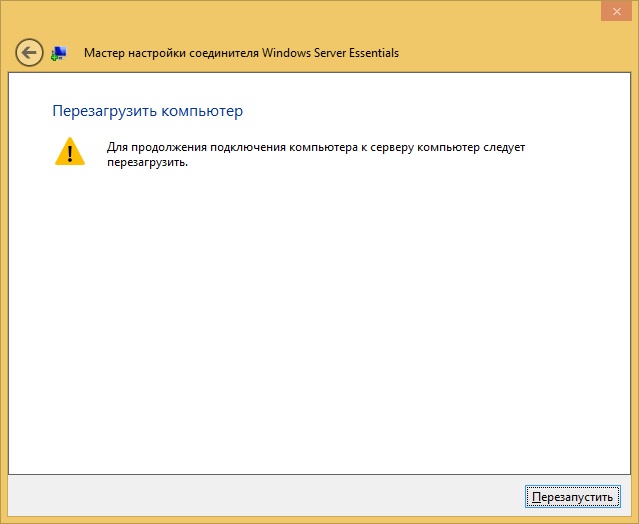
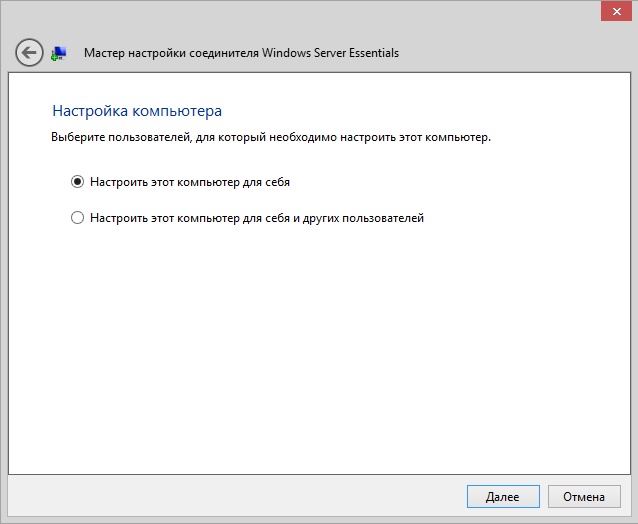
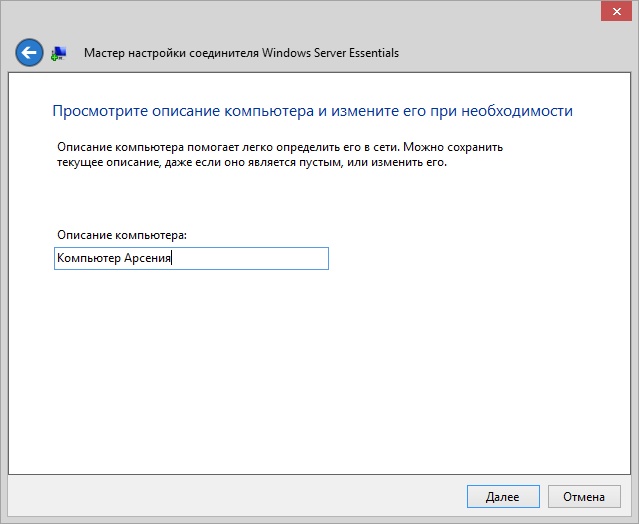
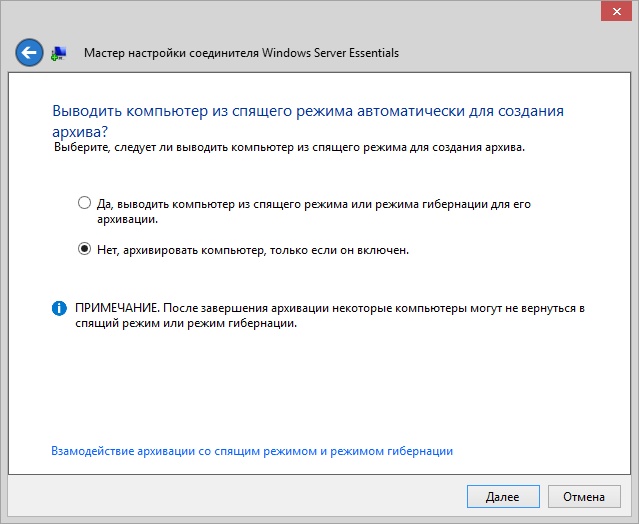
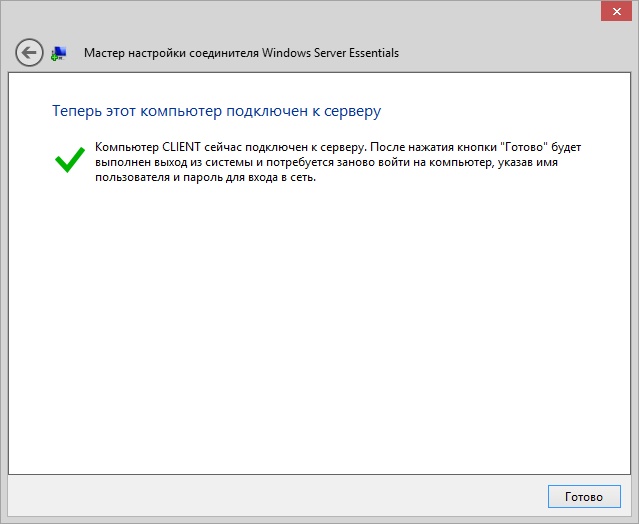









































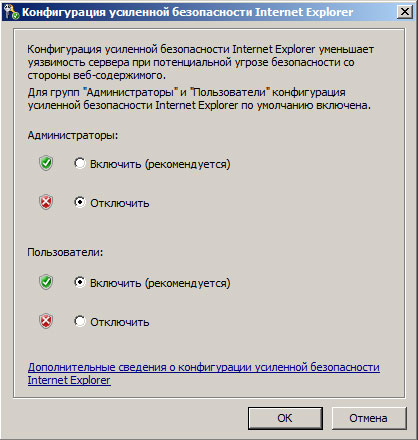 Windows Server 2012
Windows Server 2012