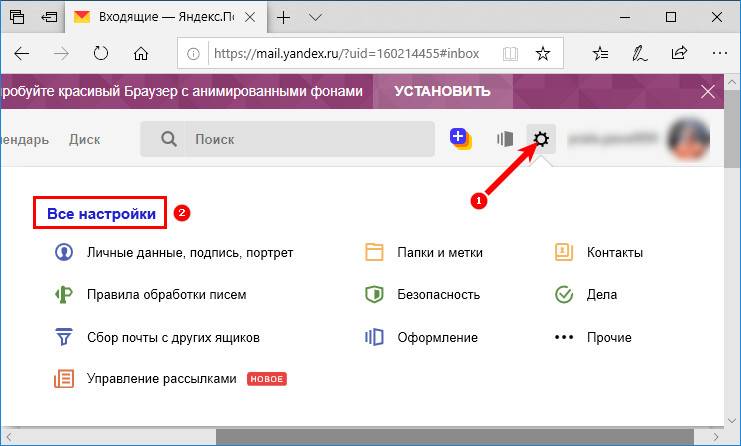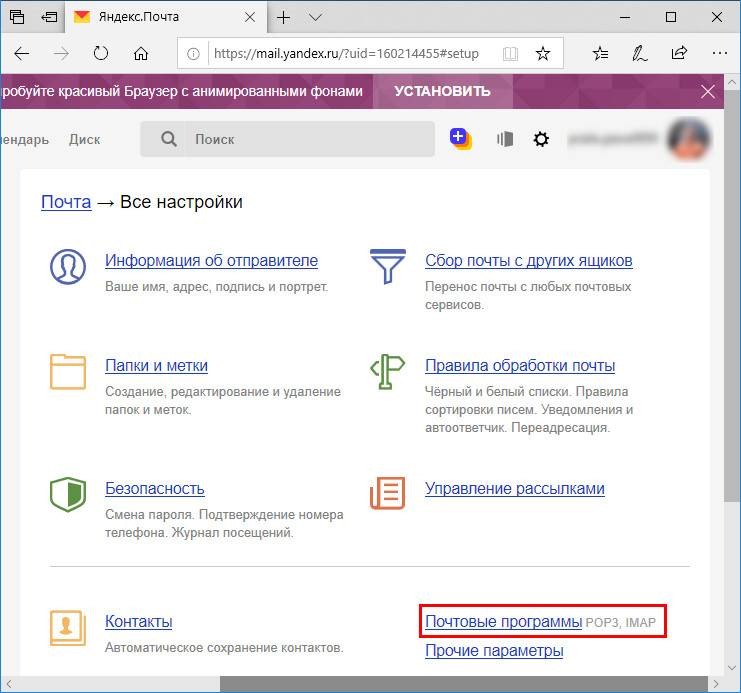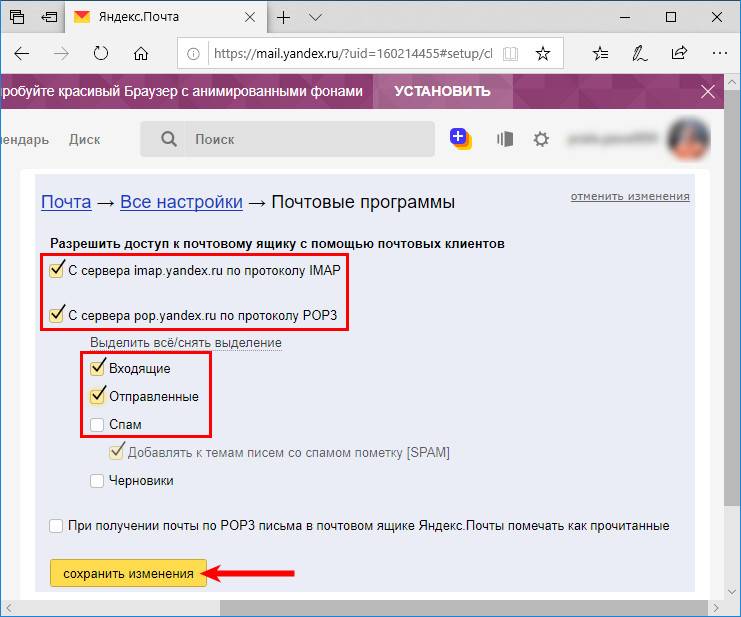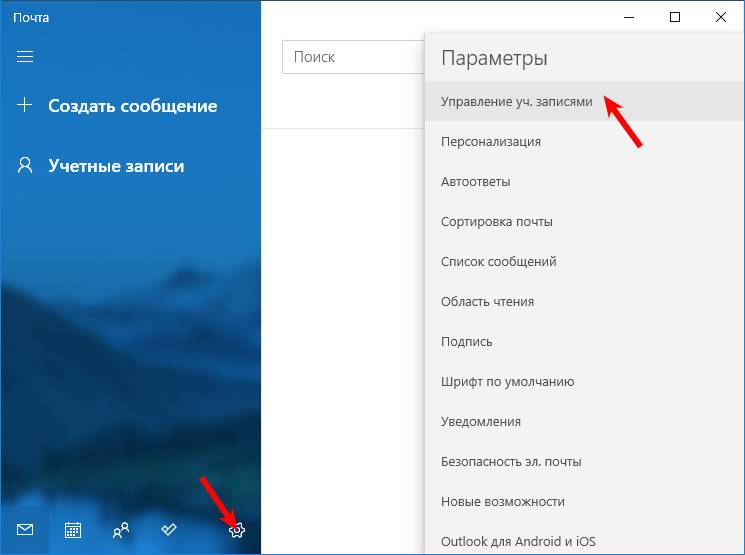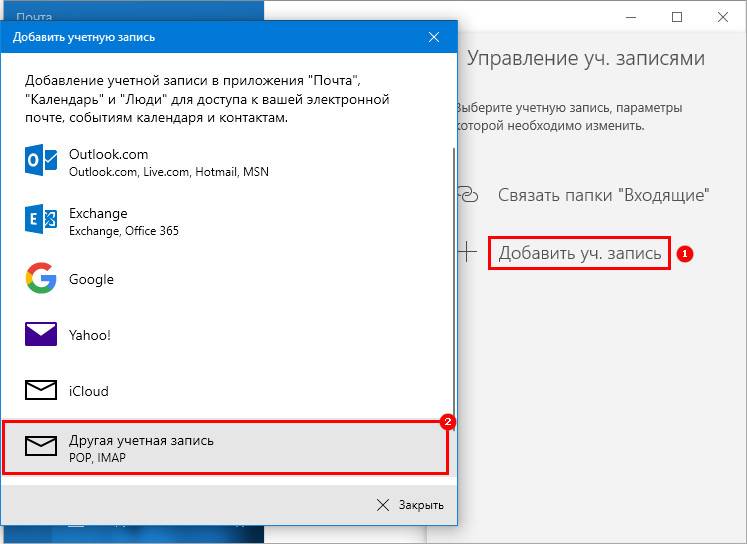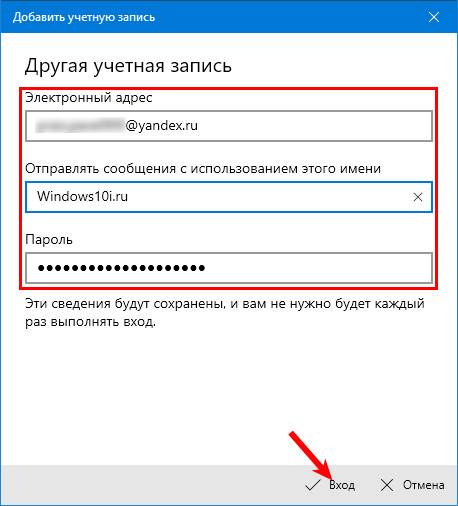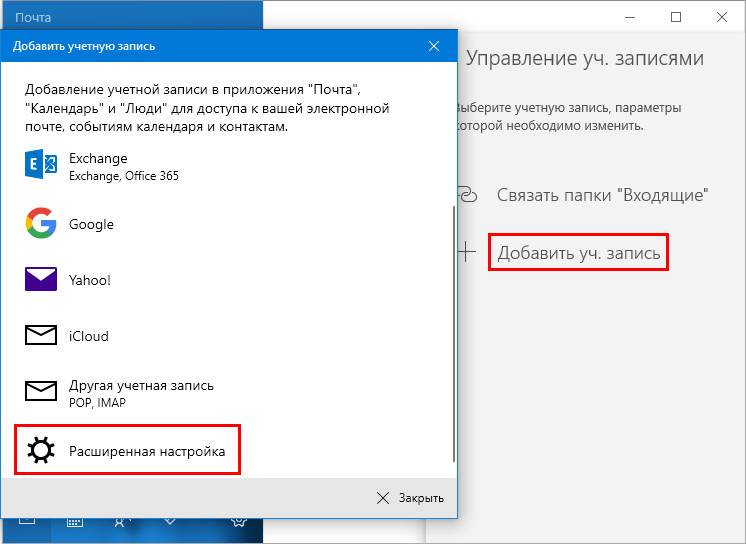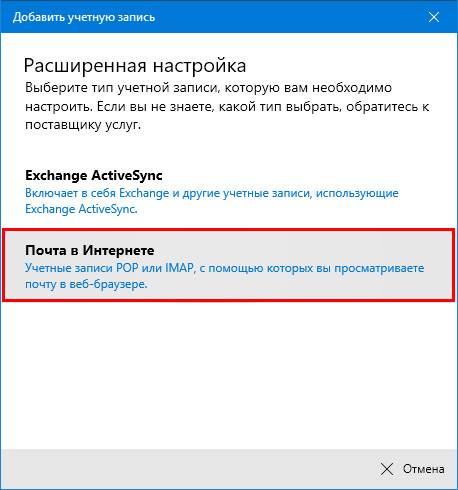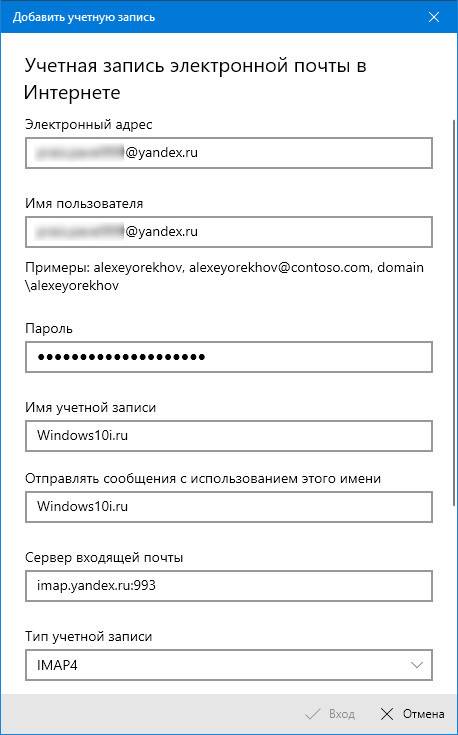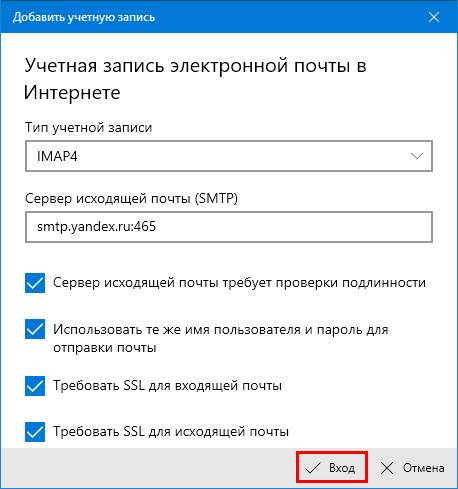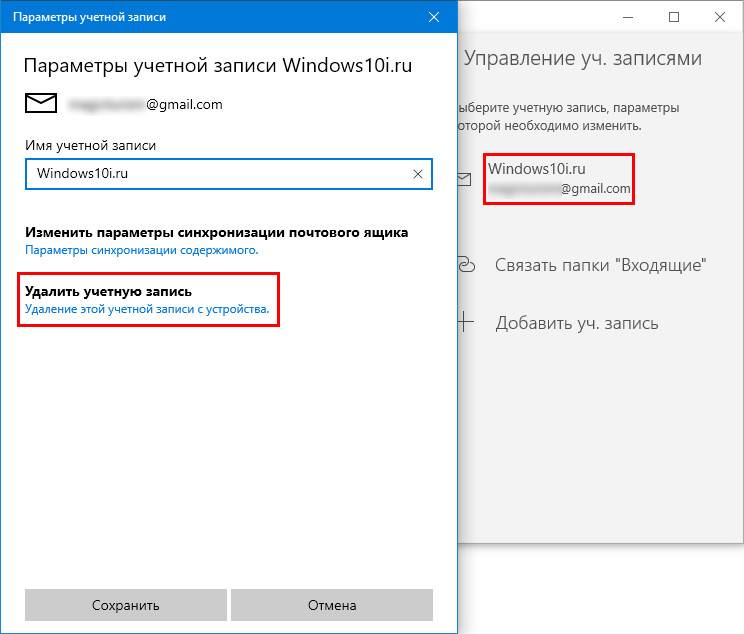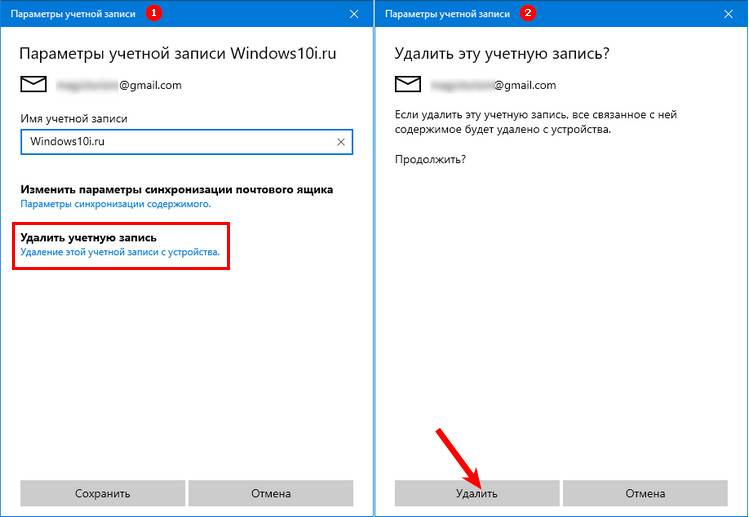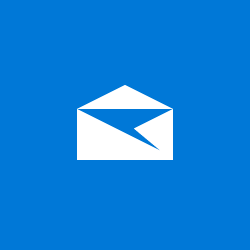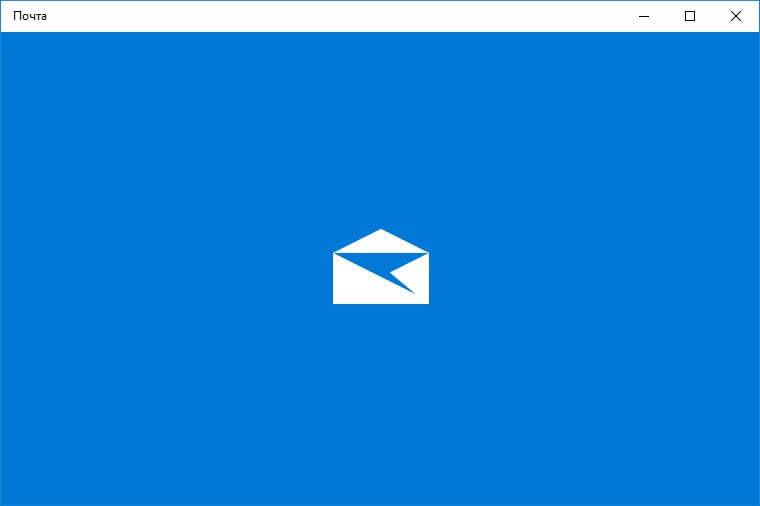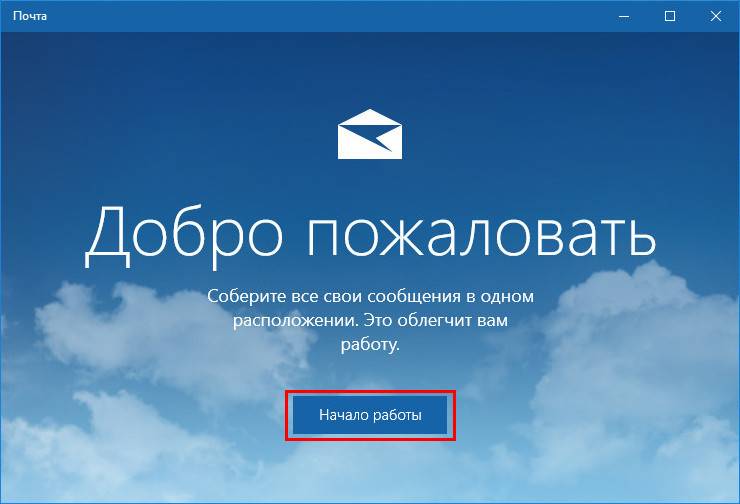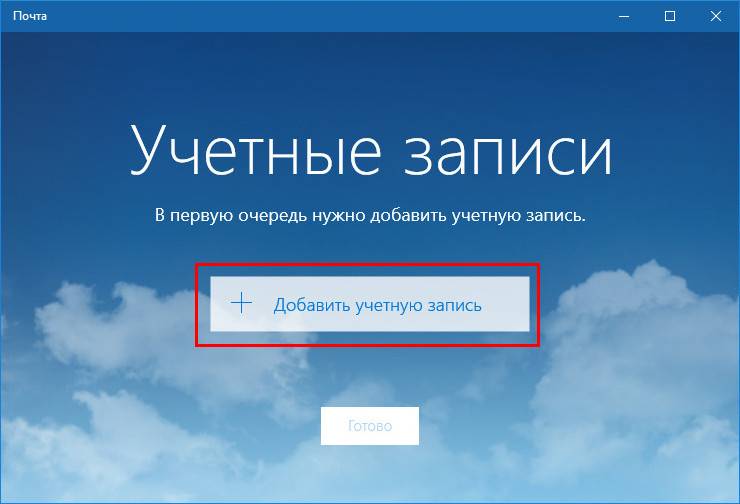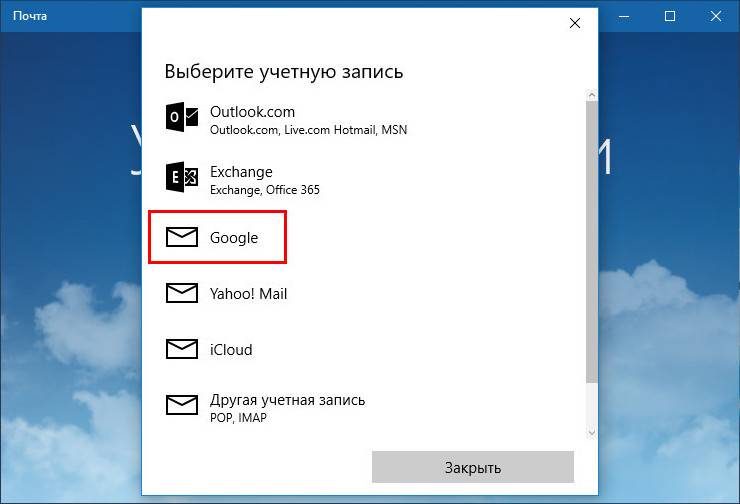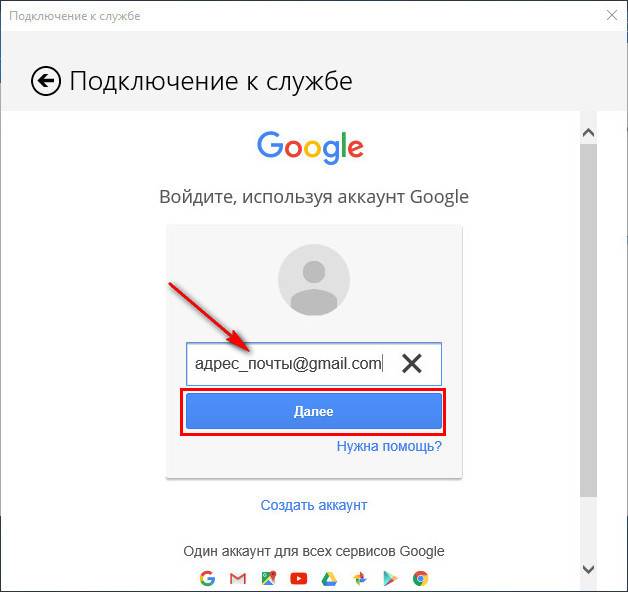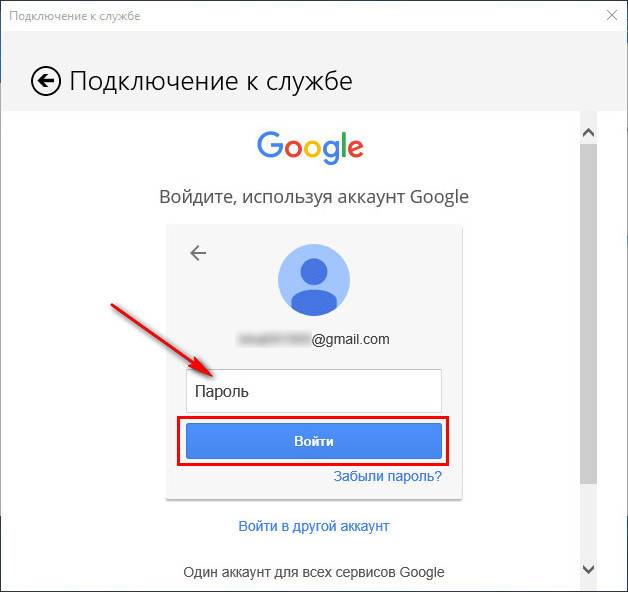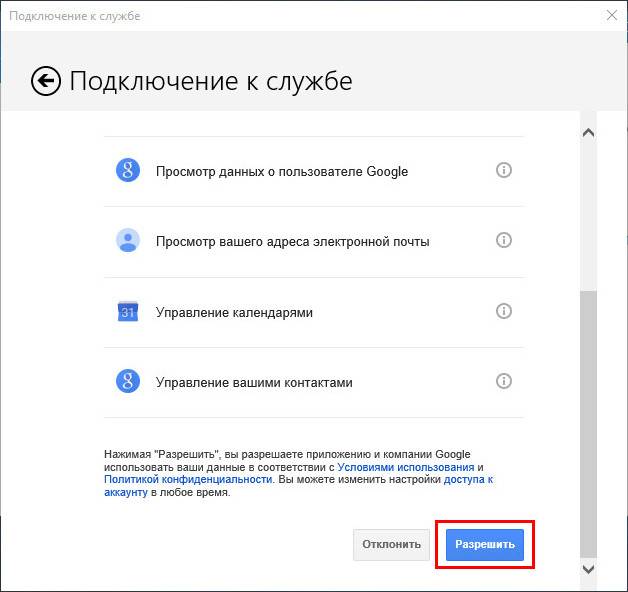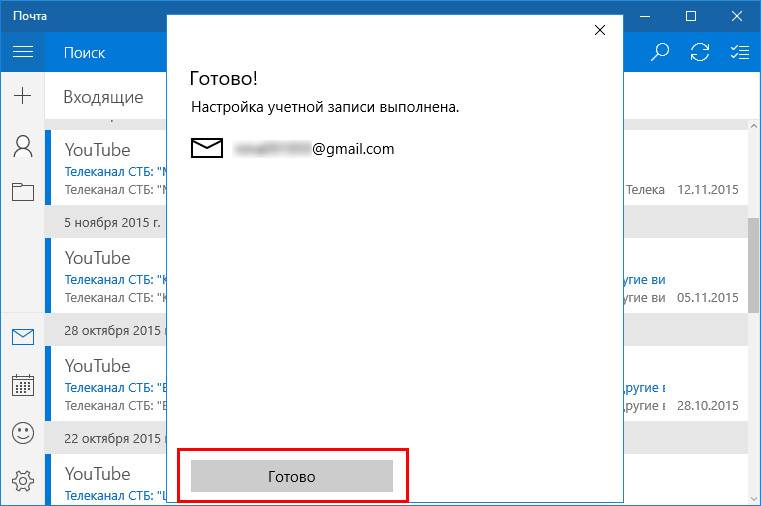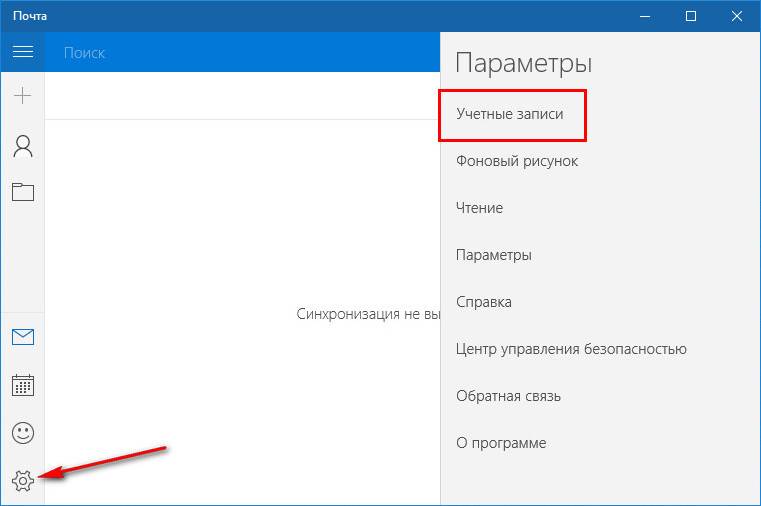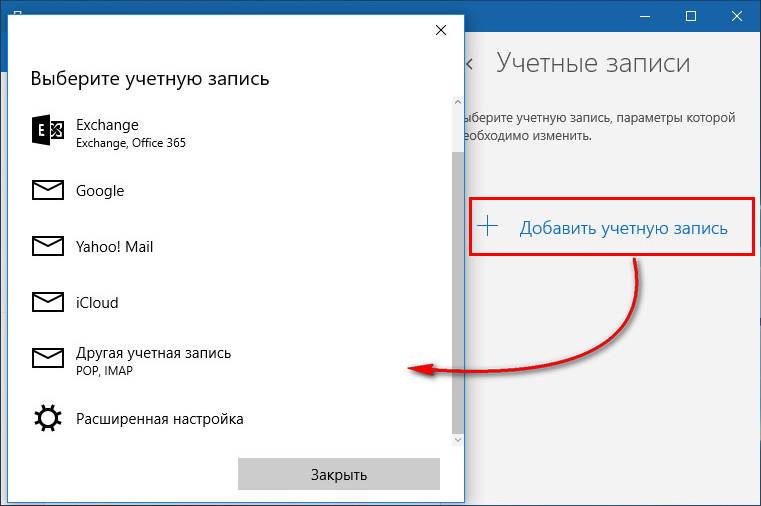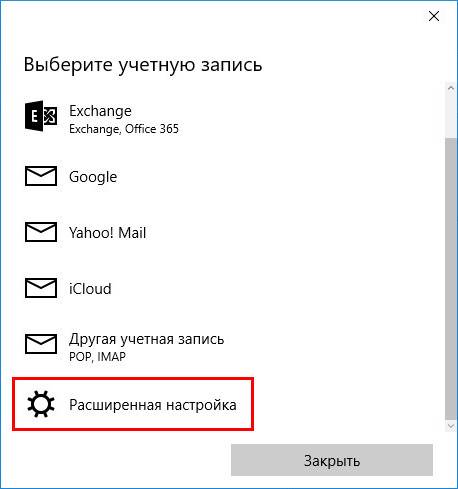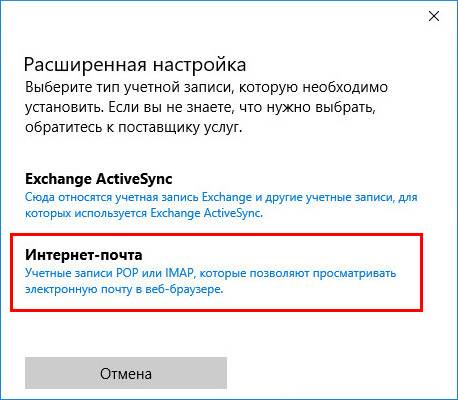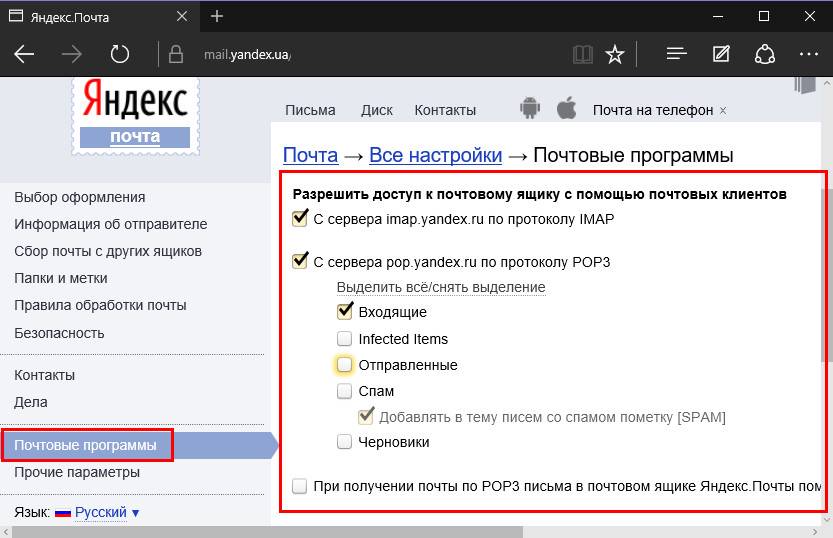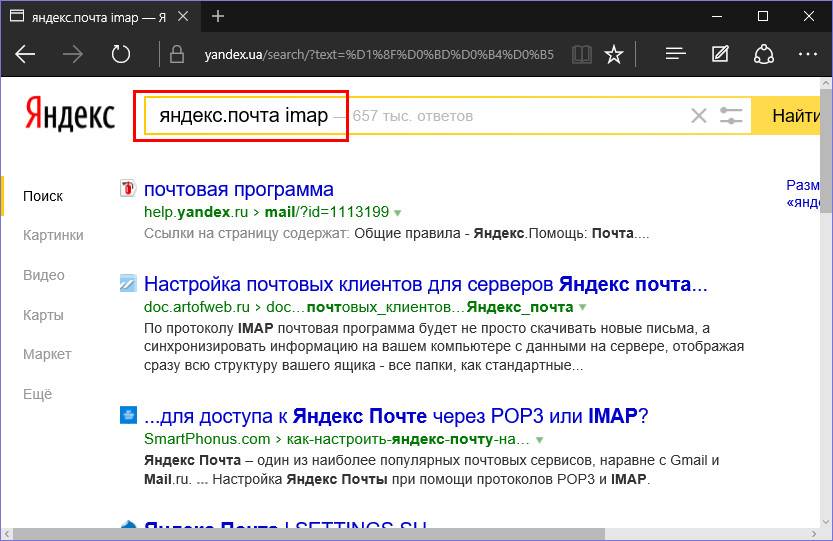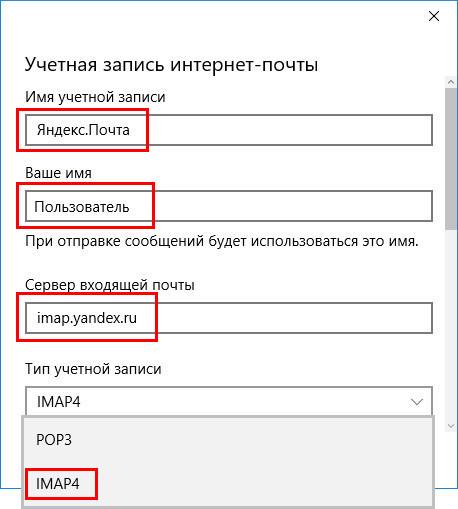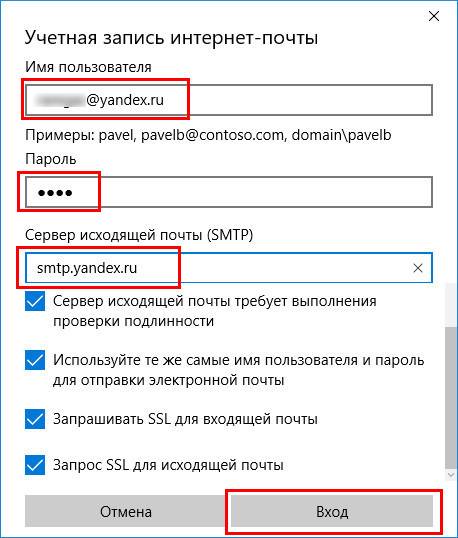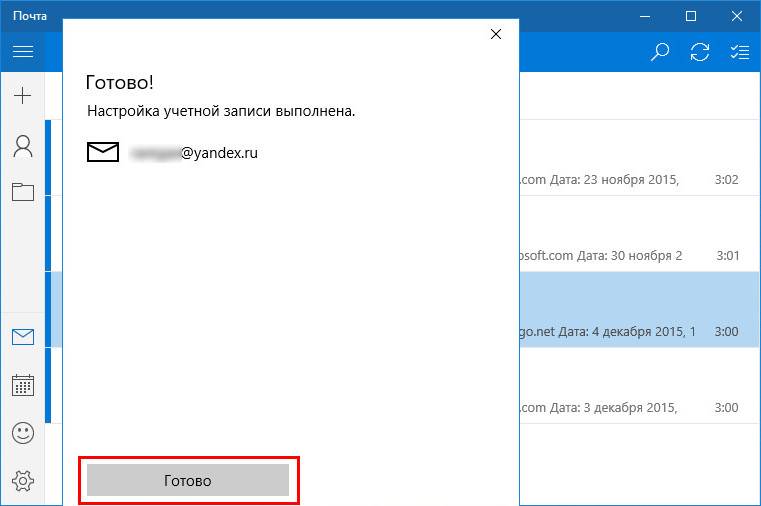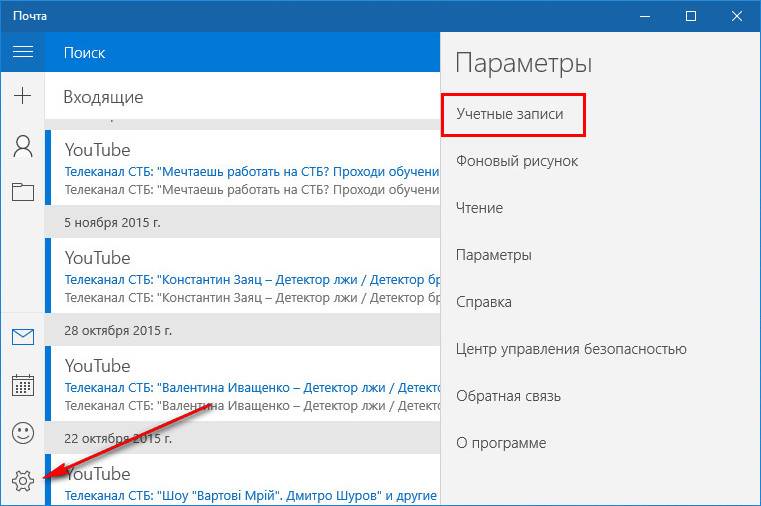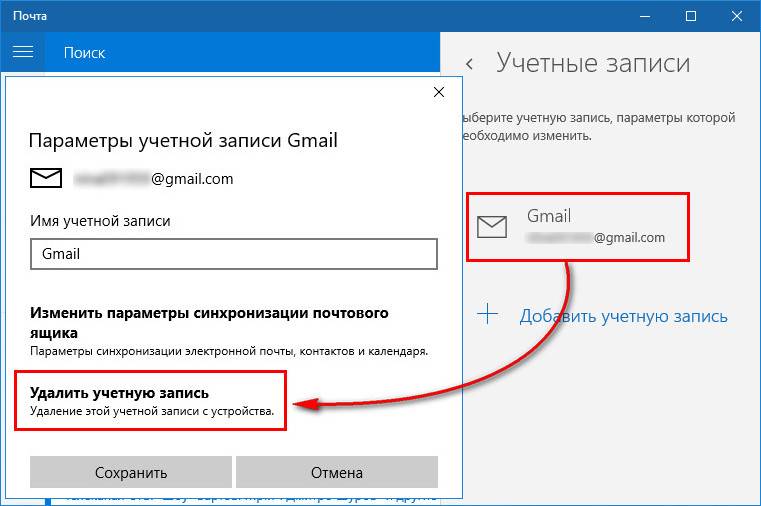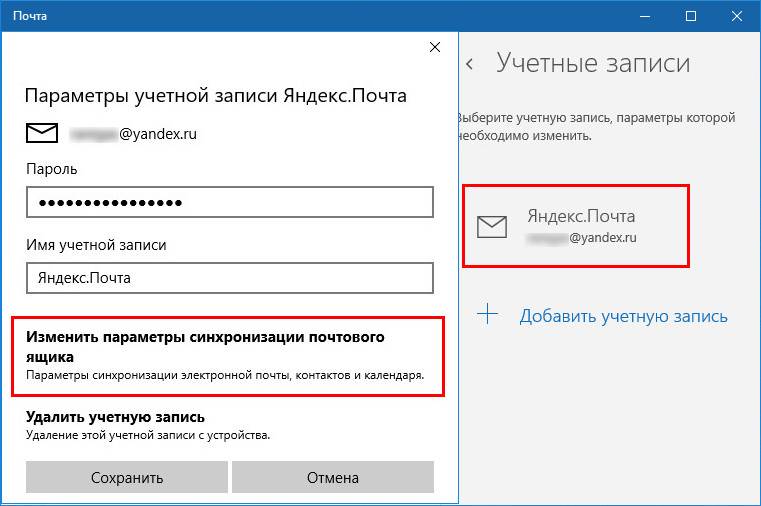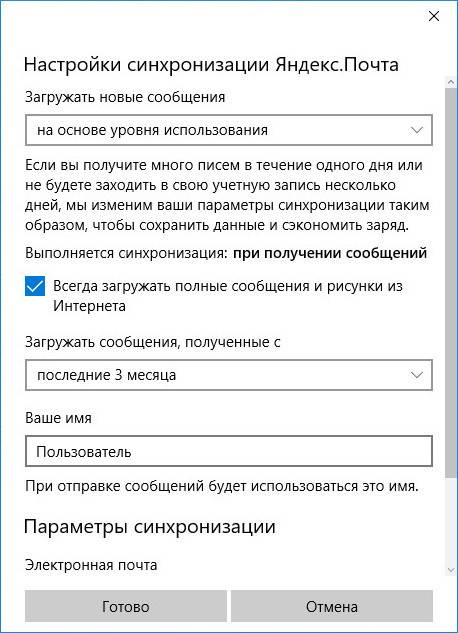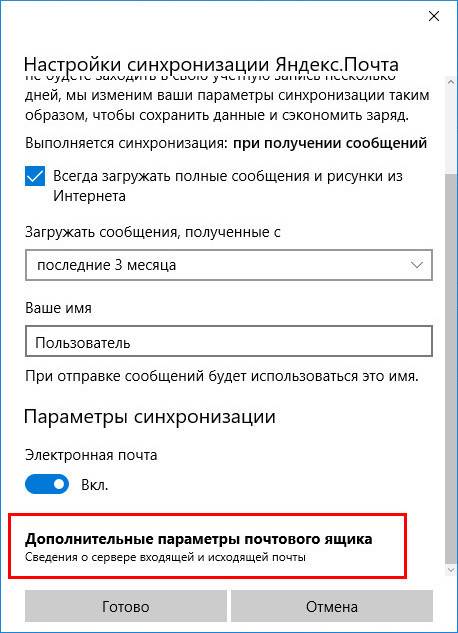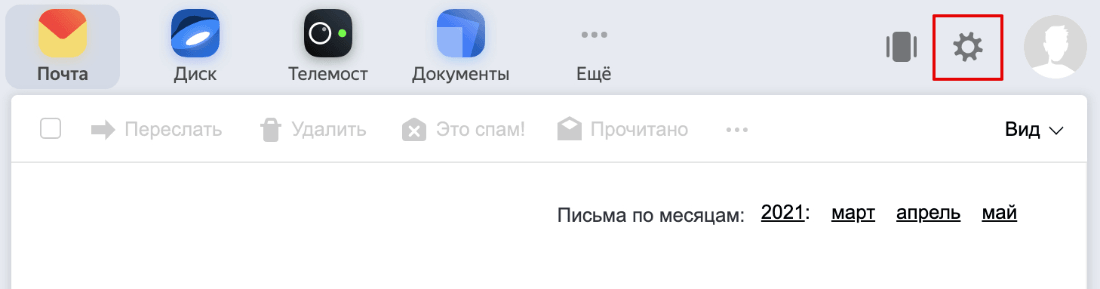Всем привет! Хочу рассказать Вам об очень удобной функции, которую предлагает новая версия ОС компании Microsoft. Особенно этот софт настройка почты яндекс будет полезен для деловых людей и пользователей, жизнь которых тесно связана с перепиской по e-mail. Яндекс Почта приложение для Windows 10, которое позволяет подключить произвольное количество почтовых ящиков разных поставщиков (не только Yandex). Уверен, эта статья будет полезна большинству моих читателей.
Добавление учётной записи
Изначально в «десятке» присутствует встроенная программа «Почта», которая содержит множество настроек и позволяет выводить информацию о новых письмах в области уведомлений. Но в ноябре 2015 года между корпорациями Яндекс и Майкрософт был подписан договор, согласно которому для жителей стран СНГ была разработана особая версия «винды» — со встроенным поиском Yandex. Кроме того, стандартный почтовый клиент преобразился в Яндекс почту.
Это приложение простое по настройкам (в чем Вы убедитесь при прочтении этой статьи) и отлично приспособлено для сенсорных экранов.
Сразу же после запуска приложения перед Вами появится окно приветствия, которое завлекает фразой: «Это облегчит Вам работу». Всё, что нужно сделать на этом этапе – нажать кнопку «Начало»:
Сразу же отмечу, если Вы используете несколько почтовых ящиков, то большое не нужно посещать разные сайты для проверки входящих сообщений. Достаточно добавить несколько учётных записей в данное приложение:
Выбор сервисов может показаться не таким уж и большим. Доступны: Outlook.com, Yahoo, Exchange, Gmail.
Но где же обещанный Яндекс? – спросите Вы.
Стоит обратить внимание на самый нижний пункт списка – «Другая учётная запись»:
Выбрав этот пункт достаточно будет указать e-mail и пароль к нему. Система самостоятельно определит настройки поставщика услуг и создаст ящик. Но, как всегда, есть одно маленькое «но». Не всегда автоматическая настройка нормально срабатывает. В результате, может не происходить синхронизация приложения с сервером.
Поэтому, я советую выбрать «Расширенную настройку»:
Откроется окно с двумя вариантами выбора. Нас интересует второй – «Интернет почта». Кликаем по нему и переходим к вводу параметров:
Но сначала нужно зайти в настройки имеющегося аккаунта Яндекс почты и там указать, что Вы разрешаете сторонним клиентам получать доступ к «ящику». Вот пример:
Теперь возвращаемся к приложению и вносим свои данные:
- Имя учётной записи может быть любым (на Ваше усмотрение, на работоспособность не влияет).
- Имя пользователя будет отображаться при отправке сообщений.
- Адрес сервера указываем как на скрине (для Яндекс почты).
- Выбираем протокол IMAP4.
Остальная часть формы заполняется следующим образом:
- Указывается e-mail и пароль к нему;
- Исходящий сервер (как на скрине ниже);
- Галочки оставляем без изменений (это важный момент, будьте внимательны!)
Когда все данные внесены, остается нажать на «Вход», чтобы установить соединение.
Всё оказалось предельно просто, согласитесь? Если у Вас возникли некоторые вопросы, можете оставить комментарий к данной статье, и я обязательно отвечу.
А теперь разберем ситуацию противоположную добавлению учётной записи. К примеру, Вы перестали пользоваться тем или иным «ящиком» и хотите его удалить из приложения. Как это сделать? Сейчас узнаете.
Если по каким-то причинам не заработало, то Елена в комментариях предложила вот такой вариант. Пробуем его.
В настройках надо прописать полностью: входящие — imap.yandex.ru:993; исходящие — smtp.yandex.ru:465.
- Как открыть и эффективно использовать Диспетчер задач Windows 10
- Такую флешку должен иметь каждый пользователь Windows 10
- Все способы настройки значков области уведомлений Windows 10
- Как установить игру из Магазина Windows на другой диск?
- Как binkw32.dll скачать бесплатно для Windows
- Радио приложения для компьютера Windows — ТОП лучших
- Хорнет для компьютера — как скачать, установить Hornet знакомства
Удаление учётной записи
Как говорится, «ломать — не строить». Убрать ненужный аккаунт можно следующим образом. Заходим в параметры приложения «Почта», кликнув по значку с изображением шестеренки. Затем, в правой части окна кликаем по самому верхнему пункту (как на скрине):
Откроется список всех аккаунтов. Выделяем тот, который хотим удалить и жмём по кнопке с соответствующим названием:
Уверен, что такой простой инструкции для настройки штатного приложения «Почта» Вы еще не встречали. Отмечу, что до появления этого варианта, я использовал сторонний софт от корпорации Mozilla – Thunderbird. Теперь меня полностью устраивает Яндекс Почта приложение для Windows 10. А может Вы знаете более интересные способы объединения нескольких ящиков в одном месте?
Содержание
- Настройка почтового протокола на сайте Яндекс.Почты
- Настраиваем почту с протоколом POP3
- Настраиваем почту с протоколом IMAP
- Настройка почтовой программы для Яндекс.Почты
- MS Outlook
- The Bat
- Thunderbird
- Системная почтовая служба
- Вопросы и ответы
Для полноценного использования электронной почты не обязательно заходить на официальную страницу сервиса. Одним из вариантов для работы могут стать почтовые программы, которые также дают все функции для комфортного взаимодействия с электронными письмами.
Настройка почтового протокола на сайте Яндекс.Почты
При установке и дальнейшей работе с почтовым клиентом на ПК письма могут сохраняться на самом устройстве и серверах сервиса. При настройке также важен выбор протокола, по которому будет определяться способ хранения данных. При использовании IMAP письмо будет храниться на сервере и устройстве пользователя. Тем самым, получить доступ к ним будет возможно даже с других устройств. Если выбрать POP3, то сообщение сохранится только на компьютере, минуя сервис. В результате, пользователь сможет работать с почтой только на одном устройстве, выполняющем роль хранилища. Как настроить каждый из протоколов, стоит рассмотреть отдельно.
Настраиваем почту с протоколом POP3
В данном случае вначале следует посетить официальный сайт и в настройках сделать следующее:
- Откройте все настройки Яндекс почты.
- Найдите раздел «Почтовые программы».
- Среди имеющихся опций выберите вторую, с протоколом POP3, и обозначьте, какие папки будут учитываться (т.е. храниться только на ПК пользователя).
- Запустите программу и в основном окне в разделе «Создать почту» выберите «Электронная почта».
- Укажите основные данные учетной записи и щелкните «Продолжить».
- В новом окне выберите «Настройка вручную».
- В открывшемся перечне потребуется вначале выбрать тип протокола. По умолчанию установлен IMAP. Если нужен POP3, то укажите его и введите в имени сервера
pop3.yandex.ru. - Затем нажмите «Готово». При верном вводе данных изменения вступят в силу.
- Запустить почту.
- Нажмите «Добавить учетную запись».
- Пролистайте предоставленный перечень вниз и нажмите «Расширенная настройка».
- Выберите «Почта в интернете».
- Вначале заполните основные данные (имя, почтовый адрес и пароль).
- Затем пролистайте вниз и установите протокол.
- Запишите сервер для входящей почты (зависит от протокола) и исходящей:
smtp.yandex.ru. Нажмите «Вход».
Настраиваем почту с протоколом IMAP
В этом варианте все сообщения будут храниться как на сервере, так и на пользовательском компьютере. Это наиболее предпочтительный вариант настройки, он используется автоматически во всех почтовых клиентах.
Подробнее: Как настроить Яндекс.Почту по протоколу IMAP
Настройка почтовой программы для Яндекс.Почты
Затем следует рассмотреть данную настройку непосредственно в почтовых клиентах.
MS Outlook
В этом почтовом клиенте также достаточно быстро настраивается почта. Понадобится только сама программа и данные почтового аккаунта.
Подробнее: Как настроить Яндекс.Почту в MS Outlook
The Bat
Одна из возможных программ для работы с сообщениями. Несмотря на то, что The Bat является платной, она пользуется популярностью у русскоязычных пользователей. Причиной этому служит наличие множества средств для обеспечения безопасности переписки и защиты личных данных.
Урок: Как настроить Яндекс.Почту в The Bat
Thunderbird
Один из популярных бесплатных почтовых клиентов. Настроить Mozilla Thunderbird можно быстро и легко:
Системная почтовая служба
В ОС Windows 10 имеется собственный почтовый клиент. Найти его можно в меню «Пуск». Для дальнейшей настройки нужно:
Процесс настройки почты достаточно простой. Однако следует понимать различия между протоколами и правильно вводить данные.
Еще статьи по данной теме:
Помогла ли Вам статья?
Содержание
- 1 Добавление учетной записи
- 2 Как удалить профиль
- 3 Добавление учётной записи
- 4 Удаление учётной записи
Вместо стандартного почтового клиента для жителей СНГ корпорация Microsoft в сотрудничестве с Яндекс предлагают версию операционной системы с интегрированной отечественной поисковой системой и почтовым клиентом. Однако большинство живущих в России и СНГ, используют сборку, скачанную с серверов Microsoft, где приложение Яндекс.Почта для Windows 10 отсутствует, но есть встроенный почтовый клиент.
Программа поддерживает вход и одновременную работу с нескольких аккаунтов от различных поставщиков услуг (Outlook, Gmail, Yahoo и Exchange). Чтобы работать со сторонними почтовыми ящиками, потребуется их совместимость с POP3 либо IMAP протоколом, а они должны быть включенными в параметрах конфигурации почты. В статье рассмотрим, как подключить и настроить аккаунт Яндекс.Почты в клиенте Виндовс 10.
Содержание
2. Спуститесь в самый низ страницы, и перейдите в раздел «Почтовые программы».
3. Активируйте обе опции «С сервера imap.yandex.ru…», отметьте к каким папкам программа получит доступ:
- Входящие;
- Отправленные;
- Спам.
Добавление учетной записи
3. Нажмите по кнопке «Добавить учетную запись».
4. Выберите «Другая учетная запись POP, IMAP».
5. Введите свой логин полностью, укажите имя от которого будут отправляться сообщение, введите пароль и нажмите «Вход» для перехода в профиль.
Программа автоматически подхватит все настройки вашего ящика, хотя иногда функция не срабатывает: параметры конфигурации не подхватываются, и синхронизация с сервером, естественно, не происходит, ничего не обновляется.
6. В такой ситуации повторите процедуру, предварительно удалив профиль (как это делается — читайте в следующем разделе), кликните «Расширенная настройка».
7. Остановитесь на втором варианте, так как нам нужна замена веб-браузера для работы с электронной почтой.
8. Заполните все поля в появившемся интерфейсе:
- почтовый адрес;
- имя пользователя — введите адрес почтового ящика;
- пароль от почтового ящика;
- имя учетной записи — может быть любым, не влияет совершенно ни на что (не является логином);
- ваше имя — адресат отправленных сообщений;
- адрес сервера (для входящих сообщений) — пропишите imap.yandex.ru:993;
- тип аккаунта — выберите IMAP4.
- сервер для исходящей почты – smtp.yandex.ru:465;
- для обеспечения максимального уровня безопасности отметьте флажками первые 2 опции;
- в поле «Защита соединения» в обоих случаях выберите стандарт «SSL»;
- жмите «Вход» для установки связи с сервером.
Для включения протоколов POP3 проделайте следующие действия:
- Как и в предыдущем случае зайдите в раздел настроек «Почтовые программы»;
- Активируйте опцию «С сервера pop.yandex.ru по…»;
- Введите адрес сервера для входящих писем — pop.yandex.ru, порт – 995;
- Адрес сервера для исходящих сообщений — smtp.yandex.ru, порт – 465;
- Защита соединения по технологии SSL для входящей и исходящей почты;
- Сохраните сделанные изменения.
Они будут применены при следующей авторизации через веб-браузер или клиент. Для данного протокола можете указать содержимое каких ящиков необходимо синхронизировать.
Как удалить профиль
Избавиться от ненужного аккаунта несложно.
1. Вызовите «Параметры» приложения.
2. Перейдите в раздел управления учетными записями.
3. Внизу под именем аккаунта щелкните по надписи, отвечающей за удаление учетной записи с данного устройства.
4. Подтвердите выполнение операции и сохраните новые настройки программы.
Настроить Яндекс.Почту, добавить и удалить профиль в приложении сможет любой пользователь. Плохо, что разработчики софта не предусмотрели поддержку столь популярного отечественного сервиса Mail.ru.
Всем привет! Хочу рассказать Вам об очень удобной функции, которую предлагает новая версия ОС компании Microsoft. Особенно этот софт настройка почты яндекс будет полезен для деловых людей и пользователей, жизнь которых тесно связана с перепиской по e-mail. Яндекс Почта приложение для Windows 10, которое позволяет подключить произвольное количество почтовых ящиков разных поставщиков (не только Yandex). Уверен, эта статья будет полезна большинству моих читателей.
Добавление учётной записи
Изначально в «десятке» присутствует встроенная программа «Почта», которая содержит множество настроек и позволяет выводить информацию о новых письмах в области уведомлений. Но в ноябре 2015 года между корпорациями Яндекс и Майкрософт был подписан договор, согласно которому для жителей стран СНГ была разработана особая версия «винды» — со встроенным поиском Yandex. Кроме того, стандартный почтовый клиент преобразился в Яндекс почту.
Это приложение простое по настройкам (в чем Вы убедитесь при прочтении этой статьи) и отлично приспособлено для сенсорных экранов.
Сразу же после запуска приложения перед Вами появится окно приветствия, которое завлекает фразой: «Это облегчит Вам работу». Всё, что нужно сделать на этом этапе – нажать кнопку «Начало»:
Сразу же отмечу, если Вы используете несколько почтовых ящиков, то большое не нужно посещать разные сайты для проверки входящих сообщений. Достаточно добавить несколько учётных записей в данное приложение:
Выбор сервисов может показаться не таким уж и большим. Доступны: Outlook.com, Yahoo, Exchange, Gmail.
Но где же обещанный Яндекс? – спросите Вы.
Стоит обратить внимание на самый нижний пункт списка – «Другая учётная запись»:
Выбрав этот пункт достаточно будет указать e-mail и пароль к нему. Система самостоятельно определит настройки поставщика услуг и создаст ящик. Но, как всегда, есть одно маленькое «но». Не всегда автоматическая настройка нормально срабатывает. В результате, может не происходить синхронизация приложения с сервером.
Поэтому, я советую выбрать «Расширенную настройку»:
Откроется окно с двумя вариантами выбора. Нас интересует второй – «Интернет почта». Кликаем по нему и переходим к вводу параметров:
Но сначала нужно зайти в настройки имеющегося аккаунта Яндекс почты и там указать, что Вы разрешаете сторонним клиентам получать доступ к «ящику». Вот пример:
Теперь возвращаемся к приложению и вносим свои данные:
- Имя учётной записи может быть любым (на Ваше усмотрение, на работоспособность не влияет).
- Имя пользователя будет отображаться при отправке сообщений.
- Адрес сервера указываем как на скрине (для Яндекс почты).
- Выбираем протокол IMAP4.
Остальная часть формы заполняется следующим образом:
- Указывается e-mail и пароль к нему;
- Исходящий сервер (как на скрине ниже);
- Галочки оставляем без изменений (это важный момент, будьте внимательны!)
Когда все данные внесены, остается нажать на «Вход», чтобы установить соединение.
Всё оказалось предельно просто, согласитесь? Если у Вас возникли некоторые вопросы, можете оставить комментарий к данной статье, и я обязательно отвечу.
А теперь разберем ситуацию противоположную добавлению учётной записи. К примеру, Вы перестали пользоваться тем или иным «ящиком» и хотите его удалить из приложения. Как это сделать? Сейчас узнаете.
Если по каким-то причинам не заработало, то Елена в комментариях предложила вот такой вариант. Пробуем его.
В настройках надо прописать полностью: входящие — imap.yandex.ru:993; исходящие — smtp.yandex.ru:465.
Удаление учётной записи
Как говорится, «ломать — не строить». Убрать ненужный аккаунт можно следующим образом. Заходим в параметры приложения «Почта», кликнув по значку с изображением шестеренки. Затем, в правой части окна кликаем по самому верхнему пункту (как на скрине):
Откроется список всех аккаунтов. Выделяем тот, который хотим удалить и жмём по кнопке с соответствующим названием:
Уверен, что такой простой инструкции для настройки штатного приложения «Почта» Вы еще не встречали. Отмечу, что до появления этого варианта, я использовал сторонний софт от корпорации Mozilla – Thunderbird. Теперь меня полностью устраивает Яндекс Почта приложение для Windows 10. А может Вы знаете более интересные способы объединения нескольких ящиков в одном месте?
21.05.20168:355285Виктор ФелькИнформационный портал IT Техник
Штатный почтовый клиент Windows 10 – это доработанное эволюционное продолжение приложения «Почта»Metro-интерфейса системы-предшественницы Windows 8.1. Почтовое приложение в составе Windows 10 получило чуть больше настроек, нежели его аналог в штате Windows 8.1. В частности, это возможность выбора цветового оформления интерфейса и фонового рисунка в разделе параметров «Персонализация».
В то же время штатная «Почта» не вышла за пределы специфики Metro-приложений: это мини-почтовик, предусматривающий лишь базовые возможности для нужд обычного пользователя, а акцент в приложении сделан на современный юзабельный интерфейс и удобство работы с сенсорным экраном.
Ниже подробно рассмотрим, как настроить штатный почтовый клиент Windows 10.
-
Быстрая настройка почтовой учётной записи
При первом входе в приложение «Почта» увидим кнопку «Начало работы», после нажатия которой последует мастер добавления почтовой учётной записи.
Приложение «Почта» в составе Windows 10 позволяет работать с несколькими почтовыми учётными записями, каждую из них необходимо отдельным этапом добавить в почтовик. Жмём «Добавить учётную запись».
Форма добавления учётных записей предлагает в начале списка быстрое добавление электронной почты отдельных почтовых сервисов как то: Outlook.com, сервис корпоративной почты Microsoft Exchange, Gmail от Google, Yahoo Mail, а также iCloud. Для этих почтовых сервисов не нужно вводить данные подключения почтовых серверов, достаточно только авторизоваться. Рассмотрим быстрое подключение почтовой учётной записи на примере Gmail.
После выбора Gmail увидим стандартное окошко подключения к службе от Google. Вводим логин – электронный адрес Gmail – и жмём «Далее».
Далее вводим пароль и жмём «Войти».
В следующем окошке жмём кнопку «Разрешить», соответственно, разрешающую доступ к данным учётной записи Gmail с приложения «Почта» Windows 10.
Готово: учётная запись подключена, происходит синхронизация писем.
-
Расширенная настройка почтовой учётной записи
Для добавления ещё одной почтовой учётной записи проследуем в раздел параметров почтовика. Именно там находится форма подключения почтовых учётных записей. Жмём кнопку параметров внизу на левой панели приложения, а в появившемся в ленте справа перечне раздела «Параметры» выбираем «Учётные записи».
Затем кликаем «Добавить учётную запись».
Увидим ту самую форму добавления учётных записей почты. Для почтовых сервисов, не вошедших в перечень быстрой настройки, приложение «Почта» также опционально предусматривает возможность быстрой настройки без необходимости ввода детальных данных серверов, а лишь посредством ввода логина и пароля от почтового ящика. Это пункт «Другая учётная запись POP, IMAP». Однако для большей части почтовых сервисов такая быстрая настройка окажется неработоспособной, и синхронизация писем с почтовым сервером не произойдёт. Для почтовых сервисов, не указанных в перечне быстрой настройки, необходима расширенная настройка. Это, соответственно, «Расширенная настройка» — последний пункт формы добавления почтовых учётных записей.
Для примера добавим в приложение «Почта» Windows 10 почтовый ящик популярного почтового сервиса Яндекс.Почта. В следующем окошке выбираем вариант «Интернет-почта».
Далее необходимо заполнить поля формы добавления почтовой учётной записи, и нам потребуется ввести адреса серверов входящей и исходящей почты, а также определиться с протоколом почты — POP или IMAP. Потому оторвёмся на пару минут от приложения «Почта» и первым делом проверим, предоставляет ли почтовый сервис доступ к почте с любого почтового клиента, установленного в операционной системе. Так, не все почтовые сервисы настроены на это по умолчанию, в некоторых из них необходимо активировать разрешение на управление почтой посредством почтовых клиентов. Например, на почтовом сервисе Яндекс.Почта доступ к почте с клиентских программ предоставляется в настройках почтового ящика, в разделе «Почтовые программы».
Следующий шаг – выбор протокола почты POP или IMAP. Протокол в дальнейшем определит данные серверов входящей и исходящей почты.
Протокол POP работает, как правило, по принципу выгрузки писем с почтового сервера на компьютер пользователя. Письма по прошествии какого-то времени с почтового сервера удаляются.
IMAP – это современный и более защищённый протокол, который обеспечивает доступ из программного почтового клиента к почте на сервере. Почта на сервере будет надёжно храниться, дожидаясь ручной чистки пользователя.
Определившись с выбором протокола, следующим шагом узнаем адреса серверов входящей и исходящей почты. Для этого необходимо ввести в поисковик браузера запрос по типу «почтовый сервис + протокол». В нашем случае это будет поисковой запрос «Яндекс.Почта IMAP».
В статьях по такому ключевому запросу будет приведена информация о специфике подключения почты по выбранному протоколу.
Возвращаемся к форме добавления почтовой учётной записи приложения «Почта» и вводим данные: имя учётной записи, имя пользователя, адрес сервера входящей почты. Выбираем тип учётной записи, т.е. протокол POP или IMAP.
Заполняем нижнюю часть формы: вводим имя пользователя (по сути, электронный адрес), пароль, адрес сервера исходящей почты.Не убираем предустановленные галочки настроек внизу. Жмём «Вход».
Готово: почтовая учётная запись настроена, происходит синхронизация писем.
-
Удаление почтовой учётной записи
Удаление почтовой учётной записи происходит, как и её добавление, в подразделе «Учётные записи» раздела параметров приложения «Почта».
При клике на выбранную учётную запись получим варианты возможных действий, в числе которых — удаление.
-
Изменение параметров почтовой учётной записи
Другой вариант действий при клике на почтовую учётную запись в разделе параметров – изменение предустановленных параметров синхронизации почты и некоторых настроек самой учётной записи.
Здесь можно настроить временные отрезки загрузки писем, формат писем, срок давности писем для синхронизации. Синхронизацию почтового ящика и вовсе можно отключить.
Нажав внизу «Дополнительные параметры почтового ящика», получим доступ к форме для смены адресов и настроек серверов входящей и исходящей почты.
Используемые источники:
- https://windows10i.ru/instruktsii/pochta/prilozhenie-yandeks.html
- https://it-tehnik.ru/software/windows-10/yandex-app-mail-windows-10.html
- https://www.white-windows.ru/kak-nastroit-shtatnyj-pochtovyj-klient-windows-10/
Настройка почтовых клиентов для Яндекс.Почты
Как настроить SMTP Yandex? Эта настройка делается в начале работы с почтовым клиентом. В этой статье мы расскажем, как происходит настройка отправки почты через SMTP Яндекс и всего почтового клиента в целом.
Чаще всего Яндекс.Почтой управляют при помощи веб-интерфейса. То есть просто заходят на сайт и получают/отправляют свои письма. Кроме веб-интерфейсов, также есть почтовые клиенты.
Почтовый клиент — это программа, которая устанавливается на компьютер или смартфон, и позволяет писать, читать и хранить письма. Например, почтовые клиенты Microsoft Outlook, Thunderbird, Mailbird, TouchMail,The Bat!.
Они подходят тем, у кого несколько почтовых ящиков на разных платформах, например на Яндекс и Google. Пользователю не нужно постоянно заходить в разные веб-интерфейсы. Почтовый клиент соберёт все письма с разных ящиков в одно место.
Перед работой с почтовым клиентом нужно его настроить. В этой статье мы расскажем, как настраивается Яндекс почта на почтовом клиенте Microsoft Outlook, Thunderbird, The Bat! и macOS.
Настройка состоит из двух этапов:
- Настройка в веб-интерфейсе Яндекс.
- Настройка на стороне почтового клиента.
Этап 1. Настройка в веб-интерфейсе
- 1.
-
2.
В правом верхнем углу нажмите на Шестерёнку:
-
3.
Нажмите Все настройки:
-
4.
Нажмите Почтовые программы:
-
5.
Выберите, по какому протоколу будет работать сервер ― POP3 или IMAP. О двух этих протоколах вы можете узнать подробнее в статье IMAP или POP 3: что лучше. Затем нажмите сохранить изменения:
Этап 2. Настройка почтового клиента
При настройке почтового клиента главное – прописать правильные входящие и исходящие серверы. Серверами входящей почты являются IMAP и POP3, сервером исходящей почты ― SMTP.
Для настройки IMAP нужно прописать:
Адрес:
- Личный ― name@yandex.ru, например ivan@yandex.ru
- На домене: name@ваш.домен, например admin@faq-reg.ru
Сервер входящей почты: imap.yandex.ru
Порт ― 993
Сервер исходящей почты: smtp.yandex.ru
Порт ― 465
Для настройки POP3 нужно прописать:
Адрес:
- Личный ― name@yandex.ru, например ivan@yandex.ru
- На домене: name@ваш.домен, например admin@faq-reg.ru
Сервер входящей почты: pop.yandex.ru
Порт ― 995
Сервер исходящей почты: smtp.yandex.ru
Порт ― 465
Ниже мы покажем пошаговую настройку каждого клиента.
Mozilla Thunderbird
-
1.
Откройте меню почтового клиента и в правом верхнем углу выберите Создать:
-
2.
Выберите Настроить мою учётную запись почты…:
-
3.
Введите ваше имя и фамилию, полный адрес ящика и пароль. Нажмите Продолжить:
-
4.
Нажмите кнопку Настроить вручную:
-
5.
Выберите протокол (IMAP или POP3). В зависимости от выбранного протокола, напишите серверы входящей и исходящей почты и их порты:
- сервер входящей почты ― imap.yandex.ru (порт ― 993),
- сервер входящей почты ― pop.yandex.ru (порт ― 995).
Нажмите Готово:
Готово, вы настроили клиента.
The Bat!
-
1.
Перейдите во вкладку Ящик ― Новый почтовый ящик…:
-
2.
Введите ваше имя и фамилию, адрес ящика и пароль от него. Нажмите Далее:
-
3.
Выберите протокол входящей почты POP3 или IMAP. В поле «Адрес сервера» введите imap.yandex.ru или pop.yandex.ru. Нажмите Далее:
-
4.
Заполните поля:
- адрес сервера исходящей почты (SMTP) ― smtp.yandex.ru,
- порт ― 465.
Поставьте галочку Мой сервер SMTP требует аутентификации. Нажмите Далее:
-
5.
Нажмите Готово.
Готово, вы настроили клиента.
Microsoft Outlook 2016
В клиентах Microsoft Outlook Express и Microsoft Outlook 2013 почта настраивается так же, как и в Microsoft Outlook 2016.
-
1.
Введите ваш электронный адрес. Нажмите на Дополнительные параметры и поставьте галочку напротив пункта «Настроить учетную запись вручную». Нажмите Подключить:
-
2.
Выберите протокол POP или IMAP:
-
3.
Введите пароль. Нажмите Подключить:
-
4.
Заполните поля:
- сервер входящей почты ― imap.yandex.ru или pop.yandex.ru,
- сервер исходящей почты ― smtp.yandex.ru.
Порты заполнятся автоматически.
Нажмите Далее:
-
5.
На открывшейся странице нажмите Готово.
Готово, вы настроили клиента Outlook.
Почтовый клиент macOS
-
1.
Откройте приложение Почта.
-
2.
Выберите Другая учетная запись Почты… и нажмите Продолжить:
-
3.
Введите ваше имя и фамилию, адрес ящика и пароль. Нажмите Войти:
-
4.
Выберите протокол (IMAP или POP3). В зависимости от выбранного протокола, введите сервер входящей почты (imap.yandex.ru или pop.yandex.ru) и исходящей (smtp.yandex.ru). Нажмите Войти:
Готово, настройка клиента завершена.
85
85 people found this article helpful
How to Access a Yandex.Mail Account in Email Programs Using IMAP
Updated on February 5, 2021
What to Know
- Enable IMAP. Go to All settings gear (⚙) > All settings > Email clients > ensure From the imap.yandex.com server via IMAP is checked.
- Incoming settings: IMAP Server: imap.yandex.com, Port: 993, TLS/SSL: Yes. Use full email address for username.
- Outgoing settings: SMTP server: smtp.yandex.com, Port: 465, TLS/SSL: Yes. Use full email address for username.
This article explains how to access a Yandex.Mail account in email programs using IMAP. Instructions work with most email programs supporting IMAP.
Your Email in More Than One Place
If you use Yandex.Mail on the web and in your browser exclusively, all messages are stored on the server—exclusively (except for any backup copies Yandex keeps, of course). How about having copies of your own on your own computer or backup tape?
How about combining these copies with the email program you prefer? How about getting the speed it brings as well as its convenience for your Yandex.Mail messages? How about using, say, Gmail, Outlook.com, and Yandex.Mail side-by-side without combining the accounts and forwarding?
With IMAP access to Yandex.Mail, you not only get copies of your Yandex.Mail emails as they arrive; you also get access and can use all folders you have set up online for organizing mail (while Yandex.Mail labels, alas, are not available). Whether you delete, file or flag an email or mark it unread, your actions will synchronize automatically with Yandex.Mail on the web and in any other email programs that also access the account using IMAP.
To set up Yandex.Mail IMAP, all you need to do is make sure IMAP access is enabled for your account and use the correct settings for adding it to your (IMAP) email program.
Access a Yandex.Mail Account in Email Programs Using IMAP
To make sure Yandex.Mail is accessible through IMAP:
-
Select the All settings gear (⚙) in Yandex.Mail’s top navigation bar.
-
Choose All settings in the menu that appears.
-
Now, select Email clients on the page where you arrive.
-
Make sure From the imap.yandex.com server via IMAP is checked under Use a mail client to retrieve your Yandex mail.
Set Up Yandex.Mail Using IMAP in an Email Program
With Yandex.Mail IMAP access enabled, you can set up a new IMAP email account in your iOS Mail or Mozilla Thunderbird email program. For other email programs, set up a new IMAP account in it using the following generic IMAP and SMTP settings.
Yandex.Mail IMAP Settings (Incoming Mail):
- IMAP server: imap.yandex.com
- Port: 993
- TLS/SSL: Yes
- Username: your full Yandex.Mail email address
- Password: your Yandex.Mail password
Yandex.Mail SMTP Settings (Outgoing Mail):
- SMTP server: smtp.yandex.com
- Port: 465
- TLS/SSL: Yes
- SMTP authentication: Yes
- Username: your full Yandex.Mail email address
- Password: your Yandex.Mail password
Thanks for letting us know!
Get the Latest Tech News Delivered Every Day
Subscribe