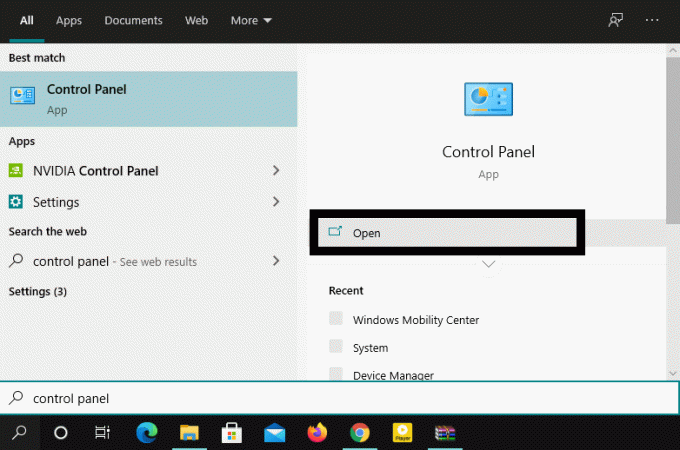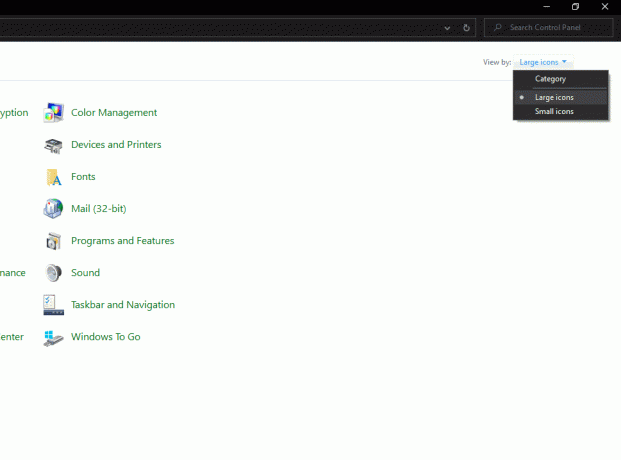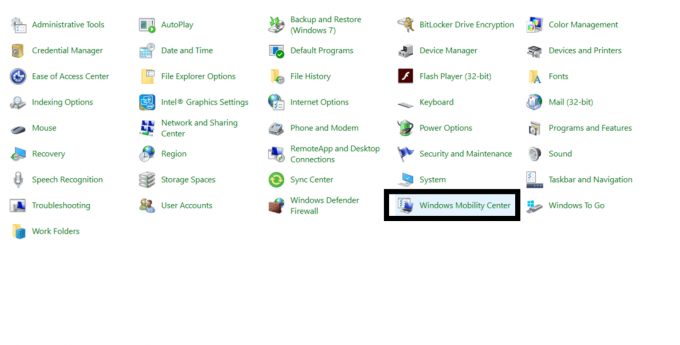Содержание
- Как включить подсветку клавиатуры на ноутбуке
- Включение подсветки клавиатуры на ноутбуке
- 1. Центр мобильности
- 2. Физические кнопки
- Lenovo
- Huawei
- Xiaomi
- Как узнать есть ли подсветка на ноутбуке?
- Кнопки имеются, но подсветка не включается?
- Почему подсветка клавиатуры ноутбука работает 10 секунд и отключается?
- Как включить или выключить на ноутбуке подсветку клавиатуры
- Lenovo ThinkPad и Ideapad
- Huawei
- Honor MagicBook
- Samsung
- Как включить подсветку клавиатуры на ноутбуке с Windows 10
Как включить подсветку клавиатуры на ноутбуке
Многие современные ноутбуки имеют клавиатуру с подсветкой, чтобы в ночное время было удобнее печатать какой-либо текст. Чтобы включить или отключить подсветку клавиатуры нужно нажать специальные кнопки. Иногда, функция подсветки клавиатуры может не работать из-за отключения в центре мобильности Windows 10.
Включение подсветки клавиатуры на ноутбуке
В этом руководстве о том, как включить или отключить подсветку клавиатуры на ноутбуке Dell, HP, Asus, Lenovo, Acer, MSI, Huawei, Xiaomi. Также, как активировать подсветку через центр мобильности в Windows 10. И разберем вопросы, почему подсветка гаснет через определенное время, как узнать есть ли на ноутбуке функция подсветки клавиатуры и что делать, если она не работает.
1. Центр мобильности
Отройте меню пуск в Windows 10 и напишите в поиске «Центр мобильности«, после чего запустите его. Если ноутбук имеет подсветку клавиатуры, то будет пункт «Подсветка клавиатуры«, который нужно включить. Ниже на картинке данного пункта нет.
2. Физические кнопки
Большинство ноутбуков имеют возможность включать подсветку клавиатуры при помощи нажатия сочетаний клавиш. Вы должны понимать, что лучшим способом определить какая кнопка нужна — это визуально найти иконку похожую на подсветку. Обычно нужно нажать Fn+F1. F12.
Чтобы включить подсветку клавиатуры на ноутбуках от производителя Dell, нужно нажать Fn+F10 . Также:
- Fn+F6 — Dell Studio 15
- F10 — Dell XPS 2016 и 13
- Fn+F10 — Inspiron 15 5000, Latitude E5550, Latitude E7450 / E7470
- Alt+F10 — Dell 14 Inspiron 7000, 15, 2016, 15, 17 серии 5000.
В ноутбуках HP подсветка клавиатуры включается при помощи Fn+F5 . Также:
- Fn+11 или Fn+9
- Fn+Space (пробел)
На ноутбуках Asus нужно нажать Fn+F4 .
Lenovo
На ноутбуках Lenovo подсветка включается Fn+Пробел .
На ноутбуках Acer подсветка клавиатуры включается при помощи нажатии кнопок Fn+F9 . В более дорогих моделей как Aspire 7 нужно нажать Fn+i.
На ноутбуках от производителя MSI подсветка клавиатуры включается при помощи Fn+ «Плюс» и «Минус» на Num Lock клавиатуре справа . Также:
- Fn+PgUp и Fn+PgDn
Huawei
Но ноутбуках huawei/honor подсветка клавиатуры включается при помощи кнопок Fn+F3 .
Xiaomi
На ноутбуках Xiaomi подсветка клавиатуры включается при помощи нажатия сочетания кнопок Fn+F10 .
Как узнать есть ли подсветка на ноутбуке?
Если вы не смогли найти иконку на клавиатуре ноутбука и нет возможности включить подсветку в центре мобильности — это означает, что данная модель ноутбука не поддерживает данную функцию. Также, стоит обратиться к руководству на официальном сайте производителя ноутбука.
Кнопки имеются, но подсветка не включается?
- Некоторые производители ноутбуков предлагают свое ПО и драйвера для клавиатуры.
- В очень редких случаях, подсветка клавиатуры включается в самом BIOS.
- Кнопка Fn может не работать.
- Если вы используете Windows 10, то запустите устранение неполадок с клавиатурой.
Почему подсветка клавиатуры ноутбука работает 10 секунд и отключается?
Некоторые ноутбуки используют функцию автоматического выключения подсветки через определенное время, когда не нажимают на клавиши. Это сделано специально, чтобы сохранить автономность работы ноутбука от батареи.
1. В первую очередь установите ПО от производителя ноутбука. Там будут все необходимые настройки по регулировки подсветки клавиатуры.
2. Ноутбуке Surface 2 нужно нажать F7 или Fn+F7, чтобы переключить режим угасания подсветки.
3. На некоторых ноутбуках как Acer Nitro 5 таймаут подсветки выставляется в BIOS, в пункте Keyboard Lighting Timeout. Если вы уверены, что таймаут выставляется в BIOS и в нем нет никаких схожих пунктов, то нужно обновить BIOS до последней версии с сайта производителя.
4. подсветка клавиатуры гаснет на некоторых ноутбуках только тогда, когда ноутбук работает от батареи. Когда от сети, подсветка работает все время. Если вы не можете найти как переключить режим угасания подсветки, не желаете заходить в BIOS, то попробуйте выставить в параметрах электропитания «Высокую производительность«.
Как включить или выключить на ноутбуке подсветку клавиатуры
При неидеальных условиях освещения подсветка клавиатуры позволяет комфортно использовать компьютер. Если ваш ноутбук поддерживает режим подсветки, то воспользуйтесь нашими инструкциями для каждого бренда-производителя ноутбуков. Здесь мы расскажем, как определить, настроена ли система на подсветку клавиатуры, и если да, то как включить / выключить ее, а также настроить под себя.
Lenovo ThinkPad и Ideapad
Чтобы проверить, обладает ли клавиатура подсветкой клавиш, рассмотрите внимательно Пробел или Esc. На них должен располагаться значок, обозначающий подсветку. Если этого значка нет – то подсветка не предусмотрена моделью ноутбука (за исключением случаев, когда на клавиатуре изрядно стерты надписи).
В ноутбуках Леново есть три режима подсветки: выключена (Off), слабая яркость (Low) и сильная яркость (High). Каждое нажатие на сочетание клавиш меняет режим подсветки.
Модели ThinkPad серий R, T, X и Z оснащены подсветкой ThinkLight. Эта подсветка размещена на экране ноутбука и освещает клавиатуру сверху, а не изнутри.
Обратите внимание, что подсветка клавиатуры — это физический переключатель, который не требует поддержки драйверов.
Однако, если функция подсветки у вас присутствует, но переключить режим не удается, то выполните следующие шаги:
- Настройте параметры Lenovo. Откройте настройки Lenovo: для Windows 8.1 найдите Lenovo Settings, а для Windows 10 — Lenovo Vantage (вместо Lenovo Settings). На левой панели домашней страницы найдите значок подсветки клавиатуры, откройте вкладку и измените параметры.
- Проверьте настройки в BIOS. Войдите в BIOS, а затем зажмите Fn + Пробел или Fn + Esc, чтобы проверить, работает ли подсветка. Если подсветка заработала, то значит вам нужно обновить BIOS до последней версии. Для этого обратитесь в поддержку на сайте Lenovo. Если клавиши не сработали, то вам нужно будет восстановить систему из предыдущей точки восстановления.
- Выполните разрядку ноутбука. Если ваш гаджет имеет съемный аккумулятор, то выполните такую последовательность действий:
- Отключите адаптер переменного тока и извлеките аккумулятор.
- Удерживайте кнопку питания нажатой не менее 10 секунд.
- Установите аккумулятор, подключите адаптер переменного тока и попробуйте включить систему.
Для гаджетов со встроенным аккумулятором:
- Отключите адаптер переменного тока.
- Удерживайте кнопку питания нажатой не менее 10 секунд.
- Подсоедините адаптер переменного тока и попробуйте включить его.
Не все ноутбуки HP имеют клавиатуру с подсветкой. И по клавиатуре также не всегда можно определить есть ли такая функция или нет. Самый надежный способ докопаться до истины – посмотреть технические параметры модели вашего гаджета.
Чтобы увеличить или уменьшить яркость подсветки, зажмите сочетание клавиш Fn + F5 или Fn + F4 несколько раз: режимы будут сменяться один за другим по кругу.
Если же клавишу с эмблемой подсветки вы нашли, но она не включает подсветку, то убедитесь в правильности настроек в BIOS. Перезагрузите систему и войдите в BIOS и выберите BIOS Setup (также этот раздел может называться Setup Utility). Навигационные клавиши со стрелочками на клавиатуре помогут вам двигаться по вкладкам. Сейчас вам нужна System Configuration. Проверьте, активна ли функция Action Keys Mode.
Здесь вы также можете отрегулировать тайм-аут подсветки, то есть время, в которое будет активна подсветка после последнего касания клавиатуры или тачпада. Для этого вам нужна будет вкладка Advanced, блок Built-in Device Options и раздел Backlit keyboard timeout. Если поставить режим «Никогда» (Never), то подсветка будет гореть постоянно, что может привести к быстрой разрядке батареи.
Компьютеры Dell могут быть оборудованы клавиатурной подсветкой или нет –всё зависит от модели устройства. В паспорте каждой модели указан точный механизм переключения подсветки, однако если вы не помните название и уже давно забыли, где храниться паспорт, мы приведем общие рекомендации.
Самый простой способ определить, оснащена ли клавиатура подсветкой, — это посмотреть на клавиши F10, F6 или кнопку с указанием стрелки вправо (расположенную в нижнем углу справа). Если на одной из этих клавиш есть значок иллюминации, то значит она есть. Теперь осталось определить комбинацию клавиш, которая будет отвечать за эту опцию. Например:
Fn + F6 Fn + F10 Fn + Пробел F10
Если клавиатура не реагирует, то, возможно, клавиша Fn заблокирована. Для деблокировки нажмите и удерживайте кнопку Fn, а затем нажмите Esc.
Клавиатура с подсветкой имеет несколько режимов. Основных три: отключен, тусклый и яркий. Но бывают и другие варианты.
Если же все-равно комбинации клавиш не переключают параметры, убедитесь, что на компьютере установлена последняя версия BIOS, и что она настроена корректно. С течением времени на многих моделях ноутбуков Dell менялись интерфейсы и различные параметры BIOS, зависящие от оборудования компьютера. Поэтому точной рекомендации, где искать настройки, дать сложно. Но общий ход примерно такой:
- Зайдите в BIOS.
- Откройте вкладку System Configuration.
- Найдите раздел Keyboard Illumination.
Здесь можно увидеть такие параметры: «Disabled» или «Off» — если подсветка отключена, «Dim» — если она тусклая и «Bright» — если яркая. В некоторых версиях BIOS можно найти настраивать подсветку отдельно для питания от сети и отдельно для питания от батареи.
Также здесь можно встретить конфигурацию Keyboard Backlight Timeout для регулировки времени отключения иллюминации после последнего касания тачпада, джойстика или клавиатуры.
Если вы поменяли какие-то параметры, то обязательно сохраните изменения перед выходом.
Если ваш портативный гаджет от Apple имеет подсветку клавиатуры, то управлять ей можно с помощью специальной кнопки со значком света. Чтобы яркость стала сильнее, просто удерживайте ее. Если же хотите отключить иллюминацию – также удерживайте кнопку какое-то время, пока свет не погаснет.
Также на Макбуках можно включить автоматическое регулирование уровня яркости в зависимости от освещения вокруг, а также можно выставить время, после которого система отключит клавиатурную подсветку при бездействии. Все эти настройки можно найти по такому пути:
«Apple» «Системные настройки» «Клавиатура» и снова «Клавиатура»
Есть у Mac и такие модели, где управление подсветкой для клавиатуры вынесено в Touch Bar. Здесь в блоке Control Strip вы сможете управлять яркостью иллюминации.
Sony также не на все свои ноутбуки устанавливает функцию подсвети клавиатуры. Чтобы узнать есть ли такая функция на вашем гаджете – обратитесь к «Руководству пользователя» или на сайт компании.
Если же такая функция присутствует, то управлять ее можно через системную утилиту VAIO Control Center. Найти ее можно по такому пути:
«Пуск» «Панель управления» «Система и безопасность»
В самом окне управления параметрами VAIO Control Center нам будет нужен блок «Клавиатура и мышь» (в некоторых моделях может называться «Устройства ввода»), а там подраздел «Подсветка клавиатуры». Здесь вы также можете указать время до выключения подсветки при отсутствии активности клавиатуры.
Клавиши клавиатуры, управляющие подсветкой, могут различаться в зависимости от модели устройства Asus. Главный отличительный знак клавиши управления иллюминацией – значок клавиатуры с исходящими от нее лучами. В первую очередь проверьте клавиши F3 и F4 на наличие значка. Если такая отметка присутствует, то управлять подсветкой вы сможете комбинацией зажатых клавиш Fn и этих двух клавиш. Чтобы регулировать яркость, действуйте так:
- Для усиления яркости непрерывно удерживайте Fn +F4
- Для сокращения яркости или отключения подсветки – Fn +F3
Для ноутбуков Asus функцией подсветки управляют драйвера. Если у вас возникли проблемы с подсветкой, то в первую очередь обновите драйвер ATKPackage, который можно скачать на сайте производителя гаджета.
Huawei
По умолчанию в системе стоит настройка, где после 15 секунд бездействия клавиатуры и мыши отключается подсветка. Если вы хотите изменить этот тайм-аут, то для начала убедитесь, что у вас стоит последняя версия BIOS. Затем действуйте так:
Откройте «Диспетчер ПК», щелкните значок «Настройки» (рядом будет иконка шестеренки), а затем щелкните «Настройки системы».
Далее нам нужен будет раздел «Клавиатура», раздел «Подсветка» и параметр «Отключить при отсутствии активности». В выпадающем списке выберите нужную конфигурацию.
Honor MagicBook
Также, как и у Huawei, ноутбуки от Honor для управления подсветкой используют клавишу F3. Подсветка имеет три режима: выключена, слабая и сильная. Это позволяет вполне комфортно пользоваться клавиатурой при любом уровне освещения.
У этих ноутбуков есть одна особенность – предустановленный тайм-аут для подсветки клавиатуры всего 15 секунд. И этот параметр нельзя поменять ни в настройках системы, ни в BIOS.
Samsung
Для ноутбуков с подсветкой клавиатуры есть быстрое сочетание клавиш для управления этой функцией: Fn + F9.
Но если горячие клавиши не сработали, то начните отладку работы гаджета с установки на свой десктоп фирменного приложения Samsung Settings. Скачать его можно в магазине приложений Microsoft Store, если вы используете операционную систему Windows 10, для Windows 8 нужно будет воспользоваться центром обновлений Samsung. Также проверьте, все ли обновления системы применены с помощью утилиты Samsung Update.
После всех этих действий перезагрузите систему и вновь проверьте функциональные клавиши Fn + F9. Если же работа не наладилась, то запросите помощь в службе поддержки пользователей компании.
Прежде чем пытаться активировать подсветку на своем ноутбуке MSI, убедитесь, что такой режим поддерживается вашим гаджетом. Например, проверить это можно на сайте бренда.
Если такая возможность есть, то на клавиатурной панели должна быть кнопка со значком подсветки. Нажмите ее, чтобы запустить функцию. Если свет не появился, то, возможно, он просто установлен на минимальном значении яркости. Управляйте яркостью подсветки, используя сочетания клавиш:
- Для усиления яркости – Fn + +
- Для снижения яркости – Fn + —
Если такие действия результата не принесли, то попробуйте обновить или переустановить драйвер SSE / Dragon Center.
Управлять включением или же отключением подсветки клавиатуры можно одновременным зажатием Fn + F9. Но если на клавише F9 нет эмблемы с буквой A и изображением подсветки, то скорее всего такой функции нет на вашем устройстве.
В редких случаях встречаются модели, где сочетание горячих клавиш включения подсветки выглядит так: Fn + F6
Если же комбинация клавиш не срабатывает, обратитесь к следующей главе нашей статьи.
Как включить подсветку клавиатуры на ноутбуке с Windows 10
Если ваш гаджет предусматривает дополнительную иллюминацию клавиатуры, но она не работает, то стоит проверить настройки системы Windows.
Для этого зайдите в «Пуск», а следом в «Панель управления». Здесь нам нужен будет раздел «Центр мобильности Windows» со всеми основными пользовательскими параметрами гаджета. Найдите раздел «Подсветка клавиатуры» и передвиньте ползунок в активное состояние. Если хотите изменить и другие параметры, то щелкните по блоку и перед вами откроется диалоговое окно, где можно менять яркость свечения, а также время автоматического отключения.
Иногда производители ноутбуков устанавливают на свои модели собственное приложение для управления пользовательскими настройками. Если такое приложение установлено и у вас, то управление подсветкой стоит искать там.
Надеемся, что наша инструкция помогла вам решить проблемы с включением или выключение подсветки клавиатуры на вашем ноутбуке.
Нажмите Win + I, чтобы открыть Настройки. Перейдите в Система> Дисплей. Под Яркостью и цветом используйте ползунок Изменить яркость. Слева будет тусклее, справа — ярче.
Используйте сочетание клавиш Windows + A, чтобы открыть Центр поддержки., открывая ползунок яркости внизу окна. Перемещение ползунка в нижней части Центра уведомлений влево или вправо изменяет яркость дисплея.
Как изменить яркость клавиатуры компьютера?
Клавиша Fn обычно находится слева от пробела. Функциональные клавиши яркости могут быть расположены в верхней части клавиатуры или на клавишах со стрелками. Например, на клавиатуре ноутбука Dell XPS (на фото ниже) удерживая клавишу Fn, нажмите F11 или F12 для регулировки яркости экрана.
Почему я не могу изменить яркость в Windows 10?
В меню «Параметры электропитания» щелкните «Изменить параметры плана», затем щелкните «Изменить дополнительные параметры электропитания». В следующем окне прокрутите вниз до Display и нажмите значок «+», чтобы раскрыть раскрывающееся меню. Затем разверните дисплей яркость меню и вручную отрегулируйте значения по своему вкусу.
Почему исчезла полоса яркости?
Зайдите в Настройки> Дисплей> Панель уведомлений> Регулировка яркости. Если полоса яркости по-прежнему отсутствует после внесения необходимых изменений, попробуйте перезагрузить телефон, чтобы убедиться, что изменения будут применены правильно. В противном случае обратитесь к производителю телефона за дополнительной помощью и рекомендациями.
Как настроить яркость без клавиши Fn?
Выберите шкалу яркости и нажимайте или вытягивайте ее, пока не удовлетворитесь яркостью экрана. g. Нажмите «ОК» чтобы установить яркость.
Как увеличить яркость?
На Android: Настройки> Экран> Коснитесь ползунка рядом с Адаптивная яркость. и переключите его в выключенное положение. Затем регулируйте полосу яркости, пока не достигнете желаемого уровня яркости.
Как мне вернуть ползунок яркости?
Найдите кнопку «Добавить или удалить быстрые действия» ниже и нажмите на нее, чтобы открыть список всех быстрых действий. Прокрутите вниз, пока не найдете яркость и установите ползунок рядом с ним на Вкл.
Почему на моем ноутбуке не меняется яркость?
Перейдите в Панель управления> Система и безопасность> Электропитание. и убедитесь, что параметры питания не влияют на яркость экрана. Находясь там, убедитесь, что яркость не регулируется автоматически вашим ПК или ноутбуком. Обновите драйверы дисплея.
Почему у моего компьютера не работает яркость?
Когда яркость Windows не меняется, проверьте настройки параметров питания. Если у вас есть проблемы с настройками отображения в вашей системе, вы можете попробовать изменить реестр. Если яркость вашего ноутбука не может быть отрегулирована, убедитесь, что у вас установлены последние версии драйверов.
Клавиатуры с подсветкой являются нормой для ноутбуков среднего и высокого класса. Даже несколько бюджетных ноутбуков теперь предлагают эту функцию. Это действительно необходимая функция, если вы привыкли использовать клавиатуру в условиях низкой освещенности. Печатать что-либо в темной комнате без клавиатуры с подсветкой невозможно. Но иногда люди вообще не знают об этой функции и продолжают использовать свой ноутбук, даже не используя его.
Если у вас есть клавиатура с подсветкой, и вам интересно, как включить ее на своем ПК с Windows 10, то мы здесь, чтобы помочь вам. В этой статье мы рассмотрим два возможных способа включения клавиатуры с подсветкой. Все, что для этого требуется, — это сочетание клавиш или функциональных клавиш на некоторых ноутбуках. Возможно, это относится и к вам. Итак, без лишних слов, давайте рассмотрим оба возможных пути решения этой проблемы.
Как включить подсветку клавиатуры в Windows 10?
Все производители добавляют на клавиатуру горячие клавиши для включения или выключения подсветки. Проблема в том, что это универсально не для всех. То, что может быть ярлыком для включения подсветки на одной клавиатуре, может вообще не работать на другой клавиатуре. Поэтому сначала вам следует включить эту функцию, используя встроенную настройку Windows в Центре мобильности Windows.
Используя Центр мобильности Windows:
Центр мобильности Windows — это встроенное меню настроек в Windows 10.
- Щелкните строку поиска рядом с меню поиска и выполните поиск «Панель управления».
- В результате вы увидите панель управления вверху. Открой это.
- Нажмите на вариант просмотра и в раскрывающемся меню выберите «Крупные значки».
- Затем щелкните «Центр мобильности Windows».
- Здесь вы можете увидеть параметр «Яркость клавиатуры» с переключателем под ним. Сдвиньте переключатель до упора вправо, и ваша клавиатура должна загореться.
Если вы вообще не видите настройку яркости клавиатуры или хотите управлять яркостью клавиатуры с помощью простого сочетания клавиш, следуйте приведенным ниже инструкциям.
Используя встроенный ярлык:
Если у вас есть клавиатура с подсветкой, то производитель добавит на клавиатуру несколько сочетаний клавиш, чтобы включить или отключить ее. Но проблема в том, как это понять.
Некоторые производители добавляют этот ярлык к функциональным клавишам. Поэтому попробуйте нажать функциональные клавиши, и, несомненно, одна из них включит клавиатуру, если для нее есть ярлык. Некоторые производители назначают сочетание клавиш на две клавиши. То есть нажатие функциональной клавиши или клавиши управления вместе с какой-либо другой клавишей активирует ее. Просто ищите ключи с рисунком в виде восхода солнца. Если вы найдете два из них, то это клавиши включения и выключения подсветки клавиатуры. Во-первых, попробуйте нажимать эти клавиши напрямую и посмотрите, включается ли подсветка клавиатуры или нет. Если это не так, попробуйте нажать эти клавиши с помощью функциональной клавиши (Fn) или клавиши Ctrl, и это должно помочь.
Если вы не можете найти эти клавиши и ни одна из них не работает, просмотрите руководство для ноутбука или клавиатуры и узнайте, как включить или отключить их. Если вы тоже не можете найти руководство, погуглите номер модели ноутбука или клавиатуры и найдите ярлык, чтобы отключить или включить подсветку для этой конкретной модели.
Итак, это все о включении подсветки клавиатуры в Windows 10. Если у вас есть какие-либо вопросы или вопросы по этому руководству, оставьте комментарий ниже, и мы свяжемся с вами. Также не забудьте ознакомиться с другими нашими статьями на Советы и хитрости iPhone,Советы и хитрости для Android, Советы и хитрости для ПКи многое другое для получения дополнительной полезной информации.
Техно-фанат, который любит новые гаджеты и всегда хочет знать о последних играх и обо всем, что происходит в мире технологий и вокруг него. У него огромный интерес к Android и потоковым устройствам.
Некоторые производители компьютеров включают светодиодную подсветку клавиш и расстояние между клавишами. Для пользователей иногда в этой функции нет необходимости, и поэтому функция подсветки клавиатуры отключена. Но в некоторых случаях вам придется полагаться на поддержку этой функции.
Подсветка клавиатуры автоматически включится в случае плохого освещения и выключится, когда освещение станет лучше. Но, однако, в Windows 10 подсветка клавиатуры не включена. Следовательно, чтобы использовать эту функцию, пользователю необходимо активировать или отключить эту функцию. В следующей статье сетевой администратор покажет вам 2 способа включить подсветку клавиатуры в Windows 10.
Чтобы включить подсветку клавиатуры в Windows 10, вы можете применить одно из следующих решений:
1. Решение 1
Шаг 1:
Нажмите кнопку «Пуск», затем введите cp в поле поиска и нажмите Enter.
Шаг 2:
В это время появляется окно панели управления, в котором вы переходите к центру мобильности Windows, щелкаете по нему, чтобы открыть приложение.
Шаг 3:
В окне центра мобильности Windows найдите раздел Подсветка клавиатуры. Щелкните значок подсветки клавиатуры.
Шаг 4:
В это время на экране появляется всплывающее окно «Подсветка клавиатуры». В пункте «Подсветка клавиатуры» установите для него значение «ВКЛ.». Если вы хотите настроить яркость клавиатуры, вы можете выбрать «Яркий» или «Тусклый».
Также в этом окне доступно множество опций, которые вы можете настроить.
Шаг 5:
Наконец, нажмите ОК, чтобы применить изменение.
2. Решение 2
Многие компании управляют настройками подсветки клавиатуры через встроенное приложение. Таким образом, вы можете проверить, существует ли приложение на вашем компьютере с Windows.
Шаг 1:
Нажмите, чтобы выбрать «Пуск», затем введите «Клавиатура с подсветкой» в поле поиска и нажмите «Ввод». И вы увидите настройки, связанные с опциями.
Шаг 2:
У каждой марки компьютеров есть приложение, которое настраивает свои собственные настройки клавиатуры. Поэтому вам нужно искать способы включить подсветку клавиатуры на вашем компьютере с Windows 10.
Если возникла проблема во время активации подсветки клавиатуры
Если у вас возникли проблемы с активацией подсветки клавиатуры или подсветка клавиатуры не работает должным образом в Windows 10, вам необходимо исправить ошибку клавиатуры.
Шаг 1:
Откройте меню «Пуск», затем введите ключевое слово для устранения неполадок в поле поиска и нажмите Enter.
Шаг 2:
В окне, которое появляется на экране, выберите опцию Просмотреть все на правой панели, чтобы открыть список доступных средств устранения неполадок, отображаемый на экране. Теперь вы должны увидеть клавиатуру в списке.
Шаг 3:
Нажмите «Клавиатура» в списке средств устранения неполадок.
Шаг 4:
Откроется окно средства устранения неполадок с клавиатурой. Ваша задача — нажать Далее.
Шаг 5:
Процесс просканирует систему на наличие ошибок и отобразит ошибки, обнаруженные в вашей системе. Следуйте инструкциям на экране, чтобы исправить ошибку активации или отключить подсветку клавиатуры.
См. Некоторые из следующих статей:
- Инструкция по смене паролей Windows без запоминания старого пароля
- Инструкции по настройке паролей BIOS и UEFI для безопасной защиты данных на вашем компьютере с Windows 10
- Ваш компьютер требует ввода пароля после выхода из спящего режима, это исправление
Удачи!
Клавиатура с подсветкой обеспечивает удобство набора текста в условиях низкой освещенности. Бывают случаи, когда подсветка клавиатуры на компьютере с Windows просто не работает. Это может быть неприятно, если приходится работать допоздна.
Решение этой проблемы может быть как простым, как переключение подсветки клавиатуры, так и сложным, например, выполнением восстановления системы. Если это не проблема с оборудованием, что бывает редко, приведенные ниже советы по устранению неполадок должны помочь вам решить проблему с неработающей подсветкой клавиатуры в Windows. Итак, давайте проверим их.
1. Переключение подсветки клавиатуры с помощью горячей клавиши
Вы можете использовать комбинацию клавиш, чтобы быстро включить или отключить подсветку клавиатуры на ПК с Windows 11. Однако точная комбинация клавиш зависит от модели вашего компьютера и производителя. Если на клавише «Пробел» есть значок подсветки, вы можете нажать Fn + пробел, чтобы включить подсветку. На некоторых компьютерах нужно нажать Fn + F5 или Fn + F6, чтобы включить подсветку клавиатуры.
Если у вас есть внешняя клавиатура со специальным переключателем для подсветки, попробуйте переключить его несколько раз и посмотрите, сработает ли это.
2. Увеличьте яркость клавиатуры
Подсветка клавиатуры может быть уже включена, но уровень яркости низкий. Чтобы увеличить яркость клавиатуры, найдите клавишу со значком подсветки над ней. Вы найдете эту клавишу в верхнем ряду клавиатуры и других функциональных клавиш. Нажмите эту клавишу вместе с клавишей Fn, чтобы просмотреть различные варианты уровня яркости и посмотреть, поможет ли это.
3. Проверьте настройки в приложении «Клавиатура».
Для некоторых клавиатур требуется проприетарное программное обеспечение для включения, отключения и настройки подсветки клавиатуры. Например, компьютеры Lenovo поставляются с приложением Lenovo Vantage для включения или отключения подсветки клавиатуры. Если у вас есть ноутбук или клавиатура Razer, вы можете использовать их Приложение Synapse для настройки световых эффектов для вашей клавиатуры.
Если на вашем компьютере доступно специальное приложение для клавиатуры, вам нужно будет пройти через настройки приложения, чтобы включить подсветку клавиатуры. Вы можете проверить время ожидания подсветки клавиатуры, пока вы на нем.
4. Запустите средство устранения неполадок с клавиатурой.
Если подсветка клавиатуры по-прежнему не работает, вы можете воспользоваться встроенным средством устранения неполадок в Windows. Вы можете запустить средство устранения неполадок клавиатуры в Windows, чтобы определить и устранить любые распространенные проблемы, связанные с клавиатурой. Вот как это сделать.
Шаг 1. Откройте меню «Пуск» и щелкните значок шестеренки, чтобы запустить приложение «Настройки».
Шаг 2: Перейдите на вкладку «Система». Затем прокрутите вниз, чтобы выбрать «Устранение неполадок».
Шаг 3. Перейдите к разделу Другие средства устранения неполадок.
Шаг 4: Нажмите кнопку «Выполнить» рядом с «Клавиатура» и следуйте инструкциям на экране, чтобы запустить средство устранения неполадок.
После запуска средства устранения неполадок попробуйте включить подсветку клавиатуры, чтобы проверить, работает ли она.
5. Обновите драйверы клавиатуры
Драйверы на вашем компьютере помогают Windows взаимодействовать с вашим оборудованием. Возможно, подсветка вашей клавиатуры не работает из-за того, что драйвер клавиатуры устарел или поврежден. В этом случае обновление драйвера клавиатуры должно решить проблему.
Шаг 1: Нажмите на значок поиска на панели задач, введите Диспетчер устройств и выберите первый появившийся результат.
Шаг 2. Разверните «Клавиатуры», щелкните правой кнопкой мыши клавиатуру и выберите «Обновить драйвер» из списка.
Оттуда следуйте инструкциям на экране, чтобы завершить обновление драйверов.
В крайнем случае, вы можете загрузить Windows в безопасном режиме, а затем попытаться включить подсветку клавиатуры. Идея состоит в том, чтобы определить, вызывает ли проблему проблемное стороннее приложение или служба.
Чтобы загрузить Windows в безопасном режиме:
Шаг 1: Нажмите клавишу Windows + R, чтобы открыть диалоговое окно «Выполнить». Тип msconfig в поле и нажмите Enter.
Шаг 2: На вкладке «Загрузка» установите флажок «Безопасная загрузка». Затем нажмите «Применить», а затем «ОК».
Шаг 3: Сохраните всю свою работу, а затем выберите «Перезагрузить», чтобы загрузить Windows в безопасном режиме.
Если подсветка клавиатуры работает нормально в безопасном режиме, вероятно, проблемы вызывает какое-то приложение или служба, работающая в фоновом режиме. Попробуйте удалить некоторые из недавно установленных приложений и программ, чтобы посмотреть, поможет ли это. Кроме того, вы можете выполнить восстановление системы, чтобы отменить любые изменения, которые могли привести к прекращению работы подсветки клавиатуры.
Зажги свою клавиатуру
Не нужно напрягать глаза, когда подсветка клавиатуры перестает работать на вашем компьютере с Windows 10 или Windows 11. Применив исправления, упомянутые выше, вы сможете снова подсветить клавиатуру Windows. Дайте нам знать, какой из них работает для вас в комментариях ниже.
Post Views: 160
Всем привет. Сегодня я расскажу вам, как включить или выключить подсветку клавиатуры на ноутбуке или компьютере. Если у вас что-то будет не получаться, то вы можете смело обращаться ко мне в комментариях – самое главное не забудьте написать модель ноутбука или клавиатуры, которую вы используете с ПК.
Содержание
- Физическая кнопка
- MSI
- Lenovo
- ASUS
- Acer
- HP
- Dell
- Xiaomi
- Huawei и Honor
- Samsung
- MacBook
- Не могу найти кнопку
- Кнопка есть, но она не работает
- Как менять цвет на клавиатуре
- Задать вопрос автору статьи
Физическая кнопка
Давайте поиграем с вами в игру. Дело в том, что производители клавиатур для ноутбуков и ПК в разные места устанавливают клавишу, включения подсветки. Также они используют разные значки для обозначения нужной клавиши. Давайте попробуем её найти самостоятельно.
В первую очередь найдите вспомогательную кнопку Fn – она обычно расположено в нижней части клавиатуры между кнопками Ctrl и Alt (слева или справа от пробела). Я думаю, найти её у вас не составит труда.
Теперь задача посложнее, и вам нужно будет включить все ваши дедуктивные способности. Ищем клавишу со значком с выходящими лучами – это может быть горизонтальная линия, эмблема клавиатуры, или буква «А». Чаще всего данный значок можно найти в верхней строчке клавиш «F». Но иногда она может находиться среди букв, на пробеле, стрелочках или вспомогательной клавиатуре-калькуляторе. В качестве подсказок я подготовил табличку с изображениями эмблем, которые используют популярные производители.
| Фирма ноутбука | Значок на кнопке |
|---|---|
| MSI |  |
| Lenovo |   |
| HP |  |
| Dell или Xiaomi |  |
| Huawei |  |
| Acer |  |
| Samsung |  |
| ASUS |  |
Как только найдете эту кнопку, нажмите одновременно на неё и клавишу Fn. Если клавиша находится отдельно вне клавиатуры, как например у Lenovo Legion, то вспомогательная клавиша не нужна и достаточно просто на неё нажать. Если же данная клавиша находится во вспомогательной клавиатуре-калькуляторе, то также кнопка Fn (чаще всего) не нужна, но при этом должен быть выключен режим «NumLock».
ПРИМЕЧАНИЕ! Только не перепутайте клавиши со значком полного солнышка – эти клавиши увеличивают и уменьшают яркость экрана.
Некоторые производители вообще скрывают эту кнопку – то есть какого-то значка просто нет. В таком случае смотрим инструкции по своей модели ниже. Если же вы её нашли, но она не работает, читаем последнюю главу этой статьи.
MSI
Нажимаем одновременно на клавиши:
Fn + +
Fn + –
«Плюс» и «Минус» находим на вспомогательной клавиатуре слева. Для увеличения и уменьшения яркости смотрите, куда указывает стрелочка значка. Также убедитесь, чтобы был выключен режим «NumLock» – если что, просто нажмите по этой клавише, и потом снова попробуйте сочетания, которые я указал выше.
Если у вас короткая клавиатура, то используем:
Fn + PgUp
Fn + PgDn
Тут все понятно – одно сочетание увеличивает (включает) яркость подсветки, другое уменьшает (выключает).
Lenovo
В большинстве моделей, чтобы активировать подсветку, достаточно нажать на клавиши:
Fn + ПРОБЕЛ
У 15-ти дюймовых моделей Lenovo Legion без дополнительной клавиатуры-калькулятора, сбоку можно увидеть отдельные кнопки – одна увеличивает мощность подсветки, другая её уменьшает.
Если у вас есть дополнительная клавиатура-калькулятор, то нужные клавиши чаще всего назначены на цифры:
8 и 9
Просто нажмите на нужную. Но в этот момент режим «Num Lock» должен быть деактивирован. Если кнопки не работают, то сначала нажимаем на NumLock, а уже потом жмем по цифрам.
ASUS
У Асус все куда проще, есть клавиши, которые отвечает за подсветку. Чтобы включить или увеличить яркость свечения, нажимаем:
Fn + F4
Если вы хотите выключить подсветку, то жмем:
Fn + F3
На некоторых моделях идут другие клавиши:
Fn +
И отключение или уменьшение яркости подсветки:
Fn +
В более редких случаях используются:
Fn + F7
Acer
Одновременно жмем на:
Fn + F9
В более редких случаях используются другие кнопки:
Fn + F8
Если клавиатура поддерживает несколько режимов яркости, то для увеличения свечения будет использоваться:
Fn + F10
А для уменьшения:
Fn + F9
HP
У HP буков также несколько вариантов. Чаще всего используется:
Fn + F5
Fn + F9
Fn + F12
Dell
У ноутбуков Dell все куда сложнее, и модели могут иметь абсолютно разные комбинации:
Fn + F10
Fn + F6
Xiaomi
Нажимаем:
Fn + F10
Huawei и Honor
Используем сочетание:
Fn + F3
Samsung
Используем:
Fn + F10
Или
Fn + F9
MacBook
У ноутбука от компании Apple iMac все куда проще, и кнопка «Fn» не нужна, для включения подсветки, а также увеличения мощности свечения зажимаем кнопку «F6». Если же вы хотите выключить свет от кнопок, то жмем на «F5».
Не могу найти кнопку
Тут есть два варианта. Первый – на ваш ноутбук установлена обычная клавиатура без подсветки. Чаще всего их используют на офисных не игровых моделях. Также на некоторых одинаковых моделях ноутбуков, но разных спецификациях – может быть или не быть подсветки. Уточнить эту информацию можно уже на официальном сайте производителя.
Второй вариант – кнопка есть, но её просто нужно найти. Вы можете самостоятельно понажимать на кнопку Fn и на все вспомогательные клавиши ряда F1 … F12. Можно попробовать те комбинации, о которых писал я. Если ничего не выходит, то я бы на вашем месте обратился к руководству пользователя вашего ноутбука.
Вы также можете обратиться ко мне в комментариях – напишите модель своего ноутбука, а я вам скажу, на какие клавиши нужно жать.
Кнопка есть, но она не работает
Если кнопка есть, но при нажатии, ничего не происходит, еще раз убедитесь, что вы воспользовались вспомогательной клавишей Fn. У некоторых моделей кнопка включения подсветки независима, и кнопка Fn не нужна. Проверить это очень просто – обычно на подобной клавише кроме эмблемы активации свечения больше ничего нет.
Если кнопка находится в правой дополнительной клаве, то убедитесь, что выключен «Num Lock». Можно попробовать активировать подсветку через Windows.
- Зайдите в «Панель управления» через поиск (Windows 10) или через кнопку «Пуск» (Windows 7).
- Найдите раздел «Центр мобильности Windows».
- Если у вас установлена соответствующая утилита, то вы увидите пункт «Подсветка клавиатуры» – переведите бегунок в нужное состояние.
Итак, вы уже все перепробовали, но ничего не выходит. В таком случае у вас скорее всего не установлена дополнительная утилита с драйверами – она необходима на некоторых моделях, для работы дополнительных кнопок. Дело в том, что чаще всего клавиатуры для ноутбуков (особенно для игровых моделей) выпускает не сам производитель, а партнер – например, SteelSeries или Razer.
В таком случае вспомогательная клавиша «Fn» может и вовсе не работать. Вот таблица программ, которые используются с теми или иными моделями ноутбуков:
| Модель | Утилита |
|---|---|
| ASUS | ATK Package
Hotkey Utility |
| HP | System Event Utility |
| MSI | System Control Manager |
| Dell | Dell Command
Dell System and Devices manager |
| Sony | VAIO Control Center |
| Acer | Quick Access Application |
Что вам нужно сделать:
- Зайдите на официальный сайт производителя вашего ноутбука.
- Найдите раздел поддержки с драйверами.
- Далее найдите вашу модель ноутбука.
- Посмотрите в списке драйверов и утилит, должна быть программа, которая работает с клавишами и клавиатурой.
Чтобы вам не лазать по просторам сайта, вы можете вбить в Google или Яндекс название модели ноутбука, а после поиска просто перейти именно на официальную страницу производителя. Там должен быть раздел поддержки. Если вы сами не можете найти эту программу, то пишите название модели вашего ноутбука в комментариях, а там уже вместе разберемся.
В некоторых случаях клавиатуру можно включить в BIOS или UEFI. После перезагрузки зайдите в «BIOS» – для этого зажмите одну из клавиш: Delete, F2, F10 (смотрите на подсказку загрузочного экрана). После этого переходим в раздел «System Configuration» или «Keyboard Illumination», и включаем параметр «Action Keys Mode». Если подобного там нет, то поищите что-то похожее.
Надеюсь, статья помогла сделать вашу клавиатуру светящейся, если нет – обращаемся в комменты под статьей.
Как менять цвет на клавиатуре
Обычно для этого используются уже другие вспомогательные кнопки, но есть они не на всех моделях клавиатур. Также можно менять режим свечения, но опять же, об этом стоит узнать из руководство пользователя к клавиатуре или ноутбуку – эту информацию лучше погуглить.
Как включить подсветку клавиатуры на ноутбуке
Проверенные способы для устройств разных производителей.
В продвинутых моделях ноутбуков есть функция подсветки клавиш, которая облегчает набор текста при плохом освещении и в темноте. Она управляется специальной комбинацией кнопок, а также из «Центра мобильности Windows».
Для удобства и экономии энергии подсветка может иметь несколько уровней яркости. В этом случае чаще используются две клавиши для уменьшения и увеличения яркости соответственно. Реже встречается вариант с одной кнопкой, которая переключает уровни яркости циклично.
В некоторых моделях со встроенным датчиком освещённости уровень подсветки регулируется автоматически, как и яркость дисплея. Имейте в виду, что из-за этого не получится включить подсветку клавиатуры при работе в хорошо освещённом месте.
Как включить подсветку клавиатуры на ноутбуке сочетанием клавиш
Отдельных кнопок для активации подсветки обычно нет, вместо этого применяют верхний ряд функциональных клавиш. Каждый производитель использует свой вариант, поэтому их выбор различается. Обычно они обозначены значком клавиатуры, символом A или риской с расходящимися вокруг лучами.
В зависимости от настроек функциональные клавиши могут выполнять как свои основные функции, так и вспомогательные действия. Поэтому для включения подсветки иногда нужно не просто нажать одну из указанных F-кнопок, а сделать это в сочетании с модификатором Fn.
Вот какие варианты используют популярные производители ноутбуков.
Apple
- F5 (Fn + F5) для уменьшения и F6 (Fn + F6) для увеличения яркости.
Acer
- F9 (Fn + F9), реже F8 (Fn + F8) для включения и отключения подсветки.
- F9 (Fn + F9) для уменьшения и F10 (Fn + F10) для увеличения яркости.
Asus
- F7 (Fn + F7) для цикличного изменения яркости и отключения подсветки.
- Реже F3 (Fn + F3) для уменьшения и F4 (Fn + F4) для увеличения яркости.
- В игровых ноутбуках клавиши ↓ и ↑ (Fn + ↓ и Fn + ↑) для уменьшения и увеличения яркости.
Dell
- F10 (Fn + F10), F6 (Fn + F6) или клавиша → (Fn + →) для включения и отключения подсветки.
HP
- F5 (Fn + F5), F4 (Fn + F4) или F11 (Fn + F11) для включения и отключения подсветки.
Huawei, Honor
- F3 (Fn + F3) для цикличного изменения яркости и отключения подсветки.
Lenovo
- Fn + пробел для включения и отключения подсветки.
Microsoft
- F7 (Fn + F7) для цикличного изменения яркости и отключения подсветки.
MSI
- Fn + PgDn для уменьшения и Fn + PgUp для увеличения яркости подсветки.
- В моделях с дополнительным цифровым блоком клавиатуры: Fn и – для уменьшения и Fn и + для увеличения яркости подсветки.
Как включить подсветку клавиатуры на ноутбуке в «Центре мобильности Windows»
Если клавиатура ноутбука оснащена подсветкой, то быстрый доступ к её управлению иногда можно получить из стандартной утилиты Windows «Центр мобильности». Пункт «Яркость подсветки» здесь будет наряду с «Яркостью экрана», «Беспроводными интерфейсами» и другими настройками.
Нажмите клавишу Windows, чтобы открыть меню «Пуск», начните вводить «Центр мобильности» и откройте его из подсказок.
Включите подсветку, нажав кнопку «Фоновая подсветка клавиатуры», или отрегулируйте её яркость с помощью ползунка, если такая функция доступна для вашей модели.
Читайте также 💻💻💻
- Как продезинфицировать экран и клавиатуру ноутбука
- Как отключить залипание клавиш в Windows
- Что такое механическая клавиатура и удобнее ли она для работы и игр
- Почему не работает клавиатура и как это исправить
- Как включить виртуальную клавиатуру в Windows и macOS
Содержание
- Методы изменения яркости
- Способ 1: Мультимедийные клавиатуры
- Способ 2: Параметры системы
- Способ 3: Центр уведомлений
- Способ 4: Центр мобильности Windows
- Способ 5: Настройки электропитания
- Изменение параметров монитора на стационарных компьютерах
- Вопросы и ответы
Все пользователи компьютеров и ноутбуков всегда настраивают операционную систему исходя из собственных вкусов и предпочтений. Но есть категория людей, которые попросту не знают, как изменить тот или иной параметр. В сегодняшней статье мы хотели бы поведать вам о нескольких способах, которые помогут отрегулировать уровень яркости экрана в Windows 10.
Методы изменения яркости
Сразу обратим ваше внимание на тот факт, что все описанные ниже действия тестировались на Windows 10 Pro. Если у вас операционная система другой редакции, некоторых пунктов у вас может попросту не существовать (к примеру, Windows 10 Enterprise ltsb). Тем не менее один из приведенных методов поможет вам однозначно. Итак, приступим к их описанию.
Способ 1: Мультимедийные клавиатуры
Данный метод является одним из самых популярных на сегодняшний день. Дело в том, что большинство современных клавиатур ПК и абсолютно все ноутбуки имеют встроенную функцию изменения яркости. Для этого необходимо зажать на клавиатуре «Fn» и нажимать кнопку уменьшения или увеличения яркости. Обычно такие кнопки расположены на стрелках «Влево» и «Вправо»
либо на «F1-F12» (зависит от производителя устройства).
Если у вас нет возможности изменить яркость с помощью клавиатуры, то не расстраивайтесь. Есть и другие методы сделать это.
Способ 2: Параметры системы
Отрегулировать уровень яркости монитора можно и с помощью стандартных настроек ОС. Вот что для этого нужно сделать:
- Нажимаем левой кнопкой мыши на кнопке «Пуск» в левом нижнем углу экрана.
- В открывшемся окне, немного выше кнопки «Пуск», вы увидите изображение шестеренки. Нажимаем на нее.
- Далее заходим во вкладку «Система».
- Автоматически будет открыт подраздел «Экран». Именно он нам и нужен. С правой стороны окна вы увидите полосу с регулировкой яркости. Передвигая ее влево или вправо, вы сможете выбрать оптимальный режим для себя.
После того как вы выставите нужный показатель яркости, окно можно попросту закрыть.
Способ 3: Центр уведомлений
Этот способ очень простой, но имеет один недостаток. Дело в том, что с помощью него можно выставить лишь фиксированное значение яркости — 25, 50, 75 и 100%. Это значит, что вы не сможете установить промежуточные показатели.
- В правом нижнем углу экрана нажимаем на кнопку «Центр уведомлений».
- Появится окно, в котором обычно высвечиваются различные уведомления системы. В самом низу вам нужно найти кнопку «Развернуть» и нажать ее.
- В результате откроется весь список быстрых действий. Кнопка изменения яркости будет среди них.
- Нажимая по указанной иконке левой кнопкой мышки, вы будете изменять уровень яркости.

Когда желаемый результат будет достигнут, можете закрыть «Центр уведомлений».
Способ 4: Центр мобильности Windows
Этот метод по умолчанию могут использовать лишь владельцы ноутбуков с операционной системой Windows 10. Но есть все же способ, который позволит включить эту опцию на стационарном компьютере. Об этом мы расскажем ниже.
- Если вы владелец ноутбука, то нажимаем на клавиатуре одновременно клавиши «Win+X» либо жмем ПКМ на кнопке «Пуск».
- Появится контекстное меню, в котором необходимо кликнуть на строчке «Центр мобильности».
- В результате на экране появится отдельное окно. В самом первом блоке вы увидите настройки яркости со стандартной полосой регулировки. Передвигая ползунок на ней влево или вправо, вы будете уменьшать или увеличивать яркость соответственно.
Если же вы хотите открыть это окно на обычном ПК, придется отредактировать немного реестр.
- Нажимаем на клавиатуре одновременно клавиши «Win+R».
- В появившемся окошке прописываем команду «regedit» и жмем «Enter».
- В левой части открывшегося окна вы увидите дерево папок. Открываем раздел «HKEY_CURRENT_USER».
- Теперь таким же образом открываем папку «Software» которая находится внутри.
- В результате откроется более длинный список. В нем нужно отыскать папку «Microsoft». Нажимаем на ней правой кнопкой мышки и выбираем в контекстном меню строчку «Создать», а затем кликаем на пункте «Раздел».
- Новую папку следует назвать «MobilePC». Далее в этой папке нужно создать еще одну. В этот раз ее следует назвать «MobilityCenter».
- На папке «MobilityCenter» нажимаем правой кнопкой мышки. Выбираем из списка строчку «Создать», а затем выбираем пункт «Параметр DWORD».
- Новому параметру нужно дать имя «RunOnDesktop». Затем нужно открыть созданный файл и присвоить ему значение «1». После этого жмем в окошке кнопку «OK».
- Теперь можете закрыть редактор реестра. К сожалению, использовать контекстное меню для вызова центра мобильности владельцы ПК не смогут. Поэтому нужно нажать на клавиатуре комбинацию клавиш «Win+R». В появившемся окне следует ввести команду «mblctr» и нажать «Enter».

Если вам нужно будет в будущем повторно вызвать центр мобильности, то можете просто повторить последний пункт.
Способ 5: Настройки электропитания
Этот метод могут использовать исключительно владельцы мобильных устройств с установленной Windows 10. Он позволит отдельно отрегулировать яркость аппарата при работе от сети и от батареи.
- Открываем «Панель управления». Обо всех возможных способах сделать это вы можете прочитать в нашей отдельной статье. Мы же используем комбинацию клавиш «Win+R», введем команду «control» и нажмем «Enter».
- Выбираем из списка раздел «Электропитание».
- Далее нужно нажать на строчку «Настройка схемы электропитания» напротив той схемы, которая у вас активна.
- Откроется новое окно. В нем-то вы и сможете установить показатель яркости для обоих режимов работы устройства. Необходимо просто передвинуть ползунок влево или вправо для изменения параметра. После внесения правок не забудьте нажать кнопку «Сохранить изменения». Она находится в нижней части окна.
Подробнее: 6 способов запустить «Панель управления»
Изменение параметров монитора на стационарных компьютерах
Все описанные выше способы применимы в основном к ноутбукам. Если вы хотите изменить яркость изображения на мониторе стационарного ПК, самым эффективным решением в таком случае будет регулировка соответствующего параметра на самом устройстве. Для этого необходимо выполнить несколько простых действий:
- Найдите на мониторе кнопки регулировки. Их расположение полностью зависит от конкретной модели и серии. На некоторых мониторах подобная система управления может располагаться снизу, в то время как на других устройствах – сбоку или даже с тыльной стороны. В общем упомянутые кнопки должны выглядеть приблизительно следующим образом:
- Если кнопки не подписаны или не сопровождаются конкретными значками, попытайтесь найти в интернете руководство пользователя для своего монитора либо же попробуйте отыскать нужный параметр методом перебора. Обратите внимание, что на некоторых моделях для регулировки яркости отведена отдельная кнопка, как на изображении выше. На других устройствах необходимый параметр может скрываться чуть глубже в отдельном меню.
- После того как нужный параметр найден, отрегулируйте положение ползунка так, как посчитаете нужным. Затем выйдите из всех открытых меню. Изменения будут видны на глаз моментально, никаких перезагрузок после проделанных операций не потребуется.

Если в процессе настройки яркости у вас возникнут сложности, можете попросту написать модель вашего монитора в комментариях, а мы дадим вам более детальное руководство.
На этом наша статья подошла к своему логическому завершению. Надеемся, что один из перечисленных методов позволит вам выставить нужный уровень яркости монитора. Также не забывайте периодически очищать операционную систему от мусора во избежание разных ошибок. Если вы не знаете, как это сделать, тогда прочтите наш обучающий материал.
Подробнее: Очистка Windows 10 от мусора