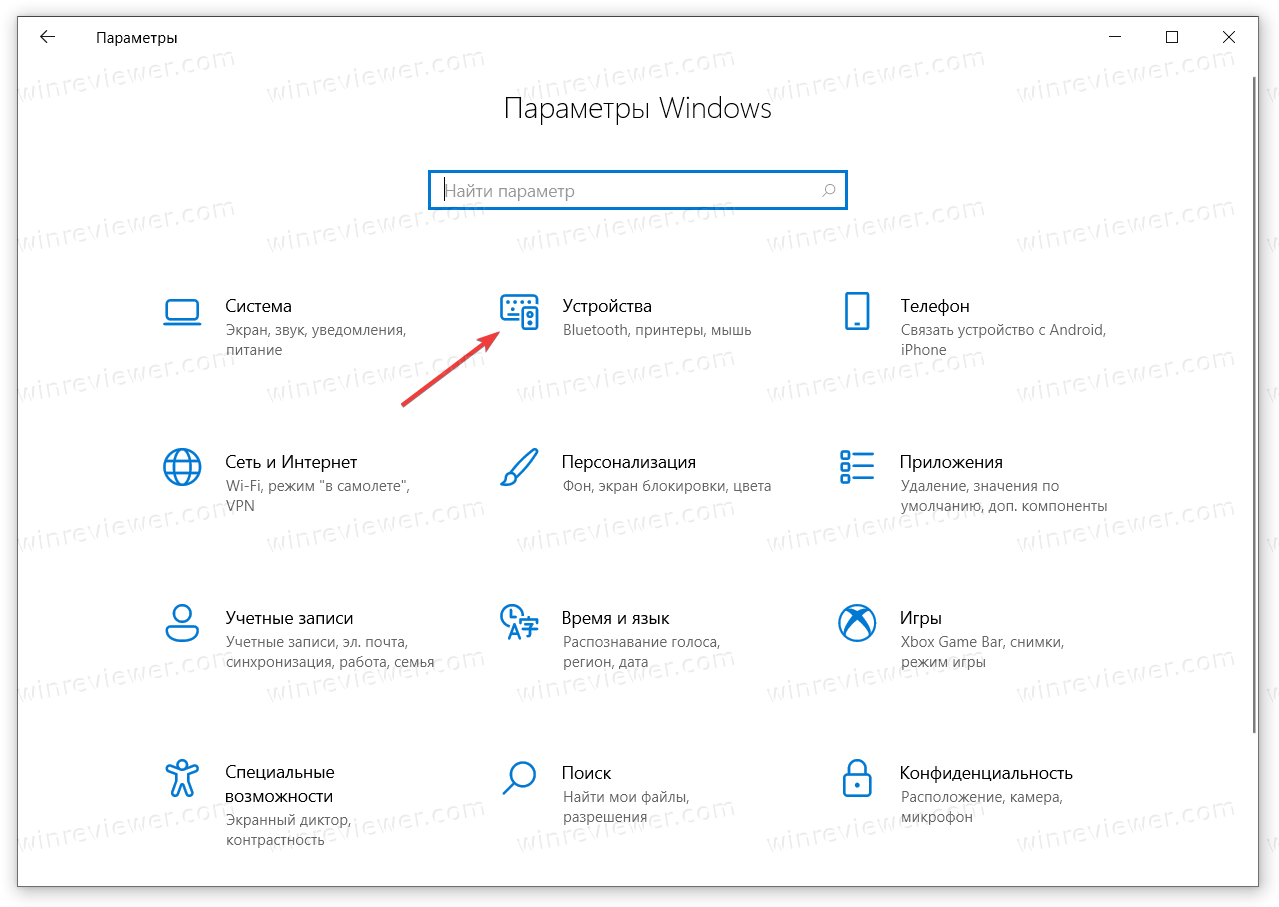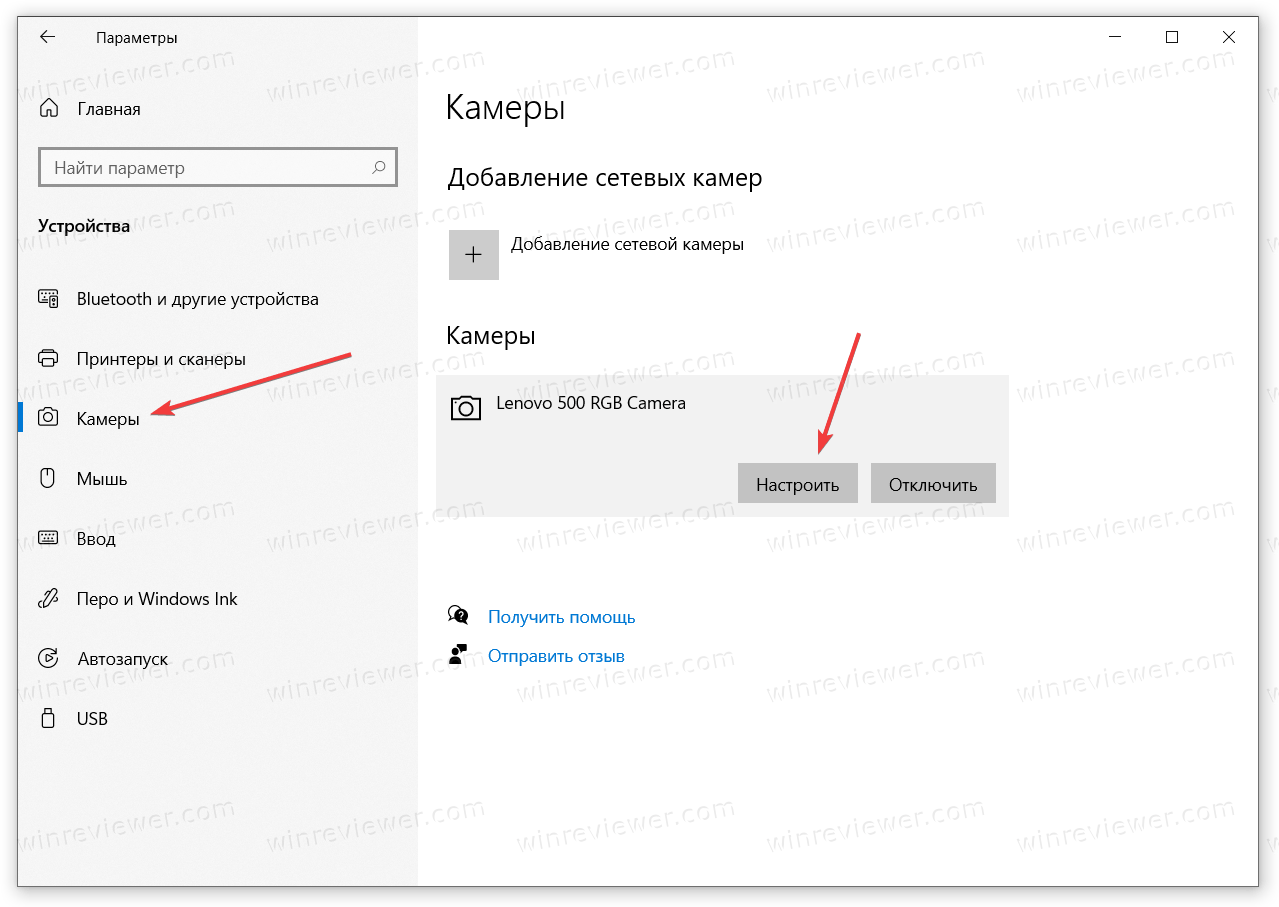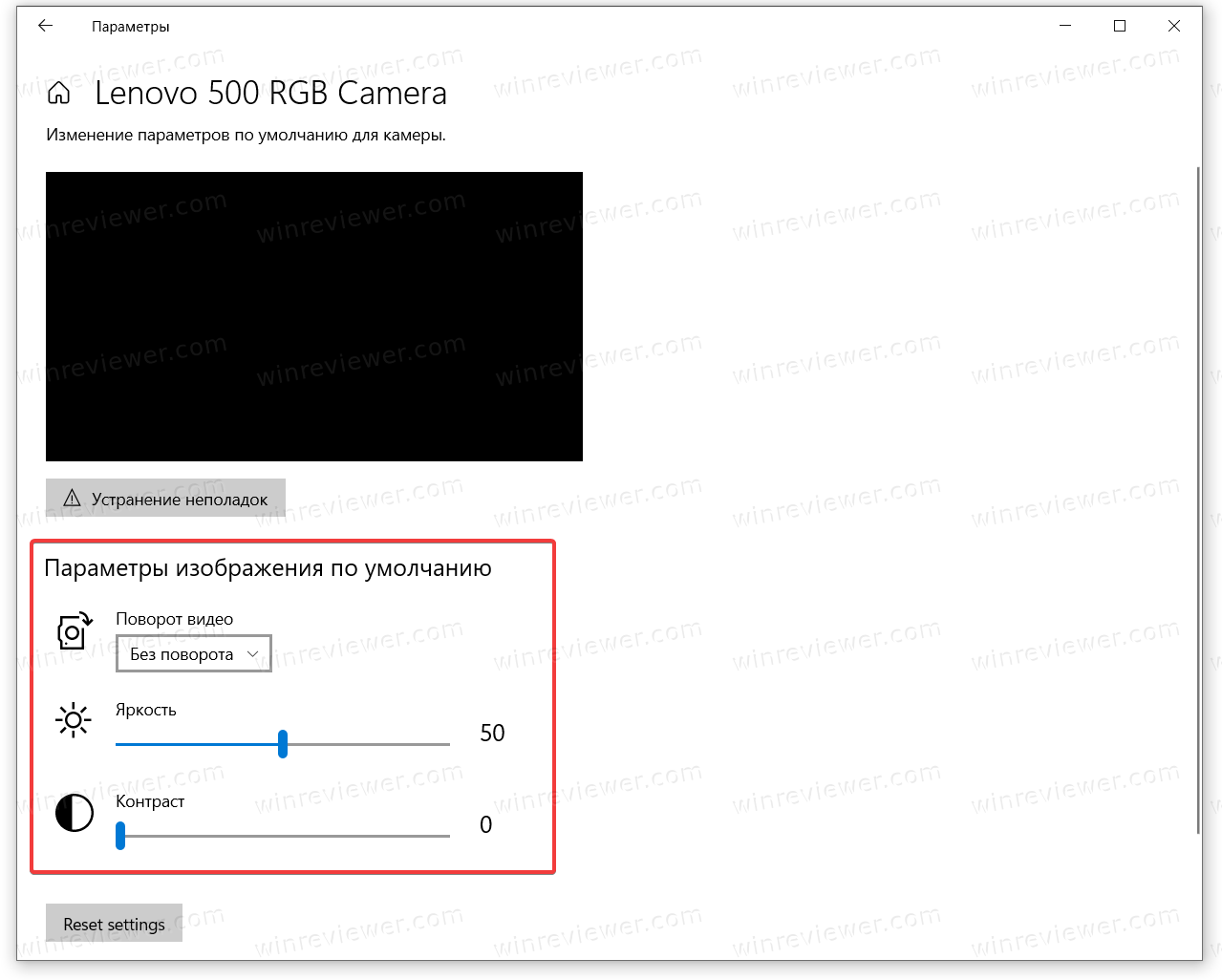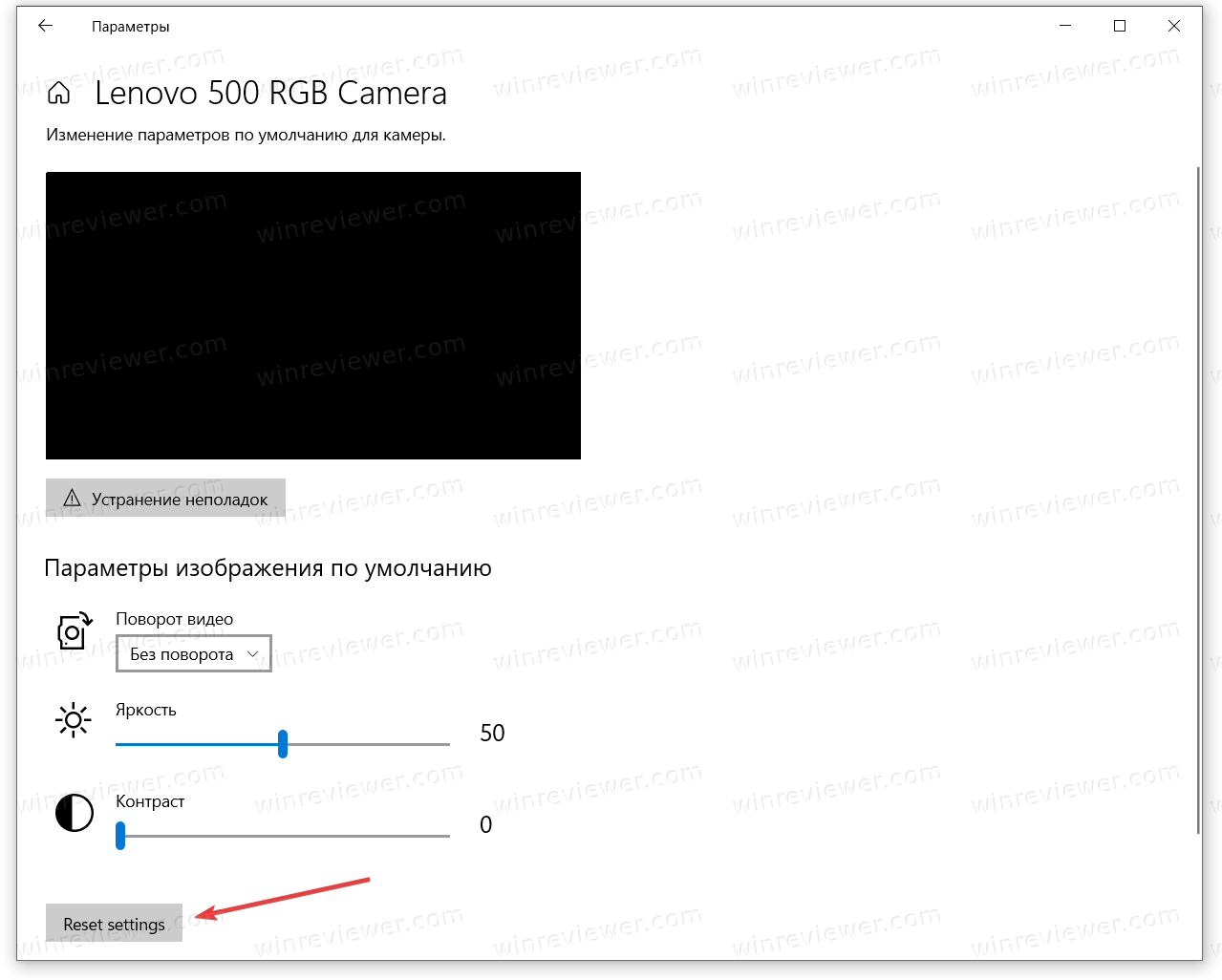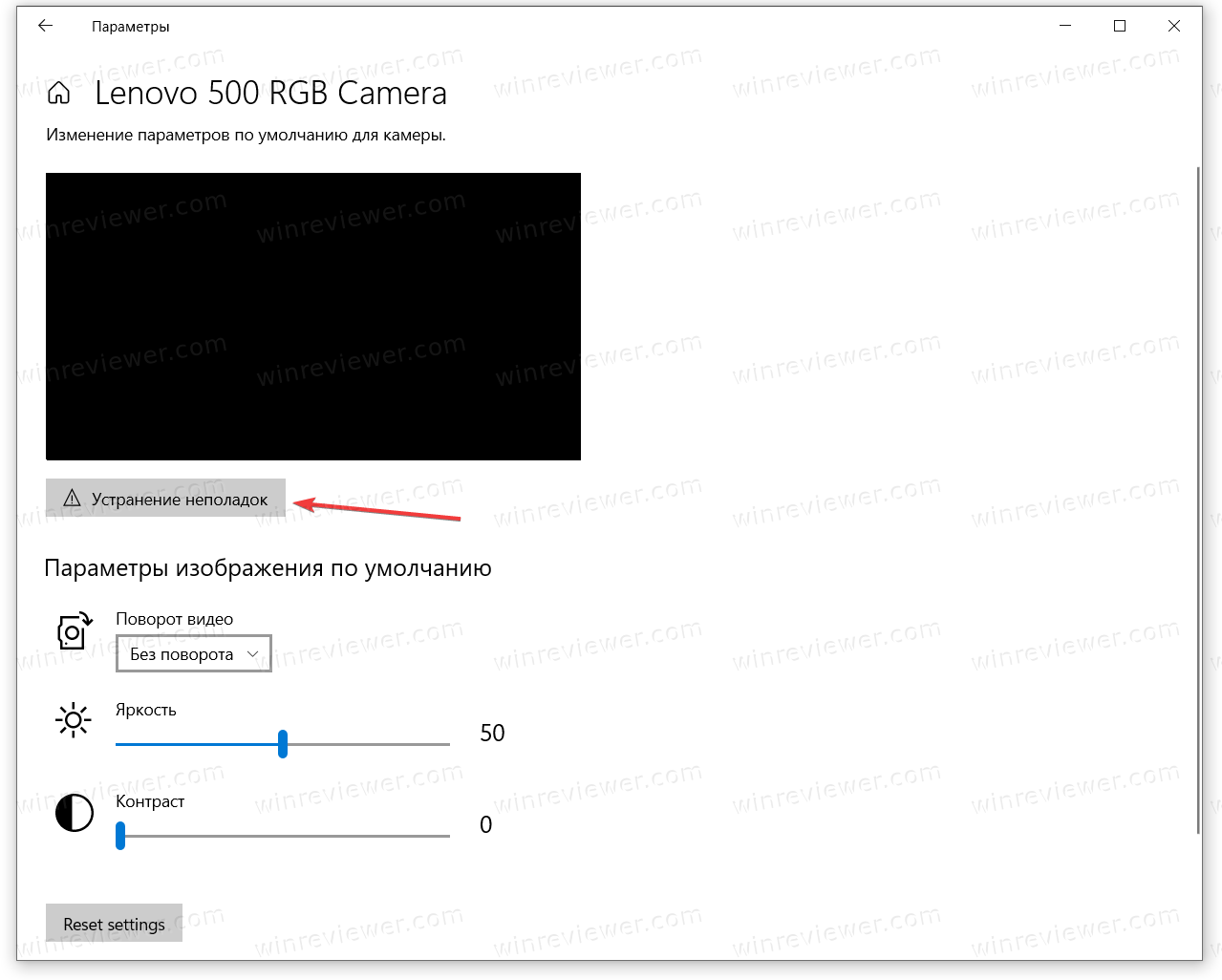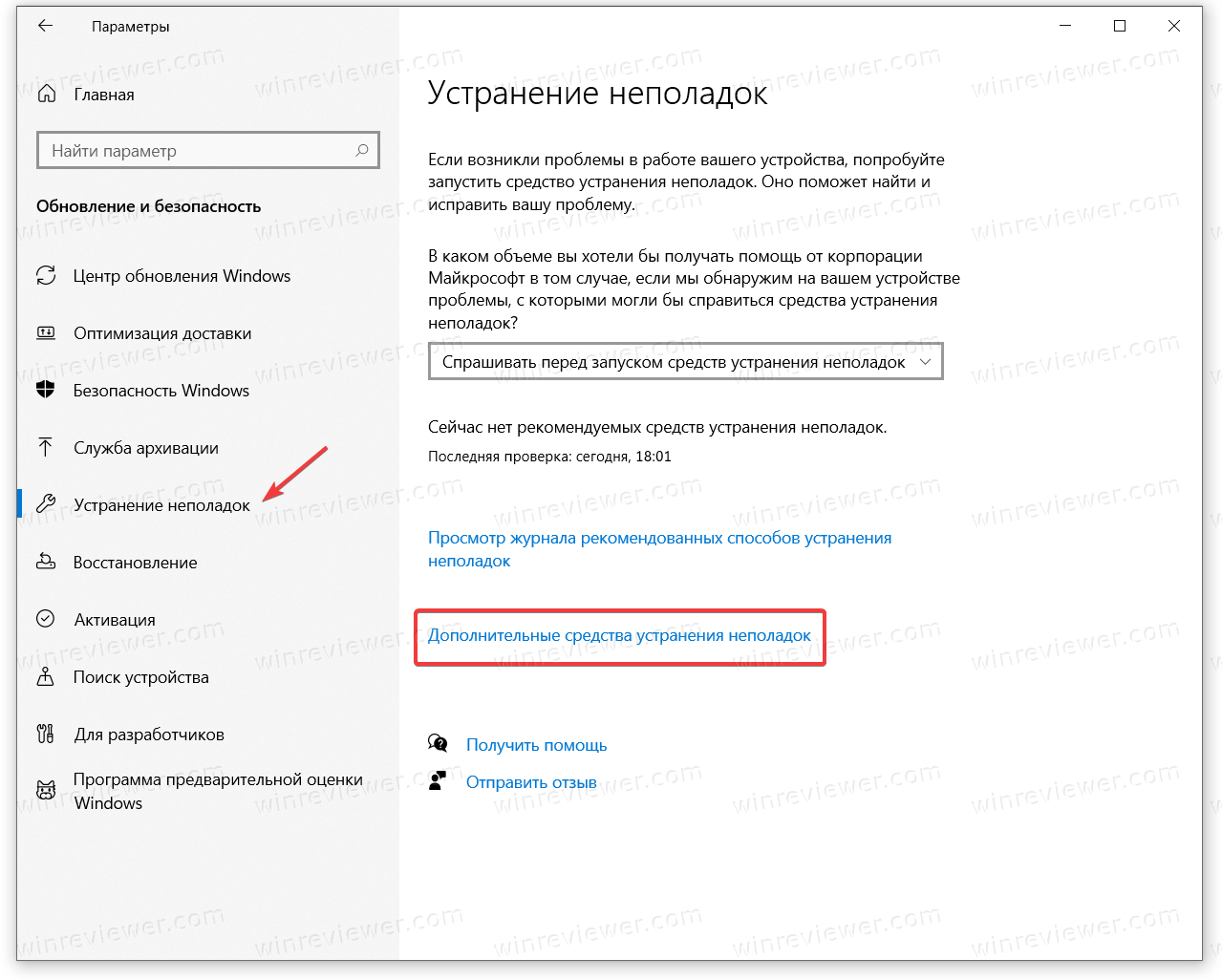Если вы часто используете веб-камеру своего устройства, вам часто потребуется изменить яркость камеры на ПК с Windows 10/11, чтобы настроить качество изображения. Windows имеет встроенную камеру, которая проста в использовании и поставляется с режимом Pro и дополнительными функциями, такими как сетка кадрирования, возможность настройки качества фотографий и видео, настройки уменьшения мерцания и доступа к другим связанным настройкам прямо из приложения камеры. Он также позволяет вам установить таймер и включить качество HDR прямо из приложения.
Однако он не позволяет регулировать яркость, если вы не внесете определенные изменения в настройки камеры, такие как включение режима Pro. Хотя есть довольно простой способ настроить яркость прямо из настроек приложения «Камера» и щелкая изображения, вы также можете изменить яркость камеры в приложении «Настройки». В этом посте вы узнаете, как изменить яркость камеры на ПК с Windows 10/11. Вот как:
Метод 1: включив профессиональный режим
Этот метод поможет вам настроить яркость веб-камеры прямо из настроек приложения камеры, включив профессиональный режим. Это довольно просто. Посмотрим, как:
Шаг 1. Перейдите в поиск Windows и введите «Камера» в поле поиска.
Шаг 2: Щелкните результат под разделом «Лучшее совпадение», чтобы открыть камеру.
Шаг 3. В приложении «Камера» щелкните значок шестеренки («Настройки») в верхнем левом углу экрана приложения.
Шаг 4: Теперь на панели настроек в разделе «Камера» перейдите в режим Pro и переместите ползунок вправо, чтобы включить его.
Шаг 5: Теперь вернитесь к камере и слева под значком таймера фото вы увидите значок остановки (яркость).
Нажмите на это, и теперь вы увидите ползунок яркости справа.
Переместите ползунок вверх или вниз, чтобы отрегулировать яркость.
Теперь вы можете настроить яркость в соответствии с вашими требованиями.
Метод 2: через приложение «Настройки»
Кроме того, вы также можете изменить яркость камеры вашего ПК с Windows 10/11 через приложение «Настройки». Хотя способ 1 является самым быстрым, однако, если вам не очень удобно работать с приложением или оно не работает по какой-либо причине, вы также можете настроить яркость камеры в приложении «Настройки». Следуйте инструкциям ниже, чтобы внести изменения:
Шаг 1. Нажмите одновременно клавиши Win + I на клавиатуре, чтобы открыть приложение «Настройки».
Шаг 2. В окне «Настройки» нажмите «Bluetooth и устройства» слева.
Шаг 3: Теперь перейдите вправо и нажмите «Камеры».
Шаг 4. С правой стороны прокрутите немного вниз и в разделе «Подключенные камеры» нажмите «Встроенная веб-камера».
Шаг 5: Теперь перейдите вправо, прокрутите вниз и в разделе настроек изображения по умолчанию настройте уровни яркости, перемещая ползунок влево или вправо.
Здесь вы также можете настроить контрастность.
Кроме того, вы также можете сбросить настройки камеры по умолчанию из этого места, если возникнут какие-либо проблемы с регулировкой яркости.
Теперь вы успешно отрегулировали яркость камеры на своем ПК с Windows 10/11.
Веб-камеры на ноутбуках не богаты функциями. В лучшем случае они имеют хорошее или высокое разрешение, но, кроме того, они не идут ни в какое сравнение с внешней веб-камерой или камерой современного телефона среднего класса.
У веб-камер, как внутренних, так и внешних, нет простой панели управления для управления их настройками. В Windows 10 есть скрытая панель настроек для встроенной веб-камеры, но это все.
Яркость и контраст для веб-камеры
Изменение яркости или контрастности, а также других настроек веб-камеры, будь то внутренняя или внешняя, непросто в Windows 10. Доступ к скрытой панели настроек достаточно сложен, и большинство пользователей могут воздержаться от ее использования.
Более простой способ управлять яркостью и контрастностью веб-камеры — использовать приложение под названием Настройки веб-камеры.
Приложение «Настройки веб-камеры»
Настройки веб-камеры — бесплатное приложение, которое дает пользователям доступ к более или менее тем же настройкам, что и скрытая панель настроек. Единственное отличие состоит в том, что ее намного проще использовать, чем панель настроек Windows 10.
Управление яркостью и контрастностью веб-камеры
Чтобы изменить яркость, контраст, оттенок, насыщенность, резкость и другие параметры веб-камеры, выполните следующие действия.
- Скачать и запустите Настройки веб-камеры.
- Открой Раскрывающийся список доступных веб-камер и выберите веб-камеру.
- Нажмите Настройки.
- В открывшейся панели используйте различные ползунки для изменения яркости, контрастности, оттенка, резкости и т. д. камеры.
- Нажмите ОК чтобы сохранить изменения.
Примечание: предварительный просмотр веб-камеры на скриншоте с увеличенными настройками, чтобы показать, как работает приложение.
Использование веб-камеры с новыми настройками
Новые настройки будут сохранены, и приложения, которые могут использовать веб-камеру, например Skype, Zoom, Microsoft Teams, Chrome и т. Д., Будут использовать те же настройки.
Все, что вам нужно сделать, это разрешить приложению подключиться к веб-камере, и оно примет новые настройки.
Сброс веб-камеры
Если вам нужно изменить настройки веб-камеры обратно, настройки веб-камеры предоставляют простой способ сделать это.
- Открой Приложение «Настройки веб-камеры».
- Открой Раскрывающийся список доступных веб-камер и выберите свою веб-камеру.
- Щелкните значок Кнопка по умолчанию.
- Нажмите Хорошо.
- В веб-камера будет сброшена к настройкам по умолчанию.
Вывод
Пользователи могут не иметь возможности изменить все настройки в настройках веб-камеры. Это связано с физическими ограничениями используемой веб-камеры. Нет никакой гарантии, что все настройки будут доступны на качественной или дорогой веб-камере, потому что производитель вполне может решить заблокировать доступ к ней.
Вы можете изменить яркость и контраст веб-камеры в Windows 10, начиная со сборки 21354, являющейся частью грядущего обновления 21H2. Никакого дополнительного программного обеспечения устанавливать не требуется.
Современные дорогие веб-камеры часто комплектуются специальным программным обеспечением для настройки разнообразных параметров, вроде яркости, контраста, цветопередачи и так далее. Эти настройки позволяют улучшить качество картинки и просто настроить ее под свои предпочтения или условия освещения.
Чтобы у большего количества пользователей была возможность настроить качество изображения веб-камеры, Microsoft добавила в Windows 10 соответствующие параметры на системный уровень.
Новый раздел с настройками веб-камеры предоставляет пользователям множество возможностей. К примеру, настройки яркости, контраста, ориентации и других характеристик в зависимости от возможностей конкретной модели. Более того, этот раздел позволяет отключить камеру в Windows 10, добавить новую или управлять существующими. Важно также отметить, что он работает не только с локальными устройствами, но и IP-камерами в рамках сети.
Прежде чем перейти непосредственно к описанию настройки веб-камеры в Windows 10, нужно отметить, что новый раздел пока что доступен только в сборках 21354 и новее. Эти сборки являются частью грядущего обновления Windows 10 21H2. Вы можете проверить версию Windows на своем компьютере с помощью комбинации клавиш Win + R и команды winver.
Если ждать на выход обновления осенью 2021 года не вариант, вы можете обновиться до новых сборок в рамках программы Windows Insider. Все же мы не рекомендуем устанавливать ранние версии Windows 10 на основное устройство, чтобы не столкнуться с багами, плохой совместимостью и другими нестабильностями.
- Откройте Параметры Windows любым удобным вам способом. К примеру, с помощью клавиш Win + I.
- Перейдите в раздел Устройства > Камеры.
- В списке Камеры найдите веб-камеру или IP-камеру, которую вы хотите настроить.
- Щелкните по камере и затем выберите Настроить.
- На следующей странице вы увидите доступные параметры для настройки, а также большое окно с предпросмотром, где будут в реальном времени отображаться вносимые вами изменения.
- Настройте камеру по своему вкусу с помощью доступных слайдеров. В зависимости от возможностей вашего компьютера и камеры, там будут доступны слайдеры яркости, контраст, динамического диапазона, опция для поворота изображения, корректировки взгляда и так далее. Если в списке нет нужного вам параметра, значит камера не поддерживает его настройку.
- Изменения сохраняются автоматически, поэтому вам не надо нажимать отдельные кнопки для применения настроек.
Вот так вы можете настроить веб-камеру в Windows 10 без дополнительных программ. Стоит лишь отметить, что параметры веб-камеры в Windows 10 могут конфликтовать с настройками камеры в сторонних приложениях, вроде Zoom или Skype. Если вы недовольны качеством картинки, измените настройки в соответствующих программах или сбросьте параметры веб-камеры до стандартных.
Как сбросить настройки веб-камеры в Windows 10
- Откройте Параметры Windows.
- Перейдите в раздел Устройства > Камеры.
- Найдите в списке нужную вам веб-камеру и щелкните по ней правой кнопкой мыши.
- Выберите Настроить.
- На следующей странице опуститесь вниз и нажмите кнопку Reset Settings (сбросить настройки).
- Windows применит стандартные параметры без дополнительных предупреждений или действий.
Кстати, если у вас возникли проблемы с работой веб-камеры в Windows 10, здесь же можно запустить простой мастер устранения неполадок. Для этого надо нажать на кнопку Устранение неполадок.
Windows выполнит ряд проверок и при обнаружении проблем предложит варианты исправления. Устранить неполадки с веб-камерой в Windows 10 также можно в разделе Параметры Windows > Обновление и безопасность > Устранение неполадок > Дополнительные средства устранения неполадок > Камера.
Готово. Теперь вы знаете, как настроить веб-камеру в Windows 10, как сбросить параметры веб-камеры, а также как устранить неполадки при их возникновении.
💡Узнавайте о новых статьях быстрее. Подпишитесь на наши каналы в Telegram и Twitter.
Судя по тому, что вы читаете этот текст, вы дочитали эту статью до конца. Если она вам понравилась, поделитесь, пожалуйста, с помощью кнопок ниже. Спасибо за вашу поддержку!
Щелкните левой кнопкой мыши значок «Пуск» Windows на вашем компьютере. Щелкните левой кнопкой мыши значок приложения «Камера». Когда веб-камера включена, щелкните левой кнопкой мыши значок настройки в верхнем левом углу окна. Здесь вы теперь можете изменять различные настройки вашей веб-камеры, такие как качество видео, уменьшение мерцания, яркость и т. Д.
Изменить яркость камеры в Windows 10
- Нажмите кнопку «Пуск» и выберите «Камера» в появившемся списке приложений.
- Когда приложение «Камера» откроется, щелкните значок шестеренки, расположенный в верхнем левом углу.
- Включите переключатель режима Pro, чтобы просмотреть расширенные элементы управления для фотографий и видео.
5 окт. 2019 г.
Как мне настроить яркость на моей веб-камере?
- Запустите программное обеспечение для вашей веб-камеры. …
- Найдите «Настройки» или подобное меню в программном обеспечении веб-камеры и щелкните, чтобы открыть его.
- Найдите вкладку «Яркость» или «Экспозиция» и щелкните, чтобы открыть ее.
- Переместите ползунок «Яркость» или «Экспозиция» влево или вправо, чтобы отрегулировать количество света, обрабатываемого веб-камерой.
Как изменить настройки веб-камеры в Windows 10?
Проведите пальцем от правого края экрана, выберите «Настройки»> «Изменить настройки ПК». Выберите Конфиденциальность> Веб-камера. Установите для параметра Разрешить приложениям использовать мою веб-камеру значение Выкл. Или отключите ее для определенных приложений.
Можете ли вы изменить настройки веб-камеры?
Вы можете настроить параметры своей веб-камеры. Веб-камеры бывают самых разных стилей и дизайнов, от очень простых до элитных, но все они имеют одну общую черту: их можно настроить в соответствии с вашим текущим настроением и творческими желаниями.
Почему моя компьютерная камера такая темная?
Тусклое изображение веб-камеры может быть вызвано множеством факторов, включая плохое освещение, чрезмерное отражение, темную одежду и визуальный «шум» на заднем плане. Чтобы максимально увеличить качество живого изображения, вы можете увеличить яркость изображения, экспериментируя с различными подходами.
Как улучшить качество камеры в Windows 10?
8 вещей, которые вы можете сделать, чтобы улучшить качество камеры ноутбука
- Обновите программное обеспечение для обработки изображений до последней версии. …
- Отрегулируйте условия освещения. …
- Смягчите свет. …
- Ваше прошлое имеет значение. …
- Не перегружайте ноутбук множеством задач. …
- Отрегулируйте настройки видео камеры вашего ноутбука. …
- Если у вас есть роутер, настройте качество обслуживания (QoS)
30 колода 2020 г.
Как сделать камеру с зумом ярче?
Подправить мою внешность
- В настольном клиенте Zoom щелкните изображение своего профиля, затем щелкните Параметры.
- Щелкните вкладку Видео.
- Щелкните Подкрасить мою внешность.
- Используйте ползунок, чтобы настроить эффект.
Как отключить автоматическую яркость на моей веб-камере?
Как отключить автоматическую регулировку яркости на ВЕБ-КАМЕРЕ
- Перейдите в настройки.
- Выберите Система, затем Дисплей.
- Отключите Автояркость. Вы можете настроить ползунок на любой процент яркости экрана.
1 окт. 2020 г.
Как настроить камеру на ноутбуке?
Щелкните левой кнопкой мыши значок «Пуск» Windows на вашем компьютере. Щелкните левой кнопкой мыши значок приложения «Камера». Когда веб-камера включена, щелкните левой кнопкой мыши значок настройки в верхнем левом углу окна. Здесь вы теперь можете изменять различные настройки вашей веб-камеры, такие как качество видео, уменьшение мерцания, яркость и т. Д.
Где на моем компьютере настройки камеры?
Чтобы получить доступ к настройкам конфиденциальности камеры, сначала откройте главный экран настроек Windows 10, нажав (нажав) кнопку меню «Пуск», а затем щелкнув значок «Настройки». Щелкните ссылку «Конфиденциальность», чтобы перейти к экрану конфигурации, а затем щелкните элемент «Камера», расположенный на левой панели навигации, как показано на рисунке A.
Как изменить настройки камеры?
Чтобы изменить настройки камеры, запустите камеру и коснитесь значка параметров.
- Когда отображается экран часов, коснитесь экрана и перетащите его сверху вниз.
- Выберите значок Параметры.
- Доступные настройки камеры (в зависимости от текущего используемого режима, «Камера» или «Видео»)
20 апр. 2020 г.
Как я могу улучшить качество своей веб-камеры?
Вот как улучшить качество вашей веб-камеры:
- Используйте студийное освещение, например, кольцевую подсветку или светодиодную панель. Поможет даже лампа.
- Используйте дневной свет как источник света.
- Убедитесь, что вы смотрите на самый яркий источник света.
- Измените настройки вашей веб-камеры вручную.
- Добавьте LUT-таблицы для цветовой оценки отснятого материала в режиме реального времени.
22 центов 2020 г.
Как мне настроить фокус на моей веб-камере?
Большинство веб-камер позволяют регулировать фокус, поворачивая переднюю линзу объектива. Поворачивайте линзу до тех пор, пока изображение не станет резким (максимально «чистым»). Если после настройки фокуса ваша веб-камера по-прежнему не дает желаемой резкости, вам нужна веб-камера получше.
Как изменить настройки камеры NexiGo?
Пожалуйста, выберите веб-камеру NexiGo из списка вариантов.
…
- В разделе «Настройки»> «Аудио и видео» нажмите «Настройки веб-камеры».
- Вы должны увидеть ползунки, которые позволяют настраивать несколько параметров, включая «Яркость».
- Отсюда вы можете настроить параметры изображения в соответствии со своими потребностями.
Как изменить настройки веб-камеры в Chrome?
Изменение разрешений для камеры и микрофона на сайте
- Откройте Chrome.
- В правом верхнем углу нажмите на значок «Ещё». Настройки.
- В разделе «Конфиденциальность и безопасность» нажмите Настройки сайта.
- Щелкните Камера или Микрофон. Включите или отключите параметр Спрашивать перед доступом. Просмотрите свои заблокированные и разрешенные сайты.
Содержание
- Как настроить веб камеру на Windows 10
- Настройка веб камеры Windows 10
- Установка устройства
- Тестирование
- Как пользоваться
- Настройка камеры в Windows 10
- Подключение и настройка внешней камеры
- Проверка и отключение веб-камеры
- Вероятные проблемы с драйверами
- Открываем доступ приложениям на работу с камерой
- Настройка веб-камеры в Windows 10
- Шаг 1: Поиск и установка драйверов
- Шаг 2: Включение веб-камеры
- Шаг 3: Управление разрешениями
- Шаг 4: Активация опции «Windows Hello»
- Шаг 5: Настройка камеры в Skype
Как настроить веб камеру на Windows 10
Чтобы вы смогли настроить веб камеру на Windows 10 вам придётся сначала запустить специальное приложение которое называется Камера. Сделать это можно нажав на кнопку Пуск — Камера. Когда откроется окно в котором вы увидите изображение с веб-камеры. Это приложение может снимать фотографии с расширением jpg и видео с расширением mp4. В этом приложении кнопки перехода для съёмки видео и фотографий находятся в правой части. Большая кнопка указывает на текущий режим, если навести на неё курсор, то отобразится текущий режим съёмки в виде текста.

По центру находится кнопка изменения яркости. В затемненном помещение можно нажать на эту кнопку и около большой кнопки появится ползунок в виде полукруга. Если передвинуть этот ползунок вверх, то яркость увеличится. Соответственно если ползунок передвинуть вниз, то яркость уменьшится. Настроив яркость нажмите большую кнопку.
В режиме Съёмки фотографий появляется возможность сделать фото использовав таймер который можно запустить на 2, 5 или 10 секунд. Выставив таймер нажмите на большую кнопку и таймер запустится в виде круга который будет исчезать.

Ещё в этом приложение можно будет открыть настройки, а для этого надо нажать на иконку в виде шестерёнки которая расположена в правом верхнем углу открытого окна приложения. В открывшихся настройках можно настроить:
- Для фотографий пропорции, сетку кадрирования, серийную съёмку.
- Для видео подавление мерцания, расширение и съёмку кадров в секунду.
В нижней части имеется пункт Изменить расположение для сохранения фотографий и видео.

Если на этот пункт нажать, то откроются Параметры Windows — Система — Память устройства — Изменить место сохранения нового содержимого.

Нажав на последний пункт откроется окно в котором найдите пункт Новые фотографии и видео будут сохраняться здесь. Из всплывающего списка выберите носитель например флешку, а затем нажмите на появившуюся кнопку Сохранить.

После этого у вас на носителе автоматически появится папка которая будет называться именем вашего пользователя. В этой папке будут находиться все сделанные вами фотографии и видео. Если вы не будете этот пункт настраивать, то фотографии и видео будут сохраняться в папку Изображения — Альбом камеры.
Настройка веб камеры Windows 10
В нашем обзоре рассмотрим подробную инструкцию по настройке, тестированию и использованию веб камеры компьютера на Windows 10. Видеоконференцсвязь становится очень популярной, особенно для компаний, в которых сотрудники работают из дома. Чтобы получить помощь по установке, уделите несколько минут этим советам.
Установка устройства
Сегодня большинство веб-камер универсальны, то есть работают практически на любых компьютерах. Выполните следующие действия, чтобы подключить и установить устройство:
- Включите ПК и убедитесь, что операционная система загружена.
- К большинству камер подключен USB-кабель. Соедините его со свободным USB-портом на вашем компьютере, который находится на задней панели или сбоку.
Операционные системы, такие как Windows 8 и Windows 10, должны сами распознавать новое оборудование, а драйверы обычно устанавливаются автоматически.
Если ваша операционная система не устанавливает драйверы автоматически, вы можете перейти на веб-сайт производителя и загрузить необходимое программное обеспечение. Если к вашей веб камере прилагался компакт-диск, вы можете установить это ПО, чтобы добавить дополнительные функции.
Веб-камеру необходимо разместить перед вами и примерно на том же уровне, что и ваше лицо, когда вы сидите. Лучшее место для установки — это верхняя часть монитора; большинство устройств располагаются именно там, имея регулируемый зажим, который упирается в заднюю часть дисплея для фиксации. Настройте фиксатор по желанию; по окончании веб-камера должна быть направлена вам в лицо.
Тестирование
Если на вашем компьютере установлена Windows 7, Windows 8 или Windows 10, вы можете использовать приложение «Камера» для тестирования. Чтобы открыть утилиту «Камера», выполните следующие действия:
- Нажмите клавишу Windows или щелкните Пуск. В поле поиска введите «Camera».
- В результатах поиска выберите приложение. На экране будет отображаться ваше видео в реальном времени.
- Вы можете настроить устройство так, чтобы ваше лицо находилось по центру экрана видео.
Как пользоваться
После того, как вы подключили и установили камеру на свой компьютер, вы можете использовать ее, чтобы показать свое видео. Можно применять популярные службы и программное обеспечение для видеоконференцсвязи, такие как: Microsoft Teams, Skype, Webex и Zoom. Когда вы подключаетесь к конференц-вызову с помощью ПО, вы можете активировать устройство для отображения видео в реальном времени.
У сервиса должна быть кнопка с изображением видеокамеры. Нажмите ее, чтобы включить устройство и активировать необходимые функции. В зависимости от службы видеоконференцсвязи обмен видео в реальном времени начинается немедленно или отображает предварительный просмотр.
Сегодня некоторые ноутбуки оснащены встроенной видеокамерой, что устраняет необходимость во внешнем оборудовании. Однако ее нелегко увидеть и легко не заметить. В большинстве случаев веб-камеры портативных компьютеров расположены посередине верхнего края экрана в пластиковом корпусе. Размер обычно составляет 1/2 дюйма или меньше. Это может быть маленький темный круг или небольшой квадрат с чуть менее темным кругом внутри него. Если у вас возникли трудности с ОС вы можете узнать цены на установку Windows в Киеве.
Настройка камеры в Windows 10
Компания Майкрософт в Windows 10 ввела особую утилиту, посредством которой осуществляется видеосвязь. Но начинающий пользователь нередко испытывает трудности с первым включением веб-камеры, не зная где ее найти и как поставить драйвера, если они не установились автоматически.
- Открываем “Пуск”, где переходим в общий список приложений и ищем службу “Камера”;
- На мониторе отобразится подробная информация о приложении. Если веб-камера настроена корректно, то она активируется и вы увидите изображение с нее.
Как видите, включить веб-камеру не сложно, сразу после этого действия вы можете использовать все ее возможности.
Подключение и настройка внешней камеры
Под внешней камерой следует понимать отдельное устройство, которое подключается к USB порту компьютера. Конструкция и форма прибора могут сильно разниться, что прежде всего зависит от производителя. У многих моделей имеется встроенный микрофон, за счет чего удается избежать лишних финансовых затрат. Для подключения рекомендуется воспользоваться активными кабелями-удлинителями, которые обеспечат вебку дополнительным питанием, что положительно сказывается на качестве сигнала. С помощью активного кабеля можно расположить камеру на расстоянии до 10 метров от компьютера, в то время, как при использовании пассивного установлено ограничение в 5 метров.
В комплектацию с камерой входит диск, на котором присутствуют все необходимые для работы драйвера и софт от производителя. Для настройки камеры подключаем ее через порт USB, включаем, если соответствующая клавиша предусмотрена на корпусе, устанавливаем диск в привод и загружаем драйвера. С помощью софта от производителя вы сможете настроить громкость микрофона, включить и отключить камеру. В большинстве случаев даже не требуется устанавливать драйвера — система находит их автоматически после подключения устройства.
Проверка и отключение веб-камеры
Для отключения вебки нужно проследовать по следующему пути: Пуск — Параметры — Конфиденциальность – Камера. Перед нами появляется функционал, позволяющий активировать и деактивировать ее. Если у вас возникли проблемы с работоспособностью камеры, то действуем следующим образом:
- Переходим в Пуск — Параметры – Система;
- В отобразившимся окне выбираем пункт “О системе”, он будет слева. Обращаем внимание на правый блок, где нужно найти и выбрать “Диспетчер устройств”;
- Находим графу “Устройства обработки изображений”, разворачиваем список и правой клавишей жмем на название веб-камеры. Тут можно отключить и запустить ее, обновить драйвера и просмотреть свойства.
На качестве видеосвязи сказываются характеристики имеющегося графического оснащения. Если у вас быстрый интернет, но в то же время картинка обладает множеством шумов, то на это повлиять будет никак нельзя. Единственный способ решения проблемы — покупка новой камеры.
Вероятные проблемы с драйверами
Если в “Диспетчере устройств” вы не нашли свою вебку или она обозначается как неопознанное оборудование, то для ее нормального функционирования потребуется загрузить драйвера. Сделать это можно при помощи возможностей ОС Виндовс 10 — система найдет их в своей базе и автоматически загрузит на компьютер. Для этого нажимаем правой кнопкой мышки на оборудование и выбираем “Обновить драйвера”. Выбираем автоматический метод поиска, если ранее вы не загружали драйвера на свой компьютер. Далее они будут автоматически загружены из интернета и установлены на компьютер.
Есть и другой способ — посетить сайт производителя устройства и скачать актуальную версию драйверов оттуда.
Открываем доступ приложениям на работу с камерой
Зачастую камера не работает в некоторых программах, что может заключаться в ограниченном доступе. Снять его очень легко, для этого проделываем следующее:
- Переходим в “Параметры”;
- Раздел “Конфиденциальность”;
- Выбираем приложения, которым нужно предоставить доступ и переводим переключатель напротив них в положение “Вкл”.
Мы надеемся, что наш текст и скриншоты помогли вам подключить, а также правильно настроить вебку.
Настройка веб-камеры в Windows 10
Если вы обладаете веб-камерой как отдельным устройством и еще не подключили ее к компьютеру, перед началом настройки обязательно сделайте это. Весь процесс состоит всего из пяти простых шагов, ознакомиться с которыми можно по ссылке ниже.
Шаг 1: Поиск и установка драйверов
Перед началом использования веб-камеры потребуется установить соответствующий драйвер, разработанный производителем оборудования. Конечно, функциональность Windows 10 подразумевает то, что файлы, обеспечивающие нормальную работу устройства, должны быть найдены и инсталлированы автоматически, но это происходит далеко не всегда. Обладатели ноутбуков могут ознакомиться с представленной далее статьей на примере ASUS, чтобы понять принцип поиска драйверов всеми доступными способами.
Что касается юзеров, приобретших веб-камеру отдельно, например, для своего компьютера, то для них поиск соответствующего программного обеспечения немного отличается. На нашем сайте собраны руководства по самым популярным моделям от известных производителей подобных девайсов. Кликните по одному из расположенных далее заголовков, чтобы перейти к прочтению подходящих инструкций.
Шаг 2: Включение веб-камеры
Не всегда веб-камера активируется автоматически сразу же после подключения к ПК или установки операционной системы на ноутбук. У обладателей лэптопов есть дополнительная опция, позволяющая регулировать активность камеры. Они могут включать ее или отключать при помощи функциональных клавиш F1-F12. Необходимо лишь изучить значки, которые находятся на самих клавишах, чтобы понять, какая из них отвечает за управление. В ОС тоже есть функция, активирующая веб-камеру для устройства. Более детально об этом читайте далее.
Шаг 3: Управление разрешениями
В Виндовс 10 разработчики уделили должное внимание конфиденциальности, позволяя каждому устройству настроить свои разрешения в общем для системы и отдельно для каждого приложения. Относится это и к веб-камере, поэтому следующий алгоритм и будет посвящен данной теме.
- Откройте меню «Пуск» и перейдите оттуда в «Параметры».
Через левую панель переместитесь к пункту «Камера».
Первая кнопка «Изменить», расположенная вверху, позволяет вовсе отключить веб-камеру, чтобы компьютер или ноутбук не мог ее использовать. Второй переключатель отвечает за общий доступ к девайсу для всех приложений.
Немного ниже вы увидите список с доступными программами. Устанавливайте для каждой из них свои ограничения или разрешения, перемещая расположенные напротив ползунки.
Шаг 4: Активация опции «Windows Hello»
Встроенная в Виндовс 10 функция под названием «Windows Hello» позволяет авторизовываться в системе без ввода пин-кода или установленного пароля. При открытии крышки ноутбука или включении веб-камеры происходит сканирование лица и вход в ОС автоматически разрешается. Однако для этого само действие сначала нужно настроить, добавив в память фото своего лица.
- В том же меню «Параметры» откройте раздел «Учетные записи».
Перейдите к разделу «Варианты входа».
Здесь выберите «Распознавание лиц Windows Hello».
Уточним, что не все камеры совместимы с этой возможностью. Если такое случится, вы получите соответствующее уведомление.
В случае, когда опция доступна для настройки, следуйте появившимся на экране инструкциям, создав скан лица и задав пароль. Сам пин-код необходим для входа в учетную запись при возникновении ситуации, когда веб-камера вдруг сломается или функция по каким-то причинам не сработает.
Шаг 5: Настройка камеры в Skype
Часто пользователи заинтересованы в настройке веб-камеры для того, чтобы в дальнейшем общаться со своими коллегами, друзьями и родственниками через специальное программное обеспечение. Наиболее популярным приложением, обеспечивающим подобную связь, можно считать Skype, поэтому в качестве завершающего шага статьи мы решили упомянуть процесс конфигурирования девайса именно в нем. Развернуто об этом процессе читайте в статье по ссылке ниже.
Дополнительно предоставляем ссылки на другие вспомогательные материалы, которые могут пригодиться каждому юзеру, столкнувшемуся с необходимостью настройки веб-камеры в Windows 10. В следующих руководствах вы найдете рекомендации по исправлению частых проблем, а также другие руководства по конфигурированию микрофона.
Будьте готовы к следующему видеозвонку.
Если ваши фотографии начинают выглядеть немного необычно или вы не можете заставить камеру работать во время видеозвонков в Skype или Google Hangouts, вам нужно взглянуть на ее настройки. К счастью, в Windows 10 есть несколько встроенных инструментов, которые помогут вам решить проблемы.
1. Быстрые исправления веб-камеры
Если вы используете USB-камеру, проверьте порт, так как проблемы могут быть вызваны неправильным подключением. Попробуйте использовать другой порт или подключите камеру к другому устройству, чтобы проверить это.
Другой вариант — перезагрузить компьютер. Перезагрузка компьютера часто решает основные проблемы, и всегда стоит попробовать, прежде чем исправлять другие ошибки.
В приложении камеры есть несколько параметров, которые позволяют изменить настройки по умолчанию.
-
В строке поиска меню «Пуск» найдите камеру и выберите «Лучшее совпадение».
-
Щелкните значок настроек, расположенный в верхнем левом углу приложения.
-
Используйте раскрывающиеся меню, чтобы изменить настройки фотографий и видео в соответствии с вашими предпочтениями.
Если вы хотите настроить яркость камеры, включите режим Pro. Чтобы настроить яркость, щелкните значок «Яркость», расположенный в левой части окна, и воспользуйтесь ползунком.
3. Используйте настройки камеры в Windows 10.
Ваша камера могла перестать работать из-за ваших настроек конфиденциальности. Чтобы разрешить доступ, вы должны указать, какие приложения могут получать доступ к вашей камере.
-
Щелкните правой кнопкой мыши Пуск> Параметры> Конфиденциальность.
-
Под разрешениями приложений выберите Камера.
-
Используйте переключатели, чтобы выбрать, какие приложения могут получить доступ к вашей камере.
4. Используйте диспетчер устройств, чтобы проверить наличие проблем с драйверами камеры.
В Windows 10 могут возникать проблемы с обнаружением вашей камеры. Чтобы исправить это, выполните следующие действия:
-
В строке поиска меню «Пуск» откройте диспетчер устройств ввода и выберите «Лучшее совпадение».
-
Откройте меню устройств обработки изображений.
-
Убедитесь, что ваша камера отображается в меню «Устройства обработки изображений».
-
Если вы не можете найти свою камеру, нажмите «Действие»> «Сканировать на предмет изменений в оборудовании». После завершения сканирования повторите вышеуказанные шаги еще раз.
Если ваша камера отображается в диспетчере устройств и не работает, проверьте и обновите драйверы.
Заставьте камеру Windows 10 снова заработать
Настройка или исправление настроек камеры может вас не заинтересовать, пока она не перестанет работать должным образом во время важного видеозвонка. Чтобы этого не произошло, запланируйте видеозвонок с другом, и если что-то не работает должным образом, следуйте приведенным здесь решениям, чтобы устранить проблему.
Содержание
- Шаг 1: Поиск и установка драйверов
- Шаг 2: Включение веб-камеры
- Шаг 3: Управление разрешениями
- Шаг 4: Активация опции «Windows Hello»
- Шаг 5: Настройка камеры в Skype
- Вопросы и ответы
Если вы обладаете веб-камерой как отдельным устройством и еще не подключили ее к компьютеру, перед началом настройки обязательно сделайте это. Весь процесс состоит всего из пяти простых шагов, ознакомиться с которыми можно по ссылке ниже.
Подробнее: Подключение веб-камеры к компьютеру
Шаг 1: Поиск и установка драйверов
Перед началом использования веб-камеры потребуется установить соответствующий драйвер, разработанный производителем оборудования. Конечно, функциональность Windows 10 подразумевает то, что файлы, обеспечивающие нормальную работу устройства, должны быть найдены и инсталлированы автоматически, но это происходит далеко не всегда. Обладатели ноутбуков могут ознакомиться с представленной далее статьей на примере ASUS, чтобы понять принцип поиска драйверов всеми доступными способами.
Подробнее: Устанавливаем драйвер веб-камеры для ноутбуков ASUS
Что касается юзеров, приобретших веб-камеру отдельно, например, для своего компьютера, то для них поиск соответствующего программного обеспечения немного отличается. На нашем сайте собраны руководства по самым популярным моделям от известных производителей подобных девайсов. Кликните по одному из расположенных далее заголовков, чтобы перейти к прочтению подходящих инструкций.
Подробнее: Скачивание драйверов для веб-камеры Logitech / Genius / A4Tech / Defender / Trust Webcam
Шаг 2: Включение веб-камеры
Не всегда веб-камера активируется автоматически сразу же после подключения к ПК или установки операционной системы на ноутбук. У обладателей лэптопов есть дополнительная опция, позволяющая регулировать активность камеры. Они могут включать ее или отключать при помощи функциональных клавиш F1-F12. Необходимо лишь изучить значки, которые находятся на самих клавишах, чтобы понять, какая из них отвечает за управление. В ОС тоже есть функция, активирующая веб-камеру для устройства. Более детально об этом читайте далее.
Подробнее: Включение камеры в Windows 10
Шаг 3: Управление разрешениями
В Виндовс 10 разработчики уделили должное внимание конфиденциальности, позволяя каждому устройству настроить свои разрешения в общем для системы и отдельно для каждого приложения. Относится это и к веб-камере, поэтому следующий алгоритм и будет посвящен данной теме.
- Откройте меню «Пуск» и перейдите оттуда в «Параметры».
- Опуститесь вниз по списку и выберите раздел «Конфиденциальность».
- Через левую панель переместитесь к пункту «Камера».
- Первая кнопка «Изменить», расположенная вверху, позволяет вовсе отключить веб-камеру, чтобы компьютер или ноутбук не мог ее использовать. Второй переключатель отвечает за общий доступ к девайсу для всех приложений.
- Немного ниже вы увидите список с доступными программами. Устанавливайте для каждой из них свои ограничения или разрешения, перемещая расположенные напротив ползунки.

Шаг 4: Активация опции «Windows Hello»
Встроенная в Виндовс 10 функция под названием «Windows Hello» позволяет авторизовываться в системе без ввода пин-кода или установленного пароля. При открытии крышки ноутбука или включении веб-камеры происходит сканирование лица и вход в ОС автоматически разрешается. Однако для этого само действие сначала нужно настроить, добавив в память фото своего лица.
- В том же меню «Параметры» откройте раздел «Учетные записи».
- Перейдите к разделу «Варианты входа».
- Здесь выберите «Распознавание лиц Windows Hello».
- Уточним, что не все камеры совместимы с этой возможностью. Если такое случится, вы получите соответствующее уведомление.

В случае, когда опция доступна для настройки, следуйте появившимся на экране инструкциям, создав скан лица и задав пароль. Сам пин-код необходим для входа в учетную запись при возникновении ситуации, когда веб-камера вдруг сломается или функция по каким-то причинам не сработает.
Шаг 5: Настройка камеры в Skype
Часто пользователи заинтересованы в настройке веб-камеры для того, чтобы в дальнейшем общаться со своими коллегами, друзьями и родственниками через специальное программное обеспечение. Наиболее популярным приложением, обеспечивающим подобную связь, можно считать Skype, поэтому в качестве завершающего шага статьи мы решили упомянуть процесс конфигурирования девайса именно в нем. Развернуто об этом процессе читайте в статье по ссылке ниже.
Подробнее: Настройка камеры в программе Skype
Дополнительно предоставляем ссылки на другие вспомогательные материалы, которые могут пригодиться каждому юзеру, столкнувшемуся с необходимостью настройки веб-камеры в Windows 10. В следующих руководствах вы найдете рекомендации по исправлению частых проблем, а также другие руководства по конфигурированию микрофона.
Читайте также:
Настройка микрофона в Windows 10
Проверка веб-камеры в Windows 10
Исправление ошибки 0х00f4244 при включении камеры в Windows 10
Отключение камеры на ноутбуке с Windows 10
В Windows 11 страница настроек камеры помогает управлять камерами, подключенными к вашему устройству. На этой странице вы можете:
-
Просмотреть камеры, подключенные к устройству
-
Осуществить предварительный просмотр камеры и изменить значения по умолчанию для общих настроек камеры.
Если у вас есть права администратора, вы также можете отключить и включить камеры.
Примечание: Страница настроек камеры недоступна в Windows 10, но некоторые производители камер могут предлагать утилиты для изменения настроек камеры. Для получения дополнительной информации обратитесь к производителю камеры.
Открыть страницу настроек камеры
-
Нажмите кнопку Пуск .
-
Введите управление камерами в строке поиска в меню «Пуск», а затем выберите Управление камерами в результатах.
В разделе Подключенные камеры вы увидите список камер, подключенных к вашему устройству.
Открытие параметров камеры
Примечание: Некоторые камеры не отображаются на странице настроек камеры. К ним относятся инфракрасные (ИК) камеры, используемые для проверки подлинности Windows Hello Face, камеры, использующие технологию DirectShow (например, многие приложения, предоставляемые производителями цифровых зеркальных камер или экшн-камер, чтобы их устройства можно было использовать в качестве веб-камер), и проприетарные камеры, которые не управляются Windows, такие как промышленные камеры и многие сетевые камеры.
Настройка камер
В настройках камеры можно задать параметры по умолчанию для каждой камеры. Настройки сохраняются для каждой камеры и каждой учетной записи пользователя — они не синхронизируются между несколькими устройствами Windows.
Когда приложение использует камеру, камера запускается с настройками по умолчанию. Однако приложения, использующие камеру, могут применять другие настройки в любое время при использовании камеры — не каждое приложение будет использовать настройки по умолчанию.
Изменение параметров по умолчанию для камеры
-
Нажмите кнопку Пуск .
-
Введите управление камерами в строке поиска в меню «Пуск», а затем выберите Управление камерами в результатах.
-
Выберите камеру из списка подключенных камер.
-
Windows запустит камеру, отобразит предварительный просмотр и покажет элементы управления для настройки различных параметров.
-
Используйте элементы управления и настройте изображение. Изменения отобразятся немедленно, и они будут сохранены в качестве новых параметров по умолчанию.
-
Некоторые производители камер включают приложение, позволяющее вносить дополнительные изменения в конфигурацию. Для этих камер кнопка под заголовком «Связанные настройки» открывает приложение производителя.
В зависимости от возможностей камеры и версии Windows 11 могут быть доступны некоторые или все следующие элементы управления:
-
Основные элементы управления камерой (Яркость, КонтрастностьНасыщенность и/или Резкость)
-
Поворот — внешние камеры можно поворачивать для настройки различных подключений
-
Видео HDR — использует методы захвата HDR, чтобы яркие и темные части изображения выглядели естественными и детализированными.
Эффекты Windows Studio
Эффекты Windows Studio — это набор функций, предназначенных для демонстрации себя в лучшем свете. Эффекты Windows Studio включаются алгоритмами машинного обучения и требуют NPU (нейронная единица обработки). Вот объяснение того, что это такое:
-
Фоновые эффекты — эффекты, такие как размытие фона
-
Зрительный контакт — эффект для компенсации глаз, глядя на экран, а не на камеру
-
Автоматическое обрамление — эффект автоматического увеличения и обрезки изображения при перемещении
-
Голосовая фокусировка — эффект, который отключает фоновые шумы, чтобы звук был четким и четким.
Чтобы получить доступ к этим параметрам, выберите Пуск > Устройства Bluetooth & > Камера и выберите свою фронтальную камеру. Затем включите параметры, которые вы хотите использовать.
Примечание: На некоторых устройствах включение эффектов камеры может существенно повлиять на производительность и срок службы батареи. К ним относятся вращение, размытие фона, фоновые эффекты, зрительный контакт, автоматическое кадрирование и видео HDR.
Отключение и включение камер
Если у вас есть доступ администратора, вы можете отключать и включать камеры для всех пользователей устройства, которое вы используете.
-
Нажмите кнопку Пуск .
-
Введите управление камерами в строку поиска в меню «Пуск», а затем выберите Управление камерами в результатах поиска.
-
В разделе «Подключенные камеры» выберите необходимую камеру.
-
Выберите пункт Отключено. На некоторых устройствах отключение камеры приведет к отключению нескольких камер на вашем ПК. Если это произойдет, Windows отобразит предупреждение после выбора параметра Отключить.
Для некоторых камер может потребоваться перезагрузка устройства, чтобы отключить камеру.
Примечание: Чтобы отключить камеры, вашей учетной записи потребуется доступ администратора.
-
Нажмите кнопку Пуск .
-
Введите управление камерами в строку поиска в меню «Пуск», а затем выберите Управление камерами в результатах поиска.
-
В разделе «Отключенные камеры» выберите камеру, которую вы хотите включить, а затем выберите Включить.
Примечание: Чтобы включить камеры, учетной записи потребуется доступ администратора.
Нужна дополнительная помощь?
Как настроить параметры веб-камеры (контрастность и яркость) на ПК с Windows
👨
Вы можете изменить все параметры изображения, сделанного веб-камерой или камерой компьютера с Windows, с помощью простой бесплатной программы
В эпоху, когда она широко используется для работы из дома с помощью видеоконференцсвязи, онлайн-уроков и встреч с друзьями или родственниками посредством видеозвонков, компьютерная веб-камера стала фундаментальной, и до этого года она никогда не использовалась так часто. Однако, в то время как на смартфоне камера работает автоматически и не требует особых настроек, веб-камеру на ноутбуке или камеру, подключенную к ПК, возможно, потребуется правильно настроить. Веб-камеры на ноутбуках особенно не богаты функциями; в лучшем случае они имеют хорошее разрешение, но кроме этого они несравнимы с внешней веб-камерой или камерой современного смартфона.
Что удивительно, так это то, что на ПК с Windows 10 нет панели управления для управления настройками веб-камеры (хотя, как мы увидим, есть скрытое меню). Поэтому может быть полезно использовать внешнюю программу, которая позволяет изменять яркость, контрастность и другие параметры для оптимизации изображения, снятого камерой ПК.
ЧИТАЙТЕ ТАКЖЕ: Как активировать веб-камеру, протестировать ее и отключить, когда она не используется
Изменить яркость веб-камеры
Во-первых, по крайней мере для яркости изображения, нет необходимости устанавливать внешнюю программу, потому что в Windows 10 есть способ ее установить. Точнее, вам нужно открыть меню «Пуск» и затем выполнить поиск по запросу » Камера«Чтобы открыть приложение» Камера Windows 10 «. Здесь мало что можно сделать, но вы можете нажать кнопку с изображением шестеренки в левом верхнем углу и активировать Профессиональный режим. Затем закройте меню настроек и нажмите вторую кнопку сверху вниз в левой части экрана веб-камеры. Это кнопка для увеличения или уменьшения яркости изображения, снимаемого камерой компьютера или веб-камерой.
Отрегулируйте контрастность и другие настройки веб-камеры
Чтобы изменить другие настройки отображения веб-камеры, вам придется действовать из командной строки, что сложно.
Однако, чтобы иметь больший контроль, вы должны установить внешнюю программу под названием Настройки веб-камеры.
Это абсолютно безопасное небольшое бесплатное программное обеспечение дает вам легкий доступ к скрытым настройкам Windows 10, так что вы можете изменять все настройки, а не только яркость, Но также Контрастность (чтобы изображение было более четким), цвет (изменить цвет), Насыщенность (чтобы сделать более или менее акцент на цветах), Острота (чтобы веб-камера была менее размытой), Отличаться, баланс белого, Подсветка является я выигрываю (для добавления яркости), а также расширенные настройки, если они поддерживаются веб-камерой, такие как масштабирование, экспозиция, диафрагма, панорамирование, наклон и поворот.
Программу настроек веб-камеры можно загрузить с веб-сайта разработчика, выбрав программу для установки или программу, которую нужно запустить только без установки. Загрузив последний, просто распакуйте zip-файл в папку и затем запустите файл. WebcamConfigurationTool.exe , чтобы открыть панель управления веб-камерой.
В окне программы вам просто нужно выбрать в раскрывающемся меню вверху веб-камеру для настройки. После этого на экране появится захваченное изображение.
Затем, нажав кнопку Параметры, вы можете использовать различные ползунки для изменения яркости, контрастности, оттенка, резкости и т. д., предварительно просматривая его эволюцию. Когда вы будете удовлетворены, вы можете нажать OK, чтобы сохранить изменения. Новые настройки будут сохранены и все программы и приложения, которые могут использовать веб-камеру, такие как Skype, Zoom, Microsoft Teams, Chrome и т. Д. все они будут использовать одни и те же настройки.
Имейте в виду, что мы не сможем изменить все параметры настройки веб-камеры из-за аппаратных ограничений или из-за того, что производитель заблокировал их, не позволяя внешнему программному обеспечению изменять базовую конфигурацию.
Сбросить настройки веб-камеры
Если вам нужно снова изменить настройки веб-камеры, с помощью программы «Настройки веб-камеры» можно нажать кнопку «Настройки» вверху, а затем в списке команд нажать кнопку УСПЕШНОЕ который находится внизу. Все ползунки вернутся к исходному значению.
ЧИТАЙТЕ ТАКЖЕ: Как настроить веб-камеру на ПК
Изучите еще больше статей в наших категориях Интернет, Технологии или Компьютер и интернет.
Благодарим вас за посещение и надеемся, что наша статья Как настроить параметры веб-камеры (контрастность и яркость) на ПК с Windows
Помогите вам, мы приглашаем вас поделиться статьей в Facebook, Twitter и WhatsApp с хэштегом ☑️ # Как # настроить # параметры # веб-камера # контраст # яркость # на # Windows ☑️!
Чтобы вы смогли настроить веб камеру на Windows 10 вам придётся сначала запустить специальное приложение которое называется Камера. Сделать это можно нажав на кнопку Пуск — Камера. Когда откроется окно в котором вы увидите изображение с веб-камеры. Это приложение может снимать фотографии с расширением jpg и видео с расширением mp4. В этом приложении кнопки перехода для съёмки видео и фотографий находятся в правой части. Большая кнопка указывает на текущий режим, если навести на неё курсор, то отобразится текущий режим съёмки в виде текста.
По центру находится кнопка изменения яркости. В затемненном помещение можно нажать на эту кнопку и около большой кнопки появится ползунок в виде полукруга. Если передвинуть этот ползунок вверх, то яркость увеличится. Соответственно если ползунок передвинуть вниз, то яркость уменьшится. Настроив яркость нажмите большую кнопку.
В режиме Съёмки фотографий появляется возможность сделать фото использовав таймер который можно запустить на 2, 5 или 10 секунд. Выставив таймер нажмите на большую кнопку и таймер запустится в виде круга который будет исчезать.
Ещё в этом приложение можно будет открыть настройки, а для этого надо нажать на иконку в виде шестерёнки которая расположена в правом верхнем углу открытого окна приложения. В открывшихся настройках можно настроить:
- Для фотографий пропорции, сетку кадрирования, серийную съёмку.
- Для видео подавление мерцания, расширение и съёмку кадров в секунду.
В нижней части имеется пункт Изменить расположение для сохранения фотографий и видео.
Если на этот пункт нажать, то откроются Параметры Windows — Система — Память устройства — Изменить место сохранения нового содержимого.
Нажав на последний пункт откроется окно в котором найдите пункт Новые фотографии и видео будут сохраняться здесь. Из всплывающего списка выберите носитель например флешку, а затем нажмите на появившуюся кнопку Сохранить.
После этого у вас на носителе автоматически появится папка которая будет называться именем вашего пользователя. В этой папке будут находиться все сделанные вами фотографии и видео. Если вы не будете этот пункт настраивать, то фотографии и видео будут сохраняться в папку Изображения — Альбом камеры.