Используете внешний монитор, но хотите уменьшить его яркость? Вот как вы это делаете.
Использование внешнего монитора — отличный способ повысить производительность или добавить удовольствия во время видеоигр. Что бы вы ни делали, яркость внешнего монитора должна совпадать. Итак, читайте дальше, чтобы узнать, как настроить яркость второго экрана в соответствии с вашими предпочтениями.
1. Используйте кнопки монитора для регулировки яркости
Это, безусловно, самый простой метод.
Никаких приложений для установки, никаких настроек Windows 10, которые нужно изменить, просто нажмите кнопку. Способ доступа к меню настроек и регулировки яркости зависит от производителя монитора. Некоторые производители предпочитают использовать небольшой джойстик, расположенный в нижней части монитора, в то время как другие производители предпочитают использовать несколько кнопок.
Чтобы не вносить нежелательные изменения и не тратить время на попытки самостоятельно выяснить, как вручную изменить настройки монитора, прочтите руководство по эксплуатации монитора.
Использование кнопок монитора для регулировки яркости — простой и эффективный метод. Но иногда этот метод недостаточно хорош. Если в вашей установке есть два или три внешних монитора, вам придется изменить настройки для каждого из них вручную.
Установка одинакового уровня яркости для каждого монитора может быть затруднена. Вам придется запомнить или записать настройки для каждого монитора. Кроме того, если вы хотите регулировать яркость несколько раз в течение дня, вы можете попробовать одно из следующих решений.
2. Включите ночник
Ночной свет — это функция Windows 10, которая позволяет регулировать яркость экрана. Вот как вы можете включить ночной свет на своем устройстве
- Кликните правой кнопкой мыши меню «Пуск» и выберите «Настройка».
- Кликните Система. В левом меню выберите «Дисплей».
- Включите переключатель под ночником. Если хотите, используйте ползунок для регулировки яркости.
Если вы хотите настроить расписание ночного освещения, кликните Настройки ночного освещения . Вы можете настроить ночное освещение Windows 10 на включение между закатом и восходом солнца или установить часы самостоятельно, чтобы они лучше соответствовали вашим потребностям.
3. Как настроить яркость монитора с помощью Monitorian
Monitorian — отличный инструмент, если вы хотите снизить нагрузку на глаза. Это бесплатное приложение от Microsoft предназначено для регулировки яркости нескольких мониторов. Что делает Monitorian эффективным, так это то, что вы можете регулировать яркость мониторов по отдельности или всех одновременно.
Вы можете скачать Monitorian из Магазина Microsoft. Обычно Windows 10 устанавливает приложение автоматически после завершения загрузки. Если этого не произошло, откройте «Загрузки» и установите приложение вручную.
Скачать: Monitorian (доступны бесплатные покупки в приложении)
- Откройте Монитор. Вы можете сделать это, открыв меню «Пуск» и перейдя к значку Monitorian. Если хотите, можете закрепить его на панели задач.
- Кликните значок Monitorian, чтобы увидеть, какие мониторы подключены к вашему устройству.
- Для регулировки яркости каждого монитора используйте ползунок.
Вы можете получить доступ к дополнительным настройкам, таким как Включить перемещение в унисон или Изменить регулируемый диапазон, если кликнуть правой кнопкой мыши значок Monitorian. Кроме того, вы можете изменить имя монитора, кликнув и удерживая его, пока имя не станет редактируемым.
Как исправить ситуацию, когда Monitorian не распознает ваши мониторы
Даже если вы попытаетесь настроить идеально совпадающие дисплеи, Monitorian может не обнаружить ваши внешние мониторы. В этом случае проверьте, включена ли поддержка DDC/CI.
Включение DDC/CI может отличаться в зависимости от производителя монитора. Обычно приходится использовать физические кнопки монитора. Каждый монитор отличается, но процесс обычно похож на выбор меню, открытие вкладки «Система » и включение DDC/CI.
Кроме того, вы должны отключить функцию Bright Intelligence монитора. Поскольку Bright Intelligence автоматически регулирует яркость монитора в зависимости от окружающего освещения, это препятствует правильной работе Monitorian.
Если вы все еще не знаете, что делать с внешними мониторами, вы можете попробовать несколько вариантов. Как уже говорилось, вы можете регулировать яркость внешнего монитора с помощью его физических кнопок, функции Windows 10 или бесплатного приложения от Microsoft.
Можно легко настроить яркость экрана своего ноутбука или компьютера с Windows 10 с помощью ползунка в Центре уведомлений или с помощью кнопок на клавиатуре. Но при подключении внешнего монитора нет настройки для изменения его яркости. Так как же настроить яркость внешних мониторов, подключенных к ПК с Windows 10? Вы найдете ответ здесь.
При подключении внешнего дисплея штатный способ управления яркость либо неактивна или ничего не делать для других мониторов, будь то второй, третий или четвертый монитор. В этом вам помогут следующие методы. Эти решения также пригодятся, если вы используете установку с несколькими мониторами.
Проверим три метода.
1. Используйте кнопки монитора
Первый метод предполагает использование кнопок управления на самом мониторе для изменения яркости. Вы можете управлять разными мониторами по-разному. На некоторых мониторах вы найдете крошечный джойстик в нижней части монитора, который можно использовать для доступа к меню и, в конечном итоге, для управления яркостью и другими параметрами. Кнопка включения/выключения питания также действует как контроллер на некоторых мониторах.
Мы рекомендуем вам прочитать руководство по эксплуатации вашего монитора, чтобы узнать, как получить доступ к меню настройки. Если кнопки монитора не работают, вам сложно ими пользоваться или кнопки недоступны, используйте следующие два метода.
Совет: ознакомьтесь с лучшими игровыми мониторами с частотой 120 Гц, которые вы можете купить.
2. Используйте функцию ночного освещения
Этот метод будет использовать функцию ночного освещения Windows 10 для регулировки яркости экрана. Этот метод работает лучше всего, если ваш режим проекта настроен на отображение только второго экрана. Чтобы изменить режим проекта, откройте Центр уведомлений и щелкните плитку «Проект». Выберите только второй экран.
Вот как это сделать:
Шаг 1: Откройте «Настройки» на вашем компьютере из меню «Пуск». Кроме того, используйте сочетание клавиш Windows + I, чтобы открыть «Настройки». Перейти к системе.
Шаг 2: Затем нажмите «Экран». В настройках дисплея нажмите «Настройки ночного освещения».
Шаг 3: Нажмите кнопку «Включить сейчас». Затем отрегулируйте интенсивность ночного освещения с помощью ползунка. Вы заметите, что яркость внешнего монитора изменится.
Если вам не нравится, как выглядит экран, нажмите кнопку «Выключить сейчас», чтобы отключить ночник.
Совет. Вы также можете включить или отключить ночную подсветку из Центра уведомлений. Если ночная подсветка Windows 10 не работает, проверьте ее 3 варианта.
Если вышеперечисленные способы вам не подходят, на помощь всегда приходят сторонние приложения. Два замечательных приложения — Dimmer и Monitorian — позволяют управлять яркостью внешних мониторов. Оба они бесплатны и чрезвычайно просты в использовании.
Давайте проверим шаги по их использованию.
Как использовать приложение Dimmer для изменения яркости внешних мониторов
Приложение Dimmer — это небольшое портативное приложение, которое позволяет вам регулировать яркость всех внешних мониторов, подключенных к вашему ПК.
Шаг 1: Установите приложение Dimmer на ПК с Windows 10. Приложение недоступно в Microsoft Store. Поэтому вам нужно будет установить его по ссылке, указанной ниже.
Скачать приложение Диммер
Шаг 2: После установки вы найдете значок приложения Dimmer на панели задач. Нажмите на нее, чтобы открыть окно приложения Dimmer. Если он уже открыт, вы найдете ползунок яркости для ваших мониторов. Используйте их для управления яркостью.
Сверните приложение, чтобы оно продолжало работать. Не закрывайте приложение. В противном случае приложение не будет работать, и вернется нормальная яркость.
Примечание. Скриншоты, сделанные во время использования приложения Dimmer, будут немного темнее, чем обычные снимки экрана.
Как использовать приложение Monitorian для изменения яркости внешних мониторов
Приложение Monitorian позволяет вам контролировать яркость 4 мониторов в бесплатной версии. Вот как это использовать.
Шаг 1: Установите приложение Monitorian из Магазина Microsoft.
Скачать приложение Монитор
Ты сможешь установить приложение Монитор также с GitHub.
Шаг 2: Щелкните значок приложения Monitorian на панели задач и отрегулируйте яркость с помощью ползунков.
Совет. Если приложение не обнаруживает ваш монитор в первый раз или показывает, что DDC/CI не поддерживается или не включен, вам следует включить его в настройках монитора.
Одной из замечательных функций приложения Monitorian является использование одинаковой яркости для всех подключенных мониторов. Чтобы включить эту функцию, щелкните правой кнопкой мыши значок приложения Monitorian на панели задач. Выберите Включить движение в унисон. Чтобы отключить его, нажмите на него еще раз.
Управление внешними мониторами
Иногда создание конфигурации с несколькими мониторами может оказаться сложной задачей. Но как только вы привыкнете к этому, все встанет на свои места. Ознакомьтесь с полезными советами и рекомендациями по управлению и использованию нескольких мониторов в Windows 10.
Post Views: 188
Here’s how to sync brightness on dual monitors quickly and easily
by Radu Tyrsina
Radu Tyrsina has been a Windows fan ever since he got his first PC, a Pentium III (a monster at that time). For most of the kids of… read more
Updated on January 4, 2023
Reviewed by
Alex Serban
After moving away from the corporate work-style, Alex has found rewards in a lifestyle of constant analysis, team coordination and pestering his colleagues. Holding an MCSA Windows Server… read more
- Same monitor, same settings, different colors. It’s frustrating, we know. So, why is one monitor brighter than the other?
- If they’re not the same version or if one is older than the other, you can have your answer on the spot.
- However, you can also be dealing with mismatching brightness settings or ports.
- Here’s how to adjust brightness on dual monitors effortlessly in order to make dual monitors the same brightness (more or less).
XINSTALL BY CLICKING THE DOWNLOAD FILE
This software will keep your drivers up and running, thus keeping you safe from common computer errors and hardware failure. Check all your drivers now in 3 easy steps:
- Download DriverFix (verified download file).
- Click Start Scan to find all problematic drivers.
- Click Update Drivers to get new versions and avoid system malfunctionings.
- DriverFix has been downloaded by 0 readers this month.
Let’s say you’ve recently bought a new monitor to use for your dual setup. It turns out that more often than not, one monitor is brighter than the other.
If such is your case, you’d definitely want to know how to calibrate dual monitors to match so you can enjoy the best possible experience.
But sometimes, things aren’t as straightforward as they seem.
Despite the fact that the new monitor is maybe identical to the old one or their settings are exactly the same, their brightness is not. Now, we’re not asking why do colors look different on different screens.
The scenario goes as follows: same monitor, same settings, different colors. In comes the big question: why is my second monitor darker?
Realistically, you’re supposed to take things as they are. You always need two identical monitors with identical panels/technologies to get any sort of brightness and color match.
Even so, they can slightly vary between monitors of the same model. One possible solution would be to use display color calibration software if you want to accurately calibrate your monitors.
Why is one of my monitors brighter than the other?
➡️ The age difference between monitors often affects their similarity. When a monitor is older than the other one, it may also be slightly less bright.
➡️ Keep in mind that the latest laptop monitors often sacrifice color reproduction for lightweight functionality.
➡️ Any differences in wall color or furniture color have a high impact on the light that’s arriving at the monitor. Try to compare your dual monitors under similar lighting conditions.
➡️ Finally, keep in mind that it’s hardly impossible to match two screens from different monitor models, manufacturers, and panel technologies as far as color is concerned.
Color, brightness, or contrast can be roughly matched by calibrating them, but that’s pretty much all you can get.
We’ll definitely take you through a series of troubleshooting steps. And speaking about that, you might also find the following solutions helpful in these situations:
- dual monitor brightness different
- one of my monitors is darker than the other
- one monitor is whiter than the other
- same monitor same settings different colors
- one side of monitor is brighter
- one monitor is warmer than the other
- second monitor dims when not in use
How do I fix the brightness on my second monitor?
- Why is one of my monitors brighter than the other?
- How do I fix the brightness on my second monitor?
- 1. Manually adjust the difference
- 2. Calibrate display via Color Management
- 3. Use the same color profile when dual monitor colors are not matching
- 4. Use the same type of ports to connect the monitors
1. Manually adjust the difference
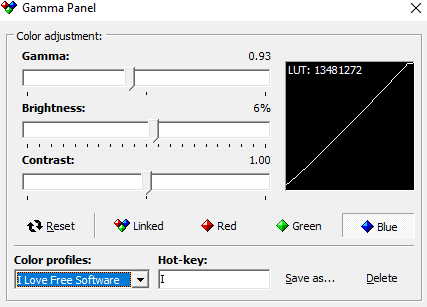
As said before, if it isn’t happening to a professional monitor that comes with colors calibrated, you’re most likely experiencing a variation in production.
Some PC issues are hard to tackle, especially when it comes to corrupted repositories or missing Windows files. If you are having troubles fixing an error, your system may be partially broken.
We recommend installing Restoro, a tool that will scan your machine and identify what the fault is.
Click here to download and start repairing.
In this case, you will need to give a boost to your monitors to match each other.
That’s why we recommend manually adjusting the difference.
You could adjust Gamma/ Brightness and even color correction, either in Windows settings, monitor settings, or the Graphics card Settings Panel.
2. Calibrate display via Color Management
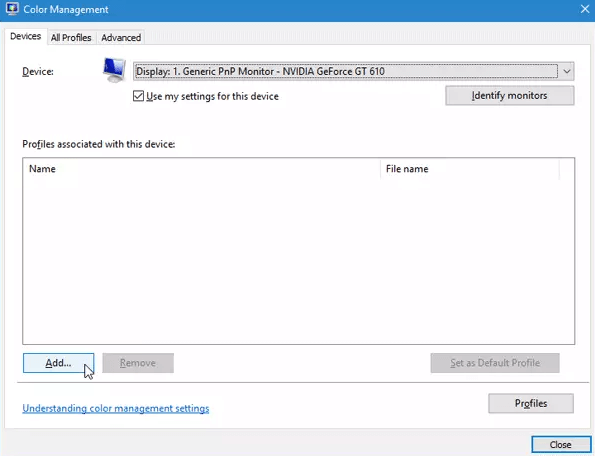
- Just search for Color Management in the search box.
- Then follow the wizard to set up both your monitors.
- You need to do the same with both screens.
There is also a Color Management option in Windows which may help you out. With it, you can accurately calibrate your display colors.
Color Management lets you check the proper brightness, contrast, etc. based on the monitor, so give it a try as well and let us know if it works.
3. Use the same color profile when dual monitor colors are not matching
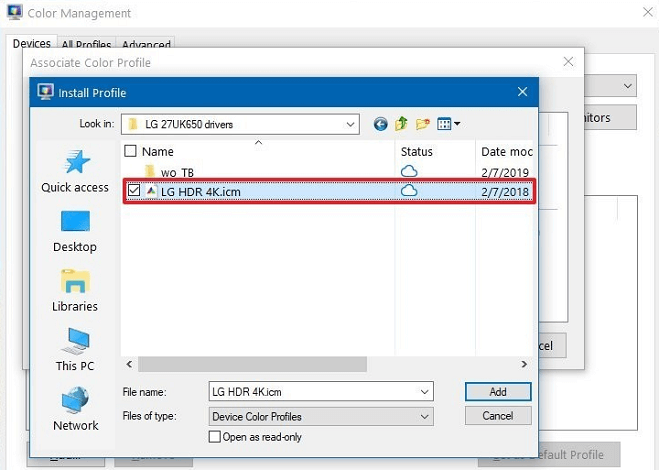
- Go to Color Management again.
- Once it opens, select a monitor, and check the box that says Use my settings for this device.
- Click the Add button, then choose a color profile.
You’ve done your best, but it seems that you just can’t reconcile the differences easily. Remember that all monitors use the System’s default color profile.
If you think that the Color profile is the culprit, change the color profile as well. Do the same with the second monitor and check whether it fixes the problem or not.
- 10 Best Screen Brightness Software to Use on Windows 10 & 11
- 7 Ways to Fix a Monitor that Keeps Changing Its Brightness
- Why is my Screen so Dark on Full Brightness: 6 Fixes to use
- 6 Simple Ways to Fix Windows 11’s Screen Dimming Issues
4. Use the same type of ports to connect the monitors

If you use different ports (DVI, VGA, HDMI) to connect your dual monitors, you may get high or low color depth and different brightness levels. Stop using the VGA port to fix this.
Instead, use either DVI or HDMI port to connect both monitors and see if you notice any improvement. Have a look at these high-speed HDMI cables while you’re at it and pick the one that best suits your needs.
Following the above tricks can bring your dual monitors as close to the brightness and color ideal as technology makes it possible these days.
If you are lucky enough, you may be pleased with the result. Nevertheless, sometimes the differences may still exist even after trying all these methods.
Newsletter
Here’s how to sync brightness on dual monitors quickly and easily
by Radu Tyrsina
Radu Tyrsina has been a Windows fan ever since he got his first PC, a Pentium III (a monster at that time). For most of the kids of… read more
Updated on January 4, 2023
Reviewed by
Alex Serban
After moving away from the corporate work-style, Alex has found rewards in a lifestyle of constant analysis, team coordination and pestering his colleagues. Holding an MCSA Windows Server… read more
- Same monitor, same settings, different colors. It’s frustrating, we know. So, why is one monitor brighter than the other?
- If they’re not the same version or if one is older than the other, you can have your answer on the spot.
- However, you can also be dealing with mismatching brightness settings or ports.
- Here’s how to adjust brightness on dual monitors effortlessly in order to make dual monitors the same brightness (more or less).
XINSTALL BY CLICKING THE DOWNLOAD FILE
This software will keep your drivers up and running, thus keeping you safe from common computer errors and hardware failure. Check all your drivers now in 3 easy steps:
- Download DriverFix (verified download file).
- Click Start Scan to find all problematic drivers.
- Click Update Drivers to get new versions and avoid system malfunctionings.
- DriverFix has been downloaded by 0 readers this month.
Let’s say you’ve recently bought a new monitor to use for your dual setup. It turns out that more often than not, one monitor is brighter than the other.
If such is your case, you’d definitely want to know how to calibrate dual monitors to match so you can enjoy the best possible experience.
But sometimes, things aren’t as straightforward as they seem.
Despite the fact that the new monitor is maybe identical to the old one or their settings are exactly the same, their brightness is not. Now, we’re not asking why do colors look different on different screens.
The scenario goes as follows: same monitor, same settings, different colors. In comes the big question: why is my second monitor darker?
Realistically, you’re supposed to take things as they are. You always need two identical monitors with identical panels/technologies to get any sort of brightness and color match.
Even so, they can slightly vary between monitors of the same model. One possible solution would be to use display color calibration software if you want to accurately calibrate your monitors.
Why is one of my monitors brighter than the other?
➡️ The age difference between monitors often affects their similarity. When a monitor is older than the other one, it may also be slightly less bright.
➡️ Keep in mind that the latest laptop monitors often sacrifice color reproduction for lightweight functionality.
➡️ Any differences in wall color or furniture color have a high impact on the light that’s arriving at the monitor. Try to compare your dual monitors under similar lighting conditions.
➡️ Finally, keep in mind that it’s hardly impossible to match two screens from different monitor models, manufacturers, and panel technologies as far as color is concerned.
Color, brightness, or contrast can be roughly matched by calibrating them, but that’s pretty much all you can get.
We’ll definitely take you through a series of troubleshooting steps. And speaking about that, you might also find the following solutions helpful in these situations:
- dual monitor brightness different
- one of my monitors is darker than the other
- one monitor is whiter than the other
- same monitor same settings different colors
- one side of monitor is brighter
- one monitor is warmer than the other
- second monitor dims when not in use
How do I fix the brightness on my second monitor?
- Why is one of my monitors brighter than the other?
- How do I fix the brightness on my second monitor?
- 1. Manually adjust the difference
- 2. Calibrate display via Color Management
- 3. Use the same color profile when dual monitor colors are not matching
- 4. Use the same type of ports to connect the monitors
1. Manually adjust the difference
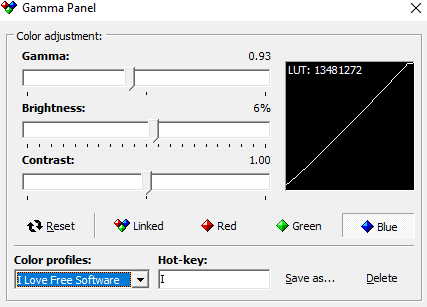
As said before, if it isn’t happening to a professional monitor that comes with colors calibrated, you’re most likely experiencing a variation in production.
Some PC issues are hard to tackle, especially when it comes to corrupted repositories or missing Windows files. If you are having troubles fixing an error, your system may be partially broken.
We recommend installing Restoro, a tool that will scan your machine and identify what the fault is.
Click here to download and start repairing.
In this case, you will need to give a boost to your monitors to match each other.
That’s why we recommend manually adjusting the difference.
You could adjust Gamma/ Brightness and even color correction, either in Windows settings, monitor settings, or the Graphics card Settings Panel.
2. Calibrate display via Color Management
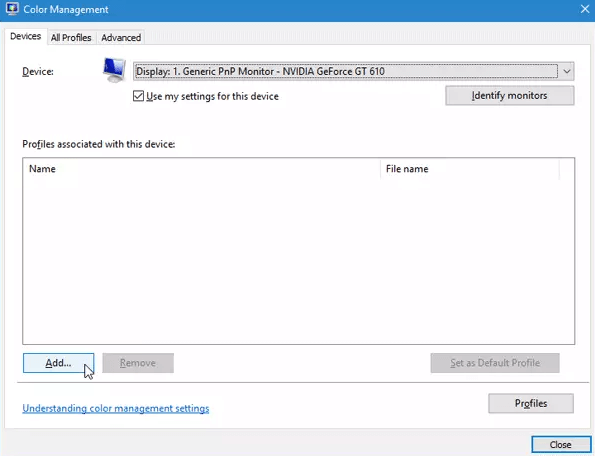
- Just search for Color Management in the search box.
- Then follow the wizard to set up both your monitors.
- You need to do the same with both screens.
There is also a Color Management option in Windows which may help you out. With it, you can accurately calibrate your display colors.
Color Management lets you check the proper brightness, contrast, etc. based on the monitor, so give it a try as well and let us know if it works.
3. Use the same color profile when dual monitor colors are not matching
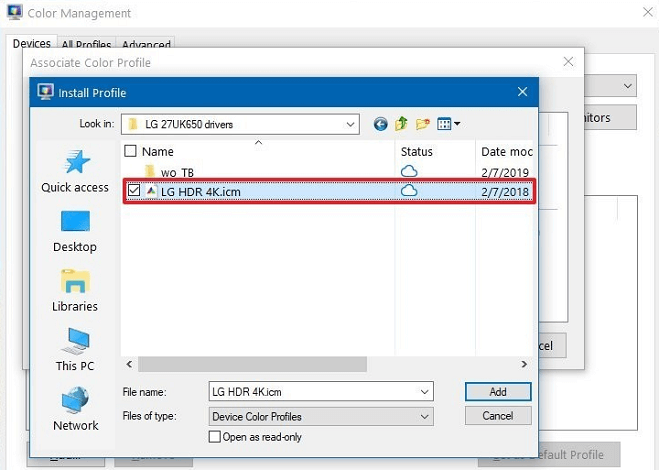
- Go to Color Management again.
- Once it opens, select a monitor, and check the box that says Use my settings for this device.
- Click the Add button, then choose a color profile.
You’ve done your best, but it seems that you just can’t reconcile the differences easily. Remember that all monitors use the System’s default color profile.
If you think that the Color profile is the culprit, change the color profile as well. Do the same with the second monitor and check whether it fixes the problem or not.
- 10 Best Screen Brightness Software to Use on Windows 10 & 11
- 7 Ways to Fix a Monitor that Keeps Changing Its Brightness
- Why is my Screen so Dark on Full Brightness: 6 Fixes to use
- 6 Simple Ways to Fix Windows 11’s Screen Dimming Issues
4. Use the same type of ports to connect the monitors

If you use different ports (DVI, VGA, HDMI) to connect your dual monitors, you may get high or low color depth and different brightness levels. Stop using the VGA port to fix this.
Instead, use either DVI or HDMI port to connect both monitors and see if you notice any improvement. Have a look at these high-speed HDMI cables while you’re at it and pick the one that best suits your needs.
Following the above tricks can bring your dual monitors as close to the brightness and color ideal as technology makes it possible these days.
If you are lucky enough, you may be pleased with the result. Nevertheless, sometimes the differences may still exist even after trying all these methods.
Newsletter
Ищете способ отрегулировать яркость внешних мониторов? Попробуйте эти быстрые решения.
Использование внешнего монитора – отличный способ повысить продуктивность или развлечься во время видеоигр. Независимо от того, что вы делаете, яркость внешнего монитора должна совпадать. Итак, читайте дальше, чтобы узнать, как настроить яркость второго экрана в соответствии с вашими предпочтениями.
1. Используйте кнопки монитора для регулировки яркости.
Это, безусловно, самый простой метод.
Нет приложения для установки или изменения настроек Windows 10, достаточно одного нажатия кнопки. Доступ к меню настроек и регулировка яркости зависит от производителя монитора. Некоторые производители предпочитают использовать небольшой джойстик, расположенный в нижней части монитора, в то время как другие производители предпочитают использовать несколько кнопок.
Чтобы избежать нежелательных изменений или тратить время на попытки самостоятельно выяснить, как вручную изменить настройки монитора, прочтите руководство по эксплуатации монитора.
Использование кнопок монитора для регулировки яркости – простой и эффективный метод. Но иногда этого метода недостаточно. Если в вашей установке два или три внешних монитора, вам придется изменить настройки для каждого из них вручную.
Установить одинаковый уровень яркости для каждого монитора может быть сложно. Вам нужно будет запомнить или записать настройки для каждого монитора. Кроме того, если вы хотите регулировать яркость несколько раз в течение дня, вы можете попробовать одно из следующих решений.
2. Включите ночник.
Ночной свет – это функция Windows 10, которая позволяет регулировать яркость экрана. Вот как вы можете включить ночник на вашем устройстве
- Щелкните правой кнопкой мыши меню «Пуск» и выберите « Настройка» .
- Щелкните Система . В левом меню выберите « Дисплей» .
- Включите переключатель под ночником . Если хотите, используйте ползунок для регулировки яркости.
Если вы хотите установить расписание ночного освещения, щелкните Настройки ночного освещения . Вы можете настроить Ночной свет Windows 10 на включение между закатом и восходом солнца или вы можете сами установить часы в соответствии со своими потребностями.
3. Как настроить яркость монитора с помощью Monitorian
Monitorian – отличный инструмент, если вы хотите снизить нагрузку на глаза . Это бесплатное приложение от Microsoft предназначено для регулировки яркости нескольких мониторов. Что делает Monitorian эффективным, так это то, что вы можете регулировать яркость мониторов по отдельности или всех мониторов одновременно.
Вы можете скачать Monitorian из Microsoft Store. Обычно Windows 10 устанавливает приложение автоматически после завершения загрузки. Если этого не произошло, откройте Загрузки и установите приложение вручную.
Скачать: Monitorian (доступны бесплатные покупки в приложении)
- Откройте Monitorian . Вы можете сделать это, открыв меню «Пуск» и перейдя к значку Monitorian . Если хотите, можете закрепить его на панели задач.
- Щелкните значок Monitorian, чтобы увидеть, какие мониторы подключены к вашему устройству.
- Чтобы настроить яркость для каждого монитора, используйте ползунок.
Вы можете получить доступ к дополнительным настройкам, таким как « Включить перемещение в унисон» или « Изменить регулируемый диапазон» , щелкнув правой кнопкой мыши значок Monitorian. Кроме того, вы можете изменить имя монитора, щелкнув и удерживая, пока имя не станет редактируемым.
Как исправить ситуацию, когда Monitorian не распознает ваши мониторы
Даже если вы попытаетесь настроить идеально совпадающие дисплеи , Monitorian может не обнаружить ваши внешние мониторы. В этом случае проверьте, включена ли поддержка DDC / CI.
Включение DDC / CI может отличаться в зависимости от производителя монитора. Обычно вам нужно использовать физические кнопки монитора. Каждый монитор отличается, но процесс обычно аналогичен выбору меню , открытию вкладки « Система » и включению DDC / CI .
Также вам необходимо отключить на мониторе функцию Bright Intelligence . Поскольку Bright Intelligence автоматически регулирует яркость монитора в соответствии с окружающим освещением, Monitorian не может правильно работать.
Если вы все еще не знаете, что делать с внешними мониторами, вы можете попробовать несколько вариантов. Как уже говорилось, вы можете настроить яркость внешнего монитора с помощью его физических кнопок, функции Windows 10 или бесплатного приложения от Microsoft.
Выберите значок Сеть в правой части панели задач, а затем переместите ползунок Яркость, чтобы настроить яркость. (Если ползунок отсутствует, см. раздел примечаний ниже.)
На некоторых компьютерах Windows может автоматически регулировать яркость экрана в зависимости от текущих условий освещения. Чтобы узнать, поддерживает ли ваш компьютер эту возможность, выберите Параметры >Системный>Дисплей. Чтобы использовать этуфункцию, выберите Яркость , найми и найми и автоматически меняй яркость при изменении освещения, а затем выберите его. Благодаря этой автоматической настройке текст на экране будет хорошо виден независимо от окружающих условий. Даже если он используется, ползунок Яркость можно перемещать для точной настройки уровня яркости встроенного дисплея.
Может также отобразиться еще один квадрат: Помогите улучшить заряд батареи, оптимизировав отображаемую и яркость содержимого. Некоторые Windows компьютеров могут автоматически настраивать яркость и контрастность экрана в зависимости от содержимого, отображаемого на встроенном экране. Дополнительные сведения см. в этойWindows.
Примечания:
-
Ползунок Яркость может не быть на компьютерах с внешним монитором. Чтобы изменить яркость внешнего монитора, используйте кнопки на нем.
-
Если у вас нет настольного компьютера и ползунок не отображается или не работает, попробуйте обновить драйвер. На панели задач выберите Поиск, введите Диспетчер устройстви выберите Диспетчер устройств в списке результатов. В диспетчере устройств выберите Показывать адаптеры, а затем выберите адаптер отображения. Нажмите и удерживайте (или щелкните правой кнопкой мыши) имя видео адаптеров, а затем выберите Обновить драйвер и следуйте инструкциям.
Выберите центр обработки в правой части панели задач, а затем переместите ползунок Яркость, чтобы настроить яркость. (Если ползунок не там, см. раздел Заметки ниже.)
На некоторых компьютерах Windows может автоматически регулировать яркость экрана в зависимости от текущих условий освещения. Чтобы узнать, поддерживает ли ваш компьютер эту возможность, выберите Параметры > Системный >Дисплей. В разделе «Яркость и цвет» установите флажок Автоматически менять яркость при изменении освещения, чтобы использовать эту функцию. Благодаря этой автоматической настройке текст на экране будет хорошо виден независимо от окружающих условий. Даже если вы используете ее, вы можете переместить ползунок Изменение яркости встроенного дисплея, чтобы точно настроить уровень яркости.
Примечания.
-
Ползунок изменения яркости встроенного дисплея может не отображаться на настольных компьютерах с внешним монитором. Чтобы изменить яркость внешнего монитора, используйте кнопки на нем.
-
Ползунок яркости отображается в центре уведомлений Windows 10 версии 1903. Чтобы найти ползунок яркости в более ранних версиях Windows 10, выберите Параметры > Система > Экран, а затем переместите ползунок изменения яркости для регулировки яркости.
-
Если вы не используете настольный компьютер, но ползунок не отображается или не работает, попробуйте обновить видеодрайвер. В поле поиска на панели задач введите диспетчер устройств, а затем выберите пункт Диспетчер устройств из списка результатов. В диспетчере устройств выберите Видеоадаптеры, затем выберите видеоадаптер. Нажмите и удерживайте (или щелкните правой кнопкой мыши) имя видео адаптеров, а затем выберите Обновить драйвер и следуйте инструкциям.
Изменение яркости экрана
Работа с несколькими мониторами часто бывает сложной, и вы, вероятно, в конечном итоге установите несколько приложений, чтобы упростить управление окнами между ними. Windows 10 позволяет довольно легко работать с несколькими мониторами, но когда дело доходит до такой простой вещи, как управление яркостью, вы обнаружите, что она часто не работает с внешними мониторами. Есть довольно много утилит, которые позволяют вам управлять яркостью внешнего монитора, но Twinkle Tray — исключительное средство. Это не только для внешнего монитора; это для всех мониторов. Подумайте о микшере громкости в Windows 10, но только для мониторов. Вот как это работает.
Диспетчер яркости для нескольких мониторов
Установить Поднос Twinkle из Microsoft Store. Приложение запускается в системном трее. Щелкните значок приложения, и вы увидите ползунки яркости для каждого монитора, подключенного к вашей системе. Вы можете изменить яркость для всех из них, и, если вы нажмете кнопку ссылки, вы можете убедиться, что уровни яркости синхронизируются между всеми вашими мониторами. Кнопка в виде полумесяца позволит вам выключить все ваши дисплеи.
Если вы зайдете в настройки приложения, вы сможете установить минимальный и максимальный уровень яркости для каждого монитора.
Существует множество приложений, которые могут управлять не только яркостью, но также контрастностью и насыщенностью для нескольких мониторов, особенно внешних. Twinkle Tray может управлять только яркостью, но им очень легко пользоваться, и это главное. Приложение обновляет яркость за доли секунды, но это не так уж важно.
Twinkle Tray поддерживает как темную, так и светлую тему, и вы можете настроить ее так, чтобы она соответствовала той же теме, что и системная, или установить для нее другую тему. Если вам нравится приложение, рекомендуется разрешить ему запускаться при запуске. В настройках приложения есть переключатель, который позволяет запускать его при запуске.
Приложение изменяет фактическую яркость мониторов, но не меняет ее косметически, т. Е. Добавляя искусственный оттенок к экрану. Контрастность не меняется, поэтому с внешними мониторами экран может выглядеть некорректно, если вы резко измените яркость.
Windows 10 отлично работает с несколькими мониторами, но могло быть и лучше. Это довольно простая функция, которую она должна поддерживать, особенно с учетом того, что Windows — популярная игровая платформа, и геймеры обычно используют более одного монитора.














