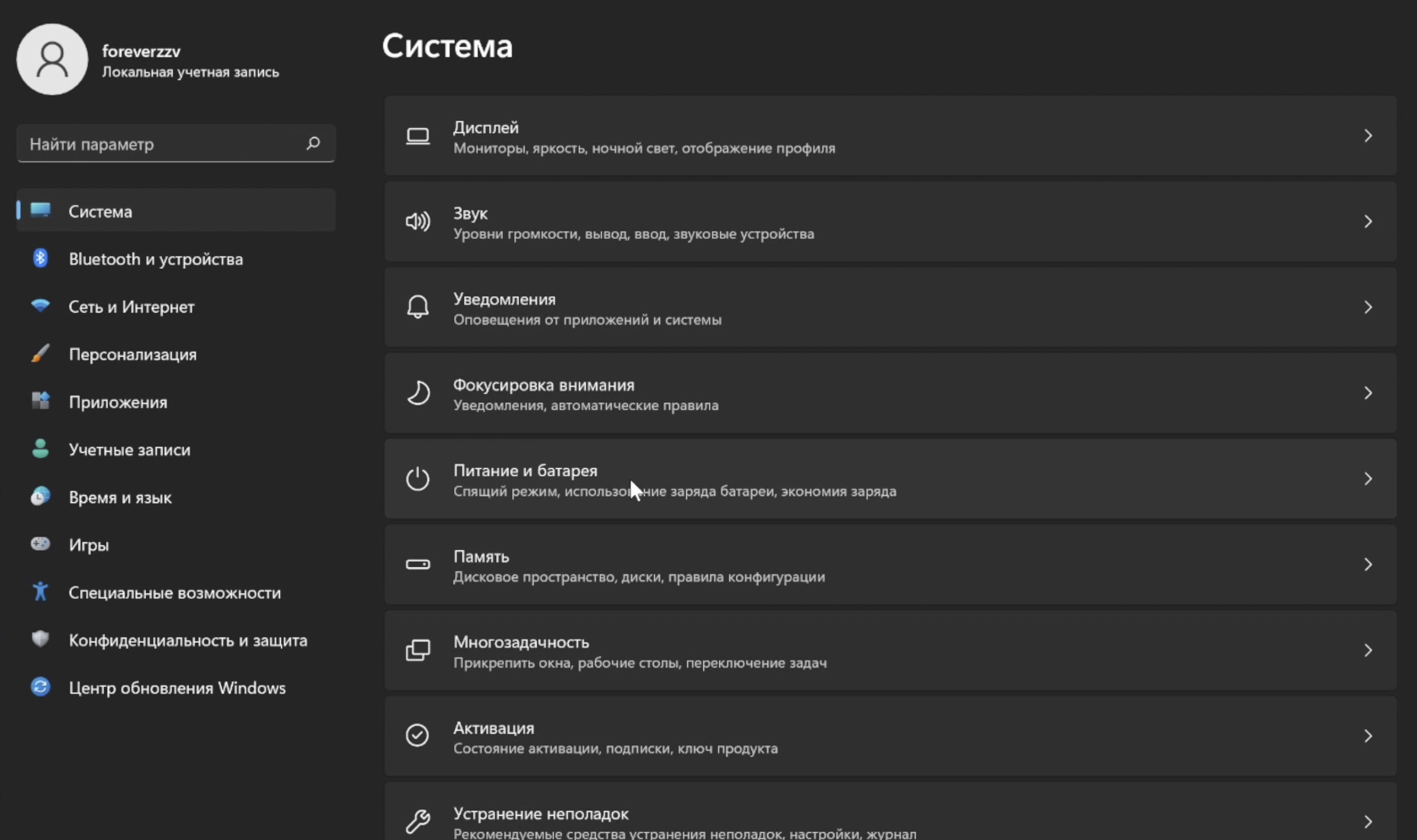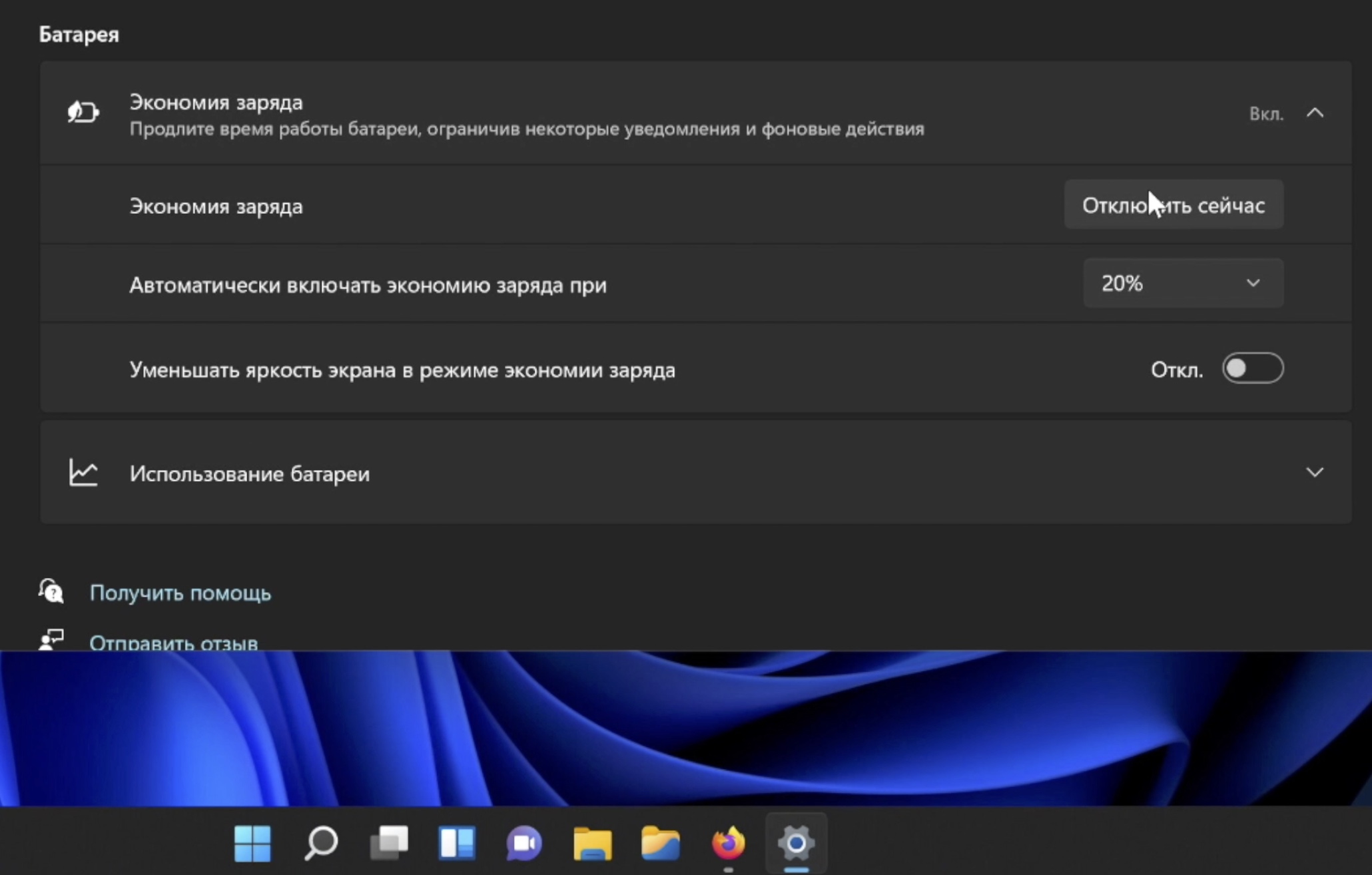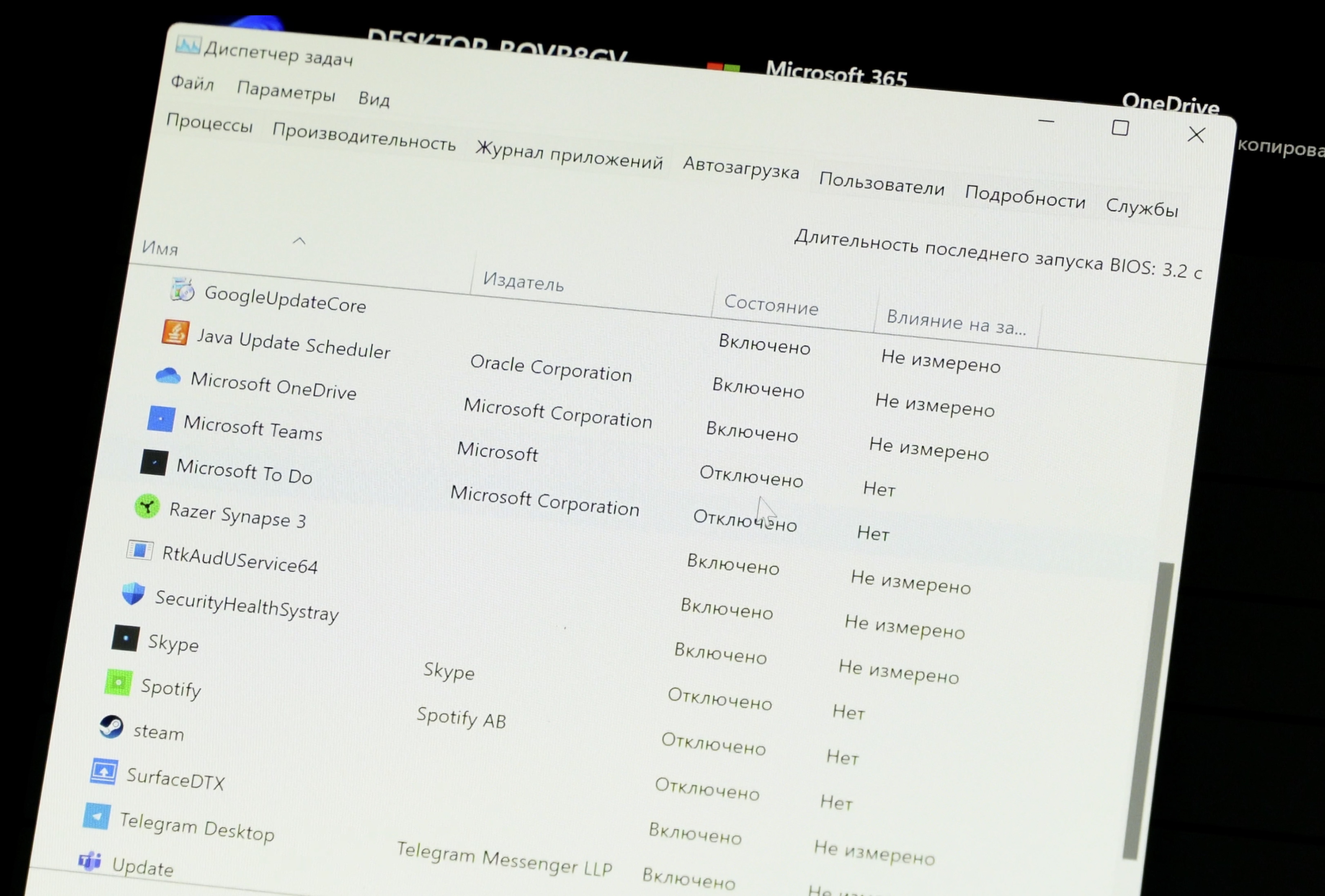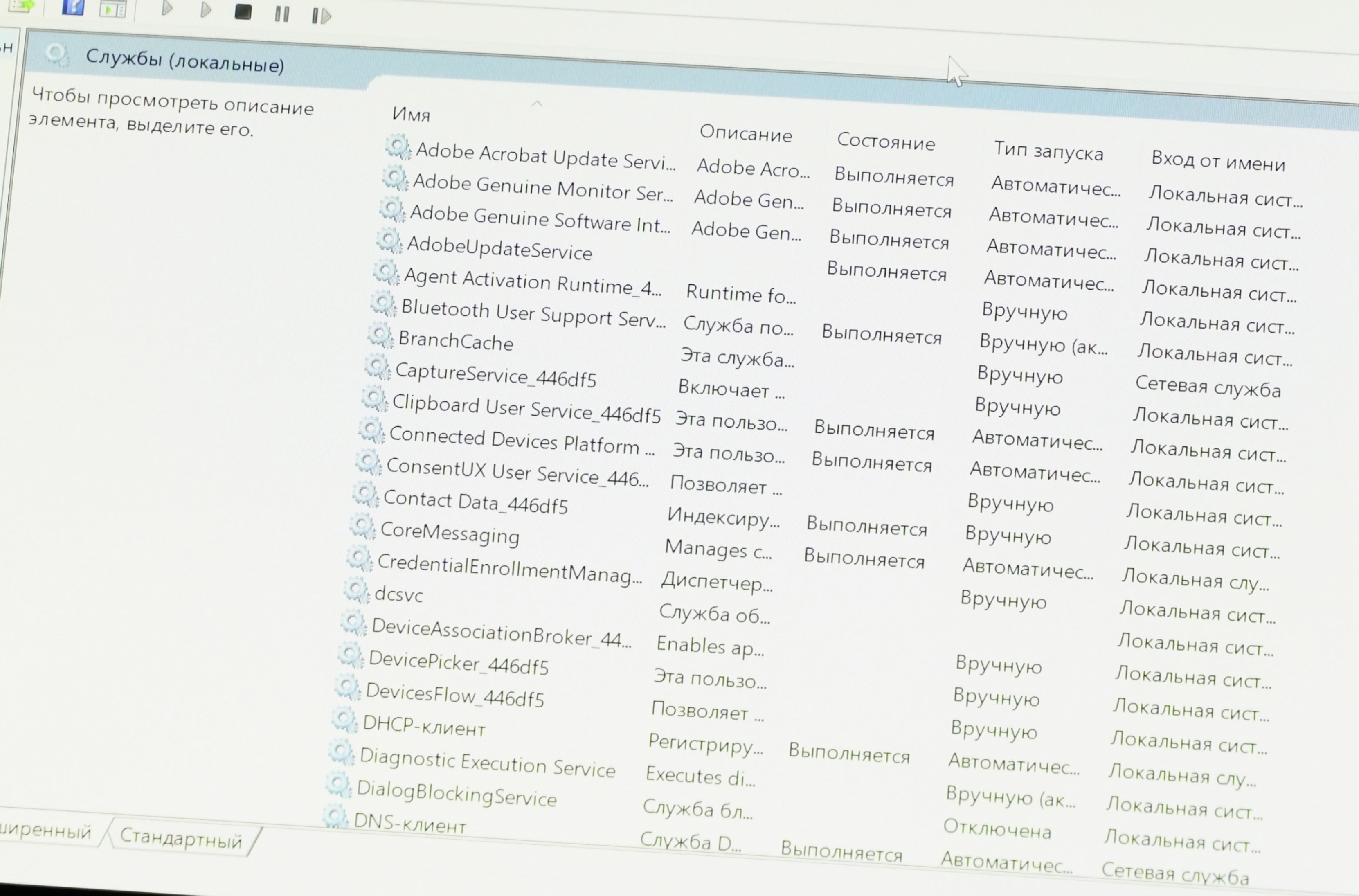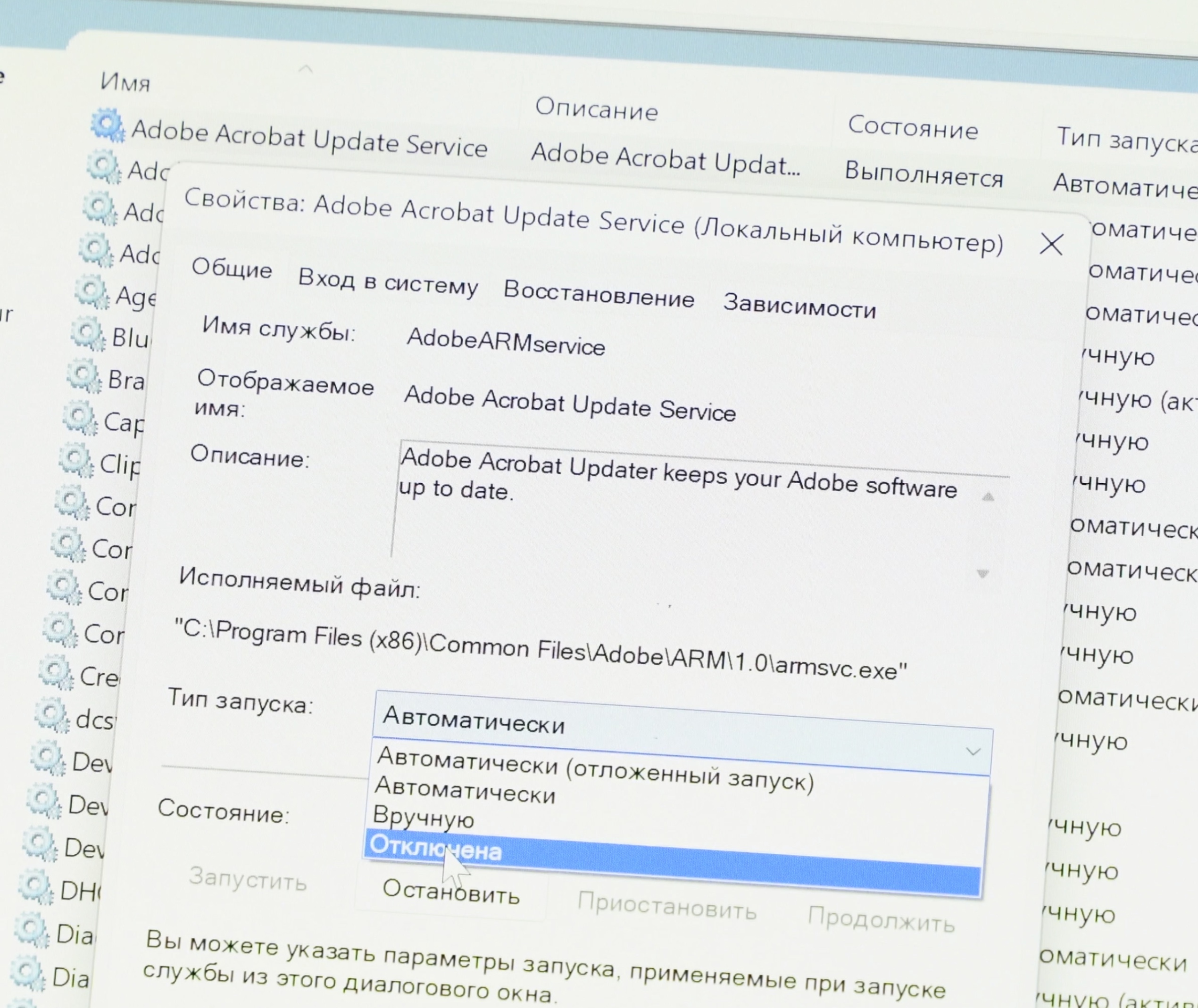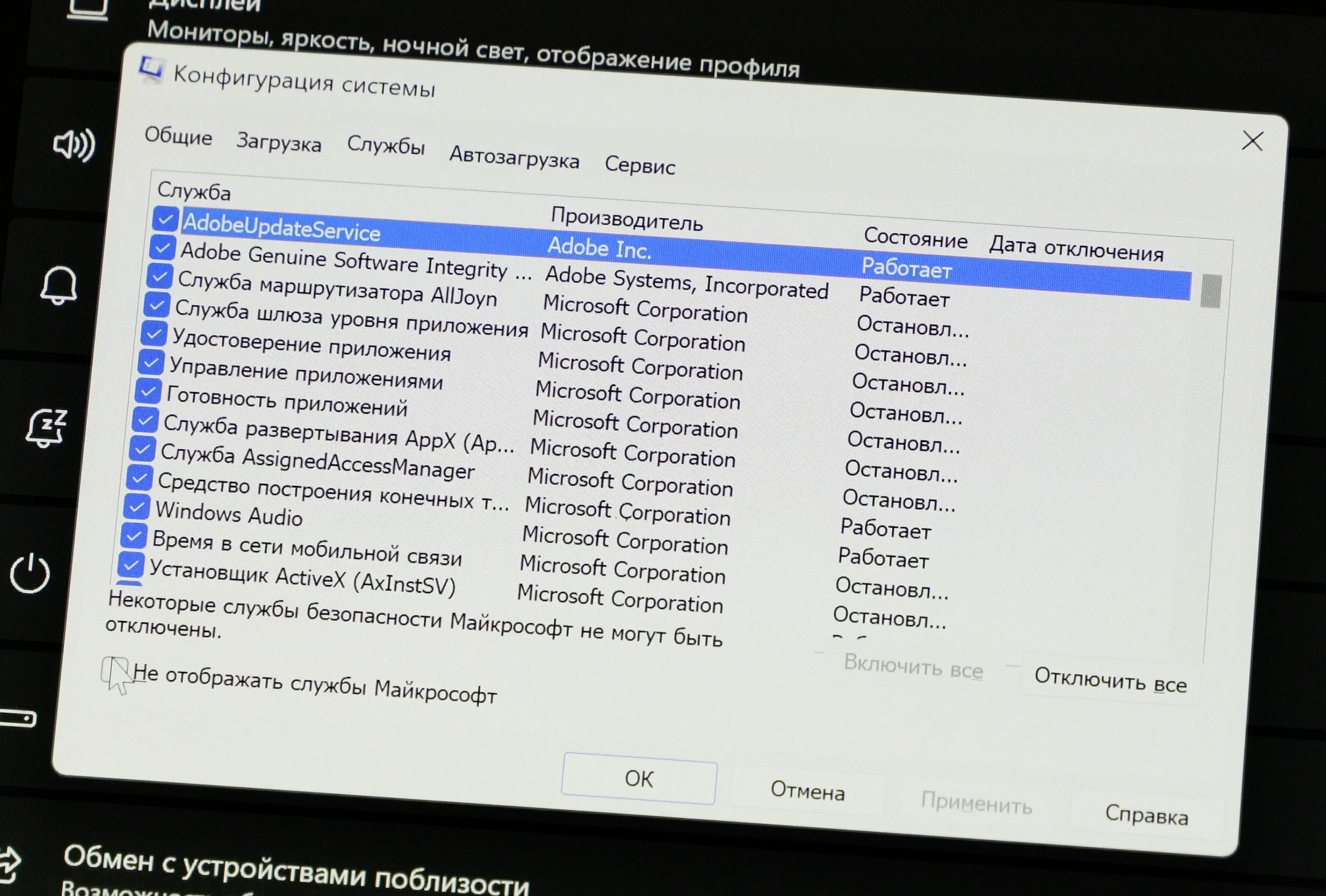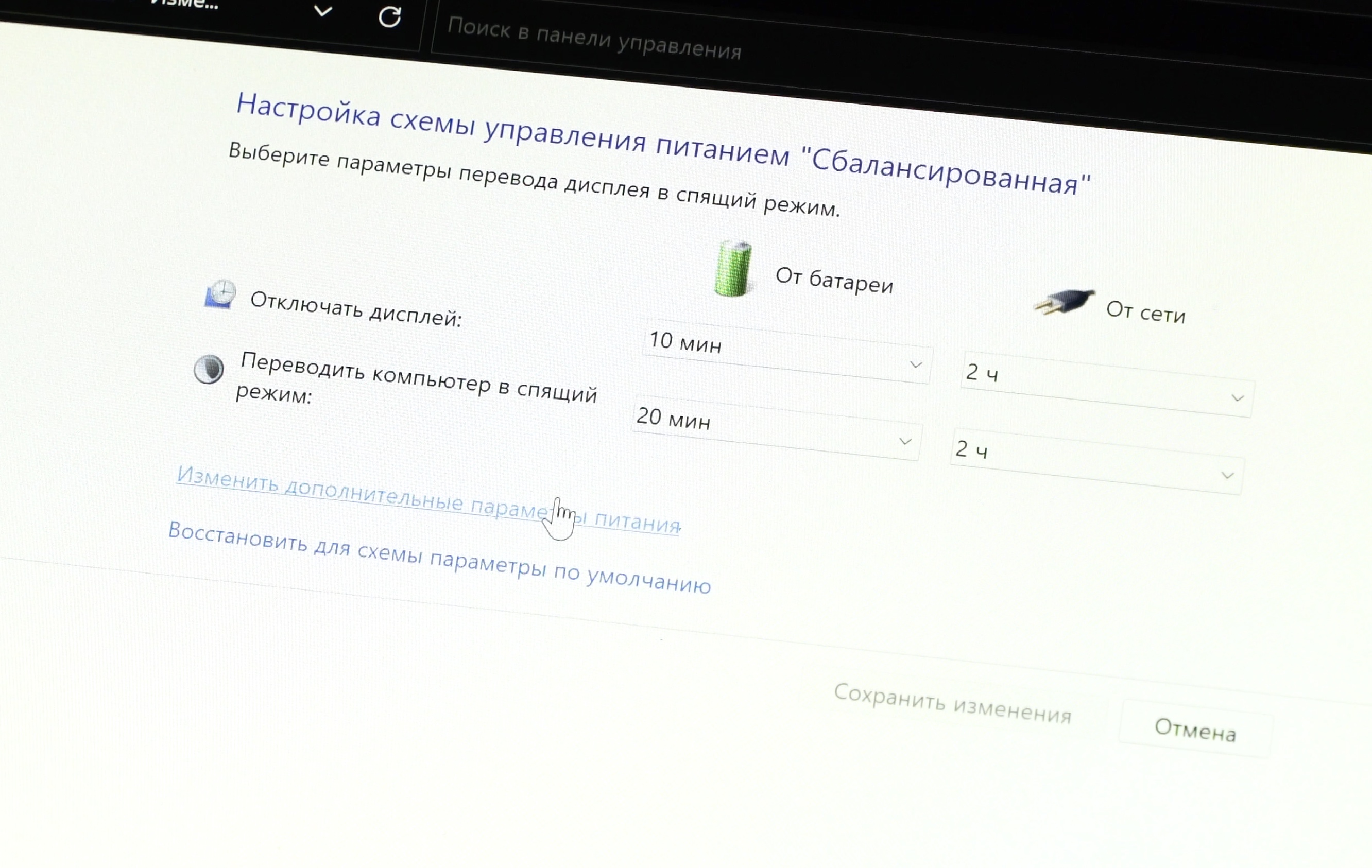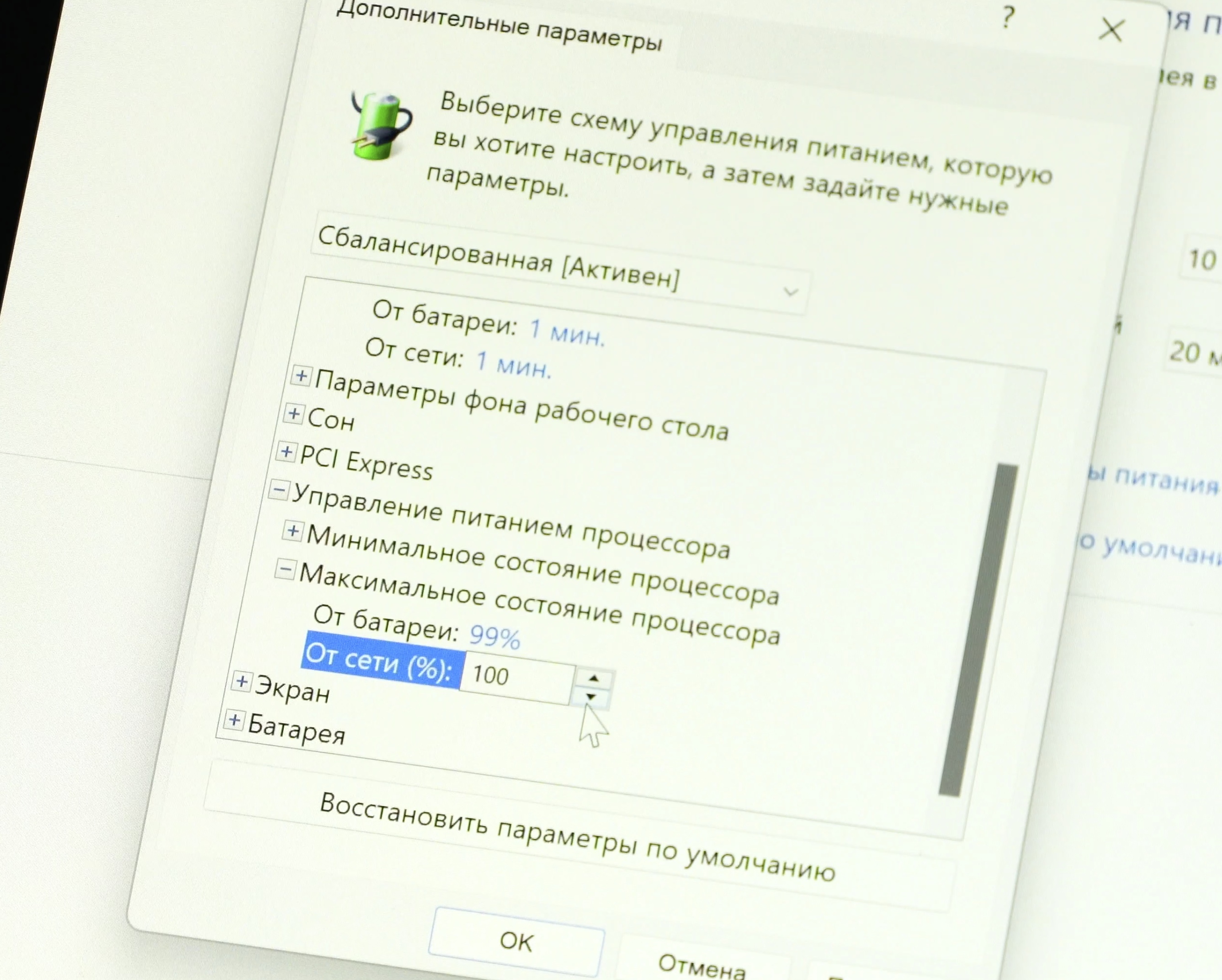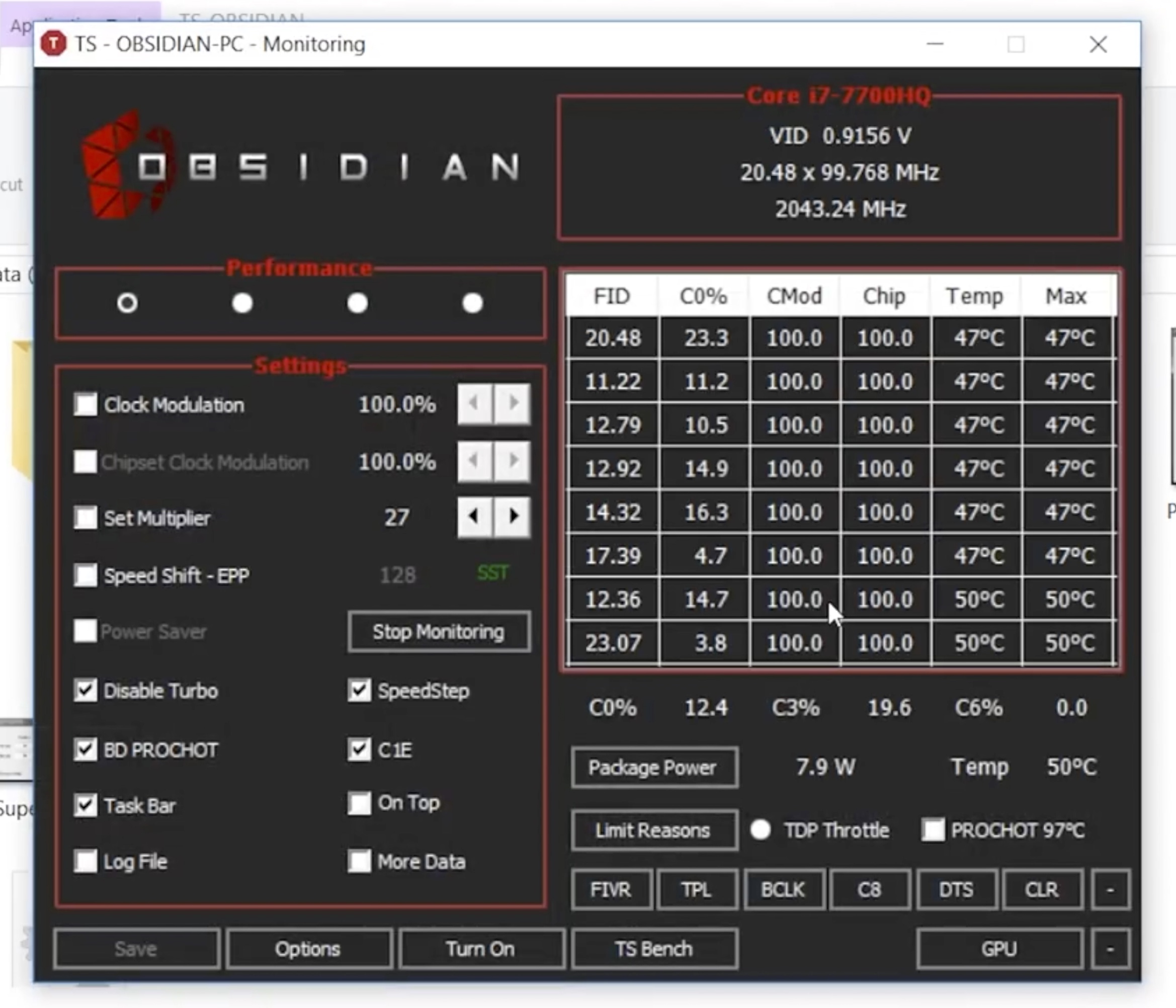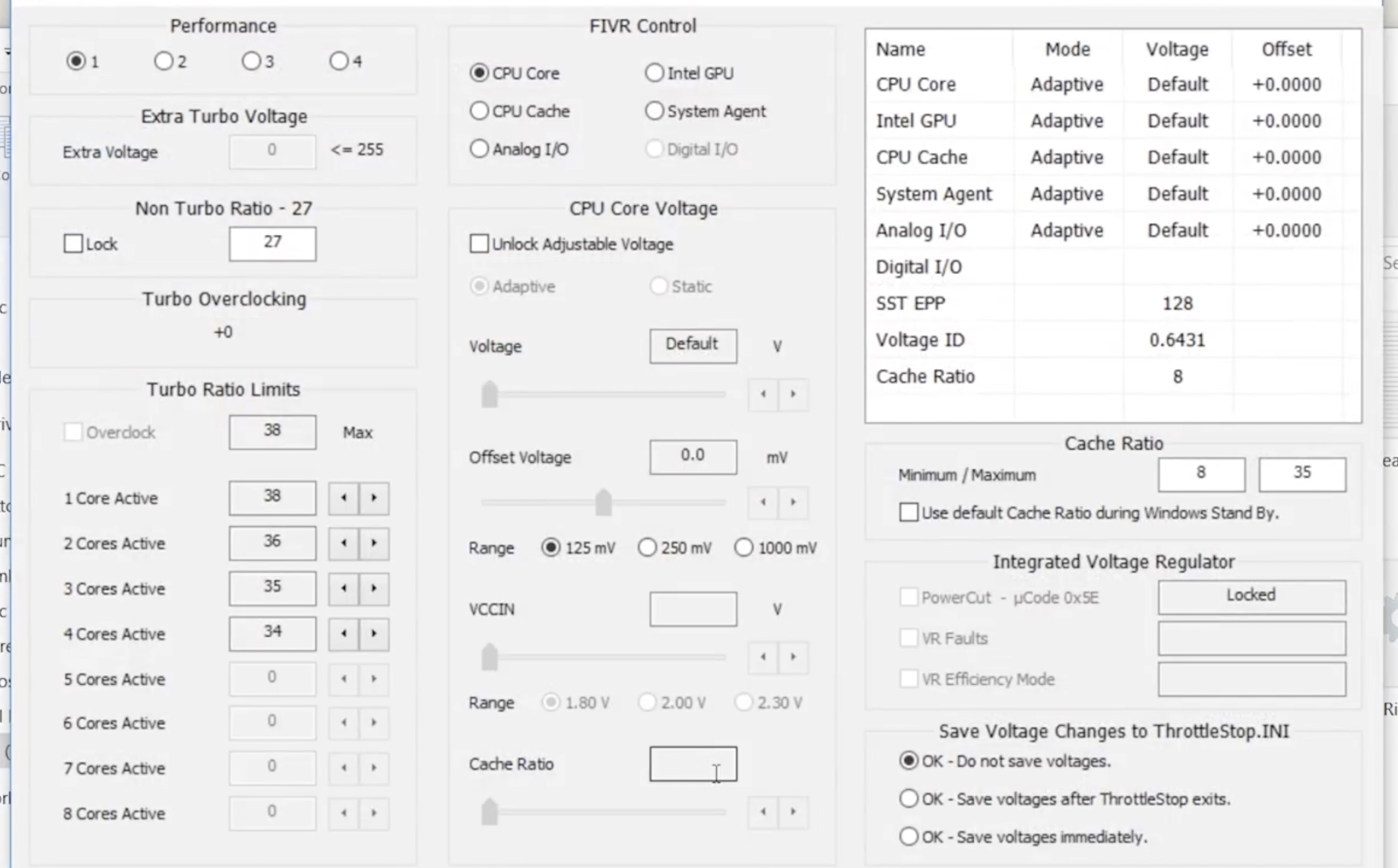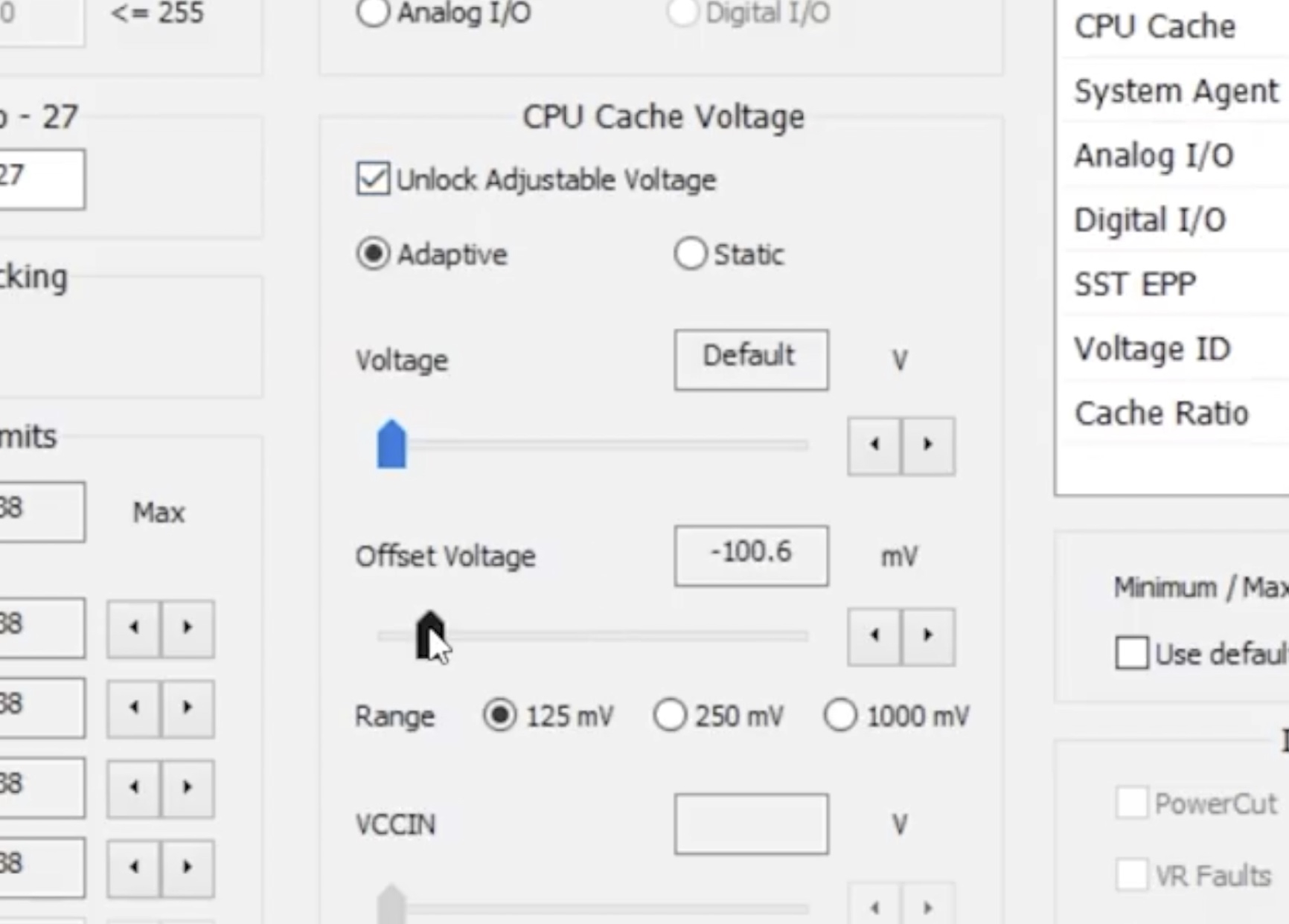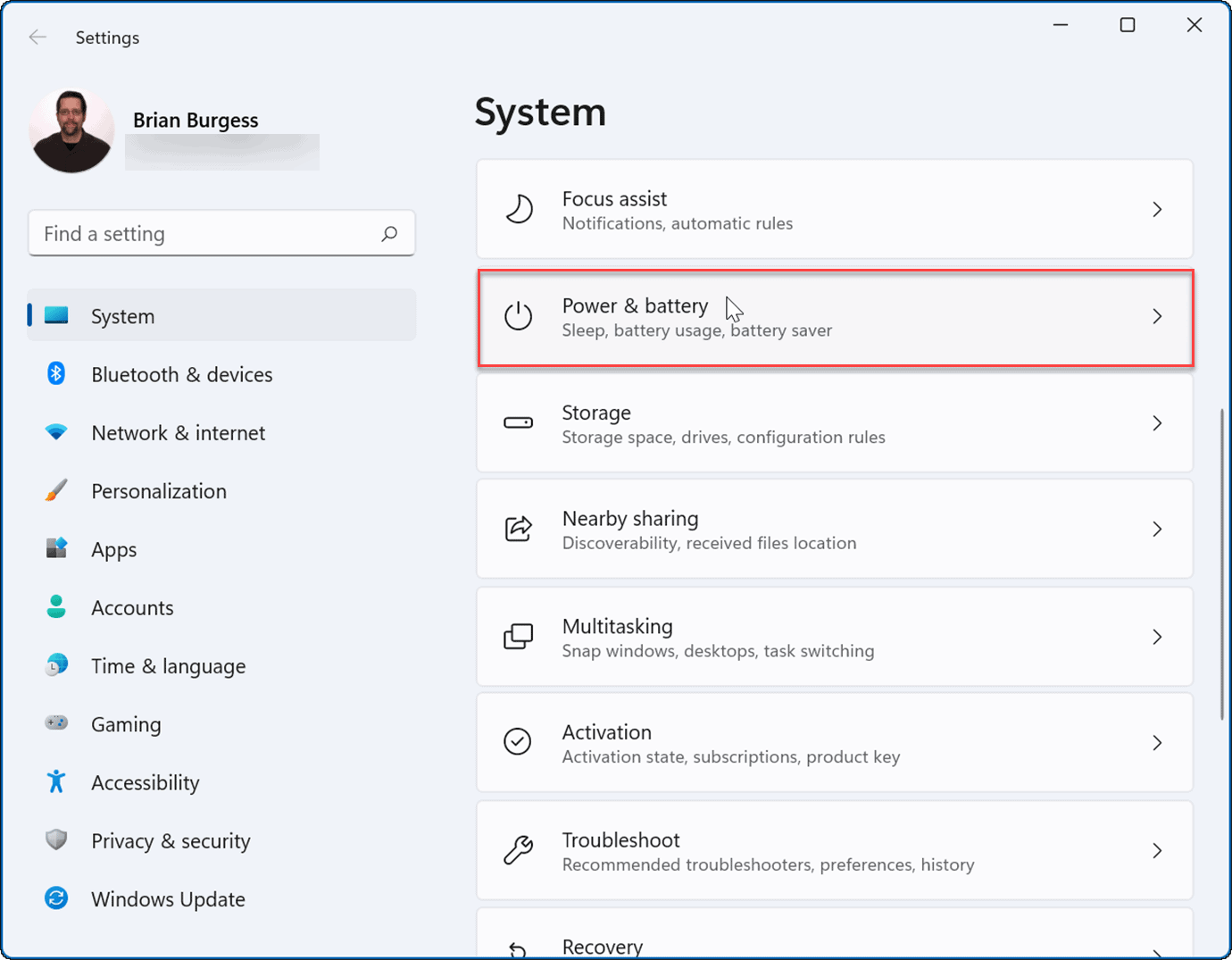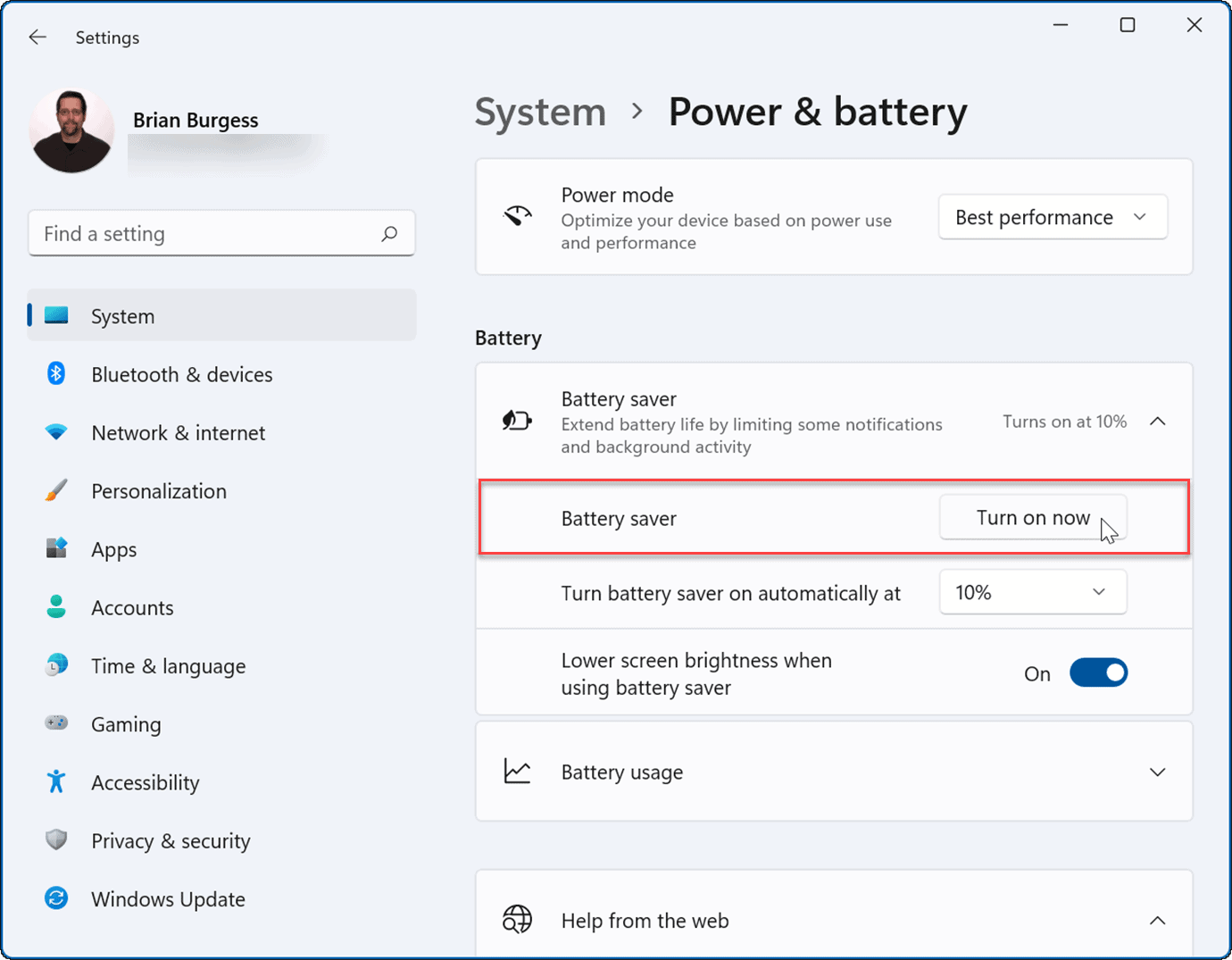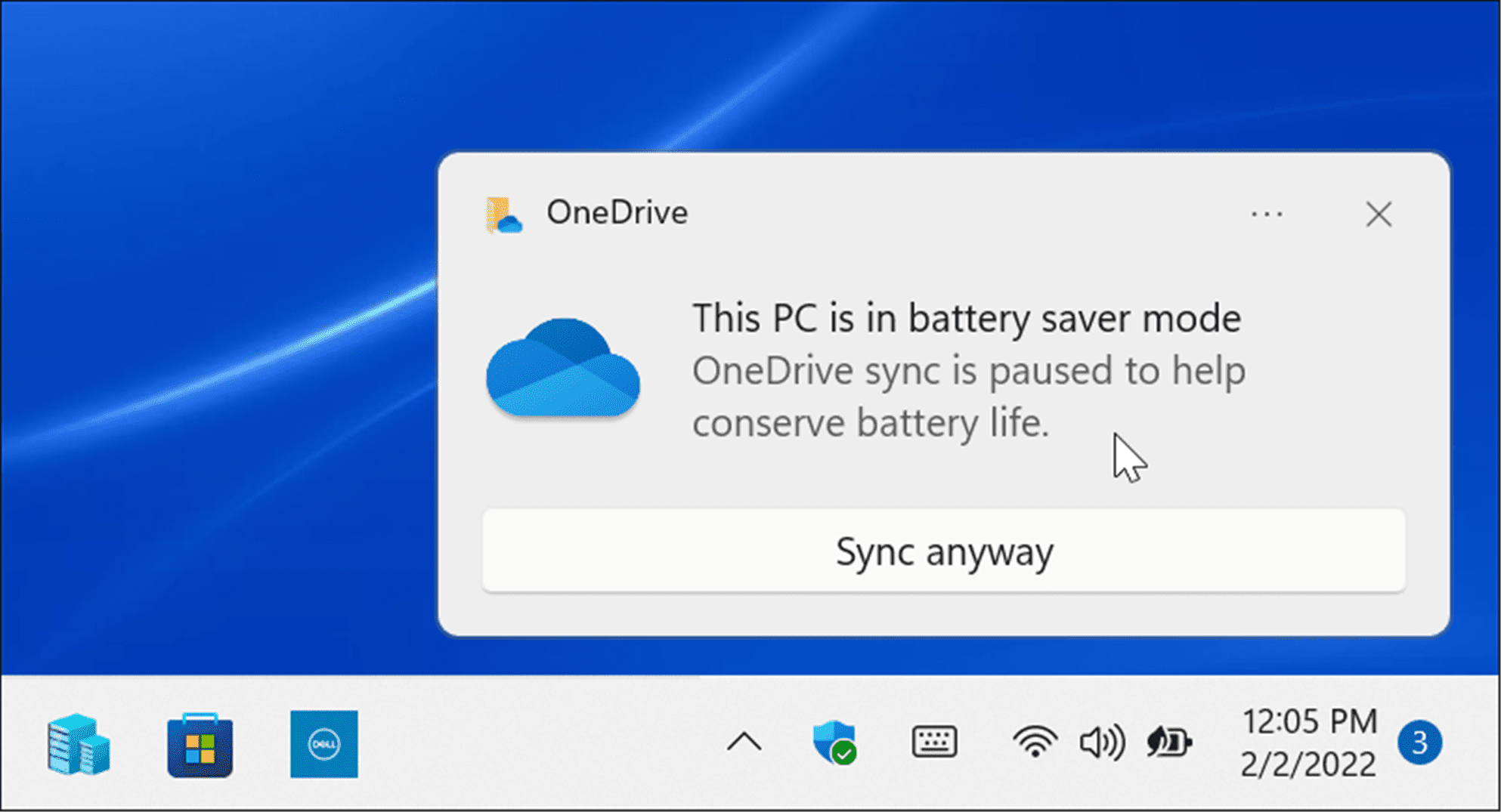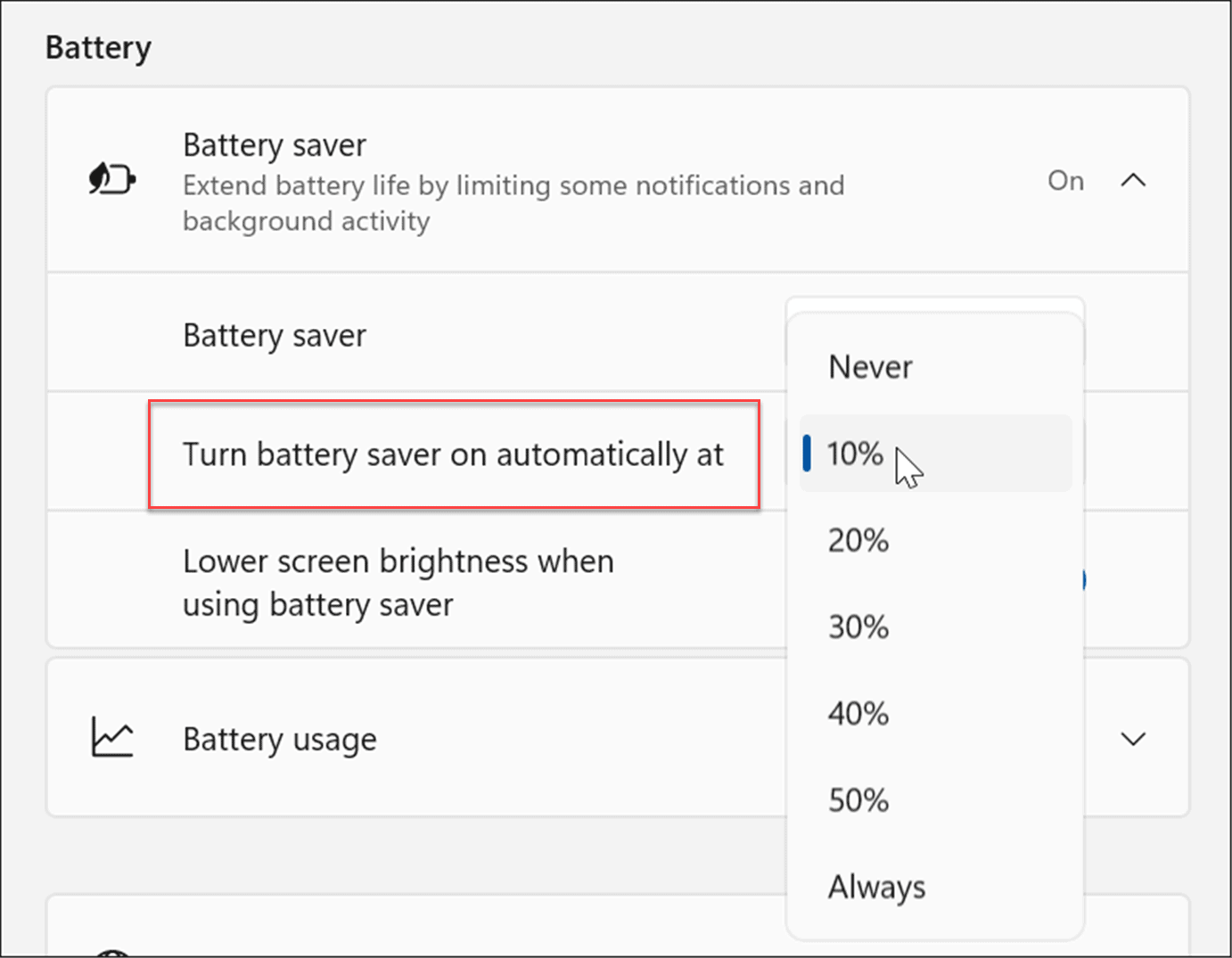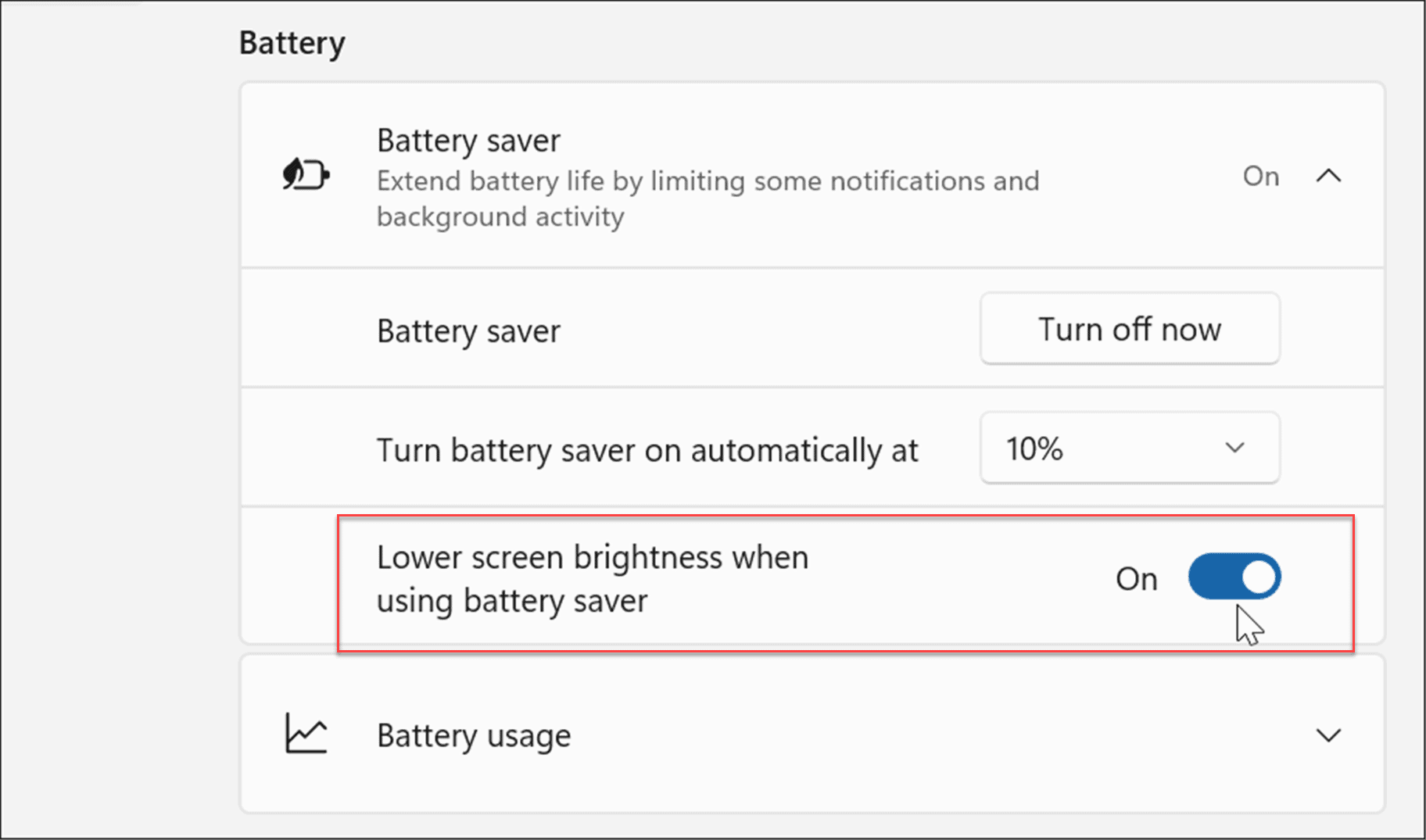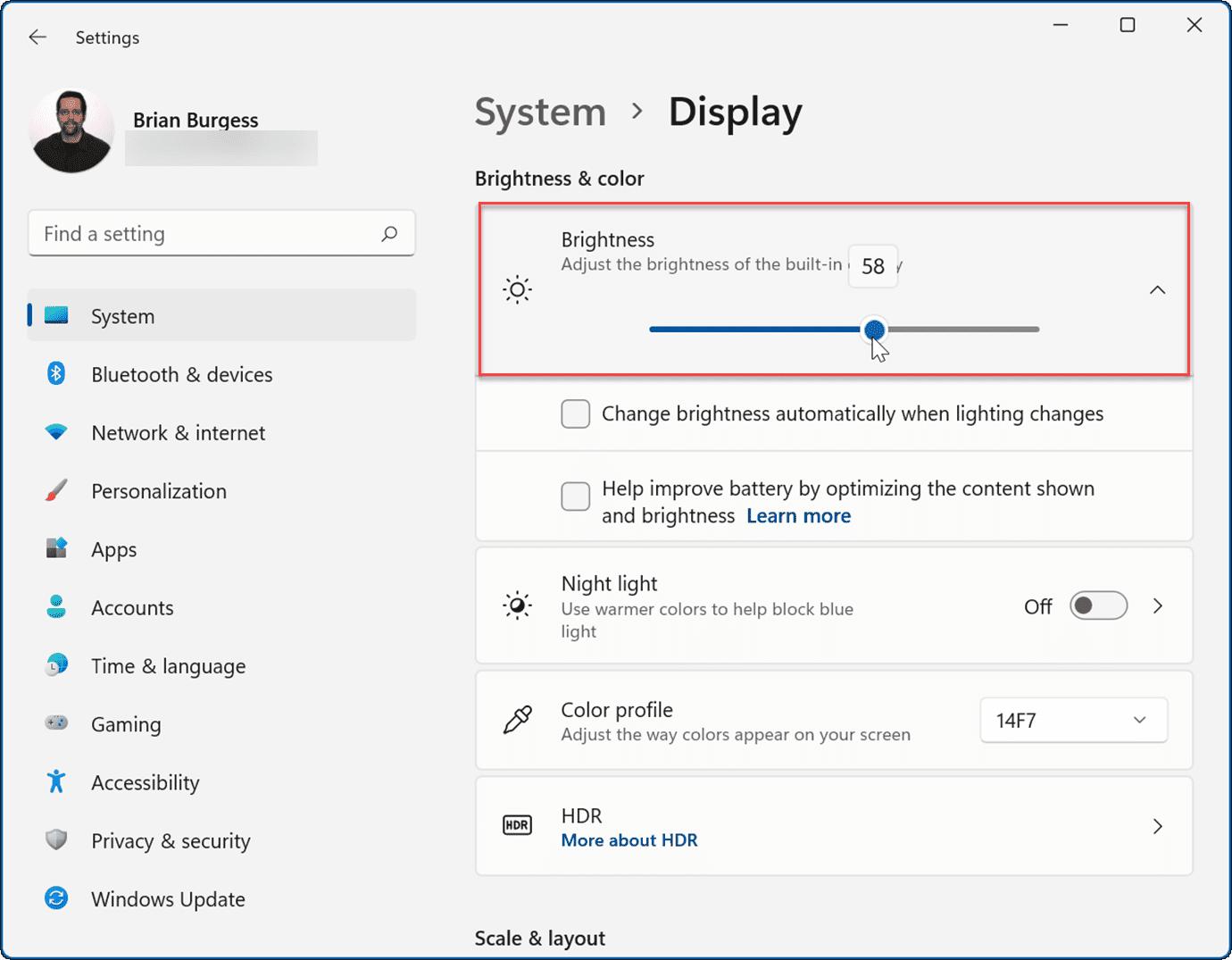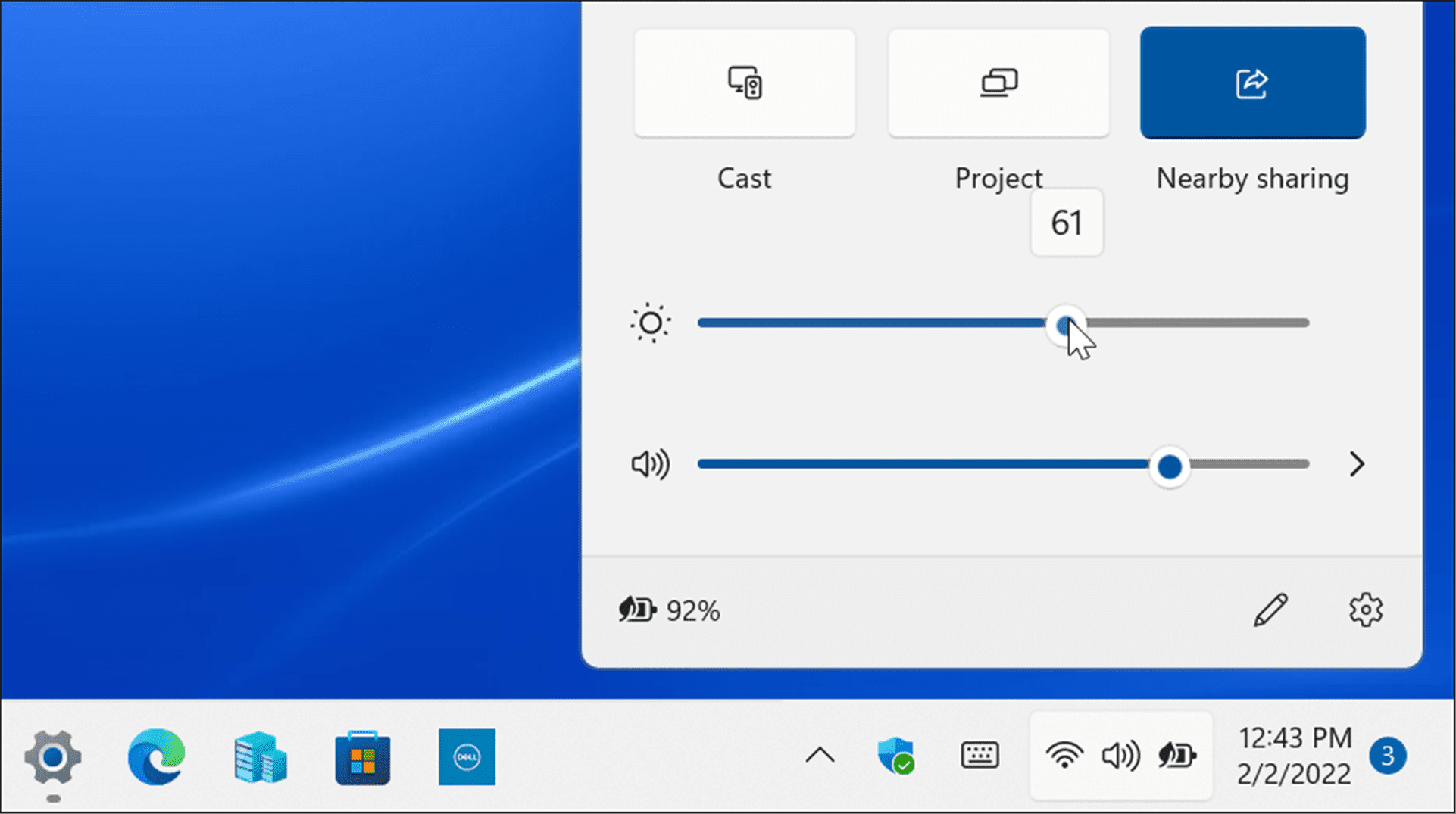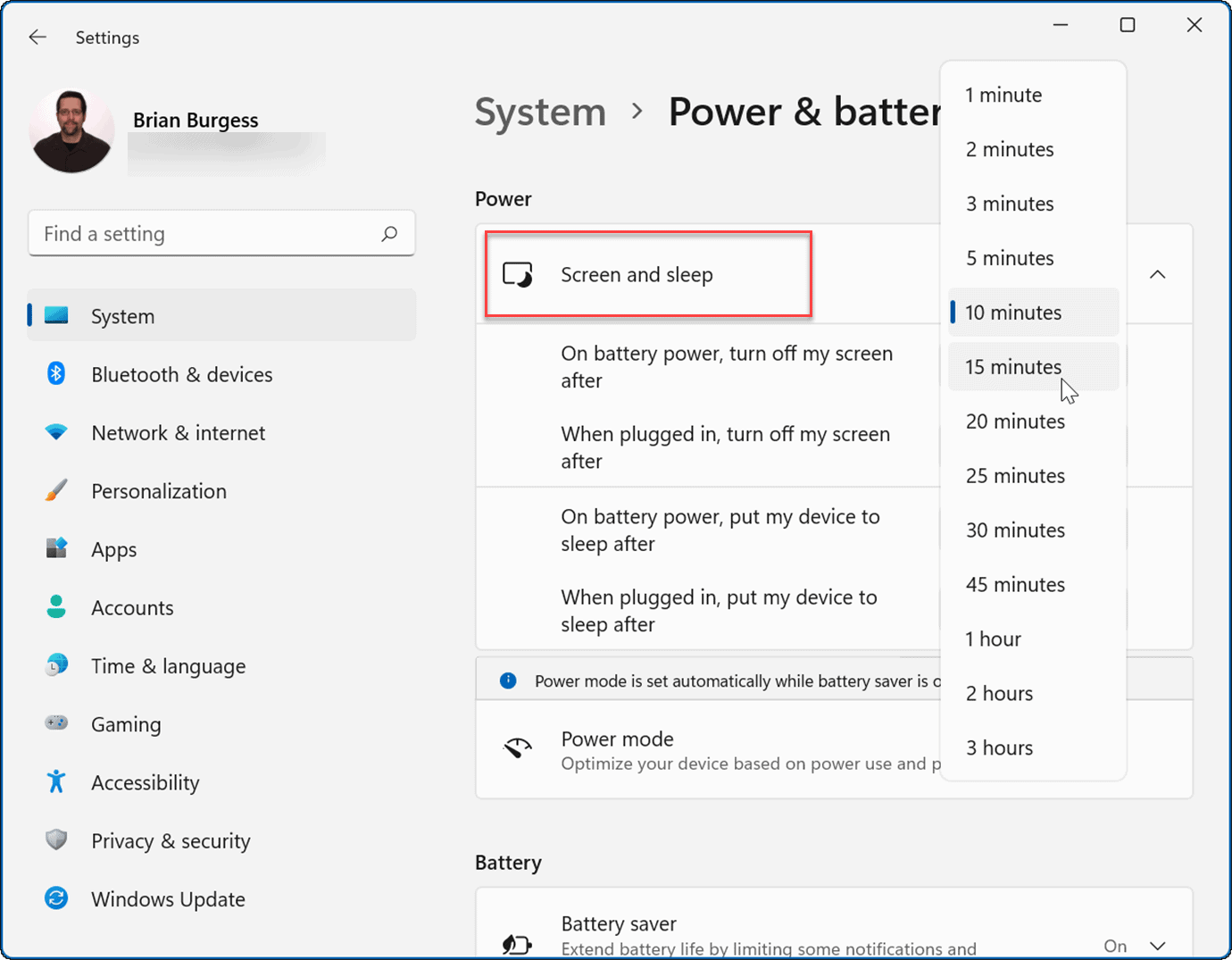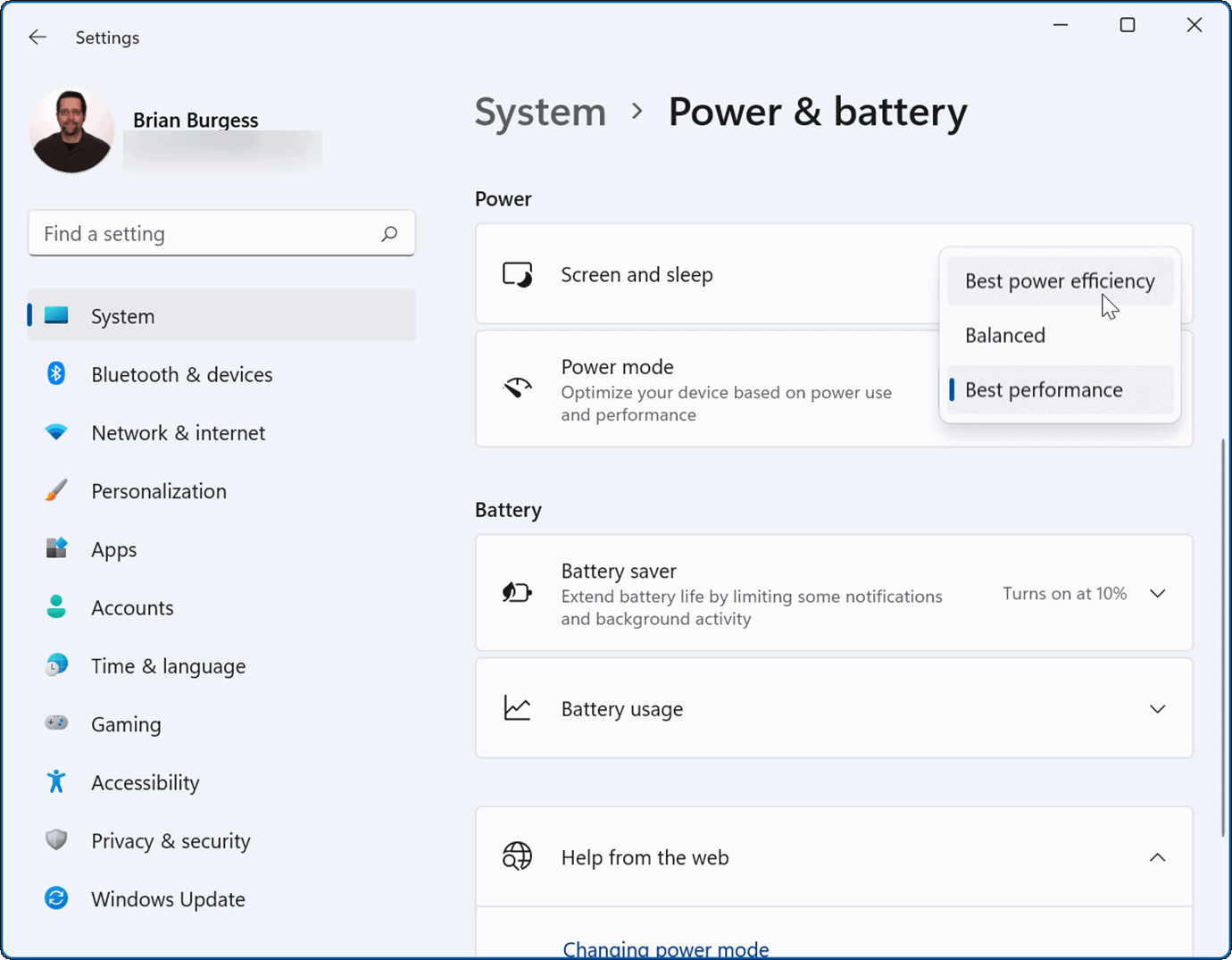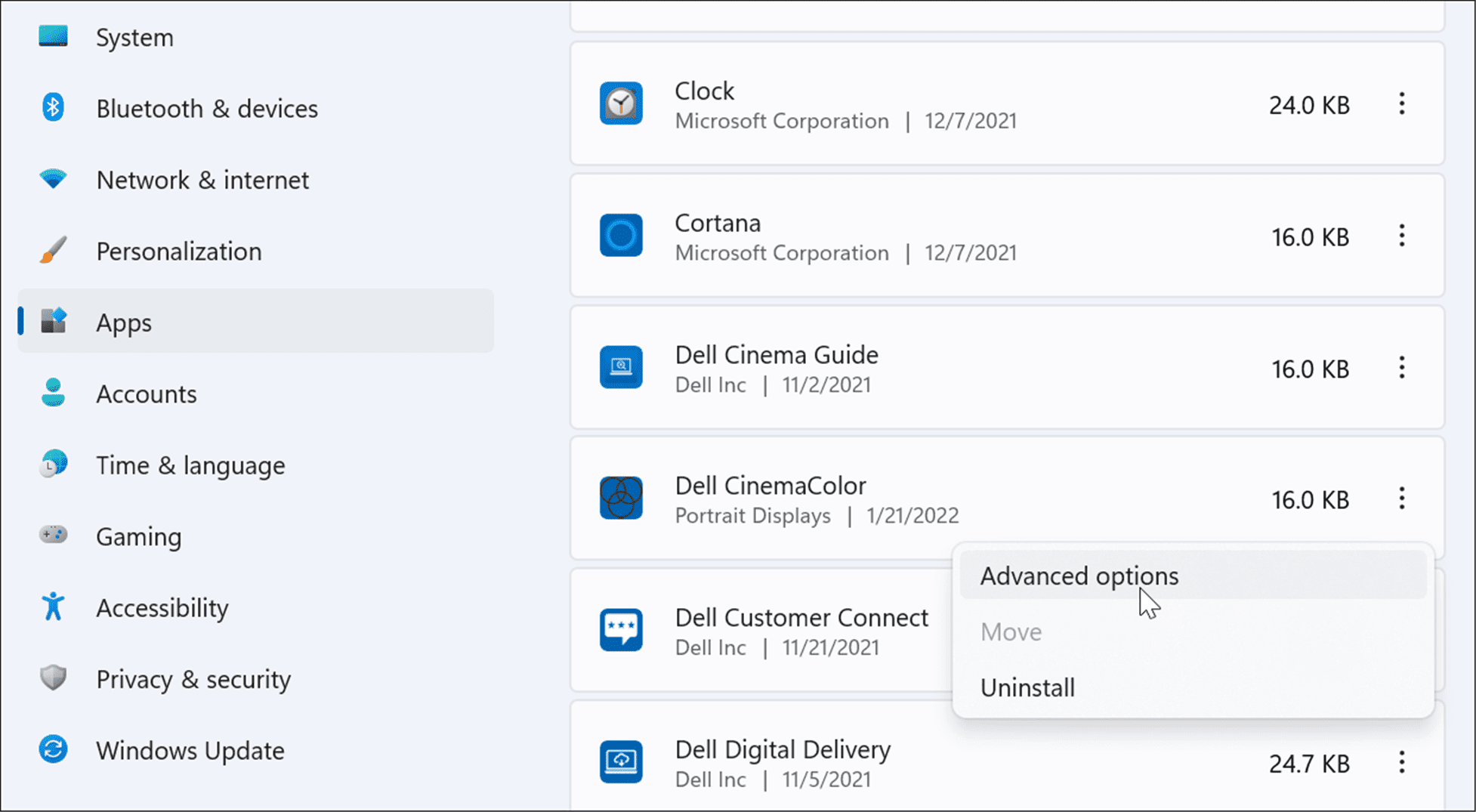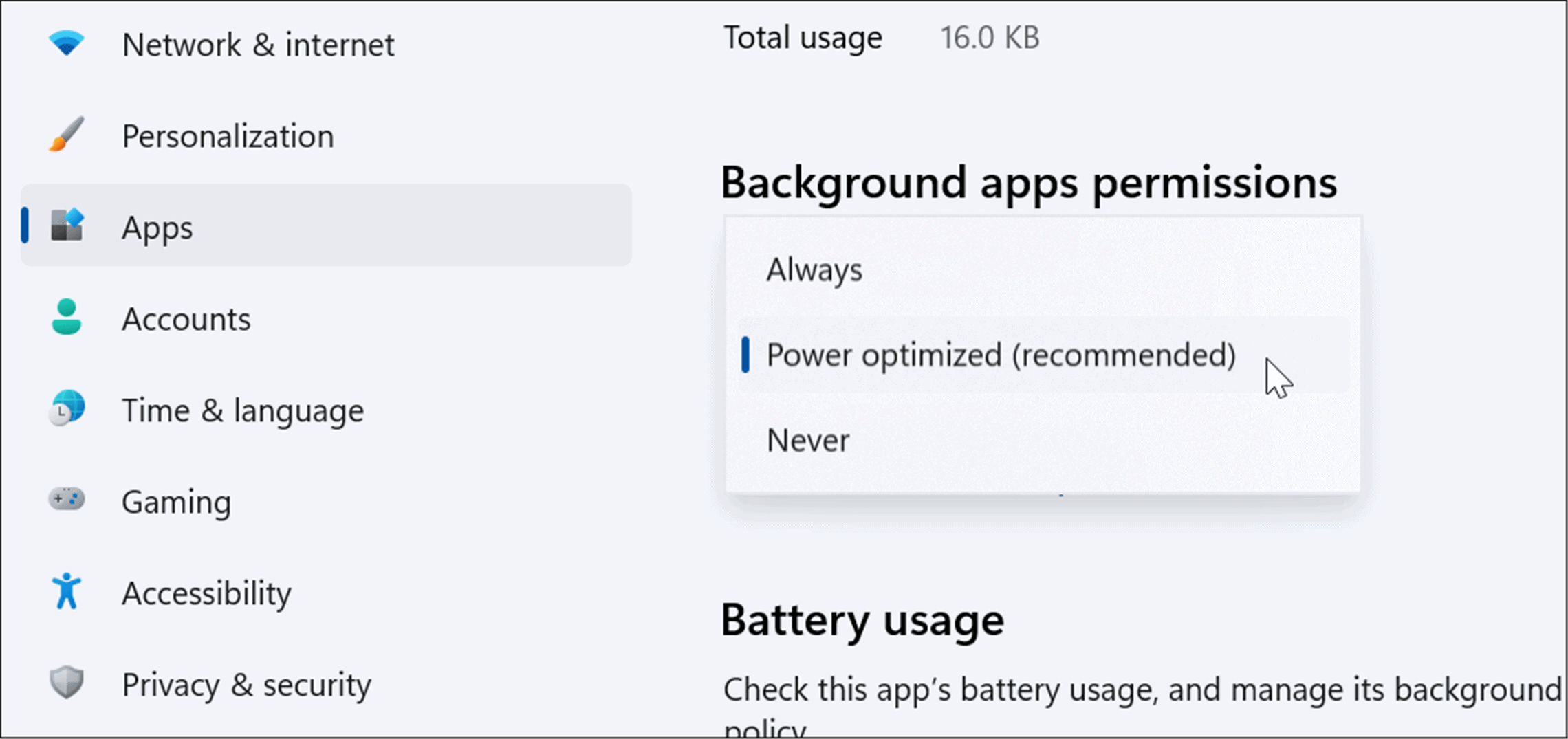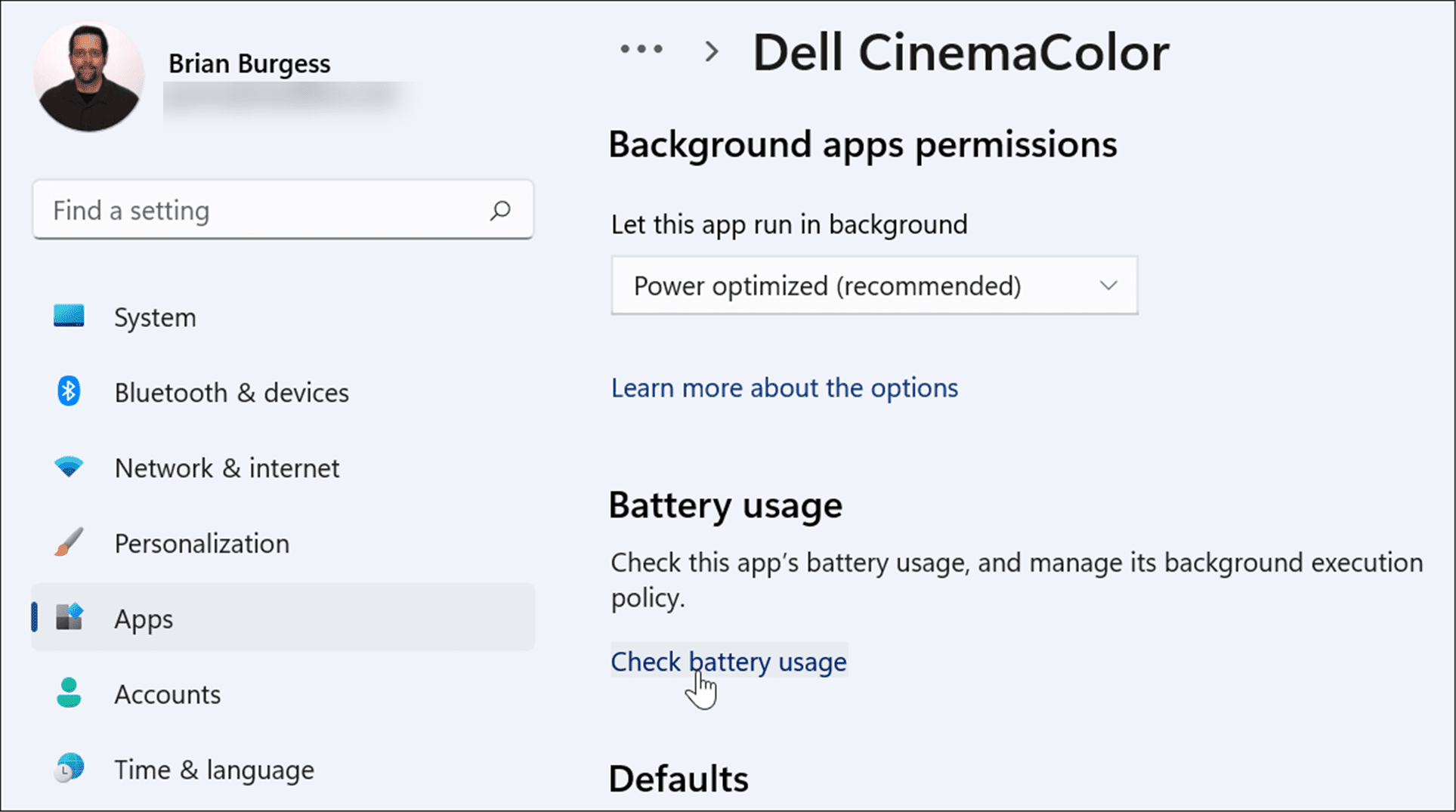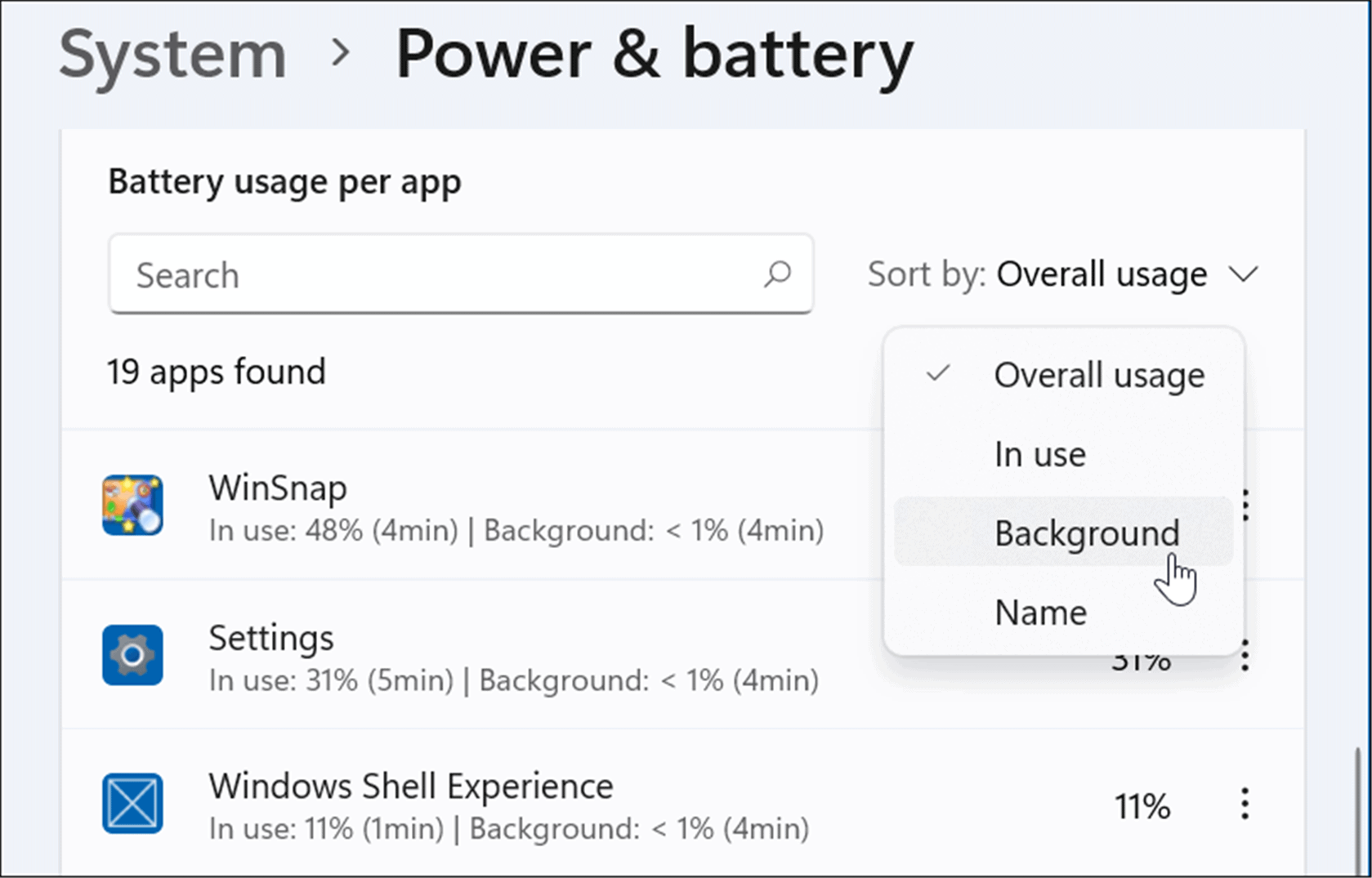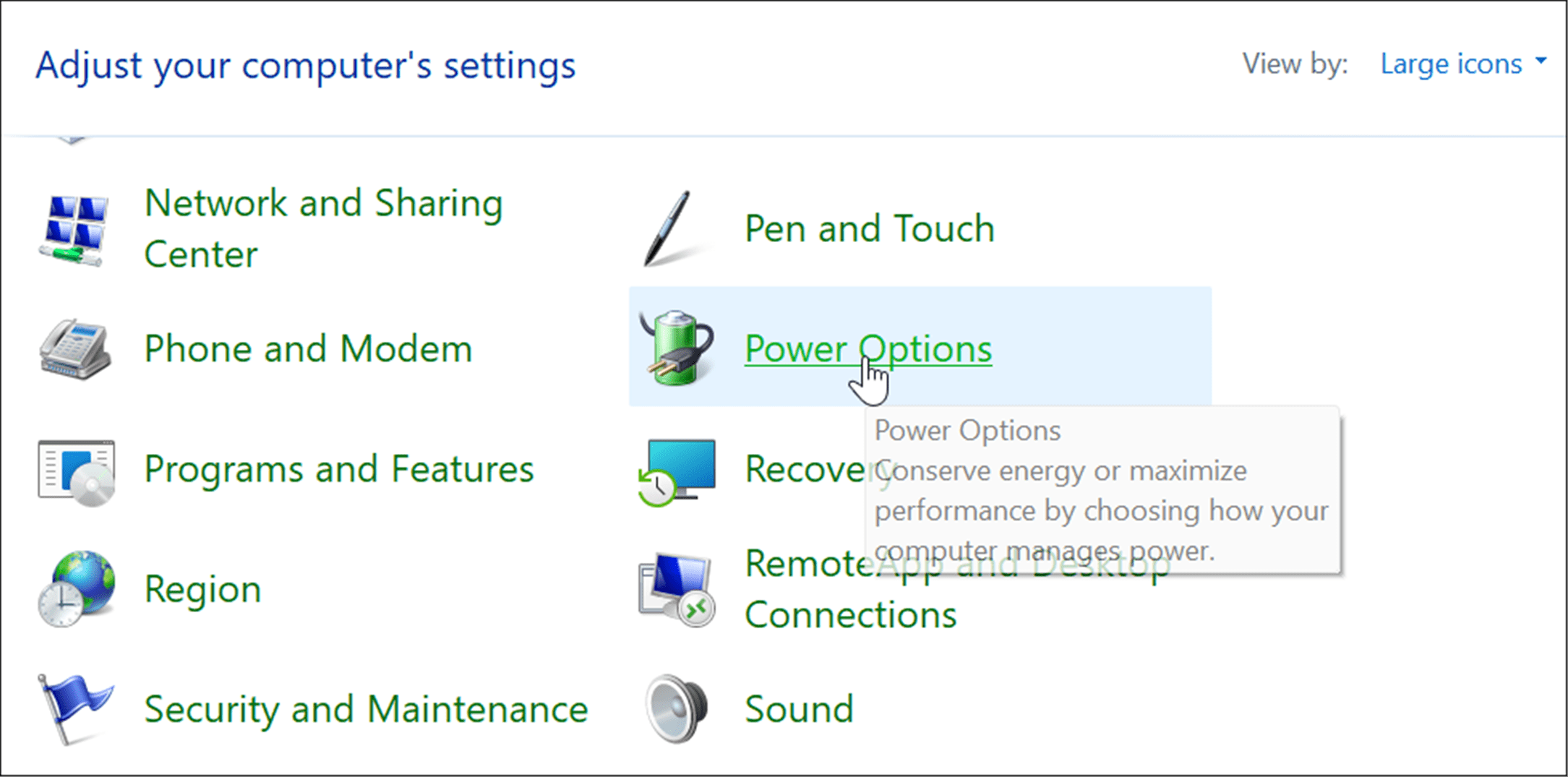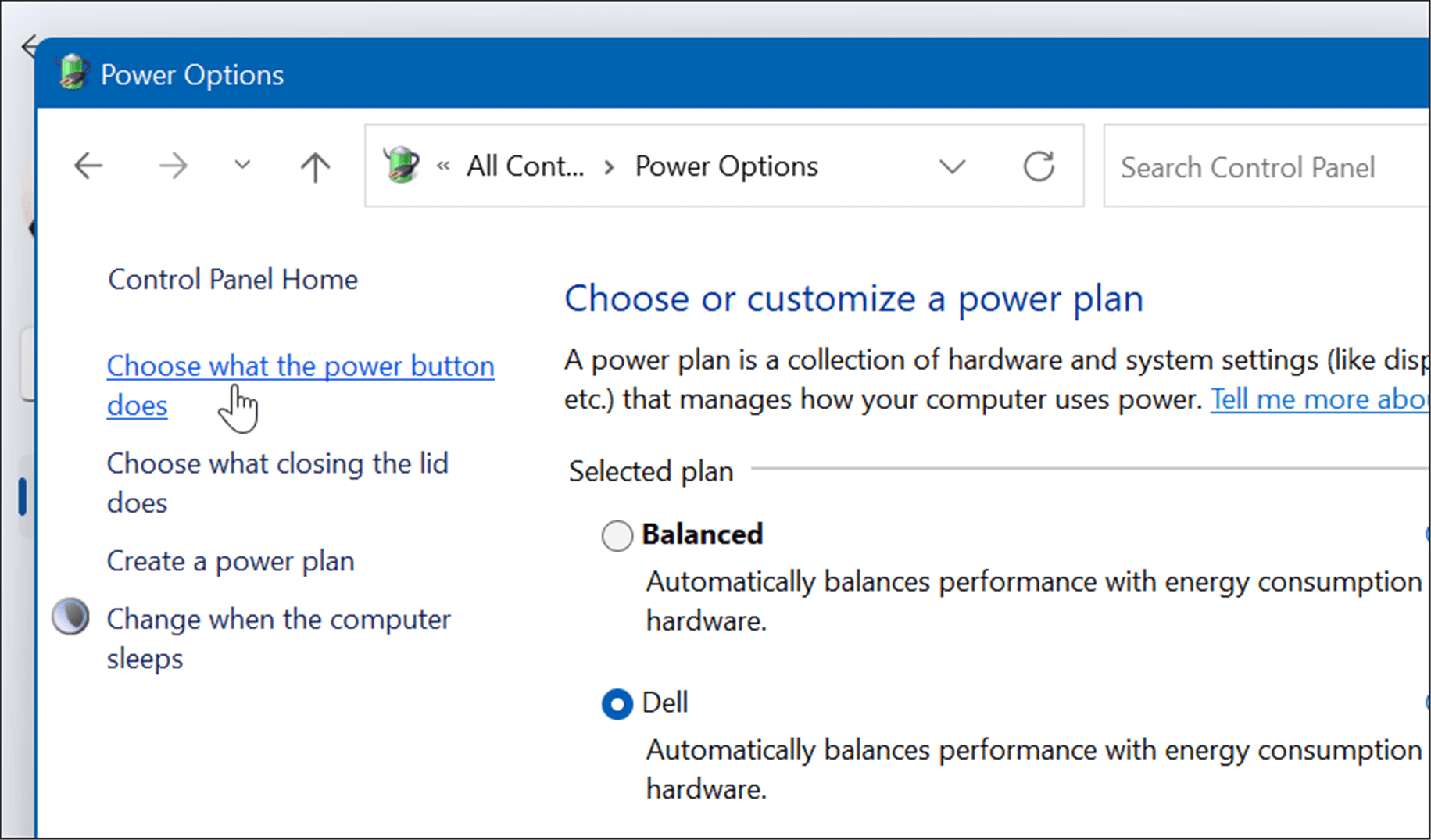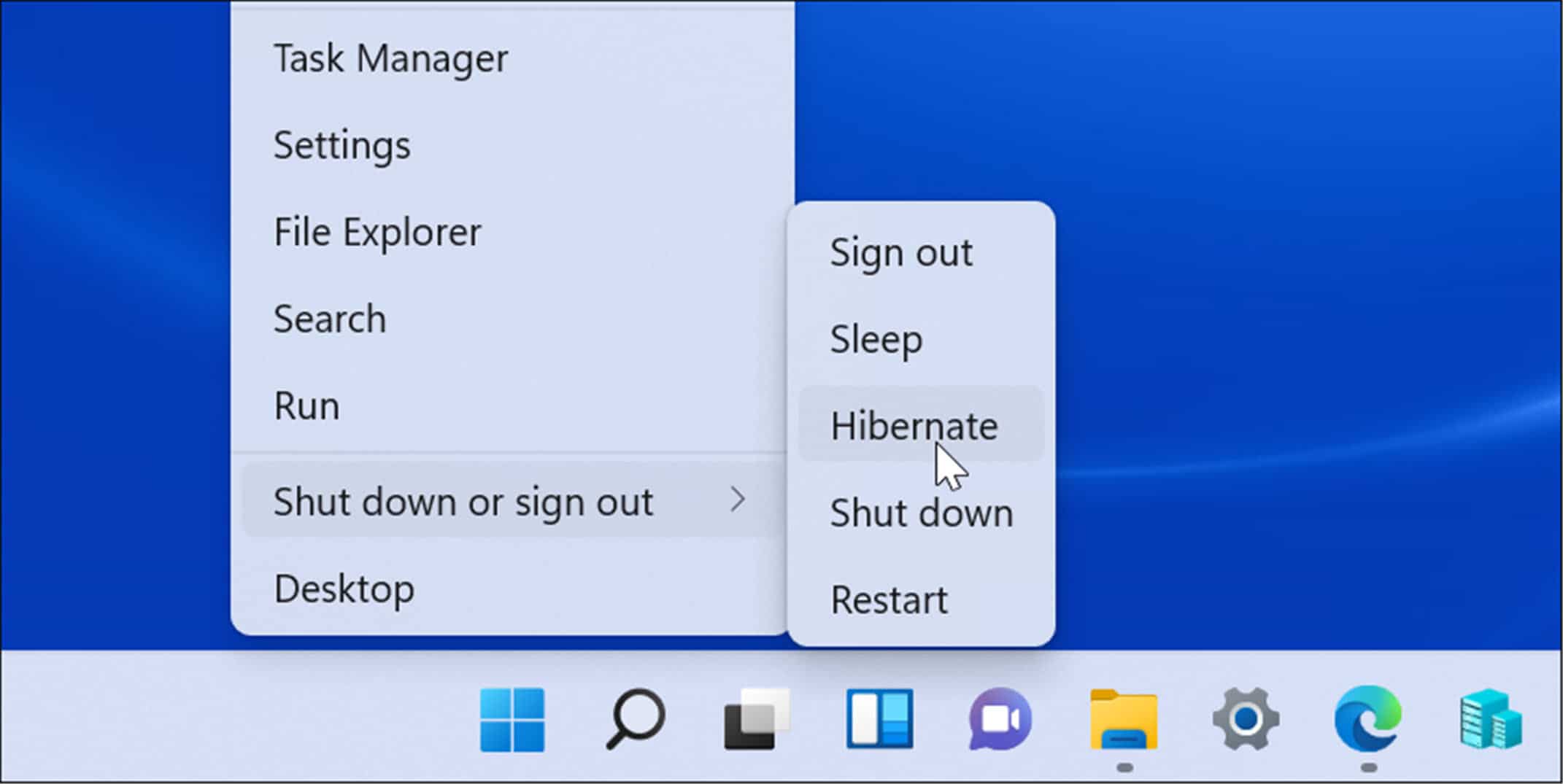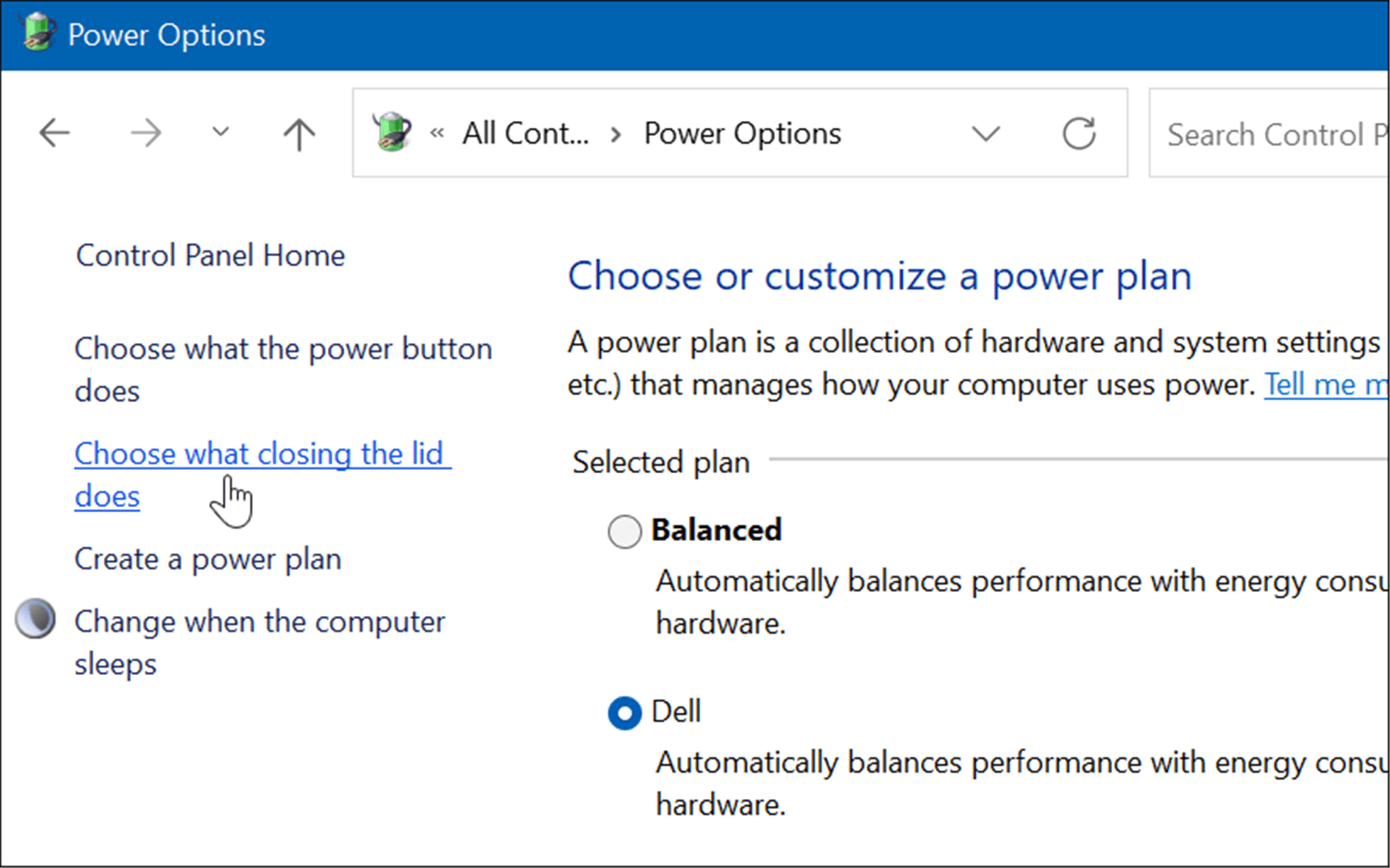Все последние версии Windows поставляются с настройками режима питания, которые позволяют контролировать энергопотребление вашего компьютера. Windows 11 не исключение. Это означает, что, как и его предшественники, Windows 11 также позволяет вам назначать различные настройки, чтобы сбалансировать производительность и потребление энергии.
Сегодня мы узнаем, как можно изменить настройки режима питания на компьютере с Windows 11, чтобы увеличить время автономной работы или повысить производительность системы.
По умолчанию Windows 11 использует «сбалансированный» режим энергопотребления, который оптимизирует производительность за счет энергопотребления. Однако вы можете изменить это, чтобы либо сэкономить энергию за счет чистой производительности, либо получить максимальную производительность при увеличенном использовании батареи.
Windows 10 предлагает по крайней мере три способа изменить настройки режима питания вашего устройства, включая возможность быстрого переключения между режимами питания прямо с помощью значка батареи в области уведомлений на панели задач. В Windows 11 это можно сделать только из Панели управления или меню Настройки. Итак, давайте посмотрим, как это работает.
Метод 1: изменить режим питания через настройки в Windows 11
Самый простой способ переключать режимы питания в Windows 11 — через приложение «Настройки». И вот как вы это делаете:
- Откройте «Настройки» с помощью сочетания клавиш Windows 11 Win + I. Затем нажмите «Система» на левой боковой панели и выберите «Питание» («Питание и аккумулятор» на ноутбуках) на правой панели.
- Теперь прокрутите вниз до «Режим питания» и используйте раскрывающееся меню (по умолчанию показывает «Сбалансированный»), чтобы выбрать один из трех доступных режимов: «Наилучшая энергоэффективность», «Сбалансированный» и «Наилучшая производительность».
Любые внесенные вами изменения будут автоматически сохранены. В зависимости от выбранного вами режима Windows 11 теперь будет предлагать либо улучшенную производительность за счет расхода заряда батареи, либо лучшее время автономной работы за счет производительности.
Конечно, вариант «Сбалансированный» по умолчанию будет по-прежнему оставаться средним между производительностью и временем автономной работы.
- Вы также можете настроить параметры того, как долго ваш компьютер с Windows 11 будет оставаться неактивным, прежде чем он выключит экран или перейдет в спящий режим. Для этого разверните параметр «Экран и спящий режим» и выберите желаемую продолжительность в каждом раскрывающемся меню. Вы можете увидеть мои персональные настройки на скриншоте ниже.
Вот и все. Теперь вы успешно изменили режим питания через меню настроек на вашем компьютере с Windows 11.
Метод 2: изменить режим питания через панель управления в Windows 11
Другой способ изменить настройки режима питания в Windows 11 — через панель управления. Этот метод похож на настройки режима питания Windows 10, и многие из вас, возможно, уже знакомы с ним. Просто следуйте инструкциям ниже:
- Откройте Панель управления на вашем компьютере с Windows 11. Для этого выполните поиск «control» (без кавычек) в строке поиска Windows и выберите «Control Panel» из результатов.
- На Панели управления убедитесь, что вы используете представление «Значки» (маленькие или большие), и выберите «Параметры электропитания».
- Затем выберите предпочтительный режим энергопотребления для Windows 11. Доступные параметры будут включать «Сбалансированный» (рекомендуется), «Энергосбережение» и «Высокая производительность». Вы можете либо выбрать один из трех планов и сохранить его настройки по умолчанию, либо нажать на опцию «Изменить настройки плана» рядом с предпочитаемым планом и настроить его в соответствии с вашими потребностями.
- Кроме того, вы также можете создать схему управления питанием с нуля. Для этого нажмите «Создать схему управления питанием» на левой боковой панели.
Примечание. Если какой-либо из трех планов не отображается на вашем устройстве, нажмите «Показать дополнительные планы» внизу, чтобы просмотреть все доступные планы.
- После того, как вы нажмете «Изменить настройки плана», вы сможете настроить план электропитания, чтобы решить, как долго ваш компьютер будет бездействовать, прежде чем он перейдет в спящий режим или экран будет выключен. Вы даже можете нажать «Изменить дополнительные параметры питания», чтобы внести другие изменения в схему управления питанием. По завершении нажмите «Сохранить изменения».
Теперь вы успешно изменили режим питания через панель управления на вашем компьютере с Windows 11.
Как видите, изменить настройки режима питания в Windows 11 легко, и вы можете сделать это двумя разными способами в Windows 11.
Как долго живет ваш ноутбук от батареи? 3 часа? 5 часов? В любом случае, из девайса всегда можно «выжать» больше. Сегодня мы расскажем, как можно максимально увеличить автономность своего ноутбука на Windows.
Как настроить режимы питания в Windows 11
Чтобы изменить стандартный режим энергопотребления в Windows 11, выполните следующие действия:
- Откройте «Параметры»
- Нажмите на вкладку «Система».
- Выберите пункт «Завершение работы и батарея»
Воспользуйтесь настройками режима питания и выберите вариант, который лучше всего подходит для вашей ситуации:
Максимальная эффективность энергопотребления
Сохраняет наибольшее количество энергии, снижая производительность системы. Этот вариант обеспечит наибольшее время автономной работы, если вы используете ноутбук.
Сбалансированный
Windows 11 автоматически настраивает энергопотребление и производительность для оптимальной работы.
Наилучшая производительность
Использует наибольшее количество энергии, повышая производительность системы.
В Windows 10 у вас была возможность переключать режимы питания с панели задач, но начиная с Windows 11 это можно сделать только в настройках электропитания или с помощью устаревших настроек или командной строки.
Как настроить режимы питания через панель управления
Чтобы изменить режим питания для работы от батареи или высокой производительности, выполните следующие действия:
- Откройте Панель управления.
- Выберите «Оборудование и звук».
3. Нажмите на «Выбор схемы управление питанием»
Выберите один из доступных режимов питания:
Сбалансированный
Windows 11 автоматически настраивает энергопотребление и производительность для оптимальной работы.
Экономия энергии
Сохраняет наибольшее количество энергии, снижая производительность системы. Этот вариант обеспечит наибольшее время автономной работы, если вы используете ноутбук.
Высокая производительность
Использует наибольшее количество энергии, повышая производительность системы.
Примечание: доступные варианты энергопотребления могут отличаться в зависимости от производителя.
После выполнения этих шагов устройство Windows 11 начнет использовать указанный режим питания для улучшения работы от батареи или производительности.
Экономия заряда
Еще одна функция для улучшения энергосбережения, которая есть в Windows — «Экономия заряда». Она находится в тех же настройках, в разделе «Батарея», прям под вкладкой «Режимов питания».
«Экономия заряда» снижает фоновые обновления программ и сервисов, а также выключает уведомления. По умолчанию она включается, когда у вас остается всего 20% заряда, но ее можно активировать самостоятельно — панель задач при этом окрасится в сплошной темный цвет, то есть станет индикатором того, что вы включили режим энергосбережения. И да, при включенной «экономии заряда» устройство автоматически выберет энергосберегающую схему управления питанием и заблокирует выбор других схем.
Окей, допустим, вы проделали эти шаги и заметили прирост в автономности, но вам этого мало. Вы хотите выжимать из батареи своего ноутбука все соки максимально долго? Тогда приготовьтесь немножечко покопаться.
Автозагрузка программ
Открываем диспетчер задач, жмем на «Подробнее» и выбираем вкладку «Автозагрузка». Внимательно изучите все сервисы и приложения, что здесь находятся — они загружаются при запуске вашего ноутбука и живут своей фоновой жизнью, потребляя ваши драгоценные ватт-часы.
Смело отключайте те, которые вам точно не нужны в процессе работы.
Встроенные службы
Далее проводим анализ встроенных служб Windows.
Жмем Win + R, вводим services.msc и видим гигантский список.
Ни в коем случае не выключаем все подряд!
Внимательно смотрим на названия и описания служб и только потом через пункт «свойства» (вызываемый правым кликом мыши) решаем, менять ли службе тип запуска с автоматического на какой-либо еще.
Подробный список ненужных служб можно найти в интернете, но вот, как пример, один из таких.
Сторонние службы
Абсолютно точно можно и нужно отключать сторонние службы, которые вам так же не нужны.
Жмем Win + R, пишем msconfig, выбираем вкладку «службы» и ставим галочку на опции «Не отображать службы Microsoft», а затем выключаем ненужные процессы.
Скорее всего, в вашем случае большинство из них выполняют функцию автообновления различных приложений и постоянно работают в фоне, проверяя, не появилась ли новая версия.
Turboboost и андервольтинг
Наконец, самый эффективный способ увеличить автономность — это понизить производительность процессора. В случае устройств от Microsoft мы имеем дело с ЦПУ от Intel, поэтому дальнейшие инструкции будут применимы к чипам именно этого производителя.
Во-первых, можно выключить функцию Turbo Boost. Turbo Boost автоматически разгоняет процессор, когда этого требует система.
Для того, чтобы деактивировать Turbo Boost, делаем следующее — открываем панель управления и идем по такому пути: «Оборудование и звук», «Электропитание», «Изменение схемы управления питанием», «Изменить дополнительные параметры питания» и открываем вкладку «управление питанием процессора» и подпункт «максимальное состояние процессора».
И тут меняем 100% на 99% — все, Turbo Boost не будет включаться при достижении пиковой нагрузки.
Во-вторых, можно сделать андервольтинг, то есть понизить вольтаж процессора. Для этого качаем утилиту Throttlestop, запускаем и жмем на кнопку FIVR внизу.
Здесь нам интересует всего две кнопки и один ползунок.
Ставим галочку на Unlock Adjustable Voltage и выбираем OK — Save voltages after throttlestop exits. Далее двигаем ползунок до хотя бы значения в -100mv.
Жмем Apply и ОК. Это уже даст свой эффект, но никто вам не мешает зайти на территорию экспериментов и попробовать понизить вольтаж еще сильнее.
К сожалению, есть шанс, что в вашем устройстве ThrottleStop не будет работать, поскольку не у всех материнских плат в BIOS есть возможность понижать напряжение процессора.
В любом случае, игра с андервольтингом — самый сложный совет по улучшению энергоэффективности вашего ноутбука, поэтому им заниматься стоит только в том случае, если у вас есть время, желание и серьезная необходимость в этом.
Пара простых лайфхаков
Первый — используйте браузер Microsoft Edge. Нет, серьезно, это не шутка. Edge давно уже использует движок Chromium, имеет поддержку расширений и работает не хуже Firefox или Chrome, но при этом гораздо лучше оптимизирован под систему и ест меньше батарейки.
Второй — для просмотра видео используйте встроенный медиаплеер, он так же значительнее оптимизирован и гораздо меньше потребляет энергии, чем тот же классический VLC Player.
Конечно, делать абсолютно все, что мы перечислили, наверное, стоит только в каких-то исключительных случаях вроде работы в дороге, когда нет ни малейшей возможности подзарядить ваш гаджет. Но зато теперь, если такие ситуации возникнут, вы будете знать, что делать!
Обновления параметров экрана и спящего режима по умолчанию теперь помогают эффективнее использовать энергию и продлить время работы батареи.
Экономия энергии
Нам нужна энергия для питания наших электронных устройств. При создании энергии углерод часто создается. Это связано с тем, что большая часть энергии в мире сегодня создается за счет потребления топлива.
Корпорация Майкрософт стремится уменьшить воздействие на среду, вызванное энергопотреблением наших продуктов, в том числе при простое устройств. При использовании параметров энергопотребления вам не нужно беспокоиться об использовании энергии на устройстве при простое. Параметры экрана и спящего режима переводит устройство в низкое состояние питания, пока вы не используете его.
Помощь в повышении заряда батареи
Аккумуляторы lithium-ion со временем возрастают, что может привести к отсутствию заряда аккумулятора так долго, как когда оно было новым. Емкость ячеек lithium-ion уменьшается после определенного количества раз, когда аккумулятор закачен, а затем размыкается. В результате вам потребуется чаще зарядить аккумулятор, а общая емкость батареи может быть ниже. Эффективные параметры помогают продлить время работы батареи, минимизируя количество заряда батареи, необходимого для питания устройства, когда вы не используете его. Эти параметры отключает экран и переводит устройство в спящий режим, когда он не используется.
Сокращение выбросов
Так как большая часть нашей энергии сегодня создается за счет потребления топлива, уменьшение объема потребляемой энергии приводит к уменьшению выбросов углекислого газа. Вместе мы помогают снизить углеродный эффект для компьютеров, используя эффективные параметры.
Обновлены параметры экрана и спящего режима по умолчанию
Параметры Windows по умолчанию для экрана и спящего режима были обновлены, чтобы снизить энергопотребление при простое устройства. В приведенных ниже таблицах показаны новые значения по умолчанию для экрана и спящего режима. Сведения об изменении параметров экрана и спящего режима на компьютере с Windows см. в статье «Настройка параметров питания и спящего режима » в Windows.
Новые параметры по умолчанию для современных резервных устройств
|
Параметры экрана и спящего режима для современных резервных устройств |
Исходный параметр (в минутах) |
Скорректированное значение (в минутах) |
|---|---|---|
|
При заряде батареи отключите экран после |
4 |
3 |
|
При подключении отключите экран после |
10 |
5 |
|
На питание от батареи переведите устройство в спящий режим после |
4 |
3 |
|
При подключении переведите устройство в спящий режим после |
10 |
5 |
Новые параметры по умолчанию для устройств S3
|
Параметры экрана и спящего режима для устройств S3 |
Исходный параметр (в минутах) |
Скорректированное значение (в минутах) |
|---|---|---|
|
При заряде батареи отключите экран после |
5 |
3 |
|
При подключении отключите экран после |
10 |
5 |
|
На питание от батареи переведите устройство в спящий режим после |
15 |
10 |
|
При подключении переведите устройство в спящий режим после |
30 |
15 |
Статьи по теме
-
Повышение эффективности | Microsoft Legal
-
Настройка параметров питания и спящего режима в Windows
-
Поддержка аккумулятора в Windows
-
Советы по экономии заряда батареи для Windows
-
Изменение режима питания для компьютера с Windows
-
Управление фоновой активностью для приложений в Windows
Нужна дополнительная помощь?
Последние версии Apple macOS определяют, используете ли вы ноутбук от сети переменного тока в течение длительного времени. Он автоматически ограничивает максимальный уровень заряда батареи до 80%, чтобы продлить срок службы батареи.
На момент написания этой статьи ни в Windows 10, ни в 11 этой функции не было, но если вы хотите, чтобы аналогичная опция продлила срок службы батареи на вашем ноутбуке с Windows, у вас есть несколько вариантов.
Зачем ограничивать уровень зарядки аккумулятора ноутбука?
Почему ограничение максимального заряда аккумулятора вашего ноутбука продлевает его работу? Это связано с химическим составом литий-ионных аккумуляторов и принципом их работы. Вы можете получить подробное объяснение в нашем Полном руководстве по зарядке аккумулятора.
Короткая версия заключается в том, что литиевые батареи не любят, когда их максимально заряжают в течение длительного времени. Это нагружает аккумулятор и быстрее изнашивает его. Вы приближаете момент, когда вы должны заменить его. Это серьезная проблема, если у вас есть один из многих современных тонких ноутбуков, в которых аккумулятор несъемный, а профессиональная замена довольно дорогая.
Ограничивая максимальный заряд до 80%, вы максимально продлеваете срок службы аккумулятора. Благодаря тому, как быстро современные литиевые батареи могут заряжаться, заполнение последних 20% емкости перед отключением адаптера переменного тока не имеет большого значения.
Ограниченные настройки батареи Windows
Если вы откроете «Параметры электропитания» в Windows 10 или 11, откроете дополнительные параметры питания и развернете раздел «Аккумулятор», вы не найдете там многого.
Все настройки связаны с тем, что должна делать Windows при низком уровне заряда батареи.
Важно не допускать, чтобы ваша батарея достигла критического уровня, так как это также увеличивает срок службы батареи, поэтому, по крайней мере, вы можете установить удобный критический уровень отключения.
Использование стороннего приложения
Поскольку в Windows нет этой встроенной функции, вы можете использовать стороннее приложение для достижения аналогичного результата. К сожалению, ни одно из этих приложений не может контролировать, когда ваш ноутбук начнет заряжаться или на каком проценте он перестанет заряжаться. Вместо этого они предоставят вам информацию о вашей батарее и посоветуют изменить настройки или вручную отключить ноутбук, когда придет время.
Ограничитель батареи (бесплатно)
Battery Limiter — это простое бесплатное приложение, которое просто издает звуковой сигнал, когда ваш ноутбук заряжается до заданного порога. Это не очень полезно, если вы хотите ограничить заряд батареи при использовании ноутбука в качестве настольного компьютера. Тем не менее, это отличный способ убедиться, что вы не перезаряжаете свой компьютер для пользователей, которые в основном всегда работают от батареи.
По умолчанию порог установлен на 90%, но вы можете настроить его до 96%, чуть меньше полного заряда. Разработчик приложения считает, что вы найдете баланс между максимальным зарядом и износом батареи в пределах диапазона.
Оптимизатор батареи (бесплатно)
Battery Optimizer использует запатентованные методы анализа для проверки существующего состояния аккумулятора вашего ноутбука и предлагает меры, которые вы можете предпринять для его сохранения.
Основываясь на отзывах пользователей, которые мы прочитали о приложении, кажется, что оно помогает продлить срок службы батареи и срок службы батареи, но последнее трудно доказать.
Помимо запатентованного фирменного ограничителя заряда, Battery Optimizer — еще один лучший способ поддерживать аккумулятор в хорошем состоянии в течение длительного времени.
Ограничение заряда аккумулятора на ноутбуках распространенных марок
Хотя никакое стороннее программное обеспечение, которое мы обнаружили, не может остановить зарядку вашей батареи выше определенного процента, производители ноутбуков могут встроить эту функцию в свое оборудование.
Если ваш ноутбук поддерживает порог зарядки, вы, скорее всего, найдете ручную настройку в меню UEFI (замена старой технологии BIOS). Поскольку доступ к нему неудобен, многие производители ноутбуков предлагают собственное приложение для переключения этих настроек на уровне оборудования без перезагрузки системы.
Ниже мы рассмотрим несколько самых популярных брендов ноутбуков, но даже если у вас есть один из них, ваша конкретная модель может отличаться в зависимости от того, поддерживает ли она эту функцию или как получить к ней доступ. Обратитесь к руководству вашего ноутбука и имейте в виду, что вам, возможно, придется выполнить обновление прошивки на старых ноутбуках, чтобы получить доступ к настройкам порога заряда батареи.
Ограничение заряда ноутбуков Asus
У Asus есть официальная функция порога зарядки, которая называется Asus Battery Health Charging. Это приложение предустановлено на ноутбуках Asus как часть MyASUS, но его легко пропустить. Сначала вы получите сообщение «Настройка питания батареи сейчас находится в режиме полной емкости», но вы получите другое уведомление только через 90 дней, если отклоните это сообщение.
Чтобы получить доступ к различным режимам, вы можете щелкнуть правой кнопкой мыши значок аккумулятора и выбрать режим максимального срока службы, который останавливает зарядку на 60%. Это идеально подходит для пользователей, которые постоянно работают с подключенными к сети ноутбуками. Просто не забудьте переключить его в режим полной емкости за достаточно долгое время до поездки, чтобы было время для зарядки.
Сбалансированный режим ограничивает ваш заряд до 80%, поэтому, если вам нужно уйти без предупреждения, у вас должно остаться достаточное количество времени автономной работы, при этом предотвратив наихудшую деградацию батареи.
Если вам нравится проводить время в Linux, ноутбуки ASUS также поддерживают пороговые значения батареи в этой операционной системе.
Ограничение заряда ноутбуков Dell
Ноутбуки Dell поставляются с предустановленной утилитой Dell Power Manager. Все, что вам нужно сделать, это запустить приложение, открыть вкладку «Информация о батарее» и выбрать настройки.
Выберите параметр «Использование в основном от сети переменного тока», который будет автоматически ограничивать зарядку, чтобы продлить срок службы батареи.
Ограничение заряда ноутбуков HP
Если вы используете ноутбук HP, вы можете активировать Adaptive Battery Optimizer. Не каждый ноутбук HP имеет эту функцию, поэтому вам нужно будет проверить, включена ли она в вашу конкретную модель.
Чтобы активировать функцию:
- Запустите или перезагрузите компьютер.
- Нажмите F10, чтобы войти в программу настройки компьютера HP.
- Выберите Конфигурация.
- Измените Adaptive Battery Optimizer на Enabled.
Чтобы проверить статус функции:
- Запустите или перезагрузите компьютер.
- Нажмите Escape, чтобы открыть меню запуска.
- Нажмите F2, чтобы открыть HP PC Diagnostic UEFI.
- Выберите «Питание» > «Аккумулятор» > «Выполнить один раз».
- После завершения теста выберите Сведения о батарее.
Теперь просто проверьте статус Adaptive Battery Optimizer в результатах. Он должен быть включен/активирован.
Ограничение заряда ноутбуков Lenovo
Лучший способ установить лимит заряда на ноутбуке Lenovo — использовать собственное программное обеспечение Lenovo Vantage. Это универсальная утилита для ноутбуков Lenovo с расширенными параметрами питания, включая режим экономии, который ограничивает заряд батареи от 55% до 60%.
Ограничение заряда ноутбуков Microsoft Surface
По иронии судьбы собственные ноутбуки Microsoft Surface имеют встроенную функцию ограничения зарядки аккумулятора в меню UEFI. После загрузки в меню UEFI выберите «Конфигурация загрузки» > «Дополнительные параметры» и включите «Включить режим ограничения заряда батареи».
Ограничение заряда ноутбуков MSI
Пользователи MSI могут использовать приложения Dragon Center или Creator Center (в зависимости от типа ноутбука), чтобы установить пороговое значение заряда батареи. Выберите значок панели инструментов в левой части приложения. В разделе «Параметры состояния батареи» вы увидите три варианта.
Best for Mobility просто заряжает аккумулятор до полного заряда. Сбалансированный режим заряжает аккумулятор ниже 70%, но прекращает зарядку на 80%. В режиме Best for Battery эта цель смещается на 50–60 % ниже.
Почему бы не удалить батарею?
Если у вас есть ноутбук со съемной батареей, вы можете подумать, что можете просто извлечь батарею и вставить ее только тогда, когда хотите использовать ноутбук в дороге. Это вариант, так как большинство ноутбуков прекрасно работают от зарядного устройства без батареи.
Однако это устраняет встроенную систему защиты от потери данных ноутбуков. Если питание колеблется или происходит отключение, вы можете потерять важную информацию. Также может быть небезопасно заменять или извлекать батарею при включенном ноутбуке, что затрудняет извлечение и повторную установку батареи.
С другой стороны, если у вас есть ноутбук со съемной батареей, вы можете не заботиться об увеличении срока его службы. В конце концов, вы можете просто заказать новый и заменить его на изношенный блок за считанные секунды.
Аккумулятор ноутбука дает вам питание — только на ограниченное время. Если вы хотите увеличить это время, попробуйте эти советы, чтобы увеличить время автономной работы в Windows 11.
Иногда вам нужно отключить ноутбук от сети и взять его с собой — в этом случае вы захотите получить максимальную отдачу от аккумулятора на одной зарядке.
К счастью, есть несколько функций, которые могут помочь увеличить время автономной работы в Windows 11. бэкономия энергии функция, которую вы можете включить одним щелчком мыши. Есть и другие варианты питания, которые вы также можете попробовать в более старых версиях Windows.
В этом руководстве мы покажем вам семь способов увеличить время автономной работы в Windows 11.
Увеличьте срок службы батареи в Windows 11 с помощью Battery Saver
Если вы ищете простой способ увеличить время автономной работы в Windows 11, используйте Экономия заряда батареи особенность.
Чтобы использовать энергосбережение в Windows 11, выполните следующие действия:
- Нажмите Начинать или нажмите на Ключ Windows для запуска меню «Пуск» и выберите Настройки. В качестве альтернативы вы можете использовать сочетание клавиш Клавиша Windows + I открыть Настройки напрямую.
- Когда откроются настройки, выберите Система из списка слева и Питание и батарея вариант справа.
- Далее нажмите на Экономия заряда батареи возможность развернуть его и нажать кнопку Включить сейчас кнопка.
- Когда включен режим энергосбережения, яркость экрана снижается, а некоторые фоновые процессы останавливаются. Например, синхронизация OneDrive будет приостановлена для экономии заряда батареи.
- Вы можете установить Экономия заряда батареи функция для автоматического включения тоже. Щелкните меню рядом с Автоматическое включение режима энергосбережения в и выберите процент заряда батареи.
Примечание: Убедитесь, что Снижение яркости экрана при использовании режима энергосбережения переключиться на На должность. Яркие экраны могут значительно сократить срок службы батареи.
Изменить настройки дисплея
Другой вариант, который у вас есть, — уменьшить яркость и цвет дисплея вручную.
Чтобы настроить яркость и цвет дисплея вашего ноутбука, выполните следующие действия:
- Нажмите Начинать или нажмите на Ключ Windows чтобы открыть меню «Пуск», и нажмите кнопку Настройки значок.
- Когда Настройки откроются, перейдите к Система > Дисплей > Яркость и переместите ползунок вверх или вниз, чтобы отрегулировать яркость дисплея.
- Если вы не хотите проходить через настройки, вы можете использовать функцию быстрых настроек. Нажмите сочетание клавиш Клавиша Windows + А для запуска меню и использования ползунка яркости.
Снижение уровня яркости экрана значительно улучшит время автономной работы. Вы хотите установить его в процентах, что позволяет вам видеть элементы на экране. Это процесс проб и ошибок.
Установите автоматическое отключение дисплея
Бывают случаи, когда вы уходите от ноутбука и оставляете включенным экран, что приводит к трате заряда батареи. Таким образом, вы можете настроить, когда экран выключается.
Чтобы изменить время автоматического выключения дисплея, выполните следующие действия:
- Нажмите на Начинать кнопку или нажмите кнопку Ключ Windows или использовать Клавиша Windows + I и открыть Настройки.
- Когда Настройки откроются, перейдите к Система > Питание и батарея и расширить Экран и сон вариант под Сила раздел.
- Теперь измените количество времени до отключения экрана при питании от батареи. Вы также можете настроить его на переход в спящий режим через определенное время.
Теперь экран вашего ПК будет выключаться через количество минут, которое вы установили для экономии заряда батареи. Обратите внимание, что вы также можете установить его, когда он выключается или переходит в спящий режим при подключении к розетке.
Изменить режимы питания
Изменение режима питания по умолчанию также может увеличить срок службы батареи.
Чтобы изменить режимы питания в Windows 11, выполните следующие действия.
- Открытым Пуск > Настройки и иди к Система > Питание и аккумулятор.
- Используйте раскрывающееся меню Режим питания, чтобы выбрать лучший вариант. Вы можете выбрать один из следующих вариантов:
- Лучшая энергоэффективность: Снижает производительность системы и обеспечивает наилучший вариант для экономии энергии и увеличения срока службы батареи.
- Сбалансированный: Позволяет Windows 11 автоматически балансировать энергопотребление и производительность.
- Лучшее представление: Улучшает производительность системы, но потребляет больше всего энергии и сокращает срок службы батареи.
Вы можете использовать Лучшая энергоэффективность чтобы использовать меньше энергии и получить максимальную отдачу от батареи вашего ноутбука.
Управление фоновыми действиями приложения
Многие из ваших приложений запускают процессы и обмениваются информацией в фоновом режиме. Если вы заметили разрядку аккумулятора при использовании определенного приложения, вы можете настроить его фоновую активность, чтобы продлить срок службы аккумулятора.
Чтобы управлять фоновыми действиями приложения, выполните следующие действия:
- Открытым Пуск > Настройки и перейдите к Приложения > Приложения и функции.
- Далее прокрутите вниз и нажмите кнопку трехточечное меню рядом с проблемным приложением и выберите Расширенные опции.
- Под Фоновые приложения разрешения выберите, как должно работать приложение. Вы можете выбрать из Всегда, Оптимизация мощности (рекомендуется)или Никогда.
- Если вы не уверены, потребляет ли приложение много энергии аккумулятора, вы можете проверить его использование. На этой же странице нажмите кнопку Проверьте использование батареи ссылка под Использование батареи раздел.
- Это приведет вас к Питание и аккумулятор страницу в настройках, где вы можете прокрутить вниз и развернуть Использование батареи раздел. Там вы можете увидеть Использование батареи приложением проценты. Этот раздел позволяет вам искать приложения или фильтровать их по различным критериям, таким как имя или фоновое использование.
Когда вы включаете режим гибернации в Windows 11, ваша система переходит в состояние низкого энергопотребления. Эта функция работает, сохраняя данные в памяти на локальном диске, чтобы продолжить с того места, где вы остановились, не тратя энергию впустую.
Использовать режим гибернации так же просто, как использовать кнопку питания в меню «Пуск», но сначала его необходимо включить. Чтобы использовать режим гибернации в Windows 11, выполните следующие действия:
- Открыть Начинать меню, тип приборная доскаи выберите верхний результат.
- Когда откроется панель управления, нажмите Параметры питания.
- Далее нажмите на Изменить действие кнопки питания ссылка в верхнем левом углу.
- На следующем экране нажмите кнопку Изменить настройки, которые в данный момент недоступны ссылка на сайт.
- Далее, под Параметры выключения раздел, выберите Спящий режим вариант и нажмите кнопку Сохранить изменения кнопка внизу.
Режим гибернации теперь доступен при выключении или перезапуске Windows 11. Щелкните правой кнопкой мыши Начинать кнопка, выбери Выключить или выйти > Спящий режим.
Изменить то, что происходит при закрытии крышки ноутбука
Изменение действия, которое происходит, когда вы закрываете крышку ноутбука, может помочь сэкономить заряд аккумулятора.
Чтобы изменить действие питания при закрытии крышки, выполните следующие действия:
- Открыть Начинать меню, тип приборная доскаи щелкните верхний результат.
- Когда откроется панель управления, нажмите кнопку Варианты питания вариант.
- Нажмите на Выберите, чем закрывается крышка делает ссылку из верхнего левого.
- Теперь, под Кнопка питания и настройки крышки раздел, установите его в режим сна или гибернации рядом с Когда я закрываю крышку вариант.
Улучшение использования батареи Windows 11
Windows 11 поставляется с несколькими параметрами управления питанием для оптимизации энергопотребления. Комбинация некоторых или всех вышеперечисленных вариантов поможет сэкономить заряд аккумулятора и поможет вам в течение рабочего дня. Конечно, если вы регулярно подключаете свой ноутбук к розетке, это не так важно.
Тем не менее, когда вам нужно отключиться от сети и продолжить работу на одном заряде, одна только функция экономии заряда батареи поможет максимально эффективно использовать аккумулятор на одном заряде. Понижение настроек дисплея и его автоматическое отключение также значительно повысит производительность батареи.
Чтобы узнать больше, взгляните на управление настройками спящего режима Windows 11. Если вы не уверены, что использовать: спящий режим или гибернацию, прочтите о том, как понять, что такое сон и гибернация. Если вы еще не используете Windows 11, узнайте, как включить режим гибернации в Windows 10.
FAQ
Пожалуйста, перейдите к соответствующей инструкции, исходя из текущей операционной системы Windows на вашем компьютере:
- Windows 11
- Windows 10
Windows 11
Выберите режим питания, который вам подходит, на компьютере с Windows 11. Это позволит вам выставить приоритет, чтобы получить лучшее время автономной работы, лучшую производительность или баланс между ними.
- Введите и найдите [Настройки питания, сна и батареи] в строке поиска Windows ①, а затем нажмите [Открыть] ②
- В поле Режим питания щелкните раскрывающееся меню, чтобы выбрать нужный режим ③. Если вы хотите снизить энергопотребление батареи, вы можете выбрать «Лучшая энергоэффективность».
Выберите и настройте план питания
План электропитания — это набор параметров оборудования и системных параметров, которые управляют потреблением энергии компьютером. Вы также можете создавать индивидуальные планы в соответствии с конкретными потребностями в производительности.
- Введите и найдите [Выберите план питания] в строке поиска Windows ①, а затем нажмите [Открыть] ②.
- Выберите подходящий для вас план электропитания ③.
- Если вы хотите настроить выбранный план, нажмите [Изменить настройки плана] на выбранном плане ④
- Нажмите [Изменить дополнительные параметры питания] ⑤.
- Вы можете настроить следующий компонент или функцию отдельно ⑥, и после изменения настроек выберите [Применить] ⑦, а затем выберите [OK] ⑧.
Windows 10
Выберите режим питания, который подходит вам и соответствующие действия с Windows 10. Это позволяет вам определить, что для вас важно для максимального времени автономной работы, максимальной производительности или баланса между ними.
Нажмите на [Иконку батареи] в панели задач ①, а затем перетащите ползунок влево или вправо, чтобы изменить другой режим питания ②. Если вы хотите уменьшить расход заряда батареи, вы можете перетащить ползунок на Лучшее время автономной работы.
- 1. Щелкните правой кнопкой мыши [Значок аккумулятора] на панели задач ①, а затем выберите [Электропитание] ②.
- Выберите подходящую схему электропитания ③.
- Если вы хотите настроить выбранный план, нажмите [Настройка схемы электропитания] на выбранном плане ④.
- Выберите [Изменить дополнительные параметры питания]⑤.
- Вы можете настроить параметры по отдельности ⑥, и после изменения настроек выбрать [Применить] ⑦, а затем [OK] ⑧.
-
Категория
Настройки Windows/ Система -
Тип
Product Knowledge
Эта информация была полезной?
Yes
No
- Приведенная выше информация может быть частично или полностью процитирована с внешних веб-сайтов или источников. Пожалуйста, обратитесь к информации на основе источника, который мы отметили. Пожалуйста, свяжитесь напрямую или спросите у источников, если есть какие-либо дополнительные вопросы, и обратите внимание, что ASUS не имеет отношения к данному контенту / услуге и не несет ответственности за него.
- Эта информация может не подходить для всех продуктов из той же категории / серии. Некоторые снимки экрана и операции могут отличаться от версий программного обеспечения.
- ASUS предоставляет вышеуказанную информацию только для справки. Если у вас есть какие-либо вопросы о содержании, пожалуйста, свяжитесь напрямую с поставщиком вышеуказанного продукта. Обратите внимание, что ASUS не несет ответственности за контент или услуги, предоставляемые вышеуказанным поставщиком продукта.
Аккумуляторы ноутбуков изнашиваются раньше, чем любой другой компонент. Причиной этого является перезарядка. Перезарядка происходит, когда вы заряжаете аккумулятор после того, как он заряжен до полной емкости. Проще говоря, зарядка аккумулятора выше 100% является перезарядкой. В литий-ионном аккумуляторе перезарядка вызывает тепловой разгон и увеличивает давление, что создает нестабильные условия внутри аккумулятора. Это снижает срок службы батареи. Литий-ионные аккумуляторы наиболее широко используются в ноутбуках. Перезарядка в ноутбуке происходит, когда вы забываете вынуть зарядное устройство после полной зарядки ноутбука. Перезарядки можно избежать, если ограничить заряд батареи после определенного процента. В этой статье мы увидим, как ограничить заряд батареи в Windows 11/10.

Чтобы ограничить заряд батареи на компьютере с Windows 11/10, вы можете установить бесплатное программное обеспечение Battery Limiter. Это программное обеспечение Battery Limiter не отключает заряд, когда ваша батарея пересекает определенный уровень заряда. Вместо этого они напоминают вам выключить зарядное устройство, когда батарея вашего ноутбука достигает определенного уровня заряда или процента.
Чтобы помочь пользователям увеличить время автономной работы своих ноутбуков, некоторые производители ноутбуков включили функцию аппаратного ограничения заряда батареи. Вы можете получить доступ к этим настройкам непосредственно из системного BIOS. Но все не дружат с технологиями. Следовательно, доступ к системным настройкам BIOS без надлежащих знаний может привести к критическому повреждению системы. Поэтому некоторые бренды ноутбуков также разработали приложения, которые пользователи могут использовать для доступа к настройкам аппаратного уровня без входа в BIOS.
Здесь мы увидим процесс ограничения заряда батареи в ноутбуках следующих марок.
- HP
- Леново
- Делл
- ASUS
- Асер
- Майкрософт
Давайте посмотрим, как ограничить заряд батареи в этих ноутбуках.
1]Как ограничить заряд батареи в ноутбуках HP
Вы можете ограничить заряд батареи до определенного процента на своем ноутбуке HP, настроив параметры BIOS. Шаги для этого следующие:
- Выключите компьютер.
- Подождите несколько секунд.
- Включите компьютер и сразу же начинайте нажимать клавишу Esc, пока не появится меню запуска.
- Нажмите функциональную клавишу F10, чтобы войти в BIOS вашей системы.
- После входа в BIOS выберите вкладку «Конфигурация системы» с помощью клавиш со стрелками.
- Вы увидите опцию Battery Care Function. Выделите его с помощью клавиш со стрелками и нажмите Enter, чтобы изменить его значение.
- По умолчанию функция ухода за батареей установлена на 100%. Вы должны изменить его на 80%.
- Сохраните изменения и выйдите из BIOS.
2]Как ограничить заряд батареи в ноутбуках Lenovo
Пользователи ноутбуков Lenovo могут использовать Приложение Lenovo Vantage из Microsoft Store для ограничения заряда батареи. Это позволяет вам установить различные пороговые значения батареи для запуска и остановки зарядки. Шаги по ограничению заряда батареи в ноутбуках Lenovo с помощью приложения Lenovo Vantage описаны ниже:
- Установите приложение Lenovo Vantage из Microsoft Store.
- Откройте приложение и перейдите в «Устройство > Питание».
- Прокрутите вниз и перейдите в раздел «Настройки батареи».
- Включите кнопку «Порог заряда батареи».
- Нажмите на раскрывающиеся меню НАЧАТЬ ЗАРЯДКУ, КОГДА НИЖЕ, и ОСТАНОВИТЬ ЗАРЯДКУ В, и выберите желаемый процент.
После установки процентных значений батарея вашего ноутбука начнет заряжаться, когда мощность упадет ниже значения, введенного вами в первом варианте, и перестанет заряжаться, когда мощность превысит значение, введенное вами во втором варианте.
3]Как установить лимит зарядки аккумулятора в ноутбуках Dell
Как и у Lenovo, у Dell также есть официальное приложение, которое позволяет пользователям ограничивать заряд батареи на своих ноутбуках Dell. Вы можете установить Dell Power Manager с Магазин Майкрософт. После установки Dell Power Manager выполните шаги, описанные ниже, чтобы ограничить заряд аккумулятора на ноутбуке Dell:
- Откройте приложение Dell Power Manager.
- Выберите «Информация о батарее» с левой стороны, а затем откройте настройки батареи.
- Когда появится окно «Настройки батареи», выберите «Пользовательский» с левой стороны.
- Переместите ползунки, чтобы установить ограничение для запуска и прекращения зарядки аккумулятора ноутбука.
- Нажмите OK, чтобы сохранить изменения.
4]Как установить лимит зарядки аккумулятора в ноутбуках ASUS
У ASUS также есть официальное приложение под названием MyASUS. Он доступен на Магазин Майкрософт. Когда вы открываете приложение в первый раз, вы должны войти в приложение, используя свою учетную запись ASUS Member. После входа в приложение ASUS следуйте приведенным ниже инструкциям, чтобы установить лимит зарядки для вашей батареи.
- Выберите категорию «Настройка» с левой стороны.
- Выберите вкладку Мощность и производительность.
- Выберите нужный вариант в разделе «Зарядка батареи».
В разделе Battery Health Charging есть следующие три опции:
- Режим полной емкости: это настройка по умолчанию для аккумулятора вашего ноутбука ASUS. Когда этот параметр включен, аккумулятор вашего ноутбука будет заряжен до 100%.
- Сбалансированный режим: если вы выберете этот параметр, батарея вашего ноутбука перестанет заряжаться, когда мощность превысит 80%, и возобновит зарядку, когда мощность упадет ниже 78%.
- Режим максимального срока службы: режим максимального срока службы прекращает зарядку аккумулятора ноутбука, когда мощность становится выше 60%, и возобновляет зарядку аккумулятора ноутбука, когда мощность падает ниже 58%.
Если вы не найдете параметр «Зарядка состояния батареи» в разделе «Питание и производительность», посетите официальный сайт асус чтобы проверить, поддерживает ли ваша модель ноутбука эту функцию или нет.
5]Как ограничить заряд батареи в ноутбуках Acer
Вы можете установить ограничение на зарядку аккумулятора вашего ноутбука Acer через Acer Care Center. Acer Care Center — это приложение, разработанное Acer. Чтобы загрузить приложение Acer Care Center, выполните следующие действия:
- Посетите страницу драйверов и руководств Acer.
- Найдите свой ноутбук, введя номер модели или серийный номер.
- Теперь выберите «Приложение» и нажмите кнопку «Загрузить» рядом с Acer Care Center.
- Файлы будут загружены в формате zip. Извлеките папку zip и запустите исполняемый файл, чтобы установить приложение.
Выполните следующие инструкции, чтобы установить максимальный предел зарядки аккумулятора вашего ноутбука Acer.
- Запустите Acer Care Center.
- Выберите категорию Checkup с левой стороны.
- Нажмите на стрелку рядом с параметром «Состояние аккумулятора», чтобы открыть параметр «Ограничение заряда аккумулятора».
- Включите кнопку.
После выполнения вышеуказанных действий батарея вашего ноутбука перестанет заряжаться, когда мощность превысит 80%. В приложении Acer Care Center нет возможности установить пользовательское значение предела заряда аккумулятора.
6]Как установить максимальный предел зарядки аккумулятора на устройствах Microsoft Surface
Microsoft представила функцию ограничения заряда батареи на устройствах Surface. Вы можете включить функцию ограничения заряда батареи на устройствах Surface из UEFI. После включения этой функции аккумулятор вашего устройства Surface будет заряжен до 50% от общей емкости.
Как установить лимит батареи?
Вы можете установить лимит батареи на своем ноутбуке, настроив параметры BIOS или UEFI. Некоторые бренды разработали приложение, которое позволяет пользователям устанавливать лимит заряда батареи без входа в системный BIOS или UEFI. В этой статье мы объяснили, как установить лимит заряда батареи на ноутбуках некоторых популярных брендов.
Как изменить настройки зарядки в Windows 11?
В Windows 11 нет такой опции, которая позволяла бы вам установить лимит зарядки для запуска и прекращения зарядки аккумулятора вашего ноутбука. Если вы хотите изменить настройки зарядки и установить лимит зарядки для аккумулятора вашего ноутбука, вам необходимо изменить необходимые настройки в системном BIOS. или установите специальное приложение, разработанное производителем вашего ноутбука.
Надеюсь это поможет.
Читать далее . Как исправить проблемы с разрядкой аккумулятора в Windows 11/10.

One of the things that we can not take for granted is our battery life. If you are using a Windows laptop, you may want to use Battery Saver to extend the battery life of your computer. In this article, we are going to see some easy methods to enable or disable Battery Saver in Windows 11/10.
Battery Saver is a great way to increase the longevity of your battery when you are not near a power source. In this post, we will be seeing how to enable or disable Battery Saver in Windows 11. There are three ways by which you can enable or disable Battery Saver in Windows 11. They are.
- From Quick Settings
- From Settings
- Using Command Prompt.
Let us talk about them in detail.
1] From Quick Settings
Quick Settings is like a shortcut to access some of your Windows settings and you can enable or disable Battery Saver from it.
You can click on the Quick Settings icon from the taskbar or hit Win + A to open Quick Settings. Now, click on the Battery Saver icon to enable or disable it.
2] From Settings
To enable or disable Battery Saver from the Settings, follow the given steps.
- Open Settings from the Start Menu or by Win + I.
- Click System > Power & Battery.
- Then click Battery Saver.
- Now, click Turn on now from the Battery saver section.
3] Using Command Prompt
The Command Prompt does not allow you to enable or disable Battery Saver instead you can configure Battery Saver via it. So, launch Command Prompt as an administrator from the Start Menu, type the following command and hit Enter.
powercfg /setdcvalueindex scheme_current sub_energysaver esbattthreshold <Batterypercentage>
Replace, <Batterypercentage> with the percentage after which you want your Battery Saver to be enabled.
This way you can easily Battery Saver on Windows 11 as well as Windows 10 using the command prompt.
Read: Useful PowerCFG commands.
How to automatically enable Battery Saver in Windows 11?
As mentioned earlier, in Windows 11, once your battery percentage reaches 20%, your system automatically enables the Battery Saver. To change the percentage after which you want your Battery Saver to be enabled automatically, follow the given steps.
- Open Settings from the Start Menu or by keyboard shortcut Win + I.
- Click System > Power & Battery.
- Then click Battery Saver.
- Now, from “Turn the battery saver on automatically after” to the percentage of your choice.
If you want the Battery Saver to be enabled all the time, you can select Always from the drop-down menu. But even after setting a percentage of your choice, you can still manually enable or disable the Battery Saver.
Usually, when you enable the Battery Saver, your brightness gets lowered, but if you don’t want this to happen, turn off the toggle “Lower screen brightness when using battery saver”.
Enable or Disable Battery Saver in Windows 10
Battery Saver can really help in extending the Battery life of your computer if you have a long day. If you enable the Battery Saver in Windows 10, your computer’s settings will be altered in a way to save battery. It will decrease your system’s speed, brightness, and other feature in order to preserve the battery.
These are the ways by which you can enable or disable Battery Saver in Windows 10.
- From Action Center
- From Settings
- From Taskbar Notification icon.
Let us talk about them in detail.
1] From Action Center
Let us start with the simplest method of them all. Windows 10 Action Center has a shortcut to enable or disable Battery Saver in Windows 10.
So, click on the “Notification” icon from the Taskbar to enter Action Center and click on the Battery Saver icon to enable or disable it. This is the easiest method to enable or disable Battery Saver in Windows 10.
2] From Settings
If you are not seeing the Battery Saver icon or Action Center in general you can use Settings to enable Battery Saver. To do that, follow the prescribed steps:
- Launch Settings by Win + X > Settings.
- Click System > Battery.
- Use the toggle from the “Battery Saver” section to enable or disable it.
You can even configure Battery Saver here by setting a percentage after which you want the Battery Saver to enabled from the “Turn battery saver on automatically at”option.
Read: How to fix Battery drain issues in Windows.
3] From Taskbar Notification icon
Another easy method to enable Battery Saver is via Taskbar. It is a shortcut and can be a great alternative if the first method didn’t work for you.
So, to enable Battery Saver, click on the Battery icon from the Taskbar and select Battery Saver. This way you can enable or disable Battery Saver instantly.
These were the methods by which you can enable or disable Battery Saver in Windows 10.
How does Battery Saver work in Windows 11?
In Windows 11, the moment your battery percentage reaches 20, your Battery Saver gets enabled. This will decrease your computer’s performance, such as its ability to store apps in the background, to increase its life. But of course, you can enable or disable it whenever you want and in this article, we will be seeing how to do the same.
You might want to also take a look at Tips to extend Battery Life and this Laptop Battery Usage Tips & Optimization Guide.