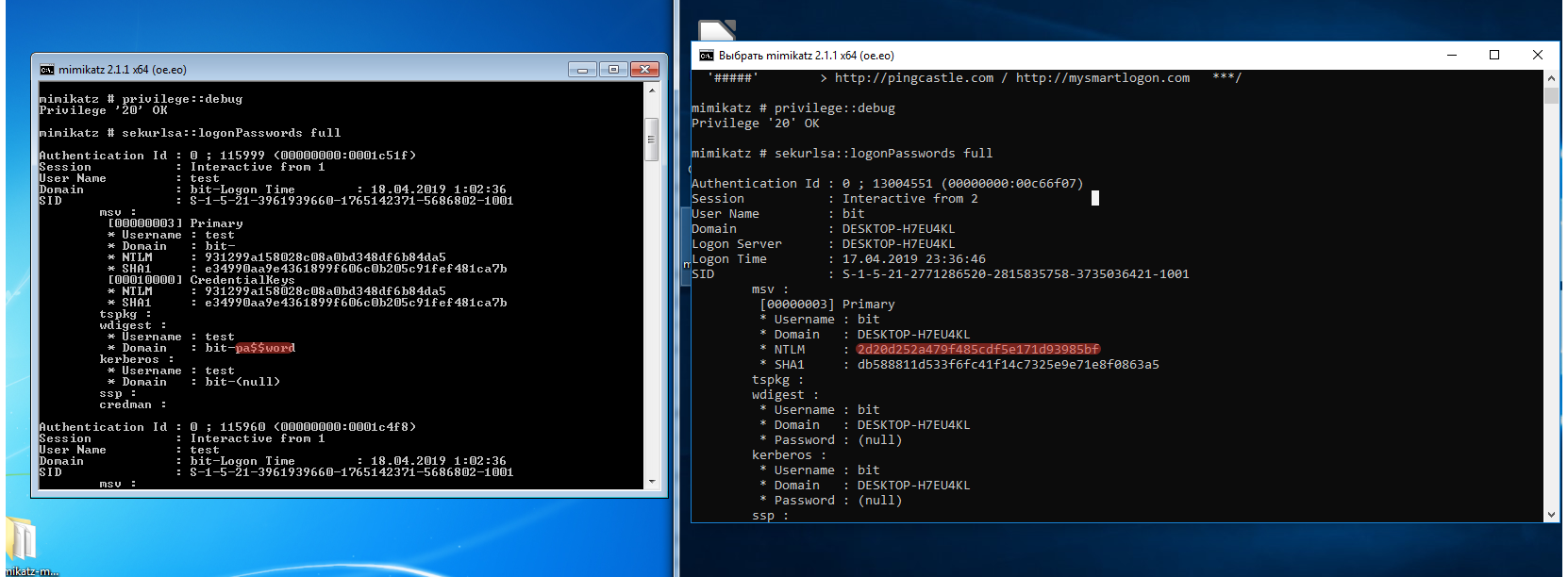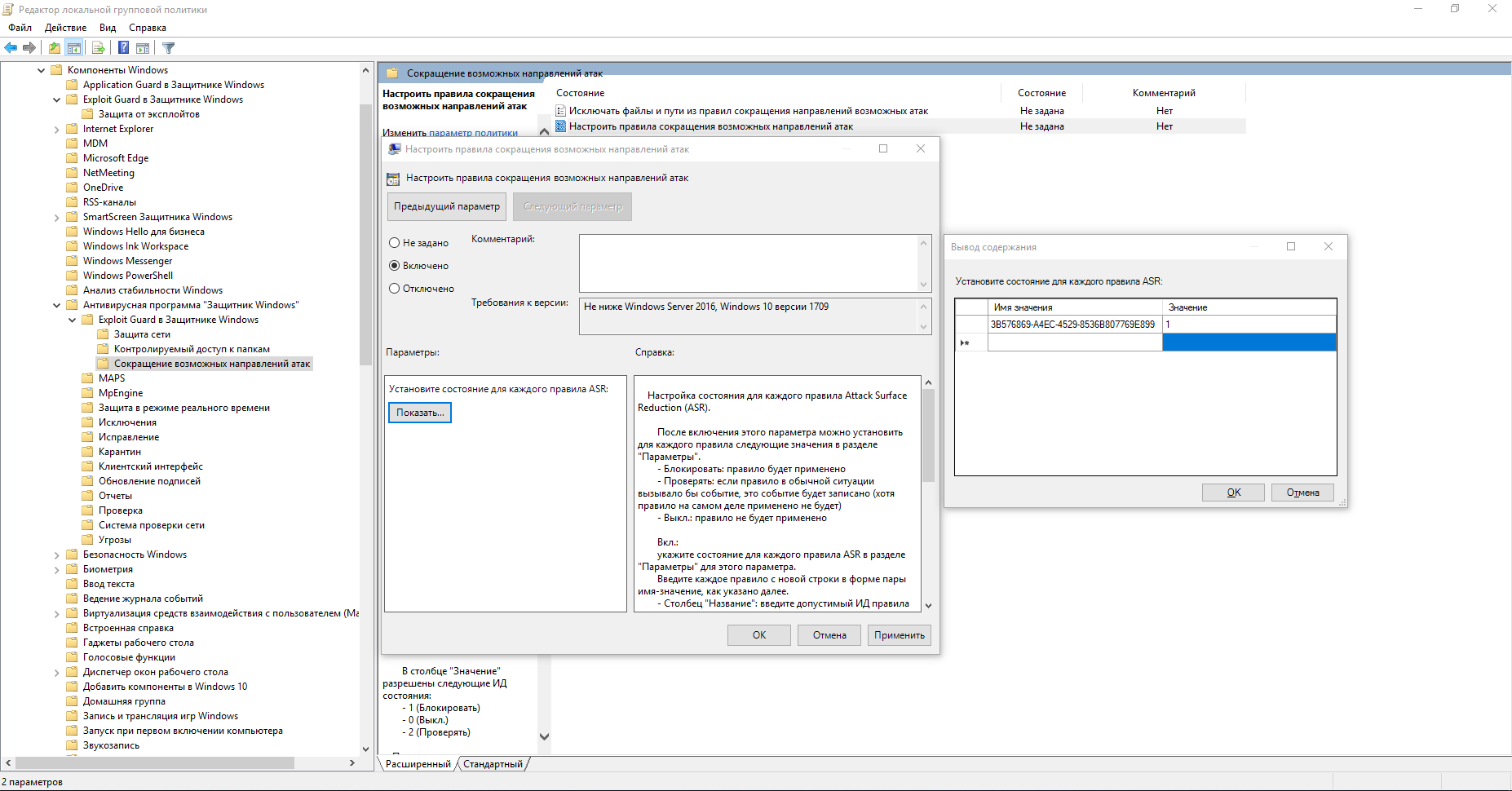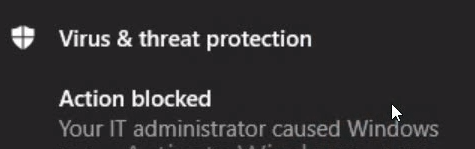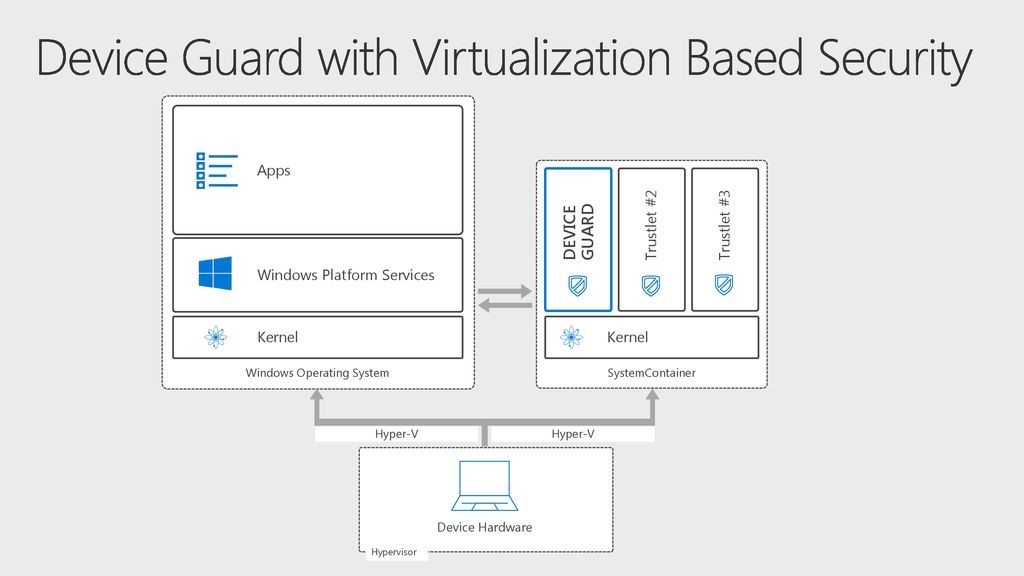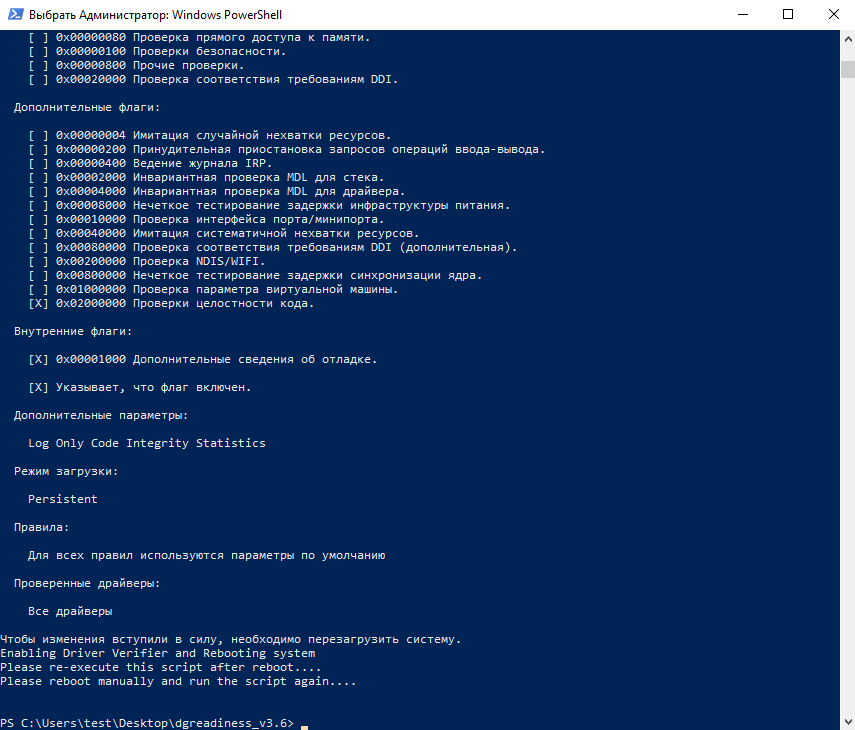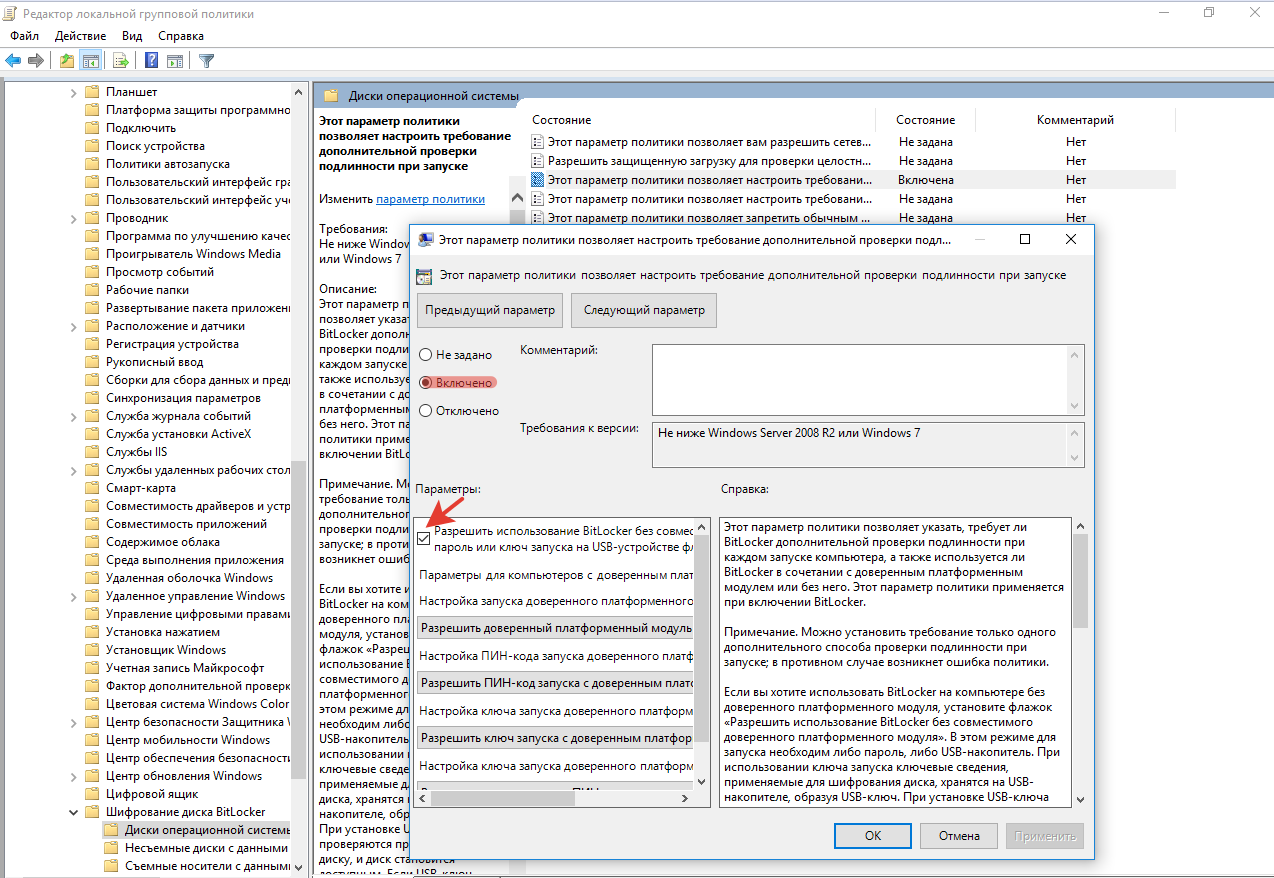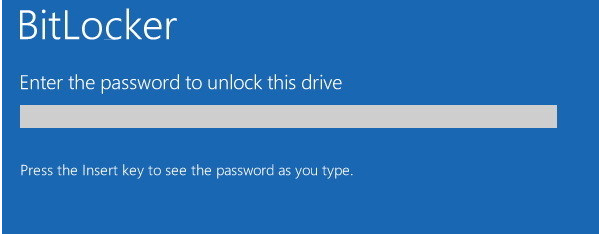В состав Windows 10 и 11 входит функция «Безопасность Windows», которая предоставляет последние обновления для антивирусной защиты. Ваше устройство получит активную защиту с момента запуска Windows. Безопасность Windows регулярно проверяет устройство на наличие вредоносныхпрограмм, вирусов и угроз безопасности. В дополнение к этой защите в режиме реального времени обновления скачиваются автоматически, чтобы обеспечить безопасность устройства и защитить его от угроз.
Совет: Если вы являетесь подписчиком Microsoft 365 для семьи или персонального, вы получаете Microsoft Defender, наше расширенное программное обеспечение безопасности для Windows, Mac, iOS и в рамках вашей подписки. Подробнее см. в руководстве Начало работы с Microsoft Defender.

Windows 10 или 11 в S-режиме
Если вы используете Windows 10 или 11 в S-режиме, некоторые функции будут немного отличаться. Так как этот режим оптимизирован для обеспечения более надежной защиты, область «Защита от вирусов и угроз» содержит меньше параметров. Однако волноваться не стоит. Встроенные средства защиты этого режима автоматически предотвращают запуск вирусов и других угроз на устройстве, и вы будете автоматически получать обновления для системы безопасности. Дополнительные сведения см. в статье Вопросы и ответы: Windows 10 или 11 в S-режиме.
Важные сведения о безопасности
-
Безопасность Windows встроена в Windows и использует антивирусную программу под названием «Антивирусная программа в Microsoft Defender». (В более ранних версиях Windows 10 приложение «Безопасность Windows» называлось «Центр безопасности Защитника Windows»).
-
Антивирусная программа в Microsoft Defender автоматически отключается при установке и включении другого антивирусного приложения. При удалении другого приложения антивирусная программа в Microsoft Defender включится автоматически.
-
Если у вас возникли проблемы с получением обновлений для системы «Безопасность Windows», см. разделы Устранение ошибок Центра обновления Windows и Вопросы и ответы по обновлению Windows.
-
Инструкции по удалению приложения см. в разделе Восстановление или удаление приложений в Windows.
-
Инструкции по изменению учетной записи пользователя на учетную запись администратора см. в статье Создание учетной записи локального пользователя или администратора в Windows.
Знакомство с функциями «Безопасности Windows» и их настройка
Безопасность Windows — это место для управления инструментами, которые защищают ваше устройство и ваши данные:
-
Защита от вирусов и угроз -Позволяет отслеживать угрозы для вашего устройства, запускать проверку и устанавливать обновления для обнаружения новейших угроз. (Некоторые из этих параметров недоступны, если вы используете Windows 10 в S-режиме.)
-
Защита учетных записей — Доступ к параметрам входа в систему и параметрам учетной записи, включая Windows Hello и динамическую блокировку.
-
Брандмауэр и защита сети — Позволяет управлять параметрами брандмауэра и отслеживать события, происходящие с вашими сетями и подключениями к Интернету.
-
Управление приложениями и браузером — Обновление параметров фильтра SmartScreen в Microsoft Defender для защиты вашего устройства от потенциально опасных приложений, файлов, сайтов и загрузок. У вас будет защита от эксплойтов, и вы сможете настроить параметры защиты для ваших устройств.
-
Безопасность устройства — Просмотр встроенных параметров безопасности, которые помогают защитить устройство от атак вредоносного программного обеспечения.
-
Производительность и работоспособность устройства — просмотр состояния работоспособности и производительности устройства, а также поддержание чистоты и актуальности устройства с помощью последней версии Windows.
-
Семья — Отслеживание действий ваших детей в Интернете и устройств вашей семьи.
Чтобы настроить защиту вашего устройства с помощью этих функций Безопасности Windows, выберите пункт Пуск > Параметры > Обновление и безопасность > Безопасность Windows или нажмите кнопку ниже.
Открыть параметры безопасности Windows
Значки состояния обозначают уровень безопасности:
-
Зеленый цвет означает отсутствие рекомендуемых действий.
-
Желтый цвет означает, что для вас есть рекомендации по безопасности.
-
Красный цвет предупреждает, что необходимо немедленно принять меры.
Запуск проверки наличия вредоносных программ вручную
Если вас беспокоит определенный файл или папка на локальном устройстве, вы можете щелкнуть файл или папку правой кнопкой мыши в проводнике, а затем выбрать Проверить с помощью Microsoft Defender.
Совет: В Windows 11 вам может потребоваться выбрать Показать дополнительные параметры после того, как вы щелкните правой кнопкой мыши, чтобы увидеть параметр сканирования файла или папки.
Если вы подозреваете, что устройство может содержать вирусы или вредоносные программы, необходимо незамедлительно проверить ваше устройство, выполнив быструю проверку.
Запуск быстрой проверки в системе «Безопасность Windows»
Примечание: Так как работа системы защиты оптимизирована, этот процесс недоступен при использовании Windows 10 или 11 в S-режиме.
-
Выберите Пуск > Параметры > Обновление и безопасность > Безопасность Windows и затем нажмите Защита от вирусов и угроз.
Открыть параметры безопасности Windows -
В разделе Текущие угрозы выберите Быстрая проверка (или в более ранних версиях Windows 10 в разделе Журнал угроз выберите Проверить сейчас).
Если проверка не обнаружила никаких проблем, но вы все еще обеспокоены, возможно проверить устройство более тщательно.
Запуск расширенной проверки в «Безопасности Windows»
-
Выберите Пуск > Параметры > Обновление и безопасность > Безопасность Windows и затем нажмите Защита от вирусов и угроз.
-
В разделе Текущие угрозы выберите Параметры сканирования (или в более ранних версиях Windows 10 в разделе Журнал угроз выберите Запустить новое расширенное сканирование).
-
Выберите один из вариантов проверки.
-
Полное сканирование (проверка всех файлов и программ, находящихся на вашем устройстве)
-
Выборочная проверка (проверка определенных файлов или папок )
-
Сканирование автономным Microsoft Defender (перезапускает компьютер и выполняет глубокую проверку перед загрузкой Windows, для обнаружения особенно затаившихся вредоносных программ). Подробнее об автономном Microsoft Defender
-
-
Выберите Проверить сейчас.
Подробнее о запуске расширенной проверки
Создание собственного расписания проверок
Несмотря на то что функция «Безопасность Windows» регулярно проверяет устройства для обеспечения их безопасности, можно также задать время и периодичность проведения проверок.
Примечание: Так как работа системы защиты оптимизирована, этот процесс недоступен при использовании Windows 10 или 11 в S-режиме.
Планирование сканирования
-
Нажмите кнопку Пуск , введите планировщик заданий в строке Поиск и в списке результатов выберите Планировщик задач.
-
В области слева выберите стрелку (>) рядом с разделом Библиотека планировщика заданий, чтобы развернуть его. Затем сделайте то же самое с пунктами Microsoft > Windows, прокрутите список вниз и выберите папку Windows Defender.
-
На центральной панели выберите пункт Запланированная проверка в Защитнике Windows. (Наведите указатель мыши на соответствующие пункты, чтобы просмотреть их полные названия.)
-
В области Действия справа прокрутите список вниз, а затем выберите Свойства.
-
В открывшемся окне перейдите на вкладку Триггеры и нажмите кнопку Создать.
-
Задайте время и периодичность, а затем нажмите кнопку OK.
-
Просмотрите расписание и выберите OK.
Включение и отключение защиты, обеспечиваемой антивирусной программой в Microsoft Defender в режиме реального времени
Иногда может потребоваться быстро остановить работу защиты в режиме реального времени. Когда защита в режиме реального времени отключена, открываемые или скачиваемые файлы не проверяются на наличие угроз. Однако скоро защита в режиме реального времени будет включена автоматически для возобновления защиты вашего устройства.
Временное отключение защиты в режиме реальном времени
Примечание: Так как работа системы защиты оптимизирована, этот процесс недоступен при использовании Windows 10 или 11 в S-режиме.
-
Выберите Пуск > Параметры > Обновление и безопасность > Безопасность Windows и затем Защита от вирусов и угроз > Управление параметрами. (В более ранних версиях Windows 10 выберите Защита от вирусов и угроз > Параметры защиты от вирусов и угроз.)
Открыть параметры Безопасности Windows -
Задайте параметру Защита в режиме реального времени значение Выкл. и нажмите Да для подтверждения.
См. также
Пути заражения компьютера вредоносными программами
Справка и обучение по безопасности Майкрософт
Нужна дополнительная помощь?
Microsoft Windows — самая популярная операционная система в мире, поэтому большинство атак направлены именно на нее. В Windows 10 разработчики заложили значительный защитный потенциал, начиная с Защитника Windows и заканчивая групповыми политиками, BitLocker и Virtualization-Based Security — их нужно только грамотно настроить.
- Введение
- Безопасность Windows 7 и Windows 10
- Защита от бесфайловой атаки
- Виртуализация Windows 10
- Защита данных от утечки
- Выводы
Введение
Защита Windows 10 устроена интересным образом и делится на 3 больших параметра:
- Управление идентификацией и доступом
- Защита от угроз
- Защита информации
Если полностью описать весь набор правил, настроек и функций безопасности Windows 10, то придется написать книгу. Даже если детально присмотреться к пункту «Защита от угроз» в локальной политике, то сразу станет понятно, что все не так просто. Существует масса ключевых моментов при настройке как «Защитника Windows», так и всех его ответвлений. Поэтому придется коснуться частных случаев целевых атак, и показать опции и функции, которые нам любезно предоставили разработчики Windows 10, чтобы помочь сохранить время, деньги и нервы в подобных случаях.
Безопасность Windows 7 и Windows 10
На момент выпуска Windows 7, а это 2009 год, защита была построена таким образом, какого требовало время выпуска данной операционной системы и обстоятельства атак. На момент написания статьи она еще получает пакеты обновления, в которые входят заплатки для уязвимостей, патчи и т. д. Кардинально она уже не меняется, и новых функций не добавляется. А 14 января 2020 года, как заявляет Microsoft, поддержка этой операционной системы вовсе закончится. И, как бы многим ни было трудно принимать сей факт, — Windows 7 является устаревшим продуктом.
В отношении Windows 10 подход с обновлениями изменился — каждый год выпускается новый релиз. Другими словами, каждые полгода с обновлениями устанавливаются не только исправления ошибок кода и патчи, но также обновляются и добавляются новые функции безопасности.
Если сравнивать разницу защищенности Windows 7 и 10, то встроенный антивирус в «десятке» — это не весь спектр защиты. Возьмем, к примеру, хранение учетных данных в памяти этих операционных систем, и сравним.
На практике делается это очень просто: есть масса программ, которые смогут сделать дамп памяти, к примеру Mimicatz.
Открываем его в командной строке от имени администратора на обеих операционных системах и вводим последовательность команд:
mimikatz # privilege::debug
mimikatz # sekurlsa::logonPasswords full
Рисунок 1. Работа программы Mimikatz
Данной утилитой мы атакуем процесс lsass.exe, который хранит учетные данные пользователей. Получаем пароль пользователя Windows 7 в открытом виде, а Windows 10 — только NTLM-хеш пароля. К сравнению: пароли на более новой операционной системе не хранятся в открытом виде. Отсюда следует, что чем новее программное обеспечение, тем оно острее отвечает на атаки. Чем быстрее организации обновляют парк программного обеспечения, тем менее уязвима информационная инфраструктура организации.
Защита от бесфайловой атаки
Хакеры часто применяют для начала атаки спам-кампании. Основаны они на рассылке писем с вредоносными файлами, запуск которых сулит открыть двери в сеть для злоумышленников.
Файлы бывают разных типов и эксплуатируют они разные уязвимости операционных систем. Однако если система под защитой антивируса, скорее всего, вредоносные действия будут заблокированы, а файл удален. Но существуют атаки, которые антивирус не в состоянии блокировать. Например, документы MS Office с вредоносными макросами. Сам документ по своей сути может быть безвреден и подозрительной сигнатуры, и странного поведения в себе не несет. Но макрос может быть написан таким способом, что боевую нагрузку он скачает с удаленного сервера и исполнит на системе. Ни встроенный в Windows 10, ни сторонний антивирус не сможет отреагировать на такую атаку, так как файл был проверен перед запуском, и он лишь исполняет макрос. А вот какие конкретно действия производит код, уже никто не смотрит. Да и бороться антивирусу особо не с чем — остается лишь код в памяти. Такие типы атак называются бесфайловыми или бестелесными (самого исполняемого файла нет), и они являются наиболее опасными при спаме.
Для тех, кто не использует макросы, защититься легче — просто отключить их. Но какие меры предпринять, когда это необходимо использовать? Ведь встает задача различать макросы, которые необходимы, от тех, которые используют атакующие. Для этой цели в Windows 10 разработали Windows Defender Exploit Guard. Это набор функций, который включает в себя:
- защиту от эксплойтов;
- уменьшение поверхности атаки;
- защиту сети;
- контролируемый доступ к папкам.
В документации Microsoft можно найти описание всех функций более подробно.
Важный момент: практически все компоненты зависят от встроенного в Windows 10 антивируса. То есть если установлен сторонний антивирус — то в Windows Defender Exploit Guard возможно будет пользоваться только защитой от эксплойтов. Остальные перечисленные функции будут работать только при включенном Windows Defender!
Для защиты от бесфайловой атаки необходима функция уменьшения поверхности атаки. Она содержит в себе порядка 14 правил. На странице представлены описания правил и их GUID. В данном случае необходимо включить правило «Блокировка создания исполняемого содержимого приложениями Office» с GUID «3B576869-A4EC-4529-8536-B80A7769E899». Это правило блокирует запуск сторонних приложений непосредственно макросом.
Чтобы включить данное правило, необходимо перейти в редактор локальных групповых политик и во вкладке «Конфигурация компьютера» идти по цепочке: Административные шаблоны → Компоненты Windows → Антивирусная программа «Защитник Windows» → Exploit Guard в Защитнике Windows → Сокращение возможных направлений атак. Далее необходимо открыть «Настроить правила сокращения возможных направлений атак».
Включаем функцию, выбрав переключатель «Включено», и нажимаем кнопку «Показать». В открывшемся окне вводим GUID правила и значение. Значения принимают вид:
0 — не работает
1 — блокирует
2 — не блокирует, но записывает логи.
Рисунок 2. Добавление правила в Windows Defender Exploit Guard
Включаем функцию, добавляем правило и пытаемся запустить файл с вредоносным макросом.
Рисунок 3. Оповещение о блокировке вредоносных действий
В этот момент появится уведомление о том, что действия макроса заблокированы. Но если запустить макрос, который, к примеру, посчитает стоимость скидки на товар внутри таблицы, его блокировать Защитник не будет.
Виртуализация Windows 10
В идеале политика защиты информационной безопасности в организации строится так, что ни на одной рабочей станции у пользователей не должно быть прав локального администратора, но на практике это тяжело выполнить. В любом случае на одной-двух станциях обычно бывают такие права. И в примере с Mimikatz было показано, как из дампа процесса lsass.exe можно достать NTLM-хеш пароля пользователя. Им все еще можно воспользоваться. Сложнее, но всё же.
На этом этапе выявляется проблема архитектуры операционной системы Windows. Если у пользователя есть права локального администратора — он может делать все на данной машине. И эту парадигму сломать нельзя, так как на ней строится большинство приложений Windows. Возник вопрос: как защитить какие-то данные, чтобы к ним не мог получить доступ никто, независимо от того, какие у него привилегии, и в то же время оставить локального администратора? В Windows 10 на этот вопрос ответ нашелся в функции Windows 10 Virtualization-Based Security.
Эта функция позволяет запустить виртуальную среду за пределами операционной системы, и внутри этой виртуализации запустить контейнеры с данными. А так как гипервизор к аппаратной части компьютера ближе, чем сама операционная система, то виртуальная среда сама определяет уровень доверия к виртуальным контейнерам.
Рисунок 4. Архитектура Windows 10 Virtualization-Based Security
В итоге ситуация выглядит таким образом: даже если в системе работает локальный администратор, он не может получить доступ к данным в виртуальном контейнере. И лишь только некоторые системные запросы могут отправляться в этот контейнер.
Но в виртуальных контейнерах нельзя хранить все что угодно. В них хранятся специально разрабатываемые так называемые Trustlet. Один из них — это Credential Guard. То есть уже нельзя сделать дамп процесса lsass.exe со всеми учетными данными, которые там есть. Если быть совсем точным: дамп сделать можно, но процесс lsass раздваивается, и та часть, которая хранит в себе «учетки», находится в виртуальном контейнере.
Из минусов данной технологии:
- Пока так защитить можно только доменные учетные данные (если были введены другие учетные данные, то они так и останутся в памяти).
- Необходимо современное оборудование, желательно с крипточипами ТМ 1.2 или 2.0.
- Данную технологию можно запустить только на Windows Enterprise, что требует отдельного лицензирования и довольно дорого.
Переводить всю инфраструктуру на эту технологию нецелесообразно, но на двух-трех рабочих станциях, где используются учетные данные локального администратора, она была бы не лишней.
Чтобы проверить готовность рабочей станции к включению данного программного обеспечения, а также для самого включения можно скачать Device Guard and Credential Guard hardware readiness tool с официального сайта Microsoft. Это программное обеспечение представляет собой скрипт PowerShell. Обычный его запуск проверит на пригодность машины, а ключи «-Eneble -CG» запустят Windows Credential Guard с Windows 10 Virtualization-Based Security.
Рисунок 5. Проверка готовности системы к запуску виртуализации
После запуска и перезагрузки в диспетчере задач появится еще один процесс (если компьютер находится в домене): lsalso.exe — это и есть вторая часть lsass.exe, которая хранится в контейнере вместе с учетными данными. Сделать дамп этого процесса невозможно, а в lsass содержится зашифрованный NTLM-хеш, использовать который на практике нереально.
Чтобы убедиться, что виртуализация запустилась, необходимо зайти в «Сведения о системе», и напротив пункта «Безопасность на основе виртуализации: настроенные службы» должно быть значение Credential Guard.
Рисунок 6. Запущенная служба виртуализации
Защита данных от утечки
В рамках определенного сценария есть предположение, что пользователь случайно (или нет) может передавать информацию третьим лицам. Эти данные могут быть очень ценными, и от них может зависеть репутация или работа компании.
Также не исключены ситуации, когда носитель информации был утерян, или к устройству был получен несанкционированный доступ. В таких случаях получение данных с устройств — это лишь вопрос времени, причем очень короткого.
К примеру, можно взять ситуацию, когда злоумышленник получает доступ к рабочей станции. Достаточно загрузиться с загрузочного носителя, и через командную строку (вызывается сочетанием клавиш Shift+F10) мы получаем полный доступ к данным на жестком диске: можем их копировать и удалять.
Чтобы избежать такой ситуации и оградить хакера от информации на диске, в Windows 10 было разработано шифрование данных функцией BitLocker, правда, работает она только на Windows 10 версий Pro, Enterprise и Education.
Чтобы включить шифрование диска, необходимо в групповых политиках пройти по цепочке Конфигурация Компьютера > Административные шаблоны > Компонент Windows и выбрать «Диски операционной системы». Далее выбираем «Этот параметр политики позволяет настроить требование дополнительной проверки подлинности при запуске».
В новом окне выберите пункт «Включено», поставьте галочку напротив «Разрешить использование BitLocker без совместимого доверенного платформенного модуля» и нажмите OK.
Рисунок 7. Изменение групповых политик для включения BitLocker
Теперь открываем «Панель управления» и заходим в раздел «Шифрование диска BitLocker», нажимаем «Включить BitLocker» и следуем инструкциям, появившимся на экране.
После шифрования диска при загрузке придется вводить пароль, который был указан при включении самой функции.
Рисунок 8. BitLocker просит ввести пароль для загрузки ОС
Если не ввести пароль в течение минуты, компьютер автоматически выключится.
Есть пара важных моментов, которые необходимо учесть при шифровании диска:
- Необходимо обзавестись ключами восстановления — на случай, если не удается получить доступ к шифрованному диску. И в рамках компании хранить такие ключи удобнее в Active Directory.
- Необходимо иметь копию данных, которые находятся на зашифрованном диске. Если, к примеру, диск был поврежден физически и из него надо извлечь данные, то нет гарантии, что будет возможность их расшифровать.
Выводы
Разработчики Microsoft провели колоссальную работу в направлении защиты Windows 10. Эта операционная система способна достойно ответить не только на вредоносный exe-файл (встроенный антивирус справляется с вредоносными программами не хуже, чем сторонние антивирусы с громкими именами, жаль только, что обновления баз данных происходит намного реже), но и отразить множество других хитрых атак хакеров.
Как уже косвенно упоминалось, обновление программного обеспечения — неотъемлемое звено в цепи защиты информации организации. К сожалению, зачастую это звено является слабым, наряду с ослабленной бдительностью администраторов и халатностью пользователей.
Исходя из всего сказанного, обновление парка операционных систем до Windows 10 — не просто необходимое, а вынужденное действие, которое должно войти в стратегию защиты информационного пространства любой организации на ближайшее время. Но, как и любое другое программное обеспечение, защита Windows 10 должна осуществляться грамотными специалистами, знающими свое дело.
Содержание
- Как открыть «Безопасность Windows»
- Важные сведения о безопасности ОС
- Обзор возможностей и их настройка
- Защита от вирусов и угроз
- Защита учетных записей
- Брандмауэр и безопасность сети
- Управление приложениями/браузером
- Безопасность устройства
- Параметры для семьи
- Как задать расписание проверок на вирусы
- Вопросы и ответы
В приложении «Безопасность Windows» доступны тонкие настройки и управление соответствующими средствами операционной системы. Здесь есть параметры «Защитника Windows», который обеспечивает защиту компьютера в реальном времени от различного вредоносного программного обеспечения. Чтобы открыть службу, можно воспользоваться поисковой строкой меню «Пуск», введя запрос «Безопасность Windows».
Также существует еще один способ перейти к настройкам встроенной защиты:
- Кликните по иконке «Пуск», затем нажмите на пункт «Параметры».
- В появившемся окне перейдите в раздел «Обновление и безопасность».
- Щелкните по вкладке «Безопасность Windows», затем по строке «Открыть службу «Безопасность Windows»».


Отобразится простой и интуитивно понятный интерфейс, функции которого размещены в отдельных разделах, что обеспечивает удобство при навигации.
Важные сведения о безопасности ОС
Чтобы понимать, какие настройки можно производить, а также для чего нужно то или иное средство, следует ознакомиться с несколькими важными нюансами.
По умолчанию операционная система использует встроенную антивирусную программу «Защитник Windows 10», или «Microsoft Defender».
Читайте также: Как отключить / включить Защитник Windows 10
Если на ПК устанавливается другая антивирусная программа, то «Защитник» автоматически отключается, а после удаления такого софта – самостоятельно включается снова.
В более ранних операционных системах приложение называлось «Центр безопасности Windows».
Обзор возможностей и их настройка
Все настройки безопасности ОС находятся в интерфейсе службы, откуда пользователь может управлять ими, отключать или включать различные средства.
На домашней странице располагается состояние функций безопасности, которые доступны в Windows 10. Отсюда можно узнать о действиях, которые вам рекомендуется предпринять для обеспечения защиты компьютера.

Зеленая галочка рядом со средством говорит о том, что никаких действий не требуется. Желтый восклицательный предупреждает о том, что есть рекомендации по безопасности, а красный крестик означает, что необходимо срочно принять меры.
Разберем разделы с настройками функций безопасности, а также их возможности и настройки.
Защита от вирусов и угроз
В разделе «Защита от вирусов и угроз» располагаются настойки встроенной антивирусной программы. Если установлен сторонний софт, то отобразятся его параметры, а также кнопка для его запуска. Через область возможно сканирование компьютера на наличие потенциально опасных угроз и подозрительных утилит, а также настройка автономной проверки и расширенной функции защиты от утилит-шантажистов.
Текущие угрозы
В блоке «Текущие угрозы» настраивается сканирование системы на вирусы. При нажатии на кнопку «Быстрая проверка» запустится процедура, которая поможет выявить подозрительные файлы и утилиты, но при этом не произведет глубокого анализа, соответственно, проверка не займет много времени. Также имеются и другие типы сканирования:
- Кликните по строке «Параметры сканирования».
- На новой странице есть несколько вариантов, включая быструю проверку. При нажатии на кнопку «Полное сканирование» антивирусная программа произведет глубокий анализ, что займет достаточно времени, но при этом будут проверены все файлы, приложения и другие данные на всех накопителях. Продолжительность зависит от количества информации на компьютере.
- Функция «Настраиваемое сканирование» позволяет пользователю самостоятельно выбрать папки, которые нужно проверить. Отметьте пункт, затем нажмите на кнопку «Выполнить сканирование сейчас».
- После этого запустится встроенный «Проводник», через ветки которого можно отыскать подозрительный каталог. Выделите нужное, затем кликните по кнопке «Выбор папки». Встроенная защита проверит только выбранный элемент.

Отдельного внимания заслуживает функция «Проверка Автономным модулем Microsoft Defender». С помощью нее выполняется глубокий анализ системы, позволяющий найти и обезвредить вирусы, которые очень сложно отыскать обычными методами. Принцип работы функции заключается в том, что произойдет автоматический перезапуск Windows, и во время загрузки системы средство выполнит тщательный поиск затаившихся вредоносных утилит.
Параметры защиты от вирусов и других угроз
Одна из важнейших составляющих программного обеспечения – это функция параметров, обеспечивающих защиту в реальном времени, облачную защиту, блокировку несанкционированного доступа к ПК и пользовательским данным, контроль получения доступа к каталогам, списки исключения и другие возможности.
Нажмите на строку «Управление настройками», чтобы перейти на страницу с расширенными возможностями.
В этом окне можно включать или отключать различные средства защиты, которые были перечислены выше. Активируйте или деактивируйте опции «Защита в режиме реального времени», «Облачная защита», «Автоматическая отправка образцов» и «Защита от подделки» по своему усмотрению.
В блоке «Контролируемый доступ к папкам» подразумевается настройка защиты от программ-вымогателей и другого вредоносного софта:
- Кликните по строке «Управление контролируемым доступом к файлам».
- Произойдет переход в раздел «Защита от программ-шантажистов», в который также можно попасть через главную страницу «Защита от вирусов и угроз». По умолчанию настройка отключена — активируйте ее, чтобы открылись дополнительные возможности.
- На странице «Журнала блокировки» отображаются сведения о недавно заблокированном подозрительном ПО и действиях в системе.
- Чтобы поставить защиту на определенные папки, нажмите на строку «Защищенные папки».
- По умолчанию пользовательские папки на локальном системном диске уже защищены, но вы можете добавить и другие каталоги. Для этого нажмите на соответствующую кнопку.
- Если контролируемый каталог заблокировал какое-либо приложение, которому вы доверяете, можете добавить его в список исключений. Для этого щелкните по ссылке «Разрешить работу приложения через контролируемый доступ к папкам».
- На новой странице находится выбор приложений. Нажмите на кнопку добавления для отображения всплывающего меню, где и выберите нужный пункт. Добавление происходит путем указания пути к исполняемому файлу или ярлыку через «Проводник».

Также в разделе «Защита от вирусов и угроз» можно проверить обновление средства. Здесь указаны дата и время последней проверки, и если актуальная версия для функции есть, то она автоматически загрузится и установится.

Защита учетных записей
В блоке с настройкой защиты учетных записей доступны параметры аккаунта Microsoft. Чтобы через него можно посмотреть его данные, нажмите по соответствующей строке.
Осуществится переход в раздел «Учетные записи» приложения «Параметры». На вкладке «Ваши данные» отображается ник, аватар, привязанная электронная почта. При необходимости можно перейти на страницу управления аккаунтом.
Вернемся в интерфейс «Безопасность Windows» и разберем, что такое «Динамическая блокировка» — еще один пункт на странице с учетными данными. Она настраивается пользователем самостоятельно и предназначена для автоматической блокировки компьютера, что особенно актуально в общественных местах или на работе. Причем компьютер самостоятельно определяет, что пользователя нет рядом.
Личные данные не всегда в безопасности даже дома, поэтому «Динамическая блокировка» позволяет защитить конфиденциальные данные на то время, пока вы отошли от компьютера.
- Нажмите на кнопку «Параметры динамической блокировки», чтобы открыть «Параметры» с настройкой функции.
- На вкладке «Варианты входа» можно выбрать способ разблокировки системы. Еще здесь есть блок «Динамическая блокировка» с возможностью активации. Отметьте пункт «Разрешить Windows автоматически блокировать устройство в ваше отсутствие».

Чтобы функция полноценно работала, потребуется активировать модуль Bluetooth и синхронизировать через него компьютер и мобильное устройство. После соединения устройства по Bluetooth всякий раз, когда вы уходите и покидаете радиус действия беспроводной связи, система автоматически блокируется.
Функция не сработает, если подключенный смартфон останется рядом с ПК или ноутбуком.
Брандмауэр и безопасность сети
В разделе «Брандмауэр и безопасность сети» есть параметры встроенного брандмауэра, а также через него можно отслеживать события, которые происходят с сетями и подключениями к интернету.
На странице отображается доменная, частная и общедоступная сети. Чтобы настроить один из этих параметров, щелкните по нему левой кнопкой мыши. Причем для каждого из подключений можно активировать или выключить встроенный брандмауэр Microsoft Defender и запретить входящие соединения, что особенно актуально для подключений в общественных местах.
Также имеются дополнительные настройки брандмауэра:
- добавление приложений и портов в список исключений, файлы и данные которых не будут проверяться встроенной защитой;
- запуск встроенного средства устранение неполадок подключения к сети;
- настройка отображения уведомлений от Microsoft Defender;
- кнопка «Дополнительные параметры», перенаправляющая в интерфейс утилиты «Монитор брандмауэра в режиме повышенной безопасности» для более тонких настроек «Защитника»;
- сброс настроек брандмауэра.
Читайте также:
Руководство по настройке брандмауэра в Windows 10
Добавление исключений в Защитнике Windows 10
Открываем порты в брандмауэре Windows 10
Управление приложениями/браузером
Через этот раздел осуществляется управление защитой программ и сетевых подключений. Здесь доступно обновление параметров фильтра SmartScreen, а также тонкие настройки для защиты устройство от потенциально опасных приложений, загрузок, файлов.
Защита на основе репутации
Параметр предназначен для блокировки нежелательных приложений, поскольку устройство может оказаться уязвимым к различному опасному программному обеспечению. После его включения кликните по строке параметров, чтобы открыть более тонкие настройки.
В новом окне предусмотрены инструменты для проверки неопознанных приложений в интернете. Если вы используете фирменный браузер Microsoft Edge, лучше для него включить фильтр SmartScreen, что обеспечит защиту от подозрительных загрузок из интернета или открытия потенциально опасных веб-ресурсов.
Еще есть фильтр SmartScreen для приложений, скачиваемый через официальный магазин Microsoft Store.
Защита от эксплойтов
Как известно, эксплойты – это программы, части кода или скрипты, которые получают выгоду при обнаружении уязвимости в системе. В их составе есть исполняемый код или даже данные, способные уничтожить или повредить информацию на локальном или удаленном компьютере.
При переходе на страницу с параметрами защиты от эксплойтов отобразится список функций с описанием, для которых в большинстве случаев доступно несколько действий: использование по умолчанию, выключено и включено. Каждый пункт дополнительно настраивается вручную.
Возможно управление не только системными параметрами, но и параметрами программ. Переключение между разделами происходит через вкладки вверху.
Безопасность устройства
В окне с информацией безопасности устройства есть сведения о состоянии нескольких возможностей аппаратной защиты компьютера, если таковая предусматривается компонентами ПК. Внизу должно быть уведомление, соответствует ли компьютер требованиям для аппаратной защиты.
В разделе есть еще несколько важных параметров:
- «Изоляция ядра» — функция, обеспечивающая защиту от вредоносных утилит и различных атак посредством изоляции процессов от самого устройства и операционной системы;
- «Обработчик безопасности» — доверенный платформенный модуль TPM, тот самый необходимый для установки Windows 11;
- «Безопасная загрузка» — предотвращение заражения системы на аппаратном уровне во время загрузки системы.
В зависимости от возможностей ПК пункты могут различаться. О каждом параметре можно узнать более подробную информацию, если кликнуть по строке со сведениями.
Производительность и работоспособность устройств
На странице с информацией о производительности и работоспособности устройства даются общие сведения о работе вашего компьютера в виде отчета с указанием последнего сканирования.
Если на устройстве есть проблемы с хранилищем, аккумулятором, приложениями или программным обеспечением, то средство оповестит об этом, чтобы пользователь мог оперативно исправить появившуюся неполадку.
Параметры для семьи
Следующий раздел предназначен, скорее, для информирования о возможностях родительского контроля. Он пригодится, когда компьютером пользуются и дети. У вас есть возможность выбрать сайты, которые может посещать ребенок, а также определять время, в течение которого ему разрешено проводить время перед ПК, а также контролировать действия детей в интернете с помощью еженедельных отчетов.
Переходите по ссылке ниже, чтобы узнать, как включить и настроить функцию в Windows 10.
Подробнее: Особенности «Родительского контроля» в Windows 10
Как задать расписание проверок на вирусы
Выше мы рассматривали способы проверки компьютера с помощью встроенной защиты Windows 10. Несмотря на то, что все методы активируются вручную, в ОС есть возможность задать расписание сканирования, которое позволит сэкономить время, при этом поддерживая безопасность устройства:
- Через системный поиск «Пуска» найдите приложение «Планировщик заданий».
- Разверните ветку библиотеки на левой панели, затем поочередно папки «Microsoft» и «Windows».
- В раскрывшемся списке отыщите параметр «Windows Defender». На панели в центре кликните по пункту «Windows Defender Scheduled Scan». Справа нажмите на пункт «Свойства» в разделе «Действия».
- Откроется новое окно, где нужно перейти на вкладку «Триггеры». Щелкните по кнопке «Создать».
- Останется задать время проверки и периодичность. Подтвердите действие.

После этого система будет автоматически запускать сканирование устройства на наличие вирусов в заданное время и с указанной периодичностью.
Операционные системы Windows поставляются со встроенным ПО для защиты от вирусов, шифровальщиков и эксплойтов. Также оно выполняет функции брандмауэра и родительского контроля. Технически все выполнено в виде всего одной утилиты под названием «Центр безопасности Защитника Windows».
Назначение Защитника Windows
Приложение обновляется по схеме, схожей с антивирусными программами, и не требует установки в систему, как это часто бывает с продуктами сторонних разработчиков. Большую часть времени его интерфейс скрыт от пользователя – нет всем надоевших значков в трее, защита работает прозрачно и автоматически блокирует потенциальные угрозы.
Особенности Защитника:
- Обновление программы происходит через «Центр обновления Windows».
- Эвристический анализ осуществляется с подключением к облачному серверу Microsoft.
- Возможен ручной запуск проверки накопителей или отдельных файлов.
Чтобы открыть программу, достаточно в поиске Windows (комбинация клавиш <Win+S>) ввести фразу «защитник». И уже в процессе ввода система покажет ярлык нужного приложения, которое запускается для ручного управления настройками. Брандмауэр и антивирус «по умолчанию» имеют отдельные интерфейсы, хотя возможен быстрый переход между ними через левое меню.
Комьюнити теперь в Телеграм
Подпишитесь и будьте в курсе последних IT-новостей
Подписаться
Настройка компонента «Защита от вирусов и угроз»
При инсталляции операционной системы Windows все типы защиты подключаются автоматически, и в большинстве случаев настройки остаются в значении «по умолчанию» на весь период службы ПК. При необходимости есть возможность временно отключить антивирусный модуль или изменить параметры проверки файлов, а также подключить контролируемый доступ к папкам.
Последовательность действий:
- Открыть окно «Защита от вирусов и угроз» через поиск Windows.
- Выбрать пункт «Управление настройками» в разделе «Параметры защиты от вирусов и других угроз».
- Отключить нужные функции или перейти в окно для настройки соответствующих функций вроде параметров уведомлений или добавления исключений.
Изменения принимаются автоматически и не требуют перезагрузки компьютера. Важно понимать, что при заражении компьютерным вирусом в период, когда антивирус неактивен, он останется на компьютере до тех пор, пока повторно включенный модуль не «наткнется» на него, например, при запуске инфицированной программы.
Небольшие пояснения по основным настройкам:
- Защита в режиме реального времени. Сканирование всех типов файлов, открываемых при использовании компьютера.
- Облачная защита. Система подключается к удаленному серверу для снижения нагрузки на локальное «железо».
- Автоматическая отправка образцов. Передает подозрительные файлы службе поддержки Microsoft для изучения и выработки наилучшей защиты от новых угроз.
Встроенный антивирус неплохо «соседствует» с продуктами сторонних разработчиков. Иногда стороннее ПО при инсталляции автоматически отключает интегрированные функции, если их параллельная работа будет нестабильной. В большинстве случаев от пользователя не требуется ничего изменять вручную, инсталляторы сторонних антивирусов все выполняют самостоятельно.
История сканирования и угрозы, перенесенные в карантин
При обнаружении (хотя бы потенциально) опасного файла операционная система перемещает его в отдельный каталог (карантин). Там он огражден от случайного запуска, поэтому компьютер не заразится, даже если в код действительно проник вирус. Хранится такой архив в течение трех месяцев, после чего удаляется, минуя корзину.
Последовательность действий при открытии журнала:
- Запустить модуль «Защита от вирусов и угроз».
- Выбрать пункт «Журнал защиты» и кликнуть по нему.
- Просмотреть список угроз и указать действие для каждой.
Возможно ручное удаление, перенос в «карантин», если этого еще не было сделано, и отключение контроля конкретного файла. Последнее часто необходимо, если запускается программа, взятая из сети, например, игра с торрента. Предлагаемые действия обычно выбираются сразу, при обнаружении угрозы.
Брандмауэр и безопасности сети
Брандмауэр представляет собой отдельный модуль, предназначенный для защиты от хакерских атак вроде несанкционированного удаленного подключения к компьютеру. Модуль раздельно работает по каждому соединению – проводному и Wi-Fi. В интерфейсе так же, как и в антивирусном блоке, есть возможность временного отключения функций.
Последовательность управления:
- Открыть окно «Брандмауэр Защитника Windows» через поиск.
- Перейти в раздел «Включение и отключение брандмауэра Защитника Windows».
- Выбрать желаемый режим работы защитного приложения по каждой сети отдельно.
Именно в этом окне настраивается перечень программ, которым разрешено выходить в интернет. Выполняется изменение параметров в пункте меню «Разрешение взаимодействия с приложением или компонентом в брандмауэре Защитника Windows». Владельцу компьютера рекомендуется периодически просматривать список и удалять незнакомые пункты.
По умолчанию в сеть выпускаются все службы Windows и модули устанавливаемых программ, если в них при установке не был обнаружен вредоносный код. Игры обычно при первом запуске выдают запрос на разрешение доступа. Предоставлять его или нет, зависит от пользователя. Если никаких действий он не осуществляет, считается, что выходить в сеть разрешено.
Параметры для семьи
Модуль «Параметры для семьи» доступен, как и предыдущие, через поиск Windows. Это наиболее простой запуск настройки ограничений доступа в сеть для детей. Здесь же имеется доступ к истории посещений, счетчик времени, проведенного в интернете, перечень скачанных приложений, видео и другого мультимедийного контента.
Чтобы защита начала работать, нужно создать отдельный аккаунт для ребенка:
- Открыть приложение «Параметры» через поиск Windows (комбинацией клавиш <Win+S>).
- Выбрать пункт «Учетные записи», в котором нужно перейти в раздел «Семья и другие пользователи».
- Нажать «Добавить члена семьи» и при запросе указать пункт «Создать для ребенка».
В идеале необходимо добавить аккаунт каждого, кто будет работать на компьютере. И в дальнейшем следить, чтобы все заходили в операционную систему под своей учетной записью. Система отчасти сложная, поэтому ее применяют редко – очень уж она похожа на систему безопасности в офисах. Домашние же ПК в основном приобретают для развлечений, а кому хочется что-то усложнять?
Принудительное сканирование
Если компьютер некоторое время работал с отключенной защитой, и у него появились симптомы заражения компьютерным вирусом, рекомендуется провести «ручную» проверку ПК. Процесс запускается в окне «Защита от вирусов и угроз». Для этого в главном окне выбирается пункт «Параметры сканирования».
Затем нужно выбрать режим (быструю или полную проверку) и нажать на кнопку «Выполнить сканирование сейчас». В отдельных случаях рекомендуется использовать автономный модуль Microsoft Defender или ручной выбор папок для антивирусной проверки. Последнее востребовано для только что скачанных файлов и при подключении внешних носителей.
Полное сканирование обычно продолжается несколько часов – все зависит от количества файлов на компьютере. Поэтому большинство пользователей ограничиваются защитой в режиме реального времени, ведь она выявляет те же угрозы, что и принудительная проверка. К тому же многие привыкли ко встроенному Защитнику и всегда оставляют его включенным.
Полностью отключать Защитник, не имея платного антивируса на руках, ни в коем случае не рекомендуется.
В этом руководстве мы расскажем, как включить защиту системы в операционной системе Windows, если эта функция не работает на вашем компьютере. Защита системы отвечает за создание точек восстановления, с помощью которых можно восстановить прежнее состояние компьютера и исправить фатальные ошибки.
Функция восстановления системы поможет восстановить настройки вашего компьютера, которые имелись на момент создания предыдущей точки восстановления. Поэтому откат системы помогает устранить проблемы, возникшие на ПК.
Содержание:
- Как включить систему защиты Windows в свойствах системы
- Как включить защиту системы на диске в Windows PowerShell
- Как включить защиту системы в групповых политиках
- Исправление ошибки 0x81000202
- Как включить защиту системы через командную строку
- Выводы статьи
- Как включить защиту системы Windows (видео)
Для части пользователей защита системы или даже простое резервное копирование, кажутся бесполезными, но это только до тех пор, пока они вам не понадобятся. Различные сбои и неполадки разной степени тяжести часто происходят внезапно, а наличие ранее созданных точек восстановления поможет вам справится с неприятной ситуацией.
Вам нужно будет запустить восстановление Windows, потом выбрать подходящую точку восстановления, созданную в тот момент, когда в работе компьютера не было никаких проблем, а затем запустить процесс возврата к предыдущему состоянию операционной системы.
Некоторые точки восстановления создаются автоматически, а пользователь может самостоятельно создать точку восстановления системы в любое время, например, перед выполнением серьезных изменений в настройках Windows и приложений. Это позволит вернуться к более раннему состоянию компьютера, если что-то пошло не так.
В некоторых случаях пользователь пытается запустить восстановление одним из возможных способов. Но вместо восстановления системных файлов и параметров он получает разные сообщения, например, что «Нужно включить защиту системы на этом диске», «Защита системы отключена. Чтобы использовать восстановление системы, настройте эту возможность», или другие сообщения с номерами кодов ошибок.
В основном, это происходит по следующим причинам:
- Функция зашиты системы отключена на ПК.
- На компьютере отключены службы, влияющие на создание теневых копий.
Чтобы использовать восстановление системы нужно включить защиту системы, если этот функционал отключен на компьютере. Из инструкций этой статьи вы узнаете, как включить защиту системы Windows 10 и Windows 11 разными способами.
Как включить систему защиты Windows в свойствах системы
Восстановление Windows не работает, а нам нужно включить защиту системы. Сначала мы воспользуемся самым простым методом: использование настроек операционной системы Windows.
Вам необходимо войти в свойства системы, чтобы изменить параметры, отвечающие за функции защиты системы.
Пройдите несколько шагов:
- Щелкните правой кнопкой мыши по меню «Пуск».
- В открывшемся контекстном меню нажмите на «Выполнить».
- В диалоговое окно «Выполнить» введите команду «systempropertiesprotection», нажмите на кнопку «ОК».
- Откроется окно «Свойства системы» на вкладке «Защита системы».
- В группе «Параметры защиты» на системном диске указан текущий статус — «Отключено».
- Нажмите на кнопку «Настроить…».
- В открывшемся окне, в группе «Параметры восстановления» активируйте опцию «Включить защиту системы».
- В группе «Использование дискового пространства» укажите максимальный размер дискового пространства, который будет использован функцией восстановления системы. По мере заполнения выделенного пространства, старые точки восстановления будут удалятся и заменятся новыми.
Чем больший объем указан для дискового пространства, используемого защитой системы, тем больше точек восстановления можно создать, следовательно, тем больше у вас будет вариантов для выбора, когда вам понадобится вернуться к одной из них в будущем.
- Нажмите на кнопку «ОК», чтобы вернуться в предыдущее окно.
- Состояние параметра защиты системного диска изменит свой статус на «Включено».
Теперь вы можете создать точку восстановления Windows вручную.
Подробнее:
- Восстановление Windows 11 с точки восстановления
- Создание точки восстановления и восстановление Windows 10
Как включить защиту системы на диске в Windows PowerShell
Сейчас мы посмотрим, как включить защиту системы в Windows 11 или Windows 10 с помощью встроенного системного инструмента — Windows PowerShell.
Проделайте следующее:
- В окне поиска Windows введите: «powershell».
- Затем запустите Windows PowerShell с правами администратора. В Windows 11 можно также использовать «Терминал Windows (администратор)».
- В окне оболочки выполните по очереди две команды, нажимая на клавишу «Enter»:
enable-computerrestore -drive "c:" vssadmin resize shadowstorage /on=c: /for=c: /maxsize=5%
Первая команда включает защиту системы на локальном диске «C:», на котором обычно установлена операционная система Windows. Вторая команда указывает максимальный размер для хранилища теневой копии, который будет использован на этом компьютере, в данном случае — 5%.
Это самый быстрый способ включения защиты системы.
Как включить защиту системы в групповых политиках
Функцию восстановления системы мог отключить системный администратор в редакторе групповых политик. Вы можете снова включить защиту системы изменив параметры консоли.
Этот метод применим для операционных систем Windows с установленными версиями Корпоративной, Профессиональной или для образовательных учреждений, поскольку там имеются локальные групповые политики (GPO).
Выполните следующие действия:
- Откройте редактор локальной групповой политики.
- В окне «Редактор локальной групповой политики» пройдите по пути:
Конфигурация компьютера → Административные шаблоны → Система → Восстановление системы
- Щелкните правой кнопкой мыши по параметру «Отключить восстановление системы», а в открывшемся контекстном меню нажмите «Изменить».
- В окне «Отключить восстановление системы» установите значение «Не задано», а потом нажмите на кнопку «ОК».
После этого проверьте возможность настройки параметров защиты системы.
Исправление ошибки 0x81000202
При попытке восстановления системы появляется ошибка на странице свойств 0x81000202. Это означает, что на компьютере не работает служба теневого копирования тома (VSS), используемая восстановлением системы.
Если вы попытаетесь включить защиту системы, то обнаружите, что кнопка настройки не активна, а системный диск не обнаружен.
Исправить ошибку 0x81000202 можно включением соответствующей службы Windows:
- Откройте службы Windows.
- В списке служб найдите «Теневое копирование тома», которая могла быть отключена или остановлена.
- Дважды щелкните по службе, чтобы открыть ее свойства.
- В свойствах службы «Теневое копирование тома (Локальный компьютер)», во вкладке «Общие» в опции «Тип запуска:» установите параметр «Вручную».
- Нажмите на кнопку «Применить».
- В опции «Состояние» нажмите «Запустить», а сразу после запуска службы нажмите на кнопку «ОК».
- Защита системы продолжит функционировать в обычном режиме.
Если функция не работает, проверьте работу служб «Программный поставщик теневого копирования (Microsoft)» и «Планировщик заданий». Решению этой проблемы посвящена другая статья на сайте.
Как включить защиту системы через командную строку
Для запуска службы теневого копирования тома, если она была остановлена, можно использовать встроенное системное средство — командную строку Windows.
Выполните следующие действия:
- В поиске Windows введите «CMD».
- Запустите командную строку от имени администратора.
- В окне интерпретатора командной строки введите команду, а затем нажмите на клавишу «Enter»:
net start vss
В результате, служба «Теневое копирование тома» запустится, а функция защиты системы продолжит работу.
Выводы статьи
Если попытка запуска восстановления Windows завершилась неудачей, а функция «Защита системы» не работает, попробуйте несколько методов, с помощью которых можно решить возникшую проблему. Можно включить защиту системы в настройках свойств системы. Если ошибка не устранена, включите службу теневого копирования тома, чтобы она заработала. Используйте другие способы: перезапустите службу VSS, включите защиту в групповых политиках или с помощью PowerShell.
Как включить защиту системы Windows (видео)
Похожие публикации:
- Как установить пароль на папку в Windows — 3 способа
- Как удалить обновление в Windows 11 — 4 способа
- Как скачать и установить Microsoft .NET Framework в Windows
- Где находятся обои рабочего стола в Windows 11
- Как удалить драйвер с компьютера в Windows 10 и Windows 11
Безопасность Windows — это встроенная служба Windows 10, которая предлагает удобный интерфейс и инструменты для управления общими функциями безопасности операционной системы. Сюда относится «Защитник Windows», который предлагает защиту компьютера в реальном времени от вирусов и других вредоносных программ.
В этом руководстве мы расскажем, как начать работу с настройками безопасности Windows 10 и выполнять повседневные задачи с помощью встроенного антивируса, чтобы защитить свой компьютер от вредоносных программ и хакеров.
Содержание
- Безопасность Windows и Windows Defender
- Обзор возможностей безопасности Windows 10
- Как проверить компьютер на наличие вредоносных программ
- Как просмотреть журнал защиты
- Как временно отключить антивирус Windows 10
- Как включить защиту от программ-вымогателей
- Как исключить файлы и папки для сканирования
- Как проверить защиту учётной записи
- Как управлять сетевой безопасностью с помощью брандмауэра
- Как защитить устройство от вредоносного кода
- Как включить изоляцию ядра в Windows Security
- Как просмотреть отчёт о работоспособности и производительности
- Как управлять родительским контролем и отслеживать устройства
- Настройка уведомлений безопасности Windows
Безопасность Windows и Windows Defender
Прежде чем углубиться в руководство, необходимо понять разницу между терминами «Защитник Windows» (он же Windows Defender) и «Безопасность Windows»:
- Безопасность Windows — это служба, которая предлагает единый интерфейс для просмотра состояния и управления функциями безопасности, такими как антивирус, брандмауэр, производительность и прочие.
- Защитник Windows — это встроенное ПО, которое в реальном времени предлагает защиту от вредоносных программ, вирусов, шпионского ПО, программ-вымогатели и так далее.
Установка стороннего антивируса автоматически отключает Защитника, но не влияет на работоспособность службы «Безопасность Windows». Точно так же отключение встроенного антивируса или брандмауэра, не приведёт к отключению «Безопасности Windows».
Обзор возможностей безопасности Windows 10
Безопасность Windows — это простое интуитивно понятное приложение. Вы можете открыть его из меню «Пуск» или дважды щёлкнув значок щита в области уведомлений на панели задач.
На домашней странице можно смотреть состояние безопасности всех функций защиты, доступных по умолчанию в Windows 10. Здесь же отображаются предупреждения обо всех действиях, которые необходимо предпринять для обеспечения безопасности вашего компьютера.
Значок щита в области уведомлений панели задач также может предупредить вас, когда необходимо выполнить действие. Если имеется более одного предупреждения, отображается только самое серьёзное предупреждение.
Безопасность Windows включает семь областей защиты, которыми вы можете управлять:
- Защита от вирусов и угроз — содержит настройки встроенного антивируса. Он позволяет отслеживать защиту от вредоносных программ, сканировать устройство на наличие угроз, запускать автономное сканирование, настраивать расширенную функцию защиты от программ-вымогателей.
- Защита учётных записей — позволяет настаивать защиту своей учётную запись в Windows 10.
- Брандмауэр и безопасность сети — позволяет отслеживать сетевые подключения и настраивать различные параметры встроенного брандмауэра.
- Управление приложениями и браузером — помогает защититься от вредоносного кода, скрытого в приложениях, файлах или сайтах.
- Безопасность устройства — содержит функции безопасности на уровне оборудования, такие как изоляция ядра для защиты компьютера от атак.
- Производительность и работоспособность устройства — отчёт о работоспособности вашего компьютера.
- Параметры для семьи — предлагает лёгкий доступ к управлению устройствами семьи с помощью учётной записи Microsoft.
Как проверить компьютер на наличие вредоносных программ
Windows 10 автоматически обновляет базы вредоносного ПО и регулярно сканирует устройство на наличие вредоносных программ. Но вы можете выполнять все эти проверки вручную.
Быстрая проверка на вирусы
Быстрое сканирование занимает меньше минуты и проверяет только те части системы, в которых наиболее вероятно могут скрываться вредоносные программы.
Чтобы запустить проверку на вирусы с помощью Microsoft Defender, выполните следующие действия:
- Щёлкните Защита от вирусов и угроз.
- Нажмите кнопку Быстрая проверка.
После выполнения этих шагов начнётся сканирование системы, а в разделе «Текущие угрозы» будут показаны обнаруженные угрозы, а также время, необходимое для завершения сканирования, и количество просканированных файлов.
Если вы подозреваете, что на вашем компьютере есть вирус, попробуйте выполнить полное сканирование.
Полная проверка на вирусы
Полная проверка на вирусы занимает больше времени, но при этом проверяются все файлы, папки и приложения.
Чтобы запустить полную проверку на вирусы с помощью Microsoft Defender, выполните следующие действия:
- Щёлкните Защита от вирусов и угроз.
- В разделе «Текущие угрозы» щёлкните ссылку Параметры сканирования .
- Выберите опцию Полная проверка, нажмите кнопку Выполнить сканирование сейчас.
После выполнения этих шагов можно продолжить использование устройства, антивирус выполнит полное сканирование для обнаружения любых потенциальных вредоносных программ в фоновом режиме.
Настраиваемое сканирование на вирусы
Если вы хотите сканировать только определённую папку или файл, антивирус Windows 10 предоставляет возможность выполнить насраиваемое сканирование.
Для запуска настраиваемого сканирования на вирусы, выполните следующие действия:
- Щёлкните Защита от вирусов и угроз.
- В разделе «Текущие угрозы» щёлкните ссылку Параметры сканирования.
- Выберите вариант Выборочное сканирование, нажмите кнопку Выполнить сканирование сейчас.
- Выберите место для сканирования и нажмите кнопку «Выбор папки».
Вы можете щёлкнуть правой кнопкой мыши диск, папку или файл и выбрать параметр «Проверка с использованием Microsoft Defender» в контекстном меню, чтобы выполнить выборочное сканирование.
Проверка на вирусы автономным модулем
Иногда, если вы имеете дело с серьёзным вирусом или другим типом вредоносного ПО, антивирус может не удалить его во время работы Windows 10. В этом случае можно использовать Microsoft Defender для автономного сканирования.
При использовании функции автономного модуля компьютер автоматически перезагружается в среде восстановления и выполняет полное сканирование перед запуском Windows 10.
Чтобы запустить проверку на вирусы автономным модулем, выполните следующие действия:
- Щёлкните Защита от вирусов и угроз.
- В разделе «Текущие угрозы» щёлкните ссылку Параметры сканирования.
- Выберите опцию Проверка автономным модулем Microsoft Defender.
- Нажмите кнопку Выполнить сканирование сейчас.
- В открывшемся окне щёлкните кнопку Проверка.
После того, как вы выполните эти шаги, устройство перезагрузится и загрузится с автономным модулем антивируса Microsoft Defender, которая просканирует весь ПК. Если вредоносный код обнаружен, он будет автоматически удалён или помещён в карантин.
После сканирования устройство автоматически загрузит Windows 10, и вы сможете просмотреть отчёт в приложении «Безопасность Windows».
Как просмотреть журнал защиты
В антивирусе Microsoft Defender есть область, в которой вы можете просматривать последние действия и рекомендации по защите.
Чтобы просмотреть журнал защиты, выполните следующие действия:
- Щёлкните Защита от вирусов и угроз.
- Щёлкните параметр Журнал защиты.
- Щёлкните раскрывающееся меню «Фильтры» и выберите что хотите посмотреть: рекомендации, помещённые в карантин, удалённые или заблокированные файлы.
После выполнения этих шагов вы увидите отчёт с файлами, которые были удалены, очищены или всё ещё ждут вашего действия.
Как временно отключить антивирус Windows 10
Не рекомендуется использовать компьютер без защиты от вредоносных программ, но иногда антивирус может мешать установке приложения или обновления программного обеспечения. В этом случае вы можете временно отключить антивирус Windows 10, чтобы завершить установку своего ПО.
Чтобы отключить антивирус Microsoft Defender, выполните следующие действия:
- Щёлкните Защита от вирусов и угроз.
- В разделе «Параметры защиты от вирусов и угроз» выберите параметр «Управление настройками».
- Выключите ползунок Защита в режиме реального времени.
Выполнив эти шаги, вы сможете выполнить задачи, которые конфликтовали с антивирусом.
Если не включить антивирус повторно, он будет автоматически активирован при перезагрузке компьютера.
Как включить защиту от программ-вымогателей
Windows 10 включает функцию контролируемого доступа к папкам, предназначенную для мониторинга и защиты ваших данных от атак программ-вымогателей или нежелательных изменений со стороны вредоносных программ.
Поскольку эта функция может вызывать ложные срабатывания, она по умолчанию неактивна. Вам нужно включить её вручную с помощью приложения безопасности Windows.
Чтобы включить контролируемый доступ к папкам в Windows 10, выполните следующие действия:
- Щелкните Защита от вирусов и угроз.
- В разделе «Параметры защиты от вирусов и угроз» выберите параметр «Управление параметрами».
- В разделе «Контролируемый доступ к папкам» выберите опцию Управление контролируемым доступом к файлам.
- Активируйте ползунок.
После выполнения этих шагов функция безопасности будет отслеживать приложения, пытающиеся внести изменения в файлы в защищённых папках.
Если приложение помечено как вредоносное или неизвестное, контролируемый доступ к папке заблокирует попытку внесения изменений, а вы получите уведомление об этом.
Как исключить файлы и папки для сканирования
Если у вас есть папка с файлами, которую вы не хотите проверять на вирусы, можно исключить её из процесса сканирования.
Чтобы антивирус не сканировал определённые папки, выполните следующие действия:
- Щёлкните Защита от вирусов и угроз.
- В разделе «Параметры защиты от вирусов и других угроз» выберите «Управление настройками».
- В разделе «Исключения» выберите параметр «Добавление или удаление исключений».
- Нажмите кнопку Добавить исключение.
- Выберите тип исключения, который вы хотите настроить: файл, папка, тип файла, процесс и его расположение.
После того, как вы выполните эти шаги, антивирус не будет сканировать указанный файл, папку, тип файла или процесс.
За один раз можно добавить одно исключение. Чтобы добавить больше исключений, повторите шаги выше несколько раз.
Рекомендуем ознакомиться со статьёй про то, как сканировать на вирусы сетевые файлы в Windows 10.
Как проверить защиту учётной записи
Функция защиты учётной записи Windows 10 предназначена для отслеживания и уведомления о любых проблемах с вашей учётной записью.
Чтобы проверить защиту учётной записи в Windows 10, выполните следующие действия:
- Щёлкните Защита учётных записей.
- Убедитесь, что учётная запись Microsoft, Windows Hello и динамическая блокировка имеют зелёную отметку, указывающую на то, что всё работает правильно.
Если один из элементов защиты учётной записи требует вашего внимания, вы увидите предупреждение о необходимости принять меры по устранению проблемы.
Если вы используете пароль для входа в систему, система порекомендует настроить учётную запись с помощью одного из доступных методов проверки подлинности Windows Hello, таких как отпечаток пальца, распознавания лица или PIN-кода.
Как управлять сетевой безопасностью с помощью брандмауэра
В приложении есть область для мониторинга и управления настройками брандмауэра Microsoft Defender.
Просмотр статуса брандмауэра
Чтобы получить доступ к настройкам брандмауэра с помощью безопасности Windows, выполните следующие действия:
- Щёлкните Брандмауэр и безопасность сети.
На странице вы можете увидеть, какой сетевой профиль включён в данный момент. Тот, что отмечен как активный — это текущий сетевой профиль, который используется.
На странице также отображаются настройки параметров брандмауэра, позволяющие приложениям проходить через брандмауэр. Однако эти параметры являются ссылками для изменения конфигурации через Панель управления.
Включить или отключить брандмауэр
Чтобы включить или отключить брандмауэр Защитника Windows, выполните следующие действия:
- Щёлкните Брандмауэр и безопасность сети.
- Щёлкните активный брандмауэр. Например, Частная сеть.
- Включите или выключите тумблер брандмауэра защитника Microsoft.
Здесь же можно установить флажок, заблокировав все входящие подключения, включая те, что указаны в списке разрешённых приложений.
После того, как вы выполните эти шаги, на вашем компьютере отключится брандмауэр.
Если вы отключаете брандмауэр для тестирования приложения, не забудьте снова включить его после теста. Если проблема была в брандмауэре, лучше всего создать правило исключения, а не полностью отключать функцию безопасности.
Как защитить устройство от вредоносного кода
На странице «Управление приложениями/браузером» можно настроить защиту приложений и параметры безопасности в интернете, которые помогут защитить компьютер от сайтов, приложений и файлов с вредоносным кодом.
Параметры по умолчанию — это рекомендуемая конфигурация, которую вы должны использовать (их можно изменить в любой момент).
Защита репутации
Чтобы защитить устройство с помощью защиты на основе репутации, выполните следующие действия:
- Откройте Безопасность Windows .
- Щёлкните Управление приложениями и браузером .
- Выберите Параметры защиты на основе репутации.
- Включите или выключите нужные параметры в соответствии с вашими предпочтениями.
Доступны несколько вариантов:
- Проверять приложения и файлы — защита от нераспознанных приложений и файлов из Интернета.
- SmartScreen для Microsoft Edge — защищает устройство от вредоносных загрузок и сайтов.
- Блокировка потенциально нежелательных приложений блокирует приложения с низкой репутацией.
- SmartScreen для приложений Microsoft Store — проверяет веб-контент, который используют приложения из магазина Microsoft Store.
Примечание: Windows 10 по умолчанию имеет оптимальные настройки этой функции. Вы можете выборочно включать или отключать их в зависимости от личных предпочтений.
После выполнения этих действий антивирус Microsoft Defender защитит ваше устройство от нежелательных приложений, файлов и сайтов.
Изолированный просмотр
Изолированный просмотр — это возможность редакций Windows 10 Pro, Education и Enterprise, которая разработана для изоляции браузера Microsoft Edge на аппаратном уровне, чтобы защитить устройство и данные от вредоносных программ или атак нулевого дня.
Если этот параметр доступен, вы можете получить доступ к его настройкам в Защитнике Microsoft, выполнив следующие действия:
- Щёлкните Управление приложениями и браузером.
- Щёлкните параметр Изменить параметры Application Guard.
Если вы используете поддерживаемую версию Windows 10, то сможете получить доступ к настройкам, если компонент «Microsoft Defender Application Guard» включён с помощью функции «Включение или отключение компонентов Windows».
Выполнив эти шаги, вы можете начать новый сеанс безопасного просмотра, открыв новый браузер Microsoft Edge на базе движка Chromium, нажав кнопку главного меню (трехточечную) и выбрав параметр «Новое окно Application Guard».
Защита от эксплойтов
Защита от эксплойтов — это расширенная функция, которая может помочь уменьшить количество вредоносных программ и уязвимостей.
Windows 10 включает наиболее оптимальные настройки для защиты от эксплойтов. Не следует вносить какие-либо изменения в них, если вы не знаете, что делаете.
Чтобы настроить параметры защиты от эксплойтов, выполните следующие действия:
- Щёлкните Управление приложениями и браузером.
- Щёлкните параметр Параметры защиты от эксплойтов.
- Выберите вкладку Системные параметры и настройте параметры в соответствии с личными предпочтениями.
- Аналогично настройте вкладку Параметры программы.
После выполнения этих шагов защита от эксплойтов будет работать на устройстве в соответствии с вашими настройками.
Как включить изоляцию ядра в Windows Security
Изоляция ядра — это технология виртуализации, которая добавляет дополнительный уровень защиты от сложных атак.
Как правило, не нужно беспокоиться об этой функции, но вы можете включить её, выполнив следующие действия:
- Щёлкните Безопасность устройства.
- Щёлкните параметр Сведения об изоляции ядра.
- Включите ползунок целостности памяти.
После выполнения этих действий необходимо перезагрузить компьютер, чтобы изменения вступили в силу.
Если вы не видите этот параметр, скорее всего, виртуализация не включена в базовой системе ввода-вывода (BIOS) или унифицированном расширяемом интерфейсе микропрограмм (UEFI).
Как просмотреть отчёт о работоспособности и производительности
Служба безопасности Windows включает информацию о состоянии и производительности компьютера.
Чтобы просмотреть отчёт о работоспособности и производительности устройства, выполните следующие действия:
- Щёлкните Производительность и работоспособность устройств.
В отчёт включены статусы Центра обновления Windows, хранилища, драйвера устройства и аккумулятора. Если необходимо предпринять какие-то действия, вы увидите предупреждение с рекомендациями по устранению проблемы.
Вот значения для каждого возможного состояния статуса:
- Зелёный: всё работает правильно.
- Жёлтый: рекомендация доступна.
- Красный: предупреждение, требующее немедленного внимания.
Как управлять родительским контролем и отслеживать устройства
Раздел «Параметры для семьи» — это не то место, где можно управлять какими-либо настройками. Здесь предлагается доступ к учётной записи Microsoft для управления родительским контролем и другими устройствами, подключёнными к учётной записи.
Чтобы получить доступ к семейным параметрам, выполните следующие действия:
- Щёлкните Параметры семьи.
- В разделе «Родительский контроль» выберите параметр « Просмотр параметров семьи», чтобы открыть эти параметры в своей учётной записи Microsoft в Интернете.
- В разделе «Быстрый обзор устройств семьи» выберите «Просмотр устройств», чтобы открыть эти настройки в своей учётной записи Microsoft в Интернете.
Настройка уведомлений безопасности Windows
Есть страница настроек, которая позволяет управлять сторонним антивирусом и файерволом, а также настройками уведомлений.
Чтобы отключить уведомления защитника Windows 10, выполните следующие действия:
- Нажмите кнопку «Параметры» в левом нижнем углу окна.
- В разделе «Уведомления» выберите параметр «Управление уведомлениями».
- Настройте уведомления в соответствии со своими предпочтениями.
После выполнения этих шагов уведомления будут вести себя в соответствии с вашей конфигурацией.
На странице настроек вы также заметите раздел «Обновления системы безопасности», который отображает список установленных сторонних решений безопасности — веб-защита, брандмауэр и антивирус. Здесь нельзя настраивать какие-либо параметры, но можно использовать эту страницу, чтобы открыть настройки в самом приложении.
Подводя итог стоит отметить, что вы можете использовать сторонние решения от популярных компаний, таких как Norton, AVG, Kaspersky, Avast, Bitdefender, но стандартные возможности Windows 10 предлагают хороший набор инструментов с простым интерфейсом, которые работают быстро и могут конкурировать с любым другим решением.
Обычно штатная встроенная защита от вирусов компьютера под Windows 10 оказывается деактивирована после обновлений системы либо в результате неумелых или неосторожных действий пользователя. В большинстве случаев вновь запустить «Защитник» можно, не будучи специалистом в области IT, просто нужно внимательно следовать инструкциям по его включению.
Чем Windows Defender может быть полезен
От защиты операционной системы зависят удобство работы пользователя ПК и безопасность его файлов. Среди множества решений, призванных защитить компьютер от вирусов, выделяется «Защитник Windows», по умолчанию присутствующий в «десятке». Windows Defender содержит все инструменты, необходимые современному эффективному антивирусному приложению:
- защиту файлов в реальном времени,
- поиск и удаление вредоносного кода,
- выполнение заданий по расписанию и многое другое.
Вредоносные программы могут устанавливаться на компьютер без ведома пользователя через интернет и активироваться при каждом последующем подключении к сети. Часто вирусы могут попадать в систему путём инсталляции сторонних программ, в том числе и с внешних носителей. Особо вредоносные процессы пожирают ресурсы системы, удаляют папки и файлы, съедают интернет трафик.
«Защитник Windows» может бороться с угрозами двумя способами:
- защищая систему в реальном времени, предупреждая о троянах, руткитах, червях и т. п. во время попыток последних установиться, запуститься, либо поменять системные настройки;
- выполняя сканирование ПК на предмет присутствия вредоносного кода, в том числе по расписанию, и в автоматическом режиме лечит и удаляет вирусные файлы, извещая о проведённых операциях пользователя.
Между тем в новых версиях «десятки» вместо «Защитника» появилась «Безопасность Windows», но это не значит, что Defender исключён из системы. Напротив, на нём плотно завязаны многие функции и возможности новейшей антивирусной среды. Проще говоря, «Защитник» остался ядром безопасности, а «Безопасность Windows» является программной платформой на его основе. В любом случае вы всегда можете вернуться к старому интерфейсу, однако здесь уже будут доступны далеко не все предлагаемые Microsoft опции защиты:
- Для запуска старой оболочки откройте «Этот компьютер», затем папку Program Files и далее Windows Defender. Запустите исполняемый файл MSASGui.exe.
Microsoft меняет функции защиты Windows с каждым обновлением - В окне «Защитника» вы можете включать/отключать защиту в реальном времени, назначать определения вирусов и шпионских программ, активировать сканирование, а также выполнять другие задачи.
В новых версиях Windows «Защитник» является ядром системы безопасности
Всё же, исходя из того, что сам «Защитник Windows» сейчас не обладает максимальным функционалом, далее в первую очередь будет рассматриваться его надстройка, а именно — более глобальный инструмент «Безопасность».
Как влючить Windows Defender разными способами
Активация Windows Defender может осуществлятся несколькими разными способами.
Включение защиты через «Пуск»
Windows в любом случае не оставит без внимания отключенную защиту от вирусов. Система будет настойчиво извещать вас об этом через уведомления. Кроме того, значки службы безопасности в меню «Пуск» и системном трее будут содержать окрашенный в красный цвет символ. О наличие проблем также будет говорить жёлтый ярлык с восклицательным знаком.
Наиболее простым и очевидным решением является попробовать заново запустить защиту через стандартный графический интерфейс — «Безопасность Windows». Осуществить это можно через меню «Пуск»:
- Запустите «Безопасность Windows», просто нажав на значок со щитом, либо активировав «Параметры» (значок с шестерёнкой).
Значок «Безопасность Windows» в «Пуске» может отсутствовать — это зависит от того, как настроена Windows - В окне «Параметры» выберите «Обновление и безопасность».
«Обновление» и «Безопасность» находятся в одной вкладке - «Защита от вирусов и угроз» требует действий. Нужно открыть службу «Безопасность Windows», щёлкнув мышкой по одноимённому полю.
В окне «Безопасность Windows» вы можете просмотреть информацию о безопасности и работоспособности системы - Кстати, более коротким путём попасть в настройки защиты можно, набрав в поиске «Безопасность Windows» и нажав Enter.
«Безопасность Windows» — доверенное приложение магазина Microsoft - Активируйте кнопку «Включить». Возможно, вам придётся нажать два или три раза, запустив все отключенные антивирусные службы, пока вместо значка с крестиком не появится символ зелёного цвета.
В окне «Краткий обзор» вы можете не только получить сведения о защите системы, но и выполнить все связанные с безопасностью действия - Теперь, если вы наблюдаете вот такую картину, можно закрыть центр безопасности.
Галочки на всех пунктах означают, что ваш компьютер полностью защищён
Обычно по завершении данной настройки защита вновь работает безупречно, но не всегда. Если инструменты, отвечающие за безопасность, не хотят активироваться, скорее всего, служба отключена на уровне системы либо она административно управляется. Об этом может говорить также появление сообщения об ошибке при попытках перезапуска антивирусного приложения. И если это ваш случай, попробуйте следующие способы.
Запуск «Безопасности Windows» с помощью редактора реестра
В редактор реестра проще всего попасть, воспользовавшись стандартными программными средствами Windows 10:
- Щёлкните правой кнопкой мыши по иконке «Пуск». В строке открывшегося окна наберите Regedit и нажмите «ОК».
В окне «Выполнить» вы можете ввести также путь до приложения, документа или папки, которые необходимо открыть - В открывшемся редакторе найдите папку Policy Manager, пройдя по пути HKEY_LOCAL_MACHINESOFTWAREPoliciesMicrosoftWindows Defender. Откройте её. Дважды щёлкните по параметру DisableAntiSpyware. В поле «Значение» поставьте «0». Нажмите «ОК»
Работа с редактором требует внимательности, даже небольшая ошибка при правке реестра может привести к краху системы - Здесь же обратите внимание на папку Real-Time Protection, открыв её. Если значения в скобках (в конце каждой строчки) отличны от нуля, измените их на «0» так же, как вы делали это в пункте 2.
Если вы не уверены, что всё делаете правильно, лучше вообще не трогать системные настройки
По окончании всех операций закройте окна и перезагрузите компьютер. Если защита Windows не включилась, переходите к следующему пункту.
Не забывайте, что выполняя манипуляции с реестром, вы рискуете повредить системные файлы.
Активация через редактор локальной групповой политики
Управление системой через редактор групповой локальной политики предусмотрено лишь в корпоративной версии «десятки» и в Windows 10 Pro. Активация среды «Безопасность Windows» с применением инструмента для администраторов gpedit.msc выполняется следующим образом:
- С помощью утилиты «Выполнить» запустите редактор локальной групповой политики. Для этого наберите Gpedit.msc и нажмите Enter.
Редактор групповой локальной политики — очень полезный инструмент для проведения различных настроек системы - В левом поле консоли найдите и откройте папку «Антивирусная программа». Она находится по пути «Конфигурация компьютера»/»Административные шаблоны»/»Компоненты Windows». Нажмите «Выключить антивирусную программу».
Вы можете настроить консоль на своё усмотрение через меню «Вид» - В открывшемся окне поставьте «Отключено», запустив инструмент Endpoint Protection. Далее нажмите «Применить» и «ОК».
При включении данного параметра Endpoint Protection отключается, если стоит «Отключено» — инструмент работает по умолчанию
Закройте все программы и окна и перезагрузите ПК. Если защита всё так же отключена, попробуйте запустить её с помощью стороннего софта.
Использование программы Win Updates Disabler
Сторонняя утилита Win Updates Disabler позволяет включать и отключать компоненты защиты Windows 10 буквально парой кликов компьютерной мыши. Программу можно скачать с ресурса site2unblock.com:
- Установите и запустите утилиту Win Updates Disabler. На вкладке «Включить» отметьте все пункты и нажмите «Применить сейчас». Перезагрузите компьютер.
Программа Win Updates Disabler бесплатна - Иногда при использовании данной программы защита на низком уровне включается, но вы не можете запустить графический интерфейс «Безопасность». Для исправления бага откройте редактор реестра, последовательно пройдите по пути HKEY_LOCAL_MACHINESYSTEMCurrentControlSetServicesSecurityHealthService. В последней папке найдите переменную Start, щёлкните по строке мышкой и поменяйте в открывшемся окне значение на двойку.
Не меняйте значения на отличные от указываемых в инструкции, так вы можете повредить систему
Теперь можно выйти из приложения и выполнить перезагрузку компьютера. Служба «Безопасность Windows» должна вновь стать активной.
Использование системной защиты Windows 10 требует постоянного обновления антивирусных сигнатур (определений). По умолчанию «десятка» совершает эти действия в автоматическом режиме (так же, как выполняет по расписанию сканирование ПК на потенциальные угрозы, обновляет непосредственно антивирус и осуществляет другие действия, связанные с безопасностью), поэтому пользователю ничего делать не нужно. Но при желании вы можете обновить определения вручную, нажав кнопку «Проверить наличие обновлений» в области «Обновления защиты от вирусов и угроз» домашнего окна среды «Безопасность Windows».
Здесь же можно:
- запустить проверку компьютера на вирусы (кнопка «Быстрая проверка»);
- изменить настройки антивируса («Управление настройками»);
- управлять защитой от программ-шантажистов;
- обратиться в «Техническую поддержку» при возникновении вопросов;
- изучить и настроить другие параметры и службы, связанные с безопасностью компьютера.
В окне «Параметры защиты от вирусов и других угроз» можно активировать или деактивировать:
- защиту в режиме реального времени,
- облачную защиту,
- автоматическую отправку образцов подозрительных файлов,
- добавление или удаление исключений.
Однако трогать настройки «Безопасности», установленные по умолчанию, без надобности, особенно если вы не понимаете, к чему может привести отключение или изменение той или иной функции, настоятельно не рекомендуется.
Видео: настройка встроенного антивируса
Как добавить исключения
В силу разных причин иногда бывает необходимо, чтобы антивирус не проверял на наличие угроз тот или иной файл. Отключить сканирование объекта можно, добавив его в исключения:
- Для этого откройте «Безопасность Windows». Нажмите «Добавление и удаление исключений».
Прежде чем начать настройку исключений, обратите внимание на предупреждение в соответствующей вкладке - Щёлкните на плюсик и из выпадающего списка выберите тип объекта, который необходимо занести в исключения.
Добавьте в исключения файл, папку, тип файла или процесс - В появившемся окне проводника выберите искомый объект, нажав «Открыть».
При возникновении вопросов, вы всегда можете обратиться в техническую поддержку Microsoft
Выполняйте вышеописанные действия, только если вы твёрдо уверены в безопасности исключаемого объекта. Удаление файла, папки или процесса из исключений производится на той же странице настроек их выделением и нажатием кнопки «Удалить».
Когда стоит отключить встроенную защиту
По мнению Microsoft, служба безопасности Windows 10 и, в частности, встроенный «Защитник», являются эффективным инструментом для решения многих задач, связанных с защищённостью компьютера от вредоносных программ, однако независимые тесты показывают несколько иную картину.
Это первая причина, по которой многие пользователи отказываются от использования среды «Безопасность Windows», отдавая предпочтение сторонним антивирусам.
Также встроенную защиту стоит отключить, если компьютер не отличается высокой производительностью. Постоянные обновления и сканирования в этом случае могут сильно нагружать устройство, мешая работать пользователю.
Однако следует помнить, что отключение защиты может привести к заражению ПК вредоносным кодом, повреждению операционной системы, потере файлов и даже выходу из строя аппаратных компонентов.
Компания Microsoft позиционирует свой антивирусный продукт, распространяемый вместе с операционной системой Windows 10, как надёжное и мощное решение по защите и борьбе с вредоносными программами. В ряде случаев его вполне хватает обычным пользователям. И если по какой-то причине защита от уязвимостей вдруг оказалась отключена, теперь вы знаете, как запустить её вручную.
- Распечатать
Оцените статью:
- 5
- 4
- 3
- 2
- 1
(22 голоса, среднее: 4.1 из 5)
Поделитесь с друзьями!
Эта статья содержит в себе информацию о встроенном в Windows 10 антивирусе «Защитнике Windows» и его настройке.
Здесь вы сможете найти подробное описание, способы включения и отключения этого системного инструмента, а также посмотреть результаты сравнения «защитника» со сторонними антивирусными программами.
Воспользуйтесь содержанием, чтобы быстро найти интересующий вас вопрос о «Защитнике».
Содержание
- Что такое Защитник Windows. Его возможности
- Некоторые недостатки в работе системного антивируса
- Нужен ли Защитник Windows? Сравнение с популярными антивирусами
- Процесс тестирования антивирусов: Защитник Windows, NOD 32, Avast
- Отключение Защитника Windows на время (до перезагрузки)
- Полное отключение Защитника Windows
- Удаление значка из системного трея (область уведомлений)
- Включение и настройка Защитника Windows
- Включение Защитника Windows методом редактирования локальной групповой политики
- Включение Защитника Windows через редактор реестра
- Настройка исключений в Защитнике Windows
- Что делать, если Защитник Windows не включается
- Простой метод устранения ошибки 577
- Комментарии.
1.
Что такое Защитник Windows. Его возможности
Защитник Windows (англ. Windows Defender) – антивирусный продукт компании Microsoft, который создан специально для нахождения и устранения вредоносного кода на ОС Windows. Защитник Windows несколько отличается от привычных пользователю бесплатных программ, которые просто сканируют файлы на наличие вирусов.
Он состоит из целого набора специальных модулей, постоянно отслеживающих состояние системы и ее отдельных компонентов. Возможности этого антивирусного средства следующие:
- Защита от вирусов и угроз, которая помогает обнаруживать вредоносный код в программах, запускаемых вместе с ОС, а также следить за системными службами и инструментами, отвечающими за регистрацию ПО;
- Поддержка работоспособности устройства, которая следит за актуальностью обновлений, драйверов оборудования. Этот компонент также помогает оптимизировать запуск/завершение работы операционной системы и использование памяти, повышая общую производительность Windows во многих задачах;
- Брандмауэр и безопасность сети, устраняющий неполадки с сетью и защищающий компьютер от атак «извне»;
- Управление приложениями и браузером позволяет защитить устройство от «эксплойтов» и другого вредоносного ПО при использовании интернета.
Эксплойт (англ. exploit – эксплуатировать) – один из видов атак, предназначенных для использования уязвимостей в программах (в том числе и системных), имеющихся на компьютере жертвы, чтобы пополнить вредоносных код, который предназначен для заражения компьютера вирусом или выполнения произвольных команд, а также изменения в файлах и параметрах системы без ведома пользователя. Каждую из функций «защитника» в любой момент можно настроить, воспользовавшись средством: «Центр безопасности Защитника Windows». Этот раздел находится в параметрах компьютера (показано на рисунке ниже).

«Защитник Windows» изначально установлен в Windows 10 и начинает защищать пользователя непосредственно после первого включения компьютера.
Тем не менее, эта встроенная защита обладает определенными минусами и иногда уступает многим сторонним антивирусам.
1.1.
Некоторые недостатки в работе системного антивируса
К сожалению, встроенный в Windows защитник не полностью гарантирует защиту от вредоносного ПО.
«Защитник Windows» имеет ряд недостатков, но в целом, с каждым обновлением работа антивируса только улучшается. Ниже будут перечислены основные проблемы «Защитника Windows», которые препятствуют обеспечению полноценной безопасности компьютера:
- Слабая защита от «фишинга» (один из видов интернет-мошенничества, целью которого является получение важных данных пользователей: логинов, паролей, номеров карт, путем создания копий популярных сайтов);
- Посредственная функция блокировки сайтов, содержащих вредоносное ПО. Будьте осторожны при посещении подозрительных web-страниц.
Активным пользователям интернета такое средство обеспечения безопасности, скорее всего, покажется недостаточным. Несмотря на это, алгоритмы сканирования в режиме реального времени и поиска вредоносного кода в файлах у «Защитника Windows» довольно неплохие.
В следующей главе вы сможете оценить работу программной защиты от Microsoft в сравнении со сторонними антивирусами.
2.
Нужен ли Защитник Windows? Сравнение с популярными антивирусами
В этой главе трем антивирусам, в том числе и «Защитнику Windows», будет поставлена очень непростая задача – просканировать архив со сборником большого количества вирусов. Внимание!
Ни в коем случае не повторяйте тесты, которые вы увидите ниже во избежание заражения вашей системы вирусными программами.
Дальнейший эксперимент проводился на отдельном дисковом пространстве в среде
виртуальной машины с установленной Windows 10 и имеет мало общего с реальными условиями эксплуатации компьютера.
Несмотря на это, такое испытание ставит антивирусное обеспечение в «стрессовую» ситуацию и показывает уровень работы защиты.Тест будет производиться на следующих антивирусах:
- Встроенный в систему «Защитник Windows»;
- Условно-бесплатный Eset Nod 32;
- Полностью бесплатный Avast.
В процессе эксперимента будет просканирован архив, состоящий исключительно из вирусов. Количество найденных угроз отразит качество работы программы соответственно принципу: «больше – лучше».
Ссылки на сборник с вирусами, по соображениям безопасности, оставлены не будут!
Приступаем.
2.1.
Процесс тестирования антивирусов: Защитник Windows, NOD 32, Avast
Для большей объективности все антивирусные программы были обновлены вручную.
Также следует упомянуть, что все средства защиты работают отдельно друг от друга.
Тест проводился 03.11.2017, и на рисунке ниже вы можете видеть информацию об актуальности обновлений каждого из антивирусов (соответственно, Защитник Windows, Eset Nod 32 и Avast).

Теперь запустим проверку архива, используя его контекстное меню, вызванное при помощи правой кнопки мыши, и выберем принудительное сканирование файла на вирусы.
Каждой из программ было просканировано по 3798 одинаковых элементов, являющихся вредоносными.
Количество найденных угроз:
- Защитник Windows обнаружил 3674 вируса;
- Eset Nod 32 обнаружил 3622 вируса;
- Avast обнаружил 3352 вируса.

Разумеется, это тестирование не является реальным показателем уровня защиты вашего компьютера. Сторонние антивирусы, например, гораздо лучше блокируют подозрительные сайт, предотвращая угрозы извне.
В следующей главе вы сможете узнать, как отключить Защитник Windows, если появилась необходимость установить иную программу по обеспечению безопасности.
3.
Отключение Защитника Windows на время (до перезагрузки)
Внимание!
Информация в этой главе подойдет исключительно пользователям, на компьютере которых не установлена ни одна сторонняя программа обеспечения безопасности.
Установка любого антивируса влечет за собой автоматическое отключение защитника, поэтому дополнительных действий в таком случае не требуется.
Временно отключить системный антивирус можно в окне «Центр безопасности Защитника Windows».
Для этого необходимо:
- Кликнуть по меню «Пуск» правой кнопкой мыши → открыть «Параметры»;
- Ввести запрос: «защитник» в строке поиска открывшего окна → выбрать пункт «Центр безопасности Защитника Windows»;
- Далее во вкладке Защита от вирусов и угроз (иконка со щитом) нужно кликнуть на «Параметры защиты от вирусов и других угроз»;
Теперь в появившемся окне вы можете отключить любую из функций безопасности.

Антивирусная защита будет автоматически восстановлена после перезагрузки для обеспечения безопасности компьютера.
Если вам необходимо окончательно отключить «Защитник Windows» – ознакомьтесь с инструкцией ниже.
3.1.
Полное отключение Защитника Windows
Будьте осторожны!
Полностью отключать системный центр обеспечения безопасности рекомендуется только после установки стороннего антивирусного ПО.
В противном случае защищенность вашего компьютера будет нарушена.Окончательно отключить встроенную системную защиту можно при помощи редактора реестра (regedit).
Для этого нужно по порядку выполнить следующие действия:
- Открыть меню «Поиск» (вторая по счету иконка в левом нижнем углу) → ввести в соответствующей строке запрос: «regedit» → запустить найденную программу левой кнопкой мыши;

- В открывшемся окне, используя навигацию в левой части экрана, перейти к разделу: «HKEY_LOCAL_MACHINESOFTWARE PoliciesMicrosoftWindows Defender»;
- Создать «Параметр Dword (32 бита)» с именем DisableAntiSpyware (если отсутствует). Это можно сделать, кликнув правой кнопкой мыши по свободному месту в правой части и выбрав соответствующий пункт;
- Открыть появившийся параметр быстрым двойным нажатием мыши → изменить «Значение»: 0 на 1 → сохранить настройки при помощи «ОК».

Готово.Теперь нужно закрыть редактор реестра и перезагрузить компьютер. При необходимости, работу защитника можно восстановить. Для этого нужно просто поменять только что созданное значение обратно на «0».
3.2.
Удаление значка из системного трея (область уведомлений)
За отображение иконки системного антивируса отвечает файл под названием «Windows Defender notification icon».
Эту программу можно отключить в параметрах автозагрузки без каких-либо последствий.
Запустите диспетчер задач (при помощи сочетания Ctrl + Alt + Delete) и выполните следующие действия:
- Откройте вкладку «Автозагрузка»;
- Кликните по строке «Windows Defender notification icon» правой кнопкой мыши → выберите действие «Отключить».

Готово!
Изменения вступят в силу после перезагрузки компьютера.
Иконка Защитника Windows не будет показываться в области уведомлений, пока вы не включите соответствующую программу обратно в автозагрузку ОС.
4.
Включение и настройка Защитника Windows
По умолчанию, Защитник Windows настроен на максимальную защиту системы. Однако иногда при попытке запуска этой антивирусной программы вы можете наблюдать сообщение об отключении приложения локальной групповой политикой. Любые настройки защитника также неактивны, хотя сторонние антивирусы на компьютере не установлены. Есть два способа решения этой проблемы:
- Редактирование локальной групповой политики (только для Windows 10 Professional).
- Редактирование реестра с последующим изменением значения запуска службы системной безопасности;
Если на вашем компьютере установлена ОС Windows 10 Home – сразу переходите к главе: «Включение Защитника Windows через редактор реестра».
4.1.
Включение Защитника Windows методом редактирования локальной групповой политики
Обратите внимание. Этот способ работает только на профессиональных версиях системы (Professional), так как локальная групповая политика попросту отсутствует в Windows 10 Home. Чтобы запустить Защитника Windows, необходимо:
- Открыть меню «Поиск» (рядом с иконкой Пуск) → ввести запрос: «gpedit.msc» → запустить соответствующую программу кликом левой кнопки мыши;
- В открывшемся окне локальной групповой политики перейти к разделу «Компоненты Windows Endpoint Protection» (или «Антивирусная программа защитник Windows);
- Найти параметр «Выключить Endpoint Protection» и посмотреть его состояние (если вы увидите значение «Включено», дважды нажмите по соответствующей строке левой кнопкой мыши);
- Установить значение «Отключено» → «ОК».

В большинстве случаев проблема будет решена, и вы сможете запустить службу Защитника Windows вручную.
4.2.
Включение Защитника Windows через редактор реестра
Способ включения системной защиты через редактор реестра является обратной противоположностью способу ее отключения.
Ознакомьтесь с подзаголовком: «Полное отключение Защитника Windows», выполните все действия по инструкции.
Необходимо лишь поменять значение «1» на «0» и перезагрузить компьютер.
Далее вы сможете беспрепятственно включить Защитник Windows, используя соответствующую опцию в параметрах ОС.
4.3.
Настройка исключений в Защитнике Windows
Если вы уверены в безопасности файлов, в которых системный антивирус по каким-либо причинам видит угрозу, добавьте их в исключения Защитника Windows.
Исключить можно не только отдельную папку или файл, но и:
- Любой запущенный процесс;
- Отдельный тип файла с выбранным расширением (.exe, .msi и т.д.).
Чтобы добавить любое из этих исключений, нужно:
- Открыть «Центр безопасности Защитника Windows», который находится в системном поиске;
- Кликнуть на пункт «Защита от вирусов и угроз»;
- Найти и выбрать «Добавление и удаление исключений»;
- Нажать на кнопку со знаком «+» → добавить интересующее вас исключение.

Готово.
Теперь Защитник Windows будет игнорировать файл, папку, расширение или процесс, который вы указали. Обратите внимание!
Исключение применяется ко всем вложенным папкам, находящимся в директории, которая была удалена из алгоритма сканирования.
5.
Что делать, если Защитник Windows не включается
Иногда «защитник» не запускается даже при отсутствии сторонних антивирусов. Подробное решение этой проблемы указано в следующих подзаголовках:
- «Включение Защитника Windows методом редактирования локальной групповой политики»;
- «Включение Защитника Windows через редактор реестра».
Внимательное ознакомление с этими инструкциями позволит избавиться от множества сбоев в работе этого ПО.
Далее мы разберем решение «ошибки 577», которая может возникнуть при запуске защитника после удаления сторонних антивирусов.
5.1.
Простой метод устранения ошибки 577
В основном эта ошибка встречается после удаления стороннего антивирусного программного обеспечения.
Если вы столкнулись с ошибкой 577, выполните следующие действия:
- Перезапустите компьютер, если не сделали этого после деинсталляции антивируса;
- Откройте «Поиск» (рядом с меню Пуск) → введите без кавычек запрос: «wscui.cpl» → нажмите клавишу «Enter» на клавиатуре;
- В появившемся окне разверните «Безопасность» → запустите «Защиту от вирусов» при помощи кнопки «Включить».
Готово.