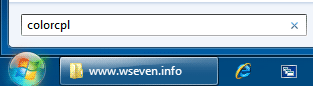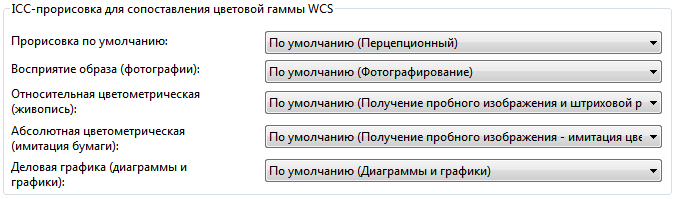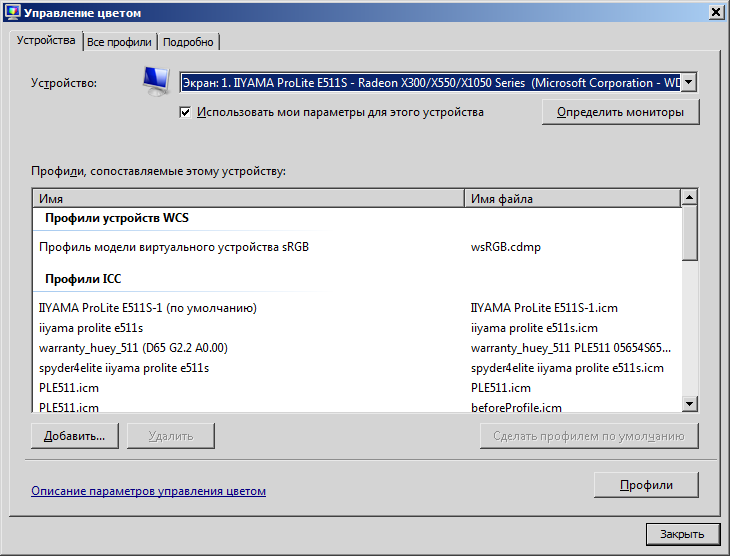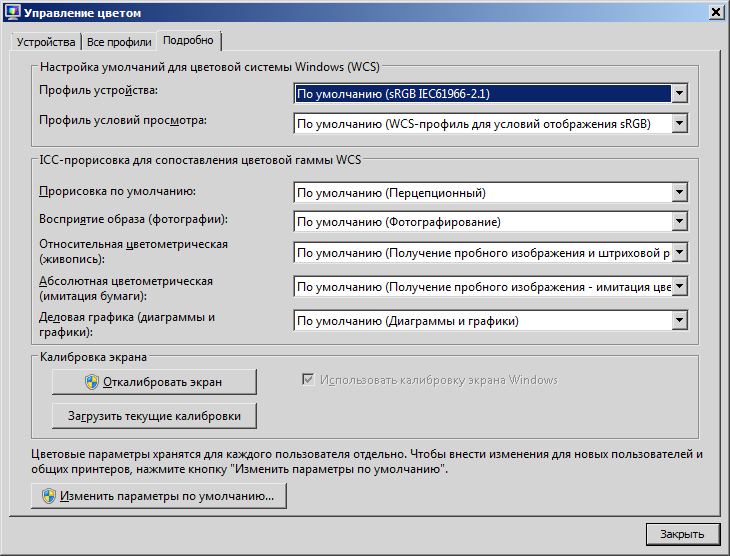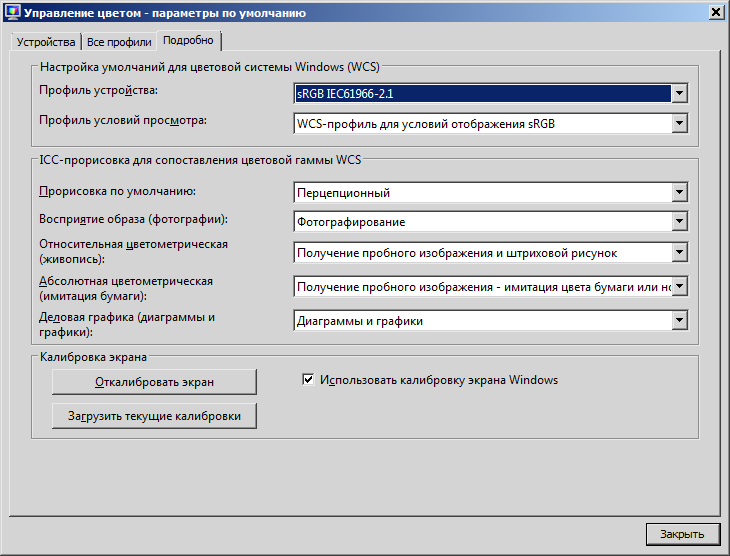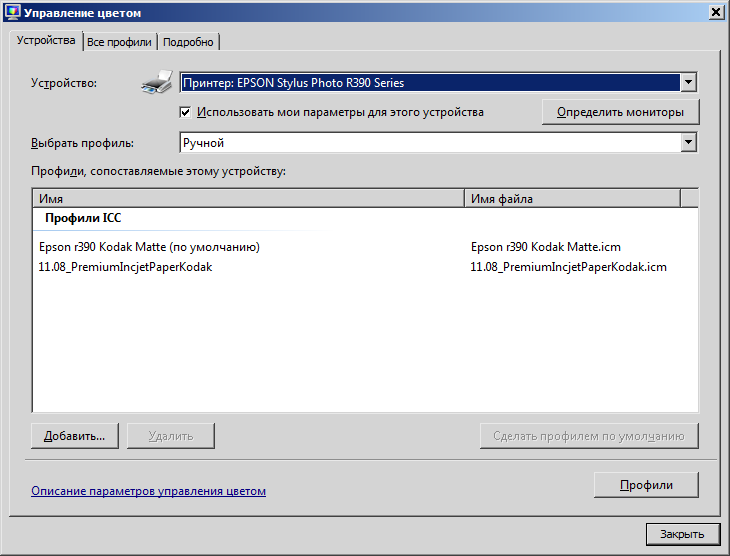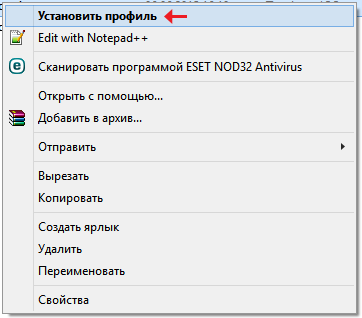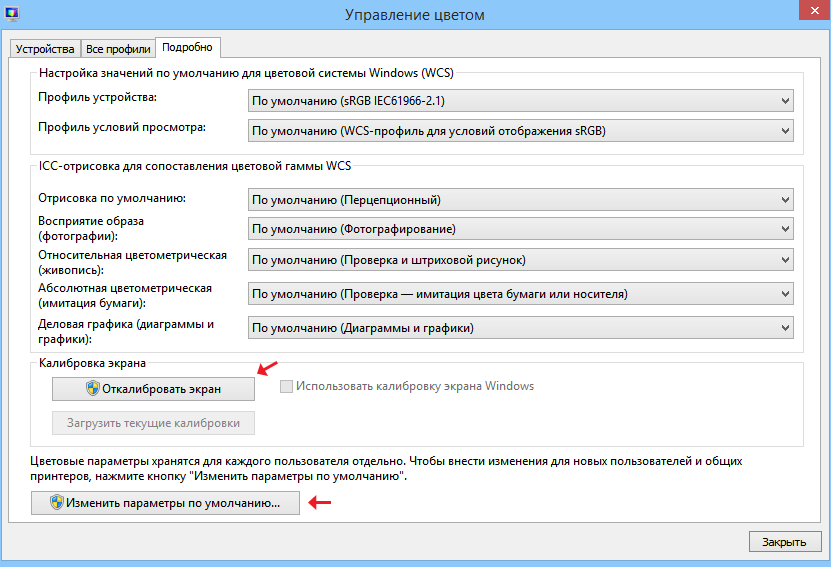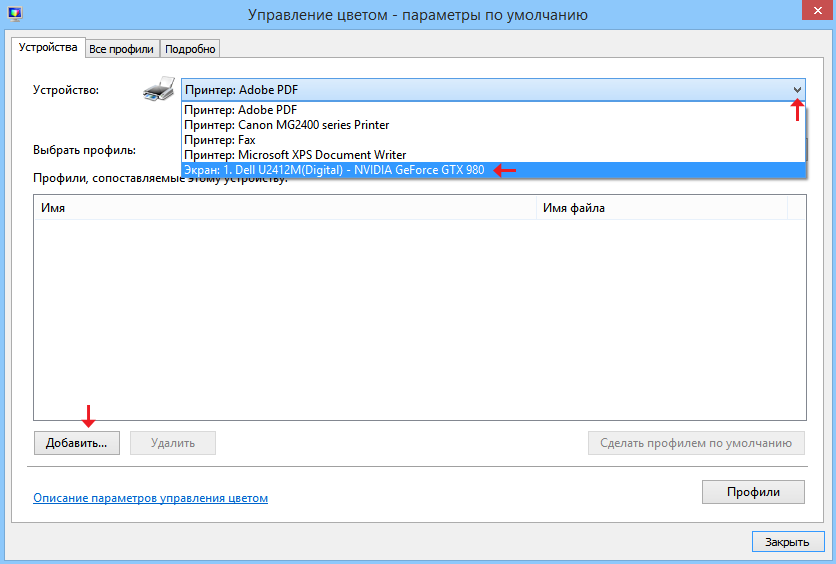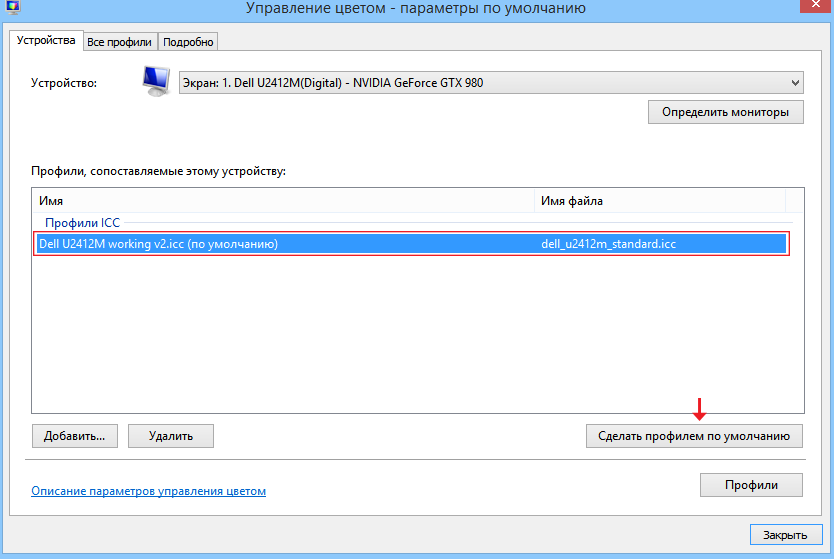Содержание
- Сведения о функции «Управление цветом»
- Попытка заставить WINDOWS использовать icm цветовой профиль в разных режимах
- Использование профилей устройств в WCS
- Система управления цветом в Windows 7
- Общая информация об управлении цветом в Windows 7
- Настройка цветовых профилей
- Добавление цветового профиля
- Сопоставление цветовых профилей с устройствами
- Отсоединение сопоставленного цветового профиля
- Сохранение и использование сопоставления профилей и устройств
- Изменение цветовых установок устройства для всех пользователей компьютера
- Цветопередача по умолчанию
- Схема общих типов профилей, цветовой системы Windows, стратегии управления версиями и локализации
- Схема 1 общих типов профилей WCS
- Дополнения схемы типов общих профилей WCS v2
- Управление версиями схемы профиля WCS
- Локализация профиля WCS
- Выражать локализуемые элементы
- Поддержка схемы
- Выбор языка
- Встроенные профили
Сведения о функции «Управление цветом»
Управление цветом используется для назначения разных цветовых профилей различным устройствам отображения, помогая создавать однородную цветовую палитру на всех ваших устройствах. Обычно Windows обрабатывает цвета самостоятельно, но если вам требуется установить и назначить пользовательский цветовой профиль, вот как это сделать:
В разделе «Управление цветом» перейдите на вкладку Все профили и выберите пункт Добавить.
Перейдите к цветовому профилю (ICC-файл), который вы хотите добавить, и выберите Добавить. Профиль будет добавлен в список.
Чтобы назначить цветовой профиль устройству, перейдите на вкладку Устройства и выберите устройство отображения в раскрывающемся списке Устройство.
Установите флажок Использовать мои параметры для этого устройства. Это позволит вам внести изменения в параметры цветового профиля этого устройства.
Если требуется использовать этот профиль в качестве профиля по умолчанию для устройства, выберите его в списке, а затем выберите пункт Сделать профилем по умолчанию.
Вот некоторые другие параметры цвета, которыми можно управлять в Windows 10.
Изменение цвета элементов: нажмите кнопку Пуск и выберите Параметры > Персонализация > Цвета.
Упростите просмотр фотографий и восприятие цветов с помощью цветового фильтра: нажмите кнопку Пуск и выберите Параметры > Специальные возможности > Цветовые фильтры.
Ищете дополнительную справку? Задавайте вопросы и участвуйте в обсуждениях на форумах Microsoft Community.
Источник
Попытка заставить WINDOWS использовать icm цветовой профиль в разных режимах
Автор: ПРОФИЛИРОВАНИЕ ТОЧКА RU · Опубликовано 06.03.2018 · Обновлено 06.03.2018
Итак, в интернете везде пишут, что блок управления Windows способен работать с цветовым профилем в четырёх стандартных режимах. Напомню эти четыре режима: Перцептуальный, Относительный Колориметрический, Абсолютный колориметрический, Насыщенность (графика).
Вы можете получить возможность БЕСПЛАТНОГО построения RGB цветового профиля для печати на бумаге без ограничений по количеству ячеек в тестовой шкале (любой тарифный план). Прочитав текущую статью, узнаете условия.
Эти четыре режима были протестированы при печати из GIMP 2.9.8 и выдавали ЯВНО отличающиеся результаты при печати изображений.
Но за 13 лет работы на Windows, я так и не смог настроить цветовой блок Windows делать печать изображений в разных режимах применения (рендинга) цветового профиля. У меня ВСЕГДА получалась одна и та же картинка, хотя должны были печататься разные.
Сегодня поговорим — а способен ли Windows со своим блоком управления цвета работать в разных режимах цветового профиля. И не просто поговорим, а поговорим с картинками. Просто иногда, требуется применить цветовой профиль в режиме «Относительный колориметрический» и если у вас нет специализированных программ, то остаётся только ПОПЫТАТЬСЯ настроить блок управления ICC от Windows.
Для дальнейшего понимания сути дела, вам придётся прочитать статью по ссылке выше.
Итак, вы прочитали статью и заметили, что режим «Насыщенность» и «Абсолютный колориметрический» ОЧЕНЬ сильно отличается от режима печати Перцепционный». И эти отличия видны явно. Что же происходит у нас при замене режима применения цветового профиля в Windows.
Для тех, кто будет экспериментировать, ниже настройки «По умолчанию». Это рисунок №1 и рисунок № 3. Именно с этими настройками обычно и происходит печать изображений с применением персонально построенного цветового профиля в режиме X-Rite Lab.
рисунок 1.
Настройки блока управления Windows по умолчанию.
Еще раз повторюсь — на рисунке № 1 настройки по умолчанию, это если вы будете экспериментировать и забудите, какие настройки блока управления цветом в Windows у вас были первоначально.
На рисунке № 2 был заменён режим применения цветового профиля. Дабы увеличить шанс срабатывания, во всех полях ставилось одно и то же. Профиль устройств также применялся, и был заменён с sRGB IEC61966-2.1 на персонально построенный, но что из этого вышло — будет описано ниже.
рисунок 2.
Настройки блока управления Windows при попытке сменить режим применения цветового профиля.
Итак, мы меняли режимы применения цветового профиля во всех окнах блока «ICC — прорисовка для сопоставления цветовой гаммы WCS» на одинаковые режимы. Этих режимов было 3.
Также, во вкладке «Устройства» применялся персонально построенный цветовой профиль. Пример настроек приведён ниже.
рисунок 3.
Итак, для экспериментов нам нужно будет менять настройки в двух вкладках: «Устройство»+»Подробно».
Источник
Использование профилей устройств в WCS
Профили устройств — это базовый инструмент для управления цветом. Профиль устройства — это файл, содержащий сведения о том, как преобразовать цвета в цветовом пространстве и цветовой палитре конкретного устройства в аппаратно-независимое цветовое пространство. Независимое от устройства цветовое пространство, используемое ICM2, называется пространством подключения профиля (ПК). Профиль устройства также содержит сведения о способах преобразования цветов из компьютеров в цветовое пространство и цветовой охват конкретного устройства.
Профили устройств позволяют также использовать более сложные способы. Например, они могут использоваться для получения представления о том, что изображение, созданное на дисплее, будет выглядеть, как при печати на лазерном принтере с высоким разрешением. Пример становится более сложным, если имеется только стандартный струйный принтер, на котором нужно его проэкспериментировать. ICM2 преобразует изображение из палитры экрана в цветовой охват струйного принтера. После этого они преобразуются в цветовой охват лазерного принтера. Полученный образ может быть напечатан на струйном принтере. Конечно, при печати на цветном лазерном принтере изображение будет иметь более высокое разрешение. Тем не менее цвета изображения проверки подлинности, напечатанного на струйном принтере, будут близки к цветам, печатаемым лазерным принтером.
Преобразования из профиля устройства можно объединить в один файл, называемый профилем связи устройства. Если ряд преобразований используется многократно, то создание профиля связи устройства для них сократит время преобразования.
Сами профили устройств могут управляться. Управление профилями — это процесс связывания цветовых профилей с экземплярами устройств. Любое устройство вывода цветов может иметь набор из одного или нескольких цветовых профилей, связанных с ним. Производители оборудования и сторонние лица, предоставляющие цветовые профили, должны выполнять управление профилями.
Наборы профилей могут совместно использоваться устройствами или выделены для конкретных устройств. Например, предположим, что у вас есть два цветовых принтера одной модели. Каждому принтеру требуется набор цветовых профилей, которые будут связаны с ним. Набор цветовых профилей для принтера соответствует различным конфигурациям, возможным в этой модели. В одной модели оба принтера могут совместно использовать один набор профилей. Альтернативой является предоставление каждому принтеру отдельного набора профилей. В последнем случае цветовые профили в наборе могут быть точно откалиброваны к отдельным выходным данным принтера, а не только к общим характеристикам вывода модели.
Существует три разных класса ICC-профилей: профили ввода, профили вывода и профили вывода. Входные профили обычно связаны с устройством, например со сканером. Профили отображения обычно связаны с монитором компьютера. Профили вывода обычно связаны с принтерами.
Спецификация также позволяет профилю устройств, абстрактным профилям, профилям связей устройств, именованным цветским профилям и профилям цветового пространства.
Профиль устройства описывает цветовое пространство конкретного устройства.
Абстрактный профиль предоставляет пользователям универсальный метод для внесения субъективных изменений цвета в изображения или графические объекты путем преобразования цветовых данных на ПК.
Как упоминалось ранее, профиль связи устройства объединяет ряд профилей в одно преобразование.
Именованные профили цветов можно рассматривать как одноуровневые профили для профилей устройств. Для данного устройства потребуется один или несколько профилей устройств для обработки преобразований триадных цветов и один или несколько именованных цветовых профилей для обработки именованных цветов. Можно использовать несколько именованных цветовых профилей для учета различных расходных материалов или нескольких поставщиков именованных цветов.
Профиль цветового пространства описывает независимое от устройства цветовое пространство.
В следующей таблице перечислены различные типы профилей.
| Тип профиля | Описание |
|---|---|
| Абстрактный профиль | Профиль, настроенный в соответствии с определенными параметрами пользователя. |
| Профиль цветового пространства | Профиль, описывающий цветовое пространство, независимое от устройства. |
| Профиль связи устройства | Набор профилей, Объединенных в один профиль. |
| Профиль устройства | Профиль, описывающий цветовое пространство конкретного устройства. |
| Отображение профиля | Класс или категория профилей, которые включают в себя любой тип профиля, связанный с дисплеем. |
| Входной профиль | Класс или категория профилей, которая включает в себя любой тип профиля, связанный с устройством ввода, например сканером. |
| Именованный профиль цвета | Профиль для цветового пространства, состоящего из именованных цветов. |
| Профили вывода | Класс или категория профилей, которая включает в себя любой тип профиля, связанный с печатающим устройством печати, например принтером. |
Преобразования цветов можно создать с помощью одного или нескольких профилей. Если преобразование создается только с одним профилем, то профиль должен быть профилем связи с устройством. Преобразование может также содержать два или более профилей в цепочке. Если это так, он может не содержать профили связи устройств. Абстрактные профили могут находиться только в середине цепочки. Первый и последний профили должны быть профилями устройств или цветовыми пространствами.
Источник
Система управления цветом в Windows 7
Система управления цветом обеспечивает максимально точное воспроизведение цветов на таких устройствах, как экран монитора и принтер.
Общая информация об управлении цветом в Windows 7
Графические устройства разных типов обладают различными цветовыми характеристиками и возможностями. Например, принтер может оказаться неспособным воспроизвести тот же набор цветов, что и монитор. Сканеры и цифровые камеры также имеют различные цветовые характеристики. Даже два разных графических редактора могут интерпретировать одни и те же цвета по-разному. Это связано с тем, что у каждого графического устройства свой ограниченный диапазон цветов, который, как правило, уже цветового охвата человеческого глаза.
Отображение цветов также зависит от условий просмотра (например, от окружающего освещения). Система управления цветом обеспечивает приемлемое отображение цветов при различных условиях просмотра и на устройствах с различающимися способностями цветовоспроизведения.
Таким образом, без специальной оптимизации настроек отображения цвета для каждого устройства или программы, одно и то же изображение может выглядеть по-разному на каждом из этих устройств. Такие специально адаптированные к определенному устройству параметры интерпретации цвета сохраняются в файлы, которые называются цветовыми профилями. В цветовых профилях также хранится информация о цветовых характеристиках устройства. Цветовые профили создаются автоматически при установке программ или устройств обработки/воспроизведения графики.
Настройка цветовых профилей
Обычно параметры, заданные в цветовых профилях по умолчанию, обеспечивают вполне корректное цветовоспроизведение. Автоматически созданные настройки цветовых профилей следует изменять только в тех случаях, когда они явно не отвечают вашим требованиям о представлении цветов.
Одно графическое устройство может иметь несколько цветовых профилей. Эта возможность создана для корректного отображения цветов при различных условиях просмотра (например, разная интенсивность окружающего освещения). Также цветовые профили могут быть оптимизированы под различные типы проектов. Например, принтер может иметь несколько профилей, каждый из которых оптимизирован под определенный тип бумаги или чернил. Если у вас есть несколько профилей для установленного устройства, то вы можете указать, какой профиль при каких условиях использовать.
Добавление цветового профиля
2. На вкладке Все профили нажмите кнопку Добавить.
3. Укажите местоположение добавляемого цветового профиля, его название и нажмите Добавить.
Сопоставление цветовых профилей с устройствами
2. Откройте вкладку Устройства.
3. В раскрывающемся списке Устройство выберите устройство, которое нужно сопоставить с одним или несколькими цветовыми профилями.
4. Отметьте галочкой Использовать мои параметры для этого устройства и в нижней части окна нажмите кнопку Добавить.
5. В диалоговом окне Сопоставление цветового профиля выполните одно из двух действий:
Выбранный цветовой профиль (или профили) теперь сопоставлены с данным устройством и могут использоваться программами, использующими Систему управления цветом Windows 7 при работе с данным устройством. Чтобы назначить сопоставленный цветовой профиль профилем по умолчанию для выбранного устройства, выделите его и нажмите кнопку Сделать профилем по умолчанию.
Отсоединение сопоставленного цветового профиля
2. Откройте вкладку Устройства.
3. В раскрывающемся списке Устройство выберите нужное графическое устройство.
4. Отметьте галочкой Использовать мои параметры для этого устройства, выделите сопоставленный цветовой профиль, который нужно отсоединить и в нижней части окна нажмите кнопку Удалить.
Выбранный цветовой профиль теперь не сопоставлен с данным графическим устройством.
Примечание. Некоторые программы-фоторедакторы всё же смогут предлагать выбор цветовых профилей. Но внесенные изменения будут использоваться только в этой программе.
Сохранение и использование сопоставления профилей и устройств
После сопоставления цветового профиля (или профилей) с устройством, вы можете сохранить эту конфигурацию.
2. Откройте вкладку Устройства и выполните одно или несколько действий:
Изменение цветовых установок устройства для всех пользователей компьютера
Любые изменения цветовых настроек действуют только в пределах учетной записи пользователя, который вносил эти изменения. Однако можно сделать определенные цветовые установки конкретного устройства установками по умолчанию для всех пользователей, использующих данное устройство (кроме тех пользователей, которые активировали функцию «Использовать мои параметры для этого устройства»).
1. Войдите в Windows 7 как администратор.
3. На вкладке Подробно нажмите кнопку Изменить параметры по умолчанию.
4. В раскрывающемся списке Устройство выберите устройство, которое нужно сопоставить с одним или несколькими цветовыми профилями для всех пользователей компьютера, использующих для этого устройства цветовые установки по умолчанию.
5. Выполните одно или несколько действий:
6. В диалоговом окне Сопоставление цветового профиля выполните следующее:
7. Чтобы сохранить набор сопоставленных с выбранным устройством цветовых профилей, нажмите кнопку Профили и выберите Сохранить сопоставления.
Чтобы загрузить набор сопоставленных цветовых профилей, нажмите кнопку Профили и выберите Загрузить сопоставления. Укажите путь к сохраненному файлу сопоставлений и нажмите Открыть.
8. Нажмите Закрыть (два раза).
Цветопередача по умолчанию
От настроек цветопередачи зависит, насколько правильно Windows 7 будет выбирать цвета при переносе изображения из одного устройства (и, следовательно, цветового пространства) в другое. На вкладке Подробно в разделе ICC прорисовка для сопоставления цветовой гаммы WCS можно выбрать один из четырех типов воспроизведения цвета, определенных ICC (Международным цветовым консорциумом):
Перцепционный (Perceptual) – лучше всего подходит для фотографических изображений. Позволяет максимально сохранить градации исходного изображения при пересчете в цветовое пространство устройства с меньшим цветовым охватом. Перцепционный тип цветопередачи в Windows 7 установлен по умолчанию.
Относительный цветометрический (Relative colorimetric) – лучше всего подходит для тех случаев, когда несколько определенных цветов должны быть переданы точно – например, при разработке логотипов. Цвета, которые находятся в пределах цветового охвата обоих устройств, остаются неизменными, в то время как остальные цвета могут меняться. При использовании относительного цветометрического типа белый цвет устройства пересчитывается как самая светлая точка аппаратно-независимого цветового пространства.
Абсолютный цветометрический (Absolute colorimetric) тип отличается от относительного цветометрического тем, что все цвета пересчитываются в аппаратно-независимое пространство колориметрически точно, включая белый цвет устройства. Хорошо подходит для тех случаев, когда нужно сымитировать цвет бумаги на выходе.
Деловая графика (Saturation) – лучше всего подходит для отображения графиков и диаграмм, где яркость изображения важнее точной цветопередачи. В процессе преобразования цветов из одного цветового пространства в другое, относительные оттенки сохраняются, но цвета могут сдвигаться.
При написании статьи использовалась официальная документация Microsoft Windows 7 на английском языке.
Источник
Схема общих типов профилей, цветовой системы Windows, стратегии управления версиями и локализации
Схема 1 общих типов профилей WCS
Ниже приведено определение схемы версии 1.0 для общих типов профилей WCS.
Поддерживаются только кодировки UTF-8 или UTF-16. Все остальные кодировки XML настоятельно не рекомендуются для обеспечения оптимального взаимодействия.
Дополнения схемы типов общих профилей WCS v2
в Windows 7 схема общих типов профилей wcs была обновлена для включения типов для поддержки схемы калибровки wcs.
Управление версиями схемы профиля WCS
В этом приложении термин «потребитель профиля» относится к программному обеспечению WCS или к программному компоненту стороннего производителя, использующему профили WCS.
Более новые версии потребителей профилей могут использовать профили WCS, написанные в соответствии с более старыми версиями схем. Чтобы воспользоваться всеми преимуществами функций, определенных в последней версии схем, обычно требуется последняя версия клиента профиля. Однако старые клиенты профиля могут использовать профили, написанные в соответствии с более новыми версиями схем. Потребитель профиля может игнорировать XML-элементы и атрибуты, которые они не понимают. Результаты будут верными, но производительность или точность могут снизиться по сравнению с результатами, полученными с помощью последней версии клиента профиля.
Ниже приведены рекомендации по использованию версий для потребителей профилей.
В выпуске версии 1.0 WCS распознает элементы и атрибуты из следующих пространств имен:
Ниже показан пример совместимости разметки.
Локализация профиля WCS
Requirements
Профили WCS содержат определенные элементы, такие как имя файла и описание, которые содержат понятный для человека текст. Этот текст является локализуемое.
Ниже приведены рекомендации по использованию версий для авторов профилей.
Для профилей, созданных сторонними производителями, такими как производители принтеров, Автор профиля должен включать описательный текст на нескольких языках.
Следующие элементы должны быть локализуемые:
| Элемент | кдмп | гммп | CAMP |
|---|---|---|---|
| ProfileName | x | x | x |
| Описание | x | x | x |
| Автор | x | x | x |
Выражать локализуемые элементы
Вместо непосредственного текста каждый локализуемый элемент содержит один или несколько вложенных элементов WCS: Text, каждый из которых должен указывать атрибут XML: lang. Как описано в разделе спецификации xml 2,12 («Идентификация языка»), значение атрибута XML: lang должно быть идентификатором языка IETF RFC 3066, например «en-US», «en» или «FR-FR». В схемах WCS значение атрибута XML: lang не должно быть пустой строкой «», хотя XML разрешает это в общем случае. Пример:
Нет двух элементов WCS: текстовые элементы могут иметь один и тот же атрибут XML: lang. Каждая схема профиля WCS должна применять это ограничение отдельно для каждого локализуемого элемента. Поддерживаются только кодировки UTF-8 и UTF-16.
Поддержка схемы
В проекте используются типы XSD WCS: LocalizedText и WCS: Мултилокализедтипе, определенные в схеме общего типа профиля WCS:
Каждая схема профиля WCS объявляет каждый локализуемый элемент типа Мултилокализедтипе, например:
Схема КДМП применяет ограничение, которое каждый дочерний элемент WCS: Text элемента CDM: Description должен иметь уникальный атрибут XML: lang. Он обеспечивает то же самое ограничение для других локализуемых элементов. Схемы CAMP и ГММП одинаковы.
Выбор языка
При принятии решения о том, какая языковая версия локализуемого элемента должна отображаться, код приложения должен выбрать «ближайшую версию» к «текущему языку». То, что означает «ближайшую версию» и «текущий язык», на самом деле зависит от платформы; см. ниже. Если профиль не содержит языковую версию, соответствующую текущему языку, приложение должно выбрать первую версию в профиле (первый дочерний элемент WCS: Text элемента Localizable).
Для каждого языка в списке в порядке перечисления код пользовательского интерфейса ищет элемент WCS: Text, атрибут XML: lang которого является точным совпадением. Используется первая совпадающая версия. Если версия не совпадает, используется первый элемент WCS: Text.
Встроенные профили
стандартные профили WCS, поставляемые с Windows Vista, например sRGB. кдмп, имеют те же локализуемые свойства, что и другие профили.
стандартное решение Windows бы поместит локализованные строки в DLL MUI и ссылались на них следующим образом:
в Windowsной системе текст описания будет извлечен из ресурса с идентификатором 101 в соответствующей локализованной версии ресурсов MUI для mscms.dll. в системах, отличных от Windows, будут использоваться вложенные элементы wcs: Text, как описано выше.
Мы представляем необязательный глобальный уникальный атрибут идентификатора в корневом элементе каждой схемы профиля WCS. Стандартный профиль Вксргб. КДМП может выглядеть следующим образом:
Для цветовых профилей WCS, поставляемых с Windows, в палитре цветов отображаются описательные сведения из ресурсов, а не элементы WCS: Text в профилях. это позволяет Windows отображать локализованные сведения для этих профилей на всех поддерживаемых языках, не требуя от профилей семлселвес содержать описательные сведения на всех языках.
Источник
Download PC Repair Tool to quickly find & fix Windows errors automatically
When it comes to printing a picture from a Windows 10 PC, the color settings matter a lot. Those who are into editing photos, change their PCs color settings to make sure the printout looks like the actual colors.
Here is another fact – those settings might not be appropriate for PC display, and it is pretty easy to notice that there is something off about the display. Some of you might even notice the weird tint which is not easy to get rid of. It is possible that you may only notice this when you look at some other PC and then wonder what’s wrong. In this guide, we will show you how you can restore the display color settings to default in Windows 11/10.
1] Set Colour Management Settings to Default

- Type color management in the Start search box, and open it when it gets listed.
- In the color management screen, switch to the Advanced tab.
- Make sure to set everything to default. You need to set options to default for both Windows Color System and ICC rendering intent to WCS gamut mapping.
- You can also choose to reset it for everyone by clicking on the change system defaults.
- Lastly, try calibrating your display as well.
2] Set Graphics Properties to Default
It’s a very simple solution and seems to have worked for many. Right-click on your desktop and select Graphics properties where most section will have restore defaults.
3] Use NVIDIA Color Settings for Desktop
If you have an NVIDIA graphics card installed on your PC, you can use the control panel to reset the color settings. Launch the NVIDIA control panel from the system tray, and then switch to Display > adjust desktop color settings. Select the display, and then choose the NVIDIA Settings, and then change things accordingly to get the right combination. You can always leave it to default.
Here is a Pro tip!
Windows lets you create multiple users. So if somebody else wants to use your PC, you can create an account for the person or give him guest access. That way nobody will be able to change the settings of your account.
Related: Change Screen Resolution, Color Calibration, Calibrate ClearType Text.
Anand Khanse is the Admin of TheWindowsClub.com, a 10-year Microsoft MVP (2006-16) & a Windows Insider MVP (2016-2022). Please read the entire post & the comments first, create a System Restore Point before making any changes to your system & be careful about any 3rd-party offers while installing freeware.
Download PC Repair Tool to quickly find & fix Windows errors automatically
When it comes to printing a picture from a Windows 10 PC, the color settings matter a lot. Those who are into editing photos, change their PCs color settings to make sure the printout looks like the actual colors.
Here is another fact – those settings might not be appropriate for PC display, and it is pretty easy to notice that there is something off about the display. Some of you might even notice the weird tint which is not easy to get rid of. It is possible that you may only notice this when you look at some other PC and then wonder what’s wrong. In this guide, we will show you how you can restore the display color settings to default in Windows 11/10.
1] Set Colour Management Settings to Default

- Type color management in the Start search box, and open it when it gets listed.
- In the color management screen, switch to the Advanced tab.
- Make sure to set everything to default. You need to set options to default for both Windows Color System and ICC rendering intent to WCS gamut mapping.
- You can also choose to reset it for everyone by clicking on the change system defaults.
- Lastly, try calibrating your display as well.
2] Set Graphics Properties to Default
It’s a very simple solution and seems to have worked for many. Right-click on your desktop and select Graphics properties where most section will have restore defaults.
3] Use NVIDIA Color Settings for Desktop
If you have an NVIDIA graphics card installed on your PC, you can use the control panel to reset the color settings. Launch the NVIDIA control panel from the system tray, and then switch to Display > adjust desktop color settings. Select the display, and then choose the NVIDIA Settings, and then change things accordingly to get the right combination. You can always leave it to default.
Here is a Pro tip!
Windows lets you create multiple users. So if somebody else wants to use your PC, you can create an account for the person or give him guest access. That way nobody will be able to change the settings of your account.
Related: Change Screen Resolution, Color Calibration, Calibrate ClearType Text.
Anand Khanse is the Admin of TheWindowsClub.com, a 10-year Microsoft MVP (2006-16) & a Windows Insider MVP (2016-2022). Please read the entire post & the comments first, create a System Restore Point before making any changes to your system & be careful about any 3rd-party offers while installing freeware.
Системные настройки управления цветом в Windows 7, 8, 10
В Windows 7, 8, 10 управление цветом для мониторов и принтеров осуществляется из единого центра настроек. Вы выбираете устройство и выбираете профиль для него. В остальном все работает аналогично Windows XP.
Откройте панель «Управление цветом» через Панель Управления:
Выберите монитор из ниспадающего списка «Устройство» в верхней части панели.
Выберите профиль из списка и нажмите клавишу «Использовать по умолчанию». Предпочтительно использовать ICC профили.
Если Вы не можете найти профиль в списке, нажмите клавишу добавить и найдите его вручную
Обратите внимание, что в Windows 7 появилась возможность загрузки калибровочных кривых из профилей в LUT видеокарты средствами ОС, но по умолчанию она отключена. Активируется она следующим образом.
Выберите вкладку «Подробно»:
Выберите опцию «Изменить параметры по умолчанию» (для этого Вам потребуются права Администратора).
Установите галочку в чекбоксе «Использовать калибровку экрана Windows»
После этого Вы можете удалить все программные модули калибровочных программ из автозагрузки (если Вам не нужна их дополнительная функциональность).
Для профилей принтера всё настраивается аналогично.
Выберете опцию «ручной» из ниспадающего меню «Выбрать профиль»:
Обратите внимание, что большинство настроек управления цветом для Windows 7 требует прав администратора.
Содержание
- Работа с цветовыми профилями в Windows или как настроить монитор
- Как настроить цветопередачу принтера
- Настройка принтера. Что такое ICC-файл
- Настройка принтера. Как задействовать новый ICC-профиль
- Как настроить управление цветом на мониторе и принтере Windows
- Когда нужно менять настройки управления цветом
- Что такое цветовой профиль Windows
- Добавление цветового профиля для устройства
- Связывание цветовых профилей с устройством
- Связывание нескольких цветовых профилей с одним устройством
- Отмена связи цветового профиля с устройством
- Сохранение и использование связи с устройством
- Изменение настроек цвета для устройства всех пользователей
- Изменение настроек цвета для всех пользователей
Работа с цветовыми профилями в Windows или как настроить монитор
Современные мониторы славятся своей цветопередачей. Однако, почти всегда после приобретения нового монитора, нужно настраивать цветопередачу под свой вкус. Так же бывают ситуации, когда просто необходимо перенести цветовой профиль на другой компьютер. Если, цветовой профиль настроен неверно, то это может создать определённые проблемы, например, при работе с программой Photoshop — неправильная цветопередача может все испортить. Так же иногда возникает желание откорректировать цветовой баланс и прочие атрибуты согласно освещению в комнате, для придания желаемой атмосферы. Таких примеров может быть масса, но, к счастью большинство можно реализовать стандартными средствами Windows с помощью параметра «Управление цветом». Ещё есть очень хороший сервис с множеством цветовых профилей под разные мониторы. Например, мой монитор DELL U2412m, настроен с помощью профиля скачанного именно оттуда. Вот ссылка на данный интернет-ресурс на страницу загрузок профилей www.tftcentral.co.uk/articles/icc_profiles.htm .
Все имеющиеся настройки цветовых профилей можно найти в системной папке Windows по адресу «C:Windowssystem32spooldriverscolor». Следовательно, если имеются уже готовые цветовые профили копировать их необходимо именно туда. В Windows 8 и выше, установить цветовой профиль на компьютер можно кликнув на нём правой кнопкой мышки, и выбрав в контекстном меню строку «Установить профиль».
Параметр «Управление цветом» можно найти в Панели управления любой Windows, благо и называется он во всех версиях одинаково. Если, вы не знаете как найти данное свойство, тогда просто вбейте слова «Управление цветом» в поле поиска панели управления и нажмите «ENTER». Первое, в чем необходимо удостовериться, это что необходимый монитор хорошо откалиброван. Если калибрования еще не было, его можно осуществить на вкладке «Подробно» окна «Управление цветом» в разделе «Калибровка экрана» нажав на кнопку «Откалибровать экран».
Если вы хотите удалить или установить дополнительный цветовой профиль тогда вам следует нажать на кнопку «Изменить параметры по умолчанию», она находиться слева внизу в том же окне.
После того как откроется новое окно управления цветом на первой вкладке «Устройства» нужно раскрыть список поля » Устройство » и выбрать свой монитор.
Немного ниже следует нажать «Добавить», после чего отобразится весь перечень имеющихся профилей цвета. Более подробная информация о них находится на вкладке «Все профили». Осталось выбрать необходимый профиль и нажать «OK». После этого в основном окне выбрать добавленный цветовой профиль и кликнуть по кнопке «Сделать профилем по умолчанию».
Для более тонкой настройки можно перейти на вкладку «Подробнее». Там же есть параметр «Отрисовка по умолчанию». Ему стоит уделить отдельное внимание. По умолчанию обычно стоит параметр «Перцепционный» — он как нельзя лучше подходит для качественных изображений и фотографий, сохраняя градации исходного изображения при перерасчёте в цветовое пространство устройства с меньшим цветовым охватом. Ещё есть Относительный цветометрический – для отображения одних цветов и приглушения других. Абсолютный цветометрический, а так же Деловая графика – для отображения ярких насыщенных цветов с менее точной цветопередачей, этот параметр подходит лучше всего для отображения графиков и диаграмм, но не более того. В данной вкладке Windows по умолчанию всегда ставит самые оптимальные настройки поэтому не рекомендую что либо менять .
К этой статье нет коментариев. Вы можете быть первым
Источник
Как настроить
цветопередачу принтера
В статье речь идет об одном из аспектов настройки принтера, в частности, об ICC-файлах (или ICC-профилях), использование которых позволяет оптимизировать цветопередачу принтера, добившись максимальной реалистичности печати.
Настройка принтера. Что такое ICC-файл
Кто из владельцев струйного печатающего устройства ни разу самостоятельно не заправлял свой принтер? Таких людей крайне мало. Покупка нового оригинального картриджа по окончанию чернил в «родном» – удовольствие не из дешевых. Поэтому большим спросом сегодня пользуются разного рода системы непрерывной подачи чернил и методы повторной заправки оригинальных одноразовых картриджей.
Наверное, многие также замечали, что после смены чернил на «неоригинальные» цветопередача принтера существенно ухудшается. Ситуация требует дополнительной настройки принтера. Нередко это связано со значительной затратой времени и распечатыванием пробных фотографий. В некоторых случаях добиться желаемого качества очень трудно.
Причина заключается в неподходящей настройке цветового пространства принтера. Если говорить простыми словами, используемые драйвером принтера пропорции смешивания чернил по умолчанию рассчитаны только на «родные» чернила. Сведения об этих пропорциях содержатся в специальном файле, называемом ICC-профилем. Поменяв этот файл на другой (подходящий для новых чернил), проблему можно решить.
Нужный ICC-профиль, учитывающий не только используемые чернила, но и тип предпочитаемой бумаги, очень часто можно абсолютно бесплатно найти в Интернете. Это я вам и рекомендую попытаться сделать при помощи Гугла, Яндекса или любой другой поисковой системы. Шансы его найти довольно высоки для принтеров популярных и распространенных моделей (принтеры Epson, Canon, HP и др.).
На платной основе можно также заказать настройку принтера путем создание индивидуального ICC-профиля у специалистов. В этом случае, вы гарантированно получите высокую реалистичность цветопередачи, поскольку профиль изготавливается на основании тестовых образцов (цветовых мишеней), распечатанных на конкретном (именно вашем) принтере. Но этот вариант больше подойдет профессионалам и людям, готовым выложить за ICC-файл определенную сумму (от 25 дол. США).
Настройка принтера. Как задействовать новый ICC-профиль
ICC-профиль представляет собой небольшой файл с расширением .icm или .icc . По умолчанию, файлы ICC-профилей хранятся в разделе С:WINDOWSSystem32spooldriverscolor . Новый профиль нужно скопировать в эту папку.
Чтобы задействовать ICC-профиль, необходимо зайти в свойства принтера (в меню «Пуск» найти принтер, щелкнуть по нему правой кнопкой мышки и выбрать пункт «свойства принтера») и там, на вкладке «управление цветом», выбрать нужный профиль в списке и активировать его (см. изображение, щелкните по нему мышкой для увеличения).
На одном компьютере можно разместить несколько ICC-профилей, задействуя подходящий в зависимости от используемых бумаги и чернил.
Источник
Как настроить управление цветом на мониторе и принтере Windows
Различные типы устройств имеют различные характеристики и возможности цветопередачи. Например, дисплей монитора и принтер отражают различные диапазоны цветов, поскольку эти устройства используют различные процессы для воспроизведения цветового содержания. Сканеры и цифровые камеры также имеют различные характеристики цветопередачи. Даже различные программы иногда интерпретируют и обрабатывают цвета по-разному. Без согласованной системы управления цветом одно изображение может выглядеть по-разному на каждом из этих устройств.
Цветопередача также зависит от условий просмотра (например, окружающего освещения), поскольку человеческий глаз приспосабливается к различным условиям освещения, даже при просмотре одного и того же изображения. Системы управления цветом поддерживают приемлемую цветопередачу на устройствах с различными возможностями цветопередачи при различных условиях просмотра.
Когда нужно менять настройки управления цветом
Не нужно часто менять настройки управления цветом. Как правило, подходят настройки по умолчанию. Меняйте их, только если есть определенные требования к цветопередаче, которым текущие настройки цвета не отвечают. Эти параметры обычно используют специалисты по обработке изображений.
Настройки управления цветом рекомендуется менять, если нужно выполнить одно из следующих действий:
- добавить или удалить цветовой профиль;
- связать один или несколько цветовых профилей с одним из устройств;
- изменить цветовой профиль по умолчанию для одного из устройств;
- изменить системные настройки цвета по умолчанию для определенного устройства для всех пользователей компьютера;
- изменить способ цветопередачи или цветовое пространство по умолчанию.
Что такое цветовой профиль Windows
Цветовой профиль – это файл, который описывает характеристики цветопередачи определенного устройства в определенном состоянии. Профиль также может содержать дополнительные сведения, которые определяют условия просмотра или методы отображения цветовой гаммы. Цветовые профили, которые работают с системой управления цветом вашего компьютера, помогают обеспечить надлежащую цветопередачу независимо от устройства и условий просмотра.
В системе управления цветом цветовые профили используются для создания цветных преобразований, используемых программами для преобразования цвета с одного цветового пространства устройства на другое. (Цветовое пространство – это трехмерная модель, в которой графически представлены оттенок, яркость и насыщенность цветов, для представления возможностей цветопередачи устройства.) Когда к компьютеру подключен новое устройство, цветовой профиль для данного устройства установиться автоматически.
Существует два основных типа цветовых профилей, Windows продолжает поддерживать профили системы цветопередачи в Windows (WCS) и профили международного консорциума по цвету (ICC). Благодаря этому вы получаете множество возможностей для настройки параметров управления цветом и процессов цветопередачи.
WCS – расширенная система управления цветом , которая входит в состав последних версий Windows. Поддерживая управления цветом с помощью профиля ICC, WCS обеспечивает дополнительные возможности, которые не поддерживаются существующими системами управления цветом ICC.
Добавление цветового профиля для устройства
Цветовые профили обычно добавляются автоматически, когда устанавливаются новые цветовые устройства. Их можно добавлять с помощью средств управления цветом, в частности устройства для калибровки мониторов.
Вероятно, цветовые профили для ваших устройств уже установлены на компьютере. Но если вам нужно установить новый цветовой профиль, выполните следующие действия:
- Откройте окно «Управление цветом»;
- Перейдите на вкладку Все профили и нажмите кнопку Добавить ;
- Найдите и выберите новый цветовой профиль и нажмите кнопку Добавить ;
- Нажмите кнопку Закрыть .
Связывание цветовых профилей с устройством
Устройство может иметь несколько цветовых профилей, поскольку цветовой профиль отражает характеристики цветопередачи определенного устройства в определенном состоянии. Каждое изменение, которое вызывает изменения в цветовой поведении устройства требует отдельного профиля.
Профили можно оптимизировать для различных типов проектов. Например, принтер может иметь несколько профилей, каждый из которых предназначен для разных типов бумаги или чернил.
Если для устройства установлено несколько профилей, вы можете определять, какой именно профиль следует использовать для определенного проекта.
Связывание нескольких цветовых профилей с одним устройством
- Откройте окно «Управление цветом».
- Перейдите на вкладку Устройства.
- В списке Устройство выберите устройство для связи с одним или несколькими цветовыми профилями.
- Установите флажок Использовать мои параметры для этого устройства и нажмите кнопку Добавить .
- В диалоговом окне Сопоставление цветового профиля выполните одно из следующих действий (или оба):
- Для использования цветового профиля, который уже установлен на компьютере, выберите цветовой профиль в списке и нажмите кнопку ОК .
- Для использования собственного цветового профиля, который не установлен на компьютере, нажмите кнопку Обзор , найдите нужный профиль и нажмите кнопку Добавить .
Выбранный цветовой профиль (или профили) теперь связано с устройством. Его могут использовать программы, которые используют управление цветом Windows для описания цветовых характеристик устройства. Чтобы установить новый связан цветовой профиль как профиль по умолчанию для выбранного устройства, нажмите кнопку Установить как профиль по умолчанию .
Примечание: В программе для работы с графикой и изображениями, возможно, также можно выбирать цветовые профили. Если в такой программе внести изменения в настройки цвета, эти настройки обычно используются только этой программой.
Отмена связи цветового профиля с устройством
- Откройте окно «Управление цветом».
- Перейдите на вкладку Устройства.
- В списке Устройство выберите цветовой устройство, для которого требуется отменить связь с одним или несколькими цветовыми профилями.
- Установите флажок Использовать мои параметры для этого устройства , выберите цветовой профиль, для которого нужно отменить связь с выбранным устройством, и нажмите кнопку Удалить .
Для выбранного цветового профиля (или профилей) связь с устройством отменено. Теперь его не будут использовать программы, которые используют управление цветом Windows для описания цветовых характеристик устройства.
Примечание: В программе для работы с графикой и изображениями, возможно, также можно выбирать цветовые профили. Если в такой программе внести изменения в настройки цвета, эти настройки обычно используются только этой программой.
Сохранение и использование связи с устройством
После создания связи цветового профиля (или профилей) с устройством, новый связь можно сохранить и использовать несколькими различными способами. Любые изменения, которые вносятся, влияют на параметры цвета только для выбранного и текущей учетной записи пользователя.
- Откройте окно «Управление цветом».
- Перейдите на вкладку Устройства.
- Выполните следующие действия:
- Чтобы объединить текущие системные настройки цвета по умолчанию, устройство использует с текущим набором профилей, связанных с устройством последовательно щелкните Профили и Объединить мои настройки с системными настройками по умолчанию.
- Если вы не хотите использовать цветовые профили, связанные с устройством, а вместо этого хотите использовать системные настройки цвета по умолчанию, нажмите кнопку Профили и выберите Сбросить мои настройки до системных настроек по умолчанию или снимите флажок Использовать мои параметры для этого устройства .
- Чтобы сохранить связь между выбранным устройством и текущим набором профилей, которые он использует, последовательно щелкните Профили и Сохранить связи. В поле Имя файла введите имя связи с устройством и нажмите кнопку Сохранить .
Сохранив файл связи с устройством, вы сможете его скачать, если нужно вернуться к настройкам цвета для выбранного устройства. Например, у вас сохранено различные файлы связи для нескольких проектов, и вам нужно быстро переключить настройки цвета, загрузив другой файл связи с устройством. Каждый файл связи с устройством содержит сведения о том, какой цветовой профиль был профилем по умолчанию при сохранении файла.
Для загрузки файла связи с устройством (чтобы выбранное устройство мог использовать настройки цвета, указанные в этом файле) последовательно щелкните Профили и Скачать связи. Найдите и выберите сохраненный файл связи и нажмите кнопку Открыть .
Изменение настроек цвета для устройства всех пользователей
Любые изменения в настройках цвета влияют только на текущего пользователя. Однако, можно изменить системные настройки цвета по умолчанию для определенного устройства, чтобы настройки цвета использовались всеми пользователями на компьютере (не установили флажок Использовать мои параметры для этого устройства в окне «Управление цветом» для этого устройства).
Чтобы изменить системные настройки цвета по умолчанию, необходимо войти в систему с помощью учетной записи пользователя с правами администратора.
Изменение настроек цвета для всех пользователей
- Откройте окно «Управление цветом».
- Перейдите на вкладку Дополнительно и выберите Настройка по умолчанию.
- В диалоговом окне Управление цветом – параметры по умолчанию в списке Устройство выберите устройство для связи с одним или несколькими цветовыми профилями для всех пользователей компьютера, которые используют настройки цвета по умолчанию для данного устройства.
- Выполните одно или несколько из следующих действий.
- Если для выбранного устройства нужно добавить новый цветовой профиль, нажмите кнопку Добавить и перейдите к шагу 5.
- Для отмены связь цветового профиля с выбранным устройством, выберите цветовой профиль, нажмите кнопку Удалить , а затем нажмите кнопку Да . Для продолжения перейдите к шагу 6.
- Если для устройства выбрано несколько цветовых профилей, выберите цветовой профиль, который нужно установить как профиль по умолчанию, и нажмите кнопку Сделать профилем по умолчанию . Для продолжения перейдите к шагу 6.
- В диалоговом окне Сопоставление цветового профиля выполните одно из следующих действий (или оба):
- Чтобы указать цветовой профиль, который уже установлен на компьютере, выберите нужный профиль в списке и нажмите кнопку ОК .
- Чтобы указать собственный цветовой профиль, который не установлен на компьютере, нажмите кнопку Обзор , найдите нужный профиль и нажмите кнопку Добавить .
Выбранный цветовой профиль (или профили) теперь связан с устройством. Он будет использоваться для описания цветовых характеристик устройства.
- Чтобы сохранить связь между выбранным устройством и текущим набором профилей, которые оно использует, последовательно щелкните Профили и Сохранить связи. В поле Имя файла введите имя связи с устройством и нажмите кнопку Сохранить .
- Для загрузки файла связи с устройством (чтобы выбранное устройство могло использовать настройки цвета, указанные в этом файле) последовательно щелкните Профили и Скачать связи. Найдите и выберите сохраненный файл связи и нажмите кнопку Открыть .
Если настройки цвета по умолчанию еще не используются (при условии, что установлен флажок Использовать мои параметры для этого устройства ), при открытии диалогового окна «Управление цветом Windows» вы получите уведомление, что системные настройки цвета по умолчанию изменены.
В этот момент можно объединить эти изменения с собственными настройками или сбросить свои настройки цвета, чтобы они совпадали с новыми системными настройками цвета по умолчанию для выбранного устройства.
Источник
Когда дело доходит до печати изображения с ПК с Windows, настройки цвета имеют большое значение. Те, кто занимается редактированием фотографий, меняют настройки цвета своего ПК, чтобы распечатка выглядела как фактические цвета. Вот еще один факт: эти настройки могут не подходить для дисплея ПК, и довольно легко заметить, что с дисплеем что-то не так. Некоторые из вас могут даже заметить странный оттенок, от которого нелегко избавиться. Вполне возможно, что вы можете заметить это только тогда, когда посмотрите на какой-нибудь другой компьютер и затем спросите себя, что не так. В этом руководстве мы покажем, как восстановить настройки цвета дисплея по умолчанию в Windows 10 .
Восстановить настройки цвета дисплея по умолчанию
Установите для параметров управления цветом значение по умолчанию .
- Введите Управление цветом в поле Начать поиск и откройте его, когда оно появится в списке.
- На экране управления цветом перейдите на вкладку «Дополнительно».
-
Убедитесь, что все установлено по умолчанию. Необходимо установить параметры по умолчанию как для системы цветности Windows, так и для ICC, предназначенной для отображения гаммы WCS.
- Вы также можете сбросить его для всех, щелкнув по умолчанию изменить систему.
- Наконец, попробуйте также откалибровать ваш дисплей.
Установите для свойств графики значение по умолчанию .
Это очень простое решение, и, похоже, оно сработало для многих. Щелкните правой кнопкой мыши по рабочему столу и выберите «Свойства графики», где в разделе «Большинство» будут значения по умолчанию для восстановления.
Используйте настройки цвета Nvidia для рабочего стола
Если на вашем компьютере установлена видеокарта Nvidia, вы можете использовать панель управления для сброса настроек цвета. Запустите панель управления Nvidia из системного трея, а затем переключитесь на «Дисплей»> «Настроить параметры цвета рабочего стола». Выберите дисплей, затем выберите «Настройки Nvidia», а затем измените все соответствующим образом, чтобы получить правильную комбинацию. Вы всегда можете оставить его по умолчанию.

Вот про-чаевые! Windows позволяет создавать нескольких пользователей. Так что, если кто-то еще хочет использовать ваш компьютер, вы можете создать учетную запись для этого человека или предоставить ему гостевой доступ. Таким образом, никто не сможет изменить настройки вашей учетной записи.