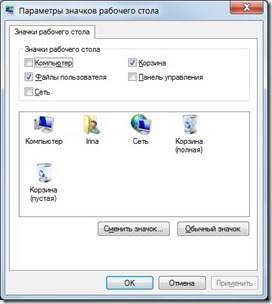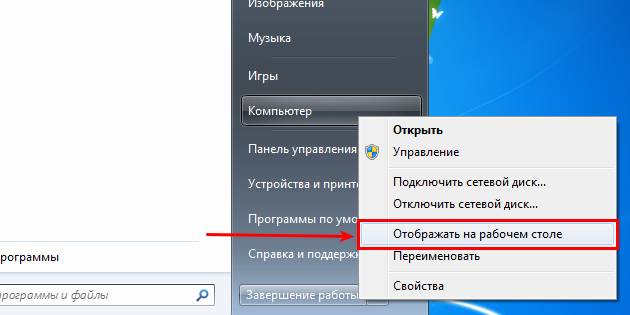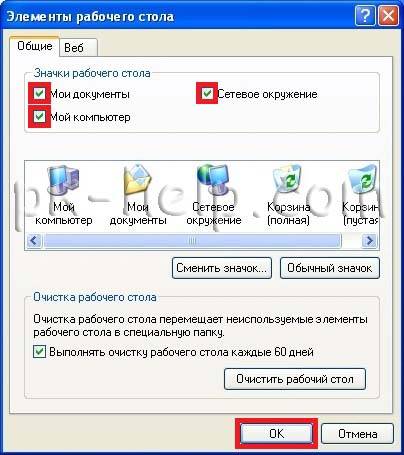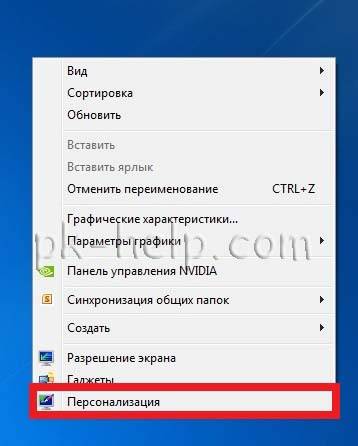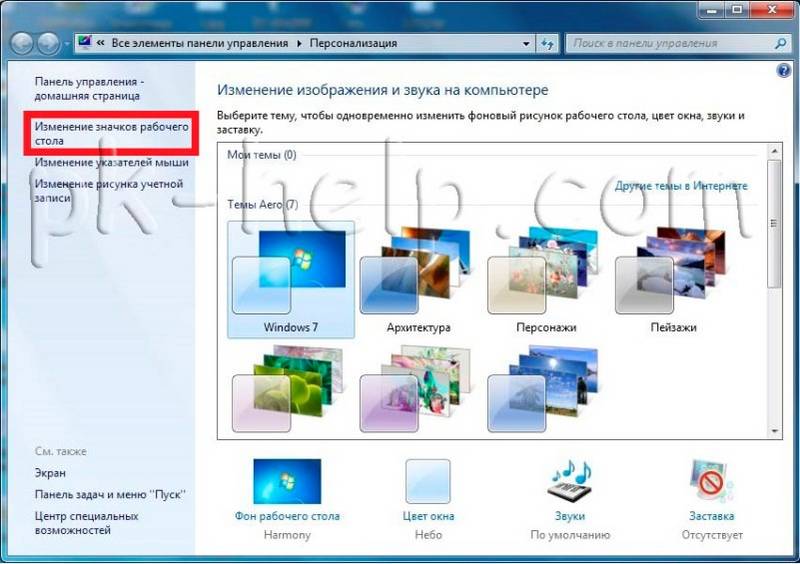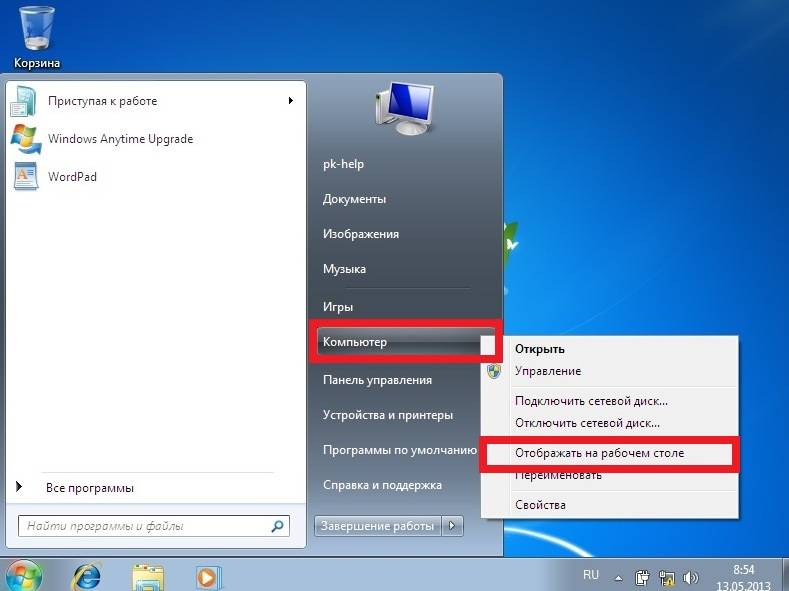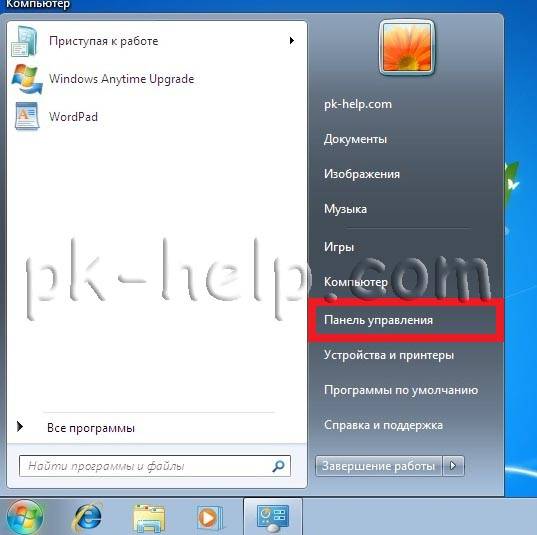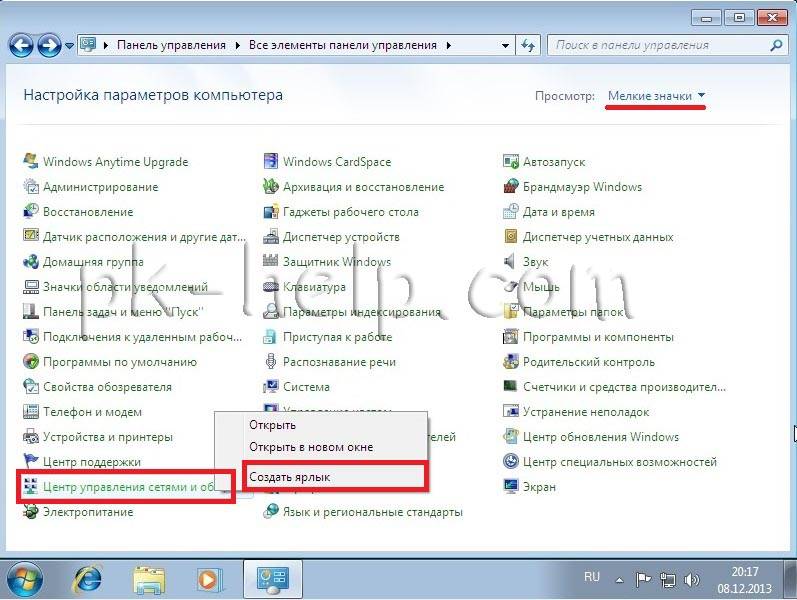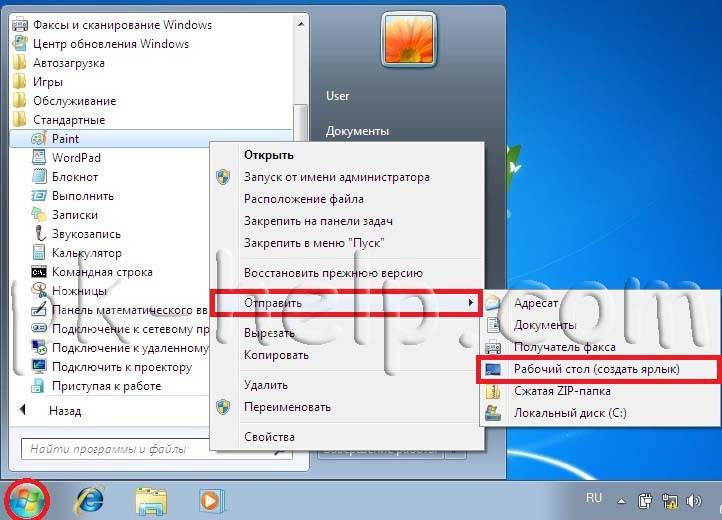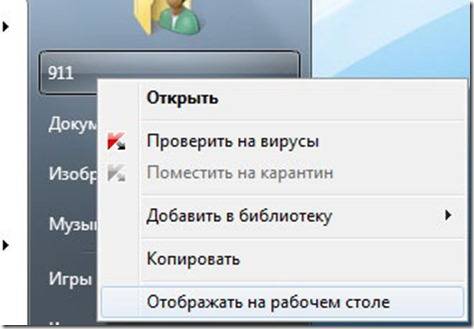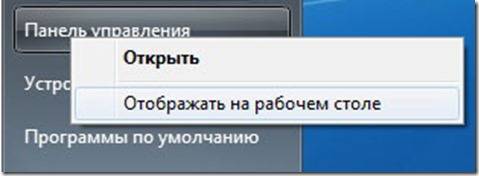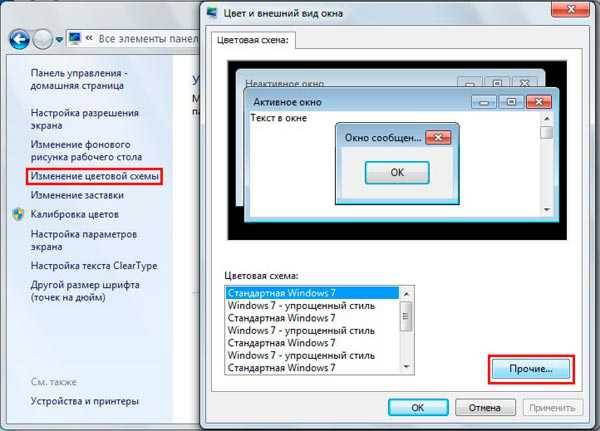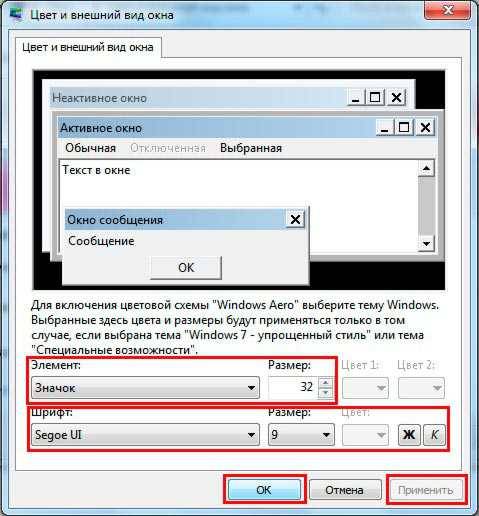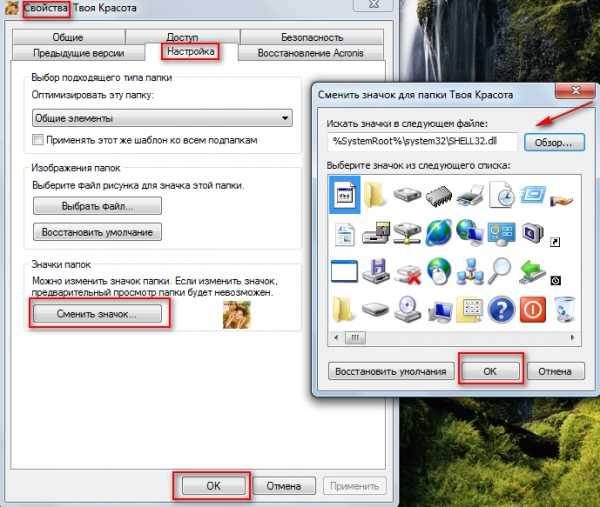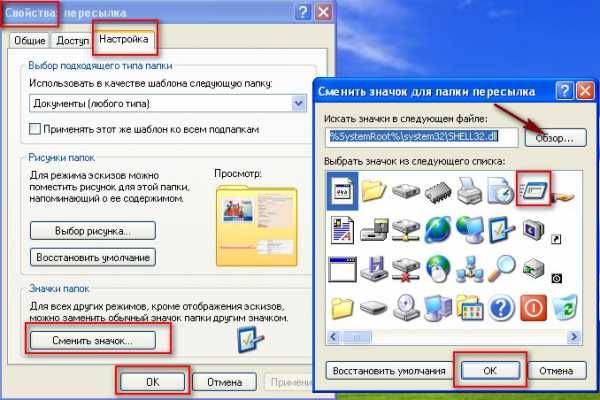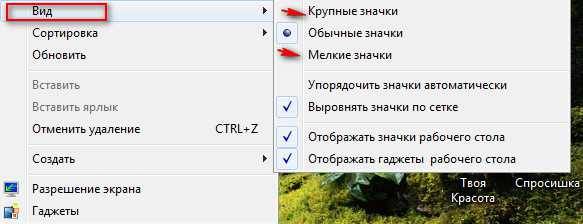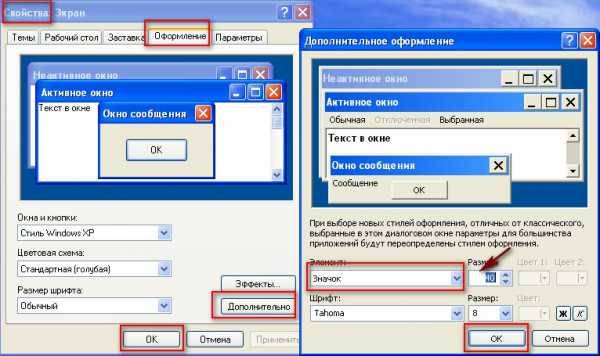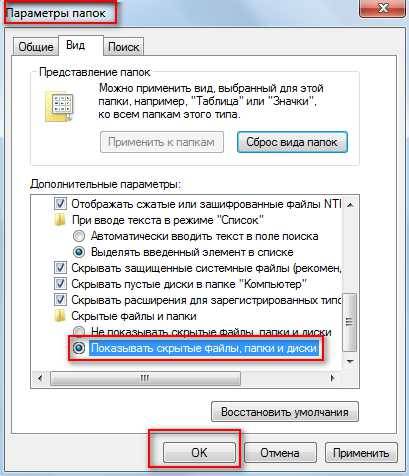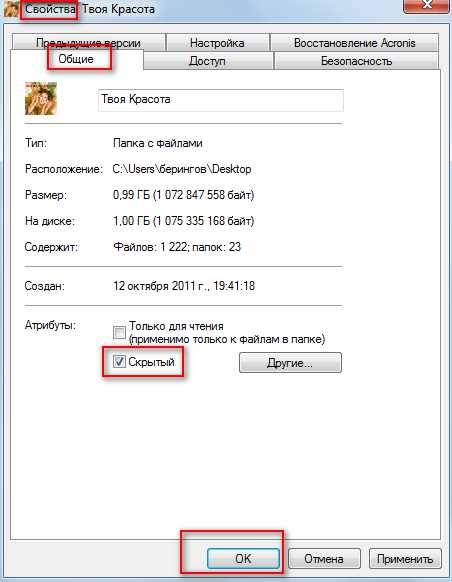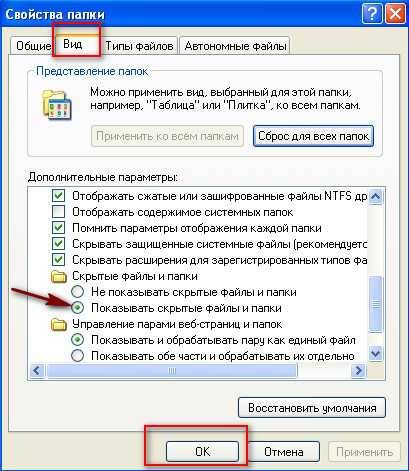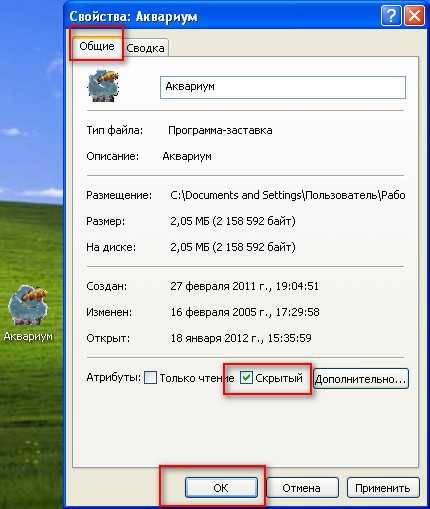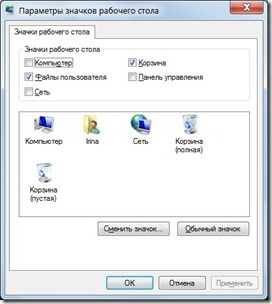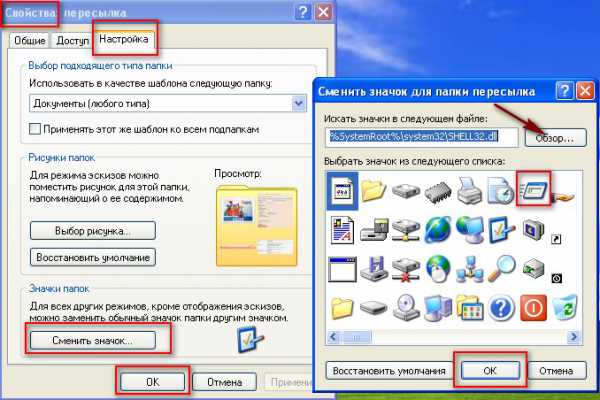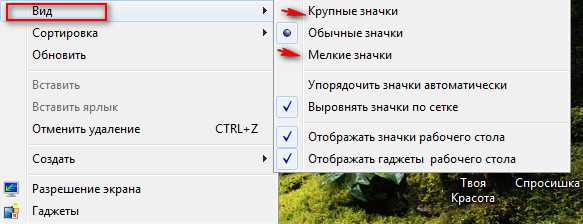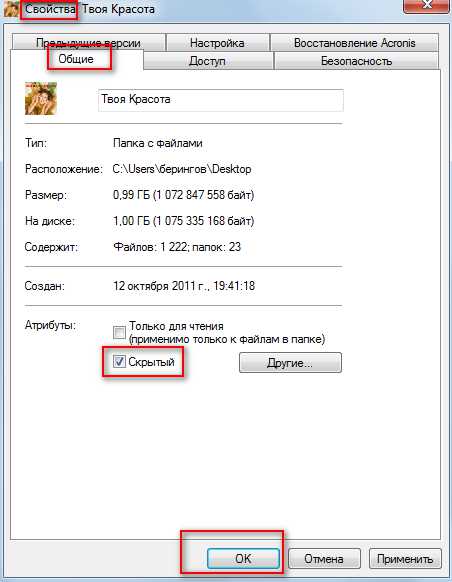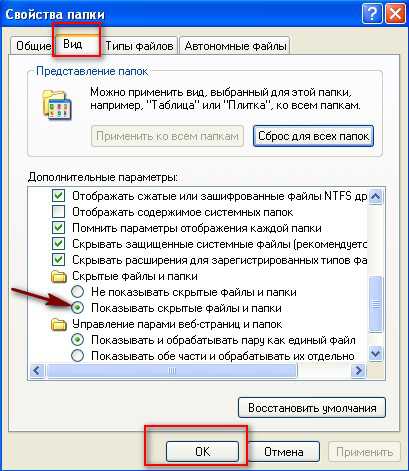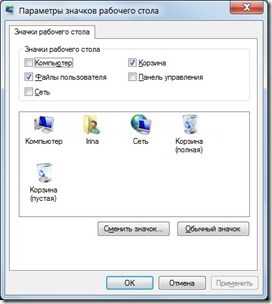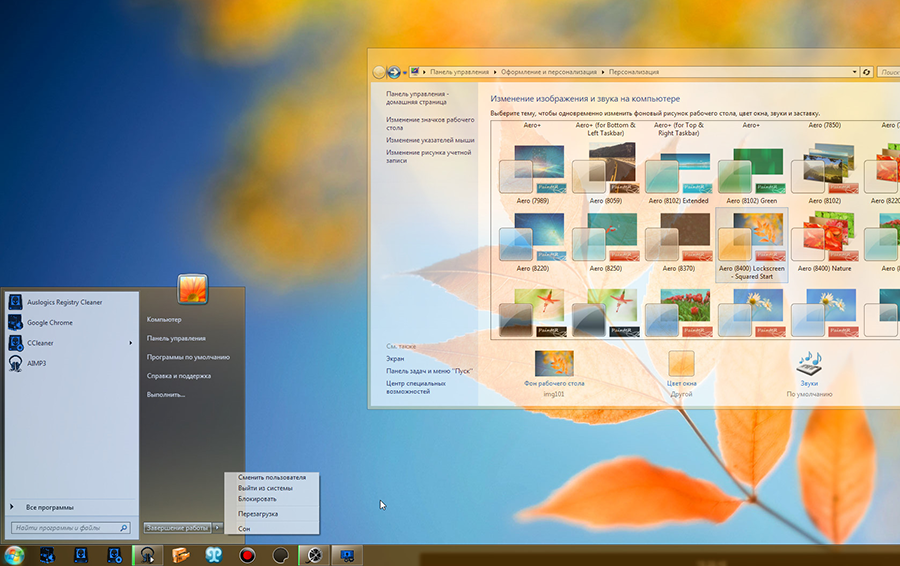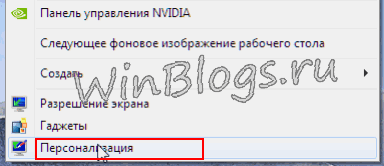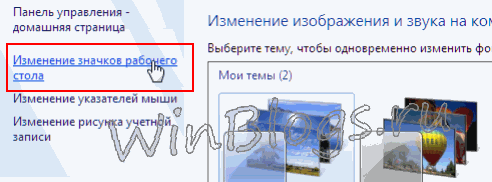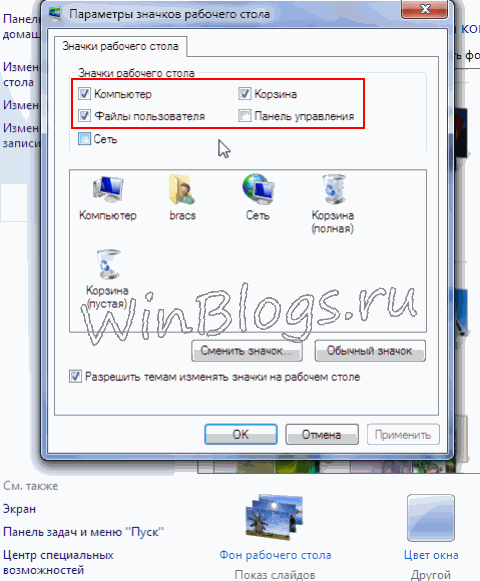Персонализация – важная часть при работе с компьютером. Куда удобнее, когда всё разложено «по местам», как нужно владельцу. К сожалению, в Windows 7 Home Basic подобная функция отсутствует. А иногда необходимо вывесить системные ярлыки или банально изменить их размер. Однако такая настройка Рабочего стола возможна, если чуть-чуть поковыряться в системе.
Как найти стандартные иконки
К сожалению, без копания в системе настройка значков для Рабочего стола не произойдёт. Но если чуть-чуть поискать, сделать это в Windows 7 можно несколькими способами:
- Если достаточно простых ярлыков и их немного – можно перенести мышкой из меню «Пуск» необходимые программы.
- Выбрать нужные ярлыки, кликнуть по ним правой кнопкой, а затем – пункт «Отображать на рабочем столе». Вариант достаточно долгий, учитывая, что значков может понадобиться очень много.
- Отыскать окно со стандартными иконками, а затем извлечь нужные ярлыки уже из него.
Интересен именно третий способ, поскольку даже его можно выполнить разными методами.
Через командную строку
В первую очередь следует открыть Командную строку сочетанием клавиш Windows+R. Как только появится новое окно, в него надо ввести следующую команду: Control.exe desk.cpl,Web,0. А затем нажать на «Выполнить».
Через «Поиск»
Чтобы найти через «Поиск», который скрывается за кнопкой «Пуск», необходимую функцию, нужно ввести в строку следующее, очень длинное и заковыристое название, которое было извлечено из Справки: «Отображение или скрытие значков на рабочем столе». Конечно же, без кавычек.
Кстати, в Панели управления тоже есть подобная функция. Достаточно открыть Поиск, который располагается в правом верхнем углу в виде неприметной строки, а затем ввести в него слово «значков». После этого Windows 7 выдаст пользователю искомое окно.
Итог
После любого выполненного действия сразу же появится окошко, на котором будут отображены несколько стандартных ярлыков Windows 7. Чтобы вынести их, достаточно напротив их названий в верхней части экрана поставить галочку. А если какая-то из них вам уже не нужна – соответствующая галочка снимается.
При открытом окне также доступна настройка самих значков. Например, можно изменить их внешний вид, в котором они вынесутся на экран Рабочего стола. Достаточно выбрать ту иконку, которую вы хотите поменять, затем нажать на «Сменить значок» и кликнуть на её новый вид. А чтобы отменить изменение вида, рядом расположена кнопка «Обычный значок», которая возвращает ему изначальную внешность. Любите дивитися російське порно в лазні ? Пропонуємо подивитися, як гаряча молода сучка жорстко трахається з молодим хлопцем. Це пристрасне російське порно прекрасно. Сексапільна брюнетка довго скаче на міцному, стоячому пенісі коханого хлопця. Хлопець глибоко вставляє свій член в пілотку сучки. Дівчина голосно стогне. Досягнувши оргазму, хлопець скінчив.
Как изменить размер иконок
Помимо изменения стандартных значков возможна также настройка ярлыков Рабочего стола в целом. То есть, смена их размера. Для этого есть два метода действия:
- Стандартные размеры для Рабочего стола.
- Подгонка «под себя».
Звучит страшно, но в Windows 7 эта настройка проста до безобразия. В первом случае необходимо кликнуть на пустое место правой кнопкой мышки, а затем выбрать раздел «Вид».
В выпадающем меню нас интересуют первые три строчки, которые и отвечают за размер. Ниже также можно изменить их расположение, то есть настроить наличие сетки и выравнивания.
Windows 7 Enterprise Windows 7 Home Basic Windows 7 Home Premium Windows 7 Professional Windows 7 Starter Windows 7 Ultimate Windows Vista Enterprise 64-bit Edition Windows Vista Home Basic 64-bit Edition Windows Vista Home Premium 64-bit Edition Windows Vista Ultimate 64-bit Edition Windows Vista Business Windows Vista Business 64-bit Edition Windows Vista Enterprise Windows Vista Home Basic Windows Vista Home Premium Windows Vista Starter Windows Vista Ultimate Еще…Меньше

Аннотация
В этой статье показаны различные методы, позволяющие любому пользователю легко изменять размер значков рабочего стола и их расстояние.
Решение
Чтобы настроить расстояние между значками, выполните следующие действия:
-
Щелкните правой кнопкой мыши пустое место на рабочем столе и выберите пункт Персонализация в раскрывающемся меню
-
В окне Персонализация выберите параметр Цвет окна.
-
Затем щелкните Дополнительные параметры внешнего вида… в следующем диалоговом окне.
Примечание:В некоторых версиях Windows 7, при выполнении шага 2 появится окно Цвет окна и внешний вид (в данном случае перейдите к шагу 3).
Вернитесь к настройке размера значка, используя дополнительные параметры внешнего вида
-
В окне Цвет окна и внешний вид выберите параметр Расстояние между значками в раскрывающемся меню Элемент.
Примечание. Параметр Расстояние между значками (горизонтальный) определяет расстояние между значками, расположенными рядом, тогда как параметр Расстояние между значками (вертикальный) определяет расстояние значков сверху вниз.
-
Выберите новый размер расстояния между значками.
-
Нажмите кнопку OK, чтобы вернуться на рабочий стол.
-
Теперь можно увидеть изменения, внесенные в значки на рабочем столе.
Настройка размера значка с помощью раскрывающегося меню на рабочем столе
-
Щелкните правой кнопкой мыши на пустом месте рабочего стола и выберите в раскрывающемся меню опцию Вид.
-
Выберите требуемый параметр:крупные, обычные или мелкие значки. Значение по умолчанию — обычные значки.
Рабочий стол будет настроен в соответствии с вашим выбором.
Настройка размера значка с помощью прокрутки
-
Щелкните пустое место на рабочем столе. Затем нажмите и удерживайте Ctrl на клавиатуре. Затем прокрутите вверх или вниз до тех пор, пока не получите требуемый размер.
Примечание: Для этого метода требуется мышь с центральным или боковым колесом прокрутки.
Настройка размера значка с использованием дополнительных параметров внешнего вида
-
Выполните шаги 1–3, описанные в разделе «Настройка расстояния между значками».
-
В окне Цвет окна и внешний вид выберите параметр Значок в раскрывающемся меню Элемент.
-
Выберите нужный размер и нажмите кнопку ОК, чтобы вернуться к рабочему столу.
-
Теперь можно увидеть изменения, внесенные в значки на рабочем столе.
Ссылки
Примечание Это «быстро публикующаяся» статья, сведения для которой получены непосредственно от службы технической поддержки Майкрософт. Информация в ней приводятся «как есть» для устранения возникших проблем. Из-за спешки при подготовке материалов они могут содержать опечатки и периодически подвергаться изменениям без предупреждения. Другие аспекты см. в условиях использования.
Нужна дополнительная помощь?
Чтобы поместить значок «Компьютер» на рабочий стол, нажмите кнопку «Пуск», а затем щелкните правой кнопкой мыши «Компьютер». Щелкните пункт «Показать на рабочем столе» в меню, и значок вашего компьютера появится на рабочем столе.
- Щелкните правой кнопкой мыши фон рабочего стола и выберите «Персонализировать» в появившемся контекстном меню. …
- Щелкните ссылку «Изменить значки рабочего стола» на панели навигации. …
- Установите флажки для любых значков на рабочем столе, которые должны отображаться на рабочем столе Windows 7.
Как добавить значок на главный экран компьютера?
Чтобы добавить на рабочий стол значки, такие как «Этот компьютер», «Корзина» и другие:
- Нажмите кнопку «Пуск», а затем выберите «Параметры»> «Персонализация»> «Темы».
- В разделе «Темы»> «Связанные настройки» выберите «Настройки значка рабочего стола».
- Выберите значки, которые хотите разместить на рабочем столе, затем нажмите «Применить» и «ОК».
Как исправить отсутствие значков на рабочем столе Windows 7?
С правой стороны прокрутите вниз и щелкните ссылку «Настройки значка рабочего стола». Если вы используете Windows 7 или 8, нажатие «Персонализация» открывает экран панели управления персонализацией. В левом верхнем углу окна щелкните ссылку «Изменить значки рабочего стола».
Почему все мои значки в Windows 7 одинаковы?
Сначала нажмите кнопку «Пуск», а затем «Компьютер». Теперь нажмите «Упорядочить», а затем «Параметры папок и поиска». Затем нажмите «Просмотр», снимите флажки «Скрыть расширения для известных типов файлов» и «Скрыть защищенные системные файлы (рекомендуется)» и установите флажок «Показать скрытые файлы, папки и диски».
Как сделать ярлык на рабочем столе?
1) Измените размер веб-браузера, чтобы вы могли видеть браузер и рабочий стол на одном экране. 2) Щелкните левой кнопкой мыши значок, расположенный слева от адресной строки. Здесь вы видите полный URL-адрес веб-сайта. 3) Продолжайте удерживать кнопку мыши и перетащите значок на рабочий стол.
Как разместить приложение на рабочем столе?
Метод 1: только настольные приложения
- Нажмите кнопку Windows, чтобы открыть меню «Пуск».
- Выберите Все приложения.
- Щелкните правой кнопкой мыши приложение, для которого хотите создать ярлык на рабочем столе.
- Выберите Еще.
- Выберите Открыть расположение файла. …
- Щелкните правой кнопкой мыши значок приложения.
- Выберите Создать ярлык.
- Выберите «Да».
Как добавить пользовательские значки в Windows 10?
В Windows 10 вы можете получить доступ к этому окну, выбрав «Настройки»> «Персонализация»> «Темы»> «Настройки значков рабочего стола». В Windows 8 и 10 это Панель управления> Персонализация> Изменить значки рабочего стола. Используйте флажки в разделе «Значки рабочего стола», чтобы выбрать значки на рабочем столе.
Почему мои значки не отображаются на рабочем столе?
Простые причины, по которым значки не отображаются
Вы можете сделать это, щелкнув правой кнопкой мыши на рабочем столе, выбрав «Просмотр» и убедившись, что рядом с «Показать значки рабочего стола» стоит галочка. Если вы ищете только стандартные (системные) значки, щелкните рабочий стол правой кнопкой мыши и выберите «Персонализировать». Зайдите в Темы и выберите Настройки значка рабочего стола.
Как исправить отсутствие значков на рабочем столе?
Действия по исправлению отсутствующих или исчезнувших значков на рабочем столе
- Щелкните правой кнопкой мыши пустое место на рабочем столе.
- Нажмите на опцию «Просмотр» в контекстном меню, чтобы развернуть опции.
- Убедитесь, что установлен флажок «Показывать значки на рабочем столе». …
- Вы должны сразу увидеть, как снова появятся ваши значки.
Как создать новый рабочий стол без значков?
Скрыть или отобразить все элементы рабочего стола в Windows 10
Просто щелкните правой кнопкой мыши пустую область рабочего стола и выберите «Просмотр», а затем снимите флажок «Показать значки рабочего стола» в контекстном меню. Вот и все!
Как восстановить значки в Windows 7?
Решение #1:
- Щелкните правой кнопкой мыши на рабочем столе и выберите «Разрешение экрана».
- В разделе «Дополнительные настройки» выберите вкладку «Монитор». …
- Нажмите «ОК», и значки должны восстановиться.
- После появления значков вы можете повторить шаги 1-3 и вернуться к исходному значению.
17 мар. 2018 г.
Как в Windows 7 увеличить значки по умолчанию?
Чтобы изменить размер значков и текста в Windows 7:
- Выберите Пуск, Панель управления.
- На панели управления выберите «Оформление и персонализация».
- На следующем экране выберите Display.
- Используйте переключатели, чтобы выбрать другой значок и размер текста. …
- Нажмите Применить, чтобы сохранить изменения.
Как изменить значки по умолчанию в Windows 7?
Щелкните правой кнопкой мыши тип файла, который вы хотите изменить, а затем выберите «Изменить выбранный тип файла». В открывшемся окне редактирования нажмите кнопку… рядом со значком по умолчанию. Найдите значок, который вы хотите использовать, а затем щелкните OK в обоих открытых окнах, чтобы применить изменения.
На днях стал счастливым обладателем нетбука Acer AspireOne 533. На борту у него оказалась младшенькая из семейства Windows 7, а именно Windows 7 Starter.
Ограничения данной версии, впрочем как и версии Home кажутся по меньшей мере смешными и не солидными. Ну куда годится, когда элементарно вы не можете сменить фон рабочего стола (впрочем в Home версии это возможно). Или почему нельзя просто вывести столь привычные уже значки Moй компьютер и Документы на рабочий стол. Также не доступны интерфейс Aero Glass и эмулятор Windows XP — первое не очень и надо, а без второго тоже можно спокойно обойтись на нетбуке, но вот невозможность подключить второй монитор удручает.
Пока нашел наверное самый простой способ вывести значки на рабочий стол, кому их не хватает, как и мне (что поделать — привычка). Заходим в меню ПУСК и правой кнопкой мыши шелкаем Компьютер. В открывшемся списке выбираем Отображать на рабочем столе (картинка для наглядности ниже). Вот и вся хитрость.
К сожалению простого способа смены фоновой картинки пока что нет. Одно радует, что многозадачность не урезали до 3-х программ, как хотели изначально.
Если считаете статью полезной,
не ленитесь ставить лайки и делиться с друзьями.
Все гениальное ПРОСТО.
Обои рабочего стола можно менять с помощью спец. софта. Такое себе уже установил. Счас ищу способ подключения второго монитора
Будут ли в Windows 7 Starter работать старые приклады, например, Office 2003 и CorlDrow 10. Покупал их за свои кровные когда-то. Жаль, если не будут. Именно для их работоспособности нужен эмулятор Windows XP.
По поводу Aero тут всё есть http://forum.oszone.net/thread-212702.html
не понял про ярлыки на рабочем столе. автор говорит «кросовки удобные, но постоянно болтаются шнурки. но сморите какую хитрость я придумал. можно завязать их бантиком. «
Ну раз не поняли, читайте внимательнее. Опус про кроссовки был тут к чему?
а у меня даже мой компьютер не удается вынуть на стол вышеуказанным способом. Вообще ничего нельзя на него! капец. буду сносить наверно.
Ну значок «Мой компьютер» точно удастся вынуть, это 100%, но вот то, что версия starter порезана по самое не могу, тут никуда не денешься. Мелкософт сама вынуждает такими дурацкими ограничениями переходить на пиратский софт или на альтернативные ОС
Использую Aero Patch for Windows 7 Home Basic and Starter Edition, тогда фичи прозрачности, смены тем, WinTAB и тому подобное активен
Так-как заменяются файлы sl2.dll и slc.dll (на x64 ещё uWDM.dll), то один из патчей ОС проверяет файлы на подмену и аннулирует патч. Поэтому, я не ставил «Обновление для Windows 7 для систем на базе процессоров x64 (KB971033)»
Это обновление для технологии активации Windows обнаруживает эксплойты в механизме активации и несанкционированное изменение основных системных файлов Windows. Эти эксплойты пытаются обойти обычную процедуру активации Windows и иногда входят в состав нелицензионных копий Windows.

Можно, конечно просто перетащить нужные значки из Меню Пуск на рабочий стол. Но! Это будут уже не стандартные значки рабочего стола, а их ярлыки.
Вариант первый: кликать по очереди на нужных значках в меню Пуск, выбирая пункт “Отображать на рабочем столе”
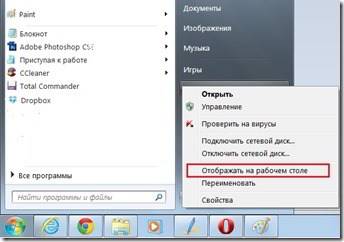
Здесь поставьте галочку (флажок) в чекбоксе напротив “Сеть” и не забудьте нажать ОК.
Однако, все же хотелось найти знакомое до боли окно со стандартными значками. Мытарства по Интернету, перетряхивание Панели управления и Справки Windows завершились долгожданной находкой – строчкой в справке “Отображение или скрытие значков на рабочем столе Windows 7 базовая”. Но не будешь ведь каждый раз бегать в Справку и вспоминать, какой текст набирать!? Оказалось, скрытые от нас с вами функции можно находить прямо из строки поиска в Меню Пуск, только нужно знать какие буковки писать. Итак…
Вариант второй: кликаем мышкой в поле поиска Меню Пуск и пишем слово “отображение”, результат выдачи:
нажимаем левой кнопкой мышки разок по самой верхней строчке и радуемся! Можно докопаться до этого окна через Панель управления, введя слово “значки” в поиске (правый верхний угол).
Третий способ (но не последний): нажать сочетание клавиш Win+R (открывается окно “Выполнить”), вводим Control.exe desk.cpl,Web,0 и нажимаем ОК.
И вот они, долгожданные значки рабочего стола!
Теперь устанавливайте отображение нужных значков рабочего стола, их скрытие или меняйте внешний вид, уж кому что нужно, главное, что они нашлись.
Windows 7 Starter — самая ограниченная версия из семейства Windows 7. Она предназначена для поставки в развивающиеся страны с новыми компьютерами, а также для работы на современном поколении нетбуков. Если вы обладатель компьютера с такой операционной системой, вы, наверняка, обнаружите, что она не всё умеет.
Конкретно в ней отсутствуют:
- Интерфейс Windows Aero и Glass (прозрачность)
- Aero Peek (логично, раз нет Aero Glass, нет и предпросмотра окон и превью в панели задач)
- Aero Shake (свернуть окна, помотав влево-вправо текущим не получится)
- Смена обоев и меню персонализации
- Windows Flip 3D — карусели окон по Win+Tab тоже нет
- Быстрое переключение между пользователями
- Файловая система с поддержкой шифрования (EFS)
- Игры Internet Backgammon, Internet Checkers, Internet Spades, Mahjong Titans
- «Ножницы» для снятия скриншотов
- Заметки «Sticky Notes»
- Windows Media Center
- Windows DVD Maker
- Создание домашней группы
- Windows Mobility Center
- и ещё ряд возможностей.
Можно компенсировать их отсутствие, и это совсем несложно. Давайте посмотрим, как это сделать.
Итак, если у нас Windows 7 Starter, вероятней всего, мы обладаем либо нетбуком, либо очень дешевым ноутбуком. Некоторые из этих машин вполне пригодны для использования Aero, некоторые — нет. Лично я не сторонник использования этого интерфейса на мобильном устройстве — зачем тратить на него ресурсы, если кроме эстетического удовольствия вы ничего более не получите? Однако, если вы не согласны со мной, решить проблему поможет приложение True Transparency. Оно позволяет эмулировать Aero на Windows XP, Windows Vista Basic и, конечно же, на 7 Starter/Basic. Программа поддерживает русский язык, несколько тем оформления уже входят в состав дистрибутива, а в Интернете есть много других. Более того, помимо симпатичного внешнего вида, программа также реализует функции Aero Snap и Aero Shake! Примеры внешнего вида системы:
Правда, панель задач программа изменить не сможет, она останется прежней.
Альтернативный вариант — использование приложения Stardock MyColors. Это бесплатная версия известной утилиты WindowsBlinds. Она изменит и панель задач, и окна.
Установив её, вы получите вот такой интерфейс:
Даже если вы не большой любитель менять обои рабочего стола, смотреть на одно и тоже унылое изображение логотипа Windows вам рано или поздно надоест, а сменить его в Windows 7 Starter штатными средствами попросту нельзя. В этом случае нам придет на помощь крохотная утилита Starter Wallpaper Changer. Обладая весьма простым интерфейсом, она отлично справляется со своей работой — выбрали картинку, завершили сеанс, снова вошли — вуаля:
С меню «Персонализации несколько сложнее. В контекстном меню рабочего стола «продвинутых» версий системы есть соответствующий пункт, вызывающий такое окно:
А в Starter его нет! Можно только гаджеты выбрать и сменить разрешение экрана. Чтобы настроить, например, звуки, оформление окон или просто заставку, придется воспользоваться поиском по меню «Пуск» или Панели управления. Так, например, чтобы изменить звуковое оформление системы, введите в строку поиска «звуки» (без кавычек):
Аналогичным образом можно поступить и для других отсутствующих пунктов меню. Перечень ключевых слов для поиска может быть таким:
- экран — для вызова апплета управления свойствами экрана и оформления окон;
- застав — для вызова апплета выбора заставки
Есть и альтернативный вариант — можно самостоятельно создать недостающие пункты в контекстном меню рабочего стола. Добавим туда опции, которые присутствуют в «старших» редакциях Windows в панели персонализации.
Я подготовил REG-файл, который добавит в контекстное меню системы пункты:
Поместите программу Starter_Wallpaper_Changer.exe в папку C:Program FilesStarter Wallpaper Changer или отредактируйте файл реестра, затем импортируйте его, и получите что-то подобное:
Не считаю и эту утрату значительной, однако, отсутствие функции легко компенсируется утилитой WinFlip:
Программа поддерживает русский язык и бесплатна.
Скачать Windows Flip 3D
Игры можно понаставить на вкус и цвет, это самая незначительная утрата Windows 7 Starter. Для снятия скриншотов же существует же большое количество программ. Я предпочитаю использовать для этой цели приложение XnView. Это отличная бесплатная смотрелка графических файлов, у неё очень много разных функций, и снятие скриншотов в том числе:
Как и в случае с «Ножницами», утилите-стикерам также есть много аналогов. Одним из отличных заменителей является приложение DeskStickers. Очень функциональное и бесплатное, русский язык в комплекте.
Скачать DeskStickers (Обратите внимание на оформление сайта).
Если вам нужен Media Center, посмотрите в сторону приложения Media Portal. Оно полностью бесплатное и, более того, с открытым кодом, и не менее симпатичное и функциональное, чем оригинал:
Приложение поддерживает скины и плагины, расширяющие его функциональность, реализована поддержка управления компьютером через пульт.
Скачать Media Portal
Найти замену этой программе тоже не составит труда. Можно воспользоваться Movie Maker из пакета Windows Live, и записать результат на диск (если на устройстве есть пишущий привод) при помощи Useful Utils Disk Studio.
Если же хочется чего-то из оставшегося в списке урезанных возможностей Windows 7 Starter, придется подумать о приобретении иной, более функциональной редакции Windows 7. Кстати, имейте ввиду — подключение типа Ad-hoc в Windows 7 Starter работает, несмотря на заявленное отсутствие поддержки.
Итак, даже если у вас Windows 7 Starter, в ваших силах улучшить её функциональность и возможности до уровня более «старших» редакций, пусть не полностью, но тем не менее. Несколько простых шагов — и системой будет пользоваться гораздо приятней.
Привычки в жизни человека играют большую роль. Так, в отношении работы на компьютере многие привыкли к папке «Мой компьютер» на рабочем столе. Однако по умолчанию, после установки Windows она там не отображается. И хоть добавить Мой компьютер на рабочий стол Windows не сложно, у многих не получается это сделать сразу, из-за большого количества настроек системы, набор которых может существенно отличаться от версии и редакции операционной системы. Для таких пользователей и предназначена данная статься, в которой мы рассмотрим как добавить «Мой компьютер» на рабочий стол Windows всех актуальных на данный момент версий системы.
Как добавить «Мой компьютер» на рабочий стол в Windows 7 или 8
Для версий Windows 7: Professional, Enterprise и Ultimate, а также Windows 8 способ добавления ярлыка «Мой компьютер» на рабочий стол идентичен:
Как добавить «Мой компьютер» на рабочий стол в Windows 7 Home Basic, Premium и Starter
Приведенный выше способ не сработает в начальных версиях Windows 7, так как в них просто нет пункта «Персонализация». Тем не менее добавить «Мой компьютер» на рабочий стол в Windows 7 Home Basic, Premium и Starter тоже не составит труда:
- нажмите меню «Пуск»;
- нажмите правой клавишей мыши на пункте «Компьютер» и в контекстном меню выберите пункт «Отображать на рабочем столе»:
- Ярлык «Компьютер» появится на рабочем столе.
Данный способ можно использовать не только для начальных версий Windows 7, но и для всех остальных. Он может показаться проще, чем предыдущий поэтому его используют чаще.
Как добавить «Мой компьютер» на рабочий стол в Windows 10
В Wndows 10, из-за того, что система сильно видоизменилась, настройки значков рабочего стола открываются немного иначе:
Теперь вы знаете как как добавить «Мой компьютер» на рабочий стол Windows. Как видите, ничего сложного. Всего лишь пару кликов. Надеюсь данная статья вам помогла.
Как вывести значок Компьютер/ Мой компьютер и Сеть/ Сетевое окружение на рабочий стол в Windows XP/ Windows 7/ Windows 8
Компьютерный ярлык (англ. shortcut) — файл, служащий указателем на объект, программу или команду. Иными словами с помощью ярлыка нет необходимости искать файл/ программу, что бы запустить его, достаточно нажать на ярлык на рабочем столе и файл/ программа будет запущен. Существуют ярлыки, которые изначально присутствуют в системе Windows- это Компьютер/ Мой компьютер, Сеть/ Сетевое окружение и Корзина. По умолчанию при установки системы на рабочем столе появляется только ярлык Корзина, остальные ярлыки необходимо вывести на рабочий стол вручную, об этом и пойдет речь в этой статье.
Как вывести ярлык Мой компьютер и Сетевое окружение на рабочий стол в Windows XP.
Нажимаем правой кнопкой мыши на пустой области рабочего стола, в контекстном меню выбираем «Свойства«.
В открывшемся окне Свойства: Экрана, заходим во вкладку «Рабочий стол» и нажимаем кнопку «Настройка рабочего стола«.
В окне Элементы рабочего стола в поле Значки рабочего стола ставим галочки напротив интересующих нас ярлыков (или убираем,если необходимо удалить ярлык). Нажимаем «Ок«.
После этого у вас на рабочем столе появятся все ярлыки которые вы пометили галочкой.
Как вывести ярлык Мой компьютер и Сетевое окружение на рабочий стол в Windows 7 Professional / Профессиональная, Enterprise/ Корпоративная, Ultimate/ Максимальная / Windows 8.
Нажимаем правой кнопкой мыши на свободном месте рабочего стола, в контекстном меню выбираем «Персонализация«.
В открывшемся окне персонализации выбираем «Изменение значков рабочего стола«.
В окне Параметры значков рабочего стола в поле Значки рабочего стола выбираем интересующие нас ярлыки и ставим напротив них галочку (или же убираем галочку для удаления ярлыков с рабочего стола). Нажимаем «Ок«.
После этой процедуры на рабчем столе произойдут изменения согласно вашим настройкам.
Как вывести ярлык Мой компьютер и Сетевое окружение на рабочий стол в Windows 7 Home Basic/ Домашняя базовая, Home Premium/ Домашняя расширенная, Starter/ Начальная.
В домашних версиях Windows 7, кнопки «Персонализация» к сожалению нету. и вышеописанный способ не поможет.
Для того что бы вывести ярлык Компьютер на рабочий стол понадобиться нажать кнопку «Пуск«, нажать правой кнопкой мыши на «Компьютер» и выбрать «Отображать на рабочем столе«.
После этой не сложной процедуры ярлык Компьютер появится на рабочем столе.
Для того чтобы отобразить сетевые подключение на рабочем столе, необходимо нажать «Пуск»- «Панель управления».
В окне Панели управления выберите Просмотр: Мелкие значки, нажмите правой кнопкой мыши на Центр управления сетями и общим доступом и выберите «Создать ярлык«.
После этого на рабочем столе появиться ярлык Сетевых подключений.
Для того что бы создать ярлык какой либо установленной программы, необходимо зайти «Пуск- Все программы» выбрать интересующую вас программу, нажать на ней правой кнопкой мыши выбрать «Отправить- На рабочий стол (Создать ярлык)«.
Очень надеюсь, что благодаря этой статье вы сделаете необходимые ярлыки и будете меньше времени тратить на запуск нужных вам приложений.
Windows 7 Starter — как сменить обои. Руководство по наполнению урезанной системы функциями
Windows 7 Starter — самая ограниченная версия из семейства Windows 7. Она предназначена для поставки в развивающиеся страны с новыми компьютерами, а также для работы на современном поколении нетбуков. Если вы — обладатель компьютера с такой операционной системой, вы наверняка обнаружите, что она, скажем так, не всё умеет.
Конкретно, в ней отсутствуют:
- Интерфейс Windows Aero и Glass (прозрачность)
- Aero Peek (логично, раз нет Aero Glass, нет и предпросмотра окон и превью в панели задач)
- Aero Shake (свернуть окна, помотав влево-вправо текущим не получится)
- Смена обоев и меню персонализации
- Windows Flip 3D — карусели окон по Win+Tab тоже нет
- Быстрое переключение между пользователями
- Файловая система с поддержкой шифрования (EFS)
- Игры Internet Backgammon, Internet Checkers, Internet Spades, Mahjong Titans
- «Ножницы» для снятия скриншотов
- Заметки «Sticky Notes»
- Windows Media Center
- Windows DVD Maker
- Создание домашней группы
- Windows Mobility Center
И ещё ряд возможностей.
Интерфейс Windows Aero и Glass
Итак, если у нас Windows 7 Starter, вероятней всего, мы обладаем либо нетбуком, либо очень дешевым ноутбуком. Некоторые из этих машин вполне пригодны для использования Aero, некоторые — нет. Лично я не сторонник использования этого интерфейса на мобильном устройстве — зачем тратить на него ресурсы, если кроме эстетического удовольствия вы ничего более не получите? Однако, если вы не согласны со мной, решить проблему поможет приложение True Transparency. Оно позволяет эмулировать Aero на Windows XP, Windows Vista Basic и, конечно же, на 7 Starter/Basic. Программа поддерживает русский язык, несколько тем оформления уже входят в состав дистрибутива, а в Интернете есть много других. Более того, помимо симпатичного внешнего вида, программа также реализует функции Aero Snap и Aero Shake! Примеры внешнего вида системы:

Правда, панель задач она изменить не сможет, она останется прежней.
Есть ещё вариант использования приложения Stardock MyColors — бесплатная версия известной утилиты WindowsBlinds. Она изменит и панель задач, и окна. Установив её, вы получите вот такой интерфейс:
Смена обоев и меню персонализации
Даже если вы не большой любитель менять обои рабочего стола, смотреть на одно и тоже унылое изображение логотипа Windows вам рано или поздно надоест, а сменить его в Windows 7 Starter штатными средствами попросту нельзя. В этом случае нам придет на помощь крохотная утилита Starter Wallpaper Changer. Обладая весьма простым интерфейсом, она отлично справляется со своей работой — выбрали картинку, завершили сеанс, снова вошли — вуаля:
Скачать Starter Wallpaper Changer
С меню персонализации несколько сложнее. В контекстном меню рабочего стола «продвинутых» версий системы есть соответствующий пункт, вызывающий такое вот окно:
А в Starter его нет! Можно только гаджеты выбрать и сменить разрешение экрана. Чтобы настроить, например, звуки, оформление окон или просто заставку, придется «много тыкать». Сейчас мы это исправим.
Не секрет, что в контекстное меню рабочего стола можно добавить свои собственные пункты, приложения или что-то ещё. Мы же добавим туда опции, которые присутствуют в «старших» редакциях Windows в панели персонализации
Я подготовил REG-файл, который добавит в контекстное меню системы пункты:
Windows Registry Editor Version 5.00
[HKEY_CLASSES_ROOTDesktopBackgroundShellScreensaver]
@=»Заставка»
«Position»=»Bottom»
«Icon»=»%SystemRoot%\System32\display.dll,-1»
[HKEY_CLASSES_ROOTDesktopBackgroundShellScreensaverCommand]
@=»rundll32.exe shell32.dll,Control_RunDLL desk.cpl,screensaver,@screensaver»
[HKEY_CLASSES_ROOTDesktopBackgroundShellSounds]
@=»Звуки»
«Position»=»Bottom»
«Icon»=»mmsys.cpl»
[HKEY_CLASSES_ROOTDesktopBackgroundShellSoundsShellCommand]
@=»rundll32.exe C:\Windows\system32\shell32.dll,Control_RunDLL
C:\Windows\System32\mmsys.cpl ,2″ [HKEY_CLASSES_ROOTDesktopBackgroundShellWallpaper]
@=»Обои»
«Icon»=»%SystemRoot%\System32\display.dll,-1»
«Position»=»Bottom»
[HKEY_CLASSES_ROOTDesktopBackgroundShellWallpaperCommand]
@=»»C:\Program Files\Starter Wallpaper Changer\Starter_Wallpaper_Changer.exe»»
Если будут проблемы со звуком, то попробуйте это вариант файла реестра
Windows Registry Editor Version 5.00
[HKEY_CLASSES_ROOTDesktopBackgroundShellScreensaver]
@=»Заставка»
«Position»=»Bottom»
«Icon»=»%SystemRoot%\System32\display.dll,-1»
[HKEY_CLASSES_ROOTDesktopBackgroundShellScreensaverCommand]
@=»rundll32.exe shell32.dll,Control_RunDLL desk.cpl,screensaver,@screensaver»
[HKEY_CLASSES_ROOTDesktopBackgroundShellSounds]
@=»Звуки»
«Position»=»Bottom»
«Icon»=»mmsys.cpl»
[HKEY_CLASSES_ROOTDesktopBackgroundShellSoundsCommand]
@=»rundll32.exe shell32.dll,Control_RunDLL mmsys.cpl ,2″
[HKEY_CLASSES_ROOTDesktopBackgroundShellWallpaper]
@=»Обои»
«Icon»=»%SystemRoot%\System32\display.dll,-1»
«Position»=»Bottom»
[HKEY_CLASSES_ROOTDesktopBackgroundShellWallpaperCommand]
@=»»C:\Program Files\Starter Wallpaper Changer\Starter_Wallpaper_Changer.exe»»
Поместите программу Starter_Wallpaper_Changer.exe в папку C:Program FilesStarter Wallpaper Changer или отредактируйте файл реестра, запустив ваш файл с расширением reg.
По сути, он просто расширяет контекстное меню рабочего стола, и добавляет в него апплеты Панели управления. Получается как-то так:
Windows Flip 3D
Не считаю и эту утрату значительной, однако, отсутствие функции легко компенсируется утилитой WinFlip:
Программа поддерживает русский язык и бесплатна
Игры и «Ножницы»
Игры можно понаставить на вкус и цвет, это самая незначительная утрата Windows 7 Starter. Для снятия скриншотов же существует же большое количество программ. Я предпочитаю использовать для этой цели приложение XnView, мы уже писали про него. Это отличная бесплатная смотрелка графических файлов, у неё очень много разных функций, и снятие скриншотов в том числе:
Заметки «Sticky Notes»
Как и в случае с «Ножницами», утилите-стикерам также есть много аналогов. Одним из отличных заменителей является приложение DeskStickers. Очень функциональное и бесплатное, русский язык в комплекте.
Скачать DeskStickers . Обратите внимание на оформление сайта
Windows Media Center
Если вам нужен Media Center, посмотрите в сторону приложения Media Portal. Оно полностью бесплатное и, более того, с открытым кодом, и не менее симпатичное и функциональное, чем оригинал:


Приложение поддерживает скины и плагины, расширяющие его функциональность, реализована поддержка управления компьютером через пульт.
Windows DVD Maker
Найти замену этой программе тоже не составит труда. Можно воспользоваться Movie Maker из пакета Windows Live , и записать результат на диск (если на устройстве есть пишущий привод) при помощи Useful Utils Disk Studio (см. обзор программы)
Если же хочется чего-то из оставшегося в списке урезанных возможностей Windows 7 Starter, придется подумать о приобретении иной, более функциональной редакции Windows 7. Кстати, подключение типа Ad-hoc в Windows 7 Starter работает, несмотря на заявленное отсутствие поддержки
Итак, даже если у вас Windows 7 Starter, в ваших силах улучшить её функциональность и возможности до уровня более «старших» редакций, пусть не полностью, но тем не менее. Несколько простых шагов — и системой будет пользоваться гораздо приятней.
Про АйТи и около айтишные темы
Значок Мой компьютер на рабочем столе Windows 7 Home Basic
Случайно попал ко мне в руки новый ноутбук, который нужно было привести в рабочее состояние. Удалить ненужный и поставить правильный софт, выставить нужные галочки в настройках и т.д. Ничего сложного, эти действия уже доведены до автоматизма. Но на одном месте пришлось задержаться подольше, потому что было не как обычно. Загвоздка заключалась в том, как добавить значки Мой компьютер, Панель управления, Сеть и Папка пользователя на рабочий стол в Windows 7. Самый легкий способ это щелкнуть по рабочему столу правой кнопкой мыши, в контекстном меня выбрать самый последний пункт Персонализация и перейти в меню Изменение значков рабочего стола. К моему ужасу удивлению пункта Персонализация в контекстном меню не оказалось!

Оказалось, что все дело в редакции Windows 7. На laptop установлена Windows 7 Домашняя базовая (Home Basic), а на ПК Windows 7 Профессиональная.
Зачем Microsoft вырезала эту опцию остается загадкой. В редакции Windows 7 Домашняя расширенная – Персонализация присутствует.
Как же добавить значки на рабочий стол в Windows 7 Домашняя базовая (Home Basic)?
1. Добавляем значок Компьютер
Открыть меню Пуск – навести курсор на значок Компьютер – щелкнуть правой кнопкой мыши – в контекстном меню выбрать пункт Отображать на рабочем столе.
2. Добавляем Папку пользователя
Открыть меню Пуск – навести курсор на значок с именем пользователя – щелкаем правой кнопкой мыши – в контекстном меню выбрать пункт Отображать на рабочем столе.
3. Добавляем Панель управления по тому же принципу
Открыть меню Пуск – навести курсор на значок Панель управления – щелкнуть правой кнопкой мыши – в контекстном меню выбрать пункт Отображать на рабочем столе.
4. Чтобы добавить Сеть, нужно из меню пуск перетащить значок Сеть на рабочий стол. Если значка Сеть нет на рабочем столе, то его нужно добавить в настройках меню Пуск.
Так же активировать значки можно через реестр:
Готовый файл для включения значков на рабочем столе. Скачать, запустить от имени администратора
Нашли опечатку в тексте? Пожалуйста, выделите ее и нажмите Ctrl+Enter! Спасибо!
Хотите поблагодарить автора за эту заметку? Вы можете это сделать!
Персонализация – важная часть при работе с компьютером. Куда удобнее, когда всё разложено «по местам», как нужно владельцу. К сожалению, в windows 7 Home Basic подобная функция отсутствует. А иногда необходимо вывесить системные ярлыки или банально изменить их размер. Однако такая настройка Рабочего стола возможна, если чуть-чуть поковыряться в системе.
К сожалению, без копания в системе настройка значков для Рабочего стола не произойдёт. Но если чуть-чуть поискать, сделать это в windows 7 можно несколькими способами:
- Если достаточно простых ярлыков и их немного – можно перенести мышкой из меню «Пуск» необходимые программы.
- Выбрать нужные ярлыки, кликнуть по ним правой кнопкой, а затем – пункт «Отображать на рабочем столе». Вариант достаточно долгий, учитывая, что значков может понадобиться очень много.
- Отыскать окно со стандартными иконками, а затем извлечь нужные ярлыки уже из него.
Интересен именно третий способ, поскольку даже его можно выполнить разными методами.
В первую очередь следует открыть Командную строку сочетанием клавиш windows+R. Как только появится новое окно, в него надо ввести следующую команду: Control.exe desk.cpl,Web,0. А затем нажать на «Выполнить».
Чтобы найти через «Поиск», который скрывается за кнопкой «Пуск», необходимую функцию, нужно ввести в строку следующее, очень длинное и заковыристое название, которое было извлечено из Справки: «Отображение или скрытие значков на рабочем столе». Конечно же, без кавычек.
Кстати, в Панели управления тоже есть подобная функция. Достаточно открыть Поиск, который располагается в правом верхнем углу в виде неприметной строки, а затем ввести в него слово «значков». После этого windows 7 выдаст пользователю искомое окно.
После любого выполненного действия сразу же появится окошко, на котором будут отображены несколько стандартных ярлыков windows 7. Чтобы вынести их, достаточно напротив их названий в верхней части экрана поставить галочку. А если какая-то из них вам уже не нужна – соответствующая галочка снимается.
При открытом окне также доступна настройка самих значков. Например, можно изменить их внешний вид, в котором они вынесутся на экран Рабочего стола. Достаточно выбрать ту иконку, которую вы хотите поменять, затем нажать на «Сменить значок» и кликнуть на её новый вид. А чтобы отменить изменение вида, рядом расположена кнопка «Обычный значок», которая возвращает ему изначальную внешность.
Помимо изменения стандартных значков возможна также настройка ярлыков Рабочего стола в целом. То есть, смена их размера. Для этого есть два метода действия:
- Стандартные размеры для Рабочего стола.
- Подгонка «под себя».
Звучит страшно, но в windows 7 эта настройка проста до безобразия. В первом случае необходимо кликнуть на пустое место правой кнопкой мышки, а затем выбрать раздел «Вид».
В выпадающем меню нас интересуют первые три строчки, которые и отвечают за размер. Ниже также можно изменить их расположение, то есть настроить наличие сетки и выравнивания.
(Visited 7 440 times, 19 visits today)
Как изменить размер значков на рабочем столе на windows 7
В этой статье я расскажу, как изменить размер значков на рабочем столе на windows 7. Особенно эта процедура помогает тогда, когда рабочий стол захламлен множеством ярлыков. Если уменьшить размер значков на рабочем столе, освободится место для новых. Увеличить же его может потребоваться людям с минусовым зрением, либо тем, кто во время работы вынужден сидеть на относительно большом расстоянии от компьютера. В любом случае штука полезная.
Увеличение или уменьшение величины ярлыков рабочего стола
Если вас не устраивает стандартный размер иконок, то рекомендации покажут вам, как изменить размер значков на рабочем столе windows 7 и 8. При смене разрешения монитора иконки приобретают неудобное визуальное восприятие, поэтому их принципиально следует уменьшить или увеличить.
Преимущество маленьких значков в том, что их много может поместиться на рабочем пространстве. Крупные иконки удобны тем, что они более читаемы. Каждый сам выбирает себе размеры ярлыков, которые ему необходимы.
В статье рассмотрим способы выбора предустановленных размеров значков рабочего стола, установки пользовательских размеров, с плавным увеличением или уменьшением ярлыков сразу.
1. Является самым простым способом увеличить или уменьшить ярлыки рабочего стола windows 7 и 8. Для этого сверните все окна и обратитесь к рабочему столу, выделите кликом левой кнопки мыши один значок. Затем на клавиатуре зажмите левый CTRL и вращайте колесо мыши от себя (вверх) для увеличения, и к себе (вниз) для уменьшения иконок. Не забывайте, что размер изменяется до определенного предела.
2. Способ использует 3 стандартных размера. Клацните правой кнопкой по пространству рабочего стола (где нет ярлыков) и в меню курсор наведите на «вид». Раскроется дополнительный список, где будет отмечен присвоенный в данный момент размер, выберите один из них:
После отметки левой кнопкой, Вы сразу увидите, как изменился размер значков на рабочем столе windows 7 и 8.
Если двумя предыдущими методами Мы увеличивали или уменьшали значки, то данный способ покажет, как в дополнении к изменению размеров еще и настроить визуальное отображение и стиль шрифтов названия ярлыков.
Для смены размеров и шрифтов надо открыть дополнительные визуальные настройки окон. В разных редакциях windows 7, она открывается по-разному.
1. В windows 7 редакции Начальная, Домашняя базовая нажмите «пуск» — > «панель управления», далее найдите «экран».
В данном окне в левом меню, кликните ссылку «изменение цветовой схемы». Затем нажмите кнопку «прочие».
2. В windows 7 Максимальная клацните на пустом месте правой кнопкой в пределах рабочего стола, затем жмите последний пункт «персонализация». В нижнем блоке нового окна кликните ссылку «цвет окна».
В опции изменения цвета панели задач и окон, нажмите ссылку параметров оформления (картинка ниже).
В окошке «цвет и внешний вид окна» в поле «элемент» выберите из выпадающего списка строчку «значок». Справа от строчки в поле «размер» задайте величину ярлыков.
Строчкой ниже выберите шрифт на свой вкус, а также настройте ему размерность, жирность или курсив.
Примечание: при смене шрифта в Widows 7, также изменится шрифт всего интерфейса.
Нажмите «применить» и посмотрите результат. Если все устроило, кликните «OK».
Изменить размер значков на рабочем столе в windows 7 и 8 сможете за несколько секунд, задав пользовательскую или стандартную величину. Если потратить время побольше, можно и к именам ярлыков прикрутить изящные шрифты.
Иногда возникает желание внести разнообразие на рабочий стол, изменить иконки папок, программ или сделать иконки прозрачными, поменять их размер. Сделать это совсем несложно.
Скачайте в интернете новые иконки, используйте стандартные иконки windows или сделайте их из картинок:
1. Как изменить иконки в windows 7:
Подведите курсор к папке, иконку которой хотите поменять, щелкните правой кнопкой мыши.
Далее СВОЙСТВА — НАСТРОЙКА — СМЕНИТЬ ЗНАЧОК. Выберите из коллекции windows иконку, щелкните ОК и еще раз ОК. Иконка изменилась.
Чтобы поменять иконку у программы вместо НАСТРОЙКИ выберите ЯРЛЫК, далее те же действия.
Если хотите поставить свою иконку, то после нажатия СМЕНИТЬ ЗНАЧОК кликните ОБЗОР и найдите в компьютере иконку (обязательно формата ico) — Открыть — ОК — ОК:
2. Как изменить иконки в windows XP:
Подведите курсор к нужной папке или программе на рабочем столе, кликните правой кнопкой мыши, выберите СВОЙСТВА, зайдите в НАСТРОЙКУ, кликните СМЕНИТЬ ЗНАЧОК, выберите стандартную иконку или поставьте свою — ОБЗОР, найдите картинку в компьютере, дважды кликните ОК.
Изменяя иконки в windows XP используйте картинки формата ico.
Для замены ярлыка у программы в СВОЙСТВАХ выберите ЯРЛЫК, далее те же действия:
3. Как изменить иконки в windows Vista:
Правой кнопкой мыши кликните на иконку, затем выберите СВОЙСТВА — зайдите в НАСТРОЙКИ — кликните ПОМЕНЯТЬ ИКОНКУ. Выберите стандартную иконку (или кликните ОБЗОР, откройте свою картинку) и дважды щелкните ОК.
В windows Vista для иконок допустимо использовать картинки с расширением png и ico.
Изменить иконки в MacOS тоже совсем просто.
4. Как изменить размер иконок windows.
В любом месте рабочего стола кликните правой кнопкой мышки — ВИД — выберите размер значков:
В любом месте рабочего стола кликните правой кнопкой мышки, зайдите в СВОЙСТВА — выберите ДОПОЛНИТЕЛЬНО.
В ЭЛЕМЕНТАХ найдите ЗНАЧОК, настройте желаемый размер значка и дважды кликните ОК:
5. Как сделать иконки прозрачными:
1) Настроить отображение скрытых папок и файлов на рабочем столе:
ПУСК — Панель управления — Оформление — Параметры папок — ВИД — Скрытые папки и файлы — отметить «Показывать скрытые папки и файлы»:
2) Папку или файл, который Вы хотите сделать прозрачным настроить скрытым:
Кликните на папке правой кнопкой мыши и зайдите в СВОЙСТВА. Далее ОБЩИЕ. Найдите АТРИБУТЫ, поставьте галочку «СКРЫТЫЙ». Щелкните ОК:
И папка на Вашем рабочем столе станет прозрачной.
1) Настроить отображение скрытых папок и файлов на рабочем столе:
ПУСК — НАСТРОЙКА — Панель управления — Оформление и темы — Свойства папки — ВИД — Скрытые файлы и папки — Показывать скрытые папки и файлы — ОК:
2) Сделать папку или файл скрытым:
Кликнуть на папке правой кнопкой мышки — СВОЙСТВА — ОБЩИЕ — поставьте галочку СКРЫТЫЙ — ОК:
Получилась прозрачная иконка
Сохраните полезный совет:

Можно, конечно просто перетащить нужные значки из Меню Пуск на рабочий стол. Но! Это будут уже не стандартные значки рабочего стола, а их ярлыки.
Вариант первый: кликать по очереди на нужных значках в меню Пуск, выбирая пункт “Отображать на рабочем столе”
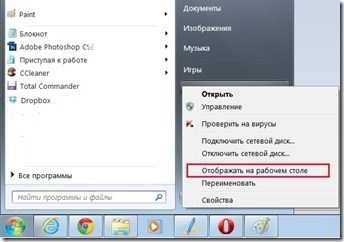
Здесь поставьте галочку (флажок) в чекбоксе напротив “Сеть” и не забудьте нажать ОК.
Однако, все же хотелось найти знакомое до боли окно со стандартными значками. Мытарства по Интернету, перетряхивание Панели управления и Справки windows завершились долгожданной находкой – строчкой в справке “Отображение или скрытие значков на рабочем столе windows 7 базовая”. Но не будешь ведь каждый раз бегать в Справку и вспоминать, какой текст набирать!? Оказалось, скрытые от нас с вами функции можно находить прямо из строки поиска в Меню Пуск, только нужно знать какие буковки писать. Итак…
Вариант второй: кликаем мышкой в поле поиска Меню Пуск и пишем слово “отображение”, результат выдачи:
нажимаем левой кнопкой мышки разок по самой верхней строчке и радуемся! Можно докопаться до этого окна через Панель управления, введя слово “значки” в поиске (правый верхний угол).
Третий способ (но не последний): нажать сочетание клавиш Win+R (открывается окно “Выполнить”), вводим Control.exe desk.cpl,Web,0 и нажимаем ОК.
И вот они, долгожданные значки рабочего стола!
Теперь устанавливайте отображение нужных значков рабочего стола, их скрытие или меняйте внешний вид, уж кому что нужно, главное, что они нашлись.
значки рабочего стола windows 7, отображать значки рабочего стола
Как вывести значок Компьютер / Мой компьютер и Сеть / Сетевое окружение на рабочий стол в Windows XP / Windows 7 / Windows 8
Компьютерный ярлык (англ. shortcut) — файл, служащий указателем на объект, программу или команду. Иными словами с помощью ярлыка нет необходимости искать файл/ программу, что бы запустить его, достаточно нажать на ярлык на рабочем столе и файл/ программа будет запущен. Существуют ярлыки, которые изначально присутствуют в системе Windows- это Компьютер/ Мой компьютер, Сеть/ Сетевое окружение и Корзина. По умолчанию при установки системы на рабочем столе появляется только ярлык Корзина, остальные ярлыки необходимо вывести на рабочий стол вручную, об этом и пойдет речь в этой статье.
Нажимаем правой кнопкой мыши на пустой области рабочего стола, в контекстном меню выбираем «Свойства».
В открывшемся окне Свойства: Экрана, заходим во вкладку «Рабочий стол» и нажимаем кнопку «Настройка рабочего стола«.
В окне Элементы рабочего стола в поле Значки рабочего стола ставим галочки напротив интересующих нас ярлыков (или убираем,если необходимо удалить ярлык). Нажимаем «Ок«.
После этого у вас на рабочем столе появятся все ярлыки которые вы пометили галочкой.
Нажимаем правой кнопкой мыши на свободном месте рабочего стола, в контекстном меню выбираем «Персонализация«.
В открывшемся окне персонализации выбираем «Изменение значков рабочего стола«.
В окне Параметры значков рабочего стола в поле Значки рабочего стола выбираем интересующие нас ярлыки и ставим напротив них галочку (или же убираем галочку для удаления ярлыков с рабочего стола). Нажимаем «Ок«.
После этой процедуры на рабчем столе произойдут изменения согласно вашим настройкам.
В домашних версиях Windows 7, кнопки «Персонализация» к сожалению нету. и вышеописанный способ не поможет.
Для того что бы вывести ярлык Компьютер на рабочий стол понадобиться нажать кнопку «Пуск«, нажать правой кнопкой мыши на «Компьютер» и выбрать «Отображать на рабочем столе«.
После этой не сложной процедуры ярлык Компьютер появится на рабочем столе.
Для того чтобы отобразить сетевые подключение на рабочем столе, необходимо нажать «Пуск»- «Панель управления«.
В окне Панели управления выберите Просмотр: Мелкие значки, нажмите правой кнопкой мыши на Центр управления сетями и общим доступом и выберите «Создать ярлык«.
После этого на рабочем столе появиться ярлык Сетевых подключений.
Для того что бы создать ярлык какой либо установленной программы, необходимо зайти «Пуск- Все программы» выбрать интересующую вас программу, нажать на ней правой кнопкой мыши выбрать «Отправить- На рабочий стол (Создать ярлык)«.
Очень надеюсь, что благодаря этой статье вы сделаете необходимые ярлыки и будете меньше времени тратить на запуск нужных вам приложений.
Многие пользователи сталкиваются с проблемами отображения рабочего стола. Безусловно, определенную часть проблем можно списать на систему, но есть и такие банальные ошибки, которые неопытные пользователи создают своими руками.
В Windows 7 значки рабочего стола можно удалить за пару щелчков мыши. Эту нехитрую операцию проделывают дети, чтобы застать родителей врасплох, заставляя предков ломать голову, как вернуть рабочий стол в прежнее состояние.
Для возвращения значков на рабочий стол, во-первых, попробуйте самое простое: кликните правой кнопкой мышки на свободной области вашего рабочего стола, вызовите контекстное меню, выберите пункт «Вид», проставьте галочку в области «Отображать значки рабочего стола».
Как правило, после проведения такой нехитрой операции, значки на рабочем столе должны появиться.
Если же проблема не решится, то у вас вопрос немного серьезней, чем простое детское баловство. Скорее всего, произошла некая системная ошибка, в результате которой «explorer.exe» завершил свою работу с ошибкой или перестал вообще запускаться самостоятельно.В таком случае пошаговая инструкция выглядит следующим образом:
- Для исправления сложившийся ситуации разумнее всего успокоиться и попробовать нажать 3 клавиши, которые вызовут диспетчер задач.
- Итак, одновременно зажимаем «Ctrl-ALT-DEL».
- Остается лишь выбрать подпункт «Запустить диспетчер задач».
Выделите значок. Далее нажмите левый CTRL, одновременно вращая колесико мыши:
- вверх чтобы сделать больше;
- вниз — уменьшить.
Еще один способ
Сделайте следующее:
ФОН РАБОЧЕГО СТОЛА
Фон Рабочего стола как составную часть темы также в любой момент можно изменить. Например, вам нравятся звуки установленной темы, но не нравится используемый при этом фон? Нет проблем: фон Рабочего стола меняется так же просто, как и сама тема, поэтому не расстраивайтесь, а просто выберите другой. Чтобы изменить фон, щелкните на ссылке Фон рабочего стола (см. рис. 7.2). В открывшемся окне (рис. 7.3) вы увидите список изображений, которые меняются в зависимости от того, какой из источников расположения выбран. Например, вы можете использовать изображения из библиотеки изображений или выбрать самые популярные фотографии. Если же вам не хватает того, что есть, вы всегда можете нажать кнопку Обзор и указать любую папку с изображениями. Как и в случае с темой, фоновое изображение меняется «на лету», поэтому вы сразу же можете наблюдать результат. Не нравится — выбираете любое другое изображение, тем более что способов это сделать вполне достаточно. Теперь самое интересное. Операционная система позволяет установить как одно постоянное изображение, так и настроить слайд-шоу из отобранных вами изображений. Установка «стабильного» изображения происходит очень просто: выбрали подходящий фон и нажали кнопку Сохранить изменения. Чтобы настроить слайд-шоу изображений, нужно сделать следующее.
1. Отметить изображения, которые должны участвовать в слайд-шоу. В этом случае удобнее всего сохранить нужные изображения в одну папку, а затем указать ее с помощью кнопки Обзор. После этого можно нажать кнопку Выделить все, чтобы отметить все изображения сразу. Можно также отмечать изображения с использованием клавиши Ctrl или Shift. 2. Указать положение изображения, выбрав из одноименного списка одно из значений Заполнение, По размеру, Растянуть, Замостить, По центру. Если изображение больше разрешения экрана, это не приведет к проблемам, просто нужно выбрать из списка позицию Заполнение или Растянуть. Если же разрешение изображения меньше и при растяжении оно искажается, можно модифицировать фон Рабочего стола, выбрав цвет, который дополнит изображение. Для этого используется ссылкаИзменить цвет фона в нижней части окна. 3. Выбрать периодичность смены изображений с помощью списка Сменять изображения каждые. Есть варианты от 10 секунд до 1 дня. Наиболее оптимальный и «спокойный» вариант — установить периодичность в районе 1 часа: и глазу приятно, и не надоедает. 4. Указать способ смены изображений. По умолчанию изображения сменяются по порядку, как показано в списке. Если вы хотите как-то разнообразить слайд-шоу, можно установить флажок В случайном порядке. Чтобы задействовать сделанные изменения, нажмите кнопку Сохранить изменения.
Как поменять иконки папок Windows 7
Найдите директорию, которую нужно поменять. Далее:
Если результат изменения не понравился на последней вкладке нажмите «Восстановить». Значки изменятся на установленные по умолчанию.
Возвращаем привычное оформление
Вот пример значков, которые я установил, но они мне не понравились:
Чтобы восстановить иконки по умолчанию, следует проделать следующие действия:
- В любом незанятом (пустом) месте рабочего стола необходимо кликнуть правой кнопкой мыши, чтобы появилось следующее меню:
- Нас интересует пункт «Персонализация», после выбора которого откроется окно настроек. В нем следует слева нажать на ссылку изменения значков, как на скрине:
- Перед Вами отобразятся все установленные иконки:
- Далее все просто: выделяем нужный элемент, к примеру, «Корзина» и жмём по кнопке «Обычный…», чтобы вернуть стандартный облик.
- При необходимости, проделываем процедуру и с другими элементами.
Данный метод срабатывает практически всегда, но есть исключения. Сейчас мы их рассмотрим.
Как изменить размер иконки Windows 7
Сделайте следующее:
Восстановление через BAT файл
Если вышеуказанный способ Вам не помог, пробуйте следующий вариант.
- Постарайтесь закрыть все работающие приложения и окна.
- Создайте в блокноте файл со следующим содержимым:
Просто скопируйте код и вставьте в окно документа
SetLocal EnableExtensions DisableDelayedExpansion
REG DELETE «HKLMSOFTWAREMicrosoftWindowsCurrentVersionExplorerShell Icons»/f
REG ADD «HKLMSOFTWAREMicrosoftWindows NTCurrentVersionWinlogon»/vAutoRestartShell /tREG_DWORD /d0 /f
taskkill /im»explorer.exe»/f
timeout /t5
cd/d%userprofile%AppDataLocal
DEL IconCache.db /a
shutdown-l
- Сохраните его с расширением «.bat» и выполните запуск с админ правами (через контекстное меню). Должно отобразиться окно консоли, в котором следует подтвердить готовность, нажав английскую клавишу «Y» (Yes):
Не буду вдаваться в подробности каждой команды. Можете не переживать, это не вирус, и система не пострадает. Будет выполнен выход из учетной записи Виндовс, а при входе стандартные иконки Windows 7 восстановятся.
Использование специализированного софта
Измените пиктограмму утилитой IconPackager. Скачайте и установите программу. Инсталляция простая не вызовет сложностей даже у начинающего пользователя. Запустите приложение. Внизу отобразятся значки. Чтобы установить пиктограммы, скачанные в сети нажмите на «Add». Далее «Install». Откроется проводник предоставляющий доступ к файлу. Выбрав нужный значок нажмите «Apply».
А если это не поможет?
Если диспетчер задач не запустился, а вместо этого появилось сообщение о том, что диспетчер задач заблокирован администратором системы, то это однозначно говорит о том, что над системой изрядно поработали вирусы, которые лишили пользователя всякой возможности вмешиваться в их вредоносную деятельность.
Поэтому первым делом нужно будет восстановить диспетчер задач, а уже потом пытаться запустить explorer.exe. Этот материал, безусловно, заслуживает отдельной статьи.
Ну, будем считать, что вам повезло, и диспетчер задач запустился с первого раза и без проблем. Далее необходимо просто-напросто создать новую задачу, кликнув на одноименной кнопке «Новая задача». В появившемся окне вписываем «explorer.exe» и нажимаем на кнопку «ОК».
После проведения таких простых манипуляций в подавляющем большинстве случаем рабочий стол появляется. Если же этого не произошло – это значит, что у вас поврежден файл explorer.exe. Остается лишь его восстановить, используя тот дистрибутив, с которого была изначально установлена операционная система на данный компьютер или ноутбук.
Также если у вас нет подобного дистрибутива, то можно попытаться загружать компьютер в других режимах, к примеру, в безопасном режиме. Иногда случается, что в безопасном режиме система загрузится вполне нормально, и этого хватит, чтобы хотя бы воспользоваться системой восстановления системы из контрольной точки.
Где брать файлы ico
Иконки для Windows имеют свое собственное расширение – «.ico». В операционной системе существует базовый набор картинок, который можно использовать в качестве ярлыков. Кроме того, иконки могут меняться при установке новой темы для своей системы Windows.
Если среди стандартных комплектов вы не смогли найти ничего, что вас бы устроило, вы можете загрузить новые иконки ico. В сети существует масса сайтов, которые предлагают своим посетителям скачать разнообразные тематические наборы или определенные картинки по отдельности.
На некоторых ресурсах ярлыки предлагаются для скачивания в формате png. В этом случае пользователям потребуется переконвертировать их в нужный формат. Для этого можно воспользоваться специальной программой Avelcon или любым аналогом. В большинстве случаев вебсайты сами предлагают вам загрузить все необходимое программное обеспечение.
Ссылки
Ваше мнение важно для нас: Поделитесь своим мнением об этих статьях, используя поле комментариев внизу. Вы поможете нам улучшить содержимое. Большое спасибо!
Примечание Это «быстро публикующаяся» статья, сведения для которой получены непосредственно от службы технической поддержки Майкрософт. Информация в ней приводятся «как есть» для устранения возникших проблем. Из-за спешки при подготовке материалов они могут содержать опечатки и периодически подвергаться изменениям без предупреждения. Другие аспекты см. в условиях использования.
Источник
Настройки значков рабочего стола в windows 7
Персонализация – важная часть при работе с компьютером. Куда удобнее, когда всё разложено «по местам», как нужно владельцу. К сожалению, в windows 7 Home Basic подобная функция отсутствует. А иногда необходимо вывесить системные ярлыки или банально изменить их размер. Однако такая настройка Рабочего стола возможна, если чуть-чуть поковыряться в системе.
Как найти стандартные иконки
К сожалению, без копания в системе настройка значков для Рабочего стола не произойдёт. Но если чуть-чуть поискать, сделать это в windows 7 можно несколькими способами:
- Если достаточно простых ярлыков и их немного – можно перенести мышкой из меню «Пуск» необходимые программы.
- Выбрать нужные ярлыки, кликнуть по ним правой кнопкой, а затем – пункт «Отображать на рабочем столе». Вариант достаточно долгий, учитывая, что значков может понадобиться очень много.
- Отыскать окно со стандартными иконками, а затем извлечь нужные ярлыки уже из него.
Интересен именно третий способ, поскольку даже его можно выполнить разными методами.
Через командную строку
В первую очередь следует открыть Командную строку сочетанием клавиш windows+R. Как только появится новое окно, в него надо ввести следующую команду: Control.exe desk.cpl,Web,0. А затем нажать на «Выполнить».
Через «Поиск»
Чтобы найти через «Поиск», который скрывается за кнопкой «Пуск», необходимую функцию, нужно ввести в строку следующее, очень длинное и заковыристое название, которое было извлечено из Справки: «Отображение или скрытие значков на рабочем столе». Конечно же, без кавычек.
Кстати, в Панели управления тоже есть подобная функция. Достаточно открыть Поиск, который располагается в правом верхнем углу в виде неприметной строки, а затем ввести в него слово «значков». После этого windows 7 выдаст пользователю искомое окно.
Итог
После любого выполненного действия сразу же появится окошко, на котором будут отображены несколько стандартных ярлыков windows 7. Чтобы вынести их, достаточно напротив их названий в верхней части экрана поставить галочку. А если какая-то из них вам уже не нужна – соответствующая галочка снимается.
При открытом окне также доступна настройка самих значков. Например, можно изменить их внешний вид, в котором они вынесутся на экран Рабочего стола. Достаточно выбрать ту иконку, которую вы хотите поменять, затем нажать на «Сменить значок» и кликнуть на её новый вид. А чтобы отменить изменение вида, рядом расположена кнопка «Обычный значок», которая возвращает ему изначальную внешность.
Как изменить размер иконок
Помимо изменения стандартных значков возможна также настройка ярлыков Рабочего стола в целом. То есть, смена их размера. Для этого есть два метода действия:
- Стандартные размеры для Рабочего стола.
- Подгонка «под себя».
Звучит страшно, но в windows 7 эта настройка проста до безобразия. В первом случае необходимо кликнуть на пустое место правой кнопкой мышки, а затем выбрать раздел «Вид».
В выпадающем меню нас интересуют первые три строчки, которые и отвечают за размер. Ниже также можно изменить их расположение, то есть настроить наличие сетки и выравнивания.
(Visited 7 440 times, 19 visits today)
windowsprofi.ru
Настройка размера ярлыков на виндовс 7 с помощью прокрутки колесика мыши и CTRL
Как поменять картинку на рабочем столе в Windows 10
Стоит разобрать самый простой и быстрый способ уменьшить или увеличить размер иконок и картинок папок и файлов. Он удобнее, чем предыдущие, но не уступает в точности настройки первому методу, который осуществлялся через утилиту «Персонализация». Пошаговая инструкция для его использования выглядит следующим образом:
- Свернуть все окна и перейти на рабочий стол.
- Навести курсор мыши на место, свободное от иконок, ярлыков, файлов и папок.
- Нажать и удерживать клавишу «Ctrl».
- Одновременно двигать колесиком мышки вверх и вниз для уменьшения и увеличения значков соответственно.
Увеличение или уменьшение величины ярлыков рабочего стола
Если вас не устраивает стандартный размер иконок, то рекомендации покажут вам, как изменить размер значков на рабочем столе windows 7 и 8. При смене разрешения монитора иконки приобретают неудобное визуальное восприятие, поэтому их принципиально следует уменьшить или увеличить.
Преимущество маленьких значков в том, что их много может поместиться на рабочем пространстве. Крупные иконки удобны тем, что они более читаемы. Каждый сам выбирает себе размеры ярлыков, которые ему необходимы.
В статье рассмотрим способы выбора предустановленных размеров значков рабочего стола, установки пользовательских размеров, с плавным увеличением или уменьшением ярлыков сразу.
Методы смены размеров значков рабочего стола
1. Является самым простым способом увеличить или уменьшить ярлыки рабочего стола windows 7 и 8. Для этого сверните все окна и обратитесь к рабочему столу, выделите кликом левой кнопки мыши один значок. Затем на клавиатуре зажмите левый CTRL и вращайте колесо мыши от себя (вверх) для увеличения, и к себе (вниз) для уменьшения иконок. Не забывайте, что размер изменяется до определенного предела.
2. Способ использует 3 стандартных размера. Клацните правой кнопкой по пространству рабочего стола (где нет ярлыков) и в меню курсор наведите на «вид». Раскроется дополнительный список, где будет отмечен присвоенный в данный момент размер, выберите один из них:
После отметки левой кнопкой, Вы сразу увидите, как изменился размер значков на рабочем столе windows 7 и 8.
Тонкая настройка ярлыков windows 7
Если двумя предыдущими методами Мы увеличивали или уменьшали значки, то данный способ покажет, как в дополнении к изменению размеров еще и настроить визуальное отображение и стиль шрифтов названия ярлыков.
Для смены размеров и шрифтов надо открыть дополнительные визуальные настройки окон. В разных редакциях windows 7, она открывается по-разному.
1. В windows 7 редакции Начальная, Домашняя базовая нажмите «пуск» — > «панель управления», далее найдите «экран».
В данном окне в левом меню, кликните ссылку «изменение цветовой схемы». Затем нажмите кнопку «прочие».
2. В windows 7 Максимальная клацните на пустом месте правой кнопкой в пределах рабочего стола, затем жмите последний пункт «персонализация». В нижнем блоке нового окна кликните ссылку «цвет окна».
В опции изменения цвета панели задач и окон, нажмите ссылку параметров оформления (картинка ниже).
В окошке «цвет и внешний вид окна» в поле «элемент» выберите из выпадающего списка строчку «значок». Справа от строчки в поле «размер» задайте величину ярлыков.
Строчкой ниже выберите шрифт на свой вкус, а также настройте ему размерность, жирность или курсив.
Примечание: при смене шрифта в Widows 7, также изменится шрифт всего интерфейса.
Нажмите «применить» и посмотрите результат. Если все устроило, кликните «OK».
Изменить размер значков на рабочем столе в windows 7 и 8 сможете за несколько секунд, задав пользовательскую или стандартную величину. Если потратить время побольше, можно и к именам ярлыков прикрутить изящные шрифты.
nastrojcomp.ru
Главная » windows 7 » Как изменить значки на рабочем столе в windows 7
Настройки значков рабочего стола в windows 7
Персонализация – важная часть при работе с компьютером. Куда удобнее, когда всё разложено «по местам», как нужно владельцу. К сожалению, в windows 7 Home Basic подобная функция отсутствует. А иногда необходимо вывесить системные ярлыки или банально изменить их размер. Однако такая настройка Рабочего стола возможна, если чуть-чуть поковыряться в системе.
Как найти стандартные иконки
К сожалению, без копания в системе настройка значков для Рабочего стола не произойдёт. Но если чуть-чуть поискать, сделать это в windows 7 можно несколькими способами:
- Если достаточно простых ярлыков и их немного – можно перенести мышкой из меню «Пуск» необходимые программы.
- Выбрать нужные ярлыки, кликнуть по ним правой кнопкой, а затем – пункт «Отображать на рабочем столе». Вариант достаточно долгий, учитывая, что значков может понадобиться очень много.
- Отыскать окно со стандартными иконками, а затем извлечь нужные ярлыки уже из него.
Интересен именно третий способ, поскольку даже его можно выполнить разными методами.
Через командную строку
В первую очередь следует открыть Командную строку сочетанием клавиш windows+R. Как только появится новое окно, в него надо ввести следующую команду: Control.exe desk.cpl,Web,0. А затем нажать на «Выполнить».
Через «Поиск»
Чтобы найти через «Поиск», который скрывается за кнопкой «Пуск», необходимую функцию, нужно ввести в строку следующее, очень длинное и заковыристое название, которое было извлечено из Справки: «Отображение или скрытие значков на рабочем столе». Конечно же, без кавычек.
Кстати, в Панели управления тоже есть подобная функция. Достаточно открыть Поиск, который располагается в правом верхнем углу в виде неприметной строки, а затем ввести в него слово «значков». После этого windows 7 выдаст пользователю искомое окно.
Итог
После любого выполненного действия сразу же появится окошко, на котором будут отображены несколько стандартных ярлыков windows 7. Чтобы вынести их, достаточно напротив их названий в верхней части экрана поставить галочку. А если какая-то из них вам уже не нужна – соответствующая галочка снимается.
При открытом окне также доступна настройка самих значков. Например, можно изменить их внешний вид, в котором они вынесутся на экран Рабочего стола. Достаточно выбрать ту иконку, которую вы хотите поменять, затем нажать на «Сменить значок» и кликнуть на её новый вид. А чтобы отменить изменение вида, рядом расположена кнопка «Обычный значок», которая возвращает ему изначальную внешность.
Как изменить размер иконок
Помимо изменения стандартных значков возможна также настройка ярлыков Рабочего стола в целом. То есть, смена их размера. Для этого есть два метода действия:
- Стандартные размеры для Рабочего стола.
- Подгонка «под себя».
Звучит страшно, но в windows 7 эта настройка проста до безобразия. В первом случае необходимо кликнуть на пустое место правой кнопкой мышки, а затем выбрать раздел «Вид».
В выпадающем меню нас интересуют первые три строчки, которые и отвечают за размер. Ниже также можно изменить их расположение, то есть настроить наличие сетки и выравнивания.
(Visited 7 440 times, 19 visits today)
windowsprofi.ru
Как изменить размер значков на рабочем столе на windows 7
В этой статье я расскажу, как изменить размер значков на рабочем столе на windows 7. Особенно эта процедура помогает тогда, когда рабочий стол захламлен множеством ярлыков. Если уменьшить размер значков на рабочем столе, освободится место для новых. Увеличить же его может потребоваться людям с минусовым зрением, либо тем, кто во время работы вынужден сидеть на относительно большом расстоянии от компьютера. В любом случае штука полезная.
myinformatika.ru
Увеличение или уменьшение величины ярлыков рабочего стола
Если вас не устраивает стандартный размер иконок, то рекомендации покажут вам, как изменить размер значков на рабочем столе windows 7 и 8. При смене разрешения монитора иконки приобретают неудобное визуальное восприятие, поэтому их принципиально следует уменьшить или увеличить.
Преимущество маленьких значков в том, что их много может поместиться на рабочем пространстве. Крупные иконки удобны тем, что они более читаемы. Каждый сам выбирает себе размеры ярлыков, которые ему необходимы.
В статье рассмотрим способы выбора предустановленных размеров значков рабочего стола, установки пользовательских размеров, с плавным увеличением или уменьшением ярлыков сразу.
Методы смены размеров значков рабочего стола
1. Является самым простым способом увеличить или уменьшить ярлыки рабочего стола windows 7 и 8. Для этого сверните все окна и обратитесь к рабочему столу, выделите кликом левой кнопки мыши один значок. Затем на клавиатуре зажмите левый CTRL и вращайте колесо мыши от себя (вверх) для увеличения, и к себе (вниз) для уменьшения иконок. Не забывайте, что размер изменяется до определенного предела.
2. Способ использует 3 стандартных размера. Клацните правой кнопкой по пространству рабочего стола (где нет ярлыков) и в меню курсор наведите на «вид». Раскроется дополнительный список, где будет отмечен присвоенный в данный момент размер, выберите один из них:
После отметки левой кнопкой, Вы сразу увидите, как изменился размер значков на рабочем столе windows 7 и 8.
Тонкая настройка ярлыков windows 7
Если двумя предыдущими методами Мы увеличивали или уменьшали значки, то данный способ покажет, как в дополнении к изменению размеров еще и настроить визуальное отображение и стиль шрифтов названия ярлыков.
Для смены размеров и шрифтов надо открыть дополнительные визуальные настройки окон. В разных редакциях windows 7, она открывается по-разному.
1. В windows 7 редакции Начальная, Домашняя базовая нажмите «пуск» — > «панель управления», далее найдите «экран».
В данном окне в левом меню, кликните ссылку «изменение цветовой схемы». Затем нажмите кнопку «прочие».
2. В windows 7 Максимальная клацните на пустом месте правой кнопкой в пределах рабочего стола, затем жмите последний пункт «персонализация». В нижнем блоке нового окна кликните ссылку «цвет окна».
В опции изменения цвета панели задач и окон, нажмите ссылку параметров оформления (картинка ниже).
В окошке «цвет и внешний вид окна» в поле «элемент» выберите из выпадающего списка строчку «значок». Справа от строчки в поле «размер» задайте величину ярлыков.
Строчкой ниже выберите шрифт на свой вкус, а также настройте ему размерность, жирность или курсив.
Примечание: при смене шрифта в Widows 7, также изменится шрифт всего интерфейса.
Нажмите «применить» и посмотрите результат. Если все устроило, кликните «OK».
Изменить размер значков на рабочем столе в windows 7 и 8 сможете за несколько секунд, задав пользовательскую или стандартную величину. Если потратить время побольше, можно и к именам ярлыков прикрутить изящные шрифты.
nastrojcomp.ru
Как изменить иконки в windows 7, XP, Vista
Иногда возникает желание внести разнообразие на рабочий стол, изменить иконки папок, программ или сделать иконки прозрачными, поменять их размер. Сделать это совсем несложно.
Скачайте в интернете новые иконки, используйте стандартные иконки windows или сделайте их из картинок:
1. Как изменить иконки в windows 7:
Подведите курсор к папке, иконку которой хотите поменять, щелкните правой кнопкой мыши.
Далее СВОЙСТВА — НАСТРОЙКА — СМЕНИТЬ ЗНАЧОК. Выберите из коллекции windows иконку, щелкните ОК и еще раз ОК. Иконка изменилась.
Чтобы поменять иконку у программы вместо НАСТРОЙКИ выберите ЯРЛЫК, далее те же действия.
Если хотите поставить свою иконку, то после нажатия СМЕНИТЬ ЗНАЧОК кликните ОБЗОР и найдите в компьютере иконку (обязательно формата ico) — Открыть — ОК — ОК:
2. Как изменить иконки в windows XP:
Подведите курсор к нужной папке или программе на рабочем столе, кликните правой кнопкой мыши, выберите СВОЙСТВА, зайдите в НАСТРОЙКУ, кликните СМЕНИТЬ ЗНАЧОК, выберите стандартную иконку или поставьте свою — ОБЗОР, найдите картинку в компьютере, дважды кликните ОК.
Изменяя иконки в windows XP используйте картинки формата ico.
Для замены ярлыка у программы в СВОЙСТВАХ выберите ЯРЛЫК, далее те же действия:
3. Как изменить иконки в windows Vista:
Правой кнопкой мыши кликните на иконку, затем выберите СВОЙСТВА — зайдите в НАСТРОЙКИ — кликните ПОМЕНЯТЬ ИКОНКУ. Выберите стандартную иконку (или кликните ОБЗОР, откройте свою картинку) и дважды щелкните ОК.
В windows Vista для иконок допустимо использовать картинки с расширением png и ico.
Изменить иконки в MacOS тоже совсем просто.
4. Как изменить размер иконок windows.
windows 7:
В любом месте рабочего стола кликните правой кнопкой мышки — ВИД — выберите размер значков:
windows XP:
В любом месте рабочего стола кликните правой кнопкой мышки, зайдите в СВОЙСТВА — выберите ДОПОЛНИТЕЛЬНО.
В ЭЛЕМЕНТАХ найдите ЗНАЧОК, настройте желаемый размер значка и дважды кликните ОК:
5. Как сделать иконки прозрачными:
windows 7:
1) Настроить отображение скрытых папок и файлов на рабочем столе:
ПУСК — Панель управления — Оформление — Параметры папок — ВИД — Скрытые папки и файлы — отметить «Показывать скрытые папки и файлы»:
2) Папку или файл, который Вы хотите сделать прозрачным настроить скрытым:
Кликните на папке правой кнопкой мыши и зайдите в СВОЙСТВА. Далее ОБЩИЕ. Найдите АТРИБУТЫ, поставьте галочку «СКРЫТЫЙ». Щелкните ОК:
И папка на Вашем рабочем столе станет прозрачной.
windows XP:
1) Настроить отображение скрытых папок и файлов на рабочем столе:
ПУСК — НАСТРОЙКА — Панель управления — Оформление и темы — Свойства папки — ВИД — Скрытые файлы и папки — Показывать скрытые папки и файлы — ОК:
2) Сделать папку или файл скрытым:
Кликнуть на папке правой кнопкой мышки — СВОЙСТВА — ОБЩИЕ — поставьте галочку СКРЫТЫЙ — ОК:
Получилась прозрачная иконка
Сохраните полезный совет:
s-kak.ru
Значки рабочего стола windows 7 Home Basic

Можно, конечно просто перетащить нужные значки из Меню Пуск на рабочий стол. Но! Это будут уже не стандартные значки рабочего стола, а их ярлыки.
Вариант первый: кликать по очереди на нужных значках в меню Пуск, выбирая пункт “Отображать на рабочем столе”

Здесь поставьте галочку (флажок) в чекбоксе напротив “Сеть” и не забудьте нажать ОК.
Однако, все же хотелось найти знакомое до боли окно со стандартными значками. Мытарства по Интернету, перетряхивание Панели управления и Справки windows завершились долгожданной находкой – строчкой в справке “Отображение или скрытие значков на рабочем столе windows 7 базовая”. Но не будешь ведь каждый раз бегать в Справку и вспоминать, какой текст набирать!? Оказалось, скрытые от нас с вами функции можно находить прямо из строки поиска в Меню Пуск, только нужно знать какие буковки писать. Итак…
Вариант второй: кликаем мышкой в поле поиска Меню Пуск и пишем слово “отображение”, результат выдачи:
нажимаем левой кнопкой мышки разок по самой верхней строчке и радуемся! Можно докопаться до этого окна через Панель управления, введя слово “значки” в поиске (правый верхний угол).
Третий способ (но не последний): нажать сочетание клавиш Win+R (открывается окно “Выполнить”), вводим Control.exe desk.cpl,Web,0 и нажимаем ОК.
И вот они, долгожданные значки рабочего стола!
Теперь устанавливайте отображение нужных значков рабочего стола, их скрытие или меняйте внешний вид, уж кому что нужно, главное, что они нашлись.
значки рабочего стола windows 7, отображать значки рабочего стола
asmircomp.ru
Смотрите также
Содержание
- Изменяем иконки в Windows 7
- Способ 1: Ручная установка новой иконки
- Способ 2: Установка комплекта иконок
- Вопросы и ответы
Многие юзеры хотят изменить оформление операционной системы, чтобы придать ей оригинальности и повысить удобство использования. Разработчики Windows 7 предоставляют возможность редактировать внешний вид определенных элементов. Далее мы расскажем, как самостоятельно установить новые иконки для папок, ярлыков, исполняемых файлов и других объектов.
Всего существует два метода осуществления поставленной задачи. Каждый из них имеет свои особенности и будет максимально эффективен в разных ситуациях. Давайте детальнее разберемся с этими процессами.
Способ 1: Ручная установка новой иконки
В свойствах каждой папки или, например, исполняемого файла, есть меню с настройками. Там и находится необходимый нам параметр, отвечающий за редактирование значка. Вся процедура выглядит следующим образом:
- Нажмите на необходимой директории или файле правой кнопкой мыши и выберите «Свойства».
- Перейдите во вкладку «Настройка» или «Ярлык» и отыщите там кнопку «Сменить значок».
- Выберите из списка подходящую системную иконку, если в нем имеется та, которая вам подходит.
- В случае с исполняемыми (EXE) объектами, например, Google Chrome, может отображаться другой список значков, их добавляет непосредственно разработчик программы.
- Если вы не нашли подходящего варианта, кликните на «Обзор» и через открывшийся обозреватель отыщите ваше, заранее сохраненное, изображение.
- Выберите его и нажмите на «Открыть».
- Перед выходом не забудьте сохранить изменения.
Изображения вы можете отыскать в интернете, большинство из них находится в свободном доступе. Для наших целей подойдет формат ICO и PNG. Кроме этого рекомендуем к ознакомлению другую нашу статью по ссылке ниже. В ней вы узнаете, как вручную создать ICO-картинку.
Подробнее: Создаем иконку в формате ICO онлайн
Что касается стандартных наборов иконок, то они располагаются в трех основных библиотеках формата DLL. Находятся они по следующим адресам, где C – системный раздел жесткого диска. Открытие их выполняется так же через кнопку «Обзор».
C:WindowsSystem32shell32.dll
C:WindowsSystem32imageres.dll
C:WindowsSystem32ddores.dll
Способ 2: Установка комплекта иконок
Знающие пользователи вручную создают наборы значков, разрабатывая для каждого специальную утилиту, которая автоматически устанавливает их на компьютер и заменяет стандартные. Такое решение будет полезно тем, кто хочет за раз поставить иконки одного типа, преобразив внешний вид системы. Подбираются и скачиваются подобные паки каждым юзером на свое усмотрение в интернете с сайтов, посвященных кастомизации Виндовс.
Поскольку любая такая сторонняя утилита изменяет системные файлы, нужно понизить уровень контроля, чтобы не возникло конфликтных ситуаций. Сделать это можно так:
- Откройте «Пуск» и перейдите в «Панель управления».
- В списке отыщите «Учетные записи пользователей».
- Кликните на ссылку «Изменение параметров контроля учетных записей».
- Сдвиньте ползунок вниз на значение «Никогда не уведомлять», а затем кликните на «ОК».

Осталось только перезагрузить ПК и перейти непосредственно к инсталляции пакета изображений для директорий и ярлыков. Сперва загрузите архив из любого проверенного источника. Обязательно проверьте скачанные файлы на наличие вирусов через онлайн-сервис VirusTotal или установленный антивирус.
Подробнее: Онлайн проверка системы, файлов и ссылок на вирусы
Далее производится процедура установки:
- Откройте скачанные данные через любой архиватор и переместите находящуюся в нем директорию в любое удобное место на компьютере.
- Если в корне папки есть файл сценария, создающий точку восстановления Windows, обязательно запустите его и дождитесь завершения ее создания. В противном случае самостоятельно создайте ее, чтобы в случае чего вернуться к исходным настройкам.
- Откройте сценарий Windows с названием «Install» – такие действия запустят процесс замены иконок. Кроме этого в корне папки чаще всего находится еще один сценарий, отвечающий за удаление этого набора. Используйте его, если хотите вернуть все, как было раньше.
Читайте также: Архиваторы для Windows
Подробнее: Как создать точку восстановления в Windows 7

Мы советуем к ознакомлению другие наши материалы по теме настройки внешнего вида операционной системы. По ссылкам ниже вы найдете инструкции по изменению панели задач, кнопки «Пуск», размера иконок и фона рабочего стола.
Подробнее:
Изменение «Панели задач» в Windows 7
Как изменить кнопку «Пуск» в Windows 7
Меняем размер значков рабочего стола
Как поменять фон «Рабочего стола» в Windows 7
Тема кастомизации операционной системы Windows 7 интересна многим пользователям. Надеемся, приведенные выше инструкции помогли разобраться с оформлением значков. Если у вас остались вопросы по данной теме, смело задавайте их в комментариях.
Еще статьи по данной теме:
Помогла ли Вам статья?
Вы только что установили Windows 7 а на рабочем столе кроме корзины ничего нет.
Как настроить рабочий стол? делается это тремя кликами мыши.
Тыкаем правой кнопкой мыши на экране, и переходим в раздел Персонализация.
Теперь жмем на Изменение значков рабочего стола
А теперь просто ставим галочки напротив значков которые появятся на рабочем столе. Как видите настроить рабочий стол в Windows 7 очень просто.
Кроме настройки значков рабочего стола здесь же можно настроить фон. Просто выбираете любую тему из предложенных или на офф сайте Microsoft.com скачиваете дополнительные темы. Теперь можно чуть-чуть доделать тему под свой вкус. Жмем Фон рабочего стола, и выставляем таймер, т.е время смены картинок. Можно сделать слайд шоу.
http://winblogs.ru/win7/desktop.htmlhttp://winblogs.ru/wp-content/uploads/rabochiy_stol_windows7.pnghttp://winblogs.ru/wp-content/uploads/rabochiy_stol_windows7-150×150.png2022-03-23T23:53:49+04:00Windowswindows,настройка,рабочий столВы только что установили Windows 7 а на рабочем столе кроме корзины ничего нет.
Как настроить рабочий стол? делается это тремя кликами мыши.
Тыкаем правой кнопкой мыши на экране, и переходим в раздел Персонализация.
Теперь жмем на Изменение значков рабочего стола
А теперь просто ставим галочки напротив значков которые появятся на рабочем столе….
Насколько статья была полезна?
Операционная система Windows 7 позволяет настраивать дизайн и другие тонкости под каждого пользователя лично.
Главная страница, которая чаще всего попадается на глаза и выполняет функцию быстрого доступа к приложениям и файлам — рабочий стол, тоже подлежит детальному редактированию, а его главные составляющие — ярлыки, можно изменить: уменьшить или увеличить, назначить другие свойства и значок.
Что такое «Ярлык» какую функцию он выполняет
Ярлык — это прямая ссылка на исполнительный модуль какой-либо программы. То есть в папке, в которую вы что-нибудь установили, находится специальное приложение, запустив которое можно открыть саму программу. Чтобы каждый раз не искать в многочисленных папках это приложение, создают его ярлык на рабочий стол или в другое удобное место.
Для еще более быстрого доступа к приложениям существует панель задач, которая не пропадает при открытии окон или программ, а все ярлыки на ней запускаются в одно нажатие.
Чтобы посмотреть, к какому приложению относится ярлык рабочего стола, кликнете по нему правой кнопкой мыши, а после выберите раздел «Расположение файла».
Чтобы узнать ту же информацию о ярлыке на панели задач, нажмите на него правой кнопкой мыши, затем нажмите правой кнопкой на его название или значок и кликнете по параметру «Свойства».
В появившемся окне путь до исходного приложения будет указан в разделе «Объект»:
Уменьшить или увеличить — настраиваем масштаб
Если на экране уже нет места, а удалить лишние ярлыки нет возможности, то можно уменьшить их размер. Если же вам по каким-то причинам некомфортно использовать ярлыки стандартного размера, то можно увеличить каждый из них. Но помните, что после изменений их размеров, распорядок может сбиться, так как поменяется формат сетки, и вам придется расставлять ярлыки заново.
Через редактирование свойств рабочего стола
Чтобы изменить размер ярлыков через встроенные настройки рабочего стола, сделайте следующее:
Используя колесико мыши
Есть еще один способ редактирования размеров ярлыков, который дает намного больше трех вариантов масштаба:
Видео: большие и маленькие — как изменить размер значков на рабочем столе Windows 7
Как удалить значки стрелок
Чтобы удалить стрелочку с иконки ярлыка, сделайте следующее:
Есть второй способ, позволяющий добиться цели:
Видео: как убрать ярлыки с рабочего стола
Удаление значка щита
Значок щита обозначает, что приложение работает, только если вы обладаете правами администратора. Чтобы отключить контроль учетных записей, а вместе с ними значок щита, пройдите эти шаги:
Как поменять свойства и внешний вид
Если вам по каким-то причинам доставляет дискомфорт внешний вид ярлыков, установленных вами программ, то воспользуйтесь этой инструкцией:
Чтобы сменить ярлыки системных программ, таких как «Корзина» или «Мой компьютер», выполните следующие действия:
Видео: меняем значок
Как удалить один ярлык или скрыть все сразу
Чтобы удалить определенный ярлык, кликнете по нему правой кнопкой мыши и выберите пункт «Удалить».
Если вы хотите скрыть все ярлыки разом, то сделайте следующее:
Как восстановить
Если с момента удаления ярлыка вы не производили очистки приложения «Корзина», то зайдите в нее и кликнете по нужному файлу правой кнопкой мыши и выберите пункт «Восстановить». Если корзина была очищена, то восстановить ярлык не получится.
Что делать, если ярлыки удаляются сами по себе
Причиной для таких происшествий может стать ошибка в приложении, к которому вел ярлык. После каждой перезагрузки Windows проверяет все ярлыки, находящиеся на рабочем столе, и если какой-то из них ведет к приложению с ошибкой, автоматически удаляет. Но если эта функция работает неправильно или мешает вам, то есть два выхода:
Снизить количество ярлыков на рабочем столе до четырех, вследствие чего самоочищение системы перестанет работать. Сделать это можно, сгруппировав все ярлыки по папкам, или удалив лишние.
Второй способ — отключить функцию самоочищения, выполнив следующие шаги:
Чтобы за компьютером было приятно и удобно работать, старайтесь не засорять лишний раз рабочий стол ярлыками и файлами. По возможности группируйте их в папки, это поможет как можно дольше не волноваться о количестве свободного места на экране. Если такой возможности нет, то уменьшите масштаб каждого ярлыка. Но помните, что система может самостоятельно принять решение об удалении ярлыка с рабочего стола, если уверена, что он не ведет к работающей программе.
Источник