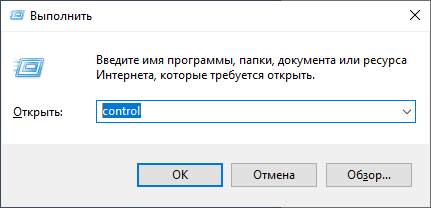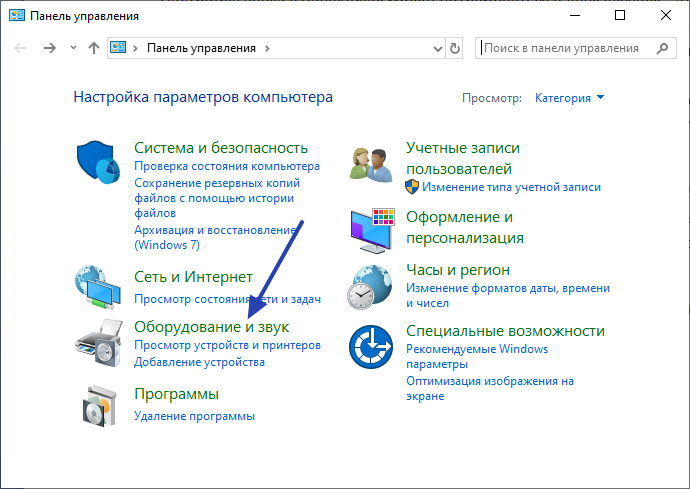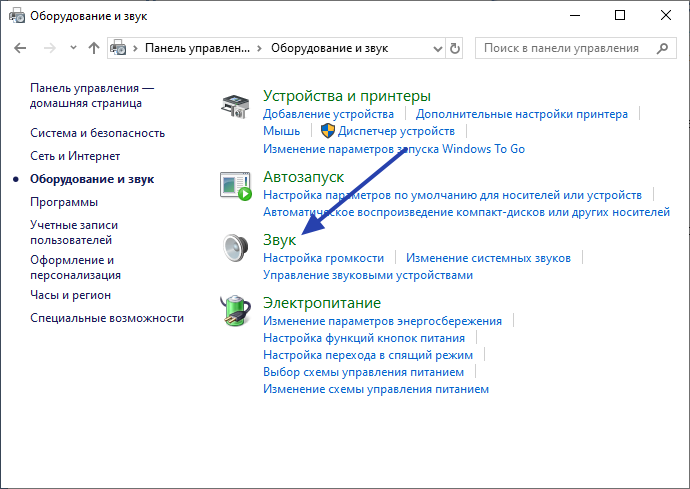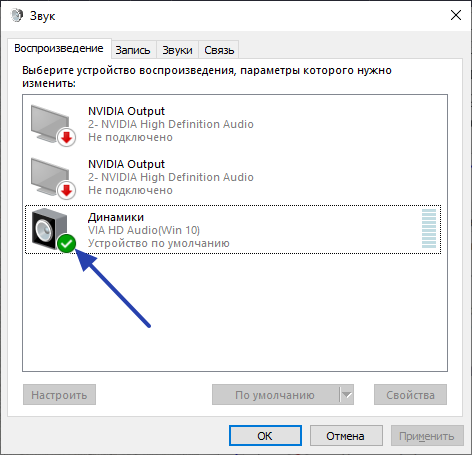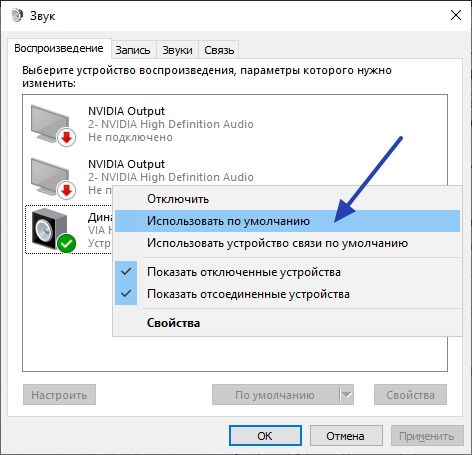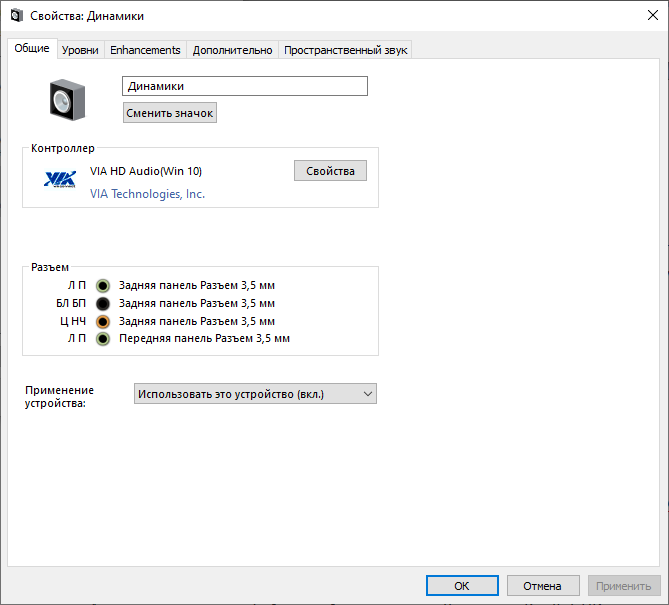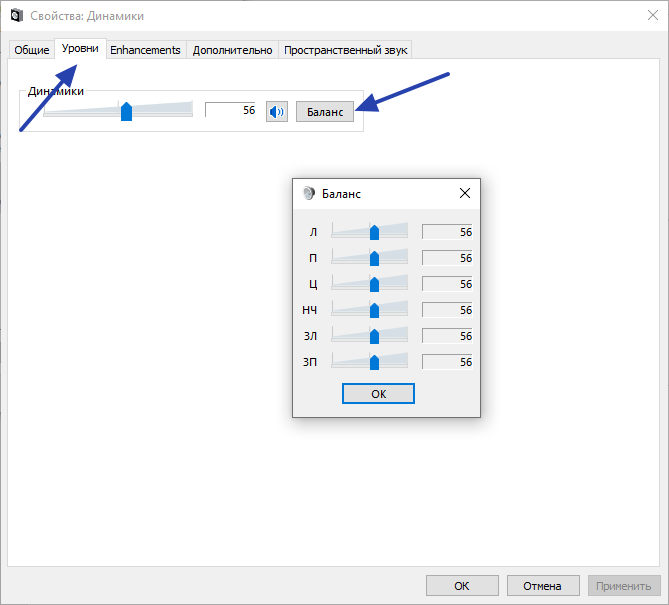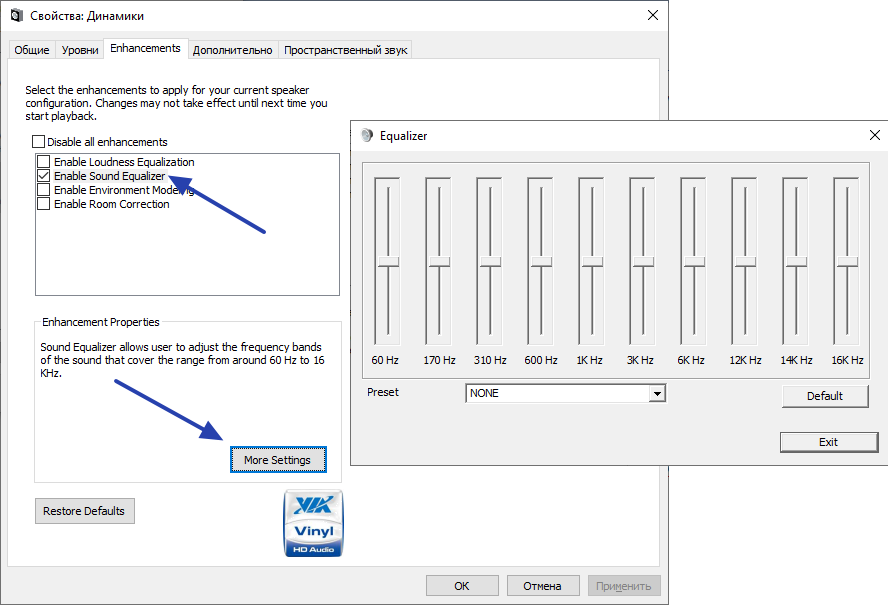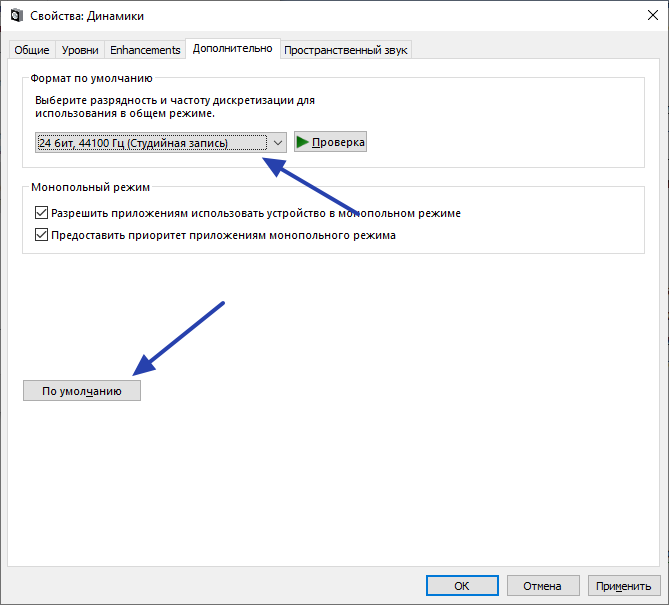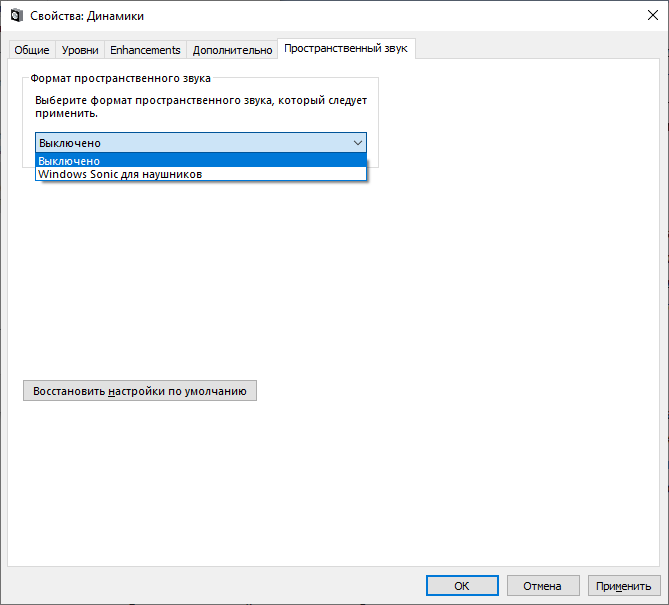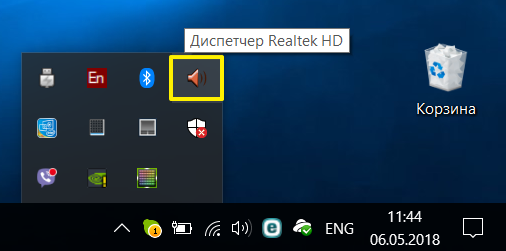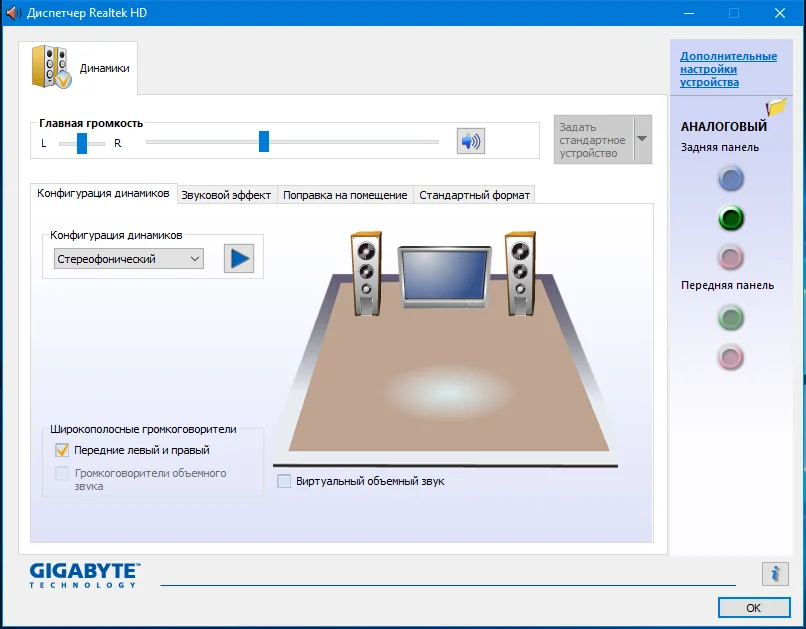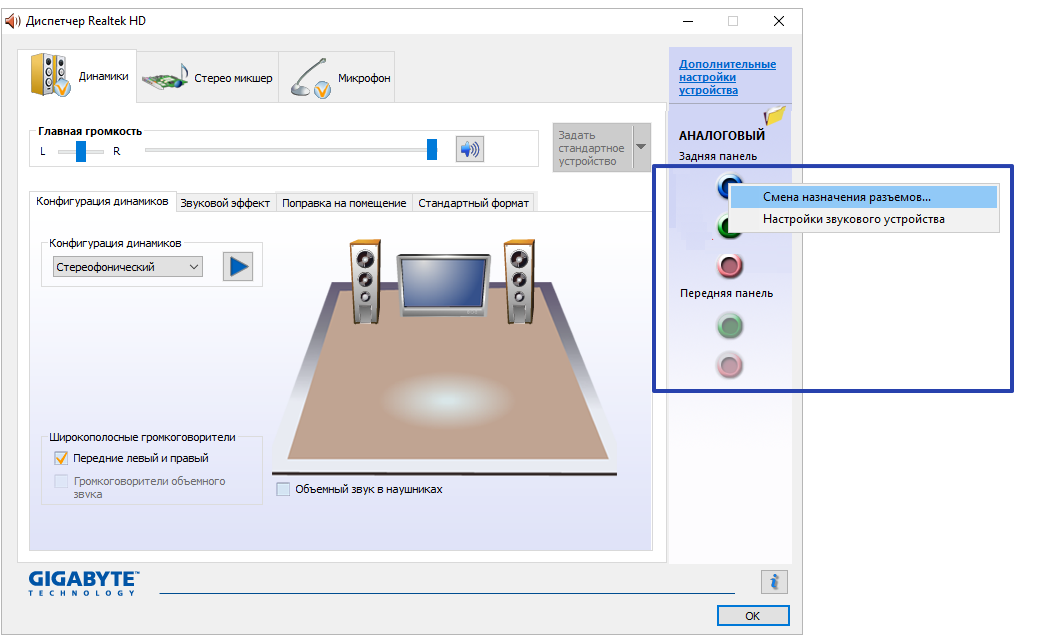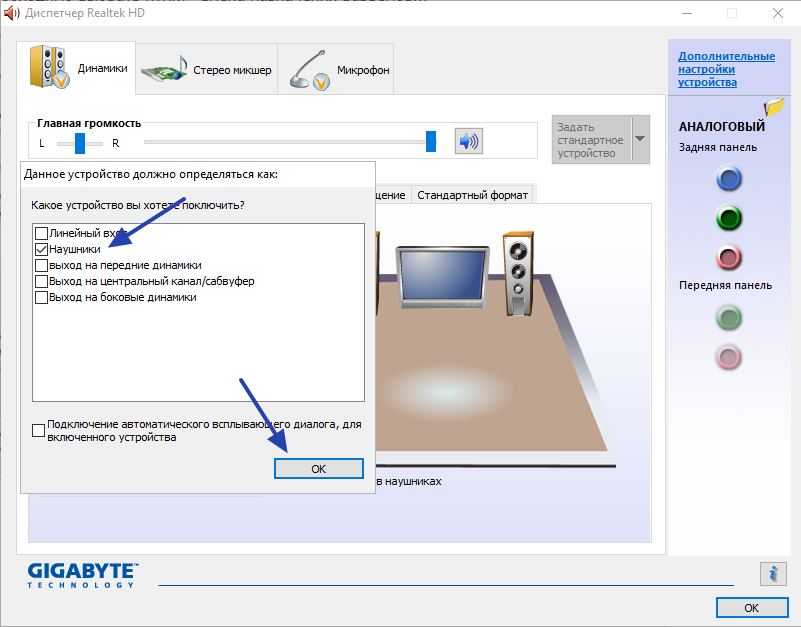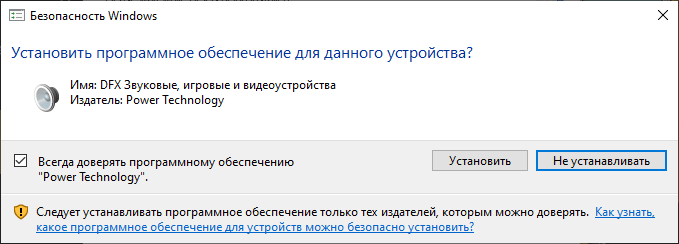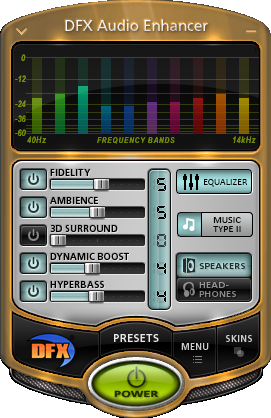Содержание
- Процедура настройки наушников
- Способ 1: Управление аудиокартой
- Способ 2: Штатные средства ОС
- Заключение
- Вопросы и ответы
Многие пользователи предпочитают подключать к компьютеру наушники вместо колонок, хотя бы из соображений удобства или практичности. В некоторых случаях такие пользователи остаются недовольно качеством звука даже в дорогих моделях – чаще всего такое происходит, если девайс настроен неправильно или не настроен вовсе. Сегодня мы расскажем о способах конфигурации наушников на компьютерах под управлением Windows 10.
Процедура настройки наушников
В десятой версии Виндовс отдельное конфигурирование устройств вывода звука обычно не требуется, но эта операция позволяет выжать максимум из возможностей наушников. Проделать её можно как посредством интерфейса управления звуковой картой, так и системными средствами. Давайте разберёмся, как это делается.
Читайте также: Настройка наушников на компьютере с Windows 7
Способ 1: Управление аудиокартой
Как правило, диспетчер карты вывода звука предоставляет возможность более тонкой настройки, чем системная утилита. Возможности данного инструмента зависят от типа установленной платы. В качестве наглядного примера воспользуемся популярным решением Realtek HD.
- Вызовите «Панель управления»: откройте «Поиск» и начните набирать в строке слово панель, после чего кликните левой кнопкой мыши по результату.
Подробнее: Как открыть «Панель управления» на Windows 10
- Переключите отображение значков «Панели управления» в режим «Крупные», после чего найдите пункт под названием «Диспетчер HD» (может также называться «Диспетчер Realtek HD»).
Читайте также: Скачиваем и устанавливаем звуковые драйвера для Realtek
- Настройка наушников (равным образом как и колонок) производится на вкладке «Динамики», открытой по умолчанию. Основными параметрами являются установка баланса между правым и левым динамиками, а также уровень громкости. Маленькая кнопка с изображением стилизованного человеческого уха позволяет установить ограничение максимальной громкости для защиты слуха.
В правой части окна находится настройка разъёма — на скриншоте отображена актуальная для ноутбуков с совмещённым входом для наушников и микрофона. Клик по кнопке с иконкой папки вызывает параметры гибридного звукового порта. - Теперь переходим к специфичным настройкам, которые располагаются на отдельных закладках. В разделе «Конфигурация динамиков» расположена опция «Объёмный звук в наушниках», которая позволяет довольно правдоподобно имитировать звучание домашнего кинотеатра. Правда, для полноты эффекта потребуются полноразмерные наушники закрытого типа.
- Вкладка «Звуковой эффект» содержит в себе настройки эффектов присутствия, а также позволяет воспользоваться эквалайзером как в виде пресетов, так и путем изменения частоты в ручном режиме.
- Пункт «Стандартный формат» пригодится меломанам: в этом разделе можно установить предпочитаемую частоту дискретизации и разрядность воспроизведения. Наилучшее качество получается при выборе варианта «24 бит, 48000 Гц», однако не все наушники могут его адекватно воспроизводить. Если после установки этой опции вы не заметили улучшений, имеет смысл выставить качество пониже для экономии ресурсов компьютера.
- Последняя вкладка специфична для разных моделей ПК и ноутбуков, и содержит в себе технологии от производителя устройства.
- Сохранить настройки можно простым нажатием кнопки «ОК». Обратите внимание, что для применения некоторых опций может потребоваться перезагрузка компьютера.
Отдельные звуковые карты предоставляют собственное ПО, но ничем принципиальным оно не отличается от диспетчера аудиооборудования Realtek.
Способ 2: Штатные средства ОС
Простейшую настройку звукового оборудования можно произвести как с помощью системной утилиты «Звук», которая присутствует во всех версиях Виндовс, так и с помощью соответствующего пункта в «Параметрах».
«Параметры»
- Открыть «Параметры» проще всего с помощью контекстного меню «Пуска» – наведите курсор на кнопку вызова этого элемента, кликните правой кнопкой, затем щёлкните левой по нужному пункту.
Читайте также: Что делать, если не открываются «Параметры» в Windows 10
- В главном окне «Параметров» кликните по варианту «Система».
- Затем с помощью меню слева перейдите к пункту «Звук».
- Настроек здесь на первый взгляд немного. Первым делом из выпадающего списка сверху выберите ваши наушники, затем кликните по ссылке «Свойства устройства».
- Выбранное устройство можно переименовать или отключить, отметив чекбокс с наименованием этой опции. Также доступен выбор движка пространственного звука, который может улучшить звучание на дорогих моделях.
- Самый важный пункт находится в разделе «Сопутствующие параметры», ссылка «Дополнительные свойства устройства» — кликните по ней.
Откроется отдельное окошко свойств девайса. Перейдите ко вкладке «Уровни» – здесь можно задать общую громкость вывода наушников. Кнопка «Баланс» позволяет отдельно настроить громкость для левого и правого каналов. - Следующая вкладка, «Улучшения» или «Enhancements», выглядит по-разному для каждой модели звуковой карты. На аудиокарте Realtek настройки имеют следующий вид.
- Раздел «Дополнительно» содержит уже знакомые нам по первому способу параметры частоты и битности выводимого звука. Однако в отличие от диспетчера Реалтек, здесь можно прослушать каждый вариант. Кроме того, рекомендуется отключить все опции монопольного режима.
- Вкладка «Пространственный звук» дублирует такую же опцию из общего средства «Параметров». После внесения всех желаемых изменений воспользуйтесь кнопками «Применить» и «ОК» для сохранения результатов процедуры настройки.
«Панель управления»
- Подключите наушники к компьютеру и откройте «Панель управления» (см. первый способ), но на этот раз найдите пункт «Звук» и перейдите в него.
- На первой вкладке под названием «Воспроизведение» находятся все доступные устройства вывода звука. Подключённые и распознанные подсвечены, отключённые отмечены серым цветом. На ноутбуках дополнительно отображаются встроенные динамики.
Убедитесь, что ваши наушники установлены как устройство по умолчанию – под их наименованием должна отображаться соответствующая надпись. Если таковая отсутствует, наведите курсор на позицию с девайсом, нажмите правую кнопку мыши и выберите вариант «Использовать по умолчанию». - Для настройки элемента выделите его однократным нажатием левой кнопки, после чего воспользуйтесь кнопкой «Свойства».
- Появится то же окошко с вкладками, что и при вызове дополнительных свойств устройства из приложения «Параметры».
Заключение
Мы с вами рассмотрели методы настройки наушников на компьютерах под управлением Windows 10. Подводя итоги, отметим, что некоторые сторонние приложения (в частности, музыкальные проигрыватели), содержат в себе настройки наушников, которые не зависят от системных.
Еще статьи по данной теме:
Помогла ли Вам статья?
Подключение и настройка звучания проводных наушников
Несмотря на всю простоту подключения наушников к компьютеру и их настройку в ОС Windows, у пользователей возникают вопросы и проблемы. Например, не подходит штекер или кажется, что звук может быть лучше, чем есть. В этой статье разберёмся как же правильно использовать наушники с ноутбуком/компьютером.
Подключение проводных наушников
Первая проблема может возникнуть уже на этапе подключения штекера наушников в гнездо. Разделим встречающиеся штекера на:
- Стандартный 3,5” трёхконтактный — есть на большинстве наушников;
- Комбинированный 3,5” четырёхконтактный – используется на наушниках с микрофоном;
- Редко встречающийся 6,5” штекер выглядит также, но больше в несколько раз;
- Маленький трёхконтактный штекер 2,5” был раньше на некоторых гарнитурах для мобильных телефонов.
На компьютерах и ноутбуках не бывает разъёмов для 6,5” и 2,5” наушников, но их можно подключить также как 3,5” наушники через специальные переходники. Зато всегда есть 3,5” гнездо спереди:
и сзади системного блока:
По стандарту оно зелёного цвета или со значком . В такой разъём можно вставлять наушники или гарнитуру с микрофоном. Иногда, передняя панель не подключена к материнской плате, и наушники не работают при подключении к передней панели, но работают, если их вставить сзади системного блока. В таком случае нужно открыть крышку компьютера и разобраться с проводами и местом их подключения к материнской плате, согласно нанесённым обозначениям.
На ноутбуках бывает два отдельных или один комбинированный разъём:
Если разъёмов два, то один для наушников/колонок, а второй для микрофона. Если разъём всего один, то в него можно вставлять как обычные наушники (трёхконтактный штекер), так и наушники с микрофоном (гарнитура) с четырёхконтактным штекером.
Проще говоря, наушники с микрофоном с 4-х контактным штекером можно вставлять в любое гнездо, но если оно не рассчитано на микрофон, то он просто не будет работать, но в наушниках будет звук. Трёхконтактный штекер вставляется как в обычное, так и в комбинированное гнездо, никакие переходники не требуются.
В Windows 7,8 и 10 звуковая система устроена так, что звук выводится на текущее . Откроем панель управления звуком, для этого нажимаем правой кнопкой по значку динамика возле часиков и выбираем и перейдём на вкладку :
На скриншоте указано, что звук будет выводиться на , потому что оно выбрано как . Также есть , оно используется в мессенджерах типа Skype, Viber, WhatsApp:
Когда вы подключили наушники, здесь может появиться новое устройство, и если оно не помечено как , тогда нажмите по нему правой кнопкой и выберите :
Обычно в списке всего одно устройство, но если у вас есть телевизор или монитор, подключенный по HDMI, то вы увидите его в списке звуковых устройств Виндовс. Можно легко понять, к какому устройству вы подключили наушники, для этого нажимайте правой кнопкой по очереди на каждое устройство и выбирайте . В наушниках должен прозвучать тестовый сигнал. Запись микрофона настраивается аналогично.
На некоторых звуковых картах Realtek можно разделять задние и передние гнёзда компьютера, т.е., чтобы задние и передние гнёзда отображались как одно общее, или же как два отдельных устройства. Для этого перейдите в и поищите там :
В правом верхнем углу нажмите на :
Можно выбрать из двух режимов: классический и многопотоковый. В многопотоковом режиме задние и передние выходы работают отдельно, т.е. можно настроить вывод разного звука на колонки, подключённые сзади, и на наушники спереди. В классическом режиме эти гнёзда настроены на одинаковый звуковой поток. Также, в Диспетчере Realtek бывает доступно переназначение гнёзд, таким образом вы сможете назначить для наушников не зелёное, а, например, чёрное гнездо.
Настройка звука в наушниках
Если звука до сих пор нет, то почитайте статью про решение проблем со звуком. Когда звук в наушниках появился, можно настроить параметры звучания, для этого перейдите в панель управления звуком на вкладку и кликните два раза по устройству.
Громкость и баланс
Перейдём на вкладку :
С помощью ползунка устанавливается общий уровень громкость, но он также доступен по клику по значку динамика возле часиков. А вот баланс левого и правого каналов доступен только из этого окна. Нажмите кнопку и выставьте уровень правого и левого каналов, если в этом есть необходимость. При изменении общей громкости, уровни правого и левого каналов будут меняться пропорционально установленным вами значениям.
Enhancements (Звуковые эффекты)
На вкладке настраиваются звуковые эффекты, их ещё называют улучшением качества звука. Список эффектов отличается, в зависимости от звуковой карты и драйверов, но логика применения одна. Галка отключает все звуковые «улучшалки», поэтому чтобы эффекты работали в наушниках, нужно снять галку:
Далее, отмечаем нужный эффект и нажимаем кнопку (настройка). Для каждого эффекта будут свои настройки. Вот список некоторых «улучшайзеров»:
- Bass Boost: увеличивает уровень низких частот. В настройках нужно выбрать частоту (Frequency) и уровень усиления (Boost Level). Для наушников подходят значения частоты 50-100 Hz, усиление 3-12 dB, подбирается индивидуально на слух;
- Virtual Surround: кодирует многоканальный звук как стерео (для ресиверов);
- Room Correction: позволяет настроить звук с помощью откалиброванного микрофона для компенсации отражающих способностей комнаты, не актуально при подключении наушников;
- Loudness Equalization: уравнивает громкие и тихие звуки, может пригодится для прослушивания в наушников тихих записей;
- Equalizer: эквалайзер для настройки тембра звучания, встречается реже.
Оценить влияние эффекта на качество звука поможет кнопка . Она проигрывает тестовый звук, или ваш аудиофайл.
Частота дискретизации
На вкладке не нужно ничего менять, но если вы прослушиваете высококачественные фонограммы с частотой дискретизации выше 48 КГц, т.е. смысл выбрать из списка или . В обычном случае, разницы в качестве звучания не слышно, но увеличивается нагрузка на процессор. По умолчанию должно быть установлено .
Блок не трогаем, но если в вашей программе нет звука после того, как запускается какая-то другая программа, то уберите обе галочки.
Пространственный звук
На вкладке попробуйте:
- выбрать ;
- .
Оцените, есть ли эффект в фильмах или играх. Если у вас остались вопросы по работе наушников, то не стесняйтесь спрашивать в комментариях.
Новости
Настройка звука в наушниках может потребоваться в двух случаях — это либо полное его отсутствие, либо неудовлетворительное качество. Причиной первой проблемы (не считая неисправность самих наушников) обычно является отсутствие установленных драйверов или некорректные системные настройки (включая настройки самого драйвера), но вполне возможны и другие неполадки.
Низкое качество звука в основном имеет место только при некорректно заданных параметрах системы и/или программы-источника звука — игры, аудио- или видеоплеера, браузера и т.д.
Рекомендации по устранению проблем с отсутствием звука
Наиболее частая причина отсутствия звука в наушниках — некорректные настройки системы и неправильно выбранное по умолчанию устройство воспроизведения. Чтобы решить эту проблему:
- Нажмите на клавиатуре «Win + R», затем скопируйте в открывшееся окно команду — control — и нажмите «ОК».
- Откроется окно «Панель управления». Перейдите в раздел «Оборудование и звук».
- Кликните по элементу «Звук».
- В открывшемся окне во вкладке «Воспроизведение» должны будут перечислены устройства, отвечающие за воспроизведение звука. Названия устройств могут быть разными. Даже подключенные к компьютеру наушники могут быть представлены в этом списке как «Динамики» или даже как-нибудь «High Definition Audio Device». И то устройство, которое выбрано системой для воспроизведения звука, будет отмечено галочкой с надписью «Устройство по умолчанию».
- Возможно, что отмеченное здесь оборудование в данный момент неактивно. В этом случае устройство по умолчанию нужно сменить. Кликните по любому из них правой кнопкой мыши и выберите в отобразившемся меню «Использовать по умолчанию».
- Проверьте наличие звука. Если он отсутствует, проделайте процедуру над следующим устройство в списке.
Настройка/регулировка звука в наушниках
Настройка звука на компьютере выполняется либо в драйвере устройства воспроизведения, либо в самой системе. Причем первое возможно только в случае, если драйвер включает в себя специальное приложение, позволяющее изменять параметры работы имеющейся аудиокарты (об этом позже). Сначала рассмотрим настройку звука в самой системе:
- Выполните первые 3 шага из предыдущей инструкции, чтобы открыть окно настроек звука.
- Кликните два раза по значку звукового устройства, выбранного по умолчанию. Откроется одно свойств этого устройства:
- Во вкладке «Уровни» можно отрегулировать громкость звучания правого или левого аудиоканала (наушника). Для этого нужно нажать кнопку «Баланс». Ползунок «Л» отвечает за громкость левого канала, «П» — правого, «Ц» — общая громкость.
- Более тонкую регулировку звучания можно произвести во вкладке «Enhancements». Например, если включить опцию «Enable Sound Equalizer», а потом снизу нажать кнопку «More Settings», то можно будет настроить звук при помощи 10-полосного эквалайзера. Также можно выключить все эффекты, если они являются причиной плохого качества звуки (поставить галочку на «Disable all enhancements»).
- Во вкладке «Дополнительно» можно настроить разрядность и частоту дискретизации на выходном аудиоканале звуковой карты. От этого параметра также зависит качество звука. Слишком высокая или низкая разрядность/частота могут приводить к возникновению треска в наушниках, особенно в играх и медиаплеерах. Кликните кнопку «По умолчанию», чтобы установить заводские значения разрядности и частоты.
- Вкладка «Пространственный звук». Здесь можно выбрать формат пространственного звука, если таковой предусмотрен драйверов аудиокарты. В некоторых случаях данная опция может негативно сказываться на качестве звука в наушниках, т.к. она предназначена в первую очередь для динамиков. По умолчанию этот параметр выключен.
Теперь на счет настройки звука в драйвере. Если на компьютере установлена программа регулировки звука, о ее наличии будет свидетельствовать значок в системном трее (области возле часов). Например, это значок «Диспетчера Realtek HD»:
А так выглядит интерфейс самой программы «Диспетчер Realtek HD»:
Проверьте системный трей на наличие значка с изображением динамика (помимо того, что отвечает за регулировку громкости), кликните по нему, если таковой имеется. У каждого драйвера — своя программа управления аудиокартой. Встроенные звуковые карты — в большинстве случаев именно от Realtek. Для настройки наушников:
- Кликните по изображению гнезда зеленого цвета правой кнопкой мыши, затем выберите «Смена назначения разъемов».
- Появится небольшое окно, установите галочку напротив «Наушники» и нажмите «ОК».
- Теперь параметры звука в драйвере будут оптимальными для наушников.
Настройка звука при помощи специальных программ
Существует ряд приложений, позволяющих настраивать звучания звука, как отдельно в наушниках, так и в системе в целом. Речь о программах для улучшения качества звука. Одной из таких является DFX Audio Enhancer (https://www.softsalad.ru/software/sistema/utility/dfx-audio-enhancer). Это условно-бесплатная программа с ограниченным функционалом бесплатной версии (как и в большинстве подобных утилит).
Пользоваться DFX Audio Enhancer просто. Во время установки программы отобразится окно с запросом об установке специального драйвера — нажмите «Установить»:
Запустите программу. В основном окне можно увидеть ползунки, отвечающие за регулировку звуковых частот:
- «Fidelity» отвечает за регулировку точности воспроизведения звука (низкие частоты усиливаются без изменения звучания низких частот).
- «Ambience». Делает звук атмосферным («живым»), т.е. так, будто слушатель находится рядом с источником живой музыки.
- «Dynamic Boost». При помощи этого ползунка можно еще больше усилить звук без влияния на его качество. Подходит для усиления звуков в видео или аудио, если их громкость не удовлетворяет пользователя.
- «3D Surround». Это платная функция. С ее помощью в простых двухканальных наушниках можно прослушивать звук в формате «7.1», различая при этом звуки спереди и сзади.
- «Hyperbass». Тут все понятно — ползунок для усиления низких частот (басов).
Правее расположены две кнопки, отвечающие за переключение режима работы «Speakers» (динамики) и «Headphones» (Наушники). К сожалению, в бесплатной версии нельзя переключать режимы, однако настройки, примененные к режиму «Динамики», будут заметны и при использовании наушников.
Настройка ПК не гарантирует наслаждение звуком — надо ещё и наушники хорошие выбрать. Такие, например, как тюменские CGPods. Именно они второй год подряд буквально рвут все российские рейтинги продаж беспроводных наушников. Даже именитый Huawei – и тот по продажам обогнали.
Причин бешеной популярности CGPods несколько. Во-первых, тюменские наушники не уступают по качеству и функционалу американским «яблочкам». А в чем-то даже превосходят. Например, у CGPods есть влаго-защита, которой нет у Apple AirPods. В тюменских наушниках можно принимать душ, гулять под дождем и даже плавать в бассейне. У CGPods уникальные кейсы:
- • Кейс CGPods 5.0 сделан из профессионального авиационного алюминия. Точно из такого же металла боинги строят! На такой кейс не страшно случайно наступить или сесть – он выдерживает до 220 кг (а «яблочный» кейс – всего 84 кг).
- • Кейс CGPods Lite – самый маленький в мире. Приятный на ощупь, внешне похож на коробочку от дорогой ювелирки. Прикольно щелкает замочком и издает звук, как популярная игрушка поп-ит. Кейс-антистресс для взрослых!
Автономность у CGPods ровно такая же, как у «яблочек»: 20 часов работы без розетки. Звук чистый, качественный. Эффективная шумоизоляция. При этом цена тюменских наушников – всего 3 500 рублей. В 4 раза дешевле, чем Apple AirPods без влаго-защиты и уникальных кейсов.
Такая низкая стоимость потому, что CGPods продаются только онлайн. По честной прямой цене производителя. Без наценок посредников и крупных магазинов вроде М.Видео, где тюменские наушники стоили бы в 2-3 раза дороже. За такой инновационный подход к бизнесу создателя CGPods – Вадима Бокова – уже прозвали в Рунете «Тюменским Илоном Маском».
Вы решили подключить наушники к своему компьютеру, но у вас что-то не получается? Или, быть может, звучание не такое, как ожидалось? Как правило, настроить наушники в Windows 10 может практически каждый пользователь, даже начинающий, так как Microsoft позаботилась о том, чтобы все пункты меню и сама процедура была максимально простой и понятной. Но, увы, даже с этим могут разобраться не все, и это вполне нормальная ситуация.
В этом материале мы вам подробно расскажем, как настроить наушники в операционной системе Виндовс 10, что для этого необходимо делать буквально по шагам, и какие проблемы у вас могут возникнуть на каждом из этапов. Понятное дело, что даем все рекомендации, как их можно устранить.
Оглавление
- 1 Как настроить наушники с Windows 10
- 1.1 Подключаем гарнитуру к компьютеру
- 1.2 Настройка наушников на компьютере
- 1.3 Как выбрать наушники по умолчанию в Windows
- 1.4 Как менять громкость для наушников на компьютере
- 2 Настройка параметров наушников через утилиты производителя
- 3 Проблемы и способы их решения
- 3.1 Подключаю наушники, но ничего не работает
- 3.2 Не слышу музыку, все подключил правильно
Как настроить наушники с Windows 10
Как вы понимаете, чтобы настроить наушники, необходимо сначала их подключить к вашему ПК, причем выбрать правильный слот в зависимости от того, какой вход на гарнитуре.
Подключаем гарнитуру к компьютеру
На сегодняшний день наушники могут подключаться несколькими способами к компьютеру на базе Windows:
Если у вас разъем 3,5 мм или USB, то вставляете на передней или задней панели вашего компьютера в свободный порт. Если же у вас беспроводные наушники, то вам для начала необходимо приобрести Bluetooth-приемник для вашего компьютера, активировать его в «Панели управления», и сделать сопряжение между устройствами: ПК и наушники.
Настройка наушников на компьютере
Допустим, что вы уже подключили наушники к компьютеру. Что дальше? Не всегда устройство корректно определяется операционной системой Windows, и у вас как был звук из колонок, так он может оттуда и воспроизводиться. Поэтому рекомендуется произвести настройку:
- Зайдите в «Мой компьютер»;
- Далее кликните вверху пункт «Компьютер»;
- Перейдите в раздел «Открыть параметры».
Внимание! Можно данный пункт открыть еще быстрее так: «Пуск» — «Параметры».
- Перейдите в раздел «Система», где расположены основные настройки вашего компьютера;
- Далее в левом меню найдите вкладку «Звук» и кликните по ней;
- Вы попадете в раздел с настройкой звука, где вам нужно будет выбрать в «Устройстве вывода» указать свои наушники, просто выбрав из списка, а дальше ниже нажать на пункт «Свойства устройства», чтобы перейти в настройки конкретно этого девайса;
- Здесь вы можете настроить «Баланс» для наушников, например, выбрав для правого и левого свою громкость;
- Также есть параметр «Пространственный звук», который позволяет погрузиться в музыку. Только учтите, что для этого лучше слушать отдельные типы песен, например, 9D в YouTube, где они специально записаны в таком формате.
Но нас интересуют дополнительные настройки для наушников, поэтому мы в правом верхнем углу нажимаем пункт «Дополнительные свойства устройства». Что же мы здесь можем поменять?
- Во вкладке «Свойства» вы можете посмотреть, установлен ли драйвер для наушников или нет, и какой конкретно;
- В самой нижней вкладке «Применение устройства» вы можете включить или отключить девайс, чтобы звук не выводился через него;
- Перейдите в раздел «Уровни», где можно задать общую громкость для наушников. Это тот же самый параметр, который находится в «Громкости» в трее компьютера (там где расположены часы в правом нижнем углу);
- У большинства моделей есть вкладка «Улучшения», но в нашем случае это Enhancements, где можно выбрать эквалайзер, басы, подавление голоса и многие другие параметры. Чтобы точно определиться, как лучше, вам здесь самостоятельно нужно попробовать разные параметры.
В зависимости от производителя, параметры в этом разделе могут отличаться, однако запомните, что все настройки осуществляются через раздел «Звук» в панели управления вашего компьютера.
Как выбрать наушники по умолчанию в Windows
Еще одна основная причина, из-за которой у пользователей возникают проблемы – это возможность выбора вывода звука на наушники по умолчанию. То есть, подключил девайс и операционная система весь звук выводит тебе именно на них. Ведь устройств может быть подключено много. В общем, установить наушники по умолчанию можно так:
С этого момента всякий раз, когда вы будете подключать наушники к своему компьютеру, операционная система Windows определит их по умолчанию и переключит вывод звука на гарнитуру.
Как менять громкость для наушников на компьютере
Также важно понять, как именно быстро поменять громкость наушников на компьютере. Есть несколько вариантов:
Настройка параметров наушников через утилиты производителя
Большинство производителей аксессуаров вместе с гарнитурой еще предоставляют и специальное программное обеспечение для тонкой настройки своих девайсов. Обязательно посмотрите на официальном сайте вашего производителя, нет ли соответствующего ПО для этого. Если есть – загрузите программу, установите на свой компьютер и настройте параметры так, как вам хочется.
Проблемы и способы их решения
Здесь мы описали несколько возможных проблем, которые можно решить в несколько кликов. Предлагаем вам воспользоваться нашими рекомендациями.
Подключаю наушники, но ничего не работает
Как мы и говорили ранее, проверьте, установлены ли драйвера для этих устройств. По умолчанию в Windows, как правило, устанавливается Realtek или подобные программы, в зависимости от производителя, а вместе с ними и драйвера. Но если их нет, то нужно будет скачать конкретно для своей звуковой карты на официальном сайте или с компакт-диска, предоставляемого вместе с платой.
Иногда помогает просто отключение наушников (извлечение) и повторное подключение в соответствующий разъем. Еще рекомендуем вам попробовать подключить в другой порт, например, если это 3,5 мм, то на передней и задней панели корпуса ПК обычно расположено по 1 порту. Если же это USB, то изначально рекомендуем вставлять в USB 3.0, и в случае проблем уже подключать к USB 2.0.
Не слышу музыку, все подключил правильно
Вполне возможно, что у вас попросту не выбран источник для вывода звука. Можно быстро нажать на значок громкости в трее компьютера ЛКМ мыши, и в списке переключить источник вывода для звуков.
Как видите, подключить наушники в операционной системе Windows 10 не составляет труда, и зачастую операционная система автоматически определяет все устройства, корректно работая с ними в дальнейшем.
Поделиться ссылкой:
Главная » Уроки и статьи » Железо
Как настроить наушники с микрофоном на компьютере
Часто при подключении наушников с микрофоном компьютер видит и настраивает новое устройство автоматически, но иногда для корректной работы девайса требуется выполнить дополнительные действия. В этой статье мы расскажем, как настроить микрофон на наушниках и сами наушники.
Общая информация
Наушники и микрофон от них подключаются к звуковой карте. Она может быть встроена в материнскую плату или видеокарту, а может представлять из себя отдельное устройство (как внутреннее, так и внешнее). Чаще всего наушники подключаются к зеленому 3.5 jack разъему, а микрофон – к красному.
Иногда рядом с гнездами размещены подписи или маленькие иконки, по которым можно определить их принадлежность. Черный цвет используется для комбинированного разъема, куда подключаются и микрофон, и наушники (если штекера два, а разъем один, придется использовать переходник или довольствоваться чем-то одним). Кстати, бывают и USB-наушники, для который используется соответствующий вход.
Настройка наушников и микрофона на Win7
Если не работает микрофон на наушниках, хотя вы подключили все правильно, попробуйте сделать следующее (актуально для системы Windows 7):
1) Через меню «Пуск» или иным способом откройте Панель управления и войдите в меню «Звук».
2) Откройте вкладку «Запись».
3) Найдите там свой микрофон, щелкните по нему правой кнопкой и установите в качестве устройства по умолчанию.
Если звук с микрофона слишком тихий, или наоборот, чересчур громкий и сопровождается фоновым шумом, стоит попробовать настроить чувствительность. В том же меню сделайте правый клик по микрофону и зайдите в «Свойства». Во вкладке прослушивания установите галочку и выберите используемые на данный момент наушники. Так вы будете слышать звук с микрофона с небольшой задержкой, что позволит настроить его.
Настройка чувствительности производится на вкладке «Уровни». Попробуйте отрегулировать оба ползунка, а если возникнут посторонние шумы – уменьшите усиление микрофона. После завершения настройки отключите режим прослушивания.
Иногда микрофон работает нормально, но отсутствует звук на самих наушниках. Если возникла такая проблема, попробуйте зайти в меню «Звук» в Панели управления и выбрать ваши наушники в качестве устройства по умолчанию, как и в случае с микрофоном. Если это не помогло, откройте микшер, щелкнув по иконке звука в нижней правой части экрана (рядом с системным временем) и проверьте уровень громкости.
В случаях, когда система была недавно переустановлена, возможно, что для корректной работы наушников с микрофоном потребуется установка драйверов на звуковую карту. Установить их можно с прилагающегося диска или сайта компании-производителя.
Настройка наушников и микрофона на Win10
Пользователи Windows 10 тоже порой сталкиваются с проблемой настройки микрофона. Если он не работает, попробуйте следовать такому алгоритму:
1) Откройте «Параметры» и найдите пункт «Конфиденциальность».
2) В подпункте «Микрофон» проверьте, включено ли устройство, и стоит ли нужный чекпоинт.
3) В том же меню убедитесь, что не запрещен доступ к микрофону для нужных вам приложений.
Если эта инструкция не помогла, щелкните по значку динамика в области уведомлений и зайдите в раздел «Звук». Вам нужен подраздел «Запись». Выберите микрофон в качестве устройства по умолчанию. Потом кликните по нему правой кнопкой мыши, откройте свойства и отрегулируйте громкость. Если же система пишет, что микрофон отключен, снова сделайте по нему правый клик и нажмите «Включить».
Микрофона нет в разделе «Звук»? Попробуйте переустановить аудиодрайвер. Он обычно присутствует на диске в комплекте с устройством, а также размещается на сайте компании-производителя. Не забудьте проверить, присутствует ли девайс в Диспетчере устройств. Если он там есть, но отмечен восклицательным знаком – удалите его и обновите конфигурацию, есть шанс, что после этого все заработает.
Настройка самих наушников производится практически так же, как и на Windows 7. В том же меню «Звук» выберите на этот раз вкладку «Воспроизведение», и там отрегулируйте громкость, а при необходимости, установите наушники в качестве устройства по умолчанию.
Советы и рекомендации
Возможно, вам поможет небольшая подборка наших советов по решению проблем со звуком и его записью:
1) Если вы используете не встроенный в материнскую плату звук, а отдельную звуковую карту, может потребоваться обновление драйверов и дополнительная настройка в фирменной панели управления. Зайдите на сайт компании-производителя или используйте поиск по названию устройства. Кстати, переустановка драйверов иногда нужна и в случае встроенного звука.
2) Когда ничего не помогает, попробуйте использовать ваши наушники с микрофоном на другом ПК или ноутбуке. Так вы узнаете, исправны ли они.
3) Иногда на самих наушниках, их кабеле или микрофоне могут быть регуляторы включения и громкости – не забывайте про них.
4) Если устройство перестало работать после падения или резкого рывка кабеля, скорее всего, дело в механическом повреждении, и программная настройка не поможет.
5) В сложных случаях попробуйте спросить совета на тематических форумах. При этом укажите вашу конфигурацию ПК, модель наушников, версию драйверов и операционную систему.
Понравилось? Поделись с друзьями!
Дата: 03.03.2019
Автор/Переводчик: Zio
В операционной системе Windows 10 не исключены проблемы со звуком. В частность, не удается с первого раза подключить и настроить наушники на компьютере Windows 10. В рамках статьи рассмотрены способы устранения проблемы.
ВНИМАНИЕ! Если у вас беспроводные наушники, то читаем эту инструкцию.
Содержание
- Проверка параметров физического сопряжения
- Настройка наушников на работу в системе
- Обновление аудио драйвера
- Диспетчер Realtek HD
- Средство устранения неполадок
- Глубокая настройка
- Задать вопрос автору статьи
Проверка параметров физического сопряжения
Прежде чем грешить на систему, стоит проверить работу сопрягаемых устройств:
- Гарнитура. Звука может не быть из-за перелома провода наушников. Даже если визуально этот момент не фиксируется, его наличие нельзя исключать. Подключите наушники к смартфону, плееру и проверьте, есть ли звук в динамиках.
- Проверьте на компьютере подключение входов/выходов звуковой карты (особенно, если пытаетесь подключить к аудио разъёму на передней панели). Есть вероятность, что отошел контакт или панель отключена от материнской платы.
- Попеременно сопрягайте устройства воспроизведения с передним и задним выходом под звук. Если со стороны материнской платы саунд присутствует, а на передней панели его нет – проверьте тип подключения к аудио. Необходимо, чтобы выставлен «HD Audio» вместо «AC97».
- В настройках UEFI (BIOS) проверьте параметр, выставленный в разделе Audio напротив «Front Panel». Если указан «SPDIF» – замените на «AC97». Несмотря на некоторые ограничения для аудио в Виндовс 10, эта опция заработает и выдаст аудио на аналоговые гарнитуры.
- Вспомните, обновляли ли вы драйвера для материнской платы (в которую интегрирована используемая звуковая плата). Если же нет, на официальном сайте производителя по номеру модели найдите нужное программное обеспечение и обновите. После этого нужно обновить аудиодрайвер.
Настройка наушников на работу в системе
Как подключить наушники к компьютеру Windows 10, чтобы те работали? – Есть три рабочих способа.
Обновление аудио драйвера
На ноутбуке или персональном компьютере сделайте следующее:
- С помощью окна «Выполнить», что вызывается клавишами «Win+R», введите команду:
devmgmt.msc
- Выберите звуковую карту – она подписана как устройство с поддержкой «HD Audio» или «Realtek HD Audio».
- Нажмите ПКМ по устройству и выберите «Обновить драйвер».
- Выберите автоматический поиск обновленных драйверов.
- Поскольку Windows для старых аудиокарт может установить универсальный драйвер, который не всегда работает верно, следует скачать на официальном сайте производителя материнской платы загрузить необходимый аудиодрайвер и использовать его.
Диспетчер Realtek HD
Когда звуковая карта на ноутбуке работает с Realtek:
- Вы можете через «Панель управления» запустить «Диспетчер Realtek HD».
- Кликнуть в правом верхнем углу «Дополнительные настройки».
- Выбрать вторые пункты напротив устройство воспроизведения и записи, разрешающие разделить гнезда на «независимые».
- Готово.
Средство устранения неполадок
У Windows 10 присутствует собственный функционал по устранению неполадок с аудио:
- Нажмите + I и выберите «Обновление и безопасность».
- Затем кликните «Устранение неполадок».
- Скрольте вниз, нажмите «Воспроизведение звука» и кликайте «Запустить средство устранение неполадок».
- Выберите, какое устройство необходимо «приводить в чувство».
- Кликайте «Да».
- Здесь жмите «Restore Defaults».
- В следующем пункте откройте микшер и выставите на должный уровень порог аудио.
- Готово. Если аудио не появился, вернитесь ко второму пункту с драйверами и поставьте универсальные или, наоборот, персонализированные драйвера саунд-карты вашего ПК, или ноутбука.
Глубокая настройка
Когда звук в наушниках появится, его можно скорректировать. Для этого:
- Нажмите + I и перейдите в раздел «Система».
- Кликните на строку «Звук».
- Выберите устройства вывода «Наушники» с приставной «High Definition Audio Device» (HDAD). Выбрав опцию и запустив какой-либо звук в игре или музыке, можно услышать звук.
- Затем жмите «Свойства устройства» чтобы этот звук скорректировать.
- Отбалансируйте аудио, если это нужно или подключите пространственный звук.
- Опуститесь вниз и зайдите в «Дополнительные свойства устройства».
- В этом окне можно: включить наушники, деактивировать их, узнать – к какому порту и на какой панели подключен разъем.
- Вкладка «Уровень» позволит настроить баланс и громкость.
- Вкладка «Enhancements» разрешает добавить «улучшения» в саунд.
- Вкладка «Дополнительно» разрешит изменять разрядность и частоту дискретизации.
- Последняя опция «Пространственный звук» позволяет выбрать нужный формат.
Чтобы выставить такой саунд в наушниках, чтобы он был тише или громче других звуков, нужно в Windows 10 нажать ПКМ на иконку динамика и выбрать «Микшер громкости».
Выставите микшер ну тот уровень громкости, который вам будет комфортен для прослушивания.
Содержание
- Настройка наушников на компьютере с Windows 10
- Процедура настройки наушников
- Способ 1: Управление аудиокартой
- Способ 2: Штатные средства ОС
- Заключение
- Как подключить наушники к ноутбуку?
- Как подключить проводные наушники к ноутбуку?
- Почему наушники не работают?
- Как подключить блютуз-наушники к ноутбуку?
- Как подключить наушники к ноутбуку с Windows 10?
- Как подключить наушники к ноутбуку Windows: пошаговая инструкция
- Как подключить наушники TWS к ноутбуку?
- Что делать, если подключенные TWS наушники не работают?
- Как подключить беспроводные наушники различных брендов?
- Как включить наушники на ноутбуке
- Шаг 1: Подключение наушников
- Шаг 2: Включение наушников
- Шаг 3: Переключение устройства воспроизведения в Windows
- Шаг 4: Включение наушников в программах
- Шаг 5: Проверка звука после включения наушников
- Решение частых проблем
Настройка наушников на компьютере с Windows 10
Процедура настройки наушников
В десятой версии Виндовс отдельное конфигурирование устройств вывода звука обычно не требуется, но эта операция позволяет выжать максимум из возможностей наушников. Проделать её можно как посредством интерфейса управления звуковой картой, так и системными средствами. Давайте разберёмся, как это делается.
Способ 1: Управление аудиокартой
Как правило, диспетчер карты вывода звука предоставляет возможность более тонкой настройки, чем системная утилита. Возможности данного инструмента зависят от типа установленной платы. В качестве наглядного примера воспользуемся популярным решением Realtek HD.
- Вызовите «Панель управления»: откройте «Поиск» и начните набирать в строке слово панель, после чего кликните левой кнопкой мыши по результату.
Подробнее: Как открыть «Панель управления» на Windows 10
Переключите отображение значков «Панели управления» в режим «Крупные», после чего найдите пункт под названием «Диспетчер HD» (может также называться «Диспетчер Realtek HD»).
Читайте также: Скачиваем и устанавливаем звуковые драйвера для Realtek
Настройка наушников (равным образом как и колонок) производится на вкладке «Динамики», открытой по умолчанию. Основными параметрами являются установка баланса между правым и левым динамиками, а также уровень громкости. Маленькая кнопка с изображением стилизованного человеческого уха позволяет установить ограничение максимальной громкости для защиты слуха.
В правой части окна находится настройка разъёма — на скриншоте отображена актуальная для ноутбуков с совмещённым входом для наушников и микрофона. Клик по кнопке с иконкой папки вызывает параметры гибридного звукового порта.
Отдельные звуковые карты предоставляют собственное ПО, но ничем принципиальным оно не отличается от диспетчера аудиооборудования Realtek.
Способ 2: Штатные средства ОС
Простейшую настройку звукового оборудования можно произвести как с помощью системной утилиты «Звук», которая присутствует во всех версиях Виндовс, так и с помощью соответствующего пункта в «Параметрах».
«Параметры»
- Открыть «Параметры» проще всего с помощью контекстного меню «Пуска» – наведите курсор на кнопку вызова этого элемента, кликните правой кнопкой, затем щёлкните левой по нужному пункту.

Читайте также: Что делать, если не открываются «Параметры» в Windows 10





Откроется отдельное окошко свойств девайса. Перейдите ко вкладке «Уровни» – здесь можно задать общую громкость вывода наушников. Кнопка «Баланс» позволяет отдельно настроить громкость для левого и правого каналов.



«Панель управления»
- Подключите наушники к компьютеру и откройте «Панель управления» (см. первый способ), но на этот раз найдите пункт «Звук» и перейдите в него.
- На первой вкладке под названием «Воспроизведение» находятся все доступные устройства вывода звука. Подключённые и распознанные подсвечены, отключённые отмечены серым цветом. На ноутбуках дополнительно отображаются встроенные динамики.
Убедитесь, что ваши наушники установлены как устройство по умолчанию – под их наименованием должна отображаться соответствующая надпись. Если таковая отсутствует, наведите курсор на позицию с девайсом, нажмите правую кнопку мыши и выберите вариант «Использовать по умолчанию». - Для настройки элемента выделите его однократным нажатием левой кнопки, после чего воспользуйтесь кнопкой «Свойства».
- Появится то же окошко с вкладками, что и при вызове дополнительных свойств устройства из приложения «Параметры».
Заключение
Мы с вами рассмотрели методы настройки наушников на компьютерах под управлением Windows 10. Подводя итоги, отметим, что некоторые сторонние приложения (в частности, музыкальные проигрыватели), содержат в себе настройки наушников, которые не зависят от системных.
Источник
Как подключить наушники к ноутбуку?
Как подключить проводные наушники к ноутбуку?
Подключение проводных наушников к ноутбуку обычно не вызывает затруднений:
- Найдите спереди или сбоку разъемы.
- Вставьте штекер в соответствующий разъем (они обозначаются картинкой с наушниками или гарнитурой).
- Подождите, пока операционная система опознает новое устройство и установит для него драйвера (если потребуется).
Подключение bluetooth-гарнитуры отличается только тем, что у нее два провода: один вставляется в разъем для наушников, другой — в разъем для микрофона. Если вдруг разъем только один, тогда необходимо приобрести переходник.
Почему наушники не работают?
Иногда случается такое, что после подключения наушники не работают (либо компьютер их не видит). В таком случае нужно проверить:
- Работоспособность наушников, подключив к какому-либо аудиоустройству.
- Наличие аудиодрайверов (если музыка проигрывается через встроенные колонки, значит, с ними все в порядке).
- Настройки звука (они могут быть настроены на минимальном уровне).
Как подключить блютуз-наушники к ноутбуку?
Не каждая модель ноутбука оснащена встроенным модулем беспроводной связи. Данная проблема решается с помощью внешнего блютуз-модуля с установленными на нем драйверами.
Как подключить наушники к ноутбуку с Windows 10?
Не переживайте, можно подключить беспроводные наушники к ноутбуку Windows 7,8 и других версий. Достаточно воспользоваться инструкцией, расположенной ниже. Создатели самой распространенной операционки в мире позаботились о том, чтобы у пользователей не возникало с затруднений с подключением Bluetooth гарнитур.
Как подключить наушники к ноутбуку Windows: пошаговая инструкция
- Включаем Bluetooth на ноутбуке.
- Включаем наушники и переводим их в режим доступности для поиска. Иногда для этого необходимо специально переключить девайс, но чаще всего уже после включения они доступны для сопряжения.
- Открываем панель на ноутбуке «Управление Bluetooth-устройствами», кликаем «Добавить устройство», а затем выбираем нужный тип устройства (пункт Bluetooth).
- Запускаем поиск нового устройства.
- По окончании поиска выбираем из предложенного списка свою модель. После сопряжения наушники будут автоматически настроены для работы с вашим ноутбуком.
В зависимости от версии Windows, Bluetooth можно включить:
- В Windows 10 — с помощью сочетания горячих клавиш или в трее возле часов.
- В Windows 10 иконка Bluetooth выведена в общий трей слева от часов.
Как подключить наушники TWS к ноутбуку?
Задаетесь вопросом, как подключить наушники AirPods (или их аналоги) к ноутбуку? У любых девайсов с двумя полностью беспроводными наушниками процесс немного отличается от описанного выше способа. Для них необходимо создать два отдельных подключения.
Алгоритм действий следующий:
- Действуем по описанному выше алгоритму.
- Создаем подключение для ведущего наушника (обычно это правый).
- Убираем наушники в зарядный кейс.
- Достаем из него левый (неведущий) наушник и повторяем процедуру сопряжения.
- Ноутбук определяет его так же, как ведущий наушник. Для удобства рекомендуется второе подключение переименовать, чтобы не путать устройства.
Что делать, если подключенные TWS наушники не работают?
Даже если вы четко следовали инструкции, наушники могут работать некорректно или не работать вовсе. В таком случае можно попробовать устранить неполадку следующими способами:
- Проверить настройки звука, не выключен ли он полностью.
- Перезагружаем ноутбук (некоторые ошибки в работе может исправить даже такой простой способ).
- Если перезагрузка не помогла, открываем диспетчер устройств.
- Ищем пункт Bluetooth и обновляем драйвер при необходимости.
- Перезагружаем ноут еще раз.
Как подключить беспроводные наушники различных брендов?
Если вас волнует вопрос, как подключить наушники к ноутбуку HP, Lenovo, Acer, Sony или любых других производителей, то никаких секретов здесь нет. Алгоритм ваших действий зависит только от версии Windows, и бренд ноутбука на это не влияет.
Не отличается и процесс в случае с различными производителями. Вопрос на ответ «Как подключить наушники Xiaomi, Samsung, Huawei, JBL, Apple, Honor, Sony к ноутбуку» мы уже дали выше.
Источник
Как включить наушники на ноутбуке
Шаг 1: Подключение наушников
В большинстве случаев включение наушников на ноутбуке заканчивается их подключением к самому устройству, поскольку после этого периферия автоматически определяется и уже готова к работе. Чаще всего для соединения наушников с лэптопом используется разъем 3,5 мм, который вы видите на следующем изображении (он имеет форму круга). Если у вас проводные наушники с таким разъемом, просто вставьте его в гнездо и переходите далее.
Примерно такой же принцип действий и с наушниками нового поколения, которые для подключения используют разъем формата Type-C. В этом случае лэптоп тоже должен быть современным и иметь на борту соответствующий разъем. Если есть только один Type-C, который используется для зарядки ноутбука, придется выбирать — держать его подключенным к сети или же использовать наушники.
Больше информации о подключении проводных наушников к ноутбуку вы найдете в статье от другого нашего автора по ссылке ниже.
С беспроводными наушниками дела обстоят немного сложнее, поскольку здесь не обойтись без обращения к интерфейсу операционной системы. Понадобится открыть соответствующий раздел, отвечающий за добавление Bluetooth-устройств, активировать при этом и сами наушники, после чего организовать сопряжение и дождаться успешного подключения. Более детально об этом читайте в инструкции ниже.
Шаг 2: Включение наушников
Этот этап актуален только в редких случаях, когда на наушниках есть отдельная кнопка, отвечающая за их включение. Ее вы видите на следующем изображении и уже сможете понять, находится ли такая кнопка на вашей модели устройства.
Дополнительно отметим, что иногда включение осуществляется через колесико громкости, которое тоже расположено на одной из амбушюр наушников или на самом проводе. В этом случае достаточно будет просто немного покрутить его до щелчка или оставить регулятор где-то на середине общего запаса громкости. Тогда наушники точно будут в активном состоянии и готовы для дальнейшей настройки и использования.
Шаг 3: Переключение устройства воспроизведения в Windows
Допустим, вы подключили и включили наушники на своем ноутбуке точно так же, как это было показано в предыдущих разделах статьи, воспроизвели музыку или фильм, но при этом звука нет. Возникновение подобной ситуации может означать, что ноутбук не переключил устройство воспроизведения, что встречается редко, но все же бывает. Проверить этот параметр можно следующим образом:
- Откройте меню «Пуск» и перейдите в «Параметры», щелкнув по значку в виде шестеренки на панели слева или в списке закрепленных приложений.
- В новом окне на панели слева выберите раздел «Система» и перейдите в категорию «Звук».
Иногда случается так, что наушники подключаются к ноутбуку в отключенном состоянии, то есть само устройство в операционной системе будет по умолчанию деактивировано. Чаще всего это связано с не совсем корректной работой драйверов звуковой карты, что может вызвать отсутствие звука при дальнейшем его воспроизведении. Поэтому если переключение устройства не дало никакого положительного результата, советуем проверить активность периферии.
- В этом же разделе с «Параметрами» опуститесь по списку и кликните левой кнопкой мыши по плитке «Все звуковые устройства».
- Найдите в списке устройство вывода, которое может быть подключенными наушниками.
- В окне с его настройками отыщите параметр «Звук». Если рядом с ним находится кнопка «Разрешить», значит, по умолчанию приложениям запрещено использовать наушники для вывода звука. Нажмите эту самую кнопку, чтобы предоставить соответствующие разрешения.
В завершение этого шага рассмотрим еще один вариант быстрой смены устройств воспроизведения в Windows, если ваша модель ноутбука поддерживает такое переключение без предварительного отключения наушников из разъема.
- Нажмите по значку звука на панели задач справа.
- Появится ползунок громкости, справа от которого будет кнопка со стрелкой, отвечающая за переход к списку используемых устройств.
- Найдите там свои наушники или динамик, к которому они подключены, и выберите это устройство для его использования в качестве по умолчанию.
Шаг 4: Включение наушников в программах
Дополнительно рассмотрим ситуацию, когда при использовании некоторых приложений звук идет из динамиков, а не наушников или отсутствует вовсе, но при этом в других программах все воспроизводится корректно. Скорее всего, причина появления такой ситуации кроется в неправильных настройках самого ПО. Понадобится переключить устройство вывода, что мы и рассмотрим на примере Discord, а вам понадобится ознакомиться с данной инструкцией и реализовать ее в другой проблемной программе.
- Запустите необходимую программу и перейдите в ее настройки.
- Выберите категорию параметров, которая отвечает за настройку звука. В Дискорде она называется «Голос и видео», но у вас может быть по-другому.
- Найдите пункт «Устройство вывода» или «Устройство воспроизведения» и разверните меню выбора девайса.
- Отыщите среди доступных устройств воспроизведения наушники и переключите вывод на них, после чего приступайте к проверке звука в этой программе.
Шаг 5: Проверка звука после включения наушников
Если вы включили наушники на своем ноутбуке так, как это было показано выше, но не знаете, как правильно проверить звук и убедиться в его качестве, предлагаем к ознакомлению другую инструкцию на нашем сайте. В ней рассказано о разных методах для разных версий операционных систем Windows. Вместе с этим есть и разделы, посвященные проверке микрофона, что будет актуально при использовании гарнитуры.
Решение частых проблем
В редких случаях при подключении наушников к ноутбуку оказывается, что он вообще не видит данное периферийное устройство. Связано это может быть как с программными, так и аппаратными проблемами. В этом случае важно отыскать ту самую причину и решить ее доступными методами. Разобраться в этом поможет другой материал на нашем сайте, доступный по следующей ссылке.
Еще одна частая проблема — наушники подключены, но звука нет. Такая ситуация тоже может быть вызвана самыми разными причинами, начиная от банальной невнимательности пользователя в плане системных настроек и заканчивая физическими неисправностями разъема или самих наушников. Читайте о методах решения этой проблемы далее.
Источник
На чтение 6 мин Просмотров 7.9к. Опубликовано 31.01.2019

Содержание
- Этапы настройки
- Первый шаг – подключение
- Второй шаг – программная настройка
- Регулировка с помощью стандартного микшера
- Использование сторонних программ
- Что делать, если не работают только системные звуки
- Что делать, если ничего не помогло
- Выводы
- Видео
Этапы настройки
Чтобы наушники работали исправно и без периодических отключений, необходимо выполнить следующие этапы настройки:
- аппаратная настройка. В нее входит проверка правильности подключения гарнитуры к разъему, работоспособность звуковой платы и т. д.;
- программная настройка. Здесь необходимо установить драйвера, провести диагностику в системе при наличии проблем и т. д.
Далее рассмотрена инструкция по выполнению обоих этапов настройки. Также вы узнаете, что делать при отсутствии тех или иных звуков.
Первый шаг – подключение
Обычно на системных блоках персональных компьютеров можно найти два разъема под 3,5 мм – задний и передний. Чаще всего проблемы с работой гарнитур связаны с передним гнездом. Поскольку основное располагается на материнской плате, а переднее необходимо подключать от корпуса к разъему на той же плате.
Сначала нужно быть уверенным в работоспособности гнезда. Если система определяет разные подключенные наушники, то разъем исправен. В том случае, если компьютер никак не реагирует на подключение гарнитуры, попробуйте переставить ее в основной разъем на материнской плате.
Если все действия были произведены и это не дало никакого результата, тогда необходимо провести диагностику звукового устройства в операционной системе. Для этого выполните следующие шаги:
- Откройте «Параметры». Для этого кликните ПКМ по иконке «Пуск» и в меню выберите пункт «Параметры».
- Перейдите в раздел «Обновление и безопасность».
- Откройте подраздел «Устранение неполадок».
- Выберите «Воспроизведение звука» (1) и запустите средство устранения неполадок (2).
- Система начнет автоматический поиск проблем.
- Вам предложат перейти в меню улучшения звука.
- Тут находится список улучшений, которые позволят изменить качество звука.
- Если вы решите не открывать окно с улучшениями, то система предложит провести тестирование с помощью воспроизведения звука.
- В конце диагностики в окне появится причина неисправности.
В большинстве случаев в неполадках со звуком в наушниках виноват драйвер устройства. Для переустановки драйвера необходимо выполнить следующие действия:
- Откройте «Диспетчер устройств» через поисковую строку.
- В ветке «Звуковые, игровые и видеоустройства» найдите вашу аудиокарту и кликните по ней правой кнопкой мыши. В меню выберите пункт «Обновить драйвер».
- Программа предложит вам установить драйвер с жесткого диска, если вы заранее скачали необходимые файлы на ПК, либо сделать это в автоматическом режиме. При выборе автоматического поиска (1) программа будет находить наиболее подходящие драйвера и устанавливать их. Если вы выберете пункт «Выполнить поиск драйверов на этом компьютере» (2), тогда переходите к следующему шагу.
- Укажите директорию, в которой располагает драйвер, и нажмите «Далее».
После инсталляции желательно перезагрузить комп и проверить, как работают ваши наушники или динамики.
Второй шаг – программная настройка
Когда вам удалось правильно подключить гарнитуру, нужно настроить уровень звука и прочие параметры. Только после индивидуальной настройки вы сможете комфортно играть в наушниках, смотреть фильмы или видеоролики.
Регулировка осуществляется либо через стандартный микшер Windows 10, либо через утилиту производителя вашей звуковой карты. Большинство пользователей обходятся стандартным Realtek Audio, который встроен в материнскую плату. После установки драйвера на ПК появится специальный диспетчер. Чтобы начать с ним работу, следуйте инструкции:
- Откройте «Панель управления» через поисковую строку.
- Переключите тип просмотра на «Крупные значки».
- Выберите раздел «Диспетчер Realtek HD».
- В главном окне вы можете выбрать все устройства, подключенные через передний и задний выход (1), выровнять баланс между правым и левым наушником (2), изменить уровень громкости (3), установить объемное звучание (4).
- Во вкладке «Звуковой эффект» настраивается эквалайзер и эффекты звучания.
- Во вкладке «Стандартный формат» можно переключать качество записи и воспроизведения.
- Если у вас некорректно работает определение входа для наушников, зайдите в настройки с помощью шестеренки и переставьте галочки в разделе «Параметры разъема».
Диспетчер Realtek HD устанавливается только для звуковых карт Realtek.
Софт других производителей ничем не отличается по набору настроек: позволяет подключать через разные разъемы, выбирать эффекты, настраивать уровень звука и так далее. Меняется лишь интерфейс программы в зависимости от разработчика.
Регулировка с помощью стандартного микшера
Стандартный микшер будет включаться по умолчанию при каждом запуске ПК. Чтобы активировать и воспользоваться им, следуйте инструкции:
- На панеле «Пуск» в трее нажмите правой кнопкой мыши по иконке динамика.
- В контекстном меню кликните на пункт «Открыть микшер громкости».
- В этом же меню вы можете получить быстрый доступ к диагностике и исправить неполадки (1).
- В микшере имеются два блока – общий уровень громкости (1) и громкость отдельных приложений (2). Обратите внимание, что во втором блоке есть шкала системных звуков. Если у вас не воспроизводятся стандартные оповещения, то сначала необходимо проверить данный микшер. В разделе с громкостью приложений будут определяться все запущенные в данный момент программы, игры и плееры. Вы можете сделать тихий звук у фоновых приложений, повысить громкость в активном окне и т. д.
Использование сторонних программ
Если стандартного функционала вам недостаточно, вы можете добавить в свой арсенал сторонний софт для настройки эквалайзера наушников. Большинство плееров имеют встроенный набор параметров, для того чтобы вы могли вывести звук в устройстве воспроизведения на приятное для вас качество.
Рассмотрим настройку на примере KMPlayer:
- Откройте программу и перейдите в настройки с помощью шестеренки.
- Перейдите во вкладку «Звук», отмеченную на скриншоте.
- Здесь вы можете как вручную настраивать эффекты, так и выбрать их из заготовленного списка.
Также существует отдельные эквалайзеры для PC. Их можно использовать прямо на рабочем столе – вход в плееры и диспетчер вам не понадобится.
Что делать, если не работают только системные звуки
Если в наушниках пропали системные оповещения Windows, но все остальные звуки исправно воспроизводятся, то выполните следующие действия:
- Откройте «Панель управления».
- Перейдите в раздел «Звук».
- Откройте вкладку «Звуки» (1) и установите параметр «По умолчанию» в пункте «Звуковая схема». В завершение перезагрузите компьютер.
Что делать, если ничего не помогло
Если вы подключили наушники к ПК или ноутбуку всеми возможными способами, установили драйвер и проверили наличие неисправностей с помощью средства диагностики, но операционная система все равно отказывается воспроизводить звук, то проблема заключается, скорее всего, в самих наушниках.
Попробуйте подключить внешние колонки или другую гарнитуру. Если результат будет тот же, то вам придется обращаться в ремонт за починкой звуковой платы или разъемов в корпусе ПК/ноутбука.
Выводы
Функционал ОС и сторонние программы позволяют настроить звуковое сопровождение через наушники под свои предпочтения и нужды. Также Windows 10 обладает средством диагностики, которое поможет решить проблемы и устранить все неисправности звуковой платы, драйверов и т. д.
Видео
Для закрепления информации и получения наглядных инструкции рекомендуем вам ознакомиться с видеороликом на данную тему.