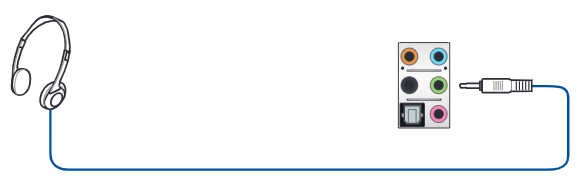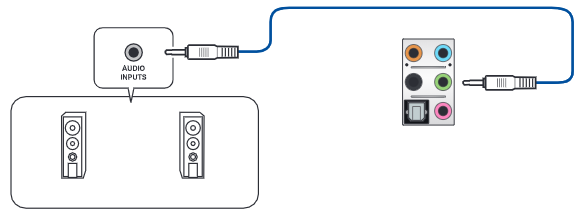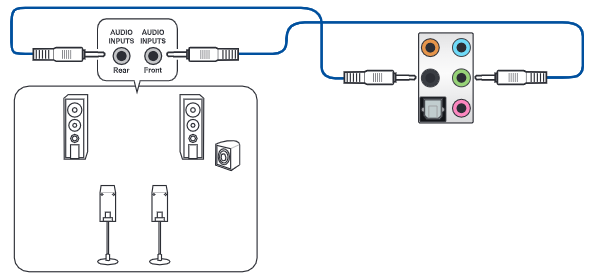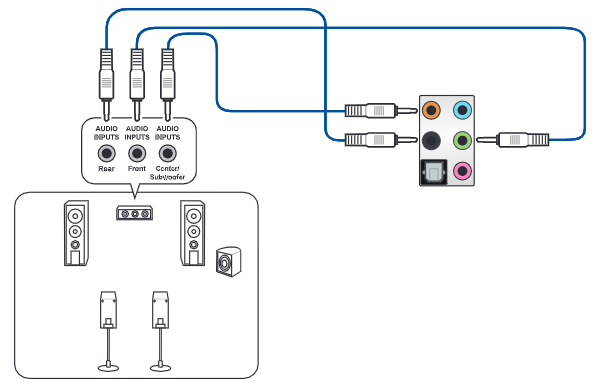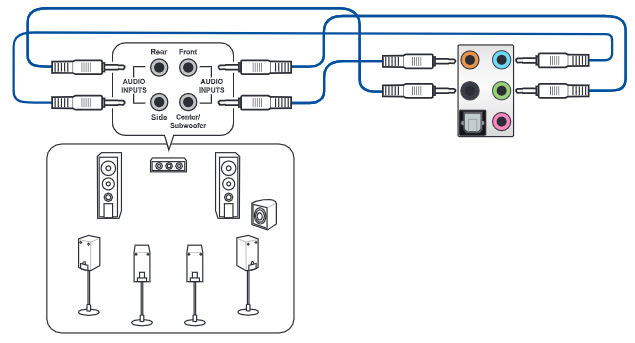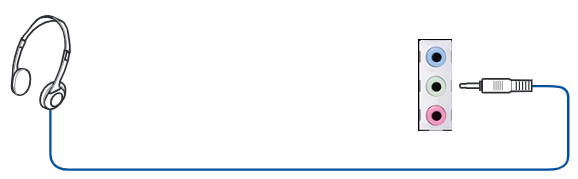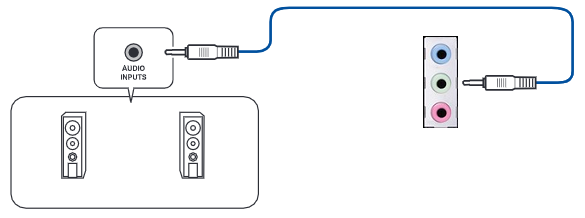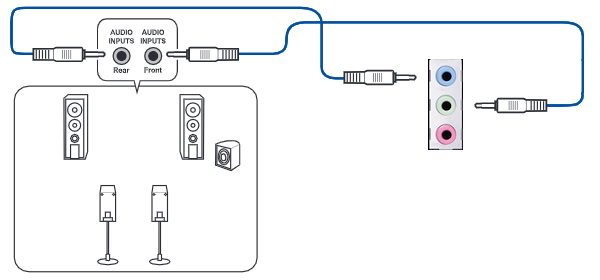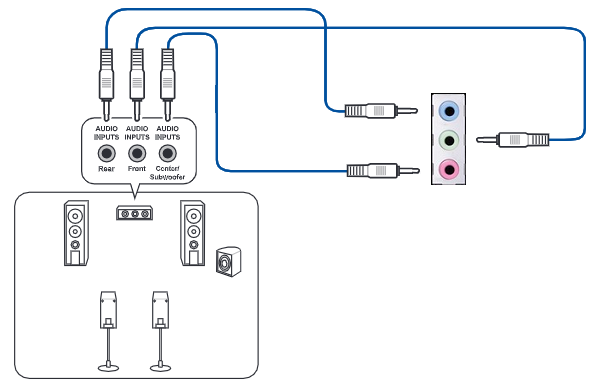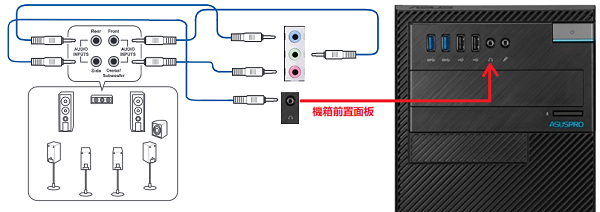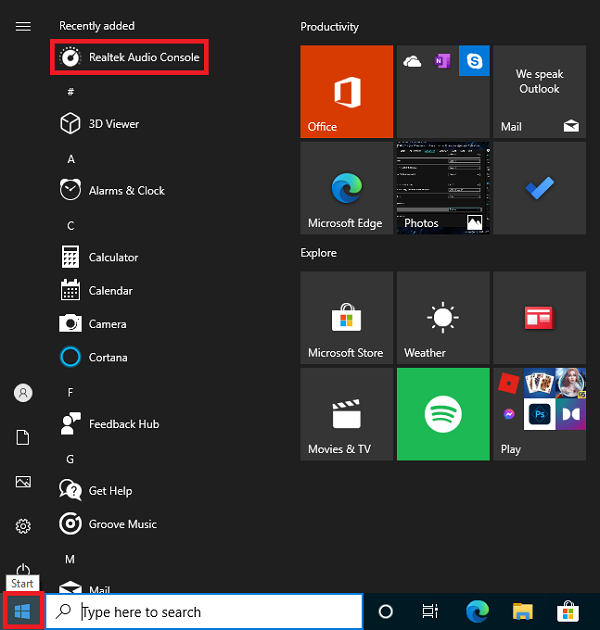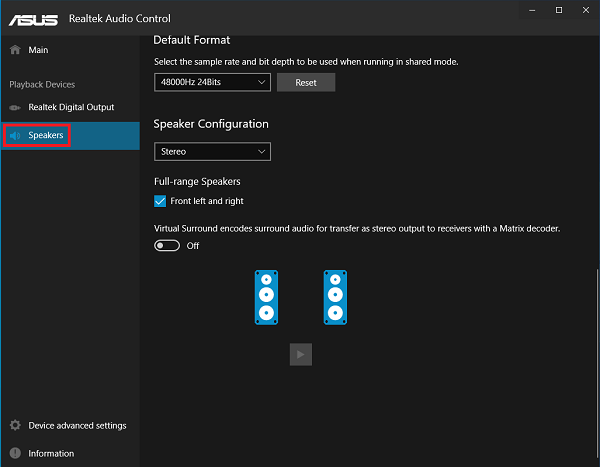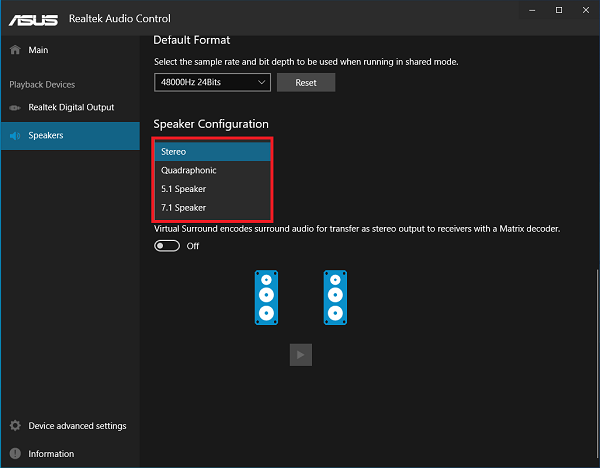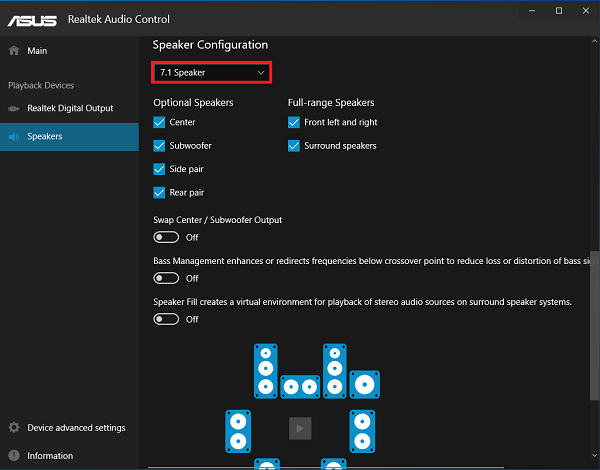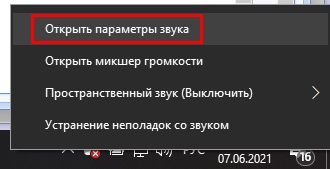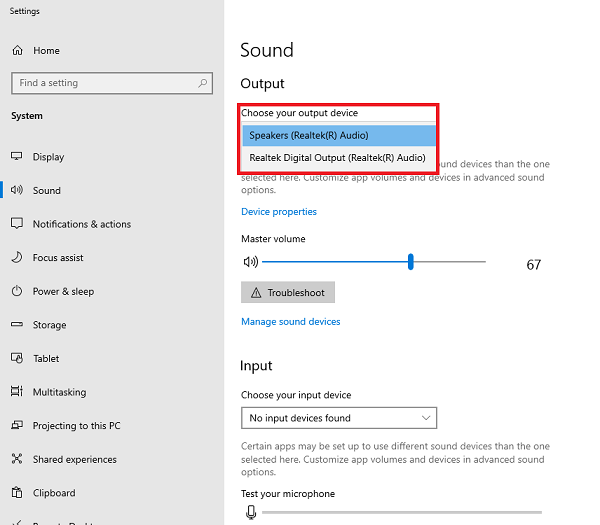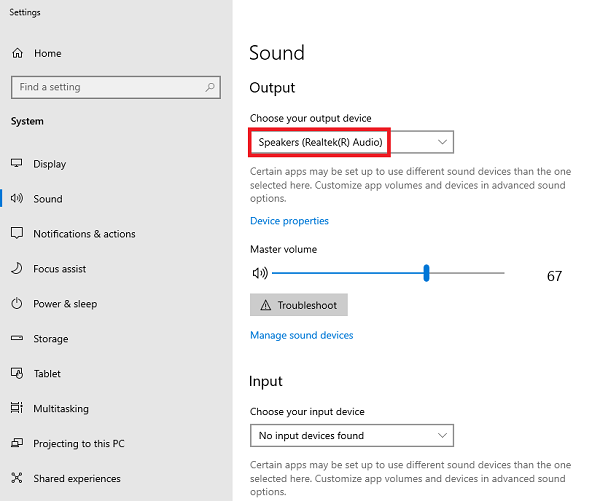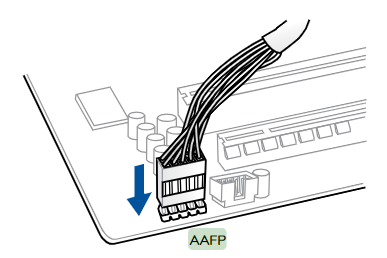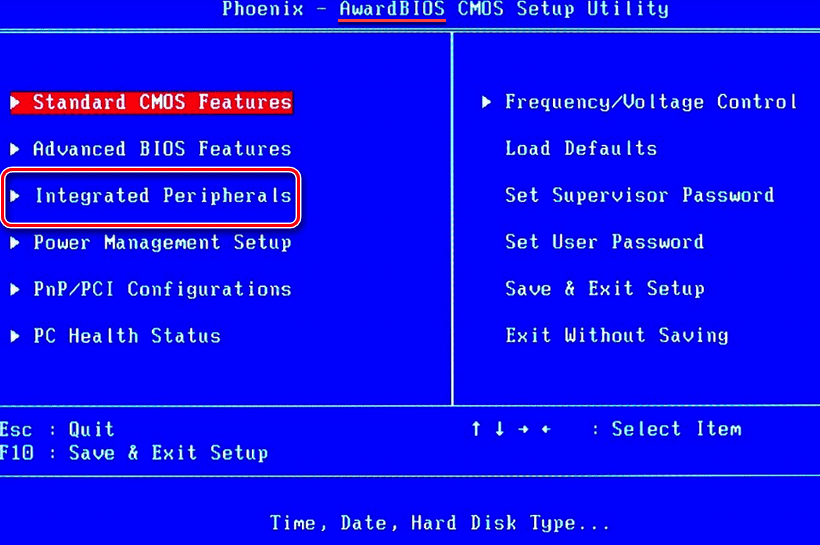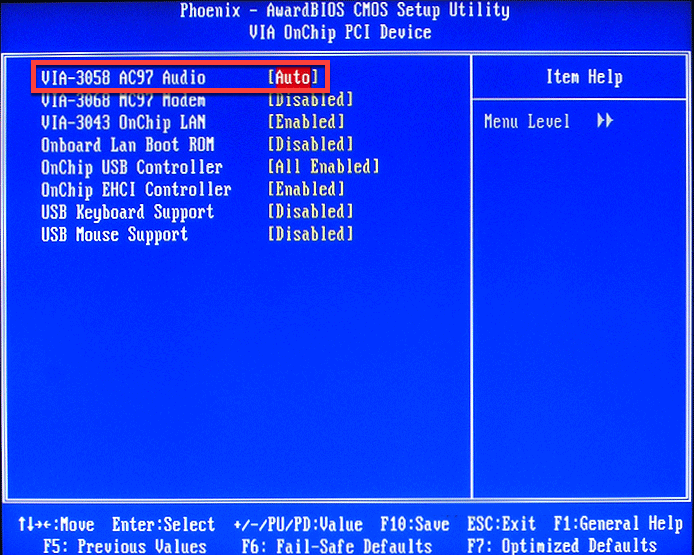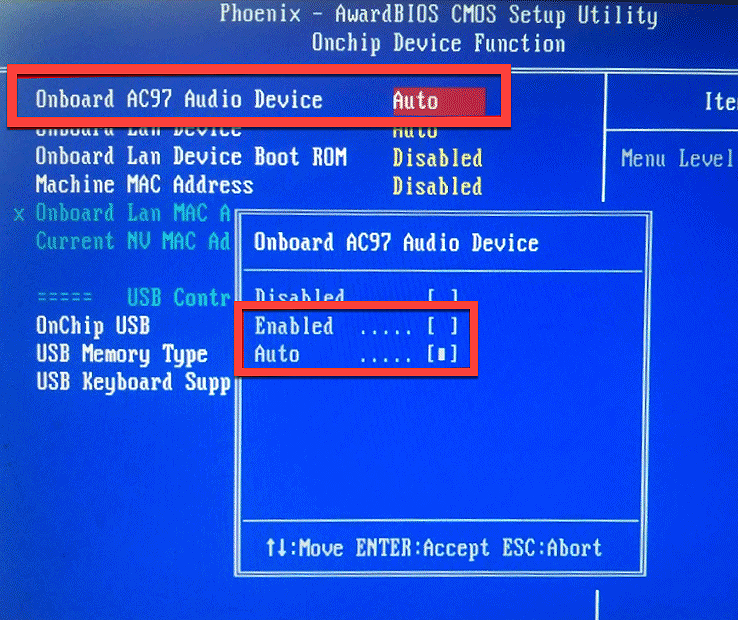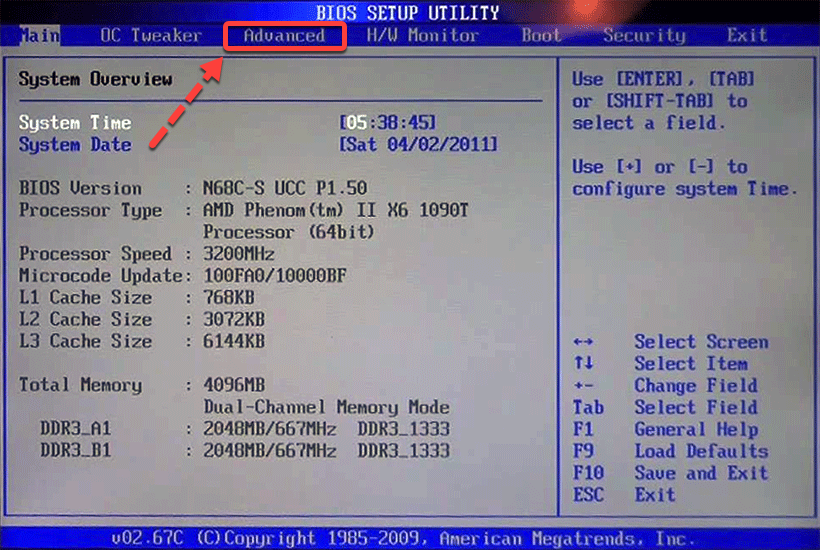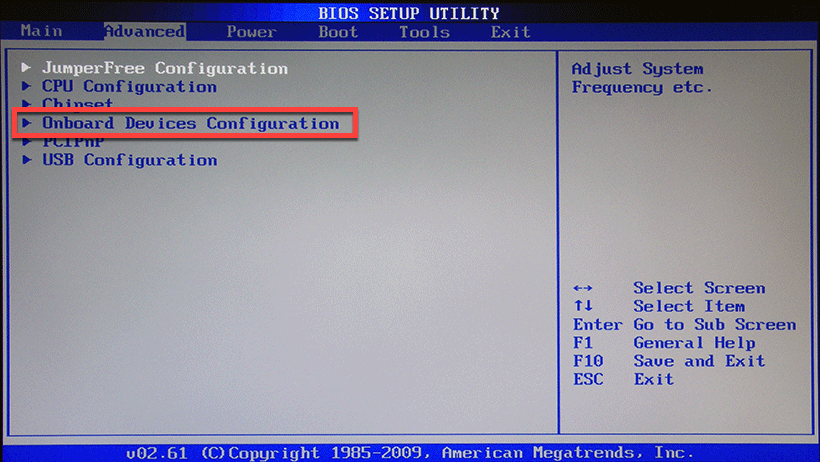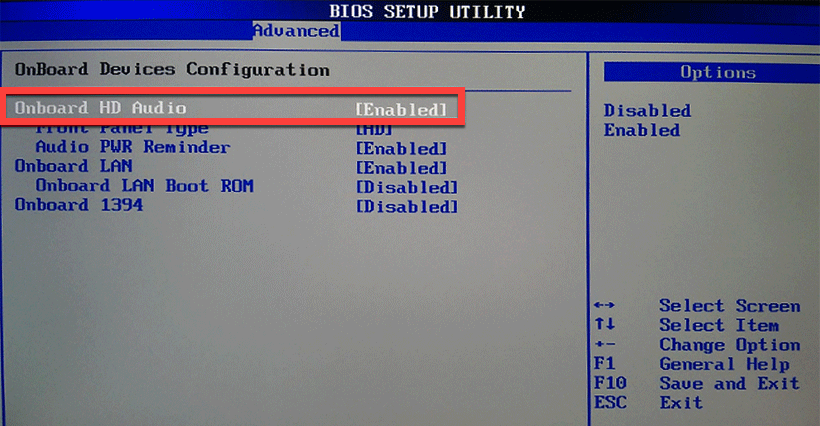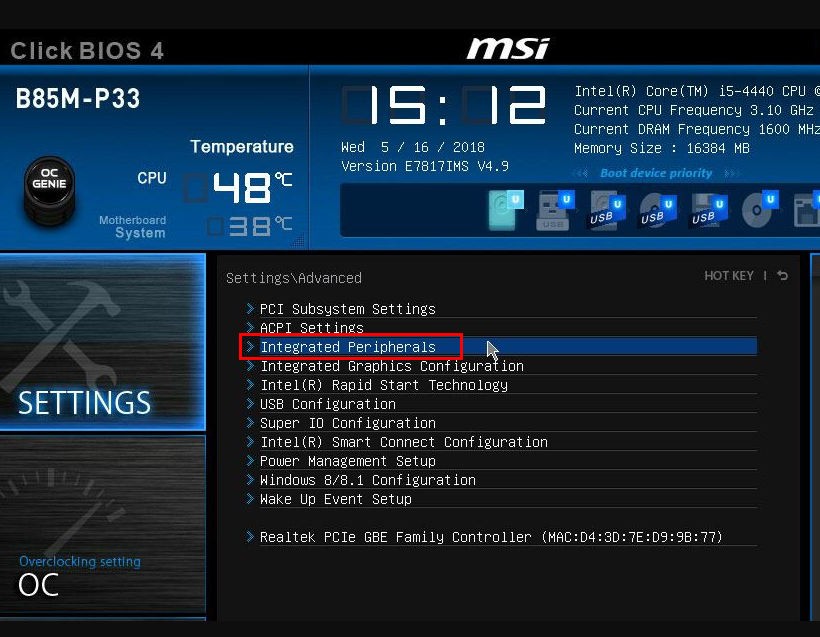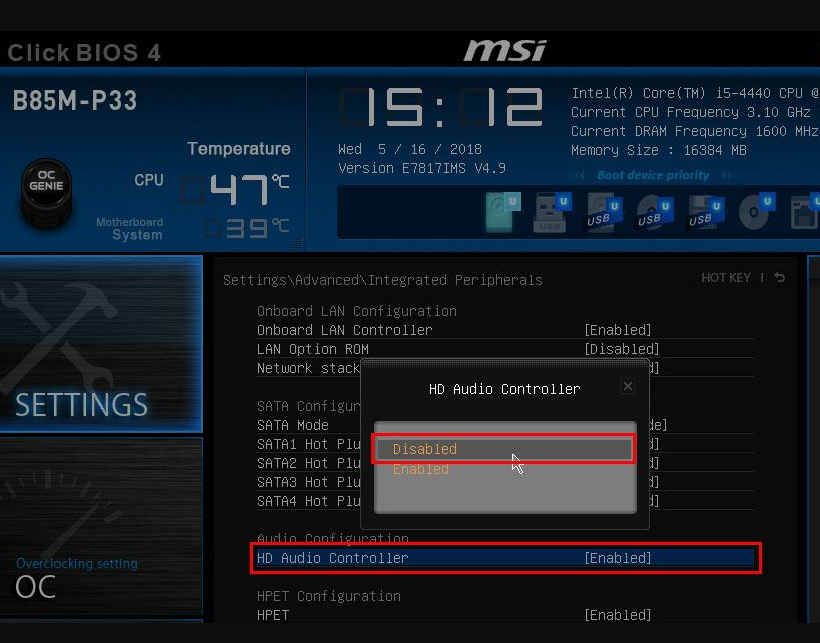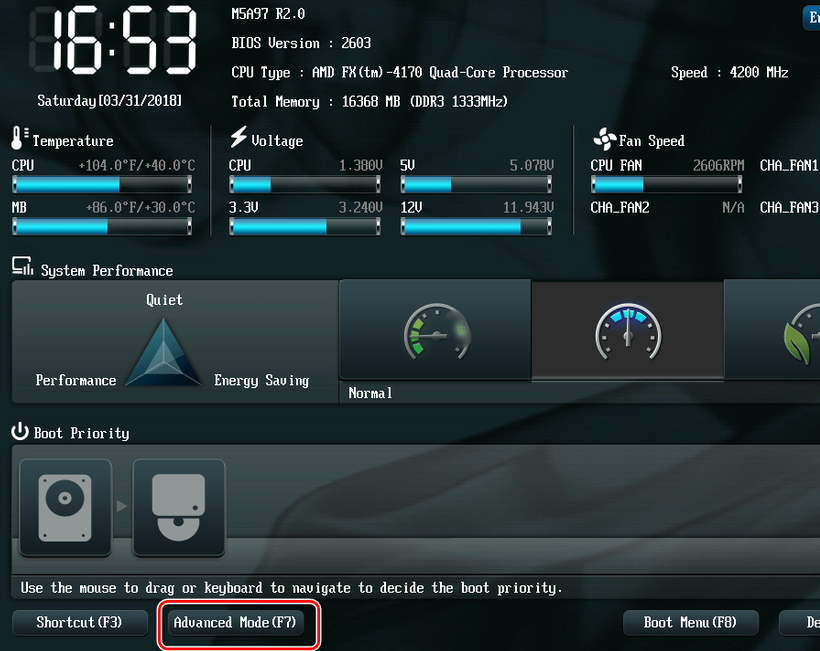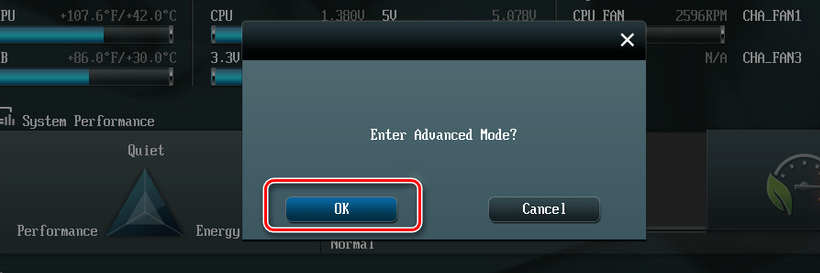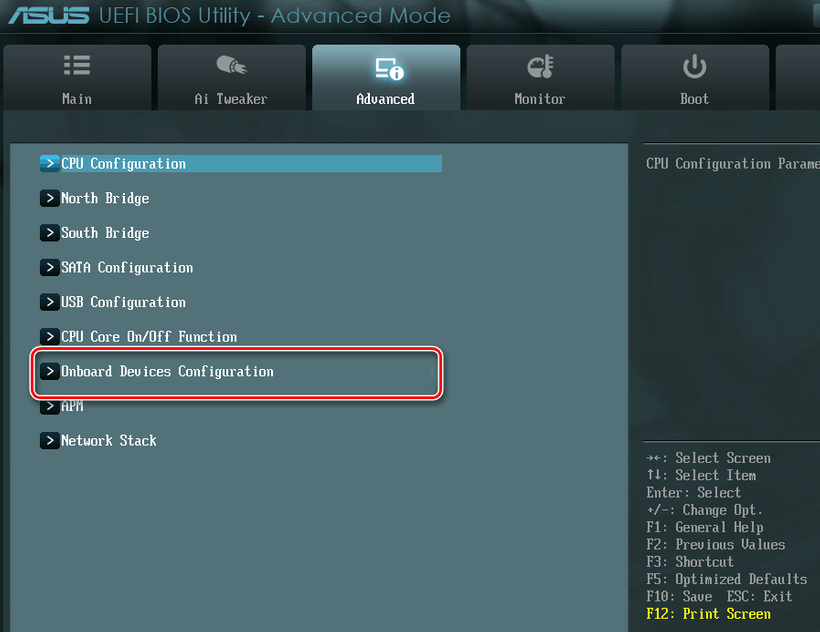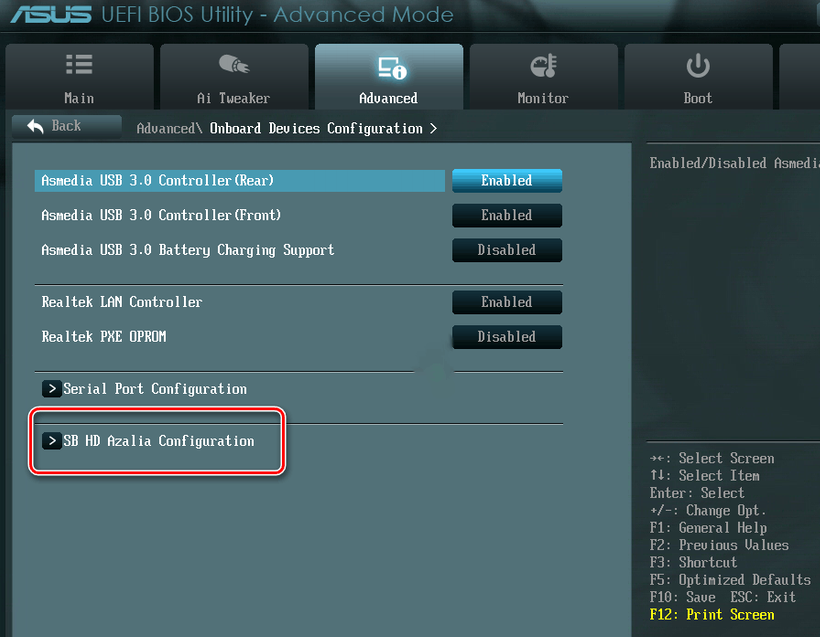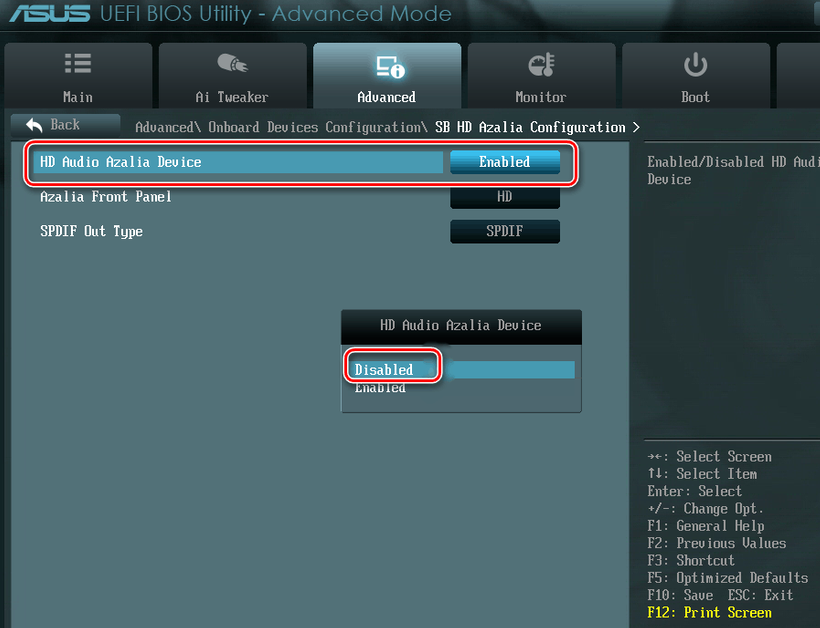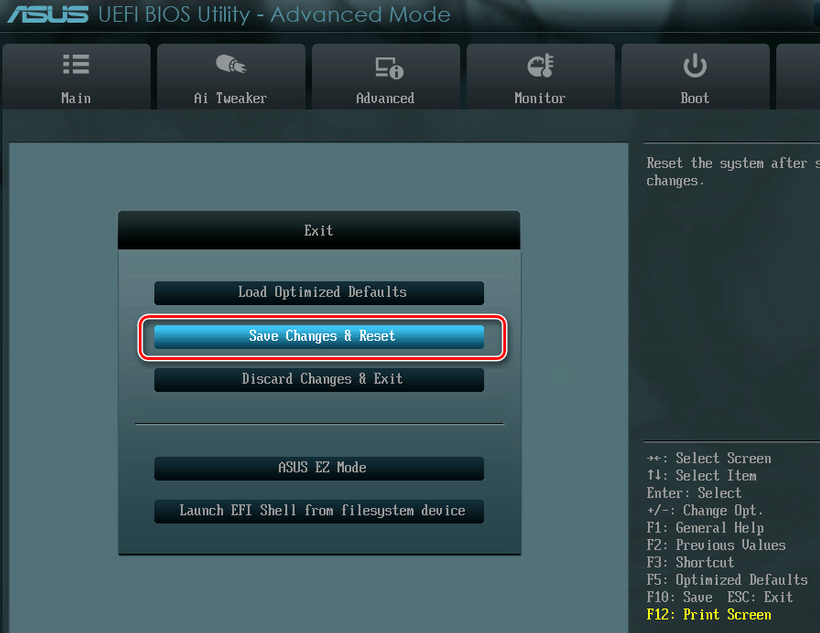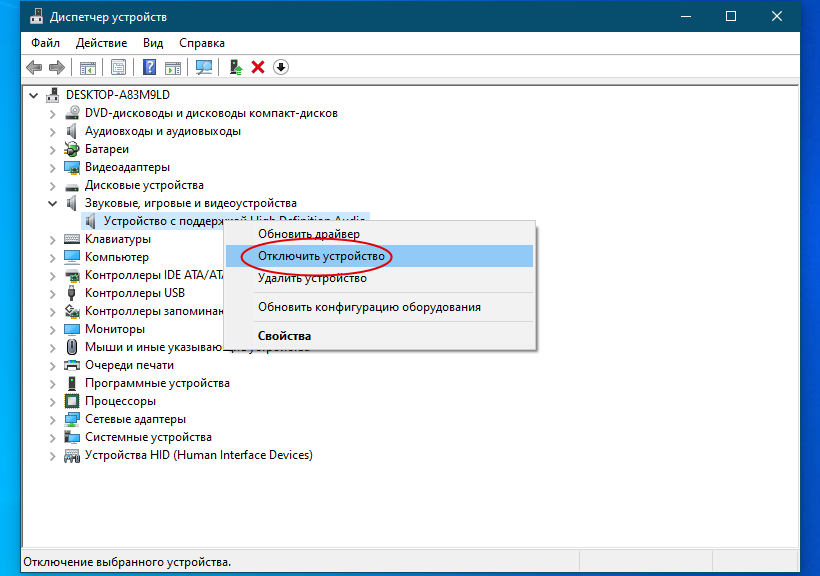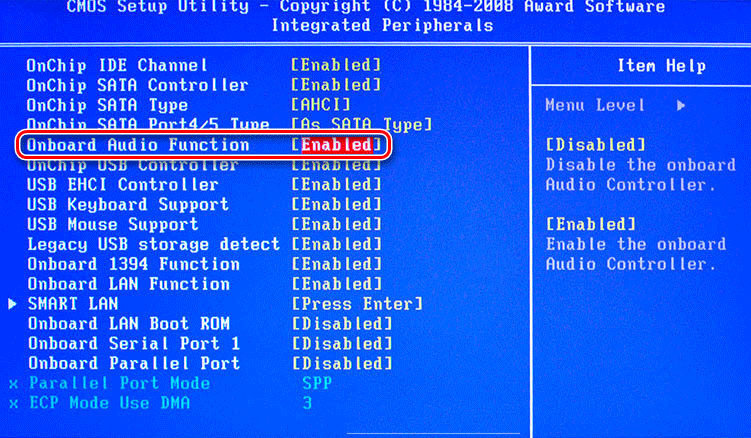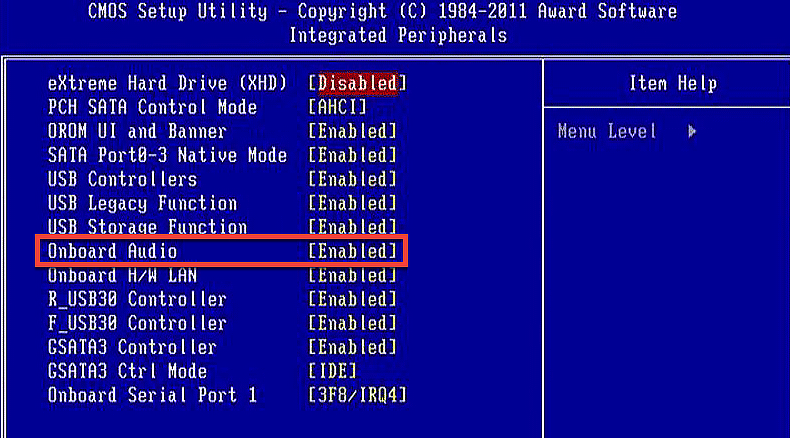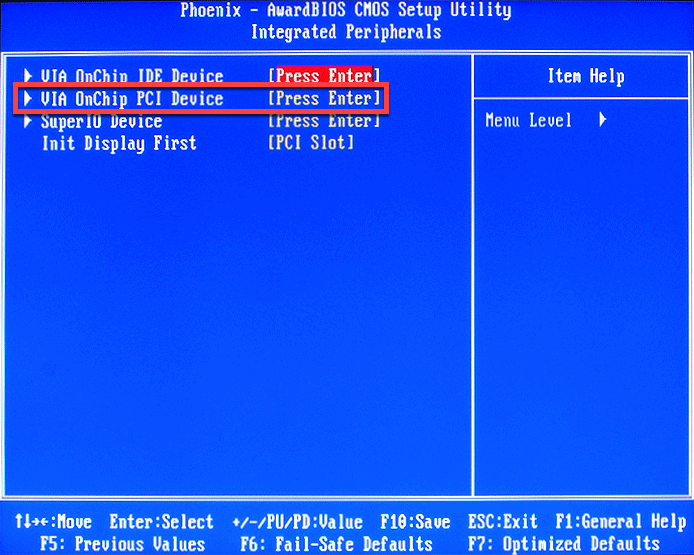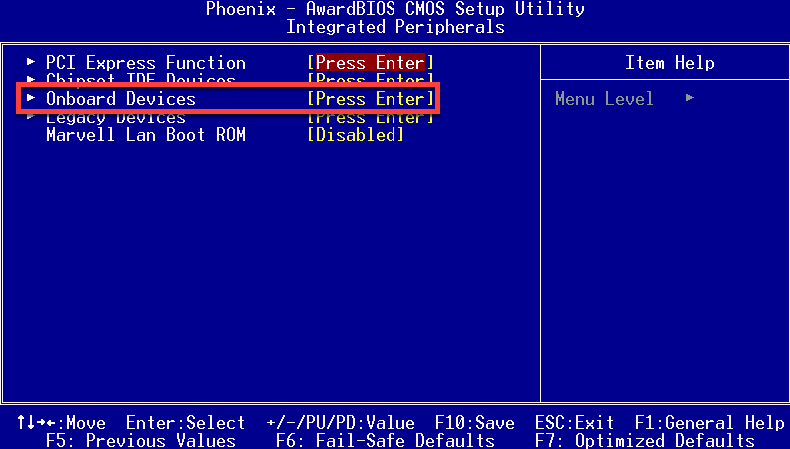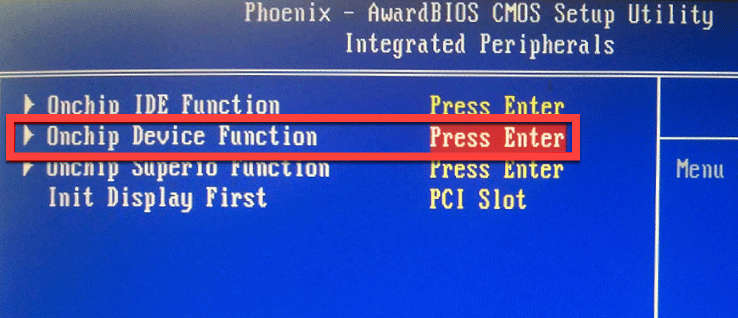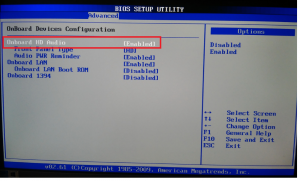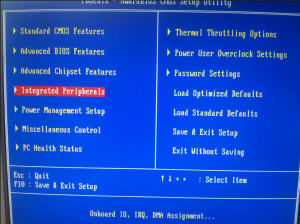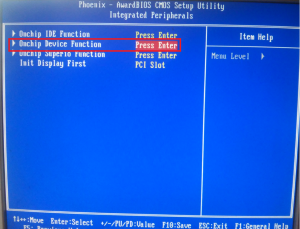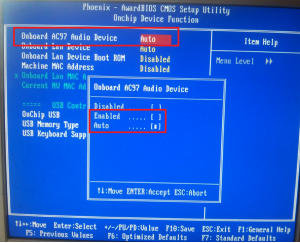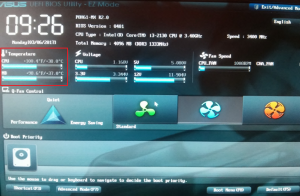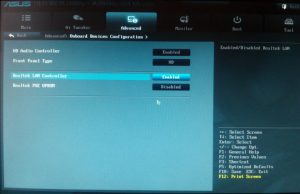1. 5 джек аудио I/O настройка подключения
1-1:2-х канальное подключение
1-2:4-х канальное подключение
1-3:5.1 канальная конфигурация
1-4:7.1 канальная конфигурация
2. 3 джек аудио I/O настройка подключения
1-1:2-х канальное подключение
1-2:4-х канальное подключение
1-3:5.1 канальное подключение
1-4:7.1 канальное подключение
3. Windows 10 OS аудио 2, 4, 5.1 или 7.1-канальное подключение
1. 5 джек аудио I/O настройка подключения
Материнская плата 5 Jack Audio I / O port:
1-1:2 -х канальное подключение
Подключите наушники или 2-канальные динамики к порту лаймового цвета.
Подключение к наушникам.
Подключение к 2-канальным динамикам
1-2:Подключение 4-канальных динамиков:
Подключите передний динамик к порту лаймового цвета, подключите задний динамик к черному порту, как показано ниже:
1-3:Подключение к 5.1-канальным динамикам:
Подключите передний динамик к порту лаймового цвета, подключите задний динамик к черному порту, подключите центральный динамик / динамик сабвуфера к оранжевому порту, как показано ниже:
1-4:Подключение к 7.1-канальным динамикам
Подключите передний динамик к порту лаймового цвета, подключите задний динамик к черному порту, подключите центральный динамик / сабвуфер к оранжевому порту, подключите боковой динамик к голубому порту, как показано ниже:
2. 3 джек аудио I/O настройки подключения
Материнская плата 3 джек аудио порт ввода / вывода:
2-1:2 -х канальное подключение:
Подключите наушники или 2-канальные динамики к порту лаймового цвета.
Подключение к наушникам.
Подключение к 2-канальным динамикам
2-2:Подключение к 4-х канальным динамикам:
Подключите передний динамик к порту лаймового цвета, подключите задний динамик к голубому порту, как показано ниже:
2-3:Подключение к 5.1-канальному порту:
Подключите передний динамик к порту лаймового цвета, подключите задний динамик к светло-голубому порту, подключите центральный динамик / динамик сабвуфера к розовому порту, как показано ниже:
2-4:Подключитесь к 7.1-канальному динамику
Подключите передний динамик к порту лаймового цвета, подключите задний динамик к светло-голубому порту, подключите центральный динамик / сабвуфер к розовому порту, подключите боковой динамик к разъему для наушников на передней панели корпуса компьютера, как показано ниже:
3. Windows 10 OS аудио 2, 4, 5.1 или 7.1-канальное подключение
3-1: Нажмите на меню Пуск 
3-2:Нажмите на динамики в Realtek Audio Control приложении
3-3:Выберите канал в подменю динамиков.
3-4:Выберите 7.1-канальные динамики, как показано ниже.
Q&A
Q1: Почему отсутствует аудиовыход из порта аудиовхода / вывода материнской платы?
A1: пожалуйста, проверьте, выбрано ли правильное устройство вывода или нет:
a. Кликните правой кнопкой мыши на иконку звука 
b. Выберите устройство вывода в подменю вывода звука.
c. Выберите [Динамики (Realtek (R) Audio)], если ваше устройство вывода — динамики.
Q2: Как подключить аудиокабель передней панели к AAFP? (AAFP 10-1 pin)
A2: Подключите аудиокабель передней панели к разъему AAFP материнской платы.
Содержание
- Зачем нужен звук в BIOS
- Включение звука в BIOS
- Вопросы и ответы
Производить различные манипуляции со звуком и/или звуковой картой вполне можно через Windows. Однако в особых случаях возможностей операционной системы бывает недостаточно из-за чего приходится использовать встроенные в BIOS функции. Например, если ОС не может обнаружить нужный адаптер самостоятельно и скачать для него драйвера.
Иногда может быть так, что в операционной системе звук работает нормально, а в БИОС его нет. Чаще всего он там и не нужен, так как его применение сводится к тому, чтобы предупреждать пользователя о какой-либо обнаруженной ошибке во время запуска основных компонентов компьютера.
Вам будет необходимо подключить звук в случае, если при включении компьютера постоянно появляются какие-либо ошибки и/или вы не можете запустить операционную систему с первого раза. Данная необходимость обусловлена тем, что об ошибках многие версии BIOS информируют пользователя при помощи звуковых сигналов.
Включение звука в BIOS
К счастью, включить воспроизведение звуковых сигналов можно, произведя лишь небольшие настройки в BIOS. Если манипуляции не помогли или звуковая карта там и так была включена по умолчанию, то это значит, что проблемы с самой платой. В этом случае рекомендуется обратиться к специалисту.
Воспользуйтесь этой пошаговой инструкцией, когда будете производить настройки в BIOS:
- Войдите в БИОС. Чтобы совершить вход используйте клавиши от F2 до F12 или Delete (точная клавиша зависит от вашего компьютера и текущей версии BIOS).
- Теперь вам нужно найти пункт «Advanced» или «Integrated Peripherals». В зависимости от версии, данный раздел может находиться как в списке пунктов в главном окне, так и в верхнем меню.
- Там вам потребуется перейти в «Onboard Devices Configuration».
- Здесь нужно будет выбрать параметр, который отвечает за функционирование звуковой карты. Данный пункт может носить разные наименования, в зависимости от версии BIOS. Всего их можно встретить четыре — «HD Audio», «High Definition Audio», «Azalia» или «AC97». Первые два варианта являются самыми распространёнными, последний встречается только на очень старых компьютерах.
- В зависимости от версии BIOS, напротив этого пункта должно стоять значение «Auto» или «Enable». Если там стоит другое значение, то измените его. Для этого вам потребуется выделить пункт из 4 шага при помощи клавиш со стрелочками и нажать Enter. В выпадающем меню поставить нужное значение.
- Сохраните настройки и выйдите из BIOS. Для этого воспользуйтесь пунктом в главном меню «Save & Exit». В некоторых версиях можно использовать клавишу F10.
Подключить звуковую карту в BIOS не составляет особого труда, однако если звук так и не появился, рекомендуется проверить целостность и правильность подключения данного устройства.
Еще статьи по данной теме:
Помогла ли Вам статья?
Windows располагает всеми необходимыми инструментами управления аудиокартой, но иногда для доступа к ее настройкам приходится обращаться непосредственно к BIOS. Например, вы заменили звуковую карту, но по какой-то причине она не определилась системой. В таких случаях нужно проверить, действительно ли аудиокарта включена. Другой пример — вы установили более производительную дискретную аудиокарту и хотите отключить интегрированную. В самом отключении или включении звуковой карты в BIOS нет ничего сложного, труднее найти ее в настройках базовой системы ввода-вывода, интерфейс которой в разных моделях компьютеров и ноутбуков может существенно отличаться.
- 1 Включение и отключение аудиокарты в BIOS Award (Phoenix)
- 2 Включение и отключение аудиокарты в BIOS AMI
- 3 Включение и отключение аудиокарты в UEFI
- 3.1 Если у вас MSI UEFI
- 3.2 Если у вас ASUS UEFI
- 4 Если в BIOS нет опции
- 5 Итог
Так как же в БИОСе найти звуковую карту? Как бы ни были различны BIOS, их можно разделить на три основных группы: Phoenix или Award, AMI, UEFI. Существует также BIOS Intel. Каждая из этих групп имеет общие черты интерфейса, хотя названия отдельных опций могут быть разные. Разные версии BIOS того же производителя также могут иметь отличия, особенно это касается современных BUOS UEFI.
Включение и отключение аудиокарты в BIOS Award (Phoenix)
- Зайдите в BIOS и выберите в главном меню опцию «Integrated Peripherals»;
-
В зависимости от версии БИОС, опции аудиоадаптера могут быть расположены в текущем разделе меню «Integrated Peripherals» и называться:
-
Другой вариант интерфейса — когда устройства в меню сгруппированы и требуется перейти на один уровень глубже для доступа к управлению аудиокартой. В этом случае необходимо найти одно из похожих названий пункта меню:
Выбрать его и нажать ввод;
- Найдите опцию «Onboard AC97 Audio Device», выделите ее, нажмите ввод и выставьте для нее значение Auto или Enabled, если хотите включить аудиокарту и Disabled, если захотите ее отключить.
- Сохраните изменения нажатием F10.
В этом случае нужно выбрать соответствующий пункт и поставить его в положение Enabled для включения.
Опция не обязательно будет именоваться как в примерах, она может иметь и другое название, в котором будет присутствовать слово «Audio» или «AC97. Встречается также название «Azalia».
Включение и отключение аудиокарты в BIOS AMI
Процедура включения или отключения звуковой карты в БИОСе American Megatrends будет немного отличаться.
- Зайдите в BIOS и с помощью клавиш-стрелок перейдите в главном меню в раздел «Advanced»;
- В этом разделе откройте подраздел «OnBoard Devices Configuration», а в нём выберите опцию «Onboard Audio» или «Onboard HD Audio», соответствующую аудиокарте. Опция также может иметь похожее название, например, «HD Audio», «High Definition Audio» или более редкое «OnBoard AC97 Audio»;
- Выделите ее, нажмите ввод и установите значение «Enabled» или «Auto», чтобы включить устройство либо «Disabled», чтобы отключить;
- Сохраните настройки нажатием F10.
Примечание: версия BIOS AMI 3.xx похожа на BIOS Award, в свою очередь, в ноутбуках BIOS Award может внешне походить на BIOS AMI версии 2.xx.
Включение и отключение аудиокарты в UEFI
UEFI представляет собой усовершенствованную версию BIOS или лучше сказать преемника BIOS. UEFI отличается наличием графического интерфейса с поддержкой мыши, большего адресного пространства, поддержкой Secure Boot, русского языка (опционально) и ряда других дополнительных функций, но сейчас нас интересует, где в БИОСе UEFI включить звуковую карту. Тут не обладающий достаточным опытом пользователь может столкнуться с некоторыми трудностями, поскольку графические интерфейсы прошивок UEFI отличаются еще большим разнообразием, чем строгие текстовые интерфейсы AMI и Award.
Если у вас MSI UEFI
- В меню настроек «Advanced» найдите раздел «Integrated Peripherals» (Интегрированные периферийные устройства) и зайдите в него;
- Найдите в нём опцию «HD Audio Controller» и установите для нее значение Enabled (включено) или Disabled (отключено). Обращаем внимание, что название звуковой карты может немного отличаться;
- Сохраните настройки.
Если у вас ASUS UEFI
- В нижней части экрана UEFI нажмите «Advanced Mode» и подтвердите вход в раздел расширенных настроек;
- Переключитесь на одноименную вкладку «Advanced» и выберите на ней подраздел «OnBoard Devices Configuration»;
- На следующей странице экрана выберите опцию «HD Azalia Configuration» или «HD Audio Configuration»;
- Измените значение параметра «HD Audio Azalia Device» на Enabled (включено) или Disabled (отключено);
- Сохраните настройки нажатием F10 с подтверждением.
Если в BIOS нет опции
К сожалению, во многих прошивках BIOS для ноутбуков отдельная опция включения-отключения звуковой карты отсутствует. В этом случае программно отключить аудиокарту можно только в работающей системе. Для этого откройте Диспетчер устройств, разверните пункт «Звуковые, игровые и видеоустройства», выберите в нём аудиоустройство и отключите его из контекстного меню.
Итог
Как видите, отключить в БИОСе встроенную звуковую карту не представляет особого труда, главное найти в настройках нужную опцию. Если всё будет сделано правильно, аудиокарта станет недоступной в Диспетчере устройств, и чтобы задействовать ее, вам нужно опять обратиться к настройкам BIOS.
Содержание
- Включаем звук в BIOS
- Зачем нужен звук в BIOS
- Включение звука в BIOS
- Как включить динамики на ноутбуке
- Способ 1: Динамики и настройки микшера
- Способ 2: Параметры звука
- Способ 3: «Диспетчер устройств»
- Способ 4: Проверка службы аудио
- Способ 5: Проверка настроек в BIOS
- Способ 6: Проверка аппаратного подключения
- Как в Биосе включить звуковую карту
- Зайти в BIOS
- Не получается зайти в настройки
- Включение в AMI BIOS
- Как включить в Award BIOS
- Как включить в UEFI BIOS
- Что такое BIOS back flash и чем может помочь?
- Видео — Как отключить встроенную звуковую карту
- Как в БИОСе включить или отключить звуковую карту
- Включение и отключение аудиокарты в BIOS Award (Phoenix)
- Включение и отключение аудиокарты в BIOS AMI
- Включение и отключение аудиокарты в UEFI
- Если у вас MSI UEFI
- Если у вас ASUS UEFI
- Если в BIOS нет опции
Включаем звук в BIOS
Производить различные манипуляции со звуком и/или звуковой картой вполне можно через Windows. Однако в особых случаях возможностей операционной системы бывает недостаточно из-за чего приходится использовать встроенные в BIOS функции. Например, если ОС не может обнаружить нужный адаптер самостоятельно и скачать для него драйвера.
Зачем нужен звук в BIOS
Иногда может быть так, что в операционной системе звук работает нормально, а в БИОС его нет. Чаще всего он там и не нужен, так как его применение сводится к тому, чтобы предупреждать пользователя о какой-либо обнаруженной ошибке во время запуска основных компонентов компьютера.
Вам будет необходимо подключить звук в случае, если при включении компьютера постоянно появляются какие-либо ошибки и/или вы не можете запустить операционную систему с первого раза. Данная необходимость обусловлена тем, что об ошибках многие версии BIOS информируют пользователя при помощи звуковых сигналов.
Включение звука в BIOS
К счастью, включить воспроизведение звуковых сигналов можно, произведя лишь небольшие настройки в BIOS. Если манипуляции не помогли или звуковая карта там и так была включена по умолчанию, то это значит, что проблемы с самой платой. В этом случае рекомендуется обратиться к специалисту.
Воспользуйтесь этой пошаговой инструкцией, когда будете производить настройки в BIOS:
- Войдите в БИОС. Чтобы совершить вход используйте клавиши от F2 до F12 или Delete (точная клавиша зависит от вашего компьютера и текущей версии BIOS).
- Теперь вам нужно найти пункт «Advanced» или «Integrated Peripherals». В зависимости от версии, данный раздел может находиться как в списке пунктов в главном окне, так и в верхнем меню.
- Там вам потребуется перейти в «Onboard Devices Configuration».
Подключить звуковую карту в BIOS не составляет особого труда, однако если звук так и не появился, рекомендуется проверить целостность и правильность подключения данного устройства.
Источник
Как включить динамики на ноутбуке
Способ 1: Динамики и настройки микшера
Самый простой причиной отсутствия звука в динамиках является случайное отключение звука. Значок регулировки звука может скрываться в области переполнения, поэтому проблема становится очевидной не сразу. Если же звук имеется только в приложениях, но не в самой системе, это может указывать на изменение настроек микшера.
- Первым делом убедитесь, что значок регулировки звука в трее или области переполнения не отмечен красным перечеркнутым кругом или крестиком. При наличии такой иконки кликните по ней, чтобы включить динамики.
- Если ползунок регулировки звука установлен в крайнее правое/нижнее положение, установите его в противоположное.
Способ 2: Параметры звука
Динамик может быть также отключен в параметрах звука. При этом значок регулировки звука не изменяется. Чтобы проверить состояние параметров, сделайте следующее.
- Кликните по значку регулировки звука правой кнопкой мыши и выберите в меню «Устройства воспроизведения».
Способ 3: «Диспетчер устройств»
Следует также учитывать, что динамик может быть отключен в «Диспетчере устройств». При этом значок управления громкостью в трее будет отмечен красной иконкой.
- Откройте оснастку «Диспетчер устройств», найдя ее через меню «Пуск», и разверните ветку «Звуковые, игровые и видеоустройства».
- Если аудиоустройство отмечено иконкой в виде направленной вниз стрелки, нажмите по нему правой кнопкой мыши и выберите «Включить устройство» или «Задействовать».

Способ 4: Проверка службы аудио
Звук в динамиках будет отсутствовать, если по какой-то причине окажется отключенной служба аудио. Чтобы проверить ее состояние, сделайте следующее.
- Откройте нажатием Win + R окошко быстрого запуска и выполните в нём команду запуска оснастки «Службы» — services.msc .
- Отыщите в списке службу «Windows Audio» и убедитесь, что она выполняется и имеет статус «Автоматически».
- В противном случае кликните по ней дважды, установите в открывшемся окошке тип запуска «Автоматически», нажмите «Применить», а затем «Запустить». Сохраните настройки нажатием «OK».
Способ 5: Проверка настроек в BIOS
В некоторых случаях вывод звука может оказаться отключенным в BIOS, например вследствие сбоя, вызванным внезапным отключением электропитания. Чтобы узнать, как зайти в BIOS в разных моделях лэптопов, перейдите по ссылке ниже.
Подробнее: Как попасть в BIOS на ноутбуке
- Находясь в BIOS, переключитесь в раздел «Integrated Peripherals» или «Advanced» → «OnBoard Devices Configuration» (название зависит от модели BIOS).
- Найдите в нём вашу аудиокарту и установите для нее значение «Enabled». Название звуковой карты в разных моделях и версиях BIOS может отличаться, ориентируйтесь при поиске на слово «Sound» или «Audio».
- Сохраните настройки нажатием клавиши F10.
Способ 6: Проверка аппаратного подключения
Если с исчезновением звука в динамиках вы столкнулись после разборки и чистки ноутбука (самостоятельной или в сервисном центре), причиной может стать банальная забывчивость. Вы или мастер попросту забыли подключить отключенные в ходе ревизии встроенные динамики к материнской плате. В этом случае лэптоп придется разобрать и проверить физическое подключение устройств вывода звука.
Источник
Как в Биосе включить звуковую карту
Внезапное отключение звука или какие-либо проблемы, связанные с ним, никогда не было редким явлением. Это очень актуальная и обсуждаемая тема, с которой сталкивался практически каждый пользователь. Чаще всего причина кроется в самом Биосе, а именно в отключении звука в его настройках. Данный показатель быстро исправляется, достаточно следовать простому алгоритму. Стоит рассмотреть включение звуковой карты на примере AMI, Award и UEFI.
Зайти в BIOS
Все действия нужно будет совершать в самом Биосе, однако не каждый пользователь знает, как туда зайти. Данное знание полезно, так как вход в систему понадобится не только при подключении звуковой карты, но и при переустановке ОС, проведении других операций.
Примечание! ПК содержат различные материнские платы, от них и зависит вход в BIOS. Чаще всего пользователю достаточно при включении компьютера нажать F2 и Delete. Причем сделать это нужно последовательно, а не одновременно.
Если не работает этот метод, то можно попробовать зажать клавиши F12, F10 или F11. Зачастую пользователь сам может ознакомиться со способом входа в настройки. При включении ПК данная информация высвечивается на мониторе.
Не получается зайти в настройки
Это также распространенная практика, которая связана с тем, что у пользователя стоит «Fast Boot», что переводится как режим быстрой загрузки. Он может нажимать верные комбинации клавиш, но окно либо быстро исчезает, либо вовсе не отображается.
В данном случае нужно при включении ПК 3-4 раза быстро нажать на клавиши F2, Delete, F12, F10, F11. Эти действия необходимо проводить последовательно, нажимая кнопки поочередно.
Теперь пользователь сможет зайти в настройки и перейти к следующему этапу.
Включение в AMI BIOS
Необходимо предпринять такие простые действия:
- Путем нажатия комбинации клавиш заходим в настройки Биоса. Перед пользователем откроется главное меню, в котором имеется вся необходимая информация. Оно выглядит так.
Как только все необходимые настройки введены, нужно нажать на клавишу «F10», чтобы выйти из Биоса и перейти к привычной работе за ПК.
Как включить в Award BIOS
Многие пользователи склоняются не в сторону AMI, а пользуются Award BIOS. В данном случае алгоритм будет совершенно другим, но при этом не менее простым.
- Зайти в настройки Биоса вышеупомянутым способом.
- Откроется главное меню настроек, разделенное на два столбца. В левом столбике имеется 7 вкладок, в данном случае понадобится «Integrated Peripherals».
Примечание! В редких случаях эта настройка имеет другое название, которое незначительно отличается от общепринятого. Но в любом случае она будет содержать функцию «Auto», которая поможет включить звуковую карту.
Как включить в UEFI BIOS
Некоторые пользователи пользуются данной версией, и процедура включения или отключения звуковой карты здесь также отличается.
- Вход в Биос практически везде одинаков. Зайти в главное меню настроек можно по вышеупомянутой инструкции.
- Как только появится основное окно, нужно кликнуть на «Advanced Mode». Это раздел расширенных настроек, где возможно производить все необходимые действия.
После проделанных действий пользователю достаточно нажать F10. Будет произведен выход из настроек, а все вносимые изменения сохранятся.
Что такое BIOS back flash и чем может помочь?
В процессе настройки звука пользователь может наткнуться на данную опцию, которая обычно выключена, то есть находится в состоянии «Disabled».
Производители материнских плат регулярно производят различные обновления, вместе с которыми обновляется и сам Биос. Данные действия нужны для того, чтобы система работала корректно, а возможные ошибки были найдены и устранены. Обновление выглядит таким образом.
Но бывают случаи, когда оно не идет на пользу. Пользователь может включить ПК и обнаружить, что система работает хуже, чем раньше. Например, появившиеся проблемы со звуковой картой. В таком случае понадобится устанавливать ту версию Биоса, которая была до обновления. Именно за выполнение этой функции и отвечает BIOS back flash.
Эта опция находится в самом конце списка, для установки прежней версии пользователь должен изменить клавишей «Enter» значок «Disabled» на «Enabled».
Видео — Как отключить встроенную звуковую карту
Понравилась статья?
Сохраните, чтобы не потерять!
Источник
Как в БИОСе включить или отключить звуковую карту

Windows располагает всеми необходимыми инструментами управления аудиокартой, но иногда для доступа к ее настройкам приходится обращаться непосредственно к BIOS. Например, вы заменили звуковую карту, но по какой-то причине она не определилась системой. В таких случаях нужно проверить, действительно ли аудиокарта включена. Другой пример — вы установили более производительную дискретную аудиокарту и хотите отключить интегрированную. В самом отключении или включении звуковой карты в BIOS нет ничего сложного, труднее найти ее в настройках базовой системы ввода-вывода, интерфейс которой в разных моделях компьютеров и ноутбуков может существенно отличаться.
Так как же в БИОСе найти звуковую карту? Как бы ни были различны BIOS, их можно разделить на три основных группы: Phoenix или Award, AMI, UEFI. Существует также BIOS Intel. Каждая из этих групп имеет общие черты интерфейса, хотя названия отдельных опций могут быть разные. Разные версии BIOS того же производителя также могут иметь отличия, особенно это касается современных BUOS UEFI.
Включение и отключение аудиокарты в BIOS Award (Phoenix)
- Зайдите в BIOS и выберите в главном меню опцию «Integrated Peripherals»;
В зависимости от версии БИОС, опции аудиоадаптера могут быть расположены в текущем разделе меню «Integrated Peripherals» и называться:
- Onboard Audio Function:
В этом случае нужно выбрать соответствующий пункт и поставить его в положение Enabled для включения.
Другой вариант интерфейса — когда устройства в меню сгруппированы и требуется перейти на один уровень глубже для доступа к управлению аудиокартой. В этом случае необходимо найти одно из похожих названий пункта меню:
- VIA Onchip PCI Device:
Onchip Device Function:
Выбрать его и нажать ввод;
Найдите опцию «Onboard AC97 Audio Device», выделите ее, нажмите ввод и выставьте для нее значение Auto или Enabled, если хотите включить аудиокарту и Disabled, если захотите ее отключить.
Опция не обязательно будет именоваться как в примерах, она может иметь и другое название, в котором будет присутствовать слово «Audio» или «AC97. Встречается также название «Azalia».
Включение и отключение аудиокарты в BIOS AMI
Процедура включения или отключения звуковой карты в БИОСе American Megatrends будет немного отличаться.
- Зайдите в BIOS и с помощью клавиш-стрелок перейдите в главном меню в раздел «Advanced»;
В этом разделе откройте подраздел «OnBoard Devices Configuration», а в нём выберите опцию «Onboard Audio» или «Onboard HD Audio», соответствующую аудиокарте. Опция также может иметь похожее название, например, «HD Audio», «High Definition Audio» или более редкое «OnBoard AC97 Audio»;
Выделите ее, нажмите ввод и установите значение «Enabled» или «Auto», чтобы включить устройство либо «Disabled», чтобы отключить;
Примечание: версия BIOS AMI 3.xx похожа на BIOS Award, в свою очередь, в ноутбуках BIOS Award может внешне походить на BIOS AMI версии 2.xx.
Включение и отключение аудиокарты в UEFI
UEFI представляет собой усовершенствованную версию BIOS или лучше сказать преемника BIOS. UEFI отличается наличием графического интерфейса с поддержкой мыши, большего адресного пространства, поддержкой Secure Boot, русского языка (опционально) и ряда других дополнительных функций, но сейчас нас интересует, где в БИОСе UEFI включить звуковую карту. Тут не обладающий достаточным опытом пользователь может столкнуться с некоторыми трудностями, поскольку графические интерфейсы прошивок UEFI отличаются еще большим разнообразием, чем строгие текстовые интерфейсы AMI и Award.
Если у вас MSI UEFI
- В меню настроек «Advanced» найдите раздел «Integrated Peripherals» (Интегрированные периферийные устройства) и зайдите в него;
Найдите в нём опцию «HD Audio Controller» и установите для нее значение Enabled (включено) или Disabled (отключено). Обращаем внимание, что название звуковой карты может немного отличаться;
Если у вас ASUS UEFI
- В нижней части экрана UEFI нажмите «Advanced Mode» и подтвердите вход в раздел расширенных настроек;
Переключитесь на одноименную вкладку «Advanced» и выберите на ней подраздел «OnBoard Devices Configuration»;
На следующей странице экрана выберите опцию «HD Azalia Configuration» или «HD Audio Configuration»;
Измените значение параметра «HD Audio Azalia Device» на Enabled (включено) или Disabled (отключено);
Сохраните настройки нажатием F10 с подтверждением.
Если в BIOS нет опции
К сожалению, во многих прошивках BIOS для ноутбуков отдельная опция включения-отключения звуковой карты отсутствует. В этом случае программно отключить аудиокарту можно только в работающей системе. Для этого откройте Диспетчер устройств, разверните пункт «Звуковые, игровые и видеоустройства», выберите в нём аудиоустройство и отключите его из контекстного меню.
Как видите, отключить в БИОСе встроенную звуковую карту не представляет особого труда, главное найти в настройках нужную опцию. Если всё будет сделано правильно, аудиокарта станет недоступной в Диспетчере устройств, и чтобы задействовать ее, вам нужно опять обратиться к настройкам BIOS.
Источник
Как в Биосе включить звуковую карту
Автор:
Обновлено: 09.10.2022
Внезапное отключение звука или какие-либо проблемы, связанные с ним, никогда не было редким явлением. Это очень актуальная и обсуждаемая тема, с которой сталкивался практически каждый пользователь. Чаще всего причина кроется в самом Биосе, а именно в отключении звука в его настройках. Данный показатель быстро исправляется, достаточно следовать простому алгоритму. Стоит рассмотреть включение звуковой карты на примере AMI, Award и UEFI.
Как в Биосе включить звуковую карту
Содержание
- Зайти в BIOS
- Не получается зайти в настройки
- Включение в AMI BIOS
- Как включить в Award BIOS
- Как включить в UEFI BIOS
- Что такое BIOS back flash и чем может помочь?
- Видео — Как отключить встроенную звуковую карту
Зайти в BIOS
Все действия нужно будет совершать в самом Биосе, однако не каждый пользователь знает, как туда зайти. Данное знание полезно, так как вход в систему понадобится не только при подключении звуковой карты, но и при переустановке ОС, проведении других операций.
Примечание! ПК содержат различные материнские платы, от них и зависит вход в BIOS. Чаще всего пользователю достаточно при включении компьютера нажать F2 и Delete. Причем сделать это нужно последовательно, а не одновременно.
Если не работает этот метод, то можно попробовать зажать клавиши F12, F10 или F11. Зачастую пользователь сам может ознакомиться со способом входа в настройки. При включении ПК данная информация высвечивается на мониторе.
После включения компьютера нажимаем F2 и Delete
Не получается зайти в настройки
Это также распространенная практика, которая связана с тем, что у пользователя стоит «Fast Boot», что переводится как режим быстрой загрузки. Он может нажимать верные комбинации клавиш, но окно либо быстро исчезает, либо вовсе не отображается.
В данном случае нужно при включении ПК 3-4 раза быстро нажать на клавиши F2, Delete, F12, F10, F11. Эти действия необходимо проводить последовательно, нажимая кнопки поочередно.
Комбинации клавиш для входа в БИОС
Теперь пользователь сможет зайти в настройки и перейти к следующему этапу.
Включение в AMI BIOS
Необходимо предпринять такие простые действия:
- Путем нажатия комбинации клавиш заходим в настройки Биоса. Перед пользователем откроется главное меню, в котором имеется вся необходимая информация. Оно выглядит так.
Главное меню BIOS
- Оно содержит 7 больших разделов, в данном случае понадобится вкладка «Advanced». С левой стороны имеется список, там нужно выбрать «Onboard Devices Configuration».
Выбираем «Onboard Devices Configuration»
- Откроется окно, где можно включать и отключать звук. В данном случае необходимо обратить внимание на пункт «Onboard Audio». На некоторых ПК он может называться «Onboard HD Audio». Возле него должен стоят показатель «Enabled». Это означает, что со звуком все в порядке. Иногда же высвечивается «Auto», что также говорит об отсутствии проблем. Если пользователю необходимо отключить звук, то можно нажать клавишей на «Enabled», и этот показатель сменится на «Disabled».
Чтобы задействовать звук выбираем «Enabled»
Как только все необходимые настройки введены, нужно нажать на клавишу «F10», чтобы выйти из Биоса и перейти к привычной работе за ПК.
Как включить в Award BIOS
Многие пользователи склоняются не в сторону AMI, а пользуются Award BIOS. В данном случае алгоритм будет совершенно другим, но при этом не менее простым.
- Зайти в настройки Биоса вышеупомянутым способом.
- Откроется главное меню настроек, разделенное на два столбца. В левом столбике имеется 7 вкладок, в данном случае понадобится «Integrated Peripherals».
Выбираем «Integrated Peripherals»
- Появится окно с четырьмя пунктами. Пользователю нужен второй из них, а именно «Onchip Device Function». На него необходимо нажать «Enter».
Нажимаем «Enter» на «Onchip Device Function»
- Именно в этой вкладке имеется вся необходимая информация о звуковой карте. Нужно нажать на пункт «Onboard AC97 Audio Device», который расположен самым первым в списке. Чтобы понять, включен звук или нет, стоит обратить внимание на расположение точки или галочки возле конкретного показателя. Если она имеется возле строчек «Enabled» или «Auto», то все в порядке, проблем со звуком быть не должно. «Disable» говорит о неактивности, поэтому в данном случае нужно воспользоваться клавишами «вверх» и «вниз», и поставить галочку возле нужного показателя.
Чтобы задействовать звук выбираем «Enabled»
Примечание! В редких случаях эта настройка имеет другое название, которое незначительно отличается от общепринятого. Но в любом случае она будет содержать функцию «Auto», которая поможет включить звуковую карту.
Как включить в UEFI BIOS
Некоторые пользователи пользуются данной версией, и процедура включения или отключения звуковой карты здесь также отличается.
- Вход в Биос практически везде одинаков. Зайти в главное меню настроек можно по вышеупомянутой инструкции.
- Как только появится основное окно, нужно кликнуть на «Advanced Mode». Это раздел расширенных настроек, где возможно производить все необходимые действия.
Переходим в раздел «Advanced Mode»
- В самом верху окна имеются различные вкладки, пользователю потребуется нажать на «Advanced». В открывшемся меню выбрать «Onboard Device Configuration».
- Здесь же имеется пункт «HD Audio», он отвечает за включение или выключение звука. Чтобы звуковая карта включилась, нужно мышкой кликнуть на «Enabled». Отключение – «Disabled».
Чтобы звуковая карта включилась выберите «Enabled»
После проделанных действий пользователю достаточно нажать F10. Будет произведен выход из настроек, а все вносимые изменения сохранятся.
Что такое BIOS back flash и чем может помочь?
В процессе настройки звука пользователь может наткнуться на данную опцию, которая обычно выключена, то есть находится в состоянии «Disabled».
Производители материнских плат регулярно производят различные обновления, вместе с которыми обновляется и сам Биос. Данные действия нужны для того, чтобы система работала корректно, а возможные ошибки были найдены и устранены. Обновление выглядит таким образом.
Обновление BIOS
Но бывают случаи, когда оно не идет на пользу. Пользователь может включить ПК и обнаружить, что система работает хуже, чем раньше. Например, появившиеся проблемы со звуковой картой. В таком случае понадобится устанавливать ту версию Биоса, которая была до обновления. Именно за выполнение этой функции и отвечает BIOS back flash.
Эта опция находится в самом конце списка, для установки прежней версии пользователь должен изменить клавишей «Enter» значок «Disabled» на «Enabled».
Для установки прежней версии меняем значок «Disabled» на «Enabled»
Видео — Как отключить встроенную звуковую карту
Рекомендуем похожие статьи
Здравствуйте.
Никогда не думал, что со звуком может быть столько проблем! Неоспоримо, но это факт — достаточно большое количество пользователей ноутбуков сталкиваются с тем, что в один прекрасный момент, звук на их устройстве пропадает…
Происходить это может по разным причинам и, чаще всего, проблему можно устранить самостоятельно, покопавшись в настройках Windows и драйверов (благодаря чему, сэкономить на услугах компьютерных сервисов). В этой статье я собрал одни из самых частых причин, по которым пропадает звук на ноутбуках (проверить и устранить которые сможет даже начинающий пользователь ПК!). Итак…
Причина №1: настройка громкости в Windows
Я, конечно, понимаю, что многие могут выразить недовольства — «что это совсем уж…
» для такой статьи. Но все таки, многие пользователи не знают, что звук в Windows регулируется не только ползунком, который расположен рядом с часами (см. на рис. 1).
Рис. 1. Winows 10: громкость.
Если нажать на значок звука (расположенный рядом с часами, см. рис. 1) правой кнопкой мышки — то появятся несколько дополнительных опций (см. рис. 2).
- микшер громкости
: он позволяет задавать свою громкость в каждом приложении (например, если вам не нужен звук в браузере — то его именно там можно и отключить); - устройства воспроизведения
: в этой вкладке можно выбрать через какие колонки или динамики воспроизводить звук (да и вообще, в этой вкладке показываются все звуковые устройства, подключенные к устройству. Причем, иногда даже те — которых у вас нет! А представляете, на несуществующие устройства может подаваться звук…).
В микшере громкости
обратите внимание, не убавлен ли звук до минимума в вашем запущенном приложении. Рекомендуется поднять все ползунки вверх, по крайней мере, на время поиска причин и устранения неполадок со звуком (см. рис. 3).
Во вкладке «Устройства воспроизведения
» обратите внимание, что у Вас может быть несколько устройств
(у меня на рис. 4 всего одно устройство) — и если звук «подается» не на то устройство
, это и может быть причиной пропадания звука. Рекомендую вам проверить все устройства, отображаемые в этой вкладке!
Рис. 4. Вкладка «звук / воспроизведение».
Кстати, иногда разобраться и найти причины проблем со звуком помогает встроенный в Windows мастер. Чтобы его запустить — просто нажмите правой кнопкой мышки по значку звука в Windows (рядом с часами) и запустите соответствующий мастер (как на рис. 5).
Рис. 5. Поиск неполадок со звуком
Причина №2: драйвера и их настройка
Одна из самых частых причин проблем со звуком (да и не только с ним) — это конфликтующие драйвера (либо отсутствие оных). Чтобы проверить их наличие, я рекомендую открыть диспетчер устройств
: чтобы это сделать войдите в панель управления Windows
, затем переключите отображение на крупные значки
и запустите данный диспетчер (см. рис. 6).
Далее откройте вкладку «Звуковые, игровые и видео-устройства
«. Обратите внимание все строки: не должно быть никаких восклицательных желтых знаков и красных крестиков (которые означают, что с драйверами наблюдаются проблемы).
Кстати, так же рекомендую проверить драйвера в утилите Driver Booster (есть как бесплатная, так и платная версия, отличаются скоростью работы). Утилита легко и быстро помогает проверить и найти нужные драйвера (пример показан на скриншоте ниже). Что удобно — так это то, что вам не нужно самостоятельно искать по различным сайтам ПО, утилита сама сравнит даты и найдет нужный драйвер, вам же останется только нажать кнопку и согласиться на его установку.
Статья о программах для обновления драйверов: (в том числе и о Driver Booster)
Причина №3: не настроен диспетчер звука
Помимо настроек звука в самой Windows, есть в системе (почти всегда) диспетчер звука, который устанавливается вместе с драйверами (в большинстве случаем — это Realtek High Definition Audio
). И довольно таки часто, именно в нем могут быть заданы не оптимальные настройки, которые делают звук не слышимым…
Как его найти?
Очень просто: заходите в панель управления Windows
, а затем переходите во вкладку «Оборудование и звук
«. Далее этой вкладке должны увидеть диспетчер, который установлен на вашем оборудовании. Например, на ноутбуке, который я в данный момент настраиваю — установлено приложение Dell Audio
. Это ПО и нужно открыть (см. рис. 10).
Еще один важный момент: необходимо проверить, правильно ли ноутбук определяет подключенное к нему устройство. Например, вы вставили наушники, а ноутбук их не распознал и неправильно с ними работает. Результат: звука в наушниках нет!
Чтобы этого не было — при подключении тех же наушников (например) ноутбук, обычно, спрашивает, правильно ли он их определил. Ваша задача: указать ему правильно звуковое устройство (которое вы подключили). Собственно, это и происходит на рис. 12.
Причина №4: отключена работа звуковой карты в BIOS
В некоторых ноутбуках в настройках BIOS можно отключить звуковую карту. Таким образом вы вряд ли услышите звук от своего мобильного «друга». Иногда настройки BIOS могут быть «случайно» изменены неумелыми действиями (например, при установке Windows не опытные пользователи часто меняют не только то что нужно…).
Действия по порядку
:
2. Так как настройки в BIOS различаются в зависимости от производителя, то дать универсальные инструкции достаточно сложно. Рекомендую зайти во все вкладки и проверить все пункты, в которых присутствует слово «Audio
«. Например, в ноутбуках Asus есть вкладка Advanced
, в которой нужно перевести в режим Enabled
(т.е. включено) строку High Definition Audio
(см. рис. 13).
Рис. 13. Ноутбук Asus — настройки Bios.
Причина №5: отсутствие некоторых аудио- и видео-кодеков
Достаточно часто проблема наблюдается при попытки проигрывания какого-нибудь фильма или аудио-записи. Если звука нет при открытии видеофайлов или музыки (но в других приложениях звук есть) — проблема на 99,9%
связана с кодеками!
- сначала удалить все старые кодеки из системы полностью;
- далее перезагрузить ноутбук;
- установить заново один из предложенных ниже наборов (найдете по ссылке) в полном расширенном режиме (таким образом, у вас в системе будет все самые необходимые кодеки).
Наборы кодеков для Windows 7, 8, 10 —
Для тех, кто не хочет устанавливать новые кодеки в систему — есть еще один вариант, скачать и установить видеоплеер, который в себе уже содержит все самое необходимое для воспроизведения файлов самых различных типов. Такие проигрывателя становятся достаточно популярны, особенно в последнее время (и неудивительно, кто желает мучатся с кодеками?!). Ссылку на статью о таких проигрывателя найдете ниже…
Проигрыватели, работающие без кодеков —
Причина №6: проблема со звуковой картой
Последнее на чем хотел остановиться в данной статье — это на проблемах звуковой карты (она может выйти из строя при резких скачках электричества (например, при молнии или сварки)).
Если такое произошло, то на мой взгляд, самый оптимальный вариант — воспользоваться внешней звуковой картой. Такие карты сейчас доступны по цене (тем более, если купить в каком-нибудь китайском магазине… По крайней мере, это намного дешевле, чем искать «родную»
) и представляют из себя компактное устройство, размером чуть больше обычной флешки. Одна из таких внешних звуковых карт представлена на рис. 14. Кстати, такая карта, зачастую, обеспечивает звук намного лучше, чем встроенная карта в вашем ноутбуке!
Рис. 14. Внешняя звуковая для ноутбука.
PS
На сим статью завершаю. Кстати, если у вас звук есть, но он тихий — рекомендую воспользоваться советами из этой статьи: . Удачной работы!
Сегодняшний пост будет посвящен непосредственно малым мобильным устройствам – это ноутбуки. Здравствуйте, уважаемые читатели блога temowind. Ноутбуки имеют специфическую технологическую оснастку и некоторые уникальные проблемы, которые на ПК практически не встречаются.
Однако же, если на ноутбуке пропал звук — что делать в этой ситуации и куда копать? Чаще всего проблема весьма тривиальна и может решиться одним из классических способов устранения неисправности (или попросту плод оплошности пользователя). В этой статье мы с Вами узнаем рекомендации касательно того, что именно влечет за собой потерю звука на ноутбуке и как самостоятельно проводить не только диагностику своего мобильного ПК, но и избавляться от подобных проблем без обращения в сервис.
На ноутбуке пропал звук — что делать и куда смотреть в первую очередь?
Рекомендую Вам ознакомиться со списком проблем и их решений, представленные ниже. Чаще всего именно по этим причинам у пользователей пропадает звук на ноутбуке и те люди, которые не имеют опыта в обращении с техникой, часто несут её в ремонт. И, как показывает практика, совершенно зря, так как проблема может быть мелкой и устраняется легко своими силами, а расчет за ремонт придется выложить приличную сумму денег. Итак, наиболее вероятные причины пропадания звука на ноутбуке и решения этой проблемы:
Проблема №1
— Очень часто пользователь случайно нажимает на клавиатуре ноутбука так называемую «горячую клавишу», отвечающую за полное отключение звука. Такая клавиша может называться «Mute» или как-то по другому, с нарисованной пиктограммой перечеркнутого рупора или колонки. Решение банальное — найти эту клавишу и нажать её еще раз, что активирует звук до прежнего уровня;
Если Вам клавишу «Mute» найти не удается, а методом тыка получается совсем странное, то Вы можете включить звук из под операционной системы. Обратите внимание на значок колонки в левом нижнем углу экрана. Вероятнее всего он будет или перечеркнут красным крестиком, или же нарисован белым (хоть это и не значит наличие звука в обязательном порядке). Вам нужно нажать на этот значок левой клавишей мыши и если ползунок будет на низком уровне, отрегулировать его чуть выше. К тому же в технической документации ноутбука или же Интернете можно найти описание своего ноутбука, в котором Вы найдете значение всех клавиш ноутбука.
Проблема № 2
— Еще одна причина, по которой может пропасть звук на ноутбуке — системный малый сбой, из-за которого, например, в определенных приложениях звук будет, а вот в других — нет. Для исправления этой проблемы находим опять наш белый значок колонки справа внизу, нажимаем на него уже правой клавишей мыши. Откроется малое меню, в котором вас будет интересовать верхний пункт — «Микшер громкости». Жмем на этом микшере левой клавишей мыши и попадаем в небольшое окошко — там будут перечислены все ваши программы и приложения с отдельными ползунками громкости. Регулируем всё на максимум и пробуем — появился ли звук.
Проблема №3
— Следующая распространенная проблема, из-за которой на ноутбуке пропал звук — сбой в системе настройки и обслуживания драйверов. Драйвера — специальное программное обеспечение, которое позволяет дружить операционной системе с железом ноутбука. По вине левой ОС, или же из-за кривого драйвера, на ноутбуках звук очень часто слетает именно на уровне драйверов. Что можно сделать в такой ситуации и как это проверить? Есть простой способ — проходим по такому вот пути — «Пуск» — «Панель управления» — «Диспетчер устройств» и смотрим, что Вам оно покажет в открывшемся окне.
Если в списке устройств будут желтые восклицательные знаки или вопросики, то на это железо драйвера не установлены или работают криво. Приглядитесь к пункту — Звуковые устройства — вероятнее всего проблема обнаружиться там. Что же с этим делать и где брать драйвера? Тут варианта два — либо качать отдельно драйвер на звуковую карту в интернете (конечно же, с официального сайта, а не откуда-то еще), чтобы успешно обновить драйвера на своем ноутбуке.
Можно также попробовать обновить драйвер средствами системы. Для второго варианта решения Вам нужно будет нажать правой кнопкой мыши на проблемное устройство и выбираем первый же верхний пункт — Обновить драйвер. Запустится программа обновления, которая чаще всего самостоятельно ставить драйвер либо с файлов вашего ноутбука, либо качает его из интернета (на разных операционных системах сделано по-разному — более новые предлагают установку драйверов вообще самостоятельно и делают это почти в автономном режиме). Итак, если на ноутбуке пропал звук неожиданно, что же делать в этом случае? Переходим к следующему пункту.
Проблема №4
— Еще одна проблема, требующая куда более серьезного вмешательства — произошел мощный сбой не только в самой системе ноутбука, но и в его внутренней системе управления — «BIOS». Более подробно про БИОС Вы можете ознакомиться в этой статье:
Именно там отключаются и подключаются на программном уровне все устройства ноутбука. Проверить звуковую карту в BIOS не сложно и для начала в него нужно зайти. Заходят в BIOS по разному, это зависит непосредственно от модели ноутбука, но чаще всего это делается во время загрузки операционной системы по нажатию клавиши F2 или F12 или DEL.
Попав в BIOS ноутбука, нужно стрелочками переключиться на верхнюю вкладку меню — «Advanced». В нём Вам следует поискать пункт, отвечающий за вывод звука. Чаще всего это «Audio Controlle»r или «HD Audio Controller». В нём нужно обратить внимание на то, какой вариант положения этого контроллера выбран — «Enable» или «Disable». Первый — включение, второй — выключение. Следовательно, нас с Вами интересует именно первый.
Должен Вас предупредить, что лазить по другим опциям в BIOS и бездумно переключать их в целях эксперимента не следует — на ноутбуке может отказать что-то еще: видеокарта, оперативная память, жесткий диск и многое другое.
Если вы решитесь зайти в BIOS, то только туда, куда я Вам написал. Если пункта «Audio Contro»lВвы не найдете, то лучше не экспериментировать с похожими настройками и просто выйти обратно в операционную систему. Так что зашли в БИОС, нашли необходимые пункты, при необходимости включили их, затем перед выходом из БИОС сохранили все установленные значения, (в выше упомянутой статье я подробно рассказывал, как это делается).
Проблема №5
— Еще бывает и такое, что на ноутбуке пропал звук по причине отключенного сервиса встроенного типа «Widows Audio». Вам естественно можно проверить состояние этого сервиса и при необходимости включить его самостоятельно. Для этого в меню — «Пуск», далее в строке — «Выполнить» набираем название сервиса и его расширение, а именно — английскими малыми буквами «services.msc» (без ковычек разумеется). На следующем этапе жмем «Enter» и после этого попадаем в окно с целым списком разных служб. В нём нам с Вами нужно найти службу под названием «Windows Audio» и там же посмотреть её состояние. Если она отключена — запустить её.
Проблема № 6
— Если же Вы до сих пор не знаете что делать, если на ноутбуке пропал звук и все выше перечисленные решения Вам не помогли, тогда Вам следует перейти на нижеуказанную статью, в которой приводится еще ряд вероятный причин исчезновения звука на Вашем ноутбуке или компьютере.
Если ни один из выше перечисленных решений Вам вдруг не помог, то впору задуматься о механической неисправности устройства (вышла из строя звуковая карта), либо же о его неправильной настройке в плане операционной системы и её наполнения. К пропаже звука (да и не только его) легко могут привести всевозможные вирусы, поэтому в качестве бонусного совета могу Вам лишь порекомендовать воспользоваться качественным антивирусным программным обеспечением для пущей уверенности в безопасности своего ноутбука.
Итак, подводя итог, следует сказать, что все выше перечисленные проблемы считаются наиболее распространенными причинами отсутствия звука на ноутбуке. Поэтому я привел Вам варианты их решения.
Но как показывает практика если на ноутбуке пропал звук, то наиболее вероятная причина пропадания звука на ноутбуке это банальная оплошность самих пользователей или слетевшие драйвера. Практически все проблемы со звуком на ноутбуке можно решить своими силами. На самом деле это совсем не сложно и даже если у Вас нет опыта в работе с драйверами или BIOS.
Единственная проблема со звуком на ноутбуке, которая может требовать стороннего квалифицированного вмешательства — механическая. А именно: вышедшие из строя динамики, обломившиеся или оплавившиеся шлейфы, выгоревшие дорожки на печатной плате, отвечающие за центральный аудио процессор и многое другое.
Но при этом Вам, конечно же, ВАЖНО знать и помнить, что горшки не боги обжигают, поэтому при внимательном чтении того, что Вы проделываете с ноутбуком и соблюдении моих рекомендаций в целом, я полностью уверен, что у вас, уважаемые друзья наверняка всё должно с легкостью получиться.
Если на вашем ноутбуке отключился звук, и никакие известные вам меры по его возврату не помогают — не отчаивайтесь. Проблемы со звуком на ноутбуке — не обязательно признак серьезной поломки, вполне возможно, что решить эти проблемы вы сможете самостоятельно.
Причины отсутствия звука на ноутбуке
Причин того, почему на ноутбуке нет звука может быть несколько. Вот самые распространенные из них:
- повреждение драйвера
- отсутствие или повреждение звуковой карты
- сбой настроек
Как вернуть звук ноутбуку
Чтобы наверняка выяснить почему пропал звук на ноутбуке, и какая из вышеупомянутых причин тому виной, надо провести ряд несложных действий:
- Начинаем с открытия «диспетчера устройств» , где следует найти пункт «звуковые устройства». Желтый цвет значка означает, что драйверы на звуковую карту устарели (или они отсутствуют). Необходимо установить новые драйверы, перезапустить компьютер, и проверить не появился ли звук. Существуют специальные программы тестирующие аудодрайверы, например «SoundCheck». Если же нужна новая звуковая карта, то сегодня можно купить её по умеренной цене.
- Проверяем настройки звука (в панели «Пуск»), убеждаемся в том, что все ползунки включены, работают и не находятся в позиции «Mute», то есть «Выкл.»
- Если первые два пункта не дали результатов — переустанавливаем операционную систему. При этом звуковые драйверы устанавливаем в первую очередь (сразу после драйверов на чипсет материнской платы), а потом остальное оборудование программы. Если звук был, но внезапно снова пропал — это конфликт оборудования или программный конфликт
Почему тихий звук на ноутбуке
Причиной тихого звука на ноутбуке может быть удаление какого-то нужного файла, либо установление какой-то программы, которой раньше не было. Если вы уверены, что причина плохого звука не в этом, то попробуйте заглянуть в программную настройку звука. Бывает и так, что сбоит звук в одной из программ, тогда необходимо проверить настройки именно этой программы, или переустановить её.
Теперь вы знаете, почему на ноутбуке нет звука и сможете устранить этот недостаток своими руками.
Причины пропадания звука на вашем ноутбуке могут быть самые разнообразные, как правило, это происходит по нескольким причинам и устранить некоторые под силу любому пользователю, самостоятельно, ведь для этого вовсе не обязательно отдавать устройство в сервисный центр.
Основными причинами перебоев звука могут быть программные и аппаратные. К последним относится выход из строя звуковой карты (тогда лучше отдать ноутбук в сервисцентр), поломка динамиков или же акустических колонок и даже самих наушников. Кстати, здесь вы можете прочитать, как настроить микрофон на ноутбуке. Очень хороший мануал с пошаговой инструкцией и картинками.
Причиной пропадания звука на ноутбуке может быть неисправность разъемов или штекеров. Программные неисправности включают в себя отключенный или неправильно настроенный звук в плеере или в самой опреационке, а также обновление драйверов и другие причины, о которых мы расскажем дальше.
Как устранить причину пропадания звука на ноутбуке
Что нужно сделать первым делом, если звук на ноутбуке не работает
Решение №1
Если ваш ноутбук работает на ОС windows, проверьте службы «аудио». Она находится по адресу: «панель управления → администрирование → службы → Windows audio» — должна быть активной, если она не активна, зайдите в «свойства» и запустите ее, выбрав автоматический запуск.
Если после каждого включения ноутбука звук продолжает пропадать, попробуйте снова зайти в службу Windows audio и выберите автозапуск.
Решение №2
Если звуковая карта вашего ноутбука встроена, проверьте БИОС. Для этого зайдите в него и выберите advanced, найдите пунктик, где встречается знакомое нам слово audio. Это может быть “High Definition Audio”. Если у вас стоит Disabled, что значит «отключено», значит включите, нажав на Enabled.
Решение №3
Нужно протестировать диспетчер звука. Для этого можно воспользоваться такими программками, как Realtek High Definition Audio. Найти ее вы сможете в панели уведомлений.
Решение №4
Если звук на вашем ноутбуке так и не заработал, проверьте на работоспособность динамики. Как это сделать? Попробуйте использовать метод тыка: подключите наушники или колонки. Если качество звучания будет нормальным, то проблема в вашем устройстве, значит, динамики нужно менять. Причиной их выхода из строя или появившегося хрипа может стать банальное прослушивание музыки на высокой громкости.
Еще одной причиной, по которой звук на ноуте исчезает, может быть вышедший из строя разъем. Такое часто происходит при частом пользовании наушниками. Это можно определить, если при вставке штекера в разъем слышны помехи или звук частично пропадает, а потом снова появляется. Если вы заметили, что у вас аналогичная ситуация, несите свой ноутбук в мастерскую.
Если причина неисправности звуковоспроизведения кроется в неисправности звуковой карты, вы узнаете это потому, что звук будет то пропадать, то снова появляться или появятся рыпения и хрипы. Если вы определили, что причина кроется в звуковой карте, то выход только один: подключить внешнюю звуковую карту через USB, потому как «родная» карта встроена и поменять ее невозможно.
Решение №5
Проверьте установленные драйвера. Для этого проверьте диспетчер устройств. (Если не знаете, где находится, открываем так: кликаем на иконку ПУСК и в строке поиска, которая находится в самом низу выпавшего окошка, и вводим: «диспетчер устройств»), где выбираем «звуковые устройства». Если в открывшемся окошке вы увидите восклицательный знак желтого цвета, драйвер не работает, следовательно, его нужно переустановить.
Как это сделать: на вкладке выберите опцию «обновить драйвер на этом устройстве» и жмете на кнопку «Обновить». Как всегда, после подобных манипуляций устройству нужно сделать перезагрузку.
Что делать, если нужный драйвер в системе отсутствует? Скачайте его с сайта производителя этой звуковой карты. В том случае, если звуковая карта встроена, скачайте необходимый вам драйвер с сайта производителя ноута.
Кстати, переустановить драйвера можно, и даже нужно это попробовать сделать, если система выдает, что они в порядке и обновление не нужно, а звук продолжает то исчезать, то появляться.
Решение №6
Посмотрите какой уровень звука установлен в самой области уведомлений. Значок динамика находится на рабочем окне, вы найдете его (как правило) в правом нижнем углу. Нашли? Кликните на него правой кнопкой мыши и в открывшемся окне поднимите ползунок до приемлемого уровня. Под ползунком находится микшер, нажав на который, вы сможете отрегулировать нужную вам громкость.
Еще один способ устранить пропажу звука на ноуте – это использование клавиш клавиатуры. На некоторых устройствах есть физическая кнопка, с помощью которой звук можно отключать. Посмотрите, активен ли режим Mute. Чтобы его включить нажмите кнопку Fn (показана на картинке) и клавишу Mute одновременно. Как правило, пропавший звуку должен появиться.
Еще один способ решения этой проблемы:
Нажмите правой кнопкой мышки на значок динамика, который находится в трее (полоса со значками программ и приложений) и зажмите клавишу Fn.
Если качество звука вас не устраивает или он тихий, в обязательном порядке протестируйте программные и аппаратные регуляторы громкости.
Другие способы настройки исчезающего звука на ноутбуке
1. Если вы обратили внимание на то, что звук исчез после того, как вы установили на ноутбук какую-то программу, вам нужно будет сделать откат системы назад. Если звуковоспроизведение восстановилось, то можно сделать вывод, что новая программа конфликтует с другими программами.
2. Проверьте воспроизведение звука, запустив видео из других источников или веб сайтов. Может быть на каком-то из них вы убрали звук до минимума и забыли об этом. Например, во Вконтакте проблем со звуком нет и он не пропадает, а при просмотре роликов из Ютуба звука нет. Это может произойти потому, что у каждого из них есть свои возможности регулирования звука.
3. Если система сообщает о том, что устройство используется каким-то другим приложением, то посмотрите, какие из них запущенны на устройстве в данный момент. Они отображаются в трее. Если вы нашли запущенные приложения, посмотрите какие из них используют звук, и отключите их на время. Если звук появится снова, то проблема в них. Уберите эти приложения из автозапуска.
4. Нажав на значок громкости, который вы можете увидеть в правом нижнем углу, вы узнаете, какое устройство отвечает за звуковоспроизведение. Над ползунком должна находиться кнопка, изображающая динамик. Если до этого вы подключались к какому-нибудь устройству, то его значок также может изображаться, поэтому лучше лишний раз убедится в том, что для звуковоспроизведения используются именно динамики ноутбука.
5. Если видео не сопровождается звуком, то причина может крыться в отсутствии нужных кодеков. Скачайте их из интернета, это не сложно. Одним из лучших наборов кодека можно назвать K-Lite-Codec. Закачайте его на ноут и установите.
6. Еще одна причина, по которой на ноутбуке может исчезать звук, может заключаться в спящем режиме. Это происходит когда устройство переходит в этот режим вместе с наушниками, после чего их вынули, а ноут включили. Решением проблемы может стать новый заход в спящий режим и выйти из него с наушниками, вставленными в устройство. То есть алгоритм действия следующий: переходим в спящий режим без наушников, а выходим из него с наушниками.
(Visited 5 707 times, 1 visits today)
Каждый пользователь ноутбука может столкнуться с такой проблемой, как отсутствие звука. Произойти это может в любой момент и на любом устройстве. Тем не менее, не следует паниковать – вероятнее всего это незначительная исправность, исправить которую не составит проблем.
Причины пропадания звука
Причины «молчания» компьютера можно условно поделить на две группы:
- программные;
- механические.
К первой группе можно отнести проблемы, которые связаны с ошибками и неполадками программного обеспечения компьютера. Спектр таких проблем весьма широкий: от ошибок в регистре до выхода из строя драйвера.
К основным программным причинам можно отнести:
- установлена минимальная громкость;
- звук отключен;
- выключена служба, которая отвечает за звук;
- повреждены драйвера звукового устройства;
- отсутствуют нужные кодеки.
Последняя причина относится к медиаплееру. В таком случае звука не будет в определенной программе, или при воспроизведении некоторых файлов. Следует установить другой плеер или новые кодеки к уже установленному медиа проигрывателю.
Фото: проверка стандартных установок
Более серьезными считаются механические неисправности.
В таком случае выходят из строя узлы ноутбука, такие как: звуковая карта или модуль, динамики, разъемы. Едва ли пользователь сможет справиться с такими поломками самостоятельно: вероятнее всего придется прибегнуть к помощи специалиста.
Можно назвать следующие механические неисправности:
Последние два варианта неисправности можно легко вычислить, для этого нужно подключить и отключить колонки или наушники. Впрочем, причины того, что ноутбук не звучит, могут быть банальнее и проще.
Отключена громкость
Это очень распространенная ситуация, которая может заставить пользователя понервничать. На подавляющем большинстве ноутбуков громкость отключается нажатием комбинации из двух клавиш, а на некоторых – одной.
Звук будет отключен, если нажать комбинацию «Fn» и клавиши отключения звука. Обычно она расположена панели сервисных клавиш «F1- F12». Например, для ноутбуков марки Acer громкость отключается одновременным нажатием «Fn»+ «F8».
Видео: пропал звук на Windows 7
Выключена служба, отвечающая за звук
Это нередкая случайная ошибка.
Для проверки звуковых служб следует:
Также вам может пригодиться вкладка «Драйвер», но об этом в следующем пункте.
Получить доступ к настройкам конфигурации можно выполнить другим способом, для этого требуется:
Повреждение драйверов
Драйвера, как и другие элементы программного обеспечения, также выходят из строя. Чаще такое происходит, когда длительное время не проводилась переустановка системы или обновление драйверов. Обычно переустановка драйвера позволяет решить эту проблему.
Получить доступ к управлению драйвером звукового устройства вашего ноутбука можно следующим образом:
В этом меню можно обновить драйвер до новой версии, либо же наоборот откатить его до предыдущей версии. Это следует сделать, если звук исчез после переустановки или обновления драйвера. Тогда система вернет предыдущую конфигурацию звукового контролера.
Кратко это можно записать так:
Получить доступ к настройкам звукового контролера можно также способом, описанном в предыдущем пункте: через значок настройки звука на нижней панели Windows.
Если в меню вкладки «Драйвер» не будет команды «Обновить» или она будет не активна, придется установить драйвер вручную. Делать это следует только с официального сайта компании, поставляющей оборудование.
Часто в этом же окне будет ссылка на официальный сайт производителя, если ее не будет, драйвер придется искать по названию оборудования.
Определить тип оборудования, устройства или контроллера можно в диспетчере устройств. Это меню находится в панели управления, раздел «Система и безопасность». Вызвать диспетчер можно также через поиск в окне «Пуск».
Проблемы со звуковой картой
Если сбои в работе не исчезли после переустановки драйверов, скорее всего, вышла из строя звуковая карта. Тогда в свойствах контроллера будет сообщение о неисправностях в пункте «состояние». Можно попробовать запустить стандартную службу устранения неполадок Windows.
Если и это действие не разрешило проблему, а строке состояния контроллера указано, что он работает с ошибками, следует обратиться в сервис центр. Большинство ноутбуков имеют интегрированный в материнскую плату звуковой модуль, починить который обычный пользователь не в силах.
Выходом из сложившейся ситуации может стать использование внешней звуковой карты. Такое устройство подключается через порт USB и может иметь значительный размер.
Но характеристики внешней карты значительно превосходят показатели встроенной. Учитывая стоимость изделия, сложно однозначно оценить целесообразность такого решения.
Исправление звука с Microsoft Fixit Аudio
Microsoft Fix it Аudio – это небольшая простая программа, с помощью которой можно быстро отладить звук на компьютере.
Скачать эту программу можно с официального сайта компании Microsoft.
Программа проверит все пункты, которые были описаны выше, но в автоматическом режиме. Кроме того, следует выделить несколько дополнительных возможностей.
После проверки вы будете оповещены если:
- ее запускаются службы Windows, которые отвечают за звук;
- отключены звуковые устройства;
- установлена низкая громкость;
- установленное устройство не является устройством воспроизведения по умолчанию;
- модуль не подключён;
- неполадки с HDMI портами;
Также приложение имеет возможность произвести отладку веб-камеры и Скайпа.
Эта программа выполняет все возможные операции по отладке в автоматическом режиме. Это будет сделано быстрее и качественнее, чем если выполнять те же процедуры через меню панели управления или настроек звука.
Microsoft Fix it Аudio – это простой и надежный инструмент, который решит проблемы со звуком, которые вызваны сбоями в программного обеспечения. Поиск и отладка производятся буквально за один клик, поэтому воспользоваться данным сервисом может даже пользователь, который не дружит с электроникой.
Вернуть «голос» ноутбуку будет достаточно просто, если поломка не носит механический характер. Как это сделать: выполнить пошаговую проверку конфигурации или воспользоваться приложением Microsoft Fix it Аudio – решать вам.
Первым делом стоит проверить, не выключена ли громкость на аппарате и нет ли проблем с медиа плеером.
Если эти действия не принесут результата, целесообразно применить Microsoft Fix it Аudio: программа сэкономит ваше время, а проверка будет выполнена тщательно.
Управлять звуком значительно удобнее непосредственно через операционную систему, но иногда возникают ситуации, когда возможностей ОС недостаточно для необходимых манипуляций. В таком случае можно использовать предусмотренные в БИОС опции. К примеру, если система не видит оборудование, и вы не можете скачать на него пакет драйверов.
Нужен ли звук в БИОС
Нередко возникают ситуации, когда в системе звук есть, а в BIOS он не работает. В принципе для корректной работы интерфейса он и не нужен, так как звук обычно выполняет только роль оповещения, когда возникает какая-либо ошибка.
Читайте также:
Как войти в безопасный режим из BIOS
Как включить сетевую карту в BIOS: инструкция для всех версий
Вопрос по проблеме в Windows 7 — нет звука после включения ПК
Как быстро добавить языковой пакет в Windows 10
Звук в БИОС может потребоваться включить, если при запуске ПК происходит сбой или у вас не получается включить устройство с первого раза. В некоторых BIOS именно звук информирует пользователей, что в системе произошел какой-либо серьезный сбой.
Включение звука в БИОС
Исправить проблему со звуком сможет даже неопытный пользователь, так как процедура состоит буквально из нескольких шагов:
- Перейдите в BIOS, нажав на клавишу F2 (иногда она может иметь и другое значение от F2 до F12 или Delete).
- Найдите блок «Advanced» или «Integrated Peripherals», после чего зайдите в раздел «Onboard Devices Configuration». В зависимости от версии БИОС необходимые пункты могут находиться как в основном окне, так и в главном меню.
- На следующем этапе требуется найти настройку, которая отвечает за звук. Обычно она обозначается «HD Audio», «High Definition Audio», «Azalia» или «AC97». Старайтесь ориентироваться по смыслу, так как в зависимости от версии БИОС параметр может иметь и другое название.
- Напротив нужного пункта необходимо поставить значение «Auto» или «Enable». Управление в БИОС осуществляется с помощью стрелочек и клавиши Enter.
- Осталось только зафиксироваться внесенные изменения, нажав на пункт «Save & Exit» или F10. Первый вариант является более предпочтительным, так как далеко не все интерфейсы поддерживают горячие клавиши.
Как видите, подключить звуковое оборудование через БИОС достаточно просто. Если описанная в этой статье инструкция не смогла помочь в решении проблемы, то необходимо проверить исправно ли само устройство, и корректно ли выполнено подключение.

Как включить и отключить встроенную звуковую карту в BIOS?
Как в биосе включить звук?
Тема с внезапной пропажей звука в компьютере или ноутбука является очень популярной и обсуждаемой. Первое, с чего стоит решать данную проблему это проверить включен ли звук в настройках биоса. То есть звуковая карта должна быть включена в BIOS.
Также при установке более производительной звуковой карты встроенную лучше отключить.
Как все это можно сделать мы разберем в данной статье на примере AMI, Award и UEFI bios.
Как зайти в BIOS читаем здесь
Как включитьвыключить звуковую карту в AMI BIOS
Заходим в настройки биос и перед вами откроется главное меню AMI BIOS.
Главное окно AMI BIOS
Переходим на вкладку “Advanced” и выбираем там “OnBoard Devices Configuration”.
Вкладка “Advanced” в ami bios
Далее в открывшемся окне обращаем внимание на параметр “Onboard Audio” или “Onboard HD Audio”. Он должен находиться в состоянии “Enabled” либо “Auto”.
Включение и отключение звука в биосе ami
Если же вы хотите выключить встроенную звуковую карту в биосе, то данная настройка переводится в состояние “Disabled”.
По окончании настроек не забываем сохранить их кнопкой “F10”.
Как включитьвыключить звуковую карту в AWARD BIOS
В Award Bios все совсем по другому. Здесь после входа в биос вы увидите примерно вот такое окно. Нас интересует пункт меню “Integrated Peripherals”.
Главное окно настроек Award BIOS
В открывшемся окне клавишей Enter выбираем пункт меню “Onchip Device Function”.
Пункт меню “Integrated Peripherals” в award bios
Собственно здесь и находится настройка “Onboard AC97 Audio Device”, отвечающая за работу встроенной видеокарты. Положение “Auto” или “Enabled” – звук активирован, “Disabled” – выключен.
Данная настройка может называться немного по другому, но в ней гарантировано будет присутствовать слово Audio.
“Onchip Device Function” в award bios
Не забываем охранять сделанные изменения.
Как включитьвыключить звуковую карту в UEFI BIOS
В UEFI управление встроенной звуковой картой осуществляется следующим образом.
Заходим в биос, видим главное окно. Нас интересуют расширенные настройки (“Advanced Mode”).
Главное окно настроек UEFI BIOS
В расширенных настройках нас интересует вкладка “Advanced” -> “Onboard Device Configutarion”.
Для включение звуковой карты ставим опцию “HD Audio Controller” в положение “Enabled”.
Как в uefi биосе включить звуковую карту
F10 – выход и сохранение настроек BIOS.
Лучшая благодарность автору — репост к себе на страничку:
Содержание
- Включаем звук в BIOS
- Зачем нужен звук в BIOS
- Включение звука в BIOS
- Настройка звука в Windows 10
- Почему нет звука и что делать?
- Диагностика проблемы
- Автоматическое обновление аудиокодека
- Восстановление правильной конфигурации в BIOS
- Как вручную установить драйверы?
- Проверка ОС на наличие Realtek HD
- Где и как скачать?
- Запуск диспетчера
- Настройка звука в диспетчере
- Как включить звук в BIOS
- Нужен ли звук в БИОС
- Включение звука в БИОС
- Как в Биосе включить звуковую карту
- Зайти в BIOS
- Не получается зайти в настройки
- Включение в AMI BIOS
- Как включить в Award BIOS
- Как включить в UEFI BIOS
- Что такое BIOS back flash и чем может помочь?
- Видео — Как отключить встроенную звуковую карту
Включаем звук в BIOS
Производить различные манипуляции со звуком и/или звуковой картой вполне можно через Windows. Однако в особых случаях возможностей операционной системы бывает недостаточно из-за чего приходится использовать встроенные в BIOS функции. Например, если ОС не может обнаружить нужный адаптер самостоятельно и скачать для него драйвера.
Зачем нужен звук в BIOS
Иногда может быть так, что в операционной системе звук работает нормально, а в БИОС его нет. Чаще всего он там и не нужен, так как его применение сводится к тому, чтобы предупреждать пользователя о какой-либо обнаруженной ошибке во время запуска основных компонентов компьютера.
Вам будет необходимо подключить звук в случае, если при включении компьютера постоянно появляются какие-либо ошибки и/или вы не можете запустить операционную систему с первого раза. Данная необходимость обусловлена тем, что об ошибках многие версии BIOS информируют пользователя при помощи звуковых сигналов.
Включение звука в BIOS
К счастью, включить воспроизведение звуковых сигналов можно, произведя лишь небольшие настройки в BIOS. Если манипуляции не помогли или звуковая карта там и так была включена по умолчанию, то это значит, что проблемы с самой платой. В этом случае рекомендуется обратиться к специалисту.
Воспользуйтесь этой пошаговой инструкцией, когда будете производить настройки в BIOS:
- Войдите в БИОС. Чтобы совершить вход используйте клавиши от F2 до F12 или Delete (точная клавиша зависит от вашего компьютера и текущей версии BIOS).
- Теперь вам нужно найти пункт «Advanced» или «Integrated Peripherals». В зависимости от версии, данный раздел может находиться как в списке пунктов в главном окне, так и в верхнем меню.
- Там вам потребуется перейти в «Onboard Devices Configuration».
Подключить звуковую карту в BIOS не составляет особого труда, однако если звук так и не появился, рекомендуется проверить целостность и правильность подключения данного устройства.
Помимо этой статьи, на сайте еще 12342 инструкций.
Добавьте сайт Lumpics.ru в закладки (CTRL+D) и мы точно еще пригодимся вам.
Отблагодарите автора, поделитесь статьей в социальных сетях.
Источник
Настройка звука в Windows 10
В Windows 10 время от времени возникают сбои в работе тех или иных параметров, особенно после обновления операционной системы. Но самая частая проблема связана с воспроизведением аудиофайлов. Ниже – причины, почему так происходит, и возможные способы решения.
В Windows 10 время от времени возникают сбои в работе тех или иных параметров, особенно после обновления операционной системы. Но самая частая проблема связана с воспроизведением аудиофайлов. Ниже – причины, почему так происходит, и возможные способы решения.
Почему нет звука и что делать?
Если с аппаратными компонентами все в порядке, значит, проблема кроется в программных, а это:
- Загруженность ЦП.
- Неправильные параметры воспроизведения.
- Старые драйверы.
- Использование звуковых эффектов на уровне драйверов.
Диагностика проблемы
Начнется поиск проблем, и по завершении будет предложено выбрать устройство, которое нужно исследовать
Далее мастер предложит несколько вариантов, один из них – выключение звуковых эффектов для улучшения качества воспроизведения.
Поставить галочку на пункте «Disable all enhancements». Подтвердить действие, нажав «Применить» – «Ок».
Мастер протестирует установленный драйвер с помощью звукового теста.
В зависимости от результата теста выбрать вариант «Плохо» или «Ничего не слышно».
Чаще всего звук на ПК отсутствует или воспроизводится неправильно из-за старых или частично несовместимых драйверов. Их необходимо обновить с помощью мастера вышеописанным способом. Бывают ситуации, когда на последнем этапе возникает ошибка, и мастеру не удается автоматически решить проблему. Тогда следует опробовать еще несколько способов, или придется самостоятельно скачивать и устанавливать драйверы.
Автоматическое обновление аудиокодека
Восстановление правильной конфигурации в BIOS
Как вручную установить драйверы?
Проверка ОС на наличие Realtek HD
Перейти на вкладку «Оборудование и звук».
Если Realtek HD Audio для Windows 10 не установлен по умолчанию, придется скачивать программу самостоятельно.
Где и как скачать?
Согласиться с лицензионным соглашением, поставив галочку в поле «I accept to the above» и вписать свой е-мейл. Нажать на синюю кнопку загрузки.
Ввести капчу (в нашем случае – это 7) и нажать «Go». Начнется процесс загрузки.
После того как программа загрузится, клацнуть по установочному файлу.
Высветится приветственное окно. Нажать «Далее». Установка занимает до 3 минут.
Чтобы завершить установку программы, нужно перезагрузить компьютер.
Запуск диспетчера
Если не получится запустить таким способом, нужно будет полностью удалить все версии драйверов и повторно установить Realtek High Definition Audio Driver.
Настройка звука в диспетчере
Во вкладке «Звуковой эффект» для пользователя главными являются 2 параметра: эквалайзер и тип окружающей обстановки, где диспетчер предлагает множество вариантов настройки. Рекомендуется выбрать в качестве окружающей обстановки «Комнату, обитую войлоком» – в этом случае звук будет более приятным. Режим эквалайзера стоит менять в зависимости от того, какое устройство используется для воспроизведения аудио. Для акустической системы более подходит «Мощный», для двух динамиков или наушников – «Софт».
Во вкладке «Поправка на помещение» регулируются громкоговорители: мощность, расстояние и углы для восприятия звука. Однако данная опция работает только в режимах 5.1 или 7.1, когда есть много колонок и подключен сабвуфер.
Во вкладке «Стандартный формат» устанавливаются параметры воспроизведения аудио: дискретизация и разрядность, с которой ОС будет обрабатывать звуки, например, 24 Бит, 4800 Hz.
На нижней панели расположены конфигурации работы аудиоустройств вывода. А информацию о версии ПО, звукового контроллера, аудиокодека и DirectX можно посмотреть на панели слева, кликнув по «i».
Важно! Интерфейс диспетчера и название конфигураций могут отличаться в зависимости от модели установленной звуковой карты, а также версии драйвера.
Источник
Как включить звук в BIOS
Управлять звуком значительно удобнее непосредственно через операционную систему, но иногда возникают ситуации, когда возможностей ОС недостаточно для необходимых манипуляций. В таком случае можно использовать предусмотренные в БИОС опции. К примеру, если система не видит оборудование, и вы не можете скачать на него пакет драйверов.
Нужен ли звук в БИОС
Нередко возникают ситуации, когда в системе звук есть, а в BIOS он не работает. В принципе для корректной работы интерфейса он и не нужен, так как звук обычно выполняет только роль оповещения, когда возникает какая-либо ошибка.
Звук в БИОС может потребоваться включить, если при запуске ПК происходит сбой или у вас не получается включить устройство с первого раза. В некоторых BIOS именно звук информирует пользователей, что в системе произошел какой-либо серьезный сбой.
Включение звука в БИОС
Исправить проблему со звуком сможет даже неопытный пользователь, так как процедура состоит буквально из нескольких шагов:
- Перейдите в BIOS, нажав на клавишу F2 (иногда она может иметь и другое значение от F2 до F12 или Delete).
- Найдите блок «Advanced» или «Integrated Peripherals», после чего зайдите в раздел «Onboard Devices Configuration». В зависимости от версии БИОС необходимые пункты могут находиться как в основном окне, так и в главном меню.
- На следующем этапе требуется найти настройку, которая отвечает за звук. Обычно она обозначается «HD Audio», «High Definition Audio», «Azalia» или «AC97». Старайтесь ориентироваться по смыслу, так как в зависимости от версии БИОС параметр может иметь и другое название.
- Напротив нужного пункта необходимо поставить значение «Auto» или «Enable». Управление в БИОС осуществляется с помощью стрелочек и клавиши Enter.
Как видите, подключить звуковое оборудование через БИОС достаточно просто. Если описанная в этой статье инструкция не смогла помочь в решении проблемы, то необходимо проверить исправно ли само устройство, и корректно ли выполнено подключение.
Источник
Как в Биосе включить звуковую карту
Внезапное отключение звука или какие-либо проблемы, связанные с ним, никогда не было редким явлением. Это очень актуальная и обсуждаемая тема, с которой сталкивался практически каждый пользователь. Чаще всего причина кроется в самом Биосе, а именно в отключении звука в его настройках. Данный показатель быстро исправляется, достаточно следовать простому алгоритму. Стоит рассмотреть включение звуковой карты на примере AMI, Award и UEFI.
Зайти в BIOS
Все действия нужно будет совершать в самом Биосе, однако не каждый пользователь знает, как туда зайти. Данное знание полезно, так как вход в систему понадобится не только при подключении звуковой карты, но и при переустановке ОС, проведении других операций.
Примечание! ПК содержат различные материнские платы, от них и зависит вход в BIOS. Чаще всего пользователю достаточно при включении компьютера нажать F2 и Delete. Причем сделать это нужно последовательно, а не одновременно.
Если не работает этот метод, то можно попробовать зажать клавиши F12, F10 или F11. Зачастую пользователь сам может ознакомиться со способом входа в настройки. При включении ПК данная информация высвечивается на мониторе.
Не получается зайти в настройки
Это также распространенная практика, которая связана с тем, что у пользователя стоит «Fast Boot», что переводится как режим быстрой загрузки. Он может нажимать верные комбинации клавиш, но окно либо быстро исчезает, либо вовсе не отображается.
В данном случае нужно при включении ПК 3-4 раза быстро нажать на клавиши F2, Delete, F12, F10, F11. Эти действия необходимо проводить последовательно, нажимая кнопки поочередно.
Теперь пользователь сможет зайти в настройки и перейти к следующему этапу.
Включение в AMI BIOS
Необходимо предпринять такие простые действия:
- Путем нажатия комбинации клавиш заходим в настройки Биоса. Перед пользователем откроется главное меню, в котором имеется вся необходимая информация. Оно выглядит так.
Как только все необходимые настройки введены, нужно нажать на клавишу «F10», чтобы выйти из Биоса и перейти к привычной работе за ПК.
Как включить в Award BIOS
Многие пользователи склоняются не в сторону AMI, а пользуются Award BIOS. В данном случае алгоритм будет совершенно другим, но при этом не менее простым.
- Зайти в настройки Биоса вышеупомянутым способом.
- Откроется главное меню настроек, разделенное на два столбца. В левом столбике имеется 7 вкладок, в данном случае понадобится «Integrated Peripherals».
Примечание! В редких случаях эта настройка имеет другое название, которое незначительно отличается от общепринятого. Но в любом случае она будет содержать функцию «Auto», которая поможет включить звуковую карту.
Как включить в UEFI BIOS
Некоторые пользователи пользуются данной версией, и процедура включения или отключения звуковой карты здесь также отличается.
- Вход в Биос практически везде одинаков. Зайти в главное меню настроек можно по вышеупомянутой инструкции.
- Как только появится основное окно, нужно кликнуть на «Advanced Mode». Это раздел расширенных настроек, где возможно производить все необходимые действия.
После проделанных действий пользователю достаточно нажать F10. Будет произведен выход из настроек, а все вносимые изменения сохранятся.
Что такое BIOS back flash и чем может помочь?
В процессе настройки звука пользователь может наткнуться на данную опцию, которая обычно выключена, то есть находится в состоянии «Disabled».
Производители материнских плат регулярно производят различные обновления, вместе с которыми обновляется и сам Биос. Данные действия нужны для того, чтобы система работала корректно, а возможные ошибки были найдены и устранены. Обновление выглядит таким образом.
Но бывают случаи, когда оно не идет на пользу. Пользователь может включить ПК и обнаружить, что система работает хуже, чем раньше. Например, появившиеся проблемы со звуковой картой. В таком случае понадобится устанавливать ту версию Биоса, которая была до обновления. Именно за выполнение этой функции и отвечает BIOS back flash.
Эта опция находится в самом конце списка, для установки прежней версии пользователь должен изменить клавишей «Enter» значок «Disabled» на «Enabled».
Видео — Как отключить встроенную звуковую карту
Понравилась статья?
Сохраните, чтобы не потерять!
Источник