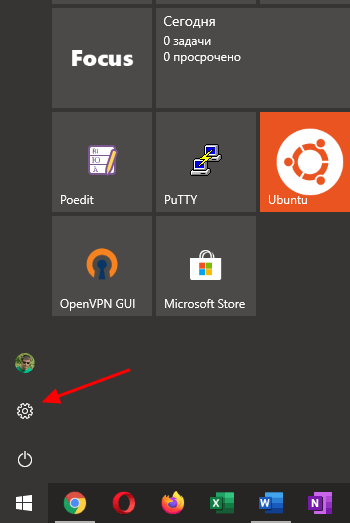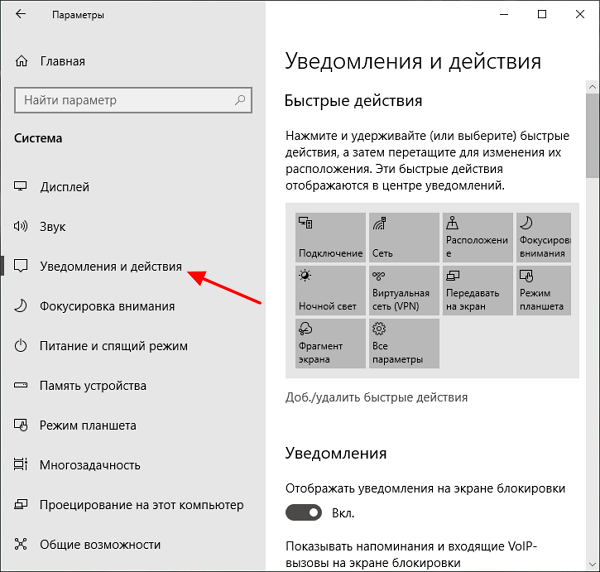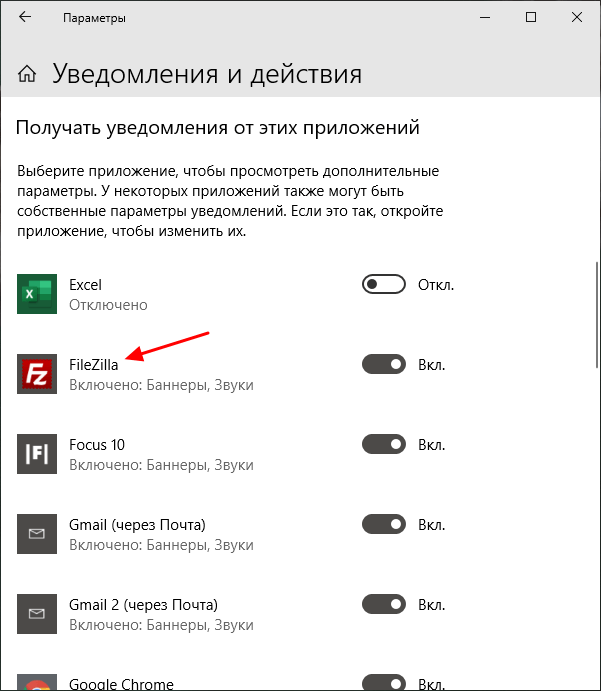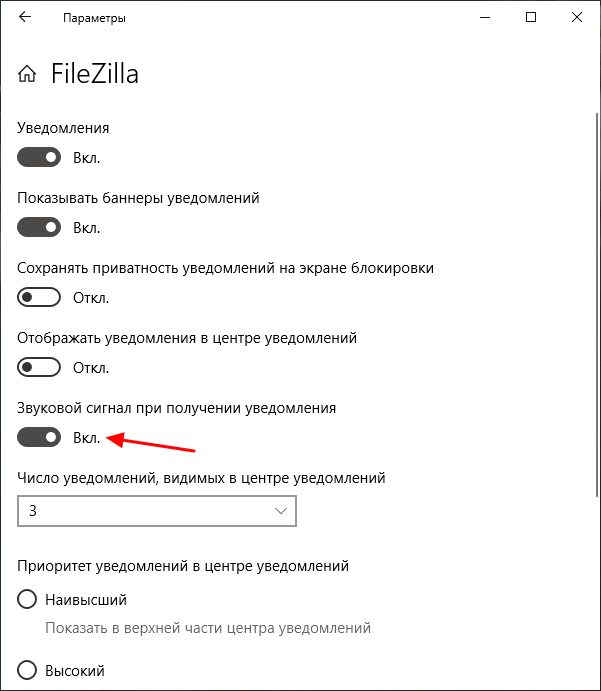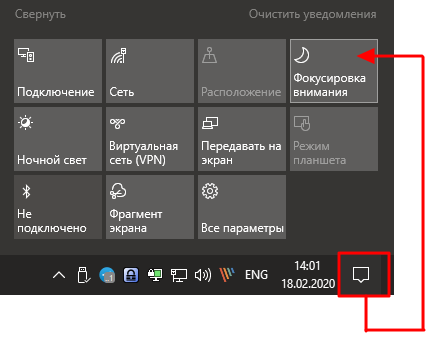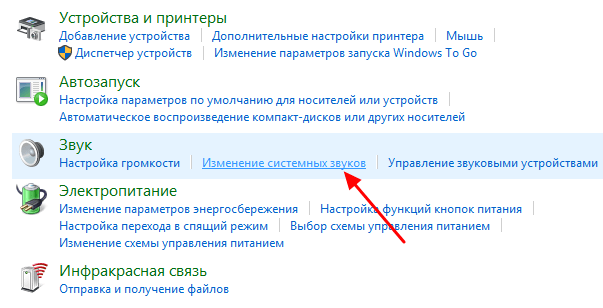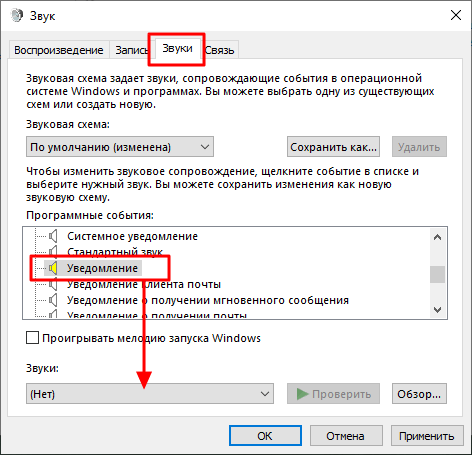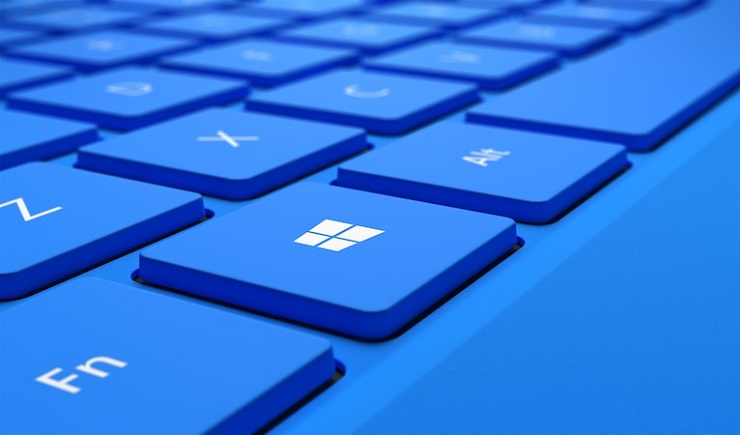В Windows 11 в Центре уведомлений можно найти уведомления приложений и быстрые Параметры, которые дают быстрый доступ к часто используемым настройкам и приложениям.

Вы можете в любое время изменить параметры уведомлений в Параметры приложении.
-
Выберите Начните , а затем Параметры .
-
Перейдите в > системных уведомлений.
-
Выполните одно из следующих действий.
-
Включите или выключите уведомления, баннеры и звуки для некоторых или всех приложений, отправляющих уведомления. Чтобы увидеть все параметры, разорите область уведомлений.
-
Включите или выключите советы и Windows оWindows.

В центре уведомлений Windows 10 вы найдете уведомления и быстрые действия.
Вы можете в любой момент изменить параметры, чтобы настроить время и способ отображения уведомлений, а также добавить приложения и параметры в строку быстрых действий.
-
Выберите Начните .
-
Выберите Параметры > системные> уведомления & действия.
-
Чтобы изменить параметры уведомлений для всех отправителей, в области Уведомления включите или выключите все уведомления, а также управляйте их просмотром.
-
Чтобы изменить параметры уведомлений для отдельных отправителей, в области Получать уведомления от этих отправителей включите или выключите отправитель уведомлений либо выберите имя отправителей, а затем включите или отключите баннеры уведомлений, конфиденциальность экрана блокировки, включите или отключите звуки уведомлений и задайте приоритет уведомлений.
-
Чтобы выбрать и переустановить быстрые действия, которые вы видите в центре действий, в области Быстрыедействия выберите Изменить быстрые действия. Затем перетащите быстрые действия, чтобы расположить их. В этом порядке быстрые действия будут отображаться в нижней части центра уведомлений.
В процессе работы Windows 10 время от времени может выводить в области уведомлений сообщение о необходимости выполнить какое-нибудь действие, например, обновить Защитник, подключиться к облачному хранилищу OneDrive и так далее. Каждое такое сообщение сопровождается звуковым сигналом. И хотя этот сигнал вполне нейтрален на слух, некоторым пользователям он кажется раздражающим.
Если вы в их числе, возможно, вы захотите изменить его или полностью отключить. Делается это очень просто. Откройте универсальное приложение «Параметры» и последовательно перейдите по цепочке Персонализация -> Темы -> Дополнительные параметры звука.
Откроется небольшое окошко со список используемых на компьютере звуков. Найдите в нём запись «Уведомление», выделите её мышкой, а затем выберите в выпадающем списке «Звуки» наиболее подходящий для события звук.
Если же вы хотите полностью отключить звук оповещений, перейдите в самое начало выпадающего списка предлагаемых вариантов и выберите там запись «Нет». Как только вы это сделаете, кнопка «Проверить» станет неактивной. Сохраните новые параметры и закройте окошко настройки звуков. Вот всё так просто. Кстати, нажав «Обзор», вы можете выбрать собственный аудиофайл, только он должен быть в формате WAV.
Оцените Статью:

Загрузка…
В данной статье показаны действия, с помощью которых можно изменить звук уведомлений в операционной системе Windows 10.
Разные действия, выполняемые ОС сопровождаются звуковыми сигналами. Это и уведомления, которые поступают от различных приложений в виде всплывающего баннера в правом нижнем углу экрана и разные другие предупреждающие звуки.
Чтобы персонализировать этот процесс и установить разные звуки под разные виды уведомлений предлагаем пошаговую инструкцию, с помощью которой вы сможете изменить звук уведомлений на один из стандартных звуков операционной системы или любой другой выбранный вами звук.
Содержание
- Изменить звук уведомлений в Windows 10
- Звуковая схема Windows (изменение, создание и удаление)
- Изменение звуков через Редактор реестра
Изменить звук уведомлений в Windows 10
Чтобы изменить звук уведомлений на один из стандартных звуков операционной системы, откройте «Параметры», для этого нажмите на панели задач кнопку Пуск и далее выберите Параметры
или нажмите на клавиатуре сочетание клавиш
+ I.
В открывшемся окне «Параметры» выберите Персонализация.
Затем выберите вкладку Темы, и в правой части окна нажмите Звуки.
В открывшемся окне «Звук» на вкладке Звуки, в разделе Программные события: выберите элемент Уведомление.
Затем в выпадающем списке Звуки выберите один из стандартных звуков и нажмите кнопку OK.
Если ни один из стандартных звуков вам не понравится, вы можете установить собственную мелодию.
В окне Звук нажмите кнопку Обзор и укажите путь к файлу. Обязательным условием является то, что он должен быть формата .wav.
Если ваш любимый звук имеется на ПК, но он не соответствует формату .wav, вы можете воспользоваться любым онлайн конвертером звуков. Например, бесплатный и простой в использовании аудио конвертер.
Выбрав звук нажмите кнопку Проверить, чтобы узнать корректно ли воспроизводится выбранный звук. Если все хорошо и выбранный звук был воспроизведен системой нажмите Применить и Ok.
Звуковая схема Windows (изменение, создание и удаление)
Измените звуковую схему в зависимости от ваших конкретных предпочтений и выполняемых задач. Для этого перейдите: Пуск → Параметры → Персонализация → Темы → Звуки или вызовите меню Выполнить (нажав на клавиатуре сочетание клавиш Win + R) и наберите команду mmsys.cpl (вкладка Звук).
В разделе Звуковая схема выберите тот вариант звукового оформления, который вам нравится. Здесь же можно выбрать и оформление Без звука, чтобы система не беспокоила вас различными оповещениями. Нажмите Ok.
Внеся какие-либо изменения в системные звуки (например, установив звук ошибки Windows, уведомлений и т.д.) в разделе Звуковая схема появится ваша персональная схема. Она будет сохранена автоматически с названием «По умолчанию (изменена)». Для удобства вы можете переименовать ее.
Для этого рядом со схемой нажните кнопку Сохранить как… и в открывшемся окне «Сохранение схемы» введите название и нажмите кнопку Ok.
В этой же вкладке доступна функция удаления неиспользуемой схемы. Для этого в выпадающем списке звуковых схемы выберите ненужную и нажмите кнопку Удалить (справа).
В предупреждающем удаление схемы окне подтвердите действие нажатием кнопки Да. Готово!
Изменение звуков через Редактор реестра
Перед тем как вносить какие-либо изменения в реестр не забудьте создать точку восстановления Windows, чтобы максимально избежать разных негативных последствий.
Откройте Редактор реестра одним из удобных для вас способов, например, при помощи команды Win+R в меню Выполнить впишите regedit → Ok.
Далее перейдите к разделу HKEY_CURRENT_USERAppEventsSchemes
Раздел .Default содержит звуки событий для Windows 10; Explorer хранит сведения о звуках событий для проводника; sapisvr – отвечает за звуки Поиска.
Например, рассмотрим вариант, когда вы хотите изменить звук уведомления о получении почты.
Перейдите к разделу .Default → далее найдите нужное событие (в нашем случае Notification.Mail → раздел .Current).
Теперь в левой части реестра откройте параметр По умолчанию (двойным щелчком ЛКМ или щелчок ПКМ → Изменить). В поле Значение введите путь к файлу формата .wav и нажмите кнопку Ok.
Перейдите к управлению Звуками. Во вкладке Звук → Программные события выберите Уведомление о получении почты → ниже можно увидеть, что стандартный звук был изменен на выбранный нами.
Воспользуйтесь любым из приведенных выше способов, чтобы выполнить настройку звука в Windows 10.
Впрос читателя: «У меня установлена Windows 10. Работая в Google Chrome, бывают слышны сигналы, как будто приходящих сообщений. В правом нижнем углу идёт счёт новых уведомлений (сейчас 5). Я их никогда не читаю. Может быть это сигналы напоминания о непрочитанных сообщениях?»
Содержание (кликабельно):
1. Где находятся уведомления в Windows
2. Звуки от уведомлений
3. Уведомления от приложений
4. Звуки в приложении от производителя ноутбука
5. Видео: Уведомления на компьютере с Windows. Где настройки уведомлений. Как убрать звуки от уведомлений
Где находятся уведомления в Windows
Уведомления в правом нижнем углу можно открывать. Это системные сообщения, которые шлет Microsoft (разработчик Windows 10). Также производитель вашего ноутбука может присылать свои сообщения.
Рис. 1. Значок с уведомлениями Windows.
Если кликнуть по значку с сообщениями, можно увидеть, какие сообщения были получены. При этом число с количеством сообщений исчезнет. Это будет означать, что имеющиеся уведомления просмотрены, а новых пока нет. Потом придут новые сообщения.
Звуки от уведомлений
Можно уменьшить громкость звуков, либо увеличить. На рис. 1 находится есть значок динамика слева от надписи РУС. Если кликнуть по этому значку, можно будет подвинуть движок громкости влево (тише) или вправо (громче).
Далее рассмотрим специальные настройки для уведомлений на компьютере, которые имеются в системе Windows.
Если звуки от приходящих сообщений не нравятся, можно их убрать все или только некоторые из них.
Рис. 2. ПКМ (правой кнопкой мыши) по значку уведомлений для того, чтобы открыть уведомления.
Кликните ПКМ (правой кнопкой мыши) по значку уведомлений. Появится меню, представленное на рис. 2. Если число сообщений расстраивает или не нравится, можно щелкнуть «Не показывать количество новых уведомлений» (рис. 2).
Чтобы разобраться со звуками, надо ЛКМ (левой кнопкой мыши) щелкнуть «Открыть Центр уведомлений» (рис. 2). Появится окно как на рис. 3.
Рис. 3. Управление уведомления.
Щелкаем «Управление уведомлениями», чтобы посмотреть настройки уведомлений и при необходимости изменить их одним кликом.
Рис. 4. Разрешить воспроизведение звуков уведомлениями (нужна галочка). Если необходимо запретить, надо убрать галочку.
Если звуки мешают или раздражают, тогда следует убрать галочку напротив «Разрешить воспроизведение звуков уведомлениями» (рис. 4). Достаточно сделать один клик по галочке и она исчезнет.
Если нет галочки около «Разрешить воспроизведение звуков уведомлениями», то звука НЕ будет при поступлении новых сообщений. Но сами уведомления будут приходить.
Уведомления от приложений
В окне «Уведомления и действия», можно спуститься вниз после заголовка «Получать уведомления от этих приложений» (рис. 4).
Тогда можно настроить уведомления для конкретных приложений Windows. В качестве примера можно взять такое приложение, как браузер Google Chrome (рис. 5).
Рис. 5. Можно убрать звуки от уведомлений Google Chrome.
Напротив «Google Chrome Включено: Баннеры, Звуки» (рис. 5) можно убрать галочку. Тогда звуки от уведомлений будут выключены для браузера Гугл Хром.
Звуки в приложении от производителя ноутбука
Рис. 6. Настройка звуков от уведомлений от производителя ноутбука.
Можно воспользоваться настройками, которые зачастую предоставляет производитель ноутбука в своем фирменном приложении. На рис. 6 приведены настройки от производителя Acer. Чтобы убрать звуки, надо снять галочку около «Звуковой сигнал при получении уведомления».
Видео: Уведомления на компьютере с Windows. Где настройки уведомлений. Как убрать звуки от уведомлений
Видео на Рутубе: https://rutube.ru/video/d9fcc3fd79200a844e1c6539f6cd5f2f/
Дополнительные материалы:
1. Пропал звук на ноутбуке: возможные причины
2. При просмотре роликов на ноутбуке заикается звук
3. Звуки приветствия Windows
Получайте актуальные статьи по компьютерной грамотности прямо на ваш почтовый ящик.
Уже более 3.000 подписчиков
.
Важно: необходимо подтвердить свою подписку! В своей почте откройте письмо для активации и кликните по указанной там ссылке. Если письма нет, проверьте папку Спам.
Содержание
- Настраиваем «Центр уведомлений» в Виндовс 10
- Шаг 1: Активация уведомлений
- Шаг 2: Определение базовых параметров
- Шаг 3: Настройка уведомлений для приложений
- Шаг 4: Редактирование быстрых действий
- Шаг 5: Дополнительные настройки и работа с ЦУ
- Заключение
- Вопросы и ответы
«Центр уведомлений» (ЦУ) в десятой версии Windows может стать как навязчивым раздражителем, так и весьма полезным инструментом, позволяющим не пропускать важные события (системные, рабочие, личные). Последнее возможно только при его правильной настройке, и сегодня мы расскажем, как ее выполнить.
Рассматриваемый элемент «десятки» состоит из двух частей – собственно уведомлений и кнопок-переключателей (быстрые действия), позволяющих активировать и деактивировать различные режимы, модули и инструменты. Настройке поддается как первая, так и вторая область, но прежде эту функцию необходимо включить.
Шаг 1: Активация уведомлений
В ЦУ можно получать уведомления от ряда предустановленных в Windows 10 приложений, а также сторонних программ, в которых такая возможность была реализована разработчиками (браузеры, мессенджеры, мультимедийные проигрыватели, почтовые клиенты и т. д.). Включение данной функции осуществляется следующим образом:
- Откройте «Параметры» операционной системы, воспользовавшись меню «Пуск» или клавишами «WIN+I». В появившемся окне выберите первый раздел – «Система».
- На боковой панели перейдите во вкладку «Уведомления и действия».
- Переведите в активное положение переключатель, расположенный в блоке опций «Уведомления».
После выполнения этих действий в «Центре уведомлений» будут появляться сообщения от всех стандартных и сторонних программ, которыми данная функция поддерживается. О более тонкой настройке их поведения мы поговорим далее.
Шаг 2: Определение базовых параметров
Теперь, когда уведомления включены, можно и нужно их более тонко сконфигурировать. В разделе «Параметров», рассмотренном нами на предыдущем шаге, доступны следующие опции:
Фокусировка внимания
В данном подразделе настроек можно определить, когда вы будете получать и не получать уведомления (задать конкретное время, расписание, другие правила), а также настроить приоритеты для отдельных приложений. Более детально узнать о возможностях данной функции поможет представленная по ссылке ниже статья.
Подробнее: «Фокусировка внимания» в Windows 10
Общие параметры уведомлений
Имеется всего пять опций, которые позволяют более точно определить работу «Центра уведомлений» — их можно видеть на изображении ниже. В дополнительном пояснении они не нуждаются, но особое внимание рекомендуем обратить на третий пункт – «Разрешить воспроизведение звуков уведомлениями». Если не хотите, чтобы каждое поступающее из ЦУ сообщение сопровождалось звуковым сигналом, снимите с него отметку. Остальные же параметры оставим на ваше личное усмотрение.
Шаг 3: Настройка уведомлений для приложений
Под рассмотренными на предыдущем шаге опциями находится блок «Получать уведомления от этих приложений», в котором вы можете разрешить или запретить поддерживающим данную функцию программам отправлять уведомления, а также настроить их внешний вид, поведение и приоритет. Рассмотрим данную процедуру на примере браузера Google Chrome.
- Нажмите по наименованию приложения, для которого требуется задать дополнительные параметры при работе с «Центром уведомлений».
- Активируйте переключатель под пунктом «Уведомления», если этого не было сделано ранее.
- Решите, будет ли приложению разрешено «Показывать баннеры…» и «Отображать уведомления в…», установив или, наоборот, сняв галочки напротив соответствующих пунктов. Внешний вид этих элементов можно видеть на миниатюрах.
- Далее можно определить, будет ли отображаться содержимое поступающих от приложений уведомлений на экране блокировки. Если компьютером пользуетесь не только вы и не хотите, чтобы кто-либо мог случайно увидеть персональную информацию, оставьте этот параметр выключенным.
- Следующий пункт – «Звуковой сигнал при получении уведомления». Здесь все понятно – если хотите, чтобы сообщения из конкретной программы сопровождались звуком, оставьте его включенным, если нет – выключите.
- Ввиду того, что уведомления (далеко не всегда важные и информативные) от некоторых приложений могут поступать в довольно большом количестве, рекомендуется определить, сколько из них будет отображаться в ЦУ. Для этого воспользуйтесь выпадающим списком.
Примечание: Вне зависимости от того, какое количество уведомлений вы выберите, при закрытии или ответе на любое из них, список «поднимется» и дополнится следующим элементом, при условии наличия такового.
- Последнее, что можно настроить для каждого отдельного приложения и исходящих от него уведомлений – это приоритет. Ознакомьтесь с описанием каждого из доступных пунктов, и выберите подходящий.
Аналогичным образом можно настроить уведомления для любой другой программы и компонента системы, которыми поддерживается работа с «Центром уведомлений».
Шаг 4: Редактирование быстрых действий
Как мы уже сказали во вступлении, помимо уведомлений, в рассматриваемом нами элементе операционной системы, доступны и быстрые действия. Порядок этих кнопок, а также то, какие именно переключатели будут представлены в данном разделе ЦУ, можно определить самостоятельно. Делается это следующим образом:
- Выполните действия из пункта №1-2 части «Шаг 1» настоящей статьи и перейдите в разделе настроек «Уведомления и действия» по ссылке «Редактировать быстрые действия».
Либо вызовите «Центр уведомлений» и нажмите ПКМ в его нижней области по любой из плиток, после чего выберите пункт «Редактировать быстрые действия».
- Далее можно выполнить следующее:
- Выполнив необходимые настройки, нажмите по кнопке «Готово», чтобы внесенные изменения вступили в силу.
Таким образом, вы можете оставить в «Центре уведомлений» только необходимые быстрые действия, упорядочив их на свое усмотрение, либо добавить туда все доступные переключатели, чтобы не искать их в настройках.
Шаг 5: Дополнительные настройки и работа с ЦУ
Для того чтобы получить доступ к базовым настройкам «Центра уведомлений», совсем не обязательно каждый раз обращаться к системным «Параметрам» — необходимый минимум доступен в контекстном меню и самом ЦУ.
«Фокусировка внимания»
Выбрать один из доступных режимов «Фокусировки внимания» или выключить его можно, если нажать ПКМ на значке «Центра уведомлений» и последовательно перейти по отмеченным на изображении ниже пунктам.
Значки приложений и количество уведомлений
Отключить показ значков приложений и количество входящих уведомлений либо, наоборот, активировать эти опции, можно через то же контекстное меню, вызываемое нажатием ПКМ на ЦУ.
Быстрый переход к настройкам «Центра уведомлений»
Для того чтобы быстро попасть в рассматриваемый в рамках настоящей статьи раздел «Параметров» Windows 10, можно выполнить одно из следующих действий:
Взаимодействие с уведомлениями
Подробно рассказав о том, как настроить «Центр уведомлений», кратко пройдемся по нюансам его использования и доступным опциям.
Каждое отдельное сообщение в ЦУ можно закрыть или свернуть, нажав на крестик или расположенную под ним указывающую вверх стрелку.
Имеется возможность очистки всех сообщений, поступивших от одного приложения – нужно просто нажать по кнопке закрытия возле блока с его наименованием.
Расположенная внизу ссылка «Очистить уведомления» полностью «освобождает» ЦУ от записей.
Меню быстрых действий можно свернуть или развернуть, воспользовавшись одноименной ссылкой.
В зависимости от того, из какой программы или системного компонента поступило уведомление, могут быть доступны различные действия.
- Быстрые настройки (для системных сообщений).
- Возможность прочтения, ответа, удаления, архивирования и т. д. (для писем и сообщений из мессенджеров, клиентов социальных сетей, некоторых браузерных расширений).
- Другие настройки.
Помимо прочего, на каждом из уведомлений доступны так называемые быстрые настройки. Нажав на выполненную в виде шестеренки кнопку, можно осуществить одно из следующих действий:
- «Видеть меньше уведомлений»;
- «Открыть настройки уведомлений *Имя приложения*»;
- «Перейти к параметрам уведомления»;
- «Отключить все уведомления для *Имя приложения*».
Отметим, что первые два пункта доступны далеко не всегда – это зависит от конкретного приложения и его возможностей.
Заключение
В этой статье мы постарались максимально подробно рассказать о том, как настроить «Центр уведомлений» на компьютере с Windows 10, а также кратко затронули тему его использования.
Читайте также: Как отключить уведомления в Windows 10

В таких случаях можно полностью убрать уведомления, а можно просто отключить звук уведомлений Windows 10, без отключения их самих, о чем и пойдет речь далее в инструкции.
- Как отключить звук уведомлений Windows 10 в Параметрах
- С помощью панели управления
- Видео инструкция
Отключение звука уведомлений в параметрах Windows 10
Первый способ позволяет использовать «Параметры» Windows 10 для отключения звука уведомлений, при этом, если есть такая необходимость, возможно убрать звуковые оповещения только для определенных приложений магазина и программ для рабочего стола.
- Зайдите в Пуск — Параметры (или нажмите клавиши Win+I) — Система — Уведомления и действия.
- В последних версиях Windows 10 на этой странице вы можете отключить звук сразу для всех уведомлений, для этого просто снимите отметку «Разрешить воспроизведение звуков уведомлениями». В ранних версиях ОС такого пункта нет.
- Ниже в разделе «Получать уведомления от этих отправителей» вы увидите список приложений, для которых возможны настройки уведомлений Windows 10, вы можете отключить уведомления целиком. Если требуется отключить только звуки уведомлений, нажмите по имени приложения.
- В следующем окне отключите пункт «Звуковой сигнал при получении уведомления».
Для того, чтобы не воспроизводились звуки для большинства системных уведомлений (как приведенный в качестве примера отчет о проверке Защитником Windows), отключите звуки для приложения «Центр безопасности и обслуживания».
Примечание: некоторые приложения, например, мессенджеры, могут иметь собственные настройки звуков уведомлений (в этом случае проигрывается не стандартный звук Windows 10), для их отключения изучите параметры самого приложения.
Изменение параметров звука стандартного уведомления в панели управления
Еще один способ отключить стандартный звук уведомлений Windows 10 для сообщений операционной системы и для всех приложений — использовать настройки системных звуков в панели управления.
- Зайдите в панель управления Windows 10, убедитесь, что в поле «Просмотр» справа вверху установлено «Значки». Выберите пункт «Звук».
- Откройте вкладку «Звуки».
- В списке звуков «Программные события» найдите пункт «Уведомление» и выберите его.
- В списке «Звуки» вместо стандартного звука выберите пункт «Нет» (находится вверху списка) и примените настройки.
После этого все звуки уведомлений (опять же, речь идет именно о стандартных уведомлениях Windows 10, для некоторых программ настройки необходимо производить в параметрах самого ПО) будут отключены и не должны будут вас внезапно побеспокоить, при этом сами сообщения о событиях продолжат появляться в центре уведомлений.
Как отключить звук уведомлений Windows 10 — видео инструкция
Надеюсь, инструкция оказалась полезной. Если же остаются вопросы, буду рад ответить на них в комментариях.
Содержание
- Как отключить звуки уведомлений в Windows 10
- Отключение через меню Параметры Windows 10
- Отключение через Панель управления Windows 10
- Как отключить звуки уведомлений в Windows 10
- Как изменить звук уведомлений в Windows 10
- Изменить звук уведомлений в Windows 10
- Звуковая схема Windows (изменение, создание и удаление)
- Изменение звуков через Редактор реестра
- Как изменить звук уведомлений Windows 10
- Изменяем звук уведомлений в Windows 10
- Как настроить звуки уведомлений в Windows 10?
- Как уменьшить громкость надоедливых уведомлений Windows 10?
- Как настроить звуки уведомлений?
- Как настроить громкость уведомлений?
- Как настроить звуки в Windows 10?
- Почему моя Windows 10 продолжает издавать звуки?
- Как уменьшить звуки уведомлений?
- Могу ли я изменить звуки уведомлений для каждого приложения?
- Как добавить на свой Samsung звуки уведомлений?
- Как добавить в мессенджер собственные звуки уведомлений?
- Почему у меня не работает громкость мультимедиа?
- Почему моя полоса громкости красная?
- Как увеличить громкость на моем компьютере с помощью клавиатуры?
- Как изменить настройки звука в Windows?
- Как мне найти настройки звука?
- Как мне управлять своими аудиоустройствами?
Как отключить звуки уведомлений в Windows 10
Уведомления в Windows 10 организованы достаточно хорошо и обычно не отвлекают от работы. Но, некоторые программы могут создавать слишком много сообщений, каждое из которых сопровождается звуковым сигналом. Например, подобная проблема характерна для менеджеров закачек, FTP-клиентов и веб-браузеров.
В этой инструкции мы рассмотрим сразу несколько способов, как отключить звуки уведомлений в операционной системе Windows 10.
Отключение через меню Параметры Windows 10
Если ваша Windows 10 обновлена до последней версии, то для отключения звуков уведомлений вы можете воспользоваться настройками, которые доступны в меню « Параметры ».
Так или иначе, перед вами появится меню « Параметры ». Здесь нужно открыть раздел « Система – Уведомления и действия ».
Пролистайте список настроек вниз. Здесь должна присутствовать опцию « Получать уведомления от приложений и других отправителей ». С ее помощью можно полностью отключить все уведомления в Windows 10.
Если же вы хотите получать уведомления, но отключить звук, то такая возможность также есть. Но, в этом случае звук нужно отключать для каждого приложения по отдельности. Для этого пролистайте страницу еще немного ниже, к списку приложений.
Выбрав одно из приложений, вы откроете страницу с его настройками. Здесь можно включить или отключить уведомления, баннеры, а также звуковые сигналы одля данного приложения
В качестве альтернативны, для временного отключения звуков и самих уведомлений, в Windows 10 можно использовать режим фокусировки внимания. Для этого нужно открыть « Центр уведомлений » и нажать на кнопку « Фокусировка внимания ». Пока данный режим включен, Windows 10 не будет беспокоить вас лишними сообщениями.
Обратите внимание, некоторые программы могут создавать собственные уведомления, которые не связаны с Windows 10. В этом случае для отключения звука необходимо обращаться к настройкам конкретной программы.
Отключение через Панель управления Windows 10
Также вы можете отключить звуки уведомлений в Windows 10 через « Панель управления ». Для этого кликните правой кнопкой мышки по иконке звука на панели задач и в открывшемся меню выберите пункт « Звуки ».
Либо вы можете нажать комбинацию клавиш Win-i и выполнить команду « control » (чтобы открыть «Панель управления). После чего перейти в раздел « Оборудование и звук – Изменение системных звуков ».
Так или иначе, перед вами должно появиться окно « Звук », открытое на вкладке « Звуки ». Здесь доступен список программных событий, которые сопровождаются звуковыми сигналами. Для того чтобы отключить звуки уведомлений найдите соответствующее событие и в выпадающем списке звуков выберите вариант « Нет ».
После внесения изменений не забудьте сохранить настройки при помощи кнопки « Применить » или « ОК ».
Источник
Как отключить звуки уведомлений в Windows 10
В любой системе, в которой есть возможность получать уведомления, они зачастую сопровождаются звуковым сигналом. Кому-то это удобно, кому-то хватает только всплывающих окошек, но, в любом случае, бывает, когда звук уведомлений лучше и удобнее отключить.
Тут на выбор есть две возможности, первая — включение режима «Не беспокоить» в центре уведомлений. Конечно, звук уведомлений исчезнет — как и сами уведомления, так что это не то, что нам нужно. Второй способ — это отключить звуки уведомлений от нужных программ. Для этого нужно открыть Параметры > Система > Уведомления и действия, после чего нажать на значок нужной программы и отключить для нее звук:
Способ хорош, если нужно «заткнуть» программы. А что делать, если звуки издает системная служба? Для этого есть простое решение — взять и отключить мелодию уведомления. Для этого нужно открыть Панель управления > Оборудование и звук > Изменение системных звуков. В открывшемся окне нужно найти пункт «Уведомление» и отключить для него звук (второй вариант — выбрать там же звуковую схему «Без звука»):
Для того, чтобы вернуть все как было, нужно выбрать звуковую схему по умолчанию.
Источник
Как изменить звук уведомлений в Windows 10
В данной статье показаны действия, с помощью которых можно изменить звук уведомлений в операционной системе Windows 10.
Разные действия, выполняемые ОС сопровождаются звуковыми сигналами. Это и уведомления, которые поступают от различных приложений в виде всплывающего баннера в правом нижнем углу экрана и разные другие предупреждающие звуки.
Чтобы персонализировать этот процесс и установить разные звуки под разные виды уведомлений предлагаем пошаговую инструкцию, с помощью которой вы сможете изменить звук уведомлений на один из стандартных звуков операционной системы или любой другой выбранный вами звук.
Изменить звук уведомлений в Windows 10
В открывшемся окне « Параметры » выберите Персонализация.
В открывшемся окне » Звук » на вкладке Звуки, в разделе Программные события: выберите элемент Уведомление.
Если ни один из стандартных звуков вам не понравится, вы можете установить собственную мелодию.
Звуковая схема Windows (изменение, создание и удаление)
Измените звуковую схему в зависимости от ваших конкретных предпочтений и выполняемых задач. Для этого перейдите: Пуск → Параметры → Персонализация → Темы → Звуки или вызовите меню Выполнить (нажав на клавиатуре сочетание клавиш Win + R ) и наберите команду mmsys.cpl (вкладка Звук ).
Внеся какие-либо изменения в системные звуки (например, установив звук ошибки Windows, уведомлений и т.д.) в разделе Звуковая схема появится ваша персональная схема. Она будет сохранена автоматически с названием « По умолчанию (изменена) ». Для удобства вы можете переименовать ее.
В этой же вкладке доступна функция удаления неиспользуемой схемы. Для этого в выпадающем списке звуковых схемы выберите ненужную и нажмите кнопку Удалить (справа).
Изменение звуков через Редактор реестра
Перед тем как вносить какие-либо изменения в реестр не забудьте создать точку восстановления Windows, чтобы максимально избежать разных негативных последствий.
Далее перейдите к разделу HKEY_CURRENT_USERAppEventsSchemes
Раздел .Default содержит звуки событий для Windows 10; Explorer хранит сведения о звуках событий для проводника; sapisvr – отвечает за звуки Поиска.
Например, рассмотрим вариант, когда вы хотите изменить звук уведомления о получении почты.
Перейдите к управлению Звуками. Во вкладке Звук → Программные события выберите Уведомление о получении почты → ниже можно увидеть, что стандартный звук был изменен на выбранный нами.
Воспользуйтесь любым из приведенных выше способов, чтобы выполнить настройку звука в Windows 10.
Источник
Как изменить звук уведомлений Windows 10
Если вам поднадоел один и тот же звук уведомлений, используйте наше руководство, чтобы изменить или просто отключить его в операционной системе Windows 10.
Всплывающие уведомления Windows 10 появляются в правом нижнем углу и помогают держать пользователей в курсе важных системных событий. Однако им сопутствуют стандартные звуки и с течением времени могут легко стать раздражающими.
Когда приелся звук уведомлений Windows 10, есть возможность изменить его на другой либо отключить. В этом руководстве вы узнаете, как изменить звук уведомлений установленный по умолчанию.
Изменяем звук уведомлений в Windows 10
Щелкните правой кнопкой мыши на рабочем столе и откройте «Персонализация«.
Зайдите в «Темы» и нажмите на «Звуки«.
На вкладке «Звуки» в разделе «Программные события» выберите пункт «Уведомление«.
Используйте раскрывающееся меню «Звуки«, чтобы поставить альтернативный звук или отключить выбрав (Нет). После чего нажмите кнопку «ОК«.
Когда вышеперечисленные действия будут выполнены, новые уведомления начнут сопровождаться указанным вами звуком или настанет тишина.
Источник
Как настроить звуки уведомлений в Windows 10?
Как уменьшить громкость надоедливых уведомлений Windows 10?
Откройте «Настройки»> «Система»> «Звук»> «Громкость приложения» и «Настройки устройства». Параметр «Новое уведомление», который я с радостью снизил до 6 и протестировал на ошибке Microsoft Store. Оказывается, как следует из названия, этот ползунок предназначен только для одного уведомления и через некоторое время вернется к 100.
Как настроить звуки уведомлений?
Как установить собственный звук уведомления в настройках
Как настроить громкость уведомлений?
Как настроить звуки в Windows 10?
В поле поиска на панели задач введите панель управления и выберите ее из результатов. Выберите Оборудование и звук на Панели управления, а затем выберите Звук. На вкладке «Воспроизведение» щелкните правой кнопкой мыши список вашего аудиоустройства, выберите «Установить как устройство по умолчанию», а затем нажмите «ОК».
Почему моя Windows 10 продолжает издавать звуки?
Неисправная или несовместимая клавиатура или мышь, например, или любое устройство, которое включается и выключается, может привести к тому, что ваш компьютер будет издавать звуковой сигнал. Отключите каждое из ваших периферийных устройств по одному, чтобы определить, не является ли одно из этих устройств причиной проблемы.
Как уменьшить звуки уведомлений?
Измените звук уведомления
Могу ли я изменить звуки уведомлений для каждого приложения?
Установите различный звук уведомлений для каждого приложения
Android — это ОС, в которой вы можете настроить практически каждый элемент своего смартфона с настройками или без них. … Прокрутите вниз и выберите параметр Звуки уведомлений по умолчанию. Оттуда вы можете выбрать мелодию уведомления, которую хотите установить для своего телефона.
Как добавить на свой Samsung звуки уведомлений?
Как добавить в мессенджер собственные звуки уведомлений?
В приложении Facebook Messenger вы можете нажать кнопку профиля / настроек (вверху справа в последней версии), и в меню есть пункт «Уведомления и звуки». В этом подменю есть опция «Звук уведомления», которая позволяет вам выбрать звук, который будет воспроизводиться при получении нового сообщения.
В приложении вы можете отключить звук или сделать его тише. Проверьте громкость мультимедиа. Если вы по-прежнему ничего не слышите, убедитесь, что громкость мультимедиа не выключена или выключена: … Переместите ползунок мультимедиа вправо, чтобы увеличить громкость.
Почему моя полоса громкости красная?
Полосы объема — это знакомые красные и зеленые полосы. Зеленая полоса указывает, что цена закрытия выше, чем цена закрытия предыдущего бара, а красная полоса указывает, что цена закрытия ниже, чем цена предыдущего закрытия.
Как увеличить громкость на моем компьютере с помощью клавиатуры?
Однако, чтобы использовать их, вы должны нажать и удерживать клавишу Fn на клавиатуре, а затем клавишу действия, которое вы хотите выполнить. На клавиатуре ноутбука ниже, чтобы увеличить громкость, вам нужно одновременно нажать клавиши Fn + F8. Чтобы уменьшить громкость, нужно одновременно нажать клавиши Fn + F7.
Как изменить настройки звука в Windows?
Настройка звука и аудиоустройств
Как мне найти настройки звука?
Чтобы настроить параметры звука:
Как мне управлять своими аудиоустройствами?
Щелкните Пуск, а затем щелкните Панель управления. Щелкните «Оборудование и звук» в Windows Vista или «Звук» в Windows 7. На вкладке «Звук» щелкните «Управление аудиоустройствами». На вкладке «Воспроизведение» щелкните гарнитуру, а затем нажмите кнопку «Установить по умолчанию».
Источник
Если вам поднадоел один и тот же звук уведомлений, используйте наше руководство, чтобы изменить или просто отключить его в операционной системе Windows 10.
Всплывающие уведомления Windows 10 появляются в правом нижнем углу и помогают держать пользователей в курсе важных системных событий. Однако им сопутствуют стандартные звуки и с течением времени могут легко стать раздражающими.
Когда приелся звук уведомлений Windows 10, есть возможность изменить его на другой либо отключить. В этом руководстве вы узнаете, как изменить звук уведомлений установленный по умолчанию.
Изменяем звук уведомлений в Windows 10
Щелкните правой кнопкой мыши на рабочем столе и откройте «Персонализация«.
Зайдите в «Темы» и нажмите на «Звуки«.
На вкладке «Звуки» в разделе «Программные события» выберите пункт «Уведомление«.
Используйте раскрывающееся меню «Звуки«, чтобы поставить альтернативный звук или отключить выбрав (Нет). После чего нажмите кнопку «ОК«.
Когда вышеперечисленные действия будут выполнены, новые уведомления начнут сопровождаться указанным вами звуком или настанет тишина.