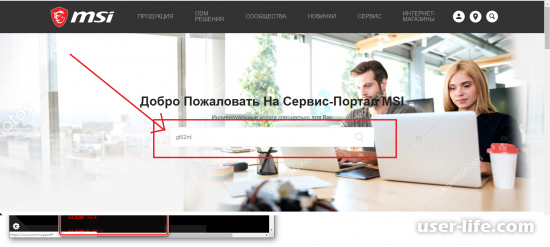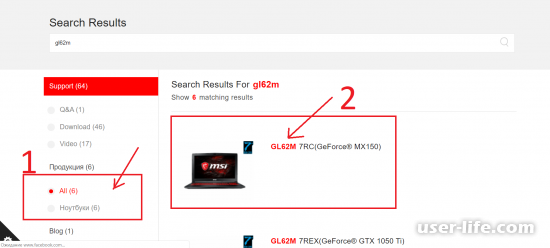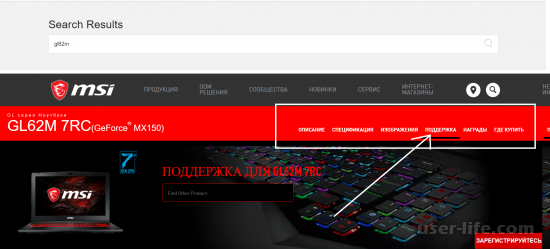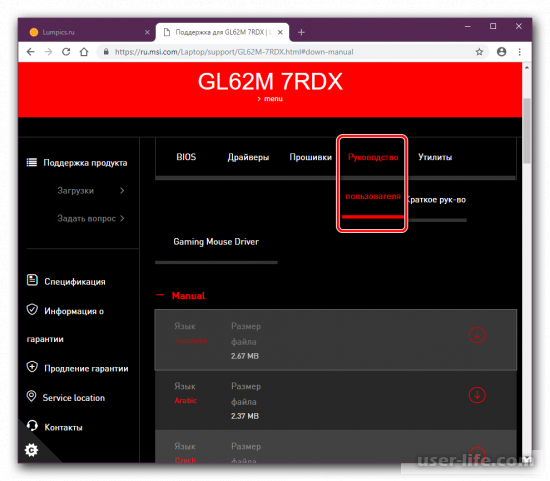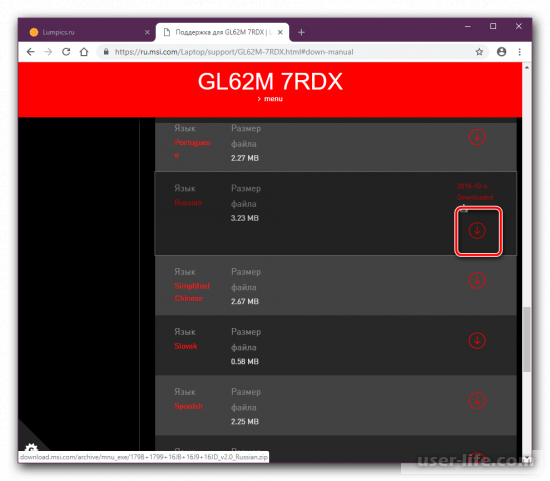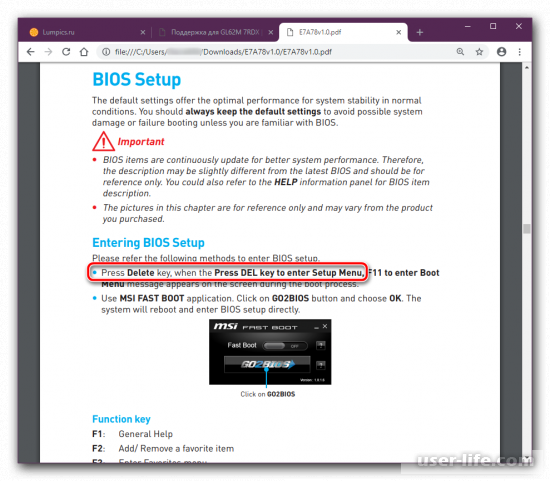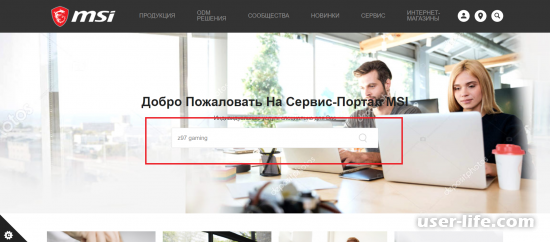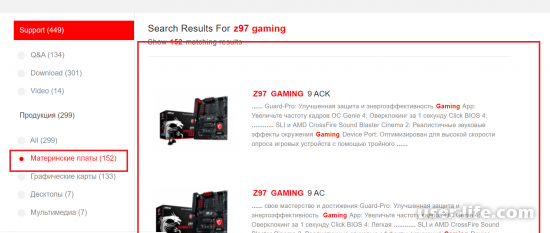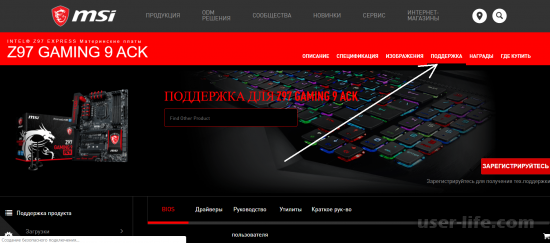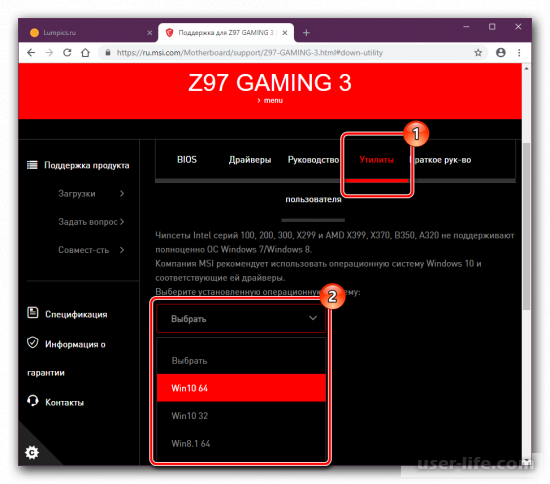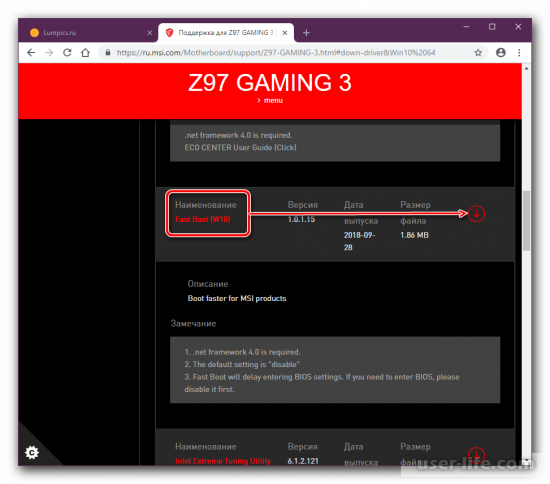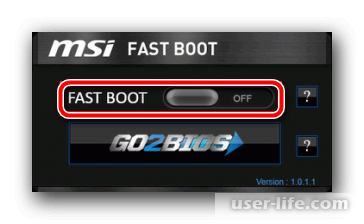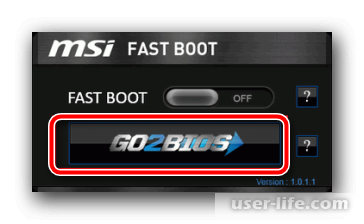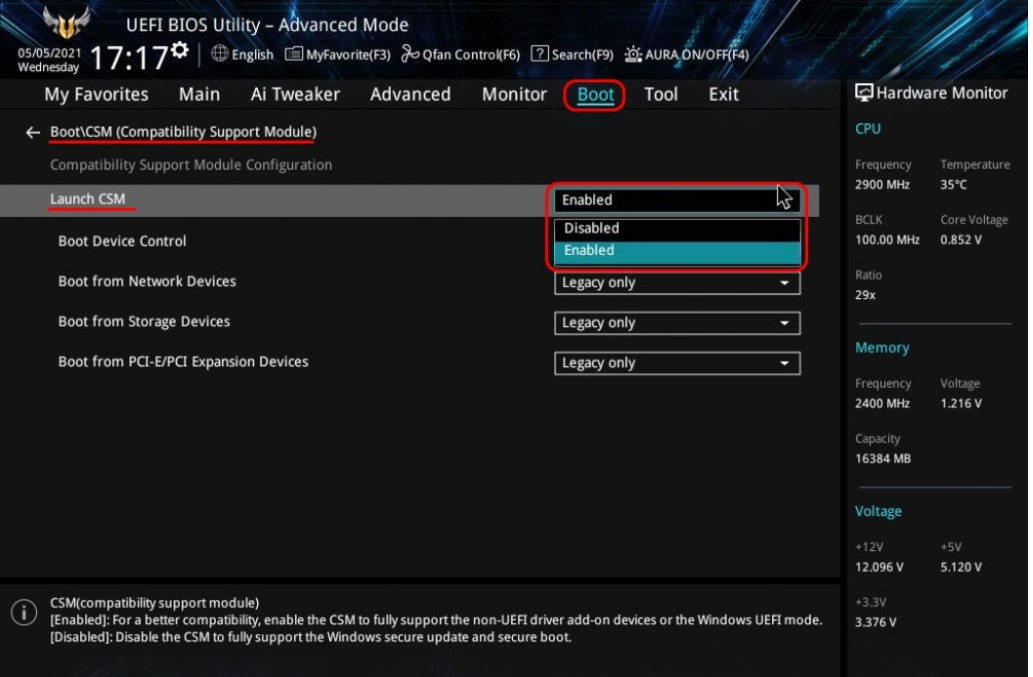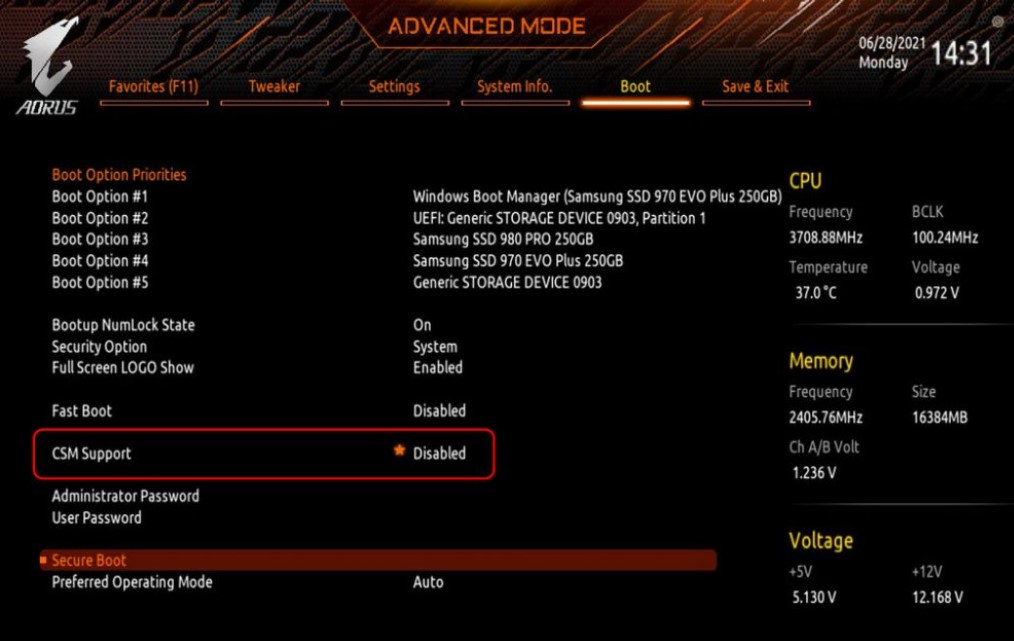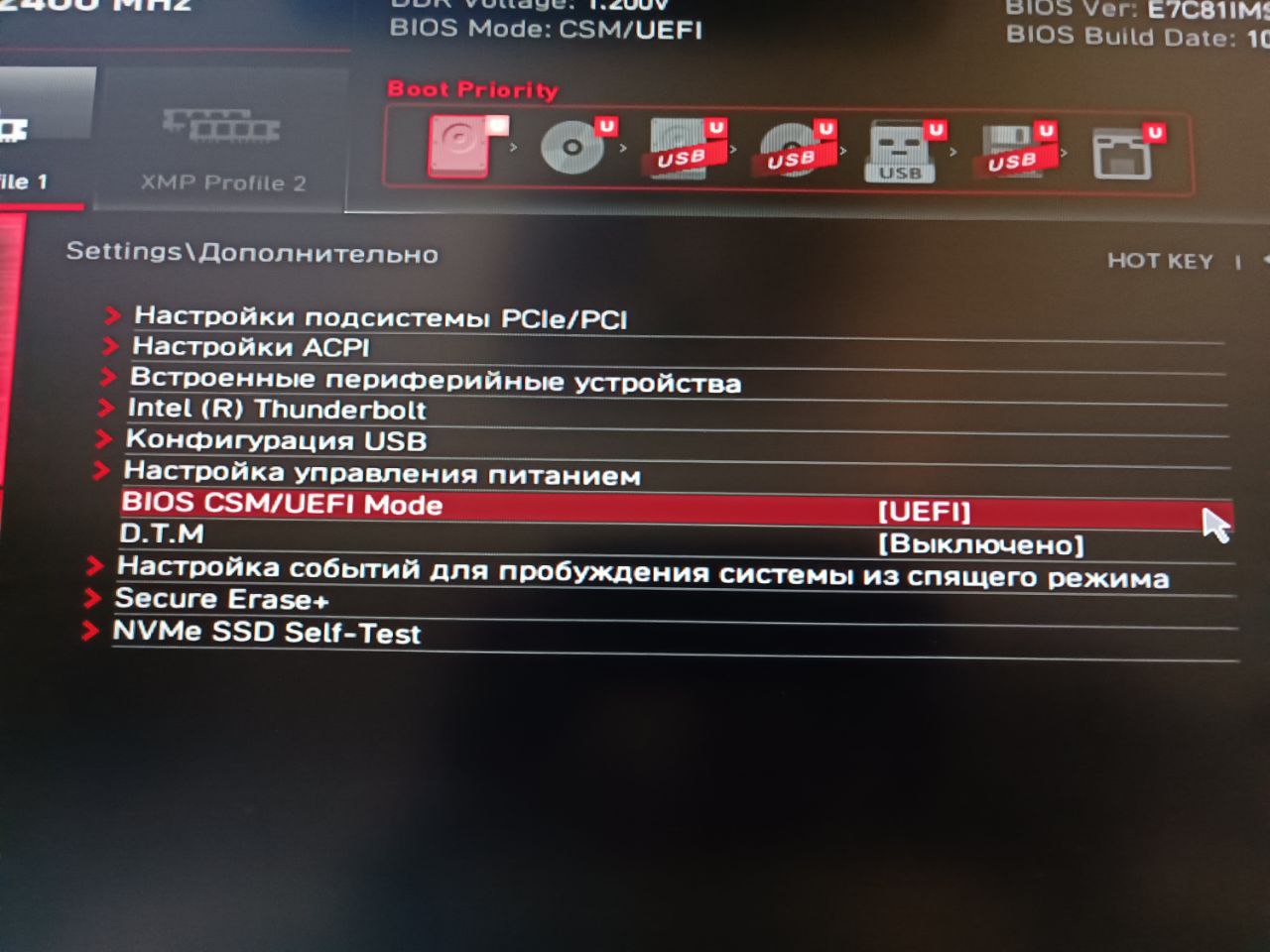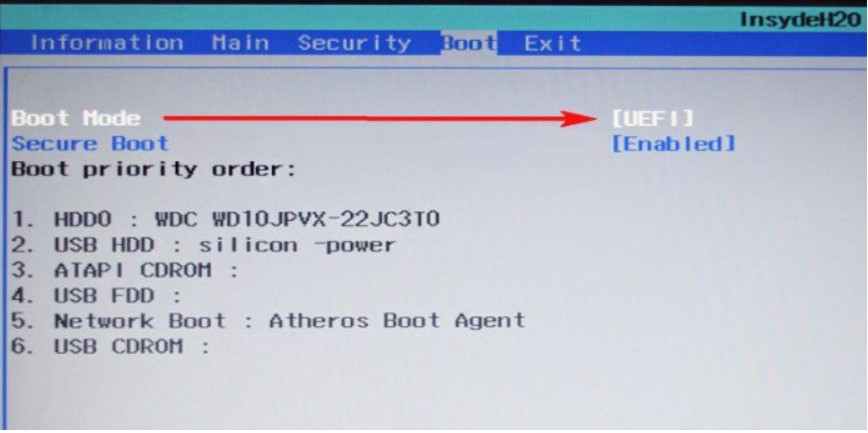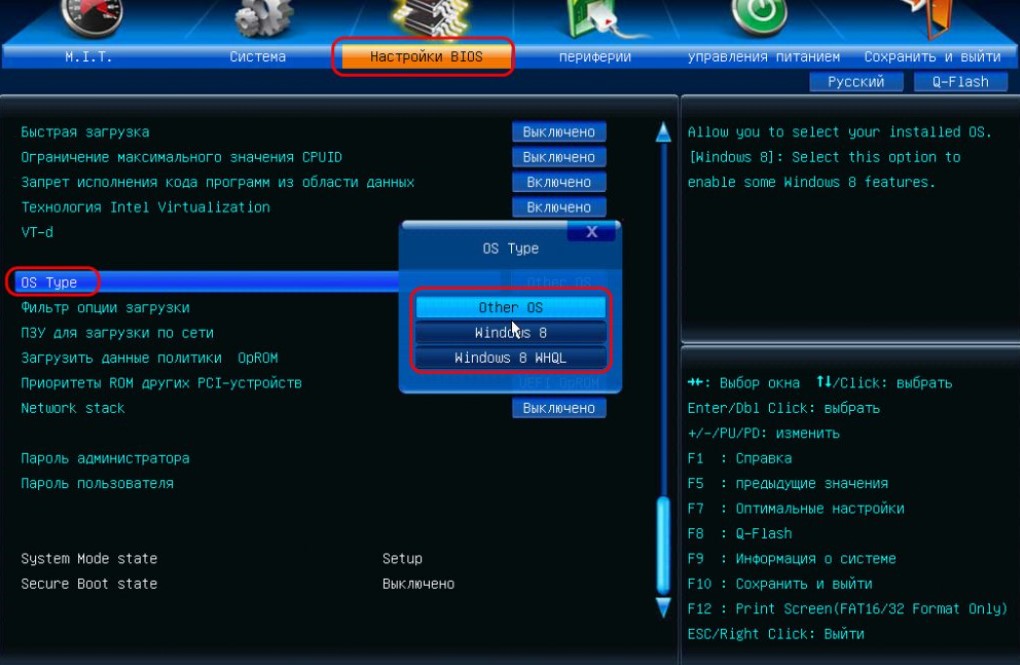В этой инструкции подробно о способах включить безопасную загрузку на вашем компьютере или ноутбуке, при условии, что это возможно. Обратите внимание, если задача — установка Windows 11, существуют возможности запуска установки и без включенной безопасной загрузки (Secure Boot), например — создание загрузочной флешки в Rufus с отключением проверки совместимости при чистой установке, или обновление с обходом требований для установки.
Проверка состояния безопасной загрузки, особенности работы после включения
Прежде чем начать, о том, где вы можете проверить текущее состояние безопасной загрузки в Windows 11 или Windows 10:
- Нажмите правой кнопкой мыши по кнопке «Пуск», выберите пункт «Выполнить», введите msinfo32 и нажмите Enter. В разделе «Сведения о системе» вы увидите пункт «Состояние безопасной загрузки» с её текущим статусом.
- Можно зайти в окно «Безопасность Windows», например, с помощью значка в области уведомлений и открыть раздел «Безопасность устройства». Если вы наблюдаете там пункт «Безопасная загрузка» с зеленой отметкой, она включена. Иначе — нет.
Ещё один важный момент: загрузка с включенной безопасной загрузкой возможна только для систем, установленных в UEFI-режиме на GPT диск.
Если, к примеру, у вас Windows 10 и установлена в Legacy-режиме на диск MBR, после включения Secure Boot она перестанет загружаться. Возможные варианты действий: конвертировать диск в GPT с помощью mbr2gpt.exe и включить UEFI-загрузку, либо использовать вариант с чистой установкой с флешки и обходом требований Windows 11, как было указано в начале статьи.
Включение безопасной загрузки Secure Boot в БИОС/UEFI
Само включение безопасной загрузки или Secure Boot выполняется не в Windows 11/10, а в БИОС/UEFI вашего компьютера или ноутбука. Для того, чтобы включить её, необходимо:
- Зайти в БИОС при включении/перезагрузке устройства. На ноутбуках для этого обычно используется клавиша F2 (или сочетание Fn+F2), которую необходимо ритмично нажимать сразу после появления заставки производителя (но бывают и другие варианты клавиши), на ПК как правило используется клавиша Delete. Более подробно: Как зайти в БИОС/UEFI на компьютере или ноутбуке.
- Найти раздел БИОС, на котором доступна опция включения (установка в Enabled) функции Secure Boot. Учитывайте, что на очень старых компьютерах такой настройки может и не быть. Как правило, она располагается где-то в разделе Security, Boot, System Configuration, иногда — Advanced Settings. Несколько примеров расположения будут приведены далее.
- Сменить состояние Secure Boot на Enabled (если ранее выполнялась очистка ключей Secure Boot, восстановить их), сохранить настройки БИОС/UEFI (обычно выполняется клавишей F10 или на вкладке Exit) и перезагрузиться обратно в систему.
Примеры расположения опции для включения безопасной загрузки (Secure Boot)
Ниже — несколько примеров, где можно найти опцию включения безопасной загрузки на разных материнских платах и ноутбуках. У вас может отличаться, но логика везде одна и та же.
Ещё раз отмечу: включить безопасную загрузку можно только в случае, если у вас включен режим загрузки UEFI, а режим Legacy/CSM отключен, иначе опция будет недоступна. В некоторых вариантах БИОС переключение в режим загрузки UEFI выполняется путем выбора типа операционной системы (OS Type) между Windows 11/10/8 и «Other OS» (нужно выбрать Windows).
ASUS
На разных версиях материнских плат и ноутбуков включение Secure Boot реализовано слегка по-разному. Обычно пункт «Secure Boot» можно найти на вкладке «Boot» или «Security». При этом для OS Type может потребоваться выставить Windows UEFI Mode (параметр может и отсутствовать).
Также, для доступности пункта настройки безопасной загрузки в БИОС может потребоваться перейти в Advanced Mode, обычно — по клавише F7.
В некоторых случаях может потребоваться восстановление ключей безопасной загрузки, обычно выполняется следующим образом: в Advanced Mode в BIOS на вкладке Boot или в Secure Boot — Key Management выбираем Load Default PK и подтверждаем загрузку ключей по умолчанию.
AsRock
Настройка для включения безопасной загрузки на материнских платах AsRock обычно находится в разделе «Security».
Зайдя в раздел необходимо будет установить значение Secure Boot в Enabled, а если выбор недоступен, включить стандартный Secure Boot Mode и установить ключи по умолчанию (Install default Secure Boot keys).
Acer
Как правило, опция включения Secure Boot на ноутбуках Acer находится либо в разделе Advanced — System Configuration, либо в Boot или Authentication.
Также помните, о том, что должен быть включен режим загрузки UEFI, а не Legacy/CSM для возможности изменения состояния безопасной загрузки на Enabled.
Lenovo
ПК и ноутбуки Lenovo имеют разные варианты интерфейса БИОС, но обычно нужная опция находится на вкладке Security, как на фото ниже:
Ещё один пример с ноутбука Lenovo:
Gigabyte
Варианты отключения Secure Boot на материнских платах и ноутбуках Gigabyte могут отличаться, обычно порядок действий следующий:
- На вкладке Boot или BIOS отключить CSM Support, и выбрать тип операционной системы или установить пункт Windows 8/10 Features в, соответственно, Windows 8/10, а не Other OS.
- После этого должен появиться пункт Secure Boot, в который необходимо зайти, чтобы включить безопасную загрузку.
Несколько дополнительных мест расположения опции включения Secure Boot (устанавливаем в Enabled) на старых Dell, Gigabyte, HP:
Также, если в вашем интерфейсе БИОС предусмотрен поиск, можно использовать его:
В случае, если вы не нашли способа включить безопасную загрузку на вашей материнской плате, либо её не удается перевести в Enabled, укажите её марку и модель в комментариях, я постараюсь подсказать, где именно требуется включать этот параметр. Кстати, часто достаточно просто сбросить настройки БИОС (Load Defaults на вкладке Exit), чтобы включить безопасную загрузку, так как на большинстве современных материнских плат она по умолчанию включена.
Содержание
- UEFI vs BIOS
- Преимущества UEFI в сравнении с BIOS
- Недостатки UEFI в сравнении в BIOS
- Как перейти в UEFI из Windows 10
- Как переключиться в режим BIOS для установки неподдерживаемой ОС
- Как отключить Secure Boot (Безопасную загрузку)
- Как создать установочную флешку для компьютера с UEFI
Что такое хороший ПК? Нет, не надо воображать себе девайс с современным процессором, мощной видеокартой и продвинутой материнкой. С точки зрения отдельных маркетологов это вторично, а главное в компе – некая субстанция UEFI…
На самое деле UEFI – отнюдь не атрибут крутизны. Это просто новое, усовершенствованное программное обеспечение (прошивка) материнских плат, которое пришло на смену BIOS. Сегодня этот «зверь» обитает на всех компьютерах, выпущенных после 2010-2011 годов, причем не только на игровых, но и на «печатных машинках». Давайте разберемся, что же такое представляет собой UEFI, в чем его глобальные отличия от БИОС и как найти с ним общий язык при установке операционных систем.
UEFI vs BIOS
С точки зрения неискушенного пользователя UEFI – это тот же BIOS, только в графической оболочке. А на ноутбуках с его появлением и вовсе ничего не изменилось – тот же консольный интерфейс, те же разделы. Да, утилиты настройки BIOS и UEFI могут быть похожи. Внешне их различий не видно, но они (как тот суслик) есть.
UEFI – не просто микропрограмма, чья задача – проверка исправности устройств после запуска ПК и передача управления операционной системе (основные функции BIOS). Это почти полноценная операционка с собственными службами и приложениями.
Однако новые разработки не всегда несут в себе сплошные плюсы. Быть во всём лучше старого, наверное, невозможно, вот и UEFI в чем-то выигрывает, но в чем-то и проигрывает БИОСу.
Преимущества UEFI в сравнении с BIOS
- Простой и понятный графический интерфейс на многих языках, включая русский (на десктопных платформах) с поддержкой управления мышью.
- Поддержка накопителей вместительнее 2,2 Тб с неограниченным количеством разделов.
- Намного более быстрая загрузка операционной системы. Так, Windows 10, установленная на SSD-диск, размеченный по новому стандарту GPT, грузится всего за 4-15 секунд.
- Собственный менеджер загрузки ОС. Позволяет компьютеру грузиться с носителей, которые не имеют своих загрузчиков.
- Поддержка установки сторонних приложений и драйверов, расширяющих функциональность UEFI.
- Защита от внедрения вредоносного кода в системные загрузчики и собственную среду (обеспечивает встроенный в интерфейс протокол Secure Boot).
- Собственный сетевой драйвер, благодаря которому обновление UEFI и его компонентов не требует запуска операционной системы. Кстати, драйвера UEFI доступны для использования в ОС.
- Быстрый переход в среду UEFI из интерфейса Windows 8 и 10.
Недостатки UEFI в сравнении в BIOS
- Отсутствие поддержки 32-битных операционных систем, что ограничивает свободу выбора пользователей. Компьютеры с UEFI поддерживают только 64-разрядные версии Виндовс, причем «висту» и «семерку» — частично. Полностью поддерживаются только «восьмерка» и «десятка» x64.
- Отсутствие поддержки жестких дисков, размеченных по стандарту MBR (традиционный тип разметки, который широко использовался до выпуска Windows 8). Спецификация MBR ограничивает количество первичных разделов до 4 и объем диска до 2,2 Тб, поэтому сейчас считается устаревшей.
Установить на компьютер с UEFI 32-разрядную или старую систему (при условии совместимости с оборудованием) всё еще можно, но гораздо труднее. Пользователю приходится вручную переключать UEFI в режим эмуляции BIOS, иногда долго блуждая по настройкам, так как нужные функции часто находятся не на виду.
А еще в режиме BIOS отключаются самые полезные фишки UEFI, такие, как быстрый запуск компа и защита от загрузочных вирусов.
Как перейти в UEFI из Windows 10
На старых компьютерах и ноутбуках – до выпуска Windows 8, для входа в настойки BIOS приходится выключать машину и при следующем включении нажимать специально отведенную для этого клавишу. Клавиша реагирует на нажатие, пока не началась загрузка операционной системы, а это примерно 2-4 секунды. С появлением UEFI и нового стандарта разметки дисков – GPT, от нажатия кнопки питания до появления рабочего стола проходят считанные секунды, а загрузка ОС начинается почти одновременно с включением компьютера. Успеть уловить момент, когда система реагирует на клавишу входа в BIOS, почти нереально. Поэтому Microsoft упростила пользователям эту задачу, встроив функцию перехода в UEFI прямо в Windows.
Итак, чтобы перейти в интерфейс UEFI из Виндовс 10, сохраните все открытые документы, запустите утилиту Параметры и войдите в раздел «Обновление и восстановление».
Откройте подраздел «Восстановление» и справа возле пункта «Особые варианты загрузки» щелкните «Перезагрузить сейчас».
После рестарта на экране компьютера отобразится меню «Выбор действия», где следует кликнуть «Поиск и устранение неисправностей» (в некоторых версиях «десятки» этот пункт называется «Диагностика»).
Следующий шаг – переход в «Дополнительные параметры».
Вот, наконец, вы почти у цели: осталось нажать «Параметры встроенного ПО UEFI». После щелчка по этому пункту комп еще раз перезагрузится и перенесет вас в нужное место.
Отсутствие в «Дополнительных параметрах» пункта перехода в UEFI означает, что компьютер не поддерживает эту возможность. Одной из причин может быть работа ПК в режиме эмуляции BIOS, например, если на нем используются диски стандарта MBR. На таких машинах попасть в интересующую вас область можно лишь одним путем – традиционным, как в БИОС, то есть при помощи нажатия определенной клавиши после включения. А чтобы этот процесс не превратился в испытание скорости вашей реакции, загрузку винды можно несколько замедлить. Для этого:
- Зайдите через утилиту «Параметры» в настройки системы, далее – в раздел питания и спящего режима и откройте «Дополнительные параметры питания».
- Кликните в панели перехода «Действие кнопок» или «Действие закрытия крышки» (на десктопах последней опции нет).
- Кликните «Изменение недоступных сейчас параметров». В области «Параметров завершения работы» снимите флажок «Включить быстрый запуск». После следующего старта комп будет грузиться медленнее, и вы спокойно успеете нажать кнопку входа в БИОС.
Как переключиться в режим BIOS для установки неподдерживаемой ОС
Как мы уже выяснили, чтобы поставить на компьютер с UEFI 32-битную или старую версию винды (XP, Vista, 7), необходимо переключиться в режим эмуляции БИОС, который в разных редакциях прошивки носит имя CSM (Compatibility Support Module) или Legacy. Опция перехода в этот режим чаще всего находится в разделе «Boot» или «Загрузка» и дословно называется:
- CSM Boot.
- Launch CSM.
- Legacy.
- CSM Support.
- Legacy Support.
- Legacy BIOS и т. п.
Для активации переведите ее в состояние Enable либо выберите Disable UEFI Boot и сохраните настройку.
Как отключить Secure Boot (Безопасную загрузку)
Устаревшие и 32-битные операционки с точки зрения разработчиков UEFI имеют небезопасные загрузчики, которые следует «запретить и не пущать». Поэтому для установки на компьютер таких систем наряду с активацией БИОС необходимо еще и отключать Secure Boot – технологию, которая проверяет цифровые подписи загрузчиков и при отсутствии таковых блокирует запуск системы.
Кстати, на некоторых прошивках это необходимо делать прежде, чем включать эмуляцию BIOS, так как иначе CSM/Legacy не отображается в утилите настройки.
Опция управления Secure Boot может находиться в следующих разделах UEFI:
- Boot (Загрузка).
- Security.
- Advanced — System Configuration.
- Authentication.
Для деактивации переведите ее в состояние Disable.
В отдельных редакциях прошивки после включения BIOS и отключения Secure Boot необходимо указать в настойках тип загружаемой операционки «Other OS»:
Как создать установочную флешку для компьютера с UEFI
С переходом на UEFI изменились и требования к загрузочным USB-флешкам. Теперь флешки, созданные по старым правилам, например, при помощи утилиты Microsoft Windows USB/DVD Download Tool, можно использовать лишь для установки устаревших и 32-битных версий ОС в режиме эмуляции BIOS.
Чтобы поставить на комп Windows 10 x64 в режиме UEFI с активным Secure Boot, загрузочный носитель должен иметь файловую систему FAT32. Это накладывает ограничение на его объем (максимум 4 Гб), но NTFS, к сожалению, несовместим с протоколом безопасной загрузки. Зато в остальном процесс создания загрузочных флешек сильно упростился. Теперь это можно делать даже без программ.
Самый простой способ создания установочной USB-флешки с Виндовс 10 – это обычное копирование на нее файлов дистрибутива. Таким же способом, как копируют данные из папки в папку. Создавать на флешке загрузчик не нужно, поскольку он уже входит в состав UEFI.
Для копирования на флешку дистрибутива в формате ISO, последний достаточно открыть в проводнике Windows.
Если у вас нет дистрибутива «десятки» или вы просто предпочитаете создавать загрузочные носители при помощи программ, используйте утилиту Microsoft MediaCreationTool. Чтобы подготовить флешку к установке, помимо нее самой и утилиты вам понадобится лишь доступ в Интернет. Как происходит «таинство» записи и каково в нем ваше участие, F1comp рассказывал в этой статье.
Еще одна простая бесплатная утилита, заточенная под создание загрузочных накопителей для UEFI, это Rufus. Нужные настройки устанавливаются на ней буквально в 3 клика мышью.
Самое главное здесь – правильно выбрать схему раздела и тип системного интерфейса. Для совместимости с Secure Boot и дисками, вместительнее 2 Тб, выбирайте из списка «GPT для компьютеров с UEFI». Далее укажите программе путь к дистрибутиву и жмите кнопку Старт. Через 20-40 минут установочная флешка будет готова.
Понравилась статья? Оцените её:
Содержание
- Как выключить/включить Secure Boot в Windows 10, 8.1, 8, 7?
- Итак, что такое Secure Boot (Безопасная загрузка)?
- Как отключить безопасную загрузку в Windows 10, 8, 7?
- Что произойдет после того, как я отключу безопасную загрузку?
- Нужно ли отключать безопасную загрузку для установки Windows 10?
- Почему я не могу отключить безопасную загрузку на моем компьютере?
- Как включить Secure Boot в BIOS на MSI
- Как включить безопасную загрузку на windows 10 в биосе msi
- Что делать, если Windows не загружается?
- Возврат к стандартным настройкам BIOS
- Автоматическое восстановление Windows
- Безопасный режим
- Восстановление системы
- Как включить безопасную загрузку на windows 10 в биосе msi
- Руководство по BIOS
- Как найти Руководство пользователя
- Введение в интерфейс BIOS
- PCI Subsystem Settings («Настройки подсистемы PCI»)
- ACPI Settings («Настройки интерфейса ACPI»)
- Integrated Peripherals («Встроенные компоненты»)
- Integrated Graphics Configuration («Конфигурация встроенной графики»)
- USB Configuration («Конфигурация шины USB»)
- Super IO Configuration («Настройки контроллера ввода/вывода»)
- Power Management («Управление энергопотреблением»)
- Windows OS Configuration («Конфигурация Windows»)
- Wake Up Event Setup («Настройки выхода из спящего режима»)
- Secure Erase+
- Boot («Загрузка»)
- Security («Безопасность»)
- Save And Exit («Сохранить и выйти»)
- Overclocking («Разгон»)
- CPU features («Параметры процессора»)
- M-FLASH
- HARDWARE MONITOR
- BOARD EXPLORER
- Что такое Secure Boot для Windows 11
- Что такое Secure Boot или безопасная загрузка
- Как узнать включен ли Secure Boot
- Конвертация диска с MBR в GPT
- Как включить Secure Boot в BIOS
Как выключить/включить Secure Boot в Windows 10, 8.1, 8, 7?
Вы когда-нибудь читали руководство по двойной загрузке вашего ПК и поняли, что вам нужно отключить безопасную загрузку для решения ваших задач? Да, Secure Boot — это современная функция безопасности, встроенная в Windows 10 (и Windows 8).
Итак, что такое Secure Boot (Безопасная загрузка)?
Как сказано в названии, «Безопасная загрузка» предназначена для защиты процесса загрузки при запуске компьютера; она встречается на новых компьютерах, которые поставляются с загруженной прошивкой UEFI. Работа Secure Boot заключается в том, чтобы предотвратить загрузку неподписанных драйверов и загрузчиков UEFI во время процесса загрузки.
Это снижает вероятность несанкционированного доступа к вашему устройству в случае, если кто-то захочет похитить данные в ваше отсутствие. Тем не менее, функция безопасной загрузки столкнулась с некоторой обратной реакцией, так как она не позволяет людям делать некоторые полезные вещи на своем ноутбуке. Например, одновременная работа двух операционных систем.
Но если вам не нужна эта функция, вы можете легко отключить безопасную загрузку на вашем ноутбуке Asus, HP, Lenovo, Acer, Dell, Toshiba.
Как отключить безопасную загрузку в Windows 10, 8, 7?
Шаги по отключению функции безопасной загрузки практически одинаковы для систем Windows 10 и Windows 8.
Так как защищенная загрузка теперь отключена, вы можете легко загрузить устройства с помощью любого внешнего или запрещенного устройства.
Теперь, если вы хотите знать, как включить безопасную загрузку, то вы можете выполнить те же шаги, что и выше, и изменить настройки безопасной загрузки на включенные.
Что произойдет после того, как я отключу безопасную загрузку?
Ваш компьютер не будет проверять, запущена ли у вас операционная система с цифровой подписью после того, как вы перейдете к этой функции безопасности. Однако вы не почувствуете никакой разницы при использовании Windows 10 на вашем устройстве.
Вот некоторые условия, которые будут разрешены на вашем ПК после отключения опции безопасной загрузки Windows:
Нужно ли отключать безопасную загрузку для установки Windows 10?
Нет, (если у вас лицензионная ОС:)) вам не нужно отключать безопасную загрузку для установки Windows 10. На самом деле функция безопасности уже предназначена для того, чтобы убедиться в том, что ваша копия Windows, которую вы используете, доверена вашим OEM производителем и безопасна в использовании. Включение этой функции только поможет в этом.
Почему я не могу отключить безопасную загрузку на моем компьютере?
Следует отметить, что у вашего компьютера может не быть возможности отключить его, так как это зависит от производителя ПК, хочет ли он добавить функциональность или нет. Поэтому, если вы не можете найти его на вашем устройстве, то вы должны связаться с вашим производителем для получения поддержки.
Источник
Как включить Secure Boot в BIOS на MSI
Для работы новой операционной системы Windows 11 требуется поддержка Безопасной загрузки или Secure Boot. Данная функция проверяет загружаемые операционные системы на наличие цифровой подписи и в случае ее отсутствия блокирует загрузку. Такая проверка позволяет защитить компьютер от некоторых видов вирусов и контролировать список загружаемых операционных систем.
Функция Secure Boot уже давно доступна в настройках BIOS на большинстве компьютеров. В этой статье мы расскажем о том, как включить Secure Boot в BIOS на материнских платах от MSI.
Также нужно отметить, что интерфейс BIOS может сильно отличаться в зависимости от модели материнской платы. Поэтому для получения точной информации следует обращаться к инструкции к конкретно вашей материнской плате. В этой статье мы рассмотрим только пример на основе платы MSI MPG Z390 GAMING PLUS.
Итак, для того чтобы включить Secure Boot на плате от MSI нужно открыть настройки BIOS и перейти в раздел « Settings – Boot ». Здесь нужно переключить параметр « Boot Mode select » в режим « UEFI ». UEFI – это современный способ загрузки операционной системы, который требуется для работы Secure Boot.
После этого нужно перейти в раздел « Settings – Advanced – Windows OS Configuration ». Здесь есть параметр « Windows 10 WHQL Support », который также нужно переключить в режим « UEFI ».
После этого нужно открыть раздел « Secure Boot » и включить там функцию « Secure Boot Support ». Обратите внимание, данный раздел доступен только после переключения « Windows 10 WHQL Support » в режим « UEFI ».
Дальше нужно сохранить настройки BIOS и перезагрузить компьютер. Для того чтобы проверить правильность настройки загрузите Windows 10, нажмите комбинацию клавиш Win-R и выполните команду « msinfo32 ». В результате появится окно « Сведения о системе », здесь нужно найти строки « Режим BIOS » и « Состояние безопасной загрузки ».
Если все правильно настроено, то в строке « Режим BIOS » должно быть указано « UEFI », а в строке « Состояние безопасной загрузки » — « Включено », как на скриншоте вверху.
Возможно вам будет интересно:
Создатель сайта comp-security.net, автор более 2000 статей о ремонте компьютеров, работе с программами, настройке операционных систем.
После изменения настроек биоса и перезагрузки, грузится снова биос.
Ровно такая же проблема. А конкретнее, нет пункта «Windows 10 WHQL Support», ну и при переводе всех указанных пунктов в «UEFI», идет перезагрузка снова в биос.
Возможно в «Settings – Advanced – Windows OS Configuration» у вас есть пункт «BIOS UEFI / CSM Mode», если да, то его тоже нужно переключить в «UEFI».
Кроме этого нужно помнить, что для работы Secure boot ваш диск с Windows должен быть в формате GPT, если он в MBR, то его нужно конвертировать.
Также возможно что-то из оборудования не поддерживает UEFI, в этом случае нужно все вернуть назад и включить CSM.
Какой же геморрой. Остаюсь на 10-ке.
Обновился на релизную версию 11 винды. После того, как я произвел все эти действия, все работало нормально, но биос больше не загружался. Просто черный экран. Решить проблему удалось только путем вытаскивания батарейки матери на несколько секунд. Что мне сделать? Мать — msi b450 a-pro-max
Непонятно в чем проблема. Если вы не можете зайти в BIOS, то возможно проблема в быстрой загрузке, попробуйте зайти через «Среду восстановления Windows». Подробней в этой статье.
Спасибо. Попробую завтра и отпишу, что выйдет.
Так-с, после всех действий, когда пытаюсь включить именно secure boot — пишет «Warning: csm is loaded. Disable the csm in setup. Repeat operation after reboot to ensure UEFI video (gop) driver is operational
Как я понял, перед включением secure boot нужно сохранить настройки и перезагрузиться, но после перезагрузки и попытки захода просто черный экран. Но в саму Винду входит. Из-за режима восстановления твердой же черный экран. Вытащил батарейку опять, чтобы сбросить Биос.
Похоже видеокарта не поддерживает UEFI. Посмотрите комментарии здесь.
Там у человека похожая проблема, но там даже сброс BIOS не помогал.
Моя видяха — 1660S. Смоееваюсь, что она может не поддерживать. После переключения на UEFI винда 11 запускается, но вот Биос больше не запускается, если не вынуть батарею. У того чела в комментах это не работало уже после включения secure boot.
В общем, мне стоит сдаться. Видимо, не суждено. Но спасибо, что пытались помочь!)
Сделал все как надо, комп не старый, формат жесткого диска нужный, а после включения secure boot после перезагрузки черный экран. Как только выключаю, все нормально.
Монитор случайно не через DisplayPort подключен?
Потому что есть обновление прошивки от NVIDIA, где указывается что DisplayPort может вызывать черный экран или зависание загрузки при использовании UEFI.
Монитор подключен через DisplayPort, но это обновление не поддерживает моя видеокарта(RTX 3070)
А если вообще нету раздела Boot mode select и windows oc configuration?
Смотрите инструкцию к материнской плате или ноутбуку.
При попытке включить защищённую загрузку пишет «System in Setup Mode. Secure Boot can be enabled when System in User Mode. Repeat operation after enrolling Platform Key (PK)». Что это и как исправить?
У Secure Boot есть несколько режимов работы. Чтобы все заработало вам нужно переключиться в Стандартный режим (Пользовательский или User mode). Поищите в BIOS параметр «Secure Boot Mode» и переключите его в положение «Standard» или «User». Если он уже в этом положении, то попробуйте переключить в «Custom», а потом обратно.
Если не сработает, то можно попробовать сделать сброс BIOS до заводских настроек.
Источник
Как включить безопасную загрузку на windows 10 в биосе msi
Ваша оценка отправлена, спасибо. Сообщите нам, пожалуйста, как можно сделать ответ вам еще более полезным.
Благодарим за ваше мнение.
Что делать, если Windows не загружается?
Проверьте настройки BIOS и операционной системы, следуя предоставленным ниже инструкциям.
Возврат к стандартным настройкам BIOS
1. Включите ноутбук нажатием на кнопку питания. После появления на экране логотипа MSI нажимайте клавишу Delete, пока не произойдет загрузка интерфейса BIOS.
2. Зайдя в BIOS, нажмите клавишу F9. После появления показанного ниже экрана нажмите клавишу Enter, чтобы вернуть настройки BIOS к их фабричным значениям.
3. Нажмите клавишу F10. После появления следующего экрана нажмите Enter, чтобы подтвердить свое решение и сохранить настройки.
4. Ноутбук автоматически перезагрузится, после чего проверьте, запускается ли ОС.
Автоматическое восстановление Windows
1. Когда появится экран с надписью Diagnosing your computer («Идет диагностика компьютера»), подождите, пока не завершится работа функции автоматического восстановления Windows.
2. После завершения процедуры восстановления нажмите кнопку Restart («Перезапуск»), чтобы перезагрузить ноутбук.
Безопасный режим
1. Включив ноутбук, нажмите клавишу F3, чтобы загрузить среду восстановления Windows Recovery Environment и выберите Advanced Options («Дополнительные параметры»).
2. Выберите System Restore («Восстановление системы»).
3.Щелкните по пункту Advanced Options («Дополнительные параметры»).
4. Выберите Startup Settings («Параметры загрузки»).
5. Щелкните по кнопке Restart («Перезагрузить»).
6. Ноутбук автоматически перезапустится. Когда появится экран Startup Settings («Параметры загрузки», выберите пункт 4) Enable the safe mode («Включить безопасный режим»).
7. Удалите все недавно установленные обновления системы и драйверов, затем опять перезагрузите ноутбук.
Восстановление системы
Если после возврата настроек BIOS к фабричным значениям операционная система не загружается, воспользуйтесь функцией восстановления (клавиша F3), чтобы вернуть ее в первоначальное состояние. Данный метод работает только для моделей с предустановленной ОС. См. статью
Источник
Как включить безопасную загрузку на windows 10 в биосе msi
Ваша оценка отправлена, спасибо. Сообщите нам, пожалуйста, как можно сделать ответ вам еще более полезным.
Благодарим за ваше мнение.
Руководство по BIOS
Перед использованием интерфейса BIOS мы рекомендуем скачать руководство пользователя по материнской плате и ознакомиться с введением в интерфейс BIOS.
Как найти Руководство пользователя
Введите название устройства в строке поиска на официальном сайте MSI.
Например, введите «MPG Z390M GAMING EDGE AC» и нажмите клавишу Enter.
Щелкните по ссылке Manual («Руководство пользователя») под строкой с названием устройства.
Выберите файл на нужном языке и скачайте его, щелкнув по пиктограмме со стрелкой.
Щелкните правой кнопкой мыши по загруженному файлу и выберите пункт меню Extract All («Извлечь все»).
Щелкните по кнопке Extract («Извлечь»).
Откройте извлеченный из архива PDF-файл.
Найдите в файле раздел BIOS Setup («Настройки BIOS»).
Введение в интерфейс BIOS
В расширенном режиме интерфейс BIOS разделен на шесть частей: Настройки, Разгон, M-FLASH, Разгонные профили, Аппаратный мониторинг и Обзор платы.
System Status: обзор состояния компьютерной системы
Advanced: расширенные настройки
Boot: настройки, связанные с загрузкой компьютера
Security: параметры безопасности
Save and Exit: сохранение настроек и выход из интерфейса BIOS
Настройка системных даты и времени, идентификация накопителей, сведения об интерфейсе DMI.
PCI Subsystem Settings («Настройки подсистемы PCI»)
Настройки протокола PCIe, латентности, многопроцессорной графической конфигурации.
ACPI Settings («Настройки интерфейса ACPI»)
Настройка индикатора питания и извещений о высокой температуре процессора.
Integrated Peripherals («Встроенные компоненты»)
Настройки встроенных контроллеров (сеть, SATA, звук).
Integrated Graphics Configuration («Конфигурация встроенной графики»)
Настройки, связанные со встроенным графическим ядром.
USB Configuration («Конфигурация шины USB»)
Настройки встроенного контроллера USB.
Super IO Configuration («Настройки контроллера ввода/вывода»)
Настройка параметров COM-порта.
Power Management («Управление энергопотреблением»)
Настройки энергосбережения (ErP).
Реакция компьютера на временное отключение питания от сети.
Защита от перепадов напряжения.
Настройки питания USB в состояниях S4/S5.
Windows OS Configuration («Конфигурация Windows»)
Настройки аутентификации Windows 10 (CSM/UEFI).
Функция ускоренной загрузки MSI.
Сведения о протоколе GOP.
Безопасная загрузка (Secure Boot).
Wake Up Event Setup («Настройки выхода из спящего режима»)
Выход компьютера из спящего режима по сигналу от сети или периферийных устройств.
Secure Erase+
Функция Secure Erase применяется только для твердотельных накопителей, работающих в режиме AHCI.
Boot («Загрузка»)
Настройка параметров загрузки компьютера. Указание порядка опроса загрузочных устройств:
Enable boot configuration settings
Enable boot mode settings
Boot order priorities
Hard drive priorities
Security («Безопасность»)
Пароль для интерфейса BIOS, настройки TPM-модуля, извещение об открытии корпуса компьютера:
BIOS password settings
TPM module settings
Set chassis intrusion warning
Save And Exit («Сохранить и выйти»)
Сохранение или отказ от внесенных в настройки BIOS изменений. Выход из интерфейса BIOS:
Save and cancel BIOS changes
Exit BIOS settings
Overclocking («Разгон»)
Разгон автоматически и вручную, Настройки напряжения питания, Расширенные параметры процессора:
CPU advanced parameter settings

CPU features («Параметры процессора»)
Число активных ядер, технология Hyper-Threading, виртуализация, мониторинг температуры, параметры энергосбережения и т.д.:
Number of Active processor cores
Intel Virtualization technology
power mode and other Settings
M-FLASH
HARDWARE MONITOR
Информация о состоянии процессора и других системных компонентов.
BOARD EXPLORER
Обзор установленных периферийных устройств и компонентов.
Источник
Что такое Secure Boot для Windows 11
Вместе с анонсом Windows 11, компания Microsoft опубликовала и новые системные требования для установки операционной системы Windows 11. В них требуется поддержка TPM 2.0, UEFI и Secure Boot. В результате, вокруг этих технологий возникло много вопросов. Пользователей интересует, что такое Secure Boot, как проверить его наличие на компьютере и как его включить в BIOS (UEFI), если он отключен.
Что такое Secure Boot или безопасная загрузка
Secure Boot – это протокол проверки загружаемых операционных систем, который является частью UEFI. Данный протокол проверяет цифровую подпись операционных систем или драйверов UEFI, которые загружаются при включении компьютера, и при отсутствии такой подписи предотвращает их запуск.
Использование Secure Boot защищает систему от внедрения вредоносного кода в загружаемые компоненты операционных систем. Такое внедрение, например, использовалось вирусом-вымогателем Petya, который распространялся в 2017 году. Также Secure Boot может использоваться для ограничения списка ОС, которые могут запускаться на компьютере.
На данный момент Secure Boot поддерживается такими операционными системами как Windows 8 и Windows 10, а также некоторыми дистрибутивами Linux, например, Fedora, openSUSE, RHEL, CentOS, Debian и Ubuntu.
В еще не выпущенной Windows 11 протокол Secure Boot является обязательным условием и указан в системных требованиях. Хотя, с помощью небольших ухищрений текущие сборки Windows 11 можно установить без TPM и Secure Boot.
Как узнать включен ли Secure Boot
Для того чтобы узнать включен ли Secure Boot на вашем компьютере можно воспользоваться средствами встроенными в Windows 10. Для этого нажмите Win-R на клавиатуре и выполните команду « msinfo32 ».
В результате должно появиться окно « Сведения о компьютере ». Здесь в строке « Режим BIOS » будет указано, в каком режиме работает BIOS – UEFI или Устаревший (Legacy), а в строке « Состояние безопасной загрузки » – состояние Secure Boot (включено или отключено).
Если у вас Secure Boot включен и все готово к установке Windows 11, то должно быть так, как на скриншоте внизу:
Также возможен следующий вариант:
В этом случае для обновления до Windows 11 нужно будет включить безопасную загрузку в BIOS.
Подробней в статье:
Конвертация диска с MBR в GPT
Если включить Secure Boot для уже установленной Windows 10, то система может не загрузиться, а вы получите сообщение о том, что « Загрузочное устройство не найдено ». Это происходит из-за того, что на диске используется таблица разделов MBR. Для решения этой проблемы диск нужно предварительно конвертировать из формата MBR в GPT.
Конвертацию диска из MBR в GPT можно выполнить непосредственно в процессе установки Windows 11, вызвав командную строку с помощью комбинации клавиш Shift-F10 (или Shift-Fn-F10 ), либо заранее, из рабочей Windows 10. Конвертацию при установке мы рассматривали в статье о преобразовании диска с MBR в GPT, здесь же будет рассмотрена конвертация из рабочей Windows 10.
Итак, для начала нужно открыть меню « Параметры » (комбинация клавиш Win-i ), перейти в раздел « Обновление и безопасность – Восстановление » и нажать на кнопку « Перезагрузить сейчас ».
После этого появится меню с дополнительными действиями. Здесь нужно выбрать « Поиск и устранение неисправностей », а потом « Командная строка ». Также может понадобиться выбор пользователя и ввод пароля.
В результате перед вами появится командная строка. Сначала нужно выполнить команду, которая проверит возможность конвертации диска:
Если все нормально и конвертация возможна, то вы получите сообщение « Validation completed successfully ». Чтобы запустить конвертацию выполните команду:
Если же проверка диска выдала сообщение « Failed », то нужно попробовать вручную указать номер диска. Для этого нужно добавить параметр « /disk:0 », где 0 – это номер диска.
Чтобы узнать номер диска выполните следующие команды:
В результате в консоль будет выведен список дисков и их объем. Используя эту информацию, можно определить номер диска, который необходимо конвертировать.
После успешной проверки можно запускать конвертацию диска. Для этого нужно выполнить следующую команду:
Где 0 – это номер диска.
После конвертации диска с MBR в GPT нужно зайти в BIOS и выполнить следующие настройки:
Подробней в статьях:
Как включить Secure Boot в BIOS
Для работы Secure Boot диск должен быть в формате GPT. Посмотрите раздел о конвертации диска (выше).
Процесс включения Secure Boot отличается в зависимости от производителя. Точные инструкции по работе с вашим BIOS можно получить в инструкции к материнской плате или ноутбуку. Здесь мы покажем настройку BIOS на примере материнской платы от ASUS.
Чтобы включить Secure Boot на материнской плате ASUS нужно войти в настройки BIOS, активировать режим « Advanced mode ( F7) » и перейти в раздел « Boot ». Здесь нужно открыть подраздел « CSM (Launch Compatibility Support Module) », который отвечает за эмуляцию старого BIOS.
Если функция « CSM » включена, то ее нужно отключить.
После этого нужно вернуться в раздел « Boot » и перейти в подраздел « Меню безопасной загрузки ».
Здесь нужно поменять параметр « Тип ОС » на « Режим Windows UEFI ».
После этого сохраняем настройки BIOS и загружаемся в Windows 10. Если диск был сконвертирован в GPT, то загрузка должна пройти без проблем.
Настройка Secure Boot на других платах :
Создатель сайта comp-security.net, автор более 2000 статей о ремонте компьютеров, работе с программами, настройке операционных систем.
«mbr2gpt /disk:0 /validate»
Ну и что делать, если и после этого «Failed»?
Все очень здорово и подробно, большое спасибо за подробную инструкцию. Очень долго искал такой доходчивый вариант порядка действий. Большое спасибо
Источник

Если же Вы решили установить другую операционную систему, но система не видит загрузочную флешку, но Вы приоритеты загрузки установили правильно, возможно Вам понадобиться отключить Secute Boot.
В этой статье мы рассмотрим как отключить Secure Boot в Windows 10 и почему Биос не видит загрузочную флешку, поскольку этих два вопроса могут быть связаны между собой. А также узнаем что делать если при загрузке Вашей операционной системы Вы видите на рабочем столе надпись безопасная загрузка настроена неправильно.
Secure Boot это функция, которая разрешает или запрещает установку других операционных систем.
Если Вы спросите что это Secure Boot, то можно сказать что эта опция блокирует загрузку загрузочных дисков и флешек. Поэтому для того чтобы установить другую операционную систему необходимо отключить Secure Boot, если она включена.
Чтобы проверить включена ли функция Secure Boot, можно воспользоваться командой в операционной системе Windows 10.
- Нажмите Win+R и выполните команду msinfo32.
- В открывшимся окне в разделе Сведения о системе ищем пункт Состояние безопасной загрузки и смотрим на значение.
Почему БИОС не видит загрузочную флешку
Для начала Вам нужно правильно создать загрузочную флешку, для этого рекомендуем ознакомиться с этой статьей. После того как Вы правильно создали загрузочную флешку нужно в Биосе отключить Secure Boot и установить приоритет загрузки флешки перед Вашим жестким диском.
В общем как Вы могли догадаться если Биос не видит загрузочную флешку Вам стоит отключить опцию Secure Boot. Поскольку она разрешает данную проверку подлинности загрузчика.
Настройка Secure Boot может находиться в BIOS и UEFI по пути:
- Boot
- Boot Security
- System Configuration
А также Вам нужно включить режим загрузки в режиме совместимости Legacy OS или CMS OS.
Как отключить Secure Boot в Windows 10
Нет разницы какая у Вас операционная система, то ли Windows 10 или Windows 8, сама настройка Secure Boot находиться в BIOS или UEFI.
Поэтому нам придется для начала зайти в BIOS. А дальше расположение настройки Secure Boot зависит от версии BIOS. Мы рассмотрим несколько возможных расположений опции Secute Boot в ноутбуках от разных производителей.
Secure Boot на ноутбуках HP
- Заходим в BIOS, при загрузке нажимаем Esc или клавишу F10.
- Переходим в закладку System Configuration и в раздел Boot Options.
- В этом разделе ищем параметр Secure Boot и устанавливаем его значение Disabled.
- А параметр Legacy support устанавливаем на Enabled, которая отвечает за совместимость з другими операционными системами.
Secure Boot на ноутбуках Samsung
- Заходим в BIOS, нажав при загрузке F2.
- Переходим во вкладку Boot и там уже ищем функцию Secure Boot.
- Чтобы отключить её меняем значение Enabled на Disabled.
- Дальше возможно после перезагрузки появится параметр OS Mode Selection значение которого нам нужно выставить CMS OS или UEFI and Legacy OS.
Secure Boot на ноутбуках Lenovo и Toshiba
- Откройте BIOS нажав F2 при загрузке.
- Переходим во вкладку Security и напротив Secure Boot устанавливаем значение Disabled.
- Дальше Advanced => System Configuration и выбираем параметр Boot Mode или OS Mode Selection значение которого надо установить CSM Boot или UEFI and Legacy OS.
Secure Boot на ноутбуках Dell
- Находим пункт Boot потом UEFI Boot.
- Дальше выставляем Secure Boot на значение Disabled.
Secure Boot на ноутбуках Acer
- Во вкладке Main и найдя параметр F12 Boot Menu переключаем на Enabled.
- Во вкладке Security устанавливаем пароль в пункте Set Supervisor Password.
- Дальше Authentication и значение параметра Secure Boot меняем на Disabled.
- Дополнительно устанавливаем значение CSM или Legacy Mode вместо UEFI по пути Boot => Boot Mode.
Secure Boot на ноутбуках Asus
- Если же говорить о ноутбуках от Asus то выключать Secure Boot нам придется в UEFI, а точнее вкладка Boot, дальше Secure Boot и в пункте OS Type устанавливаем значение Other OS.
- В некоторых случаях разделе Security или Boot меняем значение параметра Secure Boot на Disabled.
После этих действий нужно сохранить изменения и выйти с BIOS или UEFI.
Безопасная загрузка настроена неправильно
Встретить ошибку безопасная загрузка настроена неправильно можно после обновления с предыдущей версии операционной системы например до Windows 10.
В большинстве случаев помогает включение Secure Boot. Нужно всё сделать наоборот как мы сделали выше, чтобы включить её.
Ещё есть один способ, который поможет убрать надпись с рабочего стола. Его мы рассмотрели здесь, но он только уберет надпись, а саму проблему не исправит.
Если же не помогло для пользователей Windows 8.1 Майкрософт выпустили патч, который уберет эту надпись с рабочего стола и исправит проблему.
Выводы
В этой статье мы рассмотрели как отключить Secure Boot в Windows 10 и почему БИОС не видит загрузочную флешку.
Надеюсь эта статья будет для Вас полезной и поможет Вам разобраться с настройкой Secure Boot. Пишите в комментарии как Вы решили этот вопрос.

Администратор и основатель проекта Windd.ru. Интересуюсь всеми новыми технологиями. Знаю толк в правильной сборке ПК. Участник программы предварительной оценки Windows Insider Preview. Могу с лёгкостью подобрать комплектующие с учётом соотношения цены — качества. Мой Компьютер: AMD Ryzen 5 3600 | MSI B450 Gaming Plus MAX | ASUS STRIX RX580 8GB GAMING | V-COLOR 16GB Skywalker PRISM RGB (2х8GB).
Содержание
- Как зайти в БИОС на ноутбуке MSI или хотя-бы в UEFI?
- «Delete» – ваш пропуск к системным настройкам
- Ба, знакомый AMI BIOS!
- Коварный UEFI
- Как открыть BIOS (UEFI) на ноутбуках от MSI
- Ноутбуки MSI: варианты войти в BIOS
- Как войти в БИОС на МСИ
- Как включить bios на ноутбуке msi
- Руководство по BIOS
- Как найти Руководство пользователя
- Введение в интерфейс BIOS
- EZ MODE — Упрощенный режим
- Advanced MODE — Расширенный режим
- SETTINGS — Настройки
- System Status — Статус системы
- Advanced — Расширенные настройки
- PCI Subsystem Settings («Настройки подсистемы PCI»)
- ACPI Settings («Настройки интерфейса ACPI»)
- Integrated Peripherals («Встроенные компоненты»)
- Integrated Graphics Configuration («Конфигурация встроенной графики»)
- USB Configuration («Конфигурация шины USB»)
- Super IO Configuration («Настройки контроллера ввода/вывода»)
- Power Management («Управление энергопотреблением»)
- Windows OS Configuration («Конфигурация Windows»)
- Wake Up Event Setup («Настройки выхода из спящего режима»)
- Secure Erase+
- Boot («Загрузка»)
- Security («Безопасность»)
- Save And Exit («Сохранить и выйти»)
- Overclocking («Разгон»)
- CPU features («Параметры процессора»)
- M-FLASH
- HARDWARE MONITOR
- BOARD EXPLORER
Как зайти в БИОС на ноутбуке MSI или хотя-бы в UEFI?
Я снова рад встрече с вами, мои дорогие читатели. Не мог оставить без внимания категорию пользователей, обладающих техникой от известной тайваньской компании Micro-Star International.
И сегодня специально для них мы разберем, как зайти в биос на ноутбуке msi. Уверен, что с данной задачей сталкивались многие, но из-за опасения проникнуть «в самые главные настройки» оставляли эту идею.
Настроек там много и тут я их описывать не буду. Много чего там можно настроить 🙂 Может когда — нибудь освечу это подробно.
Кроме того, работа с БИОСом –это иногда единственная возможность вернуть к жизни, например, ваш любимый игровой ноутбук MSI GE или восстановить утерянные данные.
«Delete» – ваш пропуск к системным настройкам
Рассказывая о компьютерах для других производителей я обычно отмечаю, что вход в БИОС может осуществляться разными кнопками, а их выбор зависит от конфигурации ПК и ряда других параметров.
Для продукции «Эм Си Ай» все предельно просто, ведь она одна из немногих компаний, которые обеспечивают свою технику собственными материнскими платами и видеокартами.
Поэтому независимо от того какого уровня у вас ноутбук (сверхмощной серии GT, или рассчитанный для минимальных задач GL) БИОС у них будет одинаковым и способы входа в него будет так же не будет отличаться.
Впрочем, не будем отвлекаться, а перейдем к делу:
- Выключаем ваш ноутбук (но не от сети, если АКБ отсутствует или разряжен);
- Запускаем его и внимательно следим за экраном;
Как только вы увидите любое изображение или символы начинайте периодически (с частотой 1-2 раза в секунду) нажимать клавишу «Delete». Если это не сработало попробуйте другие варианты клавиш или их сочетания (F1; F2; Fn+F2);
Успев сделать это до запуска операционной системы, вы окажетесь в режиме настроек BIOS.
Ба, знакомый AMI BIOS!
Обычно на ноутбуках типа CX и геймерских серий G и P стоит привычный многим интерфейс от American Megatrends Incorporated (AMI). Здесь, если понять общий принцип, ориентироваться достаточно легко:
- Сразу открывается вкладка с главным меню (Main), где представлены технические данные о системе и ПК;
- Далее вы можете изучить дополнительные настройки в Advansed;
- Проконтролировать параметры безопасности в Security или электропитания в Power (в зависимости от версии);
- Наиболее востребован раздел «Boot», где прописываются загрузочные устройства (если вы переустанавливаете систему, то вам сюда);
Не буду останавливаться на детальном описании всех функций. Но напомню, что после каждого внесения изменений в BIOS не забывайте их сохранять.
Коварный UEFI
Если вы, мои дорогие читатели, обладатели последних моделей ноутбуков от MSI. Например, GP 72 или других моделей, поставляемых с установленной лицензионной Windows. То не исключена вероятность что, выполнив привычные действия для входа в БИОС, перед вами откроется приятный интерфейс UEFI.
Он-то, конечно красивый и даже может быть русифицированным. Но к идее смены операционной системы может отнестись крайне недружелюбно. Чтобы перейти в привычный BIOS и получить расширенный доступ к нужным системным функциям вам потребуется отключить режим Secure Boot.
Для этого в меню «Settings» находим параметры загрузки. И для пункта «Boot Mode Select» устанавливаем режим «Legacy+UEFI». Повторите попытку входа в БИОС и у вас все должно получиться.
Теперь, мои уважаемые читатели о том, как зайти в биос на ноутбуке msi у меня все. Рад был помочь вам полезными советами.
Всем удачи и до новых встреч на страницах моего блога.
Источник
Как открыть BIOS (UEFI) на ноутбуках от MSI
Д оброго времени!
Если говорить в целом, — то производитель не «исхитряется» и проблем с настройкой BIOS его ноутбуков возникает куда реже, чем у некоторых других. 🙂
Однако, вопросы поступают (с регулярностью), и я решил набросать неск. «подсказок» в своей небольшой заметке (тем паче, что по продажам MSI за последний год вырос на нашем рынке. а значит тенденция пока не изменится).
Итак, перейдем к делу.
Ноутбуки MSI: варианты войти в BIOS
📌❶ Первый
👉 В подавляющем большинстве ноутбуков MSI, которые сегодня в обиходе, — основными клавишами для входа в BIOS явл. DEL и F2 (посл. реже.). Нажимать одну из них нужно сразу же после включения ноутбука (а лучше жать непрерывно)! Кстати, эти клавиши применимы и к ноутбукам, и к моноблокам!
В ажно : если у вас не получается открыть настройки BIOS — попробуйте выключить ноутбук, затем зажать клавишу Delete (или F2) и включить ноутбук. Через 2-5 сек. — должно появиться меню BIOS (на этом этапе клавишу можно будет отпустить. ).
Ноутбук MSI — клавиатура, вид сверху
Также можно попробовать подкл. проводную внешнюю клавиатуру и на ней нажать заветную клавишу.
👉 Кстати!
Если вам нужен BIOS для того, чтобы установить Windows, — можно попробовать воспользоваться BOOT Menu (клавиша F11 при вкл. устройства) и из него выбрать загрузочный носитель (флешку).
📌❷ Второй
Если первый способ не сработал — рекомендую (настоятельно) открыть офиц. сайт MSI, ввести в поисковую строку свою модель ноутбука, и перейти в раздел документации. См. скрины ниже. 👇
Указываем модель устройства и заходим в спецификацию
Далее открываем спецификацию
Далее загрузить спецификацию к своему устройству и в ней найти страницу с руководством по работе в BIOS (UEFI). В моем случае для ноутбука модификации MSI GF76 Katana — указана клавиша Delete (т.е. стандартная).
Нажмите клавишу Del
📌❸ Третий
Если у вас современный ноутбук (от
2018г.) и на нем уже есть установленная Windows 10/11 — то войти в BIOS можно с помощью меню ОС. О том как это сделать — я рассказывал в одной из своих прошлых заметок, ссылка ниже. 👇
📌 ❹ Четвертый (клавиши для старых устройств)
На некоторых старых устройствах встречаются неск. отличные клавиши:
- F11 (преимущественно моноблоки);
- F1;
- Ctrl + Alt + Esc.
Нажимать их нужно также после вкл. устройства.
📌 Пятый
Если у вас устройство уже не на гарантии (и вы знаете как его разобрать) — то (как вариант) можно просто-напросто отключить от устройства все диски и накопители. В результате после включения ноутбука, вместо загрузки Windows, — с высокой вероятностью появиться заветное меню.
PS
Если вопрос не решен — попробуйте пробежаться по нижеприведенной заметке. Там я изложил основные проблемы, с которыми сталкивается большинство пользователей. 👇
Иные рекомендации и дополнения — приветствуются в комментариях ниже!
Источник
Как войти в БИОС на МСИ
Компания MSI занимается разработкой полноценных персональных компьютеров, а также ноутбуков и различных составляющих ПК.
Процесс перехода в БИОС на данных устройствах будет различаться, в зависимости от модели системной платы. Сегодня вы узнаете, какие действия и комбинации клавиш смогут вам в этом помочь.
Как зайти в BIOS MSI
Чтобы перейти в BIOS на устройстве MSI, вам потребуется воспользоваться подходящим сочетанием клавиш в тот момент, пока отображается логотип компании.
Это единственный способ перейти к нужным настройкам, поэтому в случае неудачи придется снова перезагружать компьютер, чтобы дождаться возможности снова использовать клавиши для входа в БИОС.
Как правило, имеется всего две стандартных кнопки на клавиатуре, которые помогут вызвать BIOS. Данными клавишами являются Del (Delete) и F2.
Данные значения являются актуальными как при работе с персональными компьютерами, так и ноутбуками компании MSI.
В последнее время стало популярно внедрение материнской платы MSI в модели других брендов, например HP. В такой ситуации потребуется воспользоваться клавишей F1.
Более точно узнать клавишу для входа в нужный раздел вам поможет руководство пользователя, скачанное с официального сайта MSI.
1. Перейдите по вышеуказанной ссылке, затем введите во всплывающую строку модель вашего устройства и начните поиск.
2. На данной странице вам необходимо выбрать категорию (ноутбуки или все устройства), затем в появившемся списке кликнуть по своей модели.
3. Перейдите в раздел «Поддержка» на появившейся странице.
4. Откройте вкладку «Руководство пользователя».
5. В появившемся списке отыщите русскоязычный вариант инструкции, затем скачайте его с помощью специальной кнопки.
6. После короткой загрузки файла откройте его в любом удобном формате, например PDF.
7. Воспользуйтесь сочетанием клавиш Ctrl+F, чтобы быстрее отыскать нужный раздел, а именно BIOS. Либо сделайте это вручную.
8. В инструкции будет указана назначенная клавиша, которая и поможет вам перейти в настройки БИОС. Помните, что данную кнопку нужно использовать в период загрузки устройства.
Решение проблем со входом в BIOS/UEFI
В некоторых случаях может случиться так, что вы проделали все необходимые процедуры для входа в BIOS, но по какой-то причине желаемого результата не получили.
Самая распространенная причина данной проблемы в так называемом режиме «Fast Boot», который позволяет пользователю ускорять запуск системы.
Для отключения данного режима используется специальная утилита, имеющая название MSI Fast Boot. Данное приложение также позволяет автоматически перейти в БИОС при следующем включении устройства.
1. Перейдите по вышеуказанной ссылке, затем в появившейся строке поиска введите название модели вашей материнской платы и нажмите клавишу Enter.
2. На появившейся странице укажите раздел «Материнские платы», затем выберите в списке вашу модель.
3. Перейдите на вкладку «Поддержка».
4. На появившейся странице перейдите в «Утилиты», а также укажите версию вашей операционной системы.
5. Отыщите «Fast Boot» в появившемся списке и скачайте его с помощью специальной кнопки.
6. Установите загруженную программу на ваше устройство и запустите её.
7. Отключите режим «Fast Boot», передвинув бегунок в сторону «OFF». После выполнения данной процедуры у вас не должно возникать проблем с переходом в БИОС.
8. Есть еще один верный способ — воспользоваться кнопкой «GO2BIOS», с помощью которой вы сможете автоматически попасть в настройки BIOS при следующей перезагрузке системы.
В случае крайней необходимости можно прибегнуть к сбросу настрое БИОС, если вышеуказанный метод вам не помог.
Также советуем вам ознакомиться со статьей, в которой описаны возможные причины утерянной работоспособности БИОС.
Если ваш компьютер периодически зависает или вовсе не загружается, вам поможет следующий материал:
С помощью вышеуказанных инструкций вы с большой вероятностью сможете решить проблему с переходом в БИОС на компьютере MSI. Надеемся, вам помогла наша статья.
Источник
Как включить bios на ноутбуке msi
Ваша оценка отправлена, спасибо. Сообщите нам, пожалуйста, как можно сделать ответ вам еще более полезным.
Спасибо за то, что дали нам знать.
Пожалуйста, не указывайте личную информацию в своем комментарии.
Благодарим за ваше мнение.
Руководство по BIOS
Перед использованием интерфейса BIOS мы рекомендуем скачать руководство пользователя по материнской плате и ознакомиться с введением в интерфейс BIOS.
Как найти Руководство пользователя
Введите название устройства в строке поиска на официальном сайте MSI.
Например, введите «MPG Z390M GAMING EDGE AC» и нажмите клавишу Enter.
Щелкните по ссылке Manual («Руководство пользователя») под строкой с названием устройства.
Выберите файл на нужном языке и скачайте его, щелкнув по пиктограмме со стрелкой.
Щелкните правой кнопкой мыши по загруженному файлу и выберите пункт меню Extract All («Извлечь все»).
Щелкните по кнопке Extract («Извлечь»).
Откройте извлеченный из архива PDF-файл.
Найдите в файле раздел BIOS Setup («Настройки BIOS»).
Введение в интерфейс BIOS
EZ MODE — Упрощенный режим
Advanced MODE — Расширенный режим
В расширенном режиме интерфейс BIOS разделен на шесть частей: Настройки, Разгон, M-FLASH, Разгонные профили, Аппаратный мониторинг и Обзор платы.
SETTINGS — Настройки
System Status: обзор состояния компьютерной системы
Advanced: расширенные настройки
Boot: настройки, связанные с загрузкой компьютера
Security: параметры безопасности
Save and Exit: сохранение настроек и выход из интерфейса BIOS
System Status — Статус системы
Настройка системных даты и времени, идентификация накопителей, сведения об интерфейсе DMI.
Advanced — Расширенные настройки
PCI Subsystem Settings («Настройки подсистемы PCI»)
Настройки протокола PCIe, латентности, многопроцессорной графической конфигурации.
ACPI Settings («Настройки интерфейса ACPI»)
Настройка индикатора питания и извещений о высокой температуре процессора.
Integrated Peripherals («Встроенные компоненты»)
Настройки встроенных контроллеров (сеть, SATA, звук).
Integrated Graphics Configuration («Конфигурация встроенной графики»)
Настройки, связанные со встроенным графическим ядром.
USB Configuration («Конфигурация шины USB»)
Настройки встроенного контроллера USB.
Super IO Configuration («Настройки контроллера ввода/вывода»)
Настройка параметров COM-порта.
Power Management («Управление энергопотреблением»)
Настройки энергосбережения (ErP).
Реакция компьютера на временное отключение питания от сети.
Защита от перепадов напряжения.
Настройки питания USB в состояниях S4/S5.
Windows OS Configuration («Конфигурация Windows»)
Настройки аутентификации Windows 10 (CSM/UEFI).
Функция ускоренной загрузки MSI.
Сведения о протоколе GOP.
Безопасная загрузка (Secure Boot).
Wake Up Event Setup («Настройки выхода из спящего режима»)
Выход компьютера из спящего режима по сигналу от сети или периферийных устройств.
Secure Erase+
Функция Secure Erase применяется только для твердотельных накопителей, работающих в режиме AHCI.
Boot («Загрузка»)
Настройка параметров загрузки компьютера. Указание порядка опроса загрузочных устройств:
Enable boot configuration settings
Enable boot mode settings
Boot order priorities
Hard drive priorities
Security («Безопасность»)
Пароль для интерфейса BIOS, настройки TPM-модуля, извещение об открытии корпуса компьютера:
BIOS password settings
TPM module settings
Set chassis intrusion warning
Save And Exit («Сохранить и выйти»)
Сохранение или отказ от внесенных в настройки BIOS изменений. Выход из интерфейса BIOS:
Save and cancel BIOS changes
Exit BIOS settings
Overclocking («Разгон»)
Разгон автоматически и вручную, Настройки напряжения питания, Расширенные параметры процессора:
CPU advanced parameter settings

CPU features («Параметры процессора»)
Число активных ядер, технология Hyper-Threading, виртуализация, мониторинг температуры, параметры энергосбережения и т.д.:
Number of Active processor cores
Intel Virtualization technology
power mode and other Settings
M-FLASH
HARDWARE MONITOR
Информация о состоянии процессора и других системных компонентов.
BOARD EXPLORER
Обзор установленных периферийных устройств и компонентов.
Источник
Друзья, приветствую вас в очередной статье на WiFiGid! Сегодня на пальцах и очень быстро расскажу, что такое CSM Support в BIOS и в каких случаях здоровые люди используют этот режим. Предлагаю все рассмотреть быстро и без воды.
У нас портал рассчитан для простых людей, поэтому не буду влезать в дебри. Исключительно повествование на пальцах для самых маленьких, которые столкнулись с этой «страшилкой» в боевых условиях.
Содержание
- Что такое CSM Support или Launch CSM?
- Как может называться?
- Нужно ли включать или отключать?
- Видео по теме
- Задать вопрос автору статьи
Ключевое слово здесь CSM – Compatibility Support Module – модель поддержки совместимости. Чуть-чуть предыстории:
- В начале была BIOS – синий экран, поддержка дисков (с разметкой MBR) и видео «того» времени, отличная загрузка до Windows 7 включительно.
- А потом ее стали менять на UEFI – красивое меню настройки, поддержка новых дисков (с разметкой GPT) и видео (поддержка GOP), загрузка новых систем Windows 8, Windows 10, Windows
Так вот, чтобы UEFI могла загрузить старые операционные системы, могла работать со старыми дисками на MBR, старыми видео без поддержки GOP без головной боли у хозяина компьютера или ноутбука и вводится режим совместимости CSM со «старым миром».
Как может называться?
В разных биосах я встречал разное название у этой функции, но главное здесь слово CSM. Некоторые варианты:
Есть и другие варианты вроде CSM Boot или CSM OS. А бывает и такое, что эта же самая функция скрывается и за совсем другими названиями. Вот ряд примеров:
Нужно ли включать или отключать?
На некоторых системах режим CSM включен, а на некоторых выключен.
Если у вас все отлично работает – вообще ничего не трогайте.
Некоторые системы вообще самостоятельно могут управлять этим режимом (например, чтобы вы не отключили режим совместимости с уже определенным старым железом). Но если вдруг старая Windows не хочет устанавливаться (Windows 7 уже старая) – включаем режим Legacy. Если же, наоборот, новый SSD диск отказывается отображаться – включаем режим UEFI. И в обеих этих ситуациях прекрасно бы справился CSM. Вот и вся наука.