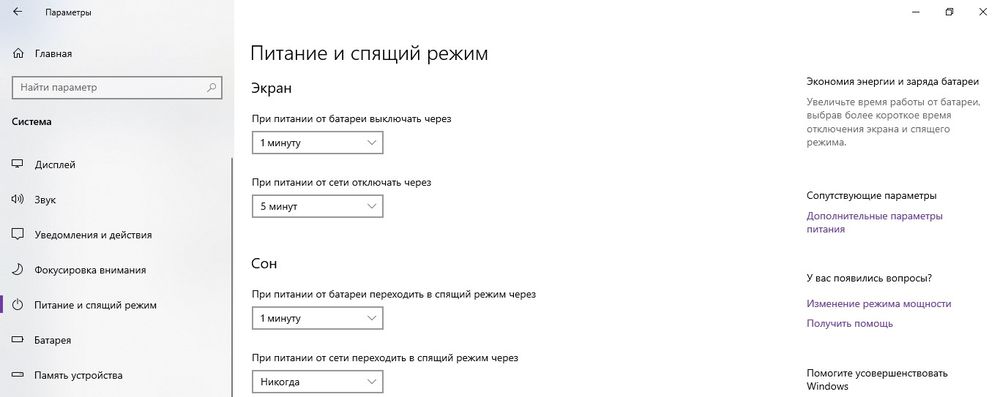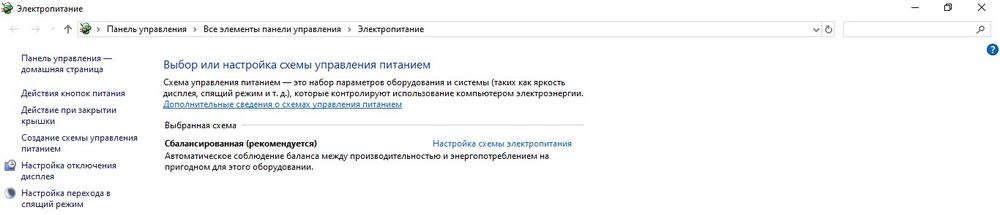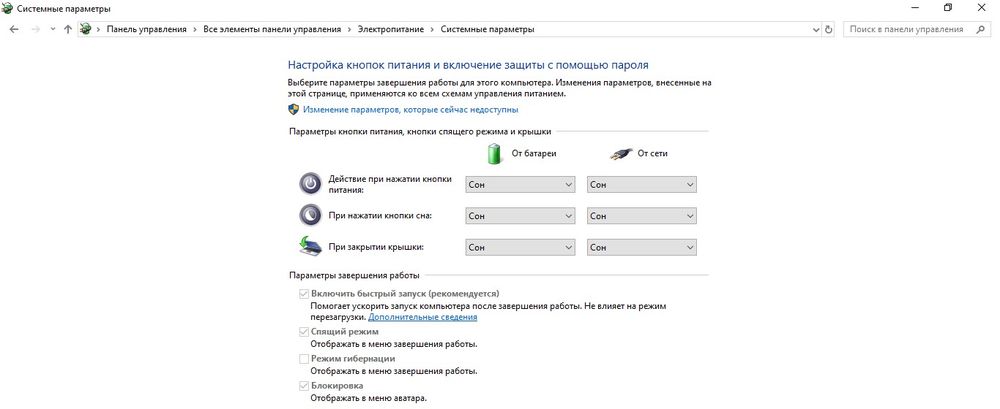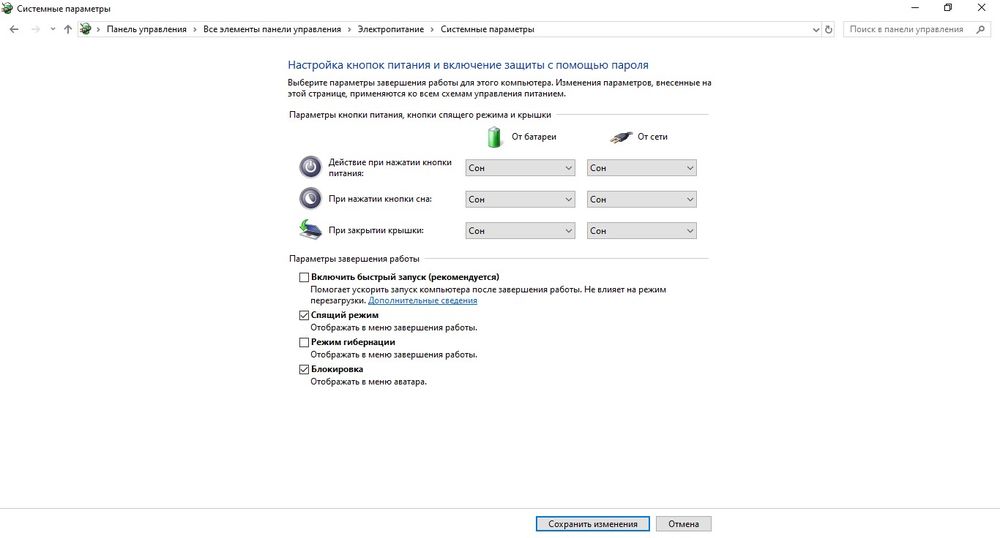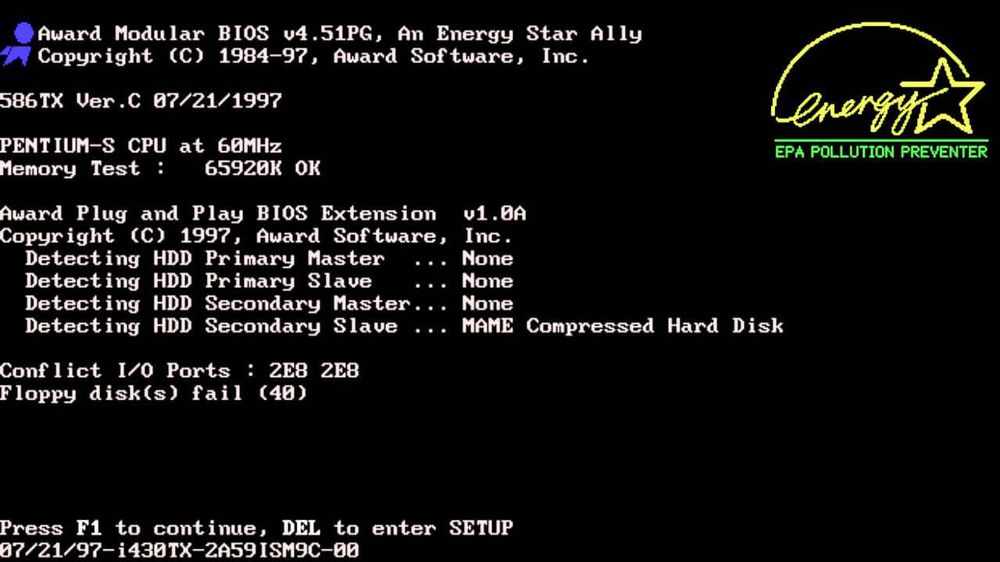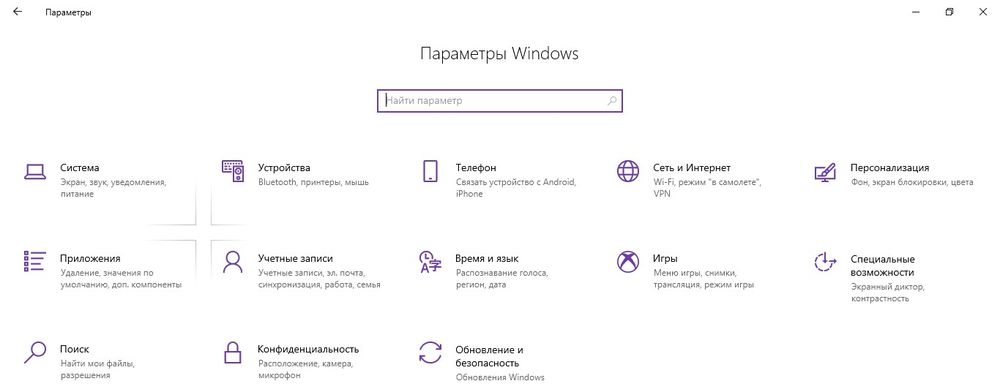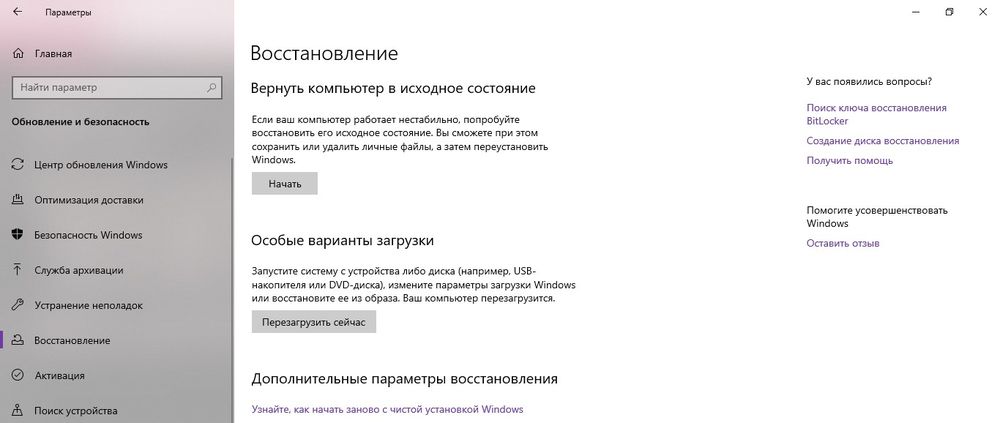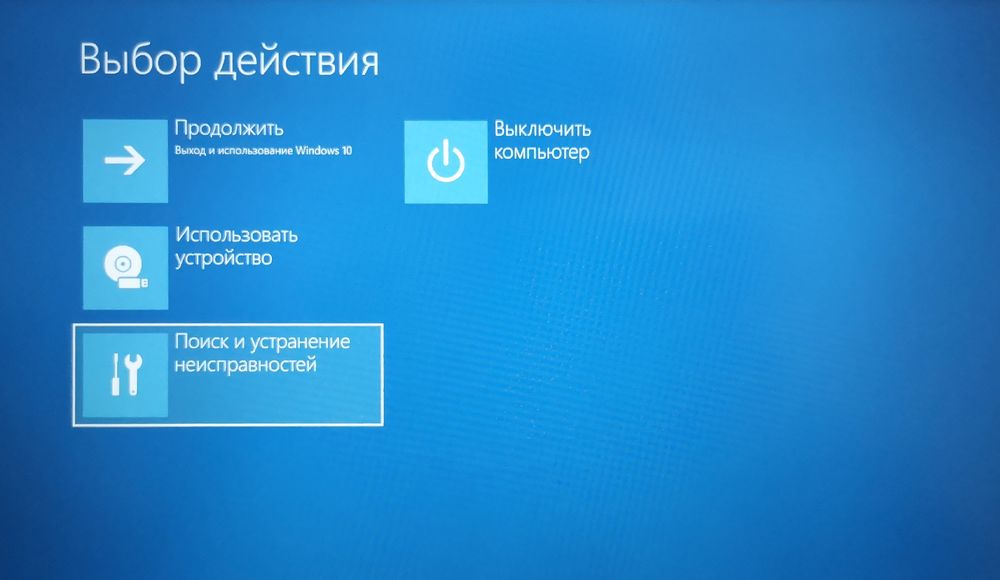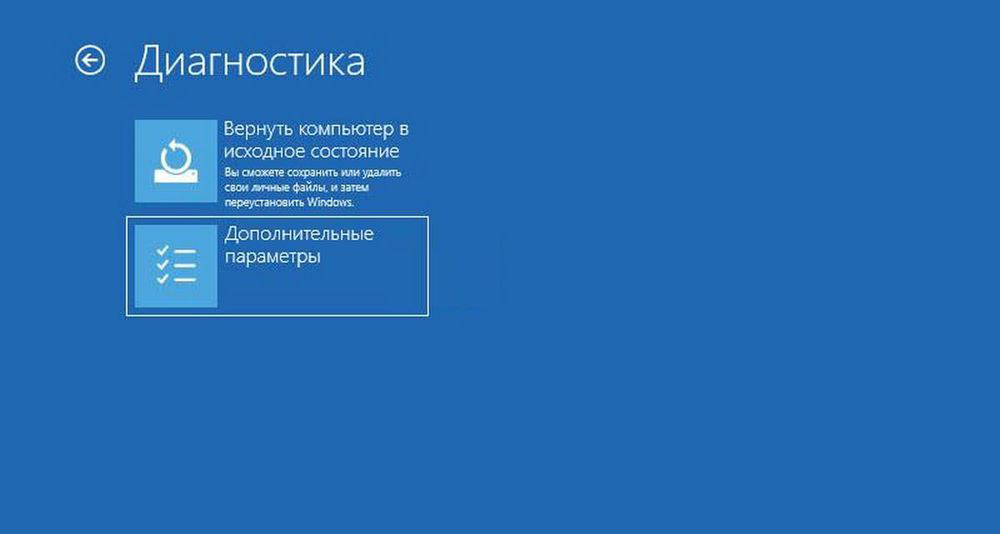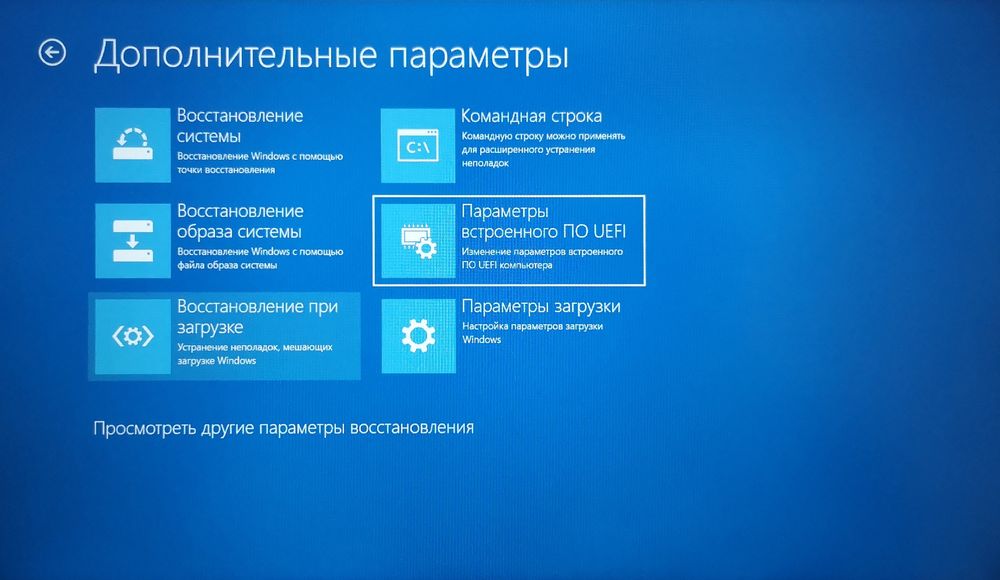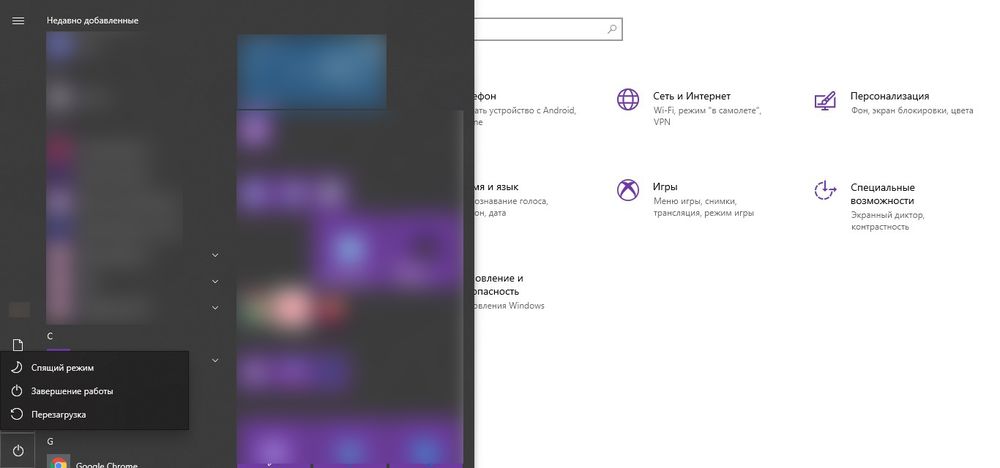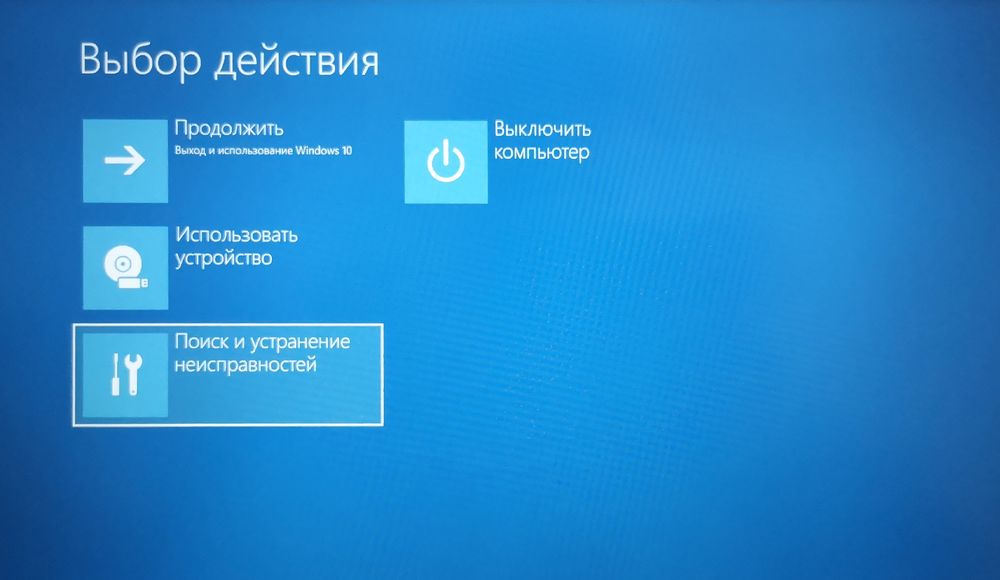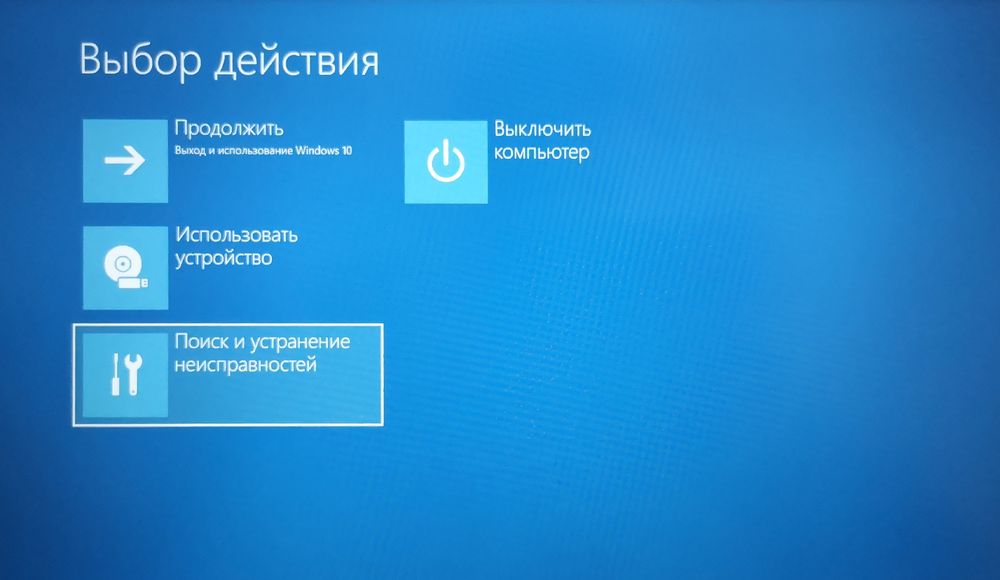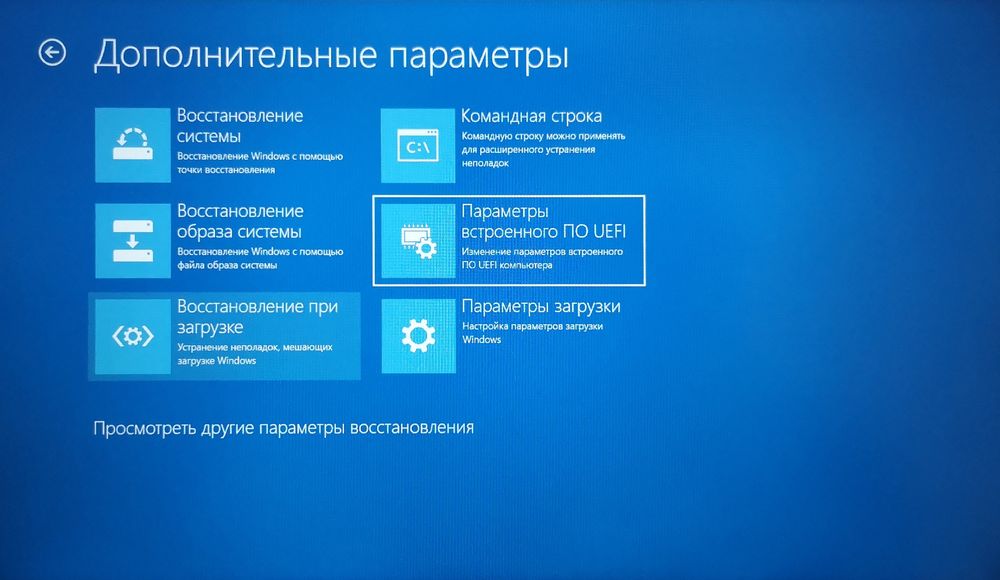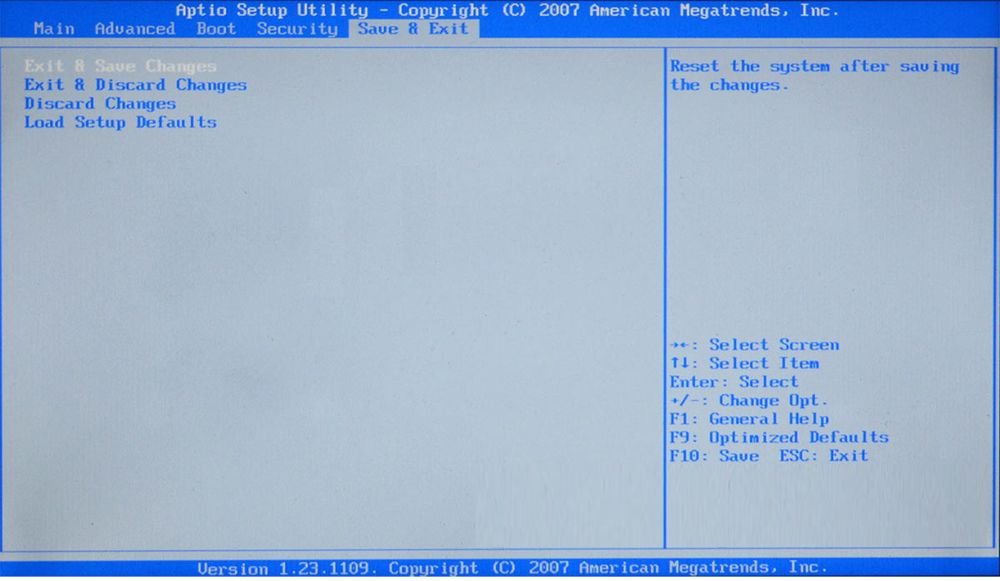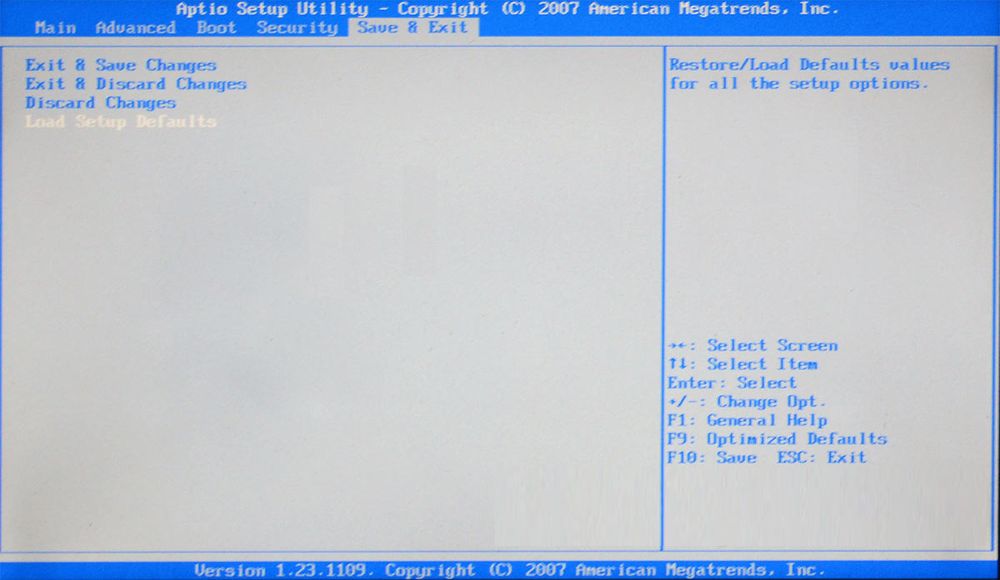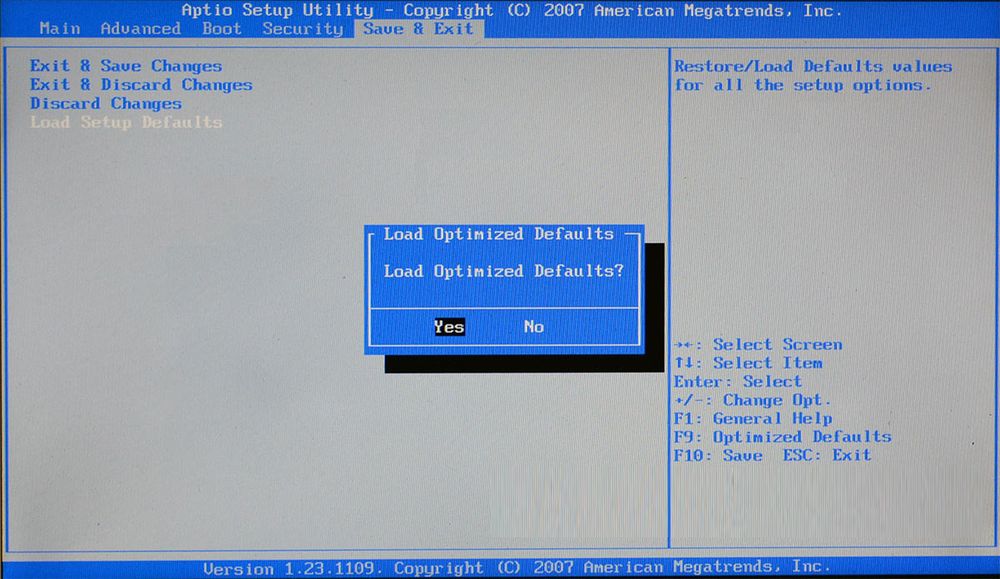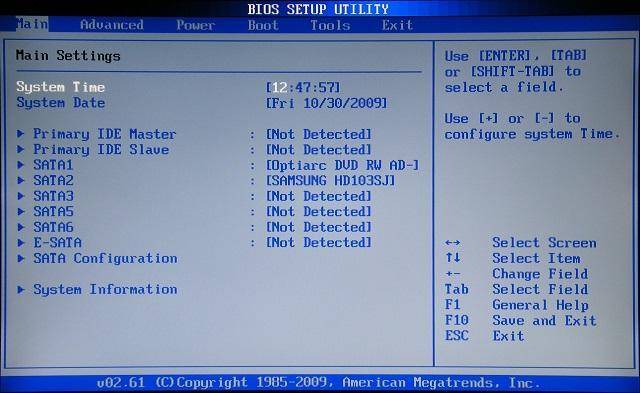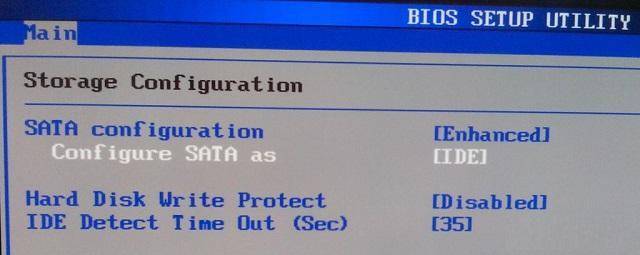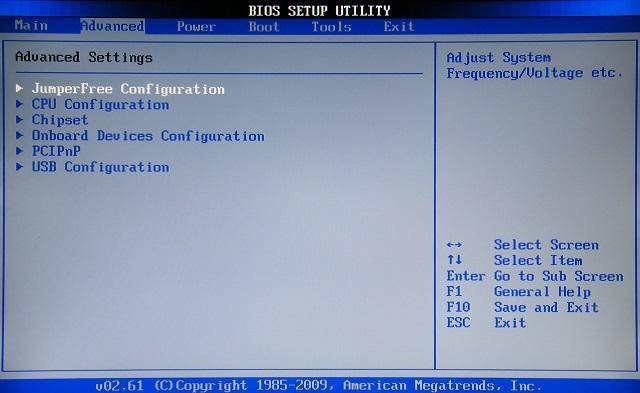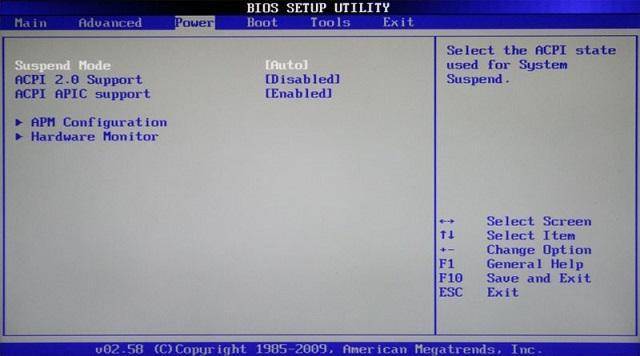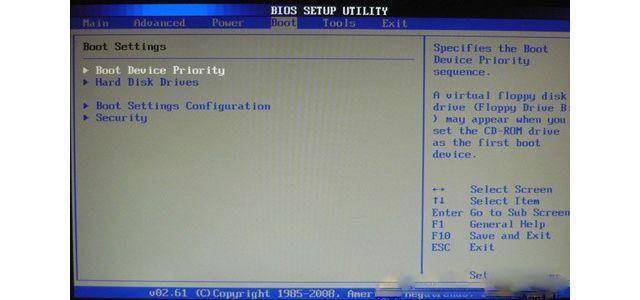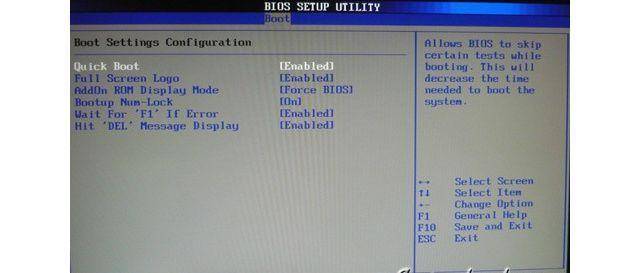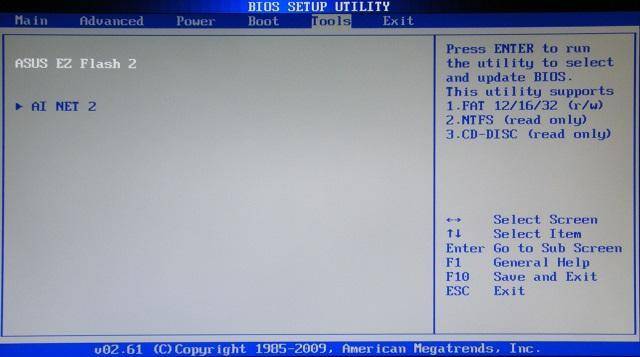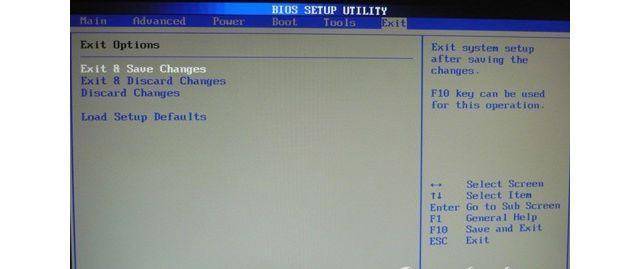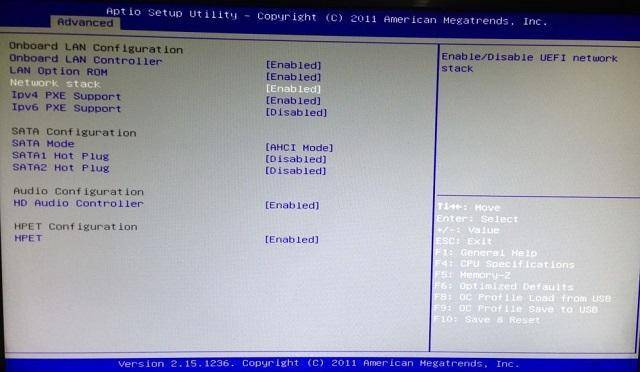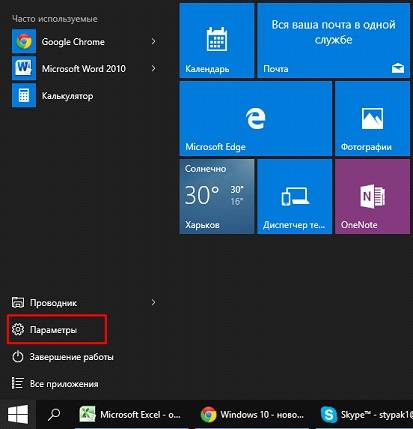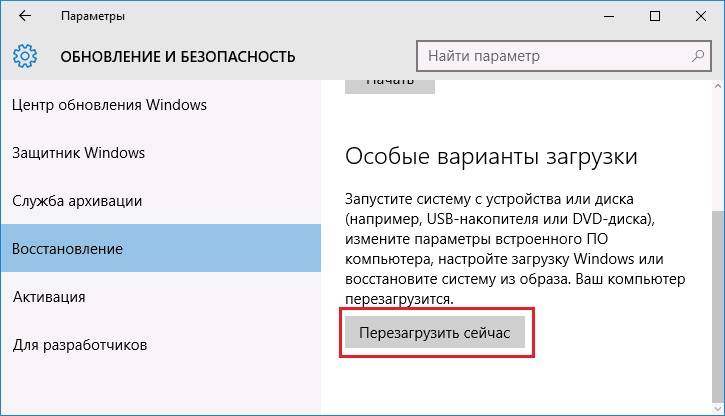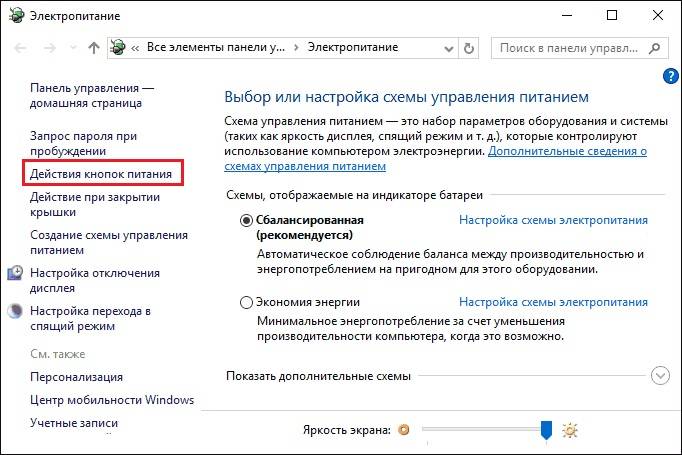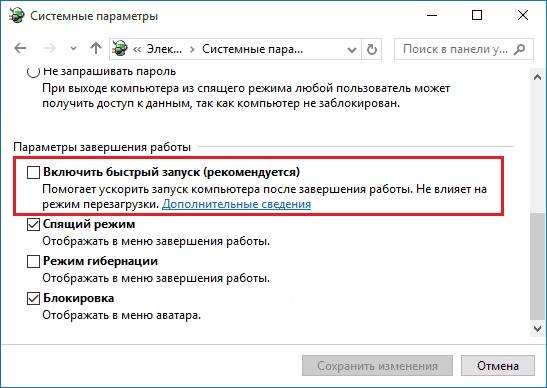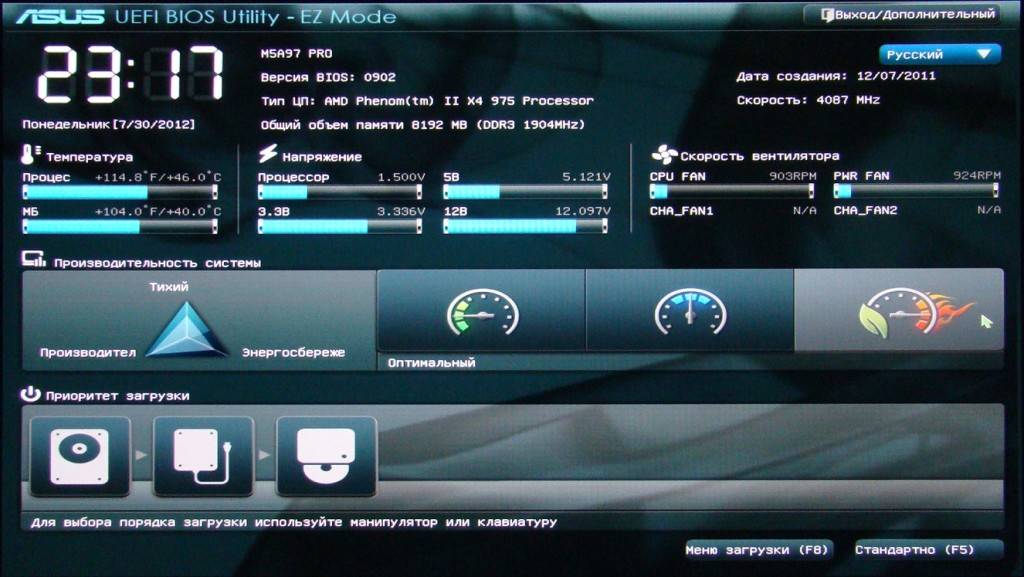Содержание
- Запуск BIOS Windows 10
- Что такое UEFI
- Запуск UEFI
- ITGuides.ru
- Вопросы и ответы в сфере it технологий и настройке ПК
- Пошаговая инструкция по правильной настройке BIOS на компьютере
- Настройки биоса на компьютере по умолчанию
- Видео руководство по правильной настройке BIOS компьютера
- Как настроить биос — основные разделы
- Настройка биос — остальные разделы
- Чистая установка Windows 10
- Требования к системе
- Настройка BIOS, UEFI
- Начало инсталляции
- Завершение
Запуск BIOS Windows 10
БИОС, используемый во всех персональных компьютерах для взаимодействия пользователя с аппаратурой, давно отжил свое, и в Windows 10 ему на смену пришел обновленный интерфейс UEFI, расширяемый за счет дополнений прошивки.
Что такое UEFI
Следующий этап эволюции в развитии БИОС, как и сам BIOS, управляет всеми низкоуровневыми подпрограммами оборудования, а также выполняет основную функцию предшественника – инициализацию аппаратных компонентов ПК перед его включением и передачей управляющих данных обнаруженному на накопителе загрузчику.
Преимущества, которыми обладает новый BIOS с улучшенным графическим интерфейсом:
- Сокращенное время загрузки – благодаря применению технологий распараллеливания потоков во время инициализации оборудования (в БИОС все осуществляется в последовательном режиме) время на проверку состояния аппаратных компонентов значительно сокращено.
Что интересно, UEFI содержит собственные драйверы для большинства компонентов, потому Windows 10 может использовать их, не вынуждая пользователя скачивать и устанавливать драйверы самостоятельно.
- Поддержка загрузки Windows 10 с носителей, объем которых превышает 2 Тб.
Для загрузки компьютера в БИОС использовалась система разделов, называемая MBR – главная загрузочная запись. Имея строго ограниченную длину записи в 32 бита, ее возможностей хватало на адресацию дискового пространства, которое не превышало 2 Тб на одном носителе. С появлением UEFI разработчики реализовали новый формат хранения информации, называемый GPT. Он поддерживает на порядки большие объемы адресного пространства.
- В отличие от BIOS, новая графическая система для реализации управления оборудованием пользователем до передачи загрузчику команды запускать Windows 10 имеет улучшенный графический интерфейс. Также, загрузившись в УЕФИ, можно пользоваться мышкой как устройством ввода информации, чего не было ни в одной версии BIOS.
- UEFI имеет набор самых востребованных приложений (их список будет постепенно расширяться), например, интернет-обозреватель для навигации по сайтам без использования возможностей ОС Windows 10.
- Материнские платы и ноутбуки, в которых используется UEFI, поддерживают все низкоуровневые приложения благодаря наличию режима совместимости.
Запуск UEFI
Рассмотрев основные преимущества нового БИОС, осталось выяснить, каким образом зайти в его меню, чтобы загрузиться с флешки (если нужна переустановка Windows 10), изменить какие-либо настройки в функционировании железа или просто оценить его графические возможности.
Зайти в УЕФИ можно не только классическим методом по нажатию специальной клавиши при включении компьютера, как это было с BIOS, но и несколькими иными способами.
- Идем в «Пуск», где кликаем по пиктограмме «Параметры».
- Заходим во вкладку, где собраны настройки, отвечающие за обновление «десятки» и ее безопасность.
- Кликаем по пиктограмме с надписью «Восстановление», затем – по кнопке «Перезагрузить сейчас».
- Переходим в раздел «Диагностика».
- В дополнительных параметрах меню выполняем щелчок по отображенной ниже кнопке.
Следующий перезапуск Windows 10 перенесет нас прямо в красочное меню нового BIOS.
Если этот вариант показался слишком сложным, воспользуйтесь возможностью попасть в БИОС классическим методом. Единственное, для этого придется деактивировать функцию мгновенной загрузки «десятки».
- Заходим в апплет панели управления под названием «Электропитание».
- Щелкаем по ссылке, которая приведет в параметры конфигурации кнопок питания.
- Убираем флажок, которым отмечена опция «Включить быстрый запуск.».
При следующем включении компьютера появится классическая надпись: «Press any…».
- Жмем по указанной кнопке и попадаем в красивое меню.
ITGuides.ru
Вопросы и ответы в сфере it технологий и настройке ПК
Пошаговая инструкция по правильной настройке BIOS на компьютере
BIOS является системной программой, вшитой в специальный чип, расположенный на материнской плате любого компьютера. Настройка bios позволяет немного подкорректировать некоторые параметры вашего ПК и увеличить его работоспособность.
Бытует неправильное мнение, что настройка bios собьется при отсутствии напряжения. Чтобы этого не случилось, на «материнку» ставят литиевый аккумулятор или специальную батарейку, поддерживающую настройки биоса на компьютере по умолчанию. Эта программа является посредником и обеспечивает взаимодействие устройств с ОС. А как же включить bios?
Настройки биоса на компьютере по умолчанию
После подключения к сети вашего персонального друга (компьютера) начинается загрузка основной ОС, затем подключается винчестер, с которого загружается «Виндоус» или другая ОС. Настройки биоса не включаются автоматически на персональном устройстве.
Для входа в этот режим настроек необходимо после включения компьютера подождать одиночный звуковой сигнал или начало надписи о загрузке, а затем несколько раз нажать кнопку «F2» или «DEL (Delete)» (зависит от «материнки»). Правильный вариант высвечивается внизу экрана.
После этого включаются настройки биоса на компьютере по умолчанию. Количество и названия основных пунктов меню, расположенных вверху таблицы настроек bios, могут отличаться. Мы рассмотрим основные разделы и подразделы одного из вариантов такого меню, которое состоит из пунктов:
- Main — выбор даты, времени, жестких дисков и подключенных накопителей.
- Advanced — выбор этого пункта позволит выбрать и поменять режимы:
- процессора (например, разогнать его);
- памяти;
- портов (входов-выходов) компьютера.
- Power — изменение конфигурации питания.
- Boot — изменение загрузочных параметров.
- Boot Setting Configuration (Boot) — выбор параметров, влияющих на быстроту загрузки ОС и на определение мыши и клавиатуры.
- Tools — специализированные настройки. Например, обновление с «флешки».
- Exit — Выход. Можно записать изменения и выйти из bios или оставить все как было (по умолчанию).
Видео руководство по правильной настройке BIOS компьютера
Как настроить биос — основные разделы
MAIN — раздел для:
- непосредственной корректировки временных данных;
- определения и изменения некоторых параметров винчестеров (жестких дисков) после их выбора с помощью «стрелок» клавиатуры и нажатия кнопки «Ввод» (Enter). Рисунок 1.
В меню Main BIOS Setup вы попадаете сразу, как зайдете в БИОС
Если вы хотите перестроить режимы винчестера, то после нажатия кнопки «Ввод» вы попадете в его меню по умолчанию. Для нормальной работы необходимо выставить «стрелками» и кнопкой «Ввод» в пунктах:
- LBA Large Mode — Auto;
- Block (Multi-Sector Transfer) — Auto;
- PIO Mode — Auto;
- DMA Mode — Auto;
- 32 Bit Transfer — Enabled;
- Hard Disk Write Protect — Disabled;
- Storage Configuration — желательно не изменять;
- SATA Detect Time out — изменять нежелательно.
- Configure SATA as — выставить на AHCI.
- System Information — данные о системе, которые можно почитать.
ADVANCED — раздел непосредственных настроек основных узлов компьютера. Рисунок 2. Он состоит из подразделов:
- JumperFree Configuration — из него (нажатием кнопки «Ввод» (Enter)) попадаем в меню Configure System Frequency/Voltage, которое позволяет настраивать модули памяти и процессор. Оно состоит из пунктов:
- AI Overclocking (режимы Auto и Manual) служит для разгона процессора вручную или автоматически;
- DRAM Frequency — изменяет частоту (тактовую) шины модулей памяти;
- Memory Voltage — ручная смена напряжения на модулях памяти;
- NB Voltage — ручная смена напряжения на чипсете.
- CPU Configuration — при нажатии кнопки «Ввод» (Enter) открывается меню, в котором можно просматривать и изменять некоторые данные процессора.
- Chipset — менять не рекомендуется.
- Onboard Devices Configuration — смена настроек некоторых портов и контролеров:
- Serial Portl Address — смена адреса COM-порта;
- Parallel Port Address — смена адреса LPT-порта;
- Parallel Port Mode — смена режимов параллельного (LPT) порта и адресов некоторых других портов.
- USB Configuration — смена работы (например, включение/отключение) USB-интерфейса.
- PCIPnP — менять не рекомендуется.
Раздел Advanced зачастую содержит детальные настройки процессора, чипсета, устройств, опции по разгону и т.д.
POWER — смена настроек питания. Для нормальной работы необходимо выставить «стрелками» и кнопкой «Ввод» в пунктах:
- Suspend Mode — Auto.
- ACPI 2.0 Support — Disabled.
- ACPI APIC Support — Enabled.
- APM Configuration — изменять нежелательно.
- Hardware Monitor — корректировка общего питания, оборотов кулеров и температуры.
Настройка биос — остальные разделы
BOOT — управление параметрами непосредственной загрузки. Состоит из:
- Boot Device Priority — выбор приоритетного накопителя (винчестера, дисковода, флешки и прочее) при работе или при установке какой-либо ОС.
- Hard Disk Drivers — установка приоритетного винчестера, если их несколько.
- Boot Setting Configuration — выбор конфигурации системы и компьютера при загрузке. При нажатии кнопки «Ввод» (Enter) открывается меню:
- Quick Boot — опция теста памяти (оперативной), изменив которую можно ускорить загрузку ОС;
- Full Screen Logo — активировав/деактивировав параметр, вы сможете включить или заставку, или информацию о процессе загрузки;
- Add On ROM Display Mode — определение очереди на экране информации о модулях, подключенных к «материнке» через слоты;
- Bootup Num-Lock — определение состояния кнопки «Num Lock» при инициализации БИОС;
- Wait For ‘F1′ If Error — принудительное нажатие кнопки «F1» при возникновении ошибки;
- Hit ‘ DEL’ Message Display — надпись, указывающая клавишу для входа в БИОС.
Раздел Boot необходим для указания загрузочных устройств и соответствующих им приоритетов загрузки
TOOLS — служит для обновления БИОС.
EXIT — выход из BIOS. Имеет 4 режима:
- Exit & Save Changes (F10) — выход с сохранением данных, установленных непосредственно пользователем.
- Exit & Discard Changes — выход без сохранения данных (заводская установка).
- Discard Changes — отмена изменений.
- Load Setup Defaults — установка параметров по умолчанию.
В меню Exit можно сохранить измененные настройки, а также сбросить БИОС на настройки по-умолчанию
Как правильно настроить bios в картинках по умолчанию, знает почти каждый пользователь. Но если вы начинающий пользователь, войдите в интернет. В сети существует множество ресурсов, в которых есть страницы «настройка системы bios в картинках».
Отблагодари меня, поделись ссылкой с друзьями в социальных сетях:
Чистая установка Windows 10
Перед началом установки Windows 10 надо поинтересоваться системными требованиями этой среды управления. Не все сборки ПК, ноутбуков смогут взаимодействовать с этой системой.
Если требования удовлетворены, тогда можно приступать, начав с внесения изменений в параметры BIOS или UEFI.
Сама же инсталляция займет непродолжительное время, предлагая пользователю по пути настраивать базовые характеристики.Требования к системе
Windows 10 — требовательная к «железу» система. Разработчики предъявляют не только минимальные требования для комфортной работы. Отсутствие поддержки определенных технологий не позволит запустить установку.
Поэтому надо удостовериться, что все требования учтены.
- Характеристика тактовой частоты микропроцессора должна быть на уровне, по крайней мере, 1 Ггц.
- Размер свободного пространства на жестком диске должен удовлетворять требованию от 16 Гб для 32-разрядных систем и от 20 Гб для 64-разрядных.
- Объем ОЗУ не стоит устанавливать ниже 1 Гб для 32-битной версии и 2 Гб для 64-разрядной.
- Видеоадаптер должен поддерживать драйвер архитектуры WDDM и должен иметь объем памяти не ниже 128 Мб.
Это основные требования для создания минимально комфортной среды для Windows 10. Если компьютерное «железо» немного не удовлетворяет этим требованиям, то «десятка» работать сможет, но будет жутко «тормозить».
Более того, учитывая встроенные ресурсоемкие технологии (SuperFetch), лучше собирать ПК ориентированным на более производительные компоненты.
Поддержка WDDM была включена еще в Висте, а для нормального функционирования драйвера WDDM необходим пакет не ниже DirectX 9 версии.
- Поддержка микропроцессором технологии No-eXecute (NX). Эта опция позволяет защитить систему от атака вредоносного кода.Функция NX определена в процессорах семейства AMD, тогда как в семействе Intel аналогичная функция носит наименование eXecute Disable (DX).
- Поддержка микропроцессором технологии PAE (Physical Address Extensions) для 32-разрядных версий.Эта технология необходима для работы NX и позволяет 32-разрядной системе «видеть» больше чем 4 Гб памяти.
- Поддержка инструкций SSE2. Как правило, микропроцессор с функцией NX поддерживает и данный набор инструкций.
- Важным условием является поддержка инструкций PrefetchW, LAHF/SAHF и CMPXCHG16B.
Эти требования выносятся разработчиками в разряд обязательных. Поэтому если 32-битный процессор не поддерживает технологию PAE, установка системы будет блокирована.
Блокируется инсталляция при отсутствии поддержки NX, SSE2.
Настройка BIOS, UEFI
Чтобы осуществить инсталляцию Windows 10 из образа записанного на носитель (DVD-диск, флэшка), надо обратиться к системе вводавывода (BIOS или заменяющей ее UEFI).
BIOS последовательно опрашивает подключенные устройства и если встречает загрузочную запись, то начинает осуществлять загрузку операционной системы с устройства с этой записью.
В BIOS для целей смены последовательности опроса устройств есть отдельный раздел. Он может называться по-разному — например Boot Menu.
Здесь нужно выбрать первым на опрос устройство, содержащее загрузочный образ. Вторым на опрос выбираем HDD. Также, обязательно нужно включить опцию режима AHCI.
Этот режим доступен при использовании дисковой подсистемы с интерфейсом SATA II (и выше); он отличается повышенным быстродействием.
Настройка AHCI доступна также и в UEFI, если системная плата поддерживает UEFI-оболочку (опция Выбор режима работы SATA). При установке «десятки» через UEFI-оболочку также рекомендуют указывать тип устанавливаемой операционной среды в параметре Type OS.
Например, его значением может быть Other OS. Кроме того, значением выбора режима загрузки (Boot Mode Selection) и контроля загрузки (Storage Boot Option Control) нужно установить UEFI Only.
Надо понимать, что органической частью спецификации UEFI-режима является GPT. UEFI относится к GPT также, как BIOS к главной загрузочной записи MBR.
Поэтому органично при установке в UEFI-режиме размечать жесткий диск «в стиле» GPT. При использовании классического режима BIOS органично использовать диски с разметкой для MBR.
Одновременно, UEFI-оболочка позволяет настроить установку для MBR-диска.
Начало инсталляции
Настроив первичный опрос устройств, перезагружаем компьютер. Система вводавывода начнет вести опрос и обнаружит на CDDVD-устройстве или на USB-устройстве (флэшка) загрузочную запись.
- Первый экран отобразит настройки. Выбор языка системы, значения параметра денежной единицы и предпочтительного языка ввода клавиатуры.
- После нажатия кнопки «Установить», система отобразит экран ввода лицензионного ключа. Если продукт используется для ознакомления, то можем пропустить данное действие, нажав ссылку «Пропустить».Если есть ключ, тогда указываем его в текстовом поле и жмем «Далее».
- Приняв условия лицензии, в рамках экрана выбора типа установки применяем выборочную установку.
- Установщик предложит выбрать диск, куда следует установить «десятку». Если в нашем распоряжении MBR-диск, тогда понадобится самостоятельно разметить свободное пространство.В случае с GPT-диском система самостоятельно создаст целый ряд служебных томов.
- Recovery. Для восстановления системы (500 Мб).
- Системный (100 Мб).
- Резервированный раздел.
- Остальное пространство для разметки (свободное).
- Для создания тома надо выбрать «Создать». Появившийся текстовый блок предложит указать объем будущего раздела. Устанавливаем нужный размер тома.При необходимости создаем другой, куда разместим оставшийся объем незанятого пространства. Под системный раздел лучше выделить не менее 60 Гб свободного пространства, учитывая саму систему, ожидаемые обновления, размер будущего файла подкачки (а их у «десятки» два), планируемые приложения и их данные.
Завершение
На завершающем этапе происходит перезагрузка ПК и инсталляция продолжается уже с жесткого диска, где установлены и настроены компоненты операционной среды.
Не получив результата, BIOS продолжит опрос и обнаружит новую запись на жестком диске, поэтому продолжит загрузку с нее.
Некоторое время придется подождать, пока Windows 10 подготовит и настроит подключенные устройства.
После очередной перезагрузки, появятся экраны с помощью которых пользователь может настроить среду под свои желания.
- Прежде всего, система снова поинтересуется о наличии лицензионного ключа, если он не был предоставлен ранее.
- Экран «Повысить скорость работы» предоставляет возможность изменить ряд настроек. Можем оставить стандартный набор, а можем настроить отдельные: использование SmartScreen, отправка данных Майкрософт, запрос месторасположения, прогнозирование веб-страниц.Рекомендуем пройти по ссылке «Настройка» и отключить все опции, передвинув ползунки влево.
- После указания кому принадлежит данный компьютер, настраиваем учетную запись. Если есть учетная запись Майкрософт, тогда указываем ее параметры.Если таковой нет, тогда либо создаем, либо просто пропускаем и переходим к настройке локальной учетной записи.
После завершения всех этих этапов, система начнет настройку аккаунта пользователя, стандартных приложений, рабочего стола.
Установку можно считать завершенной, когда появляется готовый рабочий стол. Теперь система готова для установки драйверов и нужного программного обеспечения.
Содержание
- ITGuides.ru
- Вопросы и ответы в сфере it технологий и настройке ПК
- Пошаговая инструкция по правильной настройке BIOS на компьютере
- Настройки биоса на компьютере по умолчанию
- Видео руководство по правильной настройке BIOS компьютера
- Как настроить биос — основные разделы
- Настройка биос — остальные разделы
- Bios в Windows 10
- Как войти в Bios
- Классический способ
- Альтернативные варианты входа
- Вход с экрана приветствия
- Вход через командную строку
- Как очистить Bios?
- Как правильно настроить BIOS на компьютере не обращаясь к специалистам?
- Разновидности BIOS
- Как войти в БИОС
- Раздел Main
- Раздел Advanced
- Раздел Power
- Раздел Boot
- Раздел Tools и Exit
- Чистая установка Windows 10
- Требования к системе
- Настройка BIOS, UEFI
- Начало инсталляции
- Завершение
- Как работать с BIOS и UEFI компьютера или ноутбука
- Содержание
- Содержание
- Как зайти в BIOS компьютера или ноутбука?
- Виды интерфейса BIOS и UEFI, поддержка мыши в современных системах
- Выбор устройства загрузки в BIOS
- Отключаем встроенную аудиокарту в BIOS
- Автоматическое включение компьютера при подаче электричества
- Устанавливаем пароль на BIOS
- Настраиваем обороты вентиляторов ПК
- Итоги
ITGuides.ru
Вопросы и ответы в сфере it технологий и настройке ПК
Пошаговая инструкция по правильной настройке BIOS на компьютере
BIOS является системной программой, вшитой в специальный чип, расположенный на материнской плате любого компьютера. Настройка bios позволяет немного подкорректировать некоторые параметры вашего ПК и увеличить его работоспособность.
Бытует неправильное мнение, что настройка bios собьется при отсутствии напряжения. Чтобы этого не случилось, на «материнку» ставят литиевый аккумулятор или специальную батарейку, поддерживающую настройки биоса на компьютере по умолчанию. Эта программа является посредником и обеспечивает взаимодействие устройств с ОС. А как же включить bios?
Настройки биоса на компьютере по умолчанию
После подключения к сети вашего персонального друга (компьютера) начинается загрузка основной ОС, затем подключается винчестер, с которого загружается «Виндоус» или другая ОС. Настройки биоса не включаются автоматически на персональном устройстве.
Для входа в этот режим настроек необходимо после включения компьютера подождать одиночный звуковой сигнал или начало надписи о загрузке, а затем несколько раз нажать кнопку «F2» или «DEL (Delete)» (зависит от «материнки»). Правильный вариант высвечивается внизу экрана.
После этого включаются настройки биоса на компьютере по умолчанию. Количество и названия основных пунктов меню, расположенных вверху таблицы настроек bios, могут отличаться. Мы рассмотрим основные разделы и подразделы одного из вариантов такого меню, которое состоит из пунктов:
Видео руководство по правильной настройке BIOS компьютера
Как настроить биос — основные разделы
В меню Main BIOS Setup вы попадаете сразу, как зайдете в БИОС
Если вы хотите перестроить режимы винчестера, то после нажатия кнопки «Ввод» вы попадете в его меню по умолчанию. Для нормальной работы необходимо выставить «стрелками» и кнопкой «Ввод» в пунктах:
ADVANCED — раздел непосредственных настроек основных узлов компьютера. Рисунок 2. Он состоит из подразделов:
Раздел Advanced зачастую содержит детальные настройки процессора, чипсета, устройств, опции по разгону и т.д.
POWER — смена настроек питания. Для нормальной работы необходимо выставить «стрелками» и кнопкой «Ввод» в пунктах:
Настройка биос — остальные разделы
BOOT — управление параметрами непосредственной загрузки. Состоит из:
Раздел Boot необходим для указания загрузочных устройств и соответствующих им приоритетов загрузки
TOOLS — служит для обновления БИОС.
EXIT — выход из BIOS. Имеет 4 режима:
В меню Exit можно сохранить измененные настройки, а также сбросить БИОС на настройки по-умолчанию
Как правильно настроить bios в картинках по умолчанию, знает почти каждый пользователь. Но если вы начинающий пользователь, войдите в интернет. В сети существует множество ресурсов, в которых есть страницы «настройка системы bios в картинках».
Отблагодари меня, поделись ссылкой с друзьями в социальных сетях:
Источник
Bios в Windows 10
BIOS расшифровывается как «базовая система ввода/вывода». Это загрузочная микропрограмма есть в любом современном компьютере и ноутбуке, она находится на чипе материнской платы.
BIOS встроена в электронные компьютерные схемы и не является частью операционной системы. Она тестирует работоспособность компьютера, его настройки прежде, чем та загрузится, управляет аппаратной частью ПК.
В Windows 10 установлено не BIOS-меню, а UEFI, но юзеры по старинке называют его биосом.
BIOS расшифровывается как «базовая система ввода/вывода». Это загрузочная микропрограмма есть в любом современном компьютере и ноутбуке, она находится на чипе материнской платы.
BIOS встроена в электронные компьютерные схемы и не является частью операционной системы. Она тестирует работоспособность компьютера, его настройки прежде, чем та загрузится, управляет аппаратной частью ПК.
В Windows 10 установлено не BIOS-меню, а UEFI, но юзеры по старинке называют его биосом.
Как войти в Bios
Классический способ
Нужно перейти в раздел «Диагностика» (или «Поиск и устранение неполадок»), далее – в «Дополнительные параметры» – «Параметры встроенного ПО UEFI» и подтвердить необходимость перезагрузки нажатием клавиши.
После этого юзер автоматически попадет в меню BIOS.
Альтернативные варианты входа
Вход с экрана приветствия
Вход через командную строку
Как очистить Bios?
Сброс настроек выполняется не из ОС Windows, а непосредственно в BIOS. Поэтому предварительно нужно завершить сеанс и войти в базовую систему ввода/вывода одним из способов, описанных выше.
Источник
Как правильно настроить BIOS на компьютере не обращаясь к специалистам?
Изменение параметров BIOS на ПК может потребоваться во время установки Windows, после замены компонентов системного блока, по причине замены батарейки, когда все настройки сбрасываются до значений по умолчанию и т.д. Понимая назначение разделов и пунктов меню, можно провести процедуру самостоятельно, без привлечения специалиста. Давайте разбираться, как настроить БИОС на компьютере.
Разновидности BIOS
На компьютерах используется несколько видов BIOS, которые отличаются внешне и по расположению пунктов меню. При этом настройки будут идентичны или очень схожи. На более старых компьютерах используется AWARD или AMI БИОС, на современных материнских платах – UEFI. Последний является логическим продолжением развития базовой системы ввода-вывода, отличается наличием графического интерфейса, поддержкой мыши, возможностью выбора языка, более широким спектром настроек.



Несмотря на все преимущества UEFI, пользователи не часто обновляют свое «железо», поэтому на большинстве используемых в настоящее время компьютерах все еще установлен AWARD или AMI. На примере последнего и будем рассматривать настройку.
Как войти в БИОС
Для входа в BIOS следует выполнить перезагрузку компьютера. На одном из первых экранов появится заставка материнской платы, на которой будут указаны клавиши, позволяющие войти в нужную нам систему. Обычно требуется нажать Del или F2, хотя могут быть и другие вариации. Самый верный способ – наблюдать за информацией, отображаемой на мониторе во время загрузки ПК.
Таким же методом можно узнать клавишу, используемую для открытия окна, в котором выбирается приоритетное устройство запуска. Изменение параметра требуется при установке Windows с флешки или диска.
Раздел Main
Настройка БИОСА на компьютере начинается с раздела Main, открываемого системой по умолчанию. В нем получится выставить дату и время, задать параметры жесткого диска и просмотреть информацию о системе.
Выбрав один из представленных дисков, нажатием клавиши Enter, пользователь увидит следующие варианты настроек:
В пункте «System Information» предоставляются сведения о версии BIOS и дате создания прошивки, процессоре (скорость работы, количество ядер), оперативной памяти (объем установленный и доступный).
Некоторые пользователи на вкладке «Main» находят в БИОСЕ параметр Quiet Boot. Что это за настройка, знают далеко не все. Дословно название опции переводится как «тихая загрузка», и подразумевает запуск ОС без вывода сообщений о тестировании оборудования. Вместо информации с процедуры POST, будет отображаться заставка материнской платы или логотип компьютера.
Перейдя в пункт «Storage Configuration», можно встретить следующие настройки:
Раздел Advanced
Посетив пункт «JumperFree Configuration», можно выставить тактовую частоту памяти, напряжение чипсета, частоту шины памяти. Настройка этих параметров БИОСА на компьютере должна быть рассмотрена в отдельной теме. Производить изменения следует очень аккуратно, чтобы не повредить оборудование.
Наибольший интерес для пользователя представляет пункт «USB Configuration», в котором нужно активировать все порты USB и выставить максимальную скорость передачи данных (High Speed). Все прочие параметры необходимо оставить в положении «Auto».
Раздел Power
Здесь получится настроить питание компьютера. Следует выставить такие значения:
Раздел Boot
На этой вкладке изменяются настройки загрузки компьютера. В подразделе «Boot Device Priority» выставляется последовательность загрузки накопителей. Иногда последовательность приходится менять во время установки Windows, когда не получается выбрать загрузочный диск через специальное окно при старте ПК. В остальных случаях параметры можно не трогать, либо выставить приоритет для диска, на котором располагается операционная система.
«Hard Disk Drivers» – в подразделе выбирается диск, с которого следует в первую очередь пытаться загрузить ОС. Настраивается, если в системном блоке установлено несколько накопителей.
В подразделе «Boot Setting Configuration» присутствуют следующие настройки:
Иногда в описанном выше подразделе можно встретить опцию «Fast Boot». Это параметр в BIOS, который аналогичен «Quick Boot», позволяющему ускорить загрузку ОС.
Настройки «Security Setting»:
Вкладка «Tools» необходима для обновления BIOS с дискеты или флешки (пункт «ASUS EZ Flash»), а также просмотра информации о подключенном кабеле к сетевой карте (пункт «AI NET»).
Во вкладке «Exit» производится выход из настроек. При этом возможны следующие варианты:
Выйти из BIOS можно, находясь в любом разделе, для этого используются клавиши F10(сохранение и выход) и Esc(выход).
Как уже было сказано выше – это новый вариант всем известного BIOS. UEFI способен работать с дисками большего объема, имеет больше настроек и сильнее защищен от взлома. Также отличия заключаются в более приятном графическом интерфейсе и поддержке управления мышью.
Внешне UEFI таких производителей как ASUS, MSI, Gigabyte, ASRock будет отличаться. Однако в большинстве случаев параметры идентичны, более того – они повторяют описанные выше. Стоит отметить интересную функцию, которая появилась в новом БИОСЕ – это Network Boot. Ее активация заставляет систему сначала выполнить попытку загрузки операционной системы с сервера, и только если это не удастся – с жесткого диска.
Рядовому пользователю опция не пригодится, поэтому ее следует отключить. Это позволит ускорить запуск компьютера и уберет ненужную процедуру при старте.
Network Stack – это та же функция в БИОСЕ, что и озвученная выше, только имеет измененное название. С ней связана настройка – Network Boot Priority, позволяющая определить сетевую карту, через которую будет выполняться загрузка ОС с удаленного ПК или сервера.
Изложенная в статье информация даст представление о базовых настройках BIOS. Большинство из них не рекомендуется изменять, чтобы избежать появления проблем в работе компьютера. Некоторые параметры позволят переключить режим для взаимодействия с современными операционными системами и повысить скорость передачи данных.
Источник
Чистая установка Windows 10
Перед началом установки Windows 10 надо поинтересоваться системными требованиями этой среды управления. Не все сборки ПК, ноутбуков смогут взаимодействовать с этой системой.
Если требования удовлетворены, тогда можно приступать, начав с внесения изменений в параметры BIOS или UEFI.
Сама же инсталляция займет непродолжительное время, предлагая пользователю по пути настраивать базовые характеристики.
Требования к системе
Windows 10 — требовательная к «железу» система. Разработчики предъявляют не только минимальные требования для комфортной работы. Отсутствие поддержки определенных технологий не позволит запустить установку.
Поэтому надо удостовериться, что все требования учтены.
Это основные требования для создания минимально комфортной среды для Windows 10. Если компьютерное «железо» немного не удовлетворяет этим требованиям, то «десятка» работать сможет, но будет жутко «тормозить».
Более того, учитывая встроенные ресурсоемкие технологии (SuperFetch), лучше собирать ПК ориентированным на более производительные компоненты.
Поддержка WDDM была включена еще в Висте, а для нормального функционирования драйвера WDDM необходим пакет не ниже DirectX 9 версии.
Эти требования выносятся разработчиками в разряд обязательных. Поэтому если 32-битный процессор не поддерживает технологию PAE, установка системы будет блокирована.
Блокируется инсталляция при отсутствии поддержки NX, SSE2.
Настройка BIOS, UEFI
Чтобы осуществить инсталляцию Windows 10 из образа записанного на носитель (DVD-диск, флэшка), надо обратиться к системе вводавывода (BIOS или заменяющей ее UEFI).
BIOS последовательно опрашивает подключенные устройства и если встречает загрузочную запись, то начинает осуществлять загрузку операционной системы с устройства с этой записью.
Здесь нужно выбрать первым на опрос устройство, содержащее загрузочный образ. Вторым на опрос выбираем HDD. Также, обязательно нужно включить опцию режима AHCI.
Этот режим доступен при использовании дисковой подсистемы с интерфейсом SATA II (и выше); он отличается повышенным быстродействием.
Например, его значением может быть Other OS. Кроме того, значением выбора режима загрузки (Boot Mode Selection) и контроля загрузки (Storage Boot Option Control) нужно установить UEFI Only.
Поэтому органично при установке в UEFI-режиме размечать жесткий диск «в стиле» GPT. При использовании классического режима BIOS органично использовать диски с разметкой для MBR.
Одновременно, UEFI-оболочка позволяет настроить установку для MBR-диска.
Начало инсталляции
Настроив первичный опрос устройств, перезагружаем компьютер. Система вводавывода начнет вести опрос и обнаружит на CDDVD-устройстве или на USB-устройстве (флэшка) загрузочную запись.
Завершение
На завершающем этапе происходит перезагрузка ПК и инсталляция продолжается уже с жесткого диска, где установлены и настроены компоненты операционной среды.
Не получив результата, BIOS продолжит опрос и обнаружит новую запись на жестком диске, поэтому продолжит загрузку с нее.
Некоторое время придется подождать, пока Windows 10 подготовит и настроит подключенные устройства.
После очередной перезагрузки, появятся экраны с помощью которых пользователь может настроить среду под свои желания.
После завершения всех этих этапов, система начнет настройку аккаунта пользователя, стандартных приложений, рабочего стола.
Установку можно считать завершенной, когда появляется готовый рабочий стол. Теперь система готова для установки драйверов и нужного программного обеспечения.
Источник
Как работать с BIOS и UEFI компьютера или ноутбука
Содержание
Содержание
Большинство пользователей компьютеров и ноутбуков знают о существовании BIOS или UEFI, но заходить в них и менять какие-либо настройки им просто нет нужды. Но рано или поздно может возникнуть ситуация, когда это придется сделать. Давайте разберемся, как входить в BIOS и какие его параметры нужно уметь менять начинающим пользователям.
Как зайти в BIOS компьютера или ноутбука?
Для простоты чтения в блоге под BIOS иногда будет подразумеваться и UEFI.
Первая проблема, с которой можно столкнуться — это сам вход в BIOS. На большинстве стационарных компьютеров это сделать легко, нажав кнопку Delete при включении. Иногда пользователи сталкиваются с тем, что не успевают нажать клавишу вовремя. Чтобы гарантированно войти в BIOS, нужно нажимать кнопку Delete циклически, несколько раз в секунду, пока компьютер включается.
А вот с ноутбуками ситуация уже сложнее. По нажатию на кнопку Delete не всякий ноутбук войдет в BIOS, обычно надо нажимать F2.
Некоторые модели могут потребовать нажатия F1, F3 или F10. А старые или редкие модели ноутбуков Dell или Lenovo иногда требуют совсем редкие клавиатурные сочетания — Ctrl+Alt+Enter, Ctrl+Alt+F3 или Ctrl+Alt+Ins.
Многие клавиатуры ноутбуков не имеют отдельных F-кнопок, поэтому нужно будет нажимать дополнительную кнопку Fn. Например, Fn+F2.
Модели SONY VAIO имеют специальную кнопку ASSIST, с помощью которой можно войти в BIOS.
Иногда подобная кнопка имеется и на ноутбуках Lenovo.
Обычно подсказка по кнопкам будет видна при загрузке, внизу экрана, но очень непродолжительное время.
Если вам не удается зайти в BIOS на ноутбуке по сочетанию Fn+F2, то начнется загрузка операционной системы, которая в случае устаревшего железа может занять одну-две минуты, и ждать возможности перезагрузки ноутбука бывает очень утомительно.
Поэтому проще поступать так: нажимаете Fn+F2 и, если вход в BIOS не произошел, быстро нажимаете сочетания кнопок Ctrl+Alt+Del и пробуете еще раз или другое сочетание кнопок. Лучше заранее почитать руководство по эксплуатации ноутбука, если оно имеется, или скачать его из интернета.
Однако бывают ситуации, когда и интернета под рукой нет, а ноутбук очень экзотический, и подсказка по сочетаниям клавиш появляется на долю секунды. В таком случае выручит смартфон — включайте запись видео экрана ноутбука при загрузке и потом рассмотрите подсказку по клавишам на видео, поставленном на паузу.
Вообще, смартфон часто выручает и опытных пользователей при работе с BIOS, ведь им очень удобно сфотографировать настройки, которые трудно запомнить.
Виды интерфейса BIOS и UEFI, поддержка мыши в современных системах
Итак, мы вошли в BIOS, и нас встречает его главный экран, который выглядит по-разному в зависимости от производителя и возраста материнской платы компьютера или ноутбука.
Один из самых старых видов BIOS — это AMI BIOS от разработчика American Megatrends inc. Он начал массово распространяться еще в 90-х, но встретить его можно и сейчас на технике конца нулевых годов.
Более массовый и знакомый многим BIOS от Award имеет привычный синий экран с желтыми символами.
Phoenix-Award BIOS более похож по цветам на AMI BIOS и часто используется в ноутбуках.
Обычные виды BIOS уже давно не отвечали новым требованиям рынка ПК, имели мало возможностей и постепенно их заменяет интерфейс UEFI (Unified Extensible Firmware Interface).
Если ваш компьютер куплен в 2010-х годах, то скорее всего на нем уже стоит UEFI.
Интерфейс UEFI является графическим, имеет поддержку мыши и нескольких языков. По сути, это небольшая операционная система с множеством функций, которых не было в BIOS.
Итак, мы разобрались с тем, как войти в BIOS и с тем, как он будет выглядеть на большинстве систем. Теперь давайте рассмотрим функции, изменять которые может понадобиться начинающему пользователю компьютера или ноутбука.
Выбор устройства загрузки в BIOS
Первое и самое частое, что приходится делать пользователям — это менять устройство, с которого будет загружаться компьютер. Например, нужно выбрать флешку с которой будет устанавливаться Windows. Или при покупке нового SSD нужно установить загрузку с него, а не со старого HDD.
Однократно выбрать устройство загрузки при установке Windows будет удобнее горячей клавишей. В таблице в начале блога есть списки кнопок, которыми можно зайти в «Меню загрузки» (Boot menu) при старте компьютера. Обычно это F8, F11 или F12.
Но не только для установки Windows может потребоваться загрузка с флеш-накопителя. Иногда компьютер настолько плохо работает из-за заражения вирусами, что лечение от них в операционной системе невозможно.
В таком случае на помощь придет загрузочная флешка с антивирусом. Создать такую флешку предлагают все ведущие разработчики антивирусных программ, например, Kaspersky или Dr.Web.
Если же вы добавили новый накопитель в компьютер, и нужно, чтобы он загружался с него, придется зайти в BIOS и изменить настройки.
Покажем это на примере компьютера с материнской платой MSI B450-A PRO MAX с графическим интерфейсом. На других моделях плат настройки будут похожими.
При входе в UEFI MSI B450-A PRO MAX мы попадаем в так называемое EZ Mode меню, где настройки рассчитаны на начинающего пользователя.
Вкладка Storage покажет, какие диски и к каким SATA-портам материнской платы подключены.
Панель Boot Priority показывает иконки накопителей, порядок загрузки которых можно менять перетаскиванием.
Однако у меня эта панель показывает только один из трех дисков, поэтому мне придется переключиться в Advanced Mode нажатием кнопки F7 или выбрать его мышью в верхней части экрана.
Advanced Mode предлагает уже заметно больше настроек. И что особенно удобно, они логически выстроены. Я перехожу в раздел Settings и в подраздел Boot.
Далее в Hard Disk Drive BBS Priorities.
И в строке Boot Option #1 выбираю SSD, с которого будет загружаться Windows.
Отключаем встроенную аудиокарту в BIOS
Все чаще в компьютеры ставят качественную дискретную звуковую карту, при этом встроенную надо отключить. Делается это просто, заходим в меню Settings и подраздел AdvancedIntegrated Peripherals.
HD Audio Controller переводим в режим Disabled.
Автоматическое включение компьютера при подаче электричества
Многим пользователям будет удобно настроить включение компьютера при наличии электропитания в его розетке. Это удобно тем, что, включив удлинитель питания кнопкой, у вас автоматически включится ПК вместе с монитором и периферией. И кнопку Power на системном блоке нажимать не придется.
Для этого идем в раздел Settings и подраздел Advanced. Далее — в подраздел Power Management Setup.
И параметр Restore after AC Power Loss переводим в значение Power On.
Устанавливаем пароль на BIOS
Если вы нуждаетесь в более надежной защите от проникновения посторонних в компьютер, чем просто пароль при входе в Windows, то желательно установить пароль и в BIOS.
Его можно установить в разделе Settings и подразделе Security.
Пароль нужно ввести в поле Administrator Password. Постарайтесь не забыть пароль, иначе придется делать сброс настроек BIOS.
Настраиваем обороты вентиляторов ПК
Бывают такие случаи, когда охлаждение компьютера избыточно и слишком шумно. Исправить это можно в настройках UEFI, в подразделе Fan Info.
В моем случае в эти настройки удобно попасть из EZ Mode.
MSI B450-A PRO MAX позволяет задать кривую оборотов вентилятора с PWM в зависимости от температуры выбранных компонентов: процессора, чипсета или системы питания.
А обычные вентиляторы можно настроить, отрегулировав подаваемое напряжение. Не стоит сразу сильно снижать обороты вентиляторов. Снизьте их на 20 % и проверьте в работе компьютера под нагрузкой температуры и уровень шума. Если температуры в порядке, а шум еще присутствует, снизьте еще. Однако при снижении питания или оборотов вентилятора на 50 % и ниже, он может просто не запуститься.
Итоги
Мы с вами рассмотрели наиболее часто встречающиеся причины, по которым начинающим пользователям придется воспользоваться BIOS или UEFI. Не стоит бояться применять эти настройки, ничего критического в компьютере или ноутбуке они не затрагивают.
А по мере накопления опыта, вы сможете настраивать и более серьезные вещи в BIOS, например, увеличить производительность компьютера с помощью разгона. Или снизить его нагрев и уровень потребления электричества с помощью андервольта. Но эти обширные темы уже для отдельных блогов.
Источник
Пошаговая инструкция по правильной настройке BIOS на компьютере
BIOS является системной программой, вшитой в специальный чип, расположенный на материнской плате любого компьютера. Настройка bios позволяет немного подкорректировать некоторые параметры вашего ПК и увеличить его работоспособность.
Бытует неправильное мнение, что настройка bios собьется при отсутствии напряжения. Чтобы этого не случилось, на «материнку» ставят литиевый аккумулятор или специальную батарейку, поддерживающую настройки биоса на компьютере по умолчанию. Эта программа является посредником и обеспечивает взаимодействие устройств с ОС. А как же включить bios?
Настройки биоса на компьютере по умолчанию
После подключения к сети вашего персонального друга (компьютера) начинается загрузка основной ОС, затем подключается винчестер, с которого загружается «Виндоус» или другая ОС. Настройки биоса не включаются автоматически на персональном устройстве.
Для входа в этот режим настроек необходимо после включения компьютера подождать одиночный звуковой сигнал или начало надписи о загрузке, а затем несколько раз нажать кнопку «F2» или «DEL (Delete)» (зависит от «материнки»). Правильный вариант высвечивается внизу экрана.
После этого включаются настройки биоса на компьютере по умолчанию. Количество и названия основных пунктов меню, расположенных вверху таблицы настроек bios, могут отличаться. Мы рассмотрим основные разделы и подразделы одного из вариантов такого меню, которое состоит из пунктов:
- Main — выбор даты, времени, жестких дисков и подключенных накопителей.
- Advanced — выбор этого пункта позволит выбрать и поменять режимы:
- процессора (например, разогнать его);
- памяти;
- портов (входов-выходов) компьютера.
- Power — изменение конфигурации питания.
- Boot — изменение загрузочных параметров.
- Boot Setting Configuration (Boot) — выбор параметров, влияющих на быстроту загрузки ОС и на определение мыши и клавиатуры.
- Tools — специализированные настройки. Например, обновление с «флешки».
- Exit — Выход. Можно записать изменения и выйти из bios или оставить все как было (по умолчанию).
Видео руководство по правильной настройке BIOS компьютера
Как настроить биос — основные разделы
MAIN — раздел для:
- непосредственной корректировки временных данных;
- определения и изменения некоторых параметров винчестеров (жестких дисков) после их выбора с помощью «стрелок» клавиатуры и нажатия кнопки «Ввод» (Enter). Рисунок 1.
В меню Main BIOS Setup вы попадаете сразу, как зайдете в БИОС
Если вы хотите перестроить режимы винчестера, то после нажатия кнопки «Ввод» вы попадете в его меню по умолчанию. Для нормальной работы необходимо выставить «стрелками» и кнопкой «Ввод» в пунктах:
- LBA Large Mode — Auto;
- Block (Multi-Sector Transfer) — Auto;
- PIO Mode — Auto;
- DMA Mode — Auto;
- 32 Bit Transfer — Enabled;
- Hard Disk Write Protect — Disabled;
- Storage Configuration — желательно не изменять;
- SATA Detect Time out — изменять нежелательно.
- Configure SATA as — выставить на AHCI.
- System Information — данные о системе, которые можно почитать.
ADVANCED — раздел непосредственных настроек основных узлов компьютера. Рисунок 2. Он состоит из подразделов:
- JumperFree Configuration — из него (нажатием кнопки «Ввод» (Enter)) попадаем в меню Configure System Frequency/Voltage, которое позволяет настраивать модули памяти и процессор. Оно состоит из пунктов:
- AI Overclocking (режимы Auto и Manual) служит для разгона процессора вручную или автоматически;
- DRAM Frequency — изменяет частоту (тактовую) шины модулей памяти;
- Memory Voltage — ручная смена напряжения на модулях памяти;
- NB Voltage — ручная смена напряжения на чипсете.
- CPU Configuration — при нажатии кнопки «Ввод» (Enter) открывается меню, в котором можно просматривать и изменять некоторые данные процессора.
- Chipset — менять не рекомендуется.
- Onboard Devices Configuration — смена настроек некоторых портов и контролеров:
- Serial Portl Address — смена адреса COM-порта;
- Parallel Port Address — смена адреса LPT-порта;
- Parallel Port Mode — смена режимов параллельного (LPT) порта и адресов некоторых других портов.
- USB Configuration — смена работы (например, включение/отключение) USB-интерфейса.
- PCIPnP — менять не рекомендуется.
Раздел Advanced зачастую содержит детальные настройки процессора, чипсета, устройств, опции по разгону и т.д.
POWER — смена настроек питания. Для нормальной работы необходимо выставить «стрелками» и кнопкой «Ввод» в пунктах:
- Suspend Mode — Auto.
- ACPI 2.0 Support — Disabled.
- ACPI APIC Support — Enabled.
- APM Configuration — изменять нежелательно.
- Hardware Monitor — корректировка общего питания, оборотов кулеров и температуры.
Настройка биос — остальные разделы
BOOT — управление параметрами непосредственной загрузки. Состоит из:
- Boot Device Priority — выбор приоритетного накопителя (винчестера, дисковода, флешки и прочее) при работе или при установке какой-либо ОС.
- Hard Disk Drivers — установка приоритетного винчестера, если их несколько.
- Boot Setting Configuration — выбор конфигурации системы и компьютера при загрузке. При нажатии кнопки «Ввод» (Enter) открывается меню:
- Quick Boot — опция теста памяти (оперативной), изменив которую можно ускорить загрузку ОС;
- Full Screen Logo — активировав/деактивировав параметр, вы сможете включить или заставку, или информацию о процессе загрузки;
- Add On ROM Display Mode — определение очереди на экране информации о модулях, подключенных к «материнке» через слоты;
- Bootup Num-Lock — определение состояния кнопки «Num Lock» при инициализации БИОС;
- Wait For ‘F1′ If Error — принудительное нажатие кнопки «F1» при возникновении ошибки;
- Hit ‘ DEL’ Message Display — надпись, указывающая клавишу для входа в БИОС.
Раздел Boot необходим для указания загрузочных устройств и соответствующих им приоритетов загрузки
- Security Setting
- Supervisor Password — настройка пароля доступа в BIOS;
- User Password — то же самое для обычных индивидов.
TOOLS — служит для обновления БИОС.
EXIT — выход из BIOS. Имеет 4 режима:
- Exit & Save Changes (F10) — выход с сохранением данных, установленных непосредственно пользователем.
- Exit & Discard Changes — выход без сохранения данных (заводская установка).
- Discard Changes — отмена изменений.
- Load Setup Defaults — установка параметров по умолчанию.
В меню Exit можно сохранить измененные настройки, а также сбросить БИОС на настройки по-умолчанию
Как правильно настроить bios в картинках по умолчанию, знает почти каждый пользователь. Но если вы начинающий пользователь, войдите в интернет. В сети существует множество ресурсов, в которых есть страницы «настройка системы bios в картинках».
Отблагодари меня, поделись ссылкой с друзьями в социальных сетях:
Читайте также
Оставить комментарий ВКонтакте
Чтобы получить доступ к BIOS на ПК с Windows, вы должны нажать клавишу BIOS, установленную вашим производителем, которая может быть F10, F2, F12, F1 или DEL. Если ваш компьютер выходит из строя при запуске самотестирования слишком быстро, вы также можете войти в BIOS через расширенные настройки восстановления меню запуска Windows 10.
Лучшее программное обеспечение для обновления BIOS, которое вам нужно установить на ПК с Windows 10
- BIOSAgentPlus. BIOSAgentPlus, пожалуй, лучшее программное обеспечение для обновления BIOS, которое вы когда-либо могли найти в Интернете. …
- UEFI BIOS Updater. UEFI BIOS Updater — одно из лучших программ для обновления BIOS. …
- Утилита ASUS Live Update. …
- Утилита обновления BIOS Biostar. …
- Живое обновление Gigabyte @BIOS.
Как мне узнать, какими должны быть мои настройки BIOS?
Используйте командную строку
- Клавиша с логотипом Windows + S -> Введите cmd в поле поиска -> Щелкните командную строку.
- Введите wmic bios get smbiosbiosversion -> Enter -> Проверьте номер версии вашего BIOS.
Какой режим BIOS мне следует использовать?
Как правило, устанавливайте Windows с помощью более новой версии. Режим UEFI, поскольку он включает больше функций безопасности, чем устаревший режим BIOS. Если вы загружаетесь из сети, которая поддерживает только BIOS, вам необходимо загрузиться в устаревшем режиме BIOS. После установки Windows устройство автоматически загружается в том же режиме, в котором оно было установлено.
Как войти в BIOS в Windows 10?
Как войти в BIOS на ПК с Windows 10
- Перейдите в Настройки. Вы можете попасть туда, щелкнув значок шестеренки в меню «Пуск». …
- Выберите Обновление и безопасность. …
- Выберите Восстановление в левом меню. …
- Нажмите «Перезагрузить сейчас» в разделе «Расширенный запуск». …
- Нажмите Устранение неполадок.
- Нажмите Дополнительные параметры.
- Выберите Настройки прошивки UEFI. …
- Нажмите «Перезагрузить».
Выпускает ли Microsoft Windows 11?
Microsoft собирается выпустить Windows 11, последнюю версию своей самой продаваемой операционной системы, на Октябрь 5. Windows 11 включает несколько обновлений для повышения производительности в гибридной рабочей среде, новый магазин Microsoft и является «лучшей Windows для игр».
Как попасть в UEFI без BIOS?
Введите msinfo32 и нажмите Enter, чтобы открыть экран информации о системе. Выберите «Сводка системы» на левой боковой панели. Прокрутите вниз на правой боковой панели и найдите параметр «Режим BIOS». Его значение должно быть либо UEFI, либо Legacy.
Как мне изменить настройки BIOS?
Как настроить BIOS с помощью программы настройки BIOS
- Войдите в программу настройки BIOS, нажав клавишу F2, когда система выполняет самотестирование при включении (POST). …
- Для навигации по программе настройки BIOS используйте следующие клавиши клавиатуры:…
- Перейдите к элементу, который нужно изменить. …
- Нажмите Enter, чтобы выбрать элемент.
Что такое режим UEFI?
Унифицированный расширяемый интерфейс микропрограмм (UEFI) общедоступная спецификация, определяющая программный интерфейс между операционной системой и прошивкой платформы.. … UEFI может поддерживать удаленную диагностику и ремонт компьютеров, даже если операционная система не установлена.
Какую функцию выполняет BIOS?
BIOS (базовая система ввода / вывода) — это программа микропроцессор компьютера запускает компьютерную систему после включения. Он также управляет потоком данных между операционной системой (ОС) компьютера и подключенными устройствами, такими как жесткий диск, видеоадаптер, клавиатура, мышь и принтер.
Какая версия BIOS или UEFI?
BIOS (базовая система ввода / вывода) — это интерфейс микропрограмм между оборудованием ПК и его операционной системой. UEFI (унифицированный расширяемый интерфейс микропрограмм) стандартный интерфейс прошивки для ПК. UEFI является заменой старого интерфейса прошивки BIOS и спецификаций Extensible Firmware Interface (EFI) 1.10.
Моя система — UEFI или BIOS?
Проверьте, используете ли вы UEFI или BIOS в Windows
В Windows: «Информация о системе”На панели« Пуск »и в разделе« Режим BIOS »можно найти режим загрузки. Если указано Legacy, в вашей системе есть BIOS. Если там написано UEFI, ну, это UEFI.
Как мне загрузиться в BIOS?
Чтобы получить доступ к BIOS, вам нужно нажать клавишу во время загрузки. Этот ключ часто отображается во время процесса загрузки с сообщением «Нажмите F2 для доступа к BIOS », «Нажмите войти в настройку »или что-то подобное. Общие клавиши, которые вам может потребоваться нажать, включают «Удалить», «F1», «F2» и «Escape».
Как мне загрузиться в BIOS Windows 10 hp?
Для доступа к программе настройки BIOS используйте серию нажатий клавиш во время загрузки.
- Выключите компьютер и подождите пять секунд.
- Включите компьютер и сразу же нажмите несколько раз клавишу esc, пока не откроется меню запуска.
- Нажмите f10, чтобы открыть программу настройки BIOS.
I — Удерживайте клавишу Shift и перезапустите
Это самый простой способ получить доступ к параметрам загрузки Windows 10. Все, что вам нужно сделать, это зажать клавишу Shift на клавиатуре и перезагрузить компьютер. Откройте меню «Пуск» и нажмите кнопку «Питание», чтобы открыть параметры питания.
Никогда не знаешь, когда потребуется установить новую Windows на свой ПК или ноутбук. Вообще, к установке новой Виндовс приходят почти всегда – когда что-то не работает, лагает, вылетает. Этакий универсальный шаг к решению всех проблем. Но не все знают, как установить Windows 10 с помощью BIOS (набор микропрограмм, в которую можно зайти еще до загрузки привычного рабочего стола). Даже если у вас по каким-то причинам не грузится ПК или ноутбук – с помощью BIOS и флэшки/диска с Windows 10 можно решить проблему. В данной статье мы расскажем, как это сделать.

Прежде всего, нам нужна флэшка или диск с Windows 10. Вставляем ее в соответствующий разъем и включаем ПК/ноутбук. Для этого сразу после включения нажимаем клавишу Delete (подходит для большинства ПК) или F2 (для большинства ноутбуков).
Отлично, мы зашли в BIOS. Не пугайтесь – тут все не так сложно, как кажется. Заходим в раздел «Boot Menu», перемещаем флэшку/диск на первое место.
Или же в разделе 1st Boot Device выбираем, что система загрузит первым – флэшку или дисковод (Select a Boot First device):
Жмем F10 и «Yes». Устройство перезагрузится и начнет устанавливать Windows 10.
Готово!
Как включить Bluetooth на ноутбуке с Windows 10 – настройка Блютуз на Виндовс 10
Как настроить рабочий стол в Windows 10 – изменение рабочего стола в Виндовс 10
Напоминаем, что у нас есть раздел со скидками, в котором вы сможете найти Промокоды Биг Гик.
- На главную
- Категории
- Операционные системы
- Nas4Free
- Bios в Windows 10
BIOS расшифровывается как «базовая система ввода/вывода». Это загрузочная микропрограмма есть в любом современном компьютере и ноутбуке, она находится на чипе материнской платы.
2020-12-25 02:38:07113
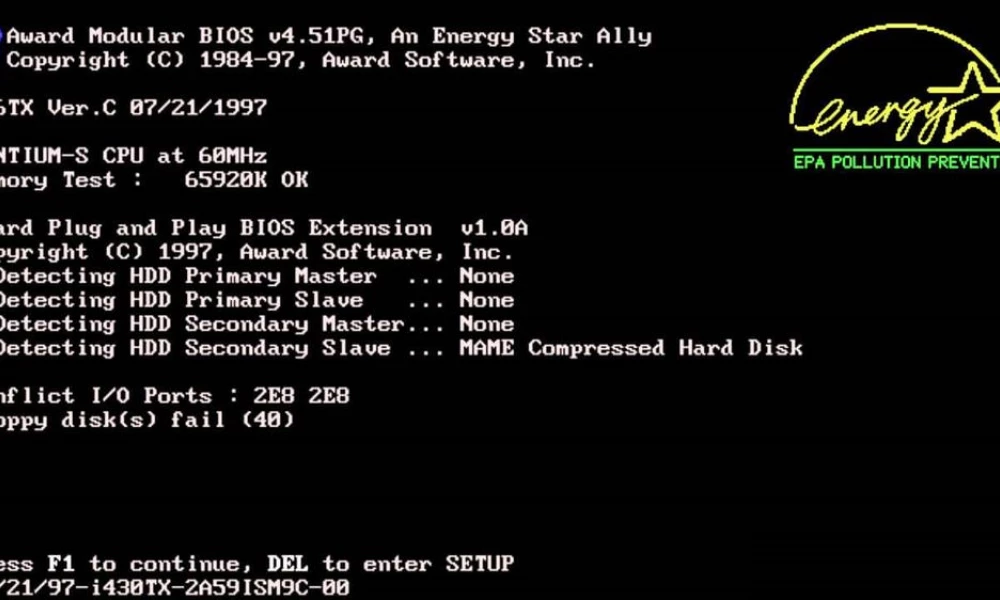
BIOS расшифровывается как «базовая система ввода/вывода». Это загрузочная микропрограмма есть в любом современном компьютере и ноутбуке, она находится на чипе материнской платы.
BIOS встроена в электронные компьютерные схемы и не является частью операционной системы. Она тестирует работоспособность компьютера, его настройки прежде, чем та загрузится, управляет аппаратной частью ПК.
В Windows 10 установлено не BIOS-меню, а UEFI, но юзеры по старинке называют его биосом.
Как войти в Bios
В каждом устройстве есть горячие клавиши и их комбинации для выполнения определенных действий. Для входа в меню длительно нажимают DEL, F1, F2, F3, F5 или ESC. Делают это во время запуска ПК, но до загрузки операционной системы.
Чтобы войти по заданной на старте комбинации клавиш, пользователю нужно отключить быструю загрузку. Для этого:
- Перейти в параметры (Win+I), оттуда – в «Систему» – и на вкладку «Питание и спящий режим».
- Открыть дополнительные параметры питания.
- В появившемся в левой части списке активировать параметр «Действия кнопок питания».
- В открывшемся меню «Системные параметры» кликнуть по строке «Изменение параметров…».
- Во вкладке «Параметры завершения работы» в нижней части страницы снять галочку с пункта «Включить быстрый запуск…».
- Не забыть сохранить изменения.
После этих манипуляций ПК запускается в медленном режиме. Остается во время загрузки ОС найти надпись «Press to setup» и кликать по соответствующей кнопке до тех пор, пока не откроется BIOS.
Классический способ
Войти в BIOS из операционной системы не получится – нужно предварительно завершить сеанс:
- Нажать на «Пуск».
- Открыть параметры системы.
- Зайти в раздел «Обновление и безопасность».
- Во вкладке «Восстановление» активировать опцию «Особые варианты загрузки».
- Клацнуть по кнопке «Перезагрузить…».
Как только система перезагрузится, пользователь увидит синее меню «Выбор действия» и несколько вариантов:
- Продолжить.
- Диагностика (Поиск и устранение неполадок).
- Использовать устройство.
- Выключить компьютер.
Нужно перейти в раздел «Диагностика» (или «Поиск и устранение неполадок»), далее – в «Дополнительные параметры» – «Параметры встроенного ПО UEFI» и подтвердить необходимость перезагрузки нажатием клавиши.
После этого юзер автоматически попадет в меню BIOS.
Альтернативные варианты входа
Также открыть BIOS можно:
- Из приветственного экрана.
- Через командную строку.
Вход с экрана приветствия
Этот способ практикуют, когда доступ к Windows заблокирован, загрузить ОС не получается. Чтобы начать сеанс, нужно:
- Нажать на иконку «Пуск» и клацнуть правой кнопкой мыши по значку выключения.
- Удерживая клавишу Shift, левой кнопкой мыши выбрать пункт «Перезагрузка».
- После перезапуска на экране откроется меню «Выбор действия» и 4 варианта.
- Нужно выбрать действие «Диагностика» (или «Поиск и устранение неполадок») и повторить все описанное в разделе выше.
Вход через командную строку
Этот вариант входа выбирают, когда операционная система не реагирует на команды, перечисленные выше, и не перезагружается. В этой ситуации последовательность действий такова:
- Открыть диалоговое окно «Выполнить» нажатием на клавиши Win+R.
- В поле поиска вставить команду «shutdown.exe /r /o» без кавычек.
- Нажать Ctrl+Shift+Enter для запуска команды с привилегиями.
- Дождаться перезагрузки компьютера.
- В меню «Выбор действий» кликнуть по «Диагностике».
- Повторить шаги, выполняемые при классическом входе.
Как очистить Bios?
Очистка BIOS – это сброс до заводских настроек, установленных по умолчанию. Она необходима при аппаратной несовместимости, для сброса пароля, решения других технических проблем.
Сброс настроек выполняется не из ОС Windows, а непосредственно в BIOS. Поэтому предварительно нужно завершить сеанс и войти в базовую систему ввода/вывода одним из способов, описанных выше.
Далее:
- Перейти с помощью клавиш-стрелок на вкладку «Exit».
- Опуститься до пункта «Load Setup Defaults» (или «Load Optimized Defaults»).
- Нажать Enter.
- В открывшемся окне выбрать «Yes».
- Подтвердить сброс настроек и выход.
После повторного нажатия клавиши Enter начнется перезагрузка операционной системы. Очистка BIOS закончена.

Ваш покорный слуга — компьютерщик широкого профиля: системный администратор, вебмастер, интернет-маркетолог и много чего кто. Вместе с Вами, если Вы конечно не против, разовьем из обычного блога крутой технический комплекс.

Как зайти в BIOS или UEFI, изменить приоритет загрузочных устройств, режимы работы SATA контроллера (AHCI и IDE), загрузка с помощью Boot Menu для установки Windows.
В прошлой статье мы говорили о том как сделать загрузочный диск или флешку. А сейчас я расскажу вам как настроить BIOS компьютера для установки Windows с диска или флешки.
Содержание
Содержание
- 1. Что такое BIOS и UEFI
- 2. Как войти в BIOS Setup
- 3. Основы работы в Setup
- 3.1. Клавиши управления
- 3.2. Сохранение настроек
- 3.3. Отмена настроек
- 3.4. Восстановление настроек
- 4. Варианты загрузки
- 5. Настройка BIOS
- 5.1. Изменение приоритета загрузки
- 5.2. Режим работы SATA контроллера
- 6. Загрузка с помощью «Boot Menu»
- 7. Проблемы с загрузкой
- 8. Ссылки
1. Что такое BIOS и UEFI
Каждая материнская плата имеет специальную программу для загрузки компьютера и настройки параметров различных устройств. Эта программа прошита (запрограммирована) в специальную микросхему на материнской плате и поэтому называется прошивкой.
Раньше все материнские платы имели прошивку, называемую BIOS, которая имела простой графический интерфейс с белыми буквами на синем фоне и была ограничена в функционале. Например, в BIOS нельзя было использовать мышку, выбирать язык и отсутствовали какие либо графические элементы (картинки) в виду ограниченного объема микросхемы памяти BIOS. Также материнские платы с BIOS не поддерживали диски объемом более 2 Тб ввиду ограничений старой системы разметки дисков (MBR).
Сейчас многие материнские платы имеют новый тип прошивки, называемый UEFI, которая отличается улучшенным графическим интерфейсом с использованием красивого фона, рисованных кнопок, возможностью выбора языка (включая русский) и некоторыми улучшениями. Например, поддержкой нового типа разделов дисков (GPT), позволяющей использовать жесткие диски объемом более 2 Тб.
Какой тип прошивки имеет ваша материнская плата можно узнать в руководстве к ней, на сайте производителя материнской платы или ноутбука, а также визуально при входе в программу настройки Setup. Программа Setup также прошита в материнскую плату и используется для изменения настроек BIOS или UEFI.
2. Как войти в BIOS Setup
Для входа в программу Setup нужно сразу после включения компьютера зажать кнопку «Delete» на клавиатуре. На некоторых материнских платах и ноутбуках для этого используются клавиши «F2», «F10» или «Esc». Какую именно кнопку нажимать можно прочитать в сообщениях, появляющихся сразу после включения компьютера.
В текстовом виде
В графическом виде
Если вы не успеваете прочитать, то нажмите кнопку «Pause» на клавиатуре для приостановки загрузки. Продолжить загрузку можно нажатием любой клавиши. Если вы нажмете клавишу, предназначенную для входа в Setup, то сразу же попадете в программу настройки материнской платы.
Классический BIOS
Интерфейс UEFI
3. Основы работы в Setup
3.1. Клавиши управления
Программа Setup представляет из себя набор различных параметров, сгруппированных на отдельных вкладках, в зависимости от назначения. Справа или внизу будет описание клавиш, с помощью которых производятся все действия.
Для перехода между вкладками обычно используются стрелочки «вправо», «влево» на клавиатуре. Для перехода между строками внутри одной вкладки используются стрелочки «вниз», «вверх».
Для смены значений необходимо перейти с помощью стрелочек на требуемое поле, нажать клавишу «Enter», а затем с помощью стрелочек выбрать новое значение из выпадающего меню. Для этого также могут используются клавиши «+», «-» или «Page Up», «Page Down».
Для возврата на уровень вверх или к предыдущей странице нажимайте клавишу «Esc». Клавиша «Esc» на одной из главных вкладок будет означать выход из BIOS без сохранения настроек, который нужно будет подтвердить или отказаться от выхода.
В программе Setup с интерфейсом UEFI можно выполнять все действия с помощью мышки.
3.2. Сохранение настроек
Это очень важный момент. После совершения всех необходимых настроек перейдите на вкладку «Exit», выберете стрелочками пункт «Exit and Save Changes» («Выйти и Сохранить Изменения», порядок слов может быть разным), нажмите «Enter» и подтвердите сохранение настроек выбрав стрелочками «OK» или «Yes» и снова «Enter».
Сохранить настройки можно гораздо проще и быстрее нажав клавишу «F10» на клавиатуре и подтвердив свое решение. Эта клавиша работает во многих версиях BIOS, UEFI и часто указывается в подсказках (внизу или справа).
3.3. Отмена настроек
Если вы случайно что-то изменили или не уверены в правильности сделанных настроек, то прейдите на вкладку «Exit» и выберите «Exit and Discard Changes» («Выйти и Отменить Изменения») или нажимайте клавишу «Esc» до появления сообщения о выходе без изменения настроек и подтвердите действие («OK» или «Yes»).
3.4. Восстановление настроек
Для восстановления всех настроек в оптимальные значения по умолчанию прейдите на вкладку «Exit» и выберите «Load Setup Default» («Загрузить Настройки По умолчанию»). После этого можно сразу изменить другие настройки или просто выйти из BIOS с сохранением параметров («Exit and Save Changes» или «F10»).
4. Варианты загрузки
Вставьте загрузочный диск или флешку в компьютер, на который вы планируете устанавливать Windows. Теперь для того, чтобы начать установку Windows, нужно настроить BIOS (или UEFI) с помощью программы Setup на загрузку с диска или флешки. Также для этого можно использовать специальное загрузочное меню материнской платы (Boot Menu). Последний вариант проще и удобнее, но мы рассмотрим оба способа.
5. Настройка BIOS
5.1. Изменение приоритета загрузки
Перейдите на вкладку «Boot» или «Загрузка».
Установите ваш DVD-привод или флешку первым в порядке загрузочных устройств.
Если вы будете устанавливать Windows с диска, то первым пунктом выбирайте устройство типа «ATAPI CD-ROM», название с указанием производителя или модели привода. Например, «CDROM:PM-HL-DT-STDVD-RAM GH22NP» (это DVD-привод «LG»).
Если планируете устанавливать Windows с флешки, то первым выбирайте что-то типа «Removable Dev.» или название флешки с указанием производителя. Например, «USB: Patriot Memory» (это флешка «PATRIOT»).
Вторым должен стоять жесткий диск, который обозначается как «Hard Drive», «HDD» или интерфейс к которому он подключен, производитель и модель диска. Например, «SATA:3M-SAMSUNG HD502HJ» (это жесткий диск «Samsung» на 500 Гб с интерфейсом SATA).
Обратите внимание на то, что в разделе «Boot» могут быть и другие пункты, отвечающие за приоритет загрузки, типа «Hard Disk Drives» или «Removable Device Priority».
В них также нужно проверить, чтобы DVD-привод или флешка стояли на первом месте.
Если у вас два жестких диска, то выше должен стоять тот, на который вы устанавливаете систему. Но в таком случае я рекомендую один из дисков отключить, чтобы избежать путаницы и возможных ошибок в установке системы. Его можно будет подключить после установки.
В программе Setup с интерфейсом UEFI все делается аналогично. Ищите раздел «Boot» или «Загрузка», находите там ваш DVD-привод или флешку и поднимаете их в самый верх приоритета загрузки. Плюс для этого можно использовать мышку, что проще и удобнее.
Не забудьте сохранить настройки на вкладке «Exit», выбрав пункт «Exit and Save Changes» или нажав «F10».
5.2. Режим работы SATA контроллера
Это в принципе не так важно, но многих интересует этот вопрос, поэтому я решил его немного прояснить. SATA диски могут работать в режиме совместимости с более старыми IDE дисками и в более современном режиме AHCI. AHCI дает небольшой прирост производительности жесткого диска при множественном одновременном обращении к нему. Такой режим работы диска возникает в основном на серверах и для обычного домашнего компьютера практически бесполезен.
При настройке BIOS есть возможность выбрать режим работы SATA контроллера.
Эти настройки могут находиться в разных местах и несколько отличаться в названиях, но принцип везде один. Вам предлагается режим совместимости с IDE или новый режим AHCI.
В целом, режим совместимости с IDE рекомендуется использовать для Windows XP, так как изначально она не имеет SATA-драйверов и просто не увидит жесткий диск, что не позволит установить Windows. Драйвера можно встроить в установочный дистрибутив Windows, но смысла это не имеет, так как на скорость работы не повлияет, а проблем может добавить.
Для Windows 7 и старше рекомендуется использовать режим AHCI, так как в современных операционных системах есть необходимые драйвера. Также многие специалисты настоятельно рекомендуют включать AHCI для быстрых SSD-дисков.
6. Загрузка с помощью «Boot Menu»
Есть более простой и удобный способ загрузки с DVD-диска или флешки как для BIOS, так и для UEFI – загрузка с помощью «Boot Menu» («Меню Загрузки»).
Для вызова меню загрузки могут использоваться клавиши «F8», «F10», «F11», «F12» или «Esc». Их часто можно увидеть в подсказках на начальном экране загрузки компьютера. Еще эту информацию можно узнать из инструкции, на сайте производителя материнской платы или ноутбука, поиском в интернете или методом тыка.
Сразу после включения компьютера зажмите и удерживайте клавишу вызова «Boot Menu» до появления меню выбора загрузочного устройства.
С помощью стрелочек «вниз» и «вверх» перейдите на DVD-привод или флешку и нажмите «Enter».
Плюсы такого способа очевидны – не нужно копаться в BIOS, не нужно потом возвращать настройки BIOS обратно (хотя это не всегда обязательно) и достаточно вызвать это меню всего один раз, так как после начала установки Windows это уже не потребуется. Кроме того, использование «Boot Menu» не изменяет настройки BIOS или UEFI.
7. Проблемы с загрузкой
Друзья, в связи с тем, что у многих возникали проблемы с загрузкой при установке Windows и некоторые писали об этом в комментариях, я решил сделать отдельный раздел, где собрал известные мне способы решения этих проблем.
Выполняйте рекомендации по очереди, а не все сразу, чтобы определить в чем именно была проблема.
- Если загрузка компьютера останавливается в самом начале и просит нажать F1, после чего входит в BIOS, то у вас скорее всего либо села батарейка на материнке (может сбиваться время), проблемы с процессорным кулером (вышел из строя, ни туда подключили) или жестким диском (ошибки в SMART).
- Если при включение ПК появляется сообщение «Reboot and Select proper Boot device or Insert Boot Media in selected Boot device and press a key» это значит, что загрузочная область на диске или флешке не найдена или повреждена. Попробуйте загрузиться с установочного диска или флешки с помощью Boot Menu (раздел 6 статьи), если не поможет сделайте загрузочный носитель заново с помощью утилиты «Windows USB/DVD Download Tool».
- Если после перезагрузки компьютера установка Windows начитается сначала, то выньте загрузочный диск или флешку и перезагрузите компьютер, установка должна будет продолжиться с жесткого диска.
- Отключите от компьютера все лишние USB-устройства (флешку, 3G-модем, смартфон, принтер). Оставить нужно только мышку, клавиатуру, DVD-диск или флешку, с которых вы производите установку Windows.
- Если у вас несколько жестких дисков, то отключите от материнской платы все диски, кроме того на который будет производиться установка Windows.
- Сбросьте настройки BIOS по умолчанию (описано в этой статье).
- Если установщик не видит диск или в конце появляется ошибка 0x0000007B измените в BIOS режим SATA контроллера с AHCI на IDE или обратно.
- Если при каждой загрузке компьютер или ноутбук сам входит в BIOS или открывает меню загрузки, то установите в BIOS опцию Boot Pop Menu в состояние Disable/Выключено (если есть).
- Отключите Fast Boot в разделе Advanced в BIOS, а в разделе Boot установите опцию Launch CSM в состояние Enable/Включено (если есть).
- В разделе Boot в BIOS измените режим загрузки с EFI (UEFI) на Legacy (если есть).
- Установите в BIOS опцию Secure Boot в состояние Disable/Выключено (если есть).
- Выберите в BIOS версию устанавливаемой Windows (если есть).
- Если у вас ноутбук, одна версия Windows устанавливается, а другая нет и вам не помогли советы по настройке BIOS, то обратитесь в поддержку или на форум производителя. Также может помочь обновление BIOS, после которого в нем могут появиться дополнительные опции (п.8-12).
- При возможности устанавливайте Windows с DVD-диска, так как с флешками бывает множество различных проблем.
- Делайте загрузочный диск или флешку из оригинального образа.
- Вставляйте флешку в разъем USB 2.0 на задней панели компьютера (материнской платы) или разъем USB 2.0 ноутбука. Загрузка с разъема USB 3.0 работает не всегда.
- Попробуйте воспользоваться Boot Menu, как описано в п.6 этой статьи. Этот способ проще, надежней чем настройка приоритета загрузки в BIOS и вы сможете определить видит ли компьютер вашу флешку.
- Нижнее подчеркивание на черном экране говорит о том, что компьютер зависает в момент обращения к флешке или к жесткому диску. Если без флешки загрузка идет дальше, то дело точно в ней.
- Если компьютер не видит флешку или не хочет с нее загружаться, используйте для установки DVD-диск или другую флешку.
- Если такой возможности нет, то измените тип флешки со «съемный носитель» на «жесткий диск» с помощью утилиты «BootIt Next Generation», отформатируйте ее утилитой «HP USB Disk Storage Format Tool» и сделайте заново загрузочной с помощью «Windows USB/DVD Download Tool». Все эти утилиты вы можете скачать ниже в разделе «Ссылки».
- Если проблема возникает уже после выбора раздела установки Windows, то воспользуйтесь советами по настройке BIOS (п.7-12). Удалите при установке старые разделы с диска или сделайте это с помощью загрузочного диска Acronis Disk Director.
- Если установщик сообщает, что не может установить Windows на диск, то попробуйте выполнить конвертацию MBR в GPT или обратно.
Напоминаю, что для выхода из BIOS с сохранением настроек используется клавиша F10.
8. Ссылки
По ссылкам ниже вы можете скачать все необходимые утилиты, для решения проблем с флешкой.
В следующих статьях мы рассмотрим как установить Windows 7, Windows 8.1 и Windows 10.
Содержание
- 1 Зачем он нужен?
- 2 Как зайти
- 3 Как изменить приоритет загрузки
- 4 Вывод
- 5 Разновидности BIOS
- 6 Как войти в БИОС
- 7 Раздел Main
- 8 Раздел Advanced
- 9 Раздел Power
- 10 Раздел Boot
- 11 Раздел Tools и Exit
- 12 UEFI
- 13 Что такое UEFI
- 14 Запуск UEFI
Зачем он нужен?
BIOS – это аббревиатура, которая в переводе с английского означает «базовая система ввода/вывода». С его помощью компоненты компьютера взаимодействуют друг с другом и с ОС. Он первым стартует на ПК и тестирует составляющие устройства, и только после этого запускается Windows. Также в нем есть много изменяемых параметров, с помощью которых компьютер «разгоняется» или настраивается на максимальную производительность.
Разновидности
Как и любой другой компонент компьютера, базовая система ввода/вывода со временем совершенствуется, поэтому сейчас используются ее различные виды.
AMI
Разработанный компанией American Megatrends Incorporated этот тип отличается наличием синего или серого экрана на синем фоне. В зависимости от версии расположение пунктов меню в нем отличается.
AWARD
AWARD разработан компанией Phoenix. Отличие от AMI заключается в ином расположении пунктов меню. Но в общем эти два вида похожи между собой.
UEFI
UEFI предустанавливается на современные компьютеры. В отличие от двух предыдущих, эта система имеет графический понятный интерфейс и отличается большим количеством дополнительных функций, которые недоступны в предыдущих сборках BIOS.
Как узнать версию на ПК?
Откройте окно «Выполнить» (нажатием клавиш Win+R) и введите в нем команду: msinfo32. В разделе «Сведения о системе» указана версия установленного на компьютер BIOS.
Используйте для просмотра командную строку.
ПКМ → меню Пуск → Командная строка (Администратор) → введите команду: wmic bios get smbiosbiosversion → на экране появится версия установленного BIOS.
Как зайти
Вход в BIOS выполняется во время перезагрузки, включения компьютера или из-под Windows.
При перезагрузке
Во время перезагрузки устройства, после того как компьютер выключится, нужно несколько раз нажать клавишу входа в BIOS. В основном это Del, F2 или Esc, но каждый производитель сам выбирает, какими клавишами он запускается, и указывает это на стартовой заставке компьютера. Но из-за того, что современные устройства имеют маленький промежуток между запуском и загрузкой ОС, эту информацию не всегда можно прочитать. Поэтому увеличьте этот временной интервал.
Панель управления → электропитание (включите маленькие значки) → Действие кнопки питания → Изменение параметров, которые сейчас недоступны → снимите галочку с пункта «Включить быстрый запуск».
Из Windows
Для входа из-под Windows используйте приложение Параметры.
- Приложение Параметры → Обновление и безопасность → Восстановление → нажмите Перезагрузить сейчас.
- Диагностика → Дополнительные параметры → Параметры встроенного ПО UEFI.
Важно! Этот способ работает исключительно с устройствами, на которых установлен UEFI-интерфейс.
Посмотрите на видео, как выполняется вход в BIOS из-под ОС и при перезагрузке компьютера.
Как изменить приоритет загрузки
Изменение приоритета загрузки понадобится, в первую очередь, при переустановке Windows (вам будет интересно прочитать статью Как обновиться до Windows 10?) или же восстановлении ОС. Сделать это можно двумя способами.
Boot Menu
При использовании Boot Menu настройки BIOS не изменяются. Во время загрузки ПК вызовите это меню (в основном это клавиша F8) и установите загрузку с того носителя, который вам нужен (прочитайте, как установить Windows 10 с флешки в статье Создание установочной флешки Windows 10 различными способами). Это изменение одноразовое, поэтому последующие загрузки выполняются со стандартного носителя.
В настройках BIOS
Найдите в меню пункт Boot (для AMI) или Advanced BIOS Features (AWARD и Phoenix) → перейдите в Boot Device Priority (только для AMI) и на пункте First Boot Device укажите то устройство, с которого выполнится загрузка → перед выходом сохраните изменения.
При использовании интерфейса UEFI изменить устройство загрузки можно, следуя графическим подсказкам.
Вывод
В BIOS настраивается взаимодействие между компонентами компьютера. В нем можно изменить приоритет загрузки с различных устройств, но сложности возникают из-за того, что современные производители используют разные базовые системы ввода/вывода.
Изменение параметров BIOS на ПК может потребоваться во время установки Windows, после замены компонентов системного блока, по причине замены батарейки, когда все настройки сбрасываются до значений по умолчанию и т.д. Понимая назначение разделов и пунктов меню, можно провести процедуру самостоятельно, без привлечения специалиста. Давайте разбираться, как настроить БИОС на компьютере.
Разновидности BIOS
На компьютерах используется несколько видов BIOS, которые отличаются внешне и по расположению пунктов меню. При этом настройки будут идентичны или очень схожи. На более старых компьютерах используется AWARD или AMI БИОС, на современных материнских платах – UEFI. Последний является логическим продолжением развития базовой системы ввода-вывода, отличается наличием графического интерфейса, поддержкой мыши, возможностью выбора языка, более широким спектром настроек.
Несмотря на все преимущества UEFI, пользователи не часто обновляют свое «железо», поэтому на большинстве используемых в настоящее время компьютерах все еще установлен AWARD или AMI. На примере последнего и будем рассматривать настройку.
Как войти в БИОС
Для входа в BIOS следует выполнить перезагрузку компьютера. На одном из первых экранов появится заставка материнской платы, на которой будут указаны клавиши, позволяющие войти в нужную нам систему. Обычно требуется нажать Del или F2, хотя могут быть и другие вариации. Самый верный способ – наблюдать за информацией, отображаемой на мониторе во время загрузки ПК.
Важно знать
Таким же методом можно узнать клавишу, используемую для открытия окна, в котором выбирается приоритетное устройство запуска. Изменение параметра требуется при установке Windows с флешки или диска.
Раздел Main
Настройка БИОСА на компьютере начинается с раздела Main, открываемого системой по умолчанию. В нем получится выставить дату и время, задать параметры жесткого диска и просмотреть информацию о системе.
Выбрав один из представленных дисков, нажатием клавиши Enter, пользователь увидит следующие варианты настроек:
- LBA Large Mode – параметр больше относится к старым компьютерам, поскольку с его помощью включалась поддержка накопителей объемом более 512 Мб.
- Block – позволяет деактивировать передачу информации по нескольким секторам одновременно. Следует оставить в положении «Auto», в противном случае резко снизится скорость работы жесткого диска.
- PIO Mode – переключает накопитель в устаревший режим работы.
- DMA Mode – активирует доступ к памяти по прямому каналу. Для достижения максимальной скорости считывания и записи информации – выставить параметр «Auto».
- SMART Monitoring – технология отслеживания состояния носителя памяти. Также оставляем в автоматическом режиме.
- 32 Bit Transfer – параметр должен быть активирован, чтобы информация по шине PCI передавалась в режиме 32-бит.
В пункте «System Information» предоставляются сведения о версии BIOS и дате создания прошивки, процессоре (скорость работы, количество ядер), оперативной памяти (объем установленный и доступный).
Будет полезным
Некоторые пользователи на вкладке «Main» находят в БИОСЕ параметр Quiet Boot. Что это за настройка, знают далеко не все. Дословно название опции переводится как «тихая загрузка», и подразумевает запуск ОС без вывода сообщений о тестировании оборудования. Вместо информации с процедуры POST, будет отображаться заставка материнской платы или логотип компьютера.
Перейдя в пункт «Storage Configuration», можно встретить следующие настройки:
- SATA Configuration – отвечает за SATA контроллер, впаянный в материнскую плату. Он может быть отключен (Disable), переведен в режим Compatible, для работы со старыми ОС Windows (98, 95 и более ранними) или в режим «Enhanced», для работы с современными версиями операционных систем.
- Configure SATA as – рекомендуется выбрать AHCI для использования современных технологий (например, Plug-in-Play).
- Hard Disk Write Protect – защита дисков от записи. Параметр должен быть выключен, если предполагается добавление информации на носители.
- SATA Detect Time out – время затрачиваемое системой на поиск подключенных компонентов. При уменьшении показателя получится ускорить запуск ОС, но появится риск не выявления одного из дисков.
Раздел Advanced
Посетив пункт «JumperFree Configuration», можно выставить тактовую частоту памяти, напряжение чипсета, частоту шины памяти. Настройка этих параметров БИОСА на компьютере должна быть рассмотрена в отдельной теме. Производить изменения следует очень аккуратно, чтобы не повредить оборудование.
Наибольший интерес для пользователя представляет пункт «USB Configuration», в котором нужно активировать все порты USB и выставить максимальную скорость передачи данных (High Speed). Все прочие параметры необходимо оставить в положении «Auto».
Раздел Power
Загрузка …
Здесь получится настроить питание компьютера. Следует выставить такие значения:
- Suspend Mode — в положение «Auto»;
- ACPI APIC — включить опцию (Enabled);
- ACPI 2.0 — отключить режим (выставить Disabled);
- APM Configuration – оставить все настройки по умолчанию;
- Hardware Monitor – в подразделе собрана информация о температуре процессора, скорости вращения кулера и напряжении, которое выдает блок питания. Можно активировать пункт «CPU Q-fan Control» для интеллектуального управления скоростью кулера.
Раздел Boot
На этой вкладке изменяются настройки загрузки компьютера. В подразделе «Boot Device Priority» выставляется последовательность загрузки накопителей. Иногда последовательность приходится менять во время установки Windows, когда не получается выбрать загрузочный диск через специальное окно при старте ПК. В остальных случаях параметры можно не трогать, либо выставить приоритет для диска, на котором располагается операционная система.
«Hard Disk Drivers» – в подразделе выбирается диск, с которого следует в первую очередь пытаться загрузить ОС. Настраивается, если в системном блоке установлено несколько накопителей.
В подразделе «Boot Setting Configuration» присутствуют следующие настройки:
- Quick Boot – это опция в БИОСЕ, которая отключает проведение тестов оборудования во время запуска компьютера. Если параметр активирован, то система будет загружаться быстрее, однако пользователь не сможет увидеть описание ошибок, в случае их возникновения.
- Full Screen Logo – вместо информации об оборудовании, при запуске на экране появится логотип.
- Add On ROM Display Mode – параметр определяет последовательность отображения данных о подключенных через платы устройствах, имеющих свой BIOS.
- Bootup Num-Lock – если включено, то после запуска ПК клавиша Num-Lock будет в активном положении.
- Wait For «F1» If Error – при выявлении ошибки во время стартового тестирования, от пользователя потребуется нажатие клавиши F1 для дальнейшего запуска ОС.
- Hit «DEL» Message Display – если отключено, то при запуске на экране не будет отображаться сообщение о том, какую кнопку следует нажать для входа в БИОС.
Обратите внимание
Иногда в описанном выше подразделе можно встретить опцию «Fast Boot». Это параметр в BIOS, который аналогичен «Quick Boot», позволяющему ускорить загрузку ОС.
Настройки «Security Setting»:
- Supervisor Password – делает возможным задать пароль для входа в БИОС, ввод которого позволит изменять любые параметры.
- User Password – аналогично, только после ввода пароля будет дана возможность просмотра установленных настроек, но не их изменение.
Раздел Tools и Exit
Вкладка «Tools» необходима для обновления BIOS с дискеты или флешки (пункт «ASUS EZ Flash»), а также просмотра информации о подключенном кабеле к сетевой карте (пункт «AI NET»).
Во вкладке «Exit» производится выход из настроек. При этом возможны следующие варианты:
- Exit and Save Changes – выход с сохранением всех внесенных настроек;
- Exit and Discard Changes – выход без сохранения изменений;
- Load Setup Defaults – установка стандартных значений для всех параметров;
- Discard Changes – это пункт в БИОСЕ, который позволяет отменить внесенные за сеанс изменения.
Обратите внимание
Выйти из BIOS можно, находясь в любом разделе, для этого используются клавиши F10(сохранение и выход) и Esc(выход).
UEFI
Как уже было сказано выше – это новый вариант всем известного BIOS. UEFI способен работать с дисками большего объема, имеет больше настроек и сильнее защищен от взлома. Также отличия заключаются в более приятном графическом интерфейсе и поддержке управления мышью.
Внешне UEFI таких производителей как ASUS, MSI, Gigabyte, ASRock будет отличаться. Однако в большинстве случаев параметры идентичны, более того – они повторяют описанные выше. Стоит отметить интересную функцию, которая появилась в новом БИОСЕ – это Network Boot. Ее активация заставляет систему сначала выполнить попытку загрузки операционной системы с сервера, и только если это не удастся – с жесткого диска.
Рядовому пользователю опция не пригодится, поэтому ее следует отключить. Это позволит ускорить запуск компьютера и уберет ненужную процедуру при старте.
Network Stack – это та же функция в БИОСЕ, что и озвученная выше, только имеет измененное название. С ней связана настройка – Network Boot Priority, позволяющая определить сетевую карту, через которую будет выполняться загрузка ОС с удаленного ПК или сервера.
Изложенная в статье информация даст представление о базовых настройках BIOS. Большинство из них не рекомендуется изменять, чтобы избежать появления проблем в работе компьютера. Некоторые параметры позволят переключить режим для взаимодействия с современными операционными системами и повысить скорость передачи данных.
Виталий СолодкийНачало›Windows 10›Запуск BIOS Windows 10
БИОС, используемый во всех персональных компьютерах для взаимодействия пользователя с аппаратурой, давно отжил свое, и в Windows 10 ему на смену пришел обновленный интерфейс UEFI, расширяемый за счет дополнений прошивки.
Что такое UEFI
Следующий этап эволюции в развитии БИОС, как и сам BIOS, управляет всеми низкоуровневыми подпрограммами оборудования, а также выполняет основную функцию предшественника – инициализацию аппаратных компонентов ПК перед его включением и передачей управляющих данных обнаруженному на накопителе загрузчику.
Преимущества, которыми обладает новый BIOS с улучшенным графическим интерфейсом:
- Сокращенное время загрузки – благодаря применению технологий распараллеливания потоков во время инициализации оборудования (в БИОС все осуществляется в последовательном режиме) время на проверку состояния аппаратных компонентов значительно сокращено.
Что интересно, UEFI содержит собственные драйверы для большинства компонентов, потому Windows 10 может использовать их, не вынуждая пользователя скачивать и устанавливать драйверы самостоятельно.
- Поддержка загрузки Windows 10 с носителей, объем которых превышает 2 Тб.
Для загрузки компьютера в БИОС использовалась система разделов, называемая MBR – главная загрузочная запись. Имея строго ограниченную длину записи в 32 бита, ее возможностей хватало на адресацию дискового пространства, которое не превышало 2 Тб на одном носителе. С появлением UEFI разработчики реализовали новый формат хранения информации, называемый GPT. Он поддерживает на порядки большие объемы адресного пространства.
- В отличие от BIOS, новая графическая система для реализации управления оборудованием пользователем до передачи загрузчику команды запускать Windows 10 имеет улучшенный графический интерфейс. Также, загрузившись в УЕФИ, можно пользоваться мышкой как устройством ввода информации, чего не было ни в одной версии BIOS.
- UEFI имеет набор самых востребованных приложений (их список будет постепенно расширяться), например, интернет-обозреватель для навигации по сайтам без использования возможностей ОС Windows 10.
- Материнские платы и ноутбуки, в которых используется UEFI, поддерживают все низкоуровневые приложения благодаря наличию режима совместимости.
Посмотрите ещё: Стоит ли обновляться до Windows 10
Запуск UEFI
Рассмотрев основные преимущества нового БИОС, осталось выяснить, каким образом зайти в его меню, чтобы загрузиться с флешки (если нужна переустановка Windows 10), изменить какие-либо настройки в функционировании железа или просто оценить его графические возможности.
Зайти в УЕФИ можно не только классическим методом по нажатию специальной клавиши при включении компьютера, как это было с BIOS, но и несколькими иными способами.
- Идем в «Пуск», где кликаем по пиктограмме «Параметры».
- Заходим во вкладку, где собраны настройки, отвечающие за обновление «десятки» и ее безопасность.
- Кликаем по пиктограмме с надписью «Восстановление», затем – по кнопке «Перезагрузить сейчас».
- Переходим в раздел «Диагностика».
- В дополнительных параметрах меню выполняем щелчок по отображенной ниже кнопке.
Следующий перезапуск Windows 10 перенесет нас прямо в красочное меню нового BIOS.
Если этот вариант показался слишком сложным, воспользуйтесь возможностью попасть в БИОС классическим методом. Единственное, для этого придется деактивировать функцию мгновенной загрузки «десятки».
- Заходим в апплет панели управления под названием «Электропитание».
- Щелкаем по ссылке, которая приведет в параметры конфигурации кнопок питания.
- Убираем флажок, которым отмечена опция «Включить быстрый запуск.».
При следующем включении компьютера появится классическая надпись: «Press any…».
- Жмем по указанной кнопке и попадаем в красивое меню.
(Visited 13 009 times, 1 visits today) Опубликовано в Windows 10Используемые источники:
- https://geekon.media/kak-zapustit-bios-i-izmenit-prioritet-zagruzki/
- https://mobila.guru/faqsingle/kak-pravilno-nastroit-bios-na-kompyutere-ne-obrashhayas-k-spetsialistam/
- https://windowsprofi.ru/win10/zapusk-bios-windows-10.html