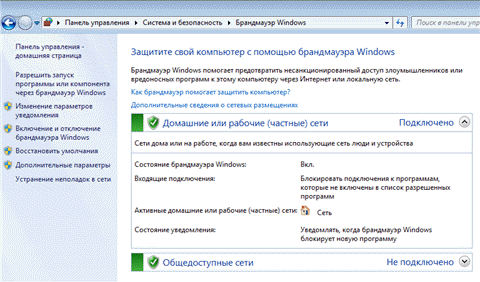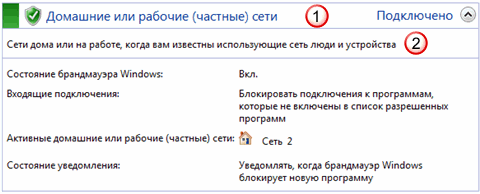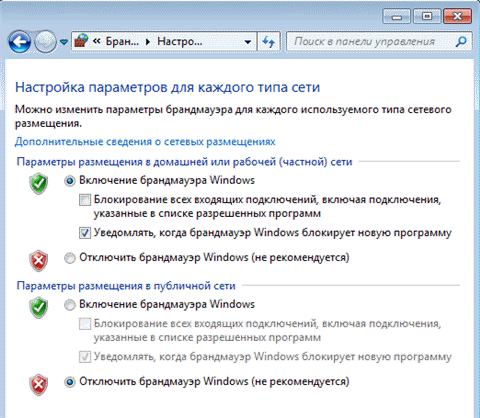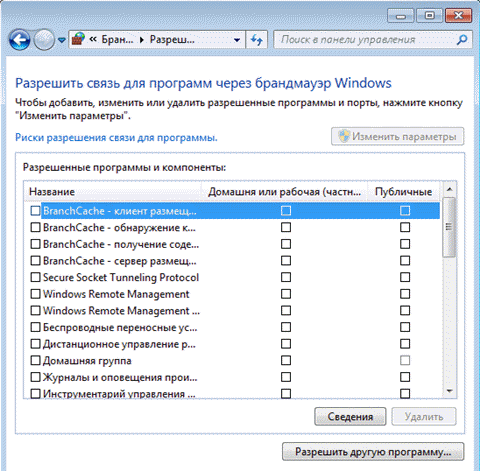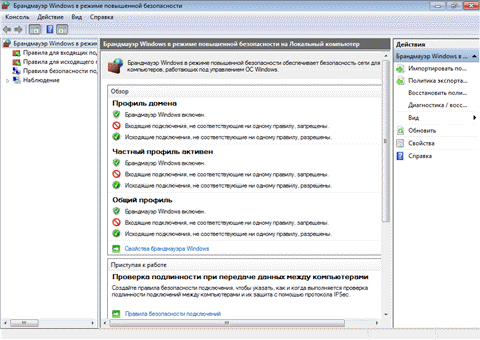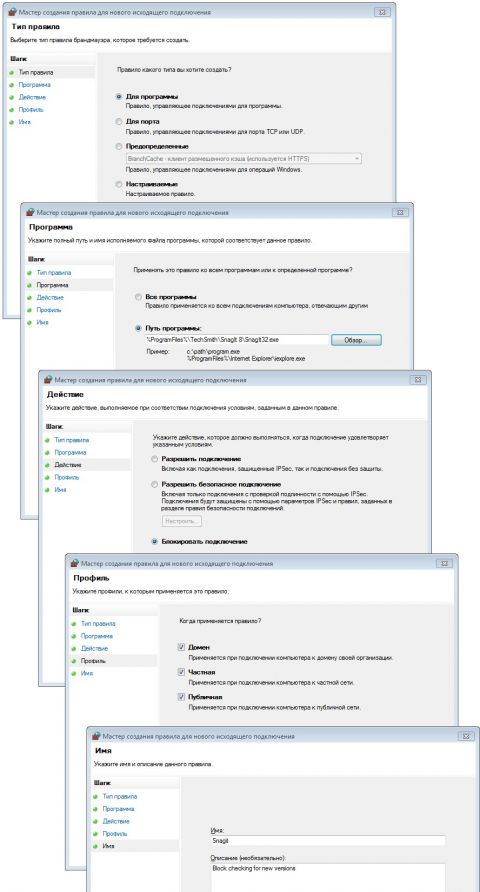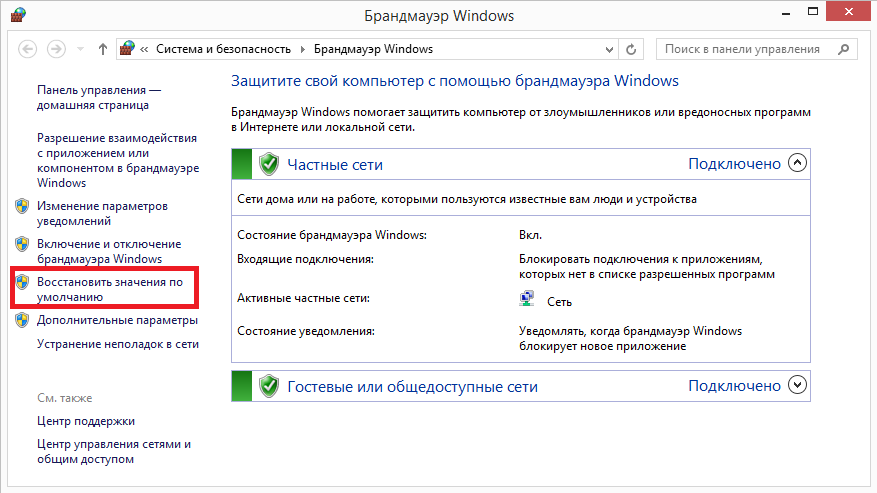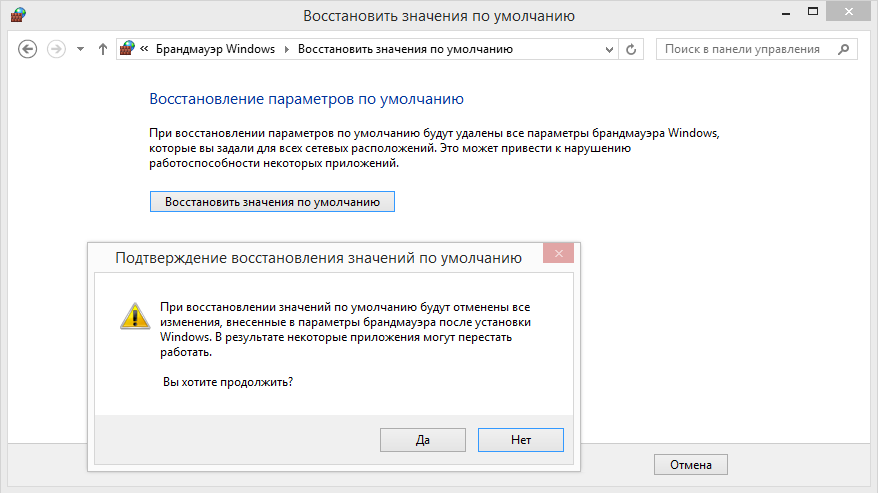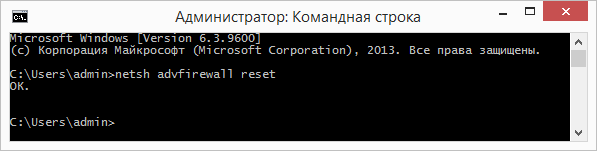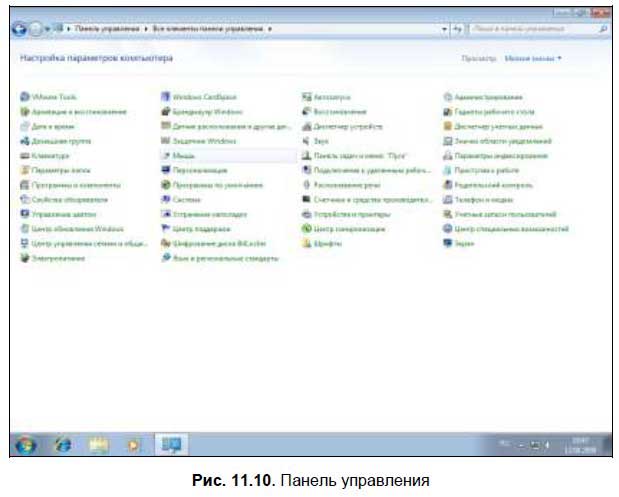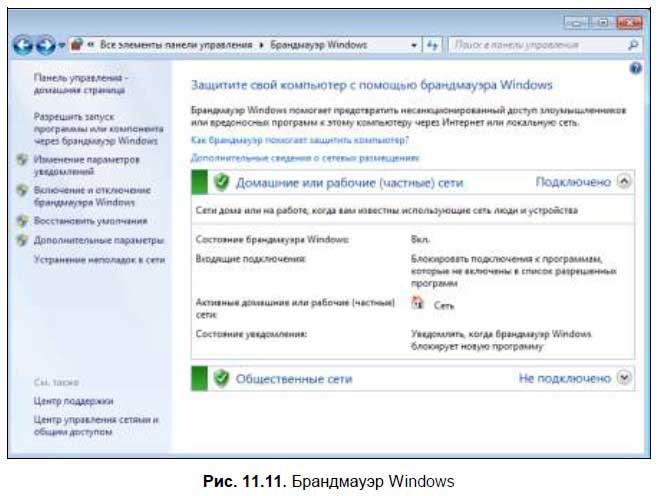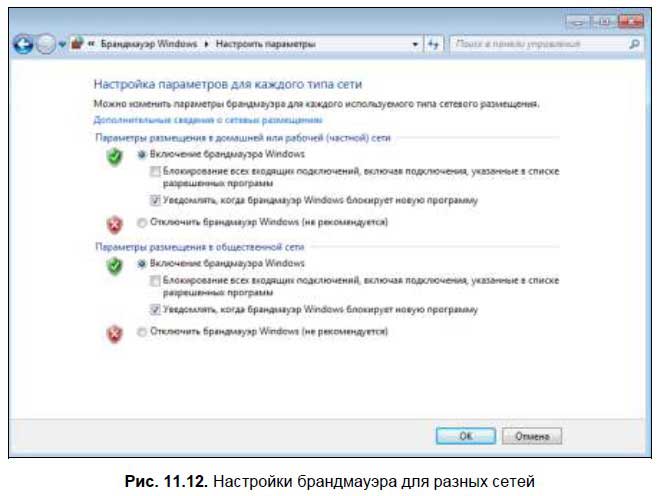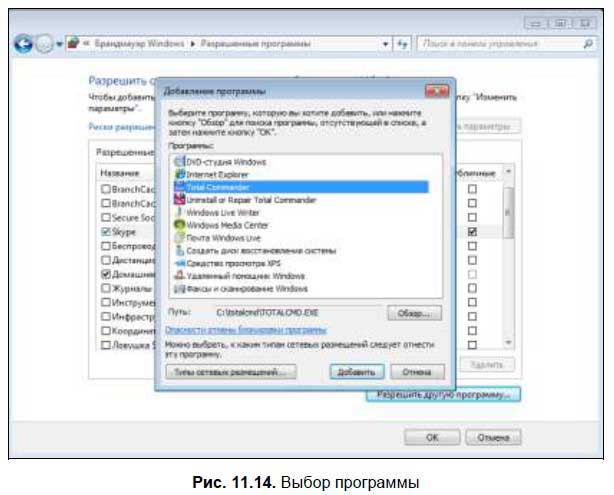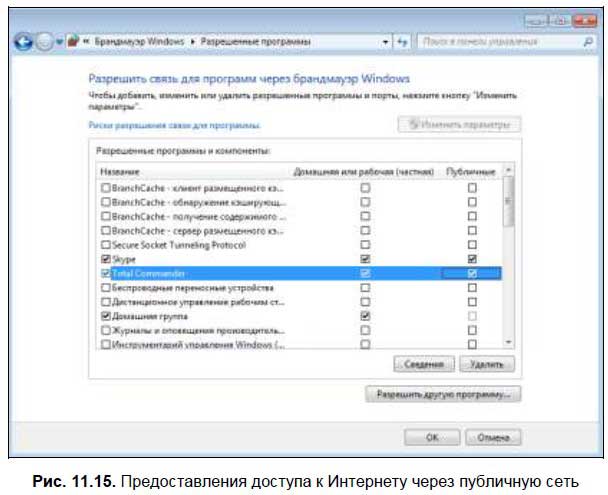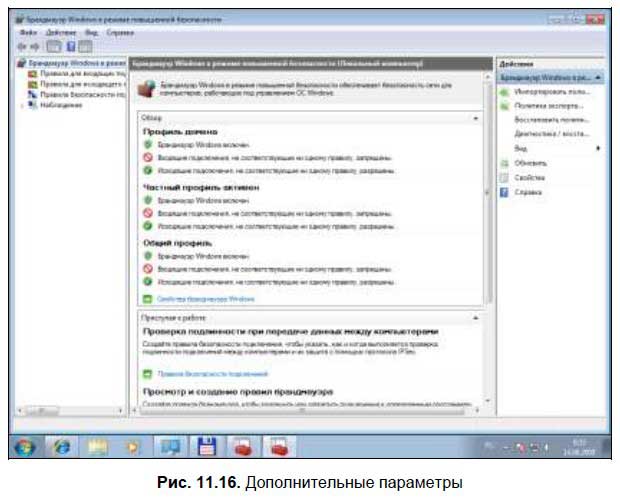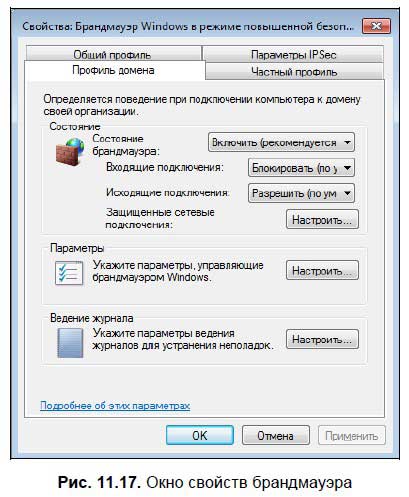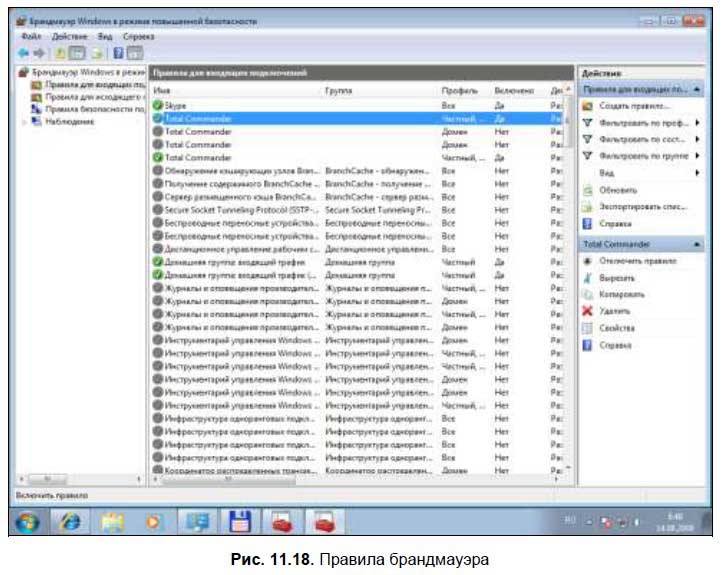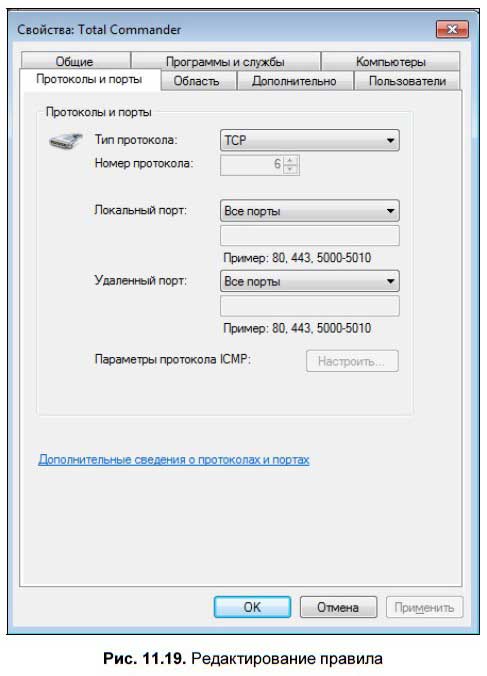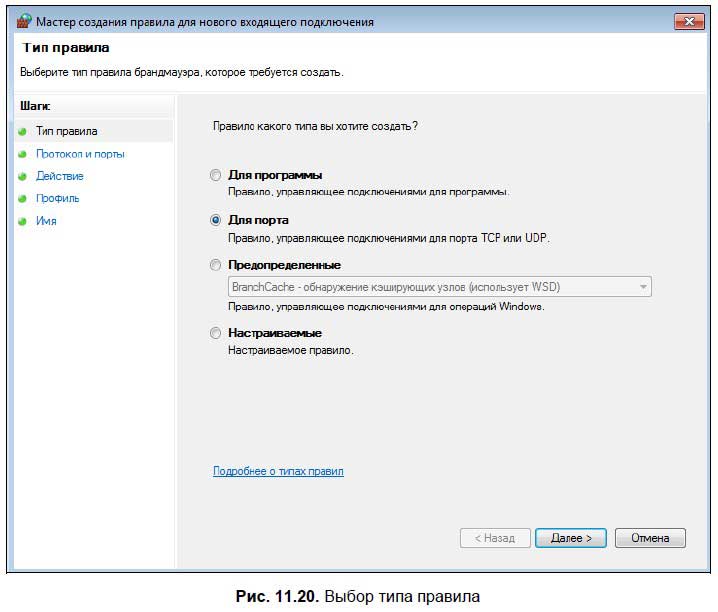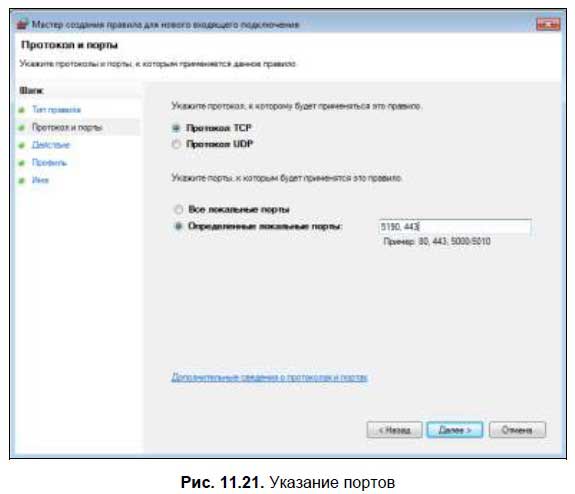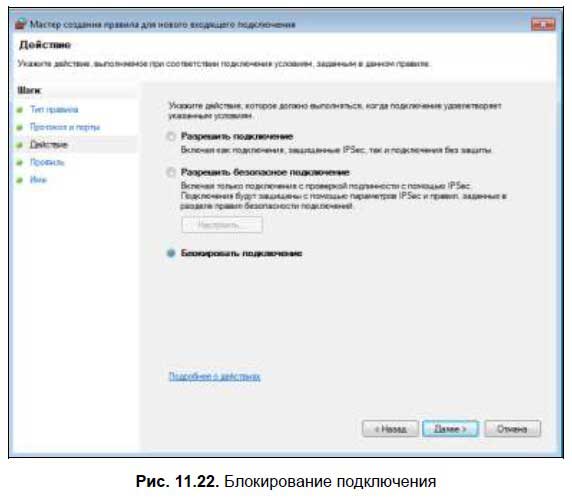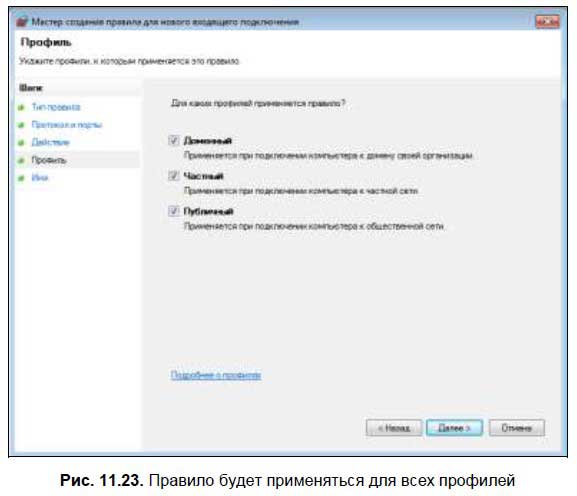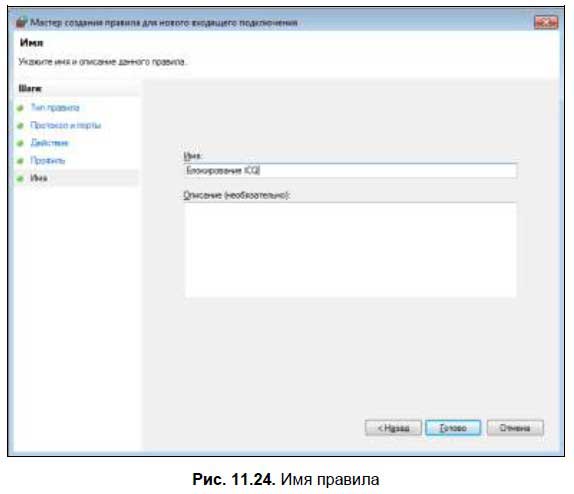В этой инструкции подробно о 5 способах сбросить настройки брандмауэра Windows — в панели управления, брандмауэре в режиме повышенной безопасности, параметрах безопасности (только для Windows 10), с помощью командной строки или PowerShell. Также может быть полезным: Как заблокировать программе доступ в Интернет.
Восстановление параметров брандмауэра в параметрах безопасности Windows 11 и Windows 10
В Windows 11 и Windows 10 сброс параметров брандмауэра доступен в параметрах безопасности. Шаги для сброса настроек брандмауэра на значения по умолчанию будут следующими:
- Откройте окно «Безопасность Windows» используя значок в области уведомлений, либо Параметры — Конфиденциальность и защита (в Windows 11) или Параметры — Обновление и безопасность (в Windows 10).
- Откройте пункт «Брандмауэр и безопасность сети» (ранее — Брандмауэр и защита сети).
- В списке действий внизу нажмите по пункту «Восстановить для брандмауэров значения по умолчанию».
- В следующем окне нажмите кнопку «Восстановить значения по умолчанию».
- Подтвердите сброс настроек брандмауэра.
В результате настройки брандмауэра Windows будут сброшены, и, если он блокировал какие-то программы или сайты, то перестанет это делать.
Обратите внимание: блокировка доступа к сайтам может быть включена не только в брандмауэре но и в файле hosts, подробнее об этом в статьях Файл hosts Windows 11, Файл hosts Windows 10.
Сброс настроек брандмауэра Windows в Панели управления
Один из самых простых и универсальных способов сброса брандмауэра Windows на настройки по умолчанию, подходящий для всех версий ОС — использование соответствующего пункта в панели управления.
Порядок действий будет выглядеть следующим образом (напомню, у вашего пользователя должны быть права администратора в системе):
- Откройте панель управления (в Windows 11/10 это можно сделать, используя поиск в панели задач), а в ней — пункт «Брандмауэр Windows» или «Брандмауэр защитника Windows». Чтобы пункт отображался, включите «Значки» в пункте «Просмотр» панели управления.
- В открывшемся окне, слева, нажмите по пункту «Восстановить значения по умолчанию».
- Нажмите кнопку «Восстановить значения по умолчанию» для сброса параметров брандмауэра.
- Подтвердите сброс параметров на значения по умолчанию.
Готово, после этого брандмауэр будет сброшен к исходным настройкам. Обычно этого способа оказывается достаточно, но существуют и другие методы проделать то же самое.
Сброс политик брандмауэра в режиме повышенной безопасности
Запустив монитор брандмауэра Windows в режиме повышенной безопасности, вы также можете сбросить настройки:
- Нажмите клавиши Win+R на клавиатуре, введите wf.msc и нажмите Enter.
- В правой панели нажмите по пункту «Восстановить политику по умолчанию».
- Подтвердите восстановление параметров брандмауэра Windows.
Если интересно, на сайте есть отдельная статья про использование брандмауэра в режиме повышенной безопасности.
Как сбросить настройки брандмауэра в командной строке и PowerShell
И последние два способа: вы можете сбросить настройки брандмауэра Windows, используя командную строку (Как запустить командную строку от имени администратора) или команду PowerShell (как запустить PowerShell), а также Терминал Windows 11, запустить который от имени администратора можно, нажав правой кнопкой мыши по кнопке Пуск и выбрав соответствующий пункт контекстного меню.
В командной строке, запущенной от имени администратора, следует использовать следующую команду:
netsh advfirewall reset
В PowerShell (также от администратора) сброс брандмауэра выполняется командой
(New-Object -ComObject HNetCfg.FwPolicy2).RestoreLocalFirewallDefaults()
Надеюсь, одного из приведенных в инструкции способов окажется достаточно для вашей задачи.
Содержание
- Выполнение настроек
- Этап 1: Переход в настройки брандмауэра
- Этап 2: Активация сетевого экрана
- Этап 3: Добавление и удаление приложений из списка исключений
- Этап 4: Добавление и удаление правил
- Вопросы и ответы
Безопасность — один из основных критериев качества работы в сети. Непосредственной составляющей её обеспечения является правильная настройка сетевого экрана (файервола) операционной системы, который на компьютерах линейки Windows называется брандмауэром. Давайте выясним, как оптимально настроить это средство защиты на ПК с Виндовс 7.
Выполнение настроек
Прежде чем перейти к настройке следует учесть, что при установке слишком высоких параметров защиты можно заблокировать доступ браузеров не только к вредоносным сайтам или закрыть вирусным программам выход в интернет, но и усложнить работу даже безопасных приложений, которые по какой-то причине вызовут подозрение у брандмауэра. В то же время, при установке заниженного уровня защиты есть риск подвергнуть систему угрозе со стороны злоумышленников или допустить проникновение на компьютер вредоносного кода. Поэтому рекомендуется не вдаваться в крайности, а использовать оптимальные параметры. Кроме того, во время регулировки сетевого экрана следует учесть, в какой именно среде вы работаете: в опасной (всемирная паутина) или относительно безопасной (внутренняя сеть).
Этап 1: Переход в настройки брандмауэра
Сразу разберемся, как перейти в настройки сетевого экрана в Виндовс 7.
- Щелкайте «Пуск» и переходите в «Панель управления».
- Откройте раздел «Система и безопасность».
- Далее щелкните по элементу «Брандмауэр Windows».
Также этот инструмент можно запустить и более простым способом, но требующим запоминание команды. Наберите Win+R и введите выражение:
firewall.cplНажмите кнопку «OK».
- Окно настроек сетевого экрана будет открыто.
Этап 2: Активация сетевого экрана
Теперь рассмотрим непосредственную процедуру настройки брандмауэра. Прежде всего, сетевой экран нужно активировать, если он отключен. Этот процесс описан в нашей отдельной статье.
Урок: Как включить брандмауэр в Windows 7
Этап 3: Добавление и удаление приложений из списка исключений
При настройке файервола нужно добавить те программы, которым вы доверяете, в перечень исключений для их корректной работы. Прежде всего, это касается антивируса, чтобы избежать конфликта между ним и брандмауэром, но вполне возможно, что возникнет необходимость проделать эту процедуру и с некоторыми другими приложениями.
- В левой части окна настроек сетевого экрана щелкайте по пункту «Разрешить запуск…».
- Откроется список установленного на ПК программного обеспечения. Если в нем вы не обнаружили наименование того приложения, которое собираетесь добавить в исключения, нужно нажать на кнопку «Разрешить другую программу». При выявлении, что эта кнопка не активна, жмите «Изменить параметры».
- После этого все кнопки станут активными. Теперь вы сможете щелкнуть по элементу «Разрешить другую программу…».
- Откроется окошко с перечнем программ. Если и в нем не будет обнаружено нужное приложение, нажмите «Обзор…».
- В окне открывшегося «Проводника» переместитесь в ту директорию жесткого диска, в которой расположен исполняемый файл нужного приложения с расширением EXE, COM или ICD, произведите его выделение и нажмите «Открыть».
- После этого наименование данного приложения отобразится в окне «Добавление программы» брандмауэра. Выделите его и нажмите «Добавить».
- Наконец, название этого ПО появится и в основном окне добавления исключений брандмауэра.
- По умолчанию программа будет добавлена в исключения для домашней сети. При необходимости добавить её ещё и в исключения публичной сети щелкните по наименованию данного ПО.
- Откроется окошко изменения программы. Щелкните по кнопке «Типы сетевых размещений…».
- В открывшемся окошке установите галочку напротив пункта «Публичные» и нажмите «OK». При необходимости одновременно удалить программу из исключений домашней сети, снимите отметку около соответствующей надписи. Но, как правило, в реальности это почти никогда не требуется.
- Вернувшись в окно изменения программы, щелкайте «OK».
- Теперь приложение будет добавлено в исключения и в публичных сетях.
Внимание! Стоит помнить, что добавление программы в исключения, а особенно через публичные сети, повышает степень уязвимости вашей системы. Поэтому отключайте защиту для публичных соединений только при острой необходимости.
- При выявлении ошибочного добавления какой-то программы в список исключений или обнаружении того, что она создает неприемлемо высокий уровень уязвимости в плане обеспечения безопасности от злоумышленников, необходимо такое приложение извлечь из списка. Для этого выделите его наименование и нажмите «Удалить».
- В открывшемся диалоговом окне подтвердите свои намерения, нажав «Да».
- Приложение будет удалено из списка исключений.
Этап 4: Добавление и удаление правил
Более точные изменения параметров брандмауэра путем создания конкретных правил производятся через окно дополнительных настроек данного инструмента.
- Вернитесь в главное окно настроек брандмауэра. Как перейти туда из «Панели управления», рассказывалось выше. При необходимости вернуться из окна со списком разрешенных программ, просто нажмите в нем кнопку «OK».
- Далее щелкайте в левой части оболочки по элементу «Дополнительные параметры».
- Открывшееся окно дополнительных параметров разделено на три области: в левой части – название групп, в центральной — перечень правил выбранной группы, в правой – список действий. Для создания правил для входящих соединений кликните по пункту «Правила для входящих подключений».
- Откроется перечень уже созданных правил для входящих подключений. Для добавления нового элемента в список щелкните в правой части окна по пункту «Создать правило…».
- Далее вам следует выбрать тип создаваемого правила:
- Для программы;
- Для порта;
- Предопределенные;
- Настраиваемые.
В большинстве случаев пользователям требуется выбрать один из первых двух вариантов. Итак, для настройки приложения установите радиокнопку в позицию «Для программы» и нажмите «Далее».
- Затем путем установки радиокнопки нужно выбрать, на все инсталлированные программы будет распространяться данное правило или только на определенное приложение. В большинстве случаев требуется выбрать второй вариант. После установки переключателя для того, чтобы выбрать конкретное ПО, нажмите «Обзор…».
- В запустившемся окне «Проводника» перейдите в директорию размещения исполняемого файла той программы, для которой требуется создать правило. Например, это может быть браузер, который блокируется брандмауэром. Выделите название этого приложения и нажмите «Открыть».
- После того, как путь к исполняемому файлу отобразился в окне «Мастера создания правила», жмите «Далее».
- Затем вам нужно будет путем перестановки радиокнопки выбрать один из трех вариантов:
- Разрешить подключение;
- Разрешить безопасное подключение;
- Блокировать подключение.
Чаще всего используется первый и третий пункт. Второй пункт применяют продвинутые пользователи. Итак, выберите нужный вариант в зависимости от того, хотите вы разрешить или запретить приложению доступ в сеть, и нажмите «Далее».
- Затем путем установки или снятия галочек следует выбрать, для какого именно профиля создается правило:
- частного;
- доменного;
- публичного.
При необходимости можно активировать сразу несколько вариантов. После выбора жмите «Далее».
- В последнем окне в поле «Имя» следует вписать любое произвольное наименование данного правила, под которым в будущем вы сможете найти его в списке. Кроме того, в поле «Описание» можно оставить краткий комментарий, но это делать не обязательно. После присвоения имени жмите «Готово».
- Новое правило будет создано и отобразится в списке.
Правило для порта создается немного по другому сценарию.
- В окне выбора типа правила выберите вариант «Для порта» и нажмите «Далее».
- Путем перестановки радиокнопки нужно выбрать один из двух протоколов: TCP или USD. Как правило, в большинстве случаев используется первый вариант.
Далее следует выбрать, над какими именно портами вы хотите произвести манипуляции: над всеми или над определенными. Тут опять же стоит помнить, что первый вариант применять не рекомендуется в целях безопасности, если у вас нет веских оснований на обратные действия. Так что выбирайте второй вариант. В поле справа нужно указать номер порта. Можно сразу вписать несколько номеров через точку с запятой или целый диапазон чисел через тире. После назначения указанных настроек жмите «Далее».
- Все дальнейшие шаги точно такие же, как были описаны при рассмотрении создания правила для программы, начиная с пункта 8, и зависят от того, хотите вы открыть порт или, наоборот, заблокировать.
Урок: Как открыть порт на компьютере Windows 7
Создание правил для исходящих подключений производится точно по такому же сценарию, как и входящих. Единственное отличие состоит в том, что вы должны в левой части окна дополнительных настроек брандмауэра выбрать вариант «Правила для исходящего подключения» и только после этого нажать элемент «Создать правило…».
Алгоритм удаления правила, если такая необходимость вдруг появится, достаточно прост и интуитивно понятен.
- Выделите нужный элемент в списке и нажмите «Удалить».
- В диалоговом окне подтвердите действие, нажав «Да».
- Правило будет удалено из перечня.
В данном материале нами были рассмотрены только базовые рекомендации по настройке брандмауэра в Виндовс 7. Тонкая регулировка этого инструмента требует немалого опыта и целого багажа знаний. В то же время, простейшие действия, например, разрешение или запрещение доступа в сеть конкретной программы, открытие или закрытие порта, удаление ранее созданного правила, с помощью представленной инструкции доступны для выполнения даже для новичков.
Еще статьи по данной теме:
Помогла ли Вам статья?
Брандмауэр Windows 7 препятствует несанкционированному доступу вредоносных программ из Интернета и локальной сети. В частности, встроенный брандмауэр успешно защищал предыдущие ОС Windows от проникновения червей MSBlast и Sasser, известных своим эпидемическим распространением. Если вы пользуетесь сторонним фаерволом — замечательно. В противном случае, встроенный брандмауэр должен быть включен.
Запуск из командной строки или окна Выполнить (WIN+R): control.exe /name Microsoft.WindowsFirewall
На этой странице
- Изменения в брандмауэре Windows
- Настройка параметров брандмауэра
- Разрешение запуска программ и компонентов
- Рекомендации по настройке
- Дополнительные параметры брандмауэра
В брандмауэре Windows 7 произошел ряд изменений, в первую очередь функциональных.
Поддержка нескольких профилей
Основным нововведением брандмауэра Windows 7 является одновременная работа нескольких сетевых профилей.
- Общий — публичные (общедоступные) сети, например, в кафе или аэропорту
- Частный — домашние или рабочие сети
- Доменный — доменная сеть в организации, определяемая автоматически
В Windows Vista только один профиль мог быть активен в любой момент времени. Если было включено несколько профилей, наиболее безопасный из них становился активным. Например, при одновременном подключении к публичной и домашней сетям, активным становился общедоступный профиль, обеспечивающий более высокую безопасность. В Windows 7 все три профиля могут быть активны одновременно, обеспечивая соответствующий уровень безопасности для каждой сети.
Изменения в пользовательском интерфейсе
Пользовательский интерфейс брандмауэра в панели управления стал более информативным.
Четко обозначается профиль и его состояние
Приводится описание профиля
Настройка параметров брандмауэра
В левой панели присутствуют две ссылки:
- Изменение параметров уведомления
- Включение и отключение брандмауэра Windows
Обе ссылки открывают окно настройки параметров.
Для каждого профиля можно задать собственный набор параметров. Если брандмауэр включен, логично также включить уведомления о блокировке новой программы, чтобы ее поведение не вызывало у вас недоумения в случае блокировки. В диалоговом окне блокировки также имеется возможность разрешить или заблокировать программу для каждого профиля.
Сброс настроек брандмауэра
Чтобы восстановить стандартные значения брандмауэра, щелкните Восстановить умолчания в левой панели. В открывшемся окне подтвердите свое желание вернуть все на круги своя.
Разрешение запуска программ и компонентов
Брандмауэр Windows 7, конечно, включен по умолчанию, а его стандартные настройки подойдут большинству пользователей. Если вам требуется настроить разрешения для конкретной программы или компонента ОС, щелкните Разрешить запуск программы или компонента через брандмауэр Windows в левой панели и в открывшемся окне нажмите кнопку Изменить.
Щелкните необходимый компонент и установите разрешения для каждого профиля. Для добавления в список конкретной программы, нажмите кнопку Разрешить другую программу.
Рекомендации по настройке

Дополнительные параметры брандмауэра
Если вас разочаровала скромность доступных настроек брандмауэра, не спешите огорчаться. У него есть расширенный режим, который реализован с помощью оснастки консоли управления Microsoft (MMC). В левой панели щелкните Дополнительные параметры и перед вами предстанет Брандмауэр Windows в режиме повышенной безопасности.
Запуск из командной строки или окна Выполнить (WIN+R): wf.msc
Элемент панели управления предназначен для домашних пользователей, а оснастка консоли MMC ориентирована на ИТ-специалистов. В режиме повышенной безопасности брандмауэр позволяет конфигурировать не только локальный компьютер, но и удаленные компьютеры и объекты групповой политики.
Для всех профилей уже существуют предустановленные наборы правил. Безусловно, вы можете изменить их или добавить собственные правила для входящих и исходящих подключений. Создание правил реализовано с помощью мастера. Например, чтобы заблокировать приложению доступ в Интернет, щелкните Правила для исходящего подключения в левой панели, а затем — Создать правило в правой панели. Мастер создания правил проведет вас через несколько этапов.
Увеличить рисунок
В брандмауэре Windows 7 произошло много изменений по сравнению с Windows Vista. Например, для каждого профиля фильтрация трафика возможна на основе:
- пользователей и групп службы каталогов Active Directory
- исходным и целевым IP-адресам
- IP-портам
- параметрам IPsec
- типам сетевых интерфейсов
- служб и т. д.
Подробный рассказ обо всех возможностях настройки брандмауэра Windows 7 выходит далеко за рамки статьи о панели управления. Дополнительную информацию вы можете получить в статье Приступая к работе с брандмауэром Windows 7 в режиме повышенной безопасности (EN).
Всем привет! Сегодня я расскажу вам – как открыть, включить, выключить и настроить под определенные нужды брандмауэр в Windows 7. Служба активируется и настраивается достаточно легко, но, если у вас возникнут какие-то трудности при прочтении статьи – пишите в комментариях, и я вам помогу.
Содержание
- Где находится брандмауэр
- Исключить программы из проверки и занести в исключение
- Конфигурация правил
- Задать вопрос автору статьи
Где находится брандмауэр
- Через самую главную кнопку системы переходим в «Панель управления».
- Установите режим просмотра как крупные или мелкие значки и найдите на панели нужную кнопку.
- Теперь мы попали внутрь.
Далее нужно выбрать один из вариантов. Напомню, что если вы хотите настроить брандмауэр, то вам нужно его активировать. В обоих случаях вам нужно выбрать слева пункт «Включение и отключение брандмауэра Windows».
Отключить
Все очень просто, отмечаем пункты со словом «Отключить».
Включить
Активируем верхние пункты для обоих сетей.
Не забудьте нажать на кнопку «ОК».
Исключить программы из проверки и занести в исключение
Настройки брандмауэра имеют пункт, в котором вы можете добавить определенные программы и приложения. После этого они будут занесены в исключение проверки фаервола, и служба не будет обращать на них внимание.
- Слева кликаем по второй кнопке сверху.
- Попробуйте найти нужную вам программу в списке, если вы нашли её, то установите разрешение в домашней и публичной сети – для этого просто устанавливаем галочки. Если нужной программы нет, то кликаем по кнопке «Разрешить другую программу». Если кнопочка не активна и подсвечена серым, то нажимаем «Изменить параметры».
- Далее вы увидите список установленного ПО, выбираем нужное приложение. Если вы не можете найти определенную утилиту, то кликаем на «Обзор».
- Вам нужно указать путь к запускаемому exe файлу – его можно подсмотреть на ярлыке, но обычно он есть в папке с установленной утилитой.
- Ярлык появится в списке, выбираем его и нажимаем «Добавить».
- Заметьте, что разрешение выставляется только на частную сетку. Если вы будете работать с помощью данного ПО через интернет, то советую также разрешить доступ и для публичной сети – выделив галочку.
Вы можете аналогично и удалить программу из исключений, чтобы она стала более безопасной для доступа в интернете. Для этого стоит выделить нужный пункт и нажать по кнопке удаления.
Конфигурация правил
Параметры брандмауэра предполагают конфигурацию более строгих правил, где вы можете запретить или разрешить доступ к интернету, где можно прописать правило для выделенного порта, чтобы на компьютере могли запускаться определённые программы в Windows 7.
- «Дополнительные параметры».
- У нас есть слева два основных раздела – правила для входящих и исходящих подключений. Чаще всего нужно настроить именно входящее правило, поэтому выделаем его. Теперь посередине мы видим все правила, которые уже есть. Давайте попробуем создать конфигурацию, нажав по соответствующей кнопке в правом блоке.
- Здесь есть 4 варианта, чаще всего используются первые два: для программ и для портов. Покажу оба примера.
Для программы
Нажав на «Обзор», выберите exe файл нужной программы.
Для портов
Выбираем протоколы, а также прописываем выделенные порты через запятую.
- Выделяем нужное правило. Если вы хотите предоставить доступ к подключению, то ставим первый пункт. Второй обычно используется при защищенном подключении в частной сети. Чтобы заблокировать доступ ставим последнюю галочку.
- Теперь выставляем тип сетей, где будет действовать данное правило. Можно, например, выставить правило, которое будет действовать только в частной сети. Или наоборот, чтобы доступ был для интернета в публичной сетке.
- Также нам нужно будет назвать как-то наше новое правило – обязательно напишите комментарий, чтобы не забыть для чего вы его создали. Конфигурация отобразится в самом верху. Аналогично правило создается и для исходящих подключений.
Восстановление настроек по умолчанию брандмауэра Windows
Встроенный межсетевой экран (брандмауэр) является неотъемлемой частью всех современных операционных систем Windows, начиная с Windows XP SP2Server 2003 SP1. На сегодняшний день брандмауэр Windows — это достаточно удобная и гибко настраиваемая система, при грамотной настройке позволяющая полностью контролировать сетевую активность на компьютере.
Однако при большом количестве правил есть шанс запутаться в них и получить проблемы с сетевым доступом. Специально для такого случая в брандмауэре Windows есть возможность удалить все созданные правила и восстановить настройки по умолчанию. Сделать это можно несколькими разными способами, например из оснастки панели управления «Брандмауэр Windows».
Для открытия оснастки жмем Win+R и выполняем команду firewall.cpl. Затем выбираем пункт «Восстановить значения по умолчанию» (Restore defaults).
Дальше жмем кнопку и соглашаемся с тем, что все созданные вами настройки будут удалены.
Восстановить настройки брандмауэра можно и из командной строки, с помощью утилиты netsh. Для возврата к дефолтным настройкам надо открыть командную строку с правами администратора и выполнить команду:
netsh advfirewall reset
Ну и до кучи еще один способ. PowerShell также умеет управлять брандмауэром, для сброса настроек достаточно открыть консоль и выполнить такую команду:
(New-Object -ComObject HNetCfg.FwPolicy2).RestoreLocalFirewallDefaults()
И еще. Если вам жалко потерять созданные настройки и правила, то перед сбросом их можно экспортировать в файл, например такой командой:
netsh advfirewall export C:conf.wfw
А для импорта надо выполнить команду:
netsh advfirewall import C:conf.wfw
11.3. Использование стандартного брандмауэра Windows 7
Бастион (он же брандмауэр, он же firewall) — это пакетный фильтр, позволяющий защитить ваш компьютер от действия вредоносных программ, сетевых червей, нежелательного трафика и всевозможных атак.
Разберемся, как работает бастион. Данные по сети передаются частями, которые называются пакетами. Каждый пакет состоит из двух основных частей — области заголовков и области данных. Первая область содержит служебную информацию — IP-адрес отправителя пакета, IP-адрес получателя пакета, порт отправителя и получателя и др. Вторая область содержит передаваемые данные — часть электронного письма, часть файла, часть голосового сообщения и т. д. Брандмауэр (привыкайте к разным названиям) перехватывает все сетевые пакеты и сопоставляет область заголовка (иногда и область данных) набору правил. Набор правил обычно задается администратором системы. Например, вы можете запретить обращение к определенному узлу. Это может понадобиться, чтобы другие пользователи (ваши дети) не смогли получить доступ к нежелательным узлам.
Брандмауэры обычно устанавливаются на так называемых граничных компьютерах — компьютерах, предоставляющих доступ к Интернету другим пользователям сети. Существуют также аппаратные брандмауэры — специальные устройства, которые выполняют маршрутизацию и фильтрацию пакетов. Скорее всего, такой брандмауэр установлен у вашего провайдера или же встроен в маршрутизатор, предоставляющий локальным компьютерам доступ к Интернету. Но, как показывает практика, рабочие станции требуют дополнительной защиты, поскольку администратор сети не может проконтролировать все компьютеры сети (особенно это сложно сделать с сетью провайдера — ведь для максимальной защиты нужно пройтись по всем клиентам и защитить каждый компьютер). Поэтому весьма желательно установить локальный брандмауэр.
Сейчас мы рассмотрим приемы работы со стандартным брандмауэром Windows 7. Не нужно сразу отключать его, напрасно вы думаете, что раз стандартное — значит плохое. Как раз к брандмауэру Windows 7 это не относится. За 2 месяца работы под «протекторатом» этого брандмауэра в моем компьютере не поселился ни один вирус, при этом даже не был установлен антивирус. На мой взгляд, это довольно неплохо. К тому же новый брандмауэр Windows 7 довольно гибок в настройке и по этой самой гибкости он не уступает бастионам посторонних разработчиков.
Откройте панель управления, выберите вид Мелкие значки и запустите апплет Брандмауэр Windows (рис. 11.10).
Вы увидите окно брандмауэра Windows (рис. 11.11).
Вы можете задать параметры брандмауэра для сети каждого типа (команда Включение и отключение брандмауэра). По умолчанию брандмауэр включен для сети каждого типа (рис. 11.12).
Теперь разберемся, как разрешить (или запретить) какой-то программе подключаться к Интернету. Выберите команду Разрешить запуск программы или компонента через брандмауэр Windows. Из рис. 11.13 понятно, что программе Skype разрешен доступ к Интернету через домашнюю и публичную сеть.
Программа Skype была добавлена в список брандмауэра автоматически при установке инсталлятором программы. Если инсталлятор программы не такой умный и он не добавил программу в список разрешенных программ, тогда нажмите кнопку Разрешить другую программу. В появившемся окне (рис. 11.14) вы можете или выбрать программу из списка или нажать кнопку Обзор и выбрать ее исполнимый файл. Я добавил Total Commander в список разрешенных программ.
Обратите внимание: по умолчанию программе разрешается работать только в домашней, но не в публичной сети. Когда вы, например, подключитесь через Wi-Fi-соединение в библиотеке или в отеле, то у вашей программы не будет доступа к Интернету. Чтобы исправить это, включите флажок Публичные напротив имени программы (рис. 11.15).
Вернитесь в основное окно настройки брандмауэра и нажмите кнопку Дополнительные параметры (в левой части окна). Откроется окно, позволяющее более гибко настроить брандмауэр (рис. 11.16).
Первым делом нажмите кнопку Свойства (в правой части окна). Откроется окно свойств брандмауэра (рис. 11.17). В этом окне можно просмотреть состояние брандмауэра (включен или выключен), включить или выключить брандмауэр при необходимости. Также это окно позволяет выяснить, что брандмауэр делает с входящими и исходящими соединениями. По умолчанию входящие соединения блокируются (так и нужно — ведь у вас же клиентская машина, а не сервер), а исходящие — разрешаются.
Обратите внимание, что окно свойств содержит три вкладки с одинаковыми параметрами:
? Общий профиль — задает режим работы брандмауэра, если компьютер подключен к общественной (публичной) сети;
? Частный профиль — то же самое, но для домашней сети;
? Профиль домена — если компьютер подключен к корпоративной сети.
Вкладка Параметры IPSec позволяет задать параметры IPSec. IPSec — это набор протоколов для обеспечения безопасности передаваемых по сети данных. Обычно не нужно изменять параметры на этой вкладке.
Вернемся в окно дополнительных параметров (см. рис. 11.16). В этом окне можно создать и изменить правила для входящих и исходящих соединений (рис. 11.18). Правило определяет, что брандмауэр должен делать в той или иной ситуации. Например, правило для Total Commander определяет действия брандмауэра (разрешить или запретить соединение), когда к сети обращается эта программа.
Зеленым флажком отмечены активные правила, серым — отключенные правила. Для включения/выключения правила используется команда Включить правило или Отключить правило (она находится в правой части окна).
Выделите правило и нажмите кнопку Свойства. Появится окно редактирования правила. Самая важная вкладка — Протоколы и порты (рис. 11.19).
Здесь вы определяете порты, которые можно использовать программе. Каждому протоколу сопоставлен свой порт, например, номер порта 21 — это протокол FTP (File Transfer Protocol), 80 — HTTP (Hyper Text Transfer Protocol), 110 — POP (Post Office Protocol). По умолчанию программе разрешено использовать любые порты, но вы можете указать список портов, которые должна использовать именно эта программа. Список портов можно указывать как через запятую, так и с использованием диапазона, например, 21, 110–120.
Теперь попробуем создать новое правило. Предположим, что вы не хотите, чтобы пользователи этого компьютера (например, ваши дети) использовали ICQ. Это наша задача, и сейчас мы ее реализуем с помощью настроек брандмауэра. Нажмите кнопку Создать правило (она находится в правой части окна дополнительных параметров, в области Действия). В появившемся окне нужно будет выбрать тип правила. В нашем случае нас интересуют правила или Для программы или Для порта. Правило для программы может разрешить или запретить (в нашем случае) доступ программы к Интернету. Вы можете выбрать программу, например, icq.exe и запретить ей доступ. Но это правило не заблокирует другие ICQ-клиенты. То есть ваши дети могут установить QIP или Миранду и они смогут общаться в ICQ. Следовательно, нужно выяснить, какие порты использует тот или иной сетевой сервис (в этом вам поможет Google). ICQ использует порты 5190 и 443. Запретим эти порты. Выберите тип правила Для порта (рис. 11.20).
Далее нужно выбрать протокол (TCP) и указать порты 5190 и 443 (через запятую), рис. 11.21.
Следующий шаг — выбор действия (рис. 11.22). В нашем случае нам нужно блокировать подключение.
А после этого брандмауэр предоставит нам возможность выбора профиля, для которого будет применяться правило (рис. 11.23). Выберите сразу три профиля — Доменный, Частный, Публичный.
Последний шаг — это задание имени для нашего правила (рис. 11.24). Описание вводить необязательно. На этом все, правило создано. Вы можете выключить его, когда вам самим понадобится ICQ. Удалять правило необязательно.
Данный текст является ознакомительным фрагментом.
Читайте также
Использование объектов безопасности Windows
Использование объектов безопасности Windows
В дескриптор безопасности вносятся многочисленные подробные данные, и на рис. 15.1 отражены лишь основные элементы его структуры. Заметьте, что у каждого процесса также имеется свой SID (содержащийся в маркере доступа), который
Использование цифровых сертификатов в Windows
Использование цифровых сертификатов в Windows
Цифровой сертификат — это электронный документ, который однозначно идентифицирует его владельца. Сертификаты различных типов широко используются во многих службах безопасности Windows для разных целей, например:? проверка
Создание брандмауэра средствами iptables
Создание брандмауэра средствами iptables
Утилита iptables может решать различные задачи. Одной из таких задач является создание брандмауэров. Брандмауэр можно реализовать как на компьютере, выполняющем функции маршрутизатора, так и на рабочих станциях или серверах. При
Использование брандмауэра
Использование брандмауэра
Брандмауэр — системный компонент, выполняющий роль шлюза для фильтрации пакетов в сети. Это устройство или программа для защиты сети. Брандмауэры размещают на шлюзах сети для предотвращения входа в сеть организации нежелательного или
Глава 14 Настройка и использование Защитника Windows
Глава 14
Настройка и использование Защитника Windows
14.1. Обновление определений14.2. Сканирование компьютера14.3. Настройка параметровЗащитник Windows – стандартный системный механизм, появившийся еще в операционной системе Windows Vista, главная задача которого – защита операционной
Разрешение на использование файла «autorun.inf» (Windows Me)
Разрешение на использование файла «autorun.inf» (Windows Me)
В Windows существует возможность изменения значка дисков и автозапуска программ при помощи файла «autorun.inf».Но в Windows Me, если вы захотите таким образом изменить значки логических дисков, этот прием не сработает. Дело в том, что
6.5. Проверка эффективности брандмауэра
6.5. Проверка эффективности брандмауэра
Давайте проверим эффективность вашего брандмауэра. Зайдите на страницу: http://www.pcflank.com/scanner1.htm?from=menu. Нажмите кнопку Start Test, затем – кнопку Continue. После этого выберите тип сканирования: TCP connect scanning или TCP SYN scanning. С первым тестом может
8.10. Настройки брандмауэра беспроводного маршрутизатора
8.10. Настройки брандмауэра беспроводного маршрутизатора
Все современные беспроводные маршрутизаторы оснащены брандмауэром. Не исключение и рассматриваемый маршрутизатор – настройки брандмауэра находятся в разделе General Setup | Advanced Settings | Firewall (рис. 8.9). Да, возможности
Включение, выключение и настройка брандмауэра
Включение, выключение и настройка брандмауэра
Чтобы открыть брандмауэр Windows 7, следует в Панели управления выбрать категорию Сеть и
Глава 6 Использование Windows GDI
Глава 6 Использование Windows GDI
• Графические объекты• Аппаратно-независимыи графический вывод• Контекст устройства• Графические режимы• Работа со шрифтами• Рисование примитивов• Работа с текстом• Работа с растровыми
Использование стандартного шифрования.
Использование стандартного шифрования.
Иногда вам необходимо зашифровать файл традиционным способом, с помощью шифрования с одним ключом. Это может быть полезно для зашиты файлов в архиве, которые будут сохраняться, но не будут посылаться кому-нибудь. Так как
2.5.7. Настройки брандмауэра и обновления Windows
2.5.7. Настройки брандмауэра и обновления Windows
Далее вы можете выбрать параметры защиты и обновления Windows (рис. 2.16). Вам нужно выбрать или рекомендуемые параметры или установку наиболее важных обновлений. Третий вариант (Отложить решение) выбирать не рекомендуется,
11.3. Использование стандартного брандмауэра Windows 7
11.3. Использование стандартного брандмауэра Windows 7
Бастион (он же брандмауэр, он же firewall) — это пакетный фильтр, позволяющий защитить ваш компьютер от действия вредоносных программ, сетевых червей, нежелательного трафика и всевозможных атак.Разберемся, как работает
День 2-й: Администратор брандмауэра
День 2-й: Администратор брандмауэра
Тед встретил меня в холле и выписал пропуск. Он проводил меня до офиса Джозефа. При первой встрече Джозеф немного нервничал. Конечно, многие люди волнуются при приходе аудитора, поэтому я попыталась разрядить обстановку (с помощью
Разработать политики и процедуры для брандмауэра
Разработать политики и процедуры для брандмауэра
Эксплуатация брандмауэра без политик похожа на езду в темноте без включенных фар. Рано или поздно вы попадете в аварию. Люди должны знать, что им разрешено, а что нет. Не позволяйте вашему администратору брандмауэра вас
Брандмауэр, или так называемый межсетевой экран, предназначен для проверки и фильтрации информации из сети и знать, как настроить брандмауэр Windows 7 просто необходимо.
Если происходят какие-либо несанкционированные действия в системе безопасности персонального компьютера, делая ее уязвимой для атак хакеров и разнообразных вирусных программ — брандмауэр пресекает их.
Если вы помните, как настроить брандмауэр Windows XP, вы легко справитесь и с семеркой. Перво-наперво необходимо запустить панель управления посредством кнопки «Пуск», находящейся, как правило в нижнем левом углу экрана монитора.
В открывшемся окне для того, чтобы настроить брандмауэр нам нужно выбрать подпункт «система и безопасность», а если у вас другая версия windows 7 — сразу перейти по вкладке «Брандмауэр windows».
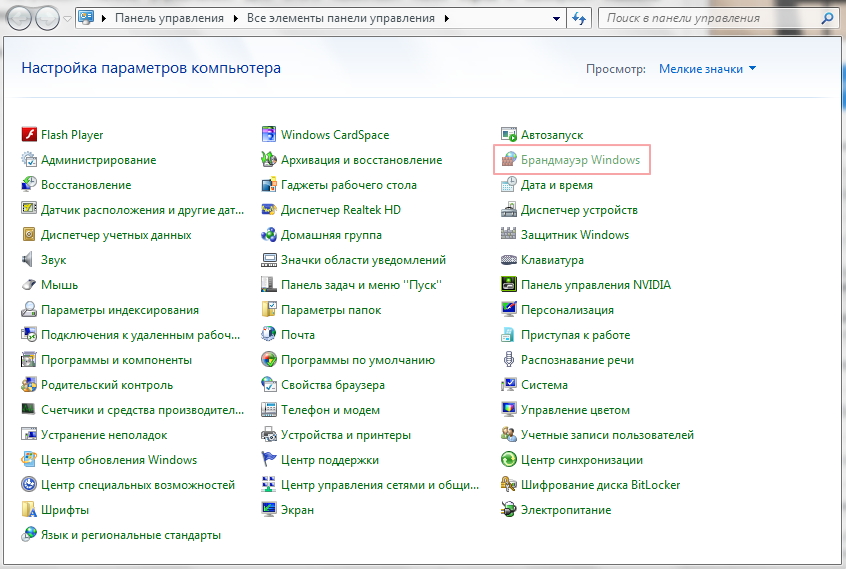
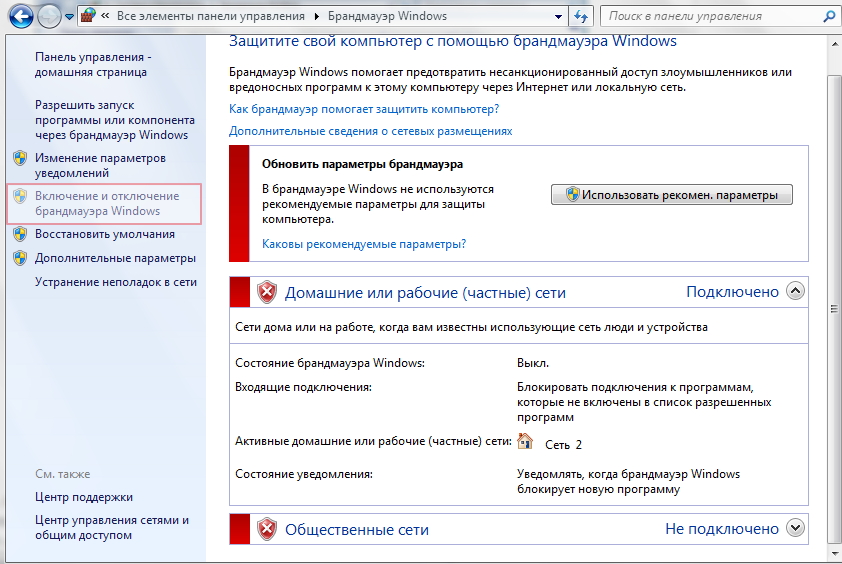
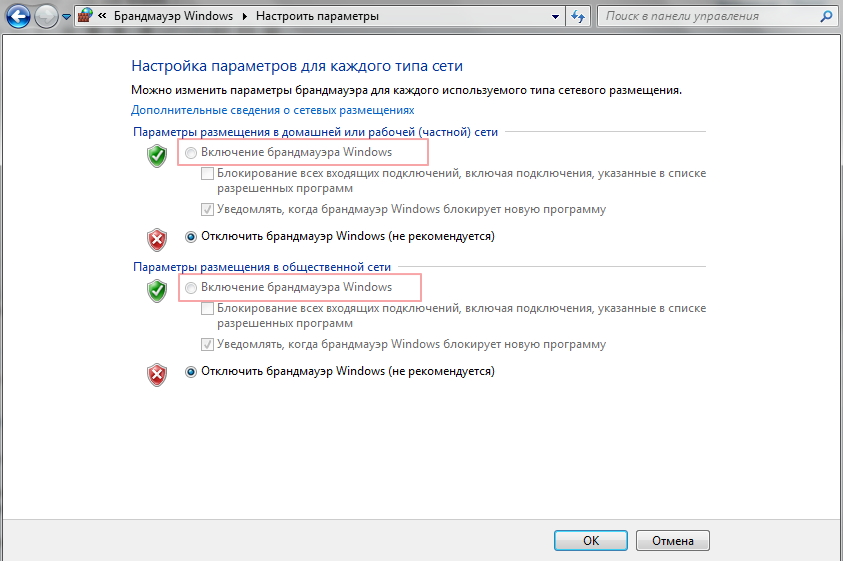
Бывает и так, что брандмауэр блокирует работу некоторых программ или приложений, для этого необходимо попросить его «сделать для вас исключение». Возвращаемся на один шаг назад и идем по вкладке, отмеченной на скриншоте красной рамкой:
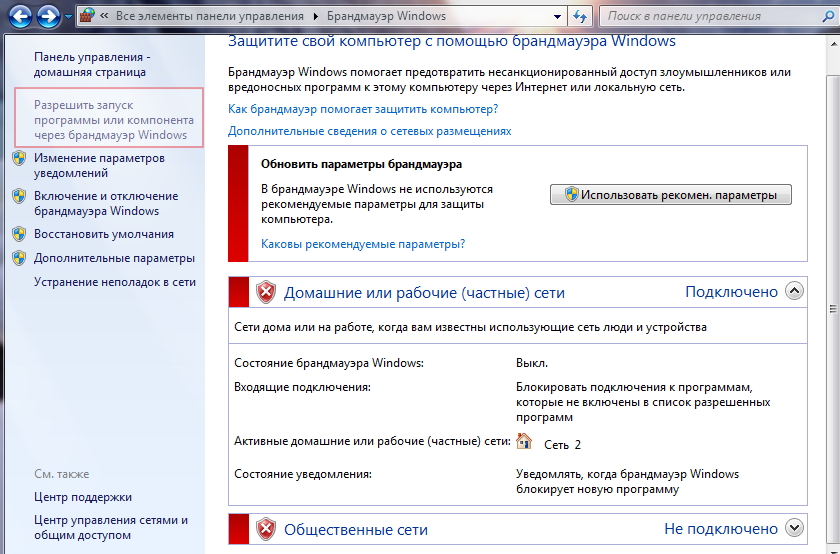
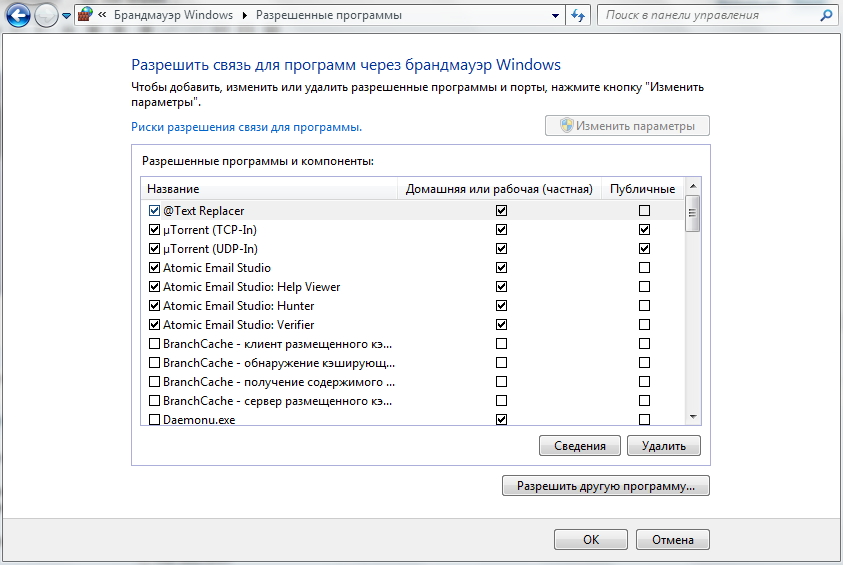
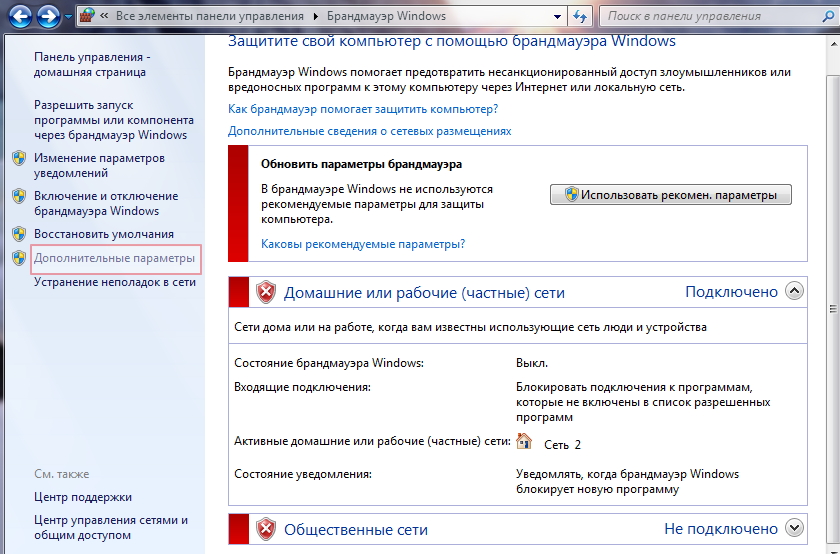

Иногда вы можете обнаружить, что ваш брандмауэр Windows в Windows 10/8/7 может работать не так, как должен. Возможно, вы были заражены вредоносным ПО, и оно изменило настройки брандмауэра, или вы сами пытались вручную настроить параметры брандмауэра, но где-то все испортили. В любом случае, при желании, вы всегда можете восстановить или сбросить настройки брандмауэра Windows до значений по умолчанию .
В этом посте мы увидим, как вы можете восстановить или восстановить настройки брандмауэра Windows по умолчанию в Windows 10/8/7.
Сбросить настройки брандмауэра Windows по умолчанию
Брандмауэр – это программное или аппаратное обеспечение, которое проверяет информацию, поступающую из Интернета или сети, а затем либо блокирует ее, либо пропускает на ваш компьютер, в зависимости от настроек брандмауэра. Это может помочь предотвратить доступ хакеров или вредоносного программного обеспечения к вашему компьютеру через сеть или Интернет. Брандмауэр также может помешать вашему компьютеру отправлять вредоносные программы на другие компьютеры.
Чтобы восстановить настройки брандмауэра Windows по умолчанию, откройте панель управления и нажмите «Открыть апплет безопасности». Здесь на левой стороне вы увидите ссылку Восстановить настройки по умолчанию .

Нажмите здесь. Вы попадете в окно, которое позволит вам восстановить настройки брандмауэра по умолчанию. Нажмите кнопку Восстановить настройки по умолчанию . Восстановление настроек по умолчанию приведет к сбросу всех настроек брандмауэра, которые вы, возможно, настроили для всех сетевых расположений.

Вас попросят подтвердить. Нажмите на Да.

Настройки брандмауэра Windows будут восстановлены до значений по умолчанию.
Брандмауэр Windows был дополнен и улучшен, уже улучшенный брандмауэр Windows Vista, в Windows 7/8/10. Брандмауэр по умолчанию теперь довольно мощный и позволяет блокировать или открывать порты, управлять доступом к расширенным настройкам брандмауэра, включая настройку фильтрации исходящих соединений, через панель управления, консоль управления, утилиту Netsh или редактор групповой политики.
Контекст командной строки netsh advfirewall firewall доступен в Windows Vista и более поздних версиях. Этот контекст предоставляет функциональность для управления поведением брандмауэра Windows, которое обеспечивалось контекстом брандмауэра netsh в более ранних операционных системах Windows.
Контекст командной строки netsh firewall может быть устаревшим в будущей версии операционной системы Windows, и поэтому Microsoft рекомендует использовать контекст netsh advfirewall firewall для управления поведением брандмауэра.
Вы также можете использовать командную строку netsh advfirewall , чтобы сбросить или восстановить параметры брандмауэра до параметров и значений политики по умолчанию, используя команду netsh advfirewall reset .
Набрав netsh advfirewall reset? , вы получите информацию о том, что он делает.

Чтобы восстановить настройки брандмауэра, откройте командную строку с повышенными правами, введите следующую команду и нажмите Enter:
сброс netsh advfirewall
Команда восстановит политику брандмауэра Windows в режиме повышенной безопасности до политики по умолчанию, вернет все параметры групповой политики в состояние «Не настроено» и удалит все правила безопасности подключения и правила брандмауэра.
После завершения операции вы увидите you ОК ‘.
Эти ссылки также могут вас заинтересовать.
- Сброс настроек безопасности Windows до значений по умолчанию
- Брандмауэр Windows заблокировал некоторые функции этого приложения
- Служба брандмауэра Windows не запускается
- Восстановление брандмауэра Windows с помощью средства устранения неполадок брандмауэра Windows
- Устранение неполадок брандмауэра Windows с помощью расширенной диагностики, инструментов
- Импорт, экспорт, восстановление политики брандмауэра по умолчанию.