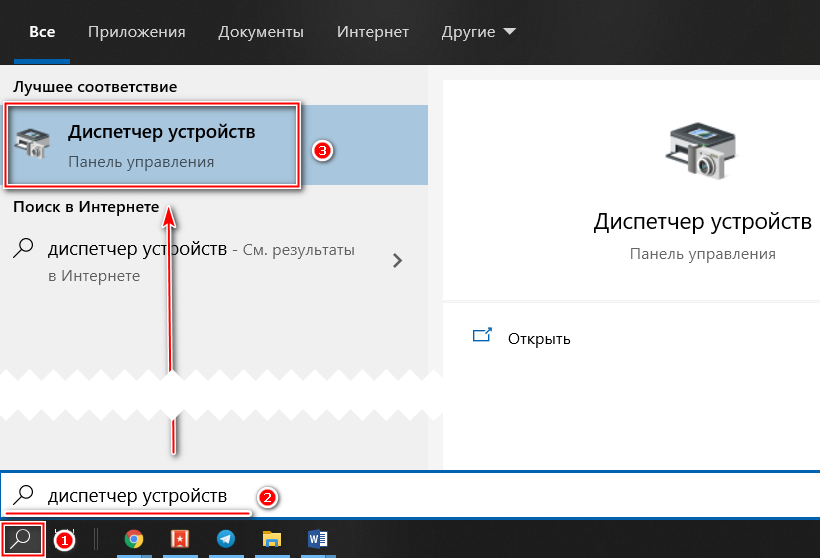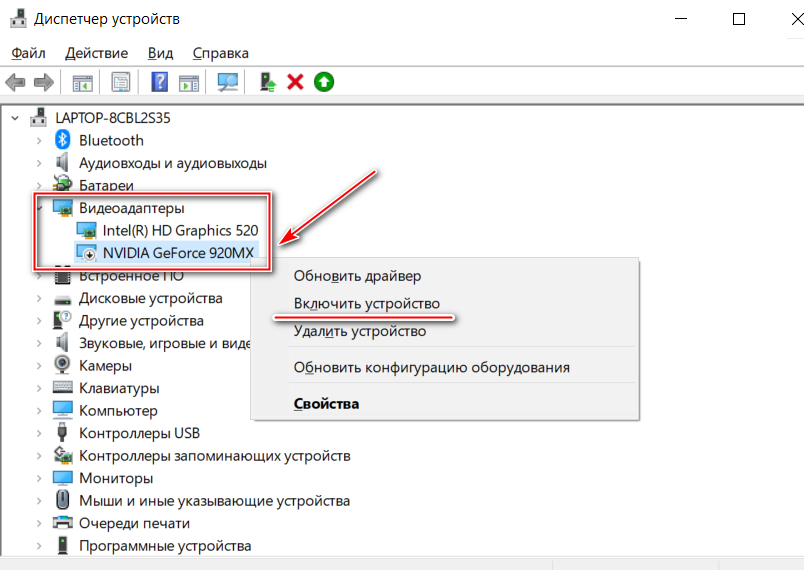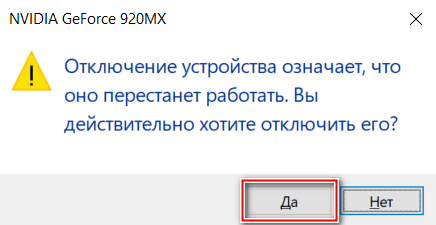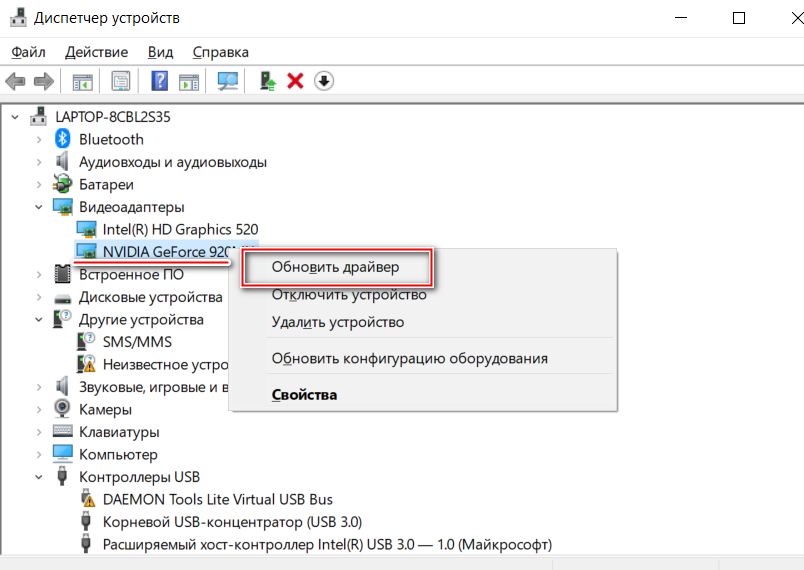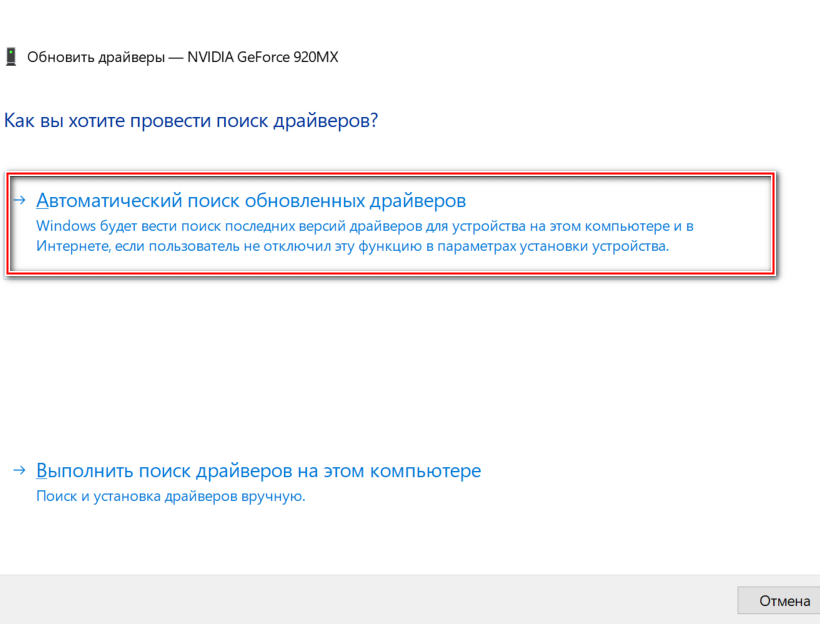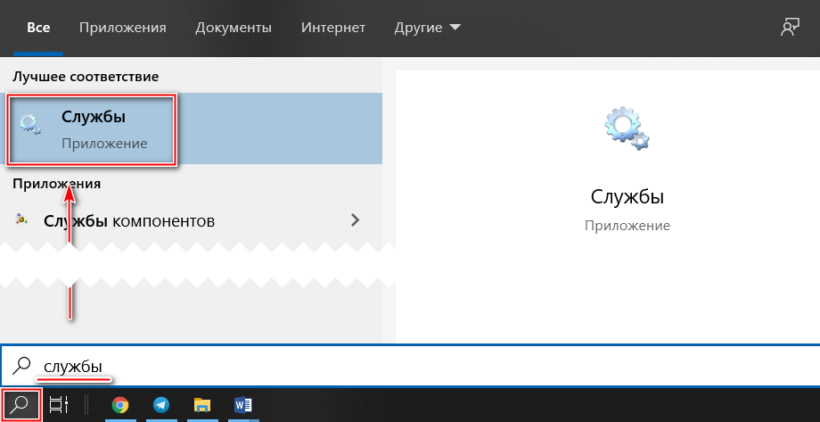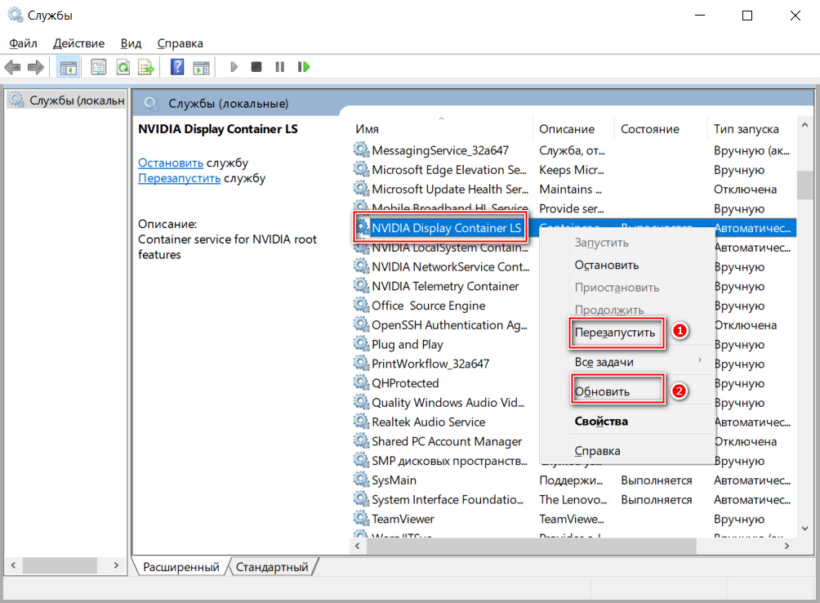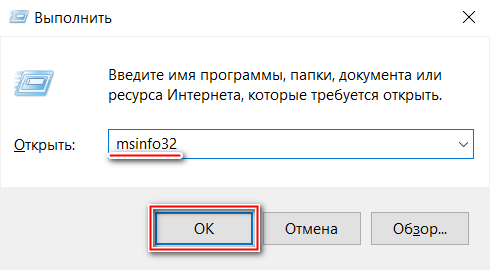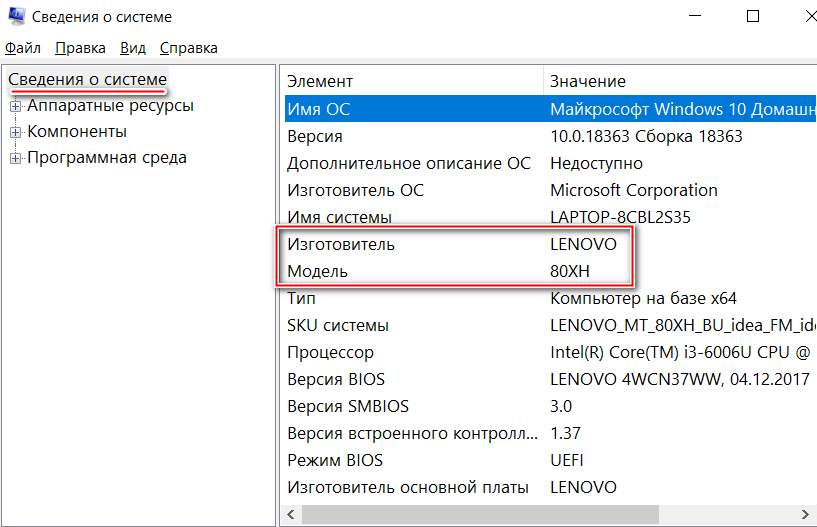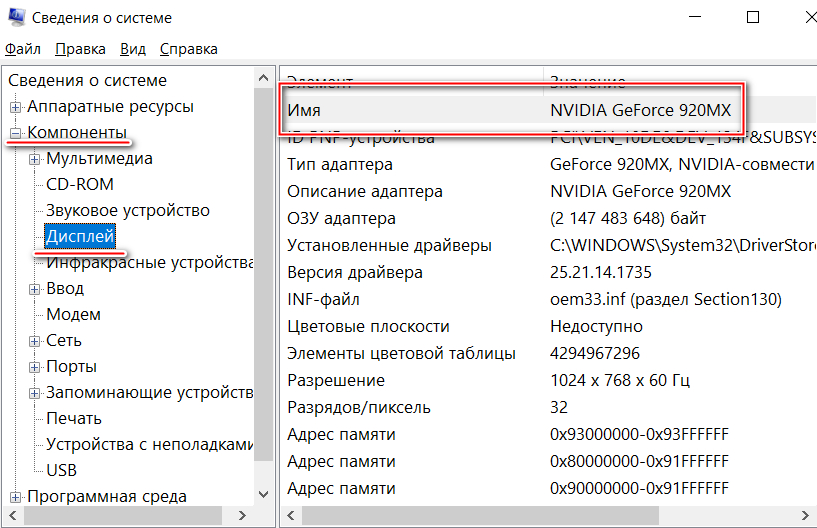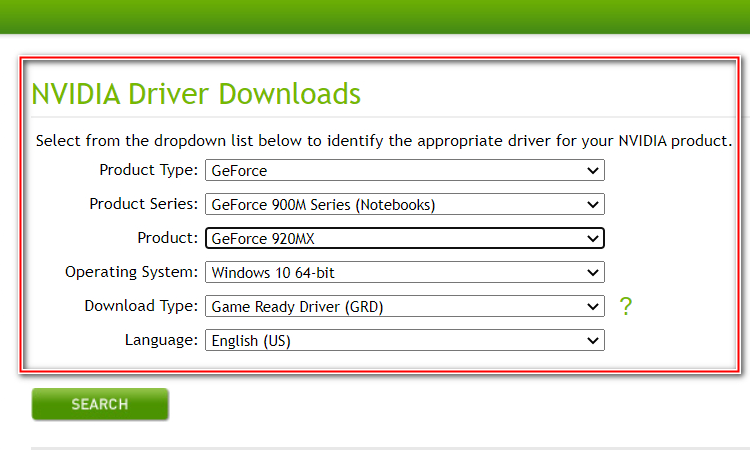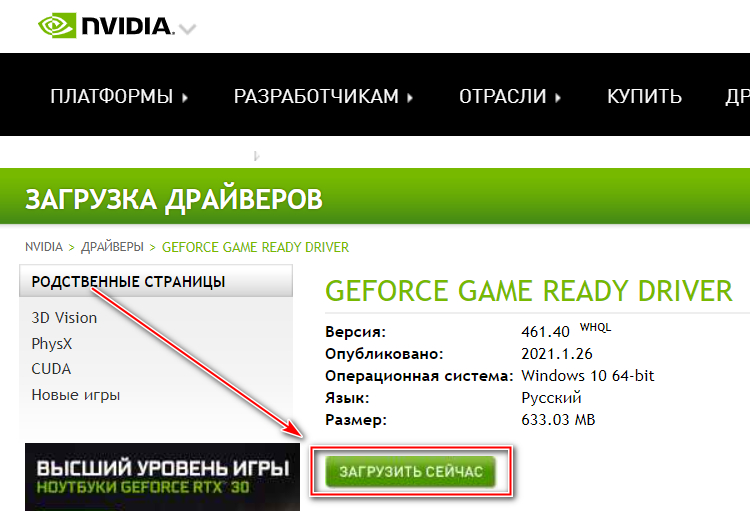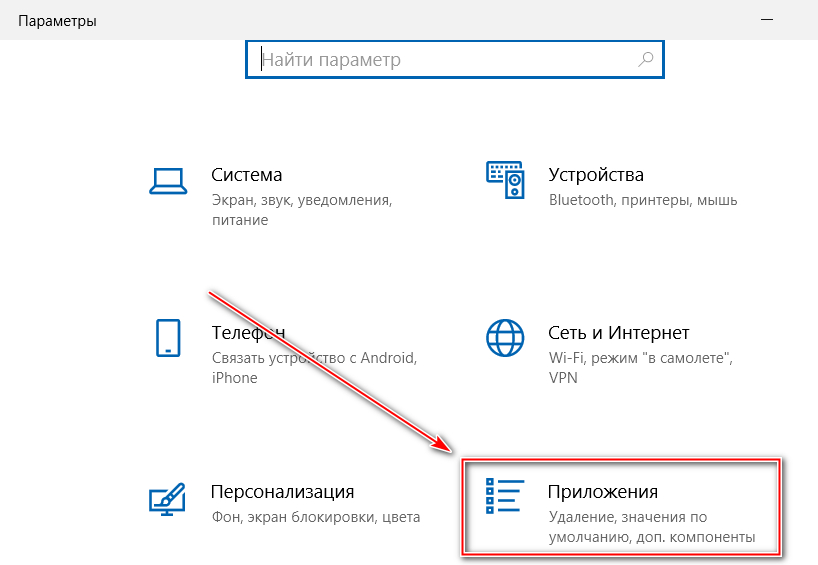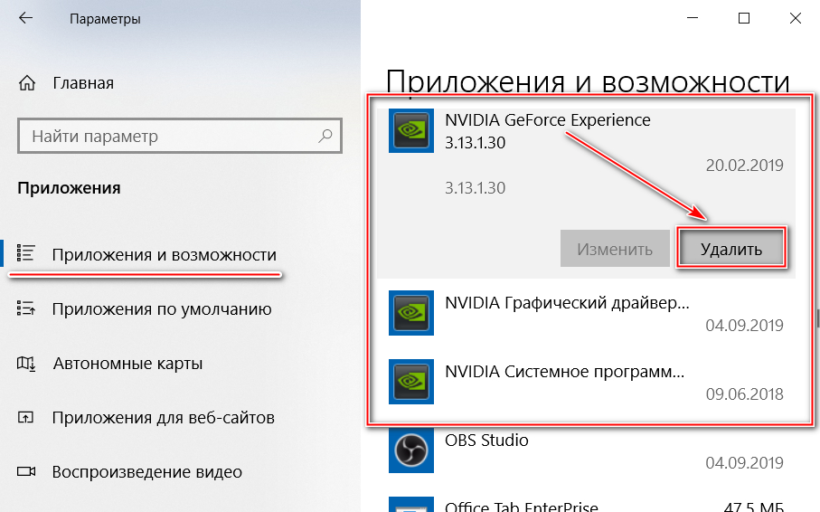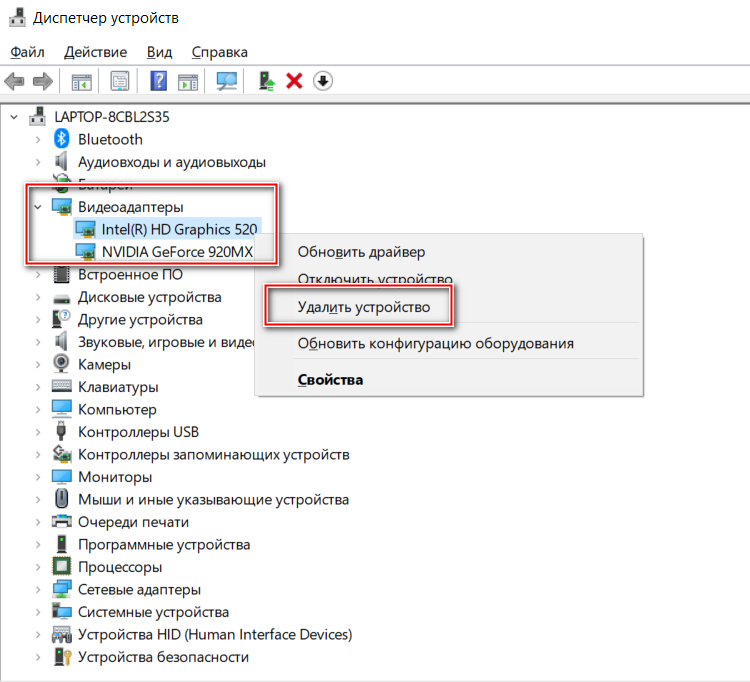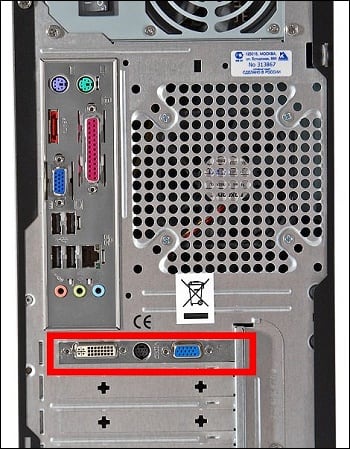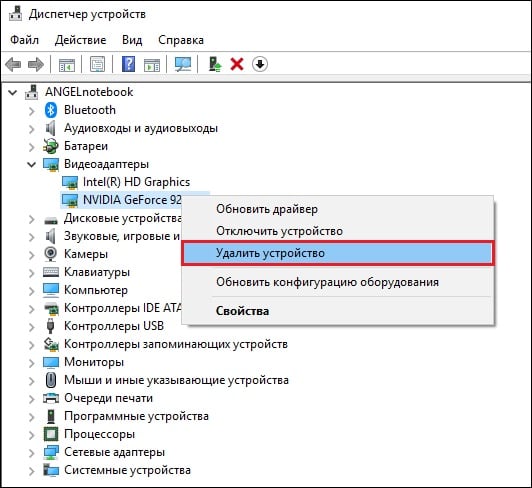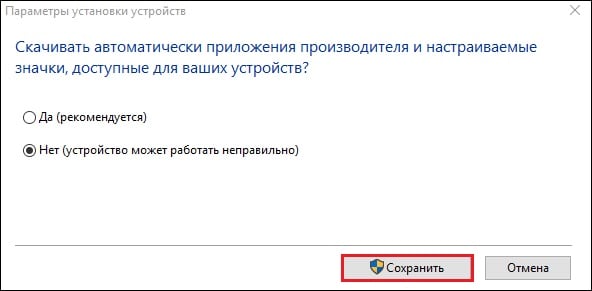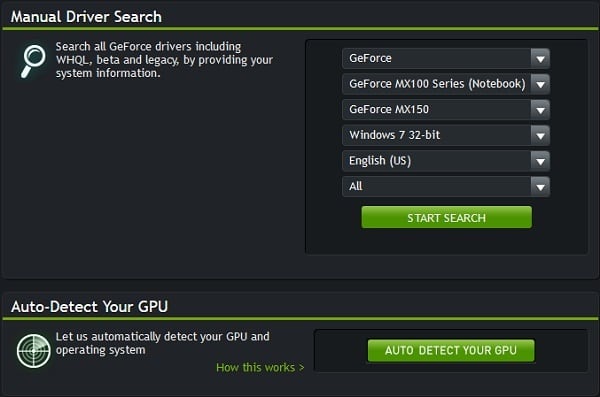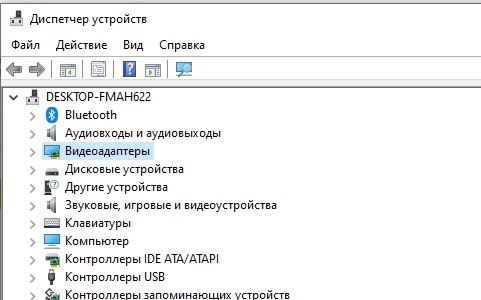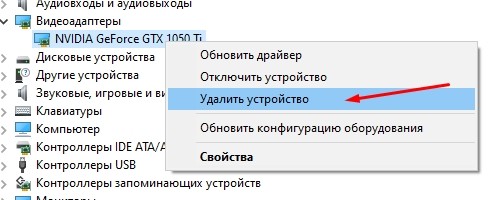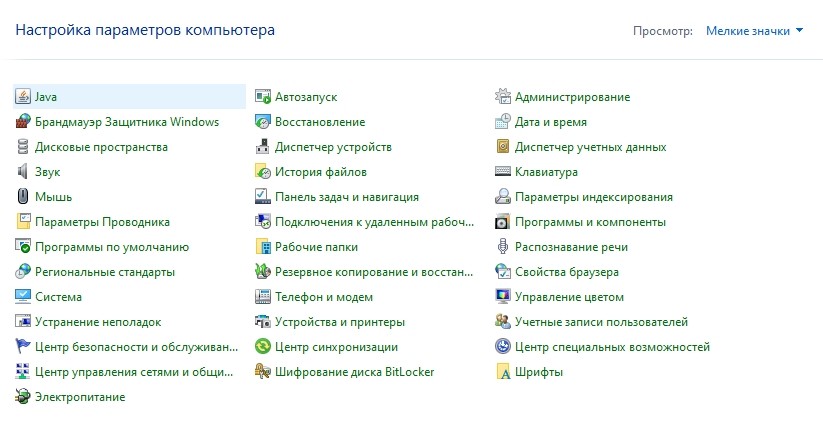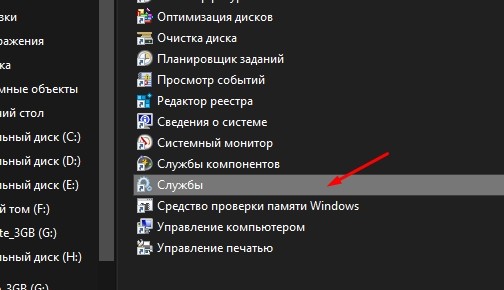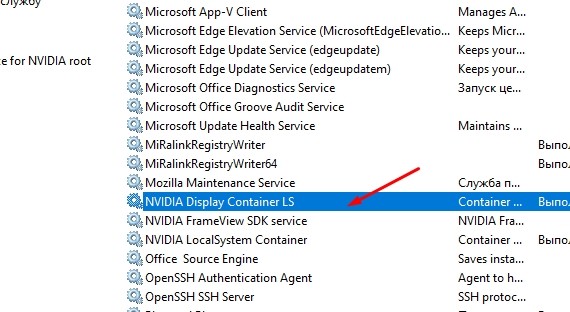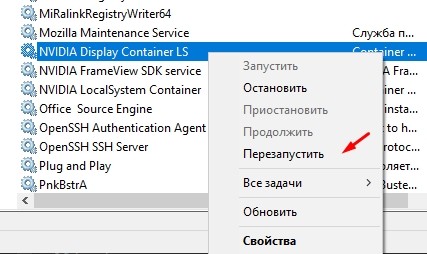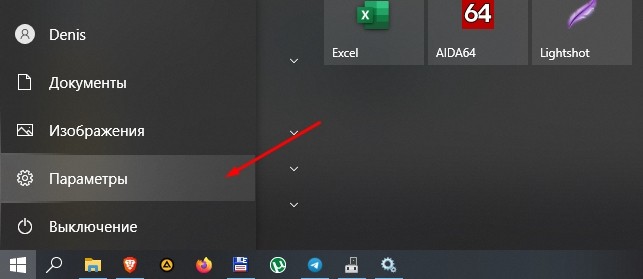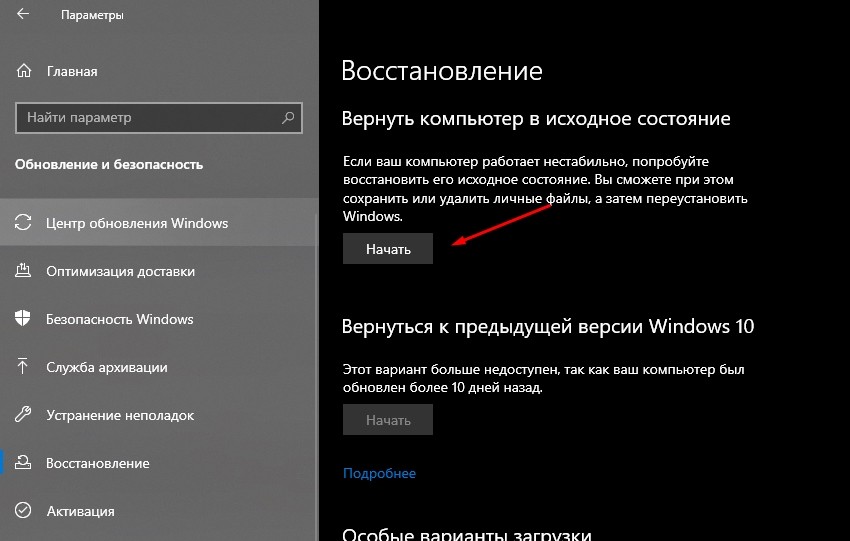Не так давно на одном ноутбуке столкнулся с интересной ошибкой: на рабочем столе пропала ссылка на настройку видеокарты NVIDIA (т.е. если нажать правой кнопкой мышки в любом месте рабочего стола — в появившемся окне не было ссылки «Панель управления NVIDIA»).
Недолго думая, зашел в панель управления Windows, открыл раздел «Оборудование и звук» и попытался открыть ссылку на видеодрайвер там — но появилась ошибка «Настройки дисплея NVIDIA недоступны».
Через 15 мин. я избавился от этой ошибки и настроил видеокарту, собственно, эта статья как раз о решении подобной проблемы.
Итак…
Пример ошибки NVIDIA Используемый дисплей не подключен к ГП NVIDIA
*
Что делать с ошибкой: рекомендации по порядку
Происходит подобная ошибка чаще всего при проблеме с драйверами: либо они не установлены, либо произошел конфликт, сбой.
В общем случае нужно сделать следующее:
- сначала удалить полностью драйвера на видеокарты из системы;
- затем скачать последние версии драйверов с сайта производителя вашего ноутбука и установить их;
- после перезагрузить компьютер/ноутбук.
Как правило, после этого всё начинает работать как положено. Рассмотрим это более подробно. 👇
*
ШАГ 1: как найти и скачать драйвера для видеоадаптера
Способ №1: автоматический
Под автоматическим способом, конечно же, я понимаю использование спец. утилит для поиска и установки драйверов для ВСЕГО оборудования в вашей системе.
Подобные утилиты позволят вам избавиться от многих забот: не нужно будет удалять вручную старые «дрова», ставить новые, делать резервные копии и пр. — ВСЁ это сделает за вас в авто-режиме!
Так как у меня на блоге посвящено таким программам несколько статей, в этой я описывать подробно, как и что в них делать — не стану. Приведу ниже пару полезных ссылок 👇…
📌 В помощь!
1) Лучшие программы для обновления, удаления, поиска драйверов.
2) Обновление драйверов в Windows 10/11 — обзор 5 лучших программ (на русском)
Driver Booster 7 — одна кнопка для начала обновления! / Driver Booster
Способ №2: в «ручном» режиме
- Сначала определяете модель вашего ноутбука/видеокарты. Самый простой способ сделать это — воспользоваться наклейками на его корпусе, либо нажать сочетание кнопок WIN+R, и ввести команду MSINFO32, нажать ENTER.
Сведения о системе MSINFO32
- Далее во вкладке «Сведения о системе» вы найдете модель устройства (см. скрин ниже).
Модель ноутбука — MSINFO32
- После, заходите на сайт производителя вашего ноутбука и скачиваете драйвера (учитывая также вашу версию ОС Windows).
*
📌 Важно!
Эта ошибка, обычно, появляется на ноутбуках с двумя видеокартами (дискретной и встроенной). Поэтому, драйвера необходимо скачать и для встроенной (обычно, это Intel HD Graphics), и для дискретной — NVIDIA.
После того, как драйвера будут скачаны, можно приступить к удалению старых «дров» …
*
ШАГ 2: удаление старых видеодрайверов
Способ №1: через панель управления
Самый очевидный способ удалить старые драйвера — это воспользоваться 📌 панелью управления Windows, встроенным средством для удаления софта. Чтобы его открыть, зайдите в панель управления по адресу:
Панель управленияПрограммыПрограммы и компоненты
Далее перед вами предстанет список установленных программ: среди них находите нужные (например, как в моем случае «NVIDIA GeForce»), выделяете их, и жмете кнопку «Удалитьизменить».
Удаление драйверов с помощью панели управления
📌 В помощь!
Если вдруг выскочит ошибка, о том, что приложение не может быть удалено и т.д. — воспользуйтесь специальной программой для удаления других программ.
Способ №2: через диспетчер устройств
Сначала необходимо открыть диспетчер устройств, универсальный способ сделать это:
- нажать сочетание кнопок WIN+R;
- в строку «Открыть» ввести devmgmt.msc;
- нажать ENTER.
Запуск диспетчера устройств — devmgmt.msc
Далее в диспетчере устройств для удаления видеодрайвера необходимо:
- открыть вкладку «Видеоадаптеры»;
- выбрать нужный адаптер, щелкнуть по нему правой кнопкой мышки, и перейти в его свойства;
- далее открыть вкладку «Драйвер»;
- нажать кнопку удалить.
Удаление драйвера INTEL HD
Способ №3: с помощью Display Driver Uninstaller
Display Driver Uninstaller
Сайт разработчика: http://www.wagnardsoft.com/
Отличная утилита для ПОЛНОГО удаления любых видеодрайверов из системы Windows. Она удалит не только сами файлы драйвера, но и удалит ключи реестра, папки, файлы (в том числе временные), работает даже в тех случаях, когда стандартный установщик Windows выдает ошибки и отказывается работать.
РЕКОМЕНДАЦИЯ!
Перед использованием утилиты, не лишним будет 👉 сделать бэкап системы (на всякий случай).
Что касается использования утилиты — то здесь все просто, достаточно запустить, выбрать видеоадаптер и нажать кнопку «Удалить и перезагрузить».
В результате утилита удалит текущую и старые версии драйверов, сделав систему полностью чистой от них, как она была сразу же после установки Windows.
Display Driver Uninstaller / использование утилиты
ДОПОЛНЕНИЕ!
Так же у меня на блоге есть статья по удалению драйверов. Если приведенные выше способы вам не помогли, рекомендую ознакомиться еще и с ней (ссылка ниже).
📌 В помощь!
Как удалить драйвера: старые или лишние.
*
ШАГ 3: установка драйверов
В принципе, установка драйверов на сегодняшний день, в большинстве случаев не представляет из себя ничего сложного — достаточно запустить исполняемый файл «setup» или «install».
Двойной клик по файлу setup или install
Вообще, здесь хочу привести лишь один момент: сначала установите драйвер для Intel (можно через диспетчер устройств), а после — для самой nVidia.
👉 Примечание!
О том, как устанавливать драйвера, кстати, можете узнать из этой статьи (я уже довольно подробно описал каждый шаг).
*
ВАЖНО!
После того, как драйвера будут установлены, обязательно перезагрузите ноутбук/ПК!
*
☝ ШАГ 4: если предыдущие рекомендации не помогли
В ряде случаев избавиться от ошибки «Настройки дисплея NVIDIA недоступны» помогает довольно простой и быстрый способ:
- зайти в 👉 диспетчер устройств;
- далее нужно открыть вкладку видеоадаптеры, выбрать NVIDIA и нажать кнопку «Обновить драйверы»;
- затем выбрать «Автоматический поиск обновленных драйверов»;
- после того, как Windows сообщит что драйвера обновлены, либо они не нуждаются в обновлении, перезагрузите компьютер.
Обновление драйвера NVIDIA через диспетчер устройств
*
На этом у меня пока все…
Удачи!
👋
Первая публикация: 18.03.2017
Корректировка: 15.01.2022


Полезный софт:
-
- Видео-Монтаж
Отличное ПО для создания своих первых видеороликов (все действия идут по шагам!).
Видео сделает даже новичок!
-
- Ускоритель компьютера
Программа для очистки Windows от «мусора» (удаляет временные файлы, ускоряет систему, оптимизирует реестр).
When selecting a GPU or a Graphics card for our system, the first option we always go for is NVIDIA. It is popular because of its work and support. NVIDIA GPUs are known for giving the best experience to their users when it comes to Video editing, gaming, and animation. However, recently gamers are not able to enjoy these facilities as the error NVIDIA Display settings are not available, You are not currently using a display attached to NVIDIA GPU is popping up on their screen when trying to access NVIDIA Control Panel. Also, when some users tried disabling the integrated GPU, the screen went black the system booted into VGA (800X600), so, clearly, this is not the solution. In this article, we will talk about solutions that will actually work and resolve the issue for you.
NVIDIA Display Settings are not available
You are not currently using a display attached to NVIDIA GPU
Why am I not able to access NVIDIA Control Panel?
There can be multiple reasons behind this error, but one of the most likely issues could be that the monitor is not connected to the GPU. In short, if you are using a monitor that is not connected to GPU, the error will popup. Another reason could be that the monitor is connected to the wrong port. So the first you should be doing is check whether the GPU is connected properly to your computer, if there is no issue with the connection, then all heads should turn towards the device driver. More often than not, a glitch stops users from accessing the Control Panel of NVIDIA, however, this can be resolved by just disabling and enabling the device driver. If that doesn’t work, then reinstall the drivers and you will be good to go. We have mentioned all the solutions you need to resolve this issue, so, go to the troubleshooting guide and start executing.
Before we start, ensure you revert the settings made to system files and registries if any method does not work for you. Now, there can be a good number of reasons why you are getting such error. Here are the methods which you should try:
- Make sure that your GPU is plugged into the right port
- Restart NVIDIA services
- Disable and then Enable NVIDIA Graphics
- Update Graphics Card drivers
- Uninstall and Re-install NVIDIA Drivers
To make sure the applied changes are working, restart your system after completing every method.
1] Make sure that your GPU is plugged into the right port
The most important thing is to check whether the display of your system is connected properly. Check the condition of cable, look out for any kind of cuts and cracks. Most importantly check if the cable is connected to the GPU’s output port. Many times when someone buys a new system, the most basic mistake they make is to connect the display to the wrong port.
Also check whether the NVIDIA GPU is plugged into the right port. It’s quite common to get confused with ports and plugged them in the wrong one, causing the said issue to occur. Therefore, we recommend you check whether NVIDIA GPU is plugged into its right port or not. Switching the port will hopefully solve the issue at hand.
2] Restart NVIDIA services
If you are a computer geek then you may know what this method is about. Windows 10 runs on several services and these services are the reason due to which your applications, as well as OS, run. Disabling any service without knowledge can make your system work abnormally.
Similar to system services, NVIDIA also works on certain services and it is necessary that these services are working. Follow the steps given below and make sure these services are running.
Press Win + R keys. When Run window appears, type services.msc and hit Enter.
Find the list of services, search for:
- NVIDIA Display Container LS
- NVIDIA LocalSystem Container and
- NVIDIA NetworkService Container.
Start from NVIDIA Display Container LS, right-click on the service and click on Properties.
In the General tab look for Startup type and Service status. The former one should be set to Automatic and the lateral one to Running.
If the Startup type is set to Disabled or Manual then Set to Automatic from the dropdown list.
If the Service status is set as Stopped then just click on Start and it will be running.
Repeat Steps 3, 4, 5 and 6 for NVIDIA LocalSystem Container service.
Now select NVIDIA NetworkService Container and perform Steps 3 and 4.
The basic purpose of this service is to download the updates and install them automatically as well as keep you connected to Nvidia’s GPU network. Here you can perform Steps 5 and 6. Or you can set the Startup type to Manual and Stop the service if you don’t have an active connection present.
Please make sure that you do not change any of the other settings or services unnecessarily. It may make your computer work abnormally or don’t make it work at all.
By now the error should have gone and you might be able to use the system with NVIDIA’s display settings.
3] Disable and then Enable NVIDIA Graphics
Maybe the issue is a result of a glitch in the NVIDIA Graphics drivers. In that case, the easiest solution we can execute is disabling the device and then enable it again. It is quite easy to do the same, all you have to do is follow the prescribed steps and you will be good to go.
- Open Device Manager by searching it out from the Start Menu.
- Expand Display adapters.
- Right-click on the NVIDIA Driver and select Properties.
- Go to the Driver tab.
- Click on the Disable Device button.
- Reboot your computer.
- Open Device Manager, go to NVIDIA driver’s properties, go to Driver, and click on Enable Device.
Finally, check if the issue is resolved.
4] Update Graphics Card drivers
In most scenarios, the reason behind the error is corrupt, outdated or incompatible drivers. These things lead to Windows unable to detect the hardware or unable to run it. Another reason which can be behind the errors could be the installation of third-party applications.
Sometimes these applications interfere with display drivers and lead to stop their working. The type of errors you will get may display different error messages but the culprit could be only one. The only method in this case you should follow is updating the graphics card drivers.
To update Graphics Card drivers, open Start menu, type GeForce Experience. Open the NVIDIA’s GeForce Experience application.
Click on the Drivers tab.
Now, click on Check for updates. If drivers are available then download them.
Once the download finishes, use Express Installation as an option to install the fresh new driver updates.
The following options are also available to update your Graphics driver:
- Go to the manufacturer’s website to download the latest NVIDIA driver.
- Install Driver and Optional Update from Windows Settings.
- Use Device Manager to update GPU Driver.
4] Uninstall and Re-install NVIDIA Drivers
When any of the above methods don’t work for you, the only thing left is to reinstall the drivers. You may find it a bit lengthy process but it is worth it, believe me.
To uninstallNVIDIA Drivers, follow the prescribed steps.
- Click Win+R to open the Run dialog box.
- Type the following to open Device Manager:
devmgmt.msc
- Click on Display Adapters and then right-click on NVIDIA Graphics Driver and select Uninstall option.
- Restart your PC once you have uninstalled the GPU driver.
- Open Device Manager, right-click on Display Adapters, and select Scan for hardware changes.
This will allow the system to scan for connected devices, that is your GPU, and install the appropriate driver.
If this does not help, do the following.
Press Win + R keys. Type control and hit Enter.
When Control Panel opens up, click on Programs and Features.
Search for all the programs under Nvidia’s name and uninstall them.
Go to NVIDIAs site to download new drivers.
Select the Product Type, Series, OS, and Language as per your requirement. Click on Search.
The search will redirect you to the download page. Click on Download.
It will again take you a page that says you are about to Download Nvidia’s Display Drivers and GeForce Experience application. Again click on Download.
Once the download is complete, start installing the application. While installing, please select Custom(Advanced) as an Installation option.
Selecting the Custom installation option will install the drivers as new and delete all the old files related to the drivers. Once the installation is complete, you can check if the error is still present. But, it should have long gone by now and you can enjoy your life again.
Please let us know which of the above methods did work for you or the error is still present.
Read: How to fix NVIDIA Control Panel not opening on Windows 11/10
How do you fix an error you are not currently using a Display attached to an NVIDIA GPU?
There are various reasons why the error is happening, and outdated Graphics Drivers are one of them. However, it is easy to resolve with some simple steps such as updating your Graphics Driver and making sure that the monitor is plugged into the right spot. You can read the solution mentioned above to fix the error at the hand.
Read: NVIDIA Control Panel only shows 3D Settings
One of the simplest ways to ensure that the HDMI port is connected to the GPU is to check whether you can see the video and audio settings. However, if these two options are available when you open Intel Control Panel then it is confirmed that your HDMI port is not connected to the GPU.
Also Read: NVIDIA Control Panel missing on Windows 11/10.
When selecting a GPU or a Graphics card for our system, the first option we always go for is NVIDIA. It is popular because of its work and support. NVIDIA GPUs are known for giving the best experience to their users when it comes to Video editing, gaming, and animation. However, recently gamers are not able to enjoy these facilities as the error NVIDIA Display settings are not available, You are not currently using a display attached to NVIDIA GPU is popping up on their screen when trying to access NVIDIA Control Panel. Also, when some users tried disabling the integrated GPU, the screen went black the system booted into VGA (800X600), so, clearly, this is not the solution. In this article, we will talk about solutions that will actually work and resolve the issue for you.
NVIDIA Display Settings are not available
You are not currently using a display attached to NVIDIA GPU
Why am I not able to access NVIDIA Control Panel?
There can be multiple reasons behind this error, but one of the most likely issues could be that the monitor is not connected to the GPU. In short, if you are using a monitor that is not connected to GPU, the error will popup. Another reason could be that the monitor is connected to the wrong port. So the first you should be doing is check whether the GPU is connected properly to your computer, if there is no issue with the connection, then all heads should turn towards the device driver. More often than not, a glitch stops users from accessing the Control Panel of NVIDIA, however, this can be resolved by just disabling and enabling the device driver. If that doesn’t work, then reinstall the drivers and you will be good to go. We have mentioned all the solutions you need to resolve this issue, so, go to the troubleshooting guide and start executing.
Before we start, ensure you revert the settings made to system files and registries if any method does not work for you. Now, there can be a good number of reasons why you are getting such error. Here are the methods which you should try:
- Make sure that your GPU is plugged into the right port
- Restart NVIDIA services
- Disable and then Enable NVIDIA Graphics
- Update Graphics Card drivers
- Uninstall and Re-install NVIDIA Drivers
To make sure the applied changes are working, restart your system after completing every method.
1] Make sure that your GPU is plugged into the right port
The most important thing is to check whether the display of your system is connected properly. Check the condition of cable, look out for any kind of cuts and cracks. Most importantly check if the cable is connected to the GPU’s output port. Many times when someone buys a new system, the most basic mistake they make is to connect the display to the wrong port.
Also check whether the NVIDIA GPU is plugged into the right port. It’s quite common to get confused with ports and plugged them in the wrong one, causing the said issue to occur. Therefore, we recommend you check whether NVIDIA GPU is plugged into its right port or not. Switching the port will hopefully solve the issue at hand.
2] Restart NVIDIA services
If you are a computer geek then you may know what this method is about. Windows 10 runs on several services and these services are the reason due to which your applications, as well as OS, run. Disabling any service without knowledge can make your system work abnormally.
Similar to system services, NVIDIA also works on certain services and it is necessary that these services are working. Follow the steps given below and make sure these services are running.
Press Win + R keys. When Run window appears, type services.msc and hit Enter.
Find the list of services, search for:
- NVIDIA Display Container LS
- NVIDIA LocalSystem Container and
- NVIDIA NetworkService Container.
Start from NVIDIA Display Container LS, right-click on the service and click on Properties.
In the General tab look for Startup type and Service status. The former one should be set to Automatic and the lateral one to Running.
If the Startup type is set to Disabled or Manual then Set to Automatic from the dropdown list.
If the Service status is set as Stopped then just click on Start and it will be running.
Repeat Steps 3, 4, 5 and 6 for NVIDIA LocalSystem Container service.
Now select NVIDIA NetworkService Container and perform Steps 3 and 4.
The basic purpose of this service is to download the updates and install them automatically as well as keep you connected to Nvidia’s GPU network. Here you can perform Steps 5 and 6. Or you can set the Startup type to Manual and Stop the service if you don’t have an active connection present.
Please make sure that you do not change any of the other settings or services unnecessarily. It may make your computer work abnormally or don’t make it work at all.
By now the error should have gone and you might be able to use the system with NVIDIA’s display settings.
3] Disable and then Enable NVIDIA Graphics
Maybe the issue is a result of a glitch in the NVIDIA Graphics drivers. In that case, the easiest solution we can execute is disabling the device and then enable it again. It is quite easy to do the same, all you have to do is follow the prescribed steps and you will be good to go.
- Open Device Manager by searching it out from the Start Menu.
- Expand Display adapters.
- Right-click on the NVIDIA Driver and select Properties.
- Go to the Driver tab.
- Click on the Disable Device button.
- Reboot your computer.
- Open Device Manager, go to NVIDIA driver’s properties, go to Driver, and click on Enable Device.
Finally, check if the issue is resolved.
4] Update Graphics Card drivers
In most scenarios, the reason behind the error is corrupt, outdated or incompatible drivers. These things lead to Windows unable to detect the hardware or unable to run it. Another reason which can be behind the errors could be the installation of third-party applications.
Sometimes these applications interfere with display drivers and lead to stop their working. The type of errors you will get may display different error messages but the culprit could be only one. The only method in this case you should follow is updating the graphics card drivers.
To update Graphics Card drivers, open Start menu, type GeForce Experience. Open the NVIDIA’s GeForce Experience application.
Click on the Drivers tab.
Now, click on Check for updates. If drivers are available then download them.
Once the download finishes, use Express Installation as an option to install the fresh new driver updates.
The following options are also available to update your Graphics driver:
- Go to the manufacturer’s website to download the latest NVIDIA driver.
- Install Driver and Optional Update from Windows Settings.
- Use Device Manager to update GPU Driver.
4] Uninstall and Re-install NVIDIA Drivers
When any of the above methods don’t work for you, the only thing left is to reinstall the drivers. You may find it a bit lengthy process but it is worth it, believe me.
To uninstallNVIDIA Drivers, follow the prescribed steps.
- Click Win+R to open the Run dialog box.
- Type the following to open Device Manager:
devmgmt.msc
- Click on Display Adapters and then right-click on NVIDIA Graphics Driver and select Uninstall option.
- Restart your PC once you have uninstalled the GPU driver.
- Open Device Manager, right-click on Display Adapters, and select Scan for hardware changes.
This will allow the system to scan for connected devices, that is your GPU, and install the appropriate driver.
If this does not help, do the following.
Press Win + R keys. Type control and hit Enter.
When Control Panel opens up, click on Programs and Features.
Search for all the programs under Nvidia’s name and uninstall them.
Go to NVIDIAs site to download new drivers.
Select the Product Type, Series, OS, and Language as per your requirement. Click on Search.
The search will redirect you to the download page. Click on Download.
It will again take you a page that says you are about to Download Nvidia’s Display Drivers and GeForce Experience application. Again click on Download.
Once the download is complete, start installing the application. While installing, please select Custom(Advanced) as an Installation option.
Selecting the Custom installation option will install the drivers as new and delete all the old files related to the drivers. Once the installation is complete, you can check if the error is still present. But, it should have long gone by now and you can enjoy your life again.
Please let us know which of the above methods did work for you or the error is still present.
Read: How to fix NVIDIA Control Panel not opening on Windows 11/10
How do you fix an error you are not currently using a Display attached to an NVIDIA GPU?
There are various reasons why the error is happening, and outdated Graphics Drivers are one of them. However, it is easy to resolve with some simple steps such as updating your Graphics Driver and making sure that the monitor is plugged into the right spot. You can read the solution mentioned above to fix the error at the hand.
Read: NVIDIA Control Panel only shows 3D Settings
One of the simplest ways to ensure that the HDMI port is connected to the GPU is to check whether you can see the video and audio settings. However, if these two options are available when you open Intel Control Panel then it is confirmed that your HDMI port is not connected to the GPU.
Also Read: NVIDIA Control Panel missing on Windows 11/10.
Содержание
- Включаем дискретную видеокарту
- Служба Nvidia
- BIOS
- Некорректная установка драйверов
- Переустановка Windows
- Вопросы и ответы
Современный ноутбук, в сравнении со своими пожилыми собратьями – довольно мощное высокотехнологичное устройство. Производительность мобильного железа растет с каждым днем, что требует все большего количества энергии.
Для экономии заряда аккумуляторов производители устанавливают в ноутбуки две видеокарты: одну встроенную в материнскую плату и имеющую низкое электропотребление, а вторую – дискретную, помощнее. Пользователи, в свою очередь, также иногда добавляют дополнительную карту для увеличения производительности.
Установка второй видеокарты может вызвать определенные затруднения в виде различных сбоев. Например, при попытке настройки параметров через фирменное ПО «зеленых», мы получаем ошибку «Используемый дисплей не подключен к ГП Nvidia». Это значит, что у нас работает только встроенное видеоядро. С AMD также случаются подобные неприятности. В этой статье поговорим о том, каким образом заставить работать дискретный видеоадаптер.
Включаем дискретную видеокарту
При нормальной работе мощный адаптер включается, когда требуется выполнить ресурсоемкую задачу. Это может быть игра, обработка изображений в графическом редакторе либо необходимость воспроизведения видеопотока. В остальное время действует интегрированная графика.
Переключение между графическими процессорами происходит автоматически, при помощи программного обеспечения ноутбука, которое не лишено всех болезней, присущих софту – ошибок, сбоев, повреждения файлов, конфликтов с другими программами. В результате неполадок дискретная видеокарта может остаться незадействованной даже в тех ситуациях, когда она необходима.
Главным симптомом таких сбоев являются «тормоза» и зависания ноута при работе с графическими программами или в играх, а при попытке открыть панель управления появляется сообщение вида «Настройки дисплея NVIDIA недоступны».
Причины возникновения сбоев кроются в основном в драйверах, которые могут быть неправильно установлены, либо вовсе отсутствовать. Кроме того, в BIOS ноутбука может быть отключена опция, позволяющая использовать внешний адаптер. Еще одной причиной, вызывающей ошибку карт Nvidia, является аварийная остановка соответствующей службы.
Пойдем от простого к сложному. Вначале необходимо убедиться, что запущена служба (для Nvidia), затем обратиться к БИОС и проверить, не отключена ли опция, которая задействует дискретный адаптер, а если данные варианты не сработали, то перейти к софтовым решениям. Не лишним также будет проверить работоспособность устройства, обратившись в сервисный центр.
Служба Nvidia
- Для управления службами переходим в «Панель управления», переключаемся на «Мелкие значки» и ищем апплет с названием «Администрирование».
- В следующем окне переходим к пункту «Службы».
- В списке сервисов находим «NVIDIA Display Container LS», нажимаем ПКМ и вначале перезапускаем, а затем обновляем службу.
- Перезагружаем машину.
BIOS
Если изначально, в стандартной комплектации ноута не была установлена дискретная карта, то вполне вероятен вариант с отключением нужной функции в BIOS. Получить доступ к его настройкам можно, нажав клавишу F2 при загрузке. Впрочем, способы доступа могут отличаться у разных производителей оборудования, поэтому заранее выясните какая клавиша или комбинация открывает параметры BIOS в вашем случае.
Далее необходимо найти ветку, содержащую соответствующую настройку. Здесь сложно заочно определить, как она будет называться в Вашем ноутбуке. Чаще всего это будет «Config», либо «Advanced».

Опять-таки сложно давать какие-либо рекомендации, но можно привести несколько примеров. В некоторых случаях достаточно будет выбрать нужный адаптер в списке устройств, а иногда придется задать приоритет, то есть, переместить видеокарту на первую позицию в списке.
Обратитесь на сайт производителя Вашего ноутбука и выясните версию БИОСа. Возможно там же удастся раздобыть и подробный мануал.
Некорректная установка драйверов
Здесь все предельно просто: для того, чтобы исправить установку, необходимо удалить старые драйвера и инсталлировать новые.
- Для начала нужно выяснить модель ускорителя, а затем скачать с официальных сайтов производителей необходимые дистрибутивы.
Читайте также: Просмотр модели видеокарты в Windows
- Для Nvidia: переходим на сайт (ссылка ниже), выбираем свою видеокарту, операционную систему, и нажимаем «Поиск». Далее скачиваем найденный драйвер.
Официальная страница загрузки Nvidia
- Для AMD нужно выполнить идентичные действия.
Официальная страница загрузки AMD
- Поиск ПО для встроенной графики осуществляется на официальных сайтах производителей ноутбуков по серийному номеру или модели. После ввода данных в поле поиска Вам будет предоставлен список актуальных драйверов, среди которых нужно будет найти программу для интегрированного графического адаптера.
Итак, драйвера мы подготовили, приступаем к переустановке.
- Для Nvidia: переходим на сайт (ссылка ниже), выбираем свою видеокарту, операционную систему, и нажимаем «Поиск». Далее скачиваем найденный драйвер.
- Переходим в «Панель управления», выбираем режим отображения «Мелкие значки» и кликаем по ссылке «Диспетчер устройств».
- Находим раздел с названием «Видеоадаптеры» и открываем его. Кликаем правой кнопкой мыши по любой видеокарте и выбираем пункт «Свойства».
- В окне свойств необходимо перейти на вкладку «Драйвер» и нажать кнопку «Удалить».
После нажатия потребуется подтвердить действие.
Не стоит бояться удалять драйвер задействованного графического адаптера, так как во всех дистрибутивах Windows имеется универсальное ПО для управления графикой.
- Удаление программного обеспечения дискретной видеокарты лучше производить с помощью специального софта. Называется он Display Driver Uninstaller. Как пользоваться данным деинсталлятором, рассказано в этой статье.
- Находим раздел с названием «Видеоадаптеры» и открываем его. Кликаем правой кнопкой мыши по любой видеокарте и выбираем пункт «Свойства».
- После деинсталляции всех драйверов перезагружаем компьютер и приступаем к установке. Здесь важно соблюдать очередность. Вначале нужно установить программу для встроенной графики. Если у Вас интегрированная карта от Intel, то запускаем установщик, полученный на сайте производителя.
- В первом окне ничего не трогаем, просто нажимаем «Далее».
- Принимаем лицензионное соглашение.
- Следующее окно содержит сведения о том, для каких наборов микросхем предназначен драйвер. Снова жмем «Далее».
- Начинается процесс установки,
по завершению которого нас снова заставляют нажимать ту же кнопку.
- Далее следует предложение (требование) перезагрузить компьютер. Соглашаемся.
В том случае, если у Вас интегрированная графика от AMD, также запускаем скачанный с официального сайта установщик и следуем подсказкам Мастера. Процесс аналогичный.
- В первом окне ничего не трогаем, просто нажимаем «Далее».
- После установки драйвера на встроенную видеокарту и перезагрузки, ставим ПО на дискретную. Здесь также все просто: запускаем соответствующий установщик (Nvidia или AMD) и инсталлируем, следуя инструкциям помощника.
Подробнее:
Инсталлируем драйвер для видеокарты nVidia Geforce
Инсталляция драйвера для видеокарты ATI Mobility Radeon
Переустановка Windows
Если все описанные выше способы не помогли подключить внешнюю видеокарту, придется испробовать еще одно средство – полную переустановку операционной системы. В этом случае мы получим чистую Windows, на которую нужно будет поставить все необходимые драйвера вручную.
После установки, помимо ПО для видеоадаптеров, необходимо будет инсталлировать и драйвер чипсета, который можно найти все на том же официальном сайте производителя ноутбука.
Здесь также важна очередность: в первую очередь программа для чипсета, затем для интегрированной графики, и только потом для дискретной видеокарты.
Эти рекомендации работаю также и в случае покупки ноута без предустановленной ОС.
Подробнее:
Пошаговое руководство по установке Windows7 с флешки
Установка операционной системы Windows 8
Инструкция по установке Windows XP с флешки
На этом рабочие варианты решения проблемы с видеокартой в ноутбуке исчерпаны. Если восстановить работоспособность адаптера не удалось, то Вам дорога в сервис-центр на диагностику и, возможно, ремонт.
Ошибка, при которой настройки дисплея NVIDIA недоступны, может возникнуть, если на ноутбуке используются две видеокарты: дискретная и интегрированная. В случае подобного сбоя панель управления NVIDIA просто не открывается. Чтобы решить проблему, необходимо проверить драйвера графического адаптера и его работоспособность. Рассмотрим способы, как устранить ошибку видеокарты NVIDIA.
-
1
Диспетчер устройств -
2
Автоматическое обновление драйвера -
3
Системная служба NVIDIA -
4
Установка драйверов вручную-
4.1
Шаг 1: скачивание драйверов -
4.2
Шаг 2: удаление устаревшего ПО -
4.3
Шаг 3: удаление адаптеров в диспетчере устройств -
4.4
Шаг 4: установка актуальных драйверов
-
4.1
-
5
Итог
Диспетчер устройств
Самый быстрый способ решить проблему при возникновении ошибки настроек дисплея NVIDIA – это использовать Диспетчер устройств для проверки работы адаптера. Для этого нужно сделать следующее:
- Откройте системный поиск, который находится в нижней панели Windows 10. В поисковой строке введите «Диспетчер устройств».
- В окне появится результат поиска. Кликните по приложению.
- Раскройте раздел с видеоадаптерами.
- Если устройство NVIDIA не активно, и рядом с ним отображается значок в виде стрелки, нажмите по нему правой клавишей мыши и в появившемся меню выберите пункт «Включить устройство».
- Если видеоадаптер уже включен, попробуйте перезагрузить его. Для этого вызовите контекстное меню и выберите пункт «Отключить устройство». Появится предупреждающее окно, в котором нужно подтвердить действие.
- Затем снова активируйте работу графического адаптера NVIDIA. Проверьте работоспособность окна настроек параметров. Если это не помогло, переходите к следующему шагу.
Автоматическое обновление драйвера
Еще один быстрый способ решить проблему видеоадаптера. Системные средства Windows позволяют переустановить драйвера оборудования автоматически. В некоторых случаях проблемы с устройствами возникают из-за устаревшего ПО. Чтобы произвести обновление, действуйте следующим образом:
- Перейдите в «Диспетчер устройств» способом, который описан выше и найдите видеоадаптер NVIDIA.
- Кликните правой клавишей мыши по устройству и выберите пункт «Обновить драйвер».
- Нажмите на кнопку «Автоматический поиск обновленных драйверов».
- Дождитесь, пока актуальное ПО не будет найдено, скачано и автоматически установлено. В окне можно наблюдать процесс загрузки и инсталляции, а по завершению появится уведомление об этом.
То же самое можно проделать со встроенным графическим адаптером Intel. Система проверяет наличие актуального программного обеспечения на официальных ресурсах, поэтому способ является безопасным и надежным.
Системная служба NVIDIA
Иногда системная служба контейнера NVIDIA отключается в аварийном режиме. Неполадка устраняется через приложение Windows «Службы» следующим образом:
- Через системную поисковую строку найдите утилиту «Службы» и запустите ее.
- Щелкните правой кнопки мыши напротив службы NVIDIA Display Container LS, затем нажмите на пункты «Перезапустить» и «Обновить» по очереди.
После закройте приложение «Службы» и перезагрузите ноутбук.
Установка драйверов вручную
В том случае, если вышеприведенные способы не помогли устранить ошибку, из-за которой настройки параметров дисплея NVIDIA недоступны, рекомендуем полностью переустановить драйвера обоих графических адаптеров. Для этого следуйте шагам руководства ниже.
Шаг 1: скачивание драйверов
Сначала необходимо найти актуальное ПО на официальном сайте производителя. Для этого потребуется выяснить название ноутбука и его модель.
Обычно производитель указывает сведения о своем продукте на наклейке, которая находится на нижней части корпуса. Также существует альтернативный способ посмотреть это – через диалоговое окно «Выполнить».
Вызовите приложение комбинацией клавиш Win + R, затем пропишите команду msinfo32. Для запуска утилиты нажмите на «ОК» или Enter.
В разделе «Сведения о системе» в списке сведений найдите пункты «Изготовитель» и «Модель». По ним нужно искать драйвера для ноутбука.
В приложении «Сведения о системе» в разделе «Компоненты» находятся сведения о графической подсистеме. По модели ноутбука найти драйвера для видеокарты не всегда есть возможность, поэтому нужно перейти в раздел «Дисплей», чтобы посмотреть название и модель видеоадаптера.
- Перейдите в браузере на официальный сайт производителя NVIDIA чтобы скачать драйвера.
- На сайте NVIDIA будет предложено самостоятельно выбрать тип и серию установленной видеокарты, а также версию и разрядность операционной системы, язык. Кликните на кнопку Search, чтобы найти ПО на сайте.
- Для скачивания нажмите на соответствующую кнопку под информацией о найденной драйвере.
На сайте можно воспользоваться альтернативным поиском подходящего драйвера. Для этого нужно нажать на кнопку автоматического подбора ПО под формой заполнения параметров адаптера. Через некоторое время система будет проанализирована, и сайт предложит скачать нужный софт.
То же самое проделайте с программным обеспечением для адаптера Intel: перейдите на официальный сайт производителя, отыщите драйверы и загрузите их.
Шаг 2: удаление устаревшего ПО
Теперь необходимо удалить софт NVIDIA, который установлен на ноутбуке. Сделать это можно через раздел «Приложения и возможности» Параметров Windows 10 («Установка и удаление программ»):
- Одновременно зажмите клавиши Win + I, чтобы перейти в Параметры системы.
- Перейдите в раздел «Приложения».
- В разделе «Приложения и возможности» в списке установленного софта найдите компоненты программного обеспечения NVIDIA и удалите их все, кликнув левой клавишей мыши по названию и нажав на соответствующую кнопку.
Шаг 3: удаление адаптеров в диспетчере устройств
Чтобы избавиться от конфигурации устаревших видеоадаптеров, которые могут негативно влиять на последующую работу ноутбука, нужно снова перейти в диспетчер устройств и найти графические адаптеры. Щелкните правой кнопкой мыши по названию компонента и в появившемся меню выберите пункт «Удалить устройство».
В следующем окне подтвердите действие. Проделайте данную операцию с обоими видеоадаптерами. После процедуры потребуется перезагрузка операционной системы.
Шаг 4: установка актуальных драйверов
Последним этапом станет установка скачанных на первом шаге драйверов. Найдите установочный файл программы и запустите его. Откроется мастер инсталляции и подробная инструкция: нужно действовать согласно подсказкам утилиты. Проделайте процедуру сначала с ПО от Intel, затем NVIDIA. После перезагрузите ноутбук, чтобы системные изменения вступили в силу.
Итог
Если возникает ошибка «Используемый дисплей не подключен к ГП NVIDIA», то системные средства Windows позволяют решить проблему без использования сторонних утилит. Самая распространенная причина – это сбой в работе графического адаптера, поэтому его нужно перезапустить. Кроме того, устаревшие драйвера влияют на работоспособность ноутбука в целом. Обновить их можно автоматически или вручную. Также следует проверить службы ОС и перезапустить их при необходимости.
При попытке открытия контрольной панели Нвидиа пользователь может столкнуться с сообщением «Настройки дисплея NVIDIA недоступны. Используемый дисплей не подключен к ГП NVIDIA». Появление указанного уведомления сигнализирует о наличии проблем с драйверами графической карты ПК, а также некорректным подключением системного монитора. Ниже разберём причины данной дисфункции, а также представим варианты её решения.
- Выбранный дисплей не подключен к ГП Nvidia – суть и причины
- Способ 1. Подключите шнур вашего монитора к разъёму карты Нвидиа
- Способ 2. Проверьте, не отключена ли встроенная видеокарта Интел
- Способ 3. Установите на ПК оригинальные ОЕМ-драйвера
- Способ 4. Проверьте работу службы Нвидиа
- Способ 5. Проверьте настройки БИОС
- Способ 6. Обновите ваши драйвера Нвидиа (для десктопов)
- Способ 7. Используйте специальные программы
- Заключение
Выбранный дисплей не подключен к ГП Nvidia – суть и причины
Абсолютное большинство современных ноутбуков (и некоторые стационарные компьютеры) могут похвалиться сразу двумя действующими видеокартами. В большинстве случаев одна из них встроена в материнскую плату, маломощна, и используется для повседневных задач (обычно это серия Intel HD Graphics). Вторая – мощная дискретная, используемая для ресурсоёмких графических приложений с активным использованием 3Д-графики (видеокарты от Нвидиа и АМД).
Системы с двумя видеокартами умеют эффективно экономить питание за счёт задействования более слабой карты от Интел при осуществлении простых операций (серфинг в сети, работы с текстом и др.). Данная функция имеет название «NVIDIA Optimus», и мы можем наблюдать её работу во множестве современных ноутбуков с графическими картами от Nvidia.
При запуске контрольной панели Нвидиа система старается идентифицировать карту Нвидиа, использующуюся для создания изображения на экране ПК. Если идентификация не удалась, пользователь получает сообщение о неподключённом дисплее.
Причины дисфункции могут быть следующими:
- Пользователь воткнул штекер монитора в разъём встроенной графической карты вместо дискретной (в случае стационарного ПК);
- Вместо родных драйверов ноутбука пользователь (или ОС Виндовс) установил базовые драйвера от Интел или Нвидиа. Производитель вашего ноутбука может модифицировать стандартные драйвера под конкретную модель ноутбука, давая системе возможность оптимально переключаться между встроенной и дискретной видеокартой. Такие драйвера носят название «OEM drivers» (аббревиатура «ОЕМ» расшифровывается как Original Equipment Manufacturer – производитель оригинального оборудования). Драйвера ОЕМ обычно идут в комплекте с ноутбуком на СД-диске или жёстком диске ПК, и их задействование является залогом успешной работы обеих видеокарт. Если же пользователь ставит стандартные драйвера от Нвидиа или Интел, то такое переключение может не корректно работать;
- Пользователь не корректно установил драйвера для системных видеокарт. В частности, сначала необходимо ставить драйвера для встроенной карты от Интел, а затем для дискретной (Нвидиа). Многие делают ровно наоборот;
- Драйвера для видеокарт устарели или работают некорректно.
Ниже разберём способы решения возникшей проблемы.
Давайте рассмотрим решения, позволяющие исправить ошибку «Настройки дисплея Нвидиа недоступны» на вашем ПК.
Способ 1. Подключите шнур вашего монитора к разъёму карты Нвидиа
В случае стационарного ПК и отдельного монитора убедитесь, что шнур монитора подключён к разъёму видеокарты Нвидиа, а не к разъёму встроенной карты Интел.
Подключайте монитор к разъёму дискретной видеокарты
Читайте также: Исправляем ошибку «Что-то пошло не так. Попробуйте перезапустить GeForce Experience».
Способ 2. Проверьте, не отключена ли встроенная видеокарта Интел
На некоторых ноутбуках работа дискретной карты Нвидиа невозможна без включенной встроенной видеокарты от Интел, поэтому выдаёт «Настройки дисплея NVIDIA недоступны. Используемый дисплей не подключен к ГП NVIDIA».
- Перейдите в Диспетчер устройство (нажмите на Win+R, введите там devmgmt.msc и нажмите ввод).
- Тут найдите вкладку «Видеоадаптеры», дважды кликните на ней для её раскрытия.
- Наведите курсор на карту от Интел, щёлкните правой клавишей мышки, и выберите «Включить устройство».
Способ 3. Установите на ПК оригинальные ОЕМ-драйвера
Эффективным вариантом решения проблемы является установка оригинальных ОЕМ-драйверов для видеокарты вашего ПК. Выполните следующие:
- Перейдите в Диспетчер устройств как описано чуть выше;
- В перечне устройств найдите вкладку «Видеадаптеры», раскройте её, и удалите сначала драйвера для видеокарты Нвидиа (наводим курсор на название видеокарты, щёлкаем правой клавишей мышки, выбираем «Удалить устройство»), а потом драйвера видеокарты Интел. В некоторых случая для полного удаления стоит воспользоваться программой DDU;
- Экран перейдёт в очень низкое разрешение. Не переживайте, так и должно быть;
- Перезагрузите ваш ПК;
- Перейдите на сайт производителя вашего ноутбука (к примеру, Dell, HP, Toshiba, Acer, Lenovo);
- У вас запросят серийный номер вашего ноутбука. Обычно он находится на стикере, который размещён на нижней стороне вашего ноутбука. Если такового стикера нет, то для получения номера используйте среду PowerShell. Нажмите на кнопку «Пуск», в строке поиска напишите PowerShell, и, кликнув вверху на найденное приложение, запустить его. В открывшемся окне PowerShell необходимо ввести команду:
Get-WmiObject win32_bios
И нажать ввод. В выведенных на экран параметрах будет «SerialNumber», значение которого и будет необходимо ввести в соответствующее поисковое поле на сайте производителя вашего устройства. Вы получите возможность скачать драйвера и иные апдейты для вашего ноутбука.
- Скачайте драйвера под версию вашей ОС Виндовс (не перепутайте 32 или 64-битные версии). Указанные драйвера могут быть более ранней даты, нежели уже установленные у вас драйвера, но это не страшно;
- Установите сначала драйвера для видеокарты Интел;
- Затем установите драйвера для видеокарты Нвидиа. Убедитесь, что вы выполняете чистую установку (clean installation) в случае драйверов Нвидиа;
- Перезагрузите ваш ПК.
Если вы переживаете, что Виндовс вновь установит свои драйвера, то можно отключить такую возможность. Для этого перейдите в Панель управления, затем в «Система и безопасность», далее «Система» — слева «Дополнительные параметры системы» — вкладка «Оборудование» — «Параметры установки устройств». Здесь выберите опцию «Нет», нажмите на «Сохранить», и перезагрузите ваш PC.
Способ 4. Проверьте работу службы Нвидиа
- Нажмите на Win+R, введите там services.msc и нажмите ввод.
- В открывшемся перечне служб найдите службу «Nvidia Display Container LS», убедитесь, что она работает, и тип запуска её установлен на «Автоматически».
- При необходимости запустите службу, это может помочь решить ошибку «Используемый дисплей не подключен» на вашем ПК.
Способ 5. Проверьте настройки БИОС
В некоторых случаях некорректные настройки БИОС могут мешать корректной работе карты Нвидиа. Перейдите в БИОС, найдите там опцию «Graphics Device» и установите значение «Auto» или «Optimus» при наличии таковых.
Способ 6. Обновите ваши драйвера Нвидиа (для десктопов)
Пользователям стационарных десктоповых ПК необходимо попробовать установить драйвера Нвидиа с сайта geforce.com. Вы можете найти драйвера для вашей карты на сайте вручную, выбрав модель карты и её операционную систему, или позволить сделать это специальному инструменту Нвидиа, нажав на «AUTO DETECT YOUR GPU».
При необходимости выберите вариант автоматической идентификации вашей карты
Убедитесь также, что при установке драйверов вы активировали опцию «чистая установка».
Рекомендую: Продолжить установку NVIDIA невозможно: Этот графический драйвер не обнаружил совместимого оборудования.
Способ 7. Используйте специальные программы
В установке самых свежих драйверов также могут помочь специализированные программы уровня «ДрайверПак Солюшн», «Driver Easy» и другие аналоги, сканирующие компоненты ПК и устанавливающие для них самые свежие версии драйверов.
Заключение
Появление сообщения «Используемый дисплей не подключен к ГП NVIDIA» обычно сигнализирует о наличии каких-либо проблем в работе драйверов Нвидиа на пользовательском ПК. Выполните перечисленные в статье советы, это позволит избавиться от ошибки «Настройки дисплея NVIDIA недоступны» на вашем компьютере.
Содержание
- Включение видеоадаптера
- Обновление драйверов
- Подключение службы
- Настройка Bios
- Восстановление системы
- Заключение
Для современных видеокарт производители выпускают фирменные утилиты. В них вы можете настроить множество параметров устройства, улучшив его производительность. Если вместо утилиты вы видите ошибку «Используемый дисплей не подключен к вашей ГП NVIDIA», используйте нашу инструкцию. Мы разобрались, почему не открывается окно настроек и как это исправить.
Сперва вспомните, что вы меняли в компьютере перед появлением проблемы. Были ли установлены новые программы, обновлены драйвера, оптимизирован список служб, переустановлена Windows – любое из этих действий, выполненное не совсем корректно, могло привести к сбою. Если же ошибка возникла не в результате ваших действий, проверяйте следующие пункты.
Включение видеоадаптера
В ОС Windows аппаратные компоненты могут быть отключены в системе. При появлении ошибки «Настройки дисплея NVIDIA недоступны» первым делом зайдите в «Диспетчер устройств». Для этого зажмите Win+X и выберите утилиту по названию из появившегося списка. Найдите пункт «Видеоадаптеры» и кликайте по нему, чтобы раскрыть перечень. Если там есть карта NVIDIA, щелкните по ней правой кнопкой мышки. Появится подменю, если в нем есть пункт «Включить», нажимайте на него, ваш графический процессор был отключен.
Если пункта «Включить» в меню нет, оборудование активно. В этом случае переподключите устройство – выбирайте «Отключить», затем появится опция включения. Это поможет перезагрузить карту и избавиться от ряда ошибок.
Обновление драйверов
ОС передает сигналы на оборудование с помощью драйверов, которые не всегда работают правильно. Если используемый дисплей не подключен к ГП NVIDIA, что делать дальше? Для полноценной настройки утилит следует полностью удалить их из системы и установить заново. Удаление можно производить средствами Windows или сторонними программами:
- В «Пуске» открывайте «Параметры», переходите в подраздел «Приложения». В перечне установленных программ найдите записи NVIDIA, в действиях выберите «Удалить».
- Зажимайте Win+X и запускайте «Диспетчер устройств». Переходите в категорию «Видеоадаптеры» и кликайте по названию сбоившей видеокарты. По правому клику мышкой переходите в свойства, на вкладке «Драйвер» удаляйте утилиту.
- Программа Display Driver Uninstaller поможет даже в том случае, если стандартные средства выдают ошибку. Она проводит полное удаление, вычищает записи в реестре и временные папки, оставленные утилитой. В окне Uninstaller выбирайте в списке свой графический процессор и кликайте «Удалить и перезагрузить».
Для любого способа желательно предварительно перезагрузить ПК в безопасный режим, когда будут запущены только базовые функции. В начале загрузки жмите F8 (для некоторых компьютеров требуется нажатие другой клавиши, она будет указана на первом экране загрузки) и в перечне вариантов выбирайте «Safe mode».
После удаления утилиты Windows начнет обновление драйверов видеокарты. Но система не всегда находит самые свежие и корректные файлы, поэтому лучше скачать их с сайта производителя. Компания NVIDIA предлагает 2 варианта загрузки драйверов: с ручным и с автоматическим поиском нужных файлов. Для ручного выбора выбирайте значения типа, серии и семейства оборудования, версию и разрядность ОС, язык установки. Параметры видеокарты предварительно посмотрите в «Диспетчере устройств», тип Windows уточните в свойствах «Моего компьютера».
Для автоматического поиска выбирайте «Вариант 2» и кликайте на «Графические драйверы». Сервис начнет сканирование системы и поиск подходящих файлов. Для доступа к характеристикам аппаратных компонентов ПК потребуется установить Java – если ее еще нет на вашем компьютере, то быстрее будет выбрать нужный драйвер вручную.
После скачивания файлов для графического процессора запустите установку. В конце перезагрузите ПК и проверьте работу NVIDIA. Если у вас установлено 2 видеокарты, проделайте эти действия для каждой из них.
Подключение службы
Если не работает дискретная видеокарта в ноутбуке или ПК, проверьте активность службы контейнера дисплея. При ее отключении настройки NVIDIA станут недоступны. Для проверки:
- Запустите «Службы» через поиск по названию в «Пуске» или из группы «Средства администрирования».
- В перечне компонентов отыщите NVIDIA Display Container LS.
- По правому клику мышки выбирайте действия «Перезапустить» и «Обновить».
После перезапустите ПК и проверьте ошибку.
Настройка Bios
Проблемы с использованием дискретной видеокарты могут возникнуть, если она появилась в комплектации компьютера не с самого начала. В этом случае в BIOS может быть включена только интегрированная графика, поэтому ПК не распознает новое устройство. Чтобы решить проблему:
- Во время перезагрузки входите в биос, нажав Del или F
- Ищите подраздел «Display», обычно он располагается во вкладках «Advanced» или «Config».
- В списке графических устройств выбирайте вашу видеокарту по названию.
- Сохраняйте настройки и перезагружайтесь.
Восстановление системы
Если вся ОС работает не стабильно и ошибка с дисплеем ГП NVIDIA не единственная, проведите восстановление Windows. Предварительно обязательно попробуйте обновить драйвера видеокарты – с полным удалением и последующей установкой. Если не помогло:
- запускайте параметры Windows из «Пуска»;
- переходите в подраздел «Обновление и безопасность»;
- открывайте пункт «Восстановление», чтобы возвратить компьютер в исходное состояние.
Откат системы вернет первоначальные настройки, избавив от многих проблем с ПК.
Заключение
Мы разобрались, как бороться с ошибкой подключения к ГП NVIDIA. Начните с простого переподключения устройства в «Диспетчере» и активации соответствующей службы. Обновите драйвера – вместо автоматического обновления предпочтите полное удаление и самостоятельную загрузку нужных файлов. В самых тяжелых случаях спасет только восстановление ОС.
Как вам статья?
Задать вопрос
Обычно производители ноутбуков устанавливают в свои устройства две видеокарты: встроенную и дискретную. Первая в данном случае является частью процессора, а вторая – отдельным элементом, отвечающим за графику. Для него предусмотрено специальное ПО, которое позволяет выставить необходимые параметры изображения. Но иногда при запуске службы появляется сообщение о том, что настройки дисплея NVIDIA недоступны на операционной системе Windows 10.
Возможные причины проблемы
Основная причина возникновения неполадок с доступом к настройкам видеоадаптера – его отключение. То есть компьютер, а точнее его операционная система, не может распознать графический адаптер для внесения изменений.
Определив основную причину, нужно разобраться, какие факторы влияют на ошибку в распознавании компонента:
- отключение карты в диспетчере устройств;
- устаревшие драйверы;
- приостановка службы графического адаптера;
- отключение видеокарты в BIOS;
- неполадки в работе ОС.
Как видите, большинство причин имеет программный характер. Следовательно, проблема решается не путем замены неопознанного видеоадаптера, а через изменение параметров компьютера, влияющих на отображение адаптера.
Методы решения
В поисках решения проблемы предлагается рассмотреть каждую причину, влияющую на ее возникновение. Первым делом рассмотрим наиболее простые и вероятные способы устранения неисправности, а в конце расскажем о радикальных мерах.
Проверяем, включена ли видеокарта в диспетчере устройств
Наиболее частая причина ошибки при запуске инструмента управления видеокартой NVIDIA – ее отключение в диспетчере устройств. Таким образом, для устранения неполадок ее нужно снова подключить, а точнее – активировать:
- Щелкните ПКМ по значку «Пуск».
- Запустите «Диспетчер устройств».
- Раскройте вкладку «Видеоадаптеры».
- Найдите в списке графический адаптер NVIDIA и щелкните по нему ПКМ.
- Нажмите на кнопку «Включить».
Если адаптер был уже включен, то сначала выключите его, а затем активируйте снова. Иногда переподключение устраняет неполадки без необходимости обращения к более сложным алгоритмам решения проблемы.
Обновление драйверов
Не покидая диспетчер устройств, предлагается выполнить еще одну рекомендацию. Все действия выполняются через тот же интерфейс, так что у вас не возникнет проблем с соблюдением указанных требований:
- Кликните ПКМ по названию видеокарты.
- Нажмите на кнопку «Обновить драйвер».
- Дождитесь окончания загрузки дистрибутива и подтвердите установку.
Несмотря на то, что обновление драйверов позволяет устранить большинство неполадок, связанных с работой видеоадаптера, проблема может скрываться в некорректности ПО. Также нередко пользователи жалуются на сложности автоматического поиска программного обеспечения средствами диспетчера устройств. Поэтому в качестве альтернативного варианта предлагается загрузить дистрибутив самостоятельно, обратившись к сайту NVIDIA.
Но перед установкой корректного драйвера понадобится удалить старый. В этом поможет небольшая инструкция:
- Щелкните правой кнопкой мыши по названию адаптера в ДУ.
- Перейдите в «Свойства».
- Нажмите на кнопку «Удалить драйвер».
Только после выполнения трех обозначенных шагов можно переходить к повторной установке ПО. В таком случае инсталляция завершится успешно, и вы вновь сможете воспользоваться инструментом управления графикой.
Подключение службы
За работу видеокарты отвечает соответствующая служба. Активация графического адаптера в диспетчере устройств не запускает ее, а потому включение службы выполняется по иному алгоритму:
- Откройте «Панель управления», воспользовавшись альтернативным меню «Пуск» («Win» + «X») или поисковой строкой компьютера.
- В качестве типа просмотра выберите «Мелкие значки».
- Перейдите в раздел «Администрирование», а затем – «Службы».
- Найдите в списке «NVIDIA Display Container LS».
- Щелкните по названию компонента правой кнопкой мыши.
- Нажмите на кнопку «Обновить», а потом – «Перезапустить».
Перезагрузка службы устранит мелкие недочеты, позволяющие говорить о полном решении проблемы. Если компонент «NVIDIA Display Container LS» будет отключен в утилите, то потребуется выбрать пункт «Запустить» из всплывающего окна. Теперь служба заработает, и вы сможете внести все необходимые изменения в настройки графики на своем компьютере.
Настройка БИОС
Ранее мы рассмотрели основные методы решения проблемы, не требующие от пользователя особых навыков и знаний в области компьютерной техники. Если предыдущие способы не привели к устранению неполадок, и все осталось на своих местах, то придется перейти к более сложным вариантам. В частности, предлагается активировать графический адаптер в принудительном порядке через меню BIOS:
- Перезагрузите компьютер.
- Зажмите клавишу «F2» или «Del» во время повторного включения, чтобы запустить BIOS.
- Перейдите в раздел «Advanced».
- В поле «Craphics Device» укажите видеоадаптер NVIDIA.
На заметку. Внешний вид BIOS и способ перехода в меню напрямую зависит от производителя материнской платы. Уточните информацию на сайте производителя вашего устройства, и только потом приступайте к выполнению операции.
Если вас отпугивает сам внешний вид интерфейса BIOS, и вы боитесь вносить какие-либо изменения, то имейте в виду, что чаще всего отключение графического адаптера в этом меню происходит в ситуации, когда производилась замена видеокарты. Если вы не меняли встроенную графику и не устанавливали дискретку, то можете обойти этот вариант стороной. Но не думайте, что следующий способ будет более простым.
Восстановление системы
Итак, крайняя мера для решения проблемы – восстановление Windows 10 до исходных параметров. В ходе выполнения операции будут удалены все пользовательские настройки и файлы, поэтому заранее позаботьтесь о создании резервной копии и только затем действуйте по алгоритму:
- Откройте «Параметры» через меню «Пуск» или поисковую строку.
- Перейдите в раздел «Обновление и безопасность», а затем – «Восстановление».
- Под заголовком «Вернуть компьютер в исходное состояние» нажмите на кнопку «Начать» и следуйте за инструкциями, которые будут появляться на экране.
Когда все действия из указанного алгоритма будут выполнены, компьютер перезагрузится в исходном состоянии. Вы не увидите многих сохраненных ранее файлов, но зато раз и навсегда решите проблему с запуском инструмента управления NVIDIA.
Для современных видеокарт производители выпускают фирменные утилиты. В них вы можете настроить множество параметров устройства, улучшив его производительность. Если вместо утилиты вы видите ошибку «Используемый дисплей не подключен к вашей ГП NVIDIA», используйте нашу инструкцию. Мы разобрались, почему не открывается окно настроек и как это исправить.
Сперва вспомните, что вы меняли в компьютере перед появлением проблемы. Были ли установлены новые программы, обновлены драйвера, оптимизирован список служб, переустановлена Windows – любое из этих действий, выполненное не совсем корректно, могло привести к сбою. Если же ошибка возникла не в результате ваших действий, проверяйте следующие пункты.
Включение видеокарты в диспетчере устройств
Если вы используете операционную систему Windows, причина появления сообщения об ошибке может основываться на отключении компонента видеокарты в диспетчере устройств. После обновления, переустановки ОС, оптимизации работы компьютера, система может автоматически устанавливать первоначальные настройки компонентов.
Чтобы проверить статус работы ГП и запустить его, следуйте инструкции:
- Откройте меню поиска на рабочем столе Виндоус;
- В текстовую строку введите «Диспетчер устройств»;
Рис. 1 – поиск утилиты «Диспетчер устройств»
- Откройте найденный результат.
Рис. 2 – Окно всех доступных устройств и компонентов ОС
Откройте вкладку видеоадаптеров, в списке должно быть несколько компонентов. Найдите устройство NVIDIA и кликните по нему правой клавишей мышки. В появившемся контекстном меню можно проверить статус его работы. Если адаптер отключен, в меню появится поле «Включить». Сделайте это и подождите несколько секунд.
Даже если система показывает, что NVIDIA GeForce работает, советуем переподключить устройство. Кликните на «Отключить», а затем снова на «Подключить». Таким образом можно восстановить нормальную работу.
Если вам это не помогло — переходим к следующему способу
Способ 5: Сброс параметров Панели управления
Этот метод подходит исключительно тем пользователям, кто неожиданно столкнулся с проблемой отсутствия вкладки «Дисплей», хотя ранее она отображалась в Панели управления. Для исправления в Windows есть встроенный инструмент, позволяющий сбросить параметры приложения до состояния по умолчанию.
- Находясь в приложении «Параметры» и в разделе «Приложения», отыщите «NVIDIA Control Panel», кликните по строке левой кнопкой мыши и нажмите по строке «Дополнительные параметры».
- Сначала нажмите кнопку «Исправить».
- Следом используйте «Сброс».
- Дождитесь появления галочек напротив обоих пунктов, закройте данное окно и запустите Панель управления.
Обновление драйверов видеокарты
Если простая перезагрузка ГП не помогла решить проблему, возможно, драйверы карты устарели или они несовместимы с версией, установленной на компьютере ОС. Существует два способа обновления конфигурации графического процессора – автоматический или установка драйверов вручную.
Для начала попробуйте первый вариант. Он не требует особых навыков и понимания характеристик ПК. Снова зайдите в диспетчер устройств и кликните на меню вкладки видеоадаптеров. В списке выберите пункт «Обновление конфигурации оборудования». Компьютер автоматически найдет и загрузит нужное ПО. После выполнения действия следует обязательно перезагрузить ПК, чтобы изменения вступили в силу.
Рис. 4 – автоматическое обновление драйверов ГП
Помните! Этот способ установки драйверов подойдет, если на компьютере есть соединение с интернетом. А также вы должны использовать только подлинную копию ОС Windows (в противном случае, драйвера могут загружаться из недостоверных и опасных источников).
Второй способ обновления драйверов заключается в самостоятельном поиске необходимых файлов. Сделать это можно только на официальном сайте производителя вашей видеокарты – NVIDIA Corporation.
На рисунке ниже представлена страница загрузки драйверного ПО. Пользователи должны самостоятельно выбрать тип, серию и семейство продукта, а также версию используемой операционной системы. Затем следует подтвердить поиск, чтобы система автоматически сформировала подходящий архив для загрузки.
Рис. 5 – подбор параметров видеокарты на сайте NVIDIA
Дождитесь результатов поиска и скачайте архив, нажав на клавишу «Загрузить сейчас
»:
Рис. 6 – скачивание архива с драйверами
Как узнать параметры видеокарты? Для этого воспользуйтесь инструкцией, которая входила в комплектацию покупки. Если её нет, можно посмотреть характеристики в самой операционной системе:
1. Откройте окно системных сведений;
Рис. 7 – поиск утилиты «Сведения о системе»
2. Дождитесь загрузки параметров. Это может занять от 1 до 3 минут;
3. В левой части окна откройте вкладку «Дисплей». Через некоторое время справа появится детальное описание характеристик всех устройств, которые ответственны за отображение данных на этом компьютере. Вам понадобятся поля с названием и версией ГП.
Рис. 8 – просмотр параметров дискретной видеокарты в настройках ПК
А также на сайте NVIDIA Corporation вы можете запустить процедуру автоматического подбора драйверного ПО для вашего компьютера. Нажмите на клавишу «Графические драйверы», как показано на рисунке:
Рис. 9 – запуск автоматического сканирования системы
Далее вы будете перенаправлены на новую страницу загрузки ПО. Дождитесь завершения анализа вашей ОС. На это понадобится несколько минут. В результате сайт покажет сообщение о том, какой именно драйвер вам нужен. При нажатии на его иконку начнется автоматическая загрузка файла на компьютер.
Рис. 10 – автоматическое определение недостающих драйверов
Воспользовавшись одним из вышеописанных способов, вы сможете обновить конфигурацию оборудования дискретной видеокарты. В дальнейшем проблемы с запуском игр не должны возникать. Если ГП все еще работает некорректно, возможно в системе остались файлы или процессы, которые останавливают его работу. Рассмотрим, как правильно настроить работу графического процессора.
Настройка Bios
Проблемы с использованием дискретной видеокарты могут возникнуть, если она появилась в комплектации компьютера не с самого начала. В этом случае в BIOS может быть включена только интегрированная графика, поэтому ПК не распознает новое устройство. Чтобы решить проблему:
- Во время перезагрузки входите в биос, нажав Del или F
- Ищите подраздел «Display», обычно он располагается во вкладках «Advanced» или «Config».
- В списке графических устройств выбирайте вашу видеокарту по названию.
- Сохраняйте настройки и перезагружайтесь.
Часто вся проблема заключается в аварийном отключении службы контейнера дисплея NVIDIA. Устранить неполадку можно с помощью утилиты «Службы». В ней содержится информация обо всех компонентах консоли управления компьютером. Пользователи могут настраивать параметры процессов, отключать или обновлять их.
Рис. 11 – открытие системных служб
В появившемся окне найдите пункт «NVIDIA Display Container LS» и откройте его контекстное меню. Поочередно нажмите на пункты «Перезапустить» и «Обновить». Затем следует выполнить перезагрузку компьютера.
Рис. 12 – обновление службы
Удаление файлов устаревших драйверов
Даже после установки нового драйверного ПО на компьютере могут остаться устаревшие файлы, которые препятствуют работе графического процессора. Самый быстрый вариант удаления таких файлов и папок – использование утилиты Display Driver Uninstaller. Она распространяется на бесплатной основе и выполняет все действия автоматически.
В главном окне приложения нужно выбрать тип графического драйвера (в нашем случае это NVIDIA). Затем нажмите на кнопку Clean and Restart. После выполнения удаления компьютер может несколько раз перезагрузиться.
Рис. 13 – главное окно программы Display Driver Uninstaller
Причины возникновения ошибки
Когда компьютер использует только встроенную видеокарту, его мощность серьезно ограничена.
Ресурсов будет достаточно только для просмотра видео, открытия простых программ и игр. Установка внешней (дискретной видеокарты) с отдельным процессором
существенно повышает производительность.
При этом важно проследить, чтобы она была задействована в работе. Возникновение ошибки при открытии параметров Nvidia как раз говорит о том, что
внешний ГП не функционирует.
Существует несколько причин неполадки:
Использование резервной копии Windows
Если графический процессор перестал работать после совершения определённого действия (установка новых приложений, игр, инсталляция обновлений ОС), можно окатить все «ошибочные» действия с помощью резервной копии.
Откройте окно резервного копирования и восстановления системы. Затем кликните на «Настройку копирования» и выберите подходящий по дате создания архив для восстановления. Следуйте дальнейшей инструкции компьютера, чтобы заверишь процедуру.
Рис. 14 – окно резервного копирования
На чтение 7 мин. .6k. Опубликовано 25.08.2017
Всем привет! Очень часто, пользователи компьютеров и ноутбуков, с установленным дискретным видеоадаптером NVIDIA сталкиваются с проблемой невозможности попасть в настройки параметров видео. Все это сопровождается появлением ошибки «используемый дисплей не подключен к гп nvidia».Из-за этой проблемы компьютер не сможет использовать видеоадаптер во время игр и при работе приложений. Как правило, в большинстве случаев проблема возникает только с дискретными видеокартами.
Дискретная видеокарта – это отдельный аппаратный компонент компьютера, который выполнен в виде отдельной схемы или чипа и подключаются к высокоскоростной шине данных PCI Express. Такие видеокарты наиболее производительные, по сравнению с интегрированными решениями. Стоит обратить внимание, на то, что дискретная плата не всегда может быть извлечена из устройства. Например, на ноутбуках она распаяна на материнской плате, но выполнена в виде отдельного чипа или набора микросхем.
Способы устранения ошибки: Используемый дисплей не подключен к ГП NVIDIA
После того как мы с вами немного узнали, что такое дискретные видеоадаптеры предлагаю детально рассмотреть способы устранения нашей проблемы. Как правило, их не так уж и много. Поэтому, мы с вами рассмотрим самые популярные варианты.
Кстати, предлагаю вспомнить, какие действия вы выполняли ранее, перед тем как стала появляться данная ошибка: возможно вы удаляли или обновляли драйвера, оптимизировали работу компьютера и выключали ненужные службы, переустанавливали операционную систему Windows. Если же никаких действий с компьютером не производили, а ошибка: используемый дисплей не подключен к ГП NVIDIA стала появляться сама собой, то выполняем инструкцию ниже.
Проверяем включена ли видеокарта в диспетчере устройств.
Очень часто, подобная проблема возникает из-за того, что в диспетчере устройств Windows выключен компонент видеоадаптера. Это может произойти по разным причинам:
- Были скачаны и установлены обновления системы;
Если описанные операции имели место быть, то система могла самостоятельно установить исходные настройки, поэтому чтобы устранить проблему делаем следующее:
Обратите внимание! Бывают случаи, когда система показывает, что устройство NVIDIA Geforce включено, но работает при этом оно не корректно. Тогда следует выключить его, нажав на пункт «Отключить», а затем снова «Включить». Возможно, это поможет решить проблему.
Если же после проделанных настроек ошибка: Используемый дисплей не подключен к ГП NVIDIA сохраняется, то переходим к следующему этапу.
Обновляем драйвер видеокарты.
Бывают случаи, когда после установки или некорректного обновления драйверов, а также из-за несовместимости драйвера с версией Windows, устройство отказывается корректно работать. В данном ситуации можно попробовать обновить драйвер видеокарты. Сделать это можно несколькими способами.
После этого жмем кнопку «Поиск» система найдет самые новые драйвера для вашей видеокарты и предложит их скачать.
После скачивания смело запускайте файл обновления.
После того, как обновите видео драйвера не забудьте перезагрузить компьютер и проверить исчезла ли наша проблема, если нет, то читаем статью дальше.
Включаем службы NVIDIA
Довольно часто, причиной многих бед являются то, что останавливается работа некоторых служб. Это может произойти из-за неверных действий пользователя или же из-за сбоя системы. Поэтому, чтобы проверить запущена ли служба контейнера дисплея NVIDIA Geforce выполняем следующее:
По завершению проделанных манипуляций перезагружаем компьютер и проверяем исчезла ли ошибка.
Удаляем файлы старых драйверов видеокарты.
Если вы выполняли обновление драйверов, а не чистую их установку, то вы забыли о такой мелочи, как удаление всех файлов и хвостов реестра, которые остались от прежней версии ПО.
Чтобы выполнить очистку системы от мусора, который остался от предыдущей установки мы с вами воспользуемся бесплатной утилитой под названием Display Driver Uninstaller, которую можно скачать с официального сайта www.guru3d.com . С её помощью мы с вами в автоматическом режиме сможем удалить старые драйвера.
Поэтому, скачиваем, устанавливаем и запускаем программу. Перед запуском очистки необходимо выбрать тип графического процессора и нажать на кнопку «Clean and Restart». После проделанных манипуляций компьютер несколько раз выполнит перезагрузку. Поэтому не пугайтесь.
Используем средство восстановления системы.
Если вышеописанные действия вам не помогли исправить ситуацию и ошибка: Используемый дисплей не подключен к ГП NVIDIA появляется снова, то есть еще один вариант решить проблему. Для этого мы с вами воспользуемся стандартным средством Windows «Восстановление системы».
Чтобы откатиться к более ранним настройкам компьютера делаем следующее:
Как правило, очень часто «Восстановление системы» позволяет откатить параметры компьютера к прежнему состоянию и вернуть настройки, которые использовались до изменения пользователем или до установки программ.
Подведем итоги.
При попытке открытия контрольной панели Нвидиа пользователь может столкнуться с сообщением «Настройки дисплея NVIDIA недоступны. Используемый дисплей не подключен к ГП NVIDIA». Появление указанного уведомления сигнализирует о наличии проблем с драйверами графической карты ПК, а также некорректным подключением системного монитора. Ниже разберём причины данной дисфункции, а также представим варианты её решения.
Восстановление системы
Если вся ОС работает не стабильно и ошибка с дисплеем ГП NVIDIA не единственная, проведите восстановление Windows. Предварительно обязательно попробуйте обновить драйвера видеокарты – с полным удалением и последующей установкой. Если не помогло:
- запускайте параметры Windows из «Пуска»;
- переходите в подраздел «Обновление и безопасность»;
- открывайте пункт «Восстановление», чтобы возвратить компьютер в исходное состояние.
Откат системы вернет первоначальные настройки, избавив от многих проблем с ПК.
Выбранный дисплей не подключен к ГП Nvidia – суть и причины
Абсолютное большинство современных ноутбуков (и некоторые стационарные компьютеры) могут похвалиться сразу двумя действующими видеокартами. В большинстве случаев одна из них встроена в материнскую плату, маломощна, и используется для повседневных задач (обычно это серия Intel HD Graphics). Вторая – мощная дискретная, используемая для ресурсоёмких графических приложений с активным использованием 3Д-графики (видеокарты от Нвидиа и АМД).
Системы с двумя видеокартами умеют эффективно экономить питание за счёт задействования более слабой карты от Интел при осуществлении простых операций (серфинг в сети, работы с текстом и др.). Данная функция имеет название «NVIDIA Optimus», и мы можем наблюдать её работу во множестве современных ноутбуков с графическими картами от Nvidia.
Использование указанной технологии позволяет продлить работу батареи ноутбука
При запуске контрольной панели Нвидиа система старается идентифицировать карту Нвидиа, использующуюся для создания изображения на экране ПК. Если идентификация не удалась, пользователь получает сообщение «Используемый дисплей не подключен к ГП NVIDIA».
Причины дисфункции могут быть следующими:
- Пользователь воткнул штекер монитора в разъём встроенной графической карты вместо дискретной (в случае стационарного ПК);
- Вместо родных драйверов ноутбука пользователь (или ОС Виндовс) установил базовые драйвера от Интел или Нвидиа. Производитель вашего ноутбука может модифицировать стандартные драйвера под конкретную модель ноутбука, давая системе возможность оптимально переключаться между встроенной и дискретной видеокартой. Такие драйвера носят название «OEM drivers» (аббревиатура «ОЕМ» расшифровывается как Original Equipment Manufacturer – производитель оригинального оборудования). Драйвера ОЕМ обычно идут в комплекте с ноутбуком на СД-диске или жёстком диске ПК, и их задействование является залогом успешной работы обеих видеокарт. Если же пользователь ставит стандартные драйвера от Нвидиа или Интел, то такое переключение может не корректно работать;
- Пользователь не корректно установил драйвера для системных видеокарт. В частности, сначала необходимо ставить драйвера для встроенной карты от Интел, а затем для дискретной (Нвидиа). Многие делают ровно наоборот;
- Драйвера для видеокарт устарели или работают некорректно.
Ниже разберём способы решения возникшей проблемы.
Давайте рассмотрим решения, позволяющие исправить ошибку «Настройки дисплея Нвидиа недоступны» на вашем ПК.
Текст видео
Решаем проблему – Используемый дисплей не подключен к ГП NVIDIA или настройки дисплея NVIDIA недоступны.
Подпишись на новые уроки ► https://bit.ly/2GFY09r Подписывайся, обучайся, зарабатывайся!
Коротенькая статья на эту тему: буквально за пару минут решаем – https://delowod.com/ispolzuemyj-displ.
Каждый второй новоиспеченный владелец ноутбука с 2 видеокартами, наверняка сталкивался с подобной проблемой или же у него не выходило переключение видеокарт Nvidia и Intel. У меня получилось ее решить, как я это сделал узнаете из данного видео!
Сайт, где я качал драйвера https://ru.notebook-driver.com/ Сайт производителя NVIDIA https://www.nvidia.ru/Download/index.a. Как удалить драйвера видеокарты NV > Самые распространенные решения нашей проблемы: 1. Криво встали драйвера на графику. 2. Не запущена служба дисплея NVIDIA 3. Пробуем переключить видеокарту в настройках БИОСА 4. Не правильная последовательность установки дров – эта ошибка была именно у меня:(
Если данная проблема (Используемый дисплей не подключен к ГП NVIDIA) у вас так же решилась, то буду благодарен вашей подписке и лайку:)
Возможно, вам будет интересно, как быстро создать загрузочную флешку с любой ОРИГИНАЛЬНОЙ версией Windows – https://www.youtube.com/watch?v=MAQIK.
Используемый дисплей не подключен к ГП NV >
Для современных видеокарт производители выпускают фирменные утилиты. В них вы можете настроить множество параметров устройства, улучшив его производительность. Если вместо утилиты вы видите ошибку «Используемый дисплей не подключен к вашей ГП NVIDIA», используйте нашу инструкцию. Мы разобрались, почему не открывается окно настроек и как это исправить.
Сперва вспомните, что вы меняли в компьютере перед появлением проблемы. Были ли установлены новые программы, обновлены драйвера, оптимизирован список служб, переустановлена Windows – любое из этих действий, выполненное не совсем корректно, могло привести к сбою. Если же ошибка возникла не в результате ваших действий, проверяйте следующие пункты.
Способ 2. Проверьте, не отключена ли встроенная видеокарта Интел
На некоторых ноутбуках работа дискретной карты Нвидиа невозможна без включенной встроенной видеокарты от Интел, поэтому выдаёт «Настройки дисплея NVIDIA недоступны. Используемый дисплей не подключен к ГП NVIDIA».
- Перейдите в Диспетчер устройство (нажмите на Win+R, введите там devmgmt.msc и нажмите ввод).
- Тут найдите вкладку «Видеоадаптеры», дважды кликните на ней для её раскрытия.
- Наведите курсор на карту от Интел, щёлкните правой клавишей мышки, и выберите «Включить устройство».
Способ 3. Установите на ПК оригинальные ОЕМ-драйвера
Эффективным вариантом решения проблемы является установка оригинальных ОЕМ-драйверов для видеокарты вашего ПК. Выполните следующие:
Get-WmiObject win32_bios
И нажать ввод. В выведенных на экран параметрах будет «SerialNumber », значение которого и будет необходимо ввести в соответствующее поисковое поле на сайте производителя вашего устройства. Вы получите возможность скачать драйвера и иные апдейты для вашего ноутбука.
- Скачайте драйвера под версию вашей ОС Виндовс (не перепутайте 32 или 64-битные версии). Указанные драйвера могут быть более ранней даты, нежели уже установленные у вас драйвера, но это не страшно;
- Установите сначала драйвера для видеокарты Интел;
- Затем установите драйвера для видеокарты Нвидиа. Убедитесь, что вы выполняете чистую установку (clean installation) в случае драйверов Нвидиа;
- Перезагрузите ваш ПК.
Если вы переживаете, что Виндовс вновь установит свои драйвера, то можно отключить такую возможность. Для этого перейдите в , затем в «Система и безопасность», далее «Система» — слева «Дополнительные параметры системы» — вкладка «Оборудование» — «Параметры установки устройств». Здесь выберите опцию «Нет», нажмите на «Сохранить», и перезагрузите ваш PC.
Способ 6: Отключение второго дисплея
У некоторых пользователей проблема с отсутствием вкладки «Дисплей» решилась после отключения второго монитора или переключения на основной через системное приложение «Параметры». Соответственно, выполнять следующую инструкцию следует только в том случае, если вы используете несколько устройств вывода изображения.
- Откройте «Пуск» и перейдите в «Параметры».
- Выберите первый раздел — «Система».
- Найдите блок «Несколько дисплеев» и проверьте его настройки. Отключите второй монитор или переключитесь на основной, что можно сделать и путем извлечения провода подключения экрана.
Мы рады, что смогли помочь Вам в решении проблемы. Добавьте сайт Lumpics.ru в закладки и мы еще пригодимся вам. Отблагодарите автора, поделитесь статьей в социальных сетях.
Опишите, что у вас не получилось. Наши специалисты постараются ответить максимально быстро.

В этой инструкции подробно о том, что делать, если не получается запустить панель управления NVIDIA в Windows 11 и Windows 10 в разных ситуациях, возможных причинах проблемы и способах исправить ситуацию. На близкую тему: Доступ запрещен в панели управления NVIDIA, Что делать, если нет вкладки Дисплей в панели управления NVIDIA.
Простые способы исправить запуск панели управления NVIDIA
Проблемы с открытием панели управления NVIDIA могут быть вызваны разными причинами, но в большинстве случаев исправить ситуацию сравнительно просто. Сначала — быстрые и наиболее часто срабатывающие способы решения проблемы:
- Проверьте, запускается ли панель управления NVIDIA сразу после перезагрузки Windows 11 или Windows 10 (используем именно пункт «Перезагрузка», а не завершение работы с последующим включением). Если в этом случае всё работает исправно, попробуйте отключить быстрый запуск.
- Загляните в диспетчер задач (правый клик по кнопке «Пуск» — «Диспетчер задач»). Если в диспетчере задач на вкладке «Подробности» висит процесс nvcplui.exe, выберите его и нажмите «Снять задачу», потом попробуйте запустить панель управления NVIDIA снова.
- Нажмите клавиши Win+R на клавиатуре (Win — клавиша с эмблемой Windows), введите services.msc и нажмите Enter. В открывшемся списке служб обратите внимание на службы, имена которых начинаются с «NVIDIA». Убедитесь, что эти службы не отключены. Иначе — двойной клик по службе, устанавливаем «Тип запуска» в «Автоматически», применяем настройки и нажимаем кнопку «Запустить».
- Если службы уже запущены, попробуйте их перезапустить, особенно — NVIDIA Display Container LS (но лучше — все имеющиеся): правый клик по имени службы — перезапустить. Этот способ (перезапуск службы) часто помогает, если панель управления NVIDIA перестает открываться при входе под другим пользователем.
- Попробуйте скачать вручную с сайта NVIDIA и установить драйверы для вашей видеокарты, при этом в окне «Параметры установки» выберите «Выборочная установка», а в следующем окне отметьте пункт «Выполнить чистую установку».
- Если на вашем ПК, а особенно на ноутбуке также присутствует интегрированное видео, например, Intel HD — скачайте и установите драйверы и на него: в диспетчере устройств не должно быть никаких «Базовых видеоадаптеров Майкрософт».
Как правило, один из указанных способов срабатывает, но не во всех случаях: бывает, что с обновленными драйверами и несмотря на то, что все службы NVIDIA исправно работают, Панель управления NVIDIA всё также сразу закрывается или не открывается вовсе.
Дополнительные методы
В случае, если проблемы с запуском сохраняются, следует учесть следующие нюансы, а также попробовать некоторые модификации ранее описанных способов:
- Панель управления NVIDIA может не запускаться при использовании нескольких мониторов, особенно если для организации их работы используется стороннее ПО. Если у вас также несколько мониторов, проверьте, будет ли выполняться запуск, если выключить компьютер, отключить все мониторы кроме одного, снова включить компьютер.
- Драйверы USB-мониторов (например, для работы планшета в качестве второго монитора), инструменты наподобие DisplayLink (при наличии можно найти в «Программы и компоненты») также могут приводить к проблеме.
- Некоторые отзывы сообщают о том, что при рассматриваемой проблеме помогло удаление сторонних антивирусов, отмечая, что причиной были AVG и Avast.
- В случае, если проблема возникла на ноутбуке можно попробовать такой вариант: скачать с сайта производителя ноутбука драйверы для интегрированной и дискретной видеокарты (даже если они далеко не новые и предназначены для предыдущей версии системы), скачать DDU (Display Driver Uninstaller), отключиться от Интернета (чтобы Windows не успела установить драйверы сама), удалить имеющиеся драйверы с помощью DDU, установить драйверы, ранее скачанные с официального сайта. После проверки работоспособности панели управления NVIDIA можно обновить драйверы NVIDIA.
Надеюсь, один из предложенных методов исправить проблему сработает в вашем случае. Если же остаются вопросы или у вас есть собственные способы — оставляйте их в комментариях ниже.