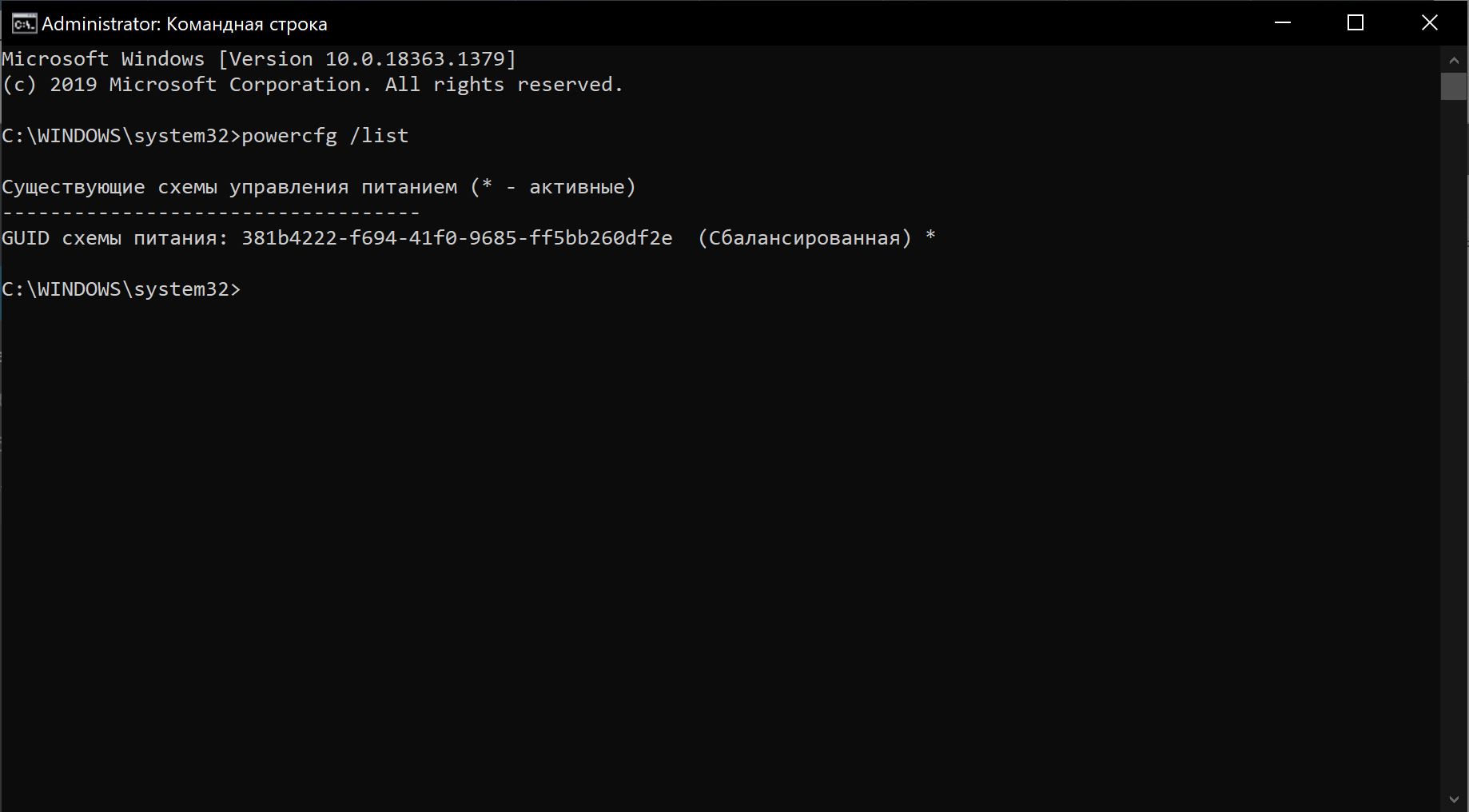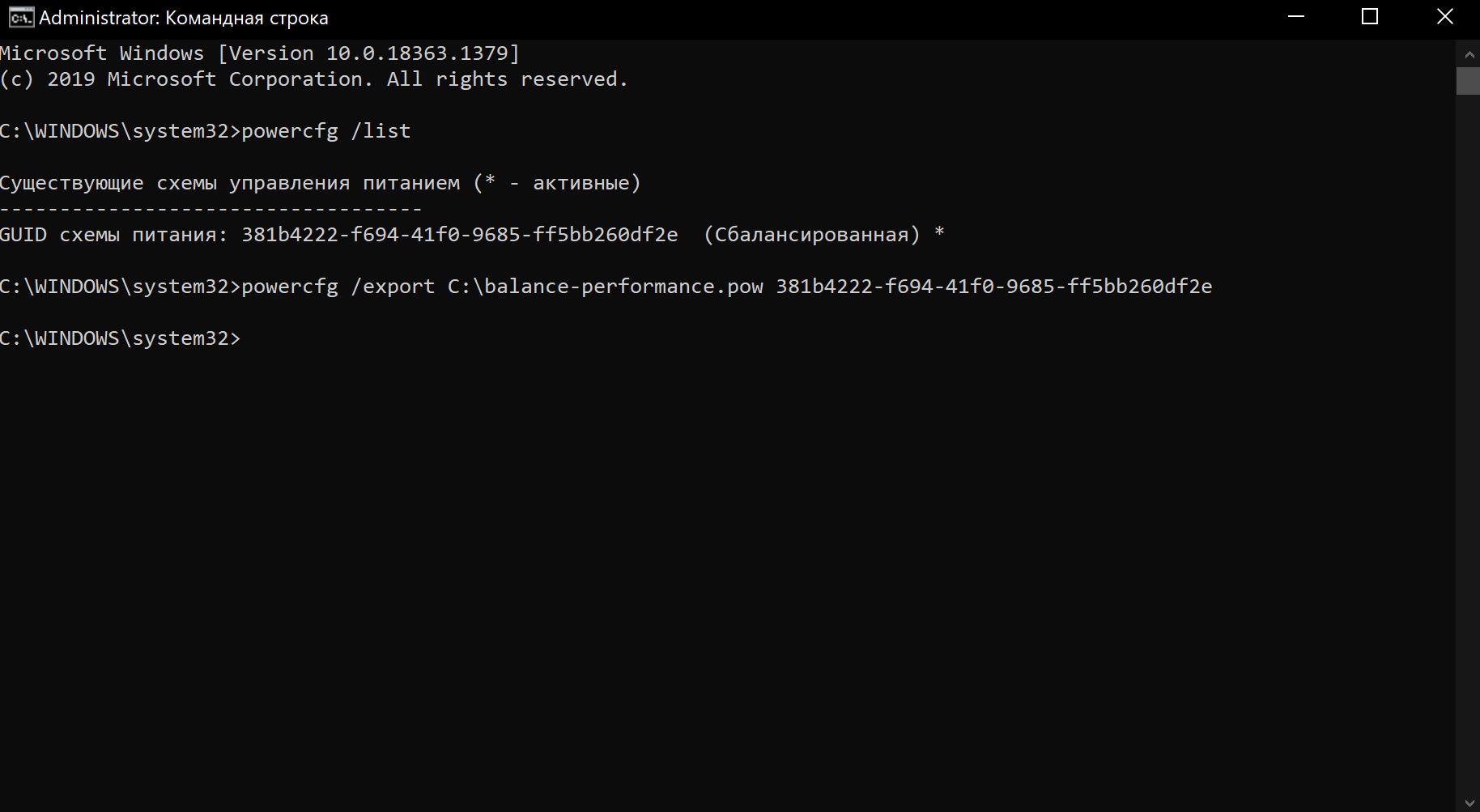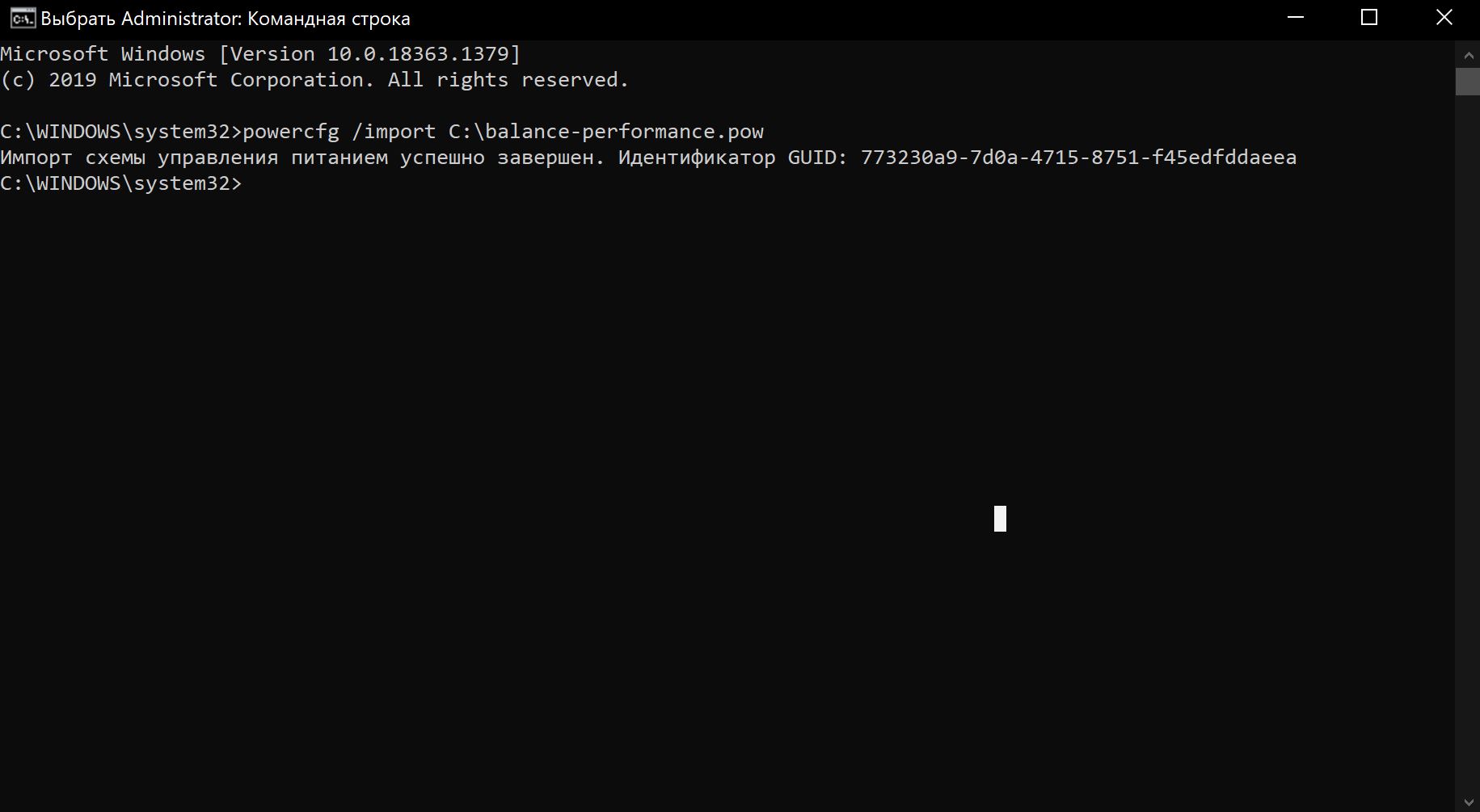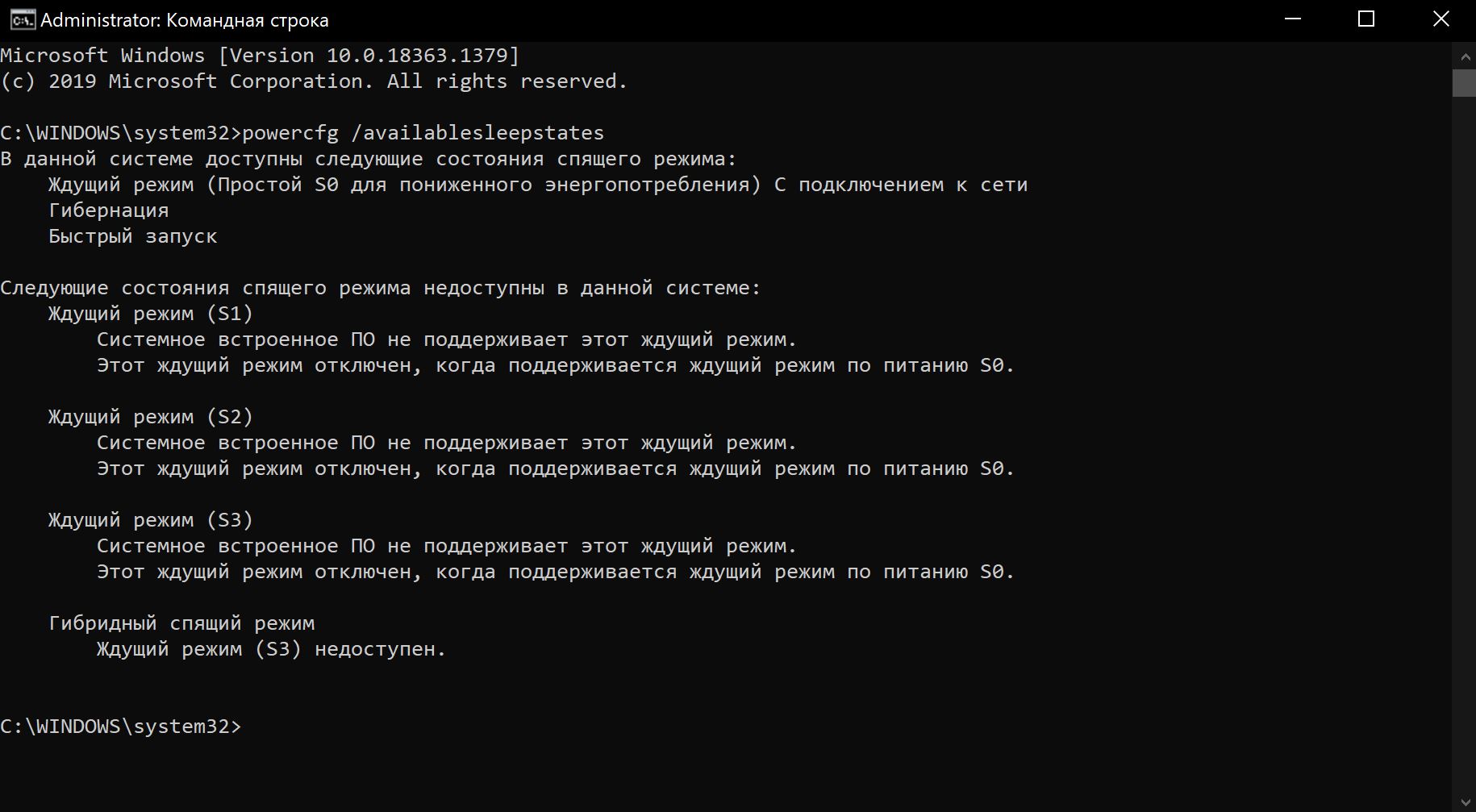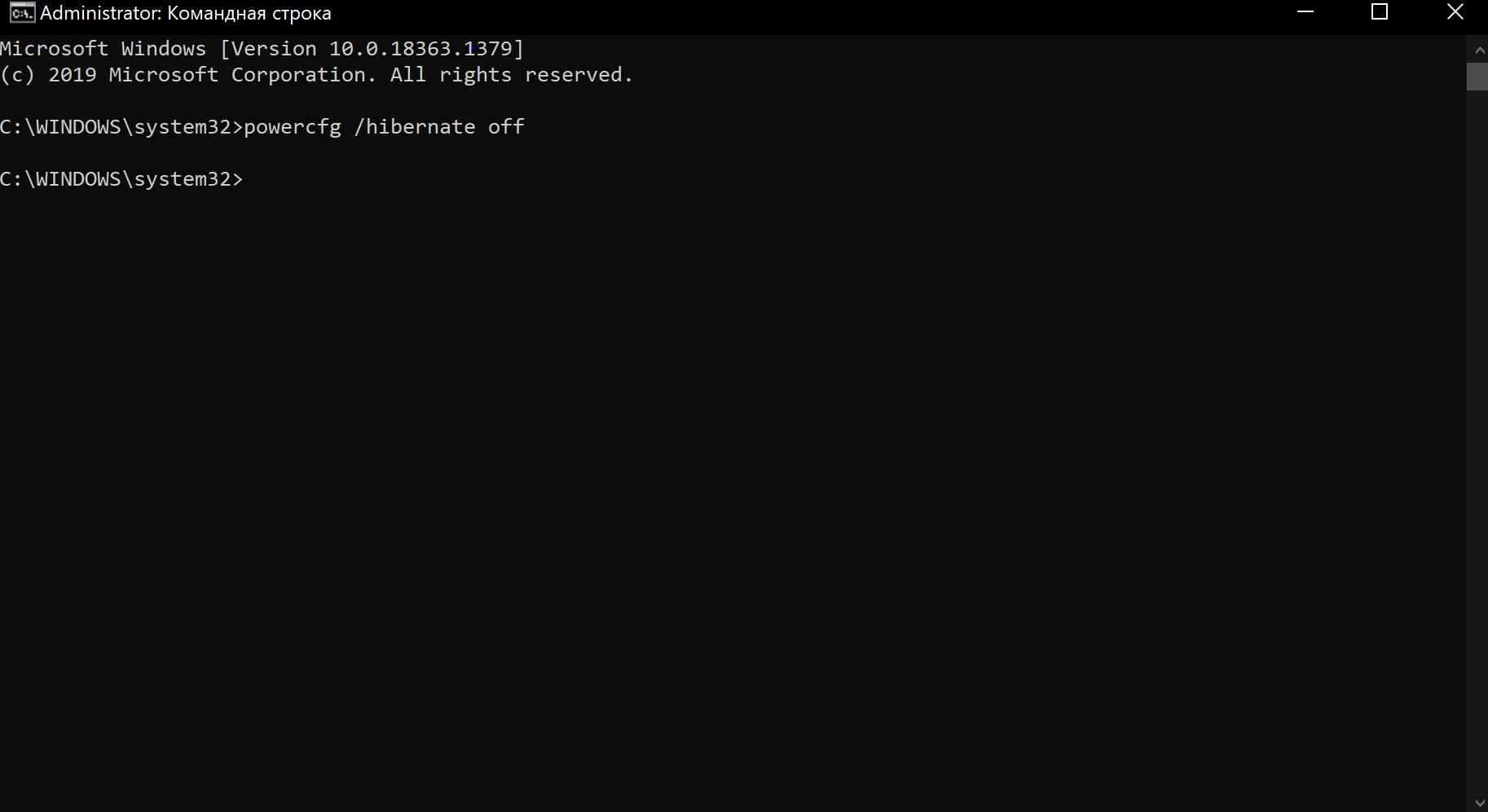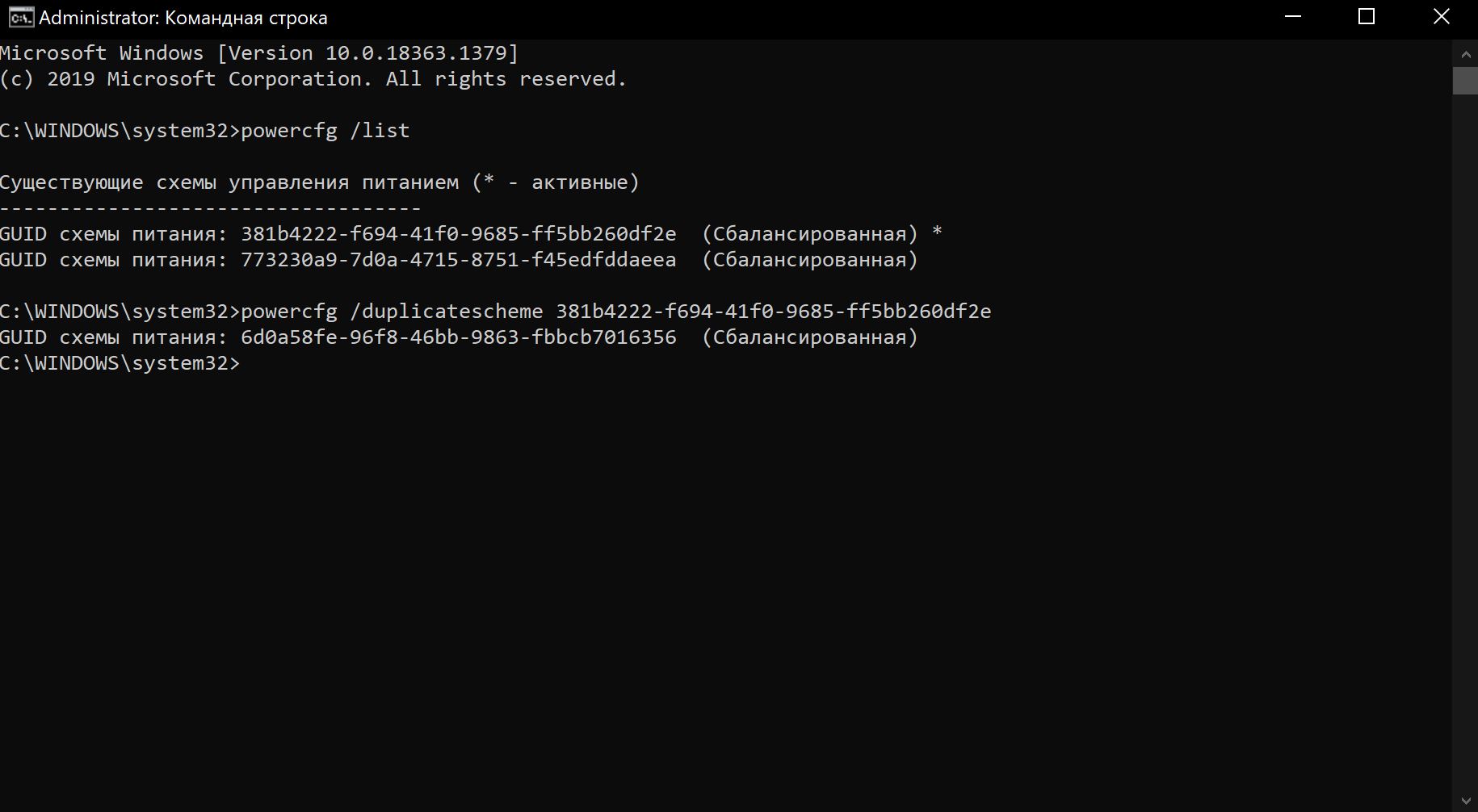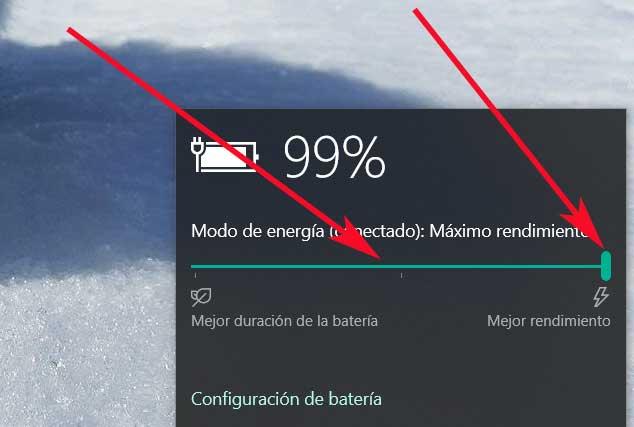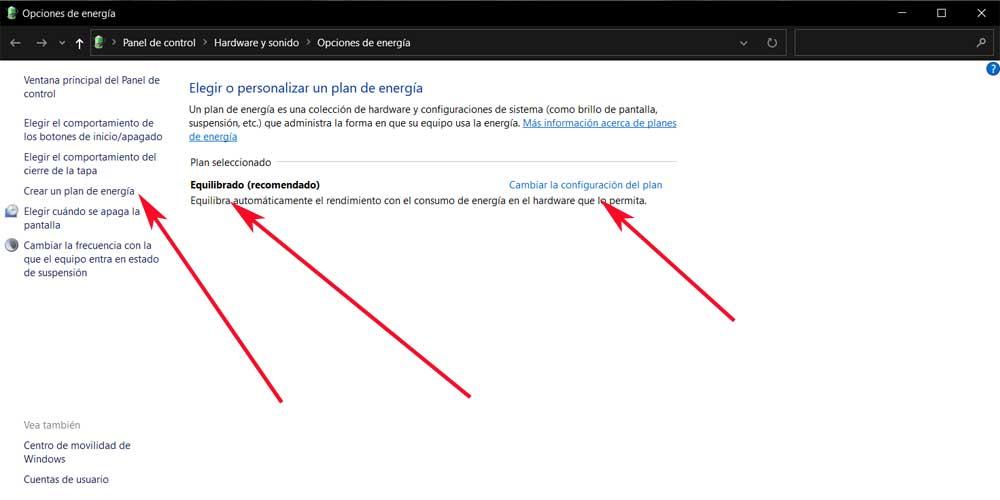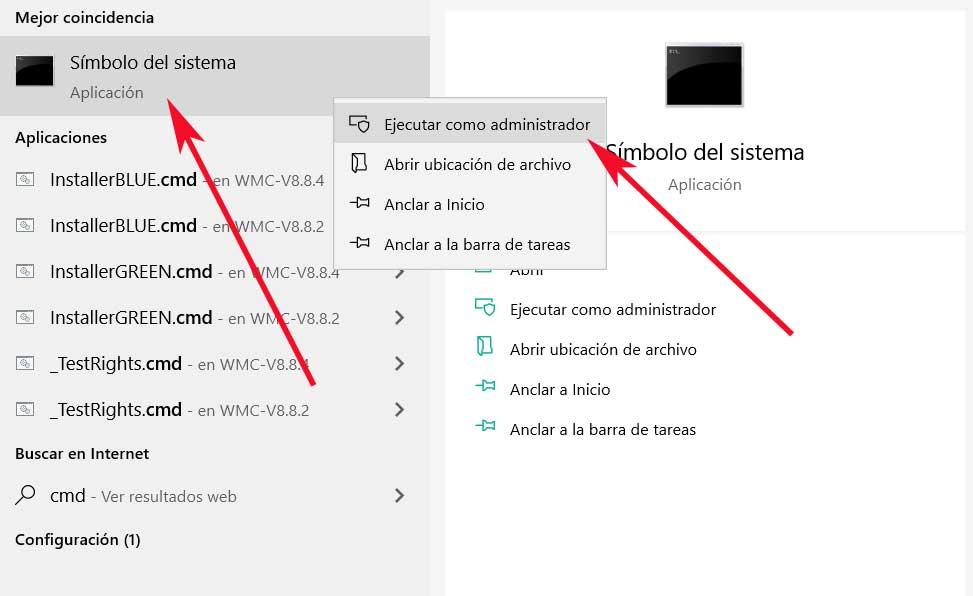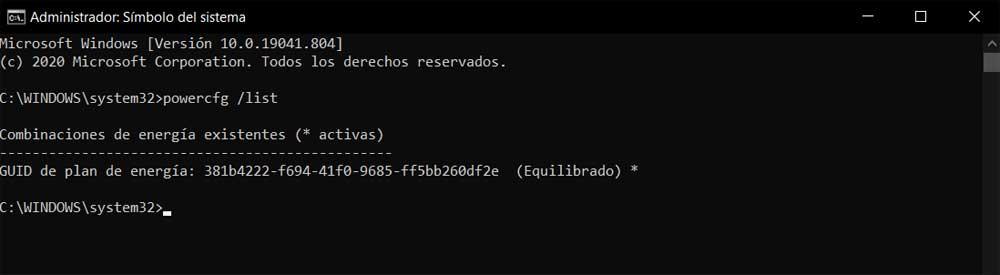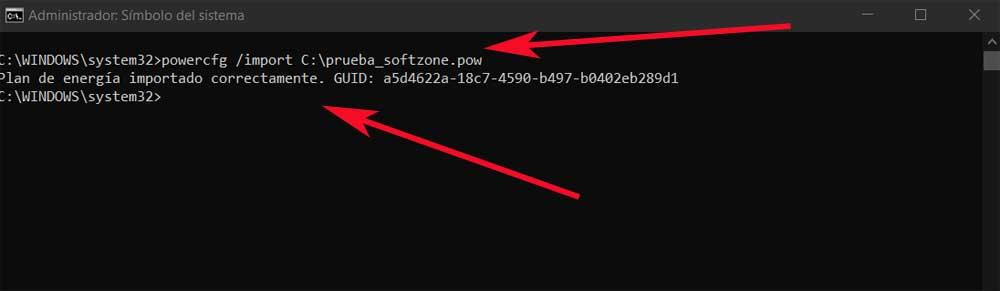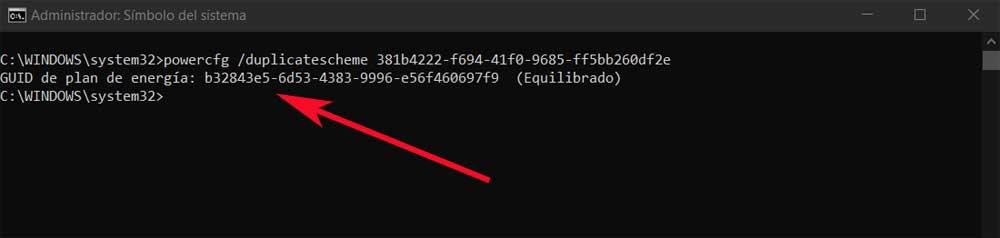По умолчанию, Windows 10 имеет три плана электропитания:
- Высокая производительность
- Сбалансированный
- Экономия энергии
Вы можете настроить дополнительные планы электропитания, в зависимости от того, как вы используете ваше устройство. Эти параметры влияют на то, как долго ваша батарея сможет работать до полной разрядки, а также с их помощью вы можете настроить — сколько энергии должен потреблять ваш компьютер.
Чтобы изменить настройки схемы управления питанием, потребуется совершить слишком много кликов.
Шаг 1: Откройте приложение «Параметры», нажав сочетание клавиш Win + I, перейдите в раздел «Система» → «Питание и спящий режим».
Шаг 2: Прокрутите открывшуюся страницу вниз, до раздела «Сопутствующие параметры» и нажмите на ссылку «Дополнительные параметры питания» (см. картинку ниже). Это откроет классическую Панель управления по следующему пути — Оборудование и звукЭлектропитание.
Если вы изменяете эти настройки часто, вы можете использовать специальную команду, чтобы открыть их почти мгновенно.
Переключение схемы управления питанием с помощью диалогового окна «Выполнить».
Шаг 1: Нажмите Win + R, чтобы открыть диалоговое окно «Выполнить» и введите или скопируйте и вставьте следующий код в диалоговое окно и нажмите Enter:
control.exe powercfg.cpl,,3
Шаг 2: Откроются Расширенные настройки для управления планом электропитанием. Это сэкономит вам время, потраченное на клики мышкой, в которых нет никакой необходимости, чтобы открыть основные параметры электропитания.
Переключение схемы управления питанием с помощью командной строки или ярлыка
При переключении схемы управления питанием несколько раз в день, вы можете создать ярлыки на рабочем столе, чтобы делать эту задачу быстро, используя инструмент командной строки.
Каждая схема питания представлена соответствующим идентификатором GUID. Строки GUID для ваших планов питания можно посмотреть, выполнив эту команду в окне командной строки или Power Shell:
powercfg /L
- GUID схемы питания: 381b4222-f694-41f0-9685-ff5bb260df2e ( Сбалансированная)
- GUID схемы питания: 8c5e7fda-e8bf-4a96-9a85-a6e23a8c635c ( Высокая производительность)
- GUID схемы питания: a1841308-3541-4fab-bc81-f71556f20b4a ( Экономия энергии)
Приведенные выше идентификаторы GUID являются стандартными во всех системах. Для получения дополнительных схем пользовательских планов электропитания, идентификатор GUID будет случайным.
Для того, чтобы установить схему питания «Высокая производительность», вы можете использовать эту команду.
powercfg /s 8c5e7fda-e8bf-4a96-9a85-a6e23a8c635c
Данная команда сделает указанную схему питания активной в вашей системе Windows 10.
Переключить Планы питания с помощью правой кнопки мыши в контекстном меню
Вы также можете добавить необходимые параметры для изменения схемы управления питанием в контекстное меню рабочего стола и переключаться между схемами с помощью мыши.
Чтобы сэкономить ваше время я сделал готовые файлы реестра, которые добавят схемы управления питанием в контекстное меню, файл отката присутствует.
Скачать: Переключение_Схем_управления_питанием.zip
Распакуйте и запустите вложенный REG файл Переключение_Схем_управления_питанием.
Чтобы создать REG-файл самостоятельно, скопируйте следующие строки в Блокнот, и сохраните файл с расширением .reg. Дважды кликните REG файл, чтобы запустить его.
Windows Registry Editor Version 5.00 [HKEY_CLASSES_ROOTDesktopBackgroundShellSwitchPowerScheme] "Icon"="powercpl.dll" "MUIVerb"="Switch Power Plan" "Position"="Middle" "SubCommands"="" [HKEY_CLASSES_ROOTDesktopBackgroundShellSwitchPowerSchemeShellBalanced] "MUIVerb"="Balanced" "Icon"="powercpl.dll" [HKEY_CLASSES_ROOTDesktopBackgroundShellSwitchPowerSchemeShellBalancedCommand] @="powercfg.exe /s 381b4222-f694-41f0-9685-ff5bb260df2e" [HKEY_CLASSES_ROOTDesktopBackgroundShellSwitchPowerSchemeShellHigh Performance] "MUIVerb"="High Performance" "Icon"="powercpl.dll" [HKEY_CLASSES_ROOTDesktopBackgroundShellSwitchPowerSchemeShellHigh PerformanceCommand] @="powercfg.exe /s 8c5e7fda-e8bf-4a96-9a85-a6e23a8c635c" [HKEY_CLASSES_ROOTDesktopBackgroundShellSwitchPowerSchemeShellPower Saver] "MUIVerb"="Power Saver" "Icon"="powercpl.dll" [HKEY_CLASSES_ROOTDesktopBackgroundShellSwitchPowerSchemeShellPower SaverCommand] @="powercfg.exe /s a1841308-3541-4fab-bc81-f71556f20b4a"
После применения REG-файла, добавляются записи в контекстном меню рабочего стола. Для того, чтобы отменить изменения, используйте файл undo.reg.
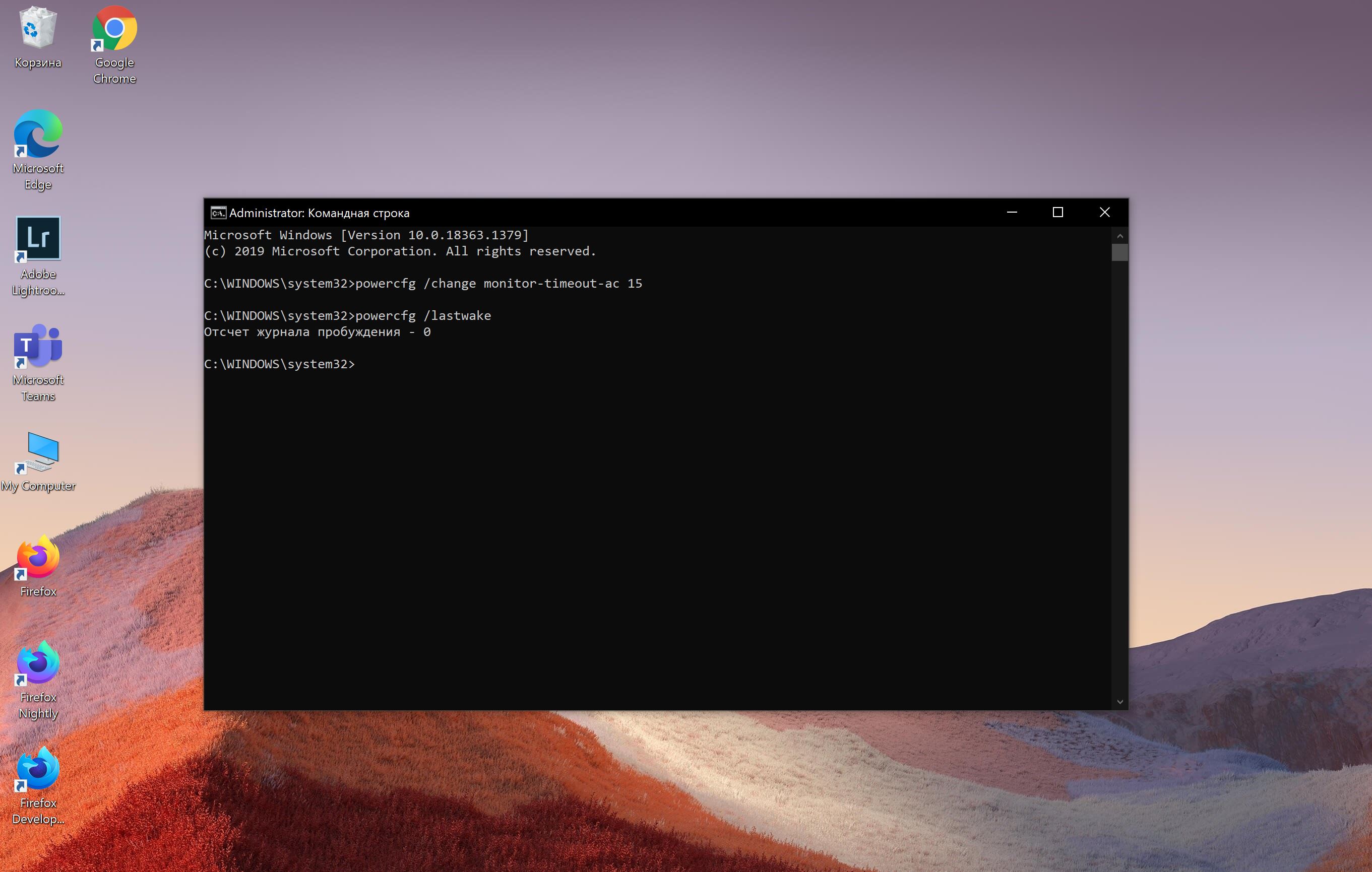
Так, планы питания можно создавать, редактировать и удалять, можно настраивать или отключать некоторые функции, включая гибернацию и кнопку питания. Инструмент также подходит и для устранения неполадок с энергией и производительностью батареи. И, наконец, хоть и это не все, использовать powercfg можно, чтобы определить, какие устройства пробуждают компьютер во время сна или гибернации, и отключить их по мере необходимости.
В этом руководстве по Windows 10 мы расскажем, как использовать средство командной строки powercfg для управления настройками питания.
Как экспортировать или импортировать планы питания с помощью powercfg
Командную строку можно использовать для экспорта и импорта планов питания на один и тот же или другой компьютер.
Экспорт плана питания
Для экспорта плана питания с помощью командной строки проделайте следующее:
- Откройте Пуск.
- Найдите Командную строку, щелкните правой кнопкой мыши верхний результат и выберите Запуск от имени администратора.
- Введите следующую команду, чтобы получить список доступных планов питания, и нажмите Enter:
powercfg /list - Введите следующую команду, чтобы экспортировать схему в файл «.pow», и нажмите Enter:
powercfg /export PATHTOFILENAME PLAN-GUID - В команде укажите путь для экспорта схемы и GUID, как показано в выходных данных шага № 3.
Например, эта команда экспортирует план Сбалансированная производительность в файл balance-performance.pow на диске C:
powercfg /export C:balance-performance.pow 381b4222-f694-41f0-9685-ff5bb260df2e
После выполнения этих шагов план будет экспортирован в файл .pow, указанный вами в команде.
Импорт плана питания
Для импорта плана питания с помощью командной строки проделайте следующее:
- Откройте Пуск.
- Найдите Командную строку, щелкните правой кнопкой мыши верхний результат и выберите Запуск от имени администратора.
- Введите следующую команду, чтобы импортировать схему в файл «.pow», и нажмите Enter:
powercfg /import PATHTOFILENAME - В команде укажите путь к экспортируемому файлу.
Например, эта команда импортирует план Сбалансированная производительность в файл balance-performance.pow на диске C:
powercfg /import C:balance-performance.pow
После выполнения этих шагов схема питания будет импортирована в устройство.
Как включить или отключить гибернацию с помощью powercfg
Гибернация — это функция экономии энергии, которая сохраняет загруженное в память на жесткий диск, позволяя компьютеру выключиться без потери текущего сеанса. Так, при включении устройства можно продолжить с того же места, где вы остановились.
Инструмент powercfg позволяет включать, отключать эту функцию и управлять ей с помощью нескольких простых команд.
Включить гибернацию
Чтобы включить гибернацию, выполните следующие действия:
- Откройте Пуск.
- Найдите Командную строку, щелкните правой кнопкой мыши верхний результат и выберите Запуск от имени администратора.
- Введите следующую команду, чтобы подтвердить, что гибернация поддерживается в вашей конфигурации, и нажмите клавишу Enter:
powercfg /availablesleepstates
Если Hibernate отображается в доступных состояниях на вашем компьютере, то функцию можно активировать. - Введите следующую команду для включения гибернации на Windows 10 и нажмите Enter:
powercfg /hibernate on - (Опционально) Введите следующую команду, чтобы уменьшить размер файла гибернации (hiberfil.sys) и нажмите Enter:
powercfg /hibernate /type reduced «Уменьшенный» тип обеспечивает «быстрый запуск» без необходимости перехода в спящий режим. Этот параметр уменьшает файл гибернации примерно до половины обычного размера. При использовании этого варианта команда Гибернация в меню Питание больше не будет доступна.
На заметку: если вы используете пользовательский размер для файла гибернации, нужно сначала запустить powercfg /hibernate /size 0, чтобы избежать ошибок при выполнении команды «reduced». - (Опционально) Введите следующую команду, чтобы изменить размер файла гибернации в процентах (50% или больше) от объема памяти, и нажмите Enter:
powercfg /hibernate /size 100
В команде замените 100 на любой процент, превышающий 50.
После выполнения этих шагов спящий режим будет включен в соответствии с вашей конфигурацией.
Отключить гибернацию
Чтобы отключить гибернацию, проделайте следующее:
- Откройте Пуск.
- Найдите Командную строку, щелкните правой кнопкой мыши верхний результат и выберите Запуск от имени администратора.
- Введите следующую команду для включения гибернации на Windows 10 и нажмите Enter:
powercfg /hibernate off
После выполнения этих действий возможность перехода в спящий режим больше не будет доступна в Windows 10.
Как создать план питания с помощью powercfg
Также с помощью инструмента можно создавать планы питания с пользовательскими конфигурациями. Новый план создать с нуля нельзя. Вместо этого нужно продублировать существующий план и изменить его в соответствии с вашими требованиями.
Чтобы создать план питания в Windows 10 с помощью инструмента powercfg, проделайте следующее:
- Откройте Пуск.
- Найдите Командную строку, щелкните правой кнопкой мыши верхний результат и выберите Запуск от имени администратора.
- Введите следующую команду, чтобы получить список доступных планов питания, и нажмите Enter:
powercfg /list - Введите следующую команду для создания нового плана питания и нажмите Enter:
powercfg /duplicatescheme GUID
В команде замените GUID на GUID схемы питания.
Например, эта команда создает копию плана Сбалансированной производительности:
powercfg /duplicatescheme 381b4222-f694-41f0-9685-ff5bb260df2e
На заметку: обратите внимание на GUID для плана питания. - Введите следующую команду, чтобы переименовать план питания, и нажмите Enter:
powercfg /changename GUID «NEW-PLAN-NAME»
В команде замените GUID на новый GUID схемы питания, которую вы хотите переименовать, а «NEW-PLAN-NAME» — на имя нового плана. Например, эта команда присваивает имя «Super performance» новому плану питания: powercfg /changename ac093644-6503-4314-b3b6-0b601924e3e9 «My power settings» - (Опционально) Введите следующую команду, чтобы подтвердить успешное создание нового плана, и нажмите клавишу Enter:
powercfg /list - (Опционально) Введите следующую команду, чтобы установить новый план питания в качестве системного по умолчанию, и нажмите Enter:
powercfg /setactive GUIDВ команде замените GUID на GUID новой схемы питания.
Например, эта команда установит схему «Balance performance» в качестве новой по умолчанию:
powercfg /setactive 381b4222-f694-41f0-9685-ff5bb260df2e
После выполнения этих шагов схема питания будет создана и доступна.
Как изменить план питания с помощью powercfg
Если вам необходимо настроить существующий план питания, можно воспользоваться сразу несколькими способами настройки.
Изменить параметры плана питания
Чтобы изменить параметры с помощью команд, выполните следующие действия:
- Откройте Пуск.
- Найдите Командную строку, щелкните правой кнопкой мыши верхний результат и выберите Запуск от имени администратора.
- Введите следующую команду, чтобы поменять настройки плана питания, и нажмите Enter:
powercfg /change OPTION TIME
В команде замените OPTION на настройку мощности, которую вы хотите изменить, и TIME на новое время в минутах.
Например, эта команда выключает дисплей после 15 минут бездействия, если компьютер подключен к сети:
powercfg /change monitor-timeout-ac 15
Вот варианты для опции /change :
standby-timeout-ac
standby-timeout-dc
disk-timeout-ac
disk-timeout-dc
hibernate-timeout-ac
hibernate-timeout-dc
monitor-timeout-ac
monitor-timeout-dc
После выполнения этих шагов настройки будут применены к текущему плану питания.
Изменение настроек кнопки питания
В дополнение к настройке параметров плана можно изменить и другие параметры питания, такие как действие кнопки питания по умолчанию.
Чтобы изменить действие кнопки питания с помощью powercfg, выполните следующие действия:
- Откройте Пуск.
- Найдите Командную строку, щелкните правой кнопкой мыши верхний результат и выберите Запуск от имени администратора.
- Введите следующую команду, чтобы изменить действие по умолчанию для кнопки питания, когда ноутбук работает от розетки, и нажмите Enter:
powercfg /setacvalueindex SCHEME_CURRENT 4f971e89-eebd-4455-a8de-9e59040e7347 7648efa3-dd9c-4e3e-b566-50f929386280 0 - Команда заканчивается на «0» — это значение индекса, которое определит нужное вам действие.
Вот доступные значения, которые можно использовать:
0 – Ничего не делать.
1 – Сон.
2 – Спящий режим.
3 – Выключение.
4 – Выключение дисплея. - Введите следующую команду, чтобы изменить действие по умолчанию для кнопки питания, когда ноутбук работает от батареи, и нажмите Enter:
powercfg /setdcvalueindex SCHEME_CURRENT 4f971e89-eebd-4455-a8de-9e59040e7347 7648efa3-dd9c-4e3e-b566-50f929386280 0 - Введите следующую команду, чтобы применить изменения, и нажмите Enter:
powercfg -setactive SCHEME_CURRENT
После выполнения этих шагов при следующем нажатии кнопки питания будет выполняться указанное действие.
Удалить настройки плана
- Открыть Пуск.
- Найдите Командную строку, щелкните правой кнопкой мыши верхний результат и выберите Запуск от имени администратора.
- Для получения списка всех доступных настроек введите следующую команду и нажмите Enter:
powercfg /query - Введите следующую команду, чтобы удалить определенную настройку питания, и нажмите клавишу Enter:
powercfg /deletesetting SUB-GUID SETTING-GUID
В команде замените SUB-GUID на номер GUID-подгруппы и SETTING-GUID на GUID настройки питания, которую вы хотите удалить.
Например, эта команда удаляет опцию «Выключить жесткий диск после» из плана «Супер производительность»:
powercfg /deletesetting 0012ee47-9041-4b5d-9b77-535fba8b1442 6738e2c4-e8a5-4a42-b16a-e040e769756e - Для удаления дополнительных настроек необходимо повторить шаг №4.
Как удалить план питания с помощью powercfg
Чтобы удалить план питания в Windows 10 с помощью powercfg, проделайте следующее:
- Откройте Пуск.
- Найдите Командную строку, щелкните правой кнопкой мыши верхний результат и выберите Запуск от имени администратора.
- Введите следующую команду, чтобы получить список доступных планов питания, и нажмите Enter:
powercfg /list - Введите следующую команду для создания нового плана питания и нажмите Enter:
powercfg /delete GUID
В команде замените GUID на GUID схемы питания, как указано в шаге № 3.
Например, эта команда удаляет план «Мои настройки питания»:
powercfg /delete ac093644-6503-4314-b3b6-0b601924e3e9
На заметку: если план, который вы пытаетесь удалить, активен, то его нельзя удалить до установки другой схемы питания по умолчанию (см. шаги ниже).
После выполнения этих шагов план питания больше не будет доступен.
Как изменить план питания с помощью powercfg
Чтобы установить другой план питания в качестве нового по умолчанию, проделайте следующее:
- Откройте Пуск.
- Найдите Командную строку, щелкните правой кнопкой мыши верхний результат и выберите Запуск от имени администратора.
- Введите следующую команду, чтобы получить список доступных планов питания, и нажмите Enter:
powercfg /list - Введите следующую команду, чтобы изменить текущий план питания, и нажмите Enter:
powercfg /setactive GUID
В команде замените GUID на GUID схемы питания, как указано в шаге № 3.
Например, эта команда устанавливает «Сбалансированный» план:
powercfg /setactive 381b4222-f694-41f0-9685-ff5bb260df2e - (Опционально) Введите следующую команду для подтверждения активной схемы питания и нажмите Enter:
powercfg /getactivescheme
После выполнения этих шагов Windows 10 начнет использовать новую конфигурацию плана питания.
Как определить устройство, разбудившее систему
Чтобы увидеть, что разбудило компьютер во время последнего спящего режима, проделайте следующее:
- Откройте Пуск.
- Найдите Командную строку, щелкните правой кнопкой мыши верхний результат и выберите Запуск от имени администратора.
- Чтобы понять причину, по которой система проснулась во время последнего перехода в спящий режим, введите следующую команду и нажмите Enter:
powercfg /lastwake
После выполнения этих шагов, если некое устройство разбудило систему, оно будет указано в выходных данных.
Как определить таймеры пробуждения с помощью powercfg
Чтобы узнать какие устройства могут разбудить систему, проделайте следующее:
- Откройте Пуск.
- Найдите Командную строку, щелкните правой кнопкой мыши верхний результат и выберите Запуск от имени администратора.
- Чтобы просмотреть активные таймеры пробуждения в Windows 10, введите следующую команду и нажмите Enter:
powercfg /waketimers - Введите следующую команду для просмотра запросов на питание приложения и драйвера и нажмите клавишу Enter:
powercfg /requests
После выполнения этих шагов станет гораздо яснее, какие именно устройства, приложения и драйверы выводят систему из спящего режима.
Как создать отчет о работе аккумулятора с помощью powercfg
Если у вас ноутбук, и вы заметили проблемы с производительностью батареи, можно создать отчет о работе аккумулятора. Это позволит определить всю информацию, например, марку, емкость, количество циклов, недавнее использование, оценки срока службы батареи и так далее, — все, что поможет вам решить, пришло ли время заменить батарею.
Чтобы создать отчет о батарее с помощью командной строки, выполните следующие действия:
- Откройте Пуск.
- Найдите Командную строку, щелкните правой кнопкой мыши верхний результат и выберите Запуск от имени администратора.
- Введите следующую команду для создания отчета о батарее и нажмите Enter:
powercfg /batteryreport - Используйте комбинацию Windows + Run, чтобы открыть команду Run.
- Введите следующее расположение и нажмите Enter:
C:battery-report.html
После выполнения этих шагов вы можете просмотреть отчет о работе аккумулятора в браузере по умолчанию.
Как создать энергетический отчет с помощью powercfg
Также можно создать энергетический отчет, в котором будут собраны данные о поведении энергии за определенный промежуток времени. Затем их можно проанализировать, чтобы понять, в чем проблема с питанием и батареей.
Чтобы создать энергетический отчет, проделайте следующее:
- Откройте Пуск.
- Найдите Командную строку, щелкните правой кнопкой мыши верхний результат и выберите Запуск от имени администратора.
- Введите следующую команду для создания энергетического отчета и нажмите Enter:
powercfg /energy
На заметку: команда по умолчанию будет выполняться в течение 60 секунд, но вы можете использовать параметр /duration SECONDS, чтобы указать, как долго инструмент будет отслеживать поведение питания для создания отчета. Например, можно использовать powercfg /energy /duration 120 для выполнения команды в течение двух минут. - Используйте комбинацию Windows + Run, чтобы открыть команду Run.
- Введите следующее расположение и нажмите Enter:
C:energy-report.html
После выполнения этих шагов отчет можно просмотреть, чтобы понять эффективность использования энергии и батареи, обнаружить и устранить проблемы с питанием.
Как просмотреть доступные состояния сна с помощью powercfg
Чтобы просмотреть поддерживаемые состояния сна, доступные на компьютере, выполните следующие действия:
- Откройте Пуск.
- Найдите Командную строку, щелкните правой кнопкой мыши верхний результат и выберите Запуск от имени администратора.
- Введите следующую команду и нажмите Enter:
powercfg /availablesleepstates
Вот список всех доступных состояний сна:
Standby (S3).
Standby (S2).
Standby (S1).
Hibernate.
Hybrid Sleep.
Fast Startup.
После выполнения этих шагов вы получите список поддерживаемых и неподдерживаемых функций.
Как включить или отключить устройства, которые могут разбудить систему, с помощью powercfg
Некоторые устройства, например, сетевые адаптеры, могут вывести систему из спящего режима или гибернации для выполнения определенной задачи. Если вам необходимо контролировать этот процесс, powercfg позволит настроить включение или отключение возможности автоматического запуска системы устройством.
Обычно это пригождается для того, чтобы компьютер не выходил из спящего режима посреди ночи, или когда нужно настроить девайс для удаленного запуска с помощью wake-on-LAN (WOL).
Включить функцию пробуждения устройства
Чтобы разрешить устройству пробуждать систему во время сна или гибернации, проделайте следующее:
- Откройте Пуск.
- Найдите Командную строку, щелкните правой кнопкой мыши верхний результат и выберите Запуск от имени администратора.
- Чтобы просмотреть устройства, которые в данный момент не настроены для пробуждения компьютера, введите следующую команду и нажмите Enter:
powercfg /devicequery wake_programmable - Введите следующую команду, чтобы отключить функцию пробуждения, и нажмите Enter:
powercfg /deviceenableawake «DEVICE-NAME»
В команде замените «DEVICE-NAME» на имя устройства, которое вы хотите включить.
Например, следующая команда позволяет будить систему адаптеру Ethernet:
powercfg /deviceenablewake «Intel(R) 82574L Gigabit Network Connection» - (Опционально) Введите следующую команду для подтверждения включения устройства и нажмите Enter:
powercfg /devicequery wake_armed - Убедитесь, что имя устройства появилось в списке.
После выполнения этих шагов устройство сможет разбудить компьютер, когда он находится в спящем или гибернационном режиме.
Отключить функцию пробуждения устройства
Чтобы запретить устройству пробуждать систему во время сна или гибернации, проделайте следующее:
- Откройте Пуск.
- Найдите Командную строку, щелкните правой кнопкой мыши верхний результат и выберите Запуск от имени администратора.
- Чтобы просмотреть устройства, которые в данный момент могут будить компьютер, введите следующую команду и нажмите Enter:
powercfg /devicequery wake_armed - Введите следующую команду, чтобы отключить функцию пробуждения, и нажмите Enter:
powercfg /devicedisablewake «DEVICE-NAME»
В команде замените «DEVICE-NAME» на имя устройства, которое вы хотите выключить.
Например, следующая команда отзовет разрешение будить систему у адаптера Ethernet:
powercfg /devicedisablewake «Intel(R) 82574L Gigabit Network Connection» - (Опционально) Введите следующую команду для подтверждения выключения устройства и нажмите Enter:
powercfg /devicequery wake_armed - Убедитесь, что имя устройства, которое вы отключили, больше не отображается в выходных данных.
После выполнения этих шагов устройство больше не сможет выводить систему из любого режима питания.
Содержание
- Изменение стандартных параметров плана электропитания
- Включение дополнительных параметров
- Использование командной строки
- Вопросы и ответы
В операционной системе Windows 10 имеется отдельное меню настроек, отвечающее за управление питанием. Особенно актуальна эта тема для обладателей ноутбуков, когда требуется оптимизировать потребление энергии при работе устройства от батареи. Однако и пользователи стационарных компьютеров тоже нередко сталкиваются с такой задачей. Основное влияние на потребление энергии оказывает процессор, поэтому для оптимизации или настройки максимальной производительности в первую очередь следует обращать внимание на питание именно этого комплектующего. Об этом и пойдет речь далее.
Изменение стандартных параметров плана электропитания
Для начала поговорим о стандартных параметрах планов электропитания. Как известно, в ОС можно настроить сразу несколько профилей, чтобы быстро переключаться между ними. Сейчас мы разберем только текущий план, а вы, отталкиваясь от увиденных инструкций, сможете точно так же настроить и другие профили, изменяя только значения пунктов, чтобы создать необходимое питание для процессора.
- Откройте меню «Пуск» и перейдите оттуда в «Параметры», щелкнув по значку в виде шестеренки.
- Здесь вас интересует категория «Система».
- Через панель слева переместитесь в «Питание и спящий режим».
- Отыщите надпись «Дополнительные параметры питания» и кликните по ней левой кнопкой мыши.
- Вы будете перемещены в соответствующий раздел Панели управления. В нем выберите необходимую схему и нажмите по кликабельной надписи «Настройка схемы электропитания».
- В открывшемся окне щелкните ЛКМ по «Изменить дополнительные параметры питания».
- Теперь в появившемся списке вам нужно выбрать раздел «Управление питанием процессора», развернув его.
- Обратите внимание на находящиеся здесь три пункта «Минимальное состояние процессора», «Политика охлаждения системы» и «Максимальное состояние процессора». Первый параметр отвечает за минимальную производительность процессора в процентах. Например, если какое-то приложение будет запущено, то для него выделятся все мощности комплектующего, чтобы быстро выполнить задачу. Полной противоположностью является третий параметр, ведь в нем вы устанавливаете максимально допустимую нагрузку, ограничив тем самым производительность.
- Что касается изменения состояния, то вы самостоятельно задаете процентное значение, вписывая цифры в специально отведенное поле.
- Пункт «Политика охлаждения системы» позволит установить, будут ли вентиляторы ускорять свою работу при замедлении быстродействия центрального процессора.

Все остальные настройки плана электропитания в Windows 10 не имеют никакого отношения к процессору, поэтому мы их пропустим. Однако если вы хотите их изменить, сначала наведите курсор на пункт, чтобы отобразилась всплывающая подсказка. Там вы сможете узнать, за что отвечает конкретный параметр.
Включение дополнительных параметров
По умолчанию один важный параметр питания процессора в рассмотренном выше меню не отображается, хотя он может быть полезен ряду пользователей. Эта настройка отвечает за ограничение частот процессора, то есть если их понизить, потребление энергии значительно снизится, но вместе с этим упадет и производительность. В случае заинтересованности данным параметром выполните следующие действия:
- Откройте утилиту «Выполнить», зажав комбинацию клавиш Win + R. Введите там
regeditи нажмите на Enter. - Перейдите к
HKEY_LOCAL_MACHINESYSTEMCurrentControlSetControlPowerPowerSettings54533251-82be-4824-96c1-47b60b740d0075b0ae3f-bce0-45a7-8c89-c9611c25e100, вставив этот путь в адресную строку. - В корне конечной директории отыщите параметр «Attributes» и дважды кликните по нему правой кнопкой мыши.
- Откроется окно свойств, где следует изменить значение на 2. После этого настройка будет применена автоматически, однако в некоторых случаях это происходит только после перезагрузки операционной системы.
- Закончив с этим, снова перейдите к настройкам плана электропитания так, как это показано в предыдущей инструкции. Кликните по надписи «Изменить дополнительные параметры питания».
- Отыщите в «Управление питанием процессора» пункт «Максимальная частота процессора» и раскройте его для изменения значения.
- Выставьте необходимое ограничение. Учитывайте, что здесь оно вводится в МГц, а во всех программах и Диспетчере задач скорость отображается в ГГц. То есть вам необходимо прописать, например, 1500 МГц, чтобы установить ограничение до 1.5 ГГц.
- После внесенных изменений предлагаем проверить их действенность. Щелкните ПКМ по пустому месту на панели задач и в появившемся контекстном меню выберите пункт «Диспетчер задач».
- Переместитесь на вкладку «Производительность».
- Обратите внимание на показатель скорости процесса, чтобы убедиться в том, что установленное ограничение работает.

Если этот пункт в настройках плана электропитания вам больше не будет нужен, просто скройте его, установив значение 1 в рассмотренном только что параметре редактора реестра.
Использование командной строки
Некоторым пользователям проще управлять компьютером, вводя команды в консоли. Настроить питание процессора тоже можно в этом приложении. Для этого понадобится выполнить всего пару простых действий и освоить несколько команд.
- Для начала запустите консоль от имени администратора. Сделать это можно, например, через меню «Пуск».
- Введите
powercfg /query, чтобы просмотреть все доступные настройки питания. - Обратите внимание на представленные строки — там указано название параметра, которое отображается в графическом меню. Здесь вам нужно запомнить «Псевдоним GUID» и «Текущий индекс настройки питания». По первому значению будет производиться изменение, а второй отвечает за текущую конфигурацию. 64 на конце означает 100%, а 00 — отсутствие ограничений.
- Теперь осталось только ввести, например,
powercfg /query SCHEME_CURRENT SUB_PROCESSOR PROCTHROTTLEMAX 100, где SCHEME_CURRENT — текущий профиль электропитания, SUB_PROCESSOR — GUID раздела «Управление питанием процессора», а PROCTHROTTLEMAX — псевдоним самого параметра.

Меняйте все значения и псевдонимы на необходимые, чтобы успешно управлять значениями. Если вдруг при вводе команды возникнет какая-то ошибка, на экране отобразится отчет с рекомендациями по исправлению ситуации, что поможет разобраться с данной операцией даже начинающему пользователю.
Это были все сведения о настройке питания процессора в операционной системе Windows 10, о которых мы хотели рассказать. Не забывайте, что любые изменения как-то отражаются на быстродействии и энергопотреблении, поэтому производите конфигурацию с умом.
Еще статьи по данной теме:
Помогла ли Вам статья?
Как вы, наверное, уже знаете, постоянные пользователи этих ноутбуков, программное обеспечение Redmond предоставляет нам несколько функций, связанных с энергией. В частности, они позволяют нам изменять и настраивать энергетический план этой команды, все в зависимости от того, чему мы уделяем приоритетное внимание в данный момент, власть или автономия.
И может случиться так, что мы, например, находимся в транспортном средстве, и чтобы добраться до места назначения, потребуется время. Поэтому мы заинтересованы в том, чтобы автономия была выше власти.
Конечно, в тот момент, когда мы доберемся до места назначения и у нас уже будет доступ к электросети, мы можем предпочесть, чтобы Оборудование работает более плавно, поэтому мы снова модифицируем энергетические параметры.
Содержание
- Настройте схему электропитания из интерфейса Windows
- Как изменить план управления питанием Windows из CMD
- Экспорт плана в Windows из CMD
- Импортируйте схему управления питанием в Windows из CMD
- Как создать план управления питанием в командной строке
Для этого у нас есть разные способы настройки Windows чтобы он работал лучше за счет большего расхода батареи, то есть медленнее, но увеличивает автономность ПК.
Конечно, все будет зависеть от потребностей каждого в определенное время. Поэтому очень простой способ сделать это — щелкнуть значок батареи на панели инструментов. Появится окно с скользящая штанга где мы можем указать более длительное время автономной работы или лучшую производительность. Мы также можем выбрать золотую середину.
В то же время мы также можем щелкнуть тот же значок правой кнопкой мыши, чтобы выбрать Электропитание . Здесь мы находим предопределенные планы энергопотребления на нашем ПК, чтобы мы могли переключаться между одним и другим или определять индивидуальный.
Но в этих же строках мы покажем вам, как изменить схему управления питанием в Windows 10 с CMD . Это позволит нам использовать различные настройки питания из самой командной строки. Для этого мы будем использовать команду powercfg операционной системы, как мы увидим.
Как изменить план управления питанием Windows из CMD
Для начала скажем вам, что Powercfg command — полезный инструмент командной строки, который существует уже много лет. Это позволяет нам управлять различными аспектами энергетических планов, о которых мы говорили. Из него мы можем выполнять такие задачи, как создание, редактирование или удаление схем управления питанием . Мы также можем отключить или отключить некоторые функции, такие как спящий режим.
Экспорт плана в Windows из CMD
Чтобы экспортировать схему управления питанием через командную строку, первое, что мы делаем, это запускаем командную строку как таковую. Для этого мы переходим в поле поиска на панели задач Windows и набираем команду CMD и правой кнопкой на результат выбираем опцию Запуск от имени администратора .
Таким образом, чтобы достичь того, что мы ищем в этом случае, мы пишем следующую команду для создания списка с доступными схемами управления питанием:
powercfg /list
Что мы здесь ищем, так это экспортировать один из этих планов электропитания в .pow файл , поэтому мы используем команду:
powercfg /export C:/ruta_archivo Número de plan
Например, в случае, который касается нас здесь, порядок будет следующим:
powercfg /export C:/prueba_softzone.pow 381b4222-f694-41f0-9685-ff5bb260df2e
Поэтому, как только шаги будут завершены, выбранная схема управления питанием будет экспортирована в файл .pow, «который мы указали в команде.
Импортируйте схему управления питанием в Windows из CMD
С другой стороны, чтобы импортировать схему управления питанием в командной строке, мы пишем следующую команду для импорта ранее созданного файла .pow, например: powercfg /import C:/prueba_softzone.pow
Очевидно, что в команде мы указываем путь к файлу , поэтому после завершения процесса план питания будет быть импортированным на ПК.
Как создать план управления питанием в командной строке
Скажем, мы также можем создавать схемы управления питанием с индивидуальными настройками. Конечно, нет возможности создать новый план, поэтому мы должны продублировать существующий план и изменить его в соответствии с нашими потребностями. Поэтому для этого первое, что нужно сделать, — это создать список доступных планов, как мы видели ранее, с помощью команды powercfg / list. Далее мы собираемся создать новый план управления питанием с помощью команды: powercfg /duplicatescheme 381b4222-f694-41f0-9685-ff5bb260df2e для случая, который мы делаем здесь.
Очевидно, каждый будет использовать идентификатор энергетического плана, над которым они хотят работать. команда . Теперь сделаем копию сбалансированного плана в следующем порядке:
powercfg /changename “NUMERO_PLAN” “NOMBRE”
Здесь мы должны знать, что мы должны заменить предыдущий номер плана электропитания новым номером плана, который мы хотим переименовать и присвоить ему имя без кавычек.
После того, как мы создали новую схему управления питанием, мы собираемся установить ее по умолчанию в система , что мы и ищем в этих же строках. Для этого воспользуемся командой:
powercfg /setactive NUMERO_PLAN
Мы должны помнить, что NUMERO_PLAN соответствует номеру схемы электропитания, которую мы теперь хотим использовать с этого момента.
Стоит отметить, что те же движения, которые мы подробно описали, вы можете выполнять сколько угодно раз. Фактически, все, что вам нужно, это изменить номер схемы электропитания, чтобы напрямую установить тот, который вас больше всего интересует в каждом конкретном случае. Все они, как мы видели в начале, появляются на экране с помощью команды:
powercfg /list
Утилита командной строки POWERCFG предназначена для управления параметрами электропитания в командной строке Windows в соответствии со спецификацией ACPI.
Основные состояния программной среды и оборудования
ACPI (Advanced Configuration and Power Interface — это усовершенствованный интерфейс управления конфигурацией и электропитанием) — открытый промышленный стандарт, впервые выпущенный в декабре 1996 года и разработанный совместно компаниями HP, Intel, Microsoft, Phoenix и Toshiba, который определяет общий интерфейс для программного управления электропитанием. Другими словами, стандарт ACPI определяет возможности управления электропитанием компьютерного оборудования со стороны операционных систем.
В соответствии со спецификацией ACPI, существуют следующие основные состояния программной среды и оборудования системы, обозначаемые как Gn — глобальное состояние, и Sn — состояние «сна»:
G0 (S0) (Working — нормальная работа).
G1 (Suspend, Sleeping, Sleeping Legacy) — машина выключена, однако текущий системный контекст (system context) сохранён, работа может быть продолжена без перезагрузки. Для каждого устройства определяется «степень потери информации» в процессе засыпания, а также где информация должна быть сохранена и откуда будет прочитана при пробуждении и время на пробуждение из одного состояния до другого (например, от сна до рабочего состояния). Уровень потребления электроэнергии и глубина состояния «сна» Sn определены следующим образом:
S1— состояние при котором все процессорные кэши сброшены и процессоры прекратили выполнение инструкций. Однако, питание процессоров и оперативной памяти поддерживается; устройства, которые не обозначили, что они должны оставаться включенными, могут быть отключены. Наименьшая степень энергосбережения и самый быстрый переход в рабочее состояние;.
S2 — более глубокое состояние сна, чем S1, когда центральный процессор отключен, обычно на практике, не используемое;.
S3 («Suspend to RAM» (STR) в BIOS, «Ждущий режим» («Standby») в версиях до Windows XP и в некоторых дистрибутивах Linux, «Sleep» в Windows Vista и Mac OS X, хотя в спецификациях ACPI упоминается только как S3 и Sleep).
В состоянии S3 на оперативную память (ОЗУ) продолжает подаваться питание и она остаётся практически единственным компонентом, потребляющим энергию. Так как состояние операционной системы и всех приложений, открытых документов и т. д. хранится в оперативной памяти, пользователь может возобновить работу точно на том месте, где он её оставил — состояние оперативной памяти при возвращении из S3 то же, что и до входа в этот режим. (В спецификации указано, что S3 довольно похож на S2, только чуть больше компонентов отключаются в S3.)
S3 имеет два преимущества над S4: компьютер быстрее возвращается в рабочее состояние, и, второе, если запущенная программа (открытые документы и т. д.) содержит конфиденциальную информацию, то эта информация не будет принудительно записана на диск. Однако, дисковые кэши могут быть сброшены на диск для предотвращения нарушения целостности данных в случае, если система не просыпается, например, из-за сбоя питания;.
S4 («Спящий режим» (Hibernation, гибернация) в Windows, «Safe Sleep» в Mac OS X, также известен как «Suspend to disk», хотя спецификация ACPI упоминает только термин S4) — в этом состоянии всё содержимое оперативной памяти сохраняется в энергонезависимой памяти, такой как жёсткий диск: состояние операционной системы, всех приложений, открытых документов и т. д.
Это означает, что после возвращения из S4, пользователь может возобновить работу с места, где она была прекращена, аналогично режиму S3. Различие между S4 и S3, кроме дополнительного времени на перемещение содержимого оперативной памяти на диск и назад, — в том, что перебои с питанием компьютера в S3 приведут к потере всех данных в оперативной памяти, включая все не сохранённые документы, в то время как компьютер в S4 этому не подвержен.
S4 весьма отличается от других состояний S и сильнее S1-S3 напоминает G2 Soft Off и G3 Mechanical Off. Система, находящаяся в S4, может быть также переведена в G3 Mechanical Off (Механическое выключение) и все ещё оставаться S4, сохраняя информацию о состоянии так, что можно восстановить состояние операционной системы и всех приложений после подачи электропитания.
На практике, S4 является основным режимом сна для ноутбуков, переход в который выполняется при закрытии крышки.
G2 (или состояние сна S5, soft-off) — мягкое (программное) выключение; система полностью остановлена и выключена, но часть оборудования находится под дежурным электропитанием, вырабатываемым блоком питания стандарта ATX в выключенном ( но не обесточенном) состоянии.
Дежурное напряжение с выхода БП +5VStandby (+5VSB) подается на ту часть устройств, которая может быть использована для включения электропитания всей системы при возникновении определенных событий, как например, при приеме в буфер сетевого адаптера специального кадра Ethernet или нажатия определенной комбинации клавиш на клавиатуре.
G3 (mechanical off) — механическое выключение системы; блок питания ATX отключен от входного напряжения ( 220V). Включение электропитания невозможно.
Утилита Power Configuration — powercf.exe
Операционные системы семейства Windows содержат утилиту Power Configuration (powercf.exe) для управления параметрами электропитания из командной строки.
Формат командной строки powercfg.exe: POWERCFG /КОМАНДА [АРГУМЕНТЫ].
Чтобы вывести список всех команд выполните:
POWERCFG /?
Для получения подробных сведений о команде и параметрах выполните:
«POWERCFG /? <КОМАНДА>«.
В параметрах командной строки вместо символа / можно использовать символ —.
GUID — глобальный уникальный идентификатор. Создается программным путем, и алгоритм его формирования построен таким образом, что каждый новый генерируемый идентификатор никогда не совпадает с другим, существующим в данной системе. Обозначается GUID в виде групп из шестнадцатеричных цифр, разделенных дефисами:
381b4222-f694-41f0-9685-ff5bb260df2e.
Использование GUID позволяет программно идентифицировать сущность объектов, независимо от их словесного описания, так например, сбалансированный режим электропитания будет иметь GUID, равный 381b4222-f694-41f0-9685-ff5bb260df2e в любой версии Windows, при любом его словесном названии на любом языке.
В параметрах командной строки, вместо идентификаторов GUID можно использовать их псевдонимы, список которых отображается при выполнении команды powercfg -aliases. Соответственно, вместо GUID 381b4222-f694-41f0-9685-ff5bb260df2e можно использовать его псевдоним — SCHEME_BALANCED.
Некоторые из параметров командной строки powercfg допускают сокращения. Ниже приведенные команды идентичны:
powercfg -hibernate off
powercfg –h off
Для изменения параметров управления электропитанием, командная строка должна быть запущена от имени администратора.
тобы отобразить список схем управления электропитанием, существующих в данной системе выполните команду:
powercfg /list
Пример выводимой информации:
Чтобы отобразить режимы электропитания и уровень их поддержки на данном компьютере выполните команду:
powercfg /a
Результат зависит как от оборудования, так и от версии Windows. Пример отображаемой информации:
Чтобы оценить конфигурацию энергопотребления компьютера выполните команду:
powercfg /energy
Результатом выполнения этой команды является отчет, который по умолчанию сохраняется как файл energy-report.html в текущем каталоге. Отчет содержит результаты анализа соответствия устройств схемам управления электропитанием, информацию об ошибках текущей конфигурации, проблемах совместимости с системным программным обеспечением, поддерживаемых режимах сна и возможностях процессора по управлению энергопотреблением.
Чтобы оценить конфигурацию энергопотребления и вывести результат в заданный файл при длительности проверки 30 секунд выполните команду:
powercfg /energy /duration 30 /output D:\energy.html
Для ноутбуков в отчете предоставляется информация о заряде и времени работы от батарей. В случае, если срок службы батарей подходит к концу, то в отчете будет содержаться информация о том, что батарея не заряжается до своей номинальной емкости и требуется ее замена.
Чтобы отобразить параметры текущей активной схемы управления электропитанием выполните команду:
powercfg /query
В результате выполнения данной команды отображается информация о значениях отдельных параметров схемы управления электропитанием и их идентификаторах GUID, которые могут быть использованы в прочих командах для контроля и изменения настроек энергосбережения.
Чтобы установить таймаут отключения дисплея равным 10 минутам при питании от батареи выполните команду:
powercfg /change -monitor-timeout-dc 10
Чтобы установить значение никогда не отключать дисплей при питании от сети выполните команду:
powercfg /change -monitor-timeout-ac 0
Чтобы включить режим гибернации выполните команду:
powercfg /hibernate on
Для управления электропитанием из графической среды пользователя можно воспользоваться компонентом «Электропитание» панели управления Windows.