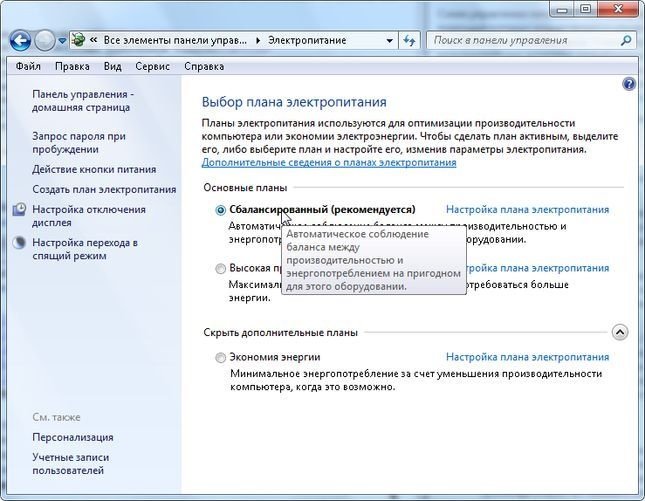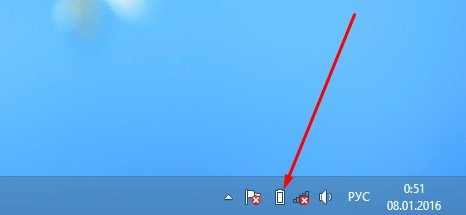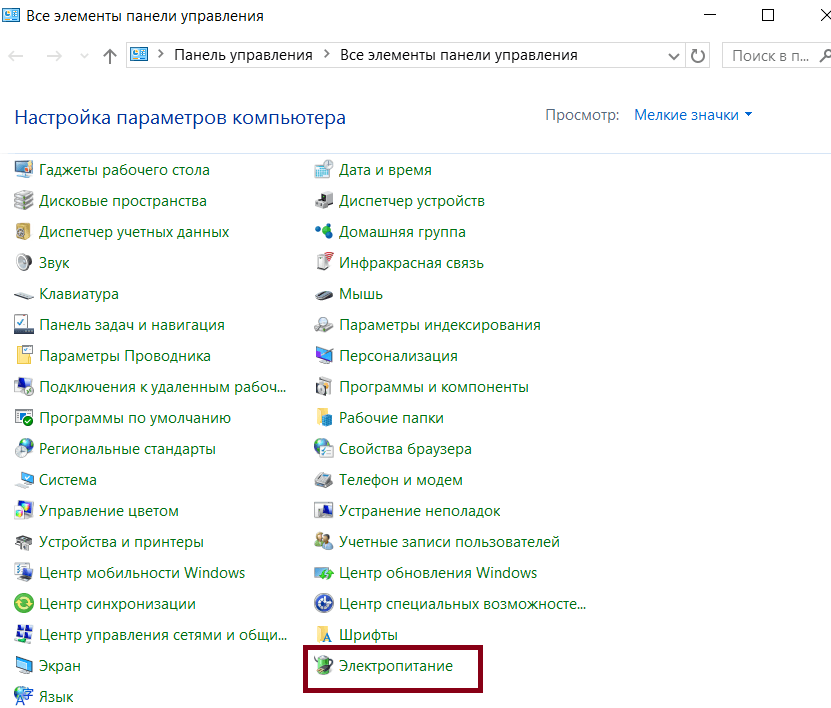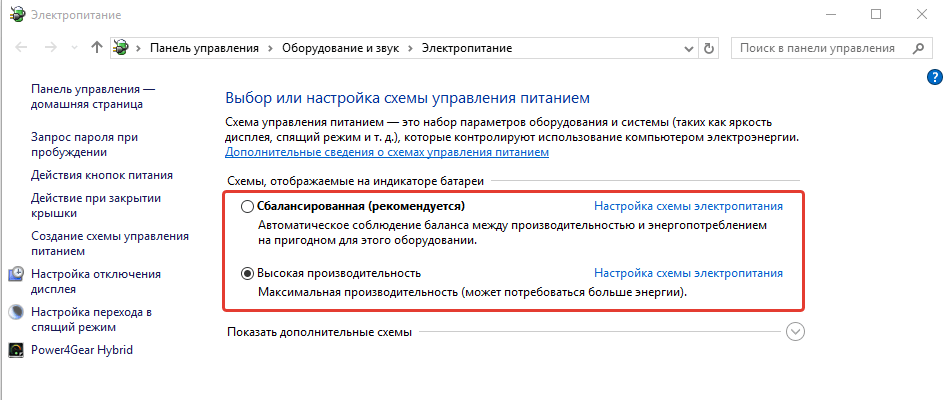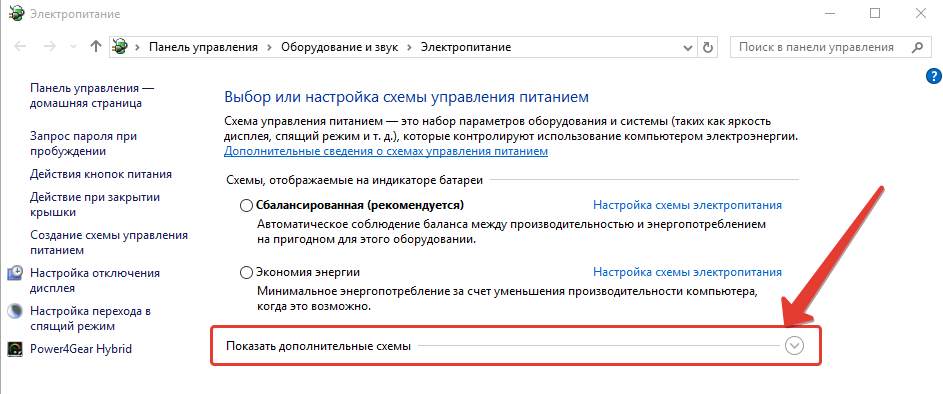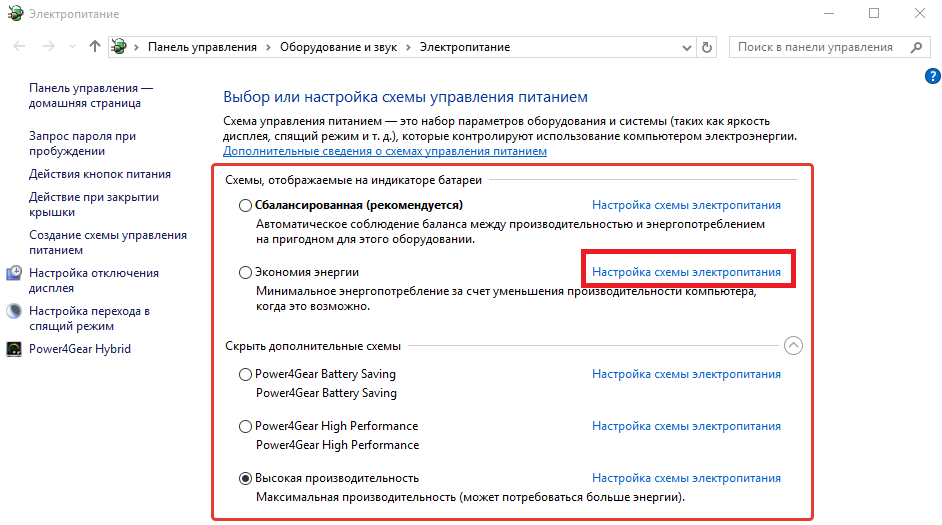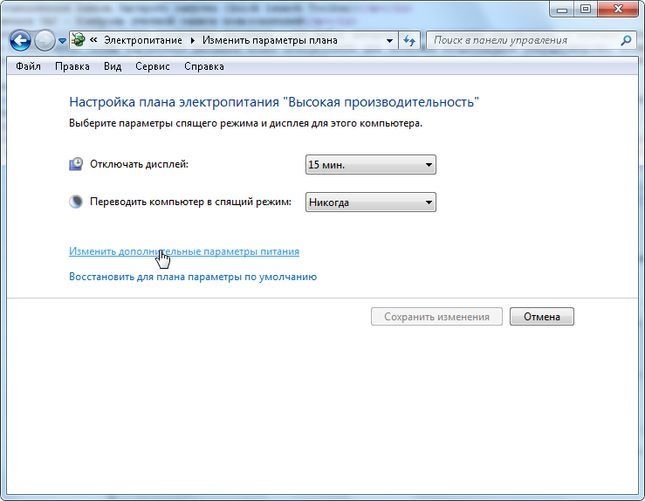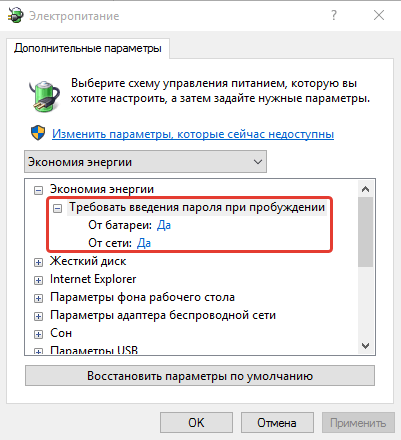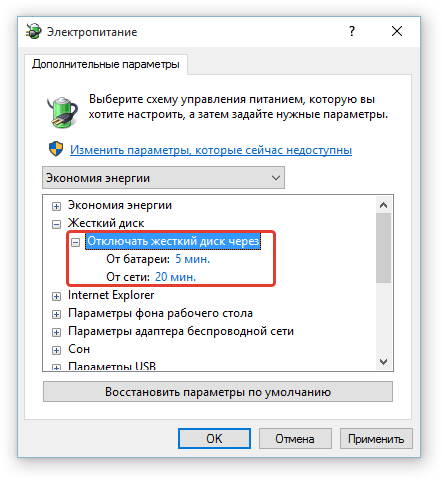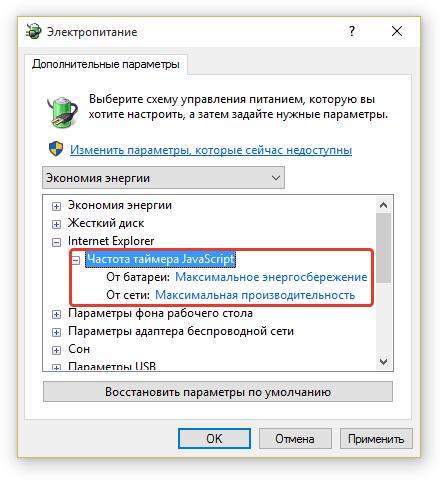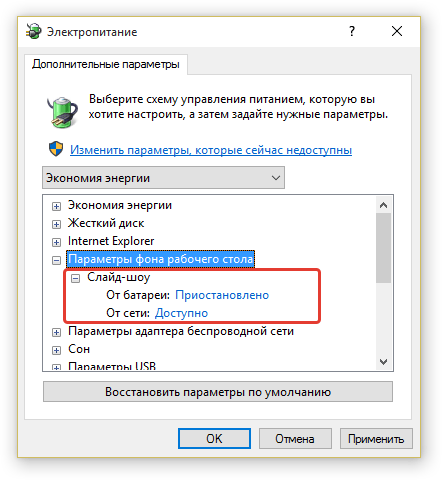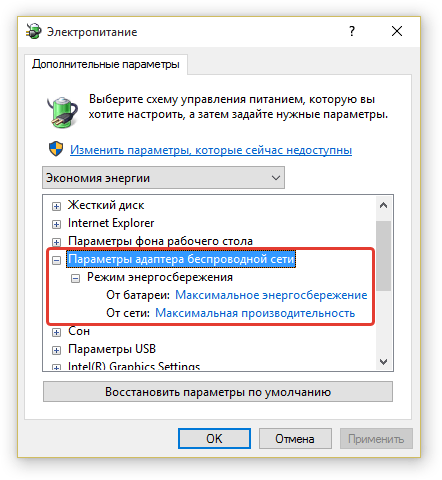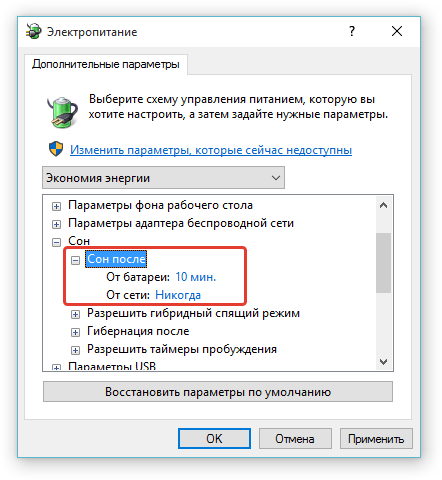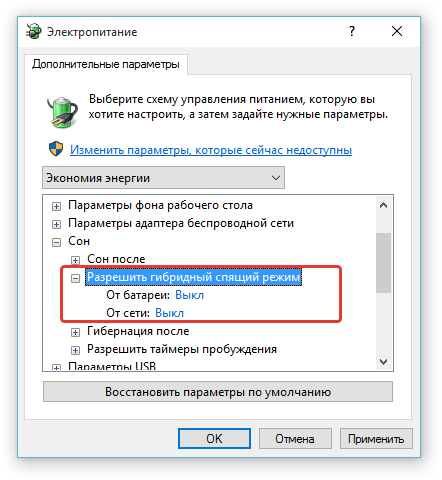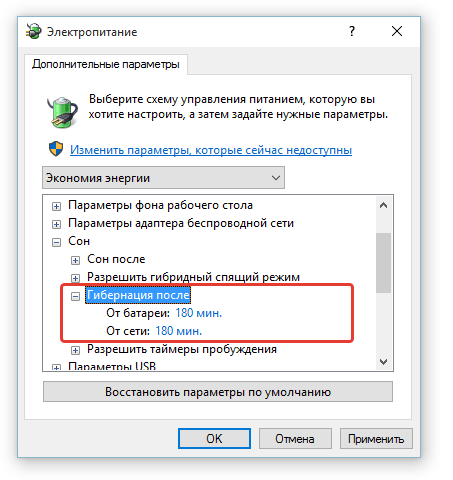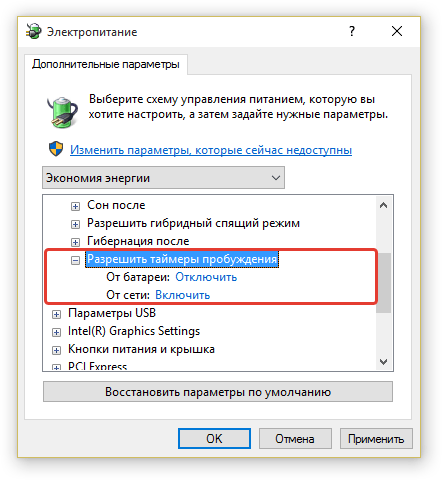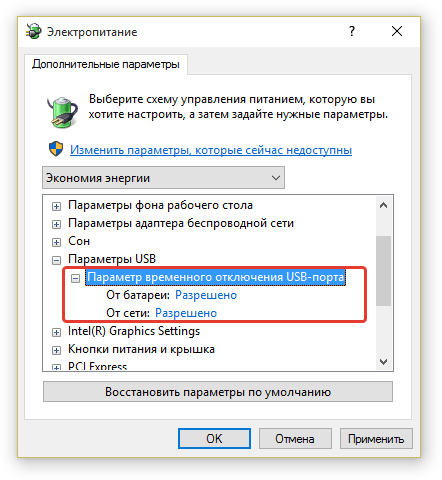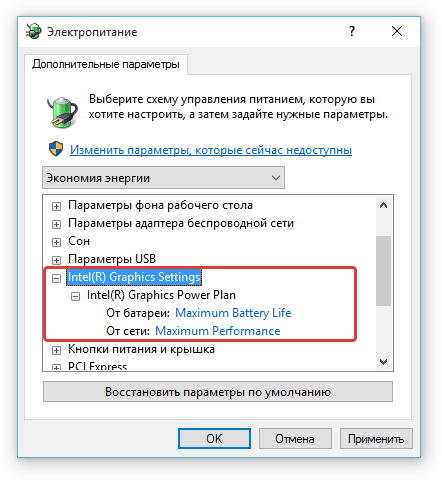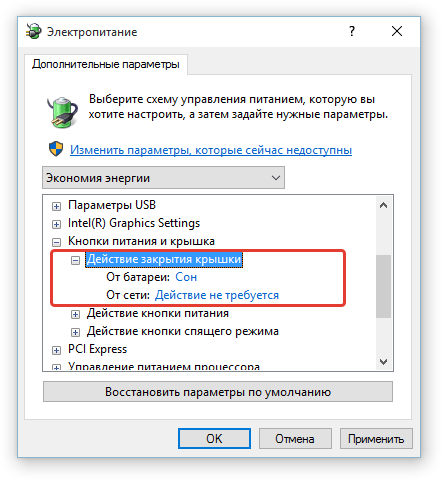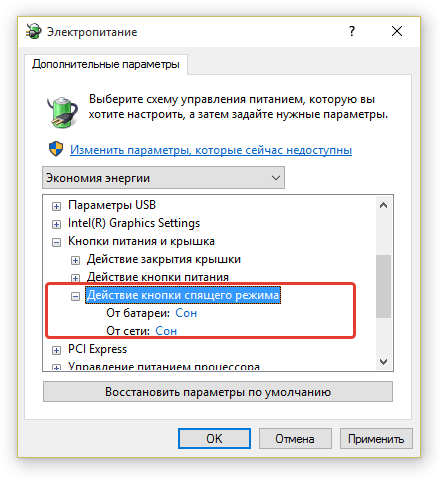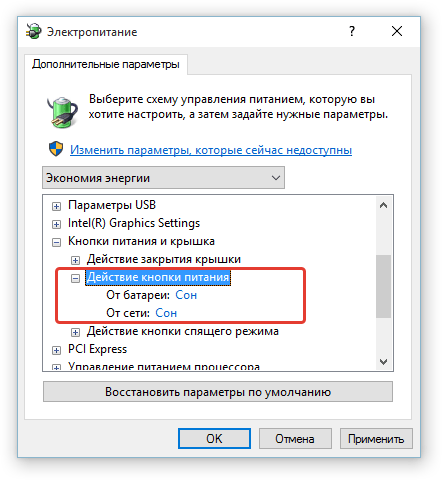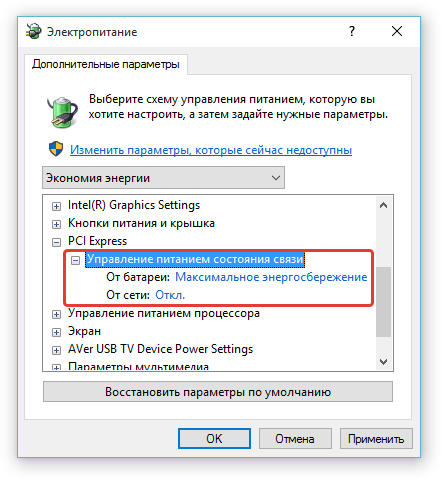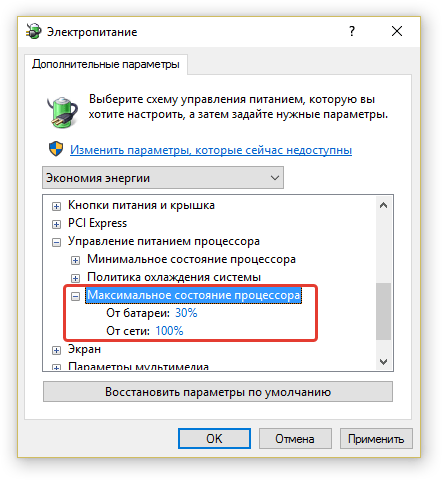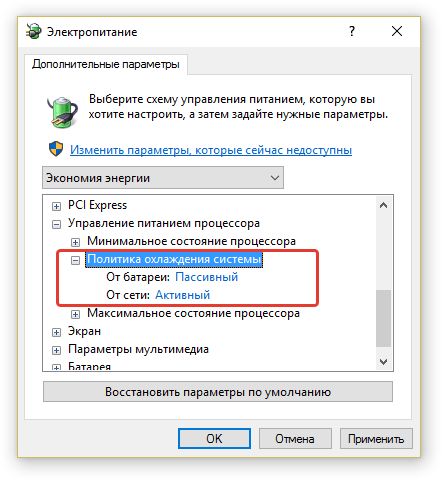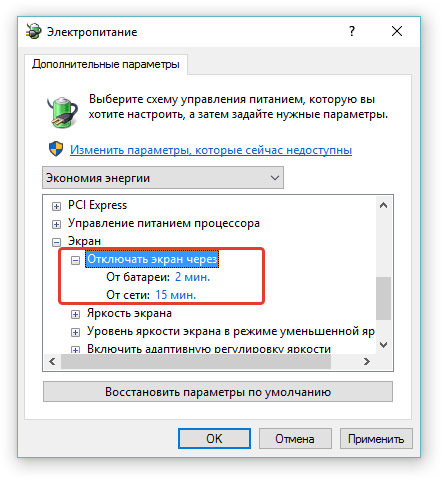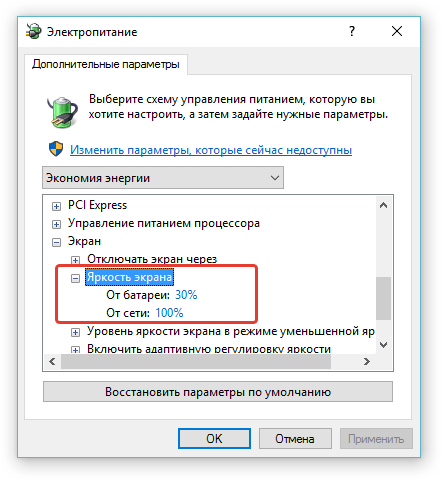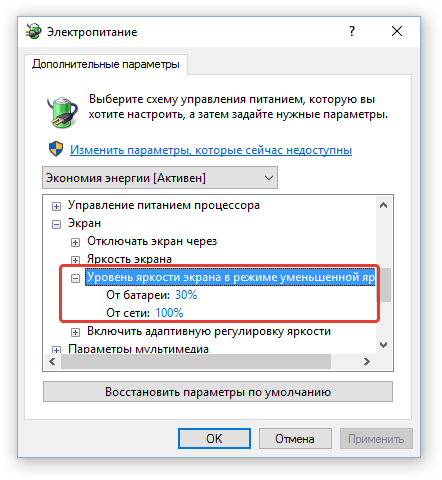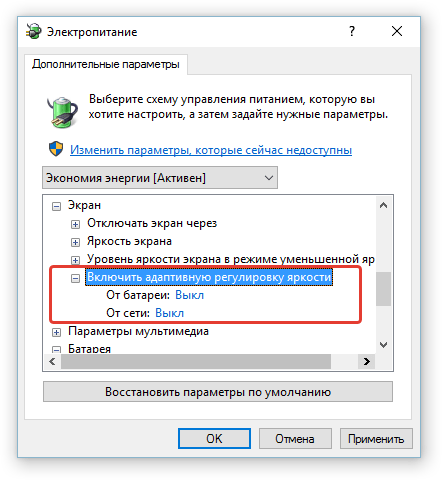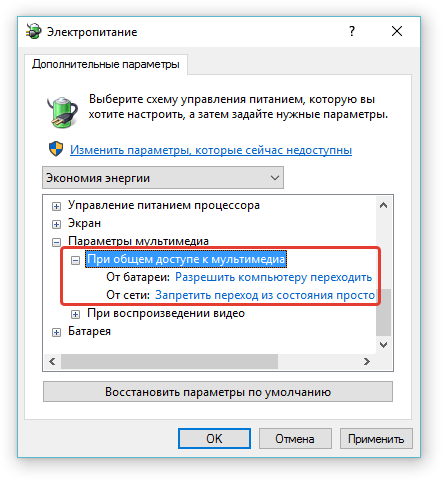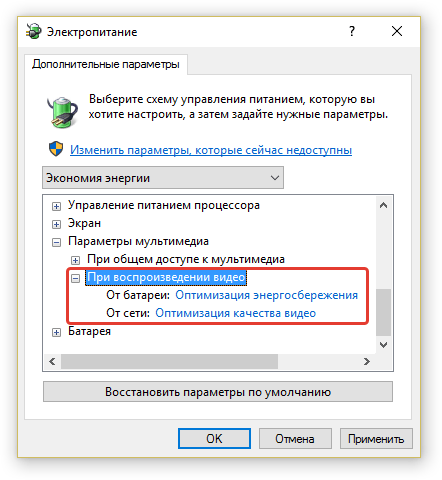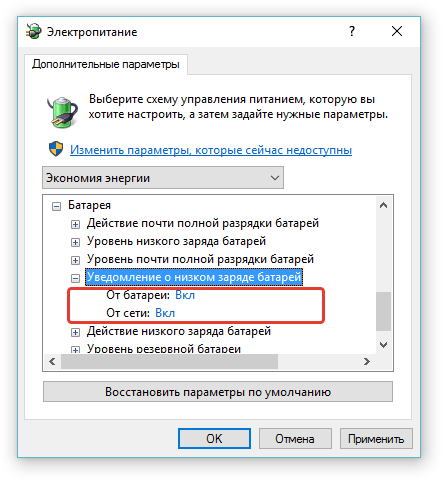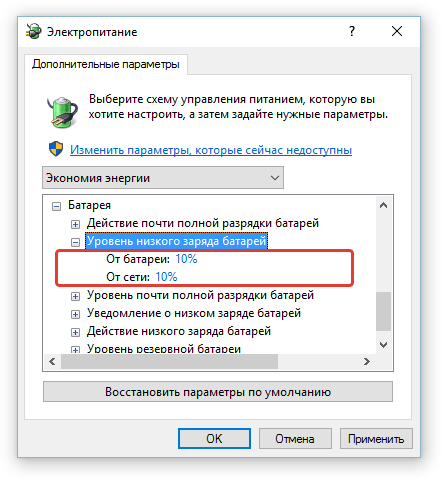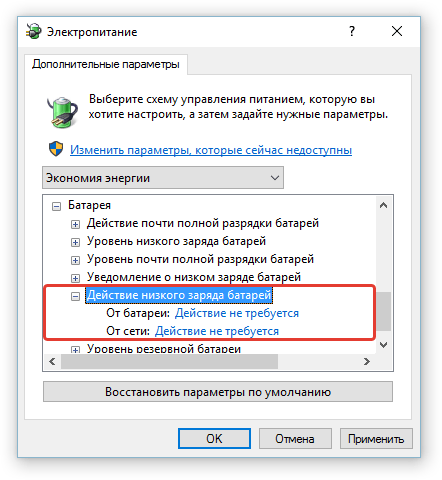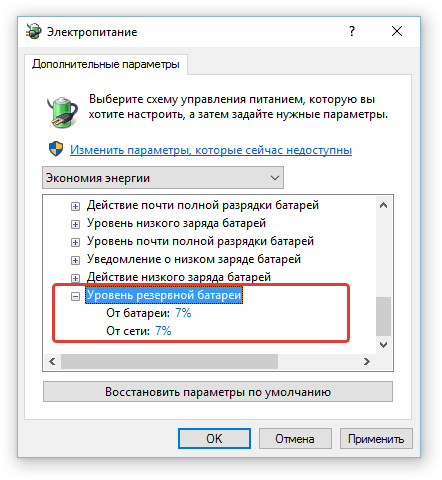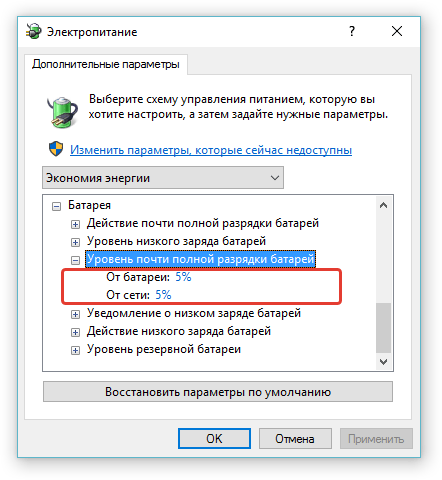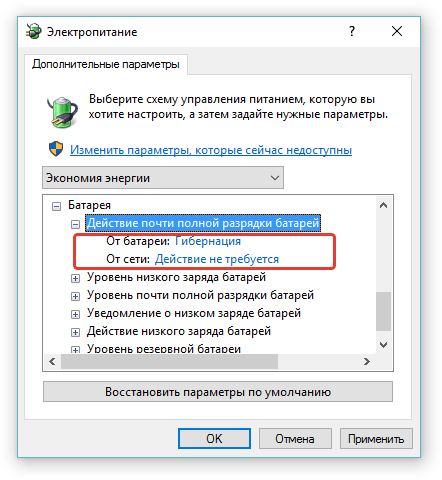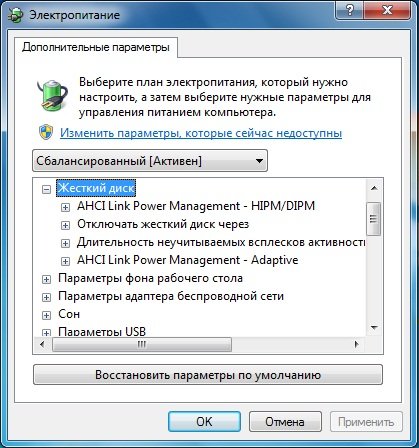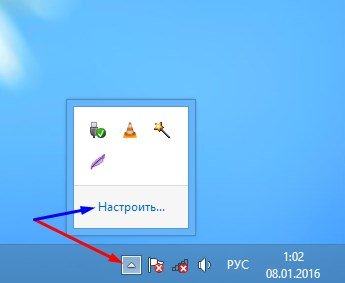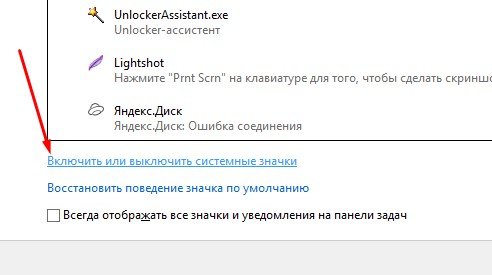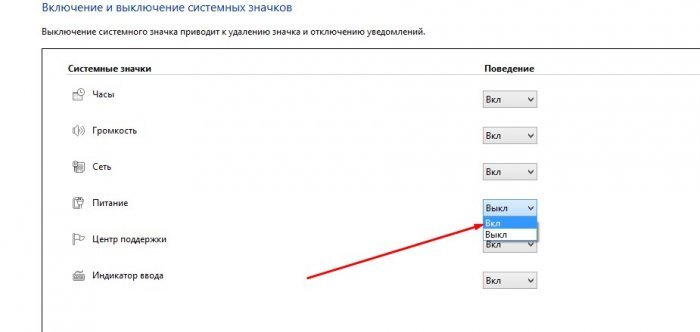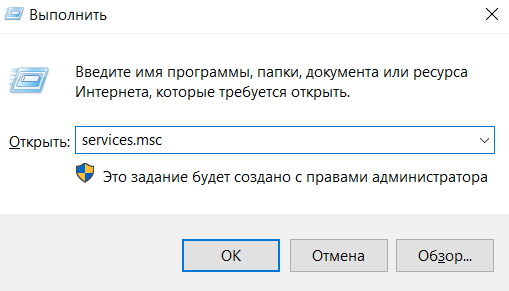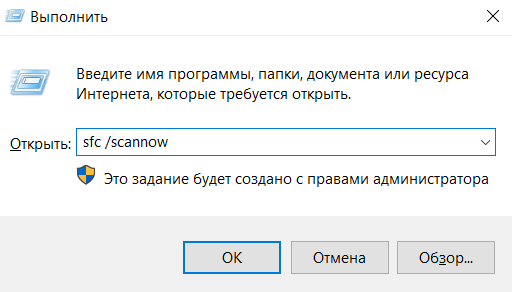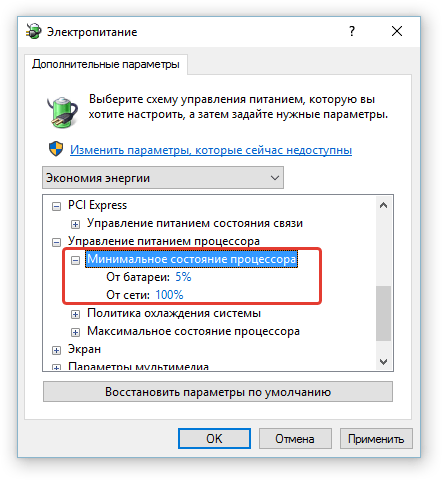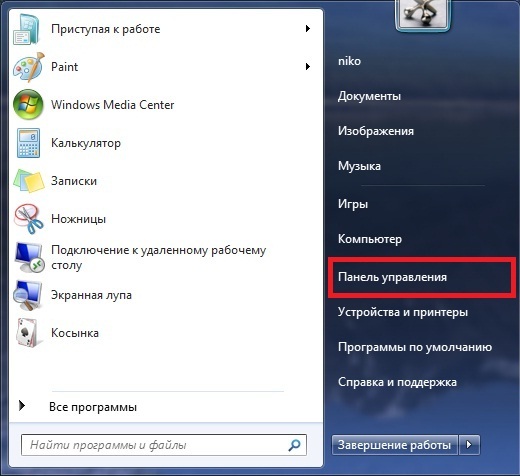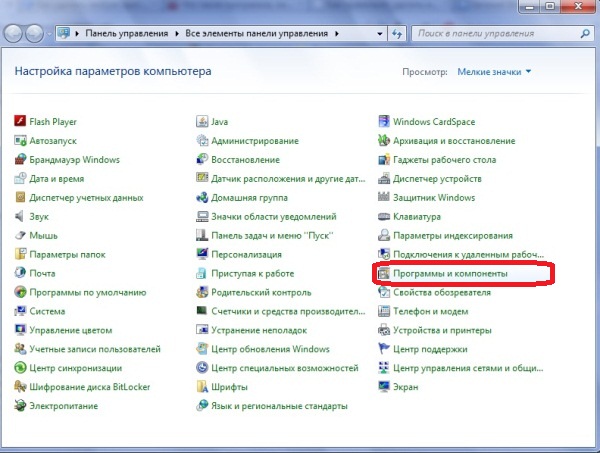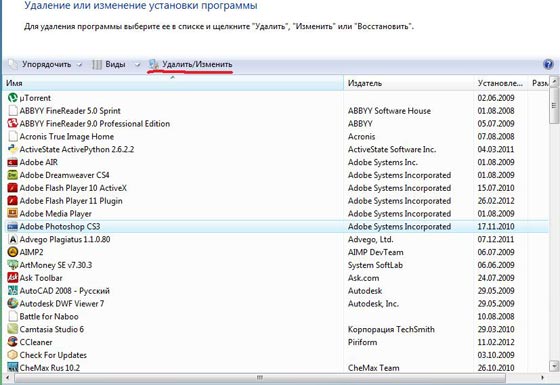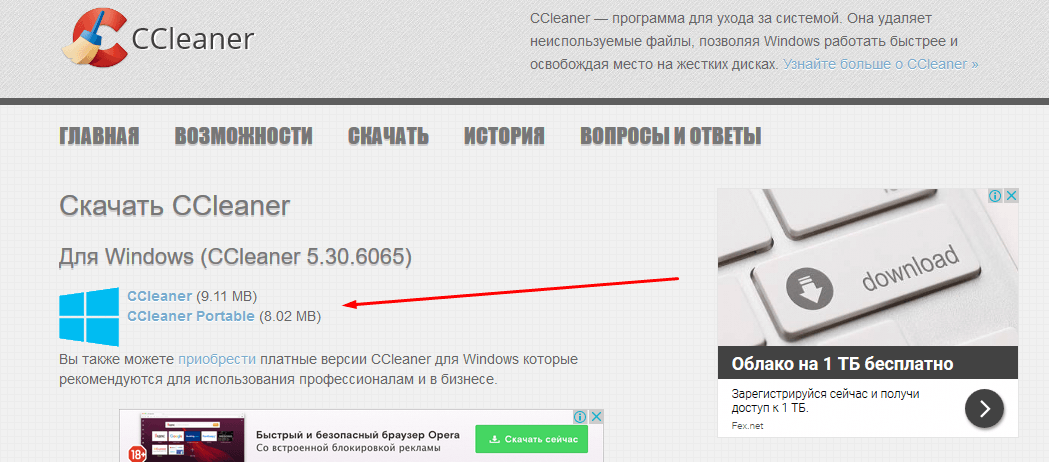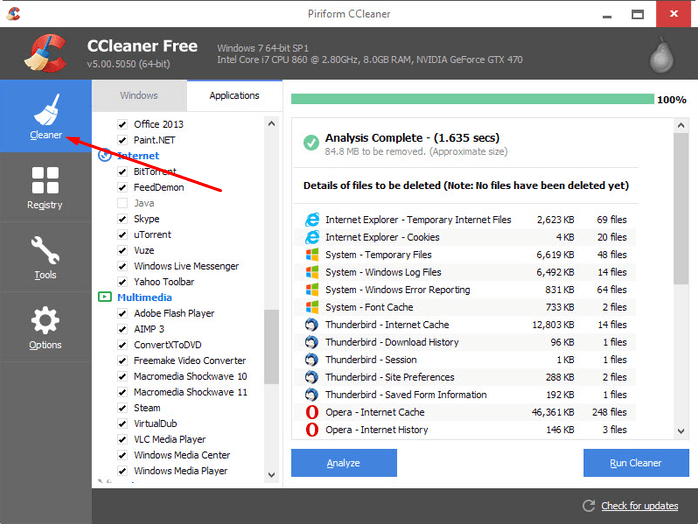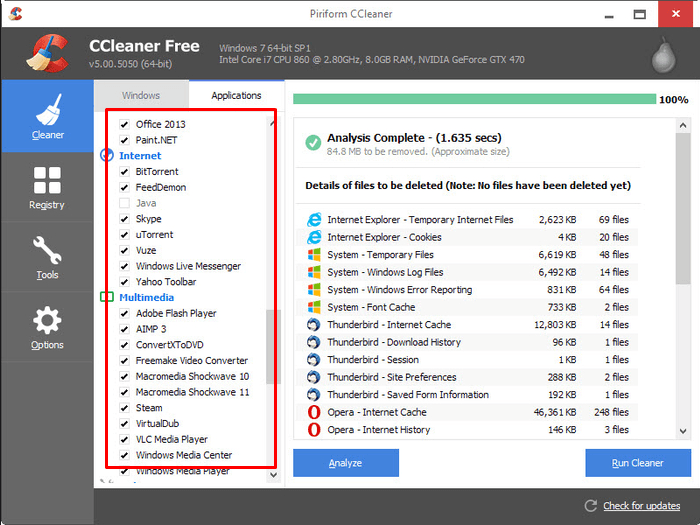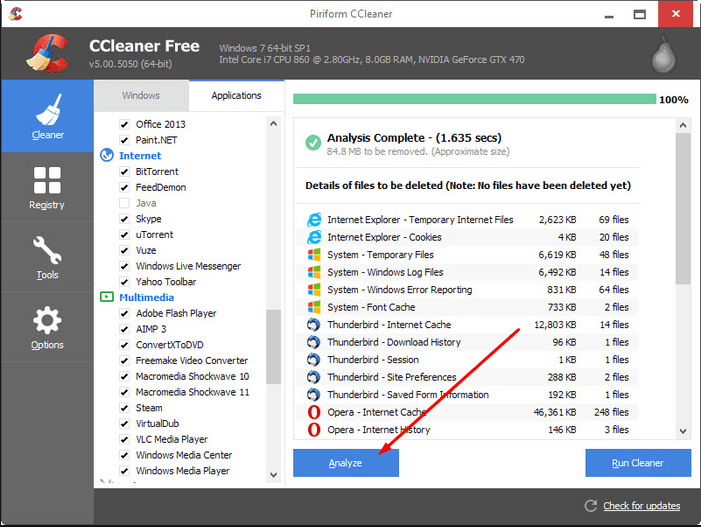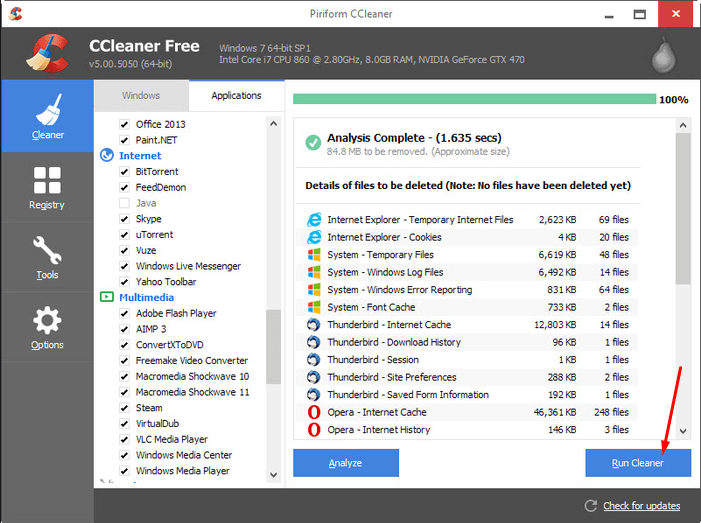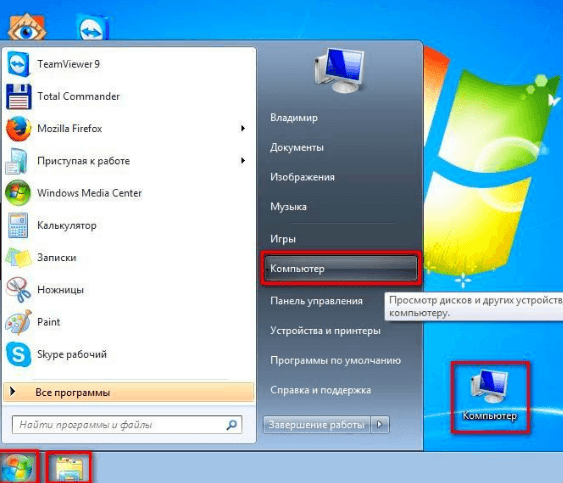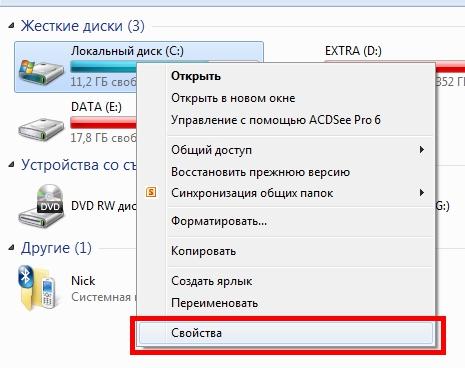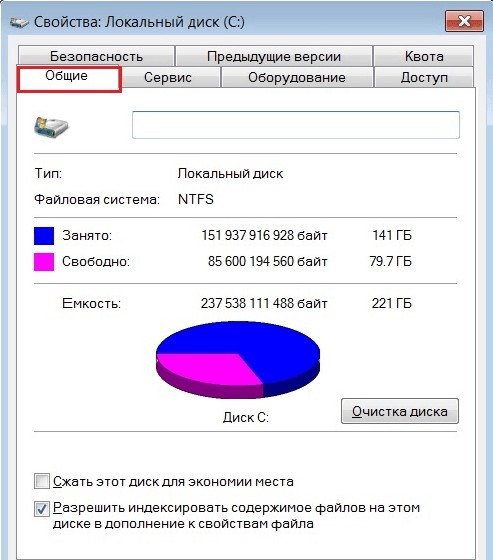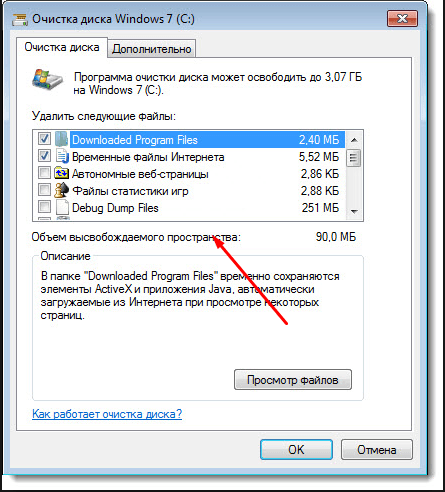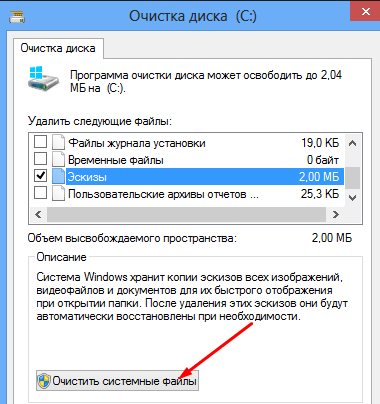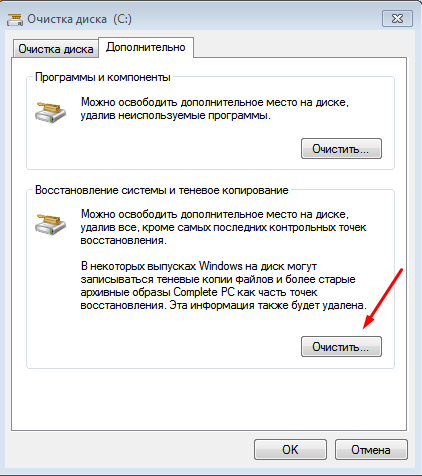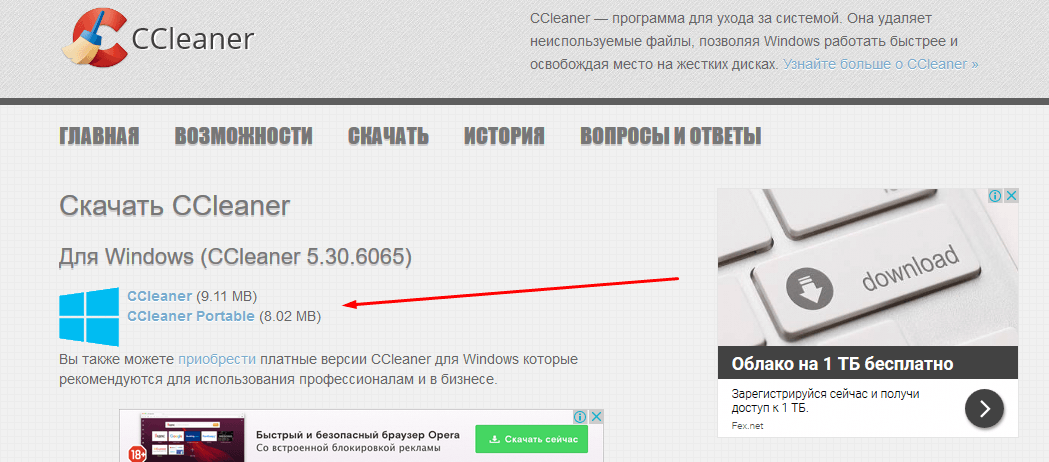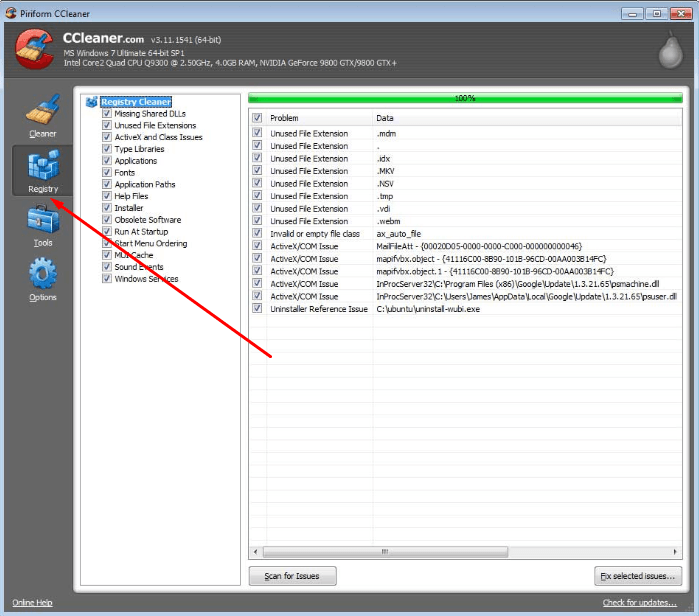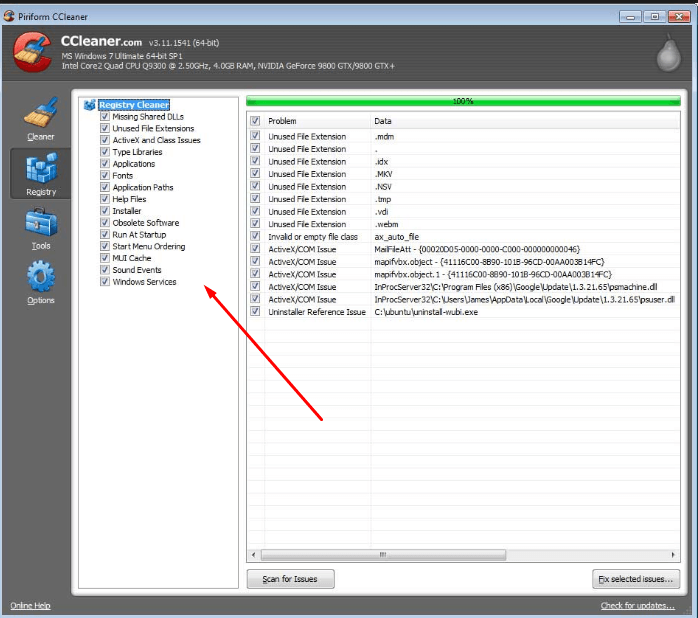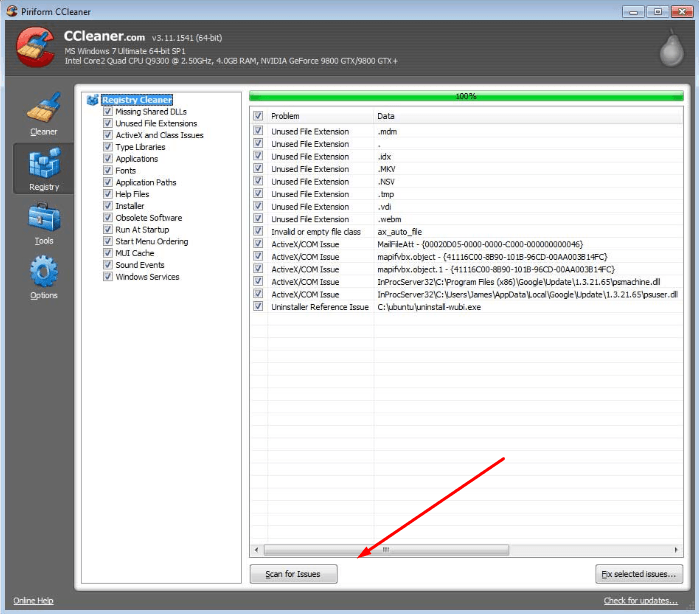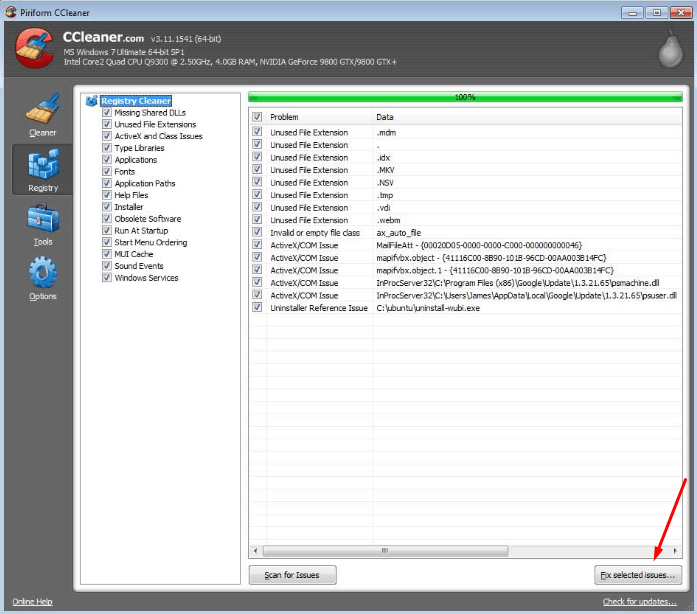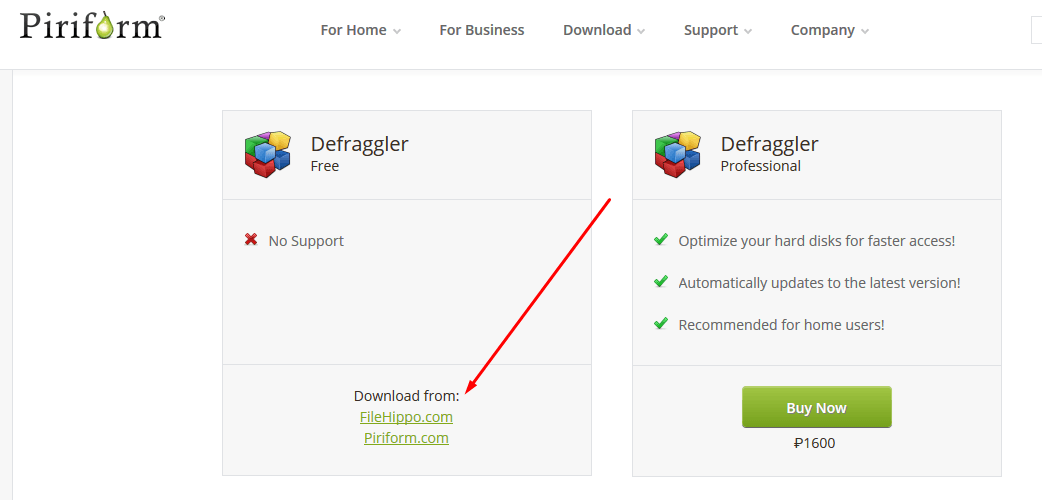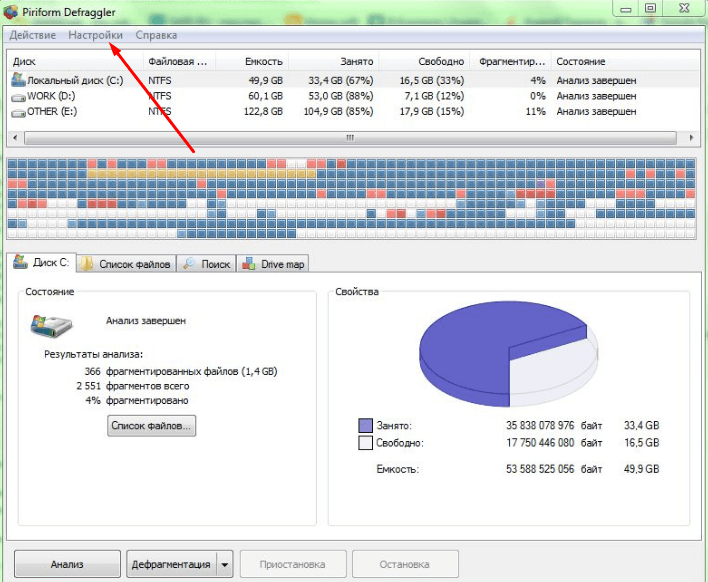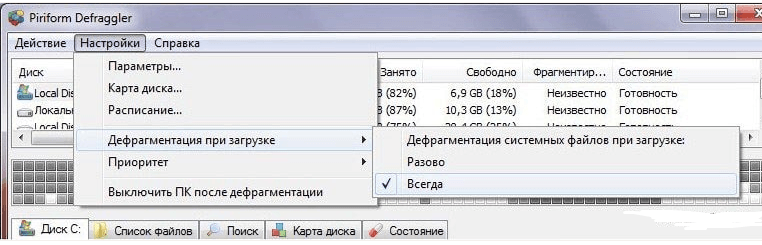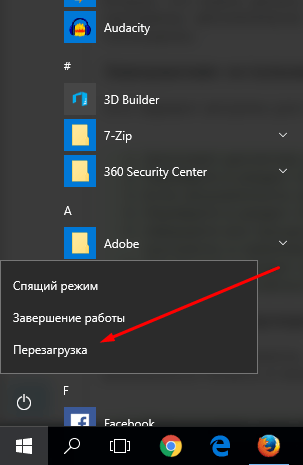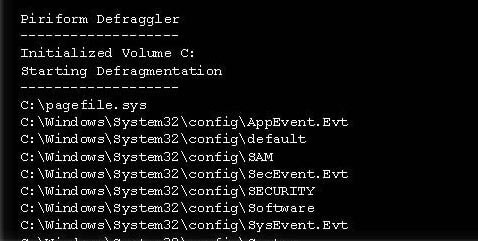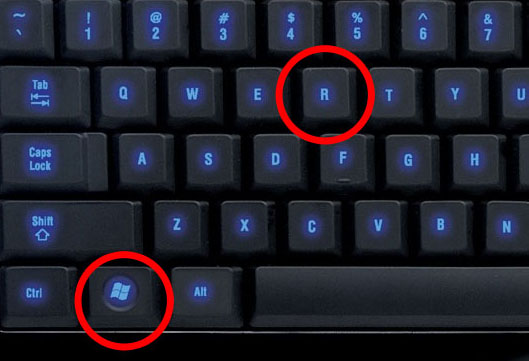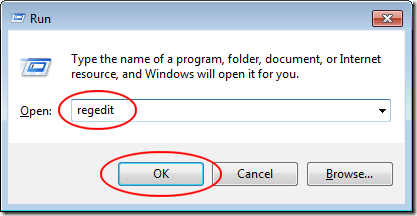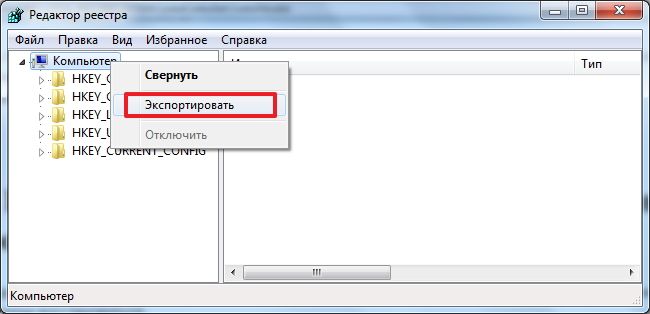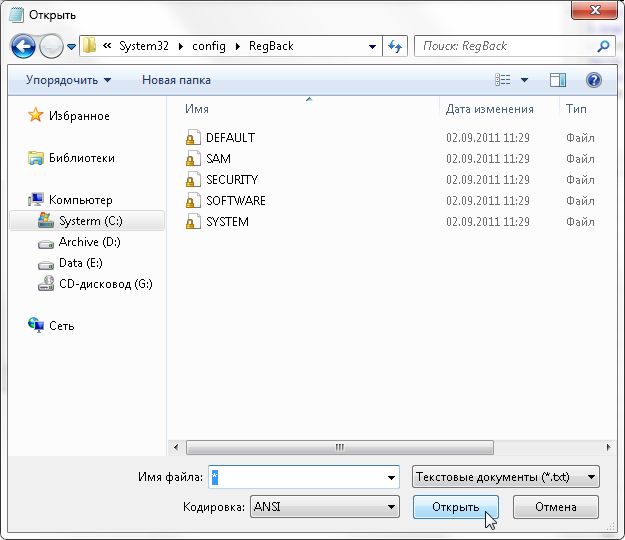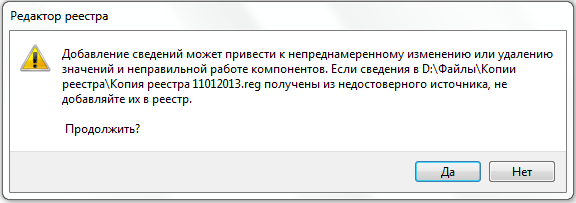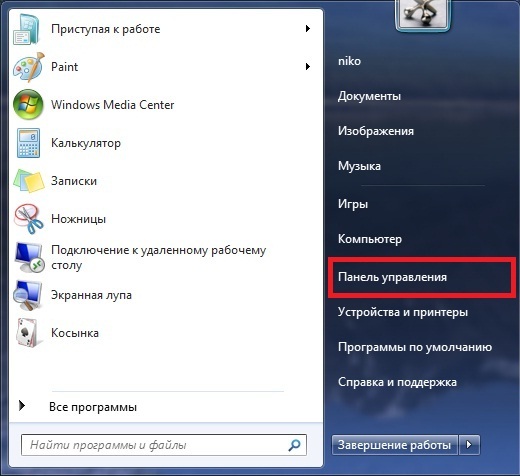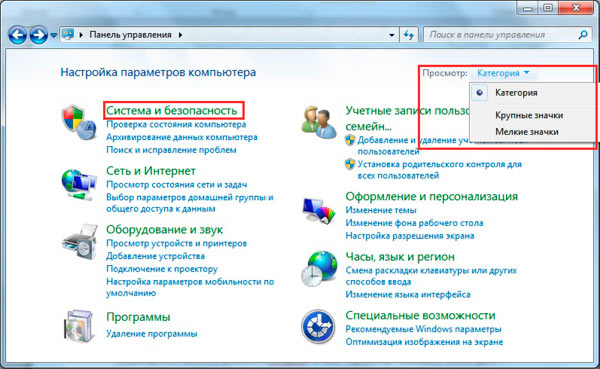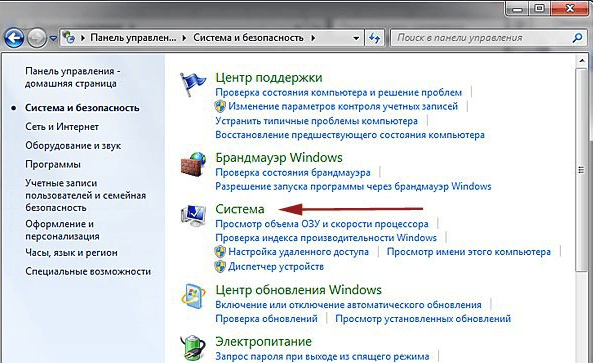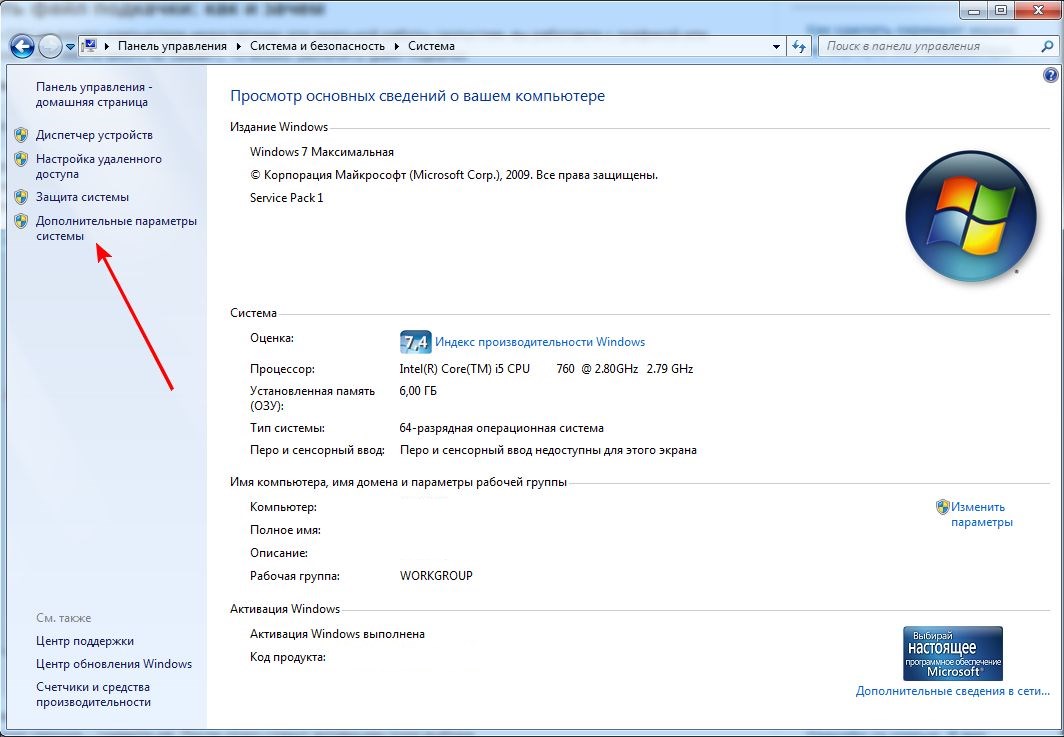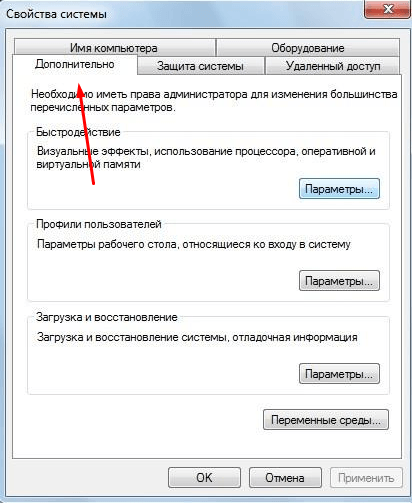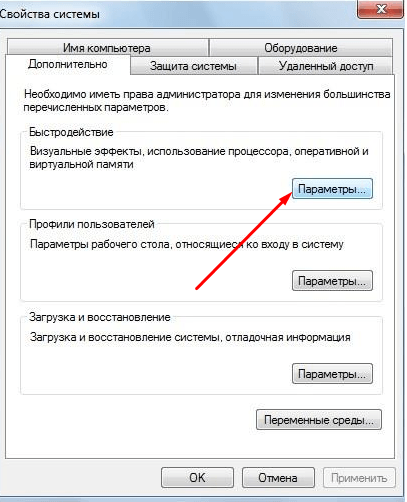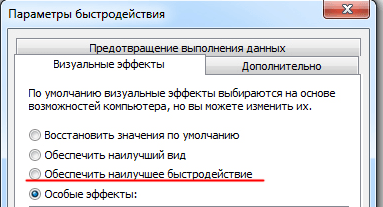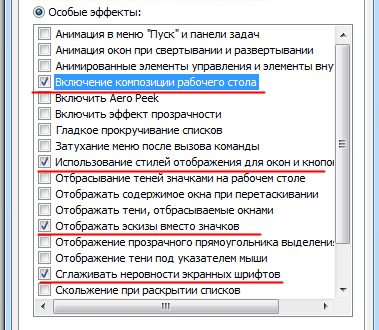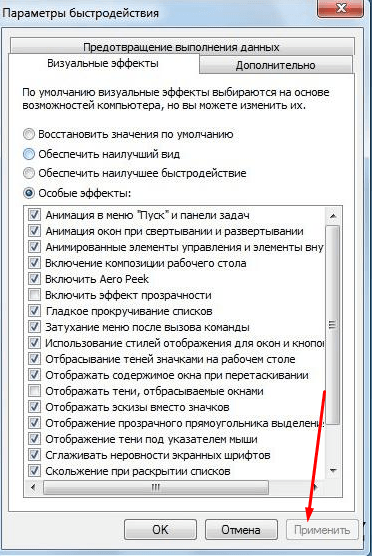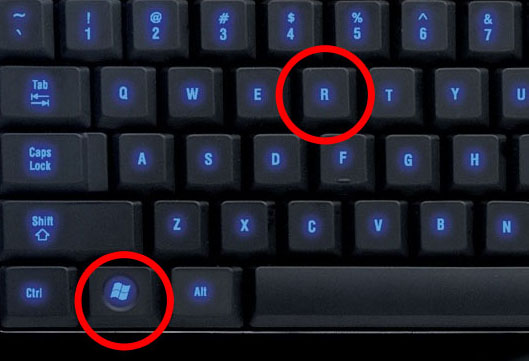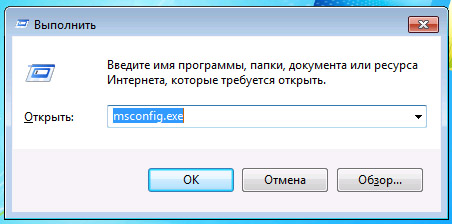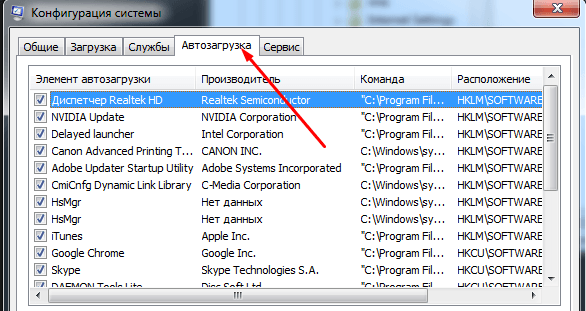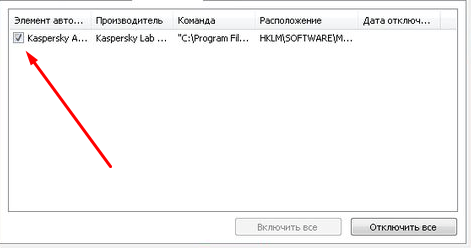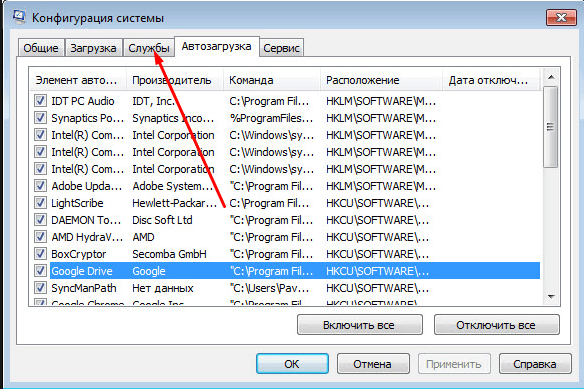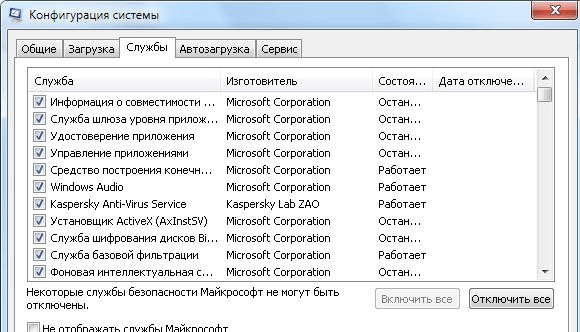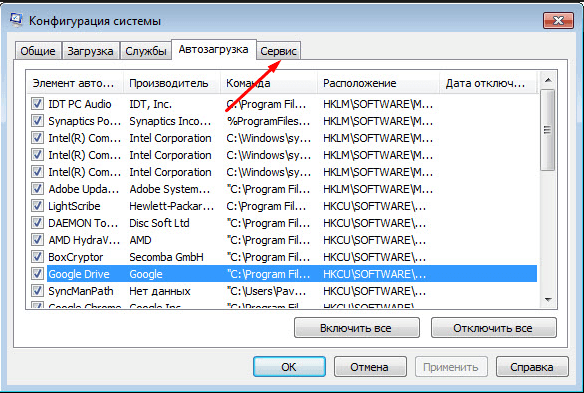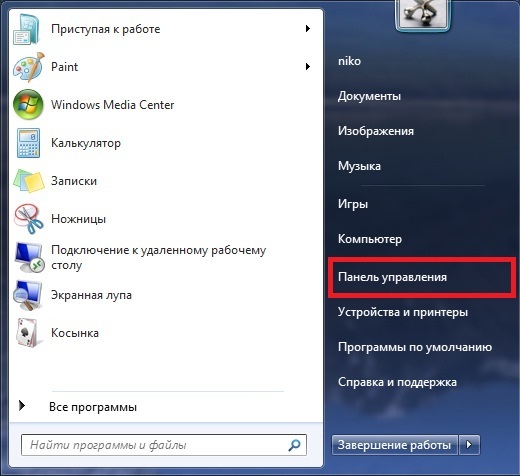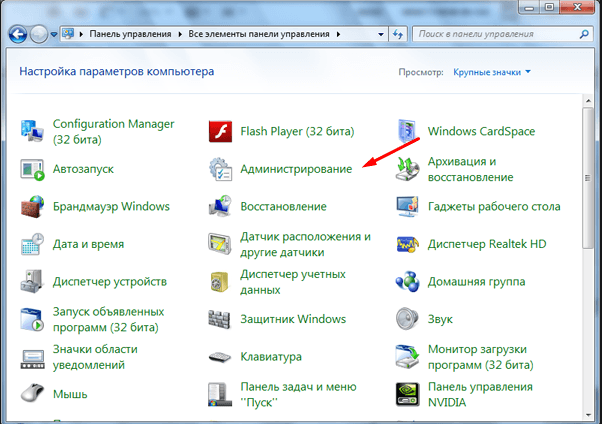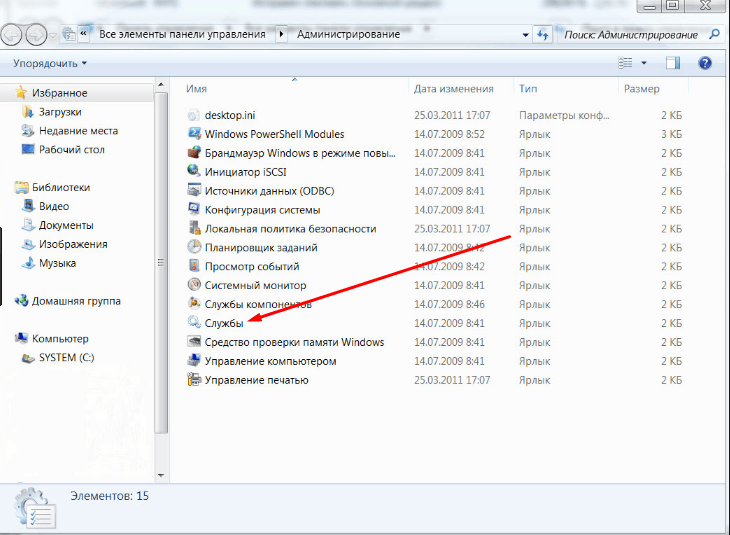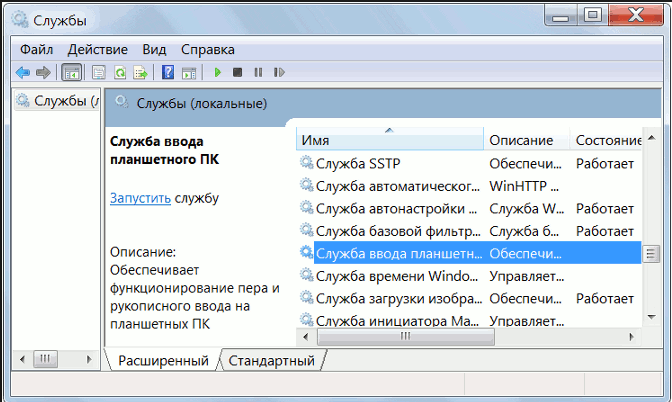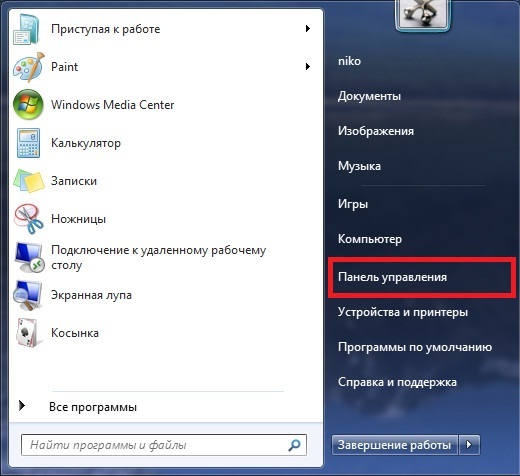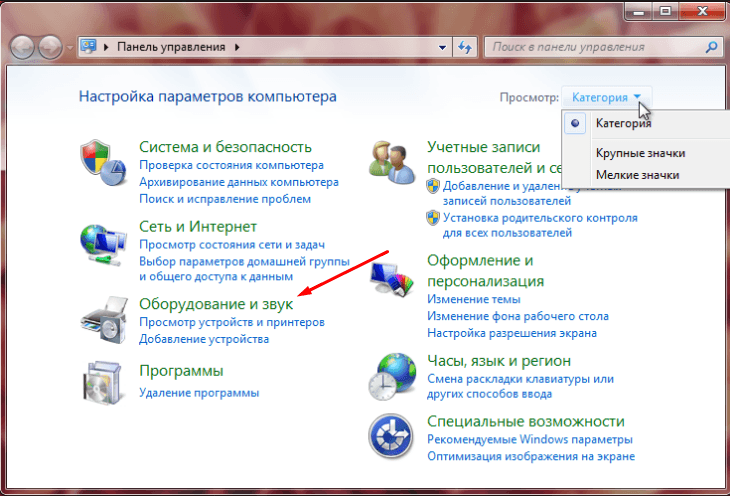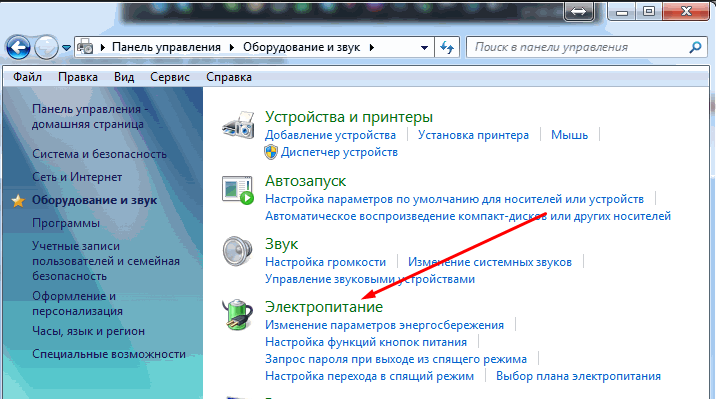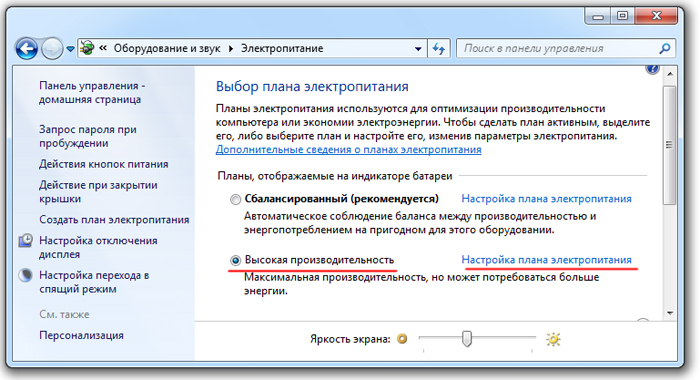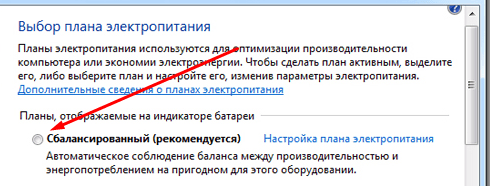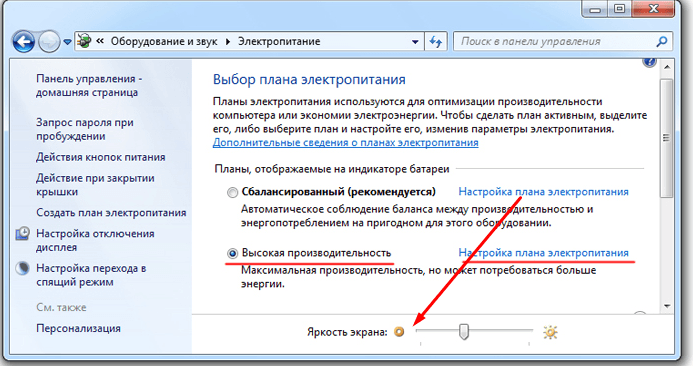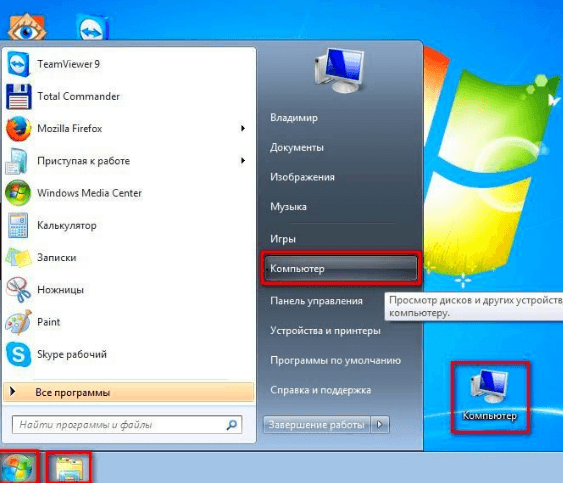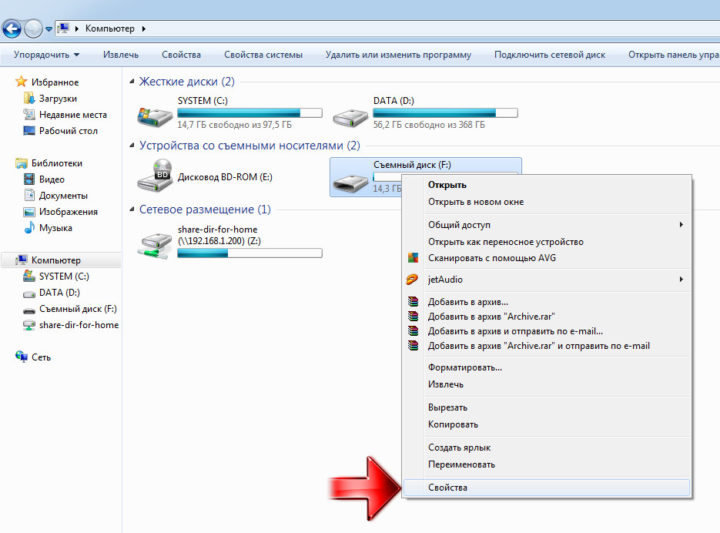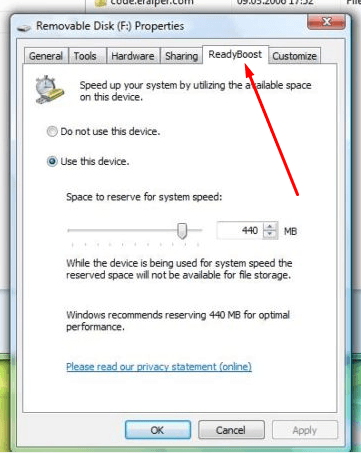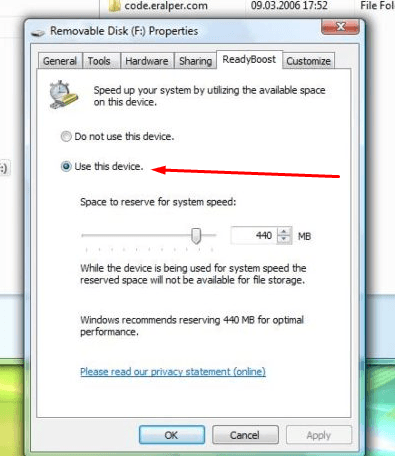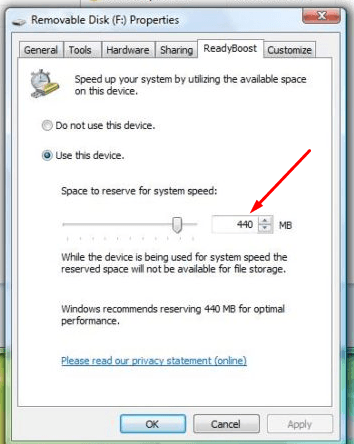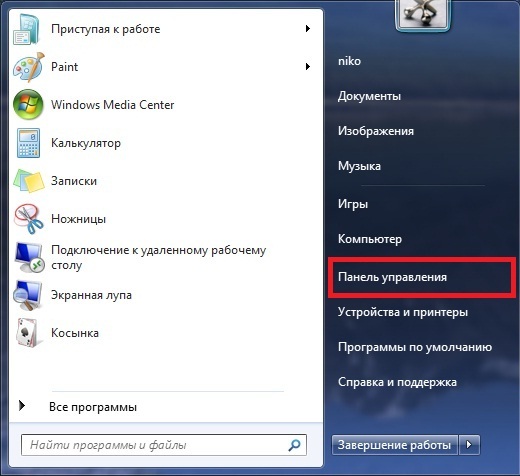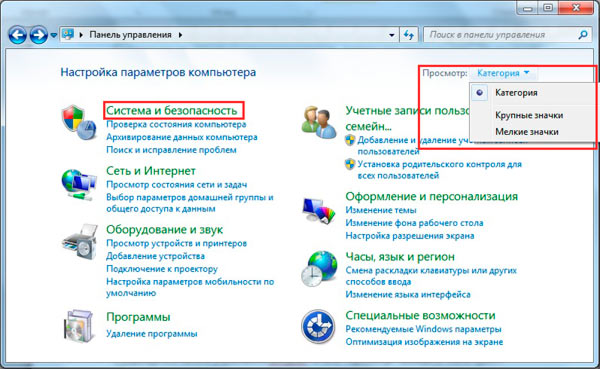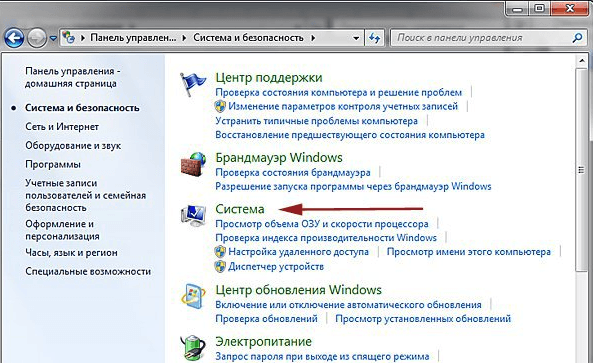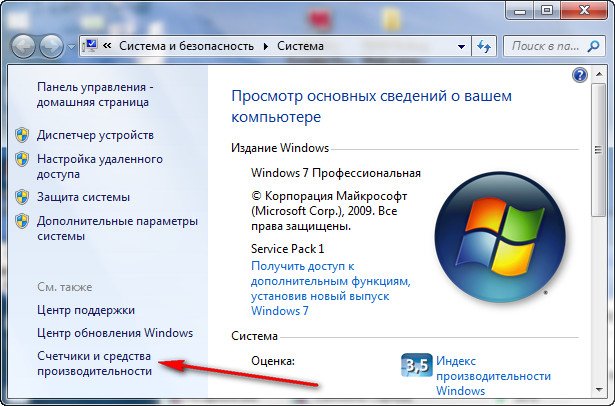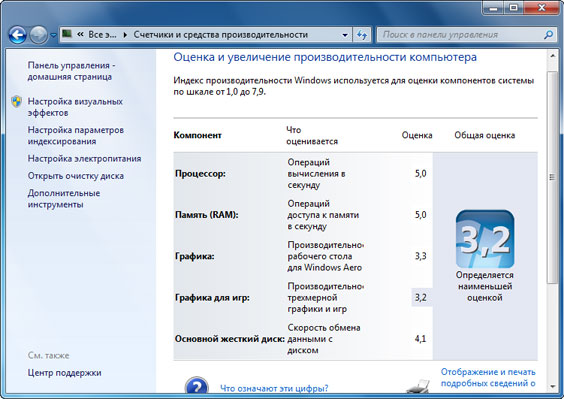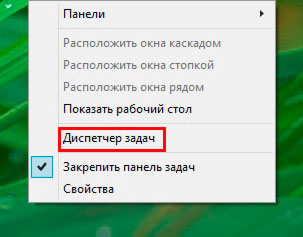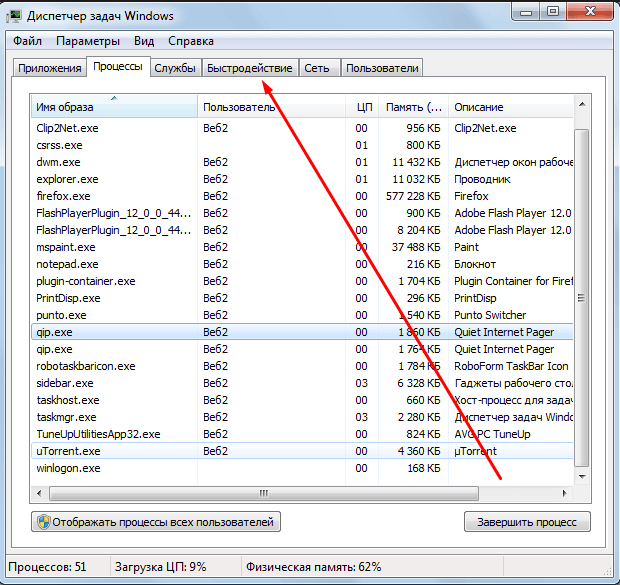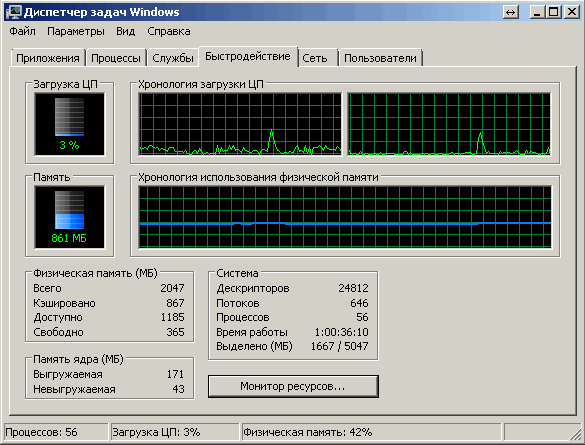Windows 7 является самой популярной операционной системой от корпорации Microsoft. Многие пользователи любят её за понятный интерфейс, функциональность и стабильность работы. Однако со временем система начинает выдавать ошибки одну за другой, снижается скорость её работы, поэтому так важно знать причины этих явлений и способы, позволяющие повысить производительность вашего компьютера.
Операционная система Windows 7 рано или поздно начинает страдать от веса программного обеспечения, которое устанавливается в ходе обычного пользования. Новые загрузки ПО могут значительно снизить скорость работы компьютера. Рекомендуется удалять все программы, которые вы не планируете использовать.
Антивирусные сканеры и очистители дисков, как правило, запускаются автоматически при включении компьютера и работают в фоновом режиме. Многие пользователи даже не знают о том, что они запущены. А программы в это время приводят к медленному запуску ПК и, если не были закрыты после включения компьютера, снижению его производительности.
Настройка реестра для оптимизации производительности вашей системы
Существует несколько способов очистки реестра для улучшения производительности компьютера. Рассмотрим каждый из них.
Через параметры быстродействия
- Найдите на рабочем столе значок «Компьютер» и щёлкните по нему правой кнопкой мыши. Выберите в контекстном меню «Свойства».
Щёлкните правой кнопкой мыши по ярлыку «Компьютер», чтобы перейти в «Свойства» - Теперь нажмите «Дополнительные системные настройки» в левой панели. Также окно настроек можно открыть, если ввести в поисковую строку в меню «Пуск» команду «sysdm.cpl».
Выбираем «Дополнительные системные настройки» в левой панели - Выберите вкладку «Дополнительно» и в пункте «Быстродействие» нажмите кнопку «Параметры».
Нажмите на вкладку «Дополнительно», чтобы перейти к параметрам -
Появится окно «Параметры быстродействия». Отключите все ненужные вам параметры во вкладке «Визуальные эффекты». Вы можете оставить следующие параметры включёнными в соответствии с вашими требованиями:
- включить Aero Peek;
- включить композицию рабочего стола, если вам захочется использовать тему Windows Aero;
- включить прозрачное стекло;
- показывать эскизы вместо значков, если вам захочется показывать эскизы в «Проводнике»;
- показывать содержимое окна при перетаскивании;
- включить гладкие края экранных шрифтов;
- использовать тени для значков на рабочем столе;
- использовать визуальные стили для окон и кнопок, если вам захочется использовать тему Windows Aero или Basic.
Отключите все ненужные вам параметры визуальных эффектов
Через параметры папок
- Нажмите на пункт «Упорядочить» и отыщите в списке «Параметры папок и поиска».
Нажмите на пункт «Упорядочить» и выберите «Параметры папок и поиска» - В окне «Параметры папок» кликните на вкладку «Вид».
Переход на вкладку «Вид» -
Теперь отключите следующие параметры:
- отображать информацию о размере файла в подсказках папки;
- скрывать расширения для известных типов файлов;
- показывать зашифрованные или сжатые файлы NTFS в цвете;
- показывать всплывающее описание для папок и элементов рабочего стола.
Отключите ненужные параметры и не забудьте подтвердить действия кнопкой «Применить»
Через свойства служб
- Введите в поисковой строке в меню «Пуск» команду «services.msc».
Введите команду «services.msc», чтобы перейти к службам - Из списка программ выберите ненужные, кликните по ним два раза.
Меняем тип запуска служб с «Автоматически» на «Вручную» - В окне «Свойства» поменяйте тип запуска на «Вручную» для того, чтобы службы не запускались автоматически с запуском Windows.
Поменяйте тип запуска на «Вручную»
Что делает команда «MSconfig»
Команда «MSconfig» — это стандартная утилита, созданная для управления автоматически запускаемыми программами и загрузкой Windows. Эта программа позволяет пользователю настраивать запуск ПК и убирать из автозагрузки ненужные программы. С её помощью также можно обнаружить вирус, если компьютер им был заражён.
- Введите команду «msconfig» в поисковой строке меню «Пуск» и нажмите Enter.
В строке меню «Пуск» вводим команду «msconfig» - Перейдите на вкладку «Автозагрузка». Чтобы ускорить запуск системы и повысить скорость её работы просто снимите галочки с программ, в которых вы не нуждаетесь. Не забудьте нажать на «Применить».
Чтобы посмотреть список фоновых программ, переходим во вкладку «Автозагрузка»
Видео: как ускорить Windows 7 с помощью утилиты «MSconfig»
Настройка Windows 7 на максимальную производительность при помощи сторонних программ
В интернете есть множество утилит для автоматической очистки компьютера от временных файлов и оптимизации его производительности. Рассмотрим несколько из них.
CCleaner
CCleaner — широко используемая утилита для очистки временных файлов, кэша или личных данных. У программы широкий функционал: от незначительных настроек до полного удаления информации с дисков.

Интерфейс CCleaner прост и удобен. Достаточно зайти в приложение и нажать кнопку «Анализ», чтобы программа начала искать временные файлы, которые засоряют систему и которые можно удалить.
Также при помощи CCleaner можно провести очистку кэша.
Когда вы открываете тот или иной сайт в браузере, вся текстовая и графическая информация с этого сайта загружается с сервера и сохраняется в кэше. Ваш компьютер запоминает эту информацию для того, чтобы в будущем загрузить сайт намного быстрее.
Частая очистка кэша позволит освободить место, но снизит скорость работы вашего веб-браузера, так как сайты, на которые вы часто заходите, вновь будут загружаться с серверов.
Advanced SystemCare Free
Advanced SystemCare Free — популярная программа для очистки и оптимизации ПК. Она позволяет оптимизировать элементы запуска и чистить компьютер от ненужных файлов и записей реестра одним кликом.

В последней версии программы улучшена очистка от временных файлов. Кроме того, разработчиками была добавлена очистка установленных пакетов драйверов, которая позволяет освободить место на диске. Advanced SystemCare с помощью встроенного менеджера ресурсов показывает процессы с высоким потреблением ресурсов ОЗУ, ЦПУ и диска, а затем помогает их завершить.
Новые функции FaceID («Идентификация лица») и Surfing Protection & Ads-Removal («Защита сёрфинга») обеспечивают защиту ПК на более высоком уровне. FaceID автоматически обнаруживает злоумышленников, которые тайно обращаются к вашему ПК. Surfing Protection & Ads-Removal предоставляет вам новый, безопасный и бесплатный контент для онлайн-сёрфинга.
Инструменты Privacy Sweep («Очистка конфиденциальности»), Spyware Removal («Удаление шпионского ПО») и Real-Time Protector («Ремонт уязвимости») Advanced SystemCare 10 помогают вам удалить больше угроз и исправить больше проблем с конфиденциальностью.
Настройка электропитания
Выбранный тип электропитания влияет на производительность вашего компьютера. Когда вы используете высокопроизводительный план электропитания, вы увеличиваете потребление энергии компьютером, но в то же время позволяете ему работать на полную мощность. Однако производительность компьютера всё ещё будет зависеть от работы, которую он будет выполнять.
Выделяют три типа электропитания:
- сбалансированный — это план питания, который выбран по умолчанию и рассчитан на баланс между сохранением заряда батареи и производительностью компьютера. Режим автоматически увеличивает скорость вашего процессора или уменьшает её, если ваш компьютер в этом нуждается;
- высокая производительность — это план питания, предназначенный для максимальной производительности и быстродействия системы. Режим не снижает скорость вашего процессора и тогда, когда компьютер не используется. При использовании ноутбука с питанием от батареи, вы можете использовать план высокой производительности;
- экономия энергии — режим, который экономит электроэнергию за счёт снижения скорости процессора и яркости экрана и позволяет максимально увеличить время работы вашего компьютера.
Снижение яркости экрана увеличивает продолжительность работы вашей батареи. Чтобы выжать из своего ноутбука больше времени автономной работы, можно просто снизить уровень яркости экрана вручную.
Чтобы активировать режим высокой производительности:
- Щёлкните по меню «Пуск» и выберите пункт «Панель управления».
Выбираем пункт «Панель управления», щёлкая по нему левой кнопкой мыши - В списке элементов панели управления найдите пункт «Электропитание».
Среди элементов панели управления нужно отыскать «Электропитание» - Выберите режим «Высокая производительность».
Выбираем режим «Высокая производительность», щёлкнув по нему один раз
Как узнать производительность вашего компьютера
- Правой кнопкой мыши щёлкните на ярлыке «Компьютер» и выберите пункт «Свойства».
Кликните правой кнопкой мыши по значку «Компьютер» и в появившемся меню выберите пункт «Свойства» - В открывшемся окне будет показана производительность вашей системы. В данном случае «Индекс производительности Windows» оценил систему на 5,9.
В пункте «Оценка» видим, во сколько баллов индекс производительности оценил систему - Щёлкните на «Индекс производительности Windows», чтобы посмотреть подробности. Информация в окне «Оценка и увеличение производительности компьютера» показывает, что на данном компьютере максимальная оценка производительности равняется 7,9. Чем выше показатель производительности вашего компьютера, тем лучше. Особенно если вы собираетесь использовать ПК для требовательных игр.
Чем выше показатель производительности вашего компьютера, тем лучше
Видео: как узнать оценку производительности компьютера
Существует множество способов для повышения производительности вашего компьютера. Вы можете воспользоваться как стандартными утилитами Windows, так и специальными программами для очистки и оптимизации системы. Они выполняют свою работу за минуты, но их использование позволяет значительно ускорить работу системы. Главное — использовать проверенные методы и скачивать программы с надёжных источников.
- Распечатать
Меня зовут Руги. И на сегодняшний день мне всего 20 лет. Поступала на специальность Экономическая кибернетика. Но планирую работать в другой сфере.
Оцените статью:
- 5
- 4
- 3
- 2
- 1
(49 голосов, среднее: 4.2 из 5)
Поделитесь с друзьями!
Главная страница » Windows 7 » Подробная настройка планов электропитания на ноутбуке с Windows 7: информация о каждом пункте
Оптимизируя работу ноутбука с Windows 7, пользователи зачастую могут заметить то, что его производительность отличается в зависимости от того, работает он от сети или от батареи. Это связано с тем, что многие элементы в работе связаны с выставленными настройками электропитания. Следовательно, весьма важно знать как управлять ими.
Управление настройками электропитания в Windows 7
Почему же настройки электропитания влияют на производительность? Дело в том, что устройство может функционировать в различных режимах при работе от аккумулятора или от внешней сети. Подобные настройки есть и на стационарном компьютере, но именно на ноутбуке они более востребованы, ибо при питании от батареи порой необходимо продлить время работы устройства. Неправильно заданные настройки будут замедлять работу вашего компьютера, даже если в экономии энергии нет никакой нужды.
Именно в Windows 7 впервые появилась возможность настраиваь электропитание.
Настройки по умолчанию
По умолчанию Windows 7 содержит в себе несколько настроек электропитания. Это следующие режимы:
- режим экономии энергии — обычно используется при работе устройства от батареи. Как ясно из названия, он нужен для минимизации расхода энергии и продления срока работы устройства от внутреннего источника питания. В этом режиме ноутбук будет работать гораздо дольше и потреблять меньше энергии;
- сбалансированный режим — в этой настройке параметры установлены таким образом, чтобы сочетать экономию энергии и производительность устройства. Следовательно время автономной работы будет меньше чем в режиме экономии энергии, но при этом ресурсы компьютера будут использоваться в большей мере. Можно сказать, что устройство в этом режиме будет функционировать вполовину от своих возможностей;
- режим высокой производительности — в большинстве случаев этот режим используется только при работе устройства от сети. Он расходует энергию таким образом, чтобы всё оборудование полностью раскрывало свой потенциал.
По умолчанию доступно три плана электропитания
И также на некоторых ноутбуках установлены программы, которые добавляют дополнительные режимы в это меню. Эти режимы представляют собой те или иные пользовательские настройки.
Самостоятельная настройка плана электропитания
Мы можем самостоятельно изменить любую из существующих схем. Для этого:
- В правом нижнем углу экрана есть отображение текущего способа питания (батареи или подключения к электрической сети). Вызовите контекстное меню, используя правую кнопку мышки.
Нажмите правой кнопкой мыши на значок батареи
- Далее, выбираем пункт «Электропитание».
- Другим образом открыть этот раздел вы можете с помощью панели управления.
Выберите раздел «Электропитание» в панели управления
- В этом окне будут отображаться уже созданные настройки.
Кликните по кругу рядом со схемой для её выбора
- Для доступа ко всем уже созданным схемам, вы можете нажать соответствующую кнопку.
Нажмите «Показать дополнительные схемы» для их отображения
- Сейчас, выберите любую из доступных схем и нажмите на строку «Настройка схемы электропитания» рядом с ней.
Нажмите «Настройка схемы электропитания» около любой из схем
- В открывшемся окне находятся самые простые настройки для экономии энергии. Но их явно недостаточно для гибких настроек. Поэтому мы воспользуемся возможностью изменения дополнительных параметров питания.
Для доступа к подробным настройкам нажмите «Изменить дополнительные параметры питания»
- В этих дополнительных параметрах вы можете настроить множество показателей. Сделайте требуемые настройки и примите изменения плана.
В этом окне вы можете настроить параметры как вам необходимо
Создания собственного плана не слишком отличается от этого, но вы, так или иначе, должны будете задать как поступать с теми или иными значениями при переключении на созданный вами план. Поэтому разберёмся в значении основных настроек.
Значение параметров и их оптимальная настройка
Знание о том, за что отвечает та или иная опция, поможет вам настроить план электропитания под свои нужды. Итак, мы можем задать следующие настройки:
- запрос пароля при пробуждении компьютера — вы можете выбрать эту опцию в зависимости от того необходим или нет вам пароль для пробуждения. Вариант с паролем, разумеется, безопаснее, если вы используете компьютер в общественных местах;
Включите пароль если работаете в общественных местах
- отключение жёсткого диска — тут необходимо указать, через сколько минут вас жёсткий диск должен быть отключён при простое компьютера. В случае если вы выставите нулевое значение, он не будет отключаться вовсе;
От батареи жёсткий диск при бездействии должен отключаться быстрее
- частота таймера JavaScript — эта настройка относится лишь к браузеру по умолчанию, установленному в Windows 7. Если вы используете какой-либо другой браузер просто пропустите этот пункт. В ином случае рекомендуется выставить при работе от внутреннего источника питания режим экономии энергии, а при работе от внешнего — режим максимальной производительности;
При работе от батареи настройте питание на энергосбережение, а при работе от сети — на производительность
- следующий раздел касается того как оформлен ваш рабочий стол. Windows 7 позволяет сделать динамическую смену фонового изображения. Эта опция, само собой, потребляет больше энергии чем статичная картинка. Поэтому для работы от сети мы её включаем, а для работы от аккумулятора делает недоступной;
Приостановите работу слайд-шоу при питании от батареи
- настройка беспроводной сети относится к работе вашего wi-fi. Эта опция очень важна. И хотя изначально стоит выставить значения уже привычным нам образом — в режиме экономии при работе от аккумулятора и в режиме производительности при работе от внешнего источника питания, тут всё не так просто. Дело в том, что интернет может выключаться самопроизвольно из-за неполадок в этой настройке. В таком случае рекомендуется в обеих строках выставить режим работы, нацеленный на производительность, что не даст настройкам электропитания отключать сетевой адаптер;
В случае неполадок в работе адаптера, включите оба параметра на производительность
- в следующем разделе идут настройки вашего устройства при бездействии системы. Вначале мы настраиваем режим сна. Оптимальным будет выставить чтобы компьютер никогда не засыпал если присутствует внешний источник питания, а при работе от аккумулятора у пользователя должно иметься время для комфортной работы. Десяти минут бездействия системы будет более чем достаточно;
Отключите «сон» при работе от сети
- настройки гибридного спящего режима мы отключаем для обеих опций. Он неактуален для ноутбуков, да и его польза в целом весьма сомнительна;
На ноутбуках гибридный спящий режим рекомендуется отключать
- в разделе «Гибернация после» требуется задать время, после которого компьютер уснёт с сохранением данных. Несколько часов тут будет оптимальным вариантом;
Гибернация должна включаться как минимум через час после бездействия компьютера
- разрешение таймеров пробуждения — это подразумевает под собой выход компьютера из режима сна для совершения тех или иных запланированных задач. Не стоит разрешать это делать без подключения компьютера к сети. Ведь тогда компьютер может разрядиться при выполнении этих действий и как следствие вы рискуете потерять несохранённый прогресс на устройстве;
Отключите таймеры пробуждения при работе от батареи
- настройка подключений через USB подразумевает отключение портов при бездействии. Пусть компьютер делает это, ведь если устройство неактивно, то вы никак не взаимодействуете с его USB портами;
Разрешите отключение USB-портов при бездействии
- настройки видеокарты — этот раздел меняется в зависимости от используемой вами видеокарты. Его может и вовсе не быть у вас. Но если он присутствует, то оптимальная настройка будет вновь режим максимальной производительности при работе от электросети в одной строке и режим экономии энергии при работе от аккумулятора в другой;
Настройки видеокарты индивидуальны для разных моделей
- выбор действия при закрытии крышки вашего ноутбука — обычно крышка закрывается при прекращении работы. Так что выставить настройку «Сон» в обе строки не будет ошибкой. Тем не менее настроить этот раздел рекомендуется так, как вам будет удобно;
При закрытии крышки удобнее всего включить «Сон»
- настройка кнопки питания (выключения ноутбука) и кнопки перехода в спящий режим — не стоит особо мудрить. То что опция перехода в спящий режим должна вне зависимости от питания переводить компьютер в спящий режим — это очевидный выбор;
Кнопка спящего режима должна переводить устройства в режим сна
- при выключении же стоит ориентироваться на свои нужды. Если вы хотите быстрее возвращаться к работе, стоит также выставить режим сна в обе строки;
Современные компьютеры не нуждаются в обязательном отключении полностью
- в опции управление питанием состояния связи стоит выставить режим энергосбережения при работе от аккумулятора. А при работе от сети просто отключить влияние этой настройки на работу компьютера;
Отключите эту опцию при работе от сети
- минимальный и максимальный порог работы процессора — тут стоит задать как должен работать процессор вашего компьютера при слабой и высокой нагрузке. Минимальным порогом считается его активность при бездействии, а максимальным при высокой нагрузке. Оптимальным будет выставить стабильно высокое значение если есть внешний источник питания. А при внутреннем источнике ограничить работу примерно на треть от возможной мощности;
Не стоит ограничивать мощность процессора при работе от сети
- охлаждение системы является важной настройкой. Вам следует выставить пассивное охлаждение при работе устройства от аккумулятора и активное при работе от сети;
Выставьте активное охлаждение при работе от сети
- отключение экрана многие путают с режимом сна, хотя ничего общего у этих настроек нет. Отключение экрана буквально лишь затемняет экран устройства. Так как это снижает расход энергии, при работе от аккумулятора это должно происходить быстрее;
При работе компьютера от батареи экран должен отключаться быстрее
- яркость вашего экрана следует настраивать в зависимости от комфорта вашим глазам. Не стоит экономить энергию в ущерб здоровью. Треть от максимальной яркости при работе от внутреннего источника питания обычно является оптимальным значением, в то время как при работе от сети стоит выставить максимально возможную яркость;
Стоит ограничить яркость экрана при работе от батареи, но следите за собственным комфортом
- логичным продолжением является настройка режима пониженной яркости. Этот режим можно использовать для быстрого переключения яркости устройства когда необходимо экономить энергию. Но если мы уже нашли оптимальное для себя значение, стоит выставить его таким же и тут для нашего удобства;
Нет нужды устаналивать иные настройки для этого режима
- последней опцией из настройки экрана является автоматическая настройка яркости устройства. Оптимальным будет просто выключить эту опцию, так как настройка яркости в зависимости от окружающего освещения редко когда работает корректно;
Выключите адаптивную регулировку яркости
- в параметрах мультимедиа первым образом надо задать переключение в спящий режим при не активности пользователя. Разрешаем включение спящего режима при работе от аккумулятора и запрещаем при работе от сети;
При работе от сети запрещает переход из состояния простоя в спящий режим, если включены мультимедиа файлы
- просмотр видео весьма сильно влияет на продолжительность работы устройства от батареи. Установив настройки на экономию энергию, мы снизим качество видео, но увеличим время работы устройства от аккумулятора. При работе от сети как-либо ограничивать качество нет нужды, так что выбираем опцию оптимизации видео;
При работе от сети выставьте «Оптимизацию качества видео» в настройках питания
- далее, идут опции настройки батареи. В каждой из них есть также настройка при работе от сети, но в этом случае она будет лишь дублировать предыдущую. Сделано это потому, что никакая из настроек для аккумулятора не будет учитываться устройством при работе от сети. Поэтому в инструкции будет указано лишь одно значение. Так, к примеру, уведомление «батарея скоро разрядится» мы оставляем включённым для обоих режимов работы;
Включите уведомление о заряде батареи
- низкий заряд батареи, это количество энергии, при котором будет появляться уведомление, настроенное ранее. Значение в десять процентов будет оптимальным;
Установите значение, при котором будет появляться уведомление о низком заряде
- далее, от нас требуется задать действие при низком заряде батарее. Но как это не последняя наша настройка на порог энергии, пока что выставляем отсутствие действия. Уведомления о низком заряде на этом этапе более чем достаточно;
В обе строки установите значение «Действие не требуется»
- дальше идёт второе предупреждение, которое рекомендуется оставить на семи процентах;
Второе предупреждение установите на меньшее значение
- а затем, идёт и последнее предупреждение. Значение в пять процентов заряда является рекомендованным;
Последнее предупреждение о низком заряде установите на 5%
- и действие при последнем предупреждении — гибернация. Этот выбор обусловлен тем, что при переходе в режим гибернации сохраняются все данные на устройстве. А значит вы без труда продолжите работу с этого же места при подключении ноутбука к сети. Разумеется, если ваше устройство уже работает от сети, никаких действий не требуется.
Если устройство работает от батареи, при низком уровне заряда установите переход в режим гибернации
Обязательно проверьте настройки электропитания при первом использовании нового устройства.
Видео: настройки электропитания Windows 7
Скрытые параметры
Казалось бы, мы только что произвели полную настройку и больше ничего не требуется. Но на самом деле на Windows 7 есть ряд настроек электропитания для опытных пользователей. Включаются они через реестр. Любые действия в реестре компьютера вы совершаете на свой страх и риск, будьте предельно внимательны при внесении изменений.
Необходимые изменения вы можете совершить вручную, сменив показатель значения Attributes на 0 по соответствующему пути. Либо же, используя редактор реестра, импортировать данные через него.
Для изменения политики при простое устройства вносим в редакторе реестра строки:
- [HKEY_LOCAL_MACHINESYSTEMCurrentControlSetControlPowerPowerSettings4faab71a-92e5–4726-b531–224559672d19]
«Attributes»=dword:00000000
Для открытия этих настроек, необходимо внести изменения в реестр
Для доступа к дополнительным настройкам электропитания жёсткого диска совершаем импорт следующих строк:
- [HKEY_LOCAL_MACHINESYSTEMCurrentControlSetControlPowerPowerSettings012ee47–9041–4b5d-9b77–535fba8b1442dab60367–53fe-4fbc-825e-521d069d2456]
- «Attributes»=dword:00000000
- [HKEY_LOCAL_MACHINESYSTEMCurrentControlSetControlPowerPowerSettings012ee47–9041–4b5d-9b77–535fba8b1442b2d69d7-a2a1–449c-9680-f91c70521c60]
- «Attributes»=dword:00000000
- [HKEY_LOCAL_MACHINESYSTEMCurrentControlSetControlPowerPowerSettings012ee47–9041–4b5d-9b77–535fba8b144280e3c60e-bb94–4ad8-bbe0–0d3195efc663]
- «Attributes»=dword:00000000
Для открытия дополнительных настроек жёсткого диска, необходимо внести изменения в реестр
Для расширенных настроек питания процессора, следующих:
-
- [HKEY_LOCAL_MACHINESYSTEMCurrentControlSetControlPowerPowerSettings54533251–82be-4824–96c1–47b60b740d003b04d4fd-1cc7–4f23-ab1c-d1337819c4bb]
«Attributes»=dword:00000000
- [HKEY_LOCAL_MACHINESYSTEMCurrentControlSetControlPowerPowerSettings54533251–82be-4824–96c1–47b60b740d003b04d4fd-1cc7–4f23-ab1c-d1337819c4bb]
-
- [HKEY_LOCAL_MACHINESYSTEMCurrentControlSetControlPowerPowerSettings54533251–82be-4824–96c1–47b60b740d005d76a2ca-e8c0–402f-a133–2158492d58ad]
«Attributes»=dword:00000000
- [HKEY_LOCAL_MACHINESYSTEMCurrentControlSetControlPowerPowerSettings54533251–82be-4824–96c1–47b60b740d005d76a2ca-e8c0–402f-a133–2158492d58ad]
-
- [HKEY_LOCAL_MACHINESYSTEMCurrentControlSetControlPowerPowerSettings54533251–82be-4824–96c1–47b60b740d00a55612aa-f624–42c6-a443–7397d064c04f]
«Attributes»=dword:00000000
- [HKEY_LOCAL_MACHINESYSTEMCurrentControlSetControlPowerPowerSettings54533251–82be-4824–96c1–47b60b740d00a55612aa-f624–42c6-a443–7397d064c04f]
-
- [HKEY_LOCAL_MACHINESYSTEMCurrentControlSetControlPowerPowerSettings54533251–82be-4824–96c1–47b60b740d00ea062031–0e34–4ff1–9b6d-eb1059334028]
«Attributes»=dword:00000000
- [HKEY_LOCAL_MACHINESYSTEMCurrentControlSetControlPowerPowerSettings54533251–82be-4824–96c1–47b60b740d00ea062031–0e34–4ff1–9b6d-eb1059334028]
- [HKEY_LOCAL_MACHINESYSTEMCurrentControlSetControlPowerPowerSettings54533251–82be-4824–96c1–47b60b740d00cc5b647-c1df-4637–891a-dec35c318583]
«Attributes»=dword:00000001
Внесение изменений в реестр откроет дополнительные опции в разделе «Управление питанием процессора»
Для дополнительных настроек спящего режима, этих строк:
-
- [HKEY_LOCAL_MACHINESYSTEMCurrentControlSetControlPowerPowerSettings238C9FA8–0AAD-41ED-83F4–97BE242C8F2025DFA149–5DD1–4736-B5AB-E8A37B5B8187]
«Attributes»=dword:00000000
- [HKEY_LOCAL_MACHINESYSTEMCurrentControlSetControlPowerPowerSettings238C9FA8–0AAD-41ED-83F4–97BE242C8F2025DFA149–5DD1–4736-B5AB-E8A37B5B8187]
-
- [HKEY_LOCAL_MACHINESYSTEMCurrentControlSetControlPowerPowerSettings238C9FA8–0AAD-41ED-83F4–97BE242C8F20d4c1d4c8-d5cc-43d3-b83e-fc51215cb04d]
«Attributes»=dword:00000000
- [HKEY_LOCAL_MACHINESYSTEMCurrentControlSetControlPowerPowerSettings238C9FA8–0AAD-41ED-83F4–97BE242C8F20d4c1d4c8-d5cc-43d3-b83e-fc51215cb04d]
-
- [HKEY_LOCAL_MACHINESYSTEMCurrentControlSetControlPowerPowerSettings238C9FA8–0AAD-41ED-83F4–97BE242C8F20abfc2519–3608–4c2a-94ea-171b0ed546ab]
«Attributes»=dword:00000000
- [HKEY_LOCAL_MACHINESYSTEMCurrentControlSetControlPowerPowerSettings238C9FA8–0AAD-41ED-83F4–97BE242C8F20abfc2519–3608–4c2a-94ea-171b0ed546ab]
-
- [HKEY_LOCAL_MACHINESYSTEMCurrentControlSetControlPowerPowerSettings238C9FA8–0AAD-41ED-83F4–97BE242C8F20A4B195F5–8225–47D8–8012–9D41369786E2]
«Attributes»=dword:00000000
- [HKEY_LOCAL_MACHINESYSTEMCurrentControlSetControlPowerPowerSettings238C9FA8–0AAD-41ED-83F4–97BE242C8F20A4B195F5–8225–47D8–8012–9D41369786E2]
- [HKEY_LOCAL_MACHINESYSTEMCurrentControlSetControlPowerPowerSettings238C9FA8–0AAD-41ED-83F4–97BE242C8F207bc4a2f9-d8fc-4469-b07b-33eb785aaca0]
«Attributes»=dword:00000000
Внесение изменений в реестр откроет дополнительные настроки в разделе «Сон»
И для изменения настроек экрана, делаем импорт строк:
-
- [HKEY_LOCAL_MACHINESYSTEMCurrentControlSetControlPowerPowerSettings7516b95f-f776–4464–8c53–06167f40cc99A9CEB8DA-CD46–44FB-A98B-02AF69DE4623]
«Attributes»=dword:00000000
- [HKEY_LOCAL_MACHINESYSTEMCurrentControlSetControlPowerPowerSettings7516b95f-f776–4464–8c53–06167f40cc99A9CEB8DA-CD46–44FB-A98B-02AF69DE4623]
-
- [HKEY_LOCAL_MACHINESYSTEMCurrentControlSetControlPowerPowerSettings7516b95f-f776–4464–8c53–06167f40cc99FBD9AA66–9553–4097-BA44-ED6E9D65EAB8]
«Attributes»=dword:00000000
- [HKEY_LOCAL_MACHINESYSTEMCurrentControlSetControlPowerPowerSettings7516b95f-f776–4464–8c53–06167f40cc99FBD9AA66–9553–4097-BA44-ED6E9D65EAB8]
-
- [HKEY_LOCAL_MACHINESYSTEMCurrentControlSetControlPowerPowerSettings7516b95f-f776–4464–8c53–06167f40cc9990959d22-d6a1–49b9-af93-bce885ad335b]
«Attributes»=dword:00000000
- [HKEY_LOCAL_MACHINESYSTEMCurrentControlSetControlPowerPowerSettings7516b95f-f776–4464–8c53–06167f40cc9990959d22-d6a1–49b9-af93-bce885ad335b]
-
- [HKEY_LOCAL_MACHINESYSTEMCurrentControlSetControlPowerPowerSettings7516b95f-f776–4464–8c53–06167f40cc99EED904DF-B142–4183-B10B-5A1197A37864]
«Attributes»=dword:00000000
- [HKEY_LOCAL_MACHINESYSTEMCurrentControlSetControlPowerPowerSettings7516b95f-f776–4464–8c53–06167f40cc99EED904DF-B142–4183-B10B-5A1197A37864]
- [HKEY_LOCAL_MACHINESYSTEMCurrentControlSetControlPowerPowerSettings7516b95f-f776–4464–8c53–06167f40cc9982DBCF2D-CD67–40C5-BFDC-9F1A5CCD4663]
«Attributes»=dword:00000000
Внесение изменения в реестр откроет дополнительные настройки в разделе «Экран»
Таким образом, вы откроете все скрытые настройки электропитания и сможете управлять ими через стандартный интерфейс.
Удаление плана электропитания
В случае если вы хотите удалить созданный план электропитания, делаем следующее:
- Переключаемся на любой другой план электропитания.
- Открываем настройку плана.
- Выбираем опцию «Удалить план».
- Подтверждаем удаление.
Ни один из стандартных планов электропитания удалить невозможно.
Различные режимы энергосбережения
В операционной системе Windows 7 имеется три режима энергосбережения. Это режим сна, гибернации и гибридный спящий режим. Каждый из них работает по-разному:
- Режим сна — хранит данные в оперативной до полного выключения и может быстро вернуться к работе. Но при полной разрядке батареи или при скачке напряжения (если устройство работает от сети) данные будут утеряны.
- Режим гибернации — сохраняет все данные в отдельный файл. Компьютеру потребуется больше времени на включение, но за сохранность данных можно не бояться.
- Гибридный режим — сочетает оба способа сохранения данных. То есть данные сохраняются в файл для подстраховки, но если возможно, то они будут загружены из оперативной памяти.
Как отключить каждый из режимов мы подробно разбирали в настройках плана электропитания.
Видео: отключение спящего режима
Исправление проблем
Есть ряд проблем, который может у вас возникнуть при выполнении настроек электропитания. Попробуем разобраться в причинах каждой из них.
Значок батареи на ноутбуке пропал или не активен
Отображение текущего способа работы устройства (от батареи или от сети) отображается значком с батареей в правом нижнем углу экрана. Этот же значок отображает текущий заряд ноутбука. Если он перестал отображаться, делаем следующее:
- Нажимаем на треугольник слева от всех значков в трее, а затем кликаем на надпись «Настроить…» левой кнопкой мыши.
Нажмите на стрелочку в углу экрана и выберите кнопку «Настроить»
- Внизу выбираем включение и отключение системных значков.
Нажмите на строку «Включить или выклчить системные значки»
- Находим пропавшее изображение напротив пункта «Питание» и включаем отображение этого пункта в трее.
Включите отображение значка «Питание»
- Подтверждаем изменения и закрываем настройки.
После совершения этих действий, значок должен вернуться в правый нижний угол экрана.
Не открывается служба «Электропитание»
Если вы не можете зайти в электропитание через панель задач, стоит попробовать сделать это иным образом:
- Кликнете правой кнопкой мыши по изображению компьютера в проводнике.
- Зайдите в свойства.
- Перейдите во вкладку «Быстродействие».
- И затем выберите пункт «Настройка электропитания».
Если подобным образом также не открылась служба, то есть ещё несколько вариантов как исправить эту проблему:
- у вас установлен какой-то аналог стандартной службе, к примеру, программа Energy Management. Удалите эту программу или аналоги, чтобы всё заработало;
- проверьте включено ли у вас электропитание в службах. Для этого нажмите сочетание клавиш Win+R и введите services.msc. Подтвердите ввод, а затем найдите необходимую вам службу в списке;
Введите команду окно «Выполнить» и подтвердите ввод
- проведите диагностику системы. Для этого вновь нажмите Win+R и введите команду sfc /scannow. После подтверждения ввода будет проведена проверка системы с исправлением ошибок.
Введите команду для сканирования системы и подтвердите ввод
Служба питания грузит процессор
Если вы уверены, что служба оказывает большую нагрузку на процессор, проверьте настройки в плане электропитания. Если у вас выставлена 100% мощность процессора при минимальных нагрузках, убавьте это значение. Минимальный порог при работе от батареи, напротив, можно увеличить.
Нет нужды, чтобы при минимальном состоянии процессора на него поступало 100% питания
Появляется уведомление «Рекомендуется заменить батарею»
Причин у появления этого уведомления может быть множество. Так или иначе, это относится к неисправности батареи: системной или физической. Поможет в данной ситуации проведение калибровки батареи, её замена или настройка драйверов.
Имея подробную информацию о настройке планов электропитания и их переключении, вы можете полностью настроить работу своего ноутбука на Windows 7 под свои нужды. Вы можете использовать его на полную мощность с большим потреблением энергии, или экономить энергию ограничивая ресурсы компьютера.
- Распечатать
Всем привет! Мне нравится писать для людей, о компьютерной сфере — будь то работа в различных программах или развлечение в компьютерных играх. Стараюсь писать только о вещах, с которым знаком лично. Люблю путешествовать и считаю, что только в пути можно по-настоящему познать себя.
Оцените статью:
- 5
- 4
- 3
- 2
- 1
(10 голосов, среднее: 4.5 из 5)
Поделитесь с друзьями!
Введение
Эта статья содержит сведения об устранении неполадок управления питанием в Windows 7.
Примечание. Долгосрочные цели для будущих версий Windows является использование динамического управления питанием. Тем не менее если у вас есть конкретные требования для настройки управления питанием в Windows 7, можно найти в этот документ, чтобы узнать о несколько типовых изменений, которые можно внести в план электропитания.
Дополнительные сведения
Обзор
В Windows 7 доступны следующие три схемы питания.
-
Высокая производительность
-
Сбалансированный
-
Энергосберегающая
Каждый план питания целевых объектов различных применений и можно легко переключаться между различными питания планы предоставления компромиссы между производительностью и энергопотреблением. По умолчанию рекомендуется Сбалансированный , поскольку он настраивает Windows 7 динамически масштабировать на уровне поставленных производительность, в зависимости от текущей рабочей нагрузкой требования. Режим экономии энергии разработана для максимизации экономии энергии и хорошо подходит для использования в мобильных ПК и для увеличения времени автономной работы. (Мобильный ПК является портативный компьютер, портативный компьютер или других портативный компьютер под управлением Windows Vista или более поздней версии Windows). План электропитания высокой производительности отключает динамическое масштабирование производительности в соответствии с рабочей нагрузкой и вместо этого предоставляет уровни постоянного повышения производительности за счет повышения энергопотребления. Этот план будет полезна в некоторых случаях, высокой производительности или задержка учетом или в сценариях, в какие питания потребление не является проблемой.
Можно настроить схемы управления питанием. Каждый план можно использовать как шаблон для настройки собственного уникального управления питанием, отвечающую потребностям. Если срок службы аккумулятора является к ключевым вопросом, но яркий дисплей, следует создать схему управления питанием, основываясь на режим экономии энергии. После создания схемы управления питанием, можно использовать функцию Изменить дополнительные параметры питания лучше настроить план для ваших потребностей. Например теперь можно изменить яркость дисплея на подходящий уровень. Имейте в виду, изменив значение по умолчанию влияет на энергопотребление и производительность, в зависимости от настройки. Увеличение яркости экрана приводит повышение энергопотребления.
По умолчанию можно изменить схему управления питанием отключена. Чтобы включить этот параметр, нажмите кнопку Изменение параметров плана, щелкните Изменить дополнительные параметры питанияи нажмите кнопку Изменить параметры, которые в настоящий момент недоступны. Это может увеличить количество параметров, которые можно настроить.
Куда питания?
-
На большой мобильный ПК с 21-дюймовый ЖК-экран мы обнаружили, что отображение потребления, 43 процента общего энергопотребления высокого разрешения. Это было особенно важно, мобильный ПК, вместе с высококачественной графической картой, поручили редактирования видео и игр. Внешний монитор может потреблять из нескольких Вт для нескольких сотен Вт большие плазменные, ЖК или прогнозируемых экрана при использовании Windows 7 Media Center. Новые OLED дисплеи, на горизонте и будет иметь значительное сокращение энергопотребления.
-
Использование постоянной жесткого диска занимает в среднем около 5 процентов общего объема потребления электроэнергии в мобильном ПК. Новые жесткие диски являются гораздо более эффективно, так как отсутствует механизм механические и нет нет дисков, вращающихся вращается. Гибридные диски, которые имеют жесткие и диск со списком являются прекрасным вариантом. Еще одно приятное дополнение к представителям отсутствие движущихся частей является более устойчивым к неровности и harsher лечения столкнуться мобильных ПК на жестком диске. Для серверов провайдерского уровня центра обработки данных жесткого диска в среднем потребляет 10 Вт в состоянии простоя. При умножить 1000 или более жестких дисков в типичной центров обработки данных, достаточно высокой текущей загрузки и дополнительные потребности охлаждения.
-
Больший объем оперативной памяти требуется больше энергии, так как микросхемы все включения питания при запуске компьютера, независимо от наличия данных.
-
С точки зрения общее энергопотребление для поддержания системы наборы микросхем в среднем может потреблять 21 процент мощности, тогда как процессоры (в зависимости от числа и скорости процессоров) можно использовать 10 процентов мощности. Сетевые адаптеры могут потреблять 4 процентов электроэнергии, тогда как беспроводных сетевых адаптеров может потребоваться больше энергии. Как правило корпоративные сетевые адаптеры, работающих в гигабайтах потреблять даже больше энергии.
-
Шина ПК также может использовать питания. Тем не менее новые материнские платы позволяют завершит работу, если они не выполняют шин. Или можно присвоить пассивное охлаждение системы. Некоторые производители предоставляют большого числа функций, которые могут быть изменены в BIOS. Не все BIOSes предоставлять или воспользоваться преимуществами этих функций. Некоторые BIOSes, возможно, эти функции, но не позволяет изменять настройки BIOS из операционной системы.
-
Подключенных устройств, таких как мобильные телефоны, ТВ карты, MP3-проигрывателей, устройства GPS, а все беспроводные сетевые адаптеры имеют дополнительные объемы энергии. При подключении этих устройств шины, к которой они подключены питание. Кроме того эти устройства могут запускаться зарядка батареи свои собственные. Если вы используете источнику питания переменного ТОКА, это нормально. Но если используется питание от батареи или используется одно или несколько устройств, которые могут не поддерживать функцию выборочной приостановки выполнения от батареи, время работы батареи существенно уменьшится.
-
Драйверы, служб, приложений и устройств можно добавить существенные требования от батареи, и любое сочетание может повлиять на срок службы батареи на 20-30 процентов или более.
Схемы управления питанием
Высокая производительность
План электропитания высокой производительности увеличивает уровень яркости и может повысить производительность компьютера. Компромисс достигается уменьшение срока использования батареи и более генерацию тепло из-за возможностей использования ЦП, ЖК-экран и устройств. Вентилятор будет работать быстрее и более часто. Этот план отлично подходит для запроса ответ, который требуется для игр или для редактирования видео. Стоимость сделки является основной проблемой с клиентами. План электропитания высокой производительности требуется больше энергии на проводку, увеличивает генерации тепла и помещает повышение спроса на перемещение частей, таких как вентиляторы.
Преимущества
-
Яркость экрана. (Это удобно для внешнего использования.)
-
Компьютер работает на очень высоком уровне производительности.
Недостатки
-
Имеется возможность для создания больше тепла.
-
Производительность процессора не оптимизированы в короткие периоды простоя.
-
Вентилятор Процессора вращается более часто.
Сбалансированный
Масштабируется, Сбалансированный уровень производительности в соответствии с текущей рабочей нагрузки. Этот план обеспечивает оптимальный компромисс между энергопотребление и производительность мобильных ПК и настольных компьютеров и является параметром по умолчанию.
Энергосберегающая
Режим экономии энергии экономит энергию за счет уменьшения яркости экрана и производительность системы.
Преимущества
-
Из-за уровня мощности увеличивает время автономной работы.
-
Яркость экрана автоматически уменьшается.
-
ЦП и оборудования устанавливаются активно пользоваться преимуществами простоев.
-
Мобильный ПК или настольный компьютер потребляет меньше энергии и тепловыделения.
Недостатки
-
Приложения могут работать медленнее или запустить медленнее.
-
Экран может быть ярким, для внешнего использования.
Устранение неполадок
PowerCFG
PowerCFG является мощным средством командной строки, помогает при диагностике неполадок управления питанием. Как правило пользователь может предпочесть не Разбудить компьютер с помощью мыши или является не уверены, почему компьютер вывело. Можно отключать и включать устройства с помощью средства PowerCFG. Или можно использовать в окне свойств устройства в диспетчере устройств на вкладке Управление питанием установите флажок Разрешить устройству выводить компьютер из спящего режима . Кроме того средство PowerCFG можно будет включен в сценарий для использования домена.
Ниже перечислены наиболее распространенные команды, которые можно использовать для определения состояния сна и параметры по умолчанию.
-
POWERCFG -L или POWERCFG -LIST
Данная команда сначала. Эта команда выводит список всех схем управления питанием в текущей пользовательской среде. Схема управления питанием, перечисленных со звездочкой (*) – схему управления питанием.
-
POWERCFG -Q или POWERCFG-запрос
Во-вторых, используйте эту команду. Затем можно определить точные параметры, которые применяются. Эта команда выводит содержимое схемы управления питанием. Для перенаправления списка в файл, используйте команду, подобную следующей:
Powercfg -Q > c:test.txt
-
Wake_armed POWERCFG — DEVICEQUERY
Эта команда используется для определения устройств, которые установлены так, что пользователь может Разбудить компьютер.
Для мобильных ПК эта команда может показать устройства следующим образом:
-
Стандартной 101/102 клавиши
-
Клавиатура Microsoft Natural PS/2 с HP QLB
-
Сенсорная панель Synaptics PS/2 порт
Для настольного компьютера эта команда может показать устройства следующим образом:-
HID-совместимая мышь (002)
-
Broadcom NetXtreme Gigabit Ethernet
-
Устройство HID клавиатуры (002)
-
Дополнительные сведения о параметрах PowerCFG запустить POWERCFG /? команды. Или посетите следующий веб-узел Microsoft TechNet:
Параметры командной строки Powercfg
Советы по устранению неполадок
Ниже приведены советы, что нужно учитывать при устранении неполадок управления питанием в Windows 7.
-
Каково назначение компьютера? Это мобильный ПК, опыт высокопроизводительные способствовать? Это сервер центра обработки данных класса с критически важных установлен SQL? Или это что-то между ними?
-
Есть ли в компьютере установлена новейшая версия BIOS? Это важно при исследовании проблемы питания.
-
Что такое установок BIOS, которые доступны? Просмотрите параметры BIOS. Как правило пользователь может изменить параметры, влияющие на операционную систему. Изготовители оборудования могут предоставлять метод _OSC ACPI для включения операционной системы для настройки параметров BIOS. Например режим контроллера домена для мобильных ПК может задать уровень P-СОСТОЯНИЯ производительности Процессора. Операционная система сможет изменить этот параметр, если поставщик BIOS не разрешил операционной системе стать владельцем этого ресурса. ПВТ могут также настроить BIOS и оборудования таким образом, совместимые со стандартами набор нормативных требований. В этих случаях изменение параметров может оказаться вариант. Эти параметры могут даже не появляется в консоли управления питанием.
-
Были изменены параметры по умолчанию для схемы управления питанием? Чтобы определить это, с помощью команды POWERCFG -Q . Если изменены параметры по умолчанию, сброс текущей схемы управления питанием. Часто пользователь или системный администратор может настроить схемы управления питанием. Помните, что групповая политика может применяться; Изменение политики питания, который управляется групповой политики продолжается только до входа в систему снова. Администратор может полностью заблокировать изменения или элементы из списка могут быть удалены из использования. На эти вопросы необходимо обратиться к администратору, а при использовании удаленного рабочего стола для внесения изменений необходимо подключиться с правами администратора. Главное помнить, что не все политики питания подходят для всех пользователей и их конкретного оборудования.
-
Схемы управления питанием могут быть настроены администратором, приложением питания или с помощью групповой политики. Проверьте эти элементы, прежде чем продолжить устранение неполадок. Прежде чем запустить любой диагностики или восстановления схемы управления питанием с помощью параметра восстановить параметры по умолчанию для этого плана , должен сохранить текущие параметры с помощью POWERCFG-Экспорт команды. Можно также нажать кнопку Создать план электропитания и затем настроить параметры настроенный план. При повреждении схем управления питанием, схем управления питанием можно восстановить настройки по умолчанию. Эта операция перезапишет все схемы по умолчанию.
Чтобы восстановить схем управления питанием по умолчанию, выполните следующие действия.
-
Нажмите кнопку Пуск.
-
Введите команду cmdв поле Найти программы и файлы .
-
Щелкните правой кнопкой мыши CMDи нажмите кнопку Запуск от имени администратора.
-
В командной строке введите powercfg — restoredefaultschemesи нажмите клавишу ВВОД.
-
В командной строке введите exit для выхода из окна командной строки.
-
Перезагрузите компьютер.
-
-
Компьютер имеет ПВТ приложения управления питанием, установлена? Если это так, искать обновления и тестирования, отключите его. Во многих случаях ПВТ может дополнить политик управления питанием путем настройки политик для их конкретного устройства. Когда приложение управления питанием работает неправильно, обратитесь к производителю.
-
Просмотрите обновления Windows. Центр обновления Windows является ключевой элемент для просмотра. Кроме того убедитесь, что поиск в базе знаний Майкрософт об известных проблемах. Центр обновления Windows обновления драйверов, может относиться к текущей проблемы. Во многих случаях обновленные драйверы, перечислены в разделе «Дополнительно» Центр обновления Windows.
Часто задаваемые вопросы
Q1: Почему мой компьютер пробуждения ежедневно в 12:48 и запустите средство диагностики?
A1: Чтобы определить, почему это происходит, используйте параметр — WAKETIMERS для определения того, что в данный момент находится. Запланированными задачами являются одним из основных элементов, которые будут отображаться параметр — WAKETIMERS . Чтобы использовать этот параметр, выполните следующую команду:
POWERCFG — WAKETIMERSПримечание. Если компьютер является OEM-производителями, результаты данной команды может выглядеть следующим образом:
Истечения срока действия таймера задается имя_процессаDeviceHarddiskVolume2WindowsSystem32svchost.exe в 12:48:06 AM на 9/15/2010.
Причина: Планировщик заданий выполнит задачу «OEMOEM Assistant ApplicationFirst Boot».
Q2: Как определить все доступные сна?
A2: Используйте параметр — AVAILABLESLEEPSTATES . Чтобы сделать это, выполните следующую команду:
POWERCFG-AVAILABLESLEEPSTATESПример 1.
Ниже приведен пример сна на мобильных ПК у поставщика вычислительной Техники:
Следующие состояния спящего режима доступны в этой системе: ждущий режим (S3) Гибернация гибридный спящий режим
Следующие состояния спящего режима недоступны в данной системе:
Ждущий режим (S1)
Системные микропрограммы не поддерживают ждущий режим.
Ждущий режим (S2)
Системные микропрограммы не поддерживают ждущий режим.
Пример 2
Ниже приведен пример случая, в котором отключаются состояния сна. В этом примере был создан путем удаления текущий драйвер видеоадаптера и с помощью драйвера VGA. Драйвер VGA не поддерживает состояния сна и не опрашивать устройство для поддержки состояния спящий режим поддерживается. Windows опрашивает не только драйвер, но BIOS, прежде чем он позволяет любого состояния сна.
Следующие состояния спящего режима недоступны в данной системе:
Ждущий режим (S1)
Системные микропрограммы не поддерживают ждущий режим.
Внутренний системный компонент отключил ждущий режим.
Ждущий режим (S2)
Системные микропрограммы не поддерживают ждущий режим.
Внутренний системный компонент отключил ждущий режим.
Ждущий режим (S3)
Внутренний системный компонент отключил ждущий режим.
Спящий режим
Внутренний системный компонент отключил спящего режима.
Гибридный спящий режим
Примечание. Не забудьте проверить элемент Электропитание в панели управления и в BIOS компьютера, поскольку доступных режимов сна можно включить или отключить в этих местах.
Q3: Почему времени автономной работы на мобильном ПК на дисплее VGA уменьшить после Обновления до Windows 7 с Windows XP?
A3: Это общие проблемы, в котором отображения используется стандартный драйвер VGA. Этот драйвер не оптимизирован для видеокарты и будет потреблять больше энергии. Чтобы устранить эту проблему, обновите драйвер видеоадаптера.
Q4: Почему не удается просмотреть некоторые параметры управления электропитанием?
A4: Windows 7 не удается отобразить параметры управления питанием, компьютер не поддерживает.
Вопрос 5: Как определить ли групповая политика действует и перезагрузки или рекомендацией конкретного питанием?
A5: Команда Gpresult . Эта команда отображает параметры питания применяются. Дополнительные сведения о команде Gpresult посетите следующий веб-узел Microsoft TechNet:
GpresultТакже схему управления питанием можно настроить с помощью настройки политики. Кроме того можно включить трассировку неполадок предпочтения, относящиеся к параметрам питания.
Вопрос 6: Как можно настроить схему управления питанием на месте, без перезапуска?
A6: С помощью команды POWERCFG — SETACTIVE {GUID} . Например выполните команду, подобную следующей:
8c5e7fda-e8bf-4a96-9a85-a6e23a8c635c — SETACTIVE POWERCFGЗапустите команду POWERCFG/l для просмотра изменений в режиме реального времени. Ниже приведен пример просмотра при выполнении команды POWERCFG/l :
Существующие схемы управления питанием (* активный)
GUID схемы питания: 381b4222-f694-41f0-9685-ff5bb260df2e (Сбалансированный)
GUID схемы питания: 8c5e7fda-e8bf-4a96-9a85-a6e23a8c635c (высокая производительность) *
GUID схемы питания: a1841308-3541-4fab-bc81-f71556f20b4a (энергосберегающая)
Q7: Компьютер работает медленно на «Энергосберегающая» схемы управления питанием и быстрее, чем ожидалось сток батареи. Что можно сделать? Выявлять, что происходит?
A7: Чтобы диагностировать проблему, создайте отчет питания. Чтобы сделать это, выполните следующие действия.
-
Нажмите кнопку Пуск.
-
n поле Найти программы и файлы типа cmd.
-
Щелкните правой кнопкой мыши CMDи нажмите кнопку Запуск от имени администратора.
-
В командной строке введите powercfg-энергии-вывода c:tempenergy.html, и нажмите клавишу ВВОД.
-
В папке «Temp» откройте файл report.html энергию. Этот отчет использует 60 секунд выполнения. Тем не менее время отчета является настраиваемым. Просмотрите этот документ для ошибок и предупреждений. Информационный раздел содержит подробную информацию о плане политика питания и конфигурации компьютера во время теста.
В следующем примере показано несколько способов оптимизации работы батареи. Отчет содержит результаты, которые позволяют принимать обоснованные решения. Можно работать через всех ошибок и предупреждений для оптимизации компьютера.
Отчет о диагностике эффективности питания
Имя компьютера имя_компьютера
Время, Дата и время сканирования
Длительность 60 секунд сканирования
Производитель системы OEM_name
Название продукта системы product_name
Дата BIOS Дата
BIOS версии version_number
Операционная система построения build_number
PlatformRoleMobile роль платформы
Подключено в true
Счетчик процессов 72
Число потоков 742
Отчет GUID {GUID}
Результаты анализа
Ошибки
-
Политика питания: Dim таймаут отключен (питание от батареи)
Отображение не настроен на автоматическое затемнять после определенного периода бездействия. -
Политика питания: политика питания стандарта 802.11 радио является максимальной производительности (на батареи)
Текущая политика питания для адаптеров беспроводной сети 802.11-совместимый не настроен на использование режима пониженного энергопотребления. -
Политика питания: Dim таймаут отключен (питание от сети в)
Отображение не настроен на автоматическое затемнять после определенного периода бездействия. Средняя загрузка 7.38 (%)
Предупреждения
-
Политика питания: Время ожидания диска является длинная (питание от батареи)
Диск настроен на отключение после более чем 30 минут. Время ожидания (в секундах) 2400 -
Политика питания: Время ожидания выключения экрана велик (питание от сети в)
Отображение настроен на отключение после более 10 минут. Время ожидания (в секундах) 900 -
Политика питания: политика питания стандарта 802.11 радио является максимальной производительности (питание от сети)
Текущая политика питания для адаптеров беспроводной сети 802.11-совместимый не настроен на использование режима пониженного энергопотребления.
Ссылки
Дополнительные сведения о схемах управления питанием посетите следующие веб-узлы корпорации Майкрософт:
935799 при настройке параметров электропитания для плана управления питанием в Windows Vista или Windows 7, изменения не отражаются в элементе параметры управления питанием в панели управления
Вопрос как ускорить компьютер интересует огромное количество пользователей, и интерес к нему не угасает. Реально повлиять на скорость работы компьютера можно с помощью оптимизации операционной системы. Большинство функций и возможностей современных операционных систем остаются невостребованными у обычных пользователей. Многие после переустановки ОС не вносят какие-либо изменения в конфигурацию и довольствуются стандартными настройками, которые не являются самыми оптимальными.
Мы подробно разберем все самые актуальные методы оптимизации Windows 7 для повышения производительности компьютера. Если Вы последуете нашим рекомендациям, то наверняка заметите, что компьютер стал работать намного быстрее.
Настройка визуальных эффектов
Проблема. Операционные системы семейства Windows обладают не только удобным, но и красивым интерфейсом. Это в свою очередь накладывает достаточно серьезные требования к аппаратной части компьютера. При всем обилии интересных визуальных эффектов железо должно обеспечить плавную работу и максимально возможное быстродействие. Если компьютер не самый мощный, то падение производительности обеспечено. Особенно актуальна эта проблема для владельцев маломощных ноутбуков и нетбуков, производители которых в первую очередь ставили перед собой цели повышения энергоэффективности и снижения себестоимости.
Решение. Для решения этой проблемы рекомендуется отключить почти все визуальные эффекты и оставить только базовые. В этом случае прирост производительности Вам гарантирован. Оптимизация Windows 7 в плане визуальных эффектов осуществляется довольно просто. Зайдите в меню «Пуск» и в строке поиска введите «Визуальные эффекты». Нажимаем на появившийся раздел «Настройка представления и производительности системы».
Для удобной настройки ставим селектор напротив пункта «Обеспечить наилучшее быстродействие», при этом убираются абсолютно все флажки. После этого отметьте флажками следующие пункты:
- Включить композицию рабочего стола
- Использование стилей отображения окон и кнопок
- Отображать эскизы вместо значков
- Сглаживать неровности экранных шрифтов
Нажимаем «Применить» и перезагружаем компьютер.
Оптимизация жесткого диска в Windows 7
Проблема. Все файлы, записываемые на жесткий диск, разбиваются на фрагменты при помощи специального алгоритма. Делается это для максимально рационального использования оставшегося места на диске. В итоге, когда компьютер пытается считать файл, он собирает огромное количество разбросанных по всему жесткому диску отдельных фрагментов. Усугубляет этот процесс наличие десятков тысяч фрагментов ненужных файлов. Это в свою очередь может привести к снижению производительности винчестера и системы в целом.
Решение. Единственный эффективный выход из проблемы — регулярная очистка от мусорных файлов и дефрагментация жесткого диска. Сперва проведите ревизию ненужной информации на своем компьютере. Удалите надоевшие фильмы (которые к слову занимают достаточно большой объем памяти), музыку и прочие файлы, которые для Вас уже потеряли актуальность. Затем удалите программы, которыми Вы не пользуетесь. Для этого перейдите в меню «Пуск» —> «Панель управления» —> «Удаление программы». Проводим ревизию устаревших приложений и избавляемся от них при помощи кнопки «Удалить».
После очистки от мусора переходим к дефрагментации. Для этого перейдите в «Мой компьютер», правой кнопкой мыши нажимаем на нужный диск и выбираем пункт «Свойства» —> «Сервис» —> «Выполнить дефрагментацию». Выбираем диск и нажимаем кнопку «Дефрагментация диска».
Оптимизация жесткого диска реально поможет Вам ускорить компьютер. Особенно заметным эффект будет на тех компьютерах, где эта процедура давно не проводилась. Напомним, что дефрагментацию желательно проводить регулярно для поддержания оптимальной работы винчестера.
Оптимизация автозапуска в Windows 7
Проблема. Даже на мощных и дорогих компьютерах со временем замечается снижение скорости загрузки операционной системы. И в большинстве случаев виновником является огромное количество программ, которые одновременно запускаются вместе с операционной системой. В автозагрузку добавляются менеджеры обновления различных приложений, агенты социальных сетей, всевозможные мессенджеры, антивирус. Последний кстати лучше из автозагрузки не убирать, поскольку в идеале антивирусная программа должна постоянно защищать компьютер в режиме реального времени. Всех остальных «нежданных гостей» автозагрузки будем отключать.
Решение. Для простого и эффективного удаления лишних программ из автозагрузки рекомендуется использовать программу CCleaner. Ее основная специальность заключается чистке реестра (об этом поговорим дальше), но и с оптимизацией автозагрузки она справляется на отлично предоставляя пользователю удобный и интуитивно понятный интерфейс.
Запустите программу, перейдите во вкладку «Сервис» —> «Автозагрузка» и при помощи кнопки «Выключить» уберите из автоматического запуска все программы, которые Вам не нужны.
Диагностика оперативной памяти и реестра
Проблема. Считается, что замусоренный реестр может негативно повлиять на скорость работы компьютера, как и проблемная оперативная память. С реестром все понятно. При неполном удалении установленных приложений в нем остается «мусор» (параметры приложений, ссылки на несуществующие ярлыки, неверные расширения файлов). Со временем мусора становится все больше. И если мы хотим ускорить компьютер, то мусор нужно удалить.
С оперативное памятью все несколько сложнее. Это очень важный компонент компьютера и говорить про оптимальную работу системы без адекватной работы оперативной памяти просто не приходится. Причиной появления сбоев в ОЗУ может быть брак при производстве, неполадки в блоке питания и даже перепады напряжения. В любом случае оптимизация Windows 7 в обязательном порядке подразумевает диагностику оперативной памяти.
Решение. Почистить реестр можно с помощью уже упомянутой ранее программы CСleaner. Диагностику ОЗУ можно провести средствами операционной системы. Для этого откройте меню «Пуск» и в окошке поиска введите «Диагностика проблем оперативной памяти компьютера».
Должно появиться окошко, в котором нужно выбрать тип проверки (рекомендуется выбрать первый вариант).
После перезагрузки компьютера начнется проверка памяти. Она может занять долгий промежуток времени, поэтому на период диагностики не планируйте никаких срочных задач связанных с компьютером. При проверке на экране Вы увидите примерно следующее окно:
Окончание диагностики будет сопровождаться перезагрузкой компьютера. При следующем входе в систему Вы сможете ознакомиться с результатами проверки. Оптимизация Windows 7 должна обязательно включать в себя работу с реестром и ОЗУ.
Оптимизация Windows 7 под многоядерные процессоры
Проблема. У многих пользователей компьютеры оснащены многоядерными процессорами (с числом ядер от 2 и более). Большее количество ядер в процессоре должно положительно повлиять на скорость работы компьютера. Хотя операционная система сама автоматически проверяет тип и характеристики установленного процессора достаточно часто при запуске компьютера используется только одно ядро. Естественно в этом случае скорость загрузки операционной системы снижается.
Решение. Решение этой проблемы очень простое. Пользователь может принудительно указать системе необходимость загрузки с использованием мощности всех ядер процессора. Для этого перейдите в «Пуск» —> «Все программы» —> «Стандартные» —> «Выполнить». Вводим команду «msconfig» и нажимаем «ОК».
В появившемся окне конфигурации системы переходим во вкладку «Загрузка» —> «Дополнительные параметры…». Ставим флажок напротив пункта «Число процессоров» и выбираем максимальное число. Нажимаем «ОК».
Если Вы не знаете, как ускорить работу компьютера, а точнее как повлиять на скорость запуска операционной системы, то данный способ Вам идеально подойдет.
Удаление ненужных гаджетов
Проблема. Стандартные и дополнительные гаджеты, используемые в Windows 7 несомненно очень удобные и полезные. Многие пользователи их с радостью используют в повседневной работе для облегчения доступа к интересной информации. С другой стороны гаджеты могут непосредственно влиять на скорость работы компьютера, естественно в отрицательном плане. Такие гаджеты будут расходовать ресурсы Вашей системы. На мощной современной машине этого может быть не заметно, но на более слабых компьютерах падение производительности будет ощутимым.
Решение. Оптимизация Windows 7 в плане гаджетов не подразумевает их полное удаление. Оставьте 1−2 самых часто используемых и полезных гаджета, а остальные удалите. Все равно с высокой долей вероятности можно утверждать, что большую часть интересной информации Вы получите в интернете. Зачем тогда лишний раз нагружать свою систему.
Оптимизация Windows 7 с помощью ReadyBoost
Проблема. Операционная система Windows 7 может использовать скоростные устройства флэш-памяти для эффективного кэширования данных наиболее часто запускаемых приложений. Фактически память USB флэшки или SD карты может быть использована вместо файла подкачки. Такая хитрая манипуляция дает возможность ускорить процедуру чтения-записи, что в итоге положительно повлияет на скорость работы компьютера и общую производительность системы.
Не все пользователи Windows 7 могут увеличить объем оперативной памяти стандартным способом (покупкой новой планки). Воспрепятствовать этому могут самые различные причины. Это и ограничения, которые накладывает производитель чипсета или материнской платы на свою продукцию, и невозможность покупки оперативной памяти подходящего формата.
Решение. Для расширения оперативной памяти компьютера можно использовать стандартные USB флешки и флэш карты формата SDHC/SD/MS. Для использования флэш карты Вам понадобится специальный кард-ридер, который будет совместим с форматом карты. Технология ReadyBoost изначально встроена в операционную систему, поэтому Вам не придется скачивать и устанавливать дополнительное программное обеспечение.
Минимальные требования для накопителей при их использовании в ReadyBoost:
- Поддержка стандарта USB 2.0/3.0
- Минимальная скорость чтения 2,5 МБ/с для информации блоками по 4 КБ
- Минимальная скорость записи 1,75 МБ/с для информации блоками по 512 КБ
- Минимальный объем свободного места 64 МБ
Перед выбором накопителя для ReadyBoost обязательно уточните его скоростные характеристики и убедитесь, что они соответствуют требованиям. Использование скоростных флеш-карт обеспечит максимальный прирост производительности.
Заходим в «Мой компьютер», кликаем правой кнопкой мыши на внешний носитель и нажимаем «Свойства». Переходим во кладку «ReadyBoost». Устанавливаем селектор напротив пункта «Использовать это устройство» и при помощи ползунка задаем лимит используемого объема памяти. Далее нажимаем «Применить» и «ОК». Если Вы хотите предоставить системе доступ ко всей свободной памяти внешнего носителя, то устанавливаем селектор напротив пункта «Предоставлять это устройство для технологии ReadyBoost».
Используйте этот хитрый способ. Надеемся, он поможет Вам ответить на вопрос как ускорить компьютер.
Оптимизация электропитания в Windows 7
Проблема. Очень часто при работе на компьютере пользователи забывают настроить схему управления питанием — набор аппаратных и системных параметров, которые отвечают за энергопотребление отдельных компонентов системы. Схема управления питанием может быть настроена на максимальную экономию энергии (соответственно на минимальную производительность), на сбалансированное потреблении энергии или на повышение производительности компьютера (максимальное энергопотребление). Об этом простом параметре можно попросту забыть и при этом отрицательно повлиять на быстродействие системы.
Актуальна эта проблема для владельцев ноутбуков. По умолчанию система устанавливает сбалансированный режим питания. Когда батарея ноутбука садится, то автоматически устанавливается режим экономии энергии. Позднее, когда ноутбук подключается к сети, мало кто вспоминает про экономный режим и необходимости его переключения. Так на простых вещах теряется скорость работы компьютера.
Если Вы используете персональный компьютер или ноутбук (но при этом работает от сети), то настройка схемы электропитания может ускорить компьютер и повысить общую производительность системы.
Решение. Решение проблемы заключается в контроле режима электропитания. Заходим в «Пуск» —> «Панель управления» —> «Электропитание» и выбираем режим «Высокая производительность».
При желании можно настроить план электропитания. Для этого выбираем «Настройка плана электропитания» —> «Изменить дополнительные параметры электропитания». Устанавливаем свои значения по желанию.
Выводы
Мы разобрали 8 способов оптимизации Windows 7, которые помогут увеличить скорость работы компьютера. Очень трудно вместить все способы оптимизации в одну статью, поэтому это только первая часть материала. В дальнейших статьях мы продолжим разбирать интересные и эффективные способы оптимизации, поскольку эта тема достаточно обширна и интересна.
Я заметил, что большинство новичков, которые не ещё не особо хорошо шарят в компьютере, работая на ноутбуке не обращают внимания на настройки электропитания в Windows (это касается cистем Windows 7, Windows 8, Windows 10 на сегодняшний день). В операционных системах Windows, начиная с Windows 7, имеется большое количество настроек электропитания для настройки оптимальной работы ноутбука от батареи и от электросети. В чём разница? Логично, что от батареи ноутбук должен работать как можно дольше, а чтобы этого достичь, нужно правильно настроить соответствующий режим электропитания, уменьшив производительность компьютера, например. При работе от электросети, уже, соответственно, не требуется экономить заряд аккумулятора и потому от ноутбука требуется максимальная производительность и максимальный комфорт при работе!
В сегодняшней статье я расскажу вам о настройках электропитания в операционной системе Windows, чтобы каждый новичок мог оптимально настроить свой ноутбук в случае, если работает от аккумулятора и от электросети!
Пользователи часто не обращают внимания, на каких настройках электропитания в Windows они работают из-за того, что это никак не отображается на экране, т.е. никаких уведомлений об этом не приходит. И для того чтобы посмотреть режим, нужно перейти самостоятельно в соответствующие настройки. Причём стандартно, эти настройки электропитания в Windows не всегда могут быть оптимальными.
К примеру, вы купили новенький ноутбук c операционной системой Windows и уже пробуете его в работе. Бывает так, что настройки электропитания в Windows при работе от электросети выставлены не на максимальную производительность и в результате, ваш ноутбук в этом режиме настроек электропитания может работать не на полную катушку и вы, возможно, даже не будете этого замечать! А иногда, по ошибке у вас будет стандартно выбран режим настройки электропитания Windows с низкой производительностью (рассчитанный для работы ноутбука от аккумулятора) и при подключении ноутбука к розетке он не изменит режим электропитания, в результате чего опять же будет работать на низкой производительности.
Стандартно в Windows всегда имеется 3 режима (плана) настройки электропитания компьютера:
-
Экономия энергии. Этот режим настроек электропитания Windows рассчитан на работу компьютера от аккумулятора, т.е. для максимально длительно сохранения заряда батареи и, следовательно, чтобы компьютер работал как можно дольше.
- Сбалансированный. Средний план электропитания, настроенный таким образом, что сохраняется баланс между производительностью и сохранением заряда батареи. Проще говоря, при выборе этого режима, ваш компьютер должен работать на средней мощности.
- Высокая производительность. Этот режим настроек электропитания Windows рассчитан на работу компьютера от электросети (от розетки) на полную мощность, поскольку не требуется сохранение заряда аккумулятора.
Также, в зависимости от предустановленных на новый компьютер дополнительных программ, могут быть ещё дополнительные режимы настройки электропитания Windows, например:
- Power4Gear High Performance;
- Power4Gear Battery Saving.
Такие режимы настройки электропитания Windows есть, например, у меня в Windows и созданы они засчёт предустановленной на ноутбук программы Power4Gear Hybrid, предназначенной для быстрой настройки режимов настройки электропитания и автоматического их переключения при работе ноутбука от батареи и от сети.
Два приведённых выше режима настройки электропитания Windows по своим настройкам совершенно ничем не отличаются от ранее упомянутых режимов «Экономия энергии» и «Высокая производительность». Отличие только одно – режимы настройки электропитания, созданные при помощи специальной программы, позволяют автоматически включаться в нужный момент, при переходе ноутбука на питание от батареи или же от сети. Поэтому, за особой ненадобностью, можно предустановленное приложение для переключения режимов электропитания вообще удалить и пользоваться стандартными 3-мя режимами настройки электропитания Windows.
На каждом из ноутбуков может быть установлена своя дополнительная программа для смены режимов настройки электропитания Windows, подобная той, о которой речь шла выше. Зависит это от производителя компьютера. Например, на компьютеры Asus ставят одну программу, на Acer может стоять другая программа.
Заметьте, что режимы настройки электропитания нужны только если у вас ноутбук, поскольку именно такие компьютеры снабжаются батареей и имеют возможность работать от неё, без подключения к розетке.
Если же у вас стационарный домашний компьютер, то переключать режимы настройки электропитания Windows нет никакого смысла, ведь такой компьютер работает всегда от электросети, а значит всегда должен работать на максимальной производительности!
Рассмотрим, как переключать режимы настройки электропитания в Windows 7,8,10 и настраивать их.
Как переключать режимы настройки электропитания компьютера в Windows 7 / 8 / 10?
Для того, чтобы быстро перейти к режимам настройки электропитания в трее Windows у вас всегда будет отображаться значок батареи.
Для перехода к режимам настройки электропитания, жмём ПКМ (правой кнопкой мыши) по этому значку и выбираем «Электропитание»:
В окне вверху всегда будет отображаться схема «Сбалансированная» и одна из тех, которую вы использовали в последний раз:
Для того, чтобы открыть все доступные схемы настройки электропитания, нажимаем ЛКМ (левой кнопкой мыши) по подразделу «Показать дополнительные схемы»:
В результате отобразятся все схемы настройки электропитания Windows:
Тот режим настройки электропитания, который на данный момент задействован, отмечается кружком:
Следовательно, для того, чтобы переключить режим настройки электропитания Windows, вам нужно просто нажать ЛКМ по кружку напротив нужного режима. Нужный режим сразу же будет задействован.
Стандартная схема настройки электропитания Windows, которая служит для работы компьютер от аккумулятора и позволяет как можно дольше удерживать заряд батареи, называется «Экономия энергии». Следовательно, вам нужно включать этот режим только тогда, когда вы отключаете компьютер от розетки и он начинает работать от батареи. Или же можно использовать в этом случае режим настроек электропитания «Сбалансированная», тогда производительность не упадёт сильно и заряд аккумулятора будет разряжаться средними темпами.
Если же компьютер работает от розетки, то лучше включить режим «Высокая производительность», чтобы компьютер работал на полную мощь.
Однако, для удобства, чтобы не переключать постоянно режимы настройки электропитания Windows, можно просто-напросто использовать один режим, который вы настроите сразу для двух случаев – для работы компьютера от батареи и для работы компьютера от электросети. Каждый из представленных ранее стандартных режимов электропитания содержит в себе настройки для работы компьютера от батареи и от сети.
Но чтобы не лезть в стандартные настройки, можно просто создать свой режим электропитания.
Теперь разберёмся, как оптимально настроить режим работы компьютера от батареи и от электросети.
Настройки работы компьютера от аккумулятора и от электросети!
Для удобства, чтобы не переключаться постоянно между режимами настройки электропитания Windows в зависимости от того, работает компьютер от батареи или от сети, рекомендую создать свой режим электропитания и настроить в нём сразу работу компьютера и от батареи, и от розетки.
Для создания своего режима настроек, в окне «Электропитание» слева нажмите кнопку «Создание схемы управления питанием»:
В окне в первую очередь нужно выбрать одну из стандартных схем настроек электропитания Windows, на основе которых будет создана ваша личная схема (1). Это не важно, поскольку так и так все настройки электропитания я рассмотрю ниже в данной статье. Выберите, например, схему «Экономия энергии». Далее внизу нужно указать название вашей схемы (2). Просто придумайте любое. И затем нажмите кнопку «Далее» (3).
Откроется окно, где будут отображены стандартные настройки электропитания Windows, а именно: через сколько минут отключать экран, через сколько минут переводить компьютер в спящий режим и настройка яркости экрана.
Сразу перейдём к полному списку настроек созданной схемы электропитания, где можно настроить каждый параметр, включая вышеперечисленные. Для этого нажимаем кнопку «Изменить дополнительные параметры питания»:
Откроется окно настроек выбранного режима электропитания. В первую очередь проверьте, чтобы вверху был выбран нужный режим настроек электропитания Windows, т.е. созданный вами. Затем нажмите ЛКМ по кнопке «Изменить параметры, которые сейчас недоступны»:
Это нужно для того, чтобы разблокировать некоторые настройки, которые вы, вероятно, сразу не сможете настроить, при помощи прав администратора компьютера.
Теперь приступаем к настройке режима электропитания.
В центре окна списком отображается несколько разделов настроек выбранного режима электропитания Windows. Каждый из разделов можно раскрыть при помощи кнопки «+» и посмотреть все его настройки.
У каждой настройки есть возможность выбрать вариант для случая работы от батареи и от электросети. Поскольку при работе компьютера от электросети, экономить заряд батареи не нужно, то настраивать вариант «от сети» можно по максимуму – для максимальной производительности компьютера. Таким образом, даже если вы включили режим «Экономия энергии», но подключили компьютер к розетке, то он будет работать на полную мощь. Это позволит вам лишний раз не переключать планы настройки электропитания и не путаться. Ниже будет всё подробно рассмотрено и вам станет понятно.
Настройки электропитания созданного режима по порядку:
-
Экономия энергии (вместо этого у вас будет отображаться название созданной вами схемы настроек электропитания!). Здесь имеется единственная настройка «Требовать введения пароля при пробуждении». Эта опция имеет смысл только тогда, когда для вашего пользователя в Windows установлен пароль. Т.е. когда только зная пароль можно попасть в Windows и работать за компьютером.
Эта настройка электропитания Windows означает, что вы можете включить или отключить запрос пароля для входа в Windows после того как компьютер «проснулся», т.е. после выхода из режима сна.
Рекомендую для обоих вариантов (от батареи и от сети) поставить значение «Да», поскольку это более безопасно!
Иначе, если ваш компьютер кто-то посторонний самостоятельно выведет из режима сна, то он сможете сразу же воспользоваться компьютером, поскольку его система пустит без ввода пароля.
-
Жёсткий диск. Здесь единственная настройка – через какое время бездействия компьютера отключать жёсткий диск. Это позволит лишний раз не нагружать жёсткий диск компьютера, т.е. не изнашивать его и заодно – экономить заряд батареи. Как только работа за компьютером продолжится, жёсткий диск сразу продолжит работу.
Если вы не знаете, что такое жёсткий диск, то рекомендую к прочтению мою статью об основных компонентах компьютера:
Основные компоненты компьютера. Что и для чего нужно?
Для варианта работы от батареи, рекомендую выставить маленькое значение данной настройки электропитания, например, 5 минут. Для электросети подойдёт значение, где-нибудь – 20 минут.
-
Internet Explorer. Здесь тоже имеется только одна настройка электропитания – «Частота таймера JavaScript». Данный раздел вообще имеет смысл настраивать только если вы для просмотра сайтов и интернете используете стандартный браузер Windows «Internet Explorer». В остальных случаях, этот раздел настроек вообще задействован не будет.
Что значит «Частота таймера JavaScript»? Это значит то, как часто будут исполняться функции в скриптах JavaScript на сайтах в интернете. Чем больше частота, тем плавнее будет воспроизводиться, например, флэш ролик или ещё какая-то программа на сайте. Однако высокая частота будет нагружать процессор и, следовательно, быстрее зажать батарею компьютера.
Новичку все эти скрипты вообще вряд ли о чём говорят, поэтому я рекомендую поставить здесь для режима «От батареи» значение «Максимальное энергосбережение», а для режима «От сети»: «Максимальная производительность».
-
Параметры фона рабочего стола. Единственная настройка электропитания Windows здесь: «Слайд-шоу». Здесь мы можем указать, в каком случае в качестве фона рабочего стола можно использовать слайд-шоу из выбранных вами фотографий и картинок, а в каком случае – нельзя.
Слайд-шоу в виде меняющихся фоновых картинок рабочего стола быстрее разряжает аккумулятор компьютера, особенно если стоит низкий интервал смены картинок. Поэтому, при работе от батареи, я рекомендую отключить слайд-шоу (поставьте значение «Приостановлено»), а при работе от электросети – разрешить (значение «Доступно»).
-
Параметры адаптера беспроводной сети. И единственная настройка электропитания здесь: «Режим энергосбережения».
Адаптер беспроводной сети – это Wi-Fi адаптер, т.е. устройство при помощи которого компьютер подключается к беспроводной сети, и вы можете выходить в интернет безо всяких проводов.
Когда Wi-Fi адаптер работает, аккумулятор разряжается быстрее и через настройку электропитания Windows в этом разделе мы можем указать режим работы Wi-Fi для оптимизации работы от батареи и электросети.
Для режима работы от батареи рекомендую поставить значение «Максимальное энергосбережение», а для режима работы от электросети – «Максимальная производительность».
-
Сон. Это раздел отвечает за настройку перехода компьютера в различные режимы пониженного энергопотребления.
Подробнее о назначении каждого режима энергосбережения Windows и их отличиях, вы можете прочитать в отдельной статье:
Какие режимы энергосбережения имеются в Windows и в чём их отличие?
В этом разделе имеется несколько опций:
-
Сон после. В этой настройке электропитания Windows нужно указать, после скольки минут бездействия компьютера его необходимо перевести в режим пониженного энергопотребления (т.е. в сон).
В режиме «От батареи» я рекомендую выбрать 10-15 минут (на ваше усмотрение). Например, вы выбрали 10 минут, после чего компьютер оставили в покое и не используете. Ровно через 10 минут компьютер перейдёт в режим сна.
Для режима «От сети» можно вообще поставить значение «0» (Никогда). Потому что если компьютер работает от электросети, то ему в принципе и не зачем переходить в режим пониженного энергопотребления. При желании можете поставить просто значения побольше, например, 60 минут.
-
Разрешить гибридный спящий режим. Это режим пониженного энергопотребления, сочетающий в себе сразу режим сна и режим гибернации.
Гибридный спящий режим имеется смысл использовать только для стационарных компьютеров или если ваш ноутбук работает без батареи (например, вы её вынули за ненадобностью). Если же вы работаете за ноутбуком и батарея у него на месте, то поставьте «Выкл» в настройках гибридного спящего режима.
-
Гибернация после. В этой настройке электропитания Windows нужно указать время бездействия компьютера, после которого он перейдёт в режим гибернации. Здесь рекомендую указывать значение от 60 минут или более. Главное, чтобы время перехода в режим гибернации не было меньше перехода компьютера в режим сна, иначе получится, что компьютер перейдёт не в сон, а сразу в гибернацию. Так конечно тоже можно, но менее удобно, потому что из режима сна компьютер приходит к рабочему режиму намного быстрее. Гибернация же нужна только если компьютер очень долго находится в режиме сна и есть риск разряда аккумулятора в результате чего компьютер вырубится, и вы потеряете всю незавершённую работу на нём. А гибернация поможет всё сохранить и выключить компьютер безопасно с возможностью затем восстановить всю работу.
-
Разрешить таймеры пробуждения. В этой настроке электропитания Windows мы можем разрешить или запретить различным запланированным событиям на компьютере разрешать его выводить из режима сна. К примеру, через планировщика задач Windows можно настроить автоматический запуск какой-либо программы. И если в то время, когда задание по запуску программы должно сработать ваш компьютер находится в режиме сна, задание может само его «пробудить».
Для режима работы от батареи, рекомендую отключить пробуждение. А для режима работы от электросети – включить.
-
-
Параметры USB. Здесь имеется одна настройка электропитания «Параметр временного отключения USB порта». Поскольку устройства, подключенные к компьютеру по USB тоже оказывают влияние на разряд аккумулятора компьютера, то при бездействии компьютера можно настроить отключение USB устройств. Они ведь всё равно не буду в это время задействованы.
Поэтому для режима «От батареи» выбираем «Разрешено», а для режима «От сети» можно задать любое значение. В принципе, чтобы USB порты не работали зря, лучше задать тоже самое значение – «Разрешено».
-
Intel® Graphics Settings. Этот раздел настроек электропитания Windows будет отображаться только для компьютеров с интегрированной видеокартой от Intel. Параметр в этом разделе будет только один «Intel® Graphics Power Plan» и позволяет настроить производительность встроенной видеокарты Intel.
Для режима «От батареи» рекомендую выбрать «Maximum Battery Life», что означает – максимальное сохранение заряда батареи. Таким образом, при работе компьютера от батареи, видеокарта будет работать на минимальную мощь, тем самым сохраняя заряд аккумулятора вашего компьютера.
Для режима «От сети» выбираем «Maximum Perfomance», т.е. – максимальная производительность встроенной видеокарты.
-
Кнопки питания и крышка. Этот раздел настроек электропитания Windows служит для настройки кнопок питания компьютера и действий при закрытии крышки ноутбука.
Здесь имеется несколько параметров:
-
Действие закрытия крышки. В этой настройке электропитания мы выбираем, какое действие производить с ноутбуком при закрытии его крышки: переводить компьютер в сон, переводить в гибернацию, выключить или же не делать ничего.
Тут каждый выбирает то, что удобно ему при работе от батареи и электросети. Например, я привык к тому, что при закрытии крышки ноутбука ничего не происходит, т.е. он продолжает работать в обычном режиме. Меня почему-то бесит уход компьютера в сон при закрытии крышки, поэтому я никогда не ставлю такой выбор
Но с другой стороны, если вы закрываете крышку ноутбука, значит за ним какое-то время работать не планируете, а значит можно автоматически настроить перевод компьютера в режим сна. Ведь зачем зря расходовать заряд аккумулятора? Выключение компьютера при закрытии крышки считаю не нужной опцией.
В общем, определитесь для себя как вам удобно и выберите необходимое действие для режима «От батареи» и «От сети», учитывая, что при работе от батареи вам нужно как можно дольше сохранять заряд аккумулятора!
-
Действие кнопки питания. Здесь вы выбираете действие, которое будет выполняться при нажатии на кнопку включения вашего компьютера на корпусе (называется кнопкой питания). Например, вы можете настроить параметр так, что при нажатии кнопки питания компьютер будет всегда выключаться. А можно сделать так, что если компьютер работает от батареи, то при нажатии кнопки питания он будет уходить в сон или гибернацию, а если работает от электросети, то будет выключаться.
В этом случае опять же, решать вам. Как вам удобнее, те настройки здесь и ставьте.
Например, мне удобно как при работе компьютера от батареи, так и при его работе от электросети, при нажатии кнопки питания переводить его в режим сна.
-
Действие кнопки спящего режима. В этой настроеке электропитания можно выбрать действие для кнопки «Спящий режим» в Windows. По умолчанию эта кнопка переводит компьютер в спящий режим. Но вы при желании можете настроить, например, переход в режим гибернации или просто отключать дисплей компьютера. В общем, на ваш выбор…
Я предпочитаю здесь ничего не менять и оставить стандартное значение «Сон» для обоих режимов.
-
-
PCI Express. Здесь можно настроить питание для устройств, подключенных к разъёмам PCI Express компьютера. В качестве устройств PCI Express могут быть, например, звуковые карты, сетевые карты, видеокарты и различные другие устройства.
Здесь для режима «От батареи» рекомендую выбрать «Максимальное энергосбережение», а для режима «От сети» — «Откл.».
-
Управление питанием процессора. Это довольно важные настройки электропитания Windows, при помощи которых можно скорректировать мощность работы процессора, тем самым, увеличивая или уменьшая производительность компьютера при работе от сети и батареи, а также настроить интенсивность охлаждения.
Здесь имеется 3 настройки:
-
Минимальное состояние процессора. Здесь нужно задать, какова будет минимальная мощность работы процессора в процентах при работе компьютера от батареи и от электросети. Если компьютер работает от батареи, то процессор не должен работать на полную мощь, иначе батарея будет быстро разряжаться. Поэтому минимальный порог – 100%, рекомендую не ставить, потому что ещё раз повторю — очень быстро будет садиться аккумулятор!
Для батареи ставим значение где-нибудь 2 – 5%.
Для режима работы от сети ставим минимальный порог — 100%, ведь если компьютер работает от электросети, то и экономить заряд батареи пропадает необходимость, а значит можно настроить процессор на полную мощь!
-
Максимальное состояние процессора. В этой настройке электропитания мы наоборот настраиваем уже максимально допустимую мощность работы процессора. Не путайте с минимальной!
Итак, если компьютер работает от батареи, то ограничить мощность процессора я рекомендую 30 – 40%.
Если от сети, то ничего не ограничиваем и ставим 100%.
Таким образом, если компьютер отключаете от розетки, он переходит на работу от батареи и при этом процессор будет работать максимум на 30-40% и минимум на 2 – 5% (как было указано выше).
-
Политика охлаждения системы. Здесь настраивается интенсивность охлаждения компьютера при его работе от батареи и от электросети.
Если компьютер работает от батареи, значит он наверняка не работает на полную мощь (если вы, конечно, не настроили его таким образом сами!), а значит, максимальное охлаждение ему не потребуется. Если же компьютер работает от сети, то ему потребуется максимальное охлаждение (активный режим).
Таким образом, для режима «От батареи» ставим «Пассивный».
Для режима «От сети» ставим значение «Активный».
-
-
Экран. Здесь настраиваются параметры яркости экрана и время его отключения при работе компьютера от батареи и от электросети.
В данном разделе 4 настройки электропитания Windows:
-
Отключать экран через. Здесь всё просто… Для экономии заряда батареи, можно настроить период бездействия компьютера в минутах, через который монитор будет отключён. Для его включения достаточно сдвинуть мышку или нажать любую кнопку на клавиатуры, т.е. показать, что вы снова садитесь за компьютер.
Для режима «От батареи» лучше поставить период поменьше, например – 2 минуты. Т.е. если 2 минуты компьютер никто трогать не будет, экран отключится и тем самым будете беречь заряд аккумулятора.
Для режима «От сети» с одной стороны, можно вообще не ставить отключение экрана (т.е. поставить значение «0», что означает «Никогда») и тогда ваш экран всегда будет включён, даже если за компьютером целый день никто не будет сидеть. Ведь батарею беречь не нужно, компьютер работает от электросети. Но с другой стороны, монитор – тоже устройство, которое и всякие компоненты в нём могут изнашиваться, поэтому я рекомендую всё же установить в данной настройке электропитания Windows период его отключения даже при работе от электросети. Минут 15-20 – самое оно, на мой взгляд.
-
Яркость экрана. Здесь мы можем настроить яркость экрана монитора при работе компа от батареи и от электросети.
Опять же, чем выше яркость экрана в случае работы компьютера от батареи, тем быстрее батарея будет разряжаться. С другой стороны, некоторым людям очень некомфортно работать с низким уровнем яркости и тут уже ничего не поделаешь. Поэтому яркость каждому следует настроить под себя.
К примеру, я для режима «От батареи» для себя ставлю яркость 30%, для меня это нормально и заряд батареи экономится за одно
Вы можете поэкспериментировать, посмотреть какая яркость для ваших глаз будет минимальной, чтобы глаза не уставали и комфортно было работать.
В случае работы компьютера от электросети, экономить заряд аккумулятора не нужно, а значит яркость можно оставить максимальную – 100%.
-
Уровень яркости экрана в режиме уменьшенной яркости. Для некоторых моделей компьютеров в основных настройках электропитания Windows (см. здесь) имеется пункт «Затемнить дисплей», позволяющий указать период бездействия компьютера, по прошествии которого экран компьютера затемняется, но не отключается совсем.
Вот именно на этот режим и влияет данная настройка яркости. Например, у меня на ноутбуке Asus N76VJ экран может только сам отключаться, либо я могу вручную регулировать яркость. А функции автоматического затемнения экрана у меня нет, а значит рассматриваемая сейчас настройка электропитания для меня бесполезна.
Если же ваша модель поддерживает затемнение экрана, и вы в настройках электропитания Windows задали автоматическое затемнение через какое-то время (например, через 5 минут бездействий компьютера экран затемняется, а через 10 минут – отключается), то в текущей рассматриваемой настройке вы можете указать конкретный процент яркости в режиме затемнения дисплея.
Если бы мой монитор поддерживал эту особенность, то я бы поставил точно такие же значения, как и в настройках яркости экрана (см. пункт 2 выше), например – 30% от батареи и столько же от сети.
-
Включить адаптивную регулировку яркости. Здесь вы можете включить или отключить возможность автоматического изменения яркости экрана в зависимости от внешних источников света и изображений на экране. Например, при ярком освещении вокруг вас, яркость экрана убавится сама, а если будет темно в комнате, то яркость прибавится. Но не все модели мониторов поддерживают такую функцию.
Лично мне не нравится автоматическая регулировка яркости, потому что я и сам могу быстро изменить яркость тогда, когда мне это нужно. Поэтому у меня данная функция выключена как для режима «От батареи», так и для режима «От сети».
-
-
Параметры мультимедиа. В этих настройках электропитания Windows задаются параметры воспроизведения видео для оптимизации энергосбережения при работе компьютера от батареи и электросети.
Здесь 2 настройки электропитания:
-
При общем доступе к мультимедиа. Здесь мы можем запретить или разрешить компьютеру переходить в спящий режим или режим отсутствия в том случае, если ваш компьютер какое-то время бездействует, но его какие-то видео на нём просматривают другие пользователи вашей сети.
Если у вас настроена сеть и есть возможность смотреть какие-то видео или управлять какими-то файлами на вашем компьютере с другого компьютера, то если ваш компьютер перейдёт в спящий режим, остальные пользователи потеряют с ним связь.
Поэтому, на мой взгляд, в режиме «От батареи» следует задать параметр «Разрешить компьютеру переходить в режим отсутствия». Это такой режим, когда компьютер не уходит в сон, а просто кажется выключенным, в то время как на нём продолжают выполняться задачи. Т.е. в таком режиме с компьютера смогут просматривать видео другие пользователи сети. Аккумулятор будет разряжаться меньше. Или же вообще выбрать опцию «Запретить переход из состояния простоя в спящий режим» и тогда ваш компьютер будет всегда доступен в случае если к каким-то общим папкам или файлам на нём обращаются другие пользователи. Правда в таком случае, компьютер будет постоянно работать и не сможет уходить в сон, а значит батарея будет разряжаться быстрее.
Для режима «От сети» лучше поставить значение «Запретить переход из состояния простоя в спящий режим», поскольку при работе от электросети нам уже не нужно беспокоиться о заряде аккумулятора, и мы можем держать компьютер включенным хоть сколько, пока видео на нём просматривают пользователи других компьютеров вашей сети.
Большинство пользователей, особенно новичков, общих папок для обмена по сети не используют, поэтому данная настройка может вообще не пригодиться.
-
При воспроизведении видео. В этой настройке электропитания Windows мы можем установить нужное энергосбережение при воспроизведении видео на компьютере.
Например, если компьютер работает от батареи, то при просмотре видео можно чуть снизить качество, сохранив тем самым заряд аккумулятора дольше. Поэтому в этой настройке электропитания Windows, в режиме «От батареи» рекомендую выставить значение «Оптимизация энергосбережения».
Для режима «От сети» лучше выставить «Оптимизация качества видео», поскольку при работе компьютера от электросети нас уже не волнует сохранение заряда аккумулятора и можно использовать ресурсы компьютера на полную мощь.
Также имеется значение «Оптимизация», которое является средним между двумя вышеперечисленными.
-
-
Батарея. В этом разделе настроек электропитания Windows, регулируется поведение компьютера при различном уровне заряда его аккумулятора.
В данном разделе 6 настроек электропитания. Для удобства, я рассмотрю настройки не в том порядке, как они указаны в соответствующем окне, а по их логике:
-
Уведомление о низком заряде батарей. Здесь мы можем включить или отключить предупреждение о том, что батарея скоро разрядится.
Рекомендую поставить значение «Вкл» в обоих режимах (от батареи и от сети), хотя и при работе от сети это не важно.
-
Уровень низкого заряда батарей. В этой настройке электропитания мы указываем степень заряженности аккумулятора, когда у вас на экране появится предупреждение о низком заряде аккумулятора (см. пункт выше). Предупреждение можно включить или отключить и о за это отвечает настройка «Уведомление о низком заряде батарей» (см. пункт выше).
Если ноутбук более-менее новый и батарея на нём ещё не изношена, то стандартные значения данной настройки будут оптимальными. Они равны 10%.
Но если батарея уже слабовата (держит заряд заметно ниже, чем это было при покупке), то рекомендую повысить процент где-нибудь до 15%. Иначе может получиться так, что ваш компьютер будет вырубаться ещё до появления этого первого предупреждения из-за сильного износа батареи. Поэтому, если такая проблема наблюдается, повышайте уровень до 15% и, возможно, выше — экспериментальным путём.
-
Действие низкого заряда батарей. В этой настройке электропитания Windows можно выбрать, что будет происходить с компьютером, когда уровень заряда батареи будет низким. Уровень низкого заряда батареи устанавливали в соответствующей настройки (см. пункт выше).
Поскольку низкий заряд батареи – это ещё не лишь первое предупреждение и компьютер можно проработать ещё долго, то рекомендую не настраивать здесь никакие действия. Т.е. ставим «Действие не требуется».
-
Уровень резервной батареи. Это второе предупреждение о разрядке батареи, а конкретно – о том, что батарея вот-вот сядет совсем, возможно с минуты на минуту.
После получения этого предупреждения настоятельно рекомендую сохранить всю работу на компьютере во избежание случайного отключения компьютера из-за изношенной батареи. А лучше перестраховываться и сохранять результаты работы уже после получения первого предупреждения (настройка «Уведомление о низком заряде батарей»).
Стандартно в данной настройке стоит значение 7% и это нормально, если ваш компьютер новенький и аккумулятор на нём ещё не изношен.
Но если компьютер уже не новый, например, моему вот 2 года и аккумулятор уже изношен (заметно сразу, поскольку компьютер от батареи будет работать значительно меньше чем раньше), то уровень резервной батареи рекомендую поднять где-нибудь до 10-12% (можно самостоятельно поэкспериментировать). Иначе, если батарея изношена, то она может вырубится даже при 10% заряде (зависит от степени изношенности) и тогда получается, вы получите первое предупреждение о низком заряде батареи (если вы настроили это предупреждение при уровне заряда 10% как описано в шаге №2) и компьютер сразу вырубится, а вы не успеете даже ничего сохранить. А если батарея изношена сильно, то она может отключиться и при 15% заряда, тогда вы даже и первого предупреждения уже не получите
Таким образом, корректируйте появление первого предупреждения и второго в зависимости от степени изношенности вашей батареи. Например, если компьютер неожиданно выключается, когда батарея уже разряжается, а вы ещё не получали ни одного предупреждения о разрядке, то поднимите планку появления обоих предупреждений в процентах (т.е. пункт №2 и 4).
-
Уровень почти полной разрядки батарей. Это та степень заряда батареи, при которой компьютер будет выполнять действие, указанное в пункте ниже, т.е. «Действие почти полной разрядки батарей». Например, вы выставили уровень почти полной разрядки равный 5% и это значит, что как только заряд аккумулятора станет равным 5%, компьютер либо выключится, либо перейдёт в спящий режим, либо в режим гибернации, т.е. в зависимости от того, что вы зададите в настройках (см. пункт ниже).
Если компьютер новенький, значит его батарея ещё не изношена и в таком случае уровень почти полной разрядки можно оставить равным 5% (стандартное значение). Но если компьютер не успевает выполнить нужное действие, например, уйти в режим сна или гибернации, значит батарея разряжается полностью ещё до уровня заряда 5%. Это значит, что вам нужно поднять планку данной настройки на 3-5% и проверить (т.е. чтобы уровень было равен 8-10%), не исчезла ли проблема. Т.е. настраиваем в зависимости от степени изношенности аккумулятора.
-
Действие почти полной разрядки батарей. В этой настройке электропитания Windows нам нужно указать, что будет происходить с компьютером, если его аккумулятор будет практически полностью разряжен и вот-вот сядет окончательно.
Режим «От сети» нас не интересует и там поставьте «Действие не требуется». Нас интересует только режим «От батареи» и там выберите один из вариантов: сон, завершение работы компьютера (выключение) или гибернация.
В этой настройке электропитания рекомендую выставить значение «Гибернация», потому что при почти полной разрядке аккумулятора, в спящем режиме аккумулятор может разрядиться окончательно и тогда компьютер выключится, а вся работа, которая на нём велась, будет утеряна! А когда компьютер уснёт в режиме гибернации, то вся работа будет восстановлена, как только вы подключите компьютер к розетке и включите его.
-
Теперь вы знаете, как настроить свой компьютер на максимальную производительность при его работе от электросети, как сохранить заряд батареи как можно дольше при работе компьютера от аккумулятора. При этом, вам не придётся постоянно переключать режимы настройки электропитания Windows с экономичного на высокопроизводительный, поскольку вы сделали свой режим управления питанием, в котором задали настройки сразу для обоих случаев! Это очень удобно.
Но вы также можете настроить и уже один из готовых вариантов схем электропитания Windows, если в этом есть необходимость. Для того, чтобы настроить любой режим электропитания Windows, вам нужно кликнуть ЛКМ по надписи: «Настройка схемы электропитания», расположенной справа от выбранного режима и перейдёте к настройкам, о которых шла речь выше.
Имейте ввиду!
Если вы, к примеру, купили компьютер и ни разу не проверяли, какая схема управления питанием у вас включена, рекомендую, зайти и посмотреть. Иначе может быть так, что ваш компьютер всё время работает, к примеру, на сбалансированной схеме, а это значит, что он не работает на полную мощь даже при подключении к розетке! Обязательно проконтролируйте, чтобы при работе от электросети стоял режим «Высокая производительность», а при работе от аккумулятора включайте «Экономия энергии». Ну а чтобы не переключаться между режимами настроек электропитания Windows, создайте и настройте свой единственный режим, как было рассказано в данной статье.
На этом всё. Всем всего хорошего 
Вопрос пользователя
Здравствуйте.
Подскажите, почему моя Windows 7 после установки нормально работает, все быстро открывается и загружается. Через 2-3 недельки — её будто подменяют: компьютер начинает долго грузиться, проводник неохотно реагирует, вся работа как-то медленно идет.
Можно ли оптимизировать и ускорить систему, без ее систематической переустановки, чтобы она быстро работала, как после переустановки системы?
Доброго дня.
Довольно типичное поведение Windows, причем, сама по себе семерка здесь не виновата, такое же было бы, например, и с десяткой…
Дело в том, что со временем в Windows накапливается большое количество «мусора» (временные файлы, кэш и пр.), новые программы прописывают себя в автозагрузку, появляются всякие гаджеты и пр. — всё это начинает «есть» оперативную память, загружать процессор, дисковую подсистему, что в конечном итоге сказывается на производительности.
В этой статье приведу несколько самых важных рекомендаций, позволяющих оптимизировать и ускорить систему (кстати, варианты с апгрейдом, например, в виде покупки дополнительных планок ОЗУ или SSD-диска, в статье не рассматриваю).
Итак…
📌 Важно!
14 января 2020г. Microsoft прекращает тех. поддержку Windows 7. Собственно, всем рекомендую начать переходить на Windows 10 (или 11-ю).
📌 В помощь!
Также рекомендую ознакомиться с лучшими программами для оптимизации Windows
*
Содержание статьи
- 1 9 шагов для устранения тормозов и ускорения системы Windows 7
- 1.1 Автозагрузка программ
- 1.2 Службы: какие можно отключить
- 1.3 Очистка мусора из системы
- 1.4 Ненужные визуальные эффекты
- 1.5 Драйвера: всё ли с ними в порядке
- 1.6 Настройки электропитания
- 1.7 Индексация файлов
- 1.8 Дефрагментация диска (речь только о HDD)
- 1.9 Нужно ли выключать ПК, если есть режим сна
→ Задать вопрос | дополнить
9 шагов для устранения тормозов и ускорения системы Windows 7
Автозагрузка программ
📌Описание проблемы:
Как уже сказал выше, со временем, по мере установки программ, часть из них прописывает себя в автозагрузке Windows и стартует каждый раз при включении компьютера. Всё бы ничего, но часть из этих программ достаточно требовательные к ресурсам и сказывается на скорости загрузки ПК, иногда значительно.
Особое внимание хочу обратить на uTorrent. Если у вас раздается много торрентов и программа находится в автозагрузке, то Windows может загружаться на десятки секунд дольше!
📌Решение:
Логичное и простое — нужно открыть настройки автозагрузки и удалить из нее все лишнее и не нужное вам. Вообще, по моему мнению, в автозагрузке вам нужны лишь те программы, которыми вы пользуетесь абсолютно при каждом включении компьютера.
Чтобы просмотреть автозагрузку в Windows 7 — нажмите сочетание клавиш WIN+R, затем введите команду msconfig и нажмите Enter (пример ниже).
Конфигурация системы — msconfig
Далее откройте вкладку «Автозагрузка» и снимите галочки напротив тех приложений, которые вам не нужны в постоянно работе.
Конфигурация системы — автозагрузка
Кстати, проверить автозагрузку Windows и удалить лишние программы с компьютера, могут помочь специальные утилиты. Одна из таких — CCleaner (пример на скриншоте ниже). Довольно удобно: чтобы просмотреть список автозагрузки в CCleaner, достаточно открыть меню «Сервис/Автозагрузка».
👉 В помощь!
Чистильщики Windows (в том числе автозагрузки).
CCleaner: Сервис — автозагрузка
*
Службы: какие можно отключить
📌Описание проблемы:
По умолчанию в Windows включено достаточно много служб, которые отнимают оперативную память и так или иначе сказываются на производительности (должен отметить, что отключение «лишних» служб особенно заметно на маломощных ПК с небольшим количеством оперативной памяти).
Например, если у вас нет факса — зачем вам эта работающая служба, или диспетчер печати — если нет принтера?
📌Решение:
Оптимизация в этом шаге заключается в том, чтобы отключить те службы, которые не нужны именно на вашем ПК. Чтобы отключить какую-нибудь службу, необходимо открыть их список. Для этого нажмите сочетание клавиш WIN+R, введите services.msc, нажмите OK.
Как открыть список служб в Windows 7 // services.msc
Далее в списке выберите какую-нибудь службы: слева появляется ее описание. Для отключения службы — откройте ее двойным щелчком левой кнопки мыши (в своем примере я выбрал центр обновления).
Службы
Затем в графе «Тип запуска» поставьте вариант «Отключена», а затем нажмите кнопку «Остановить». Таким образом вы остановите работу службы, и она более запускаться не будет.
Как остановить и отключить службу
📌Важно!
Не отключайте все подряд службы, часть из них нужны для нормальной работы системы. В любом случае, прежде чем делать изменения — прочитайте описание службы, понятен ли смысл. А вообще, создайте контрольную точку (бэкап) — если вдруг что, спокойно откатитесь…
Какие службы «можно» отключить в Windows 7:
- Windows CardSpace;
- Windows Search;
- Автономные файлы;
- Агент защиты сетевого доступа;
- Адаптивная регулировка яркости;
- Архивация Windows;
- Вспомогательная служба IP;
- Вторичный вход в систему;
- Группировка сетевых участников;
- Диспетчер автоматический подключений удаленного доступа;
- Диспетчер подключений удаленного доступа (если нет VPN);
- Диспетчер удостоверения сетевых участников;
- Журналы и оповещения производительности;
- Защищенное хранилище;
- Настройка сервера удаленных рабочих столов;
- Политика удаления смарт-карт;
- Прослушиватель домашней группы;
- Сборщик событий Windows;
- Сетевой вход в систему;
- Служба ввода планшетного ПК;
- Служба загрузки изображений Windows (WIA) (если нет сканера или фотика);
- Служба планировщика Windows Media Center;
- Смарт-карта;
- Узел системы диагностики;
- Узел службы диагностики;
- Факс;
- Хост библиотеки счетчика производительности;
- Центр обеспечения безопасности;
- Центр обновления Windows (рекомендую отключать на время. А обновление проводить в ручном варианте, т.к. в авто-режиме часто эта служба создает высокую нагрузку, из-за которой тормозит ПК).
*
Очистка мусора из системы
📌Описание проблемы:
Как бы вы аккуратно не пользовались своей Windows, всё равно, со временем, в ней накапливается большое количество мусора: старые хвосты в реестре от давно удаленных программ, временные файлы, оставшиеся при установки какого-нибудь ПО, кэш браузеров и т.д. Все эти файлы, по мере накопления, начинают сказываться на производительности системы в целом.
Порой, у пользователя такого «мусора» накапливается на несколько десятков гигабайт!
📌Решение:
Пару раз в месяц рекомендуется чистить свою Windows от подобного «мусора». Делать это можно, как с помощью стандартного чистильщика в Windows, так и с помощью сторонних утилит (рекомендую второй вариант).
Чтобы здесь не повторяться и не расписывать, как и что, рекомендую Вам ознакомиться с моей инструкцией (ссылка приведена чуть ниже).
👉 В помощь!
Как почистить компьютер от мусора для ускорения работы.
*
Ненужные визуальные эффекты
📌Описание проблемы:
Windows 7, по сравнению с Windows XP, стала более красивей: эффекты, тени, Aero и пр. Но все это сказывается на быстродействии компьютера (очень заметно на слабых машинах).
К этой же проблеме можно отнести гаджеты (небольшие окна на рабочем столе, которые могут сообщать вам о погоде, курсе валют и пр.). Появились они как раз в Windows 7 — и все стали активно ими пользоваться. Между тем, они довольно требовательные к системе…
📌Решение:
По поводу гаджетов — их достаточно закрыть, и они пропадут с рабочего стола (перестанут потреблять ваши ресурсы). Ту же погоду и курс валют удобно также узнавать в браузере…
Что касается визуальных эффектов — то для их настройки откройте панель управления Windows по адресу:
Панель управленияСистема и безопасностьСистема
Далее слева нажмите ссылку «Дополнительные параметры системы».
Дополнительные параметры системы
Во вкладке «Дополнительно» откройте параметры быстродействия (см. скрин ниже). 👇
Параметры быстродействия
Во вкладке «Визуальные эффекты» снимите галочки с тех эффектов, которые вам не нужны. Для максимального ускорения системы — поставьте ползунок в положение «Обеспечить наилучшее быстродействие». Далее сохраните настройки.
Обеспечить наилучшее быстродействие
Внешний вид может несколько испортиться, но зато система станет куда более отзывчива.
*
Драйвера: всё ли с ними в порядке
📌Описание проблемы:
Драйвер — драйверу рознь! От версии драйвера зависит очень многое. Например, те драйвера, которые устанавливаются в систему вместе с Windows — далеко не всегда работают оптимально (например, сетевая карта может работать не на все свои возможности (с пониженной скоростью), драйвер на видеокарту вообще нельзя настроить и пр.).
К тому же у вас в системе могут быть не установлены вовсе драйвера на часть оборудования (как на скриншоте ниже). Кстати, чтобы посмотреть на какое оборудование нет драйвера — откройте диспетчер устройств (сочетание клавиш Win+R, потом введите команду devmgmt.msc).
Драйверов нет на: видеокарту, сетевой контроллер, Ethernet-контроллер и т.д.
📌Решение:
- Лучший вариант: скачать драйвера с сайта производителя вашего компьютера/ноутбука. Также можно воспользоваться диском с драйверами, который шел вместе с ПК при покупке (если сохранился 👌). Если не знаете свое оборудование, можете воспользоваться утилитами для определения характеристик ПК.
- Можете воспользоваться программами для автоматического обновления драйверов. У меня на сайте посвящено им несколько статей, одна из ссылок перед вами…
- Если есть возможность: рекомендую проверить сразу несколько версий драйверов (особенно на видеокарту). Часто бывает, что более старый драйвер работает лучше нового.
*
Настройки электропитания
📌Описание проблемы:
Эта проблема свойственна ноутбукам, нетбукам и др. компактным гаджетам, работающим от батареи.
Дело в том, что есть несколько режимов работы: экономный (когда в ущерб производительности, ноутбук экономит энергию для более длительной работы от аккумулятора), обычный, и высокая производительность.
И по умолчанию, чаще всего стоит обычный (сбалансированный), или экономный…
📌Решение:
Для начала рекомендую открыть панель управления по адресу:
Панель управленияОборудование и звукЭлектропитание
Далее вы должны увидеть несколько планов электропитания. Поставьте сбалансированный режим или режим высокой производительности.
Выбор плана электропитания // Windows 7
Для детальной настройки электропитания: сначала нажмите ссылку «Настройка плана электропитания» (напротив выбранного режима питания), затем внизу экрана откройте ссылку «Изменить доп. параметры питания». Далее можно раскрывать нужные вкладки и настраивать каждый параметр в отдельности.
Например, часто нужно настроить работу жесткого диска (запретить ему останавливаться), или отрегулировать яркость монитора (убрать адаптивность), и пр.
Детальная настройка электропитания
Кроме этого, параметры электропитания могут задаваться в специальных утилитах. Например, такие встречаются на ноутбуках Sony, Acer, Lenovo и др.
Как правило, открыть их настройки можно через помощника в трее, рядом с часами (скрин ниже). Если в трее ничего такого нет — проверьте панель управления Windows.
Energy Managment
Менеджер питания в ноутбуке Lenovo
*
Индексация файлов
📌Описание проблемы:
По умолчанию в Windows 7 включена индексация содержимого файлов для более быстрого поиска (например, вводите какую-нибудь фразу из текстового файла, а Windows находит вам его на диске. Удобно!).
Но я заметил, что этой функцией пользуются от силы 10% пользователей. Так если она не нужна Вам, а ест порядочно ресурсов дисковой подсистемы, может быть ее следует отключить?
📌Решение:
Для этого зайдите в «Мой компьютер», выберите диск и откройте его свойства.
Свойства диска
Далее во вкладке «Общие» снимите галочку с «Разрешить индексировать содержимое файлов на этом диске в дополнение к свойствам файла». Нажмите OK, теперь индексация должна быть отключена.
Разрешить индексирование
*
Дефрагментация диска (речь только о HDD)
📌Описание проблемы:
Дефрагментация — это процесс перераспределения файлов на диске так, чтобы они располагались в непрерывных областях (так, чтобы их с диска можно было быстрее считать).
Что дает дефрагментация — наглядное представление
Если делать регулярно дефрагментацию жесткого диска (HDD) — то скорость чтения и запись файлов у вас будет несколько выше (особенно, фрагментации подвержена файловая система FAT 32). Более подробно о дефрагментации можете узнать на Википедии.
📌Решение:
- Запустить встроенный дефрагментатор дисков в Windows 7. Для этого достаточно открыть «Мой компьютер», открыть свойства нужного диска. Затем открыть вкладку «Сервис» и нажать кнопку «Выполнить дефрагментацию…». Далее система проведет анализ диска на необходимость его дефрагментации.
Выполнить дефрагментацию
- Еще более лучший вариант — установить специальную утилиту для дефрагментации. О них вы можете узнать в одной из моих предыдущих статей.
*
Нужно ли выключать ПК, если есть режим сна
📌Описание проблемы:
Многие пользователи почему-то не используют режим сна, гибернации и пр. разновидностей перевода компьютера/ноутбука в режим пониженного энергопотребления. Отключают компьютер полностью даже когда собираются его снова включить через час-другой…
Между тем, режим сна позволяет очень быстро восстановить вашу работу, буквально за 1-2 сек. Благодаря чему, можно сэкономить толику времени.
📌Решение:
Достаточно нажать кнопку ПУСК, затем выбрать из вариантов завершения работы «Сон» (как на скрине ниже). Если у вас нет такого варианта — скорее всего проблема с драйверами (об этом писал выше).
Перевод компьютера в режим сна
Примечание: в настройках электропитания в панели управления Windows можно настроить через какое время переводить компьютер в режим сна (пример ниже).
Настройка плана электропитания
*
PS
Кстати, рекомендую так же ознакомиться со статьей, в которой я разобрал причины из-за которых тормозит компьютер в различных ситуациях…
*
Вот такие скромные советы помогут сделать вашу Windows 7 быстрее и отзывчивее (проверено не раз на своих ПК 👌).
Всего доброго!
👣
Первая публикация: 06.11.2016
Корректировка: 3.11.2021


Полезный софт:
-
- Видео-Монтаж
Отличное ПО для создания своих первых видеороликов (все действия идут по шагам!).
Видео сделает даже новичок!
-
- Ускоритель компьютера
Программа для очистки Windows от «мусора» (удаляет временные файлы, ускоряет систему, оптимизирует реестр).
На чтение 17 мин Опубликовано 29 июня, 2017
Обновлено 14 августа, 2021
Производительность компьютера зависит не только от железа, в нём установленном, но и от настроек самой системы. Чем лучше вы оптимизируете параметры Windows, тем быстрее и качественнее будет работать ваш ПК с максимальной отдачей.
Содержание
- Способы настройки Windows 7 на максимальную производительность
- Очищение жёсткого диска
- Ручной вариант
- С помощью сторонних приложений
- С помощью встроенных функций
- Настройка реестра
- Очищение от ошибок и лишних элементов
- Дефрагментация
- Оптимизация через изменение значений
- Снижение нагрузки на видеокарту
- Отключение лишнего
- Настройка электропитания
- Функция ReadyBoost
- Проверка производительности системы
Способы настройки Windows 7 на максимальную производительность
Повышение производительности можно добиться отключением лишних программ и функций, загружающих жёсткий диск, видеокарту, процессор и ОЗУ компьютера, а также изменением типа работы и включением некоторых дополнительных встроенных функций Windows.
Очищение жёсткого диска
Первое, что стоит сделать перед тем, как приступить к оптимизации — убедиться, что ваш жёсткий диск не засорён полностью. Учтите, что свободное место должно быть как на основном разделе диска, на котором установлена сама система, так и на всех остальных дополнительных разделах (D, F, G…).
Существует три способа очищения диска: ручной, с помощью сторонних программ и встроенных функций.
Ручной вариант
Удалите все ненужные программы, игры и файлы. Удобное удаление программ и приложений можно выполнить следующими действиями:
- Откройте панель управления компьютером.
Открываем панель управления - Перейдите к блоку «Программы и компоненты».
Переходим к разделу «Программы и компоненты» - Откроется вкладка, в которой представлены все программы и игры, установленные на компьютере. Пользуйтесь этим списком и кнопкой «Удалить», чтобы ничего не пропустить.
Удаляем лишние программы
Не забудьте очистить корзину и временные файлы.
С помощью сторонних приложений
Существует множество программ, позволяющих очистить диск в автоматическом режиме. Одна из лучших в этой роде — CCleaner:
- Скачиваем и устанавливаем программу с официального сайта разработчика — ccleaner.org.ua/download/.
Скачиваем программу - Переходим к блоку «Очистка».
Переходим в блок «Очистка» - Отмечаем в боковой части раздела «Очистка» все пункты, которые вам не жалко удалить.
Отмечаем очищаемые файлы - Нажимаем кнопку «Анализ», чтобы запустить автоматическое сканирование системы на лишние файлы.
Кликаем по кнопке «Анализ» - После окончания сканирования кликнете по кнопке «Очистить», чтобы программа начала самостоятельно удалять все найденные бесполезные элементы.
Кликаем по кнопке «Очистить»
С помощью встроенных функций
Очистка диска в автоматическом режиме также возможна и без сторонних программ, достаточно выполнить следующие действия:
- Откройте проводник, предназначенный для работы с папками.
Открываем проводник - Откройте свойства диска, который хотите очистить.
Открываем свойства диска - Перейдите к вкладке «Общие».
Открываем вкладку «Общие» - В этом разделе вы можете просмотреть статистику засорённости диска в формате диаграммы. Кликнете по кнопке «Очистка диска».
Нажимаем кнопку «Очистка диска» - Отметьте галочкой все ненужные вам элементы, такие как «Временные файлы», «Эскизы» и т. д. Для каждого элемента система будет выдавать описание, которое поможет вам определить, нужны ли эти файлы или нет.
Отмечаем ненужные файлы - Кликнете по кнопке «ОК», чтобы приступить к автоматической очистке.
Кликаем по кнопке «ОК» - После окончания процесса вернитесь к окошку «Очистка диска» и кликнете по кнопке «Очистить системные файлы».
Кликаем по кнопке «Очистить системные файлы» - Откроется дополнительное окошко, в котором вам предложат очистить точки восстановления и файлы теневого клонирования. Вы можете удалить их только на свой страх и риск, так как без них в случае поломки системы вы не сможете её откатить до момента, когда она работала нормально. То есть стирать эти данные стоит только в крайнем случае.
Удаляем точки восстановления и теневые файлы
Настройка реестра
Реестр — одна из главных частей системы, так как в нём находятся и выполняют свои функции все параметры и значения системных настроек. Если оптимизировать его работу, то быстрее начнёт работать вся Windows.
Очищение от ошибок и лишних элементов
Со временем в реестре может скопиться большое количество ошибок, отчётов об ошибках, временных и повреждённых задач и других файлов, замедляющих его своим количеством. Чтобы избавиться от всего этого в автоматическом режиме, воспользуемся сторонней программой CCleaner:
- Скачиваем и устанавливаем программу с официального сайта разработчика — ccleaner.org.ua/download/.
Устанавливаем программу - Открыв приложение, перейдите к блоку «Реестр».
Переходим к разделу «Реестр» - Отметьте галочкой все предлагаемые параметры.
Отмечаем галочками все строки - Запустите сканирование реестра.
Кликаем по кнопке «Сканировать» - Кликнете по кнопке «Исправить», чтобы дать программе права исправить все ошибки самостоятельно.
Нажимаем кнопку «Исправить»
Дефрагментация
Со временем реестр подвергается сильной фрагментации — разбивается на большое количество ячеек, которые расположены не по порядку, а в разбивную. Это снижает скорость, с которой реестр ищет нужные ему файлы. Чтобы снизить уровень фрагментации, необходимо произвести дефрагментацию:
- Скачиваем и устанавливаем программу Defraggler с официального сайта разработчика http://www.piriform.com/defraggler/download.
Скачиваем и устанавливаем Defraggler - Запустив программу, разверните вкладку «Настройки».
Разворачиваем меню «Настройки» - Включите функцию «Дефрагментация при загрузке» с параметром «Всегда».
Выставляем параметр «Всегда дефрагментировать» - Перезагрузите компьютер.
Перезагружаем компьютер - При включении вы увидите командные строки — это обозначение того, что дефрагментация выполняется. Она будет выполняться каждый раз перед включением компьютера, пока вы её не отключите.
Выполняется дефрагментация
Оптимизация через изменение значений
Благодаря изменению значений в реестре, вы можете отключить или включить некоторые функции, выполняемые системой, для её оптимизации. Но перед этим необходимо создать резервную копию реестра, чтобы в будущем иметь возможность откатить его до первичного состояния, если что-то измениться в худшую сторону:
- Разверните окошко «Выполнить», используя комбинацию клавиш Win+R на клавиатуре.
Зажимаем клавиши Win + R - Используйте команду regedit, чтобы перейти к приложению реестра.
Выполняем команду regedit - В открывшемся окошке, в блоке с деревом папок, кликнете ПКМ по верхнему разделу «Компьютер» и выберите функцию «Экспортировать».
Нажимаем кнопку «Экспорт» - Выберите место, куда отправиться резервная копия реестра. Желательно расположить её на стороннем носителе. Если компьютер перестанет запускаться из-за изменения параметров в реестре, то его будет легче восстановить со стороннего носителя.
Выбираем, куда сохранить копию - Чтобы воспользоваться созданной копией, достаточно открыть её и подтвердить, что хотите внести изменения.
Нажимаем кнопку «Да», чтобы применить копию
Теперь, вернувшись к реестру, можно выполнить следующие изменения:
- Если у вас недостаточно оперативной памяти, то часть можно освободить путём выгрузки неиспользуемых библиотек. В реестре открываем раздел: HKEY_LOCAL_MACHINESOFTWAREMicrosoftWindowsCurrentVersionExplorer и создаём параметр типа DWORD с именем AlwaysUnloadDll. значением параметра 1.
- Если на компьютере 2 Гб и более оперативной памяти, то приложения будут быстрее откликаться на действие пользователя, если коды ядра и драйвером будут оставаться в оперативной памяти, а не сбрасываться в файл подкачки. Открываем раздел HKEY_LOCAL_MACHINESYSTEMCurrentControlSetControlSession ManagerMemory Management и находим параметрDisablePagingExecutive и меняем его значение на 1.
- В процессе работы в файле подкачки могут оставаться конфиденциальные данные, поэтому в целях безопасности рекомендуется очищать файл подкачки. В разделе реестра HKEY_LOCAL_MACHINESYSTEMCurrentControlSetControlSession ManagerMemory Management измените значение параметраClearPageFileAtShutdown на 1.
- Отключение кэширования приложений. Открываем раздел HKEY_CURRENT_USERSoftwareMicrosoftWindowsCurrentVersionExplorerAdvanced и создаем параметр типа DWORD с именемDisableThumbailCache, значение параметра 1.
- Отключение автоматического обновления. Откройте в реестре раздел HKEY_LOCAL_MACHINESOFTWAREMicrosoftWindowsCurrentVersionWindowsUpdateAuto Update найдитеAUOptions и измените его значение на 1.
- Повышение производительности Откройте раздел HKEY_LOCAL_MACHINESYSTEMCurrentControlSetControlFileSystem найдите параметрNtfsDisableLastAccessUpdate и установите значение 1. Это отключит запись последнего времени доступа к файлу. И измените значение параметра NtfsDisable8dot3NameCreation на 1. Это отключит создание специальной таблицы файлов для имен в формате MS-DOS.
- Приложения в Windows работают как в активном режиме, так и в фоновом. Если хотите, чтобы активные приложения получали больше ресурсов, тем самым работали быстрее, то в разделе HKEY_LOCAL_MACHINESYSTEMCurrentControlSetControlPriorityControl найдите параметр Win32PrioritySeparation. По умолчанию значение равно 2. Максимальное значение 26, но если у вас система недостаточно мощная, то изменять этот параметр надо осторожно. Рекомендуется для таких систем максимальное значение 6Для мощных систем можно ставить и большее значение.
- Настройка службы Superfetch, поддерживающей и улучшающей производительность системы. Все параметры службы находятся в разделе HKEY_LOCAL_MACHINESYSTEMCurrentControlSetControlSession ManagerMemory ManagementPrefetchParameters.Там есть три параметра, которые и задают режим работы этой службы.
EnableBootTrace — отключает трассировку службы. Включать трассировку необходимо только тогда, когда служба работает неправильно.
EnablePrefetcher — включаем механизм Prefetcher (Упреждающая выборка)
EnableSuperfetch — включает службу Superfetch. При этом параметры EnablePrefetcher и EnableSuperfetch имеют следующие значения: 0 — функция включена, 1 — функция включена во время работы, но отключена при загрузке системы, 2 — функция включена только для загрузки системы, 3 — функция включена во всех режимах.
Снижение нагрузки на видеокарту
Основную нагрузку на видеокарту оказывает визуальное отображение происходящего на экране. Эту нагрузки можно снизить двумя способами: понижением разрешения и изменением параметров системы. Первый вариант может плохо сказаться на картинке: будет слишком много пикселей, а это очень неудобно. Поэтому рассмотрим второй вариант:
- Откройте панель управления компьютером.
Разворачиваем панель управления - Откройте вкладку «Система и безопасность».
Переходим к вкладке «Система и безопасность» - Перейдите к блоку «Система».
Переходим к блоку «Система» - Перейдите к дополнительным настройкам системы.
Переходим к дополнительным настройкам системы - В открывшемся окошке откройте вкладку «Дополнительно».
Переходим во вкладку «Дополнительно» - В блоке «Быстродействие» кликнете по кнопке «Параметры».
Нажимаем кнопку «Параметры» - Отметьте вариант «Обеспечить максимальное быстродействие».
Выбираем вариант «Обеспечить максимальное быстродействие» - Большинство галочек будет снято, но вы можете выставить некоторые из них обратно. Подберите под себя, какими визуальными эффектами вы готовы пожертвовать, а какими — нет.
Подбираем визуальное отображение под себя - Кликнете по кнопке «Применить» и дождитесь, пока экран преобразиться. Картинка ухудшится с дизайнерской точки зрения, но компьютер станет работать гораздо быстрей.
Используем кнопку «Применить»
Отключение лишнего
Отключение лишних программ и служб позволит вам значительно снизить нагрузку на практически все компоненты компьютера и ускорить как скорость загрузки системы, так и её последующую работу:
- Запустите окошко «Выполнить», зажав одновременно клавиши Win+R на клавиатуре.
Зажимаем комбинацию Win и R - Используйте команду msconfig.
Выполняем команду msconfig - Откроется окошко, названное «Конфигурация системы». Первым делом перейдём во вкладку «Автозагрузка».
Переходим во вкладку «Автозагрузка» - Здесь находится список программ, запускающийся в автоматическом режиме во время включения ПК. Снимите галочку со всех программ, которые вам не нужны. Этот список, обычно, создан вами же, но часто бывают случаи, когда программы обманным путём сами присваивают статус автозапускающихся и нагружают систему.
Отключаем программы из автозагрузки - Перейдите к вкладке «Службы».
Переходим к вкладке «Службы» - Отключите все службы, запущенные не системой, а сторонними программами. Исключения сделайте для тех служб, которые вам нужны, например, для антивируса и программы для создания быстрых скриншотов. Все остальное рекомендуется отключать. Ни в коем случае не трогайте системные процессы, если не знаете, за что они отвечают, иначе это может привести к поломке системы.
Отключаем лишние службы - Находясь во вкладке «Сервис», проделайте те же самые действия: деактивируйте ненужные обслуживающие процессы.
Переходим к вкладке «Сервис» - Переходим к панели управления компьютера.
Запускаем панель управления компьютером - Разворачиваем раздел «Администрирование».
Переходим к разделу «Администрирование» - Отрываем подраздел «Службы».
Переходим к программе «Службы» - Здесь находится полный список служб, выполняемых и отключённых на данный момент. Отключите службы, не относящиеся к системным, чтобы снизить нагрузку на ПК.
Деактивируем неиспользуемые службы
Список системных служб, которые можно попробовать отключить. Учтите, что для каждого этот список может быть индивидуален, возможно, некоторыми службами вы пользуетесь, поэтому их отключать не стоит:
- Windows CardSpace
- Windows Search
- Автономные файлы
- Агент защиты сетевого доступа
- Адаптивная регулировка яркости
- Архивация Windows
- Вспомогательная служба IP
- Вторичный вход в систему
- Группировка сетевых участников
- Дефрагментация диска
- Диспетчер автоматический подключений удалённого доступа
- Диспетчер печати (если нет принтеров)
- Диспетчер подключений удаленного доступа (если нет VPN)
- Диспетчер удостоверения сетевых участников
- Журналы и оповещения производительности
- Защитник Windows (?)
- Защищенное хранилище
- Настройка сервера удаленных рабочих столов
- Политика удаления смарт-карт
- Программный поставщик теневого копирования (Microsoft)
- Прослушиватель домашней группы
- Сборщик событий Windows
- Сетевой вход в систему
- Служба ввода планшетного ПК
- Служба загрузки изображений Windows (WIA) (если нет сканера или фотика)
- Служба планировщика Windows Media Center
- Смарт-карта
- Теневое копирование тома
- Узел системы диагностики
- Узел службы диагностики
- Факс
- Хост библиотеки счетчика производительности
- Центр обеспечения безопасности
- Центр обновления Windows
Настройка электропитания
Производительность компьютера зависит также от того, сколько энергии он получает. Если получается так, что ПК расходует энергии больше, чем к нему поступает, он начнёт снижать уровень нагрузки на себя за счёт производительности. Поэтому стоит выставить правильный режим электропитания:
- Перейдите к панели управления ПК.
Нажимаем на пункт «Панель управления» - Выберите раздел «Оборудование и звук».
Переходим к разделу «Оборудование и звук» - Выберите подраздел «Электропитание».
Переходим к разделу «Электропитание» - Выберите режим «Высокая производительность» и попробуйте, станет ли работать компьютер лучше или нет.
Выбираем режим высокой производительности - Возможно, для вашего типа ПК всё-таки лучше подойдёт сбалансированный режим, но это можно узнать только методом экспериментов.
Выбираем сбалансированный режим - Здесь же вы можете изменить яркость экрана, это может сказаться на количестве потребляемой энергии. Известно, что большая часть получаемого электропитания уходит на подсветку экрана.
Перегоняем ползунок для изменения яркости экрана
Функция ReadyBoost
Данная функция позволяет использовать внешние накопители в роли мини — жёстких дисков. То есть подключённая USB-флешка сможет взять на себя работу с небольшими файлами: их хранение, переработку и перераспределение. Обычно, ReadyBoost переносит на накопитель временные файлы, чтобы они не засоряли жёсткий диск. Активировать функцию можно следующими действиями:
- Подключите накопить к компьютеру и откройте проводник.
Открываем проводник по папкам - Кликнете ПКМ по подключённому накопителю и разверните его свойства.
Открываем свойства носителя - Перейдите к вкладке ReadyBoost.
Переходим к вкладке ReadyBoost - Включите функцию.
Активируем функцию - Перегоните ползунок на то количество МБ, которое будет отдано с накопителя для использования его функцией. Это может быть как вся память устройства, так и только её часть.
Изменяем количество памяти, отведенное под ReadyBoost
Проверка производительности системы
Чтобы оценить, насколько качественно работает ваша система, можно воспользоваться проверкой её производительности. Стоит понимать, что оценка может показывать не совсем объективные данные, но всё-таки некоторую полезную информацию она дать может. Проверка в Windows 7 осуществляется постоянно и в автоматическом режиме, чтобы узнать её результаты, необходимо выполнить следующие действия:
- Открыть панель управления ПК.
Кликаем по разделу «Панель управления» - Перейдите к разделу «Система и безопасность».
Выбираем вкладку «Система и безопасность» - Перейдите к подразделу «Система».
Кликаем по вкладке «Система» - Перейти к функции «Счётчики и средства производительности».
Переходим к функции «Счетчики и средства производительности» - Просмотреть подробную информацию о том, насколько хорошо работает система. Показатель строится относительно максимальной возможной производительности системы. То есть насколько быстро может работать компьютер, и насколько быстро он делает это на данный момент. Максимальный балл — 7.9, нормальный — до 3.5, ниже 3.5 — пора улучшать производительность самостоятельно или менять комплектующие ПК.
Смотрим на оценку системы
Второй показатель производительности проверяется следующим образом:
- Открываете диспетчер задач.
Выбираем пункт «Диспетчер задач» - Переходите во вкладку «Быстродействие».
Переходим к разделу «Быстродействие» - Смотрите, насколько сильно грузится центральный процессор и память. Если показатели близки к 80–100%, то стоит начать разгружать компьютер, иначе он начнёт затормаживаться, а новые приложения попросту не смогут открыться.
Смотрим на показатели загруженности
Итак, настройка и оценка производительности Windows 7 была произведена. Если ваши действия по ускорению системы не принесли результатов, то остаётся два выхода: переустановка Windows, так как абсолютно чистая версия будет работать гораздо быстрей, пока со временем не засорится, или улучшение комплектующих компьютера. Помните, что производительность зависит не от одной детали, а от взаимодействия и мощности всех компонентов в целом. И старайтесь устанавливать как можно меньше программ и игр, чтобы максимально долго ваша система оставалась чистой, тогда потребность в её оптимизации не возникнет.
Содержание
- Повышаем производительность
- Способ 1: Повышение производительности жесткого диска
- Способ 2: Увеличение объема оперативной памяти
- Способ 3: Отключение графических эффектов
- Способ 4: Отключение приложений в автозапуске
- Способ 5: Отключение служб
- Способ 6: Чистка реестра
- Способ 7: Настройка электропитания
- Способ 8: Разгон процессора
- Вопросы и ответы
Одним из важнейших критериев, который характеризует компьютерную систему, является её производительность. Давайте разберемся, как увеличить этот базовый показатель настольного ПК или ноутбука с Виндовс 7.
Читайте также:
Повышение производительности компьютера
Улучшение производительности ПК на Виндовс 10
Повышаем производительность
Прежде чем мы приступим к вопросу, как повысить производительность, давайте разберемся, что она собой представляет и что, собственно, мы собираемся повышать. В Виндовс 7 есть такой системный показатель, как «Индекс производительности». Он базируется на оценке отдельных узлов ПК: процессора, оперативной памяти, графики, графики для игр и жесткого диска. Общий индекс выставляется по самому слабому звену. Но по ряду причин эту оценку нельзя назвать однозначной и многие специалисты относятся к ней довольно критически.
Несомненно, мощность указанных выше компонентов прямым образом влияет на производительность ПК, то есть на объем процессов, которые компьютер может обрабатывать за единицу времени. Далее мы подробно рассмотрим способы увеличения отдачи от этих компонентов для повышения быстродействия ОС в целом.
Урок:
Индекс производительности в Виндовс 7
Оценка производительности в Виндовс 7
Способ 1: Повышение производительности жесткого диска
Одним из важных факторов повышения производительности операционной системы является оптимизация жесткого диска. Многие пользователи уделяют второстепенное внимание этому фактору, считая, что для быстродействия Виндовс важны, в первую очередь, объем оперативной памяти и мощность процессора. А зря, ведь медленный винчестер замедляет работу компьютера в целом, так как другие компоненты ОС постоянно обращаются к нему для обработки расположенных на нем файлов и других объектов.
Прежде всего, можно произвести очистку жесткого диска от мусора и ненужных файлов, что приведет к ускорению его работы. Это можно сделать как средствами системы, так и при помощи сторонних специализированных программ, как, например, CCleaner.
Урок:
Очистка винчестера от мусора на Windows 7
Очистка ПК от мусора с помощью программы CCleaner
Увеличить скорость работы HDD, а значит, и производительность системы в целом, помогает операция дефрагментации винчестера. Её можно выполнить при помощи специальной системной утилиты или сторонних программ для дефрагментации.
- Для запуска системной утилиты щелкайте «Пуск» и переходите во «Все программы».
- Далее откройте папку «Стандартные».
- Затем зайдите в каталог «Служебные».
- В списке утилит найдите объект «Дефрагментация диска» и активируйте соответствующий инструмент щелчком по нему.
- В открывшемся окне вам нужно будет выделить наименование раздела и щелкнуть «Дефрагментация диска».
- Будет запущена процедура дефрагментации, по завершении которой Виндовс должна начать работать быстрее.
Урок: Выполнение дефрагментации жесткого диска в Виндовс 7
Кроме того, увеличить быстродействие HDD можно, произведя его правильную настройку в «Диспетчере устройств».
- Щелкайте «Пуск» и переходите в «Панель управления».
- Зайдите в раздел «Система и безопасность».
- В блоке «Система» щелкайте по надписи «Диспетчер устройств».
- В открывшемся интерфейсе «Диспетчера устройств» кликните по пункту «Дисковые устройства».
- Откроется перечень подключенных к ПК физических жестких дисков. Это может быть как одно устройство, так и несколько. Произведите двойной щелчок левой кнопки мыши (ЛКМ) по названию одного из них.
- Открывается окошко свойств винчестера. Переместитесь в раздел «Политика».
- Тут указывается политика производительности. У жестких дисков разных производителей пункты в этом разделе могут отличаться. Но, исходя из общей логики, ищите ту позицию, которая должна способствовать увеличению быстродействия. Например, «Разрешить кэширование» или «Оптимальная производительность». Отметив данный пункт, жмите «OK» в текущем окошке.
Урок: Ускорение работы жесткого диска
Способ 2: Увеличение объема оперативной памяти
Увеличить производительность системы можно также путем увеличения размера оперативной памяти. Самый элементарный и вместе с тем эффективный метод добиться такого результата – это приобрести дополнительную или более объемную планку RAM. Но к сожалению, не всегда это возможно как по финансовым, так и по техническим соображениям, ведь 32-битные Виндовс 7 поддерживают размер оперативной памяти не больше 4 Гб. Но существует возможность обойти это ограничение.
Для того чтобы увеличить объём оперативной памяти без изменения аппаратной конфигурации, создается файл подкачки на жестком диске, который формирует, так называемую, виртуальную память. При нехватке ресурсов RAM система обращается к этой выделенной области на винчестере. Поэтому для увеличения производительности ПК необходимо включить указанный файл, если он у вас отключен.
- Нажмите «Пуск», а затем щелкайте правой кнопкой мыши по пункту «Компьютер». В открывшемся меню выбирайте «Свойства».
- Запустится окно свойств ОС. В левой его части нажмите «Дополнительные параметры…».
- В открывшейся оболочке щелкайте по кнопке «Параметры…» в блоке «Быстродействие».
- Откроется окошко параметров быстродействия. Тут перемещайтесь в раздел «Дополнительно».
- В блоке «Виртуальная память» щелкайте по кнопке «Изменить…».
- Открывается окно регулирования виртуальной памяти. В верхней его части можно установить галочку около параметра «Автоматически выбирать…» и система сама подберет настройки для файла подкачки.
Но мы советуем вам установить параметры вручную. Для этого, прежде всего, снимите галочку с чекбокса «Автоматически выбирать…», если она там установлена. Затем в окошке выбора раздела выделите тот логический диск, где желаете расположить файл подкачки. Ниже переставьте переключатель в позицию «Указать размер». После этого поля «Исходный размер» и «Максимальный размер» станут активными. Поставьте туда одинаковое значение желаемой величины виртуальной памяти в мегабайтах. Затем жмите на кнопку «Задать» и «OK».
- Для того чтобы введенные настройки вступили в силу, требуется произвести перезагрузку компьютера.
Необходимо помнить, что слишком большим файл подкачки создавать тоже не следует. Во-первых, вы, таким образом, теряете рабочее пространство, которое могли бы использовать для хранения файлов. Во-вторых, скорость обращения к жесткому диску гораздо медленнее, чем к аппаратному RAM. Поэтому при увеличении виртуальной памяти предоставляется возможность обрабатывать больший объем процессов одновременно, но уменьшается быстродействие, что негативно сказывается на производительности системы в целом. Считается, что оптимальным размером является величина в полтора раза превышающая объем аппаратной оперативной памяти ПК. Рекомендуем устанавливать объем файла подкачки именно исходя из данного расчета. Если он у вас уже установлен, то советуем изменить его размер на оптимальный.
Урок: Изменение объема файла подкачки в Виндовс 7
Способ 3: Отключение графических эффектов
Не секрет, что графические эффекты потребляют значительную часть мощность видеокарты, процессора и используют немалый объем оперативной памяти. Чтобы высвободить ресурсы этих объектов для выполнения других задач и тем самым повысить быстродействие системы в целом, можно отключить некоторые визуальные эффекты.
- Для выполнения указанной задачи снова открывайте дополнительные параметры системы и переходите в окно параметров быстродействия так же, как было описано в предыдущем способе. В разделе «Визуальные эффекты» установите переключатель в позицию «Обеспечить наилучшее быстродействие». После этого жмите «Применить» и «OK».
Но если вы не хотите отключать все эффекты, а только некоторые из них, то переставьте переключатель в положение «Особые эффекты» и снимите отметки с тех пунктов, которые вы желаете деактивировать. Затем точно так же жмите «Применить» и «OK».
- После этого все визуальные эффекты или часть из них в соответствии с выбранным вариантом будут отключены, а ресурсы различных элементов системы, в первую очередь видеокарты, будут высвобождены под другие задачи.
Кроме того, оптимизировать расход ресурсов на графике можно также с помощью панели управления видеоадаптера. Алгоритм установки необходимых параметров отличается в зависимости от производителя и модели видеокарты, но суть сводится к тому, чтобы между производительностью и качеством выбрать производительность или, по крайней мере, установить оптимальный для вас баланс между этими двумя критериями.
Повысить производительность видеоадаптера также поможет своевременное обновление его драйверов и инсталляция специального софта, предназначенного для оптимизации работы видеокарты.
Урок: Ускорение работы видеокарты
Способ 4: Отключение приложений в автозапуске
Довольно часто при инсталляции программы прописываются в автозапуск, тем самым не только замедляя загрузку системы, но и потребляя ресурсы на протяжении всей рабочей сессии. Но при этом пользователь далеко не всегда нуждается в работе этих приложений, то есть они зачастую потребляют ресурсы ОС вхолостую. В этом случае нужно удалить такие элементы из автозагрузки.
- Наберите комбинацию Win+R. В открывшееся окно введите:
msconfigПримените нажатие по кнопке «OK».
- Открывается окно редактирования конфигурации системы. Перемещайтесь в раздел «Автозагрузка».
- Откроется раздел автозагрузки. Дальнейшие действия зависят от того, хотите ли вы отключить автоматический запуск всех элементов или только некоторых из них. Первый вариант действий принесет больший эффект, но нужно учитывать, что есть такие программы, которые для решения конкретно ваших задач предпочтительней оставить в автозапуске. Так что тут решение за вами.
- В первом случае просто щелкайте по кнопке «Отключить все». После этого отметки напротив всех элементов списка будут сняты, далее жмите «Применить» и «OK».
Во втором случае снимите галочки около тех элементов, которые собираетесь убрать из автозагрузки, но не трогайте отметки напротив названий программ, оставляемых в автозапуске. Далее, как и в предыдущий раз, жмите «Применить» и «OK».
- После этого откроется диалоговое окошко, где будет предложено произвести перезапуск ПК. Закройте все активные программы и нажмите «Перезагрузка».
- После перезапуска выбранные приложения будут удалены из автозагрузки, что высвободит ресурсы системы и позволит повысить её быстродействие.
Урок: Отключение автозапуска приложений в Виндовс 7
Способ 5: Отключение служб
Нагрузку на систему осуществляют также различные запущенные службы. При этом далеко не все из них нужны пользователю, а от действий некоторых из данных объектов негативных последствий даже больше, чем позитивных. Такие элементы желательно отключать для повышения производительности ПК. Принцип деактивации примерно такой же, как и принцип удаления программ из автозагрузки. Но есть одна важная оговорка: к отключению служб нужно относиться более внимательно, так как деактивация важного элемента может привести к некорректной работе системы.
- Жмите «Пуск» переходите в «Панель управления».
- Далее зайдите в «Система и безопасность».
- Щелкайте «Администрирование».
- В открывшемся перечне выбирайте «Службы».
- Открывается «Диспетчер служб». Выделите ту службу, которую желаете деактивировать, а затем в левой части окна нажмите «Остановить».
- Будет выполнена процедура деактивации.
- После этого дважды щелкните ЛКМ по названию этой же службы.
- Откроется окошко свойств службы. В раскрывающемся списке «Тип запуска» выбирайте позицию «Отключена». Затем произведите нажим по кнопкам «Применить» и «OK».
- Произойдет возврат в основное окно «Диспетчера», а сама служба будет полностью деактивирована. Об этом будет свидетельствовать отсутствие статуса «Работает» в столбце «Состояние» напротив выключенного элемента, а также статус «Отключена» в колонке «Тип запуска».
После выполнения указанных манипуляций по отключению всех ненужных служб скорость работы системы должна повыситься вследствие высвобождения ресурсов. Но, повторяем, очень внимательно относитесь к тому, какую службу отключаете. Перед выполнением процедуры ознакомьтесь с нашим отдельным материалом, в котором рассказывается, какие службы можно отключить без существенных негативных последствий для ОС.
Урок: Деактивация ненужных служб в Виндовс 7
Способ 6: Чистка реестра
Ещё один способ ускорить работу ПК – это очистка системного реестра от устаревших и ошибочных записей. Таким образом, система не будет обращаться к указанным элементам, что повысит не только скорость её работы, но и корректность функционирования. Для этих целей применяются специальные программы-чистильщики. Одним из самых популярных приложений для выполнения указанной задачи является уже знакомый нам по Способу 1 CCleaner.
Урок:
Качественная очистка реестра от ошибок
Очистка реестра при помощи CCleaner
Способ 7: Настройка электропитания
Следующий вариант повышения скорости работы ОС – это правильная настройка электропитания.
- Перейдите в раздел «Панели управления» под названием «Система и безопасность». Алгоритм этого перехода был описан в Способе 5. Далее щелкайте «Электропитание».
- В открывшемся окне выбора плана энергопитания вам остается только переставить радиокнопку в позицию «Высокая производительность», после чего можно закрывать окно.
Для настольных ПК этот способ особенно подходит, так как не имеет практически никаких негативных последствий. Но если вы пользуетесь ноутбуком, необходимо подумать, стоит ли его применять, так как это может значительно увеличить скорость разрядки батареи.
Способ 8: Разгон процессора
По умолчанию процессор не настроен для использования своих возможностей по максимуму. У него всегда есть запас мощности, а поэтому существуют способы эту мощность высвободить для повышения производительности ОС. Как правило, они осуществляются при помощи специального софта. Но стоит помнить, что разгон процессора – это довольно опасная процедура, которая при неправильном осуществлении может привести к выходу ПК из строя. В любом случае разгон процессора ведет к повышению его изнашиваемости, а при неправильных действиях даже к выходу из строя в кратчайшие сроки.
Урок:
Разгон процессора на ноутбуке
Увеличение быстродействия процессора
Как видим, повышение производительности системы в Виндовс 7 осуществляется, главным образом, путем снижения нагрузки на отдельные компоненты. При этом зачастую требуется выбирать, что для вас важнее скорость работы или визуальный вид. Хотя есть и такие методы, где подобная дилемма не стоит, например, чистка ПК от мусора. В этом случае оптимизация имеет только положительный характер с условием, что вы все делаете правильно.
При длительной работе компьютер на Windows 7 может начать подтормаживать или глючить. Не все системы обладают большими запасами производительности. Поэтому важно знать, как ускорить работу компьютера Windows 7. Можно воспользоваться некоторыми из ниже предложенных способов, но наибольший эффект проявится при комбинировании сразу нескольких или всех методик.
Содержание
- Отключение визуальных эффектов на компьютере с Windows 7
- Чистка реестра
- Увеличение производительности путем настройки параметров электропитания
- Ограничение числа одновременно запущенных приложений
- Дефрагментация диска
- Очистка автозагрузки
- Отключение фоновых служб
- Перезагрузка операционной системы
- Улучшение производительности приложений
- Отключение индексирование диска
- Деактивация антивирусного программного обеспечения
- Функция ReadyBoost для повышения быстродействия
- Освобождение места на системном диске
- Сканирование системы антивирусом
- Распределение времени процессора
- Включение быстрой загрузки ПК
- Инсталляция последних обновлений
- Удаление ненужного программного обеспечения
- Увеличение скорости работы за счет изменения параметров конфиденциальности
- Применение горячих клавиш
- Использование встроенного инструмента устранения неполадок
- Увеличение размера файла подкачки
- Использование спящего режима
- Оптимизация работы жесткого диска
- Отключение OneDrive
- Восстановление компьютера
- Полезные программы для оптимизации Windows 7
Сильное влияние на производительность системы оказывают визуальные эффекты. Они носят лишь эстетический характер и в работе не помогают. При помощи встроенных инструментов пользователь может настраивать систему по своему усмотрению, включая или отключая отдельные элементы.
Оптимизация Windows 7 за счет визуальных эффектов:
- Зайти в «Панель управления».
- Выбрать пункт «Счетчики и средства производительности».
- Перейти во вкладку «Настройки визуальных эффектов».
Пользователю станет доступно окно, в котором перечислены все эффекты. Каждый можно отключать по отдельности или нажать кнопку Обеспечить наилучшее быстродействие, которая снимет все галочки сразу.
Чистка реестра
Реестр содержит сведения о настройках ОС и программ. Длительное использование ПК приводит к чрезмерному скоплению записей, которые могут влиять на скорость работы системы.
Оптимизировать реестр лучше всего при помощи специального программного обеспечения. Одним из самых функциональных приложений для этих целей представляется CCleaner. Нужно найти меню «Реестр» и нажать на кнопку Поиск проблем.
Программа автоматически обнаружит лишние записи и предложит удалить. После нажатия на кнопку Исправить начнется процесс очистки реестра. Не лишним будет сделать резервные копии изменений, что и предложит сделать CCleaner непосредственно перед очисткой.
Увеличение производительности путем настройки параметров электропитания
На производительность компьютера влияет выбранный тип электропитания. Выделяют три основных:
- сбалансированный;
- высокая производительность;
- экономия энергии.
Сбалансированный режим выбран в качестве основного и представляет идеальное сочетание энергоэффективности и скорости работы. Система автоматически регулирует подачу энергии на чипы. При этом поддерживается правильный баланс.
Режим высокой производительности предусматривает постоянную подачу энергии на основные компоненты, не снижая скорость работы ПК даже во время простоя.
А режим экономии занижает скорость процессора, уменьшает яркость экрана и продлевает время работы от аккумулятора (для ноутбуков).
Настройка параметров выполняется в специальном окне, для открытия которого необходимо:
- Через меню «Пуск» запустить «Панель управления».
- Перейти в раздел «Оборудование и звук».
- Кликнуть по ссылке «Электропитание».
Ограничение числа одновременно запущенных приложений
Большое количество одновременно запущенных приложений или открытых вкладок браузера значительно снижает производительность. Происходит перегрузка оперативной памяти — один из основных элементов, влияющих на быстродействие.
Важно контролировать открытые программы и вовремя завершать работу приложений, которые больше не нужны. Только в этом случае компьютер будет обладать некоторым количеством свободной памяти для поддержания необходимой производительности.
Особое внимание нужно уделять антивирусным программам. На компьютере должно активно работать только одно защитное программное обеспечение. Несколько приложений безопасности многократно повышают нагрузку на процессор. Об этом может своевременно напомнить «Центр поддержки».
Дефрагментация диска
Во время использования жестких дисков происходит фрагментация имеющихся сведений. Результатом становится многократное увеличение количества операций при работе с данными.
Исправить проблему помогут средства дефрагментации, которые в большинстве случаев запускаются автоматически в соответствии с установленным графиком. При необходимости можно запустить дефрагментацию самостоятельно.
Очистка автозагрузки
Множество программ в Windows 7 работают в фоновом режиме и запускаются вместе с операционной системой. При этом не все утилиты важны, некоторые лишь нагружают и делают разгон процессора.
Значки запущенных программ можно увидеть в области уведомлений. Если там находятся лишние приложения, необходимо настроить автозагрузку. Это можно сделать самостоятельно или при помощи сторонних программ. В первом случае нужно:
- Одновременно нажать кнопки Win + R.
- В открывшейся строке ввести команду msconfig и нажать Enter.
- Откроется окно, в котором требуется выбрать вкладка «Автозагрузка».
- В появившемся списке добавить или удалить программы из очереди на запуск.
Можно воспользоваться программой AutoRuns, установщик которой доступен на официальном сайте Microsoft.
Отключение фоновых служб
Работа компьютера связана с постоянными решениями различных задач, не все из которых заметны пользователю. Многие службы выполняются в фоновом режиме, нагружая процессор.
Для отключения лишних компонентов потребуется:
- Нажать кнопку Пуск и перейти в «Панель управления».
- Выбрать раздел «Администрирование».
- Перейти во вкладку «Службы».
- Двойным щелчком кликнуть по соответствующей службе — откроется панель настроек.
- В меню «Тип запуска» выбрать позицию «Отключена» и нажать на кнопку Остановить.
Проделанные изменения сохраняются, после чего можно продолжить работу.
Не все службы можно отключать безопасно. Меньше всего на работу системы влияет:
- Служба ввода планшетного ПК (Service entry Tablet PC).
- Вспомогательная служба IP (Support IP Service).
- Удаленный реестр (Remote registry).
Важно! Останавливать другие позиции без полной уверенности в последствиях не рекомендуется — высок риск вызвать нарушения в работе операционной системе.
Перезагрузка операционной системы
Пользователи пренебрегают перезагрузкой системы, предпочитая оставлять компьютер включенным все время. Но перезапуск способствует очищению памяти, сбросу ошибочных настроек и перезапуску служб.
Рестарт системы представляет собой универсальное средство, способное исправить различные неполадки в системе: закрываются проблемные приложения, очищается оперативная память, устраняются периодические зависания.
Улучшение производительности приложений
Используемые на компьютере приложения напрямую влияют на производительность. Если при запуске программы появляются зависания, значит система не справляется с нагрузками. В качестве средства можно попробовать снизить настройки качества для программ. Это помогает улучшить производительность при использовании игр или графических утилит.
Отключение индексирование диска
Для ускорения поиска информации на диске система использует операцию индексирования. Подобный процесс несколько снижает общую производительность ПК — для ускорения можно отключить эту функцию. Поиск будет замедлен, но появятся дополнительные ресурсы.
Для отключения индексирования нужно:
- Зайти в «Мой компьютер», нажать правой кнопкой мыши на интересующий диск. В выпадающем меню выбрать пункт «Свойства».
- В разделе «Разрешить индексировать содержимое файлов на этом диске в дополнении к свойствам файла» нужно убрать галочку.
Деактивация антивирусного программного обеспечения
Антивирус считается полезной программой, защищающей файлы пользователя от проникновения извне. Но утилита способна значительно снизить производительность системы.
Поможет деактивация или полное удаление антивируса. При этом пользователь берет на себя ответственность за последствия подобного решения.
Важно! Можно работать за компьютером без антивирусного ПО, но для обеспечения безопасности важно соблюдать правила пользования интернетом: избегать подозрительных ресурсов и не запускать скачанные файлы без цифровой подписи.
Функция ReadyBoost для повышения быстродействия
Разработчики Windows предусмотрели дополнительное средство для повышения производительности компьютера, которое заключается в использовании флэш-карты в качестве дополнения к установленному ОЗУ.
Технология ReadyBoost позволяет виртуально расширить объем оперативной памяти и увеличить скорость обработки файлов. Чтобы активировать функцию, необходимо:
- Выставить в USB-порт накопитель.
- В окне автозапуска выбрать пункт «Ускорить работу системы, используя Windows ReadyBoost».
- С помощью специальных инструментов, настроить предел используемого на носителе места.
- Сохранить параметры.
На внешнем накопителе будет создан файл ReadyBoost.sfcache, который и позволит сохранять кэш.
Важно! При включенной функции ReadyBoost нельзя извлекать флешку из компьютера.
Освобождение места на системном диске
Чрезмерное количество файлов на жестком диске приводит к замедлению работы системы, о чем Windows предупредит заранее. Важно вовремя удалять ненужные данные, оставляя около 20% свободного места на диске.
Сканирование системы антивирусом
Пробравшиеся в систему вирусы способны изменять компоненты, значительно уменьшая производительность компьютера. Программы начинают виснуть, а любые операции занимают много времени. Чтобы избавиться от вредоносных программ, необходимо воспользоваться одним из предлагаемых антивирусов.
Наиболее эффективными и легкими считаются Dr.Web CureIt! и Eset Nod32 Smart Security. Эти программы лучше всего справляются с поставленной задачей, не перегружая компьютер ненужными службами. Нужно скачать установщик на официальном сайте производителя, установить на компьютер и запустить полную проверку.
Распределение времени процессора
У процессора ПК не безграничные возможности, поэтому необходимо выбирать, чему именно отдавать приоритет во время работы.
Для ускорения системы необходимо:
- Развернуть меню «Пуск», нажать ПКМ по строке «Компьютер» и выбрать опцию «Свойства».
- Перейти в раздел «Дополнительные параметры системы».
- Во вкладке «Дополнительно» пункта «Быстродействие» нажать Параметры.
- В новом окне поставить отметку напротив «программ», вместо «служб, работающих в фоновом режиме».
Включение быстрой загрузки ПК
Сократить время ожидания запуска системы можно за счет отключения заставки. Для этого нужно:
- Нажать клавиши Win + R.
- В строке «Выполнить» ввести команду msconfig.
- Во вкладке «Загрузка» поставить галочку «Без GUI».
Инсталляция последних обновлений
Компания Microsoft объявила о прекращении поддержки системы Windows 7 — обновления больше не выходят. Но для обеспечения плавной работы вполне достаточно инсталлировать последние доступные апдейты.
Удаление ненужного программного обеспечения
В процессе пользования компьютером инсталлируются новые программы, которые со временем перестают быть актуальными. Обширный список установленных приложений может стать причиной медленной работы. Ненужные данные занимают место на диске, влияют на процессор и потребляют значительное количество оперативной памяти. Некоторый софт способен запускаться автоматически и работать в фоновом режиме, забирая часть ресурсов операционной системы.
Рекомендуется своевременно удалять ненужные программы: сторонние приложения или компоненты системы. Подобная очистка позволит освободить место на диске, снизить нагрузку на процессор и повысить производительность компьютера на Windows 7.
Пошаговая инструкция:
- Открыть «Панель управления» перейти по ссылке «Удаление программы».
- В списке найти приложение для инсталляции, выделить.
- Нажать Удалить на верхней панели.
- Следовать инструкциям Мастера.
Увеличение скорости работы за счет изменения параметров конфиденциальности
Операционная система включает в себя особую службу сохранения пользовательских действий. Во всплывающих списках хранится история открытия файлов, использования браузера и многое другое. Утилита работает за счет ресурсов процессора — отключение позволит повысить быстродействие компьютера на Windows 7.
Для этого нужно:
- Щелкнуть правой кнопкой мыши по «Панели задач».
- Выбрать пункт «Свойства».
- Перейти во вкладку «Меню Пуск».
- С пункта «Хранить и отображать список недавно открывавшихся элементов в меню «Пуск» и на панели задач» нужно убрать галочку.
- Нажать кнопку ОК и закрыть окно.
Дополнительно можно включить очистку истории посещенных страниц во всех используемых браузерах.
Применение горячих клавиш
Для оптимизации системы Windows 7 предлагается возможность применять горячие клавиши для быстрого доступа к интересующим приложениям. Назначить комбинации можно через раздел «Свойства» выбранной программы:
- Найдя на рабочем столе нужное приложение, необходимо нажать правой кнопкой мыши по ярлыку и выбрать пункт «Свойства».
- Во вкладке «Ярлык» кликнуть по строке ввода напротив надписи «Быстрый вызов».
- Используя клавиши Ctrl + Alt + <пользовательская клавиша>, присвоить программе команду для быстрого запуска.
Важно! Если выбранная комбинация используется иной службой (в том числе системной), будет произведена замена.
Использование встроенного инструмента устранения неполадок
Инструмент «Устранение неполадок компьютера» заранее предусмотрен операционной системой для поиска возможных проблем. Функциональная система быстро обнаруживает баг и выполняет восстановление отдельных элементов.
Пользователь самостоятельно запускает эту службу при возникновении сложностей или замедленной работы компьютера. Процесс можно активировать несколькими методами:
- Через меню элемента, с которым возникают проблемы (например, во вкладке «Сеть и интернет»).
- Непосредственно в меню «Пуск» («Панель управления» → «Устранение неполадок»).
- Используя меню «Помощника», которое вызывается выполнением команды control.exe /name Microsoft.Troubleshooting в окне «Выполнить».
Обратите внимание! Интерпретатор «Командной строки» можно вызвать нажатием клавиш Win + R.
Увеличение размера файла подкачки
Файл подкачки — некоторый объем памяти, выделенный в помощь ОЗУ из основного диска. Если компьютер тормозит или система выводит сообщение о нехватке виртуальной памяти, потребуется увеличить объем этого файла.
Пошаговое руководство:
- Открыть раздел «Система» в «Панели управления».
- Выбрать пункт «Дополнительные параметры».
- Во вкладке «Дополнительно» найти раздел «Быстродействие» и нажать кнопку Параметры.
- Перейти во вкладку «Дополнительно» и нажать Изменить в разделе «Виртуальная память».
- Снять флажок автоматического выбора объема.
- Ввести минимальный и максимальный размер файла подкачки для каждого диска, после чего нажать ОК.
Для завершения процесса потребуется перезагрузить компьютер.
Использование спящего режима
Использование спящего режима вместо полноценного отключения позволяет значительно сократить время запуска. Это объясняется тем, что при переходе в Sleep Mode система сохраняется на диске, а затем просто возобновляет работу с исходной конфигурацией.
Пошаговая инструкция по настройке:
- Используя системный поиск, ввести запрос «Настройка перехода в спящий режим» и кликнуть по одноименному пункту.
- В выпадающем списке «Переводить компьютер в спящий режим» выбрать желаемое значение.
- Сохранить внесенные изменения.
Обратите внимание! Режим сна в ноутбуках предполагает продолжение функционирования отдельных компонентов — заряд батареи будет расходоваться.
Оптимизация работы жесткого диска
От правильности работы жесткого диска зависит то, насколько быстро система сможет считывать и записывать данные. К методам оптимизации накопителя относят:
- отключение индексирования;
- отказ от ведения журнала;
- удаление ненужных данных;
- дефрагментация;
- переразметка;
- перемещение файлов на внешний носитель;
- отключение автозагрузки;
- обновление драйвера контроллера диска.
Многие пункты были рассмотрены ранее, как эффективные способы улучшения производительности системы.
Отключение OneDrive
В Windows 7 может быть интегрирован особый протокол обмена данными с другими устройствами — OneDrive. Программа формирует облако, в котором пользователь компьютера может размещать файлы. Затем данные можно просматривать и редактировать с другого устройства, имеющего доступ к аккаунту.
Опция сильно влияет на скорость работы ПК. Чтобы освободить оперативную память и снять нагрузку с процессора, OneDrive рекомендуется удалить.
Восстановление компьютера
Восстановление системы — эффективный способ устранения неполадок, возникших по причине вмешательства пользователем в системные службы и программы. Наличие точек восстановление позволит откатить настройки к раннему состоянию, избежав неприятных последствий.
Процесс восстановления:
- Перезагрузить компьютер, а при загрузке нажать кнопку F8.
- Выбрать пункт «Устранение неполадок».
- Перейти по пути «Восстановление системы» → «Выбор точки восстановления».
- Нажать Далее и дождаться появление надписи «Готово».
- Перезагрузить систему, выбрав «Загрузку с последней удачной конфигурацией».
Полезные программы для оптимизации Windows 7
Помимо встроенных в систему методов, можно использовать стороннее программное обеспечение, способное выполнять основные операции по оптимизации ПК.
Эффективным и функциональным представляется оптимизатор Advanced SystemCare. Приложение способно вывести производительность компьютера на неплохой уровень.
Полезными окажутся ускорители Ccleaner, Clean Master и Registry Life, которые работают по одному принципу и позволяют быстро увеличить скорость и повысить работоспособность компьютера без вреда для системы.