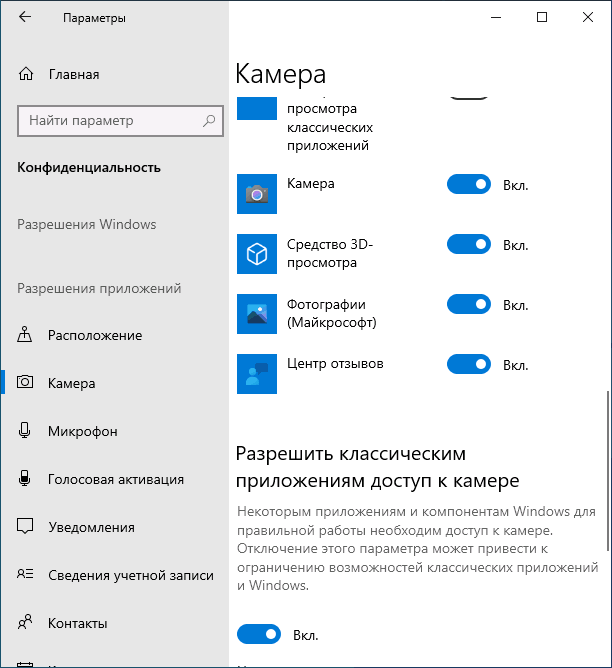Чтобы использовать камеру в приложениях для Windows 11, нужно включить определенные разрешения в параметрах камеры. Затем нужно проверить разрешения приложений, если нужно использовать камеру в приложениях. Для этого выполните следующие действия.
-
Выберите Пуск > Параметры> Конфиденциальности и безопасность > Камера и убедитесь, что параметр Доступ к камере включен. Этот параметр позволяет любому пользователю устройства выбрать, следует ли предоставлять приложениям доступ к камере.
Примечание: Если вы не можете изменить параметр Доступ к камере, попросите администратора устройства включить его.
Разрешить доступ к камере на этом устройстве
-
Убедитесь, что параметр Разрешить приложениям доступ к камере включен. Этот параметр позволяет указать, имеют ли ваши приложения доступ к камере. При этом не указывается, какие именно приложения имеют доступ.
-
Разрешив приложениям доступ к камере, вы можете изменить этот параметр для каждого отдельного приложения. Найдите нужное приложение и включите для него доступ к камере.
-
Если вы не видите приложение в списке, возможно, это классическое приложение. Найдите параметр Разрешить классическим приложениям доступ к камере и убедитесь, что он включен. Параметры доступа к камере не удастся изменить для отдельных классических приложений.
Классические приложения могут быть установлены из Интернета, с USB-накопителя или устанавливаются вашим администратором. Браузеры (например, Microsoft Edge) и приложения для видеоконференций (например, Microsoft Teams) являются классическими приложениями, для которых требуется включить этот параметр.
Исключения в параметрах конфиденциальности камеры
Если для входа вы используете Windows Hello, вам удастся войти на компьютере, даже если параметр «Доступ к камере» отключен. Если функция Windows Hello отключена, у компьютера не будет доступа к камере.
Некоторые приложения делают фотографии и снимают видео с помощью приложения «Камера». Это означает, что приложение не будет отображаться в списке, а доступ к камере будет определяться параметром доступа к камере в приложении «Камера». Приложение «Камера» не будет записывать изображения и отправлять их в открывшее его приложение, если вы не выберите кнопку «Снять» явным образом в приложении «Камера».
Классические приложения могут не отображаться в списке приложений, доступном на странице параметров камеры, или могут по-прежнему иметь доступ к камере либо микрофону, даже если эти параметры отключены. Дополнительные сведения
Чтобы использовать камеру в приложениях под управлением Windows 10, нужно включить определенные разрешения в параметрах камеры. Затем нужно проверить разрешения приложений, если нужно использовать камеру в приложениях. Для этого выполните следующие действия.
-
Выберите Пуск > Параметры > Конфиденциальность > Камера. В области Разрешить доступ к камере на этом устройстве выберите Изменить и убедитесь, что параметр Доступ к камере для этого устройства включен. Этот параметр позволяет любому пользователю устройства выбрать, следует ли предоставлять приложениям доступ к камере.
Примечание: Если вы не можете изменить параметр Доступ к камере, попросите администратора устройства включить его.
Разрешить доступ к камере на этом устройстве
-
Найдите параметр Разрешить приложениям доступ к камере и убедитесь, что он включен. Этот параметр позволяет указать, имеют ли ваши приложения доступ к камере. При этом не указывается, какие именно приложения имеют доступ.
-
Если приложениям разрешен доступ к камере, можно изменить эти параметры для каждого приложения. В параметрах камеры перейдите в раздел Выбрать приложения Майкрософт, которые имеют доступ к камере и включите доступ к камере для нужных приложений.
-
Если вы не видите приложение в списке, возможно, это классическое приложение. Найдите параметр Разрешить классическим приложениям доступ к камере и убедитесь, что он включен. Параметры доступа к камере не удастся изменить для отдельных классических приложений.
Классические приложения могут быть установлены из Интернета, с USB-накопителя или устанавливаются вашим администратором. Браузеры (например, Microsoft Edge) и приложения для видеоконференций (например, Microsoft Teams) являются классическими приложениями, для которых требуется включить этот параметр.
Исключения в параметрах конфиденциальности камеры
Если для входа вы используете Windows Hello, вам удастся войти на компьютере, даже если параметр «Доступ к камере» отключен. Если функция Windows Hello отключена, у компьютера не будет доступа к камере.
Некоторые приложения делают фотографии и снимают видео с помощью приложения «Камера». Это означает, что приложение не будет отображаться в списке, а доступ к камере будет определяться параметром доступа к камере в приложении «Камера». Приложение «Камера» не будет записывать изображения и отправлять их в открывшее его приложение, если вы не выберите кнопку «Снять» явным образом в приложении «Камера».
Классические приложения могут не отображаться в списке приложений, доступном на странице параметров камеры, или могут по-прежнему иметь доступ к камере либо микрофону, даже если эти параметры отключены. Подробнее
В Windows, наличие камеры и микрофона в составе устройства позволяет Teams видеозвонков, делать снимки, записывать видео и делать другие. Многие приложения и службы требуют наличия камеры или микрофона и используют ее, а параметры Windows позволяют управлять списком приложений, которые могут использовать камеру или микрофон.
Некоторые пользователи опасаются, что незнакомые приложения, компании или вредоносные программы могут использовать камеру или микрофон их устройств. Использование камеры или микрофона должны контролировать вы. Чтобы помочь вам понять, когда камера включена, предоставляются следующие индикаторы.
-
Если устройство оснащено камерой с подсветкой, то во время использования камеры загорается подсветка.
-
Если устройство не оснащено подсветкой камеры, то при включении или отключении камеры отображается соответствующее уведомление.
Чтобы помочь вам понять, когда микрофон используется, предоставляются следующие индикаторы.
-
В области уведомлений на панели задач будет отображаться значок микрофона.
Чтобы узнать, какие приложения в настоящее время используют камеру или микрофон либо недавно получили доступ к камере или микрофону
-
В Windows 10:
-
Начните
> Параметры > конфиденциальности >камеры -
Начните
> Параметры > конфиденциальности >микрофона
-
-
В Windows 11:
-
Начните
> Параметры > конфиденциальности & безопасности >камеры -
Начните
> Параметры > конфиденциальности & безопасности >Микрофон.
-
Примечание: Эта функция не существует в Windows 10 версии 1809 и более ранних версиях.
Мы также предоставляем параметры для обеспечения контроля, как описано в следующих разделах.
Элементы управления параметрами камеры или микрофона могут быть уже отключены, если вы используете устройство, выданное вам на работе, или если вы добавили рабочую учетную запись в собственное устройство. В этом случае в верхней части страницы параметров камеры или микрофона появится заголовок Некоторые параметры управляются организацией.
Три типа камер
В зависимости от того, какими камерами оснащено устройство, существует три типа камер, к которым могут получить доступ приложения и службы.
-
Цветная камера используется для съемки стандартных цветных фотографий и видео.
-
Инфракрасная камера позволяет снимать фото и видео в оттенках серого (черно-белые фотографии и видео) на основе интенсивности инфракрасного излучения.
-
Камера глубины распознает контуры объектов перед ней и расстояние от них до устройства. Например, камеру глубины можно использовать для определения того, когда человек находится перед устройством.
Управление списком приложений, имеющих доступ к камере
-
Выполните одно из следующих действий.
-
В Windows 10 начните > Параметры > конфиденциальности >камеры.
-
В Windows 11 перейдите в start > Параметры > конфиденциальности & безопасности> Камеры.
-
-
В Windows 10, убедитесь, что доступ камеры для этого устройства ,Разрешить приложениям получать доступ к камере иотдельный Microsoft Store приложение, которое вы хотите использовать, включен. Если в списке нет нужного приложения или веб-сайта, скорее всего, это настольное приложение. Для классических приложений нельзя использовать отдельные переглушки, но доступ к ним можно контролировать с помощью разрешить классическим приложениям доступ к камере.
-
В Windows 11 включите доступ к камере ,разрешите приложениям доступ к камере ивключите отдельный Microsoft Store для приложения, которое вы хотите использовать. Если в списке нет нужного приложения или веб-сайта, скорее всего, это настольное приложение. Классические приложения нельзя по отдельности переглушить, но доступ к ним можно контролировать, разрешив классическим приложениям доступ к камере.
Дополнительные сведения об управлении доступом камеры на устройстве см. в этой Windows.
Управление списком приложений, имеющих доступ к микрофону
-
Выполните одно из следующих действий.
-
В Windows 10 начните использовать > Параметры > конфиденциальности >Микрофон.
-
В Windows 11 перейдите в start > Параметры > конфиденциальности & безопасности > Микрофон.
-
-
В Windows 10, убедитесь, что доступ микрофона для этого устройства ,Разрешить приложениям получать доступ к микрофону иотдельный Microsoft Store приложение, которое вы хотите использовать, включен. Если в списке нет нужного приложения или веб-сайта, скорее всего, это настольное приложение. Приложения для настольных компьютеров нельзя по отдельности переключять, но доступ к ним можно контролировать с помощью разрешить классическим приложениям доступ к микрофону.
-
В Windows 11 включите микрофон ,разрешите приложениям доступ к микрофону ивключите отдельный Microsoft Store для приложения, которое вы хотите использовать. Если в списке нет нужного приложения или веб-сайта, скорее всего, это настольное приложение. Классические приложения нельзя по отдельности переключять, но доступ к ним можно контролировать с помощью приложения «Позволить классическим приложениям получать доступ к микрофону».
Как разрешить веб-сайту использовать камеру или микрофон при просмотре веб-страниц в Microsoft Edge?
При просмотре веб-сайтов в Microsoft Edge можно использовать камеру и микрофон. Однако, даже когда камера и микрофон включены для Microsoft Edge, будет необходимо по-прежнему предоставлять разрешение отдельным веб-сайтам на использование камеры и микрофона. Вот как это сделать.
-
Перейдите на веб-сайт, который хочет использовать микрофон и (или) камеру.
-
Если появится диалоговое окно с вопросом, хотите ли вы предоставить веб-сайту разрешение на использование камеры или микрофона, выберите Разрешить. Чтобы заблокировать доступ, выберите Заблокироватьили закрыть диалоговое окно.
Как запретить веб-сайту использовать камеру или микрофон при просмотре веб-страниц в Microsoft Edge?
-
В Microsoft Edge выберите Параметры и другие, а затем выберите Параметры .
-
В левой части выберите Файлы cookie и Разрешения для сайта, а затем в области Разрешения длясайта выберите Камера или Микрофон.
-
Выберите значок корзины, чтобы удалить доступ к этому веб-сайту.
Примечание: Некоторые веб-сайты могут не работать, если вы заблокируете для них доступ к камере и микрофону. Например, у вас может не получиться присоединяться к видеоконференции.
Исключения для параметров конфиденциальности камеры и микрофона
Если вы включите Windows Hello, ваша камера будет использовать для вас вход, даже если параметр, позволяющий приложениям получать доступ к камере, отключен. Если функция Windows Hello отключена, у нее нет доступа к камере. (Windows Hello, в Windows 10 и более поздних Windows 10, — это новый способ войти в свои устройства, приложения, веб-службы и сети.)
Начиная с Windows 10 версии 1903 на страницах параметров камеры и микрофона можно получить доступ к дополнительным параметрам, предоставляющим ограниченный контроль над классическими приложениями, которые обращаются к камере и микрофону с помощью поддерживаемых методов. Этот параметр называется Разрешить классическим приложениям доступ к камере или Разрешить классическим приложениям доступ к микрофону в Windows 10 и Разрешить классическим приложениям получать доступ к камере или Разрешить классическим приложениям получать доступ к микрофону Windows 11. Здесь вы найдете список классических приложений, обнаруженных Windows, которые взаимодействовали с камерой или микрофоном. При включении или отключении параметра будут затронуты все приложения, указанные в этом разделе.
Примечания:
-
Вы можете выбрать любое из приложений, чтобы получить подробные сведения о конкретном файле на устройстве, который обращался к камере или микрофону.
-
Если вы используете приложение или Windows с камерой или микрофоном косвенно через компонент Windows, вы увидите компонент Windows в списке. Например, при взаимодействии с Кортана с помощью микрофона вы увидите «Исполняемый речевой запуск».
-
Если вы отключите параметр Разрешить классическим приложениям доступ к камере или Разрешить классическим приложениям доступ к настройкам микрофона в Windows 10 или Разрешить классическим приложениям доступ к камере или Разрешить классическим приложениям доступ к настройкам микрофона в Windows 11, вы можете повлиять на некоторые функции Windows с помощью камеры или микрофона, например Кортана или Windows диктовку.
Классические приложения могут не всегда отображаться в списке доступных приложений на страницах параметров камеры и микрофона или могут по-прежнему иметь доступ к камере или микрофону, даже если эти параметры отключены. Узнать причину
Содержание
- Windows 8
- Windows 10
- Windows 11
В настройках операционной системы начиная с Windows 8 требуется предоставить дополнительные разрешения для приложений на доступ к камере и микрофону.
Windows 8
1. Наведите курсор в правый верхний угол экрана, чтобы вызвать боковую панель. Затем нажмите Параметры:
2. Нажмите на Изменение параметров компьютера:
3. Перейдите в раздел Конфиденциальность:
4. Нажмите Веб-камера и удостоверьтесь, что настройка «Разрешить приложениям использовать мою веб-камеру» включена:
5. Перейдите в раздел Микрофон и удостоверьтесь, что настройка «Разрешить приложениям использовать мой микрофон» включена:
Windows 10
1. Нажмите на меню Пуск, затем нажмите Параметры:
2. Перейдите в раздел Конфиденциальность:
3. Слева нажмите Камера, затем удостоверьтесь, что переключатель «Разрешить приложениям доступ к камере» включен, как на скриншоте:
4. Прокрутите страницу данных настроек ниже и проверьте, что переключатели пунктов «Веб-средство просмотра классических приложений» и «Разрешить классическим приложениям доступ к камере» так же включены.
5. Слева нажмите на Микрофон, затем удостоверьтесь, что переключатель «Разрешить приложениям доступ к микрофону» включен, как на скриншоте:
6. Прокрутите страницу данных настроек ниже и проверьте, что переключатели пунктов «Веб-средство просмотра классических приложений» и «Разрешить классическим приложениям доступ к микрофону» так же включены.
Windows 11
1. Нажмите правой кнопкой мыши на меню Пуск, затем нажмите Параметры:
2. Слева перейдите в раздел Конфиденциальность и защита, справа выберите раздел Камера:
3. Удостоверьтесь, что переключатели «Доступ к камере» и «Разрешить приложениям доступ к камере» включен, как на скриншоте:
4. Прокрутите страницу данных настроек ниже и проверьте, что переключатели пунктов «Веб-средство просмотра классических приложений» и «Разрешить классическим приложениям доступ к камере» также включены.
5. Слева перейдите в раздел Конфиденциальность и безопасность, справа выберите раздел Микрофон:
6. Удостоверьтесь, что переключатели «Доступ к микрофону» и «Разрешить приложениям доступ к микрофону» включен, как на скриншоте:
7. Прокрутите страницу данных настроек ниже и проверьте, что переключатели пунктов «Веб-средство просмотра классических приложений» и «Разрешить классическим приложениям доступ к микрофону» также включены.
Возникли трудности? Напишите нам на почту support@examus.com или оставьте заявку, чтобы мы смогли вам помочь.
Для многих пользователей ноутбук является незаменимым средством телекоммуникации, так как он мобилен и его можно брать с собой куда угодно. Большое преимущество ноутбука — это встроенная веб-камера, которая используется в таких программах как Skype, Zoom или сервисах как Youtube, Twitch. Многие пользователи испытывают проблемы с встроенной веб-камерой ноутбука, это касается и пользователей, которые используют внешнюю USB веб-камеру на настольных компьютерах.
Система Windows 10 имеет свое приложение «Камера», которое может не работать и выдавать различные ошибки. Некоторые производители ноутбуков как Dell, Lenovo, HP, Asus или Acer, предоставляют свое специальное программное обеспечение для правильной работы веб-камеры, которые при запуске покажут темный экран и перечеркнутую веб-камеру. Давайте разберем, что делать и как исправить, когда не работает веб-камера на ноутбуке с системой Windows 10 и в приложениях от производителя.
Почему не работает веб-камера на ноутбуке Windows 10
- В некоторых ноутбуках веб-камера может быть отключена с помощью комбинации клавиш.
- Приложения производителя ноутбуков для камеры имеют возможность отключать веб-камеру.
- Настройки конфиденциальности в Windows 10 запрещают использовать камеры.
- Сторонний антивирус может заблокировать соединение веб-камеры.
- Несовместимые драйвера.
1. Устранение неполадок оборудования
Диагностический инструмент будет сканировать ваше устройство на наличие множества различных проблем и, если таковы обнаружаться, то Windows 10 попытается автоматически исправить их. Microsoft выпилила с Windows 10 средство «Поиск и устранение проблем с устройствами и оборудованием«. Это средство можно запустить при помощи специальной утилиты от Microsoft по ссылке.
2. Включите камеру с помощью клавиатуры
Во многих ноутбуках камера отключается и включается при помощи специальных кнопок на клавиатуре. Это может быть как комбинация клавиш, так и отдельная кнопка. Обратите внимание на картинку ниже, вы увидите иконку камеры на кнопке V. Чтобы включить веб-камеру на ноутбуке, нужно нажать Fn+V. Иконка камеры также может располагаться в ряду F1-F12, и вам нужно будет нажать Fn+F10. Также, это может быть отдельная вынесенная кнопка с боку корпуса ноутбука или на самой клавиатуре.
Важно: Если у вас нет иконки на клавише V, то попробуйте все ровно нажать Fn+V.
3. Настройки конфиденциальности
Система Windows 10 предлагает настройку конфиденциальности, и если доступ будет запрещен, то никакое приложение и оборудование не получить доступ к веб-каемер. Откройте «Параметры» > «Конфиденциальность» > «Камера» > справа Включите «Разрешить приложениям доступ к камере«, если отключено. Пролистайте вниз и проверьте параметр «Разрешить классическим приложениям доступ к камере«, включен ли он.
Если веб-камера на ноутбуке на работает при использовании таких программ как Skype, то ниже в списке нужно убедиться, что у данной программы есть доступ. Также, это могут быть и классические программы как Lenovo Settings.
Если у вас ноутбук Lenovo, то может использоваться специальная программа Lenovo Settings для работы веб-камеры. Если доступ будет к ней запрещен в Windows 10, то программа не будет получать доступ к камере, и тем самым она не будет работать. Это касается и других производителей ноутбуков со своим ПО.
4. Проверьте антивирус
Если используете сторонний антивирус, то вполне вероятно, что он запрещает доступ к камере в целях конфиденциальности. постарайтесь поискать в параметрах антивируса доступ к камере. Если не найдете, то оптимальным решением будет отключить антивирус на время или удалить.
5. Приложение от производителя
Пример будет показан на ноутбуке Lenovo. Компания переименовало приложение и оно теперь называется Lenovo Vantage, вместо Lenovo Settings. Запускаем его, если оно у вас установлено, нажимаем на «Параметры моего устройства» > «Дисплей и камера» > и ниже в пункте «Режим конфиденциальности» отключаем.
6. Драйверы веб-камеры
Если вы до этого подключали внешнюю веб-камеру к ноутбуку, то старая версия драйвера может мешать работе основной. Также это может быть устаревший драйвер, который нужно обновить. Проверим.
Нажмите сочетание кнопок Win+R и введите devmgmt.msc, чтобы открыть диспетчер устройств. Первым делом нажмите сверху на вкладку «Вид» и установите значение «Показать скрытые устройства«. Далее найдите и раздвиньте графу «Устройства обработки изображений«, и если в этой графе будет засветленные драйвера (скрытые), то их нужно удалить и перезагрузить ноутбук.
Также, нажмите правой кнопкой мыши по драйверу камеры и выберите «Обновить драйвер«. Если обновление не решило проблему, то выберите «Удалить устройство» и перезагрузите ноутбук.
Если камера на ноутбуке все еще не работает, то загрузите и установите драйверы веб-камеры для ноутбука с сайта производителя.
- Lenovo
- Dell
- HP
- Toshiba
- Acer
На некоторых сайтах могут попросит ввести метку обслуживания или серийный номер, чтобы найти драйвера именно для вашей модели ноутбука. Вы сможете найти эту информацию на нижней части ноутбука в виде наклейки. Если наклейка повреждена, то можно узнать при помощи PowerShell. Запустите PowerShell от имени администратора и введите:
Get-WmiObject win32_bios
7. Камера перестала работать после обновления Windows 10
Давнишнее обновление Anniversary Update затронуло встроенные и внешние веб-камеры. Не исключено, что после других обновлений эта ситуация не повториться. Microsoft была подтвердила проблему и выкатила временное решение. Вы должны понимать, что это решение было для давнего обновления Anniversary Update, но как говорилось выше, проблема может повториться.
Нажмите Win+R и введите regedit, чтобы открыть редактор реестра. В реестре перейдите по пути:
HKEY_LOCAL_MACHINESOFTWAREWOW6432NodeMicrosoftWindows Media FoundationPlatform- Нажмите справа на пустом поле правой кнопкой мыши и выберите «Создать» > «Параметр DWORD (32 бита)».
- Назовите новый параметр EnableFrameServerMode.
- Щелкните по нему два раза и задайте значение 0.
Перезагрузите ноутбук или компьютер.
8. Создать новый профиль пользователя
Иногда поврежденный профиль может быть виновником, когда не работает камера на ноутбуке. В этом случае попробуйте создать нового пользователя и проверить, устранена ли проблема с камерой. Ниже можете обратиться к полному руководству.
Смотрите еще:
- Как создать локальную учетную запись Пользователя в Windows 10
- Камера Windows 10: Ошибка 0xA00F4244 nocamerasareattached
- Телефон как веб-камера через USB, WiFi или Интернет
- Батарея не обнаружена на ноутбуке Asus, HP или Acer
- WiFi не видит сети на ноутбуке Windows 10/7
[ Telegram | Поддержать ]
Наверное каждый, при использовании Windows 10 больше всего обеспокоен телеметрией, автоматическим сбором данных и проблемами конфиденциальности.
Многие пользователи встревожены тем, что Windows 10 автоматически собирает личную информацию и отправляет ее на сервера Microsoft. Хорошо, что есть возможность отключать сбор данных, следственно мы можем в некоторой степени контролировать этот процесс. Существует множество настроек конфиденциальности, давайте рассмотрим то что мы можем отключить по пунктам.
Настройки конфиденциальности
Откройте приложение Параметры используя сочетание клавиш Windows + I и перейдите в раздел «Конфиденциальность«.
Изменение общих параметров конфиденциальности
Разрешить приложениям использовать идентификатор рекламы, чтобы делать рекламу более интересной для вас на основе вашего использования приложений (отключение этого параметра сбросит ваш идентификатор).
Это функция отображает рекламные объявления, настроенные для отдельных пользователей. Если вы предпочитаете отключать рекламный идентификатор, установите его в положение «Откл«.
Разрешить Windows отслеживать запуски приложений для улучшения меню «Пуск» и результатов поиска.
Если отключить отслеживание запуска приложений, параметр «Показать наиболее часто используемые приложения» в меню «Пуск» станет недоступен. Тут по желанию «Вкл» или «Откл«.
Показывать рекомендуемое содержимое в приложении «Параметры».
Майкрософт предлагает вам рекомендации через параметры и помогает находить в них новые функции, а также содержимое и приложения, которые могут оказаться вам интересными: «Отключаем«.
Диагностика и отзывы
Здесь можно задать объем диагностических данных который будет отправляться на сервера Microsoft.
Диагностические данные
Основные: отправляется только информация об устройстве, его параметрах и возможностях, а так же о том, работает ли оно надлежащим образом.
Полные: помимо диагностических данных с базового уровня, отправляются сведения о посещаемых веб-сайтах и способах использования приложений и функций, а также дополнительная информация о работоспособности и применении устройства и расширенные отчеты об ошибках.
Рекомендуем выбрать «Основной режим«.
Частота формирования отзывов
Предлагает вам получить запрос на обратную связь и предложит вам оставить комментарий о Windows 10.
Если вам не нужна эта функция, выберите «Никогда«.
Журнал действий
Если вы не используете функционал временной шкалы, то отключите журнал действий сняв все галочки. Опуститесь ниже, к своей учетной записи и переведите тумблер, в выключенное положение.
Откройте ссылку «
Управление данными о действиях в рамках учетной записи Майкрософт
» и очистите там все данные.
Расположение
Служба определения местоположения устанавливает, разрешать ли доступ к информации о местоположении для приложений, которым требуется текущее местоположение пользователя, например карта или приложение прогноза погоды.
В качестве значения по умолчанию в Windows 10 определение местоположения включено, но вы можете полностью его отключить.
В некоторых приложениях функция Bluetooth или Wi-Fi проверяет местоположение пользователя, даже если местоположение остановлено. Вы можете включить или отключить соответствующую функцию в «Радио» (левом меню). Bluetooth и Wi-Fi будут по-прежнему работать, но без определения местоположения.
Если вы хотите отключить определение местоположения, нажмите кнопку «Изменить» и поставьте переключатель в положение «Откл«.
Расположение по умолчанию
Если нажать кнопку «Задать по умолчанию» откроется доступ сервису Карты. Для правильного обслуживания местоположения необходимо нажать кнопку «Указать расположение по умолчанию» и выбрать его на карте.
Для некоторых приложений требуется точная информация о местоположении и вы можете разрешить или запретить использовать им эти данные.
Камера
В Windows 10 есть много приложений и удобных сервисов, которые используют камеру. Например, для людей, которые часто используют видеозвонки по Skype или социальные сети, камера незаменима, но если она вам не нужна, давайте отключим ее.
Но, даже если отключить веб-камеру в настройках, вы не сможете полностью блокировать к ней доступ. Мы рекомендуем вам прикреплять непрозрачную пленку к объективу веб-камеры, если вы не используете ее, на случай если вдруг систему поразит вредоносное ПО.
Разрешить доступ к камере на этом устройстве: если вам камера не нужна, просто выключите ее.
Выберете приложения, которые могут получать доступ к камере: вы можете индивидуально настроить каждое приложение переведя кнопки в состояние «Вкл» или «Выкл«. В разделе «Микрофон» можно произвести аналогичные действия.
Сведения учетной записи
Разрешать доступ к сведениям об учетной записи на этом устройстве. Лучше всего отключить.
Разрешить приложениям доступ к данным учетной записи, так же стоит отключить.
Контакты, Календарь, Журнал вызовов, Электронная почта, Обмен сообщениями, Радио, Документы, Изображения и Видео
Эти разделы почти одинаковы, вы можете полностью или выборочно отключить ненужные приложения.
Другие устройства
Разрешает приложениям автоматически предоставлять общий доступ к сведениям и синхронизировать их на беспроводных устройствах, тоже отключаем.
Фоновые приложения
Это приложения, которое работают в фоновом режиме, даже если не запускаются пользователем. Иметь быстрый к ним доступ очень удобно, но если вы их не используете, просто отключите. Или выборочно определите какие приложения будут работать а какие нет.
Диагностика приложений
Отключаем разрешение доступа к диагностическим данным приложений на этом устройстве.
Файловая система
Доступ к файловой системе отключается полностью или для определенных приложений, выбор за вами.
На этом настройка основных параметров конфиденциальности в Windows 10 завершена.
Если необходим серьезный подход к отключению слежки Windows 10 используйте проверенное временем средство O&O ShutUp10.
В наши дни большинство ноутбуков и планшетов поставляются с камерой. Windows 10 также предоставляет функцию камеры, к которой могут обращаться и другие приложения. Некоторые пользователи не хотят, чтобы к камере обращались все приложения в их системе. В то время как другие не будут использовать функцию камеры ни в одном из приложений. В этой статье мы предоставим методы, с помощью которых пользователи могут запретить доступ к камере для приложений.
Доступ к камере в Windows
Есть несколько способов отключить доступ к камере для приложений в вашей системе. Мы включили метод по умолчанию, который заключается в настройке параметров конфиденциальности в настройках Windows. Существует также вариант редактора групповой политики, который выполняет ту же работу с дополнительными параметрами. Кроме того, существует метод редактора реестра, поскольку редактор групповой политики недоступен в версии Windows Home.
Большинство общих и требуемых настроек можно найти в настройках Windows. Это легко открыть и по умолчанию используется для настройки доступа к камере для приложений. Пользователю просто нужно изменить параметр переключения с Вкл на Выкл. Следуйте приведенным ниже инструкциям, чтобы проверить, как это работает и какие еще варианты там доступны:
- Удерживая клавишу Windows, нажмите клавишу I, чтобы открыть настройки Windows. Нажмите на настройку конфиденциальности в окне настроек.
Открытие настроек конфиденциальности в настройках Windows
- Выберите опцию Камера слева в разделе разрешений приложения. Прокрутите вниз, вы найдете переключатель «Разрешить приложениям доступ к вашей камере», нажмите на него, чтобы выключить.
Примечание. Вы также можете выбрать конкретное приложение в списке и отключить доступ к камере только для этого приложения. Внизу вы также можете отключить доступ к настольным приложениям.Изменение настроек доступа к камере
- Это отключит доступ к камере для приложений в вашей системе.
Отключение доступа к камере для приложений через редактор локальной групповой политики
Эта политика входит в раздел компонентов Windows. В редакторе локальной групповой политики есть все настройки для вашей операционной системы. Довольно легко настроить параметр в редакторе групповой политики без каких-либо рисков и проблем. Он также предоставляет дополнительную опцию, которую вы можете настроить в этом конкретном параметре.
Если вы используете Windows 10 Home Edition, перейдите к методу редактора реестра.
Однако, если у вас есть редактор локальной групповой политики в вашей системе, выполните следующие действия, чтобы попробовать его:
- Нажмите клавиши Windows + R, чтобы открыть диалоговое окно «Выполнить». Введите «gpedit.msc» и нажмите клавишу Enter, чтобы открыть редактор локальной групповой политики.
Примечание. Выберите «Да» для запроса «Контроль учетных записей».Открытие редактора локальной групповой политики
- В окне редактора локальной групповой политики перейдите по следующему пути: Конфигурация компьютера Административные шаблоны Компоненты Windows Конфиденциальность приложений.
Переход к настройке
- Дважды щелкните параметр «Разрешить приложениям Windows доступ к камере». Вы можете выбрать параметр Включено, а затем указать имена семейств пакетов (PFN) приложений в следующих трех полях для различных параметров, как указано. Нажмите кнопку Применить / ОК, чтобы сохранить изменения для этого параметра.
Изменение настройки
- Чтобы найти имя семейства пакетов (PFN), найдите PowerShell в функции поиска Windows и откройте его от имени администратора. Теперь введите следующую команду: Get-AppxPackage -Name «Microsoft.MicrosoftEdge»
Поиск имени семейства пакетов
- Microsoft.MicrosoftEdge — это имя пакета. Вы можете найти все имена пакетов с помощью следующей команды: Get-AppxPackage -AllUsers | Выберите имя, PackageFullName
Поиск имен всех пакетов в вашей системе
- Это отключит доступ камеры к приложениям в вашей системе.
Отключение доступа к камере для приложений через редактор реестра
Редактор реестра доступен во всех версиях Windows. Все, что пользователь может делать в редакторе локальной групповой политики, также можно сделать в редакторе реестра. Однако пользователю нужно будет создать недостающий ключ / значение для конкретной настройки. Кроме того, если вы не уверены в использовании редактора реестра, создайте резервную копию реестра с помощью функции экспорта в нем. Выполните следующие шаги, чтобы заставить его работать:
- Откройте диалоговое окно «Выполнить», нажав одновременно клавиши Windows + R. Введите «regedit» в поле и нажмите Enter, чтобы открыть редактор реестра. Кроме того, выберите Да в ответ на запрос управления учетными записями пользователей.
Открытие редактора реестра
- Перейдите к следующему разделу в редакторе реестра. Если какой-либо ключ отсутствует, просто создайте его: HKEY_LOCAL_MACHINE Software Policies Microsoft Windows AppPrivacy
Создание недостающего ключа
- Создайте новое значение «LetAppsAccessCamer», щелкнув правой кнопкой мыши на правой панели и выбрав «Создать»> «DWORD» (32-разрядное значение). Дважды щелкните по нему и измените значение данных на 2.
Примечание. Этот параметр в этом значении будет рассматриваться как значение по умолчанию для всех приложений. Значения данных 0 предназначены для контролирующего пользователя, 1 — для принудительного разрешения, а 2 — для принудительного запрета.Создание нового значения и изменение данных значения
- Если вы хотите создать значение этих трех опций, где вы можете добавлять имена приложений, как в редакторе групповой политики. Затем создайте три значения, щелкнув правой кнопкой мыши на правой панели и выбрав «Создать»> «Многострочное значение». Назовите их как «LetAppsAccessCamera_UserInControlOfTheseApps», «LetAppsAccessCamera_ForceAllowTheseApps» и «LetAppsAccessCamera_ForceDenyTheseApps».
Создание трех разных значений для разных опций
Примечание: вы можете догадаться о работе этих трех значений по их названиям.
- Затем вы можете открыть любое значение и ввести в него имена семейств пакетов (PFN), чтобы изменить настройку для этого конкретного приложения. Снимок экрана выше предназначен только для того, чтобы дать вам представление о том, как вы можете записать одно из этих значений. Не во всех значениях одинаковый PFN.
- После всех изменений обязательно перезагрузите компьютер, чтобы изменения вступили в силу.

В этой инструкции подробно о способах отключить камеру в Windows 11 и Windows 10 как полностью, так и для отдельных приложений. На близкую тему: Что делать, если не работает камера в Windows 10.
Как отключить веб-камеру в Windows 11
В Параметрах Windows 11 появилась новая опция, позволяющая отключить веб-камеру, впрочем, способы из предыдущей версии ОС также сохранились. Рассмотрим все их по порядку.
Отключение камеры в Параметрах
Первый способ — полное отключение камеры в Параметрах Windows 11, шаги будут следующими:
- Откройте «Параметры», перейдите в раздел «Bluetooth и устройства» и откройте пункт «Камеры».
- Нажмите по нужной камере в списке «Подключенные камеры».
- Нажмите кнопку «Отключить».
Готово, камера отключена и недоступна в приложениях, её использующих: как установленных вами целенаправленно, так и потенциально нежелательных.
Запрет доступа к камере для отдельных приложений
Вторая возможность — ограничение доступа к веб-камере для выбранных приложений:
- Откройте «Параметры», перейдите в раздел «Конфиденциальность и защита».
- В разделе «Разрешения приложения» нажмите «Камера».
- Включите или отключите доступ к камере для выбранных приложений.
Обратите внимание, что некоторые пункты в списке, такие как «Веб-средство просмотра классических приложений» и «Разрешить настольным приложениям доступ к камере» разрешают/запрещают доступ не для какого-то конкретного, а для всех приложений, использующих веб-средства просмотра Windows и не из магазина Microsoft Store соответственно.
Как отключить веб-камеру в диспетчере устройств
Последняя возможность — отключить камеру полностью в диспетчере устройств Windows 11, в этом случае она не будет доступна где-либо в системе:
- Нажмите правой кнопкой по кнопке «Пуск», выберите пункт «Диспетчер устройств».
- Раскройте раздел «Камеры», нажмите правой кнопкой мыши по вашей камере и выберите пункт «Отключить устройство».
- Подтвердите отключение устройства.
В некоторых случаях при обновлениях Windows отключенные устройства вновь включаются, стоит иметь это в виду.
Отключение веб-камеры в Windows 10
Windows 10 предлагает два варианта отключения камеры: полное отключение в диспетчере устройств или запрет доступа к камере для приложений.
Диспетчер устройств
Действия для отключения камеры в диспетчере устройств Windows 10 полностью повторяют таковые для Windows 11:
- Откройте «Диспетчер устройств». Для этого можно нажать правой кнопкой мыши по кнопке «Пуск» и выбрать соответствующий пункт контекстного меню».
- Нажмите по камере (находится в разделе «Камеры») правой кнопкой мыши и выберите пункт «Отключить устройство».
- Подтвердите отключение веб-камеры вашего ноутбука или компьютера.
Запрет доступа к камере для отдельных приложений
Вторая возможность — ограничение доступа к камере для выбранных программ, это настраивается в параметрах конфиденциальности:
- Откройте «Параметры» Windows 10, для этого можно нажать клавиши Win+I на клавиатуре. Перейдите в раздел «Конфиденциальность».
- В разделе «Камера» вы можете: нажать кнопку «Изменить», чтобы отключить доступ к камере на устройстве (но у некоторых приложений он может остаться, во всяком случае в описании пункта указано «Если доступ запрещен, приложения Microsoft Store и большинство классических приложений не смогут использовать камеру»).
- Использовать переключатель «Разрешить приложениям доступ к камере» — если он включен, ниже можно настроить конкретные приложения с доступом, если отключен — приложения из Microsoft Store не будут иметь доступа к камере.
- Настроить индивидуальный доступ к камере для приложений Microsoft Store и классических приложений (программ) Windows 10 — включить его или отключить.
Кстати, если вы используете какой-либо сторонний антивирус, во многих из них сейчас присутствует возможность настройки доступа к камере или оповещения пользователя при попытке какого-либо процесса её использовать.
Не работает камера в Windows 10 и приложениях-мессенджерах для видеосвязи? Устройство не видят программы видеозаписи? Узнаем подробнее, причины, которые вызывают проблемы с веб-камерой и способы их решения.
Веб-камера на ноутбуке или настольном компьютере вызывает немало проблем у пользователей. Иногда кажется, что все должно работать, но при попытке записать видео или сделать видеозвонок камера вовсе не определяется в Windows. Она может не работать по многим причинам. Возможно, отключена в настройках BIOS / UEFI ноутбука или в Диспетчере устройств. Либо ОС не видит ее из-за неисправного драйвера. Кроме того, некоторые программы не обнаруживают камеру, поскольку требуют, чтобы пользователь вручную выбрал устройство обработки изображения. Но это только часть причин. Windows 10 обладает обширными настройками конфиденциальности, которые могут блокировать доступ приложений к веб-камере для защиты данных пользователя.
В последних сборках Windows 10 были введены новые настройки конфиденциальности, которые могут блокировать доступ приложений к микрофону и камере. Это привело к тому, что у пользователей начали возникать проблемы с видео и голосовой связью в программах Skype или Discord, поскольку система блокирует им доступ к устройству.
Разверните меню Пуск и кликните на значок шестеренки, чтобы войти в Параметры. Перейдите в раздел «Конфиденциальность», затем на левой панели кликните на вкладку «Камера».
В первую очередь убедитесь, что отображается значение «Доступ к камере для этого устройства включен». В противном случае нажмите на кнопку «Изменить» и переместите переключатель в положение «Включено».
Также взгляните на раздел, который разрешает приложениям доступ к камере. Здесь также переключатель должен быть в положении «Вкл.».
Ниже найдете список всех приложений, которые могут запрашивать доступ к веб-камере. Убедитесь, что программа для голосовой связи или видеозвонков разрешена для использования камеры, в противном случае она не будет работать.
Выключение веб-камеры
Камеру я не отключаю. Если начинается приступ паранойи, то просто заклеиваю объектив изолентой и говорю очень тихо, чтобы микрофон не уловил вибрации. Но если изоленты под рукой нет, то можно запретить всем приложениям, включая встроенную программу, снимать видео. Делается это так же через раздел «Конфиденциальность» в «Параметрах Windows 10». Снова возвращается на вкладку «Камера» и закрываем доступ для всех приложений. Ту же операцию повторяем с микрофоном.
Теперь вообще ни одной программе нельзя пользоваться камерой без моего отдельного разрешения
Можно пойти дальше и вообще выключить модуль, который отвечает за съёмку. Делать это мы будем через «Диспетчер устройств». Для его запуска я обычно использую встроенный поиск Windows 10. Другой вариант — щёлкнуть правой кнопкой мыши по меню «Пуск» или нажать сочетание клавиш Win+X и выбрать в контекстном меню пункт «Диспетчер устройств».
«Диспетчер устройств» всегда под рукой
В окне «Диспетчера» мы находим раздел «Камеры» и раскрываем список. Внутри будет один пункт — если, конечно, у вас не подключено две камеры. Щёлкаем правой кнопкой по устройству и выбираем пункт «Отключить».
Отключаем камеру на время, чтобы никто не мог ей воспользоваться
После отключения модуль перестанет работать. Включить его можно через то же контекстное меню. В нём есть и пункт «Удалить устройство», но это уже хардкорный вариант, так что рекомендую ограничиться временным отключением.
Проверка настроек камеры в программах
Еще нужно проверить настройки приложений, которые используете для записи видео или видеосвязи. Обычно у них есть возможность выбрать, какое устройство обработки изображения хотите использовать. Если используете Скайп, в программе нажмите на значок с тремя кнопками и выберите «Настройки». Перейдите на вкладку «Видео и звук».
Здесь можете указать устройство для захвата видео и звука. Убедитесь, что в разделе «Камера» выбрано соответствующее устройство. Возможно, в Windows установлена виртуальная камера, которая распознается как оборудование для записи видео по умолчанию, из-за чего в мессенджерах (Skype, Discord и прочих) вводятся неправильные настройки.
Настройка веб-камеры в приложении (Skype, Вконтакте и др.)
Если не работает камера Windows 10, стоит проверить, что это устройство выбрано в качестве аппарата для захвата картинки по умолчанию. Какие-то второстепенные аксессуары могут перехватывать эту опцию, но не справляться с задачей. Еще часто встречается конфликт между встроенной и дополнительной камерами. Если программа связи это поддерживает, нужно выбрать в настройках устройство по умолчанию.
К примеру, Skype поддерживает подобную функцию. У него в параметрах на странице «Настройки видео» можем «Выбрать веб-камеру» и задать много полезных улучшений изображения.
Как настроить камеру для ВК:
- Открываем меню браузера (в нашем случае Google Chrome) и переходим в «Настройки».
- В блоке «Конфиденциальность и безопасность» выбираем «Настройки сайта».
- Переходим в раздел «Камера».
- Удаляем VK со списка «Блокировать».
- Перезагружаем страницу ВКонтакте, запускаем видеосвязь и нажимаем «Разрешить».
Камера отключена в Диспетчере устройств
Если камера по-прежнему не работает, посмотрите ее состояние в Диспетчере устройств. Вполне возможно, что она отключена.
Откройте Диспетчер устройств командой devmgmt.msc, запущенной из окна Win + R.
Найдите вкладку «Устройства обработки изображения» и разверните ее. Правым щелчком мыши на камере разверните контекстное меню.
Если отображается опция «Включить», это значит, что она была отключена. Нажмите на кнопку «Включить», чтобы активировать ее снова.
Решение некоторых проблем
Бывает так, что после обновлений камера отказывается работать. Это можно исправить переустановкой драйверов.
- Кликните правой кнопкой мыши на значок «Пуск» и выберите «Диспетчер устройств».
Найдите и разверните раздел «Устройства обработки изображений».
Вызовите контекстное меню (правый клик) на оборудовании и выберите пункт «Удалить».
Теперь в верхней панели кликните «Действие» — «Обновить конфигурацию оборудования».
Если оборудование отображается с восклицательным знаком, то нужно обновить драйвера. Вы можете это сделать вручную или с помощью специальных программ.
Включение камеры в Виндовс 10 — довольно простая задача, с которой не должно возникнуть серьёзных сложностей.
Отблагодарите автора, поделитесь статьей в социальных сетях.
Большинство современных ноутбуков имеют в своей конструкции встроенные видеокамеры. С их помощью можно создавать фотографии, записывать видео, проводить онлайн-конференции в видеоформате и многое другое. Благодаря этим устройствам значительно расширяются возможности нетбуков и лэптопов, что делает их незаменимыми помощниками в путешествиях и поездках.
Не так давно корпорация Microsoft выпустила новую операционную систему Windows 10. Многие пользователи уже успели обновить ОС своих портативных компьютеров и оценить предлагаемые новшества. Но наряду с этим некоторые люди столкнулись с проблемами работы камеры на ноутбуке: у одних видеоустройство вообще не включается, у других на экране появляется чёрный квадрат или изображение в перевёрнутом виде. О причинах подобных неисправностей и о том, как включить видеокамеру на ноутбуке Windows 10, мы и поговорим в этой статье.
Устройство отключено в настройках UEFI / BIOS
На ноутбуках со встроенной камерой есть опция, которая позволяет включать или отключать ее в BIOS/UEFI. Чтобы проверить ее состояние, следуйте инструкции.
Разверните меню Пуск в Windows 10 и нажмите на кнопку питания. Затем удерживая Shift, кликните на кнопку «Перезагрузка».
Отобразится окно выбора действий. Выберите Поиск и устранение неисправностей – Дополнительные параметры. В следующем окне кликните на Параметры встроенного ПО UEFI. Ноутбук перезагрузится и выполнит вход в настройки UEFI.
Здесь нужно найти разделы «Integrated peripherals» или «I/O Port Access». Названия могут отличаться от используемой модели ноутбука. Если такие разделы есть, найдите в списке параметр « Integrated webcam», « CMOS Camera» или подобные и проверьте, что опция включена (Enabled).
После внесения изменений кликните на F10 или нажмите на выход и выберите «Save changes and reboot», чтобы сохранить настройки и выйти из UEFI. После загрузки Windows 10 проверьте, работает ли камера.
Настройки веб-камеры (проблема с задержкой изображения)
Порой система Windows 10 не видит камеру на ноутбуке, но неудобства может вызывать не только эта ситуация, но и различные баги. К одним из самых неприятных относится задержка картинки. Даже несколько секунд разрыва в отображении приводит к серьезному дискомфорту. Основная причина кроется не в настройках камеры, а в низкой скорости соединения между пользователями.
Как реально снизить задержку:
- Снижаем разрешение картинки. Это позволит снизить нагрузку на сеть. Не все модели поддерживают такую настройку, но она часто доступна в фирменном ПО производителя.
- Отключаем VPN. Активный VPN или прокси чаще всего вызывает лаги и подвисания.
- Подключаемся к высокоскоростной сети. Лучше разговаривать по Wi-Fi, это более стабильная и быстрая точка доступа.
- Выключаем загрузки и другие инструменты, которые используют много трафика.
Переустановка драйвера
Возможно, что после переустановки или обновления Windows драйверы камеры были потеряны. В этом случае их нужно повторно загрузить и установить.
Если используете внешнюю камеру, подключенную через USB, перейдите на сайт производителя. Обычно на вкладке «Поддержка» доступны драйвера для загрузки с программным обеспечением.
Если встроена в ноутбуке, то нужно загрузить драйвера с сайта производителя переносного компьютера. Перейдите на страницу модели ноутбука, найдите и загрузите программное обеспечение для веб-камеры.
Запустите установку двойным кликом на загруженный файл и следуйте инструкциям на экране. Если отсутствует установщик (файл *.exe), обновите драйвер вручную в Диспетчере устройств, указав при этом папку, в которую его загрузили. После перезагрузки системы проверьте, работает ли веб-камера.
Третий способ
Как отключить камеру на ноутбуке? Для этого нам потребуется установить дополнительную программу WebCam On-Off. Это довольно простая программа, которой даже не требуется установка, она работает сразу из папки.
Итак, после установки программы открываем ее. Для этого переходим в каталог нужной утилиты и кликаем по ярлыку с расширением (exe). К сожалению, приложение на английском, но не сложно догадаться, как работать в нем. Слева вы можете увидеть 3 кнопки.
Чтобы выключить веб-камеру и микрофон, необходимо нажать на кнопку Disable. А чтобы включить, нужно кликнуть по кнопке Enable. Следует помнить, что во время отключения камеры, она не должна быть задействована в каких-либо приложениях.
Как отключить веб-камеру на ноутбуке? Как вы уже заметили, это довольно просто сделать. Вы можете выбрать наиболее подходящий способ и отключать камеру, когда она не используется.
Многие пользователи сообщают, что не смогли запустить встроенную веб-камеру после обновления Windows 10. Встроенная веб-камера является важным аппаратным обеспечением для некоторых людей, которые ежедневно проводят видеоконференции со своими коллегами.
В основном этот тип ошибки возникает из-за отсутствия или неисправности драйвера веб-камеры. Здесь мы собрали несколько решений, которые помогут вам повторно включить встроенную веб-камеру.
Способ 1. Настройка параметров конфиденциальности камеры.
Разрешив приложениям доступ к вашей камере, вы можете решить эту проблему.
1. Введите «Настройки конфиденциальности камеры» в Поиск рядом со значком Windows.
2. Теперь нажмите «Настройки конфиденциальности камеры» в результатах поиска с повышенными правами.
Случай 1 — для Windows 11
3 – Включите доступ к камере.
4 – Включите Разрешить приложениям доступ к вашей камере.
Случай 2 — для Windows 10
3. Под ‘Разрешить доступ к камере на этом устройстве‘, нажмите «Изменить».
4. Поверните ‘Доступ к камере для этого устройства‘ «На».
5. Прокрутите вниз Настройкиповернуть ‘Разрешить приложениям доступ к вашей камере‘ настройки «Вкл.».
6. Таким же образом прокрутите вниз и переключите ‘Разрешить настольным приложениям доступ к вашей камере‘ на «Вкл.».
Закрывать Настройки окно. Проверьте, можете ли вы использовать веб-камеру или нет.
Метод-2 Изменить реестр-
Изменение некоторых разделов реестра на вашем компьютере может решить эту проблему.
ПРИМЕЧАНИЕ-
Но, прежде чем перейти к основному процессу, мы настоятельно рекомендуем вам создать резервную копию реестра на вашем компьютере. После открытия Редактор реестранажмите «Файл» > «Экспорт», чтобы создать резервную копию.
Если что-то пойдет не так, вы можете восстановить свой реестр, просто импортировав резервную копию.
1. Нажмите на Поиск поле, а затем введите «regedit».
2. Теперь нажмите «Редактор реестра» в результатах поиска, чтобы открыть его на своем компьютере.
3. В Редактор реестра окно с левой стороны, перейдите в это место-
HKEY_LOCAL_MACHINESOFTWAREMicrosoftWindows Media FoundationPlatform
4. С правой стороны Редактор реестра, щелкните правой кнопкой мыши на пробел, а затем нажмите «Создать>», а затем нажмите «Значение DWORD (32-разрядное)».
5. Теперь, щелкните правой кнопкой мыши на «Новое значение № 1», а затем нажмите «Переименовать».
6. Установите имя «EnableFrameServerMode».
7. Теперь, Двойной клик на ключе «EnableFrameServerMode», чтобы изменить его.
8. Убедитесь, что ‘Данные значения:‘ устанавливается на «0».
9. Нажмите «ОК», чтобы сохранить изменения.
ПРИМЕЧАНИЕ-
(ТОЛЬКО ДЛЯ 64-РАЗРЯДНЫХ ПОЛЬЗОВАТЕЛЕЙ)
Если вы используете 64-разрядную версию Windows, вам также необходимо выполнить следующие действия.
1. В Редактор реестра окно с левой стороны, перейдите в это место-
HKEY_LOCAL_MACHINESOFTWAREWOW6432NodeMicrosoftWindows Media FoundationPlatform
2. С правой стороны Редактор реестра, щелкните правой кнопкой мыши на пробел, а затем нажмите «Создать>», а затем нажмите «Значение DWORD (32-разрядное)».
3. Установите новое имя для ключа как «EnableFrameServerMode».
4. Теперь, Двойной клик на ключе «EnableFrameServerMode», чтобы изменить его.
5. Убедитесь, что ‘Данные значения:‘ устанавливается на «0».
6. Нажмите «ОК», чтобы сохранить изменения.
Закрывать Редактор реестра окно. Перезагрузите компьютер.
После перезагрузки компьютера веб-камера будет работать нормально.
Способ 3 — переустановите драйвер
Если драйвер вашего устройства неисправен, то это является причиной неработающей встроенной веб-камеры. Мы удалим ваш драйвер с компьютера, чтобы удалить неисправный драйвер.
ШАГ 1. Щелкните правой кнопкой мыши кнопку «Пуск» и выберите «Диспетчер устройств». Откроется окно диспетчера устройств.
ШАГ 2. Найдите камеру в списке устройств, она должна находиться в разделе «Камера» или «Устройства обработки изображений». Щелкните его правой кнопкой мыши и выберите «Удалить устройство».
ШАГ 3. Нажмите «Удалить» для подтверждения.
Теперь перезагрузите компьютер, и он снова автоматически установит встроенный драйвер веб-камеры. Этот метод, скорее всего, решит вашу проблему, если у вас были неисправные драйверы.
Способ 4 — отключить и включить устройство
Иногда простые вещи также работают в больших проблемах. Если ошибка не устраняется путем обновления драйверов, попробуйте отключить и включить ее. Выполните следующие действия, чтобы сделать то же самое.
ШАГ 1. Щелкните правой кнопкой мыши кнопку «Пуск» и выберите «Диспетчер устройств».
ШАГ 2. Найдите свое устройство в списке диспетчера устройств. Щелкните его правой кнопкой мыши и выберите «Отключить устройство».
Примечание. Если он отключен, просто включите его, и все готово. Ваша проблема будет решена. Если это не так, выполните шаги, указанные ниже.
ШАГ 3 – Нажмите «Да» для подтверждения.
ШАГ 4. Подождите минуту и снова выберите «Включить устройство».
Проверьте, работает веб-камера или нет. Если нет, то перезагрузка ПК — единственный вариант для вас.
Способ 5 — обновить драйверы вручную
Если переустановка драйверов не помогла вам, вам необходимо обновить текущие драйверы до последней версии. Посетите веб-сайт производителя вашего ПК и загрузите последние версии драйверов для встроенной веб-камеры вашей модели. Убедитесь, что вы загружаете драйверы для Windows 10.
Если ваш производитель не опубликовал драйверы специально для Windows 10, вы также можете загрузить их для Windows 8 или Windows 7.
Извлеките загруженный файл, если он в формате Zip, и найдите файл EXE. Откройте этот файл и следуйте инструкциям мастера установки.
После успешного обновления драйвер проверяет, устранена ли ошибка.
Способ 6 — перезагрузите компьютер
Если ни один из вышеперечисленных методов не сработал для вас, последний вариант для вас — перезагрузить компьютер. Сброс удалит Windows с вашего ПК и установит ее снова. Все ваши программы также удаляются, но вместе с этим исчезают и все ваши ошибки. Вы также можете выбрать сохранение ваших файлов в безопасности. Выполните следующие шаги, чтобы перезагрузить компьютер.
ШАГ 1. Поиск Сбросьте этот компьютер в поле поиска Windows и щелкните результат поиска.
Шаг 2. Теперь нажмите «Перезагрузить компьютер».
ШАГ 2. Следуйте инструкциям на экране, чтобы перезагрузить компьютер.
Выберите вариант «Сохранить мой файл», чтобы не потерять файлы.
Подключите питание, если у вас есть ноутбук, и дождитесь завершения сброса. Ваша встроенная веб-камера начнет работать после перезагрузки компьютера.
Чтобы открыть веб-камеру или камеру, нажмите кнопку «Пуск», а затем выберите «Камера» в списке приложений. Если вы хотите использовать камеру в других приложениях, нажмите кнопку «Пуск», выберите «Настройки»> «Конфиденциальность»> «Камера», а затем включите «Разрешить приложениям использовать мою камеру».
Как мне получить доступ к настройкам камеры на моем компьютере?
Чтобы получить доступ к настройкам конфиденциальности камеры, сначала откройте главный экран настроек Windows 10, нажав (нажав) кнопку меню «Пуск», а затем щелкнув значок «Настройки». Щелкните ссылку «Конфиденциальность», чтобы перейти к экрану конфигурации, а затем щелкните элемент «Камера», расположенный на левой панели навигации, как показано на рисунке A.
Если ваша камера не работает в Windows 10, возможно, ей не хватает драйверов после недавнего обновления. Также возможно, что ваша антивирусная программа блокирует камеру, ваши настройки конфиденциальности не разрешают доступ к камере для некоторых приложений или возникла проблема с приложением, которое вы хотите использовать.
Как разрешить доступ к моей камере?
Android Chrome
Коснитесь «Микрофон» или «Камера». Нажмите, чтобы включить или выключить микрофон или камеру. Найдите Daily.co в списке заблокированных. Если вы видите его ЗАБЛОКИРОВАНО, нажмите Daily.co> Доступ к камере> Разрешить.
Как проверить веб-камеру ноутбука?
Как проверить мою веб-камеру (онлайн)
- Откройте ваш веб-браузер.
- Введите webcammictest.com в адресную строку браузера.
- Нажмите кнопку Проверить мою веб-камеру на целевой странице веб-сайта.
- Когда появится всплывающее окно разрешений, нажмите Разрешить.
2 колода 2020 г.
Как переустановить камеру в Windows 10?
Как переустановить драйвер камеры с помощью диспетчера устройств
- Откройте «Старт».
- Найдите Диспетчер устройств и щелкните верхний результат, чтобы открыть приложение.
- Разверните ветку Устройства обработки изображений, Камеры или Звуковые, видео и игровые контроллеры.
- Щелкните веб-камеру правой кнопкой мыши и выберите параметр «Удалить драйвер». …
- Щелкните кнопку Удалить.
10 мар. 2021 г.
Как активировать камеру на моем ноутбуке?
О: Чтобы включить встроенную камеру в Windows 10, просто введите «камера» в строку поиска Windows и найдите «Настройки». Или нажмите кнопку Windows и «I», чтобы открыть настройки Windows, затем выберите «Конфиденциальность» и найдите «Камера» на левой боковой панели.
Как мне исправить, что моя камера на моем компьютере не работает?
Как починить камеру ноутбука, если она не работает?
- Запустите средство устранения неполадок оборудования.
- Обновите драйвер камеры ноутбука.
- Переустановите камеру ноутбука.
- Установите драйвер в режиме совместимости.
- Откат драйвера.
- Проверьте свое антивирусное программное обеспечение.
- Проверьте настройки конфиденциальности камеры.
- Создайте новый профиль пользователя.
Почему камера моего компьютера не работает?
Неработающая веб-камера может быть связана с: неисправным оборудованием. отсутствующие или устаревшие драйверы. проблемы с настройками конфиденциальности.
Как починить камеру и веб-камеру в Windows 10?
Как починить веб-камеру в Windows 10
- Отключите его и снова подключите. …
- Попробуйте подключить его к другому USB-порту. …
- Перезагрузите компьютер. …
- Отключите и перезапустите. …
- Проверьте обновления Windows. …
- Проверьте корпус камеры. …
- Проверьте приложение, которое вы используете с веб-камерой. …
- Проверьте свои настройки конфиденциальности.
13 апр. 2020 г.
Как разрешить Google доступ к моей камере?
Meet требуется разрешение на использование вашей камеры и микрофона в Chrome. Вам будет предложено разрешить доступ при первом присоединении к видеовстрече Meet. Вы можете изменить настройку, чтобы разрешить Meet использовать вашу камеру и микрофон, щелкните значок камеры в адресной строке и выберите параметр «Всегда разрешать».
Как разрешить Tiktok доступ к моей камере?
Tik Tok переносит вас к настройкам каждый раз, когда вы хотите снять видео, но нет возможности включить доступ к камере, поскольку он там недоступен.
…
Чтобы разрешить изменение настроек конфиденциальности:
- Зайдите в «Настройки» и нажмите «Экранное время».
- Коснитесь Ограничения содержимого и конфиденциальности. …
- Нажмите «Конфиденциальность», затем выберите настройки, которые вы хотите ограничить.
8 центов 2020 г.
Как включить камеру на ноутбуке с Windows 10?
Чтобы открыть веб-камеру или камеру, нажмите кнопку «Пуск», а затем выберите «Камера» в списке приложений. Если вы хотите использовать камеру в других приложениях, нажмите кнопку «Пуск», выберите «Настройки»> «Конфиденциальность»> «Камера», а затем включите «Разрешить приложениям использовать мою камеру».
Как мне узнать, есть ли у меня на компьютере фотоаппарат?
Проверьте диспетчер устройств
Вы можете получить доступ к диспетчеру устройств, щелкнув правой кнопкой мыши кнопку «Пуск» в Windows и выбрав «Диспетчер устройств» во всплывающем меню. Дважды щелкните «Аудиовходы и выходы», чтобы открыть внутренний микрофон. Дважды щелкните «Устройства обработки изображений», чтобы просмотреть встроенную веб-камеру.
Как проверить внешнюю веб-камеру в Windows 10?
Как протестировать веб-камеру в Windows 10 с помощью приложения «Камера»:
- Нажмите «Пуск», чтобы открыть меню «Пуск», и запустите приложение Camer, щелкнув или коснувшись его ярлыка.
- Разрешите приложению камеры использовать вашу веб-камеру, микрофон и местоположение.
- Если вы видите изображение того, что находится перед веб-камерой, ваша камера работает.
29 апр. 2020 г.
Как узнать, есть ли на моем настольном компьютере веб-камера?
Откройте меню «Пуск» и нажмите «Устройства и принтеры». Перейдите к своей веб-камере и щелкните ее правой кнопкой мыши. Выберите «Свойства», чтобы просмотреть состояние вашего оборудования. Windows сообщит вам, что устройство работает правильно, и вы можете начать использовать свою веб-камеру для видеоконференций, видеоблогов и многого другого.