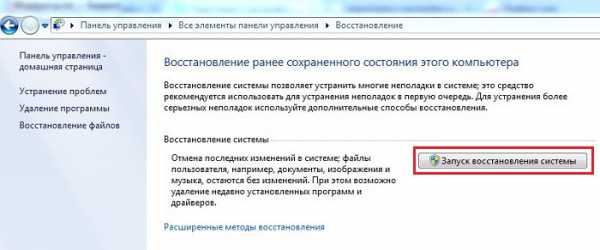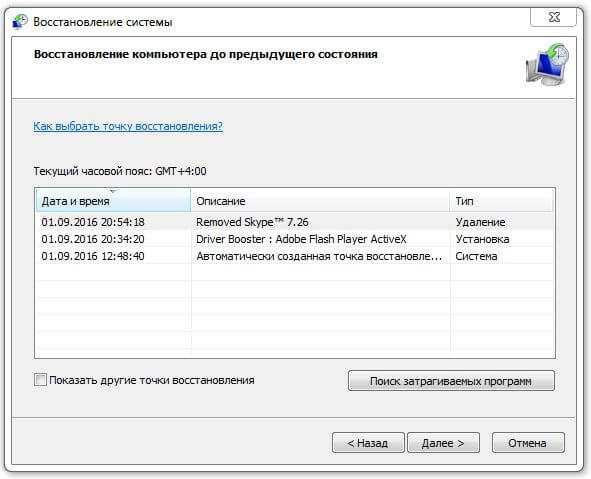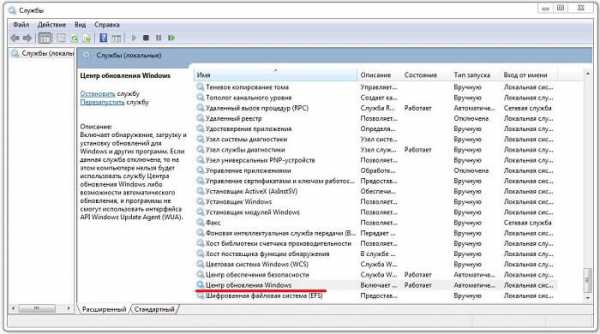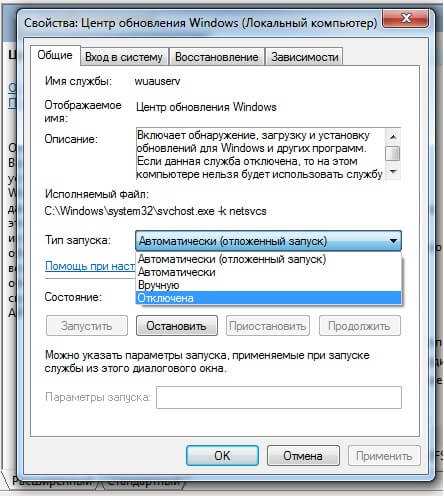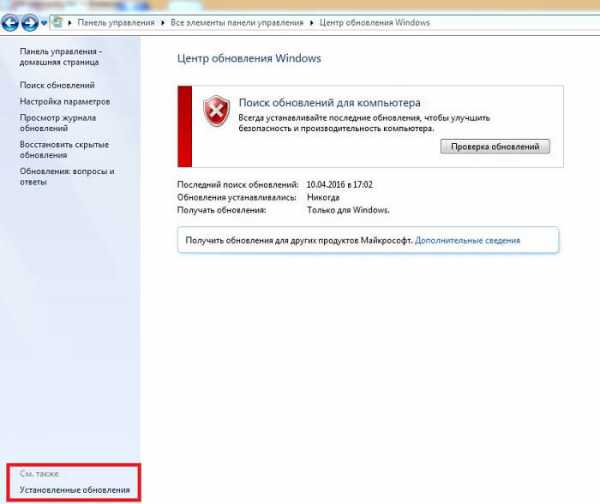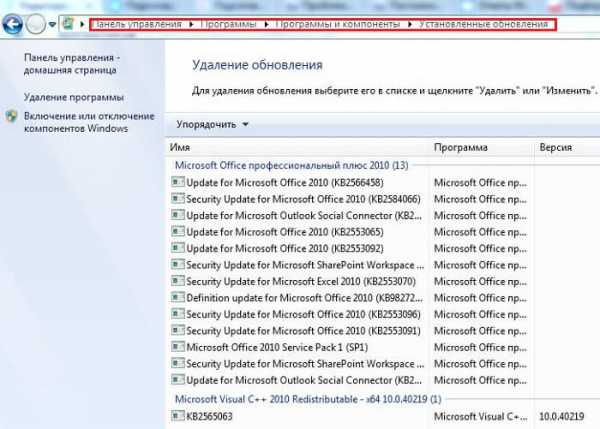Часто появляется «Настройка обновлений windows 7 не выключайте компьютер» при выключении компьютера. Как отключить?
Мало кто из пользователей операционной системы Windows 7 не сталкивался с данным сообщением, которое может возникать как при включении компьютера, так и при его выключении. Как правило висит оно довольно долго, тем самым не давая выключиться или включиться ноутбуку или ПК. Это создает определенные неудобства, когда пользователю нужно, например куда – то уйти или наоборот, что – то срочно сделать на компьютере.
В данной статье мы расскажем почему появляется данное сообщение, что делать при его появлении, а также как навсегда избавиться от него.
Что это значит?
Как многие могли догадаться, фраза “Настройка обновлений windows 7 не выключайте компьютер” говорит о том, что в данный момент производиться установка обновлений операционной системы. Происходить это может до нескольких раз в месяц.
Основная задача этих самых обновлений это исправление ошибок и повышение безопасности системы.
Что делать, если настройка обновлений долго висит?
Для начала хотелось бы сказать, чего точно нельзя делать. Ни в коем случае не пытайтесь отключить компьютер принудительно кнопкой или перезагрузить через Reset. В 99% случаев это приведет к проблемам с запуском операционной системы при следующем включении и может получиться так, что единственным вариантом исправления будет переустановка Windows.
Попытка восстановления запуска после неудачного обновления
Единственный правильный вариант действий во время обновлений – дождаться их окончания, несмотря на то, что зачастую они длятся долго (от нескольких минут, до часа и более).
Как навсегда это убрать?
Для того ,чтобы фраза “Настройка обновлений windows 7 не выключайте компьютер” больше никогда вас не беспокоила достаточно полностью отключить обновления.
Отключение службы обновления в windows 7
Отключение центра обновлений windows 7
Делается это через панель управления, а также через службы компьютера. Подробно данный процесс описан в этой статье.
Лучшая благодарность автору — репост к себе на страничку:
Содержание
- Устранение неполадок обновления Windows
- Подготовка
- Способ 1: Скрипт сброса параметров
- Способ 2: Утилиты DISM и SFC
- Способ 3: Установка пакета обновлений
- Заключение
- Вопросы и ответы
Ошибки, связанные с обновлениями операционной системы, могут доставить массу неприятностей. Чаще всего мы можем видеть бесконечную настройку или установку очередного апдейта при загрузке Windows. В этой статье поговорим о том, как избавиться от данной проблемы разными способами.
Причин, вызывающих проблемы с апдейтом системы, довольно много. Основными являются сбои в работе служб, отвечающих за обновление, повреждение файлов при скачивании, ошибки при установке, вызванные различными факторами – вирусом или антивирусом или некорректными действиями пользователя. Поскольку точно определить причину мы не можем, то решения проблемы должны быть универсальными, то есть быть направленными на устранение всех причин разом. Далее рассмотрим два варианта действий.
Подготовка
Для начала необходимо выполнить восстановление Виндовс к тому состоянию, в котором она была до попытки установки обновления. Обусловлено это тем, что загрузить систему и произвести в ней какие-либо действия не представляется возможным.
- Перезагружаем компьютер в «Безопасный режим».
Подробнее: Как войти в безопасный режим в Windows 10, Windows 8, Windows 7, Windows XP
- Вызываем утилиту восстановления из строки «Выполнить» (Win+R). Нам поможет вот такая команда:
rstrui.exeДля Виндовс ХР необходимо прописать полный путь.
C:WINDOWSsystem32Restorerstrui.exe - Нажимаем «Далее».
Выбираем точку и снова жмем «Далее».
После нажатия «Готово» утилита начнет процесс восстановления с перезагрузкой компьютера.
Подробнее: Варианты восстановления ОС Windows
Если в безопасный режим войти не получается, то придется воспользоваться установочным дистрибутивом, записанным на диск или флешку. С этого носителя необходимо загрузить компьютер.
Подробнее: Как выставить загрузку с флешки
После этапа выбора языка нажимаем на ссылку, запускающую средство восстановления.
В разных редакциях Виндовс последовательность дальнейших действий будет отличаться.
Windows 10 и 8
- Открываем блок «Диагностика». В «десятке» эта кнопка называется «Поиск и устранение неисправностей».
- В следующем окне идем в «Дополнительные параметры».
Данный промежуточный шаг в Виндовс 10 отсутствует, поэтому, если установлена «десятка», то сразу переходим к следующему пункту.
- Нажимаем кнопку «Восстановление системы».
- Выбираем целевую операционную систему.
- Откроется окно утилиты восстановления.
Windows 7
- В окне параметров жмем «Далее».
- Выбираем соответствующий пункт в списке.
- Дальнейшие действия выполняются по тому же сценарию, что и в случае с «Безопасным режимом».
Windows XP
С ХР дело обстоит немного сложнее. Восстановление производится путем удаления старых системных файлов и копированием на диск новых. Пользовательские документы при этом останутся на своих местах.
Подробнее: Способы восстановления Windows XP
Уже на этом этапе проблема может быть решена, но не стоит преждевременно расслабляться. Нам еще предстоит установить обновления, а этот процесс наверняка вызовет повторное проявление неполадки.
Способ 1: Скрипт сброса параметров
Данное средство позволяет сбросить настройки «Центра обновлений» и устранить сбои в работе отвечающих за апдейт служб.
Этот вариант является универсальным для всех версий Виндовс, начиная с ХР.
Скачать скрипт
- Распаковываем архив со скриптом и запускаем файл ResetWUEng.cmd.
- Нажимаем «Y» (без кавычек) на клавиатуре при включенной английской раскладке.
- Вводим «2» (без кавычек) и жмем ENTER.
- Ждем, пока скрипт завершит работу, после чего перезагружаем компьютер.
Способ 2: Утилиты DISM и SFC
DISM – это консольная (для «Командной строки») утилита, предназначенная для работы с образами Windows. С ее помощью можно вернуть работоспособность компонентам, отвечающих за обновления системы. SFC, в свою очередь, позволяет выявить и восстановить поврежденные системные файлы.
Этот способ поможет решить проблему на системах Windows 8 и 10.
- Для работы нам потребуется «Командная строка», запущенная от имени администратора. В системном поиске вводим
cmdКликаем ПКМ по найденному приложению и выбираем соответствующий пункт.
- Далее вводим следующую строку:
dism.exe /online /cleanup-image /restorehealthНажимаем ENTER и ждем завершения процесса.
- Запускаем сканирование системных файлов командой
sfc /scannowСнова ожидаем, пока утилита справится со своей задачей.
- Перезагружаем компьютер и пробуем повторно запустить обновление.
Читайте также: Как обновить Windows 10, Windows 8, Windows 7, Windows ХР
Способ 3: Установка пакета обновлений
Данный пакет содержит в себе файлы, необходимые для успешного обновления. Он должен быть предварительно установлен в систему, на которой планируется произвести данную процедуру.
Этот способ подходит для устранения неполадки на Windows 7.
Скачать пакет для 32-битных систем
Скачать пакет для 64-битных систем
После загрузки достаточно запустить полученный файл и дождаться завершения установки. После этого можно сразу приступать к инсталляции апдейтов «винды».
Заключение
Как видите, для всех версий Виндовс имеются свои варианты решения проблем с обновлениями. В нормальных условиях, то есть при обычных сбоях, данные рекомендации работают отлично. Если же не удалось восстановить нормальную работу «Центра обновлений», то стоит обратить свое внимание на возможность заражения ПК вирусами.
Подробнее: Борьба с компьютерными вирусами
В некоторых случаях система совсем отказывается работать вне зависимости от наших действий. Выход в такой ситуации один – полная переустановка «винды».
Содержание
- Подготовка к настройке Windows не выключайте компьютер
- Как решить проблему некорректного обновления
- Радикально
- С отключением Центра обновления
- С удалением обновлений
- Как отключить или включить компоненты Windows
- Обновление Windows зависло на 100% (решено)
- Попробуйте эти исправления
- Исправление 1. Удалите все периферийные USB-устройства и дождитесь завершения процесса обновления.
- Исправление 2: принудительно перезагрузите компьютер
- Исправление 3. Запустите средство устранения неполадок Центра обновления Windows.
- Исправление 4: сбросить компоненты Центра обновления Windows
- Исправление 5. Загрузите обновления из каталога Центра обновления Майкрософт вручную.
- Совет: хотите, чтобы мы решили проблему за вас?
- Подготовка Windows не выключайте компьютер долго висит
- Почему подготовка Windows 10 идет очень долго
- Как убедиться, что компьютер завис
- Как решить проблему самым простым методом
- Что делать, если на Windows 10 идет подготовка долго
- Использование «Ctrl + Alt + Del», если машина долго висит
- Перезагрузка ПК
- Восстановление системных файлов
- Деинсталляция обновлений
- Отключение центра обновления Windows
- Возвращение ПК в исходное состояние
- Как исправить зависание Центра обновления Windows?
- Как исправить зависание Центра обновления Windows?
- Возможные решения проблемы зависания Центра обновления Windows
- 1. Перезагрузка компьютера
- 2. Загрузитесь в безопасном режиме
- 3. Использование восстановления системы
- 4. Использование дополнительных параметров для запуска восстановления
- 5. Тестирование на сбой памяти
- 6. Переустановка Windows
Подготовка к настройке Windows не выключайте компьютер
После введения автоматических обновлений в операционную систему часто может возникать подобная проблема. Появляется надпись «Подготовка к настройке Windows», которая просит не выключать компьютер, пока не завершится процесс. Однако он может тянуться бесконечно из-за каких-либо проблем устройства. Что делать в подобных случаях?
Как решить проблему некорректного обновления
Это одна из самых частых неполадок, связанных с почти бесконечной подготовкой к настройке. Некорректно установившееся обновление может практически никак себя не проявлять, однако в некоторых случаях получаются вот такие ошибки. В итоге система способна обновляться до бесконечности, когда вы включаете или выключаете компьютер. В первом случае это приводит к тому, что операционная система просто не запускается. Во втором же – к невозможности выключить компьютер нормально. Итак, как это решить.
Радикально
Если вы не хотите долго мучиться с выяснением причины и исправлением всего этого – просто восстановите систему. Конечно, это займёт достаточное количество времени и оставит вас без ваших файлов. Но если у вас нет ничего такого важного, то смело восстанавливайте Windows. Для этого используется одна из точек восстановления, которые система делает самостоятельно.
Кстати, для этого должна быть включена возможность создания точек восстановления. Иначе систему «исцелить» подобным образом будет невозможно, и её придётся переустанавливать.
Чтобы запустить восстановление, достаточно просто открыть «Пуск» и ввести в поиске «Восстановление системы». После этого следует открыть аналогичный пункт и подтвердить, что вы – действительно администратор и точно хотите это сделать. Ну и выбрать точку восстановления.
С отключением Центра обновления
Если же переустанавливать операционную систему нет ни желания, ни возможностей, можно просто помешать ей обновляться. По сути, если нечему будет запускать апдейт, то и зависания по причине этого самого апдейта не будет.
В первую очередь, если вы включаете компьютер, необходимо войти через безопасный режим. Это делается достаточно просто. Нажмите на кнопку включения и сразу же начинайте неистово клацать на F8. Нельзя медлить. Если же появляется логотип операционной системы – выключайте компьютер и пробуйте заново.
После этого необходимо войти в Панель управления при помощи командной строки. Она вызывается комбинацией Win+R, а затем в неё вводится команда control. Из появившегося после ввода окна нужно проследовать в раздел «Система и безопасность». И среди всего разнообразия, которое там имеется, прокрутиться до самого низа и выбрать пункт «Администрирование».
Появится очередное новое окошко, в котором будет надпись «Службы». На неё необходимо дважды клацнуть левой клавишей мышки.
После этого всплывёт ещё одно окно. В нём будут находиться все службы, запущенные на данном компьютере. Для того, чтобы избавиться от зависания компьютера с надписью «Подготовка к настройке Windows», следует найти «Центр обновления Windows». Как правило, находится эта служба чуть ли не в самом низу, если отсортировать по имени.
Как только нашли – необходимо дважды по ней клацнуть левой кнопкой мыши. И вы увидите ещё одно новое окно, в котором необходимо эту службу остановить. Сделали? Смело выключайте её, выбрав соответствующий тип запуска. После этого она больше не включится без вашего вмешательства, значит, и проблем не возникнет, компьютер не уйдёт на автоматическое обновление.
С удалением обновлений
Если вы хотите разобраться, что же стало причиной, по которой компьютер некорректно работает, можно попробовать удалить одно из последних обновлений. Для этого необходимо войти сначала в Панель управления, оттуда через тот же раздел, что и в прошлом пункте – в «Центр обновления Windows».
Затем в самом низу необходимо отыскать надпись, которая гласит «Установленные обновления». А там уже в огромном перечне можно посмотреть, какое из них было установлено последним. И его удалять.
Кстати, предварительно следует отключить возможность обновления компьютера, иначе каждое включение удалённый файл будет инсталлироваться заново.
Источник
Как отключить или включить
компоненты Windows
Windows является универсальной операционной системой, позволяющей решать самые разнообразные задачи. Достигается это за счет того, что в нее входит много разных программ и других компонентов.
В то же время, большинство людей использует только их часть. Остальные же инструменты Windows не используются и их можно отключить. В результате освободятся занимаемые ими ресурсы компьютера.
Бывают также и противоположные ситуации, когда на компьютере не оказывается необходимого компонента. В таком случае его можно включить (естественно, если версия Windows компьютера позволяет это сделать).
Включение и выключение компонентов осуществляется в панели «Компоненты Windows». Чтобы ее открыть, необходимо:
• зайти в Панель управления и в разделе «Программы» щелкнуть по пункту «Удаление программы»;
• в левой части открывшегося окна щелкнуть мышкой по пункту «Включение или отключение компонентов Windows».
Панель «Компоненты Windows» представляет собой список, в котором установленные компоненты отмечены флажками, ну а возле отключенных флажки отсутствуют.
Чтобы отключить какой-то компонент, нужно при помощи мышки снять возле него флажок и внизу окна нажать кнопку «ОК».
Имейте в виду, что для включения и выключения некоторых компонентов требуется перезагрузка компьютера. Поэтому предварительно рекомендуется сохранить все открытые файлы.
В некоторых случаях может также потребоваться загрузка данных из сети Интернет или же наличие в дисководе компьютера установочного диска Windows.
Файл подкачки используется компьютером, как правило, для временного хранения информации, если в оперативной памяти заканчивается свободное пространство.
Частое обращение к своп-файлу снижает общее быстродействие компьютера, поскольку скорость работы жесткого диска в десятки раз ниже скорости оперативной памяти. С учетом указанного, настройка файла подкачки является одним из элементов оптимизации работы компьютера.
DirectX, как и другое программное обеспечение, постоянно усовершенствуется. Появляются все новые и новые его версии. Если какая-то компьютерная игра была создана с использованием DirectX определенной версии, для ее полноценной работы необходимо, чтобы компьютер поддерживал эту же версию DirectX или более новую.
Поддержка компьютером той или иной версии DirectX зависит от установленной на нем Windows, а также от возможностей его видеокарты.
В Windows 7 в свойствах системы присутствует весьма удобный инструмент, позволяющий оценить индекс производительности основных устройств компьютера в баллах от 1,0 до 7,9.
В Windows 8 и Windows 10 этот инструмент из интерфейса убрали. Тем не менее, оценить производительность компьютера возможность сохранилась. Примечательно, что в этих версиях Windows диапазон оценки увеличился и измеряется по шкале от 1,0 до 9,9 баллов.
О так называемом Режиме бога в Windows (англ. God Mode) известно далеко не всем, хотя это и весьма удобная функция. Указанный режим предусматривает предоставление пользователю возможности быстрого доступа к абсолютному большинству настроек Windows (более 230).
В обычном режиме эти настройки «распиханы» по разделам Панели управления и другим частям интерфейса Windows, или же недоступны вообще.
В 2018 году стало известно о подверженности большинства современных процессоров уязвимостям Meltdown и Spectre, использующим для атак так называемое спекулятивное выполнение команд. Примечательно, что спекулятивное выполнение – это не какой-то инструмент взлома или хакерский прием, а механизм, который сами же производители активно внедряли в процессоры в целях повышения их быстродействия. Как выяснилось, используя его «побочные эффекты», злоумышленники могли получать несанкционированный доступ к обрабатываемой на компьютере информации.
В целях устранения проблемы были выпущены специальные программные «заплатки» и обязательные обновления для операционных систем, установка которых заметно снижала быстродействие компьютеров (в некоторых случаях до 30 %). При этом, степень падения производительности варьировалась в зависимости от архитектуры процессора и версии Windows. В группу наиболее «пострадавших» попали старые процессоры Intel до микроархитектуры Haswell включительно.
Однако, в 2019 году вышли обновления Windows 10, которые, по заявлению компании Microsoft, проблему с быстродействием устранили. Имея в своем распоряжении ноутбук на базе процессора Core i5-4300U (Haswell), мы решили проверить, так ли это (провести замеры с включенной / отключенной защитой и поделиться результатами с читателями).
Твердотелые накопители SSD получают все большее распространение, постепенно занимая место классических жестких дисков. По сравнению с последними, SSD обладают рядом преимуществ, обеспечивающих значительный прирост быстродействия компьютера.
В то же время, для эффективного использования SSD и максимальной длительности их службы компьютер необходимо соответствующим образом настроить. О том, какие именно изменения рекомендуется внести в настройки Windows, и пойдет речь.
ПОКАЗАТЬ ЕЩЕ
Источник
Обновление Windows зависло на 100% (решено)
Windows Update Stuck 100
Застрял на 100%, когда вы выполняете обновление Windows? Не волнуйтесь! вы можете легко решить эту проблему с помощью одного из исправлений, описанных в этой статье!
Если вы видите сообщение «Работаем над обновлениями, готово на 100%. Не выключайте компьютер » при обновлении Windows не беспокойтесь!
Попробуйте эти исправления
Вот список исправлений, которые решили эту проблему для других пользователей Windows. Необязательно пробовать их все. Просто пролистайте список, пока не найдете тот, который подойдет вам.
Исправление 1. Удалите все периферийные USB-устройства и дождитесь завершения процесса обновления.
Если вы редко проверяете наличие обновлений Windows, для завершения процесса обновления Windows может потребоваться много времени. Возможно, ваш компьютер не «застрял» на обновлении Windows, а Windows просто настраивает и устанавливает пакеты обновлений.
Если вам временно не нужно использовать компьютер, просто подождите 2–3 часа, чтобы проверить, завершится ли процесс обновления. Если к вашему ПК подключены какие-либо USB-устройства (например, принтеры, USB-накопители и т. Д.), Вы можете попробовать удалить их с вашего ПК. Некоторые пользователи Windows сообщили, что после отключения всех периферийных USB-устройств от своих компьютеров процесс обновления завершается быстро.
Посмотрите, сохраняется ли эта проблема после того, как вы подождете 2–3 часа. Если проблема не исчезнет, попробуйте следующее исправление, указанное ниже, чтобы принудительно перезагрузить компьютер.
Исправление 2: принудительно перезагрузите компьютер
Если ваш компьютер завис на 100%, когда вы выполняете обновление Windows, вам нужно сначала принудительно перезагрузить компьютер. Если вы не знаете, как это сделать, следуйте инструкциям ниже:
Исправление 3. Запустите средство устранения неполадок Центра обновления Windows.
Выполните обновление Windows еще раз, чтобы проверить, сможете ли вы установить обновление. Если эта проблема появляется снова, попробуйте следующее исправление, указанное ниже.
Исправление 4: сбросить компоненты Центра обновления Windows
Если компоненты Центра обновления Windows повреждены, Центр обновления Windows может работать неправильно. Может быть, это причина этой проблемы. Чтобы решить эту проблему, попробуйте сбросить компоненты Центра обновления Windows. Вот как это сделать:
чистые стоповые биты
чистая остановка wuauserv
чистая остановка appidsvc
чистая остановка cryptsvc
ren% systemroot% SoftwareDistribution SoftwareDistribution.old
ren% systemroot% system32 catroot2 catroot2.old
Заметка: Вы будете переименовать папку SoftwareDistribution и catroot2 как SoftwareDistribution.old и catroot2.old после запуска этих двух командных строк. Эти две папки используются Центром обновления Windows для сохранения временных файлов обновлений.
чистые стартовые биты
чистый старт wuauserv
чистый старт appidsvc
чистый старт cryptsvc
Заметка: После выполнения приведенных выше командных строк вы запускаете системные службы, связанные с Центром обновления Windows.
Проверьте, решило ли это вашу проблему с Центром обновления Windows. Надеюсь, это так. Но если нет, попробуйте следующее исправление, указанное ниже.
Исправление 5. Загрузите обновления из каталога Центра обновления Майкрософт вручную.
Каталог Центра обновления Майкрософт предлагает обновления для Windows 2000 SP3 и более поздних версий операционной системы Windows. Вы можете попробовать загрузить обновления, которые вам не удалось установить, из каталога Центра обновления Майкрософт и установить их вручную, чтобы посмотреть, сможете ли вы решить эту проблему.
Перед тем, как скачивать обновления, вам необходимо проверьте тип системы вашей ОС Windows. Если вы не знаете, как это сделать, следуйте инструкциям ниже, чтобы узнать тип вашей системы:
Теперь вы можете выполнить следующие действия, чтобы загрузить обновления Windows вручную:
Перезагрузите компьютер, чтобы проверить, сохраняется ли эта проблема. Если нет, поздравляю! Вы решили эту досадную проблему! Но если эта проблема появится снова, вы можете попробовать последнее исправление, указанное ниже.
Совет: хотите, чтобы мы решили проблему за вас?
Если ни одно из вышеперечисленных исправлений не помогло или у вас просто нет времени или уверенности, чтобы устранить проблему самостоятельно, попросите нас исправить ее за вас. Все, что вам нужно сделать, это Pro версия (всего 29,95 долларов США), и вы получаете бесплатную техническую поддержку в рамках покупки. Это означает, что вы можете напрямую связаться с нашими компьютерными специалистами и объяснить свою проблему, и они расследуют ее, чтобы узнать, могут ли они решить ее удаленно.
ВАЖНЫЙ: Пожалуйста прикрепите URL этой статьи когда вы свяжетесь с нами, чтобы мы могли помочь вам решить проблему как можно скорее. Вы можете ожидать от нас ответа в течение двух рабочих дней.
Источник
Подготовка Windows не выключайте компьютер долго висит
После включения компьютера пользователи операционных систем Виндовс могут увидеть сообщение: «Подготовка Windows. Не выключайте компьютер». Однако ПК не сможет загрузиться даже через несколько минут, т. е. устройство намертво зависает. В данной статье рассмотрены основные причины возникновения ошибки, а также методы её устранения.
Почему подготовка Windows 10 идет очень долго
Такая неисправность может означать, что в системе произошёл сбой, который не позволяет компьютеру загружаться. Обычно такое уведомление появляется после установки обновлений через соответствующий центр.
Ошибка «Подготовка Windows. Не выключайте компьютер»
Вирусная атака также может спровоцировать возникновение подобной неполадки. Для исправления ситуации необходимо проверить свой стационарный компьютер или ноутбук на наличие вредоносного программного обеспечения.
Как убедиться, что компьютер завис
Сообщение о подготовке операционной системы при включении ПК не всегда намертво остаётся висеть на экране. Часто устройство загружает рабочий стол операционки спустя определённое время. Поэтому не стоит сразу же искать методы устранения ошибки. Сначала нужно немного подождать, возможно, ПК не завис, а просто идёт подготовка к настройке Windows.
Обратите внимание! После установки обновлений система может проверяться на протяжении часа. Если по истечении этого времени ПК так и не загрузился, то стоит предпринимать меры устранения неисправности.
Как решить проблему самым простым методом
Стандартный способ устранения рассматриваемой ошибки предполагает выполнение следующих действий:
Безопасный режим на Виндовс 10
Что делать, если на Windows 10 идет подготовка долго
Если описанный выше способ не помог избавиться от рассматриваемой проблемы, и компьютер не может выключаться, то стоит попробовать другие варианты. О них пойдёт речь далее.
Использование «Ctrl + Alt + Del», если машина долго висит
Через сочетание горячих клавиш на клавиатуре можно устранить ошибку проверки обновлений, которые не могут устанавливаться.
Если окно с уведомлением долго не пропадает, то пользователю необходимо зажать на клавиатуре ПК одновременно клавиши «Ctrl + Alt + Delete», чтобы выйти в меню выбора учётной записи. Здесь надо нажать по строчке «Сменить пользователя», а затем войти в свою учётку и удалить кривое обновление вручную.
Важно! Если удалось попасть на рабочий стол компа, то для исправления проблемы можно воспользоваться встроенным средством устранения неполадок.
Перезагрузка ПК
Иногда исправить ошибку «Подготовка Виндовс, не выключайте компьютер» можно после банального отключения устройства. Окошко с уведомлением может зависать из-за системного сбоя, который устраняется после перезагрузки.
Компьютер необходимо отключить, удерживая кнопку «Питание» на его корпусе, а затем включить заново.
Восстановление системных файлов
Такая процедура выполняется через командную строку в безопасном режиме. Здесь нет ничего сложного, главное — действовать по алгоритму:
После осуществления вышеизложенных манипуляций окно ошибки вряд ли сможет зависнуть.
Проверка системных файлов на целостность через командную строку
Деинсталляция обновлений
Ошибку подготовки Windows можно устранить после удаления загруженных обновлений, которыми она и была вызвана. На десятой версии Виндовс деинсталляция апдейтов производится в следующей последовательности:
Важно! Чтобы деинсталлировать обновления, не стоит скачивать сторонние программы из Интернета с подобным назначением во избежание вирусного заражения. К тому же на это уйдёт немало времени.
Отключение центра обновления Windows
Чтобы в дальнейшем не сталкиваться с подобной проблемой, поставку обновлений необходимо отключать, особенно нелицензионных версий ОС.
Для выключения центра обновлений необходимо зайти в него через поисковик «Пуска» и деактивировать службу, нажав на «Остановить». После этого рядом со строкой «Тип запуска» появится красный крестик. Для применения изменений потребуется перезагрузить компьютер.
Отключения центра обновления на Windows 10
Возвращение ПК в исходное состояние
Операционки Windows всегда можно откатить до первоначального состояния с помощью встроенной в ОС утилиты. Так решается большинство проблем, связанных с функционированием системы.
Конкретно для Windows 10 данный откат выполняется следующим образом:
Обратите внимание! Избавиться от проблемы также возможно после очистки компьютера от системного мусора с помощью сторонних утилит, скачанных на флешку.
Таким образом, ошибку «Подготовка Windows, не выключайте компьютер» достаточно просто исправить, если подобрать верный способ. Чтобы определиться с методом устранения проблемы, нужно ознакомиться с приведённым выше материалом.
Источник
Как исправить зависание Центра обновления Windows?
Windows — одна из самых популярных операционных систем, а также одна из самых «подверженных проблемам» операционных систем.
Когда мы говорим о Windows, в первую очередь мы думаем об обновлениях.
В большинстве случаев процесс обновления не сильно беспокоит пользователей, но иногда во время работы обновление Windows зависала, и это могло быть проблемой.
В этой статье мы расскажем, как исправить застывание или зависание обновления Windows.
Как исправить зависание Центра обновления Windows?
Как узнать, зависло ли обновление Windows?
Если вы видите одно из этих сообщений в течение длительного времени (более 3 часов), скорее всего, обновление зависло (применимо для Windows 10/8/7/Vista).
Мы рекомендуем вам подождать не менее 3-4 часов, если вы увидите какое-либо из вышеперечисленных сообщений, как будто процесс обновления идет нормально, и вы пытаетесь что-то сделать, могут возникнуть дополнительные сложности.
Причин очень много, но одна из распространенных причин, по которой обновление может зависнуть, заключается в конфликте существующего программного обеспечения с существующими обновлениями.
Если у вас есть старый ноутбук с индикатором жесткого диска, вы можете определить, зависло ли обновление или нет.
Если индикатор мигает с регулярным интервалом, это означает, что ОС обновляется, и вам не нужно ничего делать.
Однако если индикатор не мигает, можно предположить, что обновление зависло.
Возможные решения проблемы зависания Центра обновления Windows
1. Перезагрузка компьютера
Не нужно беспокоиться о появлении на экране сообщения «Пожалуйста, не выключайте компьютер».
Вы можете вернуться к Windows 10 после принудительного выключения без каких-либо проблем.
В худшем случае вы можете столкнуться с ошибками на диске, которые Windows автоматически исправит при следующей загрузке.
Нажатие «Ctrl + Alt + Del» также иногда срабатывает, если обновление застряло на определенной фазе.
Если это произойдет, компьютер перезагрузится, и вас встретит загрузка Windows.
2. Загрузитесь в безопасном режиме
Если с вашим компьютером что-то не так, вы можете определить проблему, загрузившись в безопасном режиме.
В безопасном режиме Windows загружается с минимальным набором драйверов, отвечающих за загрузку вашего компьютера, при отключении других ненужных функций.
Если с обновлением что-то пойдет не так, вы автоматически загрузитесь в безопасном режиме.
Кроме того, существует множество способов загрузиться в безопасном режиме.
Один из часто используемых методов — это переход в меню «Питание — Выбор варианта перезапуска», удерживая клавишу «Shift».
Это вызовет дополнительные параметры, из которых вы можете перейти в «Параметры запуска — Включить безопасный режим» и нажать на перезагрузку.
Затем вы можете перезагрузить компьютер и нормально загрузиться в Windows.
3. Использование восстановления системы
При каждом обновлении Windows создает точки восстановления, которые можно использовать, если в процессе обновления что-то пойдет не так.
Сделать это можно так:
Зайдите в «Панель управления».
Перейдите в «Система и безопасность — Система».
Найдите «Защита системы» слева от логотипа Windows.
В открывшемся новом окне найдите и нажмите «Восстановление системы».
Остальная часть процесса довольно очевидна.
После того, как все будет сделано, нажмите кнопку перезагрузки, и вы загрузитесь с предыдущими обновлениями Windows.
4. Использование дополнительных параметров для запуска восстановления
Если обновление зависло и компьютер не загружается, вам нужно будет создать загрузочный USB-накопитель с Windows 10 на нем.
Вы можете сделать это с помощью «Rufus», который является отличным инструментом для создания загрузочных USB-накопителей.
Когда вы закончите создание загрузочного USB, войдите в меню загрузки, нажав клавишу F2 / F12, когда во время загрузки появится логотип производителя.
Выберите параметр «Загрузить с USB / DVD-привода», чтобы загрузить программу установки Windows 10.
Внизу вы найдете опцию «Восстановить Windows 10», нажмите на нее, и вы войдете в меню «Дополнительные параметры».
5. Тестирование на сбой памяти
Повторная установка ОЗУ или жесткого диска — еще одно решение этой проблемы.
Эта проблема встречается реже, но если вы пробовали любой другой метод и не увидели результатов, вам следует продолжить и протестировать память с помощью таких инструментов, как «MemTest86».
6. Переустановка Windows
Если ничего из вышеперечисленных методов не работает, вероятно, ОС или ее файловая система повреждены и нуждаются в переустановке.
Шаги для этого такие же, как шаги, упомянутые в разделе номер 4 «Использование дополнительных параметров для запуска восстановления».
Единственная разница в том, что вместо того, чтобы нажимать «Восстановить Windows 10», вам нужно нажать «Пуск» и пошагово следовать процессу.
Если вы не столкнулись ни с одной из вышеперечисленных проблем и пришли сюда просто для получения знаний, мы предлагаем вам сделать резервную копию вашего жесткого диска.
В большинстве случаев упомянутый выше метод «Переустановки Windows» должен устранить проблему.
Однако ничто не решает проблему — не остается другого варианта, кроме переустановки Windows.
Если вы нашли решение проблемы с застыванием или зависанием обновления Windows, прочитав эту статью, сообщите нам об этом в разделе комментариев ниже.
Поделитесь этим с кем-нибудь из ваших знакомых, кто сталкивается с той же проблемой.
Источник
Время от времени Microsoft выпускает крупное обновление Windows, установить которое можно как через Центр обновлений, так и непосредственно со смонтированного ISO-образа с новой версией операционной системы. В среднем эта процедура занимает час-два, но иногда апдейт может принести вам неприятный сюрприз. На одном из этапов обновления, когда на экране наблюдается сообщение «Подготовка Windows. Не выключайте компьютер», у пользователя может возникнуть ощущение, что процесс попросту завис. Проходит час, два, три, пять или десять, а просьба подождать продолжает висеть на экране. Неудивительно, что многие теряют терпение и выключают компьютер, в результате чего система откатывается к старой версии, причём не всегда благополучно.
Что делать, если на экране долго висит сообщение «Подготовка Windows. Не выключайте компьютер»
Зависание или аномально медленный процесс обновления
Сразу отметим, что сталкиваться с описанной проблемой чаще всего приходится пользователям слабых компьютеров, особенно с жёсткими дисками HDD. На форуме Microsoft встречаются сообщения юзеров, у которых процедура обновления занимала более суток. Вот уж где пример выдержки и терпения! Если у вас слабый компьютер, возможно, вам тоже стоит набраться терпения и дать установщику сделать своё дело. Мажорное обновление Windows — процесс сам по себе довольно трудоёмкий.
Распаковка загруженных пакетов, замена старых файлов новыми, создание папки Windows.old с резервными копиями файлов старой версии — всё это занимает немало времени, но хуже всего то, что в Microsoft не додумались снабдить экран обновления индикатором, по которому пользователь мог бы судить о продвижении процесса или его зависании. Исключать последнее нельзя, процесс действительно может зависнуть вследствие ошибки в самом обновлении, ошибки на жёстком диске или аппаратной несовместимости. Так как же понять, продолжает ли система обновляться или процедура и впрямь зависла?
Первым делом смотрим на анимацию вращающегося кружка, если он замер и это положение не меняется более 20 минут, скорее всего, процесс действительно завис. Косвенно на зависание обновления также станет указывать отсутствие индикации жёсткого диска. Подождите ещё немного и, если ничего не изменится, приступайте к внеплановому решению проблемы.
Прервите процесс обновления нажатием Ctrl + Alt + Del
Для начала можно попробовать прервать процедуру обновления нажатием комбинации Ctrl + Alt + Del, правда, этот способ срабатывает далеко не всегда. Тут всё зависит от того, какой именно в данный момент компонент обновляется. В удачном случае вы попадёте на экран входа в учётную запись, войдите в неё и попробуйте установить пакет обновления повторно.
Принудительная перезагрузка
Если Ctrl + Alt + Del не помогает, зависшую установку обновлений можно прервать в принудительном режиме, нажав Reset или кнопку питания (на ноутбуке). При следующей загрузке просьба подождать может появиться вновь, но уже ненадолго, и в скором времени вы должны будете попасть на экран входа в систему. Войдя в учётную запись, удалите содержимое папки C:WindowsSoftwareDistribution, в которую Центр обновления загружает пакеты обновления и попробуйте выполнить апдейт повторно. Если система не позволяет очистить этот каталог, остановите на время службу обновления из оснастки управления службами.
Перезагрузитесь с использованием безопасного режима
Вполне допускаем, что кому-то из пользователей придёт в голову мысль обновить Windows в безопасном режиме, но делать этого не следует по той причине, что в процессе обновления мастер-установщик проверяет активность устройств и компонентов, а так как в безопасном режиме некоторые из них отключены, мастер не сможет правильно опознать компоненты, требующие обновления, что чревато возникновением ошибок.
Другое дело — загрузка в безопасном режиме с последующей перезагрузкой в режиме обычном и повторной установкой обновлений. Выключив компьютер принудительно, нажмите F8 при его включении, чтобы попасть в меню загрузки и выберите «Безопасный режим». Однако, если у вас включён быстрый запуск, клавиша F8 не сработает (в Windows 10 с этой опцией вообще проблемы) и грузиться в безопасном режиме придётся из интерфейса msconfig в работающей системе.
Восстановление системных файлов
Исключите повреждение системных файлов, для чего загрузите компьютер с установочного диска, а когда на экране появится окно мастера-установщика, нажмите Shift + F10 и выполните в открывшейся командной строке sfc /scannow и дождитесь завершения процедуры сканирования. Эту же проверку можно выполнить и в работающей системе.
Откат и восстановление системы
Коли дела уж совсем плохи, и после прерывания процедуры обновления система отказывается загружаться, sfc /scannow не работает, придётся прибегнуть к восстановлению системы. Загрузившись с установочного диска, перейдите по цепочке Восстановление системы → Поиск и исправление неисправностей и выберите одну из опций:
1. Восстановление системы — выполняет откат к предыдущей системной точке восстановления.
2. Удалить обновления — удаляет последнее установленное исправление или обновление.
3. Вернуться к предыдущей сборке — опция будет доступна, если в процессе обновления сформировался набор файлов предыдущей сборки.
4. Восстановление образа системы — воспользоваться этой опцией смогут только те, кто заранее позаботился о создании резервной копии системного раздела.
Полезные советы
И напоследок позвольте дать вам пару советов, которые минимизируют появление проблем с обновлением системы
• Поскольку Microsoft уже не раз выпускала апдейты с багами, чтобы затем их выискивать и исправлять, не спешите устанавливать обновления. Лучше отложите их или даже отключите, к тому же вам ничто не мешает взять процесс обновления под свой контроль с помощью специальных утилит, в коих сегодня нет недостатка.
• Перед тем как приступать к обновлению, создайте на всякий случай полную резервную копию системного раздела средствами Windows или сторонних программ-бэкаперов, такая копия выручит вас даже тогда, когда все прочие инструменты окажутся бессильны.
После введения автоматических обновлений в операционную систему часто может возникать подобная проблема. Появляется надпись «Подготовка к настройке Windows», которая просит не выключать компьютер, пока не завершится процесс. Однако он может тянуться бесконечно из-за каких-либо проблем устройства. Что делать в подобных случаях?
Как решить проблему некорректного обновления
Это одна из самых частых неполадок, связанных с почти бесконечной подготовкой к настройке. Некорректно установившееся обновление может практически никак себя не проявлять, однако в некоторых случаях получаются вот такие ошибки. В итоге система способна обновляться до бесконечности, когда вы включаете или выключаете компьютер. В первом случае это приводит к тому, что операционная система просто не запускается. Во втором же – к невозможности выключить компьютер нормально. Итак, как это решить.
Радикально
Если вы не хотите долго мучиться с выяснением причины и исправлением всего этого – просто восстановите систему. Конечно, это займёт достаточное количество времени и оставит вас без ваших файлов. Но если у вас нет ничего такого важного, то смело восстанавливайте Windows. Для этого используется одна из точек восстановления, которые система делает самостоятельно.
Кстати, для этого должна быть включена возможность создания точек восстановления. Иначе систему «исцелить» подобным образом будет невозможно, и её придётся переустанавливать.
Чтобы запустить восстановление, достаточно просто открыть «Пуск» и ввести в поиске «Восстановление системы». После этого следует открыть аналогичный пункт и подтвердить, что вы – действительно администратор и точно хотите это сделать. Ну и выбрать точку восстановления.
С отключением Центра обновления
Если же переустанавливать операционную систему нет ни желания, ни возможностей, можно просто помешать ей обновляться. По сути, если нечему будет запускать апдейт, то и зависания по причине этого самого апдейта не будет.
В первую очередь, если вы включаете компьютер, необходимо войти через безопасный режим. Это делается достаточно просто. Нажмите на кнопку включения и сразу же начинайте неистово клацать на F8. Нельзя медлить. Если же появляется логотип операционной системы – выключайте компьютер и пробуйте заново.
После этого необходимо войти в Панель управления при помощи командной строки. Она вызывается комбинацией Win+R, а затем в неё вводится команда control. Из появившегося после ввода окна нужно проследовать в раздел «Система и безопасность». И среди всего разнообразия, которое там имеется, прокрутиться до самого низа и выбрать пункт «Администрирование».
Появится очередное новое окошко, в котором будет надпись «Службы». На неё необходимо дважды клацнуть левой клавишей мышки.
После этого всплывёт ещё одно окно. В нём будут находиться все службы, запущенные на данном компьютере. Для того, чтобы избавиться от зависания компьютера с надписью «Подготовка к настройке Windows», следует найти «Центр обновления Windows». Как правило, находится эта служба чуть ли не в самом низу, если отсортировать по имени.
Как только нашли – необходимо дважды по ней клацнуть левой кнопкой мыши. И вы увидите ещё одно новое окно, в котором необходимо эту службу остановить. Сделали? Смело выключайте её, выбрав соответствующий тип запуска. После этого она больше не включится без вашего вмешательства, значит, и проблем не возникнет, компьютер не уйдёт на автоматическое обновление.
С удалением обновлений
Если вы хотите разобраться, что же стало причиной, по которой компьютер некорректно работает, можно попробовать удалить одно из последних обновлений. Для этого необходимо войти сначала в Панель управления, оттуда через тот же раздел, что и в прошлом пункте – в «Центр обновления Windows».
Затем в самом низу необходимо отыскать надпись, которая гласит «Установленные обновления». А там уже в огромном перечне можно посмотреть, какое из них было установлено последним. И его удалять.
Кстати, предварительно следует отключить возможность обновления компьютера, иначе каждое включение удалённый файл будет инсталлироваться заново.
Главная » Железо » Как в Windows 10 избавиться от уведомления «Подготовка Windows. Не выключайте компьютер»
Как в Windows 10 избавиться от уведомления «Подготовка Windows. Не выключайте компьютер»
При выключении своего компьютера на базе оперативной системы Windows 10 пользователи нередко сталкиваются с появлением такого уведомления. Оно часами висит на экране монитора – визуально при этом ничего не происходит. Эту проблему можно попробовать решить своими силами.
Windows 10 загружает важные обновления без участия пользователя в фоновом режиме. В результате перезагрузки ПК их установка происходит автоматически.
В процессе инсталляции часто происходит сбой – система зависает на продолжительное время и выдать на экране монитора информацию «Подготовка Windows. Не выключайте компьютер».
Основные факторы возникновения:
- конфликт установленных программ с файлами обновления;
- неисправности жёсткого диска;
- наличие вирусов;
- некорректная работа центра обновления Windows.
Если уведомление не исчезает продолжительное время, необходимо разобраться, что вызвало сбой.
Почему обновление длится так долго?
- Система полностью настроена и занимает много времени.
- Подготовка Windows бесконечна (т.е долго зависает) из-за повреждения служебных файлов.
Если в первом случае желательно немного подождать, то во втором ожидание не решит проблему. При повреждении важных файлов рекомендуется использовать установочный диск или восстановить заводские настройки компьютера.
Исправление 1: удалите все периферийные устройства USB и дождитесь окончания процесса обновления
Если вы редко проверяете наличие обновлений Windows, для завершения обновления Windows может потребоваться много времени. Возможно, ваш компьютер не «завис» при обновлении Windows, а Windows просто настраивает и устанавливает пакеты обновлений. Если вам временно не нужно использовать компьютер, вы можете просто подождать 2–3 часа, чтобы узнать, можно ли завершить процесс обновления.
Если к вашему компьютеру подключены какие-либо USB-устройства (например, принтеры, USB-устройства флэш-памяти и т. Д.), Попробуйте удалить их с компьютера. Некоторые пользователи Windows сообщают, что после того, как они отключат все периферийные устройства USB от своих ПК, процесс обновления завершится быстро.
Посмотрите, сохраняется ли эта проблема после ожидания от 2 до 3 часов. Если это не помогло, попробуйте следующее исправление ниже, чтобы принудительно перезагрузить компьютер.
Не удалось завершить обновления Windows 10 из-за дублирующихся профилей пользователя
Еще одна, мало где описанная причина проблемы «Не удалось завершить обновления. Отмена изменений. Не выключайте компьютер» в Windows 10 — проблемы с профилями пользователя. Как ее устранить (важно: то, что ниже — под свою ответственность, потенциально можно что-то испортить):
- Запустите редактор реестра (Win+R, ввести regedit)
- Зайдите в раздел реестра (раскройте его) HKEY_LOCAL_MACHINE SOFTWARE Microsoft Windows NT CurrentVersion ProfileList
- Просмотрите вложенные разделы: не трогайте те, которые имеют «короткие имена», а в остальных обратите внимание на параметр ProfileImagePath. Если более одного раздела содержат указание на вашу папку пользователя, то требуется удалить лишний. При этом лишним будет являться тот, для которого параметр RefCount = 0, а также те разделы, название которых заканчивается на .bak.
- Также встречал информацию, что при наличии профиля UpdateUsUser его тоже следует попробовать удалить, лично не проверено.
По завершении процедуры, перезагрузите компьютер и снова попробуйте установить обновления Windows 10.
Очистка не выключайте компьютер
Доброе время суток. Вот с чем столкнулся. При запуски ноутбука на экран выводится «очистка не выключайте компьютер» Windows 8 лицензионнная. Недавно восстановил систему до нулевой с помощью комплектующих дисков. Уже так час крутится с лишним. Кто сталкивался с такой фигней, подскажи что и как.
Завершение установки windows 8.1 не выключайте компьютер
Сегодня система предложила обновиться с windows 8 до 8.1 В сообщении говорилось-компьютер загрузит.
Подготовка Windows Не выключайте компьютер
После перезагрузки компьютера пишет — Подготовка Windows Не выключайте компьютер и так очень долго.
При загрузке пишет не выключайте компьютер идет обновление, потом выдаёт что не может обновить и делает откат
Проблема такая, при загрузке винды пишет не выключайте комп и ждите обновление, потом выдаёт что не.
Не отключаются обновления, при включении пишет «не выключайте компьютер идет обновление»
Здравствуйте! Не давно переустановил Windows 7. Каждый раз при включени компьютера, пишет «Не.
Удалить проблемные файлы
Шаг 1. Выключите 3-5 раз компьютер, доходя до пункта подготовки Windows, физической кнопкой на корпусе. Вас должно перебросить дополнительные параметры загрузки, где вы должны запустить командную строку. В командной строке введите следующую команду:
- C: cd WindowsSystem32LogFilesSrt. SrtTrail.txt
Шаг 2. Если появится после введенной выше команды сообщение, что файл vsock.sys поврежден, то вводим ниже команды, чтобы его удалить. Если никаких сообщений нет, то пропускаете данный способ.
- cd C:WindowsSystem32drivers — переходим в корень папки drivers.
- del vsrock.sys — удаляем файл vsock.sys.
Почему обновление длится так долго?
Здесь есть несколько влияющих на время обновления факторов, а именно:
- Размер обновления. Бывает выходит обновление небольшого размера (около 100 мб). В этом случае его скачивание и установка занимает мало времени. А бывают масштабные обновления, размером до 4-5 ГБ. В этом случае затрачивается достаточно много времени на их скачивание и установку. . Здесь все просто. Чем быстрее у вас интернет, тем быстрее будет скачано обновление. Особенно большое.
- Производительность ПК. Как и в случае выше, скорость установки обновления зависит от того насколько быстрый и производительный ваш компьютер. Слабые ПК затрачивают на установку обновлений намного больше времени.
- Наличие проблем с жестким диском. Жесткий диск, который имеет много поврежденных секторов очень сильно замедляет установку обновлений и общую работу компьютера в целом. Поэтому если у вас наблюдается медленная работа компьютера и сообщение “Подготовка windows не выключайте компьютер” висит часто и подолгу, то в этом случае рекомендуем вам проверить свой жесткий диск на работоспособность.
Тестирование системной памяти при ошибке «Подготовка Windows. Не выключайте компьютер»
Многие проблемы возникают из-за нестабильной работы планок памяти. Рекомендуем провести тест вашей памяти с программами уровня «MemTest86», с целью определения вышедших из строя планок памяти.
Используйте программы уровня «MemTest86» для проверки планок памяти ПК
Как решить проблему некорректного обновления
Это одна из самых частых неполадок, связанных с почти бесконечной подготовкой к настройке. Некорректно установившееся обновление может практически никак себя не проявлять, однако в некоторых случаях получаются вот такие ошибки. В итоге система способна обновляться до бесконечности, когда вы включаете или выключаете компьютер. В первом случае это приводит к тому, что операционная система просто не запускается. Во втором же – к невозможности выключить компьютер нормально. Итак, как это решить.
Если вы не хотите долго мучиться с выяснением причины и исправлением всего этого – просто восстановите систему. Конечно, это займёт достаточное количество времени и оставит вас без ваших файлов. Но если у вас нет ничего такого важного, то смело восстанавливайте Windows. Для этого используется одна из точек восстановления, которые система делает самостоятельно.
Кстати, для этого должна быть включена возможность создания точек восстановления. Иначе систему «исцелить» подобным образом будет невозможно, и её придётся переустанавливать.
Чтобы запустить восстановление, достаточно просто открыть «Пуск» и ввести в поиске «Восстановление системы». После этого следует открыть аналогичный пункт и подтвердить, что вы – действительно администратор и точно хотите это сделать. Ну и выбрать точку восстановления.
Перезагрузка ПК при ошибке о подготовке Windows 10
Если Ctrl-Alt-Del не срабатывает, и с момента запуска процесса обновления прошло более 3 часов, рекомендуем сбросить процесс обновлений, нажав на кнопку « reset » вашего ПК. Загрузитесь в обычном режиме, и попробуйте установить апдейт заново.
Системное восстановление – хороший инструмент, позволяющий устранить проблему зависания сообщения «Не выключайте компьютер» в Windows 10. Для этого нам понадобится флешка с установленной на ней инсталляционной версией ОС.
Главная » windows 7 » Настройка обновлений windows 7 не выключайте компьютер как убрать
Подготовка к настройке windows не выключайте компьютер
После введения автоматических обновлений в операционную систему часто может возникать подобная проблема. Появляется надпись «Подготовка к настройке windows», которая просит не выключать компьютер, пока не завершится процесс. Однако он может тянуться бесконечно из-за каких-либо проблем устройства. Что делать в подобных случаях?
Как решить проблему некорректного обновления
Это одна из самых частых неполадок, связанных с почти бесконечной подготовкой к настройке. Некорректно установившееся обновление может практически никак себя не проявлять, однако в некоторых случаях получаются вот такие ошибки. В итоге система способна обновляться до бесконечности, когда вы включаете или выключаете компьютер. В первом случае это приводит к тому, что операционная система просто не запускается. Во втором же – к невозможности выключить компьютер нормально. Итак, как это решить.
Радикально
Если вы не хотите долго мучиться с выяснением причины и исправлением всего этого – просто восстановите систему. Конечно, это займёт достаточное количество времени и оставит вас без ваших файлов. Но если у вас нет ничего такого важного, то смело восстанавливайте windows. Для этого используется одна из точек восстановления, которые система делает самостоятельно.
Кстати, для этого должна быть включена возможность создания точек восстановления. Иначе систему «исцелить» подобным образом будет невозможно, и её придётся переустанавливать.
Чтобы запустить восстановление, достаточно просто открыть «Пуск» и ввести в поиске «Восстановление системы». После этого следует открыть аналогичный пункт и подтвердить, что вы – действительно администратор и точно хотите это сделать. Ну и выбрать точку восстановления.
С отключением Центра обновления
Если же переустанавливать операционную систему нет ни желания, ни возможностей, можно просто помешать ей обновляться. По сути, если нечему будет запускать апдейт, то и зависания по причине этого самого апдейта не будет.
Посмотрите ещё: Не видит разделы при установке windows 7
В первую очередь, если вы включаете компьютер, необходимо войти через безопасный режим. Это делается достаточно просто. Нажмите на кнопку включения и сразу же начинайте неистово клацать на F8. Нельзя медлить. Если же появляется логотип операционной системы – выключайте компьютер и пробуйте заново.
После этого необходимо войти в Панель управления при помощи командной строки. Она вызывается комбинацией Win+R, а затем в неё вводится команда control. Из появившегося после ввода окна нужно проследовать в раздел «Система и безопасность». И среди всего разнообразия, которое там имеется, прокрутиться до самого низа и выбрать пункт «Администрирование».
Появится очередное новое окошко, в котором будет надпись «Службы». На неё необходимо дважды клацнуть левой клавишей мышки.
После этого всплывёт ещё одно окно. В нём будут находиться все службы, запущенные на данном компьютере. Для того, чтобы избавиться от зависания компьютера с надписью «Подготовка к настройке windows», следует найти «Центр обновления windows». Как правило, находится эта служба чуть ли не в самом низу, если отсортировать по имени.
Как только нашли – необходимо дважды по ней клацнуть левой кнопкой мыши. И вы увидите ещё одно новое окно, в котором необходимо эту службу остановить. Сделали? Смело выключайте её, выбрав соответствующий тип запуска. После этого она больше не включится без вашего вмешательства, значит, и проблем не возникнет, компьютер не уйдёт на автоматическое обновление.
С удалением обновлений
Если вы хотите разобраться, что же стало причиной, по которой компьютер некорректно работает, можно попробовать удалить одно из последних обновлений. Для этого необходимо войти сначала в Панель управления, оттуда через тот же раздел, что и в прошлом пункте – в «Центр обновления windows».
Посмотрите ещё: Каким образом почистить компьютер от мусора windows 7
Затем в самом низу необходимо отыскать надпись, которая гласит «Установленные обновления». А там уже в огромном перечне можно посмотреть, какое из них было установлено последним. И его удалять.
Кстати, предварительно следует отключить возможность обновления компьютера, иначе каждое включение удалённый файл будет инсталлироваться заново.
(Visited 61 734 times, 10 visits today)
windowsprofi.ru
Как отключить автоматическое обновление windows?
Пользователи, у которых включено автоматическое обновление системы, часто сталкиваются с неудобствами. В целом, автообновление является довольно полезной функцией, которое помогает сделать windows более стабильной и безопасной. Но если пользователь решает, что будет самостоятельно обновлять систему, то обновление windows при каждом включении ПК можно отключить.
Сделать это довольно просто, и вот инструкция:
После того, как автоматическое обновление будет отключено, в трее появится следующий значок, перечеркнутый крестиком.
В случае, если вы решите включить автообновление, то следуя вышеуказанному пути верните настройки в исходное состояние:
- в разделе «Важные обновления» выберите «Устанавливать обновления автоматически (рекомендуется)»;
- установите обе галочки в разделах «Рекомендуемые обновления» и «Кто может устанавливать обновления».
Обратите внимание, что несвоевременное получение обновлений может привести не только к снижению производительности компьютера, но и увеличению опасности «подцепить» заразу. И если вы включили ручную установку обновлений, старайтесь произвдить ее как можно чаще.
chopen.net
Подготовка к настройке windows не выключайте компьютер
≡ 12 Сентябрь 2016 · Рубрика: windows · 21 245 Просмотров

Давайте первый способ назовем «Радикальный», — метод его заключается в том, что за основу исправления мы возьмем восстановление системы. Да, есть вероятность потерять все данные, поэтому если имеющаяся информация вам не нужна, то смело приступайте к процессу.
Важно учитывать то, что это возможно только если активирована функция «Создание точки восстановления» в windows.
Подтверждаем права администратора, если требуется и выбираем нужные дату и время.
Также подойдут и сторонние программы, если такие имеются.
Отключить Центра обновления
Вся процедура будет происходить из Безопасного режима. Для этого во время включения или перезагрузки компьютера необходимо нажать F8. Клавишами «Вверх» или «Вниз» выбираем необходимую функцию и жмем клавишу «Enter».
Далее сочетанием горячих клавиш + R вводим команду control. В открывшемся окне переходим в раздел «Система и безопасность» и затем в «Администрирование».
В новом окне находим «Службы», открываем двойным нажатием левой кнопкой мыши, в конце списка кликаем по «Центр обновления windows«..
Теперь наша задача остановить выбранную службу и сохранить изменения.
Удаление обновлений windows
Если есть время и желание найти причину долгой надписи «Подготовка к настройке windows не выключайте компьютер», можно поочередно удалять обновления, начиная с последнего. Делается это через все тот же «Центр обновления windows».
Или через «Программы и компоненты», которые также располагается в «Панели управления».
Да, и в завершении процедуры отключите возможность автообновления. Чтобы не пришлось все повторить вновь.
xn--e1agaedegkgsq.xn--p1ai