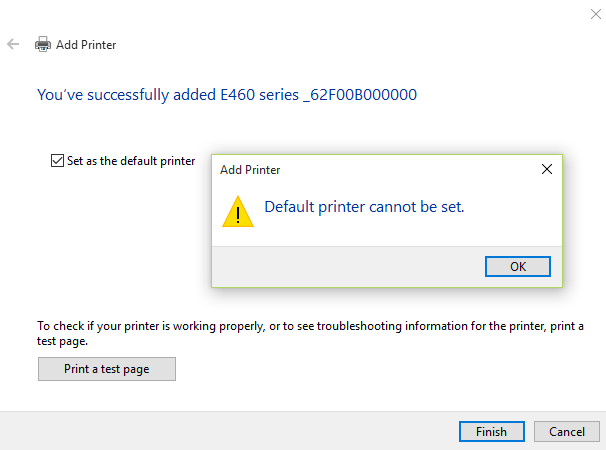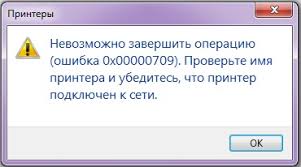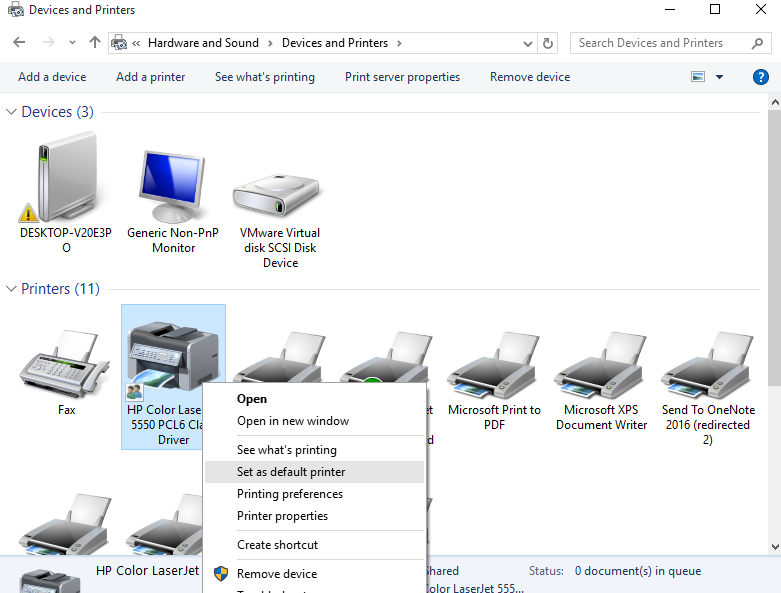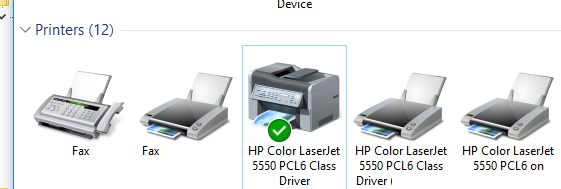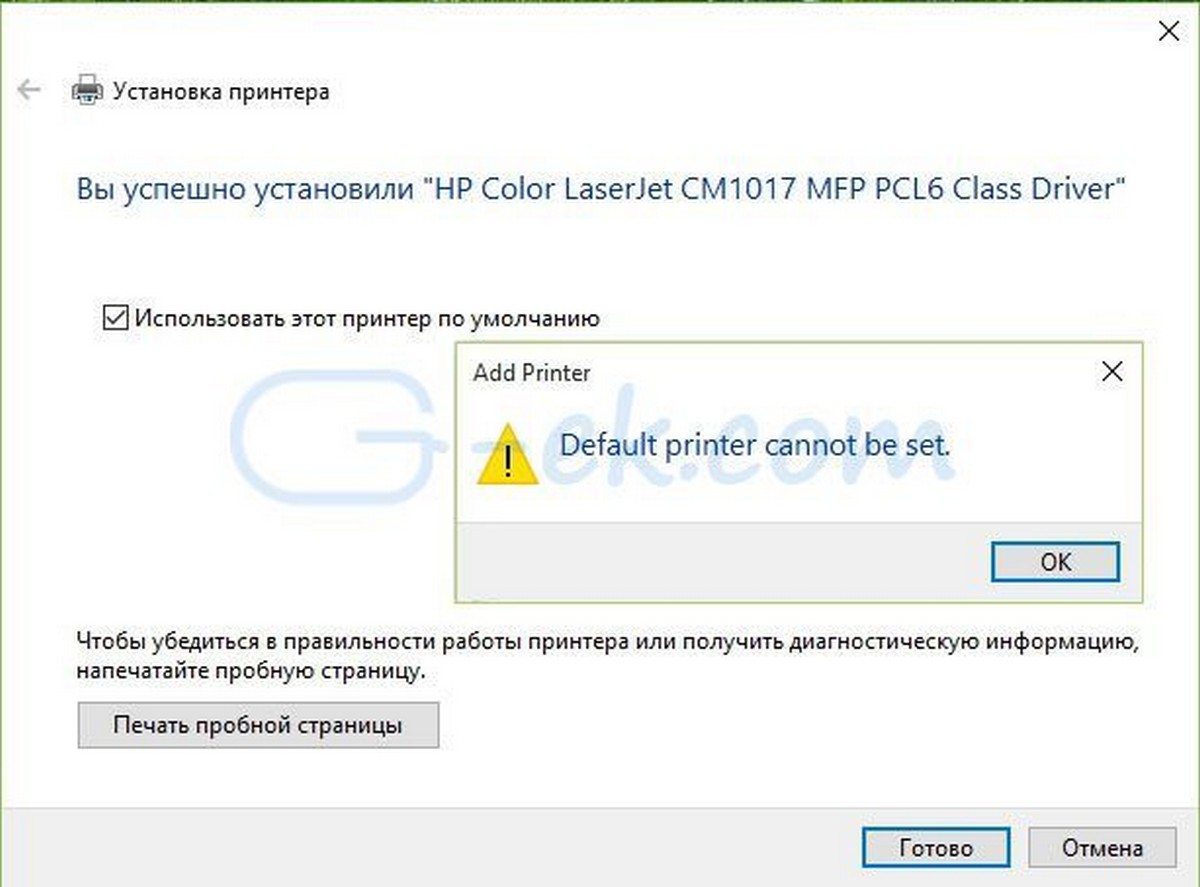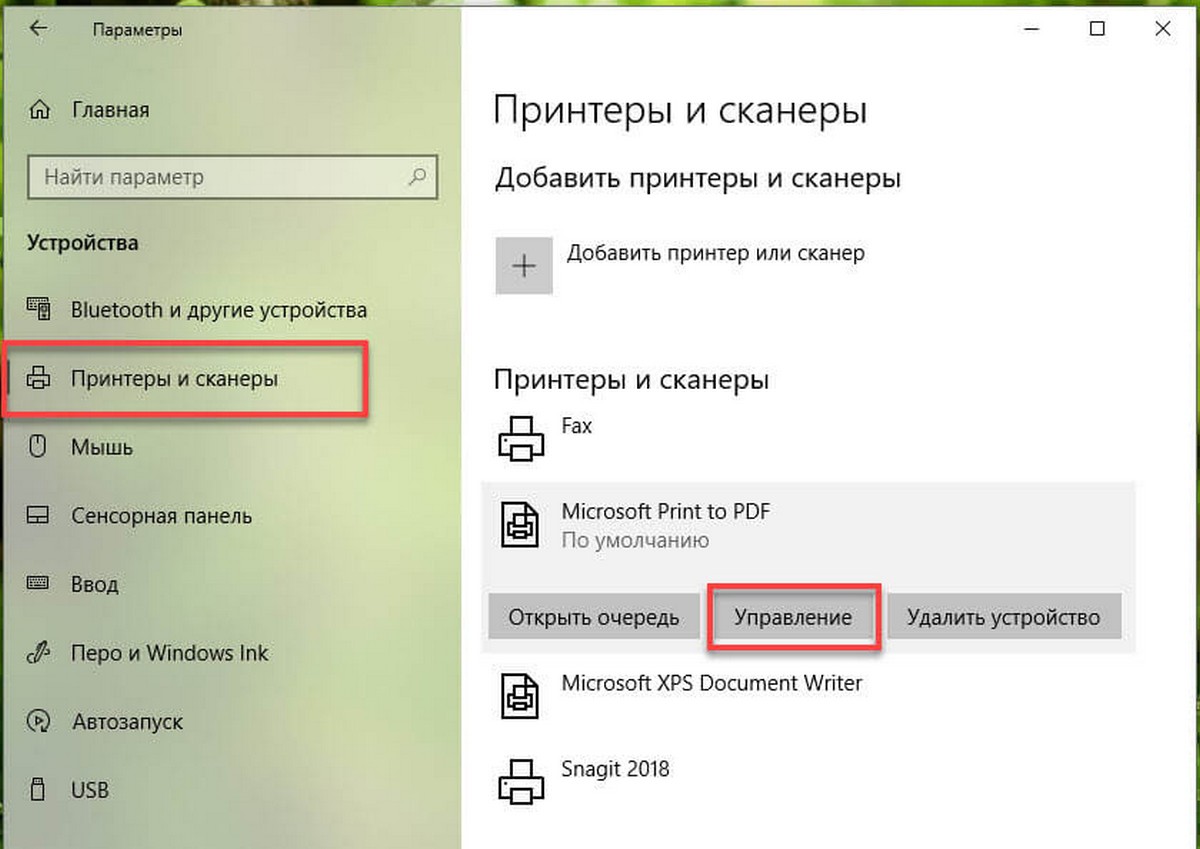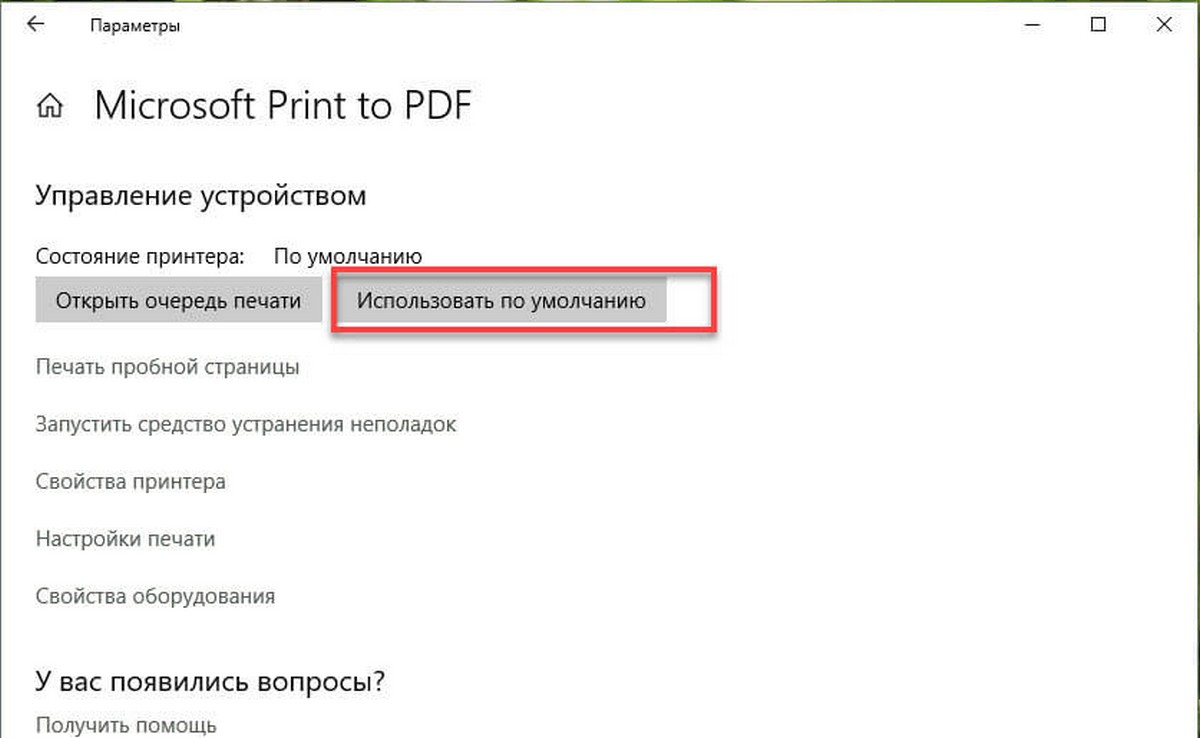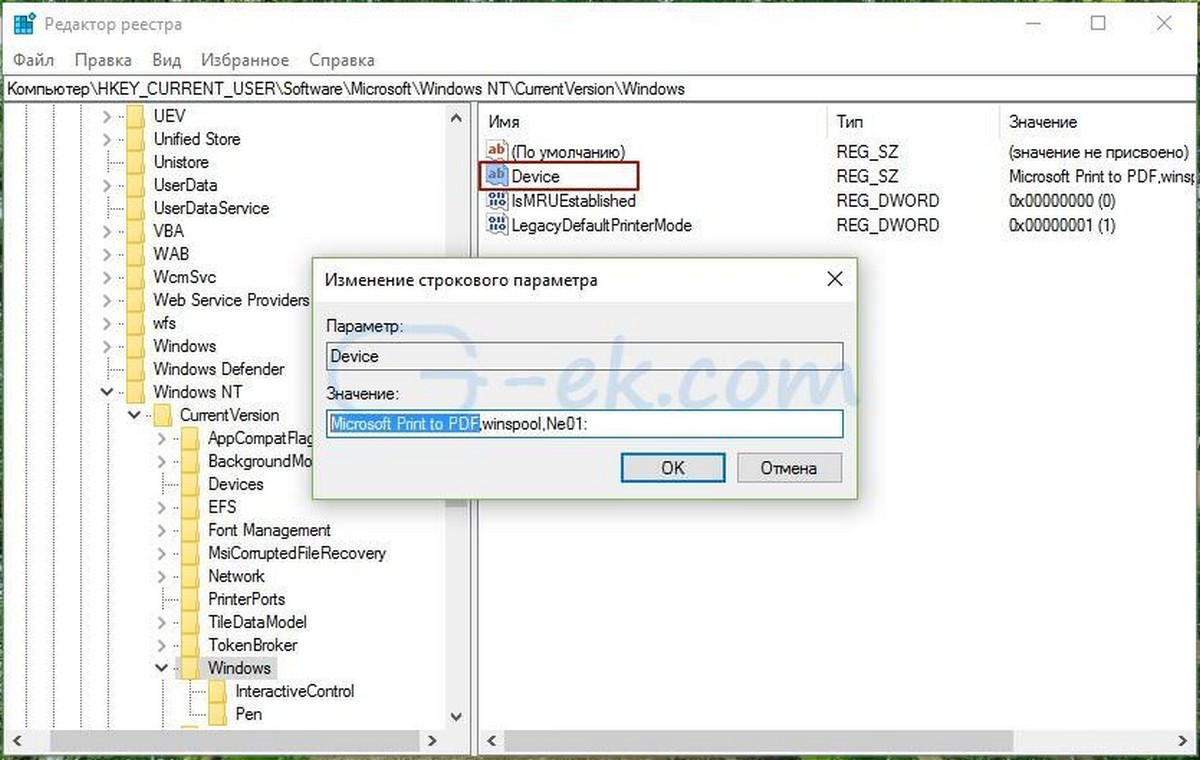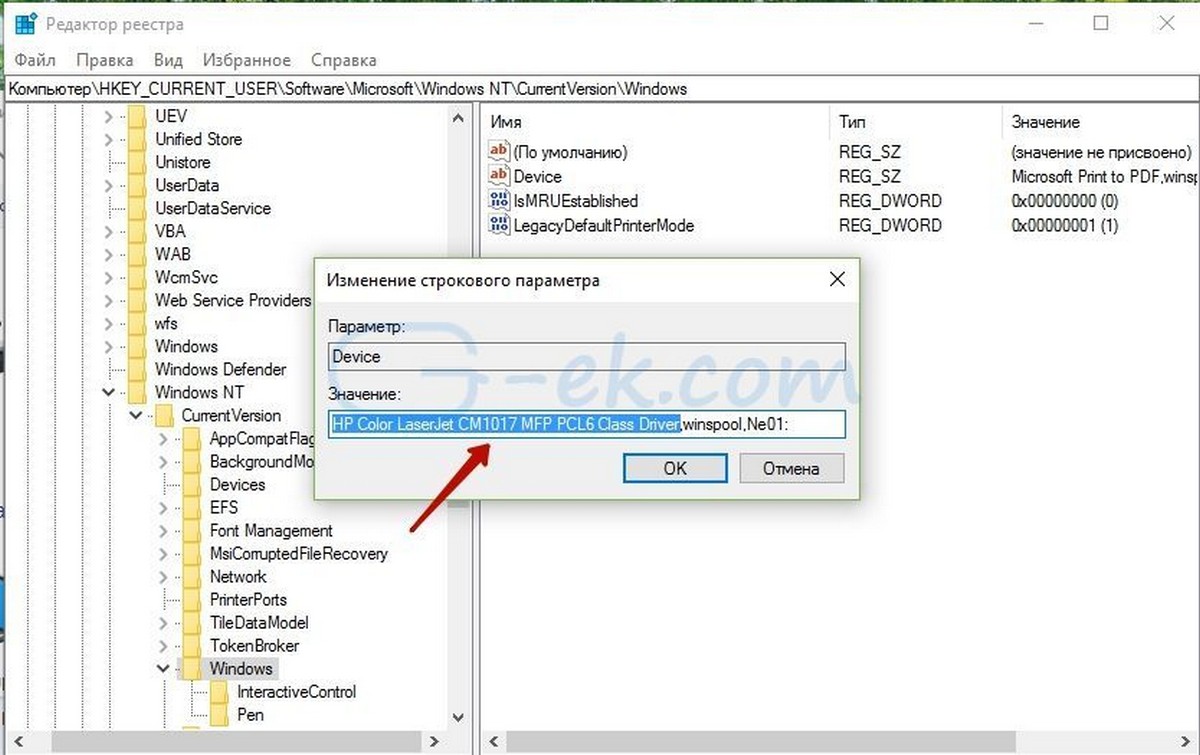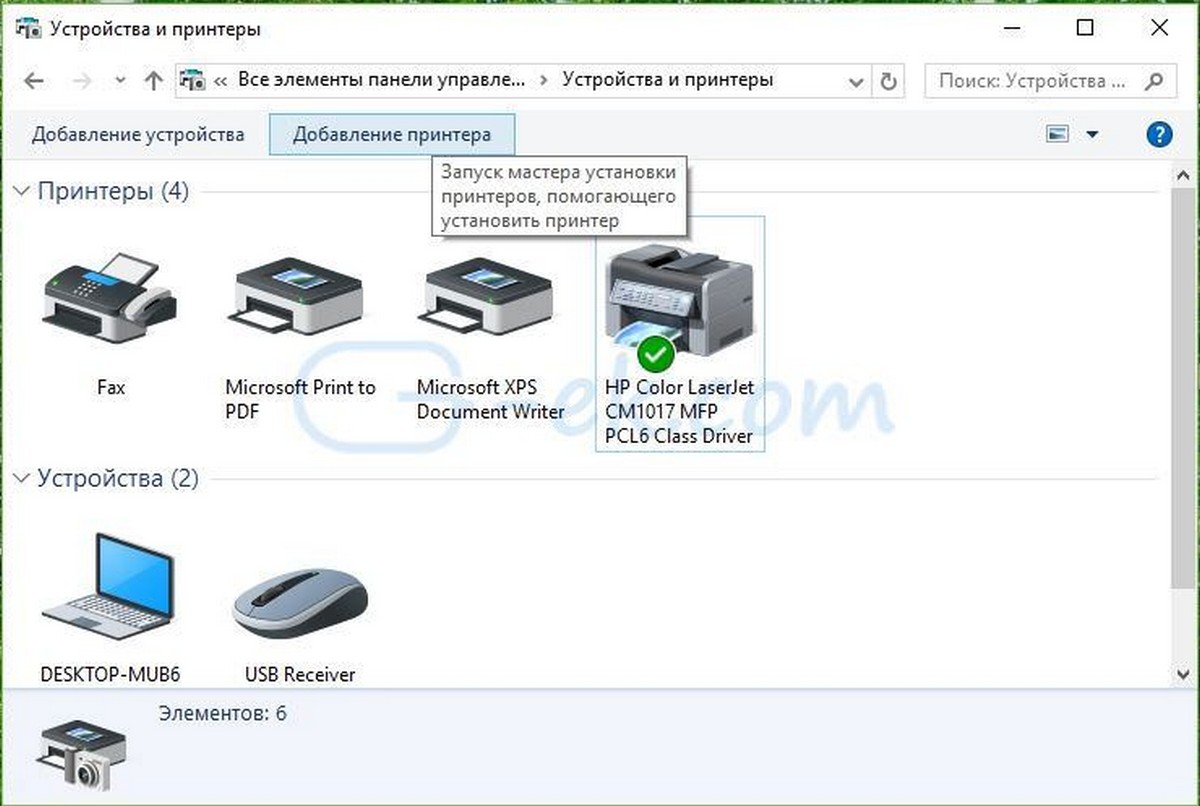Добавление нового принтера в Windows 10 производится с помощью мастера, очень удобного и простого. В нём есть опция, которая позволяет установить новый принтер действующим по умолчанию, однако в некоторых случаях попытки назначить его «главным» заканчиваются неудачей, а пользователь получает уведомление «Принтер по умолчанию не может быть установлен».
Как вариант, можно зайти в раздел классической панели управления «Устройства и принтеры» и попробовать установить нужный вам принтер основным вручную.
Но если и это не даст положительного результата, тогда, возможно, проблему с принтером решит простой твик реестра. Делает он то же самое — устанавливает выбранный вами принтер действующим по умолчанию, только не через интерфейс Windows, а напрямую. Командой regedit откройте редактор реестра и перейдите по следующему пути:
HKEY_CURRENT_USERSoftwareMicrosoftWindows NTCurrentVersionWindows
В правой колонке окна редактора кликните два раза мышкой по строковому параметру Devices и измените его значение таким образом, чтобы перед элементом строки «,winspool,» и всё, что после неё, стояло имя нового принтера.
В нашем примере принтер называется Bullzip PDF Printer, следовательно, новое значение параметра Devices будет выглядеть как Bullzip PDF Printer,winspool,Ne03:.
После сохранения настроек, новый принтер пометится птичкой в зелёном кружке, как это бывает для выбранных по умолчанию устройств.
А чтобы принтер сам не менялся на прежний, а такое тоже бывает, зайдите в раздел приложения Параметры Устройства -> Принтеры и сканеры и отключите опцию «Разрешить Windows управлять принтером по умолчанию».
Загрузка…
3. Дважды щелкните «HKEY_LOCAL_MACHINE | СИСТЕМА | CurrentControlSet | Контроль | Печать | Принтеры ». Каждый из ваших локально установленных принтеров должен быть указан здесь в помеченных папках.
Нажмите Windows Key + R и введите regedit. Нажмите Enter или нажмите OK. Когда откроется редактор реестра, перейдите к разделу HKEY_LOCAL_MACHINESYSTEMCurrentControlSetControlPrintPrinters на левой панели. Разверните ключ «Принтеры» и найдите свой принтер.
Как удалить принтер из реестра в Windows 10?
Удалите старые принтеры с помощью редактора реестра
- Создайте точку восстановления системы.
- Щелкните правой кнопкой мыши «Пуск», выберите «Выполнить». …
- Перейдите в следующий раздел реестра: HKEY_CURRENT_USERSOFTWAREClassesLocal SettingsPrintersRoamed.
- На правой панели щелкните правой кнопкой мыши принтер, который вы хотите удалить, и выберите «Удалить».
Где Windows 10 сохраняет драйверы принтера?
Операционная система хранит эту коллекцию (драйверов устройств) в безопасном месте на локальном жестком диске, обычно на диске C :.
Где в реестре хранятся принтеры?
Список принтеров: HKEY_CURRENT_USERSoftwareMicrosoftWindows NTCurrentVersionPrinterPorts. Принтер по умолчанию: HKEY_CURRENT_USERSoftwareMicrosoftWindows NTCurrentVersionWindows. Сами принтеры: HKEY_LOCAL_MACHINESYSTEMCurrentControlSetControlPrintPrinters.
Где в реестре установлены принтеры?
Дважды щелкните «HKEY_LOCAL_MACHINE | СИСТЕМА | CurrentControlSet | Контроль | Печать | Принтеры ». Каждый из ваших локально установленных принтеров должен быть указан здесь в помеченных папках.
Как удалить старые принтеры из Windows 10?
Как удалить принтер с помощью панели управления
- Откройте панель управления.
- Нажмите на Оборудование и звук.
- Щелкните «Устройства и принтеры».
- В разделе «Принтеры» щелкните правой кнопкой мыши нужное устройство и выберите параметр «Удалить устройство».
- Нажмите кнопку Да для подтверждения.
3 колода 2018 г.
Как удалить старые драйверы принтера из Windows 10?
Использование управления печатью для удаления старых принтеров
- Откройте «Настройки»> «Приложения»> «Приложения и функции» и щелкните программное обеспечение принтера, которое хотите удалить.
- Щелкните Удалить и следуйте инструкциям на экране, чтобы полностью удалить драйвер принтера.
16 окт. 2019 г.
Когда я удаляю принтер, он возвращается?
1] Проблема может быть в свойствах сервера печати.
В меню выберите «Устройства и принтеры». Выберите любой принтер, щелкнув его один раз, и выберите «Свойства сервера печати». На нем найдите вкладку «Драйверы» и выберите принтер, который вы хотите удалить из системы. Щелкните правой кнопкой мыши и выберите Удалить.
Где мне найти драйвер принтера на моем компьютере?
Если у вас нет диска, обычно вы можете найти драйверы на веб-сайте производителя. Драйверы принтера часто находятся в разделе «Загрузки» или «драйверы» на веб-сайте производителя вашего принтера. Загрузите драйвер, а затем дважды щелкните, чтобы запустить файл драйвера.
Где найти драйверы для Windows 10?
Чтобы просмотреть сведения о текущей версии драйвера в Windows 10, выполните следующие действия:
- Откройте «Старт».
- Найдите Диспетчер устройств и щелкните верхний результат, чтобы открыть инструмент.
- Разверните ветку с обновленным оборудованием.
- Щелкните оборудование правой кнопкой мыши и выберите параметр «Свойства». …
- Перейдите на вкладку Драйвер.
17 ночей. 2020 г.
Как экспортировать драйверы принтера из Windows 10?
Чтобы сделать резервную копию принтеров в Windows 10, сделайте следующее.
- Нажмите клавиши Win + R на клавиатуре и введите PrintBrmUi.exe в поле «Выполнить».
- В диалоговом окне «Перенос принтеров» выберите параметр «Экспорт очередей принтеров и драйверов принтеров в файл».
- На следующей странице выберите Этот сервер печати и нажмите кнопку Далее.
3 юл. 2018 г.
Где в профиле хранятся настройки принтера?
Первоначально, когда печатающее устройство установлено на стороне клиента, все настройки сохраняются. Индивидуальные настройки пользователя хранятся отдельно для каждого пользователя в пользовательском разделе реестра HKEY_CURRENT_USER. По умолчанию пользовательские настройки наследуются от настроек принтера по умолчанию.
Как мне дать разрешение моему принтеру в реестре?
Это можно изменить, выполнив следующие действия:
- Запустите редактор реестра (regedt32.exe, а не regedit.exe)
- Перейдите к HKEY_LOCAL_MACHINESYSTEMCurrentControlSetControlPrintMonitors.
- В меню «Безопасность» выберите «Разрешения».
- Нажмите кнопку Добавить.
- Выберите «Операторы принтера» и предоставьте им полный доступ.
Как избавиться от старых принтеров?
Чтобы удалить принтер:
- Выберите Пуск → Устройства и принтеры (в группе Оборудование и звук). Откроется окно «Устройства и принтеры».
- Щелкните принтер правой кнопкой мыши и выберите «Удалить устройство». Вы также можете выбрать принтер и нажать кнопку «Удалить устройство» в верхней части окна.
- В появившемся диалоговом окне «Принтеры» нажмите «Да».
Содержание
- Как в Windows 10 принудительно установить принтер по умолчанию
- Назначение принтера по умолчанию в Windows 10
- Назначаем принтер по умолчанию в Windows 10
- Отключение автоматической смены основного принтера
- Как принудительно установить принтер по-умолчанию в Windows 10
- Как исправить — Принтер по умолчанию не может быть установлен в Windows 10 / 8.1 / 8/7
- Как установить принтер по умолчанию с помощью правки реестра.
- Как установить принтер по умолчанию в Windows 10
- Как разрешить Windows управлять принтером по умолчанию
- Как установить принтер по умолчанию используя «Параметры»
- Как установить принтер по умолчанию используя «Панель управления»
- Как установить принтер по умолчанию в командной строке
Как в Windows 10 принудительно установить принтер по умолчанию
Как вариант, можно зайти в раздел классической панели управления «Устройства и принтеры» и попробовать установить нужный вам принтер основным вручную.
Но если и это не даст положительного результата, тогда, возможно, проблему с принтером решит простой твик реестра. Делает он то же самое — устанавливает выбранный вами принтер действующим по умолчанию, только не через интерфейс Windows, а напрямую. Командой regedit откройте редактор реестра и перейдите по следующему пути:
В правой колонке окна редактора кликните два раза мышкой по строковому параметру Devices и измените его значение таким образом, чтобы перед элементом строки «,winspool,» и всё, что после неё, стояло имя нового принтера.
После сохранения настроек, новый принтер пометится птичкой в зелёном кружке, как это бывает для выбранных по умолчанию устройств.
Источник
Назначение принтера по умолчанию в Windows 10
Иногда у юзеров в домашнем использовании находится несколько печатных устройств. Тогда при подготовке документа к распечатке необходимо указывать активный принтер. Однако если в большинстве случаев весь процесс проходит через одно и то же оборудование, лучше всего назначить его по умолчанию и освободить себя от выполнения лишних действий.
Назначаем принтер по умолчанию в Windows 10
В операционной системе Windows 10 присутствует три элемента управления, отвечающих за работу с печатным оборудованием. С помощью каждого из них, осуществляя определенную процедуру, можно выбрать один из принтеров основным. Далее мы расскажем о том, как же выполнить эту задачу с помощью всех доступных методов.
Параметры
В Виндовс 10 имеется меню с параметрами, где также происходит редактирование периферии. Назначить девайс по умолчанию через «Параметры» можно следующим образом:
Панель управления
В ранних версиях Виндовс не было меню «Параметры» и вся конфигурация происходила в основном через элементы «Панели управления», в том числе это касается и принтеров. В «десятке» до сих пор присутствует данное классическое приложение и рассматриваемая в этой статье задача с помощью него производится так:
Командная строка
Обойти все эти приложения и окна можно с помощью «Командной строки». Как понятно из названия, в данной утилите все действия выполняются через команды. Мы хотим рассказать о тех, которые отвечают за назначение устройства по умолчанию. Вся процедура производится буквально в несколько шагов:
Отключение автоматической смены основного принтера
В Windows 10 имеется системная функция, отвечающая за автоматическое переключение принтера, используемого по умолчанию. По алгоритму инструмента выбирается тот девайс, который был задействован последним. Иногда это мешает нормальной работе с печатным оборудованием, поэтому мы решили продемонстрировать, как самостоятельно отключить данную функцию:
На этом наша статья подходит к логическому завершению. Как видите, установить принтер по умолчанию в Windows 10 сможет даже неопытный пользователь одним из трех вариантов на выбор. Надеемся, наши инструкции были полезны и у вас не возникло проблем с выполнением поставленной задачи.
Помимо этой статьи, на сайте еще 12351 инструкций.
Добавьте сайт Lumpics.ru в закладки (CTRL+D) и мы точно еще пригодимся вам.
Отблагодарите автора, поделитесь статьей в социальных сетях.
Источник
Как принудительно установить принтер по-умолчанию в Windows 10
Добавление нового принтера в Windows 10 выполняется с помощью удобного и простого мастера. В нем есть опция, позволяющая использовать новый принтер в качестве печатающего устройства по умолчанию, но в некоторых случаях при попытке выбрать принтер основным может появиться ошибка:
Default printer cannot be set
А в других случаях при попытке выбрать один из принтеров в качестве принтера по-умолчаню может появиться другая ошибка:
Невозможно завершить операцию (ошибка 0x00000709). Проверьте имя принтера и убедитесь, что принтер подключен к сети.
Если вы столкнулись с одной из этих ошибок, попробуйте сначала открыть классическую панель управления и перейдите в раздел «Устройства и принтеры». Щелкните правой кнопкой мыши по нужному принтеру и выберите пункт «Использовать по умолчанию».
Если ошибка повторяется, вам придется внести некоторые изменения в реестр.
После сохранения настроек, данный принтер будет отмечен зеленым кружком, как принтер по-умолчанию.
Совет. В Windows 10 версии 10565 Microsoft изменила алгоритм назначения принтера по умолчанию. Теперь принтером по умолчанию автоматически назначается принтер, на котором пользователь печатал в последний раз. Это поведение можно изменить через реестр или новую панель управления.
Если описанное выше рекомендации не помогли вам указать принтер по умолчанию, удалите следующие параметры их указанной выше ветки реестра (если они существуют).
Перезагрузите компьютер и попробуйте как обычно выбрать принтер по умолчанию. Все должно получиться!
Источник
Публикация: 7 May 2018 Обновлено: 22 September 2018
Если при добавлении принтера в Windows 10 вы получаете сообщение «Принтер по умолчанию не может быть установлен», вот как установить принтер по умолчанию с помощью манипуляции реестра.
Хотя мы можем использовать несколько принтеров, в большинстве случаев, мы выбираем один принтер который используется часто. Как правило, Windows 10 должна отметить данный принтер как Принтер по умолчанию.
При добавлении нового принтера в Windows 10, мастер установки имеет возможность установить его в качестве принтера по умолчанию. С помощью этой опции вы можете легко установить новый принтер главным, но иногда вы можете получить сообщение «Принтер по умолчанию не может быть установлен», как на картинке выше.
В качестве выхода из сложившейся ситуации, вы можете попробовать исправить данную проблему.
Как исправить — Принтер по умолчанию не может быть установлен в Windows 10 / 8.1 / 8/7
Все! Если это не работает, вы можете попробовать установить принтер по умолчанию с помощью реестра.
Как установить принтер по умолчанию с помощью правки реестра.
Отказ от ответственности: Дальнейшие шаги будут включать в себя изменения реестра. Так что будьте осторожны при редактировании записей реестра и создайте точку Восстановления системы.
1. Нажмите сочетание клавиш Win + R и введите Regedit в диалоговом окне «Выполнить», нажмите кнопку «ОК», открыв редактор реестра.
2. В окне редактора реестра перейдите к следующему разделу:
3. В разделе реестра Windows, вы должны найти параметр Devices. Данный параметр имеет три значения, первое и есть принтер по умолчанию для ОС Windows. Второе и третье значение содержит данные (службы диспетчера очереди печати ) и информацию о подключении, соответственно.
Необходимо изменить первое значение на нужное нам. В поле «Значение», необходимо изменить первое значение с именем принтера, на принтер который требуется установить по умолчанию. Имя Принтера должно быть точно таким же, как в списке принтеров доступных в «Параметры» → «Устройства» → «Принтеры и сканеры» или в «Панель управления» → «Все элементы панели управления» → «Устройства и принтеры».
4. Изменив первое значение нажмите «OK».
Теперь вы можете открыть «Панель управления» или «Параметры», и вы увидите, что принтер по умолчанию обновился благодаря внесенным изменениям в реестре:
Источник
Как установить принтер по умолчанию в Windows 10
В данной статье показаны действия, с помощью которых можно установить принтер по умолчанию в операционной системе Windows 10.
Принтер по умолчанию — это принтер, на который по умолчанию отправляются все задания печати, если не указано иное.
Как разрешить Windows управлять принтером по умолчанию
В открывшемся окне «Параметры» выберите категорию Устройства.
Затем выберите вкладку Принтеры и сканеры, и в правой части окна установите флажок параметра Разрешить Windows управлять принтером, используемым по умолчанию
Если вы включите параметр «Разрешить Windows управлять принтером, используемым по умолчанию», Windows автоматически установит принтер по умолчанию, который вы использовали в последнее время в текущем местоположении.
Как установить принтер по умолчанию используя «Параметры»
В открывшемся окне «Параметры» выберите категорию Устройства.
Затем выберите вкладку Принтеры и сканеры, и в правой части окна снимите флажок параметра Разрешить Windows управлять принтером, используемым по умолчанию
Затем выберите принтер который вы хотите установить в качестве принтера по умолчанию и нажмите кнопку Управление.
В следующем окне нажмите кнопку Использовать по умолчанию
Если параметр «Разрешить Windows управлять принтером, используемым по умолчанию» включен, то кнопка «Использовать по умолчанию» не будет отображаться.
Теперь принтер будет установлен в качестве принтера по умолчанию.
Как установить принтер по умолчанию используя «Панель управления»
Также можно установить принтер по умолчанию используя классическую панель управления.
Откройте классическую панель управления, в выпадающем списке Просмотр выберите Мелкие значки и нажмите Устройства и принтеры.
В окне «Устройства и принтеры», в разделе Принтеры, нажмите правой кнопкой мыши на принтере который вы хотите установить в качестве принтера по умолчанию и в появившемся контекстном меню выберите пункт Использовать по умолчанию.
Если параметр «Разрешить Windows управлять принтером, используемым по умолчанию» включен, то вы увидите окно в котором нужно подтвердить установку принтера по умолчанию, и в этом случае Windows прекратит управление вашим принтером по умолчанию и параметр «Разрешить Windows управлять принтером, используемым по умолчанию» будет отключен.
После этого принтер будет установлен в качестве принтера по умолчанию.
Как установить принтер по умолчанию в командной строке
Также можно установить принтер по умолчанию используя командную строку.
Для выполнения дальнейших действий необходимо отключить параметр «Разрешить Windows управлять принтером, используемым по умолчанию». Сделать это можно в интерфейсе приложения «Параметры» или откройте командную строку от имени администратора выполните следующую команду:
REG ADD «HKCU\SOFTWARE\Microsoft\Windows NT\CurrentVersion\Windows» /v LegacyDefaultPrinterMode /t REG_DWORD /d 1 /f
Теперь отобразим список принтеров и узнаем какой принтер установлен по умолчанию, для этого в командной строке выполните следующую команду:
Установленный в данный момент принтер по умолчанию будет иметь значение TRUE, которое отображается в столбце Default слева от имени принтера.
Чтобы установить принтер по умолчанию выполните команду следующего вида:
wmic printer where name=»Имя_принтера» call setdefaultprinter
Замените Имя_принтера в показанной выше команде фактическим именем принтера который вы хотите установить в качестве принтера по умолчанию.
В данном примере команда выглядит следующим образом:
wmic printer where name=»Canon MP280 series Printer» call setdefaultprinter
Используя рассмотренные выше действия, можно установить принтер по умолчанию в операционной системе Windows 10.
Источник
Рекомендуем: Windows 10 — устранение неполадок принтера.
Если при добавлении принтера в Windows 10 вы получаете сообщение «Принтер по умолчанию не может быть установлен», вот как установить принтер по умолчанию с помощью манипуляции реестра.
Хотя мы можем использовать несколько принтеров, в большинстве случаев, мы выбираем один принтер который используется часто. Как правило, Windows 10 должна отметить данный принтер как Принтер по умолчанию.
При добавлении нового принтера в Windows 10, мастер установки имеет возможность установить его в качестве принтера по умолчанию. С помощью этой опции вы можете легко установить новый принтер главным, но иногда вы можете получить сообщение «Принтер по умолчанию не может быть установлен», как на картинке выше.
В качестве выхода из сложившейся ситуации, вы можете попробовать исправить данную проблему.
Как исправить — Принтер по умолчанию не может быть установлен в Windows 10 / 8.1 / 8/7
- Откройте приложение «Параметры Windows», нажав сочетание клавиш Win + I или нажмите правой кнопкой мыши на меню «Пуск» и выберите в предложенных вариантах «Параметры».
- Перейдите в раздел — «Устройства» → «Принтеры и сканеры», с права на странице вы увидите список доступных вам принтеров.
- Выберите нужный принтер, кликнув на нем мышкой и нажмите на появившейся кнопке «Управление».
- На странице управления устройством нажмите кнопку «Использовать по умолчанию».
Все! Если это не работает, вы можете попробовать установить принтер по умолчанию с помощью реестра.
Как установить принтер по умолчанию с помощью правки реестра.
Отказ от ответственности: Дальнейшие шаги будут включать в себя изменения реестра. Так что будьте осторожны при редактировании записей реестра и создайте точку Восстановления системы.
1. Нажмите сочетание клавиш Win + R и введите Regedit в диалоговом окне «Выполнить», нажмите кнопку «ОК», открыв редактор реестра.
2. В окне редактора реестра перейдите к следующему разделу:
HKEY_CURRENT_USERSoftwareMicrosoftWindows NTCurrentVersionWindows
3. В разделе реестра Windows, вы должны найти параметр Devices. Данный параметр имеет три значения, первое и есть принтер по умолчанию для ОС Windows. Второе и третье значение содержит данные (службы диспетчера очереди печати ) и информацию о подключении, соответственно.
Необходимо изменить первое значение на нужное нам. В поле «Значение», необходимо изменить первое значение с именем принтера, на принтер который требуется установить по умолчанию. Имя Принтера должно быть точно таким же, как в списке принтеров доступных в «Параметры» → «Устройства» → «Принтеры и сканеры» или в «Панель управления» → «Все элементы панели управления» → «Устройства и принтеры».
4. Изменив первое значение нажмите «OK».
Теперь вы можете открыть «Панель управления» или «Параметры», и вы увидите, что принтер по умолчанию обновился благодаря внесенным изменениям в реестре:
Все!
Рекомендуем: Как запретить Windows 10 автоматически менять Мой принтер по умолчанию.
Сегодня, мы постараемся до конца завершить тему, которая затрагивает пути исправления различного рода ошибок при попытке печати документа в операционных системах Windows. Ранее мы уже обсуждали вопрос о том, как полностью почистить диспетчер печати, поэтому для начала советуем ознакомиться с данным материалом. В большинстве случаев такой подход к восстановлению работоспособности печати документов помогает. Но если выше перечисленные действия не привели к успеху, то сегодня мы рассмотрим ещё один вариант решения проблемы.
Итак, если у нас печать документов в Windows сопровождается разного рода ошибками, например, 0x00000006 или 0x00000002, а переустановка драйвера принтера ни к чему не приводит. В данном случае одним из вариантов восстановления работоспособности печати будет чистка параметров в реестре компьютера.
Для начала нам необходимо зайти в реестр: Пуск > Выполнить > Regedit. И удалить всё что содержит в себе папка Connections, которая находится по следующим путям:
HKEY_CURRENT_USERPrinters
HKEY_LOCAL_MACHINESOFTWAREMicrosoftWindows NTCurrentVersionPrintProvidersClient Side Rendering Print ProviderServers
HKEY_LOCAL_MACHINESOFTWAREMicrosoftWindows NTCurrentVersionPrintProvidersClient Side Rendering Print ProviderS-1-5-21-3495873385-1854009407-4249714947-1147Printers
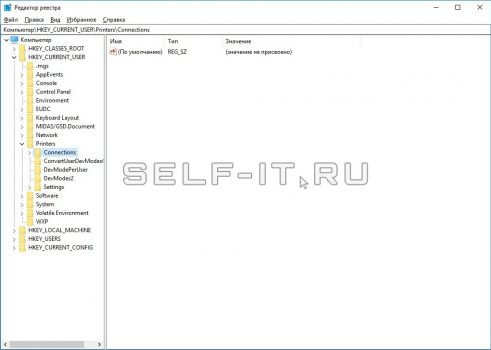
После перечисленных действий проблемы с печатью должны устраниться. Вам лишь потребуется установить принтеры заново. Надеемся, что данная статья была полезной для Вас.
Воспользуйтесь удаленной поддержкой SeLF IT:
Перезвоним в течение 15 минут!
Печать невозможна из-за неверной настройки текущего принтера (Windows 10 или 7)
У вас возникла такая проблема: печать невозможна из-за неверной настройки текущего принтера (Windows 7, 10). Наверное, с необходимостью использования принтера сталкивается практически каждый. Почему происходит эта проблема и как ее решить?
Откуда ошибка?
Сразу следует отметить, что такая ошибка возникает только при использовании текстовых редакторов Microsoft Word. Причем, встречается она на самых различных версиях программы. У людей, использующих аналогичные программы, подобных ошибок не возникает.
Но причин для нарушения работы принтера может быть множество. В том числе:
- устаревшая или подвергшаяся воздействию вредоносных программ версия Microsoft Word;
- поломка самого принтера;
- неисправный USB-разъем или соответствующий порт на материнской плате;
- неактуальные драйвера или их отсутствие;
- конфликт устройств или ошибки в реестре;
- вирусы и вредоносное программное обеспечение.
Как исправлять?
Для исправления неисправностей и ошибок в работе принтера следует выполнить следующие действия:
- Первым делом, необходимо проверить принтер на физические повреждения и удостовериться, что устройство получает питание от электрической сети.
- Если все кабели принтера исправны, стоит проверить наличие активного соединения с интернетом.
- Если внешняя проверка не выявила никаких неисправностей, значит проблема кроется глубже. Для ее определения потребуется распечатать пробный лист. Рекомендуется сделать это, сбросив настройки диспетчера устройств. Сброс выполняется через «Панель управления», где в разделе «Устройства и принтеры» нужно выбрать подключенный принтер и нажать на пункт «Установить, как принтер по умолчанию».
- Далее следует переустановить MS Office. Если используется нелицензионная версия, то рекомендуется скачать новую с ресурса, отличающегося от того, что использовался ранее. Пиратскую версию необходимо активировать. Для этого существует множество различных программ, в числе которых очень удобная KMSAuto.
- Также можно распечатать пробную страницу с использованием онлайн-версии текстового редактора, например, Google Docs.
- Далее следует удалить старые драйвера. Для этого понадобится войти в меню «Пуск», раздел «Принтеры и факсы» и удалить выбранное устройство. После этого нужно нажать правой кнопкой мыши на значок «Мой компьютер» и выбрать «Управление». В открывшемся окне необходимо найти «Диспетчер устройств» и открыть «Принтеры». Дальше нужно найти используемый принтер и выполнить действия в следующем порядке: «Свойства» — «Драйверы» — «Удалить». Перезагрузить операционную систему.
Новые драйвера рекомендуется устанавливать с официальных сайтов производителя устройств. Здесь всегда находятся самые актуальные версии и исключено попадание вредоносного ПО со скачиванием файлов.
Если возникают проблемы со скачиванием или установкой программного обеспечения, то можно и нужно обратиться в техническую поддержку производителя.
Если после всех перечисленных действий принтер по-прежнему не работает, то вероятно проблема заключается в ошибке системного реестра. Его очистка вручную требует определенных знаний, либо уйму времени, поэтому рекомендуется воспользоваться специальными программами. Сканеры CCleaner, Process Monitor, AVZ, Dr.Web Cureit способны не только очистить реестр от лишних файлов, создающих ошибки, но и проверить систему на наличие вредоносного ПО.
Важно знать, что ключевыми файлами, отвечающими за работу принтера и схожих устройств, являются файлы sfc.dll, splwow64.exe, sfc_os.dll, spoolss.dll, sfc_os.dll, spoolsv.exe, sfc.exe, расположенные в корневой папке Windows. Следует проверить их наличие на компьютере для чего удобнее всего воспользоваться системным поиском.
Дата изменения файлов должна соответствовать дате установки Windows на компьютер. Если же есть различия, значит файлы были изменены вирусом или другой вредоносной программой. В таком случае потребуется полная проверка компьютера антивирусной программой и, возможно, переустановка операционной системы.
После проделанных манипуляций и всевозможных проверок, сообщение «печать невозможна из-за неверной настройки текущего принтера» должна исчезнуть. Это относится и к Windows 7, и к Windows 10. Поделитесь опытом, если какое-то определенное решение вам помогло.
Печать невозможна из-за неверной настройки текущего принтера — что делать
Принтеры и многофункциональные устройства уже давно стали обиходом в повседневной жизни. Но, нередки случаи, когда у пользователей при печати выскакивает ошибка: “Печать невозможна из-за неверной настройки текущего принтера”. Что это за сбой и как с ним справиться — рассмотрим поподробнее.
Ошибка печати из-за неверных настроек принтера
Что за ошибка печати?
Как заявляют пользователи, ошибка возникает лишь в программе Microsoft Word. Причем, различных версий (2005, 2010, 2015 и др). В остальных приложениях все в порядке и все документы печатаются.
В большинстве случаев причины возникновения таких неполадок являются достаточно примитивными и легко исправляемыми. Но, бывают и сложно решаемые проблемы.Итак, основные причины:
- старая или «сломанная» вирусами MS Word;
- неисправность самого устройства (принтер, МФУ);
- ошибки в конфигурации факса;
- проблема с USB в компьютере или в контроллере материнской платы;
- устаревшие драйвера (поставлены неправильно; не на актуальную версию ОС);
- проблемы с подсистемой печати;
- вредоносное ПО на ПК;
- повреждения в системном реестре, либо конфликт устройств.
Что делать, если нельзя печатать из-за неверной настройки текущего принтера
Первым делом стоит убедиться, правильно ли подключен аппарат к компьютеру, функционально исправен ли он и все кабели рабочие. Также, немаловажным будет посмотреть в настройки на самом аппарате и подготовить его для работы. Проверьте, может ваше устройство находится на сервере печати. Может нет сети и интернета.
Если все с этим в порядке, значит, дело немного серьезнее:
- Попробуйте напечатать пробную страницу. Для этого смотрите инструкцию, как это сделать именно для вашего аппарата (так как варианты применения этого действия на разных устройствах разнятся).
- Выставить его по умолчанию. «Панель управления»- «Устройства и принтеры» — выбираете используемый и клацаете на пункт “Установить как принтер по умолчанию”.
Проверьте, установлен ли принтер по умолчанию
Используйте для печати Google Docs
Если вышеуказанные действия не помогли, скорее всего проблема заключается в реестре. Устранять ее необходимо либо вручную, либо используя софт.
- Скачайте любой сканер типа CCleaner, Process Monitor, AVZ, Dr.Web Cureit. Просканируйте систему на возможные вирусы, а CCleaner почистит реестр.
Проверка реестра через программу CCleaner
Проверка системы командой восстановления SFC/SCANNOW
В разных операционных системах Windows (XP, 7, 8.1, 10) наименование пути и элементов могут отличаться.
Заключение
Все вышеперечисленные способы рабочие и должны помочь вам преодолеть ошибку “Печать невозможна из-за неверной настройки текущего принтера”. Если проблема останется, то пробуйте более кардинальные меры — поставьте в Виндоуз последние KB-обновления, сделайте сброс настроек самого принтера. Обязательно используйте более поздние версии Офиса. Если ошибка не уйдет — идите в сервис.
Печать невозможна из-за неверной настройки текущего принтера – что это
Принтеры и многофункциональные устройства давно используются в повседневной жизни. Однако при печати пользователь часто сталкивался с ошибкой: «Невозможно распечатать из-за неправильных настроек печати».
Какая ошибка печати
Что делать, если вы не можете печатать из-за неправильной конфигурации текущего принтера
Если все идет хорошо, проблема немного серьезнее:
- Попробуйте распечатать тестовую страницу. Для этого см. инструкции о том, как сделать это специально для вашего устройства (если варианты использования этой функции на разных моделях различаются).
- Установить по умолчанию. «Панель управления» – «Устройства и принтеры» – выберите, что вы хотите использовать, и нажмите «Установить в качестве принтера по умолчанию».
- Перезапустите MS Office и попробуйте загрузить копию из другого источника.
- Скопируйте документ в онлайн-версию слова на основе браузера и попробуйте выполнить печать оттуда. Эти сервисы очень популярны в Google Docs.
- Удалите драйвер. «Пуск» – «Удалить принтер и факс» – устройство. Далее: «Компьютер» – «Управление» – во всплывающем окне выберите «Диспетчер устройств» – откройте «Принтер» – самостоятельно (ксенон, канон, HP) – «Функции» – «Драйверы» – «Удалить».
- Установите только последнюю версию в вашей операционной системе.
Если описанные выше шаги не помогли, возможно, проблема в ноутбуке. Или в принтере, тогда рекомендуется сделать ремонт струйных принтеров. Это должно быть сделано вручную или с помощью программного обеспечения.
Струйные принтеры работают по принципу печати жидкими чернилами. При таком способе чернила струёй подаются на бумагу из печатающей головки. Современные технологии позволяют изготавливать головки с дюзами диаметром в десятки раз меньше диаметра волоса человека. Через такие тонкие отверстия под давлением проходят чернила. Однако, при простое принтера чернила в головке застаиваются и со временем начинают засыхать. Из-за этого появляются такие проблемы печати как неправильная цветопередача, белые полосы, пропуски изображения или вообще чистый лист. В домашних условиях без навыков и специальных приспособлений и инструментов такой ремонт не представляется возможным.