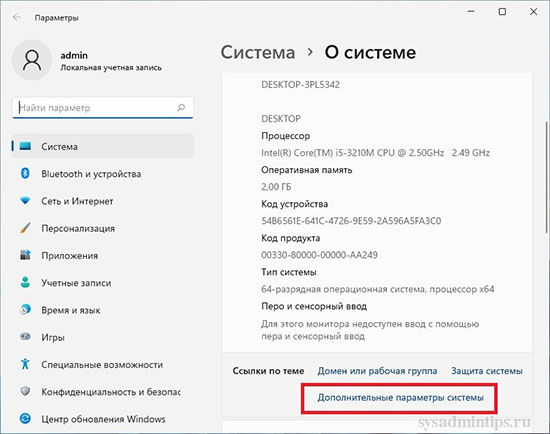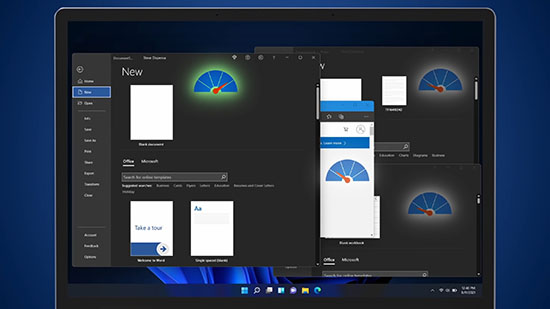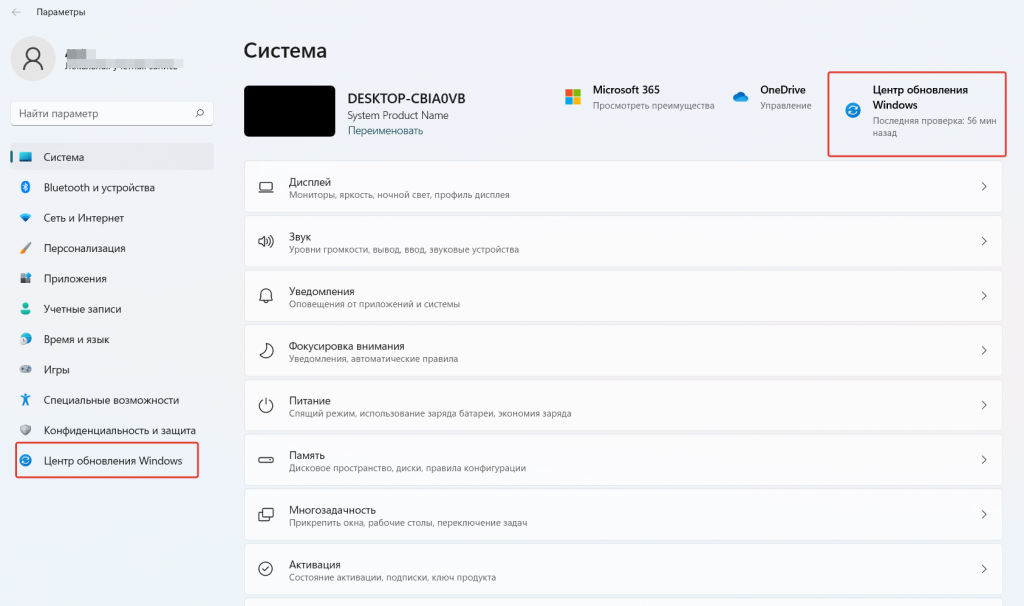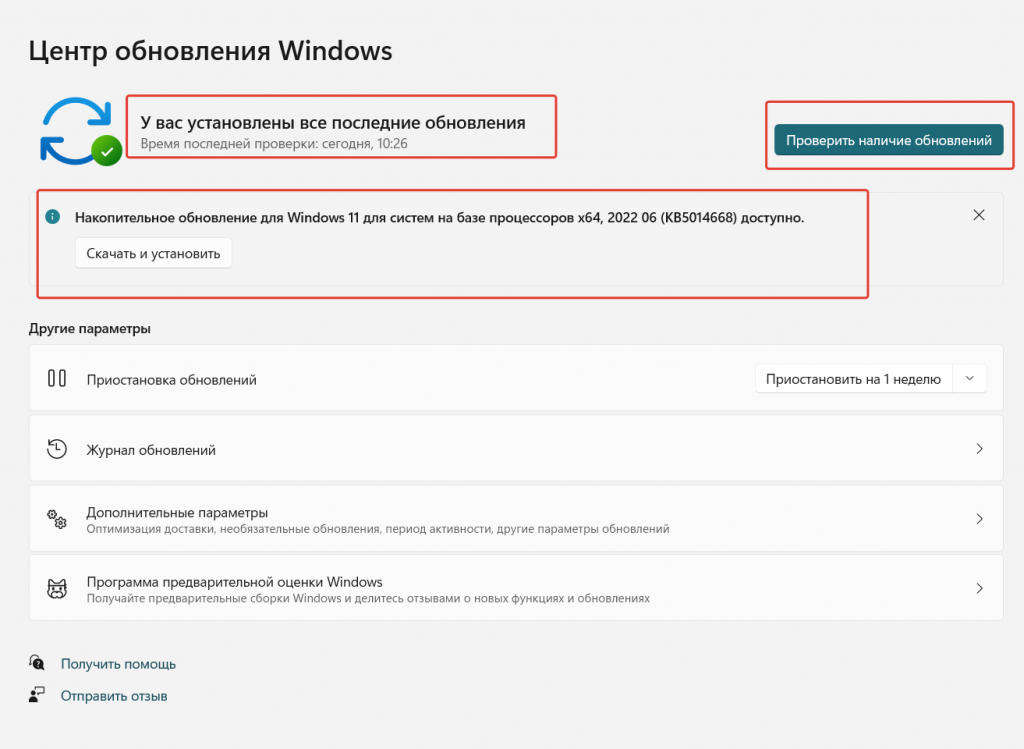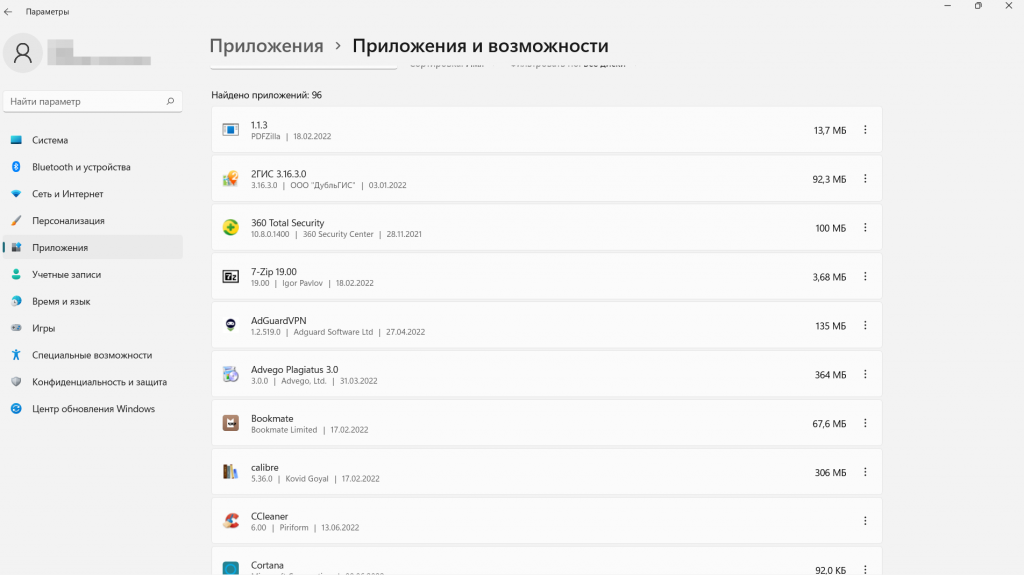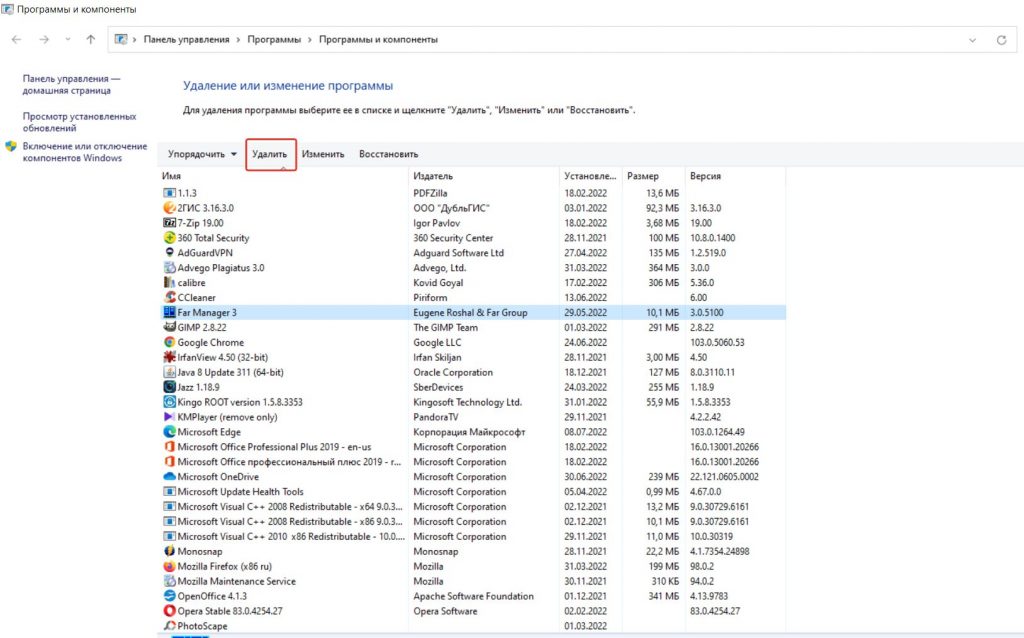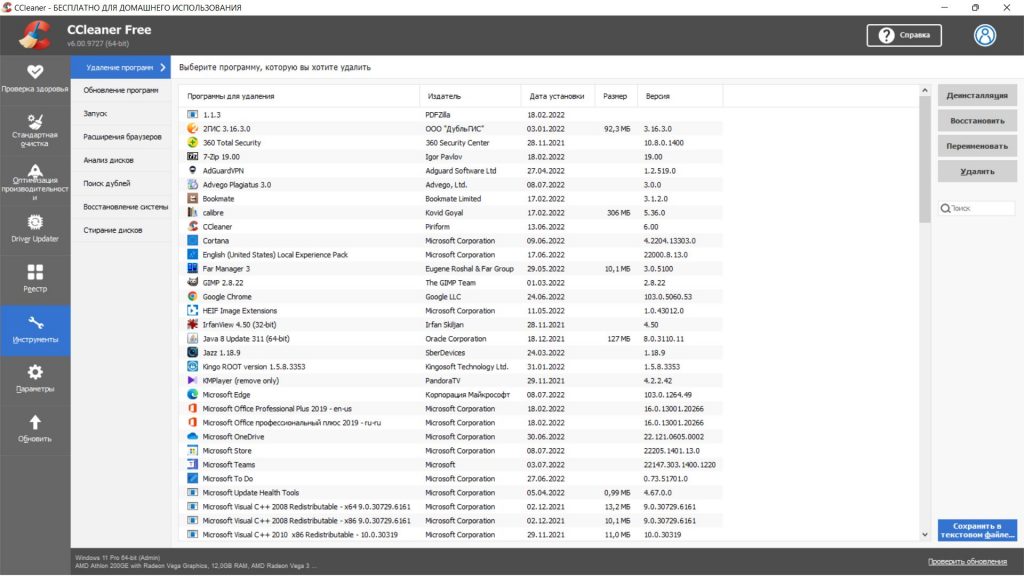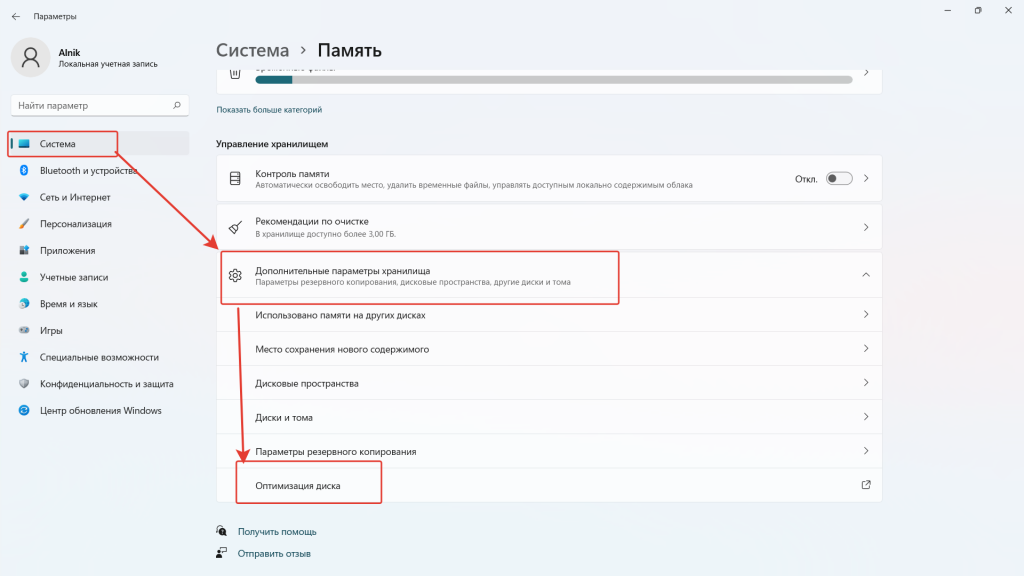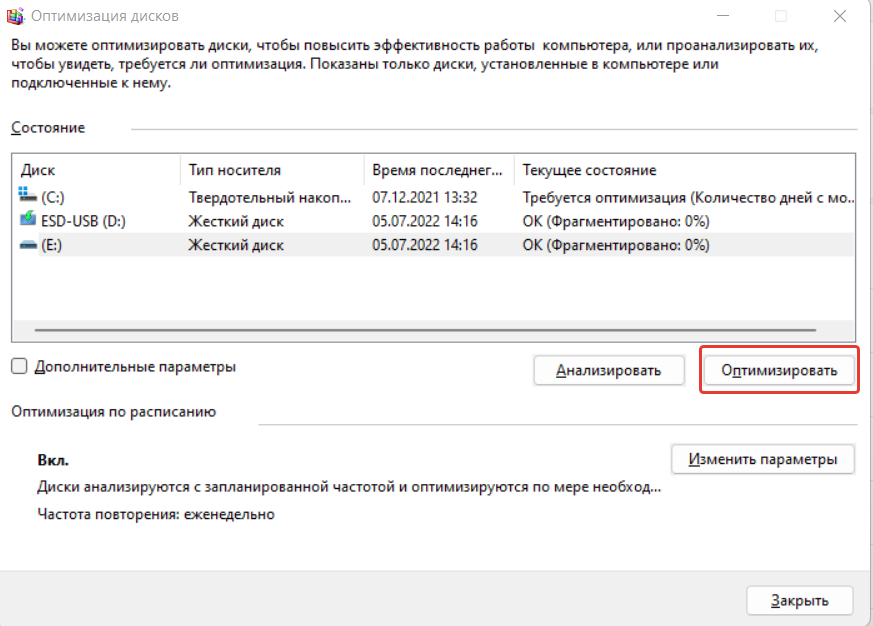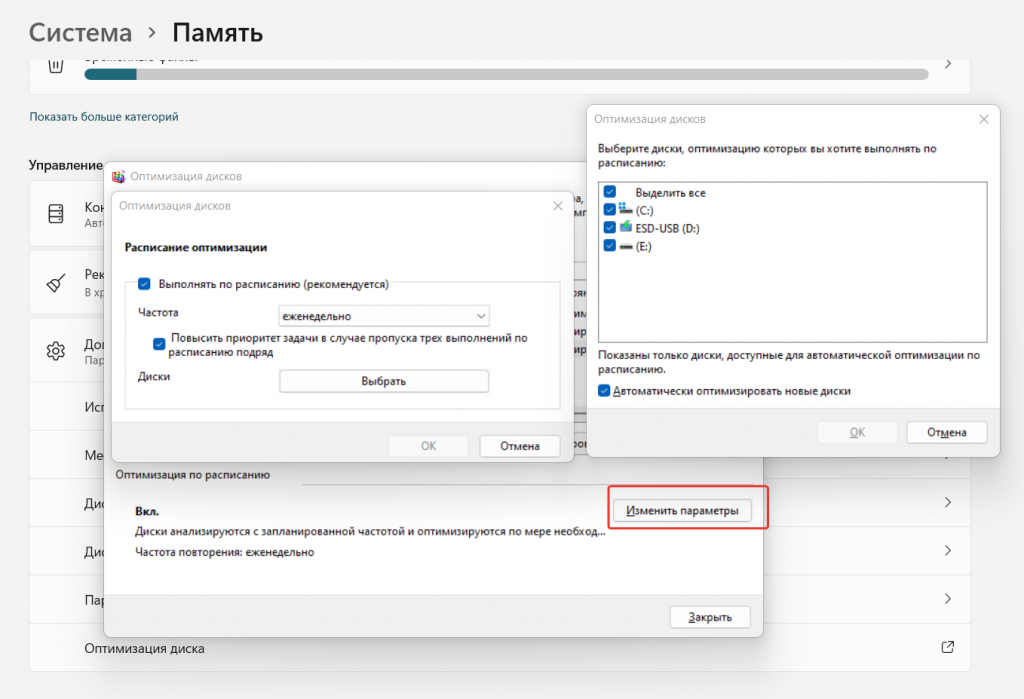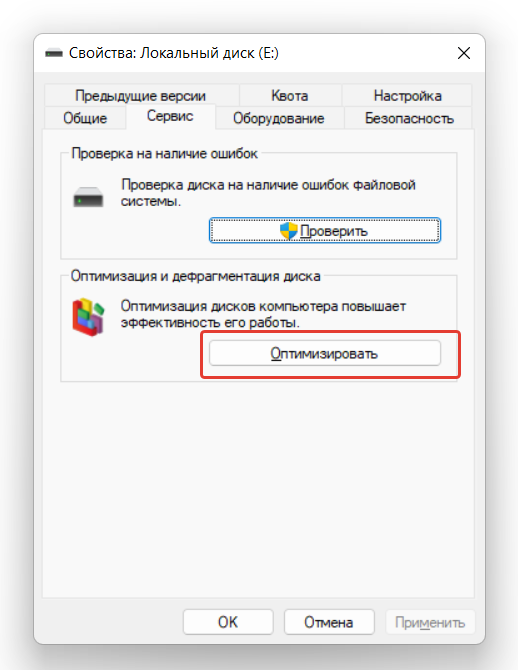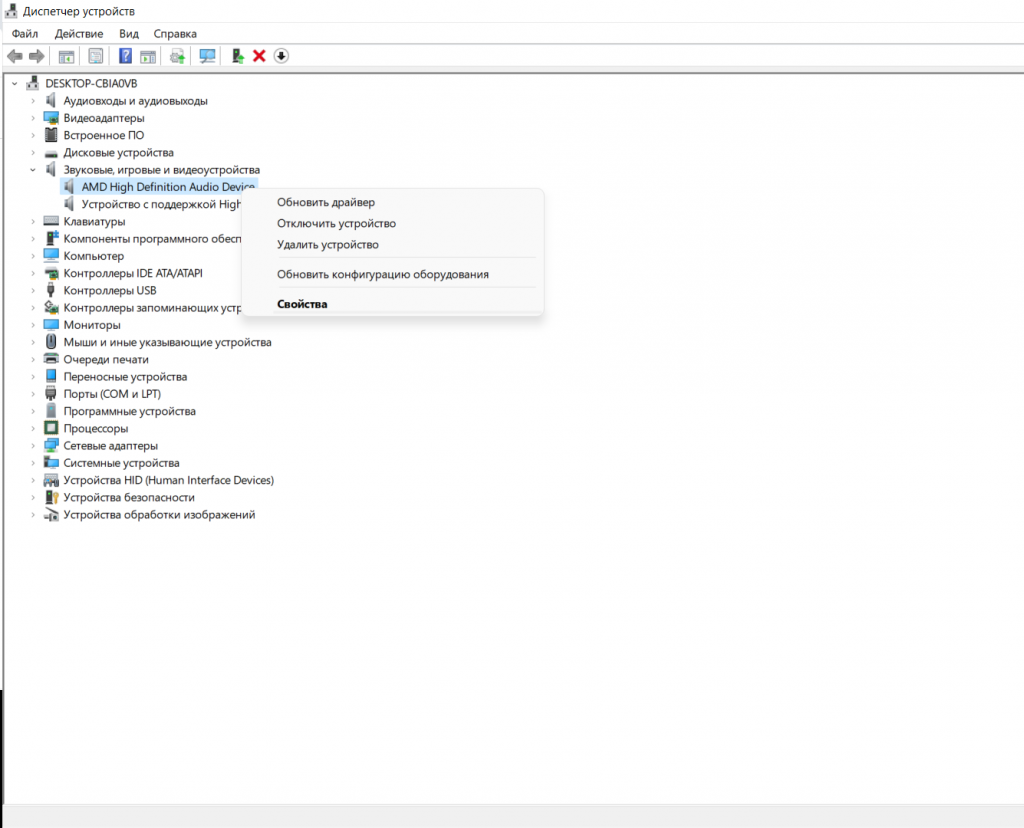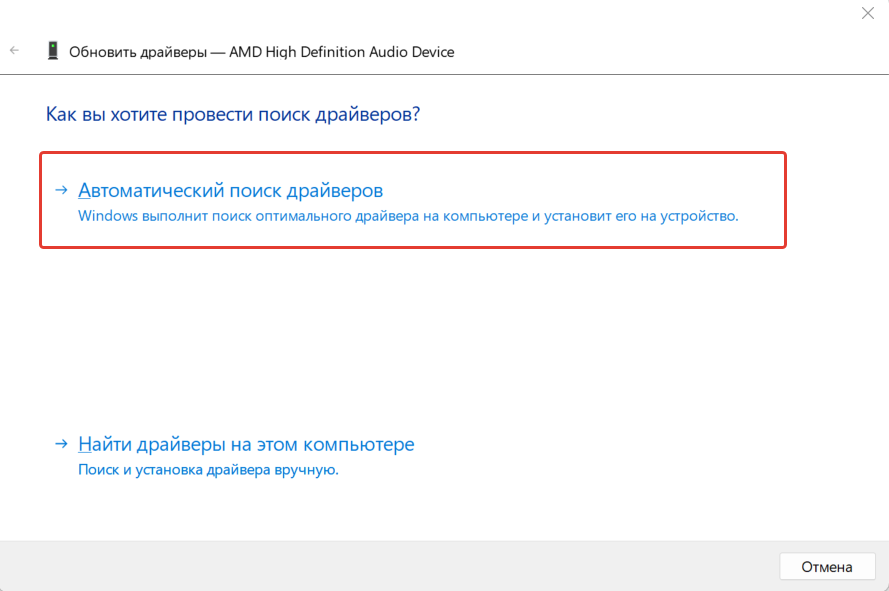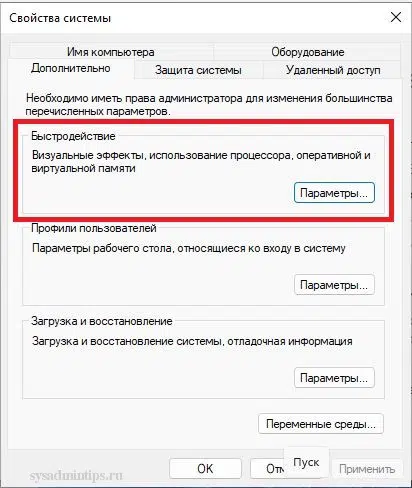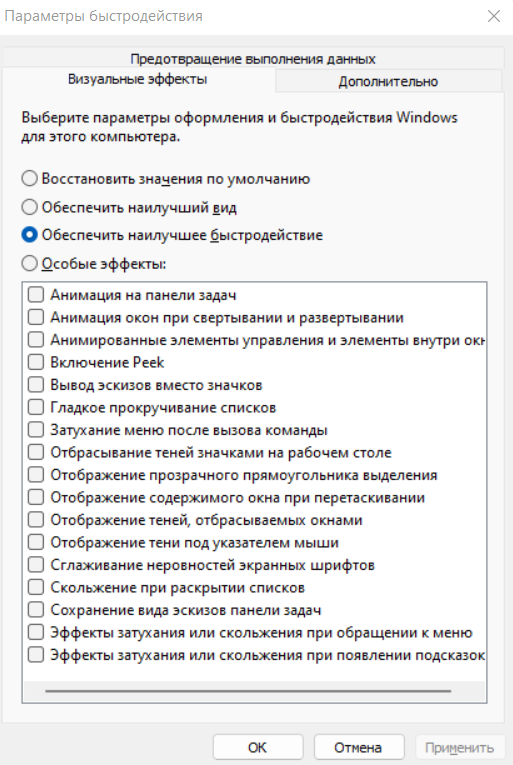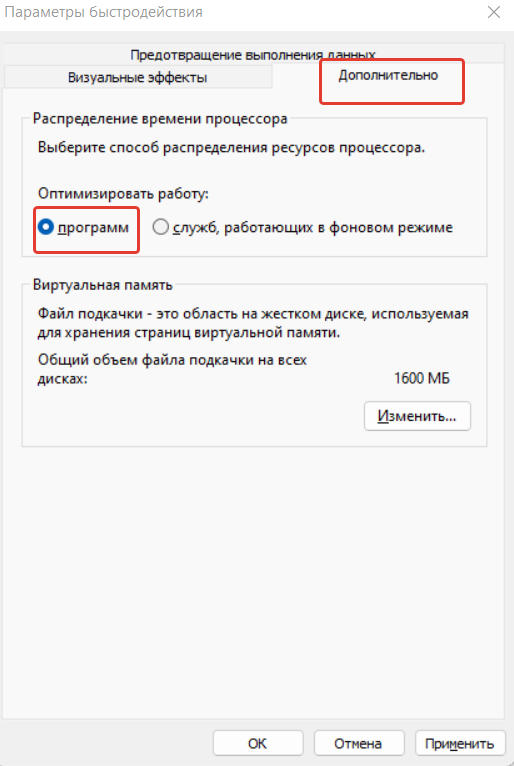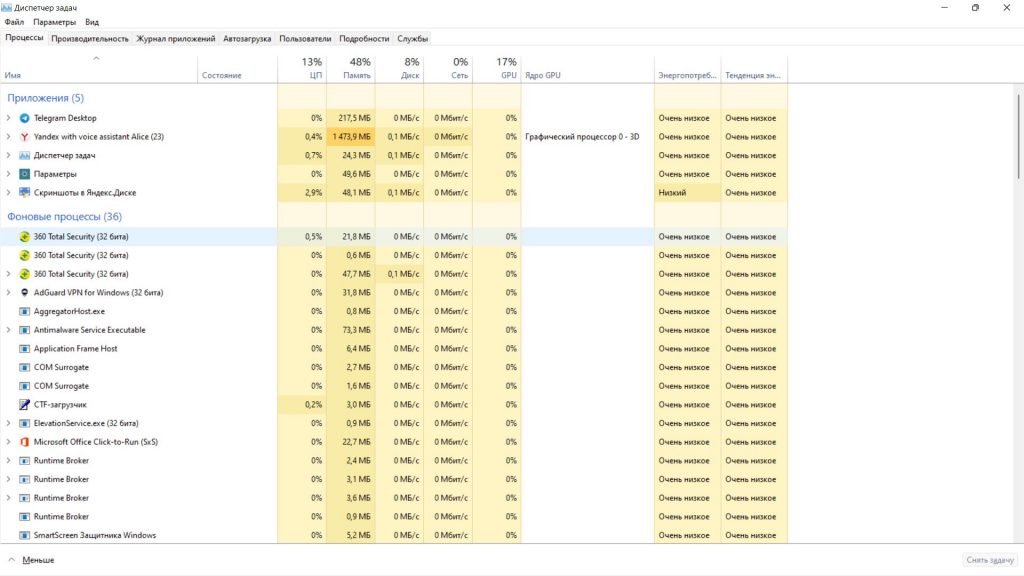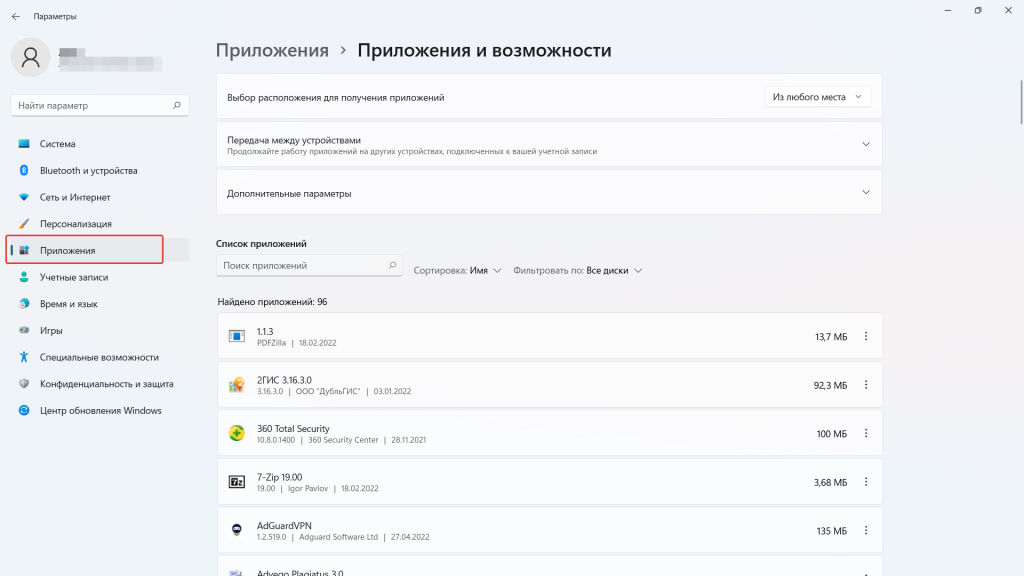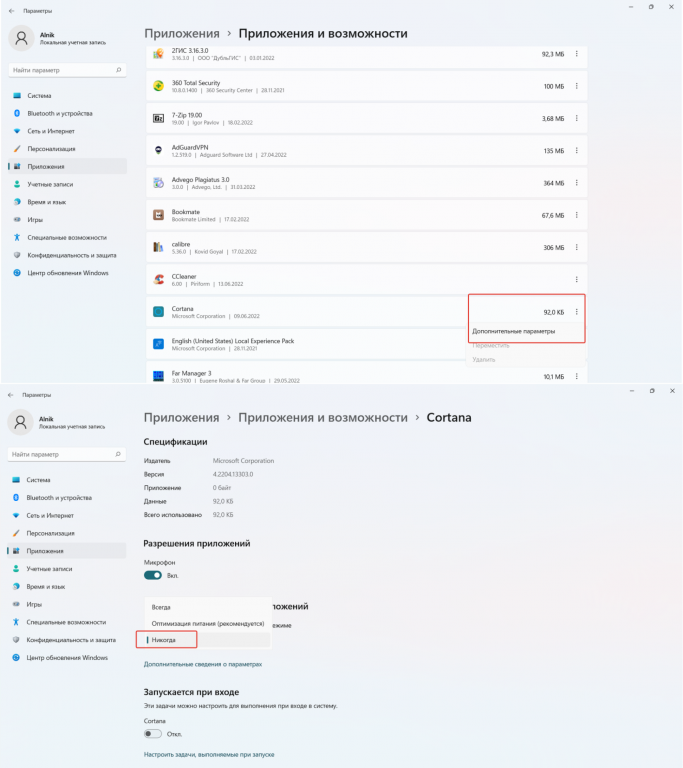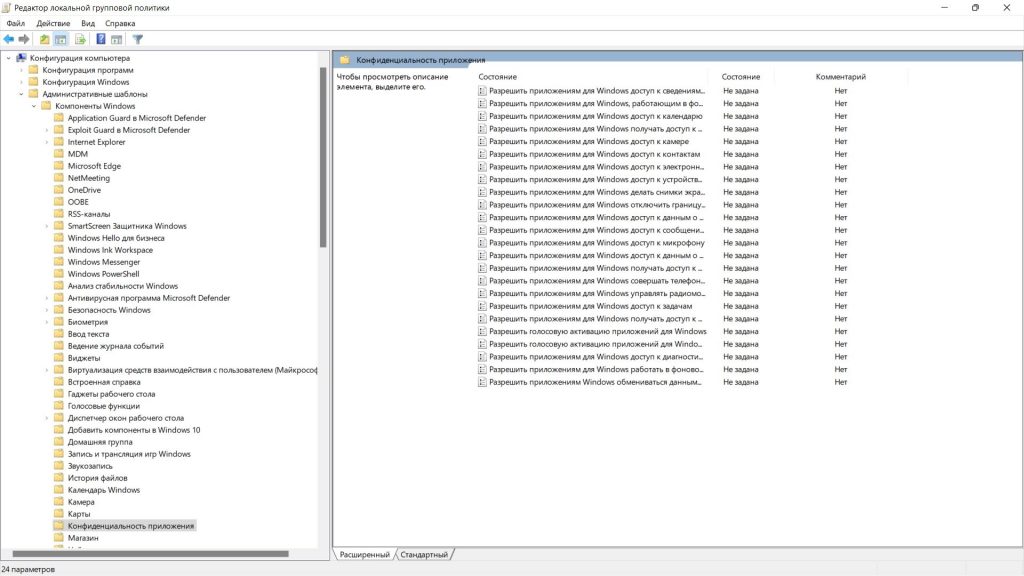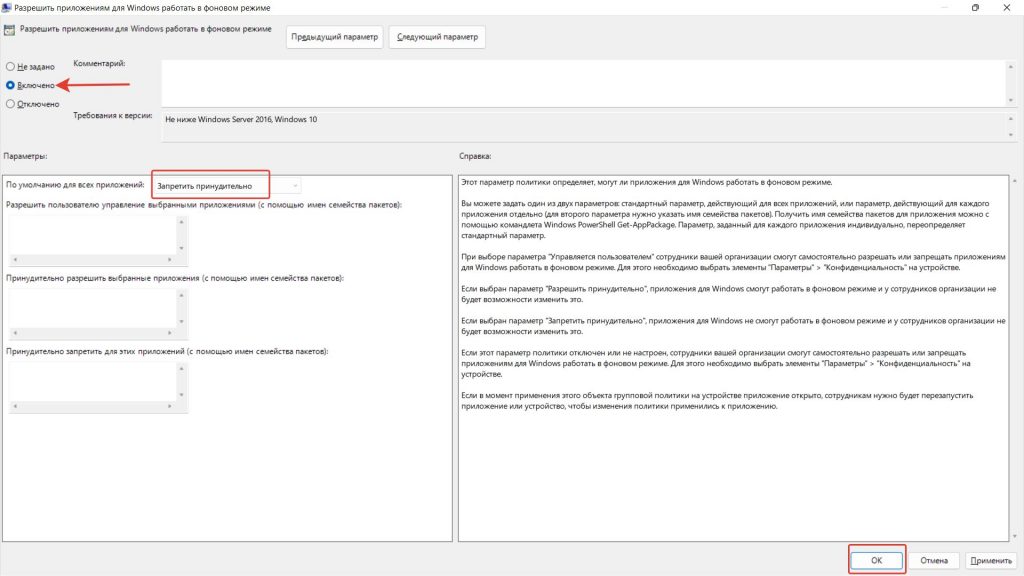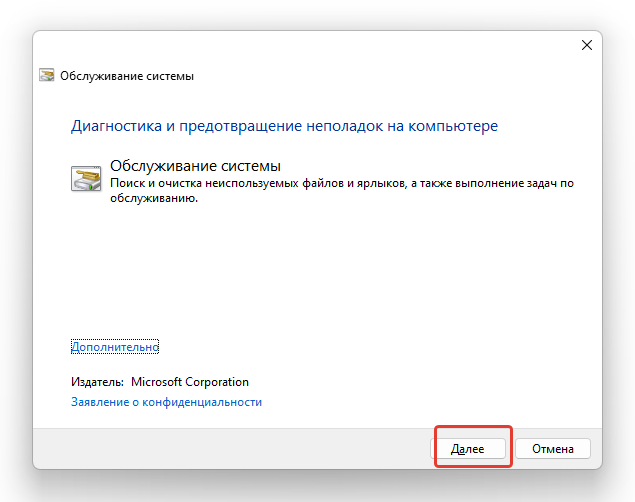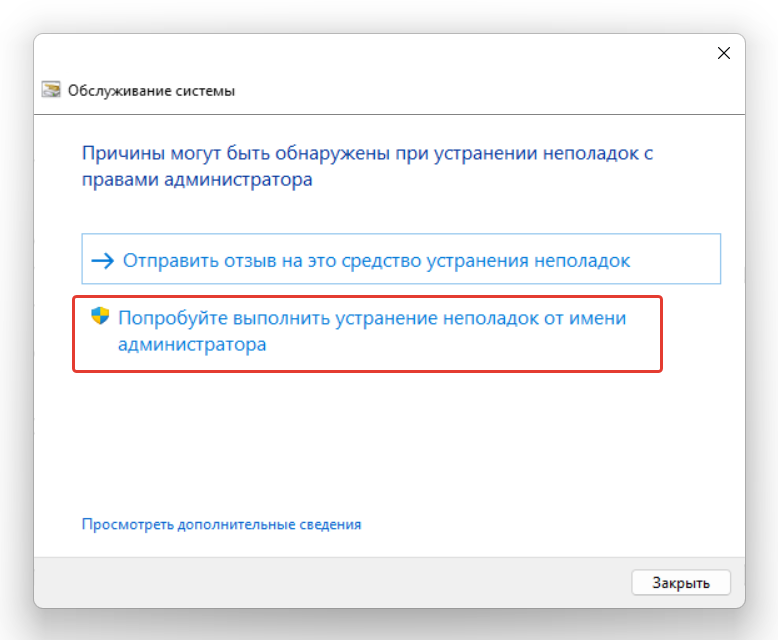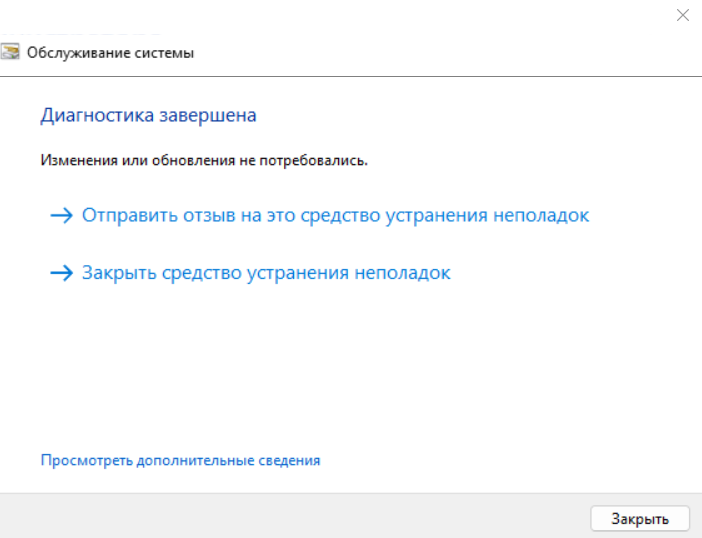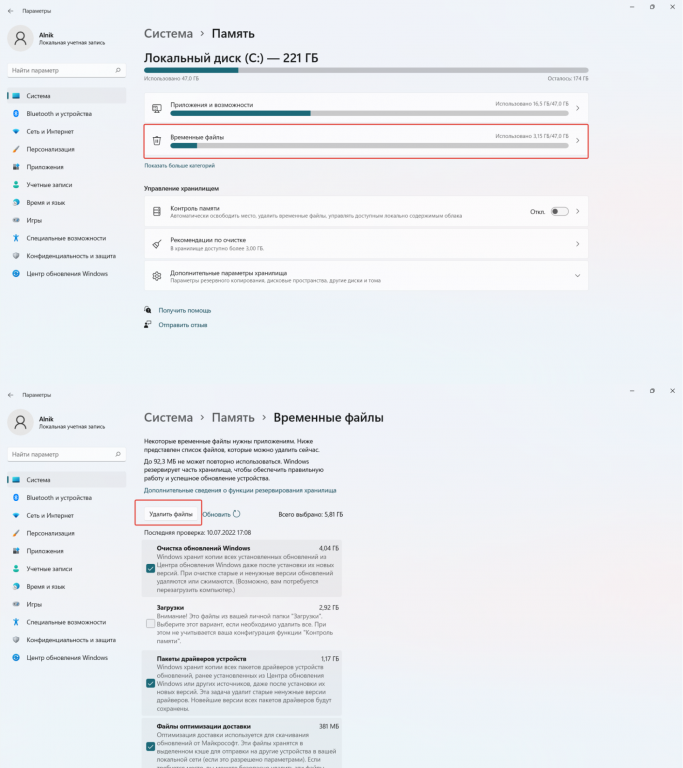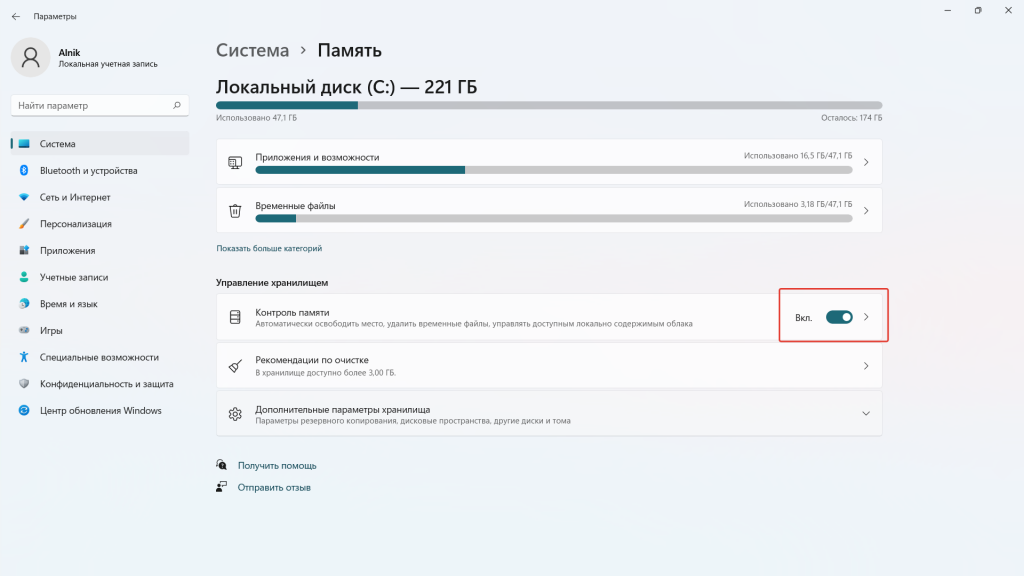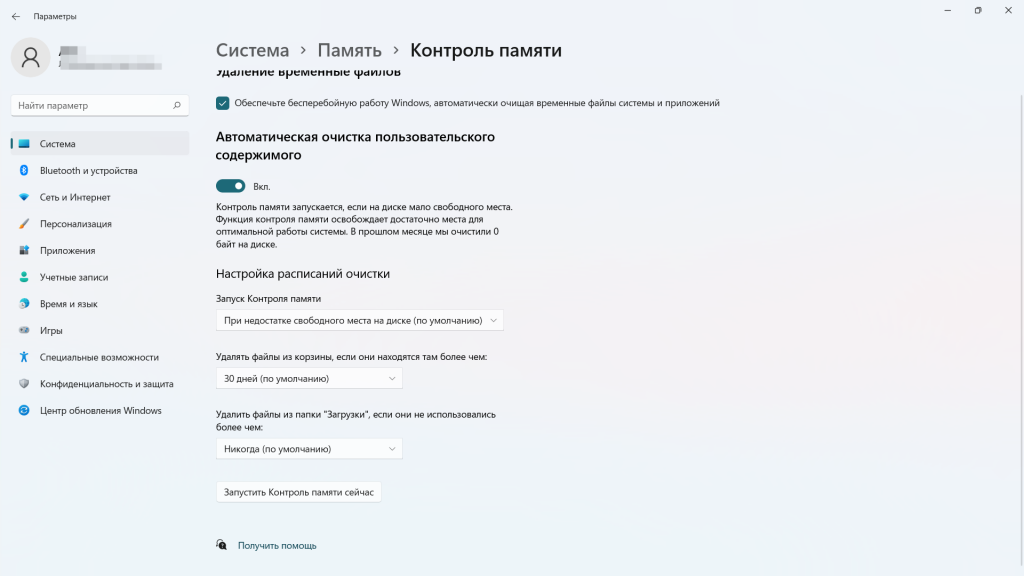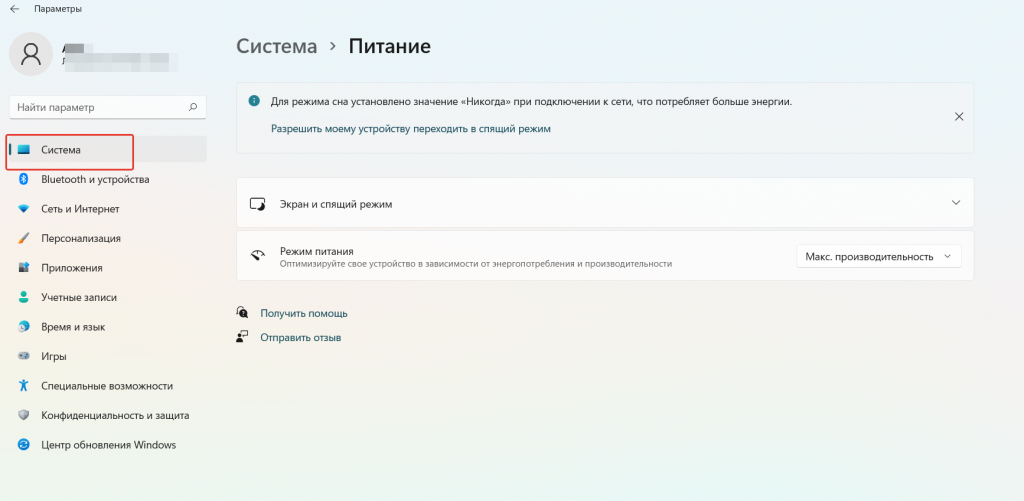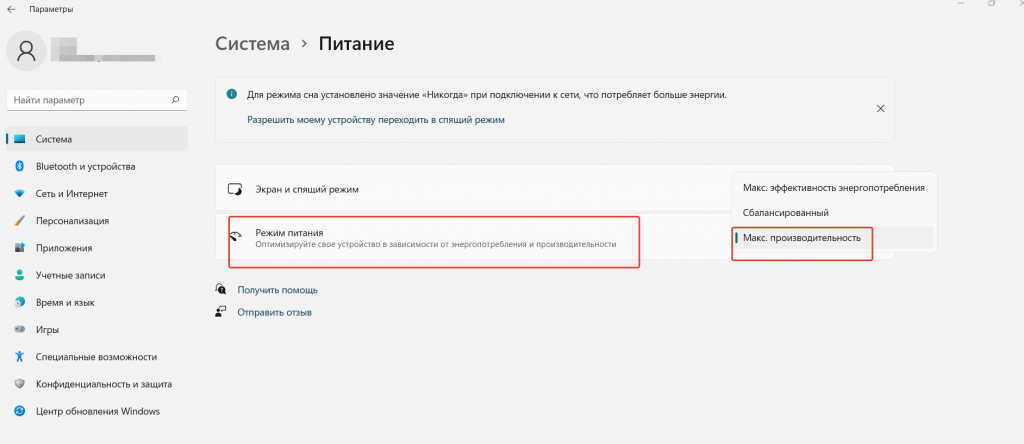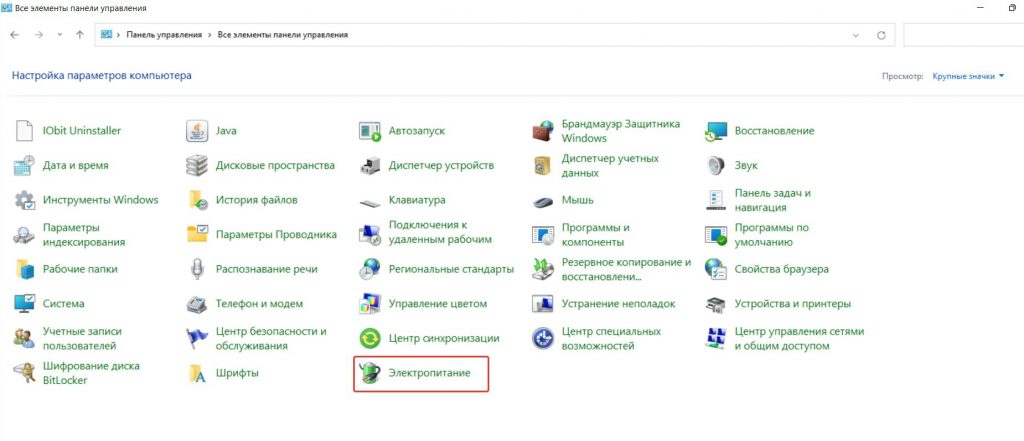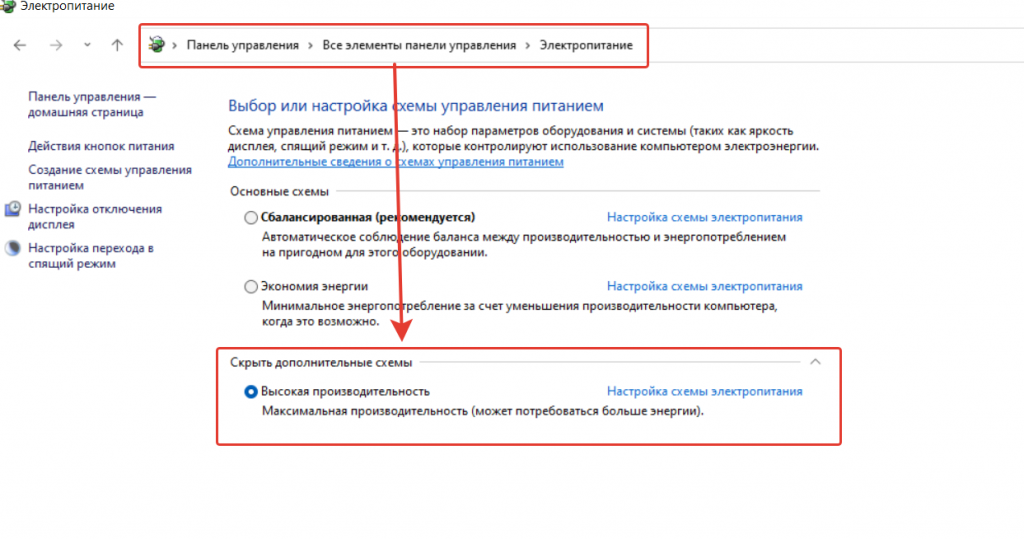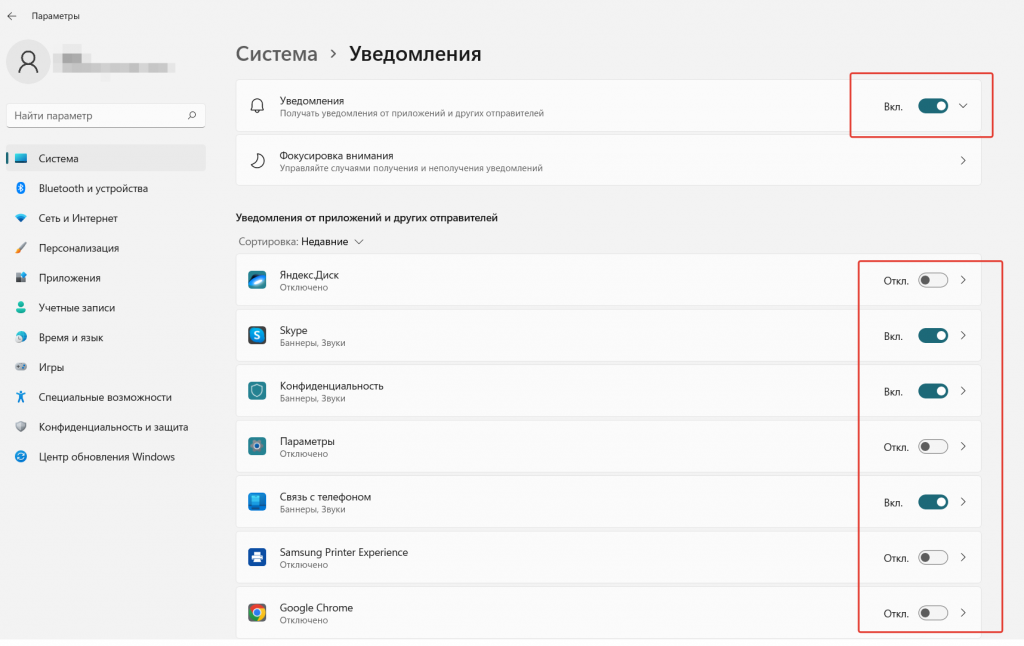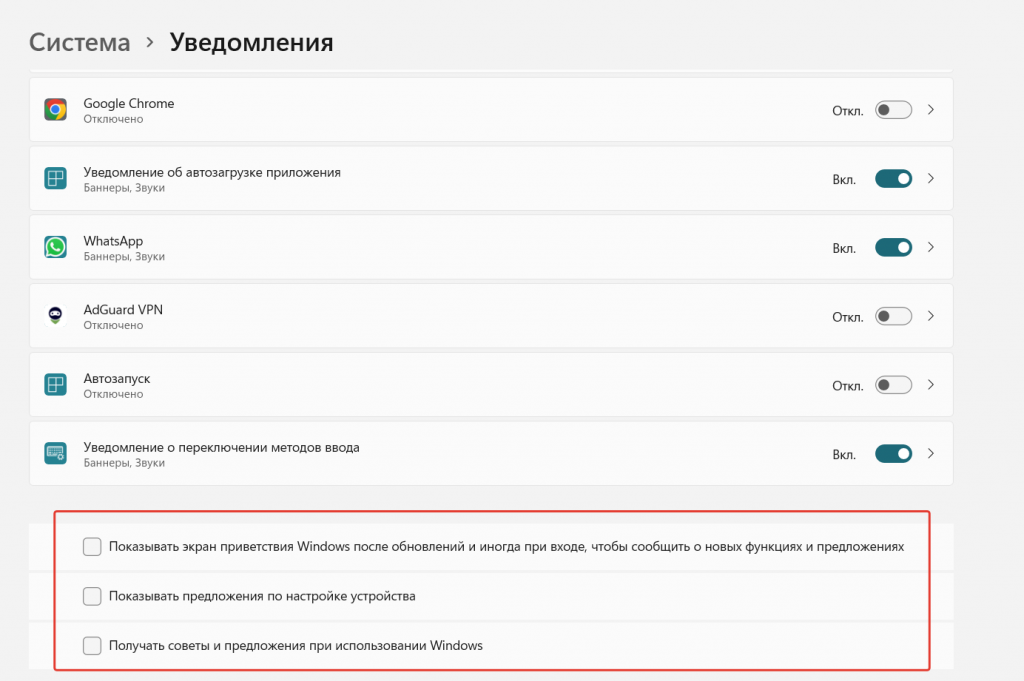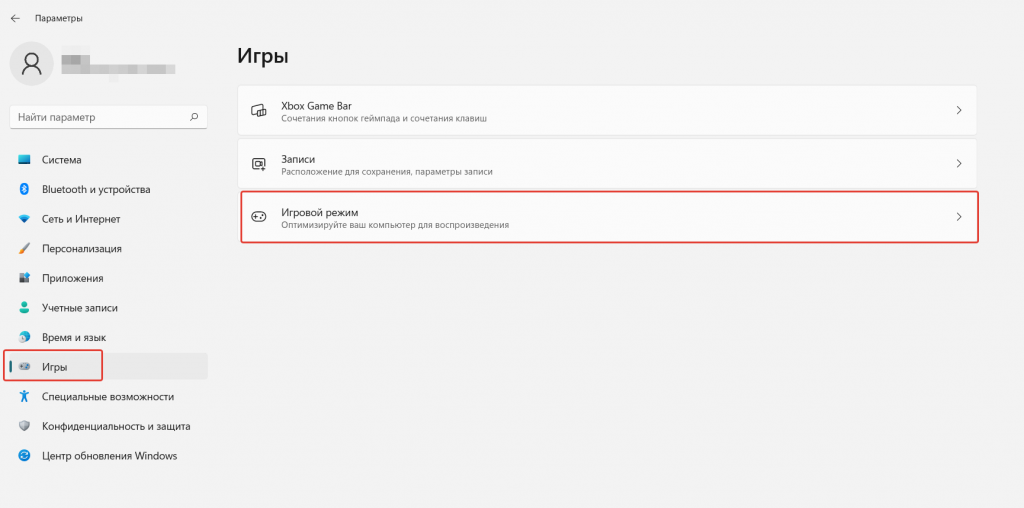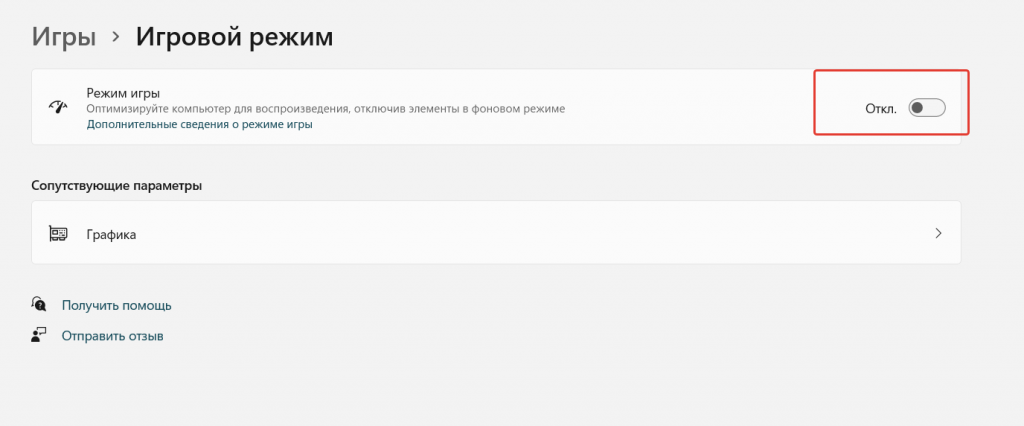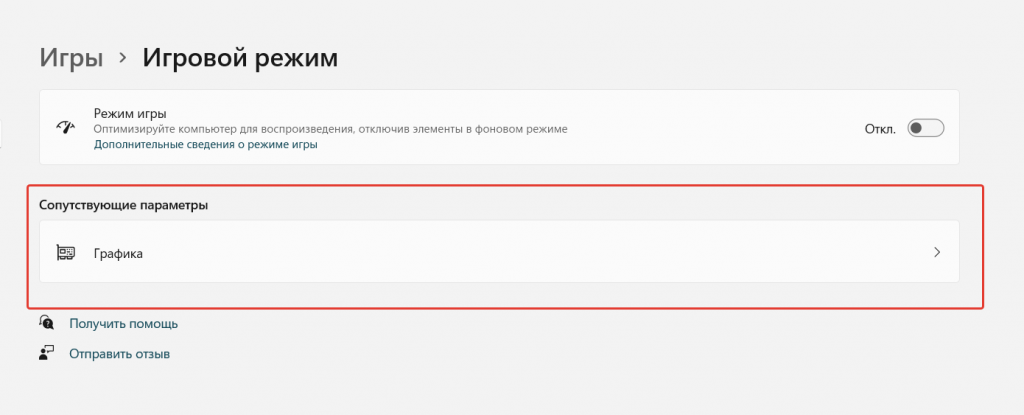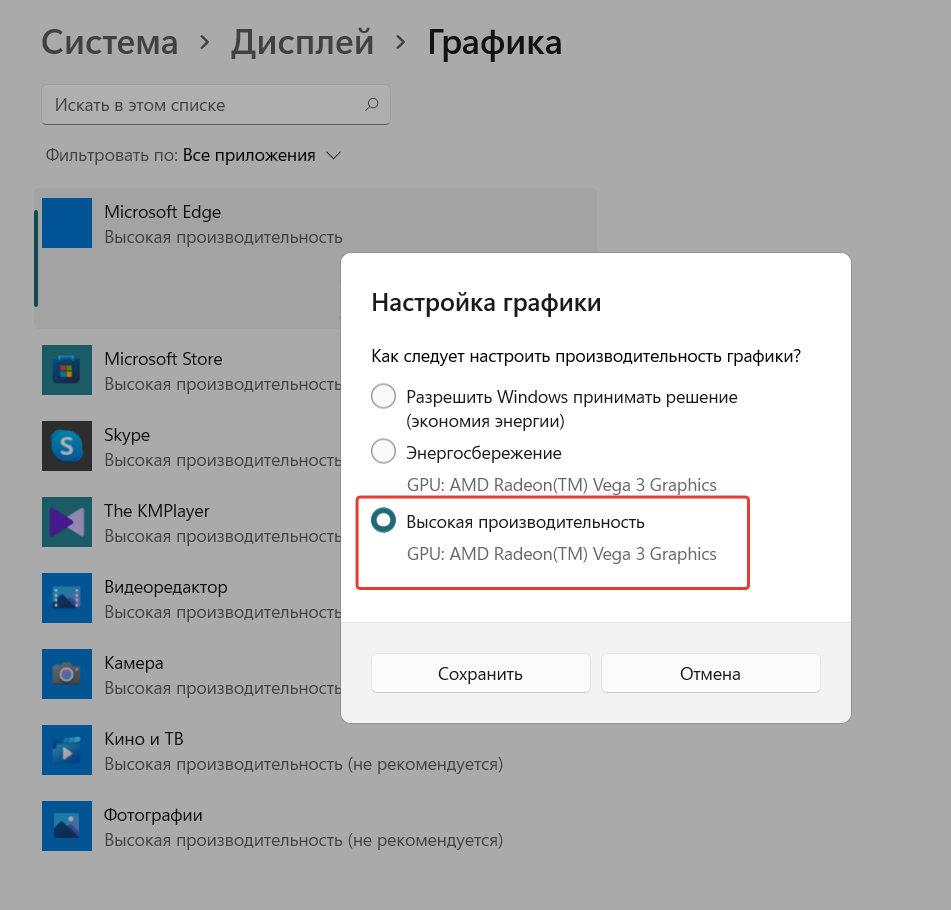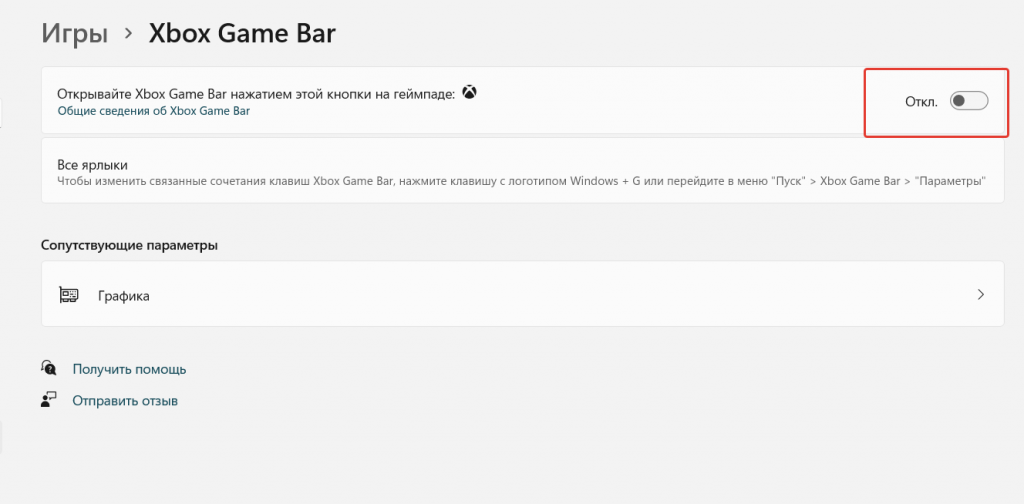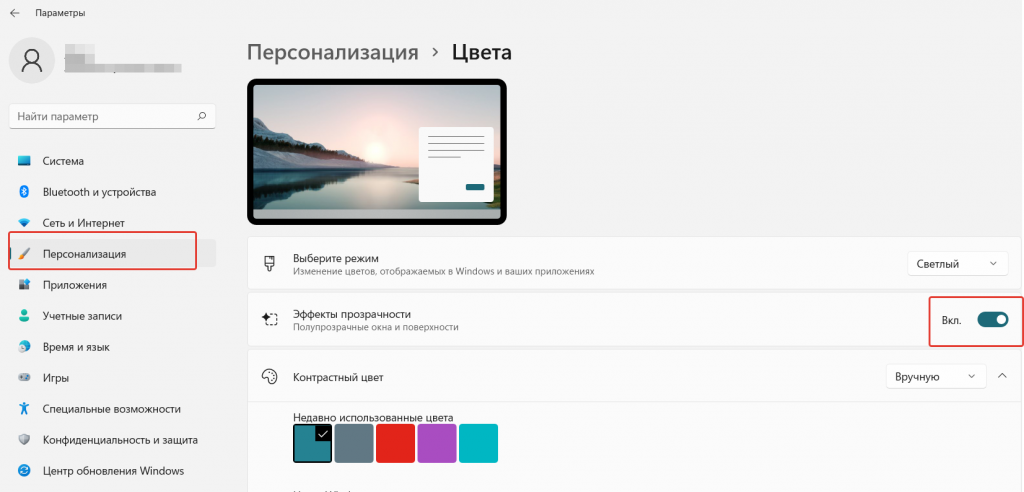Для работы проектов iXBT.com нужны файлы cookie и сервисы аналитики.
Продолжая посещать сайты проектов вы соглашаетесь с нашей
Политикой в отношении файлов cookie
С популяризацией соревновательных игр геймеры со всего мира стали искать нетипичные способы превзойти оппонента. Потому как давно известно, что личностные качества и опыт — это лишь малая часть, влияющая на возможность победы. В этом материале вы узнаете, как оптимизировать Windows для получения идеальной плавности, чтобы стать быстрее всех в соревновательных играх!
Содержание
- Внимание!
- Актуальность драйверов
- Установка и обновление
- Геймерская настройка Windows
- Мышь и клавиатура
- Cкрытые настройки реестра
- Сглаживание мыши и отклик наведения
- Скорость курсора
- Приоритет исполнения и задержка ввода
- Перенос исполнения ввода
- DPC Latency
- Лишнии устройства и задержка
- Звук
- Электропитание
- Парковка ядер
- Твик приоритета прерывания
- Мышь и клавиатура
- Meltdown/Spectre/Zombieload
- Пинг
- Системные таймеры и Hpet
- Заключение
Внимание!
Гайд рассчитан на создание игровой системы с минимальным внесением изменений в работу ОС, так что вы можете без опасений что-то сломать, следовать всем рекомендациям.
Актуальность драйверов
Нельзя приступать к оптимизации, не будучи уверенным в актуальности драйверов нашего ПК. Ведь известно, что от свежести драйверов зависит не только правильность работы устройства, но и производительность всей системы в целом.
Установка и обновление
- Скачиваем и устанавливаем желаемую версию Snappy Driver Installer.
- Извлекаем файлы архива в любую папку.
- Запускаем файл SDI_x64_R2000.exe (64-bit) или SDI_R2201.exe (32-bit). (Желательно от имени администратора).
- Производим индексацию оборудования.
- Выполняем установку всего, что нашлось и перезагружаем ПК.
PS. Более подроно о установке драйвера и чем он является, вы всегда можете найти здесь.
После установки всех драйверов необходимо выполнить «правильную» найстройку устройств ввода и Windows. Что я имею в виду?
Геймерская настройка Windows
В современных версиях операционной системы Windows часто не учитывается геймерская направленность, потому как сама ОС изначально заточена для разных задач. Выполним по порядку базовые настройки ОС для геймера.
Мышь и клавиатура
Отключим мешающие алгоритмы поведения мыши для повышения точности её наводки и срабатывания в игре.
- Нажимаем Win+R и в появившемся окне вводим команду control.
- В старой панели управления заходим в выделенные разделы.
Снимаем галочки, что отвечают за акселерацию и лишние темы мыши, и повышаем скорость работы клавиатуры.
По идее, большинство гайдов на этом и заканчиваются. Но есть проблема. Даже выполнив все эти действия, мы не получим правильного перемещения нашего грызуна и желаемого отклика. Чтобы всё исправить, необходимо задействовать скрытые настройки в реестре.
Cкрытые настройки реестра
Вновь задействуем Win+R и вводим команду regedit. В появившемся окне поэтапно вносим изменения ниже. Правда если вам лень заниматься всей этой магией вручную, то вы всегда можете запустить этот файл (от администратора) в котором я уже прописал все настройки заранее.
Сглаживание мыши и отклик наведения
Windows Registry Editor Version 5.00 [HKEY_CURRENT_USERControl PanelMouse] "MouseSpeed"="0" "MouseThreshold1"="0" "MouseThreshold2"="0"
Эти параметры отключат повышенную точность указателя, когда скорость курсора увеличивается вслед за физическим увеличением скорости передвижения грызуна в руке. Зачем это нужно? При стандартных настройках мышка сама доводится до нужного объекта, если вы немного ошиблись или не довели. Для шутеров подобное поведение грызуна приносит большие проблемы с прицеливанием. Дополнительно советую также изменить параметр «MouseHoverTime»=«0» — это помогает убрать задержку при наводке на объекты в системе.
Windows Registry Editor Version 5.00 [HKEY_CURRENT_USERControl PanelMouse] "SmoothMouseXCurve"=hex: 00,00,00,00,00,00,00,00, C0,CC,0C,00,00,00,00,00, 80,99,19,00,00,00,00,00, 40,66,26,00,00,00,00,00, 00,33,33,00,00,00,00,00 "SmoothMouseYCurve"=hex: 00,00,00,00,00,00,00,00, 00,00,38,00,00,00,00,00, 00,00,70,00,00,00,00,00, 00,00,A8,00,00,00,00,00, 00,00,E0,00,00,00,00,00
В Windows 10 существует старый баг, когда разница между физическим перемещением мыши и перемещением курсора зависит от масштабирования экрана. Чтобы исправить ситуацию, принудительно изменим параметры SmoothMouseXCurve и SmoothMouseYCurve, которые отвечают за ускорение мыши по горизонтали и вертикали в режиме масштабирования 1 к 1.
Скорость курсора
Windows Registry Editor Version 5.00 [HKEY_CURRENT_USERControl PanelMouse] "MouseSensitivity"="10"
Этот параметр отвечает за скорость перемещения курсора, его не рекомендуется изменять, ибо от него зависят многие параметры для расчёта движения мыши. Он всегда должен быть равен 10.
Приоритет исполнения и задержка ввода
Windows Registry Editor Version 5.00 [HKEY_LOCAL_MACHINESYSTEMCurrentControlSetServicesmouclassParameters] "MouseDataQueueSize"=dword:00000014 [HKEY_LOCAL_MACHINESYSTEMCurrentControlSetServiceskbdclassParameters] "KeyboardDataQueueSize"=dword:00000014
Параметры MouseDataQueueSize и KeyboardDataQueueSize отвечают за количество информации, которая может храниться в буфере драйвера мыши и клавиатуры. Чем меньше значение, тем быстрее новая информация будет обрабатываться. Принцип работы похож на очередь кадров в видеокарте, когда мы принудительно убираем фоновую подготовку очереди кадров, чтобы сразу получать настоящий. В нашем случае оптимальным значением будет 20.
Windows Registry Editor Version 5.00 [HKEY_LOCAL_MACHINESYSTEMCurrentControlSetServicesmouclassParameters] "ThreadPriority"=dword:0000001f [HKEY_LOCAL_MACHINESYSTEMCurrentControlSetServiceskbdclassParameters] "ThreadPriority"=dword:0000001f
Выставим обработку драйверов клавиатуры и мыши в режиме реального времени.
Windows Registry Editor Version 5.00 [HKEY_CURRENT_USERControl PanelAccessibility] "StickyKeys"="506" [HKEY_CURRENT_USERControl PanelAccessibilityToggleKeys] "Flags"="58" [HKEY_CURRENT_USERControl PanelAccessibilityKeyboard Response] "DelayBeforeAcceptance"="0" "AutoRepeatRate"="0" "AutoRepeatDelay"="0" "Flags"="122"
Вновь отключим дополнительную задержку при нажатии клавиш мыши и клавиатуры, а также уберём залипание при двойном нажатии Shift.
Дополнительная часть самого муторного гайда подошла к концу. Переходим к следующему пункту настроек.
Перенос исполнения ввода
Вторым важным изменением, которое следует применить для мыши и клавиатуры — это выполнить перенос исполнения задач ввода с первого ядра CPU и активировать серверный режим опроса устройств (MSI). Зачем это нужно? Всё дело в задачах Windows, что обрабатываются первым ядром с устаревшим режимом прерывания. Такой режим работы устройства создаёт очередь исполнения и может вызывать задержки.
Посмотреть что крутится на первом ядре, можно с помощью Latency Moon. Выполним перенос.
- Скачиваем и извлекаем файлы в любую папку.
- Запускаем файл MSI_util_v3.exe. (Желательно от имени администратора).
- Активируем режим MSI для, где есть надпись LineBased, Msi, MsX.
- Выставляем приоритет High для мыши.
- Применяем изменения (Apply) и перезагружаем ПК.
Таким нехитрым образом, мы задействовали серверный режим опроса устройств и немного прибавили плавности. Перейдём к переносу задачи с первого ядра.
- Скачиваем и извлекаем файлы.
- Запускаем файл intPolicy_x64.exe (Желательно от имени администратора).
- Находим в списке нужные устройства и кликаем пару раз. Если вышла ошибка, то это устройство поддерживает перенос.
- Переходим к редактированию через Set Mask и выделяем нужное ядро, применяем.
- Перезагружаем ПК.
Поздравляю! Если скука вас ещё не съела, то вы весьма сильны желанием стать быстрее всех. Шутка. Мы почти завершили редактирование параметров, влияющих на задержку ввода. Перейдём к DPC Latency.
DPC Latency
Чтобы не нагружать вас технической информацией, вам лишь следует знать, что чем ниже показатели DPC Latency, то тем выше плавность системы. Сравнить её можно с резким увеличением герцовки монитора. Фокус и состоит в том, что герцовка не увеличивается, а плавность прибавляется. Посмотреть свою задержку можно с помощью Latency Moon.
Лишнии устройства и задержка
Ранее я уже писал, какая Windows не геймерская ОС, которая так и ждёт, чтобы вставить очередную палку в колёса бедному геймеру. Система почему-то считает, что отключение устройства от питания или его затормаживание во время игры — это совершенно нормально. Отключим такое странное поведение и удалим лишние устройства.
- Заходим в диспетчер устройств.
- Вид, показать скрытые устройства.
- Удаляем все серые устройства из списка.
- Для всех остальных через правый клик убираем галочки в разделе управления.
- Перезагружаемся.
После перезагрузки вы сразу почувствуете увеличение плавности, так как система уже не будет заниматься управлением поведения наших устройств.
Звук
Переходя к теме звука, сто́ит отметить его весомую значимость в плане влияния на задержки ввода, так как всё, что выше 44100 Гц, начинает почему-то несоизмеримо грузить систему, если у вас нет отдельной звуковой карты. Я не знаю, связано ли это с усложнением синусоиды сигнала, но на технических форумах часто ссылаются на саму схему реализации звука в Windows. Ладно, всё это рассуждения, а нам пора переходить к исправлению проблемы.
- Переходим в старой панели управления во вкладку звук.
- Отключаем все неиспользуемые устройства, кроме вывода звука и микрофона.
- Через правый клик по активному устройству изменяем качество выводимого звука до 44100 Гц и аналогично у микрофона.
- Во вкладке звуки выставляем профиль без звука для отключения системных звуков Windows.
После данных измеений вы вновь должны ощутить прибавку в плавности.
Электропитание
Как я уже писал ранее, о Создатель, а это уже третий раз, что Windows ни разу не геймерская ОС и не заточена под нужды геймера. В настройках электропитания Windows содержатся механизмы, которые могут влиять на плавность и стабильность во время игровой сессии. К значимым механизмам, мешающих геймеру, можно отнести парковку ядер, настройки электросбережения, а также небольшие параметры, отвечающие за различные таймеры/функции, которые также влияют на DPC Latency.
Прежде чем приступать к исправлению, необходимо отредактировать параметры реестра для получения возможности изменения скрытых настроек. В этом нам поможет бесплатная утилита Power Settings Explorer.
- Скачиваем и извлекаем файлы.
- Запускаем файл PowerSettingsExplorer.exe (Желательно от имени администратора).
- Находим в списке USB3 Link Power Management, разрешить состояния снижения питания
и NVIDIA Display Power Settings Technology (если у вас карта Nvidia). - Снимаем галочки и переходим к редактированию схемы электропитания.
Переходя к схеме редактирования электропитания, желательно удалить все схемы, кроме «Высокая производительность».
Вводим в CMD команды:
powercfg -delete a1841308-3541-4fab-bc81-f71556f20b4a
powercfg -delete 381b4222-f694-41f0-9685-ff5bb260df2e
Параметры электропитания:
- Жёсткий Диск — Отключать жёсткий диск через — Состояния (мин): 0 мин.
- Internet Explorer — Частота таймера JavaScript — Значение: Максимальная производительность.
- Параметры фона рабочего стола — Слайд-шоу — Значение: Приостановлено.
- Параметры адаптера беспроводной сети — Режим энергосбережения — Значение: Максимальная производительность.
- Сон — Сон после — Значение: Никогда.
- Cон — Разрешить таймеры пробуждения — Значение: Никогда.
- Параметры USB — Параметры временного отключения USB-порта — Значение: Запрещено.
- Параметры USB — USB 3 Link Power Mangement — Значение: Off.
- PCI Express — Управление питанием состояния связи — Значение: Откл.
- Управление питанием процессора — Разрешить состояние снижения питания — Значение: Выкл.
- Управление питанием процессора — Минимальное состояние процессора — Настройка: 100%.
- Управление питанием процессора — Политика охлаждения системы — Значение: Активный.
- Управление питанием процессора — Максимальное состояние процессора — Настройка: 100%.
- Экран — Отключить экран через — Значение: Никогда.
- Экран — Время ожидания до отключения экрана блокировки — Значение: 0 Мин.
Некоторые параметры могут отсутствовать или дополняться в зависимости от оборудования. Всё, что нам теперь осталось сделать со схемой электропитания — это отключить парковку ядер.
Парковка ядер
В Windows со времён Windows Vista, если я не ошибаюсь, существует механизм парковки ядер, который был призван обеспечить продление жизни ноутбуков путём отключения или снижения производительности ядер процессора. В игровых сессиях работа этого алгоритма может привести к падению FPS. Чтобы избежать этой проблемы, необходимо вновь лесть в реестр, но мы воспользуемся бесплатной утилитой Unpark-CPU.
- Скачиваем и извлекаем файлы.
- Запускаем файл UnparkCpu.exe (Желательно от имени администратора).
- Передвинем ползунок в правую сторону.
- Нажимаем Unpakr All и применить (Apply).
- Перезагружаем ПК.
С доведением до ума настроек электропитания мы закончили. Можно переходить к отключению заплаток процессора.
Твик приоритета прерывания
Windows Registry Editor Version 5.00 [HKEY_LOCAL_MACHINESYSTEMCurrentControlSetControlPriorityControl] "IRQ8Priority"=dword:00000001
Это небольшой твик для установки повышенного приоритета прерывания. Вновь используем regedit или готовый файл.
Meltdown/Spectre/Zombieload
В своё время много шума наделало обнаружение уязвимостей для процессоров Intel и AMD, но ещё больший шум наделали патчи, которые «исправляли» дыры с существенной потерей производительности CPU. Если вы не Джеймс Бонд и не читаете этот материал с рабочего ПК, то смело отключайте патчи, ибо кто им дал право резать наш FPS.
Windows Registry Editor Version 5.00 ; отключение патчей Meltdown и Spectre [HKEY_LOCAL_MACHINESYSTEMCurrentControlSetControlSession ManagerMemory Management] "FeatureSettings"=dword:00000001 "FeatureSettingsOverride"=dword:00000003 "FeatureSettingsOverrideMask"=dword:00000003 ; отключение патча Zombieload v2 [HKEY_LOCAL_MACHINESYSTEMCurrentControlSetControlSession ManagerKernel] "DisableTsx"=dword:00000000
Опять вносим наши изменения в параметры реестра через regedit или скачиваем и применяем заранее готовый файл. После перезагрузки мы должны получить прибавку в работе процессора от 5 до 30% в зависимости от поколения CPU. Перейдём к пингу.
Пинг
Windows очень любит надёжность, поэтому она плевать хотела на то, что вы геймер, ибо её алгоритмы задействованы на подтверждение получения и отправки пакетов с одной лишь ей ве́домой логикой задержки. Заставим систему сделать упор на скорость приёма и отправку пакетов.
- Переходим в старой панели управления во вкладку центр управления.
- Изменить параметры адаптера.
- Через правый клик по активному устройству нажимаем свойства.
- Убираем все галочки кроме (TCP/IPv4).
- По кнопке настроить, во вкладке дополнительно, отключаем электросбережения.
- Применяем.
Это основные параметры, которые отвечают за торможение интернета. Я напоминаю, что в зависимости от производителя и новизы сетевого адаптера, некоторых из них может и не быть. Перейдём к завершающему шагу настроек интернета.
Windows также через реестр регулирует работу интернета вне зависимости от настроек вашей сетевой карты. Таких параметров пара сотен, и изменять их вручную — это ад. Воспользуемся бесплатной утилитой TCP Optimizer 4.
- Скачиваем и запускаем TCPOptimizer.exe (Желательно от имени администратора).
- Выставляем в интерфейсе программы Optimal или как на скриншоте.
- Применяем.
- Перезагружаем ПК.
Мы выполнили изменение множества настроек, отвечающих за отклик и время жизни пакета, не говоря уже об изменении алгоритма передачи, и добились снижения итогового пинга. Настройку интернета для геймера можно официально объявить закрытой. Перейдём к последним пунктам.
Системные таймеры и Hpet
Разрешение таймера по умолчанию в Windows составляет 15,6 мс — это является весьма высоким значением, которое приводит к лишнему энергопотреблению и траты впустую большого количества вычислительных мощностей — замедляя работу вашего компьютера! Хотя некоторые мультимедийные программы и игры сами могут фиксировать значение таймера для увеличения производительности, но они никогда не выставляют его меньше 1 мс. Чтобы исправить эту проблему и принудительно назначить время таймера для повышения производительности и отклика, а также чтобы не возиться с лишним ПО, выполним установку фоновой службы, которая и станет отвечать за наш таймер.
- Скачиваем и извлекаем файлы на диск.
- Переходим в папку и запускаем файл Installer.bat (Желательно от имени администратора).
- Выбираем в списке желаемый таймер, я советую 2.
- Дожидаемся окончания установки. (После установки не удалять!).
- Можно закрыть ПО.
Значение нынешнего таймера после установки можно проверить нажав 8 в интерфейсе ПО.
С постоянным таймером закончили. В Windows существует ещё множество таймеров, отвечающих за производительность. Одним из главных можно назвать Hpet. Конечно, в интернете бытует мнение, что его лучше не трогать, но главное — не отключать его в BIOS, а в самой Windows это даже нужно делать для избавления от стартеров и для увеличения FPS.
Вводим в CMD команды:
bcdedit /set disabledynamictick yes bcdedit /set useplatformtick yes
Отключаем в диспетчере устройств таймеры.
Иногда он может быть подписан как High Precision Even Timer или Высокоточный таймер событий. Аналогично советую отключить Intel Management, ибо он также сильно тормозит систему. Перезагружаем ПК и проверяем драйверы через Snappy Driver Installer. Там должны будут появиться наши таймеры. Обновляем таймеры и вновь отключаем их в диспетчере устройств.
Фанфары, гром и молния! Поздравляю с завершением сокращённого гайда по оптимизации Windows без поломки. Вы можете гордиться собой! Вы были упорны и стали быстрее всех!
Заключение
Кто-то назовёт автора сумасшедшим и не простит отсутствия итогов всего ада выше, но я могу поставить честь и совесть, а также 14-летний опыт оптимизации Windows-систем, что выполнив все эти действия, вы станете быстрее всех! Конечно, можно было бы применить ещё некоторые твики и ПО для очистки и удаления телеметрии, но тогда бы гайд разросся ещё больше, и был бы шанс поломать систему. В общем, пользуйтесь и будьте быстрее всех.
Windows 11 тормозит? Вы хотите сделать свою Windows намного быстрее? В новой Windows 11 есть различные возможности для оптимизации и ускорения работы системы. Если производительность Windows 11 не кажется вам оптимальной, не стоит беспокоиться. В этой статье мы рассмотрим некоторые способы, которые помогут вам оптимизировать Windows 11 и ускорить работу вашего компьютера.
Отключение визуальных эффектов Windows 11 – ускорение работы компьютера
Визуальные эффекты влияют на использование памяти, а также на производительность компьютера. Если вы считаете, что ваш компьютер работает медленно, и хотите оптимизировать работу Windows 11, вы можете предпочесть отключение визуальных эффектов. Чтобы отключить/включить визуальные эффекты в Windows 11, выполните следующие действия.
Откройте меню “Пуск”, затем найдите пункт “Система” и далее – “Дополнительные параметры системы”.
На вкладке “Дополнительно” в разделе “Быстродействие” нажмите на кнопку “Параметры”.
Теперь вы увидите четыре опции:
- Восстановить значения по умолчанию;
- Обеспечить наилучший вид;
- Обеспечить наилучшее быстродействие;
- Особые эффекты.
Чтобы оптимизировать Windows 11 и ускорить ее работу, выберите опцию “Обеспечить наилучшее быстродействие”.
После этого нажмите на кнопку “Применить”. Визуальные эффекты вашего компьютера будут уменьшены, и он будет настроен на более высокую скорость работы.
Настройка распределения ресурсов процессора
Если операционную систему (ОС) устанавливали не вы, то рекомендуется проверить настройки параметра распределения времени процессора. Вообще, этот параметр по-умолчанию настроен правильно, то есть отдается приоритет программам, а не фоновым службам, в отличие от серверов Windows.
Там же в “Параметрах быстродействия” надо зайти на вкладку “Дополнительно” и убедиться, что стоит настройка, как на скрине ниже:
Применяем настройки и на этой же вкладке переходим к настройке виртуальной памяти.
Оптимизация настроек виртуальной памяти
Несмотря на то, что с ростом объемов устанавливаемой на ПК оперативной памяти, значение виртуальной памяти снижается, рекомендуем не выключать ее полностью. Желательно убрать опцию по автоматическому управлению размером файла подкачки и настроить его в ручную, выбрав требуемый размер и диск.
Мы рекомендуем устанавливать начальный и конечный размер одинаковым, но споров на этот счет много, поэтому – решать вам.
Также если в компьютере установлено более одного физического диска (жесткого или SSD), то файл подкачки лучше разместить не на системном диске C.
Для применения настроек виртуальной памяти обязательно потребуется перезагрузка компьютера.
Отключение эффектов прозрачности
Многие пользователи, возможно, не захотят отключать прозрачность, благодаря которой Windows 11 выглядит более современно. Однако ради производительности вы, возможно, захотите отключить эту опцию.
Чтобы отключить прозрачность, перейдите в настройки “Персонализации” в параметрах Windows. Также вы можете нажать сочетание клавиш Win + I. Затем на вкладке “Персонализация” нажмите опцию “Цвета”.
После этого установите переключатель в положение “Выкл.” на плитке “Эффекты прозрачности”.
Отключение фоновых приложения – оптимизация Windows 11
Фоновые приложения – это приложения без графического пользовательского интерфейса. В отличие от стандартных программ, такие приложения после установки и настройки непрерывно работают в скрытом режиме на компьютере. Фоновые приложения обычно имеют два типа режимов выполнения: непрерывный режим, в котором приложение продолжает работать до тех пор, пока работает компьютер; периодический режим, в котором приложение периодически выполняется в течение некоторого времени или интервала.
Чтобы отключить работу какого-то из таких приложений, нужно зайти в раздел “Приложения и возможности”.
Потом в открывшемся списке следует найти нужное приложения и зайти в его дополнительных параметры. Там надо запретить ему работу в фоновом режиме, выбрав в списке опцию “Никогда”.
Отключение фоновых приложений через реестр
Как вы наверное заметили, в Windows 11 пропала опция для отключения работы сразу всех фоновых приложений, которая была в предыдушей версии в разделе настроек конфиденциальности и упоминалась в статье по оптимизации Windows 10. Сейчас отключить разом ненужные фоновые приложения можно через реестр или через редактор групповых политик.
Нажмите “Пуск”. Введите “cmd”.
Щелкните правой кнопкой мыши на Командной строке, выберите “Запуск от имени администратора”.
Скопируйте и выполните приведенный ниже код:
Reg Add HKCUSoftwareMicrosoftWindowsCurrentVersionBackgroundAccessApplications /v GlobalUserDisabled /t REG_DWORD /d 1 /f
Reg Add HKCUSoftwareMicrosoftWindowsCurrentVersionSearch /v BackgroundAppGlobalToggle /t REG_DWORD /d 0 /f
Потом перезагрузите систему.
Выключение фоновых приложений с помощью редактора групповых политик
Запустите редактор групповой локальной политики, нажав клавиши Win + R и выполнив gpedit.msc.
Найдите раздел “Конфиденциальность приложения”, развернув “Компонеты Windows” в “Администратоивных шаблонах” конфигурации компьютера.
Потом найдите параметр “Разрешить приложениям для Windows работать в фоновом режиме”.
Выберите “Включено”, затем ниже в выпадающем списке – “Запретить принудительно”.
Перезагрузите компьютер, чтобы ощутить изменения.
Примечание: редактирование групповых политик недоступно по-умолчанию в редакциях Windows 11 Home. Хотя для обхода этого ограничения и есть недокументированные способы, но это тема отдельной статьи.
Отключение автозагрузки приложений
Следующее, что вы можете сделать, это отключить автозапуск для приложений. Некоторые их них запускаются автоматически при загрузке Windows. Вы можете отключить это, чтобы оптимизировать работу Windows 11 и ускорить ее.
Чтобы отключить автостарт приложений, зайдите в параметры компьютера, а затем нажмите на “Приложения” на левой боковой панели, далее зайдите в “Автозагрузка”.
Вы увидите список фоновых приложений. Вы можете вручную отключить или включить их, нажав на переключатель рядом с каждым их них.
Отключение автозагрузки программ
Как и в случае с приложениями, существуют программы с автозапуском, которые можно отключить, чтобы оптимизировать старт и работу Windows. Чтобы отключить автостарт программ, выполните следующие действия.
В меню “Пуск”, кликнув правой кнопкой мыши, найдите “Диспетчер задач” и откройте его.
В Диспетчере задач перейдите на вкладку “Автозагрузка”. Появится список программ, которые стартуют после запуска операционной системы. Вы можете увидеть, какие приложения активны или отключены и какое они оакзывают влияние. И вы можете отключить все программы, которые оказывают большое влияние на запуск. Для этого сначала выберите программу, которую вы хотите отключить, а затем нажмите на опцию отключения в правом нижнем углу или в контекстном меню, как в примере ниже.
Для продвинутых пользователей автозапуск программ также можно настраивать через редактор реестра.
Запуск средства устранения неполадок производительности Windows
Средство устранения неполадок производительности позволяет определить, что в компьютерах под управлением Windows происходит что-то неладное. Утилита обнаружит проблему, из-за которой тормозит ПК, и решит ее соответствующим образом.
Утилита работает по-умолчанию и вносит изменения, не затрагивая системные ресурсы или настройки. Вот как ее запустить.
Щелкните правой кнопкой мыши на Пуск. Выберите – “Выполнить”.
В диалоговом окне “Выполнить” введите следующую команду:
%systemroot%system32msdt.exe -id MaintenanceDiagnostic
Нажмите – OK.
Когда появится мастер устранения неполадок, нажмите кнопку Далее.
Нажмите – “Попробуйте выполнить устранение неполадок от имени администратора”.
Перезагрузитесь после того, как средство закончит диагностику и выведет на экран отчет по устраненным проблемам.
Включение функции “Контроль памяти” в Windows 11
Контроль памяти (Storage sense) – это функция, которая появилась еще в Windows 10. С помощью этой функции система будет следить за объемом свободной дисковой памяти вашего компьютера или ноутбука. Она автоматически будет освобождать место, удалив ненужные файлы из системы. К нежелательным файлам могут относиться временные системные файлы, элементы в корзине и другие.
Ниже приведены шаги, которые помогут вам включить и настроить “Контроль памяти”.
Нажмите сочетание клавиш Win + I на клавиатуре, чтобы открыть настройки.
В настройках перейдите в раздел “Система” на левой боковой панели.
Нажмите на “Память”. Включите переключатель “Контроль памяти”.
Вы можете настроить автоматическую очистку пользовательского содержимого. Также здесь можно настроить расписание очистки и что конкретно, какие файлы, удалять.
Удаление временных файлов
Временные файлы на вашем компьютере также могут замедлять его работу. Загрузки, эскизы, кэш, журналы обновлений, диагностика обратной связи, файлы оптимизации доставки, файлы предыдущих версий, временные файлы Интернета и т. д. являются примерами временных файлов. Вы можете оптимизировать Windows 11 для более быстрой работы, удалив временные файлы. Для этого выполните описанные ниже действия.
Откройте настройки из меню “Пуск”. В разделе “Система” нажмите на “Память”.
Нажмите на “Временные файлы”. Выберите файлы, которые необходимо удалить, например, эскизы, кэш DirectX, файлы Microsoft Defender и другие.
После выбора файлов нажмите кнопку “Удалить файлы”. Это приведет к немедленному удалению временных файлов с вашего ПК.
Удаление нежелательных файлов вручную
Выше обсуждали, как можно удалить временные файлы из системы средствами Windows, но это лишь небольшая часть файлов, хранящихся на компьютере. Однако удаление ненужных файлов может помочь оптимизировать Windows 11 и сделать ее более быстрой, чем раньше. Удалите файлы, которые вы больше не используете и которые занимают много места.
Если вы опытный пользователь, то наверянка, используя какой либо файловый менеджер, типа Total Commander или FAR Manager, сможете самостоятельно проанализировть дисковую подсистему своего ПК и почистить ненужное.
Если с этим есть трудности, можно воспользоваться бесплатными анализаторами места на дисках, например, WinDirStat или TreeSize Free.
Пример работы WinDirStat.
Пример работы TreeSize Free.
Удаление ненужных программ
Следующее, что вы можете сделать, это удалить нежелательные программы с вашего компьютера. Если на вашем ПК установлены программы, которыми вы больше не пользуетесь, лучше совсем удалить их. В ненужных программах могут быть запущены фоновые процессы, например, автообновление. Эти фоновые процессы занимают оперативную память, а также ресурсы процессора, замедляя работу компьютера с Windows 11, особенно когда нагрузка на ПК возрастает. Кроме того, они занимают место на диске и оставляют мусор в реестре.
В установке программ нет ничего плохого, но рекомендуется иметь только необходимые. Поэтому удалите неиспользуемые программы, выполнив следующие действия.
Нажмите Win+R. Введите appwiz.cpl в диалоговом окне “Выполнить”. Нажмите OK.
Проанализируйте на необходимость установленные в системе программы в окне “Программы и компоненты”.
Выберите ненужное приложение, нажмите в меню “Удалить”.
Нажмите – “Удалить” после появления запроса подтверждения.
Перезапустите Windows при необходимости после завершения процесса.
Включение схемы электропитания “Максимальная производительность”
Схемы электропитания – это сочетание системных и аппаратных настроек для управления энергопотреблением вашего компьютера или ноутбука. По-умолчанию он установлен в режим “Сбалансированный”. Но если вы не слишком заботитесь о времени автономной работы и хотите добиться наилучшей скорости работы ПК, вы можете переключиться в режим максимальной производительности, как показано ниже.
- Откройте меню “Пуск” по правой кнопке мыши и найдите “Управление электропитанием”.
- В разделе “Завершение работы и батарея ” нажмите на пункт “Режим питания”.
- В выпадающем списке выберите опцию “Максимальная производительность”.
Если в списке нет режима “Максимальная производительность”, то зайдите в настройки электропитания через Панель управления.
Проверьте доступ ли эта схема электропитания здесь. Если нет, то ее можно создать по ссылке “Создание схемы управления питанием” в левой панели, следуя инструкциям на экране.
Альтернативный вариант – создать схему питания с помощью консольной команды powercfg, которую нужно запустить с правами администратора в командной строке:
powercfg -duplicatescheme 8c5e7fda-e8bf-4a96-9a85-a6e23a8c635c
Далее схема “Высокая производительность” должны появится в окне “Электропитания”, здесь нужно нажать опцию, которая выделена на скрине ниже.
И далее просто выбрать эту схему.
Перезагрузка ОС не нужна.
Отключение уведомлений от приложений
Постоянные уведомления могут дополнительно нагружать компьютер. К счастью, Windows 11, как и предыдущая версия ОС, позволяет отключать уведомления.
В параметрах, в разделе “Система” выберите пункт “Уведомления”. Здесь можно увидеть и отключить нежелательные уведомления или сразу от всех приложений, или выборочно – от некоторых, на ваше усмотрение.
Отключайте уведомления только для тех приложений, которые неважны для вас. В противном случае вы можете важные оповещения.
Выключение функции “Советы и предложения”
В Windows 11 есть возможность предоставления автоматических советов и предложений, как лучше ее использовать, чтобы быть полезной для пользователей. К сожалению, для достижения этой функциональности ей необходимо просканировать ваш компьютер, что может существенно повлиять на производительность.
Для выключение этой функции там же в разделе “Уведомления” нужно снять флажок
“Получать советы и предложения при использовании Windows”.
Отключение запуска и синхронизации OneDrive
OneDrive – это облачное хранилище от Microsoft, позволяющее синхронизировать все выбранные вами файлы на всех устройствах Windows. При этом OneDrive достигает этой цели путем постоянной синхронизации файлов между облачным хранилищем и вашим компьютером. Хотя современные ПК вполне справляются с этой задачей, для некоторых старых машин это может оказаться излишне ресурсоемкой задачей. Поэтому давайте сначала проверим, является ли OneDrive виновником замедления работы вашего компьютера.
Сначала нажмите на значок “облако”, расположенный в системном трее.
Теперь нажмите на опцию “Справка и параметры” на панели OneDrive.
Затем нажмите на опцию “Приостановить синхронизацию”. После этого выберите желаемое время, чтобы приостановить синхронизацию папки OneDrive на выбранное время. Если в течение этого времени вы почувствуете заметную разницу в производительности, значит помогло отключение синхронизации OneDrive. То есть пришло время отключить ее, чтобы ненамного, но увеличить скорость работы вашего ПК.
Чтобы полностью отключить OneDrive, нажмите на пункт “Параметры” в меню “Справка и параметры”.
На панели настроек Microsoft OneDrive перейдите на вкладку “Учетная запись”, а затем нажмите на опцию “Отвязать этот ПК”. А чтобы совсем запретить автозапуск этого приложения, на вкладке “Параметры” нужно снять флажок с опции “Автоматически запускать OneDrive при входе в Windows”.
Настройка дефрагментации жесткого диска
По мере использования жестких дисков пространство на них фрагментируется, и, в свою очередь, Windows не может читать и записывать на жесткий диск так же легко, как раньше, когда он был дефрагментирован.
Обычно дефрагментация происходит автоматически и не требует никакого вмешательства с вашей стороны. Однако возможны ситуации, когда она не выполняется автоматически, что приводит к снижению производительности компьютера.
Чтобы оптимизировать диски, перейдите к приложению “Параметры” в меню “Пуск” на панели задач. Также вы можете нажать сочетание клавиш Win + I.
Затем щелкните на плитке “Система”. После этого нажмите на опцию “Память”.
Далее нажмите на пункт “Дополнительные параметры хранилища”, а затем выберите опцию “Оптимизация диска” из списка, представленного на экране.
Это действие откроет отдельное окно “Оптимизация дисков”.
В открывшемся окне вы сможете увидеть статус автоматической оптимизации жесткого диска и ее частоту. Вы также сможете проверить, когда они были оптимизированы в последний раз. Если “Оптимизация по расписанию” отключена, нажмите на кнопку “Изменить параметры” в нижней части панели. Затем отметьте опцию “Выполнять по расписанию (рекомендуется)” и выберите частоту, нажав на выпадающее меню “Частота”. Оптимальным вариантом считается установка частоты “Еженедельно”.
После этого нажмите на опцию “Выбрать” рядом с ярлыком “Диски”, чтобы выбрать требуемые диски.
Дефрагментация диска может занять некоторое время – от нескольких минут до нескольких часов, в зависимости от объема хранилища и степени его фрагментации.
Отключение расширенного поиска
Поиск какого-либо файла в папке, заполненной файлами, – это современный эквивалент поиска иголки в стоге сена. Однако часто вам может потребоваться использовать функции поиска только для некоторых папок и файлов на вашем компьютере. В этом случае вам обязательно нужно отключить “расширенный поиск” в Windows 11.
Расширенный поиск в основном сканирует весь компьютер на наличие ключевого слова, введенного в строке поиска, и для достижения этой цели ему приходится индексировать все имеющиеся на компьютере файлы, что требует значительного потребления ресурсов процессора. Однако отключение расширенного поиска не означает, что вы вообще не сможете искать. Напротив, поиск по-прежнему будет осуществляться по выбранным дискам и папкам, что позволит сохранить баланс между высокой производительностью и эффективным использованием.
Чтобы отключить расширенный поиск, перейдите в приложение “Параметры” из меню “Пуск”, расположенного на панели задач. Затем нажмите на плитку “Конфиденциальность и безопасность” и далее пункт – “Поиск в Windows”.
Теперь нажмите на опцию “Классический” в разделе “Поиск файлов”.
В режим поиска “Классический” по-умолчанию включены папки Документы, Изображения, Музыка, а также файлы и значки на рабочем столе. Вы также можете добавить свои каталоги для поиска, нажав на опцию “Настроить места поиска”.
Примечание: При увеличении количества выбранных каталогов для их индексации потребуется больше вычислительных ресурсов. Поэтому старайтесь, чтобы количество каталогов было как можно меньше.
Отключение индексирования
Если вы вообще не используете функцию поиска на своей машине Windows, зачем тратить на нее хоть часть ресурсов? Давайте научимся отключать ее, чтобы вернуть последнюю порцию ресурсов, если вы уже отключили “Расширенный поиск”.
Для этого щелкните на значке “Поиск”, расположенном на панели задач в нижней части экрана.
Теперь введите “Службы” в поле поиска, а затем нажмите на результат поиска приложения “Службы”.
Теперь прокрутите и найдите конфигурацию службы “Windows Search” в окне “Службы”. Затем щелкните на ней правой кнопкой мыши и выберите опцию “Свойства” из всплывающего меню.
После этого нажмите на выпадающий список перед полем “Тип запуска” и выберите из списка опцию “Отключена”. Теперь нажмите кнопку “Применить”, чтобы подтвердить изменения, а затем – кнопку OK, чтобы закрыть окно. Затем перезагрузите систему, чтобы изменения вступили в силу. Теперь сам поиск будет работать медленнее, чем обычно. Однако в целом производительность системы должна повыситься.
Отключение Режима игры для ускорения работы Windows 11
Для улучшения быстродействия и бесперебойной работы в играх в Windows 11 есть “Игровой режим”. Этот механизм определяет приоритеты ресурсов CPU и GPU таким образом, чтобы обеспечить максимальную производительность Windows 11 в играх. Однако это негативно сказывается на скорости работы ОС в обычном режиме.
Режим игры задействует значительную часть ресурсов Windows для обеспечения мгновенной записи экрана, захвата звука и видео. Если вы не любитель игр, мы рекомендуем вам отключить игровой режим, чтобы ускорить работу системы Windows. Действуйте следующим образом.
Нажмите – Win + I.
В главном окне “Параметров” нажмите слева “Игры” и далее пункт “Игровой режим”.
Выключите тумблер “Режим игры”.
Теперь вернитесь обратно и выберите пункт “Xbox Game Bar”. Отключите также “Xbox Game Bar”.
Перезапустите систему.
Обновление драйверов устройств
Windows 11 обычно работает очень стабильно и быстро, если только некоторые компоненты не устарели. Всякий раз, когда есть возможность или доступно новое обновление, желательно установить его. Когда драйверы устарели, устройство не может работать с ними в правильном режиме. Следовательно, оптимальная производительность затрудняется, и работа ПК в целом становится медленной.
Чтобы ускорить работу Windows 11, необходимо постоянно поддерживать драйверы в актуальном состоянии. Для этого выполните следующие действия.
Нажмите клавиши Win + R вместе. В диалоговом окне “Выполнить” введите – devmgmt.msc. Затем нажмите Enter.
Когда “Диспетчер устройств” откроется, найдите устройство, драйвер которого необходимо обновить.
Щелкните правой кнопкой мыши и выберите опцию “Обновить драйвер”.
Далее, следуя подсказкам мастера, произведите обновление через Интернет. По окончании обновления драйверов выполните аналогичный процесс для всех устаревших драйверов.
Примечение. Так как Windows 11 не сильно отличается от Windows 10, вы можете ознакомиться подробно с процессом в нашей исчерпывающей инструкции по обновлению драйверов в Windows 10.
Наконец, перезагрузите Windows, чтобы изменения вступили в силу.
Отключение тайм-аута меню загрузки
По умолчанию загрузка компьютера с Windows 11 занимает 30 секунд. Если вы хотите сэкономить это время и сделать загрузку ПК с Windows 11 еще быстрее, отключите тайм-аут меню загрузки, выполнив следующие действия.
Нажмите Win + S и введите в строке поиска “Дополнительные параметры системы”.
В окне “Свойства системы”, нажмите “Параметры” в разделе “Загрузка и восстановление”.
Снимите флажок с опции “Отображать список операционных систем” и нажмите OK. Или как на скрине ниже поставьте значение в 2-3 секунды, например.
Перезагрузите компьютер, чтобы изменения вступили в силу.
Установка обновлений Windows
Мир делится на две половины – тех, кто ставит обновления Windows, и тех, кто их категорчески не ставит. Плюсы и минусы этих позиций известны. Решать, как всегда вам, но мы относимся к первой половине, так как наряду с устраненим критических уязвимостей в системе, Microsoft драбатывает стабильность и быстродействие подсистем и компонент ОС. Достаточно посмотреть список исправлений в любом кумулятивном апдейте на их сайте.
Проверить и установить последние обновления можно в “Центре обновлений Windows” в “Параметрах” системы.
Включение ReadyBoost в Windows 11
ReadyBoost – одна из самых недооцененных функций Windows. ReadyBoost позволяет использовать дополнительный USB-накопитель или SD-карту в качестве расширения оперативной памяти системы, обеспечивая более быстрое время загрузки наиболее часто используемых приложений.
Однако использование USB-накопителя с меньшей скоростью, чем жесткий диск, не сильно поможет вам. Поэтому для использования функции ReadyBoost лучше выбрать накопитель USB 3.0. Кроме того, одним из основных недостатков использования ReadyBoost является то, что USB-накопители имеют ограниченное количество циклов чтения/записи. Поэтому их многократное использование может сократить срок их службы.
Тем не менее, если вы используете старый ПК только временно, или планируете обновить компьютер в будущем и хотите использовать ReadyBoost на данный момент, это, безусловно, отличный вариант.
Чтобы воспользоваться ReadyBoost, сначала подключите к ПК флешку или SD-карту. Если вы используете SD-карту, вставьте ее с помощью встроенного считывателя, а не внешнего, так как он может не обеспечить достаточной производительности. Когда компьютер распознает накопитель и он отобразится в проводнике Windows, щелкните правой кнопкой мыши на этом диске и выберите в контекстном меню пункт “Форматировать…”.
Примечание: Нет необходимости форматировать накопитель перед использованием его для ReadyBoost. Однако рекомендуется это сделать, так как это обеспечит лучшее быстродействие Windows 11.
Выберите “Файловую систему” по своему усмотрению (но лучше всего NTFS, а не FAT32, так как она не имеет ограничения на размер файла) и стандартный размер кластера в единицах распределения. При желании вы также можете задать “Метку тома”, затем отметьте опцию “Быстрое форматирование” и нажмите кнопку “Начать”, чтобы начать форматирование диска.
Затем зайдите в свойства диска и перейдите на вкладку “ReadyBoost”. Там вы увидите три варианта настройки USB для использования в качестве устройства ReadyBoost.
Опцию “Не использовать это устройство” можно использовать для отключения функции ReadyBoost, если она была включена ранее. Вторая опция позволит использовать всю емкость вставленного USB-накопителя для этой функции. Опция “Использовать это устройство” позволит использовать часть устройства для ReadyBoost, а оставшееся место можно использовать для хранения своих файлов и папок.
Примечание: Некоторые USB-накопители могут не предоставить вам возможность одновременного использования ReadyBoost и хранения файлов. В этом случае у вас не будет другого выбора, кроме как использовать весь USB-носитель/SD-карту для функции ReadyBoost.
После того, как параметры настроены в соответствии с вашими потребностями, нажмите на кнопку “Применить”. Windows потребуется всего несколько секунд, чтобы настроить накопитель для ReadyBoost. После включения нажмите на кнопку OK, чтобы закрыть окно. Технология ReadyBoost использует систему SuperFetch, которая анализирует ваши повседневные привычки и используемые приложения, и автоматически загружает наиболее часто востребованные данные на диск ReadyBoost. Скорость работы будет полностью зависеть от машины и привычек пользователя.
Добавление оперативной памяти и SSD в компьютер
Увеличение объема оперативной или твердотельной памяти (SSD) может значительно ускорить работу компьютера. Твердотельный накопитель будет загружать ОС и приложения быстрее, но оперативная память поможет держать больше приложений открытыми одновременно.
Обратите внимание, что гораздо проще и дешевле добавить больше оперативной памяти или SSD в настольный компьютер, чем в ноутбук.
Тем не менее, если ваш компьютер или ноут начинают тормозить только после того, как вы открываете кучу окон, вам наверняка придется попробовать увеличить оперативную память.
Быстрые советы, как ускорить работу компьютера Windows
Теперь, когда вы знаете, каковы основные причины замедления работы вашей системы и как сделать ее быстрее, ознакомьтесь с некоторыми нашими советами:
- Не устанавливайте лишнее ПО – Некоторые программы, которые вам нужны, предлагают также установить другие программы, которые могут даже работать в фоновом режиме; не позволяйте их устанавливать.
- Удаляйте временные файлы и кэш как можно чаще – Само собой разумеется, что эти файлы могут замедлять работу системы, поэтому не ждите, пока они засорят систему, будьте проактивны.
- Закрывайте ненужные программы – память вашего компьютера ограничена, и если вы запускаете слишком много процессов, ваша система будет работать медленно, независимо от того, насколько она чиста; вы также можете ограничить использование оперативной памяти для некоторых программ.
- Проверьте настройки вашего антивируса – Некоторые антивирусы потребляют много ресурсов при полном сканировании; это понятно, но настройте его так, чтобы он делал это, когда вы не используете компьютер, и, таким образом, на вас это не повлияет.
- Проверьте запущенные процессы – Иногда некоторые программы могут внезапно использовать слишком много ресурсов, даже вызывая повышение температуры процессора. Следите за ними в Диспетчере задач.
Как видите, мы отобрали те варианты, которые позволят ускорить работу Windows 11, повысив ее производительность до максимального уровня. В принципе эти советы универсальны для любой версии Windows.
Заключение
Это были некоторые советы о том, как заставить Windows 11 работать быстрее и эффективнее. Эти методы, несомненно, помогут вам ускорить и оптимизировать работу вашего компьютера для максимальной производительности. Мы надеемся, что эта статья была для вас информативной.
Есть у вас есть другие мысли или вопросы о том, как можно улучшить возможности ОС Windows 11, обязательно напишите их в разделе комментариев ниже.
Базовая оптимизация системы после установки Windows 11
В Windows 11 применяются новые технологии для игр. К ним относятся Auto HDR и DirectStorage. Однако пользователь может самостоятельно оптимизировать свою операционную систему не только для игры, но и для увеличения производительности. Оптимизация Виндовс 11 под игры на ноутбуке несложна и доступна для каждого юзера.
Схема увеличения производительности Виндовс включает несколько простых шагов. Выполнив их, можно наслаждаться улучшенной работой ОС.
1.Отключение визуальных эффектов
Отключение анимированных эффектов в интерфейсе может заметно улучшить производительность Windows 11. Это также действенный способ улучшить работу системы, когда она «тормозит».
При использовании параметров нужно совершить такие действия:
- открыть параметры с помощью «Пуска» или нажатием клавиш Win+I;
- найти раздел специальных возможностей, а в нем – анимационные эффекты;
- выключить эффекты анимации.
Чтобы ускорить Windows 11, существует и другой способ:
- вызвать командную строку (Win+R) и ввести команду sysdm.cpl;
- перейти на пункт «Дополнительно», нажать кнопку «Параметры»;
- выбрав пункт «Особые эффекты», отключить анимацию на панели задач, анимацио окон и все пункты, которые связаны с визуальными эффектами скольжения и затухания;
- применить изменения.
При этом отдельные приложения могут и дальше отображать анимированные окна, списки.
2. Настройка распределения ресурсов ЦП
При торможении системы стоит проверить распределение времени процессора. Для этого нужно проанализировать параметры быстродействия в «Параметрах». Необходимо убедиться, что включена оптимизация работы именно программ. Затем нужно применить изменения.
3. Средство устранения неполадок производительности Windows
Обращение к этой опции целесообразно не только для настройки Виндовс 11 для игр, но и в случае, если ПК или ноутбук подтормаживает, дает сбои. Первый способ – это обращение к параметрам. Необходимо:
- открыть окно параметров через пуск или клавишами Win+I
- в разделе «Система» открыть пункт устранения неполадок;
- затем откроется окно с параметрами. В нем появятся рекомендуемые средства устранения неполадок.
Пользователь компьютера может самостоятельно запустить нужное средство, нажав вкладку «Другие средства». Необходимо выбрать нужное средства и затем запустить его. Затем нужно следовать указаниям.
В панели управления также можно устранить неполадки производительности. Для этого нужно запустить ее, а затем в поле просмотра установить параметр «Значки», потом же открыть устранение неполадок. Затем нужно выбрать необходимый пункт исправления проблем или нажать просмотр всех категорий.
4. Контроль памяти
С помощью такой функции ОС будет следить, сколько осталось свободной памяти на диске ПК или ноутбука. Контроль памяти освободит место путем удаления лишних файлов системы, элементов корзины.
Чтобы открыть настройки, нужно нажать клавиши Win + I. Затем в появившихся настройках нужно перейти в раздел системы, нажать на «память». Здесь следует активировать службу контроля памяти.
Можно настроить автоматическую очистку содержимого, настроить расписание очистки и какие конкретно файлы подлежат удалению. В целом эта опция полезна тем, что пользователю не нужно обращаться к удалению временных файлов, очистки корзины и папки с загрузками. Все это Виндовс будет делать самостоятельно в заданное юзером время.
5. Как удалить временные файлы
Временные файлы – это одна из причин торможения Windows. К ним относят загрузки, кэш, эскизы, журналы обновлений, данные оптимизации доставки, файлы предыдущих версий. Также тормозят работу временные файлы, полученные из интернета. Для ускорения ОС нужно выполнить такие действия.
- Открыть настройки, воспользовавшись «Пуском».
- В разделе «Система» нажать на «память».
- Нажать на вкладку «Временные файлы». Здесь нужно выбрать все файлы, которые подлежат удалению.
- Затем нужно кликнуть на «Удалить файлы».
Содержимое, тормозящее систему, будет удалено.
6. Настройки виртуальной памяти
Количество оперативной памяти, инсталлируемой на ПК, все время увеличивается. Значение виртуальной памяти постоянно снижается, так что рекомендуется не выключать ее. Рекомендуется убрать опцию автоуправления размера файла подкачки и вручную настроить его.
Чтобы настроить файл подкачки, необходимо:
- снять галочку с опции «Автоматически выбирать объем файла подкачки»;
- выбрать диск, где будет настроен файл;
- кликнуть на «Указать размер», далее указать исходный размер и максимальный размер в мегабайтах;
- кликнуть на кнопку «Задать».
Если установлено больше, чем один физический диск, то файл подкачки рекомендуется устанавливать не на С:. Чтобы применить настройки виртуальной памяти, рекомендуется перезагрузить устройство.
7. Отключение прозрачности
Из-за эффектов прозрачности Windows 11 выглядит стильно и современно. Однако этот эффект снижает произодительность ОС, поэтому, чтобы компьютер работал эффективнее, прозрачность лучше отключить.
Для этого нужно перейти в настройки персонализации. На этих настройках следует нажать опцию «цвет». Затем нужно выключить эффекты прозрачности.
8. Отключение программ, работающих в фоновом режиме
Фоновыми называют программы без графического интерфейса пользователя. Они постоянно работают в скрытом режиме, без участия юзера. Программы могут работать в непрерывном режиме и периодически (программа выполняет свои задания в течение некоторого заданного промежутка времени).
Для улучшения работы системы следует зайти в параметры с помощью пуска, а отсюда – в раздел «Приложения и возможности». В списке необходимо найти нужную программу, зайти в дополнительные параметры. Затем нужно изменить работу фонового режима (рекомендуется, чтобы он не работал никогда).
Фоновые приложения можно отключить и через реестр. Это полезно именно для Windows 11, так как в ней, в отличие от предыдущей версии, нет опции для отключения всех приложений, работающих в фоновом режиме. Чтобы улучшить работу компьютера, нужно:
- нажать «пуск» и ввести команду «cmd»;
- щелкнуть правой кнопкой мыши на командной строке и выбрать опцию «запуск от имени администратора»;
- ввести такой код: Reg Add HKCUSoftwareMicrosoftWindowsCurrentVersionBackgroundAccessApplications /v GlobalUserDisabled /t REG_DWORD /d 1 /f Reg Add HKCUSoftwareMicrosoftWindowsCurrentVersionSearch /v BackgroundAppGlobalToggle /t REG_DWORD /d 0 /f;
- перезагрузить компьютер.
Фоновые приложения можно выключить редактором групповых политик. Для этого нужно нажать клавиши Win + R, а затем выполнить команду gpedit.msc. Найдя раздел «конфиденциальность приложения», развернуть вкладку «компоненты Windows» в разделе «Административные шаблоны». Найти параметр «разрешить приложениям Windows работать в фоновом режиме, выбрать параметр «включено», а затем – «запретить принудительно». Потом нужно перезагрузить ПК.
9. Отключение автозагрузки приложений
Отдельные приложения загружаются автоматически вместо с Виндовс. При этом используется много оперативной памяти, из-за чего система начинает тормозить. Отключи автозагрузку, можно ускорить работу ОС.
Для этого нужно зайти в параметры компьютера, потом нажать на кнопку «Приложения». Отсюда несложно зайти в автозагрузку. Активировав строку, можно увидеть список приложений, которые запускаются автоматически со стартом ОС. Их можно отключить вручную.
10. Удаление нежелательных файлов вручную
Удалив полностью временные файлы, можно значительно ускорить работу Windows. Это можно сделать вручную. Опытному юзеру проще использовать для этого файловый менеджер (Total Commander или FAR Manager). С их помощью можно проанализировать всю дисковую систему. Если имеются трудности при работе с этими программами, рекомендуется пользоваться приложениями WinDirStat или TreeSize Free.
13 продвинутых шагов по оптимизации
Существуют также способы повысить работоспособность компьютера или ноутбука, которые известны только продвинутым юзерам. В них нет ничего сложного. Каждый пользователь может испробовать эти методы, ускорив работу компьютера.
Схема электропитания “Максимальная производительность”
Схемы электропитания позволяют регулировать питание ноутбука. У всех устройств он установлен по умолчанию как «сбалансированный». Для повышения производительности нужно переключить устройство в другой режим. Для этого нужно совершить такие действия:
- открыть меню «пуск» правой кнопкой мыши и найти в открывшемся меню «управление электропитанием»;
- в разделе «завершение работы и батарея» найти пункт «режим питания»;
- включить максимальную производительность.
Если такого режима нет, то надо зайти в настройки питания, находящиеся в панели управления. В случае, когда такой схемы нет, ее можно создать по ссылке в левой панели, следуя выплывающим указаниям на экране.
После настройки схемы не нужно перезагружать компьютер.
Отключение уведомлений
В Windows можно отключать всплывающие уведомления. Нужно зайти в параметры, затем – в раздел «Система» и там выбрать пункт уведомлений. Можно выключить сообщения от всех приложений, а можно сделать это выборочно.
Отключение расширенного поиска
Искать файл в папке, в которой их тысячи – это все равно что искать иголку в стоге сена. Часто может потребоваться поиск для некоторых папок. В таком случае в ОС нужно отключить расширенный поиск.
Эта опция сканирует все файлы на ПК на наличие слова, введенного в строке. Для этого потребляется чрезмерно много ресурсов. Отключив расширенный поиск, можно так же находить нужную информацию и не перегружать устройство.
Для этого необходимо перейти в параметры, откуда войти в «Конфиденциальность и безопасность». Дальше нужно найти пункт «Поиск в Windows», после чего – выбрать опцию «Классический» в разделе поиска файлов. Количество папок для поиска нужно выбирать меньше, чтобы не перегружать компьютер. Эта опция будет полезной для слабых ноутбуков.
Отключение индексирования
Чтобы отключить индексирование, нужно щелкнуть значок «поиск» на панели задач, затем ввести слово «службы». После нажатия на результат нужно найти службу «Windows Search» и щелкнуть правой кнопкой мыши. Из всплывающего меню необходимо выбрать опцию «свойства».
После этого нужно нажать на список поля «тип запуска», выбрать опцию «отключена». После этого нужно применить внесенные изменения. Компьютер нужно перезагрузить.
Отключение Режима игры
Windows 11 имеет встроенный игровой режим. Он обеспечивает высокую производительность компьютера во время игр. Но это и тормозит работу ОС. Если юзер не играет, рекомендуется отключить этот режим. Для этого требуется выполнение таких действий:
- нажать клавиши Win + I;
- в окне параметров нажать «игры» и выбрать пункт «игровой режим»;
- выключить режим игры.
Отключение режима игры полезно для старых компьютеров.
Выключение функции “Советы и предложения”
Новая ОС имеет функцию предоставления автоматических советов и предложений. Так разработчики пытаются сделать Windows полезнее и лучше для пользователя. Но для этого функция сканирует весь компьютер, что неблагоприятно сказывается на его работоспособности.
В разделе «Система» есть строка уведомлений. Необходимо снять флажок возле «Получать советы и предложения при использовании Windows».
Отключение OneDrive
Так называется облачное хранилище, предоставляемое компанией «Майкрософт». Оно дает возможность синхронизировать все файлы на всех устройствах Windows. Причем эта синхронизация происходит постоянно. Для старых моделей ноутбуков такая задача является слишком трудной для выполнения, и ее советуют отключить.
В системном трее есть значок облака. Затем на панели OneDrive надо выбрать опцию приостановки синхронизации. Затем следует выбрать время, на которое нужно выключить синхронизацию.
Если в течение этого времени юзер почувствует разницу в производительности системы, значит, отключение этой опции было полезным. Полностью же отключить синхронизацию можно в меню «Справка и параметры», выбрав пункт «Параметры».
На панели OneDrive есть вкладка учетной записи, а там – опция «Отвязать этот ПК». Это приложение можно не запускать, если снять флажок «Автоматически запускать OneDrive при входе в Windows».
Настройка дефрагментации жесткого диска
По мере использования жесткого диска происходит его дефрагментация. ОС не может эффективно записывать на диски информацию и так же легко читать ее.
Как правило, дефрагментация происходит автоматически. Бывает, что этого не происходит и требуется вмешательство юзера. Для оптимизации дисков надо перейти в приложение «Параметры», которое находится в меню «Пуск». Дальше выбирается пункт «Дополнительные параметры хранилища», а в нем – опция оптимизации диска из выпадающего списка.
В окне можно увидеть статус автооптимизации жесткого диска, а также его частоту. Пользователь может проверить, когда диск дефрагментировался в последний раз. Если оптимизация отключена, то нужно нажать на кнопку «Изменить параметры», а потом включить опцию еженедельной дефрагментации. Затем нужно выбрать диски, подверженные дефрагментации.
Следует помнить о том, что процесс дефрагментации может занять до нескольких часов.
Обновление драйверов
Если отдельные драйвера не устарели, то Виндовс работает стабильно и быстро. Если же отдельные компонент устарел, рекомендуется обновить его. Чтобы драйвера всегда были актуальными, нужно выполнить такие действия:
- нажать клавиши Win + R;
- появится окно «Выполнить», в котором следует ввести команду devmgmt.msc;
- когда откроется диспетчер устройств, надо найти устройство, которое нуждается в обновлении драйвера;
- на его строку нужно кликнуть правой кнопкой мыши и выбрать «Обновить»;
- далее нужно следовать подсказкам мастера обновления.
После этого нужно перезагрузить ПК.
Отключение тайм-аута меню загрузки
В стандартных ситуациях загрузка компьютера занимает полминуты. Для быстрой загрузки нужно выполнить такие действия:
- нажать комбинацию клавиш Win + S и ввести в строке «Дополнительные параметры системы»;
- в окне свойств системы надо нажать параметры в появившемся разделе «загрузка и восстановление»;
- затем нужно снять флажок с функции отображения списка операционных систем и нажать ОК.
Чтобы обновления заработали, необходимо перезагрузить систему.
Установка обновлений
Рекомендуется периодически обновлять Виндовс, так как Майкрософт постоянно дорабатывает ее и устраняет уязвимости. Инсталлировать последние обновление можно в Центре обновления Windows в Параметрах.
Включение ReadyBoost
Это одна из функций, которая меньше всего используется юзерами. Она предлагает использовать еще один USB-накопитель или SD-карту как расширение оперативной памяти. Так можно обеспечить более быструю загрузку самых часто используемых приложений. Для того, чтобы эта функция работала корректно, нужно применять USB 3.0.
Чтобы использовать функцию, нужно подключить сначала к компьютеру флешку либо SD-карту. Карту нужно вставлять с помощью встроенного считывателя, так как внешний может не обеспечить производительность. Затем компьютер распознает накопитель и отобразит его в проводнике. Тогда нужно кликнуть правой кнопкой мыши на диск и выбрать форматирование.
Затем следует выбрать файловую систему (лучше NTFS), задать метку тома. После этого отмечается «быстрое форматирование» и нажимается кнопка «начать». Потом нужно зайти в свойства диска и перейти на вкладку ReadyBoost. После того, как будут настроены параметры, нажать «Применить». ОС несколько секунд будет настраивать накопитель, после чего следует нажать ОК.
Добавление оперативной памяти и SSD
Увеличение оперативки и SSD значительно ускоряет работу ПК. SSD значительно быстрее загружает Виндовс и приложения. Оперативная память позволяет дольше держать больше открытых приложений. Добавлять память лучше и проще в ПК, нежели в ноутбук.
Выводы
Оптимизация Windows 11 для быстрой работы позволяет значительно увеличить производительность компьютера или ноутбука и использовать их для игр. Способы повысить работоспособность ОС несложные и доступны для каждого пользователя. Они будут особенно эффективными для тех, у кого компьютер старый и требует апгрейда.
- Чтобы оптимизировать Windows 11 для игр, откройте «Безопасность Windows» и отключите «Целостность памяти».
- Кроме того, откройте «Функции Windows» и отключите «Платформу виртуальной машины».
- После игр Microsoft рекомендует повторно включить функции в целях безопасности.
Если вы играете в игры в Windows 11, вы, вероятно, заметили, что игровая производительность не на том же уровне, что и в Windows 10. Согласно Microsoft, после тестирования и отзывов пользователей влияние на производительность связано с двумя функциями безопасности (целостность памяти и виртуальная машина). Платформа), которые включены по умолчанию в Windows 11.
В обновлении Windows 11 2022 или исходном выпуске «Целостность памяти» — это функция, которая не позволяет хакерам использовать вредоносный код и гарантирует, что драйверы на компьютере заслуживают доверия. А «Платформа виртуальных машин» предоставляет элементы для использования виртуализации, такие как подсистема Windows для Linux (WSL) и Hyper-V.
Если вы хотите оптимизировать игровую производительность, а не безопасность, Microsoft рекомендует отключить эти две функции, чтобы улучшить работу. Как только вы закончите играть в игры, компания говорит, что вы должны снова включить функции.
В этом руководстве вы узнаете, как отключить две функции безопасности для оптимизации игровой производительности в Windows 11.
В Windows 11 вы можете найти возможность отключить целостность памяти в приложении «Безопасность Windows», а возможность отключить виртуализацию доступна в приложении «Параметры».
1. Отключить целостность памяти
Чтобы отключить целостность памяти для оптимизации игровой производительности Windows 11, выполните следующие действия:
- Откройте Пуск.
- Найдите «Безопасность Windows» и щелкните верхний результат, чтобы открыть приложение.
- Щелкните Безопасность устройства.
- В разделе «Изоляция ядра» выберите параметр «Сведения об изоляции ядра».
- Выключите тумблер «Целостность памяти», чтобы оптимизировать игру.
- Перезагрузите компьютер.
После выполнения этих шагов функция безопасности будет отключена, что улучшит игровую производительность в Windows 11.
2. Отключить виртуализацию
Чтобы отключить виртуализацию в Windows 11 для оптимизации игр, выполните следующие действия:
- Откройте Настройки.
- Нажмите Приложения.
- Перейдите на вкладку Дополнительные функции.
- В разделе «Связанные настройки» щелкните параметр «Дополнительные функции Windows».
- Снимите флажок «Платформа виртуальной машины», чтобы отключить эту функцию и оптимизировать игру.
- Нажмите кнопку ОК.
- Нажмите кнопку «Перезагрузить сейчас».
После выполнения этих шагов компоненты виртуализации будут отключены на вашем компьютере, чтобы повысить производительность игр в Windows 11.
Когда вы закончите играть, вы можете использовать инструкции, чтобы снова включить функции, но на шаге 5 (первый набор шагов) включите тумблер, чтобы снова включить целостность памяти, и пока не перезапускайте. Затем на шаге 4 (второй набор шагов) установите флажок для повторного включения виртуализации и перезагрузите компьютер.
Хотя Microsoft признает, что эти функции могут повлиять на игровую производительность, общие улучшения будут различаться в зависимости от устройства. Кроме того, учтите, что есть много других факторов, которые могут играть роль в производительности. Например, видеокарта может быть недостаточно мощной. Возможно, на жестком диске закончилось место или он недостаточно быстр. Вы можете иметь дело с проблемами драйверов в конкретной игре. Вы не используете монитор с высокой частотой обновления. Устройство может испытывать проблемы с температурой. Возможно, вы используете более старый процессор, недостаточно памяти и т. д.
Доброго времени суток… Сегодня, в данной статье, я расскажу Вам как настроить, или проще сказать создать повышение производительности компьютера способом настройки системного реестра, для повышения его работоспособности…
Сразу хочу Вас предупредить, что все изменения в реестре Вы делайте на свой страх и риск. Так что для начала работы настоятельно рекомендую сделать резервную копию системного реестра. Так — же советую изменять те параметры реестра, назначение которых Вам известно…
В системном реестре для многих параметров необходима перезагрузка, для того что-бы изменения вступили в силу…
Содержание
- Настройка реестра
- Повышение производительности компьютера способом настройки системного реестра
- Быстрое выключение компьютера
- Отключение кэширование изображений
- Отключение автоматического обновления
- Отключение автозапуска для CD/DVD дисков
- Отключение поисков сетевых принтеров
- Отключение всплывающих подсказок для элементов рабочего стола
- Выгрузка из памяти неиспользуемых DLL
- Не выгружать из оперативной памяти коды ядра и драйверов
- Очищение файла подкачки при выключении компьютера
- Не выгружать из оперативной памяти коды ядра
- Не выгружать из оперативной памяти коды ядра и драйверов
- Повышение приоритета активным приложениям
- Повышение производительности NTFS
- Ускорение открытия меню «Пуск»
- Настройка службы Superfetch
- Заключение
Настройка реестра
Настройка системного реестра – это одно из наиболее эффективных средств оптимизации работы операционной системы Windows. Конечно же есть огромное количество различных программ по редактированию и работе с системным реестром, но абсолютна правильная настройка реестра это – настройка руками. Для начала давайте разберёмся что такое системный реестр Windows…
Это определённая база данных в которой хранится вся информация о настройках операционной системы, конфигурации компьютера, параметров программ. Системный реестр содержит такие данные, к которым Windows и программы обращаются несколько сотен раз в секунду, в то время когда система загружается и в процессе работы соответственно. По этому замусоренный и фрагментированный реестр может служить причиной очень серьезного замедления работы ПК…
В этом небольшом посте я привёл настройки системного реестра, необходимые для повышение производительности компьютера и оптимизации Windows. С помощью данных настроек вы сможете значительно ускорить работу вашей операционной системы Windows , например отключив неиспользуемые функции, и увеличить скорость выполнения функций которые используются в данный момент на вашей операционной системе…
Повышение производительности компьютера способом настройки системного реестра
Для того что-бы запустить реестр воспользуемся горячими клавишами Win+R и в окне выполнить (как запускать программы из меню «Выполнить» в Windows 7 читаем в этой статье) введём regedit жмём «ОК»…
Откроется окно реестра, где слева находятся разделы, справа параметры…
Прежде чем делать какие-то изменения в системном реестре, как я выше уже написал, сделаем резервную копию реестра. Для этого в окне реестра наводим стрелку мышки на слово «компьютер» жмём правую кнопку мыши и далее «экспортировать», даём файлу произвольное имя, сохраняем например на рабочий стол (при сохранении проверяем галочку в разделе «Весь реестр»). Всё копия готова, это на тот случай если что-то пойдёт не так…
Теперь, если у вас что-то пошло не так, где-то что-то вы в параметрах не так прописали, реестр можно восстановить с резервной копии, которую мы только что сделали. Восстановление делается следующим образом. Кликаем два раза на иконку реестра и подтверждаем восстановления, кнопкой Да. Пойдёт восстановление реестра…
Быстрое выключение компьютера
Бывает такое что компьютер выключается очень долго, можно попробовать в разделах изменить значение параметра WaitToKillServiceTimeout с 20000 (по умолчанию) ну да пустим на 10000 (10 сек.). Вот эти разделы…
HKEY_LOCAL_MACHINESYSTEMControlSet001Control
HKEY_LOCAL_MACHINESYSTEMControlSet002Control
HKEY_LOCAL_MACHINESYSTEMCurrentControlSetControl
То же самое проделываем для ControlSet002 и CurrentControlSet
Отключение кэширование изображений
Если для просмотра изображений вы не используете режим «эскизы», то можно отключить эту возможность. Открываем раздел
HKEY_CURRENT_USERSoftwareMicrosoftWindowsCurrentVersionExplorerAdvanced
и создаем параметр типа DWORD с именем DisableThumbailCache, значение параметра 1.
Отключение автоматического обновления
Откройте в реестре раздел
HKEY_LOCAL_MACHINESOFTWAREMicrosoftWindowsCurrentVersionWindowsUpdateAuto Update
найдите AUOptions и измените его значение на 1
Отключение автозапуска для CD/DVD дисков
Этот совет скорее всего для тех, кто сам решает как открывать тот или иной диск. В разделе
HKEY_LOCAL_MACHINESYSTEMCurrentControlSetservicescdrom
найдите параметр AutoRun и измените его значение на 0 (ноль)
Отключение поисков сетевых принтеров
Если нет локальной сети или принтеров в этой сети, то можно отключить поиск сетевых принтеров. В разделе
HKEY_LOCAL_MACHINESOFTWAREMicrosoftWindowsCurrentVersionExplorerRemoteComputerNameSpace
удалите подраздел {863aa9fd-42df-457b-8e4d-0de1b8015c60}
Отключение всплывающих подсказок для элементов рабочего стола
Откройте раздел
HKEY_CURRENT_USERSoftwareMicrosoftWindowsCurrentVersionExplorerAdvanced
найдите параметр ShowInfoTip и измените его значение на 0
Выгрузка из памяти неиспользуемых DLL
Если мало оперативной памяти, то часть можно освободить путем выгрузки неиспользуемых библиотек. Открываем раздел
HKEY_LOCAL_MACHINESOFTWAREMicrosoftWindowsCurrentVersionExplorer
и создаем параметр типа DWORD с именем AlwaysUnloadDll. Значение параметра 1
Не выгружать из оперативной памяти коды ядра и драйверов
Если на компьютере 2 Гб и более оперативной памяти, то приложения будут быстрее откликаться на действие пользователя, если коды ядра и драйвером будут оставаться в оперативной памяти, а не сбрасываться в файл подкачки. Для этого открываем раздел
HKEY_LOCAL_MACHINESYSTEMCurrentControlSetControlSession ManagerMemory Management
находим параметр DisablePagingExecutive и меняем его значение на 1
Очищение файла подкачки при выключении компьютера
При работе на компьютере в файле подкачки обычно остаются конфиденциальные данные, поэтому в целях безопасности рекомендую очищать файл подкачки. В разделе реестра
HKEY_LOCAL_MACHINESYSTEMCurrentControlSetControlSession ManagerMemory Management
измените значение параметра ClearPageFileAtShutdown на 1
Не выгружать из оперативной памяти коды ядра
Изменение этого параметра не будет выгружать ядро, а будет работать непосредственно в памяти, а не загружать различные модули с жесткого диска. Открываем раздел
HKEY_LOCAL_MACHINESYSTEMCurrentControlSetControlSession ManagerMemory Management
и меняем параметр LargeSystemCache на 1
Не выгружать из оперативной памяти коды ядра и драйверов
Если на компьютере 2 Гб и более оперативной памяти, то приложения будут быстрее откликаться на действие пользователя, если коды ядра и драйвером будут оставаться в оперативной памяти, а не сбрасываться в файл подкачки. Открываем раздел
HKEY_LOCAL_MACHINESYSTEMCurrentControlSetControlSession ManagerMemory Management
находим параметр DisablePagingExecutive и меняем его значение на 1
Повышение приоритета активным приложениям
Приложения в Windows работают как в активном режиме, так и в фоновом режиме. Если хотите, чтобы активные приложения получали больше ресурсов, тем самым работали быстрее, то в разделе
HKEY_LOCAL_MACHINESYSTEMCurrentControlSetControlPriorityControl
найдите параметр Win32PrioritySeparation. По умолчанию значение равно 2. Максимальное значение 26, но если у вас система недостаточно мощная, то изменять этот параметр надо осторожно. Рекомендуется для таких систем максимальное значение 6 Для мощных систем можно ставить и большее значение.
Повышение производительности NTFS
Откройте раздел
HKEY_LOCAL_MACHINESYSTEMCurrentControlSetControlFileSystem
найдите параметр NtfsDisableLastAccessUpdate и установите значение 1. Это отключит запись последнего времени доступа к файлу.
И измените значение параметра NtfsDisable8dot3NameCreation на 1. Это отключит создание специальной таблицы файлов для имен в формате MS-DOS
Ускорение открытия меню «Пуск»
Откройте раздел
HKEY_CURRENT_USERControl PanelDesktop
найдите параметр MenuShowDelay (По умолчанию значение 400) измените значение параметра на 150
Настройка службы Superfetch
Поддерживает и улучшает производительность системы…
Все параметры службы находятся в разделе
HKEY_LOCAL_MACHINESYSTEMCurrentControlSetControlSession ManagerMemory ManagementPrefetchParameters
Там есть три параметра, которые и задают режим работы этой службы…
- EnableBootTrace — отключает трассировку службы. Включать трассировку необходимо только тогда, когда служба работает неправильно.
- EnablePrefetcher — включаем механизм Prefetcher (Упреждающая выборка)
- EnableSuperfetch — включает службу Superfetch. При этом параметры EnablePrefetcher и EnableSuperfetch имеют следующие значения:
- 0 — Отключить Prefetcher…
- 1 — Запуск приложения, включен. Предварительная загрузка…
- 2 — Включен, загрузки. Предварительная загрузка…
- 3 — Запуск приложения и загрузки. Предварительная загрузка, включен…
По умолчанию эти два параметры имеют значение 3
Заключение
Из сегодняшней статьи Вы узнали как создать повышение производительности компьютера способом настройки системного реестра. А на этом я буду заканчивать данный пост. Ещё раз повторюсь, что перед работой с реестром сделайте резервную его копию, а то мало ли что может произойти в процессе работы с ним. Если что-то не понятно по данному посту, оставляйте отзывы в комментариях, чем смогу, помогу…
If you want to enable or disable Optimizations for windowed games in Windows 11, here is how you can do that. Microsoft recently included this option so that users can get better performance from a windows game. Whether a minimalist or high-end game, you can turn on or off the Optimizations for windowed games feature for that particular or all games.
What is a windowed game?
Windowed game is such a game that doesn’t cover the entire space of your monitor. Any game or app that doesn’t take the entire screen to run on the PC and runs in a window is called a windowed game or app.
At times, your computer’s graphics might not comply with the game window, and thus, you might get problems such as lagging, hanging, etc., at times. You can also find FPS drop issue while playing the game on your PC. To fix such problems, Microsoft included a feature called Optimizations for windowed games in the Windows Settings panel.
To disable or enable Optimizations for windowed games in Windows 11, follow these steps:
- Press Win+I to open Windows Settings.
- Go to System > Display.
- Click on the Graphics option.
- Click the Change default graphics settings option.
- Toggle the Optimizations for windowed games button to turn it on.
To get started, you need to open the Windows 11 Gaming Settings first. For that, press Win+I on your computer. Once it is opened, make sure that you are in the System tab.
If so, click on the Display menu visible on the right-hand side. Then, click on the Graphics option and select the Change default graphics settings option.
After that, toggle the Optimizations for windowed games button to turn it on.
Alternatively, if you want to disable this feature, you need to toggle the same button in Windows Settings.
Read: Tips to improve gaming performance on Windows 11
How to disable Optimizations for windowed game for a specific game
To disable Optimizations for a windowed game for a specific game, follow these steps:
- Press Win+I to open Windows Settings.
- Go to System > Display > Graphics.
- Select a game by clicking on it.
- Select the Options.
- Tick the Don’t use optimizations for windowed games checkbox.
- Click the Save button.
Let’s check out these steps in detail.
First, press Win+I to open Windows Settings. Then, go to System > Display > Graphics. Here you can find all the installed games.
You need to select a game by clicking on it once. Once the panel is expanded, click on the Options button.
Then, tick the Don’t use optimizations for windowed games checkbox and click the Save button.
Following that, the in-built optimizations will not work for that specific game.
How to turn on or off Optimizations for windowed games using Registry
To turn on or off Optimizations for windowed games using Registry, follow these steps:
- Press Win+R to open the Run prompt.
- Type regedit and press the Enter button.
- Click the Yes button.
- Navigate to GraphicsSettings in HKCU.
- Right-click on GraphicsSettings > New > DWORD (32-bit) Value.
- Name it as SwapEffectUpgradeCache.
- Double-click on it to set the value data as 1.
- Click the OK button.
- Navigate to UserGpuPreferences in HKCU.
- Right-click on UserGpuPreferences > New > String value.
- Name it as DirectXUserGlobalSettings.
- Double-click on it to set Value data as SwapEffectUpgradeEnable=1;
- Click the OK button and restart your computer.
Let’s find out more about these steps.
To get started, press Win+R, type regedit, hit the Enter button, and click on the Yes option to open the Registry Editor. Then, navigate to the following path:
HKEY_CURRENT_USERSoftwareMicrosoftDirectXGraphicsSettings
Right-click on GraphicsSettings > New > DWORD (32-bit) Value and name it as SwapEffectUpgradeCache.
Then, double-click on it to set the Value data as 1 and click the OK button.
After that, navigate to this path:
HKEY_CURRENT_USERSoftwareMicrosoftDirectXUserGpuPreferences
Right-click on UserGpuPreferences > New > String Value and name it as DirectXUserGlobalSettings.
Double-click on it to set the Value data as SwapEffectUpgradeEnable=1;.
Click the OK button and restart your computer.
However, if you cannot find GraphicsSettings and UserGpuPreferences keys, you need to create them manually. For that, right-click on DirectX > New > Key and name as mentioned above.
Read: How to enable or disable Game DVR or Game Bar in Windows 11/10
Is Windows 11 ready for games?
Yes, Windows 11 is more than ready for games. Whether you want to play a simple windowed game or a high-end game on your Windows 11 PC, you can do that without any problem. In fact, you can find a much better user experience while using Windows 11 than Windows 10.
How do I enable games in windowed mode?
Windowed mode depends on the game development. If the developers have given the support, you can press Alt+Enter to view the game in a windowed mode. However, if the game doesn’t support the windowed mode, you will get problems playing the game on your PC.
Also read: 30 Popular PC games available in Microsoft Store.
If you want to enable or disable Optimizations for windowed games in Windows 11, here is how you can do that. Microsoft recently included this option so that users can get better performance from a windows game. Whether a minimalist or high-end game, you can turn on or off the Optimizations for windowed games feature for that particular or all games.
What is a windowed game?
Windowed game is such a game that doesn’t cover the entire space of your monitor. Any game or app that doesn’t take the entire screen to run on the PC and runs in a window is called a windowed game or app.
At times, your computer’s graphics might not comply with the game window, and thus, you might get problems such as lagging, hanging, etc., at times. You can also find FPS drop issue while playing the game on your PC. To fix such problems, Microsoft included a feature called Optimizations for windowed games in the Windows Settings panel.
To disable or enable Optimizations for windowed games in Windows 11, follow these steps:
- Press Win+I to open Windows Settings.
- Go to System > Display.
- Click on the Graphics option.
- Click the Change default graphics settings option.
- Toggle the Optimizations for windowed games button to turn it on.
To get started, you need to open the Windows 11 Gaming Settings first. For that, press Win+I on your computer. Once it is opened, make sure that you are in the System tab.
If so, click on the Display menu visible on the right-hand side. Then, click on the Graphics option and select the Change default graphics settings option.
After that, toggle the Optimizations for windowed games button to turn it on.
Alternatively, if you want to disable this feature, you need to toggle the same button in Windows Settings.
Read: Tips to improve gaming performance on Windows 11
How to disable Optimizations for windowed game for a specific game
To disable Optimizations for a windowed game for a specific game, follow these steps:
- Press Win+I to open Windows Settings.
- Go to System > Display > Graphics.
- Select a game by clicking on it.
- Select the Options.
- Tick the Don’t use optimizations for windowed games checkbox.
- Click the Save button.
Let’s check out these steps in detail.
First, press Win+I to open Windows Settings. Then, go to System > Display > Graphics. Here you can find all the installed games.
You need to select a game by clicking on it once. Once the panel is expanded, click on the Options button.
Then, tick the Don’t use optimizations for windowed games checkbox and click the Save button.
Following that, the in-built optimizations will not work for that specific game.
How to turn on or off Optimizations for windowed games using Registry
To turn on or off Optimizations for windowed games using Registry, follow these steps:
- Press Win+R to open the Run prompt.
- Type regedit and press the Enter button.
- Click the Yes button.
- Navigate to GraphicsSettings in HKCU.
- Right-click on GraphicsSettings > New > DWORD (32-bit) Value.
- Name it as SwapEffectUpgradeCache.
- Double-click on it to set the value data as 1.
- Click the OK button.
- Navigate to UserGpuPreferences in HKCU.
- Right-click on UserGpuPreferences > New > String value.
- Name it as DirectXUserGlobalSettings.
- Double-click on it to set Value data as SwapEffectUpgradeEnable=1;
- Click the OK button and restart your computer.
Let’s find out more about these steps.
To get started, press Win+R, type regedit, hit the Enter button, and click on the Yes option to open the Registry Editor. Then, navigate to the following path:
HKEY_CURRENT_USERSoftwareMicrosoftDirectXGraphicsSettings
Right-click on GraphicsSettings > New > DWORD (32-bit) Value and name it as SwapEffectUpgradeCache.
Then, double-click on it to set the Value data as 1 and click the OK button.
After that, navigate to this path:
HKEY_CURRENT_USERSoftwareMicrosoftDirectXUserGpuPreferences
Right-click on UserGpuPreferences > New > String Value and name it as DirectXUserGlobalSettings.
Double-click on it to set the Value data as SwapEffectUpgradeEnable=1;.
Click the OK button and restart your computer.
However, if you cannot find GraphicsSettings and UserGpuPreferences keys, you need to create them manually. For that, right-click on DirectX > New > Key and name as mentioned above.
Read: How to enable or disable Game DVR or Game Bar in Windows 11/10
Is Windows 11 ready for games?
Yes, Windows 11 is more than ready for games. Whether you want to play a simple windowed game or a high-end game on your Windows 11 PC, you can do that without any problem. In fact, you can find a much better user experience while using Windows 11 than Windows 10.
How do I enable games in windowed mode?
Windowed mode depends on the game development. If the developers have given the support, you can press Alt+Enter to view the game in a windowed mode. However, if the game doesn’t support the windowed mode, you will get problems playing the game on your PC.
Also read: 30 Popular PC games available in Microsoft Store.
Если вы недавно перешли на Windows 11 и хотите убедиться, что получаете наилучшие игровые возможности, вы можете попробовать разные вещи. Я не имею в виду получение лучших игровых аксессуаров, игр и т. д.
Существуют различные настройки, которые вы можете настроить, чтобы получить более плавную игровую сессию. В этом руководстве мы рассмотрим эту проблему и покажем, как оптимизировать Windows 11 для игр.
Оптимизируйте Windows 11 для игр
Есть разные вещи, которые вы можете попробовать разнообразить игровой сеанс. Попробуйте эти методы и сообщите нам, как они сработали.
Игровой режим
Шаг 1: Нажмите клавиши Win + I, чтобы открыть приложение «Настройки».
Шаг 2: Выберите « Игры» на левой панели.
Шаг 3: Нажмите « Игровой режим» на правой панели.
Шаг 4: Включите тумблер рядом с игровым режимом.
Алгоритм Нэгла
Алгоритм Нэгла повышает эффективность сетей TCP/IP. Однако это делается за счет вашего интернет-соединения. Его отключение позволяет улучшить онлайн-игры.
- Щелкните значок поиска и введите PowerShell. Щелкните Открыть.
- Введите ipconfig и нажмите Enter.
- Найдите адрес IPv4 и запишите предоставленный IP-адрес.
После этого вам придется работать с редактором реестра, поэтому заранее создайте точку восстановления системы.
- Откройте окно « Выполнить » с помощью сочетания клавиш Win + R.
- Введите regedit и нажмите Enter.
- Вас спросят, хотите ли вы разрешить этому приложению вносить изменения в ваше устройство? Щелкните Да.
- Введите следующий путь в адресную строку и вверху и нажмите Enter:
HKEY_LOCAL_MACHINESYSTEMCurrentControlSetServicesTcpipParametersInterfaces
- На левой панели вы найдете файлы с именами в виде букв и цифр. Найдите файл, содержащий DhcpIPAddress.
- Щелкните правой кнопкой мыши нужную папку, выберите « Создать», а затем выберите « Значение DWORD (32-разрядное) ».
- Назовите это TcpAckFrequency и нажмите OK.
- Создайте еще одно значение DWORD (32-разрядное) и назовите его TCPNoDelay.
- Дважды щелкните каждый из них по одному на левой панели и установите для параметра Value значение 1.
Оптимизируйте Windows 11 для игр, изменив DNS
Шаг 1: Используйте клавиши Win + I, чтобы открыть «Настройки».
Шаг 2: Нажмите « Сеть и Интернет» на левой панели.
Шаг 4. Рядом с назначением DNS-сервера выберите «Изменить ».
Шаг 5: Выберите « Вручную» в раскрывающемся меню.
Шаг 6: Включите тумблер IPv4.
Шаг 7: Введите следующие записи DNS:
1.1.1.1
1.0.0.1
Шаг 8: Нажмите Сохранить.
Шаг 9: Перезапустите браузер и наслаждайтесь онлайн-игрой.
Отключить уведомления
Ненужные всплывающие окна и уведомления могут лишить вас удовольствия от игрового сеанса, поэтому убедитесь, что они отключены перед следующей игрой.
- Откройте приложение «Настройки» с помощью сочетания клавиш Win + I.
- Выберите Focus Assist на правой панели.
- Выберите Только будильники.
- Убедитесь, что переключатель рядом с « Когда я играю в игру» включен в разделе «Автоматические правила».
Оптимизируйте Windows 11 для игр, улучшая визуальные эффекты
Шаг 1: Откройте приложение « Настройки ».
Шаг 3. Выберите «Настроить внешний вид и производительность Windows» на правой панели.
Шаг 4: Откроется другое окно. Выберите Настроить для лучшей производительности.
Шаг 5: Нажмите «Применить».
Шаг 6: Выберите вкладку « Дополнительно ».
Шаг 7: Убедитесь, что для параметра « Настроить наилучшую производительность » установлено значение « Программы».
Шаг 8: Выберите «Применить», а затем нажмите «ОК».
Схема питания
- Откройте приложение « Настройки ».
- Выберите Питание и батарея
- В раскрывающемся меню Режим питания выберите Лучшая производительность.
Я надеюсь, что эти настройки помогут. Дайте нам знать, если у вас есть другие способы, которые вы используете для улучшения игрового процесса, в комментариях ниже.
Еще до официального выхода в продакшн разработчики из Майкрософт анонсировали, что новый одиннадцатый релиз Windows обладает большей производительностью, чем десятка даже на сопоставимых по характеристикам железа компьютерах. Мне проверить это не удалось, так как переход на Windows 11 у меня совпал с приобретением нового ПК с достаточно мощным хардом. Но в любом случае, какими бы не были физические параметры компьютера, со временем любая ОС начинает работать медленнее, особенно при установке множества сторонних программ. О том, как ускорить работу Windows 11 без механического апгрейда поговорим в этой статье.
Примечание. Речь идет именно об ускорении работающей системы, а не сокращении времени загрузки ОС. Хотя, эти параметры часто взаимосвязаны — оптимизация работы Windows 11 в процессе в том числе повлияет и на скорость запуска операционки. Все действия, описанные в мануале, выполняются с правами администратора. Последовательность и выбор блоков значения не имеют.
Принято считать, что навязанные автоматические обновления от Microsoft как раз тормозят работу системы, так как апдейт происходит в фоновом режиме и забирает часть процессов, нагружая ЦП и ОЗУ. Отчасти это верно, но также очевидны и плюсы от регулярных обновлений ОС — устраняются критические уязвимости, операционка работает более стабильно, а значит и быстрее. Если вы не помешаны на полной автономности и локализации, то рекомендуется хотя бы периодически производить установку официальных обновлений, пусть и в ручном режиме.
- Откройте «Параметры» (меню «Пуск» или «Win + I»), выберите «Центр обновлений Windows» слева или в правом верхнем углу окна.
- Если у вас включено автообновление, то, скорее всего, ручной апдейт не понадобится. Об этом говорит соответствующая запись «У вас установлены все последние обновления». Хотя, даже в моем случае система предлагает установить дополнительное накопительное обновление. Я его установил — хуже не стало. Для ручного запуска апдейта нажмите по кнопке «Проверить наличие обновлений».
- Виндовс автоматически проверит наличие обновлений (требуется подключение к интернету) и установит последние. После этого рекомендуется перезагрузить компьютер.
Удаление неиспользуемых программ и приложений
Даже после чистой установки ОС Windows 11 со временем в системе накапливается некоторое количество сторонних программ и приложений, которые могут тормозить работу системы, загружая процессор и оперативную память, в том числе в фоновом режиме. Неиспользуемое ПО также занимает место на диске. Рекомендуется периодически проводить ревизию софта и удалять ненужные программы. Сделать это можно в «Параметрах» либо классической «Панели управления».
-
Откройте окно «Параметры», затем «Приложения» → «Приложения и возможности». Пройдитесь по списку установленных программ и удалите те, которыми не собираетесь пользоваться.
- Нажмите «Win+R», в диалоговом окне введите и запустите команду «appwiz.cpl». Либо в меню «Пуск» в поиске начните вводить «Панель управления», откройте приложение классической панели и перейдите в «Программы» → «Программы и компоненты». Здесь просмотрите список программ, установленных на компьютере, и удалите ненужные.
Следует учитывать, что удаление ПО стандартным способом иногда оставляет часть файлов на диске, а также записи в реестре системы. Для чистки остатков софта, реестра можно воспользоваться сторонними специализированными утилитами, например, бесплатной программой CCleaner.
После удаления ПО и чистки реестра рекомендуется перезагрузить ПК.
Дефрагментация жесткого диска
Максимальной производительности ОС Windows 11 можно добиться, если система установлена на твердотельный диск SSD. Если ваша операционка развернута на жестком диске HDD, то рекомендуется периодически проводить его дефрагментацию. Проводить дефрагментацию SSD не следует — это может сократить срок его службы и повредить стабильной работе. Для оптимизации твердотельных накопителей используются специальные инструменты и программы.
- Откройте «Параметры» → «Система» → «Память» → «Дополнительные параметры хранилища» → «Оптимизация диска».
- Откроется окно со списком всех дисков, установленных на компьютере. Выберите нужный и нажмите «Оптимизировать». Начнется дефрагментация диска. Процесс может занять достаточно длительное время, прерывать его не рекомендуется.
- Здесь же можно настроить автоматическую оптимизацию дисков по расписанию в окне опций «Изменить параметры». Рекомендуется еженедельная проверка.
- Дефрагментацию диска также можно провести через Проводник Виндовс. Для этого выберите нужный диск в разделе «Мой компьютер», откройте «Свойства» (ПКМ по диску), затем раздел «Сервис» и нажмите «Оптимизировать».
- Откроется диалоговое окно «Оптимизация дисков», далее все как в предыдущих пунктах.
Переустановка и обновление драйверов
Операционная система Windows 11 автоматически устанавливает все необходимые для ее работы драйверы. Но не факт, что все они последней версии или в базовом наборе драйверов Виндовс содержатся актуальные прошивки для внешних устройств и внутренних компонентов компьютера. Поэтому для оптимизации и ускорения работы системы рекомендуется проводить ревизию и устанавливать последние версии драйверов. Кстати, после обновления Виндовс система может автоматически заменить актуальную прошивку на устаревшую.
- Откройте «Диспетчер устройств» чрез меню «Пуск» или с помощью клавиш «Win + R» — запуск команды «devmgmt.msc».
- Щелкните ПКМ по нужному устройству из списка и выберите в меню «Обновить драйвер».
- Выберите вариант «Автоматический поиск драйверов», система произведет поиск актуальной версии прошивки и установит ее с вашего согласия (требуется подключение к интернету).
Примечание. Виндовс производит поиск драйверов из своей библиотеки, в которой может не оказаться последних версий нужного ПО. Рекомендуется посетить официальный сайт производителя компонента или внешнего устройства и скачать актуальный драйвер оттуда. В случае сбоев в работе какого-либо устройства можно попробовать вначале удалить текущий драйвер, а затем установить новую софтверную прошивку вручную. Существуют специальные приложения, которые могут провести проверку актуальности сразу всех драйверов и даже обновить их оптом. Правда, наиболее надежные их них платные.
Оптимизация визуальных эффектов, выбор приоритета быстродействия процессора, файл подкачки
Здесь следует определиться с нелегким выбором, что лучше — красивые визуальные эффекты, доступные в Windows 11, или быстродействие. Для слабеньких компьютеров второй вариант предпочтительнее.
Откройте «Параметры» → «Система» → «О системе» → «Дополнительные параметры системы».
Во вкладке «Дополнительно» в разделе «Быстродействие» нажмите на кнопку «Параметры».
Здесь можно вручную выбрать вариант приоритетов между визуальными эффектами и быстродействием системы, а также определить, какие эффекты вы хотели бы оставить или восстановить параметры по умолчанию. Выбор варианта «Обеспечить наилучшую производительность» разгрузит ОЗУ и ЦП, что позволит компьютеру работать быстрее.
Теперь перейдите во вкладку «Дополнительно» в окне «Параметры быстродействия» и если необходимо, отдайте приоритет работе программ перед фоновыми службами. Это позволит системе останавливать фоновые процессы при максимальной загрузке процессора и оперативки, что ускорит работу запущенных программ. Чтобы изменения вступили в силу потребуется перезагрузить компьютер.
Файл подкачки необходим, когда у компьютера недостаточно физической оперативной памяти. В то же время, процессы, работающие в нем, задействуют ресурс жесткого диска и выполняются намного медленнее. Поэтому, если у вас достаточно ОЗУ, то лучше файл подкачки отключить или сделать его минимальным по размеру. В интернете на эту тему можно найти специальные рекомендации с указанием параметров размера файла виртуальной памяти.
Отключение работы приложений в фоновом режиме
Большинство встроенных и внешних приложений, а также службы Виндовс, даже когда вы их не запустили вручную, могут работать в постоянном или периодическом фоновом режиме. Когда таких «невидимых» процессов много, то они существенно забирают ресурс компьютера. Чтобы посмотреть, какие службы и программы работают без вашего ведома в текущий момент, достаточно открыть «Диспетчер задач» (Ctrl+Alt+Del или чрез меню «Пуск»).
Работу некоторых из них можно приостановить здесь же в Диспетчере, но при следующем входе в систему они снова запустятся. Чтобы отключить фоновую работу программ на постоянной основе, выполните следующие действия.
В параметрах Виндовс откройте раздел «Приложения и возможности».
Нажмите на три точки напротив выбранного приложения, далее «Дополнительные параметры». В окне настроек выберите для параметра «Разрешения для фоновых приложений» вариант «Никогда».
Отключение всех фоновых приложений Windows 11
Помимо базовых и пользовательских приложений работу системы также нагружают в фоновом режиме встроенных службы ОС. Отключить их в Windows 11 можно двумя способами — через реестр и редактор групповых политик.
- Откройте окно «Выполнить» (Win + R) и запустите команду «cmd». Введите следующий код, исполните его и перезагрузите компьютер:
Reg Add HKCUSoftwareMicrosoftWindowsCurrentVersionBackgroundAccessApplications /v GlobalUserDisabled /t REG_DWORD /d 1 /f
Reg Add HKCUSoftwareMicrosoftWindowsCurrentVersionSearch /v BackgroundAppGlobalToggle /t REG_DWORD /d 0 /f
- Второй способ. Откройте редактор групповых политик: «Win + R → gpedit.msc → ОК».
- Перейдите в подпапку по следующей ветке: «Административные шаблоны — Компоненты Windows — Конфиденциальность приложения».
- Откройте параметр «Разрешить приложениям для Windows работать в фоновом режиме». Активируйте опцию «Включено», в окне «По умолчанию для всех приложений» в выпадающем списке выберите «Запретить принудительно», нажмите «ОК» и перезагрузите компьютер.
Средство устранения неполадок
Иногда компьютер начинает работать медленно так как в системе возникли сбои. Можно попробовать устранить их встроенными инструментами Виндовс, один из которых — утилита для тестирования и оптимизации производительности операционной системы.
- Откройте «Выполнить» и запустите следующую команду:
%systemroot%system32msdt.exe -id MaintenanceDiagnostic
- Запустится мастер настроек, чтобы начать тестирование, после нажмите «Далее».
- В следующем окне выберите вариант «Попробуйте выполнить устранение неполадок от имени администратора».
- После завершения тестирования мастер устранения неполадок выдаст отчет об обнаруженных и исправленных проблемах или их отсутствии. В случае наличия неполадок в системе завершите работу мастера и перезагрузите компьютер.
Удаление ненужных файлов и включение функции «Контроль памяти»
На скорость работы компьютера в частности влияет соотношение свободного и занятого дискового пространства. Рекомендуется, чтобы на диске (разделе), где установлена операционная система, оставалось не менее 20% свободного места. Когда объем критичен, следует удалить ненужные файлы, перенести их на другие носители или в облако. Сделать это можно через стандартный Проводник Виндовс или альтернативный файловый менеджер.
Прежде всего, для освобождения места на диске удалите временные файлы и копии, почистите кэш.
- Откройте «Параметры», далее разделы «Система» → «Память» → «Временные файлы». Выберите типы файлов, которые хотите удалить.
- В Windows 11 можно включить функцию «Контроль памяти», которая будет автоматически удалять ненужные файлы с диска. В разделе «Память» включите опцию «Контроль памяти».
- Перейдите в раздел «Контроль памяти» и настройте вручную параметры очистки диска — типы файлов, расписание. После этого система будет автоматически удалять ненужные данные с диска согласно заданным параметрам.
Изменение схемы энергопотребления
По умолчанию в Windows 11 схема электропитания настроена в режиме «Сбалансированный». Если ее изменить на производительный режим, то приоритет будет отдан работе программ. Правда, в этом случае на ноутбуке в автономном режиме будет быстрее разряжаться батарея. А вот для стационарного компьютера этот параметр не критичный, хотя, приведет к некоторому увеличению расхода электроэнергии.
-
Кликните правой кнопкой мыши по меню «Пуск» и откройте настройки «Управление электропитанием». Либо в «Параметрах» перейдите в «Система» → «Питание».
- Разверните всплывающее меню напротив пункта «Режим питания» и установите параметр «Макс. производительность».
- Изменить режим энергопотребления можно также в «Панели управления» в разделе «Электропитание».
- Для этого откройте настройки «Показать дополнительные схемы» и выберите режим «Высокая производительность». Изменения вступают в силу сразу, перезагружать компьютер не требуется.
Отключение уведомлений и советов Виндовс
Уведомления от базовых и установленных вручную приложений также незначительно влияют на скорость работы системы.
- Чтобы отключить их полностью или выборочно для отдельных программ, откройте «Параметры» → «Система» → «Уведомления» и передвиньте ползунок в состояние «Откл.». Таким образом вы отключите автоматические сообщения от всех установленных приложений. Сделать это можно выборочно для отдельных программ.
- Здесь же внизу можно отключить получение советов и предложений от Windows, а также другие системные сообщения.
Отключаем Режим игры, настраиваем графику
Данный режим повышает эффекты геймплея, но одновременно снижает производительность системы. Если у вас компьютер со слабым хардом, то лучше его отключить.
- Как обычно, откройте окно «Параметры» → «Игры» → «Игровой режим».
- Переведите тумблер напротив пункта «Режим игры» в положение «Откл.».
- В этом же разделе откройте «Сопутствующие параметры» — «Графика».
- Здесь будет список приложений, которые задействуют дополнительные графические ресурсы, что также влияет на производительность Виндовс. Откройте те, у которых хотите изменить настройки графики («Параметр»), и выберите опцию «Высокая производительность», сохраните настройку.
- Перейдите в настройки Xbox Game Bar и отключите его.
Убираем эффект прозрачности
Это опция, которая улучшает просмотр, но в то же время дополнительно загружает работу процессов операционной системы. Попробуйте ее отключить для повышения производительности Windows 11. Сделать это достаточно просто.
В параметрах откройте раздел «Персонализация», перейдите в настройки «Цвета» и передвиньте ползунок напротив «Эффекты прозрачности» в положение «Выкл.».
Отключение изоляции ядра
Отключение режима безопасности на основе виртуализации (VBS) разгрузит ресурсы компьютера, особенно в играх, но сделает систему более уязвимой для вредоносных кодов и программ. Примите взвешенное решение, прежде чем менять этот параметр.
- Откройте «Параметры» и введите в строке поиска «VBS».
- В настройках «Безопасность устройства» в разделе «Изоляция ядра» — «Сведения об изоляции ядра» отключите параметр «Целостность памяти» и перезагрузите компьютер.
Дополнительные способы ускорения Windows 11
Существуют дополнительные методы ускорения работы самих внутренних компонентов компьютера, которые позволят системе стать более быстродейственной — разгон процессора и видеокарты, оверклогинг ОЗУ. Это довольно сложные способы программного апгрейда, которые стоит выполнять очень осторожно.
Иногда операционная система может работать медленно и нестабильно из-за наличия вирусов или программ-шпионов, другого вредоносного софта, установленного без вашего ведома. Чтобы избежать этого, не отключайте Microsoft Defender (Защитник Виндовс). Хотя, некоторые пользователи считают, что встроенный антивирус Windows 11 сам может быть причиной замедления работы системы. Также обязательно установите хорошую антивирусную программу и регулярно проверяйте компьютер на наличие вредоносного ПО.
Примечание. Насчет антивируса ситуация немного парадоксальная. Если тот же «Касперский» настроить на максимальное сканирование в постоянном режиме, то он сам начнет потреблять значительное количество ресурсов компьютера. Поэтому здесь лучше всего выбрать «золотую середину».
Советы по оперативному ускорению Windows 11:
- не запускайте сразу много программ, закрывайте приложения, которыми не пользуетесь в моменте;
- если компьютер притормаживает, то откройте «Диспетчер задач» и остановите работу ресурсоемких служб и приложений;
- следите за температурой внутренних компонентов компьютера, не допускайте перегрева;
- при использовании гибридной системы дисковых хранилищ (SSD + HDD) установите операционную систему на твердотельный накопитель, а рабочие файлы храните на жестком диске.
Когда компьютер, ноутбук совсем уже тормозит, зависает или перезагружается самопроизвольно, то вряд ли один из описанных способов поможет решить проблему с ускорением Windows 11. В этом случае, скорее всего, понадобится выполнить переустановку (восстановление) системы. На самом деле, в этом нет ничего страшного. Если все делать правильно, то сохранятся файлы и приложения, слетят только индивидуальные настройки. Зато ОС Windows 11 точно будет работать стабильнее и быстрее. По крайней мере, некоторое время.
Post Views: 180