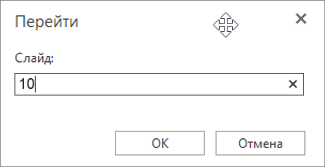В данной статье показаны действия, с помощью которых можно включить и настроить слайд-шоу на рабочем столе и экране блокировки в операционной системе Windows 10.
Слайд-шоу — встроенная функция операционной системы Windows которая автоматически изменяет фон рабочего стола или экрана блокировки в заданном интервале времени. В качестве слайдов, пользователи могут выбрать папку в которой размещены изображения или фотографии.
Как включить и настроить слайд-шоу на рабочем столе в Windows 10
Чтобы включить и настроить слайд-шоу на рабочем столе, нажмите на панели задач кнопку Пуск и далее выберите Параметры
или нажмите сочетание клавиш
+ I.
В открывшемся окне «Параметры» выберите Персонализация.
Затем на вкладке Фон, в правой части окна в выпадающем списке Фон выберите Слайд-шоу
Затем в разделе «Выбор альбомов для слайд-шоу» нажмите кнопку Обзор.
В открывшемся окне «Выбор папки» выберите папку содержащую фоновые изображения и нажмите кнопку Выбор этой папки (в данном случае выбрана заранее подготовленная папка с фоновыми изображениями).
При необходимости можно указать подходящую периодичность смены изображения в диапазоне от 1 минуты до 1 дня, а также выбрать положение изображений на рабочем столе: Заполнение, По размеру, Растянуть, Замостить, По центру, Расширение. Разницу между ними можно оценить в окне предварительного просмотра.
Также можно включить режим показа изображений в случайном порядке или разрешить слайд-шоу при питании от батарей (если вы пользуетесь ноутбуком или планшетом).
Как включить и настроить слайд-шоу на экране блокировки в Windows 10
Чтобы включить и настроить слайд-шоу на экране блокировки, нажмите на панели задач кнопку Пуск и далее выберите Параметры
или нажмите сочетание клавиш
+ I.
В открывшемся окне «Параметры» выберите Персонализация.
Затем выберите вкладку Экран блокировки, и в правой части окна в выпадающем списке Фон выберите Слайд-шоу
Затем в разделе «Выбор альбомов для слайд-шоу» нажмите на Добавление папки.
В открывшемся окне «Выбор папки» выберите папку содержащую фоновые изображения и нажмите кнопку Выбор этой папки (в данном случае выбрана заранее подготовленная папка с фоновыми изображениями).
При необходимости можно настроить различные параметры слайд-шоу на экране блокировки, для этого нажмите на ссылку Дополнительные параметры слайд-шоу
В окне «Дополнительные параметры слайд-шоу» доступны следующие опции: показ фотографий из папки Плёнка этого компьютера и OneDrive, выбор фотографий в соответствии с размером экрана, показывать слайд-шоу при питании от батареи, активации экрана блокировки вместо отключения экрана при неактивности компьютера, а также отключение экрана, если слайд-шоу затянулось (через 30 минут, 1 или 3 часа).
Используя рассмотренные выше действия, можно включить и настроить слайд-шоу на рабочем столе и экране блокировки в операционной системе Windows 10.
Настройка слайд-шоу на рабочем столе в Windows 10
- Вы можете щелкнуть правой кнопкой мыши по рабочему столу и выбрать «Персонализация»> «Фон», чтобы открыть параметры слайд-шоу, показанные непосредственно ниже.
- В раскрывающемся меню «Фон» выберите «Слайд-шоу».
16 юл. 2020 г.
Как отредактировать слайд-шоу?
Изменить отдельные слайды
- Выберите альбом слайд-шоу в Инспекторе библиотек.
- Выберите фотографии в браузере.
- Нажмите кнопку «Настройки слайд-шоу» в правом нижнем углу редактора слайд-шоу, а затем нажмите кнопку «Выбранные слайды».
- На панели «Выбранные слайды» измените настройки для выбранных фотографий.
Как изменить время слайд-шоу в программе просмотра фотографий Windows 10?
Щелкните правой кнопкой мыши в центре экрана во время слайд-шоу. Должно появиться окно, открывающееся с несколькими командами. Воспроизведение, Пауза, Перемешать, Далее, Назад, Цикл, Скорость слайд-шоу: Медленно-Средне-Быстро, Выход. Щелкните один из вариантов скорости, и он должен немедленно отрегулироваться.
Как изменить вид в Windows 10?
Как переключаться между меню «Пуск» и экраном «Пуск» в Windows…
- Чтобы вместо этого сделать начальный экран по умолчанию, нажмите кнопку «Пуск», а затем выберите команду «Настройки».
- В окне «Параметры» щелкните параметр «Персонализация».
- В окне «Персонализация» выберите параметр «Пуск».
9 юл. 2015 г.
Есть ли в Windows 10 средство для создания слайд-шоу?
Слайд-шоу — один из лучших способов организовать фотографии для хранения. … Icecream Slideshow Maker — отличное программное обеспечение для создания слайд-шоу в Windows 10, 8 или 7. Благодаря простому в использовании и интуитивно понятному интерфейсу вы можете легко получить наилучшие результаты при создании слайд-шоу.
Как мне сделать случайное слайд-шоу из картинок?
Вы можете сделать так, чтобы изображения показывались в случайном порядке при запуске слайд-шоу. Для этого откройте меню приложения на верхней панели, нажмите «Настройки» и перейдите на вкладку «Плагины». Затем установите флажок «Перемешать слайд-шоу» и закройте диалоговое окно.
Как увеличить время слайд-шоу фотографий?
Для этого вы можете поместить изображения в одну папку, а затем щелкнуть инструменты изображения в разделе «Управление». Выберите слайд-шоу для запуска, а затем щелкните изображение правой кнопкой мыши, чтобы выбрать медленную скорость, как вы ожидали.
Как изменить время слайд-шоу?
Укажите время перехода к следующему слайду
- Выберите слайд, для которого вы хотите установить время.
- На вкладке «Переходы» в группе «Время» в разделе «Переход к слайду» выполните одно из следующих действий: Чтобы перейти к следующему слайду при щелчке мышью, установите флажок «При щелчке мышью».
Как я могу ускорить слайд-шоу?
Используйте Windows Media Center, это почти единственная оставшаяся программа, которая может управлять скоростью слайд-шоу, откройте wmc, нажмите на настройки, затем слайд-шоу, установите как хотите, сохраните.
Какой инструмент для создания слайд-шоу лучше всего подходит для Windows 10?
Лучший создатель слайд-шоу для Windows 10
- Видеоредактор Filmora.
- Фото Кинотеатр.
- Слайд-шоу PhotoStage Pro.
- КиберЛинк МедиаШоу.
- БиКат.
Как сделать фоновое слайд-шоу быстрее в Windows 10?
Персонализация / страница pageWallpaper, а затем нажмите OK. Это прямой путь к старой настройке панели управления для управления слайд-шоу. Вы должны заметить новые параметры времени внизу, включая 10- и 30-секундные интервалы, а также дополнительные параметры для различных часов. Просто выберите тот, который вам нужен, и нажмите «Сохранить изменения».
Как сделать слайд-шоу на моем компьютере?
Пользователи Windows
- Щелкните правой кнопкой мыши фотографию в папке, содержащей фотографии, которые вы хотите показать в слайд-шоу.
- Выберите «Открыть с помощью», а затем выберите «Фотогалерея».
- После открытия используйте нижнее меню (показано ниже) для перехода по одному изображению за раз или запускайте слайд-шоу с помощью клавиши F12.
31 сред. 2020 г.
Как мне вернуться к Windows на моем рабочем столе?
Как попасть на рабочий стол в Windows 10
- Щелкните значок в правом нижнем углу экрана. Это похоже на крошечный прямоугольник рядом со значком вашего уведомления. …
- Щелкните правой кнопкой мыши на панели задач. …
- В меню выберите Показать рабочий стол.
- Нажмите Windows Key + D, чтобы переключаться с рабочего стола вперед и назад.
27 мар. 2020 г.
Как вернуть Windows 10 к экрану по умолчанию?
Восстановите внешний вид рабочего стола и звуки по умолчанию. Щелкните «Рабочий стол» в меню «Персонализация». Установите флажок рядом с каждым параметром отображения, для которого вы хотите вернуть значения по умолчанию.
Как мне вернуть рабочий стол Windows 10 в нормальное состояние?
Как вернуть рабочий стол в нормальное состояние в Windows 10
- Нажмите клавишу Windows и клавишу I вместе, чтобы открыть Настройки.
- Во всплывающем окне выберите Система, чтобы продолжить.
- На левой панели выберите Режим планшета.
- Установите флажок Не спрашивать меня и не переключайтесь.
11 сред. 2020 г.
У вас есть сотни или тысячи фотографий в нескольких папках на вашем компьютере с Windows 10? Прошли те времена, когда вам приходилось нажимать клавишу пробела и клавиши перелистывания страниц вверх и вниз для просмотра фотографий. Когда дело доходит до просмотра различных изображений, хранящихся в вашей системе, лучше всего работает их просмотр в виде слайд-шоу. Слайд-шоу улучшите впечатление от просмотра ваших изображений, поскольку они добавляют ощущение видео к неподвижным изображениям. Если вы хотите просматривать свои изображения в виде чистого слайд-шоу в Windows 10, это руководство может вам очень помочь.
Есть четыре способа просмотра изображений или фотографий в виде слайд-шоу в Windows 10:
- Используйте функцию слайд-шоу в проводнике
- Используйте приложение Windows Photos
- Используйте другие приложения для просмотра слайд-шоу
- Просмотр изображений в виде слайд-шоу на рабочем столе.
Давайте подробно рассмотрим каждый из этих методов.
1]Используйте функцию слайд-шоу в проводнике
От ‘Проводник‘перейдите в папку, содержащую все изображения, которые вы хотите просмотреть в слайд-шоу.
В папке «Изображения» щелкните значок первое изображение чтобы включить в слайд-шоу, теперь нажмите и удерживайте кнопку Клавиша Shift на клавиатуре и щелкните последняя фотография. Это действие выбирает все изображения между первым и последним выбранным изображением.
Теперь выберите «Управлять‘опция, появляющаяся на верхней ленте под’Инструменты для работы с изображениями‘
Выберите «Слайд-шоу‘возможность начать слайд-шоу фотографий.
Как только вы нажмете кнопку «Слайд-шоу ‘ все выбранные изображения будут появляться одно за другим. Чтобы выйти из слайд-шоу, нажмите кнопку ‘Клавиша ESC‘на клавиатуре. Кроме того, чтобы просмотреть расширенные элементы управления слайд-шоу, щелкните правой кнопкой мыши на экране.
- Нажмите ‘Петля’ запускать картинки непрерывно
- Чтобы настроить скорость перехода изображения, нажмите ‘Медленный, »Середина,’ или же ‘Быстрый.
- Чтобы изменить изображения вручную, нажмите ‘Пауза’ и чтобы вернуться в автоматический режим, нажмите ‘Играть в. ‘
Это один из самых простых и удобных способов запуска слайд-шоу в Windows 10.
2]Используйте приложение Windows Photos
Приложение Windows Photos скрывает множество функций, и одна из них — встроенное средство создания слайд-шоу. Это приложение довольно простое, просто убедитесь, что вы загрузили папку с фотографиями в приложение, и приложение «Фотографии» превратит ее в привлекательное цифровое слайд-шоу.
Перейти к ‘Фото«приложение из»Стартовое меню’. Нажмите на ‘Папки‘.
Если вы не видите папку с фотографиями, нажмите «Выбери где смотреть‘появляясь под’Не вижу всех твоих фотографий‘
Теперь нажмите «Добавить папку‘ вариант
Выберите папку с фотографиями и нажмите на значокСлайд-шоу ‘ в правом верхнем углу.
Это запустит слайд-шоу выбранной папки. Чтобы остановить слайд-шоу, щелкните значок ‘Клавиша ESC‘или просто щелкните мышью в любом месте экрана.
3]Используйте другие приложения для просмотра слайд-шоу
Для многих пользователей приложение «Фотографии» не может быть программой просмотра фотографий по умолчанию. В таких случаях пользователи могут запускать слайд-шоу в других программах Windows; Эти программы включают Windows Photo Viewer, Photo Gallery и Picasa. Из них популярным вариантом является Windows Photo Viewer; это приложение было заменено приложением Фотографии, но его можно восстановить с помощью этого руководства. Чтобы использовать это приложение для просмотра изображений в слайд-шоу:
- Откройте Windows Photo Viewer или просто щелкните любое изображение.
- Теперь нажмите на круглый значок внизу в центре. Это запустит слайд-шоу с фотографиями.
- Чтобы выйти, нажмите «Клавиша ESC‘.
Другие программы, такие как Фотогалерея, предлагают варианты анимации, включая «Кинематографический», «Панорама» и «Масштаб». Следовательно, если у вас есть естественные изображения, они могут ожить, как никто другой.
4]Просмотр изображений в виде слайд-шоу на рабочем столе
В этом методе слайд-шоу будет воспроизводить изображения в качестве фона рабочего стола. Чтобы настроить просмотр изображений в папке в виде слайд-шоу на рабочем столе, выполните следующие действия:
- От ‘Стартовое меню‘ идти к ‘Настройки‘
- Нажмите на ‘Персонализация‘
- Справа под ‘Фон‘, щелкните и выберите’Слайд-шоу‘
- По умолчанию выбрана папка ‘Картинки. ‘ Вы можете ударить ‘Просматривать‘ под ‘Выберите альбомы для слайд-шоу‘, чтобы изменить расположение изображения по умолчанию.
- Наконец, под ‘Меняйте картинку каждые‘выберите от 1 минуты до 1 дня, чтобы решить, как часто вы хотите, чтобы новое изображение отображалось на рабочем столе Windows 10.
Слайд-шоу воспроизводит изображения в том же порядке, в каком они находятся в папке, начиная с первого изображения. Вы можете выбрать «Перемешать» для случайной последовательности изображений.
Создание слайд-шоу в Windows 10 улучшает общее впечатление от просмотра наших изображений.
Мы надеемся, что это руководство дало вам несколько вариантов создания слайд-шоу в Windows 10 в зависимости от ваших личных потребностей. Дайте нам знать, если у вас есть больше советов, в разделе комментариев ниже.
Содержание
- 1 Настройка слайд-шоу на рабочем столе в Windows 10
- 2 Настройка заставки Слайд-шоу
- 3 Настройте слайд-шоу с помощью приложения «Фотографии»
- 4 Настройка слайд-шоу с помощью LibreOffice Impress
Создание слайд-шоу из ваших файлов изображений — это отличный способ показать ваши фотографии, улучшить презентацию или просто создать классный и уникальный фоновый экран. В Windows 10 есть несколько стандартных встроенных инструментов для создания слайд-шоу, а также доступны всевозможные сторонние программные пакеты, чтобы предоставить вам более широкие возможности слайд-шоу.
Настройка слайд-шоу на рабочем столе в Windows 10
Один из простых способов создания слайд-шоу — использовать параметры рабочего стола обоев для слайд-шоу, о которых мы кратко говорили в учебной статье «Как настроить рабочий стол Windows 10». С помощью этих параметров вы можете добавить слайд-шоу фотографий на рабочий стол Windows. Вы можете щелкнуть правой кнопкой мыши на рабочем столе и выбрать «Персонализация»> «Фон», чтобы открыть параметры слайд-шоу, показанные непосредственно ниже.
Выберите «Слайд-шоу» в раскрывающемся меню «Фон». Затем нажмите кнопку «Обзор» и выберите папку с изображениями для слайд-шоу. В слайд-шоу отобразятся все изображения в папке. Это так просто! Просто создайте папку с изображениями, которые вы хотите отобразить, и скопируйте ваши изображения в эту папку; Windows сделает все остальное.
Щелкните раскрывающееся меню «Сменить картинку каждые», чтобы настроить продолжительность отображения каждого изображения на рабочем столе. Никаких дополнительных опций для выбора эффектов перехода нет, но вы можете настроить, как изображения будут размещаться на рабочем столе. Нажмите раскрывающееся меню «Выбрать подгонку», чтобы настроить эти параметры. Если ваше слайд-шоу содержит изображения меньшего размера, вам может потребоваться выбрать такие параметры, как «Центр» или «Заливка».
Настройка заставки Слайд-шоу
Кроме того, вы можете настроить слайд-шоу фотографий в качестве заставки. Вы можете настроить слайд-шоу заставки, щелкнув правой кнопкой мыши на рабочем столе и выбрав «Персонализация»> «Темы и настройки темы». Затем выберите Заставка, чтобы открыть окно прямо под ним.
Нажмите раскрывающееся меню Заставка и выберите «Фотографии» оттуда. Нажмите Настройки, чтобы открыть окно на снимке ниже. Нажмите кнопку «Обзор», чтобы выбрать папку с изображениями для заставки. Затем вы также можете выбрать три альтернативные настройки скорости слайд-шоу из этого окна.
Нажмите Сохранить, чтобы закрыть это окно. Затем вы можете ввести время в текстовом поле Ожидание. Например, если вы введете 10, заставка будет воспроизводиться через 10 минут, если вы не двигаете мышь. Затем нажмите Применить, чтобы подтвердить выбранные настройки заставки.
Настройте слайд-шоу с помощью приложения «Фотографии»
Приложение «Фотографии» в Windows 10 также имеет параметры слайд-шоу. Вы можете открыть его из меню Пуск. Это организует ваши фотографии в альбомы на основе даты.
Нажмите «Альбомы» в левой части окна приложения, чтобы открыть список альбомов. Нажмите на миниатюру, чтобы открыть альбом, как показано ниже. Затем вы можете нажать кнопку + Добавить или удалить фотографии, чтобы добавить к ней еще несколько похожих изображений. Выберите изображение в альбоме, щелкните значок «Карандаш» вверху, а затем нажмите кнопку «Слайд-шоу», чтобы воспроизвести изображения альбома в режиме слайд-шоу.
Настройка слайд-шоу с помощью LibreOffice Impress
Параметры слайд-шоу в Windows 10 несколько ограничены. Он не содержит никаких параметров эффектов перехода или субтитров. Таким образом, вы можете решить создать слайд-шоу со сторонним программным обеспечением. Существует множество программ, с помощью которых вы можете настроить слайд-шоу, и одна из них — это презентационное приложение Impress, которое поставляется с бесплатным пакетом LibreOffice.
С этой страницы вы можете добавить пакет LibreOffice для Windows 10 и других платформ. Нажмите кнопку «Загрузить сейчас», затем нажмите «Windows» в качестве ОС и нажмите кнопку «Загрузить версию 5.1.2», чтобы сохранить мастер установки. Затем запустите мастер установки, чтобы установить офисный пакет и Impress (откройте эту страницу для получения дополнительной информации). После того, как вы добавили пакет, нажмите LibreOffice Impress, чтобы открыть окно ниже.
Нажмите кнопку «Свойства» на правой панели инструментов, чтобы открыть выбор макетов слайдов. Затем щелкните правой кнопкой мыши боковую панель «Слайды» слева и выберите «Новые слайды», чтобы добавить новые слайды. Выберите макет «Пустая сторона» на боковой панели «Свойства» для всех слайдов, включенных в слайд-шоу, как показано ниже.
Затем щелкните правой кнопкой мыши один из пустых слайдов и выберите «Установить фоновое изображение для слайда». Затем выберите изображение для включения в слайд, как показано ниже. Нажмите «Нет» в появившемся окне «Параметры страницы». Добавьте одно изображение слайд-шоу к каждому из слайдов.
Теперь нажмите кнопку перехода слайдов на правой панели инструментов. Это откроет выбор эффектов перехода слайд-шоу, как показано ниже. Вы можете выбрать альтернативные эффекты перехода для каждого из слайдов. Или выберите эффект и нажмите «Применить ко всем слайдам», чтобы включить один и тот же переход в слайд-шоу. Нажмите кнопку «Воспроизвести» в нижней части боковой панели «Слайд-переход», чтобы просмотреть эффекты.
Эта боковая панель также включает в себя несколько опций продвижения слайдов. Вы можете выбрать продолжительность каждого слайда, щелкнув переключатель «Автоматически после». Затем введите значение времени в текстовое поле и снова нажмите кнопку «Применить ко всем слайдам», чтобы применить настройку к каждому изображению в слайд-шоу.
Лучший способ добавить субтитры в слайд-шоу — это выбрать параметр «Текстовое поле» на панели инструментов «Рисование». Затем перетащите и разверните текстовое поле на изображении и введите в него текст. Выделив текстовое поле, щелкните панель «Свойства», чтобы открыть параметры форматирования, показанные ниже.
Затем вы можете дополнительно отформатировать текст с параметрами там. Вы можете выбрать новые шрифты для коробки из выпадающего меню. Нажмите кнопки «Полужирный», «Курсив», «Подчеркнуть», «Тень» и «Зачеркнутый», чтобы добавить это форматирование к субтитру. Нажмите Цвет шрифта, чтобы выбрать подходящий цвет текста.
Лучший способ добавить фоновую звуковую дорожку для слайд-шоу — это выбрать первый слайд, щелкнуть раскрывающееся меню «Звук» и выбрать «Другой звук». Затем выберите песню для добавления в слайд-шоу. Не нажимайте кнопку «Применить ко всем слайдам», так как саундтрек будет перезапущен при переключении каждого слайда.
Вы можете воспроизвести слайд-шоу фотографий, выбрав «Слайд-шоу» в строке меню и нажав «Начать с первого слайда». Это будет играть ваше слайд-шоу с самого начала. Вы можете нажать Esc, чтобы выйти из презентации до ее завершения.
Нажмите Файл> Сохранить как, чтобы сохранить слайд-шоу с фотографиями. Или нажмите сочетание клавиш Ctrl + Shift + S, чтобы открыть окно «Сохранить как». Вы можете сохранить его в формате файла PowerPoint, щелкнув раскрывающееся меню «Тип файла» и выбрав формат Microsoft PowerPoint.
Вы можете настроить слайд-шоу фотографий с помощью опций и приложений Windows 10, Impress или другого дополнительного программного обеспечения. Стороннее программное обеспечение, безусловно, будет иметь более широкие возможности и эффекты перехода, поэтому лучше демонстрировать фотографии с помощью дополнительных бесплатных программ.
Содержание
- 1 Слайд шоу для рабочего стола в windows 10
- 2 Создание слайд-шоу: пошаговая инструкция
- 3 Другие способы создания слайд-шоу
- 4 Установить Фоном
- 5 Поставить на Экран блокировки
- 6 Начните показ прямо из Проводника
- 7 Что делать если не работает на экране блокировки и рабочем столе
Приветствую всех посетителей блога «Компьютер и Интернет для чайников», продолжая тему персонализации рабочего стола, сегодня я хочу показать вам каким образом можно создать слайд-шоу из своих фотографий и установить его на рабочем столе таким образом, чтобы через заранее заданный промежуток времени, фон на экране автоматически менялся. Как сделать показ слайдов поставив на фон свое фото в седьмой версии системы, вы узнаете по ссылке.
Слайд шоу для рабочего стола в windows 10
Перед тем как приступить к установке, следует заготовить папку с изображениями, которые будут служить в качестве слайдов. Для этого, откройте окно проводника, кликнув по значку «Этот Компьютер», создайте папку с любым названием в удобном для вас месте, к примеру, в библиотеке изображений, а затем, загрузите в эту папку любые фотографии, из которых хотите создать слайд-шоу.
Когда папка со слайдами будет готова, откройте меню персонализации, кликнув правой кнопкой мыши по рабочему столу и выбрав соответствующий раздел.
Далее, в разделе «фон» переключитесь на «слайд-шоу». В разделе «выбор альбомов для слайд-шоу» нажмите кнопку «обзор», в открывшемся окне проводника выберите заготовленную папку с изображениями и кликните по кнопке «выбор этой папки». После чего, на рабочий стол вашего компьютера будет успешно установлено слайд-шоу.
Настройки показа слайд-шоу
При желании можете обратиться к дополнительным настройкам показа слайд-шоу, включающих в себя: периодичность смены изображений, порядок их показа и выбор положения. А теперь, о каждой из них поподробнее.
Менять изображение каждые – эта функция отвечает за частоту смены изображений в слайд-шоу, здесь можно выбрать интервал между 1-ой минутой и 1-им днем.
В случайном порядке – так как все изображения по-умолчанию отображаются в порядке, располагаемом ими в самой папке, то эта функция включает показ слайдов без порядка, то есть хаотично.
Выберите положение – функция, позволяющая выбирать между показом картинок во всю величину экрана либо с подгонкой их под свои изначальные размеры. Данная функция нужна, лишь чтобы не терять качество изображения, если его разрешение меньше чем разрешение экрана вашего монитора.
Вот и все друзья, выпуск, посвященный установке слайд-шоу для рабочего стола в windows 10 завершен. Надеюсь, вам все понятно и никаких вопросов у вас не возникло. Всем до свидания и до скорых встреч.
Полезные статьи
Сегодня практически каждый имеет смартфон с хорошей камерой, благодаря которой можно запечатлеть все важные события в течении дня. Вы храните огромное количество фотографий в памяти телефона и компьютера. Каждая из них нравится вам по-своему, поэтому выделить что-то одно очень трудно. Windows 10 избавляет вас от необходимости выбора. Теперь можно с легкостью сделать слайд-шоу на экране блокировки. Количество фотографий не ограничено.
Как сделать слайд-шоу своих фотографий для заставки на Windows 10 без особых навыков и длительного обучения? На самом деле в этом нет ничего сложного. В статье ниже вы узнаете самые простые и быстрые способы создания презентации своей мечты.
Создание слайд-шоу: пошаговая инструкция
Сделать слайд-шоу на компьютере очень просто. Вам нужно соблюдать определенную последовательность действий в первый раз, а дальше будет итак все понятно. Самый основной способ заключается в том, чтобы фотографии в выбранной вами папке переключались через определенное количество времени без внешнего воздействия. Интервал вы также выбираете сами.
- Для начала вам нужно нажать правой кнопкой мышки в любом свободном от ярлыков месте рабочего стола.
- В предложенном контекстном меню найдите функцию «Персонализация».
- В открывшемся окне вы найдете «Экран блокировки», а далее нажимаем на «параметры заставки».
- Теперь вам остается только выбрать папку с фотографиями и интервал их отображения. Можно выбрать параметры «Случайный порядок изображения», чтобы снимки из слайд-шоу не надоели вам за первые несколько дней, а можно задать определенный порядок отображения фото в слайд-шоу.
- В итоге необходимо нажать подтверждение заданной вами заставки, чтобы изменения сохранились.
После того, как изменения будут сохранены, слайд-шоу будет доступно к просмотру. Останется только дождаться перехода главного экрана компьютера в спящий режим и можно наслаждаться своими изображениями в режиме блокировки.
Другие способы создания слайд-шоу
Описанный ниже вариант подойдет для тех, кто желает установить слайд-шоу на ноутбуке. Так как с целью экономии зарядного устройства, система блокирует показ заставку в режиме блокировки экрана, вам придется настраивать параметры самостоятельно. На самом деле, если на экране появится несколько дополнительных картинок, аккумулятор не станет садиться быстрее, но разработчики Windows 10 считают иначе. Поэтому смело приступайте к работе:
- С помощью Пуска вы найдете панель «Управление электропитанием».
- Теперь вам нужно выбрать «настройка схемы электропитания».
- Далее «Изменить дополнительные параметры питания».
- Остается только сделать так, чтобы функция слайд-шоу была доступна.
После открытия доступа к функции слайд шоу можно приступать с созданию слайдов. Для этого все также выбираем «Персонализацию» и нажимаем в открывшемся окне «Экран блокировки». После кликаем мышкой на «параметры заставки» и указываем папку с фото, которые будут сменять друг друга во время слайд-шоу. Важно отрегулировать интервал и тип отображения фоторграфий на рабочем столе.
Если в папке находится огромное количество фото, посмотреть которые у вас все не доходят руки, выбирайте «Случайный порядок изображения». В этом случае, система самостоятельно будет транслировать ваши фото, выбирая их в случайном порядке. Поверьте, это простой и самый доступный сопособ оживить свои воспоминания. Фото на заставке помогут вам вспомнить лучшие моменты жизни!
Сохраните все внесенные изменения и наслаждайтесь просмотром своих фотографий.
Автор, специалист в сфере IT и новых технологий.
Получил высшее образование по специальности Фундаментальная информатика и информационные технологии в Московском государственном университете имени М.В. Ломоносова. После этого стал экспертом в известном интернет-издании. Спустя время, решил попробовать писать статьи самостоятельно. Ведет популярный блог на Ютубе и делится интересной информацией из мира технологий.
Для тех, кому надоели стандартные темы или быстро наскучивает одно и то же изображение на экране, разработчики из «Майкрософт» придумали и внедрили в систему возможность установки слайд-шоу из собственных фотографий или картинок.
Опция присутствовала и в более ранних версиях ОС (8.1, 7), сохранилась она и в «десятке», но включается теперь по-новому, а ещё может работать с перебоями. О том, как сделать слайд-шоу на рабочий стол Windows 10 и на экран блокировки, а также о том, как решить возникшие с данной опцией проблемы, в подробностях описано ниже.
Содержание
Установить Фоном
2. Среди предложенных системой команд выбрать нижний пункт контекстного меню — «Персонализация».
Для тех, кто не ищет лёгких путей, ну или просто по каким-то причинам нет нужного пункта в контекстном меню, доступен следующий способ:
1. Зайти в «Параметры ПК» через «Пуск» (значок шестерёнки) или нажатием Win (кнопка с плывущим окошком на клавиатуре) +I (без перехода на английский язык).
2. Раскрыть содержимое раздела «Персонализация».
Для установки слайд-шоу на рабочий стол нужно раскрыть подраздел «Фон» (список подразделов расположен с левой стороны окна), далее:
1. В правой части окна раскрыть выпадающий список под словом «Фон».
2. Среди его содержимого выбрать «Слайд-шоу».
3. Чуть ниже появится кнопочка «Обзор», на которую необходимо нажать для выбора папки с изображениями.
4. По желанию настроить периодичность смены рисунков (1 минута – 1 день), их положение на экране («по центру», «по размеру», «растянуть» и другое), включить режим «Случайный порядок» и разрешить воспроизведение при питании от батареи.
После подтверждения выбранных настроек, чтобы они вступили в силу, нужно перезагрузить компьютер.
Поставить на Экран блокировки
2. С помощью кнопки «Обзор» указать папку.
К слову, таких папок для «Экрана блокировки» может быть несколько, но вот периодичность смены картинок задать не удастся. Зато есть и другие настройки, например, отключить экран, если показ длится более получаса, часа или трёх часов.
Начните показ прямо из Проводника
В Windows 10 есть эта замечательная функция (эта функция, вероятно, доступна и в Windows 8), которая позволяет запускать слайд-шоу изображений прямо из папки, в которой они находятся. Это означает, что вам не нужно открывать средство просмотра фотографий вручную, а затем нажимать кнопку слайд-шоу, чтобы начать просмотр.
Пользователи, которые используют Проводник без минимизации ленты, вероятно знают об этой функции, но пользователи, которые предпочитают использовать Проводник с минимизированной лентой, возможно, еще не обнаружили такую возможность.
Следуйте приведенным ниже инструкциям, чтобы начать показ слайдов прямо из Проводника.
1. Откройте проводник и перейдите в папку с изображениями.
2. Щелкните по изображению, чтобы выбрать его.
3. Перейдите на вкладку «Средства работы с рисунками» на ленте, а затем нажмите «Слайд-шоу», чтобы начать слайд-шоу всех изображений.
4. Если вы хотите включить только определенные изображения, выберите которые вы хотите видеть в слайд-шоу, а затем запустите показ слайдов.
Что делать если не работает на экране блокировки и рабочем столе
Удалить старое и установить новое в параметрах системы (экран блокировки)
Первая причина — это из-за каких-то сбоев опция не может обнаружить папку с изображениями (изменился адрес, она пуста или что-то ещё). Исправить такую проблему довольно просто:
1. Вернуться в «Персонализацию».
2. Раскрыть её подраздел «Экран блокировки».
3. Нажать рядом с нужным пунктом кнопку «Удалить» (удаляются все добавленные ранее альбомы).
4. Закрыть все окна и перезагрузить.
5. Включить показ слайдов заново по инструкции, описанной выше.
6. Опять перезагрузить ПК.
Включение экрана блокировки вместо отключения экрана в дополнительных параметрах
Вторая причина — неправильно настроен показ слайдов для локскрина. Чтобы проверить, нужно, находясь в подразделе «Персонализации», отвечающем за локскрин, продвинуться вниз посредством прокрутки и нажать на активную (синюю) ссылку «Дополнительные параметры сайд-шоу», далее:
1. Найти пункт, в котором система предлагает показывать экран блокировки вместо отключения экрана и включить его, передвинув бегунок в правое положение.
2. Найти пункт (как правило, второй сверху), где система предлагает выбирать фотографии, соответствующие размеру экрана и отключить его, передвинув бегунок в левое положение.
3. Закрыть все окна.
4. Перезагрузить компьютер.
Отключение «Требовать зажатия Ctrl+Alt+Delete»
2. Скопировать в его строку значение control userpasswords2.
3. В открывшемся окне «Учётные записи пользователей» перейти во вкладку «Дополнительно».
4. Убрать флажок с пункта «Требовать нажатия Ctrl+Alt+Delete», расположенного в самом низу окна в подразделе, отвечающем за безопасность входа.
5. Затем нажать «Применить», OK, перезагрузить ПК.
Включение службы Windows Search
Четвёртая причина — неактивность поисковой функции системы (Windows Search), которая должна индексировать выбранную папку с изображениями. Включить данную службу можно так:
1. Запустить окно «Выполнить» (как это сделать описано в предыдущем абзаце).
2. Ввести в его строку значение services.msc.
3. В открывшемся окне «Службы» (в правой его части) среди общего перечня найти Windows Search.
4. Сделать по ней правый щелчок мыши или два быстрых левых и среди списка возможностей выбрать пункт «Свойства».
5. Установить автоматический «Тип запуска», выбрав нужный параметр из выпадающего списка, расположенного напротив соответствующей настройки.
6. «Запустить» службу нажатием нужной кнопки чуть ниже.
7. Через «Поиск» на панели задач перейти в «Панель управления».
8. Раскрыть содержимое её раздела «Параметры индексирования».
9. В окне мастера нажать на кнопку «Изменить».
10. Пользуясь открывшимся окошком, найти на ПК выбранный для слайд-шоу каталог с фото и отметить его галочкой.
11. Подтвердить запуск индексирования клавишей OK.
12. Перезагрузить устройство.
Изменения дополнительных настроек питания
Пятая причина (касается только ноутбуков) — настройки не вступают в силу из-за того, что ПК не подключен к сети, а работает от батареи, то есть пользователь когда-то установил запрет или он стоял по умолчанию, так как был включен режим энергосбережения. Исправить настройки можно так:
1. Перейти к настройкам «Электропитания» через «Панель управления» (запускается в «Пуске» или через контекстное меню Win+X в ранних версиях).
2. Поставить точку возле «Сбалансированной схемы питания» и нажать рядом с ней на активную ссылку «Настройка схемы».
3. В открывшемся мастере найти ссылку, подсвеченную синим «Изменить дополнительные параметры питания» и нажать на неё.
4. В списке дополнительных параметров посредством прокрутки отыскать пункт «Параметры фона рабочего стола» и нажать на плюс рядом с ним для отображения возможностей.
5. Изменить значение «Слайд-шоу» с «Приостановлено» на «Доступно».
6. Выполнить перезагрузку ПК.
Скорее всего, на этом все вопросы пользователя исчезнут.
Используемые источники:
- https://yrokicompa.ru/2017/05/slajd-shou-dlya-rabochego-stola-v-windows-10.html
- https://proumnyjdom.ru/poleznye-stati/kak-sdelat-slajd-shou-svoih-fotografij-dlja-zastavki-na-windows-10.html
- https://windows10i.ru/rabochij-stol/kak-sdelat-slajd-shou.html
Слайд-шоу — отличный способ организовать изображения на компьютере с Windows 11 или 10.
Иногда пользователи Windows могут столкнуться с какими-либо аппаратными ограничениями или обновлениями системы, и им нужен способ хранения своих файлов, чтобы они не были случайно удалены или потеряны.
Кроме того, это делает каталогизацию фотографий и их демонстрацию намного проще, чем вручную показывать людей, прокручивая их одного за другим.
Слайд-шоу — это также отличный способ объединить фотографии из разных источников (камера, телефон, USB-накопитель) в один удобный формат.
К счастью, есть полезные сторонние приложения, которые можно использовать для создания таких слайд-шоу без необходимости использовать что-то вроде PowerPoint.
Приложение отлично подходит для бизнес-презентаций, но в PowerPoint отсутствуют многие полезные функции, которые используются в других приложениях. В Windows 11 встроено полезное приложение.
Как я могу сделать слайд-шоу в Windows 11 и 10?
Помимо сторонних приложений, приложение «Фотографии» для Windows 11 было существенно обновлено. По сравнению с итерацией Windows 10, приложение «Фото» сильно отличается инновационными функциями, которые придают ему огромное преимущество.
В новых приложениях «Фото» детали изображения можно легко просмотреть с помощью значка «Информация», который появляется в верхней части изображения.
Откроется правая панель с подробной информацией о том, когда был сделан снимок, его размере и разрешении. Кроме того, он имеет отличные возможности редактирования и организации благодаря технологии распознавания лиц.
Как указывалось ранее, другие сторонние приложения привносят свой уникальный стиль.
В этом руководстве подробно рассказывается, как создать слайд-шоу в Windows 11 с помощью приложения «Фотографии», а также других популярных сторонних приложений, таких как Ice Cream Slideshow Maker.
Важно отметить, что создание слайд-шоу с музыкой больше похоже на создание видео. Это не так просто, как просто нажать кнопку меню и выбрать слайд-шоу.
При этом давайте рассмотрим методы создания слайд-шоу с музыкой в Windows 10 и 11.
1. Как создать слайд-шоу с музыкой через приложение «Фотографии»
- Нажмите на значок увеличительного стекла, чтобы открыть строку поиска.
- Введите Фото и нажмите на первую запись, чтобы открыть приложение «Фотографии».
- В приложении «Фотографии» нажмите вкладку «Видеоредактор» вверху.
- На этой новой вкладке нажмите кнопку «Новый видеопроект» посередине.
- В этом новом окне назовите слайд-шоу. Затем нажмите ОК.
- Нажмите кнопку «Добавить» в библиотеке проекта.
- Появится раскрывающееся меню с вопросом, какой источник вы хотите использовать. Это руководство выберет С этого ПК.
- Выберите изображения, которые хотите использовать.
- Выделите изображения в библиотеке проекта.
- Перетащите их в раздел «Раскадровка».
- Вы можете изменить время, в течение которого каждая фотография остается на экране, щелкнув число и изменив время.
- Чтобы добавить музыку, нажмите «Пользовательский звук» вверху.
- В этом новом окне нажмите кнопку «Добавить аудиофайл» вверху.
- Выберите песню или аудиофайл, который хотите добавить.
- Вы можете отредактировать, как долго вы хотите, чтобы аудиофайл длился в слайд-шоу, сдвинув вкладку внизу.
- После того, как вы решили, как долго будет звучать звук, нажмите «Готово».
- Вы можете протестировать слайд-шоу, нажав кнопку «Воспроизвести» в тестовом видео в углу.
- После этого нажмите «Завершить видео» в правом верхнем углу.
- Появится небольшое окно. Щелкните раскрывающееся меню под Качество видео, чтобы выбрать разрешение слайд-шоу.
- Нажмите кнопку Экспорт.
- Назовите созданное вами слайд-шоу и нажмите «Экспорт».
- Затем сразу открывается слайд-шоу, чтобы вы могли увидеть и услышать все это в действии.
2. Как сделать слайд-шоу с музыкой на Canva
Отличным инструментом для создания слайд-шоу с музыкой является Canva. Он доступен как в веб-версии, так и в виде приложения для ПК. Canva — это бесплатное и простое в использовании приложение, с помощью которого вы можете создавать идеальные презентации.
1. Перейдите в категорию «Презентации» Canva и нажмите «Обзор шаблонов» .
2. Если у вас нет учетной записи Canva, сейчас самое время создать ее бесплатно. Если он у вас уже есть, войдите в него.
3. Затем выберите стиль и тему презентации слева и выберите шаблон из сотен бесплатных на правой панели. Есть также гораздо больше доступных, если вы решите заплатить за план Pro.
4. Выбрав шаблон, нажмите кнопку «Настроить этот шаблон». По умолчанию презентация будет иметь разрешение 1920 x 1080, но если вы запустите пробную версию Canva Pro, вы сможете установить любые размеры в течение 30 дней.
5. Вы перейдете в режим редактирования и сможете изменить все на странице, включая изображения и текст.
6. Чтобы добавить свои собственные фотографии, нажмите кнопку «Загрузить », затем нажмите кнопку « Загрузить медиа» .
7. Теперь нажмите знак «Плюс» , чтобы добавить новую страницу, выберите новую пустую страницу и выберите фотографию, которую вы хотите добавить, из « Загрузки» .
8. Теперь фотография добавлена, и вы можете перемещать ее или растягивать с помощью мыши, добавлять больше фотографий на ту же страницу и т. д.
9. Предполагая, что вы добавили все свои фотографии в презентацию, нажмите «Музыка» на левой панели, чтобы добавить приятный мелодичный фон для ваших фотографий. В списке есть много бесплатных опций.
10. Звуковая дорожка будет добавлена автоматически с самого начала и будет воспроизводиться на протяжении всей презентации. Вы можете изменить его громкость и даже добавить звуковые эффекты постепенного увеличения и уменьшения громкости.
11. После того, как вы закончите или в любое время во время работы, вы можете нажать кнопку « Представить », выбрать тип презентации и нажать кнопку « Представить» , чтобы увидеть, как выглядит ваше слайд-шоу.
12. Последний шаг: после того, как вы убедитесь, что все в порядке, нажмите кнопку « Поделиться» в правом верхнем углу и нажмите кнопку « Загрузить », чтобы сохранить презентацию на диске.
Как вы обнаружите, у вас есть множество вариантов обмена прямо из веб-приложения. Вы можете опубликовать его в своих социальных сетях, получить ссылку и отправить ее через любую коммуникационную платформу и многое другое.
3. Как сделать слайд-шоу с музыкой с помощью Promo
- Promo — это веб-сервис, поэтому заходите на сайт через веб-браузер.
- Нажмите «Попробовать бесплатно!» Кнопка.
- Зарегистрируйтесь, создав свои учетные данные.
- После входа нажмите кнопку «Загрузить» справа.
- Нажмите на фотографии.
- Добавьте изображения, которые вы хотите включить в слайд-шоу.
- Нажмите на картинку, чтобы включить ее в проект. Они будут выделены синим цветом.
- Затем нажмите кнопку ДОБАВИТЬ В ПРОЕКТ.
- Далее вы попадете на страницу проекта слайд-шоу, где сможете настроить слайд-шоу.
- Чтобы добавить музыку, щелкните вкладку «Музыка» слева.
- Нажмите Загрузки вверху.
- Вы можете либо перетащить файлы на страницу, либо щелкнуть по ней, чтобы загрузить музыкальные треки.
- Щелкнув по нему, вы откроете Проводник. Выберите музыкальный файл, который хотите добавить.
- Загрузка займет несколько секунд. Если в файле указано «Выбрано», он уже добавлен в слайд-шоу.
- Вы можете отредактировать длину песни, нажав на значок карандаша в файле. Вы можете изменить громкость, обрезать ее или добавить затухание.
- Когда вы закончите обрезку песни, нажмите «Обрезать музыку».
- Вернувшись в редактор, вы можете добавить текст и изменить его шрифт.
- Вы можете добавить текст, дважды щелкнув синюю полосу над временной шкалой, а затем введите то, что хотите.
- Нажмите Готово, когда закончите.
- Когда закончите, нажмите кнопку «Сохранить и просмотреть» слева.
- Через некоторое время видео будет готово для предварительного просмотра.
- Посмотрите видео, чтобы узнать, есть ли какие-либо изменения.
- После завершения нажмите кнопку «Опубликовать» в конце.
Есть ли разница при создании слайд-шоу с музыкой в Windows 10?
Хотя Windows 11 явно более продвинута, чем старая Windows 10, ее ядро осталось прежним, и большинство приложений будут работать в обеих ОС.
Вот почему все представленные выше решения и программное обеспечение будут без проблем работать и в Windows 10.
Приложение «Фотографии» по-прежнему идентично, и все меню, представленные в этом руководстве, одинаковы как в Windows 11, так и в более старой системе.
Icecream Slideshow Maker — отличный инструмент, который также будет работать в Windows 10. Что касается создателей онлайн-слайд-шоу, их использование в браузере делает их совместимыми с любой системой или устройством.
Другие способы улучшить работу с Windows
Как кратко упоминается в руководстве, в Windows 11 есть множество сторонних приложений, которые значительно упрощают управление фотографиями благодаря различным функциям.
Например, ACDSEE Photo Studio Ultimate 2022 имеет множество замечательных функций, таких как режим мультимедиа, который дает вам доступ к гигантской базе данных фотографий, и режим людей, который позволяет вам классифицировать изображения по тем, кто в них находится.
Если вы выходите за рамки фотографии, рекомендуется приобрести инструмент миграции. Это приложение, которое переносит важные файлы, настройки компьютера и даже другие приложения на другой компьютер.
Сначала это может показаться бесполезным, но если вы когда-нибудь захотите получить настройки и файлы своего старого компьютера без необходимости перемещать все по одному, это отличный инструмент.
Отличным является благодаря простому пользовательскому интерфейсу и возможности восстановить исходную систему на новом ПК так, как она была.
Итак, это было наше полное руководство о том, как создать слайд-шоу с музыкой в Windows 11 и 10 с помощью бесплатных, платных и онлайн-приложений.
Если у вас есть какие-либо предложения или вопросы, не стесняйтесь писать их в разделе комментариев ниже.
Для тех, кому надоели стандартные темы или быстро наскучивает одно и то же изображение на экране, разработчики из «Майкрософт» придумали и внедрили в систему возможность установки слайд-шоу из собственных фотографий или картинок.
Опция присутствовала и в более ранних версиях ОС (8.1, 7), сохранилась она и в «десятке», но включается теперь по-новому, а ещё может работать с перебоями. О том, как сделать слайд-шоу на рабочий стол Windows 10 и на экран блокировки, а также о том, как решить возникшие с данной опцией проблемы, в подробностях описано ниже.
Содержание
- Установить Фоном
- Поставить на Экран блокировки
- Начните показ прямо из Проводника
- Что делать если не работает на экране блокировки и рабочем столе
- Удалить старое и установить новое в параметрах системы (экран блокировки)
- Включение экрана блокировки вместо отключения экрана в дополнительных параметрах
- Отключение «Требовать зажатия Ctrl+Alt+Delete»
- Включение службы Windows Search
- Изменения дополнительных настроек питания
Установить Фоном
Установка слайд-шоу — персональная пользовательская настройка, поэтому находится в соответствующем разделе «Параметров». Быстро попасть в «Персонализацию» можно так:
1. Сделать правый щелчок мыши в любом пустом месте на «Рабочем столе».
2. Среди предложенных системой команд выбрать нижний пункт контекстного меню — «Персонализация».
Для тех, кто не ищет лёгких путей, ну или просто по каким-то причинам нет нужного пункта в контекстном меню, доступен следующий способ:
1. Зайти в «Параметры ПК» через «Пуск» (значок шестерёнки) или нажатием Win (кнопка с плывущим окошком на клавиатуре) +I (без перехода на английский язык).
2. Раскрыть содержимое раздела «Персонализация».
Для установки слайд-шоу на рабочий стол нужно раскрыть подраздел «Фон» (список подразделов расположен с левой стороны окна), далее:
1. В правой части окна раскрыть выпадающий список под словом «Фон».
2. Среди его содержимого выбрать «Слайд-шоу».
3. Чуть ниже появится кнопочка «Обзор», на которую необходимо нажать для выбора папки с изображениями.
4. По желанию настроить периодичность смены рисунков (1 минута – 1 день), их положение на экране («по центру», «по размеру», «растянуть» и другое), включить режим «Случайный порядок» и разрешить воспроизведение при питании от батареи.
После подтверждения выбранных настроек, чтобы они вступили в силу, нужно перезагрузить компьютер.
Поставить на Экран блокировки
Для установки показа слайдов на локскрин нужно, находясь в «Персонализации», в списке с левой стороны экрана вместо «Фона» выбрать «Экран блокировки». Дальнейшая последовательность действий аналогична уже описанной для десктопа:
1. В выпадающем списке выбрать «Слайд-шоу».
2. С помощью кнопки «Обзор» указать папку.
К слову, таких папок для «Экрана блокировки» может быть несколько, но вот периодичность смены картинок задать не удастся. Зато есть и другие настройки, например, отключить экран, если показ длится более получаса, часа или трёх часов.
Начните показ прямо из Проводника
В Windows 10 есть эта замечательная функция (эта функция, вероятно, доступна и в Windows 8), которая позволяет запускать слайд-шоу изображений прямо из папки, в которой они находятся. Это означает, что вам не нужно открывать средство просмотра фотографий вручную, а затем нажимать кнопку слайд-шоу, чтобы начать просмотр.
Пользователи, которые используют Проводник без минимизации ленты, вероятно знают об этой функции, но пользователи, которые предпочитают использовать Проводник с минимизированной лентой, возможно, еще не обнаружили такую возможность.
Следуйте приведенным ниже инструкциям, чтобы начать показ слайдов прямо из Проводника.
1. Откройте проводник и перейдите в папку с изображениями.
2. Щелкните по изображению, чтобы выбрать его.
3. Перейдите на вкладку «Средства работы с рисунками» на ленте, а затем нажмите «Слайд-шоу», чтобы начать слайд-шоу всех изображений.
4. Если вы хотите включить только определенные изображения, выберите которые вы хотите видеть в слайд-шоу, а затем запустите показ слайдов.
Что делать если не работает на экране блокировки и рабочем столе
Иногда пользователи всё делают правильно, но запустить слайд-шоу им всё-таки не удаётся. На то есть ряд причин.
Удалить старое и установить новое в параметрах системы (экран блокировки)
Первая причина — это из-за каких-то сбоев опция не может обнаружить папку с изображениями (изменился адрес, она пуста или что-то ещё). Исправить такую проблему довольно просто:
1. Вернуться в «Персонализацию».
2. Раскрыть её подраздел «Экран блокировки».
3. Нажать рядом с нужным пунктом кнопку «Удалить» (удаляются все добавленные ранее альбомы).
4. Закрыть все окна и перезагрузить.
5. Включить показ слайдов заново по инструкции, описанной выше.
6. Опять перезагрузить ПК.
Включение экрана блокировки вместо отключения экрана в дополнительных параметрах
Вторая причина — неправильно настроен показ слайдов для локскрина. Чтобы проверить, нужно, находясь в подразделе «Персонализации», отвечающем за локскрин, продвинуться вниз посредством прокрутки и нажать на активную (синюю) ссылку «Дополнительные параметры сайд-шоу», далее:
1. Найти пункт, в котором система предлагает показывать экран блокировки вместо отключения экрана и включить его, передвинув бегунок в правое положение.
2. Найти пункт (как правило, второй сверху), где система предлагает выбирать фотографии, соответствующие размеру экрана и отключить его, передвинув бегунок в левое положение.
3. Закрыть все окна.
4. Перезагрузить компьютер.
Отключение «Требовать зажатия Ctrl+Alt+Delete»
Третья причина — активность требования подтверждения клавишами Ctrl+Alt+Delete. Отключить эту настройку можно так:
1. Запустить окно «Выполнить» (через «Пуск» или с помощью Win+R).
2. Скопировать в его строку значение control userpasswords2.
3. В открывшемся окне «Учётные записи пользователей» перейти во вкладку «Дополнительно».
4. Убрать флажок с пункта «Требовать нажатия Ctrl+Alt+Delete», расположенного в самом низу окна в подразделе, отвечающем за безопасность входа.
5. Затем нажать «Применить», OK, перезагрузить ПК.
Включение службы Windows Search
Четвёртая причина — неактивность поисковой функции системы (Windows Search), которая должна индексировать выбранную папку с изображениями. Включить данную службу можно так:
1. Запустить окно «Выполнить» (как это сделать описано в предыдущем абзаце).
2. Ввести в его строку значение services.msc.
3. В открывшемся окне «Службы» (в правой его части) среди общего перечня найти Windows Search.
4. Сделать по ней правый щелчок мыши или два быстрых левых и среди списка возможностей выбрать пункт «Свойства».
5. Установить автоматический «Тип запуска», выбрав нужный параметр из выпадающего списка, расположенного напротив соответствующей настройки.
6. «Запустить» службу нажатием нужной кнопки чуть ниже.
7. Через «Поиск» на панели задач перейти в «Панель управления».
8. Раскрыть содержимое её раздела «Параметры индексирования».
9. В окне мастера нажать на кнопку «Изменить».
10. Пользуясь открывшимся окошком, найти на ПК выбранный для слайд-шоу каталог с фото и отметить его галочкой.
11. Подтвердить запуск индексирования клавишей OK.
12. Перезагрузить устройство.
Изменения дополнительных настроек питания
Пятая причина (касается только ноутбуков) — настройки не вступают в силу из-за того, что ПК не подключен к сети, а работает от батареи, то есть пользователь когда-то установил запрет или он стоял по умолчанию, так как был включен режим энергосбережения. Исправить настройки можно так:
1. Перейти к настройкам «Электропитания» через «Панель управления» (запускается в «Пуске» или через контекстное меню Win+X в ранних версиях).
2. Поставить точку возле «Сбалансированной схемы питания» и нажать рядом с ней на активную ссылку «Настройка схемы».
3. В открывшемся мастере найти ссылку, подсвеченную синим «Изменить дополнительные параметры питания» и нажать на неё.
4. В списке дополнительных параметров посредством прокрутки отыскать пункт «Параметры фона рабочего стола» и нажать на плюс рядом с ним для отображения возможностей.
5. Изменить значение «Слайд-шоу» с «Приостановлено» на «Доступно».
6. Выполнить перезагрузку ПК.
Скорее всего, на этом все вопросы пользователя исчезнут.
18.11.2015
Просмотров: 19215
Функция слайд-шоу на рабочем столе в Windows 10 осталась ещё от ОС Windows 8.1. Благодаря ей локскрин можно украсить рядом изображений, которые сменяются по истечении определённого времени и демонстрируют пользователю удивительные пейзажи или фото родных и близких друзей. Однако, в некоторых случаях, после включения данной функции ничего не происходит. Если вы столкнулись с такой же проблемой, тогда вам стоит воспользоваться следующими советами.
Содержание:
- Как включить слайд-шоу в Windows 10?
- Первый способ решения проблемы
- Второй способ устранения неполадок
- Третий способ настройки слайд-шоу в Windows 10
- Четвёртый способ решение проблемы
Как включить слайд-шоу в Windows 10?
Для того, чтобы слайд-шоу на рабочий стол Windows 10 активировать, нужно нажать «Пуск», кликнуть «Параметры» и перейти в раздел «Персонализация».
В левом меню выбираем «Экран блокировки». В выпадающем меню «Фон» нажимаем «Слайд-шоу».
После добавляем в папку с изображениями, которые хотите видеть во время слайд-шоу. После перезагружаем компьютер.
Читайте также: Заблокированы параметры персонализации на не активированной Windows 10?
Первый способ решения проблемы
Если в Windows 10 слайд-шоу не работает, стоит выполнить ряд несложных действий.
Жмём «Win+I» и переходим в раздел «Персонализация». Далее «Экран блокировки» и нажимаем «Удалить» возле пункта «Слайд-шоу».
После удаления всех папок, перезагружаем ПК. После заходим в этот же раздел и кликаем «Добавить» и выбираем новые картинки для слайд-шоу.
Добавив фото, перезагружаем ПК.
Второй способ устранения неполадок
Если первый способ не помог решить проблему, пробуем следующий. Находясь в разделе «Экран блокировки», кликаем на ссылку «Дополнительные параметры». Откроется новое окно. Здесь необходимо отключить функцию «Выбор фотографий в соответствии с размером экрана» и включить опцию «Если компьютер не активен, показывать экран блокировки вместо отключения экрана».
После выполнения вышеуказанных действий перезагружаем ПК.
Третий способ настройки слайд-шоу в Windows 10
Если на вашем ПК активирована функция «Требовать нажатия Ctrl+Alt+Delete», слайд-шоу на рабочем столе Windows 10 работать не будет. Поэтому данную функцию нужно отключить.
Для этого жмём «Пуск», «Выполнить». Вводим команду «control userpasswords2» и жмём «Enter».
Откроется окно «Учётные записи пользователей». Переходим во вкладку «Дополнительно» и снимаем отметку с функции «Требовать нажатия Ctrl+Alt+Delete».
Сохраняем изменения, нажав кнопку «ОК».
Читайте также: Как отключить анимацию окон в Windows 10?
Четвёртый способ решение проблемы
Функция слайд-шоу в Windows 10 зависит от службы Windows Search, так как папки с изображениями индексируются. Соответственно, если данная служба не работает, то и слайд-шоу тоже будет неактивным. Поэтому службу поиска, даже если вы ею не пользуетесь, необходимо включить.
Жмём «Пуск» и выбираем «Выполнить». Вводим «services.msc» и кликаем «ОК».
В списке служб находим «Windows Search». Двойным щелчком открываем свойства службы. Смотрим, чтобы в разделе «Тип запуска» был выбран вариант «Автоматически», а «Состояние» — «Запущена». В противном случае, вносим изменения.
Далее переходим в «Панель управления». Выбираем «Параметры индексирования». Здесь жмём «Изменить».
Ставим отметку возле папки с изображениями, которые добавлены для слайд-шоу. Кликаем «ОК» для сохранения изменений.
Перезагружаем ПК.
Вышеперечисленные способы должны помочь решить проблему, так как испробованы на практике.
Презентацию можно запускать в PowerPoint в Интернете с помощью подключения к Интернету и веб-браузера.
Показ слайд-шоу
-
Чтобы начать слайд-шоу, на вкладке Слайд-шоу выберите с начала.
(Если вы отключили упрощенную ленту, вкладка Слайд-шоу не отображается. Используйте вместо нее вкладку Вид, чтобы начать слайд-шоу.)
-
Чтобы управлять слайд-шоу, перейдите к элементу управления в левом нижнем углу
и сделайте следующее:
Параметр
Действие
Перейти к предыдущему слайду
Перейти к следующему слайду
Просмотр всех слайдов
Чтобы перейти к определенному слайду, просто щелкните его в этом представлении сетки.
Включить или отключить субтитры
Завершение слайд-шоу
-
Чтобы перейти к любому слайду в презентации, щелкните правой кнопкой мыши экран и выберите Перейти к слайду. Затем в поле Слайд введите нужный номер слайда и выберите ОК.
Цикл слайд-шоу
Циклы слайд-шоу не поддерживаются в Веб-приложение PowerPoint. Если вы хотите, чтобы эта функция была добавлена, дайте нам отзыв. Дополнительные сведения см. в Microsoft Office.
Вы можете показать презентацию аудитории с помощью PowerPoint Mobile.
Начало показа
На вкладке Слайд-шоу в группе Начать слайд-шоу выберите элемент С начала или С текущего слайда.

Режим докладчика
При настройке использования двух экранов, когда изображение на вашем устройстве проецируется на большой экран, на вашем устройстве отображается режим докладчика, тогда как аудитория смотрит слайд-шоу на большом экране. В режиме докладчика можно читать свои заметки, предварительно просматривать предстоящие слайды и включать и отключать инструменты рукописного ввода.
На вкладке Слайд-шоу выберите Использовать представление презентации.
Навигация по слайдам
-
Чтобы перейти к следующему слайду во время слайд-шоу, нажмите клавишу ПРОБЕЛ или коснитесь экрана.
-
Чтобы вернуться к предыдущему слайду, нажмите клавишу P.
-
Чтобы закрыть слайд-шоу, нажмите клавишу ESC.
-
Чтобы получить черный экран, нажмите клавишу B. Чтобы отображался текущий слайд, снова нажмите клавишу B.
















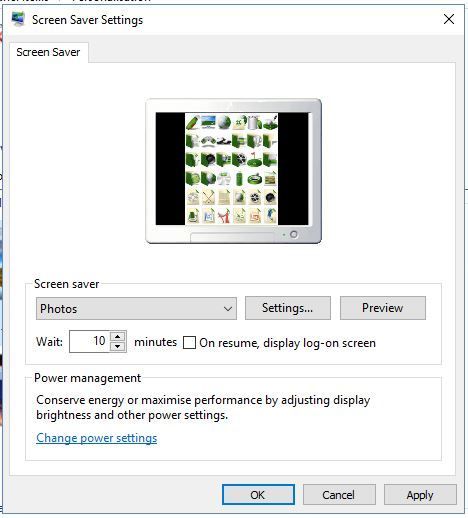
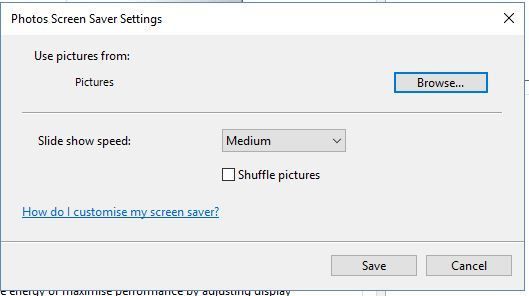
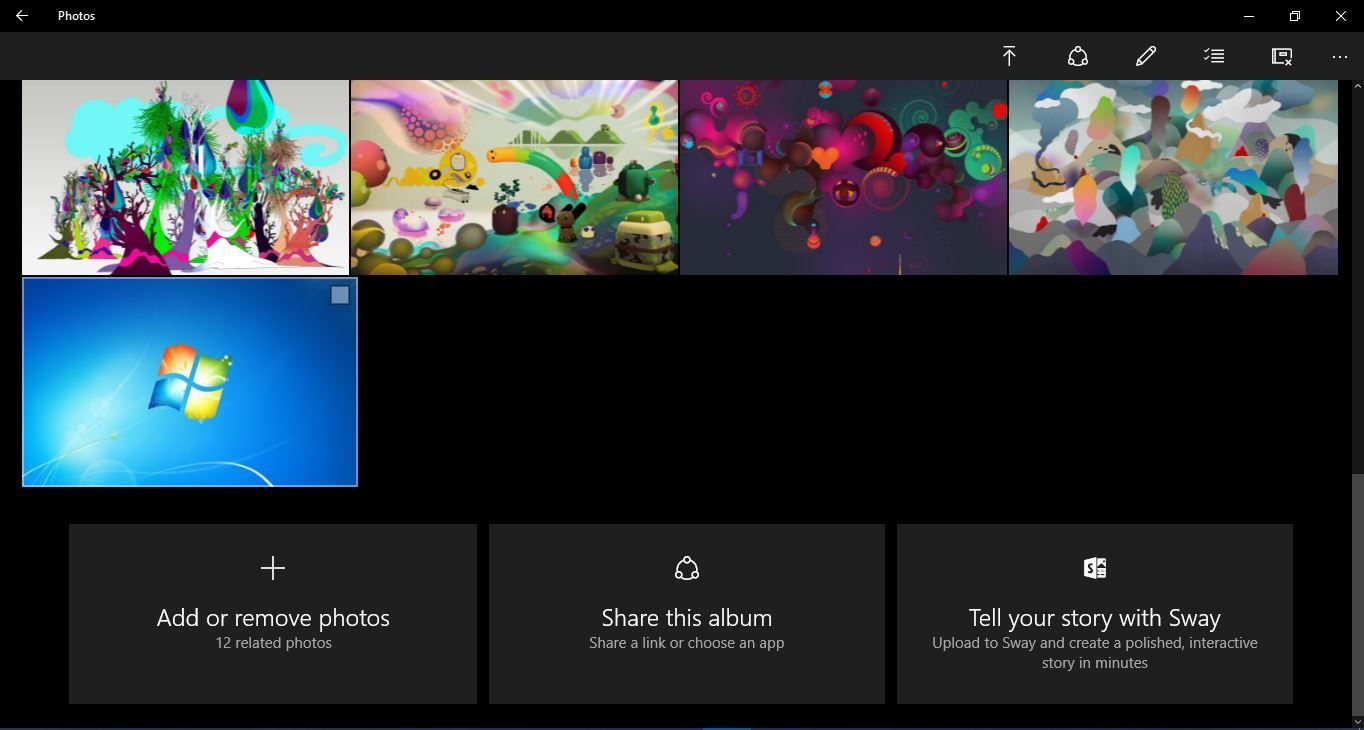
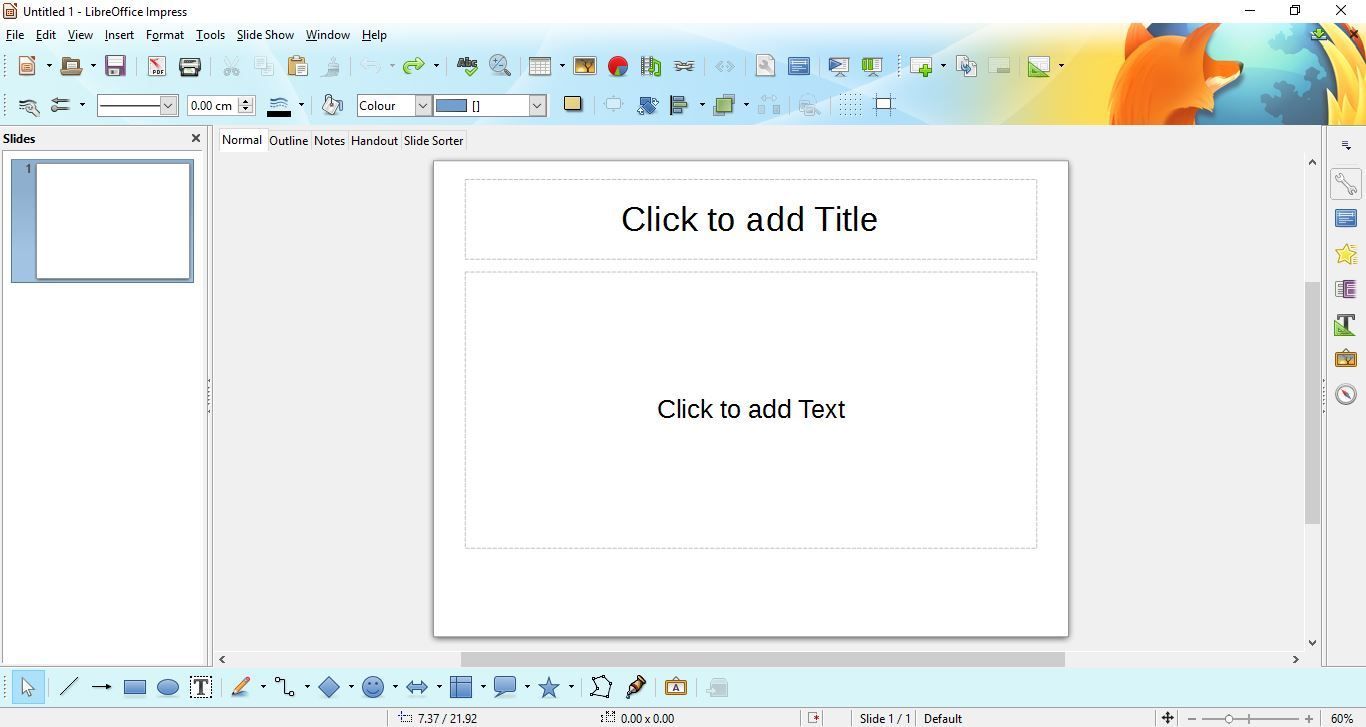
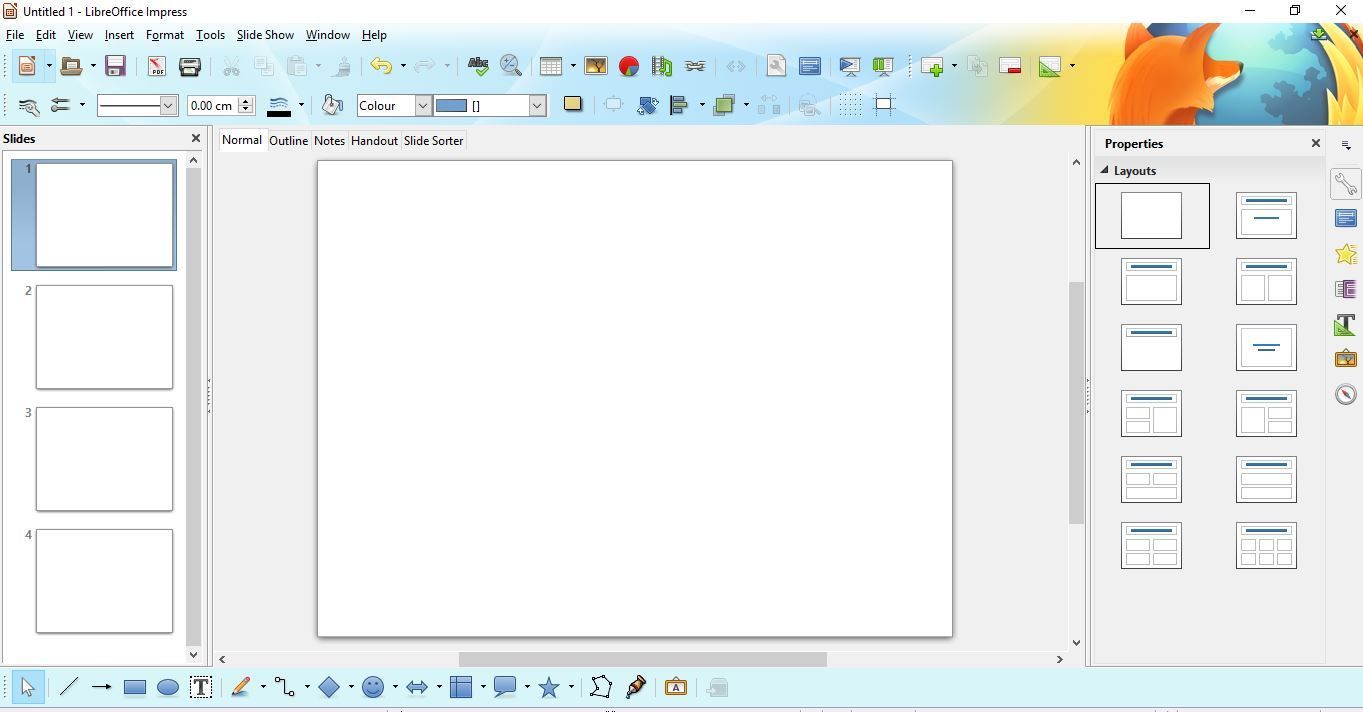
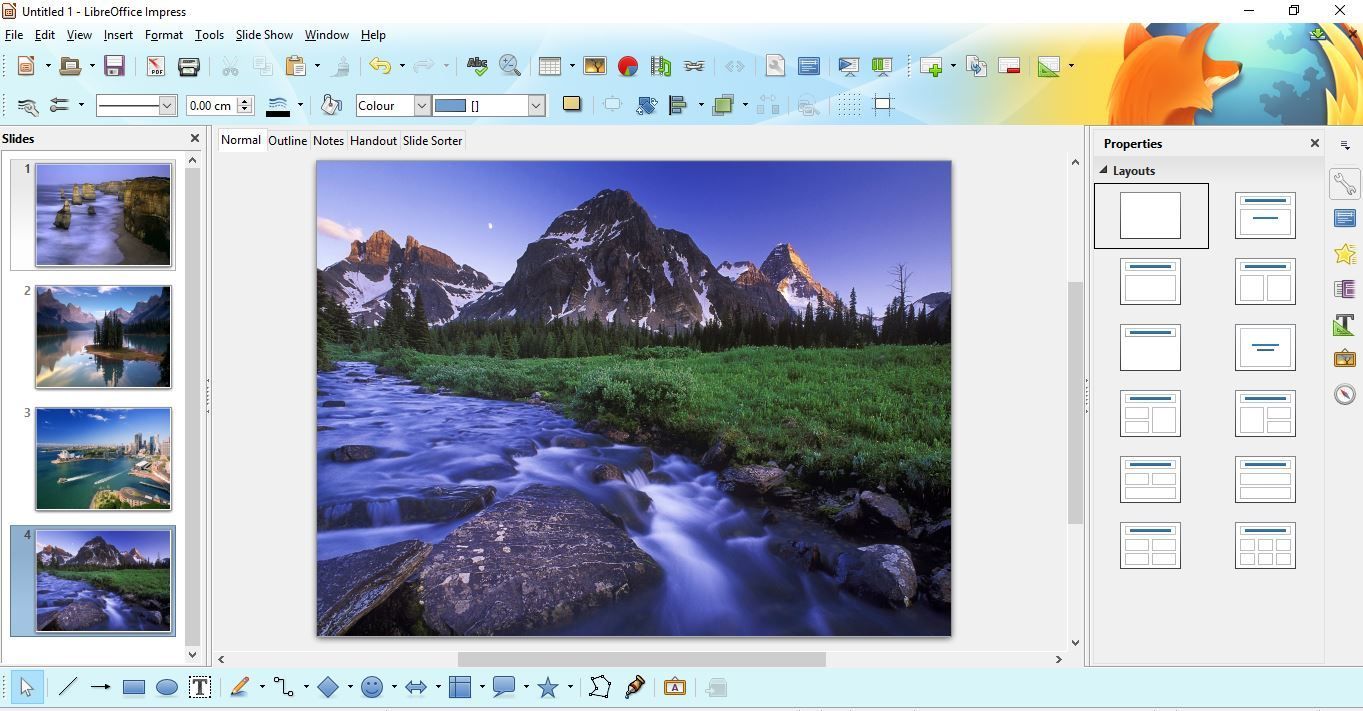
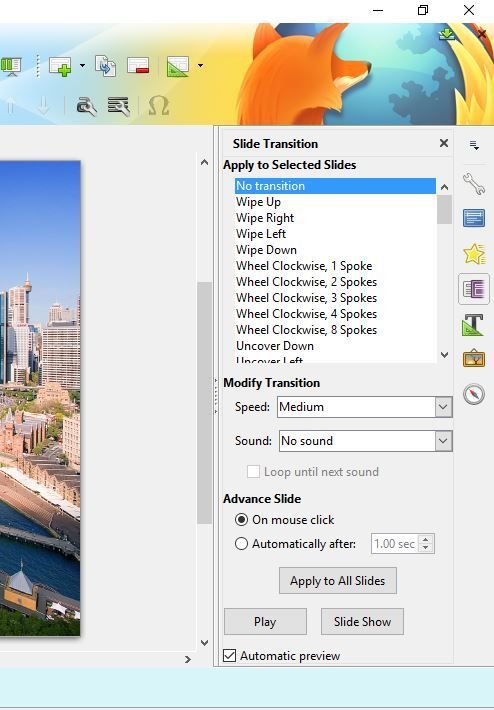
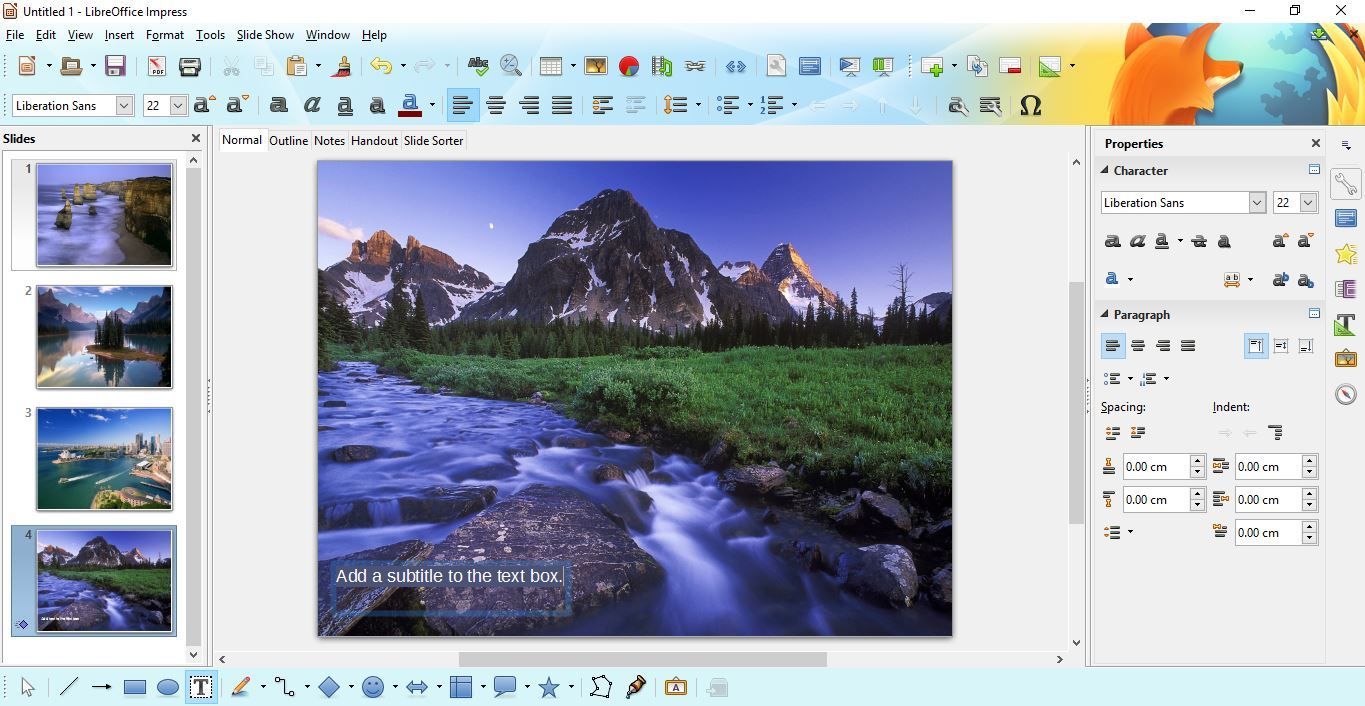

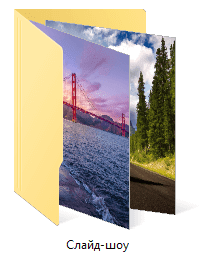
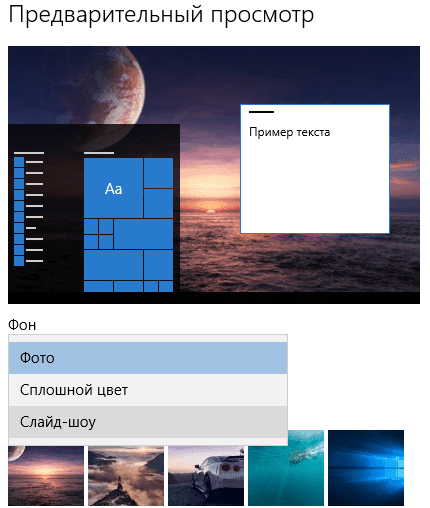

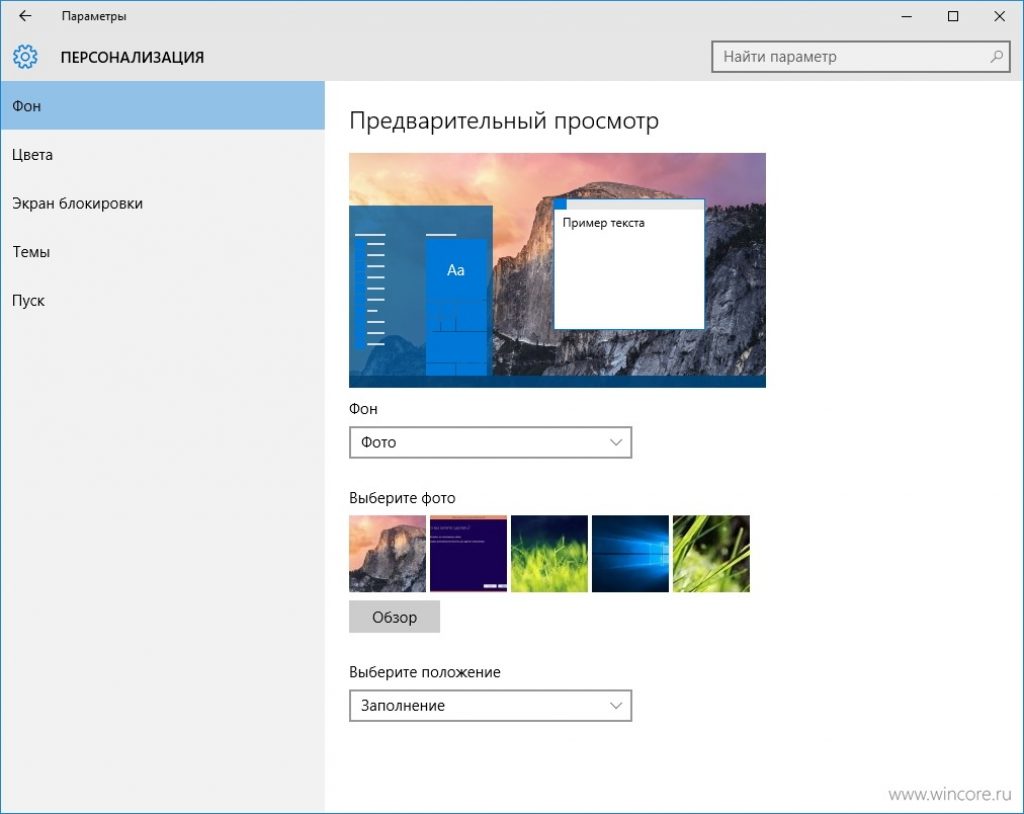
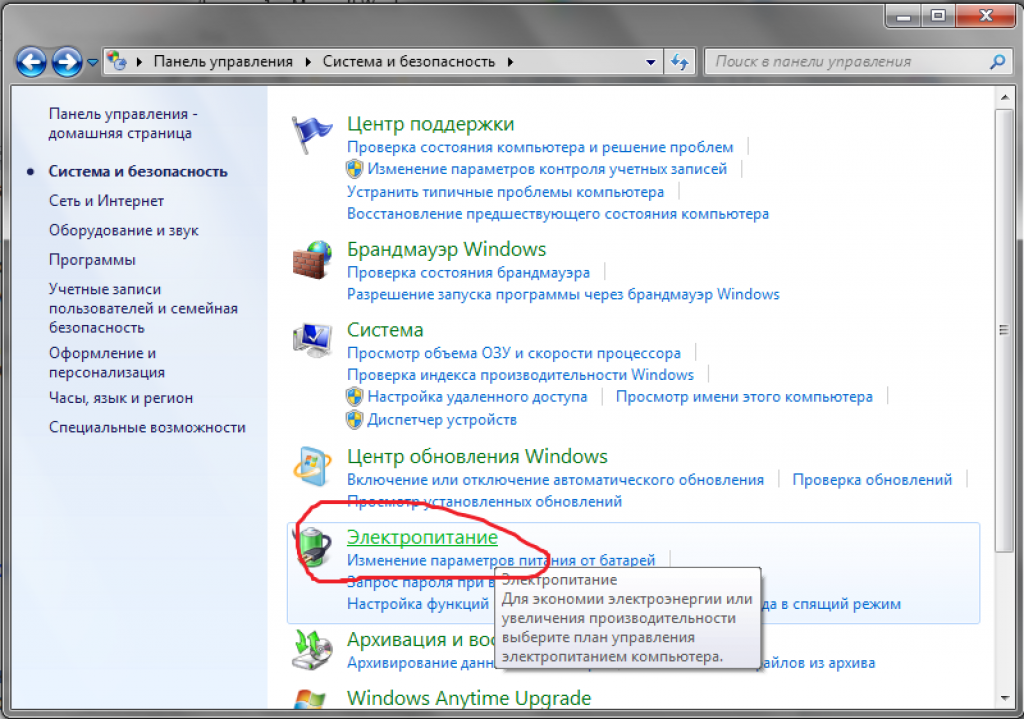

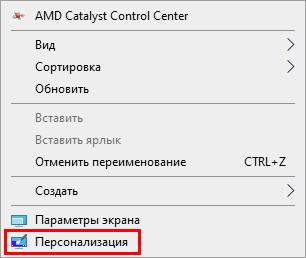
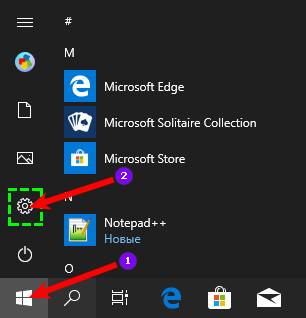
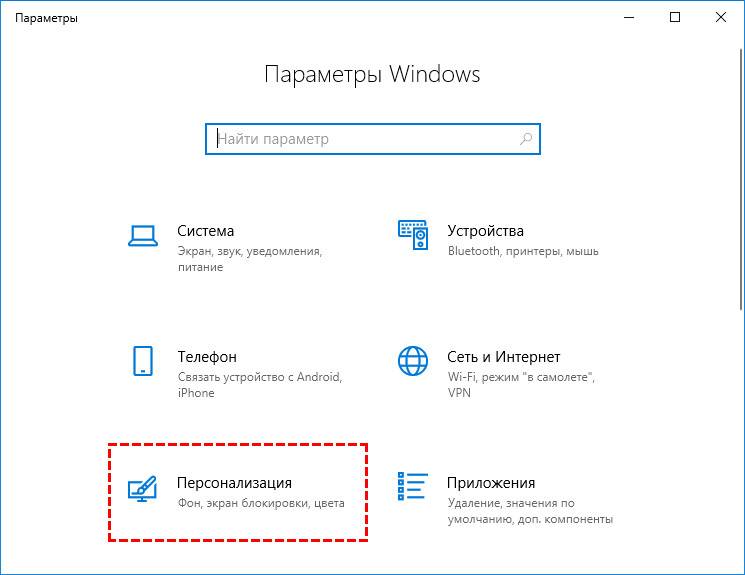
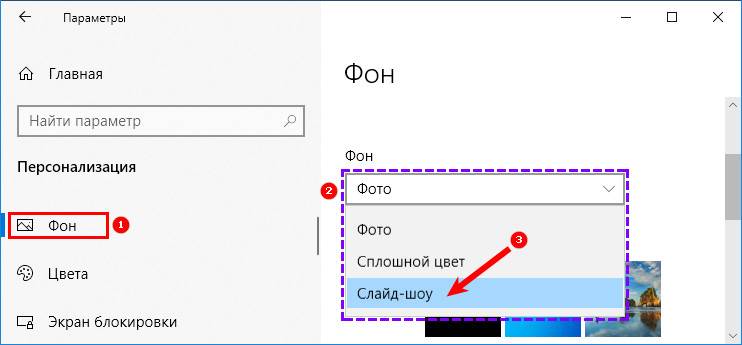
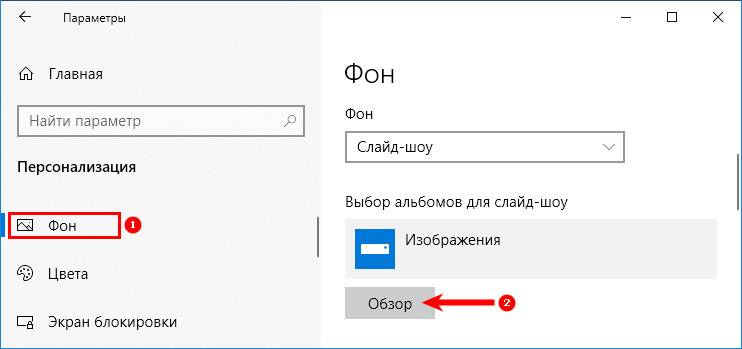
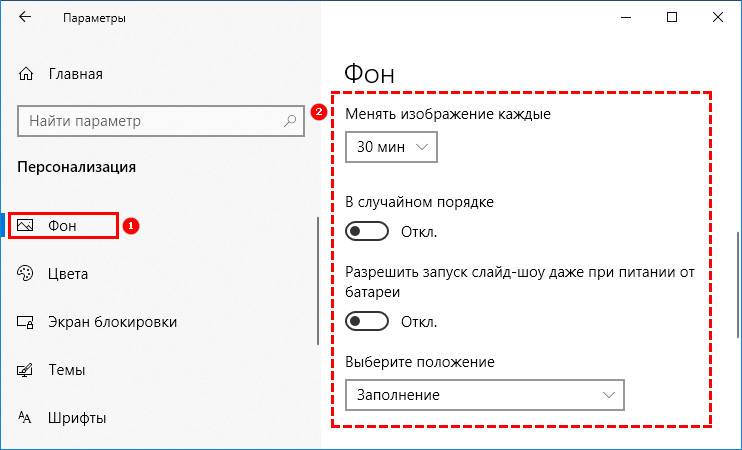
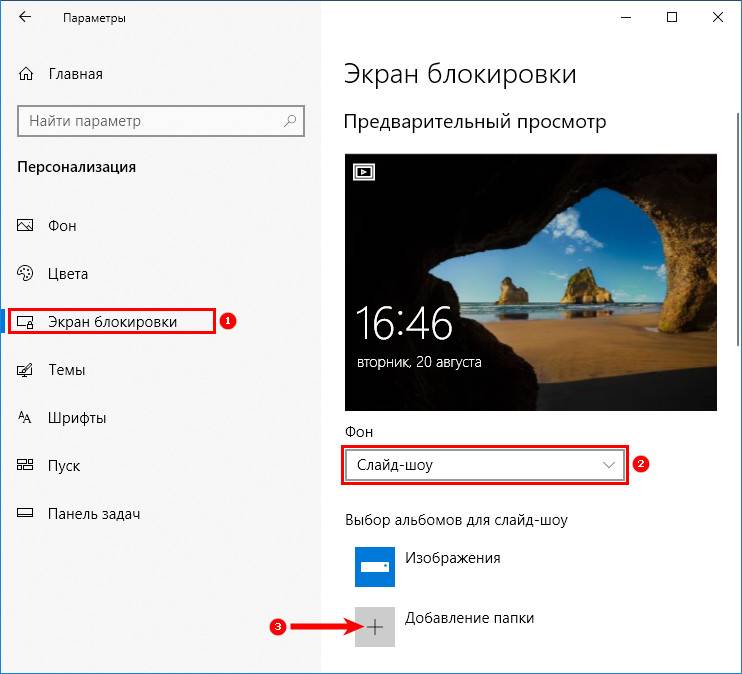
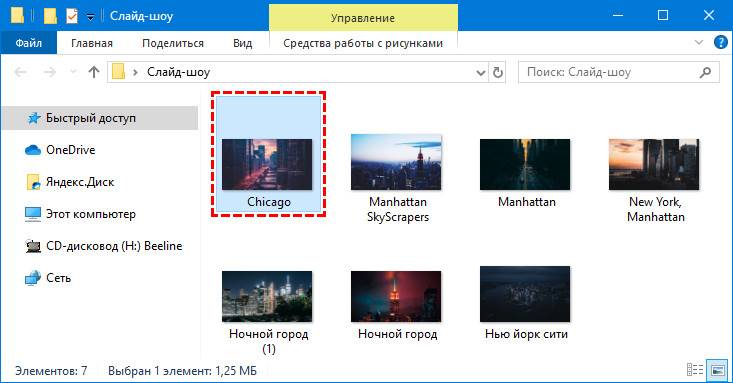
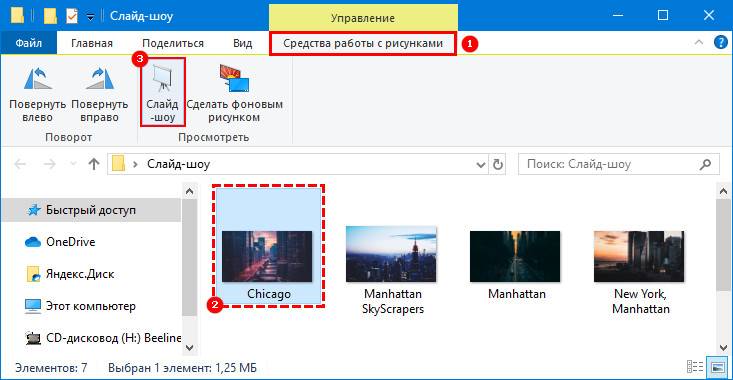
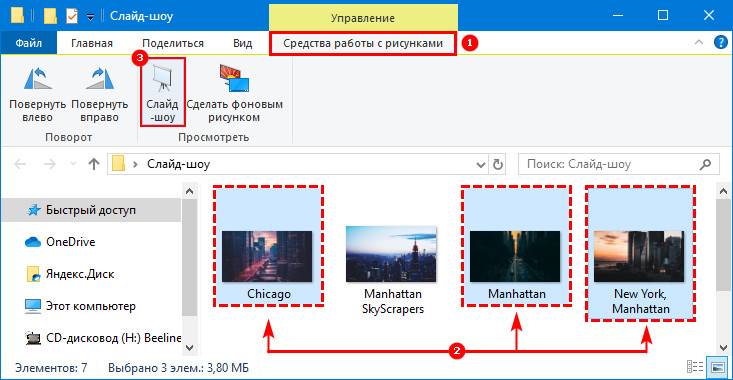
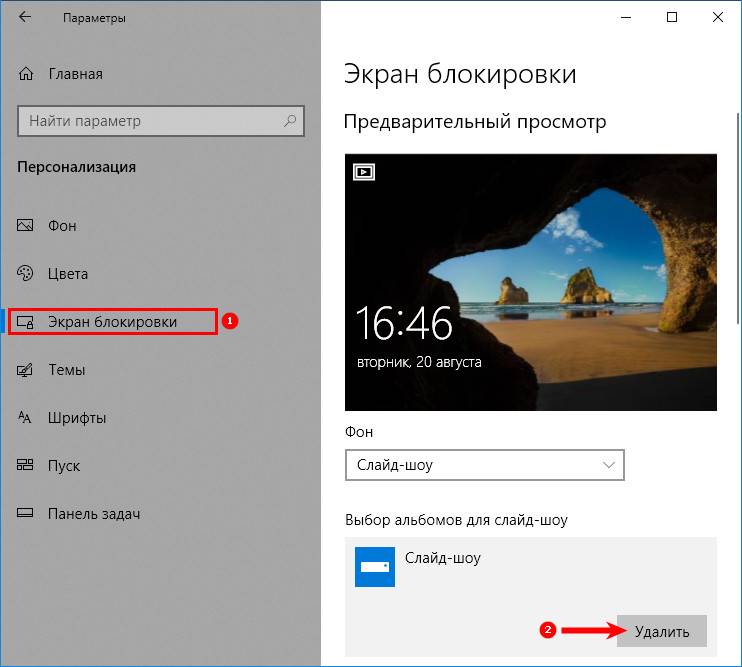
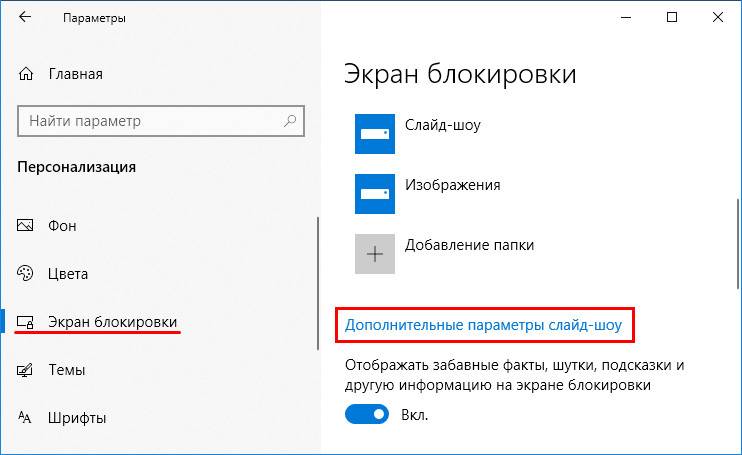
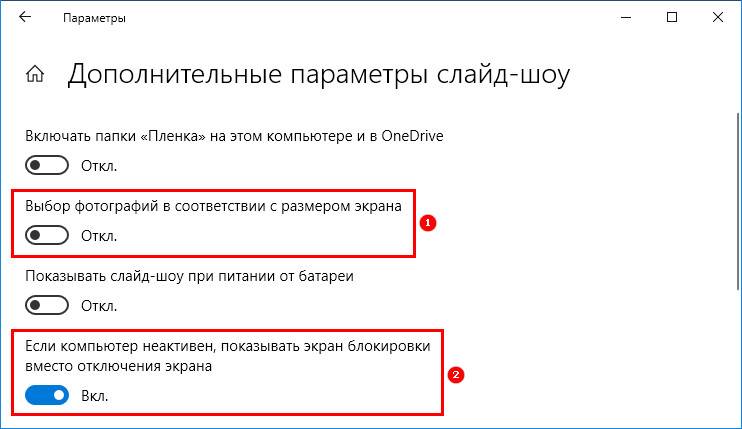
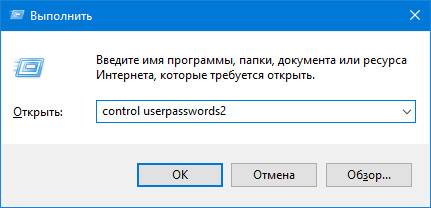
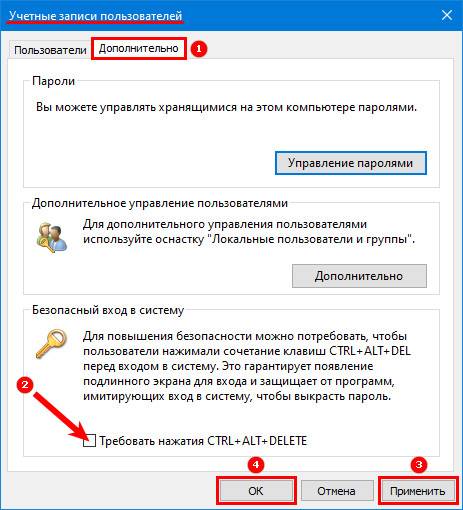
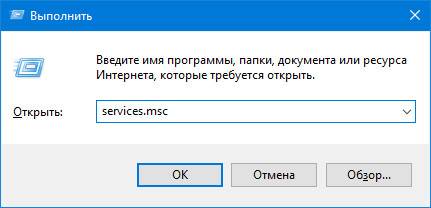
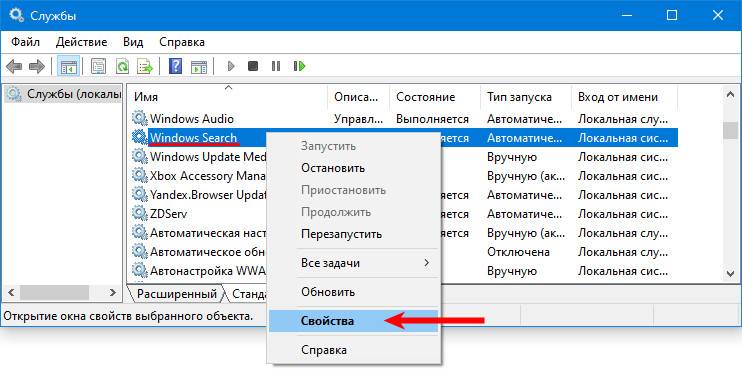
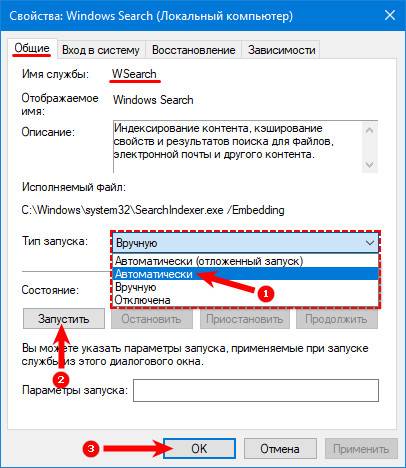
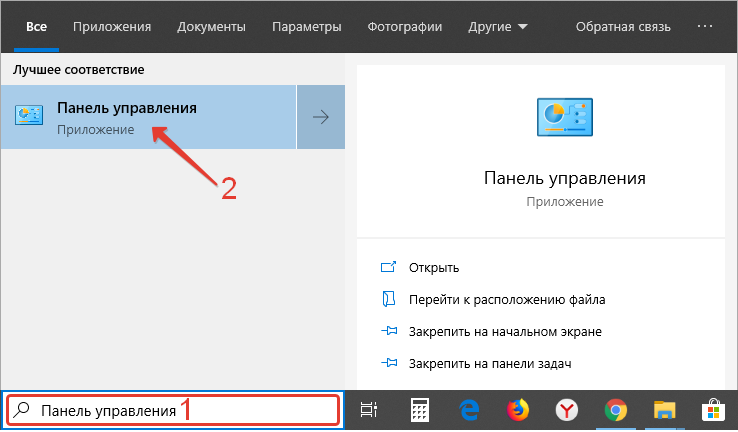
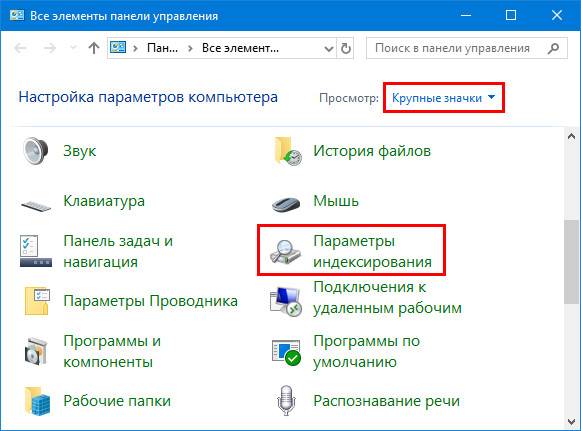
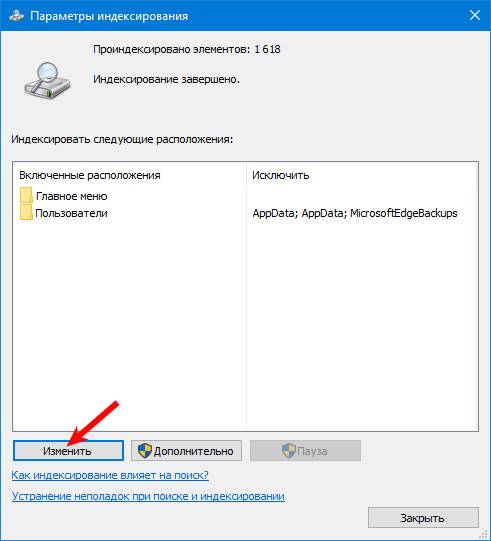
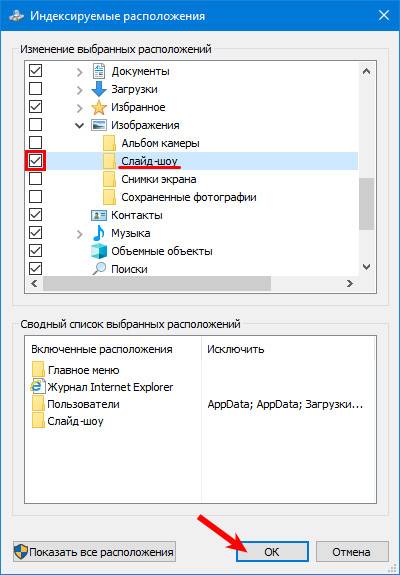
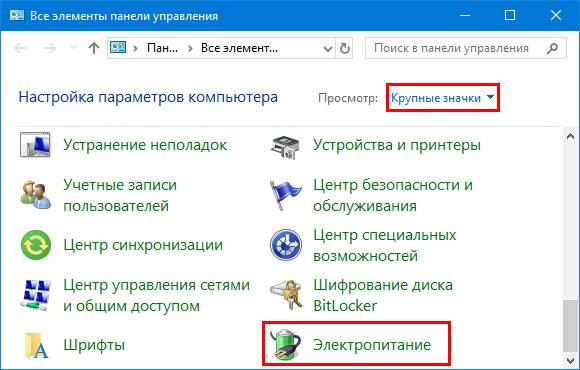
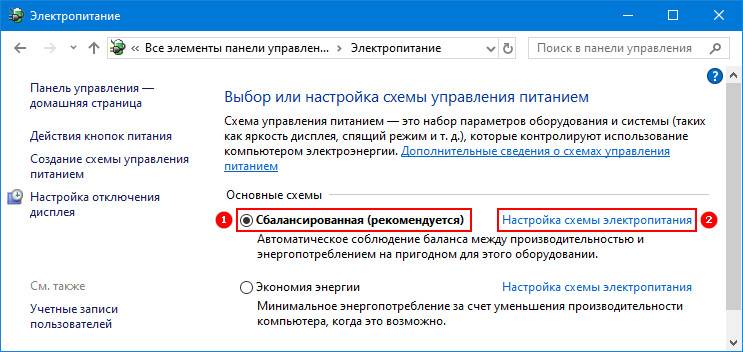
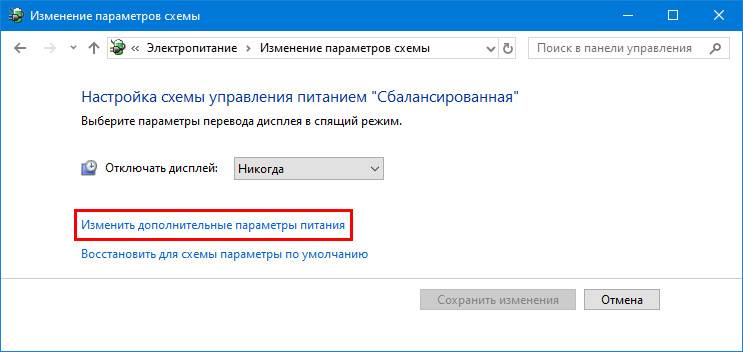
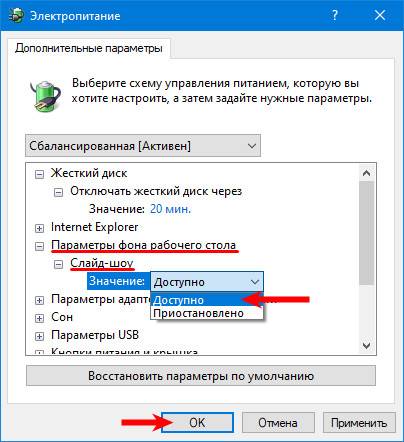


















































































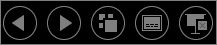 и сделайте следующее:
и сделайте следующее: