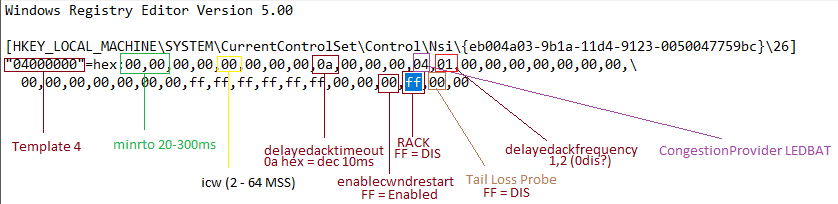Интересовались ли вы когда нибудь где в вашем компьютере хранятся сетевые настройки, такие как IP адрес, сетевая маска или настройки, получаемые через ваш DHCP сервер?
Данные настройки хранятся в реестре Windows. Давайте посмотрим где именно они расположены и в чем различие в хранимых настройках в случае статического IP или IP адреса, получаемого через DHCP.
Для просмотра ключей реестра сделайте следующее:
1. Нажмите Start — Search (Start — Run в Windows XP/2003) и введите “regedit”. Данная команда запустит редактор реестра.
2. Перейдите в следующий раздел реестра:
[HKEY_LOCAL_MACHINESYSTEMCurrentControlSetServicesTcpipParameters]
HKEY_LOCAL_MACHINE
SYSTEM
CurrentControlSet
Services
Tcpip
Interfaces
<Interface GUID ex: {1BBA2BE4-D734-47DF-AEDC-6167F60E278D}>
Каждый сетевой интерфейс в компьютере имеет свой уникальный GUID.
1: DHCP
Теперь мы знаем где расположены параметры. Посмотрим на них подробнее:
DhcpIPAddress
Этот ключ хранит IP адрес полученный от DHCP сервера. На скриншоте ниже это 192.168.0.3
DhcpSubnetMask
Этот ключ содержит сетевую маску IP адреса. На скриншоте ниже это 255.255.255.0
DhcpDefaultGateway
Этот ключ содержит шлюз по умолчанию. Здесь он равен 192.168.0.1
DhcpServer
IP адрес самого DHCP сервера (192.168.0.1)
DhcpNameServer
DNS сервер (192.168.0.1)
2 Статический IP адрес
В данном случае IP адрес получается не от DHCP сервера, а прописывается вручную в свойствах подключения.
IPAddress
Ключ, хранящий информацию о IP адресе.
SubnetMask
Сетевая маска
DefaultGateway
Шлюз по умолчанию
NameServer
DNS сервера
Постовой
В Великобритания новая мода. Правительство намерено следить за почтовой корреспонденцией и телефонными разговорами своих подданных. Демократия в действии…
Качественное изготовление пакетов. Можно заказать пакеты с фирменной символикой.
Shortcuts
Bypassing Windows restrictions by manually editing TCP settings in the Windows Registry
2021-04-11 (updated: 2021-04-27) by
Using the Advanced Registry tweaks below allows users to bypass some of the PowerShell/netsh restrictions in setting TCP/IP parameters.
This article is intended as supplemental information to our Windows 10 TCP/IP Tweaks, and the TCP Optimizer, only necessary in case your Windows version does not allow for other methods of changing TCP settings. It implies some prior knowledge in using the Windows Registry Editor, and modifying TCP parameters.
In many Windows 10 Home builds, and older Windows 7/8 versions the user is restricted from modifying some TCP/IP parameters such as the CongestionProvider (congestion avoidance algorithm) and other related settings via netsh commands or PowerShell cmdlets. This article provides alternate methods of modifying TCP/IP settings using the Windows Registry, reverse-engineered from Windows 10 builds where it is possible to edit them, such as Windows Server/Pro.
Displaying current TCP settings
Most TCP/IP related settings can be viewed either using Command Prompt, or the Windows PowerShell. Running either as administrator (right-click > Run as Administrator) allows for more control of what you are allowed to change. Windows 7 and later has several «templates» with sets of TCP parameters, and only one of them is currently in use depending on your connection properties, Windows build, etc. The most common TCP template in use in later builds is called «Internet».
To find the template (set of TCP settings) currently in use by Windows, in admin command prompt or PowerShell use the command:
netsh int tcp show supplemental
To see current TCP settings:
netsh int tcp show global
Or via PowerShell cmdlets:
Get-NetTCPSetting
Get-NetTCPSetting -SettingName Internet (this shows the TCP parameters only for the currently used «Internet» template)
Changing the TCP CongestionProvider in the Registry
Some Windows 10 builds allow for changing the CongestionProvider (TCP Congestion Control/Avoidance Algorithm) and other TCP parameters via netsh, or PowerShell. However, under many other Windows Home builds (1607, 1703, 1709, 1803, 1809, 1903, 1909..) it fails with an error: «Property CongestionProvider is read-only»
Please ONLY use the below undocumented Registry hack if your version of Windows does not allow you to change some TCP settings via admin Command Prompt or PowerShell, as described in our Windows TCP/IP Tweaks articles. The method described here is undocumented, and modifying the Windows Registry incorrectly can cause many issues, the least of which is corrupting your TCP/IP stack. That said, here is how to modify your CongestionProvider using the Windows Registry:
1) Run the Windows Registry editor «regedit», and navigate to the following key:
HKEY_LOCAL_MACHINESYSTEMCurrentControlSetControlNsi{eb004a03-9b1a-11d4-9123-0050047759bc}26
2) Edit the REG_BINARY value «00000000» (you may as well edit the equivalent value «04000000») very carefully! Note when editing those types of reg_binary/hex values, be careful not to change the positions of the original entries, as typing simply adds more hex pairs. Here is a direct export of the default Registry values from Windows 10 Pro:
Windows Registry Editor Version 5.00
[HKEY_LOCAL_MACHINESYSTEMCurrentControlSetControlNsi{eb004a03-9b1a-11d4-9123-0050047759bc}26]
«00000000»=hex:00,00,00,00,00,00,00,00,00,00,00,00,05,00,00,00,00,00,00,00,00,
00,00,00,00,00,00,00,00,00,00,00,ff,00,00,00,00,00,00,00
«04000000»=hex:00,00,00,00,00,00,00,00,00,00,00,00,05,00,00,00,00,00,00,00,00,
00,00,00,00,00,00,00,00,00,00,00,ff,00,00,00,00,00,00,00
Note the 13th pair of hex numbers above highlighted in red, originally «05» in more recent Windows builds. That is the CongestionProvider pair, and the possible values are as follows:
00 — none
01 — NEWRENO
02 — CTCP
03 — DCTCP
04 — LEDBAT (where available)
05 — CUBIC
Recommended value: CUBIC or CTCP. For more information on the different algorithms, see our TCP Congestion Control Algorithms Comparison article.
The two values «00000000» and «04000000» above represent different «templates» of TCP parameters, as follows:
«00000000» — Internet (this template is default in later Windows 10 builds)
«04000000» — InternetCustom (this template was used in earlier versions of Windows 8/10, possibly with CTCP as the default CongestionProvider)
Other TCP Registry Parameters
Refer to the image below for other possible changes to the TCP parameters:
Merging a Registry File
It is sometimes more convenient and useful to create a registry file, and merge it with the Windows Registry by double-clicking it, rather than opening regedit and navigating to the proper key to edit values. To do this, follow these steps:
1. Copy/Paste the text below (including the «Windows Registry Editor…» line) into a text file with a «.reg» instead of «.txt» extension, for example «enable-ctcp.reg»
2. Import the registry file you created into the Windows Registry by double-clicking on the file, agree to the warning.
3. Reboot.
Here is a sample Registry File you can use (copy everything, including the «Windows Registry Editor…» line):
Windows Registry Editor Version 5.00
[HKEY_LOCAL_MACHINESYSTEMCurrentControlSetControlNsi{eb004a03-9b1a-11d4-9123-0050047759bc}26]
«00000000»=hex:00,00,00,00,00,00,00,00,00,00,00,00,05,00,00,00,00,00,00,00,00,
00,00,00,00,00,00,00,00,00,00,00,ff,00,00,00,00,00,00,00
«04000000»=hex:00,00,00,00,00,00,00,00,00,00,00,00,05,00,00,00,00,00,00,00,00,
00,00,00,00,00,00,00,00,00,00,00,ff,00,00,00,00,00,00,00
Notes:
Backslashes at the end of lines above simply indicate that the value continues on next line.
Please use at your own risk, make changes carefully, as any errors in editing the above registry keys/values will likely cause internet connectivity issues, and may possibly corrupt your TCP stack.
Any of the above registry changes will be reflected after reboot.
Windows 8 TCP CongestionProvider
Under Windows 8, you can’t set the congestionprovider to CTCP using netsh. It is still possible to change the congestion algorithm and other TCP parameters in the Windows Registry. The registry file below will let you do this, please note the registry key location is slightly different than under Windows 10.
Windows Registry Editor Version 5.00
[HKEY_LOCAL_MACHINESYSTEMCurrentControlSetControlNsi{eb004a03-9b1a-11d4-9123-0050047759bc}]
«0200»=hex:00,00,00,00,00,00,00,00,00,00,00,00,00,00,00,00,00,00,00,00,00,00,
00,00,00,00,00,00,02,00,00,00,00,00,00,00,00,00,00,00,00,00,00,00,00,00,00,
00,00,00,ff,00,00,00,00,00,00,00,00,00,00,00,00,00,00,00,00,00,00,00,00,00,
ff,00,00,00,00,00,00,00,00,00,00,00,00,00,00,00
«1700»=hex:00,00,00,00,00,00,00,00,00,00,00,00,00,00,00,00,00,00,00,00,00,00,
00,00,00,00,00,00,02,00,00,00,00,00,00,00,00,00,00,00,00,00,00,00,00,00,00,
00,00,00,ff,00,00,00,00,00,00,00,00,00,00,00,00,00,00,00,00,00,00,00,00,00,
ff,00,00,00,00,00,00,00,00,00,00,00,00,00,00,00
To use this, copy/paste the above text and save it into a registry file (as described in the «Merging a Registry File» section above).
The binary values above affect many parameters: «Chimney Offload State» (offset 04, 00=disabled,01=enabled,02=auto), RSS (offset 05, 00=default/enabled,01=disabled), ECN Capability (offset 06, 00=disabled/default, 01=enabled), CTCP (offset 28, 00=none, 02 = ctcp), etc.
See Also:
Содержание
- Как сменить IP адрес компьютера через реестр?
- Выключение и включение сетевого подключения через BAT файл
- Создание и настройка ярлыка для запуска BAT файла выключения и включения сетевого интерфейса от имени администратора
- Linux и Windows: помощь админам и пользователям
- Администрируем и настраиваем Windows, Linux.
- Настройки TCP/IP в реестре Windows
- Как сделать частную сеть Windows 10 через настройки
- Поменять сеть Windows 10 через локальные политики
- Windows 10 изменить сеть через реестр
- Windows 10 общественная сеть поменять через PowerShell
- 8 сетевых командных инструментов Windows 10, которые нужны каждому пользователю
- 1. IPConfig
- Обновление сетевых настроек
- Обновление настроек DNS
- 2. Ping
- Проверка подключения устройства
- Диагностика активности потери пакетов
- 3. Tracert
- 4. NSLookup
- 5. NetStat
- 6. ARP
- 7. Route
- 8. Netsh
- Сброс системного сетевого стека
- Экспорт и импорт конфигурации сети
- Импорт конфигурации сети
- Включение и отключение брандмауэра
- Отключение брандмауэра
Как сменить IP адрес компьютера через реестр?
Многие задаются вопросом, как изменить IP адрес компьютера через реестр Windows. В этой статье я расскажу вам несколько способов, с помощью которых вы смодете сделать это.
Открываем редактор реестра Windows. Это можно сделать несколькими способами.
2). Открыть проводник Windows и найти файл «C:Windowsregedit.exe».
В открывшемся окне открываем путь HKEY_LOCAL_MACHINESYSTEMControlSet001ServicesTcpipParametersInterfaces
В данном разделе реестра содержатся папки с настройками сетевых интерфейсов. Выбрав нужную папку, вы увидите параметры с настройками:
Параметры для изменения:
Важно! Для применения настроек сети необходимо выключить и заново включить сетевое подключение (Подключение по локальной сети) либо перезагрузить компьютер.
Выключение и включение сетевого подключения через BAT файл
BATCH

Копировать код
Вы так же можете скачать готовый файл test.bat
Важно! Запускать BAT файл необходимо с правами администратора. Иначе скрипт не сработает. Для запуска файла с правами администратора нажмите правой кнопкой мыши на файле и выберитепункт меню «Запуск от имени администратора».
Создание и настройка ярлыка для запуска BAT файла выключения и включения сетевого интерфейса от имени администратора
Далее в открывшемся окне «Дополнительные свойства» установите галоку «Запуск от имени администратора» (Рис.3). Затем нажмите кнопку ОК, чтобы закрыть окно и вернуться к предыдущему окну.
Далее в основном окне свойства ярлыка выберите вкладку «Шрифт». Далее выберите шрифт Lucida Console и нажмите кнопку ОК (Рис.4).
Источник
Linux и Windows: помощь админам и пользователям
Администрируем и настраиваем Windows, Linux.
Настройки TCP/IP в реестре Windows
Интересовались ли вы когда нибудь где в вашем компьютере хранятся сетевые настройки, такие как IP адрес, сетевая маска или настройки, получаемые через ваш DHCP сервер?
Данные настройки хранятся в реестре Windows. Давайте посмотрим где именно они расположены и в чем различие в хранимых настройках в случае статического IP или IP адреса, получаемого через DHCP.
Для просмотра ключей реестра сделайте следующее:
2. Перейдите в следующий раздел реестра:
[HKEY_LOCAL_MACHINESYSTEMCurrentControlSetServicesTcpipParameters]
HKEY_LOCAL_MACHINE
SYSTEM
CurrentControlSet
Services
Tcpip
Interfaces
Каждый сетевой интерфейс в компьютере имеет свой уникальный GUID.
Теперь мы знаем где расположены параметры. Посмотрим на них подробнее:
DhcpIPAddress
Этот ключ хранит IP адрес полученный от DHCP сервера. На скриншоте ниже это 192.168.0.3
DhcpSubnetMask
Этот ключ содержит сетевую маску IP адреса. На скриншоте ниже это 255.255.255.0
DhcpDefaultGateway
Этот ключ содержит шлюз по умолчанию. Здесь он равен 192.168.0.1
DhcpServer
IP адрес самого DHCP сервера (192.168.0.1)
DhcpNameServer
DNS сервер (192.168.0.1)
2 Статический IP адрес
В данном случае IP адрес получается не от DHCP сервера, а прописывается вручную в свойствах подключения.
IPAddress
Ключ, хранящий информацию о IP адресе.
SubnetMask
DefaultGateway
NameServer
В Великобритания новая мода. Правительство намерено следить за почтовой корреспонденцией и телефонными разговорами своих подданных. Демократия в действии.
Качественное изготовление пакетов. Можно заказать пакеты с фирменной символикой.
Источник
В этой статье инструкция как изменить общедоступную сеть на частную в Windows 10.
В этой статье будут описаны четыре способа изменения типа сети (расположения сети) в Windows 10.
В операционных системах Windows, начиная с версии Vista, используются различные сетевые профили для обеспечения большей сетевой безопасности. В Windows 7 были профили «Общедоступная сеть» и «Домашняя сеть». Начиная с Windows 8 профиль «Домашняя сеть» переименовали в «Частная сеть».
Профиль «Общедоступная сеть» накладывает большее количество ограничений на передачу данных по сети. Например, в общедоступной сети нельзя создать домашнюю группу. Профиль «Частная сеть» имеет меньше таких ограничений.
Каждый из этих профилей это набор настроек брандмауэра и локальных политик безопасности. Откройте «Центр управления сетями» (правая кнопка на значке сети в трее) и вы увидите там:
По умолчанию, при создании новой сети (когда компьютер подключается к новой сети), Windows присваивает этой новой сети профиль «Общедоступная сеть». Когда вы подключаетесь к какой-либо сети, Windows 10 выдает вот такой запрос:
Если нажать кнопку «Да», то сети будет присвоен тип «Частная». Но если нажать кнопку «Нет» или игнорировать этот запрос, тогда Windows 10 присвоит этой сети тип «Общедоступная».
Если через сеть только Интернет проходит, тогда не имеет значения какой тип сети используется. И даже предпочтительно использовать профиль «Общедоступная сеть», потому, что он более безопасный.
Однако, если нужно объединить компьютеры в локальную сеть, тип сети уже имеет значение. В этом случае может потребоваться поменять тип сети с «Общедоступной» на «Частную». Для того, чтобы снять ограничения по передаче данных в этой сети. Под передачей данных подразумевается передача файлов между компьютерами, разделение общих ресурсов, как например принтер.
На Windows 7 изменить тип сети можно было непосредственно в «Центре управления сетями», но изменение типа сети в Windows 10 сложнее. Если нужно Windows тип сети Windows 10 это придется делать иначе. Есть несколько вариантов.
Как сделать частную сеть Windows 10 через настройки
Первый способ, заключается в том, чтобы использовать стандартные возможности в настройках Windows 10. Нужно кликнуть на значке сети в трее и в меню кликнуть команду «Сетевые параметры»:
После этого откроется окно сетевых настроек Windows 10. Там нужно кликнуть на «Ethernet» (или на WiFi, если вам нужно изменить тип для беспроводной сети). После этого в правой панели нужно кликнуть на имени (названии) адаптера:
Примечание. Некоторая сложность для понимания здесь в том, что имя адаптера не совпадает с именем сети в Центре управления сетями. Такая вот заморочка. Название адаптера для нужной вам сети можно увидеть в «Центре управления сетями». Для этого там нужно кликнуть на ссылке «Изменение параметров адаптера». Откроется список адаптеров с привязкой к именам сетей.
После того, как вы кликните на имени адаптера откроется новый экран. В самом верху нового экрана (свойства адаптера) нужно включить или выключить переключатель:
Положение «Вкл» изменяет тип сети на «Частная«. Положение «Выкл» изменяет тип сети на «Общедоступная«.
Поменять сеть Windows 10 через локальные политики
Второй способ. Откройте локальные политики безопасности:
Откроется окно «Локальная политика безопасности». Там нужно открыть политику, которая имеет такое же имя, как нужная вам сеть (самый первый скриншот этой статьи). Она находится в ветви «Политики диспетчера сетей»:
Затем в свойствах этой политики открыть вкладку «Сетевое расположение» и там указать тип расположения и разрешение пользователя:
Windows 10 изменить сеть через реестр
Cамый опасный способ поменять сеть домашнюю Windows 10. Если вы не умеете обращаться с реестром, тогда прочитайте статью до конца и воспользуйтесь более безопасными способами как сменить тип сети Windows 10.
В реестре нужно найти ключ HKLMSOFTWAREMicrosoftWindows NTCurrentVersionNetworkListProfiles.
Этот ключ должен содержать как минимум один вложенный ключ с именем вида . Каждый такой ключ соответствует одной сети которая отображается в «Центре управления сетями». Соотнести ключ с нужной сетью можно по параметру «ProfileName«. Этот параметр содержит имя сети, которое отображается в «Центре управления сетями».
Если у вас несколько профилей в «Центре управления сетями», тогда по параметру «ProfileName» вы находите нужный ключ и, в этом ключе, изменяете значение для параметра «Category«.
Значения параметра «Category» могут быть следующие:
Изменяете параметр «Category» на одно из этих значений и закрываете редактор. Если сразу после этого тип сети не изменился в «Центре управления сетями» тогда перезагрузите Windows.
Windows 10 общественная сеть поменять через PowerShell
В Windows 10 изменить сеть можно и через PowerShell, но мне этот способ представляется самым неудобным. Дело в том, что придется очень длинную команду писать:
Примечание. В этой команде нужно писать имя адаптера, а не имя сети. Точно так же как это оформлено в настройках сети Windows 10 (самый первый способ, описанный в этой статье).
Источник
8 сетевых командных инструментов Windows 10, которые нужны каждому пользователю
Windows 10 поставляется с множеством инструментов командной строки, которые помогают управлять конфигурациями сети и решать проблемы. В этой статье будут описаны восемь таких инструментов.
В системе Windows 10 можно легко подключиться к сети и интернету с помощью проводного или беспроводного соединения. Однако иногда возникает необходимость управлять настройками вручную или устранять проблемы с подключением. Именно в таких случаях могут пригодиться встроенные инструменты командной строки.
Почти для любой проблемы Windows 10 предлагает инструмент командной строки. Например, ipconfig и ping являются одними из основных инструментов для просмотра сетевых настроек и устранения проблем с подключением. Если вы имеете дело с проблемой маршрутизации, команда route может показать текущую таблицу маршрутизации для изучения и определения проблем, а с помощью инструмента nslookup можно диагностировать проблемы DNS.
Ещё есть такие инструменты, как arp для устранения проблем с переключением и определения MAC-адреса по IP-адресу. Инструмент командной строки netstat позволяет просматривать статистику всех подключений. Можно задействовать инструмент netsh для отображения и изменения многих аспектов конфигурации сети, таких как проверка текущей конфигурации, сброс настроек, управление настройками Wi-Fi и Ethernet, включение или отключение брандмауэра и многое другое.
В этом руководстве по Windows 10 будут описаны восемь инструментов командной строки, которые дадут возможность управлять и устранять сетевые проблемы на компьютере и в сети.
1. IPConfig
В Windows 10 ipconfig (конфигурация интернет-протокола) является одним из наиболее распространённых сетевых инструментов, позволяющим запрашивать и отображать текущую конфигурацию сети TCP/IP (протокол управления передачей/интернет-протокол). Команда также содержит параметры для выполнения различных действий, таких как обновление параметров протокола динамической конфигурации хоста (DHCP) и системы доменных имен (DNS).
После выполнения этих действий вы получите обзор всей конфигурации TCP/IP на компьютере.
Обновление сетевых настроек
После выполнения этих действий первая команда очистит текущую конфигурацию, а вторая загрузит новые настройки с DHCP-сервера для решения проблем с подключением. Если срок действия динамически назначаемых параметров на сервере не истёк, на устройстве часто можно получить прежний IP-адрес.
Обновление настроек DNS
После выполнения этих действий хранящиеся в кеше DNS Windows 10 записи будут удалены и обновлены. Обычно эта команда нужна, когда вы не можете подключиться к другому компьютеру или веб-сайту с применением имени хоста или домена из-за устаревшей информации в локальном кеше.
2. Ping
Ping является ещё одним важным сетевым инструментом. Он позволяет отправлять сообщения эхо-запроса ICMP (Internet Control Message Protocol) для проверки IP-соединения с другими устройствами, будь то другой компьютер в локальной сети или интернет-сервис.
Проверка подключения устройства
В команде замените IP-OR-DOMAIN на фактический IP-адрес или доменное имя компьютера или службы, которую хотите протестировать.
Например, следующая команда проверяет связь между локальным устройством и маршрутизатором:
ping 10.1.4.1
Если вы столкнулись с проблемами подключения, начните проверять локальный компьютер, чтобы убедиться, что сетевой стек работает. Затем проверьте подключение к маршрутизатору, чтобы убедиться, что проблема не в локальной сети. Затем проверьте связь с веб-сайтом, чтобы узнать, есть ли проблема с подключением к интернету или удалённым хостом.
Если удалённое устройство или служба блокируют протокол ICMP, команда ping всегда будет отключаться по таймауту.
Диагностика активности потери пакетов
Команда ping включает себя ряд параметров, к которым можно получить доступ с помощью команды ping /?. Одна из этих опций представляет собой возможность установить время, когда инструмент будет запускаться. Это может помочь при проверке потерянных пакетов при устранении проблем с подключением.
В команде замените IP-OR-DOMAIN на фактический IP-адрес или доменное имя компьютера или службы, которую вы хотите протестировать.
3. Tracert
Windows 10 также включает в себя tracert (Trace Route). Это диагностический инструмент для определения сетевого пути к месту назначения с помощью серии эхо-запросов ICMP. Однако, в отличие от команды ping, каждый запрос включает значение TTL (время жизни), которое увеличивается на единицу каждый раз, что позволяет отображать список пройденного маршрута и продолжительность.
В команде замените IP-OR-DOMAIN на фактический IP-адрес или доменное имя пункта назначения, для которого требуется устранить неполадки.
Например, эта команда позволяет просмотреть путь, по которому пакеты достигают Google.com:
tracert google.com
В команде замените IP-OR-DOMAIN на фактический IP-адрес или имя домена пункта назначения, неполадки с которым вы хотите решить, и HOP-COUNT для количества переходов, которые вы хотите отслеживать.
4. NSLookup
Инструмент nslookup (поиск сервера имён) может отображать ценные сведения для поиска и устранения связанных с DNS проблем. Инструмент включает в себя интерактивный и неинтерактивный режимы. Чаще всего вы будете использовать неинтерактивный режим, что означает, что вы будете вводить полную команду для получения необходимой информации.
Вы можете использовать эту команду для отображения DNS-имени и адреса локального устройства по умолчанию, определения доменного имени IP-адреса или серверов имен для конкретного узла.
В команде замените IP-ADDRESS на адрес удалённого устройства.
В команде замените DOMAIN-NAME на адрес удалённого устройства.
Например, эта команда ищет IP-адрес Google.com:
nslookup google.com
После выполнения этих действий, в зависимости от команды, вы узнаете, есть ли у устройства преобразователь DNS и IP-адрес или домен, и наоборот, удалённый хост.
5. NetStat
Инструмент netstat (Сетевая статистика) отображает статистику всех сетевых подключений. Это позволяет видеть открытые и подключенные порты, чтобы отслеживать и устранять сетевые проблемы для Windows 10 и приложений.
При использовании инструмента netstat можно получить список активных сетевых подключений и портов прослушивания. Вы можете просмотреть статистику сетевого адаптера и протоколов. Можно отобразить текущую таблицу маршрутизации и многое другое.
В команде не забудьте заменить INTERVAL на число секунд, через которое информация должна повторно отобразится.
Примечание: при использовании интервала можно завершить команду с помощью сочетания клавиш Ctrl + C в консоли.
После запуска команды она отобразит список всех активных подключений в четырех столбцах, включая:
• Proto: отображает протокол подключения, включая TCP или UDP.
• Локальный адрес: отображает IP-адрес устройства, за которым следует точка с запятой с номером порта подключения. Двойная точка с запятой внутри скобок указывает на локальный IPv6-адрес. Адрес «0.0.0.0» также относится к локальному адресу.
• Внешний адрес: показывает IP-адрес (или полное доменное имя) удалённого компьютера с номером порта после имени порта и точки с запятой (например, https, http, microsoft-ds, wsd).
• Состояние: показывает, активно ли соединение (установлено), был ли порт закрыт (time_wait), программа не закрыла порт (close_wait). Другие доступные статусы включают в себя include, closed, fin_wait_1, fin_wait_2, last_ack, listen, syn_received, syn_send и timed_wait.
6. ARP
Windows 10 поддерживает таблицу arp (протокол разрешения адресов), в которой хранятся записи IP в Media Access Control (MAC), разрешённые системой. Инструмент arp позволяет просматривать всю таблицу, изменять записи и использовать её для определения MAC-адреса удалённого компьютера.
Обычно о MAC-адресах не нужно беспокоиться, но есть сценарии, когда эта информация может пригодиться. Например, при устранении сетевых проблем на уровне канала передачи данных (коммутации) или при ограничении доступа или фильтрации контента через сеть для определённых устройств.
В команде замените IP на адрес места назначения.
7. Route
Инструмент маршрутизации отображает таблицу маршрутизации, которая позволяет Windows 10 понимать сеть и взаимодействовать с другими устройствами и службами. Инструмент также предлагает некоторые параметры для изменения и очистки таблицы при необходимости.
Как и в случае с инструментом arp, обычно не нужно беспокоиться о таблице маршрутизации. И всё же, этот инструмент командной строки пригодится при устранении проблем.
Примечание: при выполнении этой команды устройство потеряет подключение к сети, поскольку система больше не понимает её топологию.
После выполнения команды перезагрузите компьютер, чтобы сетевой стек смог восстановить таблицу маршрутизации. Обычно не нужно очищать таблицу, если вы не изменили некоторые записи и требуется сбросить таблицу.
После выполнения этих действий будет понятно, что такое таблица маршрутизации и как очистить информацию.
Вы также можете использовать route /?, чтобы просмотреть список доступных параметров, включая параметры для изменения сетевых показателей, указания шлюза, добавления нового маршрута и многого другого. Однако обычно не рекомендуется изменять эти настройки, если вы не понимаете, как работает сеть.
8. Netsh
Введите следующую команду, чтобы просмотреть список доступных подкоманд (подконтекстов) для конкретной опции, и нажмите ввод:
netsh CONTEXT-COMMAND
В команде измените CONTEXT-COMMAND на команду, которая содержит дополнительные параметры.
Например, эта команда показывает команды, доступные для управления брандмауэром с помощью netsh:
netsh advfirewall /?
После выполнения этих действий будет понятно, как перемещаться по команде контекстов и подконтекстов netsh для управления настройками сети.
Сброс системного сетевого стека
Экспорт и импорт конфигурации сети
В команде замените PATHTOEXPORTED.txt на путь и имя файла для хранения конфигурации.
После выполнения этих шагов можно открывать файл в любом текстовом редакторе, чтобы просмотреть экспортированную конфигурацию.
Импорт конфигурации сети
В команде замените PATHTOEXPORTED.txt на путь и имя файла конфигурации.
После завершения этих действий новая сетевая конфигурация будет импортирована и применена к Windows 10.
Включение и отключение брандмауэра
После выполнения этих действий на устройстве включится брандмауэр Защитника Windows.
Отключение брандмауэра
После выполнения этих действий брандмауэр Защитника Windows на устройстве будет выключен.
В Windows 10 есть множество инструментов, которые можно задействовать для изменения настроек и устранения сетевых проблем с помощью командной строки, PowerShell и графических приложений. В этом руководстве рассказывается только о том, как помочь работать с наиболее с распространёнными инструментами командной строки.
Источник