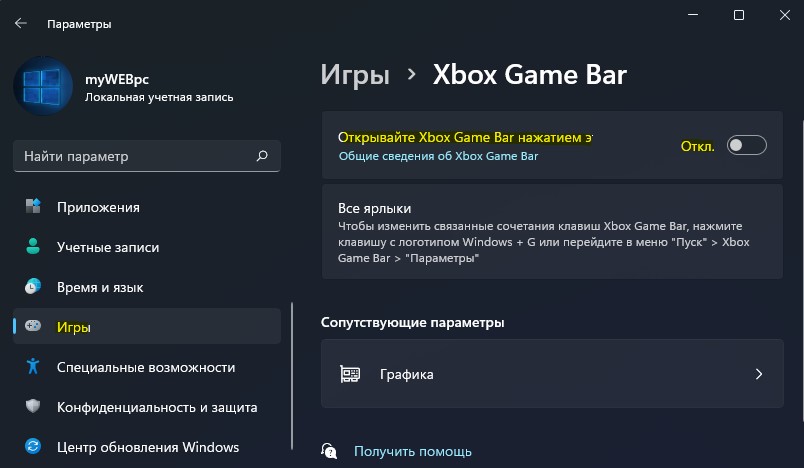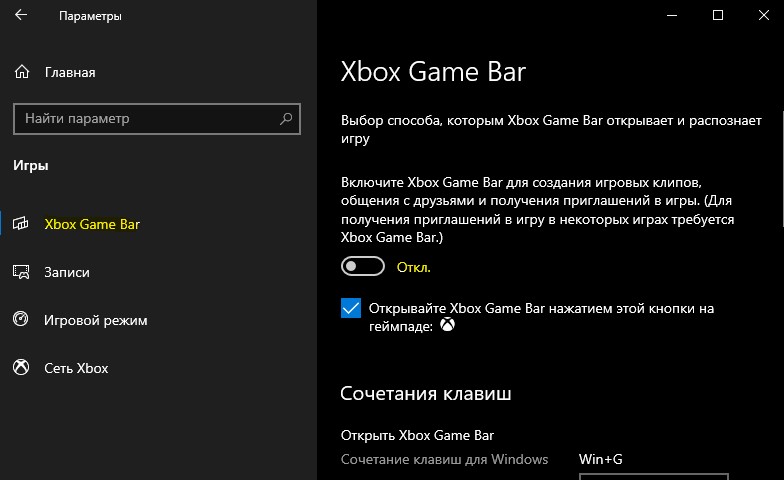Xbox Game Bar – встроенный в Windows 11 компонент, позволяющий подключать учетную запись Xbox и использовать дополнительные функции в играх, в частности в тех, которые связаны с компанией Microsoft. Некоторые пользователи во время запуска приложений сталкиваются с рядом проблем в работе Xbox Game Bar, сказывающихся на отклике геймпада и отображении информации в окнах.
Я предлагаю несколько методов, способных исправить данную ошибку.
Способ 1: Включение Xbox Game Bar через «Параметры»
Конечно, этот метод самый банальный, и наверняка многие его уже попробовали, однако не все юзеры знают, что помощник Xbox может отключиться или не быть активным по умолчанию. Для его включения выполните несколько простых действий:
-
Откройте меню «Пуск» и перейдите в «Параметры». Значок этого приложения находится в списке закрепленных.
-
В новом окне перейдите к разделу «Игры» и нажмите по плитке «Xbox Game Bar».
-
Убедитесь в том, что переключатель стоит в состоянии «Вкл.». Если это не так, измените его положение вручную, после чего запускайте игры и проверяйте работу компонента.
Обратите внимание на то, что по умолчанию меню управления открывается через сочетание клавиш Win + G, поэтому можете использовать его для проверки работы Xbox Game Bar.
Комьюнити теперь в Телеграм
Подпишитесь и будьте в курсе последних IT-новостей
Подписаться
Способ 2: Исправление приложения
Рассматриваемый компонент является классическим приложением Windows, его можно найти в общем списке. Там же находятся и дополнительные параметры, связанные с работой программы. Предлагаю использовать автоматическое средство исправления, если вы заметили, что Xbox Game Bar не открывается или постоянно отключается самостоятельно.
-
В том же меню «Параметры» через панель слева перейдите в «Приложения» и кликните по пункту «Приложения и возможности».
-
Через поиск отыщите целевую программу и кликните по трем точкам справа от отображения ее размера.
-
Из появившегося контекстного меню выберите пункт «Дополнительные параметры».
-
Найдите кнопку «Исправить» и запустите исправление приложения.
-
Это займет некоторое время, а по завершении вместо полоски прогресса появится галочка.
Способ 3: Создание параметра в реестре
Можно пойти более радикальным путем и самостоятельно создать параметр в реестре, который будет держать Xbox Game Bar во включенном состоянии, если проблемы с работой возникают именно из-за постоянной деактивации приложения. Для этого вам понадобится самостоятельно внести некоторые изменения.
-
Откройте утилиту «Выполнить», используя для этого сочетание клавиш Win + R. Введите в поле regedit и нажмите Enter.
-
В новом окне перейдите по пути КомпьютерHKEY_CURRENT_USERSoftwareMicrosoftWindowsCurrentVersionGameDVR.
-
Щелкните правой кнопкой мыши по пустому месту справа, наведите курсор на «Создать» и выберите «Параметр DWORD (32 бита)».
-
Задайте для него название AppCaptureEnabled и нажмите по строке дважды для открытия окна редактирования параметра.
-
В нем установите значение 1 и подтвердите изменение.
Обязательно перезагрузите компьютер, поскольку только после этого внесенные настройки вступают в силу.
Способ 4: Исправление файла ieframe.dll
Есть вероятность, что проблемы в функционировании Xbox Game Bar в Windows 11 вызваны отсутствием или поломкой файла ieframe.dll, который напрямую связан с данным компонентом. Для его исправления используйте следующие консольные команды, по очереди вводя их в «Командную строку».
prompt sfc/scanfile=c:windowssystem32ieframe.dll sfc/verifyfile=c:windowssystem32ieframe.dll assoc sfc /scannow
Запустить консоль можно как через утилиту «Выполнить», введя там cmd, так и через «Пуск» или путем использования других доступных методов. Здесь каждый пользователь выбирает подходящий для себя вариант.
Способ 5: Изменение параметра локальной групповой политики
Последний вариант исправления неполадки связан с использованием редактора локальной групповой политики. В нем нам предстоит найти всего один элемент и изменить его состояние, переведя в активный режим работы. Этот метод особенно актуален в тех случаях, когда Xbox Game Bar не работает именно в режиме записи или трансляции игр.
-
Снова откройте утилиту «Выполнить», но на этот раз введите там gpedit.msc, после чего нажмите клавишу Enter.
-
В окне редактора разверните ветку «Конфигурация компьютера» – «Компоненты Windows».
-
Найдите каталог «Запись и трансляция игр Windows», а в ней – единственный элемент, по которому дважды щелкните левой кнопкой мыши.
-
Поставьте маркер возле пункта «Включено» и примените изменения.
Если ни один из данных методов не помог, проверьте, работает ли Xbox Game Bar в других играх. Возможно, только в конкретной запущенной недоступны некоторые функции из-за установленных разработчиками ограничений. Например, иногда в онлайн-играх запрещен запуск каких-либо компонентов поверх текущего окна, что вызывает трудности в работе подобных вспомогательных программ.
The Xbox Game Bar is a built-in feature of Windows 11 that lets you record and share clips of video games. However, there are a lot of other features this app holds and these are quite useful and handy for a normal user. It includes features like the ability to track CPU or GPU performance, a widget to communicate with Xbox buddies, and so on.

Press the Windows key and start typing the Xbox game bar in the search bar. Since the Xbox game bar comes pre-installed in Windows 11 PCs, the app appears immediately in the search results.
Click on Open and the bar appears on the top of the screen.
Using the Widget Menu in Xbox Game bar
The widget menu in the Xbox game bar includes several options which you can set and modify as per your requirement. For this, click on the widget icon (second from left) and the menu appears.
The widget menu includes settings for Audio, screen/game Capture, Performance, Resources, and so on. You can also see the games that are running by clicking on the From the developer tab.
The Gallery tab shows you the screenshots and game clips recorded using the game bar.
Besides, you can also find other players and chat with them in the Looking for Group Tab. The remaining tabs in the Widget menu are Spotify, Xbox Achievements, Xbox Social, and Widget Store.
Features of Xbox Game bar in Windows 11
As mentioned in the beginning, the Xbox game bar has several features apart from the screen, video, and audio capture. Here are some features of the Xbox Game Bar in Windows 11.
- Recording gameplay using Xbox Game Bar
- Changing audio inputs using Xbox Game Bar
- Finding players on ‘Looking for Group’
- Seeing tips when playing a game
- Setting up the shortcut keys for the Xbox game bar
- Using social media while playing games
- Personalizing the Xbox Game bar
Let us look at some of these features in more detail.
1] Recording gameplay using Xbox Game Bar
Follow the steps given below to record gameplay:
- Launch the game/app
- Open the Xbox Game Bar
- Manage the widgets in the Game Bar overlay
- Start recording
- Stop recording
- Access the saved clip
Let us look at these steps in more detail.
Launch the game/app:
You should first launch the game or the application that you wish to record.
Open the Xbox Game Bar:
Once inside, select Windows + G for the Game Bar overlay.
If you are launching the Game Bar for the first time, you will see a message on your computer, “Do you want to open the Game Bar?”. You can then click on the Yes, this is a game option.
Manage the widgets in the Game Bar overlay:
The overlay appears in the foreground once you are inside the app. The overlay consists of several widgets.
You can add and remove widgets from the Game Bar. You can also view additional settings for the Xbox Game Bar by clicking on the “cog” icon.
Start recording:
Click on the Start recording button in the Capture widget or select Windows + Alt on your keyboard to start recording the video.
After the recording start, you will see another widget, Capture Status. This widget will display a timer that lets you know how long you are recording and remains on the screen after closing the Xbox Game Bar.
Stop recording:
If you want to stop recording, select Windows + Alt + R on your keyboard or click on the blue circle present in the Capture Status widget.
Once the recording is stopped, you will see a message, “Game clip recorded” on the screen.
Access the saved clip:
The clip will be saved in the default directory. You can access the recordings from the Videos folder in the Captures section.
2] Changing audio inputs using Xbox Game Bar
Xbox game bar not only captures a video clip but also lets you record a voice-over for this clip. To do this, click the Settings icon (cog icon) on the extreme right side of the Xbox game bar. Now select the Capturing tab from the menu to open the audio settings. It opens the options under Capturing.
Under the AUDIO TO RECORD section, there are three options, namely Game, All, and None. To record audio, you can select Game or All as per your requirement. To disable the audio, select None.
3] Finding players on the ‘Looking for Group’ tab
This tab helps you find other players on particular Xbox games. Click on the Widget menu. Now click on the Looking for Group. When you click on this tab, a list of games appears. Click on the game you want to play and find other players for (Halo Infinite in this example).
Now click on the FIND PLAYERS tab within this window. You will see the players of this game in this section. You can even chat with these players via Voice or Text messages.
4] Seeing tips when playing a game
If you want to get tips while playing a game, you need to do the following setting.
Click on the cog icon to open the Settings window. Now click on the General tab. Now, check the box in front of the words, ‘Show tips when I start a game’.
Apart from this setting, you can also check out the version of the Xbox game bar and What’s News in this tab.
5] Setting up the shortcut keys for the Xbox game bar
You can set up shortcut keys for the game bar for the functions like opening the game bar, taking a screenshot, and so on.
For this, click on the cog icon to open the Settings window. Now click on the Shortcuts tab. You will see several function names for which you can set the keyboard shortcuts. Enter the desired shortcut in the textbox given below each of these functions.
6] Using social media while playing games
This is an interesting feature of the Xbox game bar in Windows 11. You can log into your various social media accounts through the game bar and use them while playing the games. For example, you can log into your Twitter account and share your screenshots immediately. You can also log into Spotify and listen to music while playing games.
To use this feature, click on the cog icon and open the Settings window. Now click on the Accounts tab.
You can log into various other social media platforms such as Facebook, LinkedIn. YouTube and so on once you log into Xbox Game Bar.
7] Personalizing the Xbox Game bar
You can personalize the Xbox Game bar for the features such as Theme (light, dark or current Windows theme), Widget Transparency, and so on.
For this, again open the Settings window by clicking on the cog icon. Now click on the Personalisation tab.
The Xbox Game Bar which is a built-in feature in the Windows 11 toolbox lets you record and play videos as and when required. You need not use third-party apps for game recording anymore. Let us know if the above-mentioned instructions help. Do let us know in case of any suggestions.
Read: Windows 11 Gaming Settings – All you need to know.
Do I need to enable the Xbox game bar in Windows 11?
No. Xbox Game Bar is an in-built app in Windows 11 machines. Hence, you would not require any installation. Simply press the Windows key and type the words Xbox game bar in the search window. You will see the app.
Why is my Xbox game bar not working?
There could be several reasons if the Xbox game bar is not working on Windows machines. However, you can try updating Windows 11 for the latest updates and checking the game bar setting.
For this, go to Update & security (Windows Update on Win11), then select Check for updates.
You can also check your Game Bar settings. For this, press the Windows key, then choose Settings. Go to Gaming and then Xbox Game bar. Now, turn on the Record game clips, screenshots, and broadcast using the Game bar.
The Xbox Game Bar is a built-in feature of Windows 11 that lets you record and share clips of video games. However, there are a lot of other features this app holds and these are quite useful and handy for a normal user. It includes features like the ability to track CPU or GPU performance, a widget to communicate with Xbox buddies, and so on.

Press the Windows key and start typing the Xbox game bar in the search bar. Since the Xbox game bar comes pre-installed in Windows 11 PCs, the app appears immediately in the search results.
Click on Open and the bar appears on the top of the screen.
Using the Widget Menu in Xbox Game bar
The widget menu in the Xbox game bar includes several options which you can set and modify as per your requirement. For this, click on the widget icon (second from left) and the menu appears.
The widget menu includes settings for Audio, screen/game Capture, Performance, Resources, and so on. You can also see the games that are running by clicking on the From the developer tab.
The Gallery tab shows you the screenshots and game clips recorded using the game bar.
Besides, you can also find other players and chat with them in the Looking for Group Tab. The remaining tabs in the Widget menu are Spotify, Xbox Achievements, Xbox Social, and Widget Store.
Features of Xbox Game bar in Windows 11
As mentioned in the beginning, the Xbox game bar has several features apart from the screen, video, and audio capture. Here are some features of the Xbox Game Bar in Windows 11.
- Recording gameplay using Xbox Game Bar
- Changing audio inputs using Xbox Game Bar
- Finding players on ‘Looking for Group’
- Seeing tips when playing a game
- Setting up the shortcut keys for the Xbox game bar
- Using social media while playing games
- Personalizing the Xbox Game bar
Let us look at some of these features in more detail.
1] Recording gameplay using Xbox Game Bar
Follow the steps given below to record gameplay:
- Launch the game/app
- Open the Xbox Game Bar
- Manage the widgets in the Game Bar overlay
- Start recording
- Stop recording
- Access the saved clip
Let us look at these steps in more detail.
Launch the game/app:
You should first launch the game or the application that you wish to record.
Open the Xbox Game Bar:
Once inside, select Windows + G for the Game Bar overlay.
If you are launching the Game Bar for the first time, you will see a message on your computer, “Do you want to open the Game Bar?”. You can then click on the Yes, this is a game option.
Manage the widgets in the Game Bar overlay:
The overlay appears in the foreground once you are inside the app. The overlay consists of several widgets.
You can add and remove widgets from the Game Bar. You can also view additional settings for the Xbox Game Bar by clicking on the “cog” icon.
Start recording:
Click on the Start recording button in the Capture widget or select Windows + Alt on your keyboard to start recording the video.
After the recording start, you will see another widget, Capture Status. This widget will display a timer that lets you know how long you are recording and remains on the screen after closing the Xbox Game Bar.
Stop recording:
If you want to stop recording, select Windows + Alt + R on your keyboard or click on the blue circle present in the Capture Status widget.
Once the recording is stopped, you will see a message, “Game clip recorded” on the screen.
Access the saved clip:
The clip will be saved in the default directory. You can access the recordings from the Videos folder in the Captures section.
2] Changing audio inputs using Xbox Game Bar
Xbox game bar not only captures a video clip but also lets you record a voice-over for this clip. To do this, click the Settings icon (cog icon) on the extreme right side of the Xbox game bar. Now select the Capturing tab from the menu to open the audio settings. It opens the options under Capturing.
Under the AUDIO TO RECORD section, there are three options, namely Game, All, and None. To record audio, you can select Game or All as per your requirement. To disable the audio, select None.
3] Finding players on the ‘Looking for Group’ tab
This tab helps you find other players on particular Xbox games. Click on the Widget menu. Now click on the Looking for Group. When you click on this tab, a list of games appears. Click on the game you want to play and find other players for (Halo Infinite in this example).
Now click on the FIND PLAYERS tab within this window. You will see the players of this game in this section. You can even chat with these players via Voice or Text messages.
4] Seeing tips when playing a game
If you want to get tips while playing a game, you need to do the following setting.
Click on the cog icon to open the Settings window. Now click on the General tab. Now, check the box in front of the words, ‘Show tips when I start a game’.
Apart from this setting, you can also check out the version of the Xbox game bar and What’s News in this tab.
5] Setting up the shortcut keys for the Xbox game bar
You can set up shortcut keys for the game bar for the functions like opening the game bar, taking a screenshot, and so on.
For this, click on the cog icon to open the Settings window. Now click on the Shortcuts tab. You will see several function names for which you can set the keyboard shortcuts. Enter the desired shortcut in the textbox given below each of these functions.
6] Using social media while playing games
This is an interesting feature of the Xbox game bar in Windows 11. You can log into your various social media accounts through the game bar and use them while playing the games. For example, you can log into your Twitter account and share your screenshots immediately. You can also log into Spotify and listen to music while playing games.
To use this feature, click on the cog icon and open the Settings window. Now click on the Accounts tab.
You can log into various other social media platforms such as Facebook, LinkedIn. YouTube and so on once you log into Xbox Game Bar.
7] Personalizing the Xbox Game bar
You can personalize the Xbox Game bar for the features such as Theme (light, dark or current Windows theme), Widget Transparency, and so on.
For this, again open the Settings window by clicking on the cog icon. Now click on the Personalisation tab.
The Xbox Game Bar which is a built-in feature in the Windows 11 toolbox lets you record and play videos as and when required. You need not use third-party apps for game recording anymore. Let us know if the above-mentioned instructions help. Do let us know in case of any suggestions.
Read: Windows 11 Gaming Settings – All you need to know.
Do I need to enable the Xbox game bar in Windows 11?
No. Xbox Game Bar is an in-built app in Windows 11 machines. Hence, you would not require any installation. Simply press the Windows key and type the words Xbox game bar in the search window. You will see the app.
Why is my Xbox game bar not working?
There could be several reasons if the Xbox game bar is not working on Windows machines. However, you can try updating Windows 11 for the latest updates and checking the game bar setting.
For this, go to Update & security (Windows Update on Win11), then select Check for updates.
You can also check your Game Bar settings. For this, press the Windows key, then choose Settings. Go to Gaming and then Xbox Game bar. Now, turn on the Record game clips, screenshots, and broadcast using the Game bar.
Xbox Game Bar призвана стать универсальным решением для геймеров, которые хотели бы быстро запускать игры со своего ПК с Windows 11, общаться с друзьями и записывать игровые сеансы с экрана. Однако приложение Xbox Game Bar все еще далеко от совершенства. Есть небольшой шанс, что он может вообще не работать, что может расстраивать, пока вы находитесь в процессе быстрой игровой сессии с друзьями.
Чтобы помочь вам избежать такой ситуации, мы составили список из пяти лучших решений для исправления игровой панели Xbox на вашем ПК с Windows 11.
Игровая панель Xbox включена по умолчанию, и вы можете получить к ней доступ, нажав сочетание клавиш Windows + G. Однако, если вы пытаетесь запустить игровую панель Xbox, нажав подсвеченный логотип Xbox на контроллере Xbox, вам нужно будет вручную включить ее с помощью приложения «Настройки» в Windows. Вот шаги для того же:
Шаг 1: Нажмите клавиши Window + I, чтобы открыть приложение «Настройки», и нажмите «Игры» в левом столбце.
Шаг 2: Нажмите на первый вариант с надписью «Xbox Game Bar».
Шаг 3: Включите переключатель «Открыть игровую панель Xbox с помощью этой кнопки на контроллере».
После этого вы можете нажать подсвеченную кнопку Xbox на подключенном контроллере Xbox, чтобы запустить игровую панель Xbox на ПК с Windows 11. Наряду с этим вы по-прежнему сможете использовать сочетание клавиш Windows + G по умолчанию для доступа к игровой панели Xbox.
Если это не активирует приложение Xbox Game Bar на вашем ПК с Windows 11, давайте проверим другое решение.
2. Восстановите или сбросьте настройки приложения Xbox Game Bar.
Во многих случаях игровая панель Xbox может не отвечать, если она устарела или не работает. К счастью, Windows позволяет быстро восстановить или сбросить настройки без каких-либо проблем. Выполните следующие действия, чтобы сбросить или восстановить приложение Xbox Game Bar:
Шаг 1: Нажмите клавиши Window + I, чтобы открыть приложение «Настройки», и нажмите «Приложения» в левом столбце.
Шаг 2: Нажмите «Установленные приложения» на правой панели.
Шаг 3: Введите Игровая панель Xbox в поисковике вверху.
Шаг 4. В результатах поиска щелкните горизонтальное меню из трех точек рядом с результатом «Xbox Game Bar». Затем выберите в меню Дополнительные параметры.
Шаг 5. В разделе «Дополнительные параметры Xbox Game Bar» прокрутите вниз и нажмите кнопку «Восстановить». Если восстановление не помогло, нажмите кнопку сброса.
После этого Windows попытается восстановить или сбросить приложение и отобразит галочку рядом с кнопкой, которую вы нажали, что означает, что процесс завершен.
Если это не поможет, причиной ваших бед может быть поврежденный файл конфигурации.
3. Восстановите поврежденный файл ieframe.dll.
Иногда поврежденный файл может привести к зависанию игровой панели Xbox. Несколько пользователей обнаружили, что файл ieframe.dll иногда повреждается, и его исправление решает проблему. Этот важный файл конфигурации необходим для правильной работы Xbox Game Bar.
Если вы считаете, что это может быть причиной ваших бед, вы можете быстро запустить сканирование SFC (System File Checker), чтобы исправить поврежденный файл ieframe.dll, выполнив следующие действия:
Шаг 1: Нажмите клавиши Windows + S и введите Командная строка. Затем в результатах командной строки нажмите «Запуск от имени администратора».
Шаг 2: Нажмите «Да», когда на экране появится запрос контроля учетных записей (UAC).
Шаг 3: Введите следующую команду в окно терминала и нажмите Enter на клавиатуре.
SFC/сканировать
После завершения сканирования вы увидите сообщение о том, были ли обнаружены какие-либо проблемы. Если сканирование SFC не обнаружило никаких проблем, вы получите сообщение о том, что «Защита ресурсов Windows не обнаружила нарушений целостности».
Однако, если будут обнаружены какие-либо проблемы, связанные с поврежденным файлом ieframe.dll или другими файлами .dll, он автоматически исправит их.
4. Проверьте, отключена ли игровая панель Xbox с помощью редактора реестра.
Работа с редактором реестра может настроить ваш компьютер с Windows. Но неполное знание эффектов настройки может быть пагубным. Запутанный реестр может помешать отображению игровой панели Xbox всякий раз, когда вы ее вызываете. К счастью, вы можете это исправить. Вот как проверить, не отключена ли игровая панель Xbox по ошибке в редакторе реестра:
Шаг 1: Нажмите клавишу Windows + R, чтобы открыть диалоговое окно «Выполнить», и введите regedit в текстовом поле. Затем нажмите Enter.
Шаг 2: Скопируйте и вставьте следующее местоположение в панель навигации:
КомпьютерHKEY_CURRENT_USERSoftwareMicrosoftWindowsCurrentVersionGameDVR
Шаг 3: На правой панели щелкните правой кнопкой мыши на правой панели и выберите параметр с надписью «Значение DWORD (32-разрядное)».
Шаг 4: Введите AppCaptureEnabled и нажмите Enter, чтобы создать значение DWORD (32-разрядное).
Шаг 5: Дважды щелкните только что созданную запись AppCaptureEnabled, чтобы открыть диалоговое окно «Редактировать значение DWORD (32-разрядное)» и установите значение данных равным 1. Затем нажмите «ОК», чтобы сохранить изменения.
5. Проверьте, отключена ли игровая панель Xbox, с помощью редактора групповой политики.
Если на вашем компьютере установлена домашняя версия Windows 11, вы можете пропустить это решение, так как оно вам не подойдет. Редактор групповой политики доступен только для выпусков Windows 11 Pro, Education и Enterprise.
Шаг 1: Нажмите клавишу Windows + R, чтобы открыть диалоговое окно «Выполнить», и введите gpedit.msc в текстовом поле. Затем нажмите Enter.
Шаг 2. В редакторе локальной групповой политики перейдите по следующему пути:
Политика локального компьютера> Административные шаблоны> Компоненты Windows> Запись и трансляция игр Windows
Шаг 3. Перейдя в папку «Запись и трансляция игр Windows», дважды щелкните параметр «Включает или отключает запись и трансляцию игр Windows…», расположенный на правой панели.
Шаг 4. На странице «Включает или отключает запись и трансляцию игр Windows» выберите параметры «Включено». Затем нажмите «Применить», чтобы сохранить изменения.
Исправьте игровую панель Xbox на ПК с Windows 11
Следуя приведенным выше решениям, вы можете быстро исправить игровую панель Xbox на ПК с Windows 11 и снова начать использовать ее для запуска игр с рабочего стола или записи своих игровых сессий. Сообщите нам, какое решение сработало для вас, или есть ли другой лучший способ исправить игровую панель Xbox на ПК с Windows 11.
Post Views: 452
Xbox Game Bar — Это игровая панель в Windows 11/10, которая предназначена для геймеров, чтобы снимать видео, делать скриншоты, транслировать игровой процесс в интернете и общаться с друзьями.
Некоторым пользователям не нужна игровая панель, так как они не играют в игры или используют другие программы для игрового опыта, и задаются вопросом, как отключить Xbox Game Bar. Другим же наоборот, ищут альтернативу и могут не знать, что в Windows 11/10 есть встроенный инструмент Xbox Game Bar для записи игровых клипов и не знают, как включить игровую панель.
В данной инструкции разберем, как включить или отключить Xbox Game Bar в Windows 11 и 10.
Включение и отключение Xbox Game Bar в Windows 11
- Откройте Параметры > Игры > Xbox Game Bar
- Отключите или включите Открывайте Xbox Game Bar нажатием
Включение и отключение Xbox Game Bar в Windows 10
- Откройте Параметры > Игры > Xbox Game Bar
- Справа включите или отключите Xbox Game Bar для создания клипов
Смотрите еще:
- Как удалить Xbox полностью из Windows 11/10
- Виджет «Ресурсы» для мониторинга загруженности системы при игре
- Мониторинг CPU, GPU и RAM поверх окон в Windows 10
- Запись видео с экрана компьютера в Windows 11
- Запись Видео с экрана компьютера в Windows 10
[ Telegram | Поддержать ]
Xbox — одно из приложений по умолчанию в Windows 11. С помощью этого инструмента вы можете интегрировать Xbox с Windows, и он предоставляет удобную игровую панель, с которой вы можете делать снимки экрана и записывать видео.
Если вы недавно обновились до Windows 11 и обнаружили, что ярлык игровой панели Xbox больше не работает, вы не одиноки.
Большое количество новых пользователей впервые загружают свою новую операционную систему и обнаруживают, что функция Xbox GameBar больше не отображается при вызове с помощью кнопки «Пуск».
Обычно, чтобы открыть игровую панель, нужно нажать Windowsклавишу плюс G. После того, как вы поймете, что могло вызвать данную ошибку, мы представим вам набор возможных решений, когда горячая клавиша не вызывает игровую панель, как это должно быть.
Почему моя игровая панель Xbox не работает?
Как оказалось, есть вероятность, что процесс обновления до Windows 11 приведет к деактивации этой функции. Вы не сможете открыть игровую панель Xbox с помощью ярлыка или значка быстрого запуска, если не потратите время на повторное включение этой функции.
Как исправить, что игровая панель Xbox не работает в Windows 11
1. Включите панель в настройках.
- Нажмите Windowsклавишу + I, чтобы открыть приложение «Настройки», затем нажмите «Игры» на левой панели, а затем «Игровая панель Xbox» с правой стороны.
- Когда вы окажетесь в меню Xbox Game Bar, включите переключатель, связанный с Open Xbox Game Bar, с помощью этой кнопки в опции crontroller.
Выполнив описанные выше шаги, перезагрузите компьютер и дождитесь завершения следующего запуска. Наконец, просто нажмите клавиши Windows+ G, чтобы открыть игровую панель Xbox.
2. Восстановите игровую панель Xbox.
Удобное решение, когда игровая панель Xbox не работает, — это починить ее. Это можно сделать с помощью встроенных инструментов ПК из центра Xbox Game Bar.
1. Нажмите Windows клавишу + I , чтобы открыть приложение «Настройки ».
2. Нажмите « Приложения» на левой панели, затем выберите «Приложения и функции» в открывшемся меню.
3. Когда вы окажетесь в меню « Приложения и функции », используйте панель поиска, чтобы найти приложение «Панель поиска Xbox» .
4. Щелкните значок с тремя точками, связанный с приложением, а затем выберите «Дополнительные параметры» в раскрывающемся меню.
5. Прокрутите вниз до вкладки « Сброс ».
6. Нажмите « Восстановить».
7. Проверьте, сохраняется ли проблема с вашим Xbox.
3. Включите эту функцию в редакторе реестра.
- Нажмите Windowsклавишу + R, чтобы открыть диалоговое окно «ВыполнитьCtrl», затем введите regedit и нажмите + Shift+ Enter, чтобы открыть редактор реестра с правами администратора.
- Перейдите к Software в разделе HKEY_CURRENT_USER, затем перейдите к Microsoft, затем Windows, CurrentVersion и, наконец, GameDVR.
- Если ключ AppCaptureEnabled отсутствует на правой панели, щелкните правой кнопкой мыши в любом месте и выберите «Создать», затем «32-битное значение DWORD» или «64-битное значение» и назовите его AppCaptureEnabled.
- Дважды щелкните AppCaptureEnabled и убедитесь, что для параметра Base установлено значение Hexadecimal, а для данных Value установлено значение 1. Нажмите OK, чтобы сохранить изменения.
Закройте редактор реестра и перезагрузите компьютер, чтобы изменения вступили в силу. После запуска компьютера попробуйте запустить функцию, нажав Windows+ G.
4. Восстановите файл ieframe.dll.
- Нажмите Windowsклавишу + R, чтобы открыть диалоговое окно «ВыполнитьCtrl», затем введите cmd и нажмите + Shift+ Enter, чтобы открыть командную строку с правами администратора.
- Когда вы окажетесь в командной строке с повышенными правами, введите или вставьте следующие команды одну за другой и нажимайте Enterпосле каждой:
prompt sfc/scanfile=c:windowssystem32ieframe.dll sfc/verifyfile=c:windowssystem32ieframe.dll assoc sfc /scannow
После успешного запуска процессов перезагрузите компьютер и посмотрите, восстановлена ли функциональность игровой панели Xbox. Если это не помогло, специализированные инструменты, такие как Outbyte PC Repair Tool, просканируют ваш компьютер на наличие отсутствующих или поврежденных DLL-файлов и заменят их.
5. Включите игровую панель Xbox в редакторе локальной групповой политики.
- Нажмите Windowsклавишу + R, чтобы открыть диалоговое окно «ВыполнитьCtrl», затем введите gpedit.msc и нажмите + Shift+ Enter, чтобы открыть командную строку с правами администратора.
- Перейдите к «Политике локального компьютера», затем «Административные шаблоны», затем «Компоненты Windows» и, наконец, «Запись и трансляция игр Windows».
- Дважды щелкните «Включает или отключает запись и трансляцию игр Windows» и установите переключатель в положение «Включено», затем нажмите «Применить», чтобы сохранить внесенные изменения.
Как только вы изменили статус политики «Включает или отключает запись и трансляцию игр Windows», перезагрузите компьютер и проверьте, работает ли игровая панель Xbox.
Windows 11 предназначена для игр?
Вы можете рассчитывать на некоторые игровые функции, которые были позаимствованы у Xbox Series S/X. Используя быстрые твердотельные накопители, DirectStorage может значительно сократить время подготовки и улучшить загрузку текстур, а также значительно снизить нагрузку на ЦП при выполнении этих операций.
Существует также Auto-HDR, который использует машинное обучение и искусственный интеллект для добавления настройки HDR в любую игру, независимо от того, поддерживает она это или нет. Конечно, вам понадобится совместимый монитор, чтобы использовать его.
Windows 11 также тесно интегрирована с приложением Xbox, что позволяет пользователям играть в игры на своем ПК, если у них есть подписка Ultimate, а также доступ к Xbox Cloud Gaming, где они могут находить и играть в свои любимые игры Xbox из любой точки мира. мира, даже те, которые недоступны на ПК.
Сообщите нам в разделе комментариев ниже, какой подход лучше всего подходит для вас, а также какая ваша любимая игра для Xbox на данный момент!
-
Если Xbox Game Bar не отображается для игры в полноэкранном режиме, попробуйте использовать сочетания клавиш: нажмите клавишу Windows + ALT + R, чтобы начать записывать клип. Чтобы остановить запись, нажмите эти клавиши еще раз. Экран будет мигать при запуске и остановке записи.
Устранение неполадок Xbox Game Bar в Windows
-
Если при нажатии клавиши Windows + G ничего не происходит, проверьте настройки Xbox Game Bar. Откройте меню Пуск , выберите Параметры > Игры > Xbox Game Bar и установите для параметра Включите Xbox Game Bar для создания игровых клипов, общения с друзьями и получения приглашений в игры значение Вкл.
-
Если Xbox Game Bar не отображается для игры в полноэкранном режиме, попробуйте использовать сочетания клавиш: нажмите клавишу Windows + ALT + R, чтобы начать записывать клип. Чтобы остановить запись, нажмите эти клавиши еще раз. Экран будет мигать при запуске и остановке записи.
Устранение неполадок Xbox Game Bar в Windows
Раздел Игры на панели настроек Windows 11 включает в себя различные параметры и функции, которые максимально помогут геймерам. Если вы хотите оптимизировать свой компьютер для высококлассных игр или записывать свой игровой процесс, вы можете сделать все с помощью игровых настроек в Windows 11.
Чтобы использовать или настроить игровые настройки в Windows 11, вам нужно нажать Win + I, чтобы открыть настройки Windows 11, и переключиться на вкладку «Игры» слева.
Три игровых параметра в Windows 11:
Xbox Game BarCapturesGame Mode
Давайте подробнее узнаем об этих настройках.
1] Xbox Game Bar
В Windows 10 все соответствующие параметры были включены в раздел игровой панели. Однако в Windows 11 вы не можете найти ни один из предыдущих вариантов на панели настроек Windows. К вашему сведению, вы можете включить или выключить игровую панель на своем компьютере с помощью сочетания клавиш Win + G. С другой стороны, на панели Xbox Game Bar есть опция, позволяющая использовать ярлык на вашем компьютере. Например, вы можете запретить пользователям использовать игровую панель, нажав соответствующую кнопку.
Как упоминалось ранее, в Windows 10 были все параметры для управления сочетаниями клавиш и все такое. Однако сейчас вы не можете найти их здесь. Вместо этого вам нужно нажать Win + G , чтобы отобразить игровую панель, нажмите значок шестеренки Настройки и выберите параметр Ярлыки .
После этого вы можете управлять или настраивать сочетания клавиш в соответствии с вашими требованиями.
2] Захватывает
Раздел Снимки предназначен для тех, кто хочет делать снимки экрана и записывать игровой процесс любой игры. Вы можете настроить все по своему желанию, чтобы он все записывал плавно. Говоря о параметрах, вы можете найти следующее:
Место захвата: Как это означает, вы можете выбрать место, где вы хотите сохранить все снимки экрана. По умолчанию изображения сохраняются в папке C: Users username Videos Captures. Записывать, что произошло: Этот вариант предназначен для тех, кто не хочет снимать всю игру и вместо этого хочет записывать только важные части. Если вы включите этот параметр, вы можете нажать Win + Alt + G , чтобы быстро начать запись, когда что-то происходит в игре. Максимальная длина записи: по умолчанию установлено значение 2 часа. Однако вы можете выбрать что-то другое в соответствии с вашими требованиями. Однако вы должны установить что-то в соответствии с емкостью вашего жесткого диска. В противном случае клип может быть не сохранен. Захват звука при записи игры Частота кадров видео. Хотя этот параметр зависит от вашего монитора и оборудования, вы можете найти некоторые общие частота кадров, например 30 кадров в секунду, 24 кадра в секунду и т. д. Вам необходимо выбрать то, что поддерживает ваш монитор. Качество видео: игры должны автоматически принимать разрешение монитора. Однако некоторые старые игры могут этого не делать и в конечном итоге отображать размытые клипы. В таком случае вы можете сохранить качество записи на низком уровне, чтобы справиться с игрой. Захват курсора мыши при записи игры
Для вашей информации вы можете получить сообщение Извините, ваш компьютер не соответствует требованиям к оборудованию для захвата ошибка при настройке настроек захвата . В этом случае вы должны убедиться, что у вас установлено необходимое оборудование.
3] Игровой режим
Игровой режим помогает вам играть в любую игру без каких-либо задержек или зависаний в Windows 11. Если вы включаете или включаете игровой режим в Windows 11, он начинает устанавливать приоритеты для вашей игры, уменьшая или блокируя все фоновые процессы. Это не обязательная функция, позволяющая играть в игры на вашем компьютере. Однако включение этой функции позволяет значительно улучшить игровой процесс.
Единственное, что требуется,-это включить или отключить игровой режим при закрытии игры. Включение этой функции во время игры не сильно повлияет.
Улучшает ли Windows 11 игровую производительность?
На данный момент нет официального заявления об улучшении игровой производительности в Windows 11. Это полностью зависит от используемого оборудования и игр, в которые вы играете. Например, если у вас Windows 11 на старом оборудовании и вы играете в какие-то тяжелые игры, это наверняка испортит впечатление.
Как заставить игры работать быстрее в Windows 11?
Вы можете ускорить работу игр в Windows 11, включив игровой режим. Повышает производительность игры за счет уменьшения количества фоновых процессов. Если вы включите игровой режим, Windows 11 начнет отдавать приоритет игре, а не всем остальным процессам. Чтобы включить игровой режим, вам нужно открыть настройки Windows, выбрать «Игры»> «Игровой режим» и нажать соответствующую кнопку.
Windows 11 лучше для игр, чем Windows 10?
Поскольку официального заявления еще нет, вы не можете сказать, отдавайте предпочтение друг другу. Однако, согласно некоторым тестам, проведенным сторонними организациями, они оба обеспечивают схожий игровой процесс при работе на одном из топовых процессоров и в некоторых тяжелых играх.
Вот и все! Надеюсь, это руководство помогло вам улучшить игровой процесс в Windows 11.
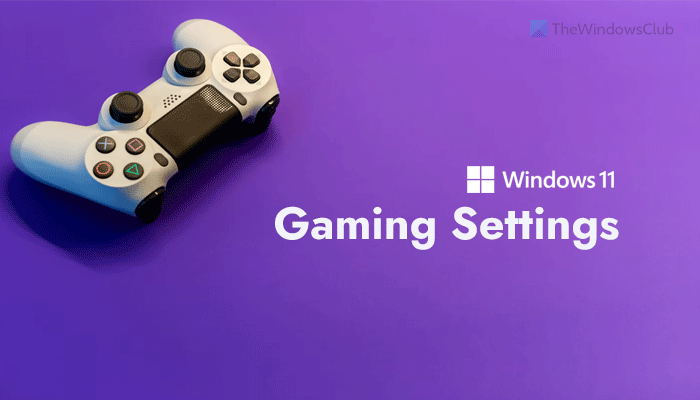

В прошлом году Microsoft представила Auto High Dynamic Range (HDR) для вашего игрового процесса на ПК, позволив вам вдохнуть новую жизнь в ваши существующие игры, предоставив им совершенно новый диапазон ярких цветов. Сегодня Microsoft рада рассказать о дополнительных улучшениях для работы с Auto HDR на ПК, которые в настоящее время доступны в Windows 11 и последней версии Game Bar. Microsoft прислушалась к вашим отзывам об Auto HDR и добавила новые настройки, которые дают геймерам больше контроля над своим опытом.
Ползунок интенсивности Game Bar Auto HDR
Доступно всем пользователям Windows 11 уже сегодня, если вы загрузите последнюю версию Xbox Game Bar из Microsoft Store
Ползунок интенсивности Auto HDR позволяет вам контролировать, насколько яркими и насыщенными должны быть цвета в вашей игре с помощью Auto HDR. В играх с очень яркими или тусклыми цветами вы можете настроить ползунок по своему вкусу, чтобы получить наилучшие впечатления от Auto HDR. Если вы перетащите ползунок полностью влево, у вас будет минимальная интенсивность, что эквивалентно отключению Auto HDR, а если вы перетащите ползунок полностью вправо, вы получите полную интенсивность Auto HDR.
Чтобы открыть Xbox Game Bar, вы можете использовать сочетание клавиш Win+G. Чтобы использовать ползунок интенсивности, перейдите в Xbox Game Bar, затем нажмите кнопку «Настройки». В разделе «Настройки» нажмите раздел «Игровые функции». В этом разделе вы увидите кнопку с надписью «Настроить интенсивность HDR». Когда вы нажмете на эту кнопку, появится всплывающее окно с ползунком интенсивности. Если вы хотите, чтобы он оставался в оверлее Game Bar, вы можете закрепить его, нажав кнопку закрепления в правом верхнем углу. Это позволяет вам контролировать интенсивность цветов в игре.
Обратите внимание, что этот ползунок применяется только к играм с Auto HDR, а не к играм с существующим нативным HDR. Уровень интенсивности сохраняется для каждой игры, а это означает, что вы можете установить определенный уровень интенсивности для AHDR для конкретной игры, и это не повлияет на настройки Auto HDR в других играх. В следующий раз, когда вы будете играть в ту же игру, ползунок Auto HDR запомнит ваши предыдущие настройки.
Ниже приведен пример настройки интенсивности Auto HDR в Minecraft Dungeons в игре. Обратите внимание, как меняется интенсивность красного цвета брезента.
Флажок Game Bar Auto HDR
Доступно всем пользователям Windows 11 уже сегодня, если вы загрузите последнюю версию Xbox Game Bar из Microsoft Store
В дополнение к приложению Windows Settings теперь вы также можете включать и выключать Auto HDR, просто открыв Xbox Game Bar в своей игре. Перейдите к Xbox Game Bar, затем нажмите кнопку «Настройки». В разделе «Настройки» нажмите раздел «Игровые функции». В этом разделе вы увидите флажок «Использовать Auto HDR с поддерживаемыми играми». Убедитесь, что он установлен, если вы хотите использовать Auto HDR, и снимите флажок, если вы не хотите использовать Auto HDR. Чтобы ваши изменения вступили в силу, вам нужно будет перезапустить игру.
Чтобы получить доступ к этим новым функциям Xbox Game Bar, у вас должна быть версия Xbox Game Bar более новая, чем 5.721. Вы можете загрузить последнюю версию Xbox Game Bar через Microsoft Store.
Совместимость с несколькими графическими процессорами
Доступно для инсайдеров Windows
В прошлом году Microsoft добавила поддержку Auto HDR для настроек с несколькими дискретными графическими процессорами, таких как Scalable Link Interface (SLI) от Nvidia и AMD CrossFire в играх DirectX12. Другими словами, если у вас есть настройка, которая использует преимущества нескольких графических процессоров, теперь вы можете использовать Auto HDR в большем количестве игр. В настоящее время эта функция доступна в последней сборке Windows Insider Program в каналах Dev и Beta.
Настройте уведомления Auto HDR
Доступно для инсайдеров Windows
Наконец, Microsoft услышала ваши отзывы о чрезмерных уведомлениях Auto HDR. Если вы считаете, что уведомления для Auto HDR отвлекают от игры, вы можете отключить эти уведомления в настройках. Откройте приложение Windows Settings, затем перейдите в «Система», а затем в «Уведомления». Там вы увидите список уведомлений от приложений и других отправителей. Найдите опцию для Auto HDR и установите переключатель в положение «Выкл», если вы хотите отключить уведомления. Microsoft также предоставляет возможность изменения настроек, чтобы уведомление оставалось включенным, но не воспроизводило звук и не отображало баннеры уведомлений. В настоящее время эта функция доступна в последней сборке Windows Insider Program в каналах Dev и Beta.