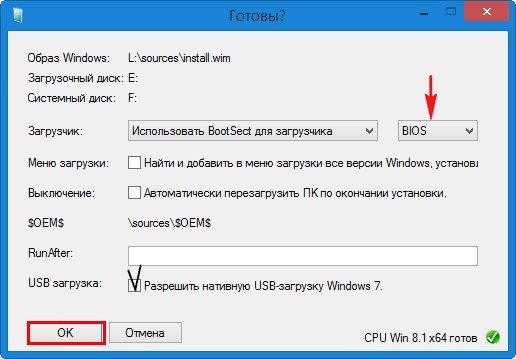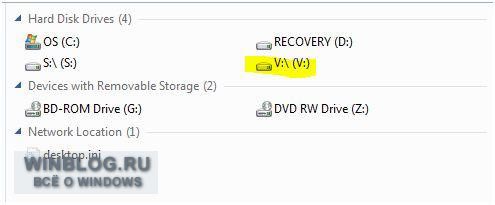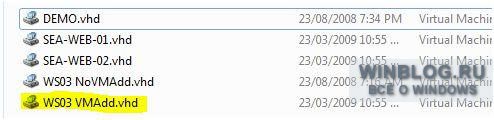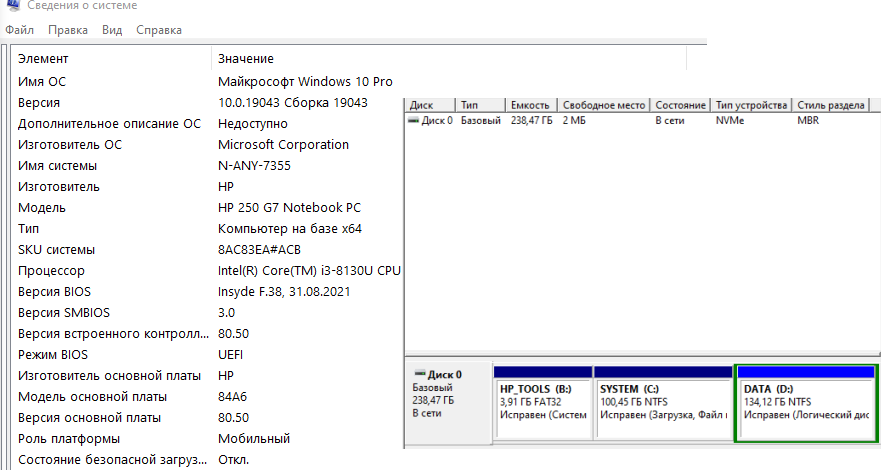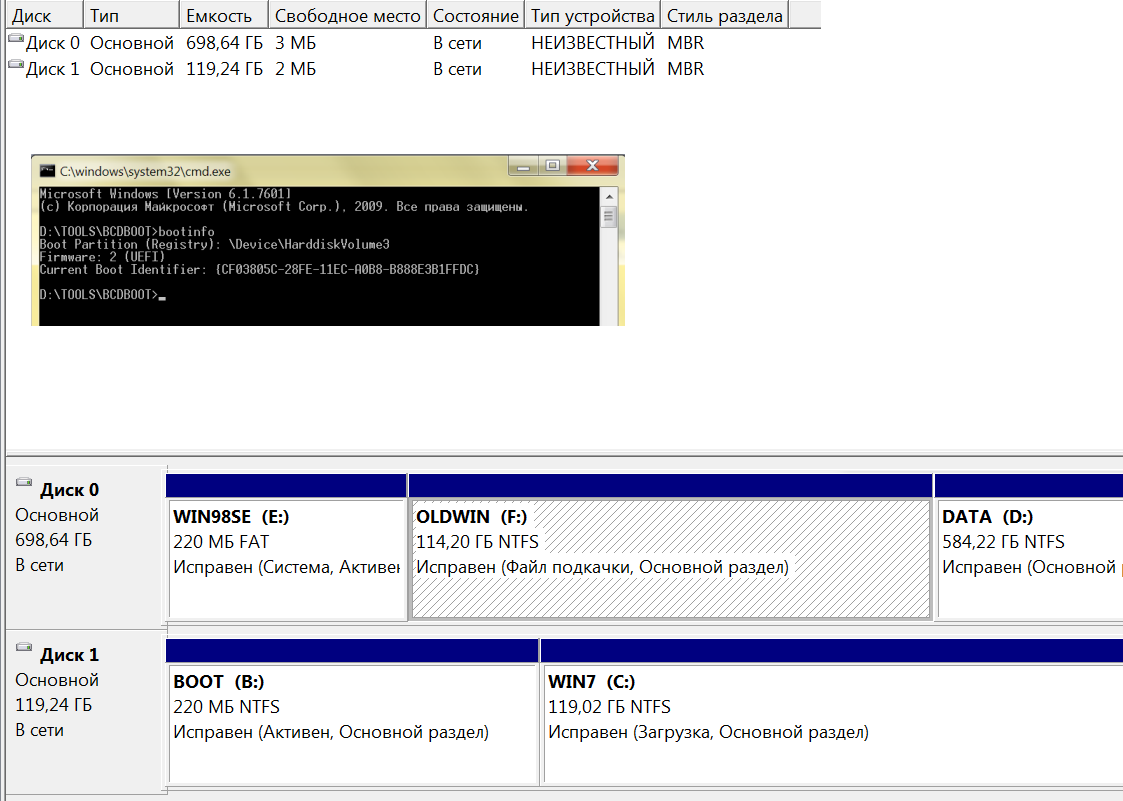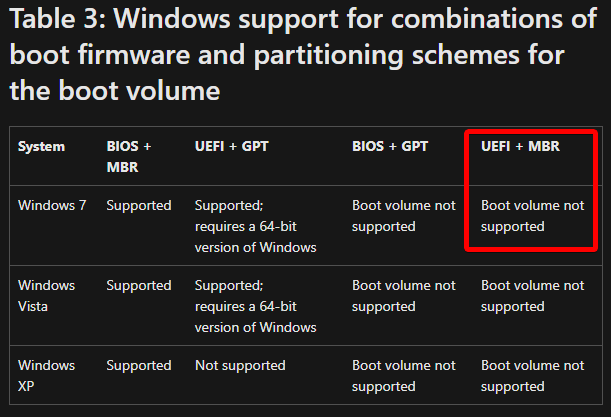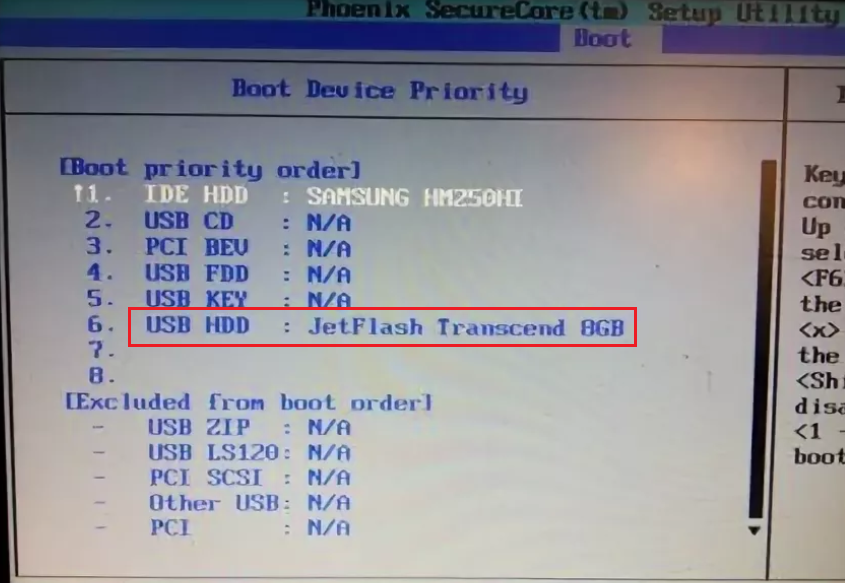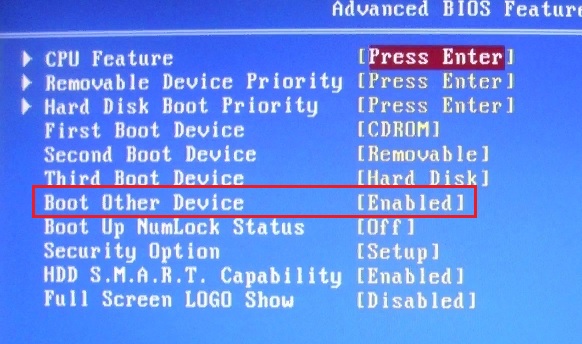LiveDisk от Сергея Стрельца — это загрузочный спасательный диск на базе WinPE, содержащий огромное количество инструментов администрирования и реанимации операционной системы Windows. Среда LiveDisk by Sergei Strelec нетребовательна к аппаратным ресурсам компьютера, более того, ею поддерживается особый режим Native (Old PC), позволяющий запускать ее на старых маломощных компьютерах с объемом оперативной памяти менее 1 Гб.
Полное название режима — Boot USB Sergei Strelec Win8.0 (x86) Native (Old PC), выбирается он на ранней стадии загрузки спасательного диска.
Процедура загрузки в нативном режиме отличается от обычной загрузки прежде всего тем, что сначала грузится системное ядро без GUI и только потом выполнятся поиск носителя с живым диском и последующий запуск полноценного ядра WinPE. Такой подход позволяет существенно сократить время запуска среды на ПК с USB 1.x.
В режиме Native диск от Стрельца потребляет меньше памяти (примерно на 250 Мб), снижены требования к процессорам, так, среда может работать на ПК с процессорами Intel Pentium 4 и AMD Athlon, для обеспечения совместимости отключены РАЕ и мультиядерность. Вместо среды WinPE 10 в режиме Native используется 32-битная WinPE восьмой версии, следовательно, запуск диска возможен только в режиме Legacy, никакие UEFI не поддерживаются.
Интерфейс запущенного в режиме Native на живом диске от Стрельца ничем не отличается от интерфейса, используемого в диске на базе WinPE 8, исключение составляет лишь загрузочный логотип Windows — в Mode Native он не голубой.
Что касается возможных проблем при использовании нативного режима, следует отметить два момента — зависание компьютера при извлечении загрузочного носителя и некорректную работу утилиты RunScanner, которая не может получить доступ к реестру целевой операционной системы.
Оцените Статью:

Загрузка…
Здравствуйте админ! У меня обычный компьютер с установленной Windows 10 на диске MBR, БИОС обычный, то есть не UEFI. Также имеется переносной жёсткий диск USB объёмом 1 Тб. Скажите, как мне на этот внешний диск USB установить Windows 7, но так, чтобы у семёрки был отдельный загрузчик и находился он на самом переносном жёстком диске USB? Мне хочется, чтобы Windows 7 была переносной операционной системой и загружалась на любом компьютере или ноутбуке, к которому я подключу внешний диск USB. На вашем сайте есть похожие статьи, но во всех них фигурируют жёсткие диски стиля GPT.
Как установить Windows 7 на USB-HDD со стилем разделов диска MBR
Автор Владимир
Привет всем! Итак, вопрос понятен, переходим сразу к делу.
Имеется простой компьютер с установленной Windows 10, к данному компьютеру подключаем переносной жёсткий диск USB объёмом 700 Гб.
Управление дисками компьютера
Диск 0 — это жёсткий диск (MBR), стационарного компьютера с установленной Windows 8.1, буква диска (C:) (если у вас установлена Windows 10, то делать нужно всё точно также).
Диск 1 — это переносной жёсткий диск USB, буква диска (D:), объёмом 700 Гб, MBR. Чтобы Windows 7 установилась на переносной жёсткий диск USB, обязательно подсоединяйте диск к порту USB 2.0 (чёрного цвета).
На переносном жёстком диске USB есть важные файлы и его нельзя форматировать.
Скачиваем и устанавливаем её, затем запускаем.
В главном окне программы щёлкаем правой мышью на внешнем диске USB (D:) и жмём на кнопку «Изменение размера».
Сдвигаем разграничитель вправо высвобождая свободное место (100 Гб) в самом начале переносного винчестера USB и жмём ОК. 100 Гб как раз хватит для установки Windows 7 (можете выделить больше или меньше).
ОК
Жмём «Применить» и программа начинает работать.
«Перейти»
«Да»
Операция успешно завершена!
ОК.

Запускаем командную строку от имени администратора.
diskpart
lis vol (выводим все разделы накопителей подключенных к компьютеру в список).
lis dis (выводим список дисков подключенных к компьютеру, видим, что Диск 1, это и есть наш внешний диск USB объём 700 Гб)
sel dis 1 (выбираем Диск 1 — внешний диск USB)
create par primary size=100 (создаём скрытый раздел System Reserved размер 100 Мб, на котором разместим файлы загрузки Windows 7).
format fs=NTFS (форматируем его в файловую систему NTFS)
activ (делаем активным)
assign (присваиваем букву)
create partition primary (создаём раздел из оставшегося свободного пространства, на этот раздел будем устанавливать Windows 7)
format quick fs=NTFS label Win7 (форматируем его в файловую систему NTFS и присваиваем метку тома Win7)
assign (присваиваем разделу букву диска)
exit (выходим из diskpart)
Управление дисками
Скачиваем по нашей статье ISO-образ Windows 7.
Щёлкаем на нём двойным щелчком и присоединяем к виртуальному дисководу (L:).
WinNTSetup3
Теперь настала очередь программы WinNTSetup3.
Запускаем программу и в главном окне, в первом поле (Путь к установочным файлам Windows) жмём на кнопку «Выбрать»,
в открывшемся окне проводника находим виртуальный дисковод (L:) с файлами Windows 7, заходим в папку L:sources и выделяем левой мышью файл install.wim, жмём «Открыть».
Примечание: Обратите внимание, вы можете выбрать для установки любой релиз Windows 7.
В среднем поле (Диск, на который будет установлен загрузчик) жмём «Выбрать».
В данном окне выбираем созданный нами в командной строке раздел скрытый раздел System Reserved размер 100 Мб (система присвоила ему букву диска E:), жмём на кнопку «Выбор папки».
В самом нижнем третьем поле (Диск, на который будет установлена ОС Windows) жмём «Выбрать».
В открывшемся окне проводника выбираем созданный нами раздел (F:) 100 Гб и жмём кнопку «Выбор папки».
Установка
В поле «Использовать BootSect для загрузчика» выберите BIOS.
Отметьте галочкой пункт «Разрешить нативную USB-загрузку Windows 7».
ОК.
Начинается процесс установки Windows 7 на раздел (F:) переносного жёсткого диска USB.
и заканчивается успешно.
ОК.
Перезагружаем компьютер или ноутбук.
Входим в меню загрузки компьютера и выбираем для загрузки переносной жёсткий диск USB.
Происходит загрузка компьютера с внешнего диска.
Входим в конечную фазу установки Windows 7.
Друзья, все вы устанавливали Windows 7 и наверняка знаете, что нужно делать дальше, осталось ввести имя пользователя и настроить пару параметров, кто не знает, как это сделать, читайте нашу статью Установка Windows 7.
Windows 7 установлена на переносной жёсткий диск USB.
Управление дисками.
Установленная таким образом на внешний диск USB Windows 7 имеет свой отдельный загрузчик.
На этом компьютере Windows 7 будет загружаться с внешнего диска как и обычная операционная система.
При подключении жёсткого диска USB к другому компьютеру или ноутбуку вам нужно будет выставить первоочерёдную загрузку компьютерного устройства с внешнего диска USB и Windows 7 загрузится на этом компьютерном устройстве, вам останется только установить драйвера. Но хочу заметить, что в качестве переносной операционной системы лучше всего использовать Windows 8.1, так как она совместима практически с любым компьютерным железом.
Статьи по этой теме:
- Как установить Windows 8.1 или Windows 10 на переносной жёсткий диск USB, но так, чтобы система загружалась на компьютерах с обычным БИОС и ноутбуках с включенным интерфейсом UEFI
- Установка Windows 8.1 на внешний USB-диск с помощью среды предустановки Windows (Windows PE). После инсталляции операционная система будет загружаться на компьютерах с обычным БИОС и ноутбуках с включенным интерфейсом UEFI
- Как установить на ноутбук с предустановленной Windows 8.1 (БИОС UEFI) ещё две операционные системы — Windows 7 и Windows 10 на диск MBR, установка будет происходить на переносной жёсткий диск USB
У меня имеется несколько файлов VHD, работающих в среде Hyper-V, которой я пользуюсь в Server 2008. Эти файлы хранятся на внешнем жестком диске eSATA, который отображается в основной ОС Windows 7 как диск V: (рис. A).
Рисунок A
Кроме того, у меня установлена виртуальная машина, которую я использую для загрузки Windows Vista из выделенного на рис. B файла VHD.
Рисунок B
Теперь давайте посмотрим, какие у меня есть варианты загрузки. До появления Vista эти сведения приходилось искать в файле «boot.ini». В Windows Vista и Windows 7 для этого используется утилита bcdedit.exe. Чтобы ею воспользоваться, нужно открыть окно командной строки с правами администратора (Run As Administrator).
Оцените статью: Голосов
Как установить Windows 10
Как установить Windows 7 на USB-HDD со стилем разделов диска MBR
Как установить Windows 7 на USB-HDD со стилем разделов диска MBR
Сдвигаем разграничитель вправо высвобождая свободное место (100 Гб) в самом начале переносного винчестера USB и жмём ОК. 100 Гб как раз хватит для установки Windows 7 (можете выделить больше или меньше).
Жмём «Применить» и программа начинает работать.
Операция успешно завершена!

Скачиваем по нашей статье ISO-образ Windows 7.
Щёлкаем на нём двойным щелчком и присоединяем к виртуальному дисководу (L:).
Теперь настала очередь программы WinNTSetup3.
Запускаем программу и в главном окне, в первом поле (Путь к установочным файлам Windows) жмём на кнопку «Выбрать»,
в открывшемся окне проводника находим виртуальный дисковод (L:) с файлами Windows 7, заходим в папку L: sources и выделяем левой мышью файл install.wim, жмём «Открыть».
Примечание : Обратите внимание, вы можете выбрать для установки любой релиз Windows 7.
В среднем поле (Диск, на который будет установлен загрузчик) жмём «Выбрать» .
В данном окне выбираем созданный нами в командной строке раздел скрытый раздел System Reserved размер 100 Мб (система присвоила ему букву диска E:), жмём на кнопку «Выбор папки».
В самом нижнем третьем поле (Диск, на который будет установлена ОС Windows) жмём «Выбрать».
В открывшемся окне проводника выбираем созданный нами раздел (F:) 100 Гб и жмём кнопку «Выбор папки».
В поле «Использовать BootSect для загрузчика» выберите BIOS .
Отметьте галочкой пункт «Разрешить нативную USB-загрузку Windows 7».
Начинается процесс установки Windows 7 на раздел (F:) переносного жёсткого диска USB.
и заканчивается успешно.
Перезагружаем компьютер или ноутбук.
Входим в меню загрузки компьютера и выбираем для загрузки переносной жёсткий диск USB.
Происходит загрузка компьютера с внешнего диска.
Входим в конечную фазу установки Windows 7.
Друзья, все вы устанавливали Windows 7 и наверняка знаете, что нужно делать дальше, осталось ввести имя пользователя и настроить пару параметров, кто не знает, как это сделать, читайте нашу статью Установка Windows 7.
Windows 7 установлена на переносной жёсткий диск USB.
Установленная таким образом на внешний диск USB Windows 7 имеет свой отдельный загрузчик.
На этом компьютере Windows 7 будет загружаться с внешнего диска как и обычная операционная система.
При подключении жёсткого диска USB к другому компьютеру или ноутбуку вам нужно будет выставить первоочерёдную загрузку компьютерного устройства с внешнего диска USB и Windows 7 загрузится на этом компьютерном устройстве, вам останется только установить драйвера. Но хочу заметить, что в качестве переносной операционной системы лучше всего использовать Windows 8.1, так как она совместима практически с любым компьютерным железом.
Источник
Как установить Windows 10
Как установить Windows 7 на USB-HDD со стилем разделов диска MBR
Как установить Windows 7 на USB-HDD со стилем разделов диска MBR
Сдвигаем разграничитель вправо высвобождая свободное место (100 Гб) в самом начале переносного винчестера USB и жмём ОК. 100 Гб как раз хватит для установки Windows 7 (можете выделить больше или меньше).
Жмём «Применить» и программа начинает работать.
Операция успешно завершена!

Скачиваем по нашей статье ISO-образ Windows 7.
Щёлкаем на нём двойным щелчком и присоединяем к виртуальному дисководу (L:).
Теперь настала очередь программы WinNTSetup3.
Запускаем программу и в главном окне, в первом поле (Путь к установочным файлам Windows) жмём на кнопку «Выбрать»,
в открывшемся окне проводника находим виртуальный дисковод (L:) с файлами Windows 7, заходим в папку L: sources и выделяем левой мышью файл install.wim, жмём «Открыть».
Примечание : Обратите внимание, вы можете выбрать для установки любой релиз Windows 7.
В среднем поле (Диск, на который будет установлен загрузчик) жмём «Выбрать» .
В данном окне выбираем созданный нами в командной строке раздел скрытый раздел System Reserved размер 100 Мб (система присвоила ему букву диска E:), жмём на кнопку «Выбор папки».
В самом нижнем третьем поле (Диск, на который будет установлена ОС Windows) жмём «Выбрать».
В открывшемся окне проводника выбираем созданный нами раздел (F:) 100 Гб и жмём кнопку «Выбор папки».
В поле «Использовать BootSect для загрузчика» выберите BIOS .
Отметьте галочкой пункт «Разрешить нативную USB-загрузку Windows 7».
Начинается процесс установки Windows 7 на раздел (F:) переносного жёсткого диска USB.
и заканчивается успешно.
Перезагружаем компьютер или ноутбук.
Входим в меню загрузки компьютера и выбираем для загрузки переносной жёсткий диск USB.
Происходит загрузка компьютера с внешнего диска.
Входим в конечную фазу установки Windows 7.
Друзья, все вы устанавливали Windows 7 и наверняка знаете, что нужно делать дальше, осталось ввести имя пользователя и настроить пару параметров, кто не знает, как это сделать, читайте нашу статью Установка Windows 7.
Windows 7 установлена на переносной жёсткий диск USB.
Установленная таким образом на внешний диск USB Windows 7 имеет свой отдельный загрузчик.
На этом компьютере Windows 7 будет загружаться с внешнего диска как и обычная операционная система.
При подключении жёсткого диска USB к другому компьютеру или ноутбуку вам нужно будет выставить первоочерёдную загрузку компьютерного устройства с внешнего диска USB и Windows 7 загрузится на этом компьютерном устройстве, вам останется только установить драйвера. Но хочу заметить, что в качестве переносной операционной системы лучше всего использовать Windows 8.1, так как она совместима практически с любым компьютерным железом.
Источник
Как установить Windows XP 7 8 10 на флешку
Очень часто владельцы персональных компьютеров задаются вопросом об установке Windows на флешку. Операционная система Windows не предназначена для установки на USB накопитель, поэтому установить ее на флешку как на обычный HDD или SDD диск просто так не выйдет.
Чтобы помочь пользователям ПК справиться с задачей установки Windows на флешку, мы подготовили материал с подробными примерами. Рассмотренные примеры будут описывать процесс установки на флешку для всех актуальных ОС Windows, начиная с ХР и заканчивая десяткой. Ознакомившись с материалом, вы без труда сможете создавать загрузочные флешки с различными ОС Windows.
Установка на USB накопитель операционных систем Windows 7, 8, 10
Установочные диски операционных систем Windows 7, 8, 10 не позволяют производить установку на флешку. Чтобы произвести установку на флешку, необходимо воспользоваться сторонним программным обеспечением. Наиболее подходящей программой для нашей задачи является WinNTSetup. Утилита распространяется и поддерживается на форуме интернет портала www.msfn.org. Скачать ее можно со страницы форума www.msfn.org/board/topic/149612-winntsetup-v386.
Самой актуальной версией на момент написания статьи является WinNTSetup v3.8.6. Утилита распространяется в RAR архиве «WinNTSetup3.rar». После распаковки архива можно увидеть два исполняемых файла «WinNTSetup_x64.exe» и «WinNTSetup_x86.exe». Из названия файлов понятно, что каждый из них предназначен для запуска на системе с соответствующей разрядностью. В нашем случае мы запустим файл для 64 разрядной операционной системы. При запуске утилита выдаст сообщение, в котором попросит вас скачать ADK файлы для правильной работы программы.
Скачаем ADK файлы, нажав кнопку OK , после чего утилита запустится.
Теперь подготовим папку с установочными файлами Windows и USB накопитель. Для примера мы возьмем установочный диск с Windows 7 и поставим его в DVD привод.
На втором этапе нам нужно выбрать флешку, на которую будем устанавливать Windows 7. Перед тем как ее выбрать, форматируем флешку в файловой системе NTFS.
Теперь выберем в WinNTSetup место, куда будет установлен загрузчик и сама Windows, а именно — нашу флешку.
После этих действий можно приступать к установке Windows 7 на USB накопитель. Для этого кликнем по кнопке Установка в нижней области окна утилиты, после чего появится сообщение, с дополнительными параметрами установки.
Не меняя параметров, подтвердим это сообщение, запустив при этом установку на флешку.
Перед запуском установки на флешку вы можете оптимизировать ОС, отключив или включив ее функции. Это можно сделать, кликнув по кнопке Оптимизация ОС >>> .
Закончив установку, дальнейшим нашим шагом будет перезагрузка компьютера. До старта операционной системы загрузимся с нашего USB накопителя. На разных компьютерах это делается с помощью клавиш F11 и F12 или с помощью настроек в BIOS в разделе BOOT. Система должна загрузиться до этапа выбора имени пользователя и компьютера.
Таким же образом можно поставить на портативный жесткий USB диск или флешку операционные системы Windows 8 и 10.
В рассмотренном примере мы использовали тот же диск, как для загрузчика, так и для операционной системы.
Если вы, например, захотите поставить вторую ОС на портативном USB HDD и захотите, чтобы у них был общий загрузчик, то вам необходимо выбрать для установки загрузчика системный диск Windows. Проделав такие действия, при старте системы в загрузочном меню у вас будет выбор для запуска из двух ОС.
Установка на USB накопитель операционной системы Windows XP
Теперь выберем в качестве папки с нашими установочными файлами наш диск, а также выберем флешку для записи загрузчика и установки XP.
Как и в примере с семеркой нажимаем кнопку Установка и подтверждаем сообщение, после чего начнется установка XP на USB накопитель. Также, как и для семерки, в XP можно произвести оптимизацию ОС.
После завершения работы WinNTSetup перезагрузим компьютер и загрузимся с нашего USB накопителя. Дальнейший этап установки Windows XP будет продолжаться с того места, когда установщик копирует файлы на диск. Весь дальнейший процесс установки такой же, как и при обычной установке XP, поэтому описывать дальнейший процесс не имеет смысла.
Windows To Go и Rufus
Начиная с восьмерки, разработчики из Microsoft внедрили новую технологию под названием Windows To Go. Эта технология разработана для того, чтобы пользователь, использующий компьютер с операционной системой Windows 10 или 8 смог создать USB накопитель с установленной ОС.
ОС, созданная при помощи Windows To Go, представляет собой зеркало системы, на которой производилось создание флешки. Из этого следует, что на такой системе будут сохранены все настройки и установленные программы. Особенно удобно использовать такую технологию в организациях, где нужно быстро подготовить и настроить ОС для сотрудника.
Рассмотрим пример создания флешки в Windows 8.
Обратите внимание, что встроенная технология создания носителей Windows To Go доступна только в Корпоративной версии — Enterprise Windows 8.
Для этого запустим поиск и наберем в нем «To Go». Запустим найденный мастер. Сразу после запуска мастер будет искать совместимые USB накопители с технологией Windows To Go.
Cтоит отметить, что для использования этой технологии нужны флешки объемом от 32 ГБ.
На следующем этапе нам нужно вставить установочный диск в DVD привод и указать в мастере путь к файлу «install.wim». Если в вашем дистрибутиве такого файла нет, то воспользоваться данным методом не получится.
Далее мастер предложит зашифровать систему с помощью BitLocker, если вам это нужно.
В последнем окне необходимо нажать кнопку Создать , после чего начнется создание флешки с Windows 8. Процесс создания зависит от скорости записи USB накопителя.
Наиболее оптимальными являются флешки с интерфейсом USB 3.0.
Кроме стандартного мастера создавать USB накопители Windows To Go может утилита Rufus. С помощью этой утилиты можно создать флешку с восьмеркой или десяткой из-под Windows 7 или ХР. Рассмотрим пример создания портативной Windows с помощью Rufus. Первым делом загрузим программу с ее официального сайта https://rufus.akeo.ie. Программа не требует инсталляции, поэтому ее можно запустить сразу после загрузки.
Дальнейшим нашим действием будет нажатие на кнопку в форме DVD-диска. Это нужно для того, чтобы выбрать образ Windows. В нашем случае мы взяли для примера образ десятки. Образ диска можно сделать с установочного диска или скачать его с сайта www.microsoft.com.
После этих действий должна появиться радиокнопка «Windows To Go», которую нужно выбрать. Завершающим шагом будет нажатие кнопки Старт , после чего начнется создание флешки с десяткой.
Из примера видно, что используя первый и второй способ, несложно создать портативную ОС. Но если вы будете использовать утилиту Rufus, вы значительно расширите функционал загрузки портативной операционной системы.
PWBoot
Еще одной утилитой, которая может поставить портативные ОС на флешке, является PWBoot. Утилита может создавать портативные накопители с Windows 7 и 8. Скачать утилиту можно со страницы http://reboot.pro/topic/6851-project-pwboot-latest-version-302. Утилита не требует инсталляции, поэтому ее можно запустить сразу после загрузки.
В открывшемся окне программы выберем первый пункт и нажмем кнопку Next . На этом этапе утилита просит от нас выбрать файл «install.wim». В нашем случае мы используем файл из установочного диска Windows 7.
После проделанных действий также нажмем кнопку Next и перейдем к выбору USB накопителя.
На последнем этапе настройки выберем нашу флешку для записи загрузчика и нажмем кнопку Install . После этого начнется процесс создания портативной ОС.
Из примера видно, что программа PWBoot имеет довольно простой интерфейс и ограниченный функционал. Из этого следует, что программа будет незаменимым помощником в создании портативной ОС для начинающего пользователя ПК.
Оптимизация операционной системы при работе на флешке
Если вы создадите флешку с ОС Windows, то вы должны знать, что система постоянно записывает и перезаписывает временные файлы. Поэтому используя флешку таким образом, вы рискуете тем, что через короткий промежуток времени она станет негодной. Это происходит от того, что количество перезаписей на флешку ограничено.
Если вы хотите продлить жизнь своей флешки, произведите такие операции в операционной системе:
- Перенесите папку для временных файлов Temp на RAMDisk;
- Отключите режим гибернации;
- Отключите защиту системы;
- Отключите файл подкачки;
- Отключите дефрагментацию диска;
- Отключите индексацию.
Проделав эти действия, хоть и не в полной мере, вы сможете продлить время жизни своей флешки на более долгий срок.
Подводим итог
Из всех рассмотренных примеров видно, что создать портативный накопитель с Windows 10 или с XP под силу каждому. Также хочется предостеречь пользователей при использовании таких систем. Использование таких портативных операционных систем рано или поздно сократит срок службы вашей флешки. Поэтому советуем в качестве накопителя для такой системы использовать портативный USB HDD.
Упомянем о портативных операционных системах семейства Linux. Особенностью этих ОС является то, что они специально разработаны для работы на USB накопителе.
Наиболее популярными представителями портативных ОС семейства Linux являются:
Также мы надеемся, что наш материал поможет вам в создании флешки с установленной на нее операционной системой на базе Windows.
Видео по теме
Windows 7
Источник
Вы тут: Главная → Windows → О нативной загрузке в UEFI или что означает фраза «это не поддерживается»
«Посмотрел по ссылкам [ваши статьи], там одно широко распространённое заблуждение в очередной раз резануло глаз. А откуда, собственно говоря, вы (именно вы) его взяли?», поприветствовал меня в почте читатель Serge. Его зацепила классика блога Практические советы по переходу с MBR на GPT с фразой «В Windows для нативного UEFI требуется загрузочный том в разметке GPT».
Я в свою очередь запросил конкретики, подспудно ожидая спецификацию UEFI в ответ.
[+] Сегодня в программе
Может ли Windows загружаться в UEFI с раздела MBR
Серж действительно прислал выдержки спецификации UEFI. Например, в версии UEFI 2.9 – это пункты 5.1, 5.2.1. В частности:
If an MBR partition has an OSType field of 0xEF (i.e., UEFI System Partition), then the firmware must add the UEFI System Partition GUID to the handle for the MBR partition using InstallProtocolInterface(). This allows drivers and applications, including OS loaders, to easily search for handles that represent UEFI System Partitions.
Но читатель доставил еще и пруфы в виде скриншотов со своих ПК, загруженных в UEFI с диска в разметке MBR. Я слегка перекомпоновал их, чтобы уменьшить размер картинок.
Что ж, моя формулировка действительно неточная! Windows может загружаться в UEFI с раздела MBR. Но надо все-таки учитывать контекст статьи, ее целевую аудиторию, а также рекомендации и позицию Microsoft.
Я решил отделаться малой кровью и предложил перефразировать: В традиционных сценариях установки Windows… Однако оппонент захотел большего – дописать еще и такое: но ОС в целом поддерживает и загрузку с носителей, размеченных в MBR согласно стандарту UEFI.
Что значит «поддерживается» и «не поддерживается»
Теперь настал мой черед придираться к словам 

Тогда я ограничился тезисом, что создатель программного продукта не оказывает техническую поддержку. Я неоднократно ссылался туда, и не раз задумывался о том, что следовало расписать это понятие развернуто. Переписка с читателем это подтвердила и побудила к подробному изложению.
Направления технической поддержки
Я вижу два основных направления, по которым софтверные компании осуществляют поддержку своих решений.
Оказание помощи по обращениям клиентов в службы техподдержки
Чаще всего под технической поддержкой обыватели понимают явное оказание помощи при возникновении каких-то проблем. Например, у вас что-то не работает в Windows или Office → вы обращаетесь в Microsoft → вам помогают устранить проблему.
Эта последовательность вызовет усмешку у домашних пользователей, привыкших побираться по форумам, чатам и тыжпрограммистам. Однако такая поддержка существует и работает.
Из моего опыта частного лица у Office быстрая и адекватная [англоязычная] поддержка. Я действительно получал ответы и решения по всем своим обращениям в поддержку платного Office 365. Мне также помогали с бесплатными OneDrive при исчезновении файлов и outlook.com при попадании легитимной почты в спам (эти сервисы тоже поддерживает команда Office).
Аналогично, если ваша компания оплатила поддержку программного продукта Microsoft в той или иной форме, с вами будут работать. Не факт, что проблему решат быстро или вообще. Но механизмы поддержки есть (или были в РФ до недавнего времени).
Устранение неполадок в программных продуктах и улучшения в них
Менее очевидно, что в техническую поддержку входит исправление проблем в программных продуктах и их улучшение в соответствии с запросами клиентов. Microsoft выпустила Windows 10 и 11, а теперь поддерживает их технически на протяжении срока жизни.
Ежемесячные исправления в работе и системе безопасности Windows выпускаются в рамках обязательств Microsoft по технической поддержке.
Проблемы выявляют как в процессе внутреннего тестирования, так и по итогам анализа обращений клиентов. Сюда относятся каналы обратной связи для организаций, центр отзывов, UserVoice, комментарии в блогах компании, соцсети и т.д.
Конечно, множество обращений – это запросы на улучшение, а не сообщения о багах. И после внутреннего анализа они получают разные приоритеты. Но на практике у Microsoft по каналам технической поддержки могут поступать и новые возможности. Так, в составе накопительных обновлений нередко доставляются новые функции, причем необязательно мелкие. Из недавнего вспоминается Windows Hello Cloud Trust.
Работает – не значит поддерживается!
Теперь я могу вернуться к озвученному выше тезису, что «работает» – не означает «поддерживается». Если вы обратитесь в техподдержку с неподдерживаемым сценарием, ваш тикет закроют очень быстро и без решения. Точно так же исправлять неполадки в сценарии будут только при условии, что он поддерживается.
Да, в обоих случаях возможны исключения. Так, за немалые деньги вам запилят индивидуальное решение. Равно как вполне могут исправить проблему в неподдерживаемом сценарии, если подвержено большое количество систем. Но никаких обязательств к этому у компании нет.
Когда вы видите в документации слова Microsoft supports, we support, Windows supports, они все означают одно и то же. Компания заверяет клиентов, что этот сценарий должен работать, а выявленные неполадки в нем будут исправляться (как быстро – другой вопрос).
Напротив, если в документе сказано do /does not support, is not supported, unsupported, то неважно, что это сегодня работает у вас или примерно у всех. Потому что, если завтра оно сломается, Microsoft может отказаться чинить.
Вам просто ткнут в документ и скажут: «мы же вам 12 лет уже пишем, что не поддерживается». А сломаться может вполне, потому что компания не обязана тестировать неподдерживаемые сценарии. Зачем ей тратить на это время и средства? Например, Windows уже давно не тестируют с отключенным UAC.
Таким образом, заявления типа «Windows такую загрузку поддерживает, её не поддерживает Microsoft» не имеют практического смысла. Отстаивание таких формулировок – бесполезная казуистика.
Поддерживается ли загрузка в UEFI с раздела MBR
Для начала я подкинул читателю ссылки на найденные у Microsoft документы. Первой мне попалась статья для изготовителей ПК, целиком посвященная рекомендациям именно с GPT: Windows Setup: Installing using the MBR or GPT partition style. Но описания лучших практик и рекомендаций – это не то же самое, что заявления о поддержке или ее отсутствии.
Поддержка в Windows 7
В базе знаний давно опубликована статья KB2581408, ныне перекочевавшая в документацию. В ней Microsoft однозначно отрицает поддержку загрузки в UEFI с MBR в контексте Windows 7, новейшей на тот момент ОС.
Поддержка в Windows 10
Компания четко выражает позицию в руководстве по инжинирингу Windows: Firmware WEG: Frequently asked questions (FAQ)
Does UEFI support booting from a MBR partitioned disk?
No, booting from a MBR partitioned disk is only supported when booting in BIOS mode. If CSM is present and enabled, then legacy boot should be supported leveraging CSM’s legacy BIOS boot method.
Любопытно, что в этом документе тоже много говорится про Windows 7, а также о переходе на Windows 10. Этот FAQ даже начинается со слов, что он появился из-за большого числа ПК со старой ОС. При этом публикация впервые засветилась в истории Google в мае 2018 года. То есть примерно за два года до окончания расширенной поддержки Windows 7. Вероятно, немало организаций с парком Windows 7 озадачивали Microsoft вопросами о переходе на актуальную версию Windows в контексте UEFI, GPT, MBR.
photo credit: bark
Поэтому я предложил оппоненту самостоятельно поискать подтверждения своих тезисов. Однако тот возразил, что стандарт (спецификации UEFI) на то и стандарт, что поддерживается целиком, а исключения оговариваются отдельно. Спорное утверждение…
В третий раз закинул он невод © И вытащил большой Windows and GPT FAQ в контексте Windows 10 (в начале также есть ссылка на версию времен Windows 7). Из документа следует, что Microsoft прекрасно осведомлена о том, что в спецификациях UEFI описана загрузка с GPT и MBR. Однако разработчики заявляют поддержку только для GPT, для MBR – отрицают явно.
GPT Disks and ESPs
No, MBR disks can also have ESPs. UEFI specifies booting from either GPT or MBR. The ESP on an MBR disk is identified by partition type 0xEF. However, Windows does not support booting UEFI from MBR disks or 0xEF partitions.
Тут читатель поднял меня на смех: «FAQ против работающего кода? Вы сейчас серьёзно???» И тогда я понял, что он не придает значения моему тезису о разнице между возможностью работы и официальной технической поддержкой. Поэтому выдержки из документов Microsoft его не могли впечатлить в принципе.
В дальнейшей переписке оппонент выдал прекрасное: «Windows такую загрузку ПОДДЕРЖИВАЕТ, её не поддерживает Microsoft – это к вопросу о терминологии и точности формулировок».
После этого дальнейшая дискуссия не имела смысла. Но у меня уже было достаточно материала для поста в блоге 
Литература
- Можно ли установить 32-разрядную Windows на ПК с UEFI и разметкой GPT? Мой развернутый ответ на вопрос.
- Windows support for hard disks that are larger than 2 TB. Сводка поддерживаемых сценариев в Table 3: Windows support for combinations of boot firmware and partitioning schemes for the boot volume.
- Windows 8: UEFI Support. Один из разработчиков Microsoft хорошо объясняет в блоге три сценария загрузки: нативный UEFI, нативный с переходом в CSM (progressive boot) и легаси сразу в CSM.
- Windows Setup: Installing using the MBR or GPT partition style. Руководство для изготовителей ПК.
- Firmware WEG: Frequently asked questions (FAQ). Часто задаваемые вопросы о UEFI, Legacy BIOS, CSM, GPT.
- UEFI requirements for Windows on SoC platforms. Требования к UEFI для систем, собранных на одной плате.
- Windows and GPT FAQ. В том числе требования к загрузке в нативный UEFI.
Заключение
Microsoft рекомендует загрузку в нативный UEFI только с тома разметке в GPT. Это – единственный поддерживаемый сценарий. Компания явно указывает в документации, что загрузка с тома MBR не поддерживается в Windows.
Да, это работает благодаря реализации в Windows спецификаций UEFI, предусматривающих такой сценарий загрузки. Но вы применяете его на свой страх и риск, а Microsoft в лице разработчиков Windows не имеет обязательств поддерживать этот сценарий в работоспособном состоянии.
В итоге я вообще ничего не стал менять во фразе «В Windows для нативного UEFI требуется загрузочный том в разметке GPT» из статьи про переход на GPT. Однако слово «требуется» теперь ссылается на этот материал.
Установка Windows 7 на USB раздел
Автор: Владимир Молотков
Описываемая ниже процедура пригодна для установки полноценной Вин7 как на физический так и на виртуальный (внутри .vhd) раздел USB диска в качестве второй (или третьей) оси. Она без изменений может быть приложена и для установки Висты на физический раздел USB диска. Вероятно годится и для установки XP, но я это не проверял.
Если вам ясно, что это такое и зачем оно может понадобиться, можете пропустить всю бла-блю ниже, перейдя напрямую к разделу Установка.
Что это такое?
Многие почему-то часто думают, что под этим подразумевается создание «Live Windows» на USB флэшке. Эта процедура, описана на бесчисленном множестве страниц в сети. Но «Live Windows» — это всего лишь бледная тень настоящей винды. Она представляет собой просто модификацию WinPe (ось запускаемая инсталационным DVD) добавлением небольшого количества прог: файловых менеджеров (Explorer и/или TC), антивиря и т.д. Здесь же речь пойдёт об установке полноценной винды, со всеми её рюшечками типа аэро, на физический или виртуальный (.vhd) раздел USB диска. И, в отличие от Live Windows на флещке, эта установка не переносима, а привязана к тому компу, на котором установлена. Причина — проста: драйверы в этой установке привязаны к конкретному железу. Активация — тоже. Так что даже если сделать USB диск загружаемым с любого компа (что сделать легко), то особенной выгоды от этого не будет: при старте с другого компа винды, установленной на этом диске, скорее всего произойдет BSOD из-за несоответствия драйверов установочного компа с драйверами нового компа. Или, в лучшем случае (если запустить винду в Safe mode), она заменит драйверы оригинального компа драйверами нового. И эту операцию придётся производить при каждом переключении с одного компа на другой. Это — огромный гемор сам по себе. При этом проблема со слетанием активации не решается — нельзя же каждый раз звонить в MS для переактивации!
Зачем это надо?
Если у вас имется стационарный комп с одним—двумя огромными SATA винтами и большим количеством свободного места, то нет никакой необходимости ставить винду на внешний USB диск.
Однако если у вас есть лишь лаптоп с установленной на нём вистой или XP, и одним винтом, заполненным под завязку, но зато есть новенький пустой USB винт, то установить вин7 на него может оказаться самым лучшим решением в следующих случаях.
а) Перед тем, как заменить окончательно старую винду на новую Вин7 вы хотите потестить Вин7 несколько месяцев, чтобы определить, подходит ли она вам.
б) Старая виста на фирменном лаптопе имеет много удобного фирменного софта, который фирма не поддерживает в новой оси. В этом случае дуал бут с HDD+USB может оказаться оптимальным решением, даже если на внутреннем диске имеется достаточно места для установки Вин7. Дело в том, что скорость чтения/записи на последнем разделе внутреннего диска может оказаться существенно ниже, чем та же скорость на первом разделе внешнего USB диска. Особенно в случае, когда внутренний диск — IDE (или даже SATA), а внешний — SATA или SATA 2. Миф о том. что внутренний SATA диск якобы быстрее USB SATA диска основан на сравнении максимальных скоростей: 64М/сек для USB2.0, 150М/сек для SATA и 300M/сек для SATA 2. Но максимальные скорости SATA/SATA 2 — это лишь пиковые значения, которые длятся какие-то миллисекунды. Средние же значения гораздо ниже, особенно для массовых 2.5″ 5400 об/мин дисков, типичных для современных лаптопов. Например, на моём ноуте с SATA средняя скорость чтения/записи большого нефрагментированного файла редко достигает 50М/сек, что не выходит за USB2.0 предел в 64М/сек.
в) Если ваш ноут настолько стар, что допускает лишь внутренний IDE интерфейс, то (пере)установка любой винды от XP до Вин7 на внешний USB2.0/SATA диск должна значительно ускорить систему.
г) Даже если вы купили новый лаптоп с предустановленной 32-битовой Вин7, вам, возможно, захочется заменить её на 64-битовую, ибо будущее — за ними. И даже настоящее, если имеется 4Г или более RAM. Такая замена — законна и совершенно бесплатна. Но, очень вероятно, что фирма—производитель лаптопа не обеспечила 64-битовые версии фирменных утилит для своего лаптопа. Не знаю, как для Вин7, но для Висты такая ситуация была массовой. В этом случае дуал бут Вин7 х32—Вин7 х64 может оказаться более приемлемым вариантом для вас, чем просто замена 32-битовой винды на 64-битовую. Насчёт законности этого варианта я ничего не знаю, но 64-битовую Вин7 можно будет установить как вторую ось с тем же ключом, что и 32-битовую. При этом она будет активирована на автомате и с точки зрения любого софта MS, проверяющего ось «на вшивость», будет Genuine MS software :). В этом случае ось на первом разделе USB диска тоже может оказаться пошустрее, чем на втором разделе внутреннего.
Независимо от причины, по которой вы решили установить Вин7 на USB диск, следует помнить, что MS не обеспечивает поддержки в случае такой установки. В том смысле, что если вы установили законно приобретённую Вин7 на USB диск, и после (или во время) этой установки с ней случится какой-нить глюк, то вы не сможете позвонить на халяву в локальный оффис MS за советом, как сей глюк можно устранить. Впрочем, из всех моих знакомых, имеющих легальную XP или Висту, я не знаю ни одного, которому пришла бы в голову мысль звонить в MS, чтоб получить консультацию в случае проблем с виндой. Они, в основном, почему-то предпочитают обращаться за советами (и действиями типа установки оси, чистки компов от паразитов и т.д.) ко мне 
А в чём проблемы-то?
Основная проблема: Дрова USB накопителей по дефолту загружаются виндой на позднем этапе процесса загрузки винды (параметр Start=3 в реестре). Но для самой возможности загрузки оси с USB необходимо, чтобы эти дрова загружались на самом раннем этапе (Start=0) — иначе будет BSOD 
Народные умельцы придумали в 05—06г. разные способы обхода этой проблемы для XP (см. 104-страничную ветку XP booting direct from USB на форуме www.911cd.net). Эти способы были очень геморными, включая в себя подмену как некоторых бинарных файлов (ntdetect.com), так и *.INF файлов для USB драйверов оригинального инсталлационного CD для XP их модификациями.
Не могу сказать точно, зачем нужно было модифицировать ntdetect.com (возможно, чтобы инсталлятор XP показывал USB диск в списке доступных для инсталлации XP устройств), но смысл модификации *.INF файлов драйверов USB дисков был таков: если некоторая прога меняла в реестре параметры этих драйверов (в частности параметр Start), то Винда восстанавливала дефолтные значения Start=3, беря их именно из *.INF файлов. И это приводоло к BSOD при последующей загрузке, который не возникал бы, если бы в .INF файлах эти параметры были установлены в 0.
Решающий прорыв, позволивший сильно упростить процедуру установки, сделал MarV с вышецитированного форума, написавший службу UsbBootWatcher, которая позволяет обойтись без модификации файлов инсталационного CD. Служба эта следит за стартовыми параметрами USB дров и восстанавливает нужные значения Start=0 в случае их «соскока» на другие значения. См. страницу Installing Vista/XP on USB disk… и ссылки внутри неё, где описывается процедура установки Винды, использующая эту службу.
Процедура эта работает не только в XP, но и в Висте или Вин7. Однако она имеет тот недостаток, что при установке Винды нужно делать 1 или 2 лишних ребута в старую ось (XP или Висту). Кроме того, в начале установки Висты или Вин7 нужно вынимать USB диск из ящика и подключать как внутренний диск. Чтоб преодолеть препятствие в виде ненажимаемой кнопки «Next», не позволяющей начать установку на физический раздел USB диска.
Вариации этого метода используют установку винды в виртуальную машину с последующим переносом этой установки на USB диск. Существенное упрощение процедуры установки на физический раздел USB диска с использованием «кнопкоотжимателя» описано в Vista / w2k8 installer USB HDD enabler.
Правда, кнопкоотжиматель использованный в этом методе — некий «кулхацкерский» BlackTool Infector — написан наспех ad hoc и очень примитивен: ему нужно «скормить» PID процесса установки setup.exe, чтоб он смог найти и отжать кнопку «Next» в окне установщика. Что создаёт ненужный дополнительный гемор, хоть и не очень большой.
Предлагаемый здесь метод является, насколько мне известно, самым простым из всех, опубликованных к настоящему моменту на различных сайтах. При нём не используется ни одного лишнего рестарта по сравнению с обычной установкой на раздел внутреннего диска, а непреодолимая при установке на физический раздел USB кнопка «Next» отжимается элементарно с помощью одной замечательной проги — enbtn.exe (полезной и во многих других случаях, позволяя открыть многие двери в халявных версиях коммерсиальных прог ;): нужно запустить эту прогу, провести мышой по неотжимаемой кнопке и она мгновенно становится активной! Так что этот метод позволяет установить Вин7 без всяких проблем не только на .vhd внутри USB диска, но и непосредственно на физический раздел этого диска. И может, таким образом, использоваться для установки на USB диск Висты или XP, в которых установка на виртуальный .vhd раздел невозможна.
Ладно, хватит бла-блы, перехожу к описанию самой процедуры установки.
Установка.
1) Перед установкой нужно:
а) Скачать файл UsbBootWatcher.zip с линка: UsbBootWatcher.zip и разархивировать его. Я предполагаю далее, что файл был разархивирован в папку C:UsbBoot.
б) Создать текстовый файл USBboot.bat, (текст его приведён здесь; скопируйте его и вставьте в любой текстовый редактор: он должен скопироваться без «заворачивания» длинных строк). Поместите файл USBboot.bat внутрь папки C:UsbBoot.
в) Для установки винды на физический раздел USB диска нужно также скачать какую-нить прогу, активирующую неактивные (серые) кнопки в окнах запущенных прог. Лучшая из известных мне прог такого сорта — халявная enbtn.exe. Найдите в Гугле и скачайте файл enbtn.zip и разархивируйте его внутрь той же папки C:UsbBoot, что и файл USBboot.bat.
2) Запустите комп с инсталлационного DVD и пройдите все начальные этапы установки, выбрав тип установки «Custom install«. Когда появится список разделов доступных для установки, выберите нужный раздел на USB диске и форматируйте его, если он не был ещё форматирован («Disk options(Advanced)»—>»Format»). Смотрите, не ошибитесь, сформатировав не тот раздел!
3) Нажмите Shift+F10 чтоб запустить командный промпт;
4) Для дальнейшего нужно будет знать буквы, присвоенные установщиком как выбранному вами разделу USB диска, так и разделу C: (эти буквы могут отличаться от тех, которые видны под «старой» XP или Вистой). Самый простой способ это сделать: запустите с командной строки «Notepad.exe» (штатные файловые менеджеры Explorer, TC или Far в среде установщика Вин7 почему-то не запускаются) и выберите File—>Open в открывшемся окошке. Щёлкните по «Computer» в левой панели диалога «Open«. Тогда в правой панели этого диалога появится список всех разделов с присвоенными им буквами. Предположим для определённости, что буква для раздела C: не изменилась, а USB разделу инсталлятор присвоил букву F:.
Если Вы хотите инсталлировать винду на физическом разделе USB диска (в данном случае F:), то можете закрыть окно Notepad и, пропустив шаги 5—7 ниже, перейти к шагу 8.
В противном случае переключитесь (Alt+Tab) на окошко коммандного промпта, чтоб создать .vhd файл для инсталлации. Эта стандартная процедура описана на множестве сайтов, но я включу ее и здесь для полноты.
5) Запустите команду «Diskpart» в окошке командного промпта;
Если на разделе F: уже имеется фиксированный .vhd файл подходящего размера (больше 10G), созданный Virtual PC или Virtual Box, то следующий шаг можно пропустить, используя для установки уже созданный файл (ниже предполагается, что его имя — Win7.vhd)..
6) Находясь внутри Diskpart выполните команду:
create vdisk file=F:Win7.vhd type=FIXED maximum=20480
Она создаст VHD file «Win7.vhd» фиксированного размера 20G на выбранном вами USB разделе F:. Вы можете, конечно, выбрать другой размер, но имейте ввиду, что эта операция длительная: на моём лаптопе она отняла около 20 мин. (1G/мин). Минимальный возможный размер для установки находится где-то в районе 10G. Если вы собираетесь в дальнейшем перенести эту установку на 16G или 32G флешку (чтоб попробовать не будет ли она бегать оттуда шустрее), то можете создать .vhd чуть меньшего размера (15 или 30 гиг).
7) Выполните команды:
select vdisk file=F:Win7.vhd
attach vdisk
exit
Теперь виртуальный .vhd раздел создан и «поднят», но он ещё не форматирован, так что никакой буквы ему пока не присвоено. Перейдите к окну инсталлятора (Alt+Tab) и нажмите «Refresh«, чтоб новый виртуальный раздел появился в списке разделов, доступных для инсталлации. Щёлкните по нему мышкой и сформатируйте («Drive options(Advanced)»—>»Format»). Теперь можно определить букву, присвоенную этому разделу. Для этого переключитесь на окошко Notepad (оно ещё не закрыто) и повторите процеддуру из шага 4, после чего Notepad можно будет закрыть. Положим для определенности, что буква присвоенная виртуальному диску есть G:.

C:
cd USBboot
(Если инсталлятор присвоил другую букву виндовому разделу C:, то, ессно, нужно заменить «C» на эту букву).
Если вы собираетесь ставить винду на физический диск, нужно будет ещё запустить «кнопкоотжиматель», выполнив команду:
enbtn.exe
9) Напишите в окне коммандного промпта:
USBboot.bat X
где X — буква (без двоеточия!), присвоенная разделу (физическому или виртуальному), на котором предполагается установить Винду. Не нажимайте <Enter>! Эта команда должна быть выполнена не сейчас, а позже, в подходящий момент процесса установки. Впрочем, если вы случайно и нажали <Enter> сейчас — ничего страшного не произойдёт. Эту команду можно запускать в процессе установки хоть 100 раз (восстанавливая каждый раз команду на строке нажатием клавиши <Стрелка вверх>).
10) Перейдите теперь к окну установщика и выберите диск для установки. Если диск — физический, то кнопка «Next» будет неактивной. Чтоб её активировать, достаточно провести над ней мышкой. Нажмите на кнопку «Next», начав процесс установки.
11) Когда на втором из пяти этапов («Extracting windows files») показатель прогресса достигнет 85% или более, можно будет запустить команду, написанную в командном окне. Для этого переключитесь на командное окно (Alt+Tab) и нажмите <Enter>. На самом деле эту операцию можно произвести в любой момент из интервала 85%—100%. А также, если вы проспали, на последнем этапе «Completing installation». На третьем или четвёртом этапе запускать эту команду бесполезно, т.к. реестр устанавливаемой винды будет заблокирован установщиком. При успешном выполнении этой команды в командном окне возникнут 10 строк
«The operation has completed successfully».
12) После первого рестарта (который должен обойтись без BSOD, если команда из шага 11 была выполнена хотя бы один раз в правильный момент) нужно будет выполнить ещё одну команду для предотвращения BSOD после второго рестарта. А также для автоматической установки службы UsbBootWatcher.
Для этого дождитесь, когда окно установки (с пятью этапами, 4 первых из которых будут отмечены зелёными галочками) появится снова (после «Updating registry setting» и «Installing services…»). После чего откройте командное окно (Shift+F10, если забыли) и выполните команду
USBboot.bat
Путь к .bat файлу писать не нужно — файл на первом этапе уже был скопирован в папку …WindowsSystem32. Никакого аргумента у команды ни в коем случае писать не нужно тоже.
Это — всё 
Некоторые технические подробности.
Этот раздел — для особо любознательных. Остальные могут спокойно его пропустить, перейдя к следующему разделу, который прочитать и усвоить нужно обязательно.
Последняя команда срабатывает потому, что зловредный UAC после первого рестарта ещё не включен (как я обнаружил совсем недавно) — в противном случае команда внутри файла USBboot.bat, устанавливающая службу UsbBootWatcher была бы молча заблокирована, без предложения возможности её выполнения «As administrator».
Более ранние мои попытки избежать BSOD при втором рестарте были основаны на том, что я пытался «впендюрить» до первого рестарта команду, устанавливающую службу UsbBootWatcher, в реестр Вин7 через ключи типа …RunOnce, ...Run и т.д. Если бы это удалось, то при установке ручное вмешательство в этот процесс после первого рестарта (шаг 12) оказалось бы излишним. Это оказалось невозможным. По видимому, из соображений безопасности винда стирает эту инфо из реестра при старте, если она впарена не в предыдущей сессии, когда реестр активен, а из другой оси, когда Вин7 «отдыхает». Правда, мне удалось пробить эту защиту, записав в USBboot.bat команду, копирующую этот батник в публичную Startup папку (причем после выполнения батника он должен был совершить харакири, удалив из папки самого себя). Тесты на уже установленной Вин7 с отключенным UAC прошли успешно: я впаривал это дело с Висты в «спящую» Вин7 и при запуске Вин7 служба автоматически устанавливалась. Но при реальной установке этот батник так и не загрузился до второго рестарта, в результате чего после этого рестарта BSOD всё-таки произошёл. Это, по-видимому, объясняется тем, что вся процедура установки после первого рестарта записана в ключе …ControlSession Manager\SetupExecute реестра. И автозапуск прог из других ключей реестра, а так же из папки Startup отложен до тех пор, пока все проги из SetupExecute не закончат свою работу. А последняя из этих прог, по-видимому, производит перезагрузку :(.
Я, конечно же, пытался добавить установку службы UsbBootWatcher и в ключ …\SetupExecute. Но это привело к тому, что установка зациклилась ещё до BSOD, приводя к преждевременным рестартам с сообщением, что конфигурация винды повреждена и для её исправления нужно вновь войти в установщик и попытаться восстановить систему. По-видимому, я, добавив установку службы в зтот ключ, повредил (или удалил) другие значения, записанные там установщиком. В Гугле я практически не нашёл никакой инфо об этом ключе и его структуре.
А самым соблазнительным местом в реестре является ключ …ControlSession Manager\BootExecute. Из которого запускается при каждом буте autochk.exe в случае, если файловая система повреждена. Если бы удалось заставить винду запускать оттуда (модифицированный подходящим образом) USBboot.bat, то не было бы никакой нужды ни в службе UsbBootWatcher, ни в восстановлении «бутабельности» юэсбэшной винды после BSOD — эта бутабельность восстанавливалась бы автоматически во время старта оси. К сожалению винда полностью игнорирует USBboot.bat, если его добавить к autochk.exe в этот ключ 
Правила безопасности при работе с виндой на USB диске.
А) Если у вас имеется другой USB диск, то подключать (а так же, желательно, и отключать) его к компу нужно до включения компа. Иначе — 100% BSOD 0x7b.
Б) Незнакомую системе флешку в первый раз тоже нужно подключать до старта системы (иначе — BSOD 0x7b). При этом дрова флешки установятся нормально, после чего в дальнейшем флешку можно будет подключать и отключать и при работающем компе.
В) Если в результате нарушения правил А) или Б) (а так же и других причин) возникнет BSOD 0x7b, нарушающий возможность бута с USB, то восстановить эту возможность можно следующим образом: стартовать в старую винду (или в установочное DVD Вин7) и выполнить команду «USBboot.bat X«, где «X» — буква, под которой виден раздел с установленной Вин7.
Под «другими причинами» имеется ввиду следующее. Иногда, хотя и редко, дрова флешки могут спонтанно «слететь». И при её подключении во время сессии, после автоматической переустановке дров возможен BSOD.
А однажды моя USB мышка была воспринята Вистой как «Unknown USB storage device», для которого Виста, ессно, не смогла найти драйвера. Если бы это случилось на юэсбэшной Вин7, то, вероятно, без BSOD дело бы не обошлось тоже.
В случае, если Вин7 посажен на виртуальный .vhd, его, конечно, нужно «поднять» перед выполнением команды «USBboot.bat X«. Поднятие в установщике описано выше в шаге 7. Для поднятия же из XP или Висты нужно на них установить для этого прогу vhdmount. Прога эта является компонентой Microsoft Virtual Server2005-R2 SP1, которую можно установить отдельно как на XP Pro, так и на Висте Pro или Ultimate. На хомке установщик MS Virtual Server устанавливать что либо отказывается категорически, но можно установить vhdmount на какой-нить XP Pro, после чего перенести файлы из Program filesMicrosoft Virtual Server с XP на Висту и установить на ней соответствующие драйверы vhdstor.sys и vhdbus.sys (подробности — в Гугле). После чего можно «впарить» в контекстное меню .vhd файлов возможность их поднятия двойным щелчком мыши, запустив .reg файл следующего содержания:
Windows Registry Editor Version 5.00
[HKEY_LOCAL_MACHINESOFTWAREClassesVirtual.Machine.HD]
[HKEY_LOCAL_MACHINESOFTWAREClassesVirtual.Machine.HDshell]
@="Mount"
[HKEY_LOCAL_MACHINESOFTWAREClassesVirtual.Machine.HDshellDismount]
[HKEY_LOCAL_MACHINESOFTWAREClassesVirtual.Machine.HDshellDismountcommand]
@=""C:\Program Files\Microsoft Virtual Server\Vhdmount\vhdmount.exe" /u "%1""
[HKEY_LOCAL_MACHINESOFTWAREClassesVirtual.Machine.HDshellMount]
[HKEY_LOCAL_MACHINESOFTWAREClassesVirtual.Machine.HDshellMountcommand]
@=""C:\Program Files\Microsoft Virtual Server\Vhdmount\vhdmount.exe" /m /f "%1""
[HKEY_CLASSES_ROOT.vhd]
@="Virtual.Machine.HD"
(это — исправленная версия .reg файла, найденного где-то в сети).
Файл USBboot.bat:
@echo off
cls
echo ========================================================================== 1 / 4
echo USB Boot preparation by MarV
echo Modified by Vlad0
echo.
: Get from the user the installation partition drive letter only
set TARGET_DIRECTORY=%SystemRoot%System32
set TARGET_DRIVE=%1
if not "%TARGET_DRIVE%"=="" set TARGET_DIRECTORY=%TARGET_DRIVE%:WindowsSystem32
:: Continue patching
:cls
echo ========================================================================== 2 / 4
echo Target: %TARGET_DIRECTORY%
:: Check the path
if exist %TARGET_DIRECTORY% goto direxists
echo The directory you have entered is not valid
goto end
:direxists
if "%TARGET_DRIVE%"=="" goto ONLINE
:: Let's load hive
echo.
echo Loading system hive...
reg load HKUUSBBOOT %TARGET_DIRECTORY%configsystem
if not errorlevel 1 goto hivesuccess
echo Failed to load system registry hive
goto end
:hivesuccess
:: Read CPU architecture from registry
echo.
:: Get control set path
FOR /F "tokens=1* delims=x" %%a in ('reg query "HKUUSBBOOTSelect" /v Current') DO SET TARGET_CONTROL_SET=ControlSet00%%b
echo Current control set is %TARGET_CONTROL_SET%
:: Get processor architecture from enviroment variabile
FOR /F "tokens=2*" %%a in ('reg query "HKUUSBBOOT%TARGET_CONTROL_SET%ControlSession ManagerEnvironment" /v PROCESSOR_ARCHITECTURE') DO SET TARGET_PROCESSOR_ARCHITECTURE=%%b
echo Target architecture is: %TARGET_PROCESSOR_ARCHITECTURE%
if exist .%TARGET_PROCESSOR_ARCHITECTURE% goto validarchitecture
echo Unsupported architecture
goto end
:validarchitecture
:: Patch service path
echo.
echo Writing data to registry...
reg add HKUUSBBOOT%TARGET_CONTROL_SET%Servicesusbstor /v Group /t REG_SZ /d "Boot Bus Extender" /f
reg add HKUUSBBOOT%TARGET_CONTROL_SET%Servicesusbstor /v Start /t REG_DWORD /d 0 /f
reg add HKUUSBBOOT%TARGET_CONTROL_SET%Servicesusbehci /v Group /t REG_SZ /d "Boot Bus Extender" /f
reg add HKUUSBBOOT%TARGET_CONTROL_SET%Servicesusbehci /v Start /t REG_DWORD /d 0 /f
reg add HKUUSBBOOT%TARGET_CONTROL_SET%Servicesusbohci /v Group /t REG_SZ /d "Boot Bus Extender" /f
reg add HKUUSBBOOT%TARGET_CONTROL_SET%Servicesusbohci /v Start /t REG_DWORD /d 0 /f
reg add HKUUSBBOOT%TARGET_CONTROL_SET%Servicesusbuhci /v Group /t REG_SZ /d "Boot Bus Extender" /f
reg add HKUUSBBOOT%TARGET_CONTROL_SET%Servicesusbuhci /v Start /t REG_DWORD /d 0 /f
reg add HKUUSBBOOT%TARGET_CONTROL_SET%Servicesusbhub /v Group /t REG_SZ /d "Boot Bus Extender" /f
reg add HKUUSBBOOT%TARGET_CONTROL_SET%Servicesusbhub /v Start /t REG_DWORD /d 0 /f
reg unload HKUUSBBOOT
:: Add files of the UsbBootWatcher service to the system32 folder:
echo ========================================================================== 3 / 4
if exist .%TARGET_PROCESSOR_ARCHITECTURE% goto copyfiles
goto end
:copyfiles
if exist "%TARGET_DIRECTORY%UsbBootWatcher.exe" goto ONLINE
echo Copying service files...
copy .%TARGET_PROCESSOR_ARCHITECTURE%UsbBootWatcher.exe %TARGET_DIRECTORY%UsbBootWatcher.exe
copy .%TARGET_PROCESSOR_ARCHITECTURE%UsbBootWatcher.conf %TARGET_DIRECTORY%UsbBootWatcher.conf
copy .USBboot.bat %TARGET_DIRECTORY%USBboot.bat"
echo.
:ONLINE
if "%TARGET_DRIVE%"=="" (
echo Installing UsbBootWatcher...
UsbBootWatcher.exe /install
)
:: Bon voyage!
echo ========================================================================== 4 / 4
echo All done
echo.
pause
cls
:end
При копировании этого текста в .bat файл должно получиться ровно 94 строки (от @echo off до :end), включая пустые. В нём есть две очень длинные строки, которые могут быть разбиты на две при операции copy/paste из некоторых браузеров, не понимающих тэга <nobr>. Так что будьте внимательны. Если батник будет покорёжен, то нужную работу он не выполнит и BSOD после первого рестарта при установке винды будет неизбежен!

За что отвечает USB Boot в биос?
Что такое USB Boot в настройках BIOS?
Данную опцию можно встретить в BIOS некоторых материнских плат компьютеров и ноутбуков в разделе, отвечающем за управление параметрами загрузки (Boot).
Для нее могут быть доступны два возможных параметра: Enabled (Включено) и Disabled (Выключено).
В данной статье вы узнаете что именно включает и выключает эта опция, а также когда она может быть просто необходимой.
Название USB Boot можно перевести как “Загрузка с USB”. Что это значит? Это значит, что если у вас появится необходимость загрузить ПК не с жесткого диска, а, например, с USB флешки или с внешнего USB диска, то пока вы не активируете USB Boot (установив ему значение Enabled), эта самая загрузка не начнется и USB устройство не отобразится в списке доступных загрузочных устройств.
Флешка в списке загрузочных устройств
Когда загрузка с USB может пригодиться?
Первый и самый популярный случай – переустановка операционной системы. Для многих не секрет, что оптические диски явно отжили свой век. Самое неоспоримое доказательство этому – отсутствие DVD приводов во многих современных моделях компьютеров и ноутбуков. Поэтому теперь операционную систему чаще всего устанавливают со специальной загрузочной флешки.
Таким образом, если у вас загрузочная флешка не отображается в загрузочном меню, первым делом проверяйте включена ли у вас опция USB Boot. Также нужно включать Try Other Boot Device при ее наличии.
Включение Try Other Boot Device
Вывод
Опция USB Boot в BIOS представляет собой “программный предохранитель”, включающий и выключающий возможность загрузки с загрузочного устройства, подключенного через любой USB порт.
Лучшая благодарность автору — репост к себе на страничку: