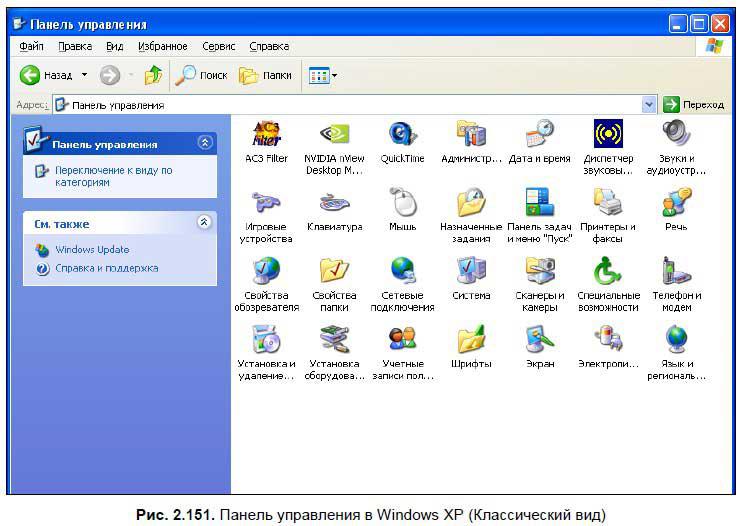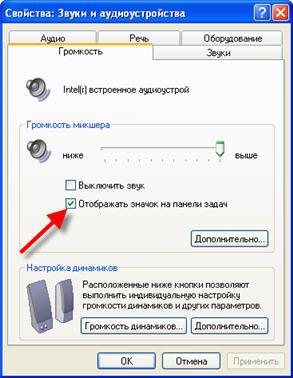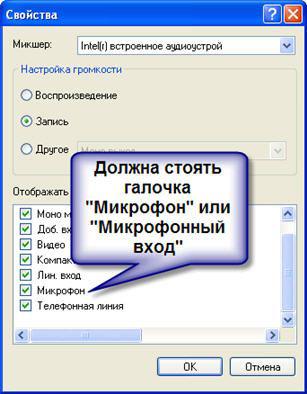Один из вопросов владельцев JBL Quantum 100 — как включить микрофон (Mic). Прикрепите съемное устройство, наденьте наушники, скачайте программу JBL Quantum Engine по ссылке support.jbl.com/us/en/customer-service/quantum-support.html, подключите гарнитуру и выполните настройки на ПК или с помощью указанного софта. Ниже рассмотрим, как правильно включить и настроить устройство. Разберем ошибки и способы их решения.
Как пользоваться JBL Quantum 100
Перед настройкой микрофона JBL Quantum 100 нужно кратко разобраться с функциями и особенностями пользования. Это современная модель с повышенным комфортом, качественным звуком, более громким и четким Mic. В комплекте с игровой гарнитурой идет съемный микрофон с ветрозащитной пеной и краткое руководство для пользователя.
После подключения микрофона JBL Quantum 100 можно пользоваться наушниками в Xbox, PlayStation, Nintendo, на мобильных устройствах, на VR и так далее. Для начала пользования сделайте следующие шаги:
- Скачайте программу JBL Quantum Engine по ссылке support.jbl.com/us/en/customer-service/quantum-support.html. Нужный контент можно найти внизу в разделе Software & Downloads. Приложение предназначено для калибровки, настройки, добавления дополнительных эффектов и т. д. Софт подходит для Виндовс 10 / 7 и требует наличия 500 Мб на жестком диске.
- Подключите гарнитуру к компьютеру.
- Дождитесь ее автоматического определения.
- Жмите на специальную кнопку, чтобы включить Mic, если это необходимо.
- Выполните настройки на ПК / ноутбуке (рассмотрим ниже).
Как вариант, сделайте калибровку звука в программе JBL Quantum Engine и выставьте необходимые параметры с учетом запросов. Дальнейшее управление осуществляется с помощью кнопки изменения громкости, клавиши включения / отключения и других. Работа с программой интуитивно понятна, поэтому на этом вопросе не будет останавливаться подробнее.
Как включить и настроить микрофон
Главный вопрос для наушников JBL Quantum 100 — как подключить микрофон и выполнить его настройку. Сделайте следующие шаги:
- Соединитесь с ПК. Для этого нужно включить девайс в специальный разъем.
- Жмите на кнопку активации Mic, которая находится на боковой части корпуса рядом с клавишей регулирования громкости.
- Кликните правой кнопкой по значку динамика справа внизу и войдите в «Открыть параметры звука».
- В списке «Ввод» найдите JBL Quantum 100 и установите это оборудование, чтобы включить его.
Еще один вариант — зайдите в «Панель управления» и «Звук», а в разделе «Запись» жмите правой кнопкой мышки по «Микрофон» и выберите «Использовать по умолчанию».
Теперь разберемся как настроить микрофон наушников JBL Quantum 100. Сделайте следующее:
- Снова жмите ПКМ по символу динамика и зайдите в «Параметры звука».
- Войдите в «Свойства устройства» и уберите флажок с пункта «Отключить».
- Жмите «Дополнительные свойства …».
- Внизу найдите «Применение …».
- Выберите «Использовать это …».
- Сохранитесь.
- Жмите «Проверить» и скажите что-либо в Mic. Если все нормально, должна двигаться бегущая строка. Это символизирует, что звук передается, а вам удалось включить девайс.
Следующий вариант, как подключить микрофон JBL Quantum 100, если результата пока нет — обратиться к диспетчеру устройств. Сделайте следующее:
- Жмите Win+X и зайдите в «Диспетчер …».
- Разверните раздел «Аудиовыходы и аудиовход».
- Найдите микрофон JBL Quantum 100, сделайте ПКМ и выберите пункт «Включить …».
- Как вариант, обновите драйвера.
Если по какой-то причине не работает микрофон JBL Quantum 100, попробуйте изменить параметры. Для этого:
- Зайдите в панель управления звуком одним из рассмотренными методами.
- Зайдите в свойства подключенного девайса.
- В разделе «Уровни» выберите громкость и усиление.
- В секции «Улучшения» установите функцию эха и шумоподавления. Как вариант, попробуйте поставить отметку в поле «Отключение всех звуковых эффектов».
- Во вкладке «Дополнительно» установите соответствующее значение или «По умолчанию».
Дополнительно можно включит и настроить девайс с помощью драйвера звука, а также приложения JBL Quantum Engine, о котором упоминалось выше.
Частые проблемы и пути решения
Бывают ситуации, когда ПК / ноутбук не видит микрофон JBL Quantum 100 и его не удается включить. Для решения проблемы попробуйте сделать следующие шаги:
- Убедитесь, что Mic вставлен в разъем и надежно зафиксирован.
- Нажмите на кнопку включения голосового девайс.
- Попробуйте обновить ПО в диспетчере по алгоритму, который рассмотрен выше.
- Убедитесь в целостности штекера.
- Запустите «Устранение неполадок» в пункте «Обновление и безопасность» и выберите «Воспроизведение звука». Таким способом часто удается определить, почему не работает микрофон наушников JBL Quantum 100. Система анализирует ситуацию, и при наличии ошибки выдает ее.
- Перезагрузите ПК и еще раз попробуйте настроить оборудование по принципу, который рассмотрен выше.
- Убедитесь в наличии доступа ПК к Mic. Для этого зайдите в «Параметры» найдите пункт «Конфиденциальность микрофона» через поиск и разрешите приложениям к нему доступ. Также жмите «Изменить» и дайте разрешение на пользование Mic на этом девайсе.
- Попробуйте выполнить глобальную переустановку драйвера и установите ПО заново.
В большинстве случаев эти шаги помогают решить вопрос, когда устройство не видит микрофон наушников JBL Quantum 100. Нельзя исключать ситуацию, когда причиной проблемы является техническая неисправность. В таком случае может потребоваться обращение в сервисный центр для диагностики и определения неисправности.
Теперь вы знаете, как включить голосовое устройство JBL Quantum 100, и в чем особенности процесса. В большинстве случаев достаточно вставить девайс в разъем, подключиться к ПК / ноутбуку или другому устройству, а после нажать специальную кнопку. Если включить таким способом не удалось, всегда можно сделать настройки с учетом рассмотренной выше схемы.
В комментариях поделитесь, пригодились ли вам рекомендации. Получилось ли включить Mic в наушниках, и какие трудности возникали в этом вопросе.
Многие владельцы наушников JBL Quantum 100 жаловались на проблемы с микрофонами. У некоторых пользователей он вообще перестал работать. Это вызывает беспокойство, поскольку для многих пользователей это их основные наушники. Людям, которые проводят онлайн-сессии или видеозвонки, микрофоны должны работать идеально.
Если вы один из тех пользователей, которые борются с неработающим микрофоном в наушниках JBL Quantum 100, эта статья поможет вам. Здесь мы перечислили некоторые распространенные решения, которые вы можете попробовать со своей стороны, чтобы мгновенно решить эту проблему. Эти решения сработали для некоторых пользователей, и есть вероятность, что они помогут и вам. Итак, без лишних слов, давайте приступим к делу.
Содержание страницы
-
Как исправить неработающий микрофон JBL Quantum 100?
- Проверьте свои соединения:
- Включите микрофон:
- Проверьте настройки звука:
- Обновите драйверы:
- Сбросить Windows:
- Удалите сторонние аудио инструменты:
- Запустите средство устранения неполадок со звуком:
Как исправить неработающий микрофон JBL Quantum 100?
Проверьте свои соединения:
Для JBL Quantum 100 можно использовать USB-переключатель. Если вы используете переключатель, убедитесь, что переключатель отключения звука не активирован. Есть вероятность, что проблема может быть связана с одним из портов USB. Попробуйте подключить видеомикшер к другому порту USB. Если это не сработает, вы также можете использовать аудиоразъем 3,5 мм. Просто убедитесь, что все разъемы подключены правильно.
Если все ваши соединения хорошо настроены, перейдите к следующему решению, упомянутому здесь.
Включите микрофон:
Windows 10 поставляется с требованиями разрешения для доступа к микрофону гарнитуры. Если микрофон на наушниках JBL Quantum 100 не разрешен, он не сможет передавать данные на компьютер. Итак, чтобы предоставить доступ к микрофону на гарнитуре, выполните шаги, указанные ниже.
- Нажмите клавишу Windows + I, а затем выберите «Конфиденциальность» из списка отображаемых параметров.
- Нажмите на опцию «Микрофон» в разделе «Разрешения» на левой панели в меню «Конфиденциальность».
- На правой панели найдите параметр «Разрешить доступ к микрофону на этом устройстве». Под этой опцией вы увидите кнопку изменения. Нажмите на нее и убедитесь, что переключатель включен.
- Теперь найдите другую опцию «Разрешить приложениям доступ к вашему микрофону» и убедитесь, что она также включена.
Теперь закройте страницу настроек и попробуйте снова использовать микрофон на наушниках. Если он по-прежнему не работает должным образом, попробуйте следующее решение, упомянутое ниже.
Проверьте настройки звука:
Микрофон наушников JBL Quantum 100 может не работать, поскольку он не установлен в качестве аудиоустройства по умолчанию на вашем компьютере. Чтобы изменить это, вам нужно войти в настройки звука вашего компьютера с Windows.
- Нажмите клавишу Windows + R, чтобы открыть диалоговое окно «Выполнить».
- Введите «control» в диалоговом окне «Выполнить» и нажмите Enter.
- Выберите «Крупные значки» в раскрывающемся меню «Просмотр» вверху.
- Нажмите Звук.
- Выберите вкладку записи.
- Щелкните правой кнопкой мыши любое пустое место в списке устройств и установите флажок «Показать отключенные устройства».
- Щелкните правой кнопкой мыши микрофон гарнитуры и выберите «Включить».
- Затем снова щелкните правой кнопкой мыши и выберите «Установить как устройство по умолчанию».
Теперь попробуйте использовать микрофон на гарнитуре. Попробуйте следующее решение, если оно по-прежнему не работает должным образом.
Обновите драйверы:
Аудиодрайверы необходимо время от времени обновлять в системах Windows. В частности, чтобы наушники JBL Quantum 100 работали без проблем, вам потребуются последние версии аудиодрайверов на вашем компьютере.
Объявления
Есть три способа обновить или установить звуковые драйверы на компьютер с Windows. Во-первых, вы можете посетить веб-сайт производителя вашего компьютера и на их странице поддержки или загрузки вы найдете установочный файл для аудиодрайверов. Вам нужно загрузить установочный файл с этого сайта, а затем установить драйверы на свой компьютер, как и любую другую программу.
Во-вторых, вы можете позволить Windows самостоятельно искать драйверы и автоматически устанавливать их на ваш компьютер.
- Нажмите клавишу Windows + X, а затем выберите «Диспетчер устройств» из списка параметров.
- Дважды щелкните аудиовходы и выходы, а затем щелкните правой кнопкой мыши «Микрофон».
- Выберите Обновить драйвер.
- Затем следуйте инструкциям на экране, чтобы ваш компьютер сканировал Интернет в поисках последних версий драйверов.
- Если он найдет какие-либо новые драйверы, Windows автоматически установит их на ваш компьютер.
Последний способ обновления драйверов — использование сторонней утилиты для драйверов. Несколько инструментов могут сканировать ваш компьютер на наличие отсутствующих или устаревших драйверов. Если аудиодрайвер на вашем компьютере устарел, он появится в одном из этих инструментов. Затем вам нужно нажать на одну кнопку, и на ваш компьютер будут установлены последние версии драйверов. Эти утилиты для драйверов взимают небольшую плату за свои услуги, но это того стоит, поскольку вам снова нужно беспокоиться о любых драйверах на вашем компьютере.
Объявления
Попробуйте следующее решение, если обновление аудиодрайверов не решает проблему с микрофоном.
Сбросить Windows:
Сброс Windows вернет все в Windows к настройкам по умолчанию. Вы не потеряете никаких данных, но изменение настроек будет возвращено к значению по умолчанию. Это может решить вашу проблему с микрофоном.
- Нажмите клавишу Windows + I, а затем выберите «Обновление и безопасность» в списке параметров.
- Затем нажмите на вкладку «Восстановление» на левой панели.
- Вы увидите опцию «Сбросить этот компьютер» на правой панели.
- Нажмите «Начать» и следуйте инструкциям на экране, чтобы полностью сбросить настройки Windows.
Попробуйте следующее решение, если сброс Windows не решил вашу проблему с микрофоном.
Удалите сторонние аудио инструменты:
Многие из нас используют сторонние звуковые инструменты эквалайзера на наших компьютерах, чтобы улучшить качество звука. По умолчанию мы получаем различные настройки звука и профили при установке аудиодрайверов. Но некоторым пользователям нравится настраивать свой звук, и в поисках этого они используют специальные сторонние инструменты для работы со звуком в соответствии со своими потребностями. Однако эти сторонние аудиоинструменты могут быть причиной вашей проблемы.
Наушники JBL Quantum 100 могут быть несовместимы со сторонними аудиоинструментами, которые вы используете на своем компьютере. В этом случае микрофон не будет работать независимо от того, что вы пытаетесь сделать с приложением, установленным на вашем компьютере. Единственное решение — полностью удалить стороннее аудио с вашего компьютера.
Попробуйте следующее решение, если удаление стороннего аудиоинструмента не решило проблему с микрофоном.
Запустите средство устранения неполадок со звуком:
В Windows есть утилита для устранения неполадок, которая может сканировать компьютер на наличие любых известных проблем и пытаться исправить их для пользователя. Если средство устранения неполадок не может решить проблему, оно, по крайней мере, покажет пользователю информацию о том, что не так с системой Windows. Итак, что касается проблемы с микрофоном в JBL Quantum 100.
- Нажмите клавишу Windows + I, а затем выберите «Обновление и безопасность» в списке параметров.
- Затем щелкните вкладку «Устранение неполадок» на левой панели.
- Нажмите Дополнительные средства устранения неполадок.
- В следующем меню нажмите на опцию «Речь». Это запустит средство устранения неполадок с речью. Убедитесь, что наушники подключены, когда вы делаете это.
- Позвольте средству устранения неполадок запустить сканирование и попробовать исправить обнаруженные проблемы.
После того, как средство устранения неполадок решит вашу проблему, вы сможете использовать микрофон.
Если ни одно из упомянутых выше решений не помогло вам, возможно, проблема связана с самими наушниками. Это может быть аппаратный дефект, влияющий на микрофон ваших наушников JBL Quantum 100. В этом случае вы можете обратиться в ремонтный центр или получить для него запасную пару.
Итак, это все о различных решениях, которые вы можете попробовать исправить, если микрофон JBL Quantum 100 не работает. Также ознакомьтесь с другими нашими статьями о iPhone советы и рекомендации,Советы и рекомендации по Android, Советы и рекомендации по работе с ПКи многое другое для получения дополнительной полезной информации. Если у вас есть какие-либо вопросы или вопросы по поводу этой статьи, оставьте комментарий ниже, и мы свяжемся с вами.
Как включить и настроить микрофон JBL Quantum 100
Один из вопросов владельцев JBL Quantum 100 — как включить микрофон (Mic). Прикрепите съемное устройство, наденьте наушники, скачайте программу JBL Quantum Engine по ссылке support.jbl.com/us/en/customer-service/quantum-support.html, подключите гарнитуру и выполните настройки на ПК или с помощью указанного софта. Ниже рассмотрим, как правильно включить и настроить устройство. Разберем ошибки и способы их решения.
Как пользоваться JBL Quantum 100
Перед настройкой микрофона JBL Quantum 100 нужно кратко разобраться с функциями и особенностями пользования. Это современная модель с повышенным комфортом, качественным звуком, более громким и четким Mic. В комплекте с игровой гарнитурой идет съемный микрофон с ветрозащитной пеной и краткое руководство для пользователя.
После подключения микрофона JBL Quantum 100 можно пользоваться наушниками в Xbox, PlayStation, Nintendo, на мобильных устройствах, на VR и так далее. Для начала пользования сделайте следующие шаги:
- Скачайте программу JBL Quantum Engine по ссылке support.jbl.com/us/en/customer-service/quantum-support.html . Нужный контент можно найти внизу в разделе Software & Downloads. Приложение предназначено для калибровки, настройки, добавления дополнительных эффектов и т. д. Софт подходит для Виндовс 10 / 7 и требует наличия 500 Мб на жестком диске.
- Подключите гарнитуру к компьютеру.
- Дождитесь ее автоматического определения.
- Жмите на специальную кнопку, чтобы включить Mic, если это необходимо.
- Выполните настройки на ПК / ноутбуке (рассмотрим ниже).
Как вариант, сделайте калибровку звука в программе JBL Quantum Engine и выставьте необходимые параметры с учетом запросов. Дальнейшее управление осуществляется с помощью кнопки изменения громкости, клавиши включения / отключения и других. Работа с программой интуитивно понятна, поэтому на этом вопросе не будет останавливаться подробнее.
Как включить и настроить микрофон
Главный вопрос для наушников JBL Quantum 100 — как подключить микрофон и выполнить его настройку. Сделайте следующие шаги:
- Соединитесь с ПК. Для этого нужно включить девайс в специальный разъем.
- Жмите на кнопку активации Mic, которая находится на боковой части корпуса рядом с клавишей регулирования громкости.
- Кликните правой кнопкой по значку динамика справа внизу и войдите в «Открыть параметры звука».
- В списке «Ввод» найдите JBL Quantum 100 и установите это оборудование, чтобы включить его.
Еще один вариант — зайдите в «Панель управления» и «Звук», а в разделе «Запись» жмите правой кнопкой мышки по «Микрофон» и выберите «Использовать по умолчанию».
Теперь разберемся как настроить микрофон наушников JBL Quantum 100. Сделайте следующее:
- Снова жмите ПКМ по символу динамика и зайдите в «Параметры звука».
- Войдите в «Свойства устройства» и уберите флажок с пункта «Отключить».
- Жмите «Дополнительные свойства …».
- Внизу найдите «Применение …».
- Выберите «Использовать это …».
- Сохранитесь.
- Жмите «Проверить» и скажите что-либо в Mic. Если все нормально, должна двигаться бегущая строка. Это символизирует, что звук передается, а вам удалось включить девайс.
Следующий вариант, как подключить микрофон JBL Quantum 100, если результата пока нет — обратиться к диспетчеру устройств. Сделайте следующее:
- Жмите Win+X и зайдите в «Диспетчер …».
- Разверните раздел «Аудиовыходы и аудиовход».
- Найдите микрофон JBL Quantum 100, сделайте ПКМ и выберите пункт «Включить …».
- Как вариант, обновите драйвера.
Если по какой-то причине не работает микрофон JBL Quantum 100, попробуйте изменить параметры. Для этого:
- Зайдите в панель управления звуком одним из рассмотренными методами.
- Зайдите в свойства подключенного девайса.
- В разделе «Уровни» выберите громкость и усиление.
- В секции «Улучшения» установите функцию эха и шумоподавления. Как вариант, попробуйте поставить отметку в поле «Отключение всех звуковых эффектов».
- Во вкладке «Дополнительно» установите соответствующее значение или «По умолчанию».
Дополнительно можно включит и настроить девайс с помощью драйвера звука, а также приложения JBL Quantum Engine, о котором упоминалось выше.
Частые проблемы и пути решения
Бывают ситуации, когда ПК / ноутбук не видит микрофон JBL Quantum 100 и его не удается включить. Для решения проблемы попробуйте сделать следующие шаги:
- Убедитесь, что Mic вставлен в разъем и надежно зафиксирован.
- Нажмите на кнопку включения голосового девайс.
- Попробуйте обновить ПО в диспетчере по алгоритму, который рассмотрен выше.
- Убедитесь в целостности штекера.
- Запустите «Устранение неполадок» в пункте «Обновление и безопасность» и выберите «Воспроизведение звука». Таким способом часто удается определить, почему не работает микрофон наушников JBL Quantum 100. Система анализирует ситуацию, и при наличии ошибки выдает ее.
- Перезагрузите ПК и еще раз попробуйте настроить оборудование по принципу, который рассмотрен выше.
- Убедитесь в наличии доступа ПК к Mic. Для этого зайдите в «Параметры» найдите пункт «Конфиденциальность микрофона» через поиск и разрешите приложениям к нему доступ. Также жмите «Изменить» и дайте разрешение на пользование Mic на этом девайсе.
- Попробуйте выполнить глобальную переустановку драйвера и установите ПО заново.
В большинстве случаев эти шаги помогают решить вопрос, когда устройство не видит микрофон наушников JBL Quantum 100. Нельзя исключать ситуацию, когда причиной проблемы является техническая неисправность. В таком случае может потребоваться обращение в сервисный центр для диагностики и определения неисправности.
Теперь вы знаете, как включить голосовое устройство JBL Quantum 100, и в чем особенности процесса. В большинстве случаев достаточно вставить девайс в разъем, подключиться к ПК / ноутбуку или другому устройству, а после нажать специальную кнопку. Если включить таким способом не удалось, всегда можно сделать настройки с учетом рассмотренной выше схемы.
В комментариях поделитесь, пригодились ли вам рекомендации. Получилось ли включить Mic в наушниках, и какие трудности возникали в этом вопросе.
Источник
Как настроить микрофон на наушниках jbl quantum 100 на windows 10
Как настроить и включить наушники с микрофоном на ПК под Виндовс
После подключения новой гарнитуры к компьютеру Windows обнаруживает аппаратуру и автоматически устанавливает драйвер для неё. Спустя десяток секунд после коммутации функции устройства становятся доступными. Однако иногда для хорошего звучания требуется правильно настроить микрофон в наушниках: он может не записывать ничего, звук бывает слишком тихим, с посторонними шумами.
Наушники JBL Quantum 100
Правильное подключение
При возникновении проблем и для их предотвращения гарнитуру необходимо правильно подключить. Различают три метода коммутации наушников к компьютеру и ноутбуку:
В последнем случае наушники (зелёный штекер) и микрофон (розовый) включаются в разъёмы соответствующего цвета на корпусе устройства.
Подробнее о подключении игровой гарнитуры смотрите в видео.
Как правильно активировать микрофон на компьютере и ноутбуке под Windows
На ноутбуках есть встроенный спикер, что часто определяется как главное (основное) устройство. Измените его на внешний.
- Подключите гарнитуру к ноутбуку.
- Кликните правой клавишей по иконке динамика в трее возле часов (возможно, скрывается под треугольником) и выберите «Открыть параметры звука».
- Пролистайте список до «Ввод» и в выпадающем списке выберите нужный спикер, если Виндовс обнаруживает два.
В то же окно попадёте через элемент Панели управления «Звук». В «Семёрке» всё аналогично.
Отключённый спикер может отсутствовать в списке, если включена опция скрытия неиспользуемого оборудования. Для отображения кликните правой кнопкой по свободной области и выберите «Показать отключённые…».
Для дальнейшей настройки опять посетите параметры звучания через значок динамика в трее и зайдите в раздел управления аудиоустройствами.
- Нажмите «Свойства устройства» и уберите флажок возле «Отключить», если он там стоит.
Даже после этого спикер может молчать, а кнопка «Проверка» не нажимается.
- Нажмите «Дополнительные свойства…».
- Внизу значение опции «Применение…» выберите равным «Использовать это…».
- Сохраните настройки кнопкой «ОК». Следующее оно не закрывайте.
- Нажмите «Проверить» и шумите или что-то говорите в микрофон, предварительно включив аппаратной кнопкой.
- Откройте окно через меню Win+X или контекстное меню Пуска.
- Разверните список «Аудиовыходы и аудиовыходы».
- Отыщите микрофон и через правый клик отправьте ему команду «Включить устройство».
Как настроить наушники с микрофоном на ПК и ноутбуке под Виндовс
Настраивается спикер в Windows через свойства устройства.
- Откройте параметры звучания через контекстное меню иконки динамика в трее (можно через Панель управления).
Во втором случае во вкладке «Запись» вызовите свойства спикера.
- Кнопкой «Сменить значок» для него выбирается иная иконка.
- Во вкладке «Уровни» регулируется громкость устройства.
Также ползунком усиливается входящий сигнал, но на дешёвых моделях, скорее, усилится шум, а голос заметно исказится, но попробовать стоит.
Для записи или передачи чистого звучания установите галочку возле опции «Отключение всех звуковых…».
В последней вкладке установите соответствующее параметрам вашего спикера значение или «По умолчанию».
Настройка через Диспетчер звука
Наиболее распространённые производители интегрированных звуковых карт Realtek и VIA поставляют их с драйверами с диспетчером звуков для настройки звучания и записи. Открываются через иконку в трее или Панель управления.
В настройках перейдите во вкладку со звукозаписывающим оборудованием.
Здесь изменяется громкость записи и усилитель звука, частота квантирования, включаются и отключаются опции шумо- и эхоподавления.
Также здесь создаётся до четырёх профилей с различной конфигурацией.
Windows XP
На компе со старенькой XP процесс отличается от «Десятки».
- В Панели управления зайдите в раздел «Звуки и аудиоустройства».
- Отметьте флажком «Отображать значок…», если галочка отсутствует.
- Жмите «Дополнительно…».
- Через пункт главного меню «Параметры» активируйте «Дополнительные параметры».
- Через тот же пункт меню откройте «Свойства».
- Перенесите переключатель в положение «Звук».
- Отметьте флажком «Микрофон».
В окне микшера появится ползунок «Усиление микрофона» без регулятора уровня.
С беспроводной (Блютуз) гарнитурой всё аналогично.
Как отключить микрофон в наушниках
Отключаются наушники аналогично тому, как активируются:
Здесь же перейдите в «Дополнительные свойства…» и выберите «Не использовать…».
Радиоинженер (по первому высшему образованию). С раннего детства слушаю разнообразную музыку. Всегда интересовался звуковоспроизводящей аппаратурой, которую обновлял множество раз. Я увлеченный любитель и музыка по жизни всегда со мной. Увлекаюсь HI-Fi уже более 20 лет.
Как настроить микрофон на наушниках?
Если стандартные настройки микрофона на наушниках вас не устраивают или возникают трудности с самим процессом настройки микрофона, то эта подборка чек-листов и советов специально для вас! В этой статье мы узнаем, как настроить микрофон на наушниках:
Настройка на Android
Как настроить микрофон с наушниками? На смартфонах и планшетах, работающих на Android, гарнитура настраивается автоматически. Если же с ней проблемы, то можно перейти к самостоятельной настройке:
Настройка на iPhone
Официальная проводная гарнитура и беспроводные EarPods не нуждаются в дополнительных настройках. Если звукозапись не работает, попробуйте отсоединить-подключить гарнитуру, перезагрузить смартфон.
Как настроить микрофон через наушники: чтобы повысить/понизить громкость записи, жмите кнопки увеличения/уменьшения звука на проводной гарнитуре или постукивайте по беспроводным сенсорным наушникам.
Настройка микрофона с наушниками на компьютере или ноутбуке
На ПК или ноутбуке вы можете настроить микрофон наушников тремя способами.
В диспетчере Realtek HD
- Mic;
- Mic in at;
- Microphone;
- отметка надписи галочкой на зеленом круге.
Когда вы не можете отыскать устройство, нажмите на любом пустом месте окна диспетчера правой кнопкой мыши и отметьте в контекстном меню «Показать отключенные…», «Показать отсоединенные…» Если обнаружите его там, попробуйте отсоединить и вновь подключить.
Теперь, когда диспетчер «видит» гарнитуру, можно заняться непосредственной процедурой. Вот как настроить микрофон на наушниках «Windows 10»:
С микшером звука Windows
Посмотрим, как настроить микрофон с наушников на компьютере еще одним способом. Действуйте по инструкции:
Затем вернитесь к дополнительным параметрам, где по желанию можно регулировать уровни входа аудио. Если звук тихий, слабый, поможет его усиление на 20 децибел. В зависимости от версии Windows это можно сделать, отметив галкой «Усиление микрофона», «Microphone boost» либо «+20 dB».
По «Скайпу»
Как настроить микрофон беспроводных наушников в Skype? В приложении есть специальный Sound Test Service, который позволяет проверить качество передачи звука / записи аудио через микрофон. Достаточно совершить бесплатный звонок в эту службу, выполнить инструкции оператора.
Как подключить наушники JBL по Bluetooth и не наломать дров
Пламенно приветствую вас в очередной статье сайта WiFiGid! Вы тоже счастливый обладатель беспроводных наушников JBL как и я? Тогда предлагаю вам вместе со мной узнать, как правильно подключить беспроводные наушники JBL к любому своему домашнему оборудования (смартфоны, компьютеры, телевизоры и т.д.) и при этом избежать возможных проблем (уж я то граблей насмотрелся). Кратко и по делу. Начинаем!
Полезные инструкции
По остальному предлагаю пробежаться очень кратко.
Подключение к телефону Android
Подключение к iPhone и другим устройствам на iOS
Здесь все делается аналогично.
Подключение к компьютеру или ноутбуку
На примере Windows 10 ибо считаю ее сейчас единственно актуальной операционной системы. Любители «семерки» могут посмотреть ссылку в первом разделе этой статьи. Прочие же поклонники странных систем, а особенно Windows XP, остаются наедине с собой и пытаются настроить свои наушники с использованием шаманских бубнов.
Сопряжение по моделям
Возможные проблемы и идеи
В инструкциях по предложенным в первом разделе ссылкам уже было рассмотрение самых популярных проблем с подключением, здесь я рекомендую пробежаться по основным моментам.
При подключении наушников к компьютеру или телефону, они обычно определяются автоматически, не требуя настроек и активации. Но если что-то пойдет не так, вам придется провести настройку вручную. Для примера рассмотрим, как настроить микрофон на наушниках в популярных операционных системах – Windows, iOS и Android.
Настройка гарнитуры с микрофоном на ПК
Перед тем, как настраивать наушники с микрофоном на компьютере, их следует подключить. У системного блока для подключения есть 2 разъема, розовый для записывающего устройства и светло-зеленый — для динамиков и гарнитуры. Проще всего работать с USB-наушниками — для них подходит любой разъем версии 2.0, которых у любого настольного ПК не меньше трех.
Если у гарнитуры стандартные 3,5-миллиметровые штекеры, сначала стоит определиться, куда их правильно включать. Если у наушников и микрофона общий шнур и мини-джек, для подключения нужен комбинированный разъем. Обычно такой есть у телефонов и некоторых ноутбуков – при его отсутствии придется покупать специальный переходник.
Для обычной компьютерной гарнитуры с двумя отдельными штекерами процесс подключения будет самым простым. Штекеры разных цветов вставляют в соответствующие разъемы на передней или задней панели системного блока. У ноутбуков те же порты расположены спереди или сбоку.
Проверка работы
После подключения наушников следует проверить правильность их работы. Для тестирования звука достаточно включить любой музыкальный файл, зайти на сайт с аудио или видео контентом, или даже просто передвинуть ползунок на регуляторе громкости.
Микрофон проверяют следующими способами:
- Включают приложение диктофона («Звукозапись» в списке стандартных функций Windows). Проверяют, получится записать с помощью наушников звук или нет.
- Используют специальную программу для настройки микрофона в наушниках.
- Заходят в Skype, где есть функция проверки звука — Echo/Sound Test Service. Запускают тест и проверяют работу записывающих и воспроизводящих устройств.
Если проверка показала нормальную работу записывающей и воспроизводящей части гарнитуры, можно считать, что ее подключение выполнено успешно. При появлении проблем стоит познакомиться с несколькими способами, как настроить наушники с микрофоном на компьютере. Первый представляет собой активацию работы устройства в системе.
Активация и настройка микрофона
Выполнять настройку микрофона с помощью списка подключенных устройств Windows рекомендуется в двух случаях — если запись вообще не ведется или звук получается слишком тихим.
Для проверки и изменения параметров гарнитуры выполняют такие действия:
- Находят в правом нижнем углу изображение динамика, нажимают по нему правой кнопкой мыши для вызова контекстного меню и выбирают сначала «Устройства воспроизведения».
- В открывшемся окне находят динамики и выбирают их использование по умолчанию в еще одном контекстном меню. В настройках устройства следует установить «Стерео».
- Возвращаются к списку устройств и переходят на вкладку «Запись». Проделывают те же действия по включению с микрофоном. Вместо настроек выбирают свойства и уровни.
- Проверяют работу наушников и записывающего устройства любым удобным способом. Если звука нет, проверяют исправность гарнитуры и разъемов, наличие необходимых драйверов.
При подключении к ноутбуку в списке записывающих устройств можно увидеть два микрофона. Первый — стандартный, встроенный, качество которого обычно хуже. Его применяют обычно в качестве запасного варианта, когда другого микрофона нет. Чтобы пользоваться для разговора или записи внешним устройством в разных программах (например, Skype или Discord), следует выбрать его «по умолчанию» в настройках системы.
Настройка с помощью Realtek HD Audio
Кроме стандартных средств системы, можно настраивать микрофон с помощью специальной программы — Realtek HD Audio. Ее можно встретить на большинстве ноутбуков и ПК. Найти утилиту можно, перейдя к вкладке «Оборудование и звук» через панель управления компьютера.
Порядок действий следующий:
- Открыть утилиту.
- Перейти на вкладку микрофона.
- Настроить уровень громкости записывающего устройства. Если оно работает тихо, устанавливают максимальное значение.
- Настроить усиление. Если устройство фонит или шумит, параметр устанавливают на минимум.
При наличии второго микрофона (на ноутбуке или в моноблоке) можно выбрать устройство по умолчанию — так же, как в настройках Виндовс. Здесь же можно установить чувствительность записи.
Советы по подбору подходящей громкости
Для повышения качества звука можно попробовать настроить параметры микрофона в Realtek HD Audio или на вкладке записывающих устройств. Алгоритм выбора оптимального значения громкости и усиления выглядит следующим образом:
- Установить усиление на 0%, громкость — на 50%. Проверить качество записи с помощью любой программы или утилиты.
- Увеличить уровень громкости до 80%. Еще раз проверить.
- Если запись все равно слышно плохо, добавить программное усиление — 1 шаг равен примерно 10 дБ.
- При улучшении звука пошагово добавлять усиление. Когда звучание окажется нормальным, перейти к настройкам громкости.
- Если при установке максимального значения усиления и громкости звук все равно почти не слышен, значит, гарнитура не подходит для этого компьютера или сломана.
Перед тем как настроить USB-наушники с микрофоном, стоит знать, что у некоторых моделей можно изменять только громкость. Усиление в этом случае отсутствует. Чтобы улучшить звук, придется или заменить наушники, или подносить микрофон как можно ближе ко рту.
Решение возможных проблем
Если изменение настроек не привело к нормальной работе наушников, стоит выполнить дополнительные проверки. Первая — тест работоспособности гарнитуры и разъемов. Для проверки устройство подключают к другому ПК или телефону. Если ни звук, ни возможность записи не появились — проблема заключается в наушниках.
При нормальной работе гарнитуры в те же разъемы компьютера подключают другое аудиоустройство (например, колонки), проверяя корректность работы входа и выхода.
Следующий этап проверки — увеличение громкости на микшере. Вызвать его можно, нажав правой кнопкой мыши по иконке звука и выбрав соответствующий пункт. Все ползунки необходимо передвинуть максимально вверх, увеличив громкость и воспроизведения, и записи.
Настройка микрофона на телефонной гарнитуре на Android
Проблемы с микрофонами на телефонах возникают намного реже, чем на ПК. Обычно подключенная гарнитура автоматически определяется и не требует настраивать ни звук, ни запись. Если микрофон все-таки не работает, причины может быть три.
- Сломанные наушники. Проблема проверяется подключением другой гарнитуры и решается покупкой нового устройства.
- Неполадки с разъемом на телефоне. Для проверки используется другой смартфон или компьютер. Если причина подтвердилась, гаджет придется отнести в сервис.
- Сбившиеся системные настройки мобильного устройства.
Настройки для гаджетов марки Apple
Фирменные гарнитуры для айфонов и айпадов обычно не требует настройки. Например, в каждом наушнике AirPods есть встроенный микрофон, позволяющий общаться или использовать голосовой помощник.
После подключения новой гарнитуры к компьютеру Windows обнаруживает аппаратуру и автоматически устанавливает драйвер для неё. Спустя десяток секунд после коммутации функции устройства становятся доступными. Однако иногда для хорошего звучания требуется правильно настроить микрофон в наушниках: он может не записывать ничего, звук бывает слишком тихим, с посторонними шумами.
Правильное подключение
При возникновении проблем и для их предотвращения гарнитуру необходимо правильно подключить. Различают три метода коммутации наушников к компьютеру и ноутбуку:
- USB – подойдёт любой свободный интерфейс, независимо от его спецификации;
- комбинированный либо совмещённый аудиоразъём – характерен для компактных и бюджетных ноутбуков – в порт подключаются наушники, микрофон либо гарнитура с объединённым штекером;
- раздельные гнёзда для каждого устройства.
В случае с гарнитурой с двумя штекерами и ноутбуком с комбинированным звуковым входом понадобится переходник 3,5 мм: 2 jack 3 pin – jack 4 pin – два входа и один выход (см. фото ниже).
В последнем случае наушники (зелёный штекер) и микрофон (розовый) включаются в разъёмы соответствующего цвета на корпусе устройства.
Бывают случаи, что порты на передней панели системного блока не подключены к материнской плате ПК – их следует подсоединить внутри системника либо использовать интерфейсы на его задней стенке. Если цветом гнёзда не отличаются, ориентиром станут иконки рядом.
Подробнее о подключении игровой гарнитуры смотрите в видео.
Часть микрофонов по умолчанию активны – во включении не нуждаются, другие – отключены кнопкой или переключателем на корпусе или проводе наушников. Для активации зажмите соответствующую кнопку на пульте управления и говорите. Когда отпустите, устройство отключится.
На ноутбуках есть встроенный спикер, что часто определяется как главное (основное) устройство. Измените его на внешний.
- Подключите гарнитуру к ноутбуку.
- Кликните правой клавишей по иконке динамика в трее возле часов (возможно, скрывается под треугольником) и выберите «Открыть параметры звука».
- Пролистайте список до «Ввод» и в выпадающем списке выберите нужный спикер, если Виндовс обнаруживает два.
В то же окно попадёте через элемент Панели управления «Звук». В «Семёрке» всё аналогично.
Второй способ – откройте «Звук» через Панель управления. Во вкладке «Запись» нажмите правой клавишей по устройству звукозаписи и выберите «Использовать по умолчанию».
Отключённый спикер может отсутствовать в списке, если включена опция скрытия неиспользуемого оборудования. Для отображения кликните правой кнопкой по свободной области и выберите «Показать отключённые…».
Для дальнейшей настройки опять посетите параметры звучания через значок динамика в трее и зайдите в раздел управления аудиоустройствами.
- Нажмите «Свойства устройства» и уберите флажок возле «Отключить», если он там стоит.
Даже после этого спикер может молчать, а кнопка «Проверка» не нажимается.
- Нажмите «Дополнительные свойства…».
- Внизу значение опции «Применение…» выберите равным «Использовать это…».
- Сохраните настройки кнопкой «ОК». Следующее оно не закрывайте.
- Нажмите «Проверить» и шумите или что-то говорите в микрофон, предварительно включив аппаратной кнопкой.
Если работает – вместо полосы увидите бегущую кривую, когда разговариваете.
Последнее, что поможет включить микрофон на наушниках, – Диспетчер устройств.
- Откройте окно через меню Win+X или контекстное меню Пуска.
- Разверните список «Аудиовыходы и аудиовыходы».
- Отыщите микрофон и через правый клик отправьте ему команду «Включить устройство».
Если не поможет – перезагрузите приложение (Скайп) для применения новой конфигурации.
На Айфоне и телефоне на Android проводной микрофон включается в приложении, которое запрашивает к нему доступ, в мессенджерах – автоматически, в софте для звукозаписи – преимущественно виртуальной кнопкой.
Как настроить наушники с микрофоном на ПК и ноутбуке под Виндовс
Настраивается спикер в Windows через свойства устройства.
Во втором случае во вкладке «Запись» вызовите свойства спикера.
- Кнопкой «Сменить значок» для него выбирается иная иконка.
- Во вкладке «Уровни» регулируется громкость устройства.
Также ползунком усиливается входящий сигнал, но на дешёвых моделях, скорее, усилится шум, а голос заметно исказится, но попробовать стоит.
Во вкладке «Улучшения» настраиваются функция подавления эхо и шумодавка. Если качество звучания не устраивает, попробуйте поиграться с ними: первая подавит эхо от наушников или колонок, вторая – отфильтрует сторонние звуки.
Для записи или передачи чистого звучания установите галочку возле опции «Отключение всех звуковых…».
В последней вкладке установите соответствующее параметрам вашего спикера значение или «По умолчанию».
Настройка через Диспетчер звука
Наиболее распространённые производители интегрированных звуковых карт Realtek и VIA поставляют их с драйверами с диспетчером звуков для настройки звучания и записи. Открываются через иконку в трее или Панель управления.
В настройках перейдите во вкладку со звукозаписывающим оборудованием.
Здесь изменяется громкость записи и усилитель звука, частота квантирования, включаются и отключаются опции шумо- и эхоподавления.
Также здесь создаётся до четырёх профилей с различной конфигурацией.
Windows XP
На компе со старенькой XP процесс отличается от «Десятки».
- В Панели управления зайдите в раздел «Звуки и аудиоустройства».
- Отметьте флажком «Отображать значок…», если галочка отсутствует.
- Жмите «Дополнительно…».
- Через пункт главного меню «Параметры» активируйте «Дополнительные параметры».
- Через тот же пункт меню откройте «Свойства».
- Перенесите переключатель в положение «Звук».
- Отметьте флажком «Микрофон».
В окне микшера появится ползунок «Усиление микрофона» без регулятора уровня.
С беспроводной (Блютуз) гарнитурой всё аналогично.
Как отключить микрофон в наушниках
Отключаются наушники аналогично тому, как активируются:
- В Диспетчере задач: разверните ветку «Аудиовходы и аудиовыходы», правым кликом по микрофону отключите его.
- В параметрах звукозаписывающего устройства – установите флажок возле «Отключить».
Здесь же перейдите в «Дополнительные свойства…» и выберите «Не использовать…».
- В параметрах громкости (Панель управления) – через правый клик вызовите команду «Отключить».
Если микрофон включается переключателем – переведите его в соответствующее положение.
Радиоинженер (по первому высшему образованию). С раннего детства слушаю разнообразную музыку. Всегда интересовался звуковоспроизводящей аппаратурой, которую обновлял множество раз. Я увлеченный любитель и музыка по жизни всегда со мной. Увлекаюсь HI-Fi уже более 20 лет.
В этой статье я покажу, как настроить работу микрофона на Bluetooth наушниках, при их подключении к компьютеру, или ноутбуку с установленной Windows 10. Чтобы можно было использовать наушники в качестве Bluetooth-гарнитуры для общения в разных программах (Zoom, Viber, Скайп и т. д.) , в играх, или использовать микрофон для других задач. Это очень удобно, без проводов.
Практически все беспроводные наушники имеют встроенный микрофон. Как какие-то классические модели, так и популярные сегодня TWS (раздельные) наушники, спортивные модели и т. д. Даже в Bluetooth колонках обычно есть микрофон и его так же можно использовать на компьютере или ноутбуке. И если при подключении таких наушников к мобильным устройствам проблем с работой микрофона нет, то в той же Windows 10 микрофон может не работать. Не редко его нужно дополнительно включать, настраивать и проверять работу в разных приложениях.
Я проверил работу микрофона на двух наушниках: JBL E45BT и AirPods 2 (как оказалось, микрофон на AirPods так же отлично работает в Windows 10) . И на беспроводной колонке Sony. Проверял как на ноутбуке, так и на компьютере с подключенным USB Bluetooth адаптером. На ноутбуке у меня изначально микрофон не работал вообще. Он отображался в настройках, но был не активный, меня через него не слышали. Как позже оказалось, он был отключен в настройках конфиденциальности. Расскажу об этом в статье более подробно, вдруг у вас такой же случай.
Настройка и проверка микрофон на беспроводных наушниках
Первым делом нужно подключить беспроводные наушники к компьютеру. Скорее всего, у вас они уже подключены. Если нет, смотрите инструкцию: как подключить Bluetooth наушники к компьютеру или ноутбуку на Windows 10. И отдельная инструкция по подключению AirPods.
Дальше нужно проверить статус подключенных наушников. Возле них должно быть написано «Подключенный голос, музыка» (может быть только «Подключенный голос») . Это значит, что наушники могут использоваться как Bluetooth-гарнитура.
Дальше открываем параметры звука и переходим в «Панель управления звуком».
Откроется окно, в котором нужно перейти на вкладку «Запись». Там должен быть наш микрофон (наушники) и он должен быть включен. Выбран как устройство по умолчанию (нажав на него правой кнопкой мыши) .
Чтобы проверить, работает микрофон или нет, нужно начать что-то говорить, или постучать по наушниках, и в этот момент смотреть на шкалу справа. Она должна двигаться.
Такую же проверку можно выполнить в настройках практически любого приложения, которое использует микрофон. Например, в Скайпе.
Микрофон, который появился после подключения беспроводных наушников отображается в системе и работает. При разговоре шкала определения уровня громкости микрофона двигается. AirPods 2 в качестве Bluetooth-гарнитуры в Windows 10 работают отлично.
Важный момент: при использовании наушников в качестве Bluetooth-гарнитуры звук в наушниках будет не очень хорошего качества. Такая особенность работы протоколов передачи звука по Блютуз. Либо качественный стерео звук без использования микрофона, либо моно звук и работающий микрофон. Более подробно можете почитать в этой статье.
Дальше мы рассмотрим возможные проблемы и их решения.
Почему не работает микрофон на Bluetooth наушниках?
В большинстве случаев проблемы две:
- Микрофон (Головной телефон) не отображается в настройках звука в Windows 10. Или отображается, но устройство отключено («Соединение прервано», «Отключено») .
- Устройство есть в настройках звука, но микрофон не работает. Шкала, которая показывает активность микрофона не двигается при разговорное, собеседники вас не слышат.
Только «Подключенная музыка» и «Головной телефон» отключен
Выглядит это обычно вот так:
Статус «Отключено», или «Соединение прервано».
Решения:
Если микрофон есть, он включен, но не работает (вас не слышно)
Это та проблема, которая была у меня. В настройках вроде все отлично, но микрофон не реагирует на звук. При проверке шкала не двигается. Причина может быть в том, что он отключен в настройках конфиденциальности.
Надеюсь, вам удалось настроить работу микрофона на беспроводных Блютуз наушниках. Если статья не помогла, у вас проблема, о которой нет информации в статье, то задайте свой вопрос в комментариях. Только небольшая просьба: укажите модель наушников, какая установлена система Windows на компьютере, и прикрепите скриншот окна «Звук» (вкладка «Запись») .
Источник
Содержание
- Как включить и настроить микрофон JBL Quantum 100
- Как пользоваться JBL Quantum 100
- Как включить и настроить микрофон
- Частые проблемы и пути решения
- Компьютер не видит микрофон наушников: что делать?
- Варианты подключения наушников к ПК
- Почему компьютер не видит микрофон от наушников?
- Наушники не видят микрофон: что делать?
- Неправильное подключение
- Драйвера устарели или не работают
- Автоматическое исправление неполадок системы
- Настройка звуковой карты
- Обновление драйвера
- Глобальная переустановка настроек и драйвера
- Обзор на JBL Quantum 100
- Содержание
- Содержание
- Комплект поставки
- Распаковка
- Дизайн наушников
- Плюсы устройства
- 3)Съёмный микрофон который можно сгибать как вам удобно
- Минусы устройства
- Качество звука
- История покупки
- Полные технические характеристики
- Вывод
- За обзор были начислены клубкоины.
- JBL Quantum
- База знаний
- Почему моя команда меня не слышит?
- Эта информация была полезна? Спасибо за обратную связь!
- С какими платформами можно использовать JBL Quantum ONE?
- Эта информация была полезна? Спасибо за обратную связь!
- Как установить ПО JBL QuantumENGINE?
- Эта информация была полезна? Спасибо за обратную связь!
- JBL QuantumSURROUND работает с каждой игрой?
- Эта информация была полезна? Спасибо за обратную связь!
- Помимо игр, как я могу применять JBL QuantumSURROUND?
- Эта информация была полезна? Спасибо за обратную связь!
- Можно ли использовать JBL Quantum 800 в режиме USB?
- Эта информация была полезна? Спасибо за обратную связь!
- Что произойдет после включения JBL QuantumSURROUND?
- Эта информация была полезна? Спасибо за обратную связь!
- Где можно загрузить последнюю версию ПО JBL QuantumENGINE?
- Эта информация была полезна? Спасибо за обратную связь!
- ЗАГРУЗКИ И ДОКУМЕНТАЦИЯ
- Обновления программного обеспечения
- ВИДЕО
- Не можете найти то, что искали?
- Как настроить наушники jbl quantum 100 с микрофоном
- Как настроить и включить наушники с микрофоном на ПК под Виндовс
- Правильное подключение
- Как правильно активировать микрофон на компьютере и ноутбуке под Windows
- Как настроить наушники с микрофоном на ПК и ноутбуке под Виндовс
- Настройка через Диспетчер звука
- Windows XP
- Как отключить микрофон в наушниках
- Как настроить микрофон на наушниках?
- Настройка на Android
- Настройка на iPhone
- Настройка микрофона с наушниками на компьютере или ноутбуке
- В диспетчере Realtek HD
- С микшером звука Windows
- По «Скайпу»
- Как подключить наушники JBL по Bluetooth и не наломать дров
- Полезные инструкции
- Подключение к телефону Android
- Подключение к iPhone и другим устройствам на iOS
- Подключение к компьютеру или ноутбуку
- Сопряжение по моделям
- Возможные проблемы и идеи
- Видео по теме
Как включить и настроить микрофон JBL Quantum 100
Один из вопросов владельцев JBL Quantum 100 — как включить микрофон (Mic). Прикрепите съемное устройство, наденьте наушники, скачайте программу JBL Quantum Engine по ссылке support.jbl.com/us/en/customer-service/quantum-support.html, подключите гарнитуру и выполните настройки на ПК или с помощью указанного софта. Ниже рассмотрим, как правильно включить и настроить устройство. Разберем ошибки и способы их решения.
Как пользоваться JBL Quantum 100
Перед настройкой микрофона JBL Quantum 100 нужно кратко разобраться с функциями и особенностями пользования. Это современная модель с повышенным комфортом, качественным звуком, более громким и четким Mic. В комплекте с игровой гарнитурой идет съемный микрофон с ветрозащитной пеной и краткое руководство для пользователя.
После подключения микрофона JBL Quantum 100 можно пользоваться наушниками в Xbox, PlayStation, Nintendo, на мобильных устройствах, на VR и так далее. Для начала пользования сделайте следующие шаги:
Как вариант, сделайте калибровку звука в программе JBL Quantum Engine и выставьте необходимые параметры с учетом запросов. Дальнейшее управление осуществляется с помощью кнопки изменения громкости, клавиши включения / отключения и других. Работа с программой интуитивно понятна, поэтому на этом вопросе не будет останавливаться подробнее.
Как включить и настроить микрофон
Главный вопрос для наушников JBL Quantum 100 — как подключить микрофон и выполнить его настройку. Сделайте следующие шаги:
Еще один вариант — зайдите в «Панель управления» и «Звук», а в разделе «Запись» жмите правой кнопкой мышки по «Микрофон» и выберите «Использовать по умолчанию».
Теперь разберемся как настроить микрофон наушников JBL Quantum 100. Сделайте следующее:
Следующий вариант, как подключить микрофон JBL Quantum 100, если результата пока нет — обратиться к диспетчеру устройств. Сделайте следующее:
Если по какой-то причине не работает микрофон JBL Quantum 100, попробуйте изменить параметры. Для этого:
Дополнительно можно включит и настроить девайс с помощью драйвера звука, а также приложения JBL Quantum Engine, о котором упоминалось выше.
Частые проблемы и пути решения
Бывают ситуации, когда ПК / ноутбук не видит микрофон JBL Quantum 100 и его не удается включить. Для решения проблемы попробуйте сделать следующие шаги:
В большинстве случаев эти шаги помогают решить вопрос, когда устройство не видит микрофон наушников JBL Quantum 100. Нельзя исключать ситуацию, когда причиной проблемы является техническая неисправность. В таком случае может потребоваться обращение в сервисный центр для диагностики и определения неисправности.
Теперь вы знаете, как включить голосовое устройство JBL Quantum 100, и в чем особенности процесса. В большинстве случаев достаточно вставить девайс в разъем, подключиться к ПК / ноутбуку или другому устройству, а после нажать специальную кнопку. Если включить таким способом не удалось, всегда можно сделать настройки с учетом рассмотренной выше схемы.
В комментариях поделитесь, пригодились ли вам рекомендации. Получилось ли включить Mic в наушниках, и какие трудности возникали в этом вопросе.
Источник
Компьютер не видит микрофон наушников: что делать?
Вы купили наушники с микрофоном и мысленно приготовились записывать новое видео, вести свой блог или стримить игры. Дальше все просто — подключаем девайс к компьютеру и воплощаем идеи в реальность. Но даже в таком простом алгоритме могут возникнуть непредвиденные трудности. Самая первая и сложная — компьютер не видит микрофон от наушников. Как справиться с такой ситуацией, читайте в нашей статье о возможных причинах подобного «облома» и способах его устранить!
Варианты подключения наушников к ПК
Подключать наушники к компьютеру можно разными способами. Вот несколько самых распространенных:
Обратите внимание! Подключение любого устройства Bluetooth возможно только при наличии специального беспроводного модуля. У ноутбуков он встроен в систему по умолчанию, а вот у стационарной техники чаще всего отсутствует.
Почему компьютер не видит микрофон от наушников?
У каждого подключения могут возникнуть свои трудности с обеспечением нормального функционирования девайса. Это может быть связано как с неправильным подключением, так и с неисправностью техники и неполадками в программных настройках. Иногда для устранения проблем нужно обращаться в сервисный центр и делать диагностику, а иногда с проблемой можно легко справиться самим.
Заручиться помощью специалистов следует при следующих неполадках:
Наушники не видят микрофон: что делать?
Есть несколько неполадок, с которыми можно справиться самостоятельно. Главное разобраться с причиной и следовать инструкциям.
Неправильное подключение
Штекер проводных наушников с микрофоном по умолчанию вставляется в порт с розовой отметкой. Проверьте, чтобы коннектор полностью вошел в гнездо. Если при таком подключении микрофон все еще не распознается, то попробуйте другие разъемы — иногда настройки аудио-карты сбиваются и назначения портов могут выполнять другую функцию.
Драйвера устарели или не работают
Программные неисправности — это также распространенная неполадка, из-за которой компьютер или ноутбук не видит микрофон от наушников. Устранить эту проблему можно с несколькими способами.
Автоматическое исправление неполадок системы
Это самое простое действие. Если Windows 10 не видит микрофон от наушников, то зайдите в меню «Пуск».
Параметры → Обновление и безопасность → Устранение неполадок → Воспроизведение звука → Запустить средство устранения неполадок.
После система проанализирует информацию и при обнаружении проблемы предложит варианты по ее устранению. Если неполадки не обнаружены, то обращаемся к следующему пункту.
Настройка звуковой карты
Функция «Запись» может быть отключена. Как это проверить:
Еще обязательно проверьте настройки доступа компьютера к микрофону:
Справочно: здесь же вы можете откорректировать список приложений, которым разрешено использовать микрофон. Галочками отметьте только те, с которыми вы намерены работать и использовать для голосового общения.
Обновление драйвера
Если раньше все работало без сбоев, а теперь ноутбук не видит микрофон от наушников, то проверьте драйверы. Возможно, их надо обновить:
Глобальная переустановка настроек и драйвера
Если обновление не принесло желаемого эффекта, попробуйте полностью переустановить драйвер. Файл-установщик предложит восстановить (со сбросом предыдущих настроек), удалить и установить программу. Советуем сначала попробовать восстановление, если и это не поможет, то придется удалить текущие драйвера и установить новые.
Если перечисленные способы не помогли справиться с проблемой, то значит загвоздка более глобальная, и лучше обратиться в сервисный центр.
Источник
Обзор на JBL Quantum 100
Содержание
Содержание
Доброго времени суток мои дорогие читатели, сегодня я хочу рассказать вам о замечательных, бюджетных, геймерских наушниках от компании JBL модель Quantum 100. Дёшево не значит плохо! Погнали к обзору!
Комплект поставки
«Отлично подойдёт как подарок для детей или геймеров подросткового возраста на день рождение, новый год или любой другой праздник»
Распаковка
Распоковка практически любого товара стоимостью от 1000 рублей у компании JBL очень приятное занятие так как товар практически всегда упакован очень качественно и даже присутствует какая то магия как у компании Apple.
После вскрытия наклейки открываем коробку и достаём коробочку сделанной из какой то картонной переработки, собственно в которой и лежат наши новые спутники музыкальной и игровой деятельности.
Наушники лежат упакованные в приятный на ощупь полиэтиленовый пакет матово-белого цвета.
Микрофон находится в отдельном от наушников прозрачном пакетике вместе с макулатурой.
Дизайн наушников
Наушники выполнены из матового пластика приемущественно белого и немного серого цвета на мягких подушечках для ушей, подушечке оголовья, регулируемой стойки и микрофона.
Провод подключения достаточно тонкий но обшит каким то тряпошным материалом и напоминает шнурок, смотрится качественно и эстетично.
» В натяжном состоянии держать данный провод я не рекомендую, так как я думаю что наушники перестанут передавать звук и быстро придут в негодность»
Микрофон выполнен из какого то резинового материала серо матового цвета и сгибается как вашей душе угодно, так же на самом микрофоне присутствует черная накладка.
«Я бы не рисковал его часто сгибать, потому что провода на общей картине наушников очень тонкие!»
На тыльной стороне левого наушника присутствует колёсико регулировки громкости и кнопка включения и выключения микрофона.
«Данные кнопки особенно удобны игрокам для быстрого отключения микрофона или при необходимости быстрого убавления звуком, если вдруг что то захотят спросить у вас ваши домашние обыватели вы быстро сможете понизить звук и отключить микрофон что бы ваши друзья по игре не могли слышать от ваших родителей гневные отзвуки брошенные в вашу сторону! «
Плюсы устройства
JBL Quantum 100 реально очень удобный девайс, он очень лёгкий и имеет в своём арсенале:
1. Регулировка оголовья
2)Удобные подушечки как на самих наушниках, так и на изголовье
3)Съёмный микрофон который можно сгибать как вам удобно
4. Самым жирным бонусом для меня является вес данного слухового аппарата Американского инженерного производства.
«Лично я в нём могу просидеть часа 4 не снимая и уши не устают»
Минусы устройства
1.Тонкий кабель во всех местах
2.Не со всеми устройствами работет микрофон
Качество звука
Качество звука в JBL Quantum 100 отличное но без изысков, наушники не очень громкие, нет таких крутых басов как в тех же TWS JBL Live 300, но звук не вызывает никакого отвращения, а даже очень приятный, тут лично для меня всего в меру.
«Думаю что данный девайс не имеет сильных басов потому что они будут глушить шаги врагов в кокой нибудь Counter Strike и обнаружить пративников не удасться раньше того момента как вы уже проиграете, всё таки ориентир у данного девайса «игры»
История покупки
После сборки своего домашнего рабочего компьютера у меня встал вопрос о покупке к нему аудио системы или наушников. Так как я человек у которого девизом по жизни не является фразочка «дивится нечему, делиться нечем» я решил прикупить себе аудиосистему, а своему младшему брату наушники.
Мы с ним долго консультировались по данному вопросу и по началу выбор пал на аудиосистему JBL Quantum Duo для моего собственно собранного тварения.
Для моего гордо стоящего над моей уставшей душенкой «после очередного написания статьи» братца с фразочкой «о давай эти возьмём» он сам выбрал нашего сегодняшнего героя JBL Quantum 100 в белом исполнении.
Брат я думаю меня не много пожалел, так как стоимость у данного девайса была очень демократичной и составляет всего 1650р. Я не жлоб и думал что он выберет ченить по интереснее и по дороже, но выбрал именно эти и не прогадал, сделав и себе хорошо и мне приятно, так как мне не пришлось тратить баснословно кровно заработанные каторжным трудом на трёх работах монетки Российского происхождения.
Хоть и аудиосистема JBL Quantum Duo реально меня зацепила и я уже положил их себе в корзину, и почти готов был отдать за неё 11499 рублей, но здравый смысл преобладал.
Позвав своего братца к себе в кабинет «свою комнату» и сев вместе за моё рабочее пространство мы принялись за поиски дальше!
Просидев еще пару часов брат воскликнул «Эврика» что такое? Спросил удивлённо его я!
Гениальная идея брата!
Я был приятно удивлён изложенной мне идеей моего пока еще совсем зелёнгого 17 летнего братца, он прямо сразу поменял свой цвет в моих глазах, правда не знаю на какой, но поменял!
Идея заключалась в том, что я купил на тот момент подставку для монитора с газлифтом и отличными трансформируемыми функциями NB F80, но она ставится на край стола, где попросту не будет возможности поставить по левую и по правую сторону данный присмотренный мной замечательный комплект колонок!
Брат мне говорит, так как крепление для моника у тебя с газ лифтом, моник может попросту парить в воздухе, а под него просто нужно найти какой нибудь небольшой саунд бар и это будет выглядеть эстетично и стильно.
Я его идею понял и она мне зашла как нельзя кстати!
«Вот тебе и новое поколение выросло из маленького ничего не умеющего чадо природной инженерной мысли подумал я, так как сам до такого не додумался!»
«Я такой находке был несказанно рад, а брат мне даже ничего не сказал, но ехидно посмотрел на меня таким взглядом, что у меня аж возникла мысль о своём потенциальном росте в жлобстве и прокачки своих навыков в экономической идее платить как можно меньше, или не платить совсем за своих любимых родственников»
Поход в магазин
После всей этой истории с идеей брата и выбором саундбара, мы в двоём надев свои супер спортивные костюмы пошли в ближайший магазин DNS, где был такой удивительно уникальный комплект с наушниками за 100 рублей и саунд баром с гораздо большей ценой.
По приходу в ближайший магазин я осмотрев саунд бар очень удивился, так как он оказался очень небольших размеров «Отлично подумал я» и позвал продавца.
Съездив за всеми девайсами и приехав домой, мы сразу начали распечатывать наши музыкальные предметы.
«Я был рад за своего младшего товарища одного биологического производства, но в разное время! «
Полные технические характеристики
Вывод
«Лично мне звук понравился он достаточно качественный даже не смотря на относительную дешевизну устройства!»
За обзор были начислены клубкоины.
Хочешь также? Пиши обзоры и получай вознаграждение.
Источник
JBL Quantum
Получите абсолютное конкурентное преимущество с игровыми гарнитурами JBL Quantum. Благодаря многолетним исследованиям мы объединяем безупречно спроектированные гарнитуры с передовым пользовательским ПО, чтобы вы находились в центре событий. Испытайте сверхточный объемный звук, раскрывающий каждую деталь окружающего мира.
Или выберите игровые колонки JBL Quantum Duo, чтобы заполнить свою комнату звуком и световыми эффектами. Оживите каждую игру, чтобы не пропустить ни одного шага, выстрела или прыжка.
База знаний
Почему моя команда меня не слышит?
Убедитесь в том, что в игре используется только одно приложение для голосового чата. Убедитесь в том, что микрофон вставлен в разъем полностью. При вставке микрофона в разъем убедитесь, что слышен щелчок. Если на микрофоне горит красный индикатор, микрофон выключен. Убедитесь, что в меню ПК «Панель управления > Звук > Запись» выбрано соответствующее устройство для записи звука. Выберите нужное устройство для записи, нажмите на него правой кнопкой мыши и выберите «Установить как устройство по умолчанию» или «Установить как устройство связи по умолчанию». Проверьте уровень микрофона в меню «Панель управления > Звук > Запись > Свойства > Уровни» и отрегулируйте его соответствующим образом.
Эта информация была полезна? Спасибо за обратную связь!
С какими платформами можно использовать JBL Quantum ONE?
При использовании разъема 3.5 мм гарнитура совместима с ПК, Playion, Xbox, Nintendo Switch, мобильными устройствами, Mac и VR. При USB-подключении возможно использование с ПК.
Эта информация была полезна? Спасибо за обратную связь!
Как установить ПО JBL QuantumENGINE?
После загрузки и активации пакета установки необходимо принять условия. Далее процесс установки будет выполнен автоматически.
Эта информация была полезна? Спасибо за обратную связь!
JBL QuantumSURROUND работает с каждой игрой?
Да, но лучше, когда сама ваша игра воспроизводит объемный звук. Если ваша игра поддерживает только 2-канальный звук, при использовании JBL QuantumSURROUND гарнитура будет звучать как пара студийных мониторов, находящихся перед вами. Вы сможете услышать отражения звука в комнате, но, как и в любой стереосистеме, позади вас не будет дискретных источников звука. С полным звком 7.1 вы также сможете слышать звуки позади и над вами.
Эта информация была полезна? Спасибо за обратную связь!
Помимо игр, как я могу применять JBL QuantumSURROUND?
Технологию JBL QuantumSURROUND можно применять с любым типом многоканального аудиоконтента. Например: контент Netflix, Blu-ray, музыка в объемном звучании 5.1 или 7.1.
Эта информация была полезна? Спасибо за обратную связь!
Можно ли использовать JBL Quantum 800 в режиме USB?
Гарнитуру можно использовать при подключении кабелем 3.5 мм, Bluetooth или по беспроводному интерфейсу 2.4 ГГц через USB.
Эта информация была полезна? Спасибо за обратную связь!
Что произойдет после включения JBL QuantumSURROUND?
Первое, что вы заметите, это то, что звук больше не ощущается как «внутри вашей головы». Внезапно кажется, что игровой звук исходит повсюду вокруг вас. Например, звуки, исходящие из источников на расстоянии, будут казаться дальше, как в реальной жизни. JBL QuantumSURROUND обеспечивает сверхточное пространственное расположение, обеспечит вам конкурентное преимущество. Поэтому потратьте некоторое время, чтобы настроить эквалайзер по своему вкусу, и посмотрите, как слух поможет вам точно определить местоположение врагов и оживить игру.
Эта информация была полезна? Спасибо за обратную связь!
Где можно загрузить последнюю версию ПО JBL QuantumENGINE?
Загрузить JBL QuantumENGINE можно здесь: https://support.jbl.com/ru/ru/customer-service/quantum-support.html
Эта информация была полезна? Спасибо за обратную связь!
ЗАГРУЗКИ И ДОКУМЕНТАЦИЯ
Обновления программного обеспечения
ВИДЕО
Не можете найти то, что искали?
Как настроить наушники jbl quantum 100 с микрофоном
Как настроить и включить наушники с микрофоном на ПК под Виндовс
После подключения новой гарнитуры к компьютеру Windows обнаруживает аппаратуру и автоматически устанавливает драйвер для неё. Спустя десяток секунд после коммутации функции устройства становятся доступными. Однако иногда для хорошего звучания требуется правильно настроить микрофон в наушниках: он может не записывать ничего, звук бывает слишком тихим, с посторонними шумами.
Наушники JBL Quantum 100
Правильное подключение
При возникновении проблем и для их предотвращения гарнитуру необходимо правильно подключить. Различают три метода коммутации наушников к компьютеру и ноутбуку:
В случае с гарнитурой с двумя штекерами и ноутбуком с комбинированным звуковым входом понадобится переходник 3,5 мм: 2 jack 3 pin — jack 4 pin — два входа и один выход (см. фото ниже).
В последнем случае наушники (зелёный штекер) и микрофон (розовый) включаются в разъёмы соответствующего цвета на корпусе устройства.
Бывают случаи, что порты на передней панели системного блока не подключены к материнской плате ПК — их следует подсоединить внутри системника либо использовать интерфейсы на его задней стенке. Если цветом гнёзда не отличаются, ориентиром станут иконки рядом.
Подробнее о подключении игровой гарнитуры смотрите в видео.
Как правильно активировать микрофон на компьютере и ноутбуке под Windows
Часть микрофонов по умолчанию активны — во включении не нуждаются, другие — отключены кнопкой или переключателем на корпусе или проводе наушников. Для активации зажмите соответствующую кнопку на пульте управления и говорите. Когда отпустите, устройство отключится.
На ноутбуках есть встроенный спикер, что часто определяется как главное (основное) устройство. Измените его на внешний.
В то же окно попадёте через элемент Панели управления «Звук». В «Семёрке» всё аналогично.
Второй способ — откройте «Звук» через Панель управления. Во вкладке «Запись» нажмите правой клавишей по устройству звукозаписи и выберите «Использовать по умолчанию».
Отключённый спикер может отсутствовать в списке, если включена опция скрытия неиспользуемого оборудования. Для отображения кликните правой кнопкой по свободной области и выберите «Показать отключённые…».
Для дальнейшей настройки опять посетите параметры звучания через значок динамика в трее и зайдите в раздел управления аудиоустройствами.
Даже после этого спикер может молчать, а кнопка «Проверка» не нажимается.
Если работает — вместо полосы увидите бегущую кривую, когда разговариваете.
Последнее, что поможет включить микрофон на наушниках, — Диспетчер устройств.
Если не поможет — перезагрузите приложение (Скайп) для применения новой конфигурации.
На Айфоне и телефоне на Android проводной микрофон включается в приложении, которое запрашивает к нему доступ, в мессенджерах — автоматически, в софте для звукозаписи — преимущественно виртуальной кнопкой.
Как настроить наушники с микрофоном на ПК и ноутбуке под Виндовс
Настраивается спикер в Windows через свойства устройства.
Во втором случае во вкладке «Запись» вызовите свойства спикера.
Также ползунком усиливается входящий сигнал, но на дешёвых моделях, скорее, усилится шум, а голос заметно исказится, но попробовать стоит.
Во вкладке «Улучшения» настраиваются функция подавления эхо и шумодавка. Если качество звучания не устраивает, попробуйте поиграться с ними: первая подавит эхо от наушников или колонок, вторая — отфильтрует сторонние звуки.
Для записи или передачи чистого звучания установите галочку возле опции «Отключение всех звуковых…».
В последней вкладке установите соответствующее параметрам вашего спикера значение или «По умолчанию».
Настройка через Диспетчер звука
Наиболее распространённые производители интегрированных звуковых карт Realtek и VIA поставляют их с драйверами с диспетчером звуков для настройки звучания и записи. Открываются через иконку в трее или Панель управления.
В настройках перейдите во вкладку со звукозаписывающим оборудованием.
Здесь изменяется громкость записи и усилитель звука, частота квантирования, включаются и отключаются опции шумо- и эхоподавления.
Также здесь создаётся до четырёх профилей с различной конфигурацией.
Windows XP
На компе со старенькой XP процесс отличается от «Десятки».
В окне микшера появится ползунок «Усиление микрофона» без регулятора уровня.
С беспроводной (Блютуз) гарнитурой всё аналогично.
Как отключить микрофон в наушниках
Отключаются наушники аналогично тому, как активируются:
Здесь же перейдите в «Дополнительные свойства…» и выберите «Не использовать…».
Если микрофон включается переключателем — переведите его в соответствующее положение.
Радиоинженер (по первому высшему образованию). С раннего детства слушаю разнообразную музыку. Всегда интересовался звуковоспроизводящей аппаратурой, которую обновлял множество раз. Я увлеченный любитель и музыка по жизни всегда со мной. Увлекаюсь HI-Fi уже более 20 лет.
Как настроить микрофон на наушниках?
Если стандартные настройки микрофона на наушниках вас не устраивают или возникают трудности с самим процессом настройки микрофона, то эта подборка чек-листов и советов специально для вас! В этой статье мы узнаем, как настроить микрофон на наушниках:
Настройка на Android
Как настроить микрофон с наушниками? На смартфонах и планшетах, работающих на Android, гарнитура настраивается автоматически. Если же с ней проблемы, то можно перейти к самостоятельной настройке:
Настройка на iPhone
Официальная проводная гарнитура и беспроводные EarPods не нуждаются в дополнительных настройках. Если звукозапись не работает, попробуйте отсоединить-подключить гарнитуру, перезагрузить смартфон.
Как настроить микрофон через наушники: чтобы повысить/понизить громкость записи, жмите кнопки увеличения/уменьшения звука на проводной гарнитуре или постукивайте по беспроводным сенсорным наушникам.
Настройка микрофона с наушниками на компьютере или ноутбуке
На ПК или ноутбуке вы можете настроить микрофон наушников тремя способами.
В диспетчере Realtek HD
Как только вы подключите микрофон, аудио-кодек автоматически его определяет — «спрашивает», какую гарнитуру вы подсоединили. Отметьте во всплывающем окошке «Микрофон». После этого устройство сразу становится доступным для настройки и записи аудио.
Как настроить микрофон наушников на Windows 10? Удобнее всего — через диспетчер Realtek. Вызовите его, кликнув на иконку с динамиком в системной строчке. Если вы не нашли ее, пройдите путь: Пуск — Панель управления — Звук и оборудование — Realtek HD.
Следующая задача — найти в появившимся окне подсоединенную гарнитуру:
Когда вы не можете отыскать устройство, нажмите на любом пустом месте окна диспетчера правой кнопкой мыши и отметьте в контекстном меню «Показать отключенные…», «Показать отсоединенные…» Если обнаружите его там, попробуйте отсоединить и вновь подключить.
Теперь, когда диспетчер «видит» гарнитуру, можно заняться непосредственной процедурой. Вот как настроить микрофон на наушниках «Windows 10»:
С микшером звука Windows
Посмотрим, как настроить микрофон с наушников на компьютере еще одним способом. Действуйте по инструкции:
Затем вернитесь к дополнительным параметрам, где по желанию можно регулировать уровни входа аудио. Если звук тихий, слабый, поможет его усиление на 20 децибел. В зависимости от версии Windows это можно сделать, отметив галкой «Усиление микрофона», «Microphone boost» либо «+20 dB».
По «Скайпу»
Как настроить микрофон беспроводных наушников в Skype? В приложении есть специальный Sound Test Service, который позволяет проверить качество передачи звука / записи аудио через микрофон. Достаточно совершить бесплатный звонок в эту службу, выполнить инструкции оператора.
Как подключить наушники JBL по Bluetooth и не наломать дров
Пламенно приветствую вас в очередной статье сайта WiFiGid! Вы тоже счастливый обладатель беспроводных наушников JBL как и я? Тогда предлагаю вам вместе со мной узнать, как правильно подключить беспроводные наушники JBL к любому своему домашнему оборудования (смартфоны, компьютеры, телевизоры и т.д.) и при этом избежать возможных проблем (уж я то граблей насмотрелся). Кратко и по делу. Начинаем!
Мы очень приветствуем, когда читатели самостоятельно делятся своим опытом в комментариях. Всех возможных проблем и особенностей в одной статье сложно предусмотреть. Бывают случаи ОЧЕНЬ странные. Поэтому призываем вам делиться этим. Там же вполне можно оставить свой вопрос — а мы или кто-то из наших читателей обязательно ответит на него.
Полезные инструкции
Наушники JBL — это лишь частный случай всех беспроводных наушников. То, что я собираюсь описать здесь, во многом повторяет уже созданные материалы ранее. И отличий почти не будет. Но в тех статьях идет разбор по конкретной ситуации, а значит будет и больше деталей. JBL почти ничем не отличается от других производителей, поэтому настоятельно рекомендую ознакомиться именно с этими статьями:
По остальному предлагаю пробежаться очень кратко.
После первого сопряжения для дальнейшего использования наушников обычно нужно их всего лишь включить. После включения они автоматически сопрягаются с включенным в данный момент устройствами. Если их несколько (например, доступны компьютер и телефон), наушники могут подключиться случайно к любому из них — так что может придется где-то предварительно выключить Bluetooth.
Подключение к телефону Android
Самый популярный вариант использования наушников — включаем телефон и радуемся. Но не все так просто, на первое подключение придется немного заморочиться. Представленные скрины будут сделаны на устройстве Xiaomi Redmi Note 9 Pro (Android 10, MIUI 12), но даже на четвертой версии Андроида все было примерно так же. Просто смотрим и ищем аналоги.
Делать это нужно быстро, т.к. период обнаружения на наушниках может закончиться. В случае чего — просто выключаем/включаем наушники заново или активируем на них режим обнаружения (в зависимости от модели).
Подключение к iPhone и другим устройствам на iOS
Здесь все делается аналогично.
Подключение к компьютеру или ноутбуку
На примере Windows 10 ибо считаю ее сейчас единственно актуальной операционной системы. Любители «семерки» могут посмотреть ссылку в первом разделе этой статьи. Прочие же поклонники странных систем, а особенно Windows XP, остаются наедине с собой и пытаются настроить свои наушники с использованием шаманских бубнов.
Сопряжение по моделям
Обычно, чтобы подключить наушники JBL, нужно делать одни и те же действия — ведь зачем бренду издеваться над своим клиентом. Здесь я предлагаю записывать особенности сопряжения по каждой модели. Далеко не обязательно включать сюда все, только самое популярное или же с особенностями подключения.
Возможные проблемы и идеи
В инструкциях по предложенным в первом разделе ссылкам уже было рассмотрение самых популярных проблем с подключением, здесь я рекомендую пробежаться по основным моментам.
В остальных случаях просто пробуем перезагружать наушники/телефон/ноутбук или отключать/включать Bluetooth на них. Все обычно рано или поздно получается таким методом тыка, а далее вы уже будете знать, как правильно делать. Не забываем пробовать наушники с другими устройствами или другие наушники со своим телефоном — так можно выявить виновника.
Видео по теме
Оставляю подборку видео. А вдруг пригодится и будет понятнее.
Источник
JBL Quantum
- JBL Quantum
- База знаний
- ЗАГРУЗКИ И ДОКУМЕНТАЦИЯ
- ВСЕ ПРОДУКТЫ
JBL Quantum
Получите абсолютное конкурентное преимущество с игровыми гарнитурами JBL Quantum. Благодаря многолетним исследованиям мы объединяем безупречно спроектированные гарнитуры с передовым пользовательским ПО, чтобы вы находились в центре событий. Испытайте сверхточный объемный звук, раскрывающий каждую деталь окружающего мира.
Или выберите игровые колонки JBL Quantum Duo, чтобы заполнить свою комнату звуком и световыми эффектами. Оживите каждую игру, чтобы не пропустить ни одного шага, выстрела или прыжка.
НАСТРОЙКА ГАРНИТУРЫ
База знаний
ЗАГРУЗКИ И ДОКУМЕНТАЦИЯ
Обновления программного обеспечения
Линейка
ВИДЕО
-
How to pair
-
How to connect devices
-
How to set up the mic
Не можете найти то, что искали?
Если стандартные настройки микрофона на наушниках вас не устраивают или возникают трудности с самим процессом настройки микрофона, то эта подборка чек-листов и советов специально для вас! В этой статье мы узнаем, как настроить микрофон на наушниках.
- Как настроить микрофон наушников на Android
- Настройка микрофона наушников на iPhone
- Настраиваем микрофон на компьютере или ноутбуке
- В диспетчере Realtek HD
- С микшером звука Windows
- По Skype
Настройка на Android
Как настроить микрофон с наушниками? На смартфонах и планшетах, работающих на Android, гарнитура настраивается автоматически. Если же с ней проблемы, то можно перейти к самостоятельной настройке:
- Откройте инженерный отдел: для процессоров МТК — *#*#54298#*#* либо *#*#3646633#*#* для Exynos — *#*#8255#*#*
- Найдите Hardware.
- Перейдите Earphones and Mic.
- Самостоятельно отрегулируйте силу звука, чувствительность как гарнитуры, так и встроенного микрофона устройства.
Читайте также: Лучшие недорогие микрофоны
Настройка на iPhone
Официальная проводная гарнитура и беспроводные EarPods не нуждаются в дополнительных настройках. Если звукозапись не работает, попробуйте отсоединить-подключить гарнитуру, перезагрузить смартфон.
Как настроить микрофон через наушники: чтобы повысить/понизить громкость записи, жмите кнопки увеличения/уменьшения звука на проводной гарнитуре или постукивайте по беспроводным сенсорным наушникам.
Настройка микрофона с наушниками на компьютере или ноутбуке
На ПК или ноутбуке вы можете настроить микрофон наушников тремя способами.
В диспетчере Realtek HD
Как только вы подключите микрофон, аудио-кодек автоматически его определяет — «спрашивает», какую гарнитуру вы подсоединили. Отметьте во всплывающем окошке «Микрофон». После этого устройство сразу становится доступным для настройки и записи аудио.
Как настроить микрофон наушников на Windows 10? Удобнее всего — через диспетчер Realtek. Вызовите его, кликнув на иконку с динамиком в системной строчке. Если вы не нашли ее, пройдите путь: Пуск — Панель управления — Звук и оборудование — Realtek HD.
Следующая задача — найти в появившимся окне подсоединенную гарнитуру:
- Mic;
- Mic in at;
- Microphone;
- отметка надписи галочкой на зеленом круге.
Читайте также: ТОП наушники с хорошим микрофоном
Когда вы не можете отыскать устройство, нажмите на любом пустом месте окна диспетчера правой кнопкой мыши и отметьте в контекстном меню «Показать отключенные…», «Показать отсоединенные…» Если обнаружите его там, попробуйте отсоединить и вновь подключить.
Теперь, когда диспетчер «видит» гарнитуру, можно заняться непосредственной процедурой. Вот как настроить микрофон на наушниках «Windows 10»:
- Опуститесь в раздел «Уровни».
- Если устройство работает тихо, отрегулируете степень усиления в пределах 0-30 децибел. Большинство устройств достаточно усилить на 20 дБ. Имейте ввиду, что, выбирая значение от 30 децибел, вы не только повысите звук, но и усилите шумы.
- Если вам нужно устранить шум, переключитесь на вкладку «Улучшение»: отметьте «Подавление шумов» и снимите галку с «Отключения аудиоэффектов». Если установлен некачественный микрофон, то при подавлении шума голос будет записываться с «металлическими» нотками.
- Если при записи наблюдается эхо, в тех же «Улучшениях» отметьте галочкой подавление данного недостатка.
- Во вкладке «Связь» вы можете настроить автоматическое снижение громкости системных уведомлений и музыки при разговорах по «Скайпу».
- Следующий полезный раздел диспетчера — «Дополнительные настройки»:
- Классический режим — объединение внешнего и встроенного микрофонов в один: если внешний подключен, то он будет использоваться по умолчанию, если отключен, запись звука станет вестись на встроенный.
- Многопотоковый режим — внешний и внутренний микрофоны отображаются раздельно. При желании вы можете их использовать одномоментно.
С микшером звука Windows
Посмотрим, как настроить микрофон с наушников на компьютере еще одним способом. Действуйте по инструкции:
- Дважды кликните на значке динамика в системной строчке.
- Если вы не нашли такой символ, пройдите по пути: Пуск — Настройки — Панель управления — Аудиоустройства. Отметьте «Отображать иконку».
- В открывшейся вкладке микшера нажмите на «Параметры».
- Отметьте галкой «Доп. параметры».
- Пройдите: Параметры — Свойства.
- Отметьте «Запись».
- Убедитесь, что стоит галка напротив микрофона.
- Подтвердите ОК.
Затем вернитесь к дополнительным параметрам, где по желанию можно регулировать уровни входа аудио. Если звук тихий, слабый, поможет его усиление на 20 децибел. В зависимости от версии Windows это можно сделать, отметив галкой «Усиление микрофона», «Microphone boost» либо «+20 dB».
Читайте также: Рейтинг лучших портативных колонок
По Skype
Как настроить микрофон беспроводных наушников в Skype? В приложении есть специальный Sound Test Service, который позволяет проверить качество передачи звука / записи аудио через микрофон. Достаточно совершить бесплатный звонок в эту службу, выполнить инструкции оператора.
Summary
Article Name
Как настроить микрофон на наушниках?🎧 Пошаговая инструкция по настройке микрофона с наушниками — FAQ от Earphones-Review
Description
Как настроить микрофон на наушниках?🎧 В статье приведено пошаговое руководство по настройке микрофона на Windows 10, Android или iPhone. Гайд и советы по настройке микрофонов на беспроводных наушниках. Настройка микрофона с наушников на ПК.
Author
Publisher Name
earphones-review.ru
Publisher Logo
Содержание
- Как настроить микрофон на наушниках jbl quantum 100 на windows 10
- Как настроить и включить наушники с микрофоном на ПК под Виндовс
- Правильное подключение
- Как правильно активировать микрофон на компьютере и ноутбуке под Windows
- Как настроить наушники с микрофоном на ПК и ноутбуке под Виндовс
- Настройка через Диспетчер звука
- Windows XP
- Как отключить микрофон в наушниках
- Как настроить микрофон на наушниках?
- Настройка на Android
- Настройка на iPhone
- Настройка микрофона с наушниками на компьютере или ноутбуке
- В диспетчере Realtek HD
- С микшером звука Windows
- По «Скайпу»
- Как подключить наушники JBL по Bluetooth и не наломать дров
- Полезные инструкции
- Подключение к телефону Android
- Подключение к iPhone и другим устройствам на iOS
- Подключение к компьютеру или ноутбуку
- Сопряжение по моделям
- Возможные проблемы и идеи
- Настройка гарнитуры с микрофоном на ПК
- Проверка работы
- Активация и настройка микрофона
- Настройка с помощью Realtek HD Audio
- Советы по подбору подходящей громкости
- Решение возможных проблем
- Настройка микрофона на телефонной гарнитуре на Android
- Настройки для гаджетов марки Apple
- Правильное подключение
- Как настроить наушники с микрофоном на ПК и ноутбуке под Виндовс
- Настройка через Диспетчер звука
- Windows XP
- Как отключить микрофон в наушниках
- Настройка и проверка микрофон на беспроводных наушниках
- Почему не работает микрофон на Bluetooth наушниках?
- Только «Подключенная музыка» и «Головной телефон» отключен
- Решения:
- Если микрофон есть, он включен, но не работает (вас не слышно)
Как настроить микрофон на наушниках jbl quantum 100 на windows 10
Как настроить и включить наушники с микрофоном на ПК под Виндовс
После подключения новой гарнитуры к компьютеру Windows обнаруживает аппаратуру и автоматически устанавливает драйвер для неё. Спустя десяток секунд после коммутации функции устройства становятся доступными. Однако иногда для хорошего звучания требуется правильно настроить микрофон в наушниках: он может не записывать ничего, звук бывает слишком тихим, с посторонними шумами.
Наушники JBL Quantum 100
Правильное подключение
При возникновении проблем и для их предотвращения гарнитуру необходимо правильно подключить. Различают три метода коммутации наушников к компьютеру и ноутбуку:
В последнем случае наушники (зелёный штекер) и микрофон (розовый) включаются в разъёмы соответствующего цвета на корпусе устройства.
Подробнее о подключении игровой гарнитуры смотрите в видео.
Как правильно активировать микрофон на компьютере и ноутбуке под Windows
На ноутбуках есть встроенный спикер, что часто определяется как главное (основное) устройство. Измените его на внешний.
- Подключите гарнитуру к ноутбуку.
- Кликните правой клавишей по иконке динамика в трее возле часов (возможно, скрывается под треугольником) и выберите «Открыть параметры звука».
- Пролистайте список до «Ввод» и в выпадающем списке выберите нужный спикер, если Виндовс обнаруживает два.
В то же окно попадёте через элемент Панели управления «Звук». В «Семёрке» всё аналогично.
Отключённый спикер может отсутствовать в списке, если включена опция скрытия неиспользуемого оборудования. Для отображения кликните правой кнопкой по свободной области и выберите «Показать отключённые…».
Для дальнейшей настройки опять посетите параметры звучания через значок динамика в трее и зайдите в раздел управления аудиоустройствами.
- Нажмите «Свойства устройства» и уберите флажок возле «Отключить», если он там стоит.
Даже после этого спикер может молчать, а кнопка «Проверка» не нажимается.
- Нажмите «Дополнительные свойства…».
- Внизу значение опции «Применение…» выберите равным «Использовать это…».
- Сохраните настройки кнопкой «ОК». Следующее оно не закрывайте.
- Нажмите «Проверить» и шумите или что-то говорите в микрофон, предварительно включив аппаратной кнопкой.
- Откройте окно через меню Win+X или контекстное меню Пуска.
- Разверните список «Аудиовыходы и аудиовыходы».
- Отыщите микрофон и через правый клик отправьте ему команду «Включить устройство».
Как настроить наушники с микрофоном на ПК и ноутбуке под Виндовс
Настраивается спикер в Windows через свойства устройства.
- Откройте параметры звучания через контекстное меню иконки динамика в трее (можно через Панель управления).
Во втором случае во вкладке «Запись» вызовите свойства спикера.
- Кнопкой «Сменить значок» для него выбирается иная иконка.
- Во вкладке «Уровни» регулируется громкость устройства.
Также ползунком усиливается входящий сигнал, но на дешёвых моделях, скорее, усилится шум, а голос заметно исказится, но попробовать стоит.
Для записи или передачи чистого звучания установите галочку возле опции «Отключение всех звуковых…».
В последней вкладке установите соответствующее параметрам вашего спикера значение или «По умолчанию».
Настройка через Диспетчер звука
Наиболее распространённые производители интегрированных звуковых карт Realtek и VIA поставляют их с драйверами с диспетчером звуков для настройки звучания и записи. Открываются через иконку в трее или Панель управления.
В настройках перейдите во вкладку со звукозаписывающим оборудованием.
Здесь изменяется громкость записи и усилитель звука, частота квантирования, включаются и отключаются опции шумо- и эхоподавления.
Также здесь создаётся до четырёх профилей с различной конфигурацией.
Windows XP
На компе со старенькой XP процесс отличается от «Десятки».
- В Панели управления зайдите в раздел «Звуки и аудиоустройства».
- Отметьте флажком «Отображать значок…», если галочка отсутствует.
- Жмите «Дополнительно…».
- Через пункт главного меню «Параметры» активируйте «Дополнительные параметры».
- Через тот же пункт меню откройте «Свойства».
- Перенесите переключатель в положение «Звук».
- Отметьте флажком «Микрофон».
В окне микшера появится ползунок «Усиление микрофона» без регулятора уровня.
С беспроводной (Блютуз) гарнитурой всё аналогично.
Как отключить микрофон в наушниках
Отключаются наушники аналогично тому, как активируются:
Здесь же перейдите в «Дополнительные свойства…» и выберите «Не использовать…».
Радиоинженер (по первому высшему образованию). С раннего детства слушаю разнообразную музыку. Всегда интересовался звуковоспроизводящей аппаратурой, которую обновлял множество раз. Я увлеченный любитель и музыка по жизни всегда со мной. Увлекаюсь HI-Fi уже более 20 лет.
Как настроить микрофон на наушниках?
Если стандартные настройки микрофона на наушниках вас не устраивают или возникают трудности с самим процессом настройки микрофона, то эта подборка чек-листов и советов специально для вас! В этой статье мы узнаем, как настроить микрофон на наушниках:
Настройка на Android
Как настроить микрофон с наушниками? На смартфонах и планшетах, работающих на Android, гарнитура настраивается автоматически. Если же с ней проблемы, то можно перейти к самостоятельной настройке:
Настройка на iPhone
Официальная проводная гарнитура и беспроводные EarPods не нуждаются в дополнительных настройках. Если звукозапись не работает, попробуйте отсоединить-подключить гарнитуру, перезагрузить смартфон.
Как настроить микрофон через наушники: чтобы повысить/понизить громкость записи, жмите кнопки увеличения/уменьшения звука на проводной гарнитуре или постукивайте по беспроводным сенсорным наушникам.
Настройка микрофона с наушниками на компьютере или ноутбуке
На ПК или ноутбуке вы можете настроить микрофон наушников тремя способами.
В диспетчере Realtek HD
- Mic;
- Mic in at;
- Microphone;
- отметка надписи галочкой на зеленом круге.
Когда вы не можете отыскать устройство, нажмите на любом пустом месте окна диспетчера правой кнопкой мыши и отметьте в контекстном меню «Показать отключенные…», «Показать отсоединенные…» Если обнаружите его там, попробуйте отсоединить и вновь подключить.
Теперь, когда диспетчер «видит» гарнитуру, можно заняться непосредственной процедурой. Вот как настроить микрофон на наушниках «Windows 10»:
С микшером звука Windows
Посмотрим, как настроить микрофон с наушников на компьютере еще одним способом. Действуйте по инструкции:
Затем вернитесь к дополнительным параметрам, где по желанию можно регулировать уровни входа аудио. Если звук тихий, слабый, поможет его усиление на 20 децибел. В зависимости от версии Windows это можно сделать, отметив галкой «Усиление микрофона», «Microphone boost» либо «+20 dB».
По «Скайпу»
Как настроить микрофон беспроводных наушников в Skype? В приложении есть специальный Sound Test Service, который позволяет проверить качество передачи звука / записи аудио через микрофон. Достаточно совершить бесплатный звонок в эту службу, выполнить инструкции оператора.
Как подключить наушники JBL по Bluetooth и не наломать дров
Пламенно приветствую вас в очередной статье сайта WiFiGid! Вы тоже счастливый обладатель беспроводных наушников JBL как и я? Тогда предлагаю вам вместе со мной узнать, как правильно подключить беспроводные наушники JBL к любому своему домашнему оборудования (смартфоны, компьютеры, телевизоры и т.д.) и при этом избежать возможных проблем (уж я то граблей насмотрелся). Кратко и по делу. Начинаем!
Полезные инструкции
По остальному предлагаю пробежаться очень кратко.
Подключение к телефону Android
Подключение к iPhone и другим устройствам на iOS
Здесь все делается аналогично.
Подключение к компьютеру или ноутбуку
На примере Windows 10 ибо считаю ее сейчас единственно актуальной операционной системы. Любители «семерки» могут посмотреть ссылку в первом разделе этой статьи. Прочие же поклонники странных систем, а особенно Windows XP, остаются наедине с собой и пытаются настроить свои наушники с использованием шаманских бубнов.
Сопряжение по моделям
Возможные проблемы и идеи
В инструкциях по предложенным в первом разделе ссылкам уже было рассмотрение самых популярных проблем с подключением, здесь я рекомендую пробежаться по основным моментам.
При подключении наушников к компьютеру или телефону, они обычно определяются автоматически, не требуя настроек и активации. Но если что-то пойдет не так, вам придется провести настройку вручную. Для примера рассмотрим, как настроить микрофон на наушниках в популярных операционных системах – Windows, iOS и Android.
Настройка гарнитуры с микрофоном на ПК
Перед тем, как настраивать наушники с микрофоном на компьютере, их следует подключить. У системного блока для подключения есть 2 разъема, розовый для записывающего устройства и светло-зеленый — для динамиков и гарнитуры. Проще всего работать с USB-наушниками — для них подходит любой разъем версии 2.0, которых у любого настольного ПК не меньше трех.
Если у гарнитуры стандартные 3,5-миллиметровые штекеры, сначала стоит определиться, куда их правильно включать. Если у наушников и микрофона общий шнур и мини-джек, для подключения нужен комбинированный разъем. Обычно такой есть у телефонов и некоторых ноутбуков – при его отсутствии придется покупать специальный переходник.
Для обычной компьютерной гарнитуры с двумя отдельными штекерами процесс подключения будет самым простым. Штекеры разных цветов вставляют в соответствующие разъемы на передней или задней панели системного блока. У ноутбуков те же порты расположены спереди или сбоку.
Проверка работы
После подключения наушников следует проверить правильность их работы. Для тестирования звука достаточно включить любой музыкальный файл, зайти на сайт с аудио или видео контентом, или даже просто передвинуть ползунок на регуляторе громкости.
Микрофон проверяют следующими способами:
- Включают приложение диктофона («Звукозапись» в списке стандартных функций Windows). Проверяют, получится записать с помощью наушников звук или нет.
- Используют специальную программу для настройки микрофона в наушниках.
- Заходят в Skype, где есть функция проверки звука — Echo/Sound Test Service. Запускают тест и проверяют работу записывающих и воспроизводящих устройств.
Если проверка показала нормальную работу записывающей и воспроизводящей части гарнитуры, можно считать, что ее подключение выполнено успешно. При появлении проблем стоит познакомиться с несколькими способами, как настроить наушники с микрофоном на компьютере. Первый представляет собой активацию работы устройства в системе.
Активация и настройка микрофона
Выполнять настройку микрофона с помощью списка подключенных устройств Windows рекомендуется в двух случаях — если запись вообще не ведется или звук получается слишком тихим.
Для проверки и изменения параметров гарнитуры выполняют такие действия:
- Находят в правом нижнем углу изображение динамика, нажимают по нему правой кнопкой мыши для вызова контекстного меню и выбирают сначала «Устройства воспроизведения».
- В открывшемся окне находят динамики и выбирают их использование по умолчанию в еще одном контекстном меню. В настройках устройства следует установить «Стерео».
- Возвращаются к списку устройств и переходят на вкладку «Запись». Проделывают те же действия по включению с микрофоном. Вместо настроек выбирают свойства и уровни.
- Проверяют работу наушников и записывающего устройства любым удобным способом. Если звука нет, проверяют исправность гарнитуры и разъемов, наличие необходимых драйверов.
При подключении к ноутбуку в списке записывающих устройств можно увидеть два микрофона. Первый — стандартный, встроенный, качество которого обычно хуже. Его применяют обычно в качестве запасного варианта, когда другого микрофона нет. Чтобы пользоваться для разговора или записи внешним устройством в разных программах (например, Skype или Discord), следует выбрать его «по умолчанию» в настройках системы.
Настройка с помощью Realtek HD Audio
Кроме стандартных средств системы, можно настраивать микрофон с помощью специальной программы — Realtek HD Audio. Ее можно встретить на большинстве ноутбуков и ПК. Найти утилиту можно, перейдя к вкладке «Оборудование и звук» через панель управления компьютера.
Порядок действий следующий:
- Открыть утилиту.
- Перейти на вкладку микрофона.
- Настроить уровень громкости записывающего устройства. Если оно работает тихо, устанавливают максимальное значение.
- Настроить усиление. Если устройство фонит или шумит, параметр устанавливают на минимум.
При наличии второго микрофона (на ноутбуке или в моноблоке) можно выбрать устройство по умолчанию — так же, как в настройках Виндовс. Здесь же можно установить чувствительность записи.
Советы по подбору подходящей громкости
Для повышения качества звука можно попробовать настроить параметры микрофона в Realtek HD Audio или на вкладке записывающих устройств. Алгоритм выбора оптимального значения громкости и усиления выглядит следующим образом:
- Установить усиление на 0%, громкость — на 50%. Проверить качество записи с помощью любой программы или утилиты.
- Увеличить уровень громкости до 80%. Еще раз проверить.
- Если запись все равно слышно плохо, добавить программное усиление — 1 шаг равен примерно 10 дБ.
- При улучшении звука пошагово добавлять усиление. Когда звучание окажется нормальным, перейти к настройкам громкости.
- Если при установке максимального значения усиления и громкости звук все равно почти не слышен, значит, гарнитура не подходит для этого компьютера или сломана.
Перед тем как настроить USB-наушники с микрофоном, стоит знать, что у некоторых моделей можно изменять только громкость. Усиление в этом случае отсутствует. Чтобы улучшить звук, придется или заменить наушники, или подносить микрофон как можно ближе ко рту.
Решение возможных проблем
Если изменение настроек не привело к нормальной работе наушников, стоит выполнить дополнительные проверки. Первая — тест работоспособности гарнитуры и разъемов. Для проверки устройство подключают к другому ПК или телефону. Если ни звук, ни возможность записи не появились — проблема заключается в наушниках.
При нормальной работе гарнитуры в те же разъемы компьютера подключают другое аудиоустройство (например, колонки), проверяя корректность работы входа и выхода.
Следующий этап проверки — увеличение громкости на микшере. Вызвать его можно, нажав правой кнопкой мыши по иконке звука и выбрав соответствующий пункт. Все ползунки необходимо передвинуть максимально вверх, увеличив громкость и воспроизведения, и записи.
Настройка микрофона на телефонной гарнитуре на Android
Проблемы с микрофонами на телефонах возникают намного реже, чем на ПК. Обычно подключенная гарнитура автоматически определяется и не требует настраивать ни звук, ни запись. Если микрофон все-таки не работает, причины может быть три.
- Сломанные наушники. Проблема проверяется подключением другой гарнитуры и решается покупкой нового устройства.
- Неполадки с разъемом на телефоне. Для проверки используется другой смартфон или компьютер. Если причина подтвердилась, гаджет придется отнести в сервис.
- Сбившиеся системные настройки мобильного устройства.
Настройки для гаджетов марки Apple
Фирменные гарнитуры для айфонов и айпадов обычно не требует настройки. Например, в каждом наушнике AirPods есть встроенный микрофон, позволяющий общаться или использовать голосовой помощник.
После подключения новой гарнитуры к компьютеру Windows обнаруживает аппаратуру и автоматически устанавливает драйвер для неё. Спустя десяток секунд после коммутации функции устройства становятся доступными. Однако иногда для хорошего звучания требуется правильно настроить микрофон в наушниках: он может не записывать ничего, звук бывает слишком тихим, с посторонними шумами.
Правильное подключение
При возникновении проблем и для их предотвращения гарнитуру необходимо правильно подключить. Различают три метода коммутации наушников к компьютеру и ноутбуку:
- USB – подойдёт любой свободный интерфейс, независимо от его спецификации;
- комбинированный либо совмещённый аудиоразъём – характерен для компактных и бюджетных ноутбуков – в порт подключаются наушники, микрофон либо гарнитура с объединённым штекером;
- раздельные гнёзда для каждого устройства.
В случае с гарнитурой с двумя штекерами и ноутбуком с комбинированным звуковым входом понадобится переходник 3,5 мм: 2 jack 3 pin – jack 4 pin – два входа и один выход (см. фото ниже).
В последнем случае наушники (зелёный штекер) и микрофон (розовый) включаются в разъёмы соответствующего цвета на корпусе устройства.
Бывают случаи, что порты на передней панели системного блока не подключены к материнской плате ПК – их следует подсоединить внутри системника либо использовать интерфейсы на его задней стенке. Если цветом гнёзда не отличаются, ориентиром станут иконки рядом.
Подробнее о подключении игровой гарнитуры смотрите в видео.
Часть микрофонов по умолчанию активны – во включении не нуждаются, другие – отключены кнопкой или переключателем на корпусе или проводе наушников. Для активации зажмите соответствующую кнопку на пульте управления и говорите. Когда отпустите, устройство отключится.
На ноутбуках есть встроенный спикер, что часто определяется как главное (основное) устройство. Измените его на внешний.
- Подключите гарнитуру к ноутбуку.
- Кликните правой клавишей по иконке динамика в трее возле часов (возможно, скрывается под треугольником) и выберите «Открыть параметры звука».
- Пролистайте список до «Ввод» и в выпадающем списке выберите нужный спикер, если Виндовс обнаруживает два.
В то же окно попадёте через элемент Панели управления «Звук». В «Семёрке» всё аналогично.
Второй способ – откройте «Звук» через Панель управления. Во вкладке «Запись» нажмите правой клавишей по устройству звукозаписи и выберите «Использовать по умолчанию».
Отключённый спикер может отсутствовать в списке, если включена опция скрытия неиспользуемого оборудования. Для отображения кликните правой кнопкой по свободной области и выберите «Показать отключённые…».
Для дальнейшей настройки опять посетите параметры звучания через значок динамика в трее и зайдите в раздел управления аудиоустройствами.
- Нажмите «Свойства устройства» и уберите флажок возле «Отключить», если он там стоит.
Даже после этого спикер может молчать, а кнопка «Проверка» не нажимается.
- Нажмите «Дополнительные свойства…».
- Внизу значение опции «Применение…» выберите равным «Использовать это…».
- Сохраните настройки кнопкой «ОК». Следующее оно не закрывайте.
- Нажмите «Проверить» и шумите или что-то говорите в микрофон, предварительно включив аппаратной кнопкой.
Если работает – вместо полосы увидите бегущую кривую, когда разговариваете.
Последнее, что поможет включить микрофон на наушниках, – Диспетчер устройств.
- Откройте окно через меню Win+X или контекстное меню Пуска.
- Разверните список «Аудиовыходы и аудиовыходы».
- Отыщите микрофон и через правый клик отправьте ему команду «Включить устройство».
Если не поможет – перезагрузите приложение (Скайп) для применения новой конфигурации.
На Айфоне и телефоне на Android проводной микрофон включается в приложении, которое запрашивает к нему доступ, в мессенджерах – автоматически, в софте для звукозаписи – преимущественно виртуальной кнопкой.
Как настроить наушники с микрофоном на ПК и ноутбуке под Виндовс
Настраивается спикер в Windows через свойства устройства.
Во втором случае во вкладке «Запись» вызовите свойства спикера.
- Кнопкой «Сменить значок» для него выбирается иная иконка.
- Во вкладке «Уровни» регулируется громкость устройства.
Также ползунком усиливается входящий сигнал, но на дешёвых моделях, скорее, усилится шум, а голос заметно исказится, но попробовать стоит.
Во вкладке «Улучшения» настраиваются функция подавления эхо и шумодавка. Если качество звучания не устраивает, попробуйте поиграться с ними: первая подавит эхо от наушников или колонок, вторая – отфильтрует сторонние звуки.
Для записи или передачи чистого звучания установите галочку возле опции «Отключение всех звуковых…».
В последней вкладке установите соответствующее параметрам вашего спикера значение или «По умолчанию».
Настройка через Диспетчер звука
Наиболее распространённые производители интегрированных звуковых карт Realtek и VIA поставляют их с драйверами с диспетчером звуков для настройки звучания и записи. Открываются через иконку в трее или Панель управления.
В настройках перейдите во вкладку со звукозаписывающим оборудованием.
Здесь изменяется громкость записи и усилитель звука, частота квантирования, включаются и отключаются опции шумо- и эхоподавления.
Также здесь создаётся до четырёх профилей с различной конфигурацией.
Windows XP
На компе со старенькой XP процесс отличается от «Десятки».
- В Панели управления зайдите в раздел «Звуки и аудиоустройства».
- Отметьте флажком «Отображать значок…», если галочка отсутствует.
- Жмите «Дополнительно…».
- Через пункт главного меню «Параметры» активируйте «Дополнительные параметры».
- Через тот же пункт меню откройте «Свойства».
- Перенесите переключатель в положение «Звук».
- Отметьте флажком «Микрофон».
В окне микшера появится ползунок «Усиление микрофона» без регулятора уровня.
С беспроводной (Блютуз) гарнитурой всё аналогично.
Как отключить микрофон в наушниках
Отключаются наушники аналогично тому, как активируются:
- В Диспетчере задач: разверните ветку «Аудиовходы и аудиовыходы», правым кликом по микрофону отключите его.
- В параметрах звукозаписывающего устройства – установите флажок возле «Отключить».
Здесь же перейдите в «Дополнительные свойства…» и выберите «Не использовать…».
- В параметрах громкости (Панель управления) – через правый клик вызовите команду «Отключить».
Если микрофон включается переключателем – переведите его в соответствующее положение.
Радиоинженер (по первому высшему образованию). С раннего детства слушаю разнообразную музыку. Всегда интересовался звуковоспроизводящей аппаратурой, которую обновлял множество раз. Я увлеченный любитель и музыка по жизни всегда со мной. Увлекаюсь HI-Fi уже более 20 лет.
В этой статье я покажу, как настроить работу микрофона на Bluetooth наушниках, при их подключении к компьютеру, или ноутбуку с установленной Windows 10. Чтобы можно было использовать наушники в качестве Bluetooth-гарнитуры для общения в разных программах (Zoom, Viber, Скайп и т. д.) , в играх, или использовать микрофон для других задач. Это очень удобно, без проводов.
Практически все беспроводные наушники имеют встроенный микрофон. Как какие-то классические модели, так и популярные сегодня TWS (раздельные) наушники, спортивные модели и т. д. Даже в Bluetooth колонках обычно есть микрофон и его так же можно использовать на компьютере или ноутбуке. И если при подключении таких наушников к мобильным устройствам проблем с работой микрофона нет, то в той же Windows 10 микрофон может не работать. Не редко его нужно дополнительно включать, настраивать и проверять работу в разных приложениях.
Я проверил работу микрофона на двух наушниках: JBL E45BT и AirPods 2 (как оказалось, микрофон на AirPods так же отлично работает в Windows 10) . И на беспроводной колонке Sony. Проверял как на ноутбуке, так и на компьютере с подключенным USB Bluetooth адаптером. На ноутбуке у меня изначально микрофон не работал вообще. Он отображался в настройках, но был не активный, меня через него не слышали. Как позже оказалось, он был отключен в настройках конфиденциальности. Расскажу об этом в статье более подробно, вдруг у вас такой же случай.
Настройка и проверка микрофон на беспроводных наушниках
Первым делом нужно подключить беспроводные наушники к компьютеру. Скорее всего, у вас они уже подключены. Если нет, смотрите инструкцию: как подключить Bluetooth наушники к компьютеру или ноутбуку на Windows 10. И отдельная инструкция по подключению AirPods.
Дальше нужно проверить статус подключенных наушников. Возле них должно быть написано «Подключенный голос, музыка» (может быть только «Подключенный голос») . Это значит, что наушники могут использоваться как Bluetooth-гарнитура.
Дальше открываем параметры звука и переходим в «Панель управления звуком».
Откроется окно, в котором нужно перейти на вкладку «Запись». Там должен быть наш микрофон (наушники) и он должен быть включен. Выбран как устройство по умолчанию (нажав на него правой кнопкой мыши) .
Чтобы проверить, работает микрофон или нет, нужно начать что-то говорить, или постучать по наушниках, и в этот момент смотреть на шкалу справа. Она должна двигаться.
Такую же проверку можно выполнить в настройках практически любого приложения, которое использует микрофон. Например, в Скайпе.
Микрофон, который появился после подключения беспроводных наушников отображается в системе и работает. При разговоре шкала определения уровня громкости микрофона двигается. AirPods 2 в качестве Bluetooth-гарнитуры в Windows 10 работают отлично.
Важный момент: при использовании наушников в качестве Bluetooth-гарнитуры звук в наушниках будет не очень хорошего качества. Такая особенность работы протоколов передачи звука по Блютуз. Либо качественный стерео звук без использования микрофона, либо моно звук и работающий микрофон. Более подробно можете почитать в этой статье.
Дальше мы рассмотрим возможные проблемы и их решения.
Почему не работает микрофон на Bluetooth наушниках?
В большинстве случаев проблемы две:
- Микрофон (Головной телефон) не отображается в настройках звука в Windows 10. Или отображается, но устройство отключено («Соединение прервано», «Отключено») .
- Устройство есть в настройках звука, но микрофон не работает. Шкала, которая показывает активность микрофона не двигается при разговорное, собеседники вас не слышат.
Только «Подключенная музыка» и «Головной телефон» отключен
Выглядит это обычно вот так:
Статус «Отключено», или «Соединение прервано».
Решения:
Если микрофон есть, он включен, но не работает (вас не слышно)
Это та проблема, которая была у меня. В настройках вроде все отлично, но микрофон не реагирует на звук. При проверке шкала не двигается. Причина может быть в том, что он отключен в настройках конфиденциальности.
Надеюсь, вам удалось настроить работу микрофона на беспроводных Блютуз наушниках. Если статья не помогла, у вас проблема, о которой нет информации в статье, то задайте свой вопрос в комментариях. Только небольшая просьба: укажите модель наушников, какая установлена система Windows на компьютере, и прикрепите скриншот окна «Звук» (вкладка «Запись») .
Источник
На чтение 7 мин Просмотров 1.6к. Опубликовано 07.12.2021
Содержание
- Как пользоваться JBL Quantum 100
- Connectivity Overview
- Проблемы после установки системы
- Как же обновить прошивку JBL
- Как включить и настроить микрофон
- Частые проблемы и пути решения
- Видео-инструкция по апдейту прошивки для JBL
- Технические характеристики и скачанные файлы
- Общее
- Аудио
- Размеры
- Функции
- Содержимое коробки
Как пользоваться JBL Quantum 100
Перед настройкой микрофона JBL Quantum 100 необходимо вкратце разобраться в функциях и особенностях использования. Это современная модель с большим комфортом, качественным звуком, более громким и четким микрофоном. Игровая гарнитура оснащена съемным микрофоном с непродуваемой пеной и руководством по быстрому запуску.
После подключения микрофона JBL Quantum 100 вы можете использовать гарнитуру на Xbox, PlayStation, Nintendo, мобильном устройстве, виртуальной реальности и т.д. Для начала выполните следующие действия:
- Загрузите программное обеспечение JBL Quantum Engine со страницы support.jbl.com/us/en/customer-service/quantum-support.html. Необходимый вам контент находится в нижней части раздела «Программное обеспечение и загрузки». Приложение предназначено для калибровки, оптимизации, добавления дополнительных эффектов и т.д. Программа подходит для Windows 10/7 и требует 500 МБ дискового пространства.
- Подключите гарнитуру к компьютеру.
- Подождите, пока он не определится автоматически.
- При необходимости нажмите специальную кнопку, чтобы включить микрофон.
- Настройте параметры на ПК / ноутбуке (см. Ниже).
Как вариант, откалибруйте звук в программе JBL Quantum Engine и установите необходимые параметры согласно вашим запросам. Дальнейшее управление осуществляется с помощью кнопки изменения громкости, клавиш включения / выключения и др. работа с программой интуитивно понятна, поэтому я не буду вдаваться в подробности этой проблемы.
Connectivity Overview
Проблемы после установки системы
После установки новой прошивки у некоторых пользователей может наблюдаться ухудшение звука динамика.
Это может произойти по следующим причинам:
Причины: Пояснение:
| Вы используете неоригинальный динамик JBL. | Существует множество китайских подделок, выпущенных и проданных как оригинальные JBL. Поскольку внутреннее содержимое таких устройств не совпадает с оригинальным, любые обновления их системы могут привести к самым печальным последствиям. |
| Обновление было установлено некорректно. | Если при обновлении последовательность шагов была изменена или изменена, существует вероятность некорректного обновления столбца, вплоть до превращения его в безжизненный «кирпич». |
| установлено некорректное обновление. | Этот вариант встречается крайне редко, так как американская компания несет ответственность за его обновления. Однако даже этот вариант не следует воспринимать как должное. |
Если есть проблема с обновлением прошивки и последующим качеством звука, рекомендуется обратиться за помощью в сервисный центр.
При необходимости обратитесь в сервисный центр
Специалисты центра диагностируют проблему и намечают способы ее устранения. Поэтому, если вы сомневаетесь в своих силах, лучше доверить выполнение этой процедуры грамотному специалисту.
Как же обновить прошивку JBL
Процедура обновления прошивки динамика JBL сводится к следующему:
- Установите приложение «JBL Connect» на свой смартфон (Android, iOS);
Установите приложение «JBL Connect» на свой телефон - Запустите это приложение и выберите в нем свой столбец;
Выберите свою колонку в приложении - Включите Bluetooth на своем телефоне;
Включите Bluetooth на вашем телефоне - На динамике нажмите кнопку подключения и подключите динамик к телефону через Bluetooth;
- Вернитесь в приложение. Значок круга с восклицательным знаком в правом верхнем углу столбца, отображаемого на экране, будет сигнализировать о наличии обновлений для вашего столбца. Потрогай это;
Щелкните значок доступности обновления - На экране появится сообщение с просьбой подключить динамик JBL к источнику питания. Делайте то, что указано;
Подключите динамик к источнику питания - После подключения нажмите «ОК» на главном экране;
Нажмите «ОК» в приложении - Начнется процесс обновления прошивки, который может занять 10-20 минут. Дождитесь завершения процесса;
Дождитесь завершения обновления - По завершении вы получите сообщение о том, что обновление завершено;
Вы получите уведомление об успешном обновлении системы - Перезапустите динамики, чтобы активировать новую систему. На этом процедура обновления прошивки динамика JBL будет завершена.
Как включить и настроить микрофон
Главный вопрос к наушникам JBL Quantum 100 — как подключить микрофон и настроить его. Выполните следующие действия:
- Подключаемся к ПК. Для этого нужно подключить устройство к специальному разъему.
- Нажмите кнопку включения микрофона, расположенную сбоку на корпусе рядом с качелькой регулировки громкости.
- Щелкните правой кнопкой мыши значок динамика в правом нижнем углу и выберите «Открыть параметры звука».
- В списке входов найдите JBL Quantum 100 и установите это оборудование, чтобы включить его.
Другой вариант — перейти в «Панель управления» и «Аудио», в разделе «Запись» щелкните правой кнопкой мыши «Микрофон» и выберите «Использовать по умолчанию».
Теперь посмотрим, как настроить микрофон наушников JBL Quantum 100. Действуйте следующим образом:
- Снова нажмите ПКМ на символе динамика и перейдите в «Настройки звука».
- Перейдите в «Свойства устройства» и снимите флажок «Отключить».
- Щелкните «Дополнительные свойства …».
- Ниже найдите «Приложение …».
- Выберите «Использовать это …».
- Сохранить.
- Нажмите «Подтвердить» и скажите что-нибудь Микку. Если все в порядке, бегущая строка должна переместиться. Это означает, что звук передается и вам удалось включить устройство.
Следующий вариант, как подключить микрофон JBL Quantum 100, если все равно результатов нет, обращайтесь к диспетчеру устройств. Сделайте следующее:
- Нажмите Win + X и перейдите в «Диспетчер …».
- Разверните раздел Аудиовыходы и Аудиовход».
- Найдите микрофон JBL Quantum 100, щелкните его правой кнопкой мыши и выберите «Включить …».
- Как вариант, обновите драйверы.
Если по какой-то причине микрофон JBL Quantum 100 не работает, попробуйте изменить параметры. Из-за этого:
- Перейдите в панель управления звуком одним из описанных выше способов.
- Зайдите в свойства подключенного устройства.
- В разделе «Уровни» выберите громкость и усиление.
- В разделе «Улучшения» установите функцию подавления эха и шума. Или попробуйте установить флажок «Отключить все звуковые эффекты».
- На вкладке «Дополнительно» установите соответствующее значение или «По умолчанию».
Также вы можете включить и настроить устройство с помощью аудиодрайвера и приложения JBL Quantum Engine, упомянутого выше.
Частые проблемы и пути решения
Бывают ситуации, когда ПК / ноутбук не видит микрофон JBL Quantum 100 и не может быть включен. Попробуйте выполнить следующие действия, чтобы решить проблему:
- Убедитесь, что микрофон вставлен в разъем и надежно зафиксирован.
- Нажмите кнопку, чтобы включить голосовое устройство.
- Попробуйте обновить ПО в диспетчере по описанному выше алгоритму.
- Убедитесь, что вилка не повреждена.
- Запустите «Устранение неполадок» в «Обновление и безопасность» и выберите «Воспроизвести звук». Таким образом часто можно определить, почему не работает микрофон наушников JBL Quantum 100. Система анализирует ситуацию и, в случае ошибки, выводит ее.
- Перезагрузите компьютер и повторите настройку оборудования, как описано выше.
- Убедитесь, что у вашего ПК есть доступ к микрофону. Для этого зайдите в «Настройки», найдите через поиск запись «Конфиденциальность микрофона» и разрешите приложениям доступ к ней. Также нажмите «Изменить» и дайте разрешение на использование микрофона на этом устройстве.
- Попробуйте переустановить драйвер глобально и переустановить программное обеспечение.
В большинстве случаев эти действия помогут решить проблему, когда устройство не видит микрофон наушников JBL Quantum 100. Не исключено, что причиной проблемы является техническая неисправность. В этом случае может потребоваться обращение в сервисный центр для диагностики и определения неисправности.
Теперь вы знаете, как включить голосовое устройство JBL Quantum 100 и каковы особенности этого процесса. В большинстве случаев вам просто нужно вставить устройство в разъем, подключить к ПК / ноутбуку или другому устройству, после чего нажать специальную кнопку. Если включить таким способом не удалось, всегда можно произвести настройки с учетом схемы выше.
В комментариях поделитесь, был ли совет вам полезен. Удалось ли включить микрофон в наушниках и какие сложности в этом деле возникли.
Видео-инструкция по апдейту прошивки для JBL
В нашем материале мы разобрались, как обновить прошивку JBL. А также какова последовательность действий для выполнения данной операции. Процедура обновления не представляет проблем и может быть выполнена даже новичком. Однако, если вы не уверены в своих силах, лучше обратиться в сервисный центр и доверить дело грамотному специалисту.
Технические характеристики и скачанные файлы
Товар № JBLQUANTUM100BLK
Общее
Длина кабеля наушников (см) 120 Длина кабеля наушников (футов) 3,94 Длина кабеля наушников (м) 1,2 Размер динамика (мм) 40
Аудио
Чувствительность динамика при 1 кГц, 1 мВт (дБ) 96 Диапазон частот динамика 20 Гц — 20 кГц Входное сопротивление (Ом) 32
Размеры
Вес (г) 220 Вес (унция) 7,7
Функции
Встроенный микрофон Да
Содержимое коробки
- 1 гарнитура JBL Quantum 100
- 1 съемный микрофон
- 1 ветрозащитная накладка для микрофона
- Краткое руководство | Гарантийный талон | Паспорт безопасности