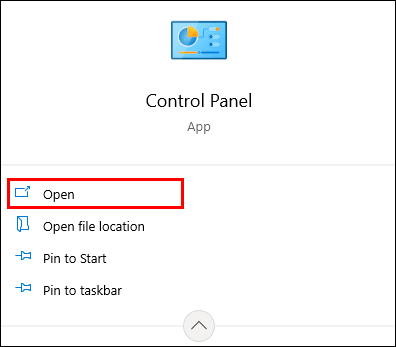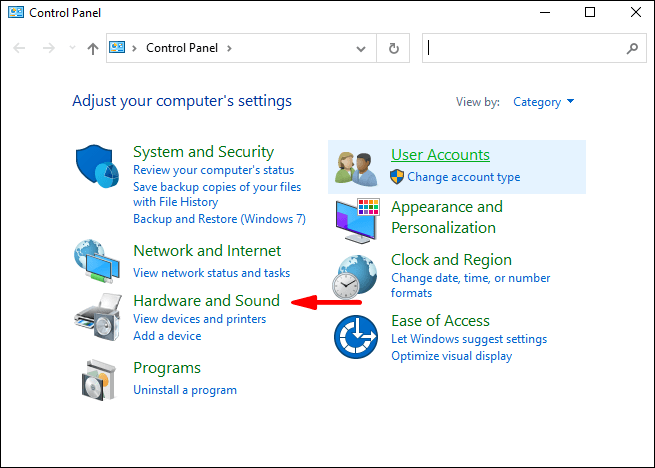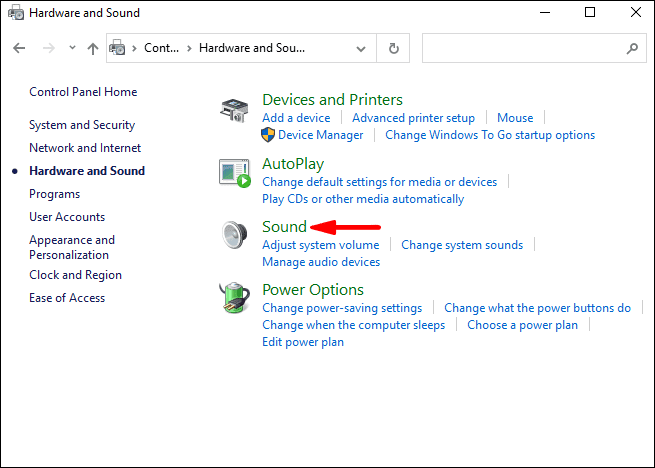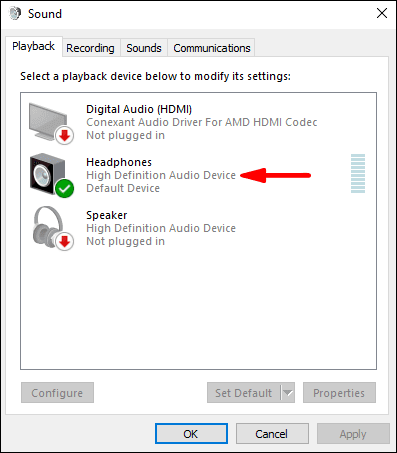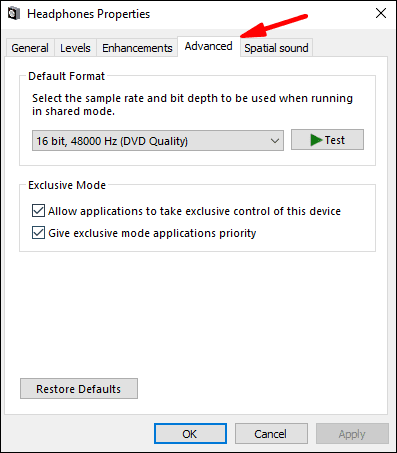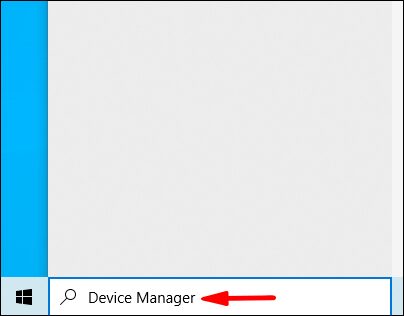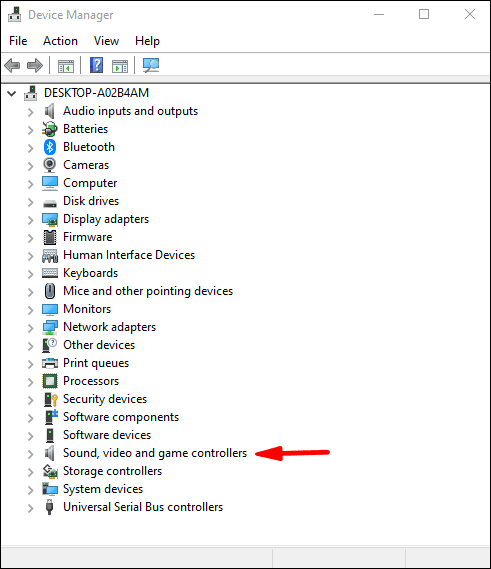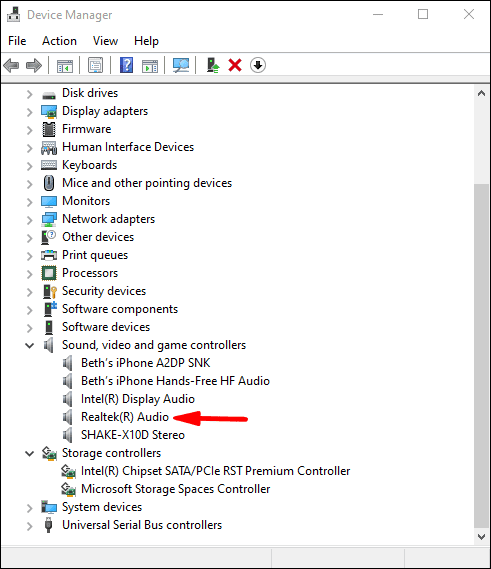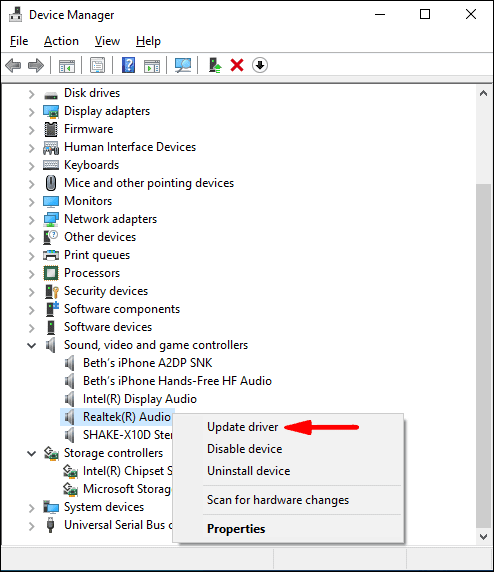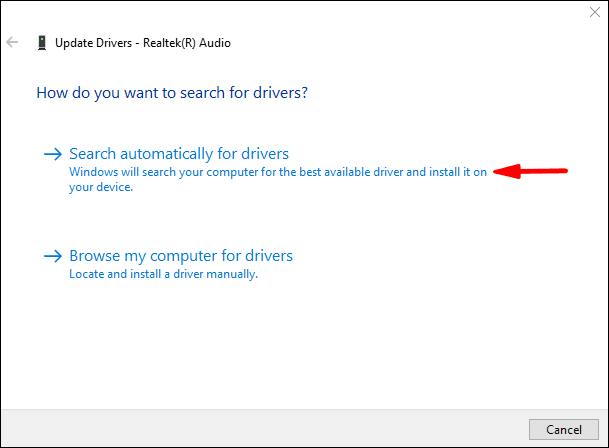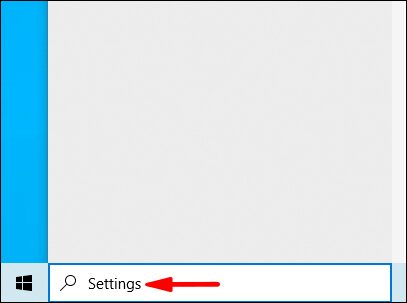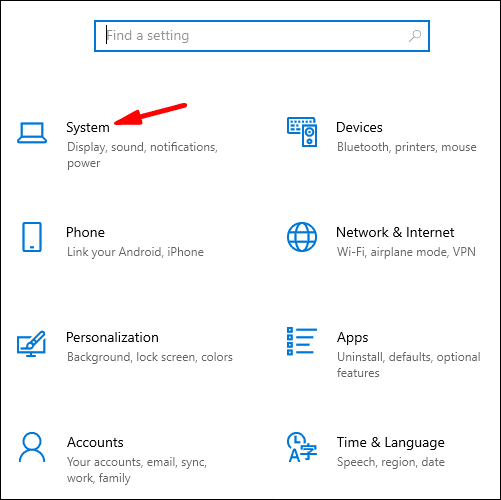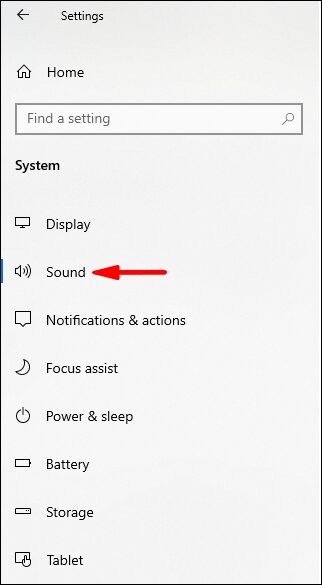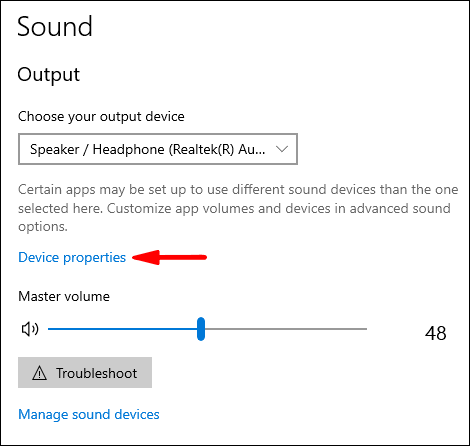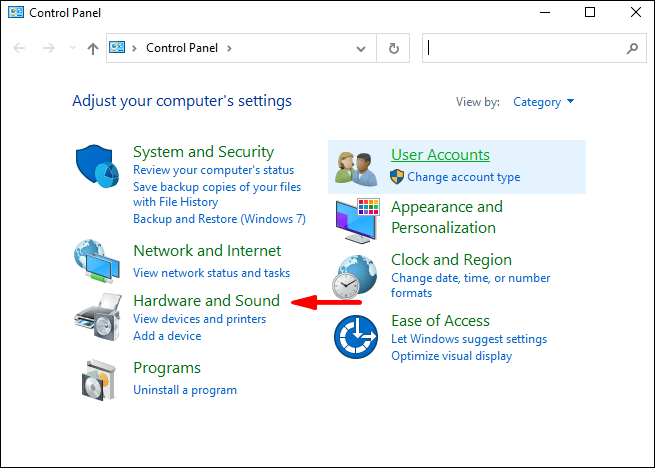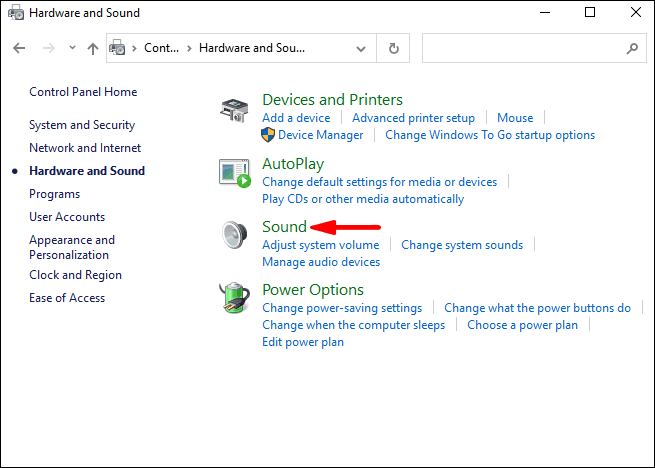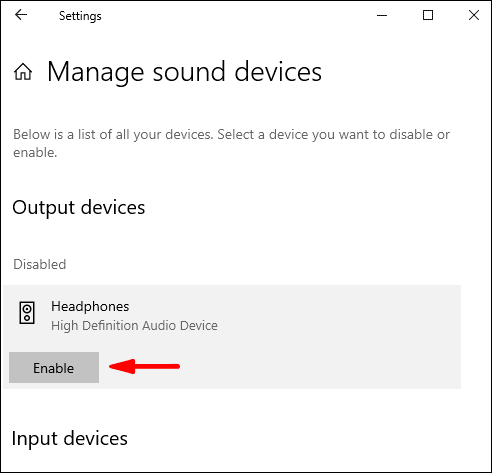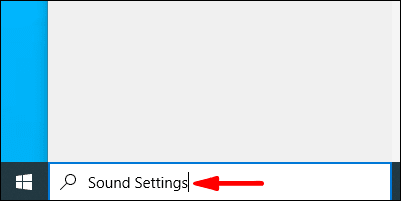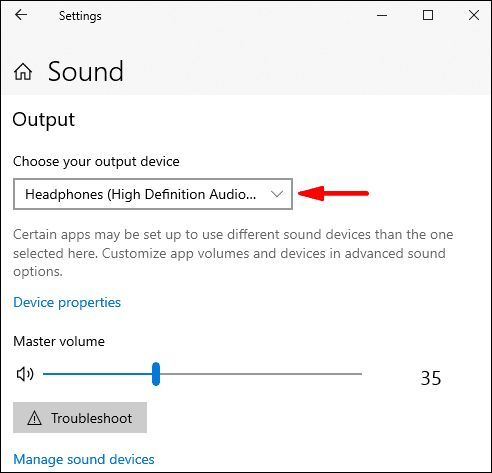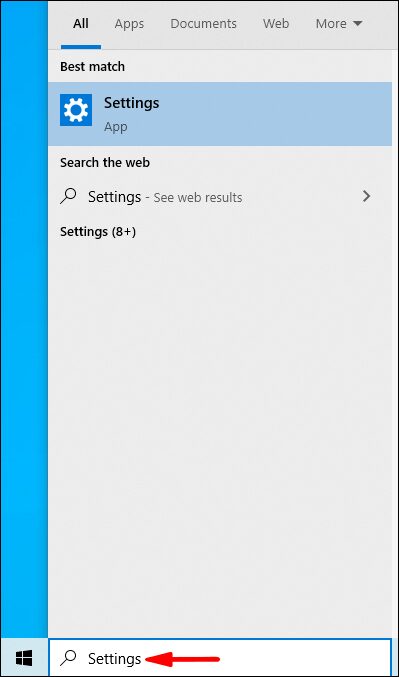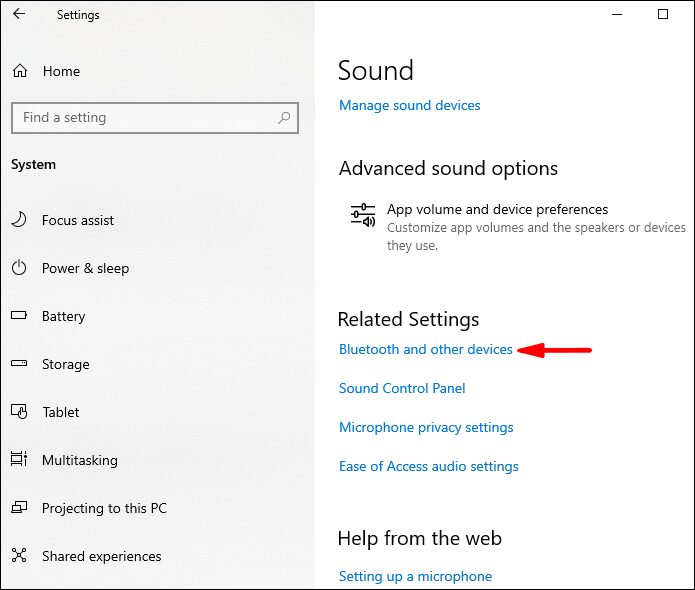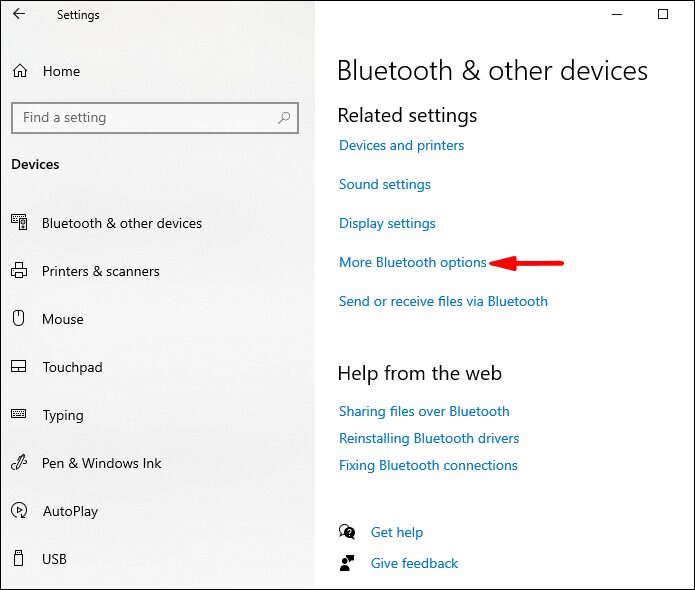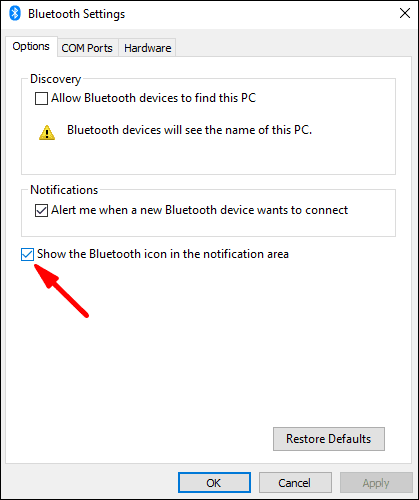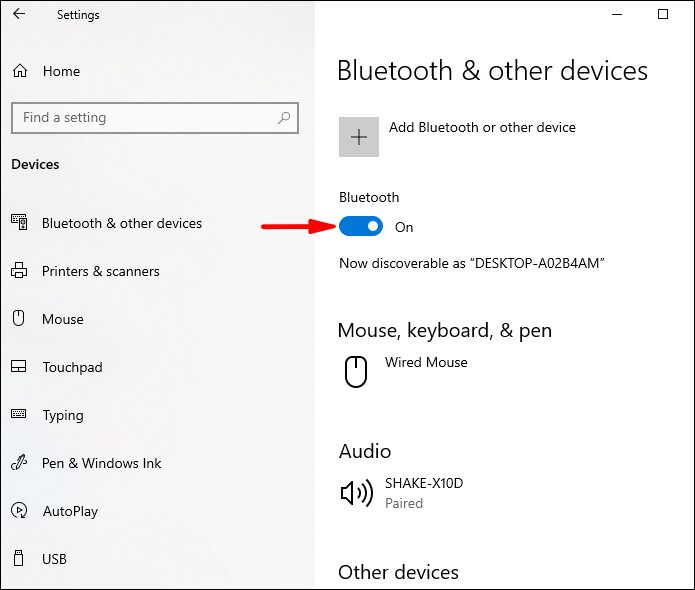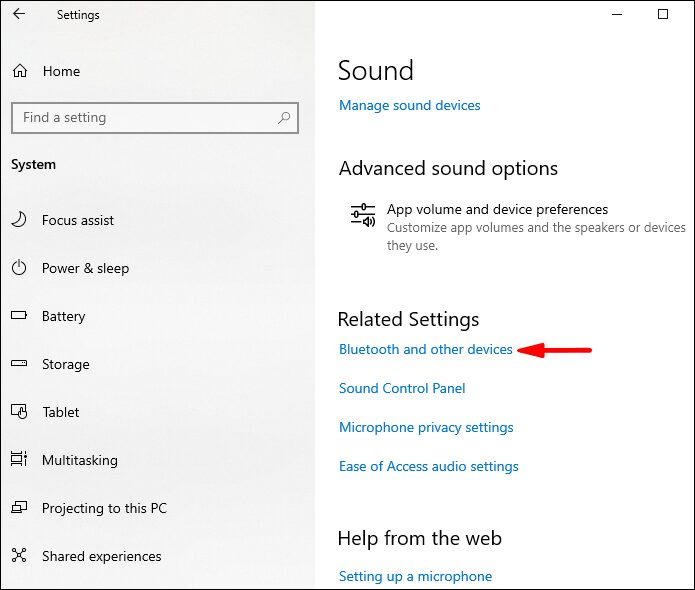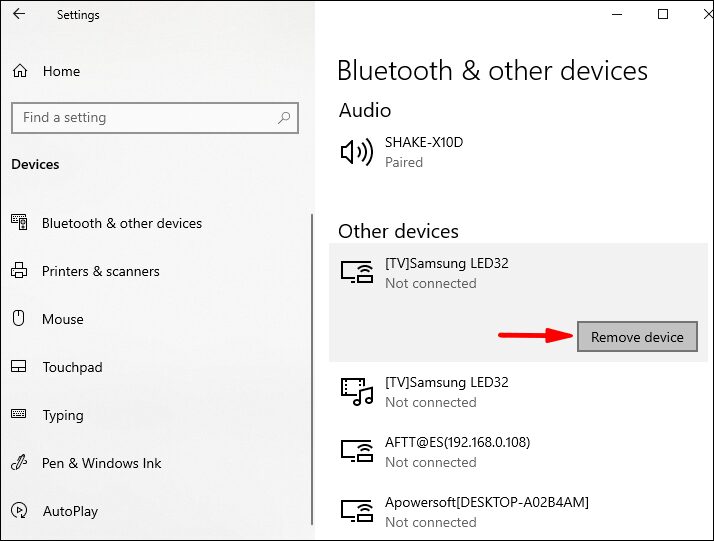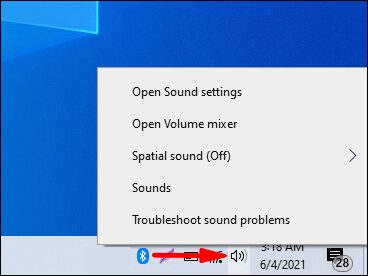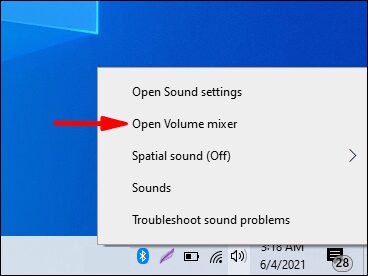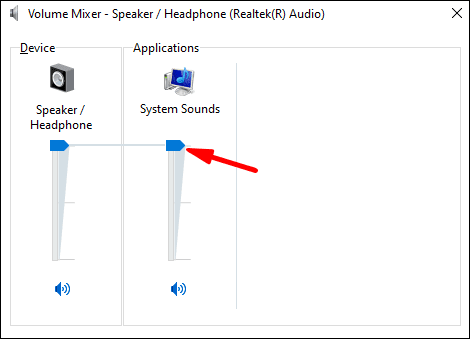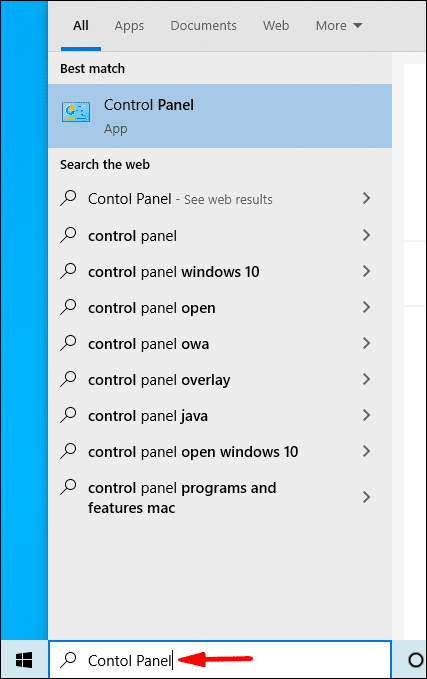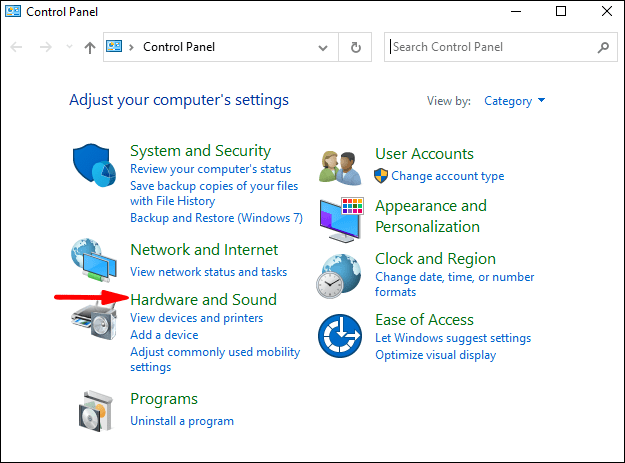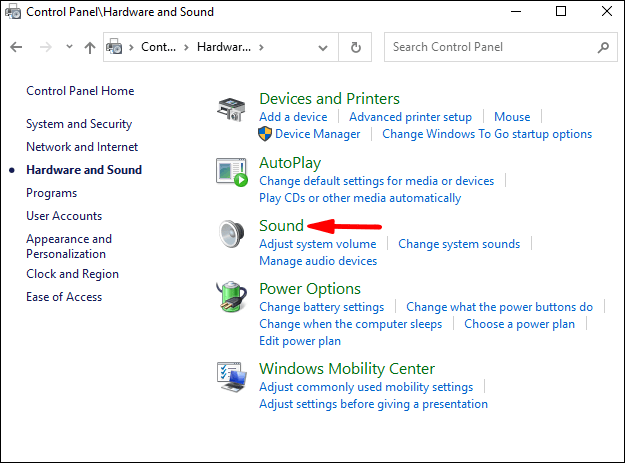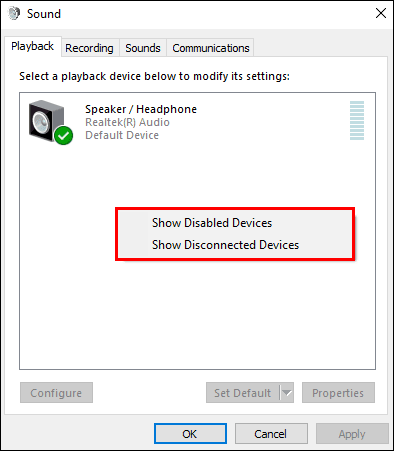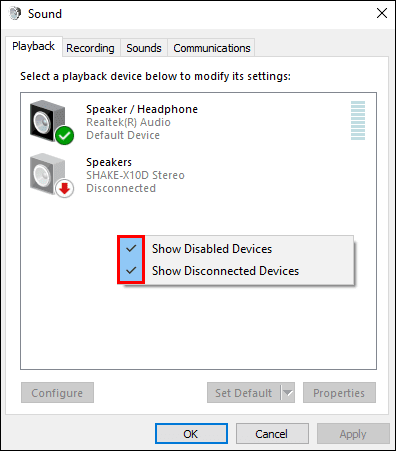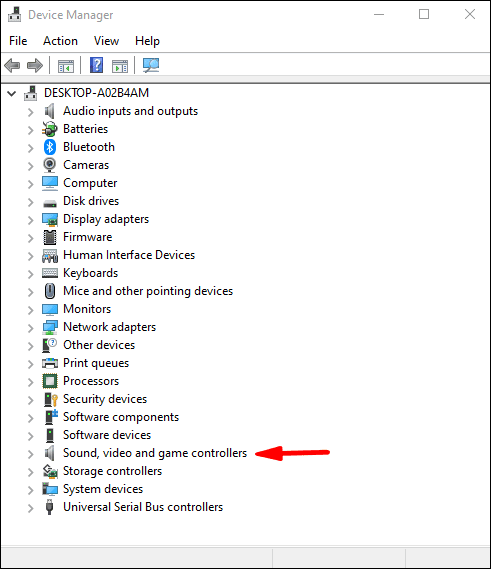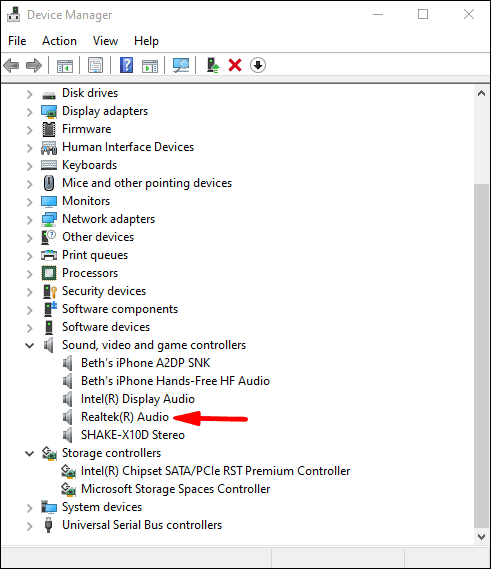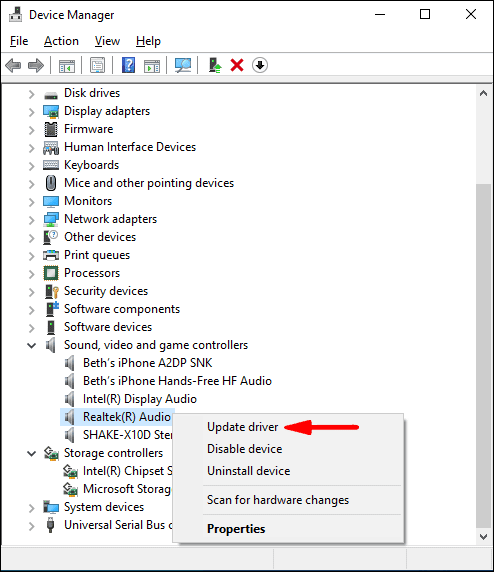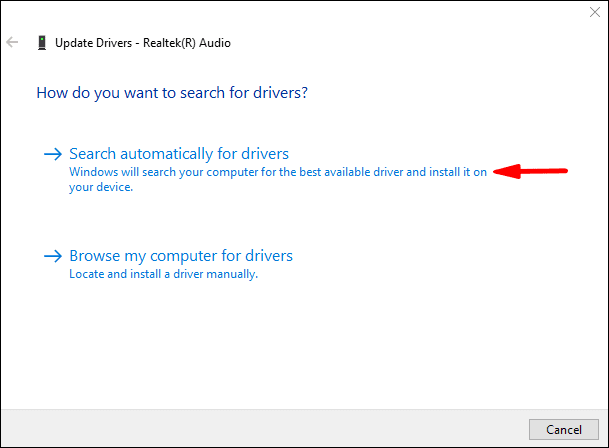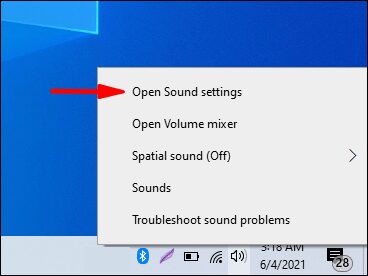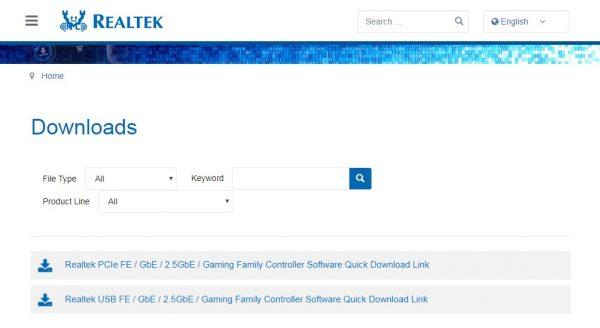|
Ноутбук видит наушники только после перезагрузки |
|||||
|
|||||
|
|||||
|
|||||
|
|||||
|
|||||
|
|||||
|
|||||
|
|||||
|
|||||
|
Содержание
- Не работают наушники на компьютере Windows 10
- Что делать, когда не работают наушники в Windows 10
- 1. Переключить аудиоустройство наушников вручную
- 2. Перезапуск службы Audio
- 3. Обновить драйвера
- 4. Другой формат аудио
- 5. Отключить обнаружение разъема на передней панели
- 6. Дополнительные советы
- Компьютер не видит наушники в Windows 10: есть решение
- Причины
- Настройка наушников в Windows 10 и средство исправления неполадок
- Опции и инструменты
- Диагностика и поиск неполадок
- Загрузка драйверов и обновлений
- Поиск недостающих файлов через «Диспетчер устройств»
- Загрузка обновлений сторонними средствами
- Использование официального софта от производителя
- Решение проблем с видимостью наушников на ноутбуке с Windows 10
- Способ 1: Использование средства устранения неполадок
- Способ 2: Переключение используемого устройства
- Способ 3: Удаление и повторная установка звукового драйвера
- Способ 4: Настройка используемой программы
- Способ 5: Включение отключенного устройства
- Способ 6: Включение службы «Windows Audio»
- Способ 7: Проверка используемого разъема
- Способ 8: Включение наушников
Не работают наушники на компьютере Windows 10
Наушники незаменимая гарнитура для общения в играх, видеоконференциях или просто, чтобы не нарушать в ночное время режим тишины. Некоторые пользователи сталкиваются с проблемой, когда наушники не работают на компьютере или ноутбуке с системой Windows 10 и задаются вопросом, что делать? Наушники в Windows 10 могут не работать по многим причинам, в основном это проблемы в драйверах или сторонних программ как Realtek HD Audio.
Что делать, когда не работают наушники в Windows 10
Так как подключение наушников может быть через гнездо 3,5 мм, USB или Bluetooth, то нужно их проверить на другом компьютере, ноутбуке или телефоне, чтобы исключить механическое повреждение. Также, попробуйте подсоединить наушники в другой USB-порт или другой разъем 3,5 мм, которое находится сзади компьютера, а не передней панели. Тем самым исключим, что сам порт или разъем может не работать.
Прежде чем приступить к радикальным способом, когда наушники не работают в Windows 10, сделайте устранение неполадок. Щелкните правой кнопкой мышкой по иконки «динамиков» в трее на панели задач и выберите «Устранение неполадок».
1. Переключить аудиоустройство наушников вручную
Когда вы подключили наушники, то они не переключились автоматически, и в этой ситуации нужно вручную установить вывод звука наушников. Для этого откройте «Параметры» > «Система» > «Звук» > справа «Управление звуковыми устройствами» и в графе «Устройства вывода» посмотрите не отключена ли ваша модель наушников.
Теперь вернитесь на шаг назад в параметрах, и в графе «Вывод» звука, выберите свой аудио драйвер. Если не знаете, можете по очереди переключать параметры, пока не появится звук в наушниках. К примеру, у меня наушники выводятся через драйвер Realtek «Динамики», но может быть указание USB-порта или другой, если Reatek не установлен в системе.
Если имеются проблемы с микрофоном, то ниже будет графа «Ввод» звука. Проделайте тоже самое, только для ввода звука.
2. Перезапуск службы Audio
Нажмите сочетание клавиш Win+R и введите services msc, чтобы быстро открыть службы Windows 10. Найдите в списке службу «Windows Audio» и нажмите по ней два раза, чтобы открыть свойства. Убедитесь, что тип запуска «Автоматически». Остановите службу и запустите её обратно, тем самым мы перезапустим её.
3. Обновить драйвера
Нажмите сочетание кнопок Win+R и введите devmgmt.msc, чтобы открыть диспетчер устройств. Разверните две графы «Аудиовыходы и аудиовходы» и «Звуковые, игровые и видеоустройства«. Определите свое устройство и нажмите правой кнопкой мыши и выберите «Обновить драйвер» в двух графах. У вас может быть High Definition Audio Device, который является по умолчанию в Windopws 10.
Если наушники подключены по Bluetooth, то нужно обратить внимание на драйвер Bluetooth.
Важно: Если у вас звук в наушниках выводиться при помощи контроллера IDT High Definition Audio CODEC или другого, который будет отображаться в диспетчере устройств, вместо Realtek или High Definition Audio Device, то нажмите по нему правой кнопкой мыши и выберите «Обновить драйвер«.
- Выберите «Выполнить поиск драйверов на этом компьютере» и «Выбрать драйвер устройства из списка доступных«.
- Выберите High Definition Audio Device или Realtek.
Если вы используете программу и драйвера Realtek, то вы можете попробовать поменять их на High Definition Audio Device, и наоборот.
Примечание: Если выше способы с драйверами не помогли, и наушники не работают, то попробуйте удалить все драйвера связанные со звуком, после чего перезагрузите компьютер, и они установятся автоматически заново в Windows 10.
4. Другой формат аудио
Если наушники все еще не работают в Windows 10, то можно поменять формат аудио (Гц). Откройте «Панель управления» написав это слово в поиске и выберите «Оборудование и звук«. Во вкладке «Воспроизведение» выделите устройство, которое является по умолчанию и отвечает за вывод наушников, и ниже нажмите на кнопку «Свойства«. В новом окне перейдите во вкладку «Дополнительно» и в графе «Формат по умолчанию» изменяйте Герцы пока наушники не заработают, нажимая при этом «OK» и «Проверка».
5. Отключить обнаружение разъема на передней панели
Если Windows 10 не видит наушники, то нужно отключить авто определение гнезд в программе Realtek, откройте Realtek HD Audio Manager и установите флажок «Отключить определение гнезд передней панели«.
6. Дополнительные советы
Вы должны понимать, что Realtek уже нет и он используется только на старых материнских платах компьютера. Если наушники все еще не работают в Windows 10, то:
- Удалите полностью Realtek драйвера и программу, так как стандартные звуковые драйвера High Definition Audio Device отлично работают по умолчанию в Windows 10 со старыми материнскими платами.
- Перейдите на официальный сайт производителя материнской платы и идентифицируйте звуковую плату и скачайте драйвер.
- Если ноутбук не видит наушники, то стоит обратить внимание на встроенную программу от производителя ноутбука как Smart Audio и подобные. Такие программы выполняют функции как Realtek. Стоит обратить внимание на параметры наушников, звука вывода, или попробовать удалить программу с ноутбука.
Компьютер не видит наушники в Windows 10: есть решение
Всем привет! При подключении наушников и гарнитур к компьютерам и ноутбукам с Windows 10 редко возникают проблемы. В 99% случаев операционная система автоматически подбирает драйвера и переключается на новую аудиотехнику. Но порой аксессуары не воспроизводят звук, отключаются через каждые 5-10 минут или страдают от шумов и потрескиваний. Как результат – пора разобраться в том, почему не работают наушники на компьютере Windows 10 и как исправить ситуацию.
Причины
- Невнимательность. Категория переполнена банальностями, связанными с недостаточно серьезным подходом к делу. Часто при подключении мешают перепутанные разъемы на материнской плате (3,5 мм провод вставляется в интерфейс из-под микрофона, а не наушников) или не до конца защелкнутые переходники и удлинители. Порой мешаются гарнитуры со специальными пультами управления, где регулируется громкость звука (из-за выкрученного в «ноль» ползунка не услышать и музыку) и выбирается рабочий режим. Подобные мелочи желательно проверить дважды, иначе дело дойдет до переустановки Windows и обращения в техническую поддержку.
- Физические повреждения. Перетертые провода, расшатанные разъемы компьютера, продавленные амбушюры наушников и пережатые шнуры: причин, почему компьютер не видит наушники Windows 10 – масса. И лишь своевременный визуальный осмотр, и диагностические процедуры способны спасти ситуацию. И, если уж распознать поломку получилось сразу, то дальше лучше довериться профессионалам – попытки лично взяться за изоленту и отвертку могут ухудшить ситуацию.
- Драйвера и настройки. Последний список причин сосредоточен преимущественно вокруг позабытых драйверов, несовместимого ПО или неправильно выбранных настроек в операционной системе.
Настройка наушников в Windows 10 и средство исправления неполадок
Если после правильного подключения аксессуара к компьютеру звук не появился, то от поиска причин возникающих проблем, пора переходить к активным действиям:
Опции и инструменты
Если кликнуть по иконке, изображающей рупор, в трее Виндовс 10, вызвать контекстное меню и выбрать пункт «Открыть параметры звука», то на экране появится интерфейс, полностью посвященный наушникам и устройствам ввода и вывода.
Часто неполадки начинаются отсюда – из-за неправильно выбранных настроек. Важно заранее разобраться и с источником звука (список раскрывается сверху – среди предлагаемых вариантов нужны не динамики или монитор, а подключенные наушники или гарнитура), и с дополнительными опциями.
Как вариант – в «Свойствах» предусмотрен «Пространственный звук», регулировка баланса, а в каталоге с дополнительными надстройками – еще и эффекты.
И, если в категории вывод появилось правильное устройство, баланс настроен, но звук так и не проигрывается, стоит обратиться к пункту «Восстановить настройки по умолчанию». Порой сброс помогает сэкономить кучу времени и вернуться к отправной точке, когда неполадки еще не возникли.
Диагностика и поиск неполадок
Чуть ниже раздела с выбором источника для вывода звука располагается кнопка «Устранение неполадок». Оттуда в Windows 10 запускается служба «Воспроизведение звука», старательно диагностирующая оборудование на предмет ошибок, как аппаратных, так и программных.
Процедура занимает от 5 до 15 минут – в зависимости от количества подключенного оборудования. И, если сразу обнаружить неполадки невозможно, придется добавить конкретики: служба попросит указать с чем, конкретно возникают проблемы.
Наушники и гарнитура не появились в списке? Возможно, опасения по поводу физических повреждения подтвердились. Или же – разъемы перепутаны, а драйвера забыты.
Загрузка драйверов и обновлений
Если при воспроизведении музыки не работают наушники на компьютере Windows 10, нет звука или появляются странные посторонние шумы, то проблема часто скрывается в незагруженных или неправильно установленных драйверах. О том как решить проблему – подробности ниже:
Поиск недостающих файлов через «Диспетчер устройств»
Наушники и гарнитуры попадают в раздел «Звуковые, игровые и видеоустройства», где отображаются в виде списка, с которым легко взаимодействовать.
Найденные аксессуары обновляются, отключаются и «забываются» системой, а еще – предлагают обновление конфигурации, если остальные действия не привели к нужному результату.
Часто «проблемная» техника отображается в системе с ошибкой (иконка восклицательного знака), а потому придется искать драйвера. С поставленной задачей частично Windows справляется автоматически, но порой не обойтись без посещения официального сайта производителя. Причем, речь необязательно о наушниках. Порой нужны обновления для материнских плат ПК или компонентов ноутбука.
Загрузка обновлений сторонними средствами
Если автоматический поиск не принес результатов, а с официального сайта производителя пропали файлы обновлений для конкретной модели аксессуаров, то спасать ситуацию придется уже специальным сервисам, вроде «Driver Booster».
За считанные секунды помощник отыщет недостающие драйвера, восстановит техническую работоспособность интерфейсов и разъемов и даже подскажет, с каким оборудованием возникают проблемы и на какой стадии. Процедура поиска не займет и 5 минут, а вот результаты станут заметны сразу.
Использование официального софта от производителя
В редких случаях проблемы с наушниками (в том числе и беспроводными) возникают в ситуациях, когда аудиотехника подключается к ПК напрямую, в обход специального программного обеспечения.
Те же Razer и SteelSeries предлагают обращаться к фирменным инструментам для настройки звука, загрузки обновлений и проверки производительности. И, если уж после долгих экспериментов наушники так и не заработали, то почему бы не рискнуть лишний раз и не загрузить «Razer Synapse» или «SteelSeries Engine»? Минута на поиски, а в результате – чистый и объемный звук без ручного перебора неработающих параметров и вопроса: почему ноутбук не видит наушники Windows 10.
Решение проблем с видимостью наушников на ноутбуке с Windows 10
Способ 1: Использование средства устранения неполадок
Самый простой метод решения проблемы с видимостью наушников в Windows 10 — использование штатного средства устранения неполадок. Оно проверит службы и проведет тестирование устройства, чтобы убедиться в его корректном функционировании. Преимущество данного инструмента заключается в том, что все действия производятся автоматически, пользователю нужно только запустить процесс.
- Откройте меню «Пуск» и перейдите в «Параметры».
Прокрутите список до конца и нажмите по плитке «Обновление и безопасность».
Если в нем не отображаются доступные варианты, щелкните по надписи «Дополнительные средства устранения неполадок».
В блоке «Запустить диагностику и устранить неполадку» выберите пункт «Воспроизведение звука».
Дождитесь отображения пунктов с выбором доступных устройств.
Укажите установленное по умолчанию устройство воспроизведения (то есть звуковую карту, а не наушники) и переходите к следующему шагу.
Остается только дождаться отображения уведомления о найденных неполадках или инструкции с тем, какие действия нужно произвести.
Способ 2: Переключение используемого устройства
Возможно, операционная система и программы не видят подключенные наушники только потому, что в настройках выбрано не то устройство воспроизведения. В этом случае вы не услышите звуки при проигрывании, поскольку они транслируются на другое оборудование. Для исправления данной ситуации выполните такие действия:
- В том же приложении «Параметры» на этот раз выберите плитку «Система».
Через панель слева перейдите в раздел «Звук».
Опуститесь к блоку «Сопутствующие параметры» и щелкните по надписи «Панель управления звуком».
Появится новое окно на вкладке с доступными устройствами воспроизведения.
Кликните правой кнопкой мыши по подключенным наушникам и из контекстного меню выберите пункт «Использовать по умолчанию».
Если оказалось, что необходимое оборудование вовсе отсутствует в этом списке, перейдите к Способу 5 данной статьи, чтобы активировать отключенное устройство и назначить его в качестве основного.
Способ 3: Удаление и повторная установка звукового драйвера
Иногда устройства воспроизведения не отображаются в операционной системе Windows 10 из-за некорректно работающего звукового драйвера или его отсутствия. Звук при этом может воспроизводиться через динамики ноутбука, но отсутствовать после подключения наушников. Решается проблема удалением текущего звукового драйвера и установкой нового, что происходит следующим образом:
- Щелкните правой кнопкой мыши по «Пуску» и через контекстное меню вызовите «Диспетчер устройств».
В новом окне разверните категорию «Звуковые, игровые и видеоустройства», найдите там используемое оборудование и дважды кликните по строке ЛКМ.
Откроется окно свойств, в котором переключитесь на вкладку «Драйвер» и используйте кнопку «Удалить устройство».
При появлении уведомления обязательно отметьте галочкой «Удалить программы драйверов для этого устройства» и подтвердите деинсталляцию.
Обновить драйвер можно через это же окно после перезагрузки компьютера, но лучше использовать официальный сайт производителя ноутбука или материнской платы, установленной в компьютере.
Детально о том, как происходит загрузка звуковых драйверов самыми разными методами, написано в другой статье на нашем сайте, перейти к которой можно, щелкнув по следующему заголовку.
Способ 4: Настройка используемой программы
Этот метод применим лишь в тех ситуациях, когда проблемы с воспроизведением звука через наушники есть только при использовании определенных программ для общения или работы с аудио. К сожалению, мы не можем рассказать сразу обо всех них, поэтому за пример возьмем мессенджер Discord, а вам останется адаптировать инструкцию под свой случай.
- Запустите софт и перейдите в его настройки.
Откройте раздел «Звук» или «Голос и видео».
Найдите список «Устройство вывода».
Измените его и проверьте, как это скажется на прослушивании звуков. Если устройств доступно несколько, активируйте каждое по очереди и тестируйте.
Способ 5: Включение отключенного устройства
Этот метод актуален преимущественно для владельцев персональных компьютеров, а не ноутбуков, поскольку для первого типа устройств характерен вывод нескольких разных звуковых устройств. Однако отключенное оборудование в любом случае стоит проверить. Возможно, после его активации и выбора по умолчанию наушники как раз и заработают.
- Последовательно откройте «Параметры» >«Система» >«Звук» и перейдите в «Панель управления звуком».
Оказавшись на вкладке «Воспроизведение», кликните ПКМ по пустому месту в окне и поставьте галочку возле пункта «Показать отключенные устройства».
Если список пополнился выключенным девайсом, вызовите контекстное меню, нажав по нему ПКМ, и выберите пункт «Включить», после чего назначьте его по умолчанию и проверьте, появился ли звук в наушниках.
Способ 6: Включение службы «Windows Audio»
Служба под названием «Windows Audio» отвечает за работу звуковых устройств в операционной системе. Обычно она сканируется средством устранения неполадок, если вы использовали его, однако иногда происходят сбои, из-за чего служба игнорируется или не активируется автоматически. Советуем изменить ее настройки вручную, если это понадобится.
- Отыщите приложение «Службы» через «Пуск» и запустите его.
В списке найдите пункт «Windows Audio» и дважды кликните по нему для перехода в «Свойства».
Убедитесь в том, что тип запуска установлен как «Автоматически» или измените его на таковой.
Если служба сейчас неактивна, используйте кнопку «Запустить», после чего можно проверить, произошли ли изменения при воспроизведении. Не лишним будет перезагрузить устройство, если сразу звук не появился.
Способ 7: Проверка используемого разъема
Большинство новых моделей ноутбуков обладает совмещенным разъемом, когда к одному порту подключаются как наушники, так и микрофон. В случае когда на вашем устройстве расположено сразу два разъема 3,5 мм, важно выбирать именно тот, который предназначен для наушников, а не микрофона. Проверьте тип подключения и измените его, если вдруг оказалось, что выбран не тот порт. С компьютерами дела обстоят чуть сложнее. На переднюю панель системного блока тоже выведено два порта, как и на старых лэптопах, но вот на панели материнской платы присутствует целых три разъема разного цвета. Используйте зеленый для подключения наушников и красный для микрофона.
Найдите другие наушники для тестирования звука. Если они подключились и работают корректно, значит, подключенное ранее устройство физически неисправно. Осмотрите кабель или отнесите технику в сервисный центр для дальнейшей диагностики.
Способ 8: Включение наушников
Завершающий метод относится только к беспроводным наушникам, которые подключаются к компьютеру через специальный адаптер или Bluetooth. На корпусах многих из них расположена кнопка, отвечающая за включение девайса. Если ее не нажать, ноутбук не обнаружит устройство и, соответственно, звук на него просто не передастся. При возникновении проблем с соединением беспроводных наушников советуем ознакомиться с другими инструкциями на нашем сайте.
Содержание
- Не работают наушники на компьютере Windows 10
- HD-звук через AC97
- Обновите аудиодрайверы
- Отключение обнаружения разъема на передней панели
- Подключите наушники и перезагрузите
- Включить наушники и установить их как устройство по умолчанию
- Проверьте, связана ли проблема с программным или аппаратным обеспечением
- Дополнительные ответы на часто задаваемые вопросы
- Почему Bluetooth не отображается на моем компьютере с Windows 10?
- Почему Bluetooth не работает в Windows 10?
- Почему мои динамики не работают в Windows 10?
- Компьютер не видит наушники в Windows 10: есть решение
- Причины
- Настройка наушников в Windows 10 и средство исправления неполадок
- Опции и инструменты
- Диагностика и поиск неполадок
- Загрузка драйверов и обновлений
- Поиск недостающих файлов через «Диспетчер устройств»
- Загрузка обновлений сторонними средствами
- Использование официального софта от производителя
- Почему компьютер не видит наушники в Windows 10 – что делать?
- Включение опции разделения входных гнезд
- Включение многопоточного режима
- Обновление драйверов до последней версии
- Не работают наушники на компьютере Windows 10
- Что делать, когда не работают наушники в Windows 10
- 1. Переключить аудиоустройство наушников вручную
- 2. Перезапуск службы Audio
- 3. Обновить драйвера
- 4. Другой формат аудио
- 5. Отключить обнаружение разъема на передней панели
- 6. Дополнительные советы
- Что делать, если ноутбук с Windows 10 не видит наушники
- Причины отсутствия звука в наушниках
- Решения проблемы
- Механические повреждения кабеля или штекера
- Устранение неполадок с драйверами
- Встроенная диагностика операционной системы
- Работа с настройками устройств воспроизведения аудио
- Откат операционной системы
- Сканирование на наличие вирусов
- Заключение
Не работают наушники на компьютере Windows 10
Как раз когда вы собирались сыграть свою любимую музыку, вы поняли, что ваши наушники не работают. Если у вас возникли проблемы с их работой, продолжайте читать эту статью, и вы узнаете возможные решения, почему наушники не работают в Windows 10.
Существуют различные возможные причины, по которым ваши наушники не работают в Windows 10. Вы всегда можете попробовать устранить неполадки, чтобы определить причину вашей проблемы.
HD-звук через AC97
HD Audio и AC97 представляют собой два звуковых стандарта Intel на многих компьютерах. HD Audio был фактически произведен, чтобы заменить AC97, и он имеет улучшенные характеристики. Несмотря на то, что они могут выглядеть одинаково, они не являются взаимозаменяемыми.
Например, если вы подключите разъем AC97 к материнской плате HDA, звук не будет выводиться, поэтому ваши наушники не будут работать. Поскольку они не взаимозаменяемы, некоторые производители материнских плат позволяют выбирать между ними.
Как узнать, какой из них использовать? Это зависит от вашего случая. Прежде всего, следует промаркировать правильный разъем. Если это не так, попробуйте сначала подключить аудиоразъем HD, так как это, вероятно, причина того, что ваши наушники не работают.
Предполагая, что с вашим оборудованием все в порядке, вот шаги, которые вы должны выполнить, чтобы выбрать HD-звук вместо AC97 в вашей Windows 10:
Один из способов заставить наушники работать — это изменить звуковой формат по умолчанию в Windows 10. Вот как это можно сделать:
Совет: каждый раз, когда вы меняете формат, нажимайте кнопку «Проверить». Сделав это, вы проверите, работают ли ваши наушники с другим форматом.
Обновите аудиодрайверы
Если ваши аудиодрайверы не обновлены, они, скорее всего, будут причиной того, что ваши наушники не работают. Вы можете обновить их, выполнив следующие действия:
Выполнено! Вы успешно обновили свои аудиодрайверы. Если это было причиной того, что ваши наушники не работают, они должны работать сейчас.
Отключение обнаружения разъема на передней панели
Есть несколько способов отключить аудиоразъем на передней панели. В этом руководстве вы узнаете, как отключить его с помощью настроек звука и с помощью Realtek HD Audio Manager.
Если вы хотите отключить обнаружение разъема на передней панели с помощью настроек звука, выполните следующие действия:
Если вы хотите отключить обнаружение разъема на передней панели с помощью Realtek HD Audio Manager, выполните следующие действия:
Если вы хотите воспроизводить музыку на динамиках при подключенных наушниках или ваш компьютер завис в режиме наушников, вы можете просто отключить обнаружение, выполнив шаги, описанные выше.
Подключите наушники и перезагрузите
Иногда в Windows 10 подключенные наушники работают только после перезагрузки компьютера. У этой проблемы есть несколько потенциальных причин, но наиболее частая из них заключается в том, что в качестве устройства по умолчанию используются динамики, а не наушники.
Вот как это исправить:
Теперь вы можете подключить наушники и использовать их, не перезагружая компьютер каждый раз.
Включить наушники и установить их как устройство по умолчанию
Одна из потенциальных причин того, что ваши наушники не работают, заключается в том, что они не включены и / или не установлены в качестве устройства по умолчанию на вашем компьютере.
Чтобы включить наушники, выполните следующие действия:
Если вы хотите установить наушники в качестве устройства по умолчанию, выполните следующие действия:
Проверьте, связана ли проблема с программным или аппаратным обеспечением
Чтобы определить причину неисправных наушников, лучше всего начать с подтверждения того, связаны ли проблемы с программным или аппаратным обеспечением. Есть несколько способов это проверить. Прежде всего, убедитесь, что ваши наушники работают нормально. Попробуйте, подключив их к другому компьютеру или телефону. Если они все еще не работают, это означает, что проблема не в компьютере.
Также не забудьте проверить порт. Вы можете сделать это, подключив наушники к другому порту на том же компьютере. Если они работают, это означает, что один из ваших портов не работает должным образом.
Убедившись, что проблема не связана с оборудованием, вы можете быть уверены, что что-то на вашем компьютере вызывает проблему.
Дополнительные ответы на часто задаваемые вопросы
Почему Bluetooth не отображается на моем компьютере с Windows 10?
Когда Bluetooth активирован в вашей Windows 10, на панели задач появится небольшой значок. Несмотря на то, что случайно удалить этот значок очень легко, вернуть его не так-то просто.
Если вы хотите добавить значок Bluetooth обратно на панель задач, выполните следующие действия:
Почему Bluetooth не работает в Windows 10?
На вашем компьютере может быть несколько возможных причин, по которым Bluetooth не работает. Прежде всего, убедитесь, что ваш Bluetooth включен. Вы можете сделать это, выполнив следующие действия:
Также необходимо проверить несколько вещей, чтобы убедиться, что Bluetooth работает правильно.
Отключите режим полета на своем компьютере:
Вы также можете попробовать удалить добавленное устройство Bluetooth и добавить его снова:
Почему мои динамики не работают в Windows 10?
Некоторые вещи могут привести к тому, что ваши динамики не будут работать.
Прежде всего, убедитесь, что ваши динамики включены и правильно подключены. Если динамики не работают, это может быть аппаратная проблема, поэтому обязательно проверьте все кабели.
Затем обязательно проверьте уровни громкости. Вот как это можно сделать:
Если ваши динамики не работают, убедитесь, что вы проверили, не были ли они отключены. Вот как это можно сделать:
Если вы недавно обновили свою систему, вам может потребоваться обновить аудиодрайвер:
Если к компьютеру подключены и наушники, и динамики, в качестве устройства вывода могут быть выбраны наушники, что приведет к неработоспособности динамиков.
Убедитесь, что ваши динамики настроены в качестве устройства вывода, вот как вы можете это сделать:
Теперь вы узнали больше о различных причинах, по которым наушники не работают в Windows 10, и возможных решениях. Мы знаем, как это может быть неприятно. Итак, если вы хотите узнать, как решить эту проблему, обязательно следуйте нашему пошаговому руководству, и вы вернетесь к прослушиванию любимой музыки в кратчайшие сроки.
Источник
Компьютер не видит наушники в Windows 10: есть решение
Всем привет! При подключении наушников и гарнитур к компьютерам и ноутбукам с Windows 10 редко возникают проблемы. В 99% случаев операционная система автоматически подбирает драйвера и переключается на новую аудиотехнику. Но порой аксессуары не воспроизводят звук, отключаются через каждые 5-10 минут или страдают от шумов и потрескиваний. Как результат – пора разобраться в том, почему не работают наушники на компьютере Windows 10 и как исправить ситуацию.
Причины
Настройка наушников в Windows 10 и средство исправления неполадок
Если после правильного подключения аксессуара к компьютеру звук не появился, то от поиска причин возникающих проблем, пора переходить к активным действиям:
Опции и инструменты
Если кликнуть по иконке, изображающей рупор, в трее Виндовс 10, вызвать контекстное меню и выбрать пункт «Открыть параметры звука», то на экране появится интерфейс, полностью посвященный наушникам и устройствам ввода и вывода.
Часто неполадки начинаются отсюда – из-за неправильно выбранных настроек. Важно заранее разобраться и с источником звука (список раскрывается сверху – среди предлагаемых вариантов нужны не динамики или монитор, а подключенные наушники или гарнитура), и с дополнительными опциями.
Как вариант – в «Свойствах» предусмотрен «Пространственный звук», регулировка баланса, а в каталоге с дополнительными надстройками – еще и эффекты.
И, если в категории вывод появилось правильное устройство, баланс настроен, но звук так и не проигрывается, стоит обратиться к пункту «Восстановить настройки по умолчанию». Порой сброс помогает сэкономить кучу времени и вернуться к отправной точке, когда неполадки еще не возникли.
Диагностика и поиск неполадок
Чуть ниже раздела с выбором источника для вывода звука располагается кнопка «Устранение неполадок». Оттуда в Windows 10 запускается служба «Воспроизведение звука», старательно диагностирующая оборудование на предмет ошибок, как аппаратных, так и программных.
Процедура занимает от 5 до 15 минут – в зависимости от количества подключенного оборудования. И, если сразу обнаружить неполадки невозможно, придется добавить конкретики: служба попросит указать с чем, конкретно возникают проблемы.
Наушники и гарнитура не появились в списке? Возможно, опасения по поводу физических повреждения подтвердились. Или же – разъемы перепутаны, а драйвера забыты.
Загрузка драйверов и обновлений
Если при воспроизведении музыки не работают наушники на компьютере Windows 10, нет звука или появляются странные посторонние шумы, то проблема часто скрывается в незагруженных или неправильно установленных драйверах. О том как решить проблему – подробности ниже:
Поиск недостающих файлов через «Диспетчер устройств»
Наушники и гарнитуры попадают в раздел «Звуковые, игровые и видеоустройства», где отображаются в виде списка, с которым легко взаимодействовать.
Найденные аксессуары обновляются, отключаются и «забываются» системой, а еще – предлагают обновление конфигурации, если остальные действия не привели к нужному результату.
Часто «проблемная» техника отображается в системе с ошибкой (иконка восклицательного знака), а потому придется искать драйвера. С поставленной задачей частично Windows справляется автоматически, но порой не обойтись без посещения официального сайта производителя. Причем, речь необязательно о наушниках. Порой нужны обновления для материнских плат ПК или компонентов ноутбука.
Загрузка обновлений сторонними средствами
Если автоматический поиск не принес результатов, а с официального сайта производителя пропали файлы обновлений для конкретной модели аксессуаров, то спасать ситуацию придется уже специальным сервисам, вроде «Driver Booster».
За считанные секунды помощник отыщет недостающие драйвера, восстановит техническую работоспособность интерфейсов и разъемов и даже подскажет, с каким оборудованием возникают проблемы и на какой стадии. Процедура поиска не займет и 5 минут, а вот результаты станут заметны сразу.
Использование официального софта от производителя
В редких случаях проблемы с наушниками (в том числе и беспроводными) возникают в ситуациях, когда аудиотехника подключается к ПК напрямую, в обход специального программного обеспечения.
Те же Razer и SteelSeries предлагают обращаться к фирменным инструментам для настройки звука, загрузки обновлений и проверки производительности. И, если уж после долгих экспериментов наушники так и не заработали, то почему бы не рискнуть лишний раз и не загрузить «Razer Synapse» или «SteelSeries Engine»? Минута на поиски, а в результате – чистый и объемный звук без ручного перебора неработающих параметров и вопроса: почему ноутбук не видит наушники Windows 10.
Источник
Почему компьютер не видит наушники в Windows 10 – что делать?
После подключения наушников замечаем, что от системы нет никакой реакции на добавление нового устройства, то есть компьютер их попросту не видит. Проблема чаще возникает у пользователей ноутбуков, но также с ней можно столкнуться на настольных компьютерах с выделенными звуковыми картами.
Перед применением решений убедитесь, что установлены совместимые звуковые драйвера, которые требуются для правильной работы оборудования. Если установлена внешняя звуковая карта, переустановите их из компакт-диска, который прилагается к устройству. Если проблема возникла на ноутбуке, посетите сайт поставщика и загрузите все аудио драйверы, рекомендуемые для конкретной модели. Узнаем, почему компьютер не видит наушники и способы решения проблемы.
Включение опции разделения входных гнезд
Проблема часто возникает из-за способа, с помощью которого программное обеспечение Realtek управляет гнездами. В этом случае попробуйте включить опцию разделения гнезд для передней панели. Этот метод применим только при использовании Диспетчера Realtek HD для управления звуковыми потоками.
Переключите просмотр в правом верхнем углу на категории и перейдите в раздел Оборудование и звук. Затем откройте Диспетчер Realtek HD.
Откройте дополнительные настройки. Отметьте флажком опцию «Разделить все входные гнезда в качестве независимых входных устройств» и кликните на «ОК» для применения изменений.
Если используете старую версию диспетчера, перейдите в настройки разъема и отметьте флажком поле, связанное с отключением определения гнезд на передней панели.
После перезагрузки системы подключите наушники и посмотрите, видит ли их компьютер.
Включение многопоточного режима
Иногда проблему можно решить путем включения многопоточного режима в настройках диспетчера Realtek HD. Этот способ применим для версий, в которых присутствует эта функция.
Откройте Панель управления командой control из окна командного интерпретатора Win + R.
Перейдите в раздел Оборудования и звук — Диспетчер Realtek HD. Затем в правом верхнем углу щелкните на дополнительные настройки и отметьте флажком опцию многопоточного режима.
После перезапуска компьютера, Windows должен увидеть наушники.
Обновление драйверов до последней версии
Если компьютер по-прежнему не видит наушники, попробуйте обновить драйверы до последней версии. Они могут быть повреждены после неудачной установки обновления Windows или неправильно работать после перехода на Windows 10.
Разверните вкладку «Звуковые, игровые и видеоустройства». Если гарнитура присутствует в списке, кликните правой кнопкой мыши и выберите «Обновить».
Выберите автоматический поиск и посмотрите, доступна ли новая версия.
Если удалось обновить драйвера, перезагрузите ПК и проверьте, появится ли звук в наушниках.
При отсутствии в списке гарнитуры, проверьте наличие оборудования, отмеченного желтым восклицательным знаком, в первую очередь, на вкладке Другие устройства. Если видите в списке неизвестное устройство, дважды щелкните на нем и перейдите на вкладку Сведения.
В раскрывающемся меню выберите пункт «ИД оборудования», затем скопируйте значение и вставьте в поисковую строку в интернете.
Таким образом, узнаете точную информацию об оборудовании, которое нужно установить. После установки перезагрузите компьютер. Подсоедините наушники и проверьте, видит ли их Windows.
Источник
Не работают наушники на компьютере Windows 10
Наушники незаменимая гарнитура для общения в играх, видеоконференциях или просто, чтобы не нарушать в ночное время режим тишины. Некоторые пользователи сталкиваются с проблемой, когда наушники не работают на компьютере или ноутбуке с системой Windows 10 и задаются вопросом, что делать? Наушники в Windows 10 могут не работать по многим причинам, в основном это проблемы в драйверах или сторонних программ как Realtek HD Audio.
Что делать, когда не работают наушники в Windows 10
Так как подключение наушников может быть через гнездо 3,5 мм, USB или Bluetooth, то нужно их проверить на другом компьютере, ноутбуке или телефоне, чтобы исключить механическое повреждение. Также, попробуйте подсоединить наушники в другой USB-порт или другой разъем 3,5 мм, которое находится сзади компьютера, а не передней панели. Тем самым исключим, что сам порт или разъем может не работать.
Прежде чем приступить к радикальным способом, когда наушники не работают в Windows 10, сделайте устранение неполадок. Щелкните правой кнопкой мышкой по иконки «динамиков» в трее на панели задач и выберите «Устранение неполадок».
1. Переключить аудиоустройство наушников вручную
Когда вы подключили наушники, то они не переключились автоматически, и в этой ситуации нужно вручную установить вывод звука наушников. Для этого откройте «Параметры» > «Система» > «Звук» > справа «Управление звуковыми устройствами» и в графе «Устройства вывода» посмотрите не отключена ли ваша модель наушников.
Теперь вернитесь на шаг назад в параметрах, и в графе «Вывод» звука, выберите свой аудио драйвер. Если не знаете, можете по очереди переключать параметры, пока не появится звук в наушниках. К примеру, у меня наушники выводятся через драйвер Realtek «Динамики», но может быть указание USB-порта или другой, если Reatek не установлен в системе.
Если имеются проблемы с микрофоном, то ниже будет графа «Ввод» звука. Проделайте тоже самое, только для ввода звука.
2. Перезапуск службы Audio
Нажмите сочетание клавиш Win+R и введите services msc, чтобы быстро открыть службы Windows 10. Найдите в списке службу «Windows Audio» и нажмите по ней два раза, чтобы открыть свойства. Убедитесь, что тип запуска «Автоматически». Остановите службу и запустите её обратно, тем самым мы перезапустим её.
3. Обновить драйвера
Нажмите сочетание кнопок Win+R и введите devmgmt.msc, чтобы открыть диспетчер устройств. Разверните две графы «Аудиовыходы и аудиовходы» и «Звуковые, игровые и видеоустройства«. Определите свое устройство и нажмите правой кнопкой мыши и выберите «Обновить драйвер» в двух графах. У вас может быть High Definition Audio Device, который является по умолчанию в Windopws 10.
Если наушники подключены по Bluetooth, то нужно обратить внимание на драйвер Bluetooth.
Важно: Если у вас звук в наушниках выводиться при помощи контроллера IDT High Definition Audio CODEC или другого, который будет отображаться в диспетчере устройств, вместо Realtek или High Definition Audio Device, то нажмите по нему правой кнопкой мыши и выберите «Обновить драйвер«.
Если вы используете программу и драйвера Realtek, то вы можете попробовать поменять их на High Definition Audio Device, и наоборот.
Примечание: Если выше способы с драйверами не помогли, и наушники не работают, то попробуйте удалить все драйвера связанные со звуком, после чего перезагрузите компьютер, и они установятся автоматически заново в Windows 10.
4. Другой формат аудио
Если наушники все еще не работают в Windows 10, то можно поменять формат аудио (Гц). Откройте «Панель управления» написав это слово в поиске и выберите «Оборудование и звук«. Во вкладке «Воспроизведение» выделите устройство, которое является по умолчанию и отвечает за вывод наушников, и ниже нажмите на кнопку «Свойства«. В новом окне перейдите во вкладку «Дополнительно» и в графе «Формат по умолчанию» изменяйте Герцы пока наушники не заработают, нажимая при этом «OK» и «Проверка».
5. Отключить обнаружение разъема на передней панели
Если Windows 10 не видит наушники, то нужно отключить авто определение гнезд в программе Realtek, откройте Realtek HD Audio Manager и установите флажок «Отключить определение гнезд передней панели«.
6. Дополнительные советы
Вы должны понимать, что Realtek уже нет и он используется только на старых материнских платах компьютера. Если наушники все еще не работают в Windows 10, то:
Источник
Что делать, если ноутбук с Windows 10 не видит наушники
Пути решения проблемы с работой наушников будут отличаться в зависимости от природы возникновения. Перед выполнением инструкций требуется убедиться в правильном подключении кабеля в разъем спереди и установить необходимый уровень звука. Рекомендуется выполнить настройку аппаратного регулятора, если такой имеется.
Причины отсутствия звука в наушниках
Причина отсутствия звука в наушниках на ноутбуке может заключаться в:
Зачастую исправить ситуацию удается самостоятельно, путем внесения изменений в параметры системы.
Решения проблемы
Решения проблемы, если компьютер не видит подключение аудиоустройств в Windows 10:
Большая часть способов подразумевает использование стандартных средств — без инсталляции стороннего программного обеспечения.
Механические повреждения кабеля или штекера
Одной из возможных причин, почему Windows 10 не видит звуковой разъем или другие аудиоустройства, является механическое повреждение кабеля или штекера. Если проверено подключение, но звук не появился, нужно визуально осмотреть наружные компоненты на наличие дефектов. Например, сгибы могут стать причиной разрыва, тогда нужно отнести гарнитуру в ремонт либо осуществить замену по гарантии.
Необходимо проверить правильность подключения к передней панели. При наличии входа на ноутбуке нужно вставить штекер до упора.
Устранение неполадок с драйверами
Следует устанавливать драйвер исключительно с официальных источников. Неправильная работа ПО для внешних устройств может привести к серьезным сбоям в ОС.
Обратите внимание! Нужно убедиться, что инсталлированы последние обновления Windows 10. Установить девайс в качестве устройства по умолчанию.
Драйвер можно добавить в систему с помощью автоматического поиска Windows. Перед выполнением данного пункта нужно определить модель звуковой карты. Программы для внешних аудиостройств необходимо скачать на сайте официального представителя. В остальных случаях выполнить следующее:
Встроенная диагностика операционной системы
В решении проблемы может помочь выполнение диагностики встроенным приложением Windows 10 для устранения неисправностей в работе звуковых устройств. Если ноутбук по системным причинам не видит аудиоразъем, то программа найдет и исправит неполадку:
Важно! При выполнении операции за компьютером нельзя что-то делать.
Работа с настройками устройств воспроизведения аудио
Одной из причин, по которой ноутбук с Windows 10 не видит наушники, является неправильная настройка устройства. Выполнить и проверить корректность можно следующим образом:
В некоторых случаях поможет отключение передней панели компьютера, если гарнитура подключена в разъемы на задней стенке персонального компьютера.
Откат операционной системы
Откат ОС поможет в том случае, если ранее не было проблем отсутствия звука на компьютере.
Внимание! Применять данную инструкцию рекомендуется опытным пользователям. Перед откатом следует сохранить все важные файлы на другом носителе.
Для выполнения операции нужно:
Сканирование на наличие вирусов
Увидеть гарнитуру может помочь антивирусное программное обеспечение. Компьютерный вирус нарушает работу системы — это сказывается на функционировании микрофона, колонки и любого другого аудиоустройства.
Следует заметить, что вредоносный код может не определяться в системе из-за того, что пользователь давно не обновлял « Защитник Windows ». В качестве альтернативы рекомендуется воспользоваться антивирусным программным обеспечением от стороннего разработчика либо исправить проблему поможет сканер Dr.Web Cureit!.
Заключение
Для дальнейшего недопущения проблем с работой звука на компьютере рекомендуется использовать только проверенные драйвера с официального сайта производителя, необходимо вовремя обновлять ОС и запускать диагностику с помощью антивируса, особенно при частом посещении ненадежных интернет-ресурсов.
Следует с осторожностью относиться к гарнитуре. Звуковое оборудование неустойчиво к механическим повреждениям. В гарантийных случаях потребуется обратиться в место покупки или в сервисный центр, указанный на чеке.
Источник
На чтение 8 мин Просмотров 8.5к. Опубликовано 20.08.2021
Как раз когда вы собирались сыграть свою любимую музыку, вы поняли, что ваши наушники не работают. Если у вас возникли проблемы с их работой, продолжайте читать эту статью, и вы узнаете возможные решения, почему наушники не работают в Windows 10.
Существуют различные возможные причины, по которым ваши наушники не работают в Windows 10. Вы всегда можете попробовать устранить неполадки, чтобы определить причину вашей проблемы.
HD-звук через AC97
HD Audio и AC97 представляют собой два звуковых стандарта Intel на многих компьютерах. HD Audio был фактически произведен, чтобы заменить AC97, и он имеет улучшенные характеристики. Несмотря на то, что они могут выглядеть одинаково, они не являются взаимозаменяемыми.
Например, если вы подключите разъем AC97 к материнской плате HDA, звук не будет выводиться, поэтому ваши наушники не будут работать. Поскольку они не взаимозаменяемы, некоторые производители материнских плат позволяют выбирать между ними.
Как узнать, какой из них использовать? Это зависит от вашего случая. Прежде всего, следует промаркировать правильный разъем. Если это не так, попробуйте сначала подключить аудиоразъем HD, так как это, вероятно, причина того, что ваши наушники не работают.
Предполагая, что с вашим оборудованием все в порядке, вот шаги, которые вы должны выполнить, чтобы выбрать HD-звук вместо AC97 в вашей Windows 10:
- Откройте меню «Пуск».
- Найдите «Realtek HD Audio Manager» (он должен быть установлен по умолчанию в Windows 10. Если вы этого не сделаете, обязательно установите его)
Открыть настройки» - Убедитесь, что в разделе «Настройки разъема» выбрано «HD Audio».
- Изменить звуковой формат по умолчанию
Один из способов заставить наушники работать — это изменить звуковой формат по умолчанию в Windows 10. Вот как это можно сделать:
- Откройте меню «Пуск».
- Начните вводить «Панель управления» и откройте ее.
- Коснитесь «Оборудование и звук».
- Коснитесь «Звук».
- Коснитесь «Наушники».
- Перейдите на вкладку «Дополнительно».
- Здесь вы увидите формат по умолчанию и ряд других вариантов на выбор.
Совет: каждый раз, когда вы меняете формат, нажимайте кнопку «Проверить». Сделав это, вы проверите, работают ли ваши наушники с другим форматом.
Обновите аудиодрайверы
Если ваши аудиодрайверы не обновлены, они, скорее всего, будут причиной того, что ваши наушники не работают. Вы можете обновить их, выполнив следующие действия:
- Откройте меню «Пуск».
- Начните вводить «Диспетчер устройств» и откройте его.
- Дважды щелкните «Звуковые, видео и игровые контроллеры».
- Щелкните правой кнопкой мыши аудиодрайвер, который вы хотите обновить (скорее всего, это будет Realtek).
- Нажмите «Обновить драйвер».
- Нажмите «Автоматический поиск драйверов».
Выполнено! Вы успешно обновили свои аудиодрайверы. Если это было причиной того, что ваши наушники не работают, они должны работать сейчас.
Отключение обнаружения разъема на передней панели
Есть несколько способов отключить аудиоразъем на передней панели. В этом руководстве вы узнаете, как отключить его с помощью настроек звука и с помощью Realtek HD Audio Manager.
Если вы хотите отключить обнаружение разъема на передней панели с помощью настроек звука, выполните следующие действия:
- Откройте меню «Пуск».
- Начните вводить «Настройки» и откройте его.
- Коснитесь «Система».
- Коснитесь «Звук».
- Нажмите «Свойства устройства».
- Нажмите «Отключить».
Если вы хотите отключить обнаружение разъема на передней панели с помощью Realtek HD Audio Manager, выполните следующие действия:
- Во-первых, убедитесь, что приложение установлено на вашем Windows 10.
- Открыть приложение.
- Коснитесь значка гаечного ключа в правом нижнем углу («Настройки коннектора»).
- Вы увидите ползунок «Отключить определение разъема на передней панели». Нажмите здесь
Если вы хотите воспроизводить музыку на динамиках при подключенных наушниках или ваш компьютер завис в режиме наушников, вы можете просто отключить обнаружение, выполнив шаги, описанные выше.
Подключите наушники и перезагрузите
Иногда в Windows 10 подключенные наушники работают только после перезагрузки компьютера. У этой проблемы есть несколько потенциальных причин, но наиболее частая из них заключается в том, что в качестве устройства по умолчанию используются динамики, а не наушники.
Вот как это исправить:
- Подключите наушники
- Откройте меню «Пуск».
- Начните вводить «Панель управления».
- Коснитесь «Оборудование и звук».
- Коснитесь «Звук».
- Коснитесь своего наушника и нажмите «Установить по умолчанию».
- Отключите наушники.
- Коснитесь колонок и нажмите «Установить по умолчанию».
Теперь вы можете подключить наушники и использовать их, не перезагружая компьютер каждый раз.
Включить наушники и установить их как устройство по умолчанию
Одна из потенциальных причин того, что ваши наушники не работают, заключается в том, что они не включены и / или не установлены в качестве устройства по умолчанию на вашем компьютере.
Чтобы включить наушники, выполните следующие действия:
- Откройте меню «Пуск».
- Начните вводить «Управление звуковыми устройствами».
- Здесь вы найдете список отключенных устройств. Если ваши наушники отключены, нажмите «Включить».
Если вы хотите установить наушники в качестве устройства по умолчанию, выполните следующие действия:
- Откройте меню «Пуск».
- Начните вводить «Настройки звука».
- В разделе «Выберите устройство вывода» выберите наушники.
Проверьте, связана ли проблема с программным или аппаратным обеспечением
Чтобы определить причину неисправных наушников, лучше всего начать с подтверждения того, связаны ли проблемы с программным или аппаратным обеспечением. Есть несколько способов это проверить. Прежде всего, убедитесь, что ваши наушники работают нормально. Попробуйте, подключив их к другому компьютеру или телефону. Если они все еще не работают, это означает, что проблема не в компьютере.
Также не забудьте проверить порт. Вы можете сделать это, подключив наушники к другому порту на том же компьютере. Если они работают, это означает, что один из ваших портов не работает должным образом.
Убедившись, что проблема не связана с оборудованием, вы можете быть уверены, что что-то на вашем компьютере вызывает проблему.
Дополнительные ответы на часто задаваемые вопросы
Почему Bluetooth не отображается на моем компьютере с Windows 10?
Когда Bluetooth активирован в вашей Windows 10, на панели задач появится небольшой значок. Несмотря на то, что случайно удалить этот значок очень легко, вернуть его не так-то просто.
Если вы хотите добавить значок Bluetooth обратно на панель задач, выполните следующие действия:
- Откройте меню «Пуск».
- Начните вводить «Настройки».
- Нажмите «Bluetooth и другие устройства».
- Нажмите «Дополнительные параметры Bluetooth».
- Убедитесь, что рядом с надписью «Показывать значок Bluetooth в области уведомлений» стоит галочка.
Почему Bluetooth не работает в Windows 10?
На вашем компьютере может быть несколько возможных причин, по которым Bluetooth не работает. Прежде всего, убедитесь, что ваш Bluetooth включен. Вы можете сделать это, выполнив следующие действия:
- Откройте меню «Пуск».
- Начните вводить «Настройки» и откройте его.
- Нажмите «Настройки Bluetooth и других устройств».
- Включите Bluetooth.
Также необходимо проверить несколько вещей, чтобы убедиться, что Bluetooth работает правильно.
Отключите режим полета на своем компьютере:
- Откройте меню «Пуск».
- Начните вводить «Настройки».
- Нажмите «Сеть и Интернет».
- Отключите режим полета.
Вы также можете попробовать удалить добавленное устройство Bluetooth и добавить его снова:
- Откройте меню «Пуск».
- Начните вводить «Настройки».
- Нажмите «Настройки Bluetooth и других устройств».
- Выберите устройство, которое хотите удалить.
Почему мои динамики не работают в Windows 10?
Некоторые вещи могут привести к тому, что ваши динамики не будут работать.
Прежде всего, убедитесь, что ваши динамики включены и правильно подключены. Если динамики не работают, это может быть аппаратная проблема, поэтому обязательно проверьте все кабели.
Затем обязательно проверьте уровни громкости. Вот как это можно сделать:
- Щелкните правой кнопкой мыши значок динамика на панели задач (нижний правый угол).
- Нажмите «Открыть микшер громкости».
- Убедитесь, что громкость увеличена.
Если ваши динамики не работают, убедитесь, что вы проверили, не были ли они отключены. Вот как это можно сделать:
- Откройте меню «Пуск».
- Начните вводить «Панель управления» и откройте ее.
- Нажмите «Оборудование и звук».
- Нажмите «Звук».
- Щелкните правой кнопкой мыши пустую область, чтобы убедиться, что у вас есть галочки рядом с «Показать отключенные устройства» и «Показать отключенные устройства» — ваши динамики появятся в списке, если они были отключены.
- Нажмите «Включить».
Если вы недавно обновили свою систему, вам может потребоваться обновить аудиодрайвер:
- Откройте меню «Пуск».
- Начните вводить «Диспетчер устройств» и откройте его.
- Дважды щелкните «Звуковые, видео и игровые устройства».
- Щелкните правой кнопкой мыши аудиодрайвер, который вы хотите обновить (скорее всего, это будет Realtek).
- Нажмите «Обновить драйвер».
- Нажмите «Автоматический поиск драйверов».
Если к компьютеру подключены и наушники, и динамики, в качестве устройства вывода могут быть выбраны наушники, что приведет к неработоспособности динамиков.
Убедитесь, что ваши динамики настроены в качестве устройства вывода, вот как вы можете это сделать:
- Щелкните правой кнопкой мыши значок динамика на панели задач (нижний правый угол).
- Нажмите «Открыть настройки звука».
- Убедитесь, что в разделе «Выберите устройство вывода» вы выбрали «Динамики».
Теперь вы узнали больше о различных причинах, по которым наушники не работают в Windows 10, и возможных решениях. Мы знаем, как это может быть неприятно. Итак, если вы хотите узнать, как решить эту проблему, обязательно следуйте нашему пошаговому руководству, и вы вернетесь к прослушиванию любимой музыки в кратчайшие сроки.
Содержание
- Способ 1: Использование средства устранения неполадок
- Способ 2: Переключение используемого устройства
- Способ 3: Удаление и повторная установка звукового драйвера
- Способ 4: Настройка используемой программы
- Способ 5: Включение отключенного устройства
- Способ 6: Включение службы «Windows Audio»
- Способ 7: Проверка используемого разъема
- Способ 8: Включение наушников
- Вопросы и ответы
Способ 1: Использование средства устранения неполадок
Самый простой метод решения проблемы с видимостью наушников в Windows 10 — использование штатного средства устранения неполадок. Оно проверит службы и проведет тестирование устройства, чтобы убедиться в его корректном функционировании. Преимущество данного инструмента заключается в том, что все действия производятся автоматически, пользователю нужно только запустить процесс.
- Откройте меню «Пуск» и перейдите в «Параметры».
- Прокрутите список до конца и нажмите по плитке «Обновление и безопасность».
- На панели слева выберите раздел «Устранение неполадок».
- Если в нем не отображаются доступные варианты, щелкните по надписи «Дополнительные средства устранения неполадок».
- В блоке «Запустить диагностику и устранить неполадку» выберите пункт «Воспроизведение звука».
- Появится кнопка «Запустить средство устранения неполадок», которую и нужно использовать.
- Дождитесь отображения пунктов с выбором доступных устройств.
- Укажите установленное по умолчанию устройство воспроизведения (то есть звуковую карту, а не наушники) и переходите к следующему шагу.

Остается только дождаться отображения уведомления о найденных неполадках или инструкции с тем, какие действия нужно произвести.
Способ 2: Переключение используемого устройства
Возможно, операционная система и программы не видят подключенные наушники только потому, что в настройках выбрано не то устройство воспроизведения. В этом случае вы не услышите звуки при проигрывании, поскольку они транслируются на другое оборудование. Для исправления данной ситуации выполните такие действия:
- В том же приложении «Параметры» на этот раз выберите плитку «Система».
- Через панель слева перейдите в раздел «Звук».
- Опуститесь к блоку «Сопутствующие параметры» и щелкните по надписи «Панель управления звуком».
- Появится новое окно на вкладке с доступными устройствами воспроизведения.
- Кликните правой кнопкой мыши по подключенным наушникам и из контекстного меню выберите пункт «Использовать по умолчанию».

Если оказалось, что необходимое оборудование вовсе отсутствует в этом списке, перейдите к Способу 5 данной статьи, чтобы активировать отключенное устройство и назначить его в качестве основного.
Способ 3: Удаление и повторная установка звукового драйвера
Иногда устройства воспроизведения не отображаются в операционной системе Windows 10 из-за некорректно работающего звукового драйвера или его отсутствия. Звук при этом может воспроизводиться через динамики ноутбука, но отсутствовать после подключения наушников. Решается проблема удалением текущего звукового драйвера и установкой нового, что происходит следующим образом:
- Щелкните правой кнопкой мыши по «Пуску» и через контекстное меню вызовите «Диспетчер устройств».
- В новом окне разверните категорию «Звуковые, игровые и видеоустройства», найдите там используемое оборудование и дважды кликните по строке ЛКМ.
- Откроется окно свойств, в котором переключитесь на вкладку «Драйвер» и используйте кнопку «Удалить устройство».
- При появлении уведомления обязательно отметьте галочкой «Удалить программы драйверов для этого устройства» и подтвердите деинсталляцию.
- Обновить драйвер можно через это же окно после перезагрузки компьютера, но лучше использовать официальный сайт производителя ноутбука или материнской платы, установленной в компьютере.

Детально о том, как происходит загрузка звуковых драйверов самыми разными методами, написано в другой статье на нашем сайте, перейти к которой можно, щелкнув по следующему заголовку.
Подробнее: Скачиваем и устанавливаем звуковые драйверы
Способ 4: Настройка используемой программы
Этот метод применим лишь в тех ситуациях, когда проблемы с воспроизведением звука через наушники есть только при использовании определенных программ для общения или работы с аудио. К сожалению, мы не можем рассказать сразу обо всех них, поэтому за пример возьмем мессенджер Discord, а вам останется адаптировать инструкцию под свой случай.
- Запустите софт и перейдите в его настройки.
- Откройте раздел «Звук» или «Голос и видео».
- Найдите список «Устройство вывода».
- Измените его и проверьте, как это скажется на прослушивании звуков. Если устройств доступно несколько, активируйте каждое по очереди и тестируйте.

Способ 5: Включение отключенного устройства
Этот метод актуален преимущественно для владельцев персональных компьютеров, а не ноутбуков, поскольку для первого типа устройств характерен вывод нескольких разных звуковых устройств. Однако отключенное оборудование в любом случае стоит проверить. Возможно, после его активации и выбора по умолчанию наушники как раз и заработают.
- Последовательно откройте «Параметры» > «Система» > «Звук» и перейдите в «Панель управления звуком».
- Оказавшись на вкладке «Воспроизведение», кликните ПКМ по пустому месту в окне и поставьте галочку возле пункта «Показать отключенные устройства».
- Если список пополнился выключенным девайсом, вызовите контекстное меню, нажав по нему ПКМ, и выберите пункт «Включить», после чего назначьте его по умолчанию и проверьте, появился ли звук в наушниках.

Способ 6: Включение службы «Windows Audio»
Служба под названием «Windows Audio» отвечает за работу звуковых устройств в операционной системе. Обычно она сканируется средством устранения неполадок, если вы использовали его, однако иногда происходят сбои, из-за чего служба игнорируется или не активируется автоматически. Советуем изменить ее настройки вручную, если это понадобится.
- Отыщите приложение «Службы» через «Пуск» и запустите его.
- В списке найдите пункт «Windows Audio» и дважды кликните по нему для перехода в «Свойства».
- Убедитесь в том, что тип запуска установлен как «Автоматически» или измените его на таковой.
- Если служба сейчас неактивна, используйте кнопку «Запустить», после чего можно проверить, произошли ли изменения при воспроизведении. Не лишним будет перезагрузить устройство, если сразу звук не появился.

Способ 7: Проверка используемого разъема
Большинство новых моделей ноутбуков обладает совмещенным разъемом, когда к одному порту подключаются как наушники, так и микрофон. В случае когда на вашем устройстве расположено сразу два разъема 3,5 мм, важно выбирать именно тот, который предназначен для наушников, а не микрофона. Проверьте тип подключения и измените его, если вдруг оказалось, что выбран не тот порт. С компьютерами дела обстоят чуть сложнее. На переднюю панель системного блока тоже выведено два порта, как и на старых лэптопах, но вот на панели материнской платы присутствует целых три разъема разного цвета. Используйте зеленый для подключения наушников и красный для микрофона.
Найдите другие наушники для тестирования звука. Если они подключились и работают корректно, значит, подключенное ранее устройство физически неисправно. Осмотрите кабель или отнесите технику в сервисный центр для дальнейшей диагностики.
Способ 8: Включение наушников
Завершающий метод относится только к беспроводным наушникам, которые подключаются к компьютеру через специальный адаптер или Bluetooth. На корпусах многих из них расположена кнопка, отвечающая за включение девайса. Если ее не нажать, ноутбук не обнаружит устройство и, соответственно, звук на него просто не передастся. При возникновении проблем с соединением беспроводных наушников советуем ознакомиться с другими инструкциями на нашем сайте.
Подробнее: Подключаем беспроводные наушники к компьютеру
Содержание
- Компьютер не видит проводные наушники (не работают)
- ❔ 1. Почему компьютер не видит наушники (Windows 10 или 7) – обновляем драйвер
- Что делать, если компьютер не видит наушники: решение проблемы
- Краткий мануал устранения
- Проверка драйверов (обновление)
- Настройки воспроизведения звука
- ПК не обнаруживает наушники
- Проблема с беспроводным сопряжением
- Ноутбук видит наушники только после перезагрузки
- Не работают наушники на компьютере Windows 10
- HD-звук через AC97
- Обновите аудиодрайверы
- Отключение обнаружения разъема на передней панели
- Подключите наушники и перезагрузите
- Включить наушники и установить их как устройство по умолчанию
- Проверьте, связана ли проблема с программным или аппаратным обеспечением
- Дополнительные ответы на часто задаваемые вопросы
- Почему Bluetooth не отображается на моем компьютере с Windows 10?
- Почему Bluetooth не работает в Windows 10?
- Почему мои динамики не работают в Windows 10?
- Почему компьютер не видит наушники?
- Компьютер не видит наушники: что делать?
- Решение 1: Проверьте подключение наушников
- Решение 2: Обновите звуковой драйвер
- Что делать, если компьютер не видит наушники?
- Решение 3: Удалите и переустановите звуковой драйвер
- Почему ноутбук не видит наушники?
- Решение 4: При использовании Realtek HD Audio Manager, отключите обнаружение
Компьютер не видит проводные наушники (не работают)
Разберёмся, почему компьютер не видит наушники. Проблемы могут быть программного характера и на уровне железа, т.е. разъемы, соединения и звуковая карта.
Ниже разберём, почему не подключаются проводные наушники именно к стационарному ПК, с системным блоком. Почему ноутбук не видит наушники, мы разобрали отдельно.
- Когда комп не видит наушники, проверьте, в тот ли разъём они подключены. Попробуйте другой такой же (на передней или задней панели, соседний USB). Убедитесь, что наушники работают в принципе, проверив их на другом устройстве. Возможно дело не в том, что Виндовс не видит наушники, а в самих наушниках.
❔ 1. Почему компьютер не видит наушники (Windows 10 или 7) – обновляем драйвер
Комбинированный мини-джек и два отдельных штекера
Почему компьютер не видит наушники с микрофоном (или без)? Либо наушники подключены неверно, либо «слетели» драйверы для звука.
Если компьютер не видит проводные наушники (3,5 мм), а они точно подключены в нужные разъёмы, и проверены на других устройствах (наушники рабочие), проверяем есть ли драйвера для наушников в Windows и корректно ли они работают.
1. Открываем диспетчер задач. Windows 7. Пуск –> Панель управления –> Система и безопасность –> Диспетчер устройств. Для Windows 10:
2. Выбираем своё аудио-устройство и обновляем драйвер. Если около устройства есть восклицательный знак, обновлять надо обязательно. Если у вас несколько звуковых устройств, убедитесь, что по умолчанию используется то, которое вам нужно (например, дискретная звуковая карта, а не встроенный чип).
Источник
Что делать, если компьютер не видит наушники: решение проблемы
Всем доброго времени суток. Распространенной причиной того, что компьютер не видит наушники, является ненастроенный, либо устаревший драйвер. Остальные причины реже влияют на проблемы со звуком. Обо всем в статье подробнее.
ВНИМАНИЕ! Если у вас беспроводные наушники – читаем эту инструкцию.
Краткий мануал устранения
Если в операционной системе не отображаются наушники, существует несколько причин такого поведения. Чтобы устранить, сделайте следующее:
По вышеприведенной логике устраняется 90% случаев неисправности, при которых ПК не видит наушники. Если вам нужно подробное описание каждого шага, читайте мануал дальше. В рамках данного мануала рассмотрено, почему Windows не видит наушники и подробные способы устранения проблемы.
Проверка драйверов (обновление)
Сперва определите, в каком состоянии находится устройство воспроизведения звука. Может драйвера не установлены или же ПК попросту не видит устройства. Для этого:
Можно обойтись без диспетчера устройств, воспользовавшись сторонним программным обеспечением по нахождению и установке драйверов звука. Например, IObit Driver Booster или DriverPack Solution. Только устанавливайте программы с официальных сайтов, ссылки на которые можно посмотреть в Википедии.
Настройки воспроизведения звука
Если в диспетчере устройств, напротив нужного наушника, нет знака восклицания – вероятно со звуковой картой Виндовс 7 или версии новее все в порядке, а вот с настройками звука нет. При этом, сперва проверить наличие новых обновлений тоже можно. Если же новых обновлений нет, или же они не устранили проблему в устройствах воспроизведения, сделайте следующее:
Если же ПК не видит наушники, можно проработать настройки в самом Windows. Возможно устройство выбрано другое. Для проверки:
ПК не обнаруживает наушники
Если компьютер не видит гарнитуру после всех проделанных манипуляций – возможно произошла физическая поломка. Сломаться может:
Проблема с беспроводным сопряжением
Когда компьютер не видит беспроводные наушники, инструкция по устранению аналогична той, что применяется для проводных моделей, за исключением проверки работоспособности разъемов. Вместо них связующим элементом выступает адаптер Bluetooth. Для проверки:
Источник
Ноутбук видит наушники только после перезагрузки
BB-код ссылки (для форумов):
BB-код ссылки (для форумов):
Правой кнопкой по динами в трее, Открыть параметры звука, посмотреть в «выберите устройство вывода», есть или нет наушники.
Демон тулз вам зачем? Для лишних тормозов?
BB-код ссылки (для форумов):
Там нет наушников, только «Динамики / головные телефоны (2- Realtek Audio)».
Ну вроде как не тормозит из за него. Но я выключу, спасибо
BB-код ссылки (для форумов):
BB-код ссылки (для форумов):
BB-код ссылки (для форумов):
BB-код ссылки (для форумов):
BB-код ссылки (для форумов):
BB-код ссылки (для форумов):
BB-код ссылки (для форумов):
BB-код ссылки (для форумов):
BB-код ссылки (для форумов):
К вашему сведению, такой беды с этими же наушниками, и всеми другими, что я проверял на другом устройстве, нет. Следовательно дело точно не в наушниках. драйвера я как уже говорил ставил. Ноутбук относительно новый(месяцев 9), разъем не ушатанный. И, прошу, пишите не только то что неисправно, но и как это можно исправить, пожалуйста.
Добавлено (16.09.2018, 05:28)
———————————————
Вот все что есть в настройках звука:
Добавлено (16.09.2018, 05:31)
———————————————
А вот в диспетчере устройств:
BB-код ссылки (для форумов):
DuMoH_TaPa, Похоже плотно над системой поработали. Нужно для эксперимента поставить ещё одну Windows 10 на другой раздел, но не заниматься извращением, а всё по дефолту и посмотреть что будет.
С этой картинки и надо было начитать. Похоже «ручки шаловливые» не только систему испахали но и в настройки BIOS залезли. У вас нет High Definition Audio. Возможно в BIOS (от большого ума наверное) звук переключён в режим AC97.
Источник
Не работают наушники на компьютере Windows 10
Как раз когда вы собирались сыграть свою любимую музыку, вы поняли, что ваши наушники не работают. Если у вас возникли проблемы с их работой, продолжайте читать эту статью, и вы узнаете возможные решения, почему наушники не работают в Windows 10.
Существуют различные возможные причины, по которым ваши наушники не работают в Windows 10. Вы всегда можете попробовать устранить неполадки, чтобы определить причину вашей проблемы.
HD-звук через AC97
HD Audio и AC97 представляют собой два звуковых стандарта Intel на многих компьютерах. HD Audio был фактически произведен, чтобы заменить AC97, и он имеет улучшенные характеристики. Несмотря на то, что они могут выглядеть одинаково, они не являются взаимозаменяемыми.
Например, если вы подключите разъем AC97 к материнской плате HDA, звук не будет выводиться, поэтому ваши наушники не будут работать. Поскольку они не взаимозаменяемы, некоторые производители материнских плат позволяют выбирать между ними.
Как узнать, какой из них использовать? Это зависит от вашего случая. Прежде всего, следует промаркировать правильный разъем. Если это не так, попробуйте сначала подключить аудиоразъем HD, так как это, вероятно, причина того, что ваши наушники не работают.
Предполагая, что с вашим оборудованием все в порядке, вот шаги, которые вы должны выполнить, чтобы выбрать HD-звук вместо AC97 в вашей Windows 10:
Один из способов заставить наушники работать — это изменить звуковой формат по умолчанию в Windows 10. Вот как это можно сделать:
Совет: каждый раз, когда вы меняете формат, нажимайте кнопку «Проверить». Сделав это, вы проверите, работают ли ваши наушники с другим форматом.
Обновите аудиодрайверы
Если ваши аудиодрайверы не обновлены, они, скорее всего, будут причиной того, что ваши наушники не работают. Вы можете обновить их, выполнив следующие действия:
Выполнено! Вы успешно обновили свои аудиодрайверы. Если это было причиной того, что ваши наушники не работают, они должны работать сейчас.
Отключение обнаружения разъема на передней панели
Есть несколько способов отключить аудиоразъем на передней панели. В этом руководстве вы узнаете, как отключить его с помощью настроек звука и с помощью Realtek HD Audio Manager.
Если вы хотите отключить обнаружение разъема на передней панели с помощью настроек звука, выполните следующие действия:
Если вы хотите отключить обнаружение разъема на передней панели с помощью Realtek HD Audio Manager, выполните следующие действия:
Если вы хотите воспроизводить музыку на динамиках при подключенных наушниках или ваш компьютер завис в режиме наушников, вы можете просто отключить обнаружение, выполнив шаги, описанные выше.
Подключите наушники и перезагрузите
Иногда в Windows 10 подключенные наушники работают только после перезагрузки компьютера. У этой проблемы есть несколько потенциальных причин, но наиболее частая из них заключается в том, что в качестве устройства по умолчанию используются динамики, а не наушники.
Вот как это исправить:
Теперь вы можете подключить наушники и использовать их, не перезагружая компьютер каждый раз.
Включить наушники и установить их как устройство по умолчанию
Одна из потенциальных причин того, что ваши наушники не работают, заключается в том, что они не включены и / или не установлены в качестве устройства по умолчанию на вашем компьютере.
Чтобы включить наушники, выполните следующие действия:
Если вы хотите установить наушники в качестве устройства по умолчанию, выполните следующие действия:
Проверьте, связана ли проблема с программным или аппаратным обеспечением
Чтобы определить причину неисправных наушников, лучше всего начать с подтверждения того, связаны ли проблемы с программным или аппаратным обеспечением. Есть несколько способов это проверить. Прежде всего, убедитесь, что ваши наушники работают нормально. Попробуйте, подключив их к другому компьютеру или телефону. Если они все еще не работают, это означает, что проблема не в компьютере.
Также не забудьте проверить порт. Вы можете сделать это, подключив наушники к другому порту на том же компьютере. Если они работают, это означает, что один из ваших портов не работает должным образом.
Убедившись, что проблема не связана с оборудованием, вы можете быть уверены, что что-то на вашем компьютере вызывает проблему.
Дополнительные ответы на часто задаваемые вопросы
Почему Bluetooth не отображается на моем компьютере с Windows 10?
Когда Bluetooth активирован в вашей Windows 10, на панели задач появится небольшой значок. Несмотря на то, что случайно удалить этот значок очень легко, вернуть его не так-то просто.
Если вы хотите добавить значок Bluetooth обратно на панель задач, выполните следующие действия:
Почему Bluetooth не работает в Windows 10?
На вашем компьютере может быть несколько возможных причин, по которым Bluetooth не работает. Прежде всего, убедитесь, что ваш Bluetooth включен. Вы можете сделать это, выполнив следующие действия:
Также необходимо проверить несколько вещей, чтобы убедиться, что Bluetooth работает правильно.
Отключите режим полета на своем компьютере:
Вы также можете попробовать удалить добавленное устройство Bluetooth и добавить его снова:
Почему мои динамики не работают в Windows 10?
Некоторые вещи могут привести к тому, что ваши динамики не будут работать.
Прежде всего, убедитесь, что ваши динамики включены и правильно подключены. Если динамики не работают, это может быть аппаратная проблема, поэтому обязательно проверьте все кабели.
Затем обязательно проверьте уровни громкости. Вот как это можно сделать:
Если ваши динамики не работают, убедитесь, что вы проверили, не были ли они отключены. Вот как это можно сделать:
Если вы недавно обновили свою систему, вам может потребоваться обновить аудиодрайвер:
Если к компьютеру подключены и наушники, и динамики, в качестве устройства вывода могут быть выбраны наушники, что приведет к неработоспособности динамиков.
Убедитесь, что ваши динамики настроены в качестве устройства вывода, вот как вы можете это сделать:
Теперь вы узнали больше о различных причинах, по которым наушники не работают в Windows 10, и возможных решениях. Мы знаем, как это может быть неприятно. Итак, если вы хотите узнать, как решить эту проблему, обязательно следуйте нашему пошаговому руководству, и вы вернетесь к прослушиванию любимой музыки в кратчайшие сроки.
Источник
Почему компьютер не видит наушники?
Зачастую бывает необходимо посмотреть фильм, послушать музыку на ПК или провести конференцию в Skype. Однако может возникнуть серьезная проблема: компьютер не видит наушники на Windows 10 или 8. Это распространенная проблема для всех типов наушников, когда пользователи жалуются, что ничего не слышат, даже если динамик работает нормально.
Эти и многие другие вопросы постоянно интересуют пользователей. И на них я ниже дам ответы:
К счастью, есть несколько способов узнать, как починить наушники, если их не видит компьютер Windows 10 или ноутбук.
Компьютер не видит наушники: что делать?
Ниже я привел несколько способов, которые помогли устранить проблему обнаружения наушников на ноутбуке и ПК. Скорее всего, вам не нужно будет испытывать каждый вариант. Достаточно просто идти по порядку до тех пор, пока не получится обнаружить гарнитуру.
Решение 1: Проверьте подключение наушников
Если наушники отключены на ноутбуке или ПК, логично, что вы не сможете их использовать. Проверить корректность работы очень просто:
Решение 2: Обновите звуковой драйвер
Зачастую звуковые драйверы старой версии могут стать причиной того, что ноутбук или компьютер не видит наушники. Именно поэтому крайне важно быть уверенным, что на ПК установлено самое свежее обновление.
Как обновить звуковой драйвер вручную?
Зайдите на сайт производителя и найдите последнюю версию драйвера для ваших наушников. Однако важно выбрать именно тот драйвер, который совместим с моделью Bluetooth гарнитуры и Windows 10, 8, 7.
Как обновить звуковой драйвер автоматически?
Автоматическое обновление также возможно с помощью специального сервиса Driver Easy. Благодаря программе, вам не обязательно знать тип и номер устройства, переживать, что скачали неправильный драйвер и по-прежнему ноутбук не видит наушники.
Что делать, если компьютер не видит наушники?
Решение 3: Удалите и переустановите звуковой драйвер
Если неисправность вызвана проблемами с обновлением аудиодрайвера, вам нужно удалить аудиодрайвер через диспетчер устройств. После этого перезагрузить ноутбук, и ПО Windows выполнит переустановку звукового драйвера для вашего устройства.
Почему ноутбук не видит наушники?
После всех вышеперечисленных действий проверьте, находит ли ноутбук наушники.
Решение 4: При использовании Realtek HD Audio Manager, отключите обнаружение
Если в Realtek HD Audio Manager включено определение разъема на передней панели, ноутбук может не обнаружить наушники. Для отключения обнаружения разъемов на передней панели в Realtek HD Audio Manager, выполните следующие действия:
Я очень надеюсь, что мои советы помогли решить проблему Windows 10, когда компьютер не видит наушники. Если вы знаете другие варианты решения неисправности, пишите в комментариях как пошагово решить вопрос обнаружения гарнитуры на ноутбуке.
Источник
Причины отсутствия
В системе Windows 7 звук может исчезать по нескольким причинам:
- настройка или отключение регуляторов громкости;
- устройство не подключено или не установлено «Устройством по умолчанию»;
- сбой настроек в БИОС;
- проблемы с аудиокартой;
- проблемы с драйверами;
- неполадки с кабелями.
Регуляторы громкости
В первую очередь стоит проверить регуляторы. Находятся они на панели задач, обычно в правом нижнем углу экрана, рядом с датой и временем. В активном состоянии значок звука выглядит как динамик с отходящими от него звуковыми волнами.
Возможно 2 варианта:
- Звук отключен. Рядом со значком динамика находится перечеркнутый красный круг.
- Регулятор выставлен на минимальное значение, и динамик в таком случае будет без волн.
Для решения проблемы:
- Нажмите на значок и в появившемся окне регуляторов установите уровень громкости на более высокий, переместив ползунок вверх по шкале. Если звук отключен, то кликните на кнопку под регулятором «Включить звук».
- Можно дополнительно проверить регуляцию громкости на отдельных приложениях, например, в браузере. Для этого после нажатия на значок динамика выберите «Микшер». Откроется окно с отдельными регуляторами, может быть отключен какой-то из них. Выполните вышеперечисленные шаги.
Устройства воспроизведения
Часто к компьютеру подключены несколько девайсов, которые могут воспроизвести звук. Например, колонки и наушники. И если вывод настроен через наушники, то колонки будут молчать. Либо по каким-либо причинам все аудиоустройства были отключены.
Пошаговая инструкция:
- Через кнопку «Пуск» зайдите в «Панель управления».
- Выберите раздел «Оборудование и звук», а далее — «Звук».
- Либо нажимаем на уже известный значок справа внизу экрана, выбираем выделенную строку.
- Открывается окно настройки различных параметров. Во вкладке «Воспроизведение» проверяем подключение нужного девайса. Рядом с ним должны располагаться зеленая галочка и надпись: «Устройство по умолчанию». Если они отсутствуют, то иконка выглядит серой, а надпись меняется на «Отключено».
- В таком случае нажимаем на устройство правой кнопкой мыши и кликаем «Включить» или «Использовать по умолчанию».
- Если в списке нет нужных динамиков, нажмите в любом месте окна также правой кнопкой мыши и выберите «Показать отключенные устройства». Повторите действия по подключению.
- Готово. Проверяем.
Настройки в BIOS
Звук может пропасть, т.к. заводские настройки BIOS сбились, и аудиокарта, включенная по умолчанию, отключена. Для исправления ситуации необходимо войти в БИОС:
- У компьютеров разных компаний способы сделать это отличаются. Обратитесь к руководству компьютера, чтобы узнать, что подойдет в вашем случае. Обычно это удержание определенной клавиши (Del, F9, F12) в процессе запуска.
- После запуска БИОС выбираем «BIOS Setup». В новом окне с помощью стрелок на клавиатуре выделяем звуковую карту, нажимаем на клавишу Ввод и выбираем «Enabled».
- Опять жмем Ввод. Сохраняем настройки. Перезагружаем ПК.
Аудиокарта
Подтверждение правильности установки аудиокарты — это один из важных шагов по устранению неполадок:
- В Панели управления зайдите в раздел «Система и безопасность».
- Нажмите «Диспетчер устройств» под категорией «Система» и введите пароль администратора, если будет предложено.
- В новом окне дважды щелкните «Звуковые, видео и игровые контроллеры». Убедитесь, что в списке есть звуковая карта. На изображении выделен пример – AMD High Definition Audio Device.
- Если не видите звуковую карту, обратитесь к руководству пользователя ПК за инструкциями по переустановке. Двойным кликом можно открыть окно дополнительной информации и посмотреть состояние устройства.
- Оно может быть отключено — тогда рядом с его иконкой будет находиться стрелочка вниз.
- Выберите вкладку «Драйвер». Здесь можно запустить карту, нажав на соответствующую кнопку.
Кабели
Если компьютер пишет сообщение, что «Динамики не подключены», то нужно проверить все кабели. Убедитесь, что они подключены правильно, и динамики получают питание:
- Попробуйте включить динамики на другом компьютере и проверить их функциональность. Возможно проблема именно в кабеле, соединяющем ПК и периферийное устройство вывода звука (это может быть также соединение компьютера и телевизора через hdmi).
- Если звук также будет отсутствовать, то заменяем/чиним кабель.
Способ 5: Включение отключенного устройства
Этот метод актуален преимущественно для владельцев персональных компьютеров, а не ноутбуков, поскольку для первого типа устройств характерен вывод нескольких разных звуковых устройств. Однако отключенное оборудование в любом случае стоит проверить. Возможно, после его активации и выбора по умолчанию наушники как раз и заработают.
- Последовательно откройте «Параметры»>«Система»>«Звук»и перейдите в «Панель управления звуком».
Оказавшись на вкладке «Воспроизведение», кликните ПКМ по пустому месту в окне и поставьте галочку возле пункта «Показать отключенные устройства».
Если список пополнился выключенным девайсом, вызовите контекстное меню, нажав по нему ПКМ, и выберите пункт «Включить», после чего назначьте его по умолчанию и проверьте, появился ли звук в наушниках.
Что делать, если нет звука
На передней панели
Алгоритм действий:
- Проверить подключение передней панели к материнской плате.
- Обновить драйвер.
- Изменить настройки в БИОС ( BIOS Setup > FRONT PANEL TYPE > выбираем AC97 ).
- Изменить параметры разъема:
- заходим в Диспетчер Realtek HD (или просто HD) и ставим галочку в параметрах разъема;
- заходим в «Устройства воспроизведения», выбираем нужное из списка и открываем «Свойства»;
- во вкладке общее выбираем нужный разъем.
После обновления драйверов
Зайдите в настройки аудиокарты, раздел «Драйвер», нажмите на «Откатить». Система восстановит предыдущую рабочую версию. Данный способ поможет вернуть звук.
В наушниках/колонках
Данная проблема может быть связана с несколькими причинами:
- Настройки воспроизведения . Необходимо установить нужный источник вывода (устройство по умолчанию) в «Устройствах воспроизведения».
- Выбор панели вывода звука (передняя или задняя). Выше мы давали ответ, как выбрать переднюю панель. На ноутбуке такая проблема обычно не встречается, так как имеется только одна панель.
- Неисправный кабель наушников/колонок . Проверьте, действительно ли девайс подключен. Если с программной точки зрения все в порядке, скорее всего повреждены именно шнуры.
Компьютер пишет — динамики не подключены
Необходимо убедиться, что динамики правильно подсоединены к ПК и розетке (источнику питания). Устройства воспроизведения отключены полностью. Значок звука при наведении будет выдавать «Наушники или динамики не подключены». Необходимо их включить, следуя инструкции в разделе «Устройства воспроизведения».
После переустановки виндовс
Пользователь может столкнуться с отсутствием воспроизведения аудио после переустановки Windows 7 Ultimate. Необходимо выполнить следующее:
- Обновить драйвер звуковой карты . По руководству выше открываем параметры нужной карты. Во вкладке «Драйвер» жмем «Обновить». ПК предлагает вариант автоматического или ручного поиска. Если вы не уверены в своих силах, то предпочтительнее первый вариант.
- Переустановить драйвер . В разделе «Звуковые, видео и игровые контроллеры» щелкните правой кнопкой мыши на своем аудиоустройстве и выберите «Удалить». Перезагрузите комп. Windows автоматически переустановит аудио-драйвер.
Переустановим или обновим драйвера
Что в первую очередь нужно делать, если ваш ноутбук или компьютер не видит наушники? Произведите обновление драйверов, такую операцию может выполнить любой пользователь — это несложно:
- заходим в раздел диспетчер устройств;
- затем ищем подраздел аудио входы и выходы;
- кликаем правой клавишей на мышке по строчке динамики;
- выбираем раздел обновить драйвера;
- в окне выбираем параметр, запускающий поиск нужных драйверов в интернете.
Если обнаружили, что для выбранной модели видеоадаптера нет новых версий, то нужно переходить к другому способу установки драйверов:
- сначала выполняем первые три пункта из предыдущей инструкции;
- выбрать строку Свойства;
- переходим во вкладку Драйвер и нажимаем Удалить;
- после этого перезагружаем систему;
- заходим на официальный сайт производителя вашего ноутбука и скачиваем актуальный драйвер;
- по подсказкам мастера устанавливаем драйвер аудиокарты на ноутбук.
Все действия несложные — нужно только внимательно и последовательно их выполнять. Эти же действия необходимо проделать, если компьютер не видит наушники с микрофоном.
Почему исчез значок звука
Возможно он был случайно перемещен к скрытым значкам на таскбаре. Проверьте это, нажав на маленький треугольник в правом нижнем углу.
Другой вариант – значок был скрыт. Чтобы его вернуть на место, делаем следующее:
- Нажимаем на панели задач правой кнопкой мыши. Выбираем «Свойства» > «Настроить…».
- В списке значков ищем нужный и рядом выбираем функцию «Показать значок и уведомления». Кликаем ОК.
Видео по теме:
Как восстановить звук на компе после наушников. Почему пропал звук на компьютере
В статье речь пойдёт об ошибке когда высвечивается сообщение, что аудиоустройства отсутствуют, хотя наушники или колонки подключены и исправно работают на других гаджетах. Как правило, система не видит аудиоустройства и отсутствует звук. Я покажу, что делать в такой ситуации.
Причин отсутствия звука в Windows XP может быть (да и в других системах
) несколько, но как правило все они одни и те же:
- Конфликт между программами.
- Отсутствие драйверов или установлены неподходящие.
- Не выбрано аудиоустройство воспроизведения.
- Не установлен кодек или конфликт между ними.
- Отключена служба звука.
- Конфликт в проигрывателе музыки.
- Выключен звук в настройках.
Я не буду рассматривать проблемы на аппаратном уровне так, как это целая тема для отдельной статьи про отсутствие звука. Если вы уверены, что у вас нет повреждений на звуковой карте, аудиоустройства рабочие, а разъём для подключения не испорчен, то приступайте исправлять проблему.
Ноутбук не выводит звук
В ситуации, когда ноутбук увидел беспроводной девайс и подключился к нему, но не выводит звук возможно несколько вариантов проблемы:
- наушники не выбраны, как устройство для воспроизведения;
- не установлены кодеки на аудио и видеофайлы (в таком случае звук не будет работать в принципе);
- на наушниках или ноутбуке отключен звук.
Подключение беспроводных аксессуаров к мобильной технике в настоящее время не вызывает особых сложностей, так как тенденция последних лет – при усложнении техники сделать ее эксплуатацию более легкой. По этой причине я рекомендую отказаться от проводных устройств в пользу подключаемых по блютуз каналу. Качество звука здесь на том же уровне, 15 метров дальности хватит, чтобы слушать музыку, находясь не рядом с устройством, а отсутствие проводов в целом делает вещь более надежной, так как основная поломка гарнитуры – переломленные провода.
Если хотите быть в курсе, я есть в instagram, где выставляю новые статьи, которые появляются на сайте.
Спасибо за внимание! До скорой встречи на страницах блога! С уважением, Ростислав Кузьмин.
Что делать если аудиоустройства отсутствуют
Подключите аудиоустройство к компьютеру и следуйте следующим советам.
После каждого совета проверяйте появление звука.
Проверка звука
Перейдите в меню Пуск >> Настройки >> Панель управления и зайдите в настройки аудиоустройств.
Перейдите во вкладку громкости и посмотрите не стоит ли галочка отключения звука.
Проверка службы
Снова зайдите в панель управления Windows XP, но теперь перейдите в категорию администрирования, а затем в службы.
Найдите службу Windows Audio и проверьте её статус. Должно быть как на картинке ниже. Её запуск должен быть автоматический (посмотреть можно в свойствах
). Именно она отвечает за звук и имеет зависимость от службы сервера RPC. Её рекомендую тоже посмотреть.
Проверка драйверов
Чаще всего аудиоустройства отсутствуют по причине проблем с драйверами. Поэтому к этому пункту стоит отнестись серьёзней.
Зайдите в свойства ярлыка Мой компьютер, во вкладку оборудования, а затем в диспетчер устройств.
Откройте вкладку с аудиоустройствами и обратите внимание на выделенную строку на изображении. Это название звуковой платы. Так же здесь не должны быть отключенные устройства(они помечаются красным крестиком
), если такие имеются, то включите их.
Попробуйте обновить драйвер автоматически для всех аудиоустройств.
Ещё можно попробовать установить драйвер вручную введя название звуковой платы (первая строка на рисунке выше
) в поисковую систему. Так будет намного надёжнее.
После обновления драйвера обязательно перезагрузите компьютер.
Проверка установленных кодеков и проигрывателей
Требуется проверить установлены ли какие-либо кодеки на компьютере и если их несколько, то нужно оставить только 1, чтобы избежать конфликтов. Так же можно попробовать удалить все имеющиеся кодеки и скачать новые. Например, K-lite. Базовой версии будет достаточно. После этого можно быть уверенным, что проблема не в этом.
Проверить их наличие можно в окне установки и удаления программ. Перейдите в меню Пуск >> Настройки >> Панель управления и зайдите в соответствующую категорию.
Попытайтесь найти кодек паки. Удалите имеющийся и установите новый (ссылка выше
).
То же самое необходимо сделать и с аудио проигрывателями. Оставьте 1 (например, Windows Media
) если их несколько. Обновлять необязательно.
Выбор устройства
Возможно всё оказалось намного проще и просто не было выбрано нужное аудиоустройство. Этот момент тоже стоит выяснить. Снова зайдите в настройки аудиоустройств, но теперь уже во вкладку аудио. Попробуйте выбрать другие устройства из присутствующих в списке. Возможно это решит проблему.
Включение звуковой платы в BIOS
Может быть ситуация когда плата просто выключена. Необходимо и найти пункт с её названием (его можно посмотреть в диспетчере устройств, смотрите изображения выше
). Если у неё установлен параметр «Disable», то нужное его поменять на «Enable» с помощью клавиши «Enter».
Надеюсь данные советы помогли. Если будут вопросы, то пишите их в комментарии. Я отвечаю всем.
Заработал ли звук после данных инструкций?
Причиной этому на разных операционных системах могут совершенно разные вещи. Давайте по пунктам рассмотрим наиболее часто встречающиеся причины и варианты их устранения. Если Вы не купили отдельную звуковую плату, то встроенной скорее всего окажется “realtek» причём как в ноуте, так и в обычном ПК. На Windows XP причиной отсутствия звука могут быть не вставшие драйвера или вернее неправильно вставшие, а ещё вернее вставшие, но из-за отсутствующего обновления операционной системы не сработавшие. Не срабатывают драйвера как правило, если стоит версия Windows sp2, т. к. современные драйвера рассчитаны на sp3. Давайте по пунктам проверим все места, где звук может быть отключен или неправильно настроен. 1. И самое банальное. В правом нижнем углу (трей) экрана возле значка с часами есть значок динамика. Щёлкаете по нему мышью и смотрите: не стоит ли галочка «выключить звук» и не опущен ли рычажок громкости до упора вниз. Для начинающих компьютерных пользователей это бывает серьёзной проблемой. Снять галочку и передвинуть рычажок вверх.
2. Проверяем – вставлен ли кабель питания колонок в розетку, включены ли сами колонки и горит ли на них индикатор.
3. Проверяем – вставлен ли звуковой штекер от колонок в правильное гнездо звуковой карты на ПК. На гнезде будет рисунок с обозначением звуковой волны и стрелки идущей от гнезда. На материнских платах с интегрированным звуком обычно имеется 3 гнезда или 6 в два ряда. Гнездо выхода обычно расположено в нижнем ряду по центру. Вы думаете я над Вами издеваюсь? Да ни в коем случае. 70% вызовов по поводу отсутствия звука заканчиваются проверкой первых трёх пунктов.
4. Так же в трее, если драйвер всё-таки правильно установлен, будет второй значок с динамиком, принадлежащий самой звуковой карте Realtek. Становимся на значок просто динамика курсором мыши, нажимаем правую клавишу и в появившемся меню жмём «Настройка». В результате у Вас появляется окошко, в котором, переставляя точку, можно переходить между устройствами воспроизведения и записи. Так же внизу Вы видите галочки на тех устройствах, которые включены. Включите все устройства, поднимите рычажки их уровней громкости вверх и поставьте галочку на пункте «Микшер» в устройствах воспроизведения в качестве основного устройства.
5. Устанавливаем обновление Windows до 3 sp. Если не знаете как, то просто запустите на машине «Автоматическое обновление» и дождитесь пока оно скачает и установит все добавки. Для этого заходим «Пуск»-пункт «Настройка»-пункт «Панель управления». Находим значок «Автоматическое обновление», ставим на «автоматически скачать и установить» и ждёмс. После установки перегружаемся. Если у Вас левый веник, то делать этого не стоит, т. к. произойдёт проверка на лицензию и он после этого не включится.
6. Проверяем – установлен ли драйвер звуковой карты вообще. Для этого заходим «Пуск»-пункт «Настройка»-пункт «Панель управления». Находим значок «Система» и запускаем. В появившемся окне переходим на закладку «Оборудование» и жмём кнопку «Диспетчер устройств». Находим в списке «Звуковые устройства», щёлкаем возле них по плюсику. Смотрим: есть ли в списке звуковая карта realtek и не стоит ли возле неё жёлтый знак вопроса (не тот драйвер). В «Звуковые устройства» может вообще ничего не быть и это значит, что драйвер вообще не встал. Если у Вас отдельная звуковая, то стоит попробовать переустановить драйвер с прилагающегося к ней диска. Если диска нет, то можете попробовать прочесть название на самой карте и её маркировку в виде цифр, а затем попробовать поискать драйвера в Интернет под свою версию операционной системы (хотя если Вы неопытный пользователь, то проще вызвать мастера). Если у Вас стандартная материнка с интегрированной картой, то вполне можно предположить, что идущие в комплекте драйвера не подошли и попытаться скачать из Интернета более свежую версию. Для Realtek это просто, т. к. драйвера стандартизированы для разных материнок и версий карт, и достаточно скачать последнюю версию обновлений. Обычно имеет название Realtek High Definition Audio R270 (номер версии постоянно растёт, так что ищите последнюю). При скачивании старайтесь качать драйвера с сайтов производителя своего оборудования. Также обращайте внимание скольки битная операционная система у Вас стоит (32 или 64 bit). Для этого заходим «Пуск»-пункт «Настройка»-пункт «Панель управления». Находим значок «Система» и запускаем. В появившемся окне переходим на закладку «Общие» и смотрим версию системы. После установки драйверов перегружаемся.
Отсутствие звука в операционной системе – довольно неприятная вещь. Мы попросту не можем просматривать фильмы и видеоролики в интернете или на компьютере, слушать любимую музыку. Как исправить ситуацию с невозможностью воспроизведения аудио, обсудим в данной статье.
Неполадки со звуком в ОС чаще всего происходят по причине различных системных сбоев или неисправности аппаратных узлов, отвечающих за проигрывание аудио. Очередные обновления, установка программного обеспечения, изменения профиля настроек Windows – все это может привести к тому, что, при воспроизведении контента, Вы не услышите ровным счетом ничего.
Причина 1: оборудование
Рассмотрим, наверное, самую распространенную ситуацию – неправильное подключение колонок к материнской плате. Если Ваша акустическая система имеет всего два канала (две колонки – стерео), а на материнке или звуковой карте распаян звук 7.1, то вполне можно ошибиться с выбором гнезда для подключения.
Колонки 2.0 подключаются только одним штекером mini jack 3.5
к разъему зеленого цвета.
Если аудиосистема состоит из двух колонок и сабвуфера (2.1), то, в большинстве случаев, она подключается таким же способом. Если штекера два, то второй обычно подсоединяется к оранжевому гнезду (сабвуфер).
Акустические системы с шестиканальным звуком (5.1) имеют уже три кабеля. По цвету они совпадают с разъемами: зеленый предназначен для передних колонок, черный – для тыловых, оранжевый – для центральной. Низкочастотная колонка, чаще всего, отдельного штекера не имеет.
Восьмиканальные системы задействуют еще один дополнительный разъем.
Еще одна очевидная причина – отсутствие питания от розетки. Как бы Вы ни были уверены в себе, проверьте, подключена ли аудиосистема к электрической сети.
Не стоит исключать и выход их строя электронных компонентов на материнской плате или в колонках. Решение здесь стандартное – попробовать подключить исправное оборудование к своему компьютеру, а также проверить, будут ли работать колонки на другом.
Причина 2: служба аудио
Служба Windows Audio
отвечает за управление звуковыми устройствами. Если данный сервис не запущен, то звук в операционной системе работать не будет. Включается служба при загрузке ОС, но по некоторым причинам этого может не произойти. Виной всему сбои в настройках Windows.
В ситуации, когда параметры изначально были настроены правильно, можно попробовать решить проблему перезапуском службы, для чего нужно выбрать ее в списке и нажать на соответствующую ссылку в левой верхней части окна.
Причина 3: системные настройки громкости
Довольно часто причиной отсутствия звукового сопровождения являются настройки громкости, а точнее, ее уровня, равного нулю.
Причина 4: драйвер
Первым признаком нерабочего драйвера является надпись «Аудиоустройства отсутствуют»
в окне системных настроек, на вкладке
«Громкость»
.
Определить и устранить неполадки, в которых виноват драйвер аудиоустройства, можно в «Диспетчере устройств»
Windows.
Причина 5: кодеки
Цифровой медиаконтент перед передачей кодируется различными способами, а при поступлении к конечному пользователю, декодируется. Этим процессом и занимаются кодеки. Зачастую, при переустановке системы мы забываем про эти компоненты, а для нормальной работы Windows XP они необходимы. В любом случае, имеет смысл обновить программное обеспечение, чтобы исключить данный фактор.
Причина 6: настройки БИОС
Может случиться так, что предыдущий владелец (а может быть и Вы, но забыли об этом) при подключении аудиокарты изменил параметры БИОС материнской платы. Данная опция может называться «Onboard Audio Function»
и для включения встроенной в материнскую плату аудиосистемы она должна иметь значение
«Enabled»
.
В Windows часто случаются различные проблемы и проблемы со звуком одни из самых популярных. Звук может пропасть безо всяких причин или после переустановки операционной системы. Давайте вместе разберемся, что делать если пропал звук на компьютере.
Нет звука после переустановки Windows
Чаще всего причиной этой проблемы являются драйвера звуковой карты. Они могут быть не установлены или неправильно работать.
Ноутбук
Если у вас не работает звук на ноутбуке после переустановки операционной системы, то вы должны посетить официальный сайт производителя ноутбука и загрузить драйвера.
Стационарный компьютер
Если пропал звук на компьютере, то также нужно скачать и установить драйвера. Если вы знаете модель своей материнской платы, то зайдите на официальный сайт производителя и скачайте драйвера (не путайте материнскую плату (например, Acer) и звуковой чип (Realtek). Или может у вас в комплекте уже есть диск с драйверами. Тогда все проще и качать драйвера не нужно.
Если же вы не знаете модель материнской платы, то воспользуйтесь драйвер-паком — комплектом драйверов с автоматической системой установки. В случае с ноутбуками, этот способ лучше не применять. Наиболее популярный и хорошо работающий драйвеп-пак — Driver Pack Solution (кликните по ссылке и скачайте его).
Возможные проблемы при подключении
Порой при подключении беспроводного девайса по блютуз сделать это оказывается не просто, так как в настройках ОС нет ползунка для активации Bluetooth. Возможно, это связано с отсутствием драйверов на адаптер. Исправить этот неприятный момент следует путем установки драйверов. Сделать это можно с родного сайта фирмы производителя. Обычно на официальных сайтах присутствуют пункты «загрузки» или «поддержка», где нужно найти модель и скачать необходимые драйвера.
В нестандартных ситуациях случается так, что адаптер в принципе не установлен. Найти такой ноутбук на современном рынке сложно, но если модель старая или адаптера нет в принципе, то выход – покупка модуля. Он подключается через USB разъем и после установки драйверов можно начинать пользоваться любым девайсом с Bluetooth. Начиная с Windows 8 при подключении адаптера система автоматически начинает поиск драйверов в интернете, в ранних версиях ОС придется установить их с диска, если таковой предусмотрен в комплекте или скачать с сайта производителя адаптера.
Не всегда проблема видимости девайсов заключается в ноутбуке, иногда виновник — беспроводной девайс. Пример — после их включения пользователь забыл активировать режим поиска. Еще один вариант, почему ноутбук и наушники не видят другу друга – последние находятся далеко от лэптопа. Дальность покрытия Bluetooth соединения составляет около 15 метров, но при первом подключении рекомендуется положить их поближе.
Третья причина, по которой невозможно соединить два устройства, наушники подключены к смартфону, планшету или прочей техники. Для того, чтобы устранить отсутствие связи достаточно отключить наушники от ноутбука, полностью их выключить и вновь начать поиск.
Если наушники в принципе не удается подключить к ноутбуку, особенно в ситуации, когда они только куплены – следует проверить работоспособность самого девайса, например, подключив их к смартфону. Если проблема осталась, то наушники неисправны, если нет, то проверяем пункты, указанные выше.
Еще один немаловажный момент – проблема с подключением может возникнуть с китайской техникой. Чаще всего подключить наушники к ноутбуку не удается в том случае, если они произведены малоизвестным китайским брендом. Нередко такие аксессуары не соединяются даже с самыми популярными фирмами производителями, например, ноутбуками Dell. Причина в том, что устройства просто несовместимы между собой. Также не стоит удивляться, что одни и те же наушники не видны на одном ноутбуке, но при этом без труда определяются смартфоном и наоборот.
Нет звука без явных причин
Звук может пропасть неожиданно и безо всяких видимых причин. Давайте разберемся, что делать в этом случае.
Колонки
Первым делом убедитесь, что колонки или наушники правильно подключены к компьютеру и включены.
Настройка звука
Для настройки звука вам нужно кликнуть правой кнопкой мыши по значку громкости на панели задач и выбрать «Устройства воспроизведения». Также вы можете зайти через панель управления: Панель управления — Оборудование и звук — Звук.
Посмотрите какое устройство для вывода звука является основным. Если вы, например, подключали телевизор к компьютеру , то основным окажутся не динамики компьютера. Чтобы снова сделать основным устройством колонки, щелкните по значку и выберите «Устройство по умолчанию».
Если же основное устройство — это динамики, но звука нет, то нажмите по значку правой кнопкой и выберите в меню «Свойства» и просмотрите все вкладки (Общие, Уровни и т.д.).
Если на компьютере есть специальная программа для настройки звуковой карты, то обязательно зайдите в нее и посмотрите не отключен ли звук.
Диспетчер устройств
Нажмите сочетание клавиш Win+R или нажмите правой кнопкой мыши по значку Меню и выберите «Выполнить» (для Windows 8). И введите команду devmgmt.
msc .
После этого в огромном списке найдите «Звуковые, игровые и видеоустройства» и щелкните правой кнопкой мыши по названию звуковой карты (у меня это Realtek High Definition Audio) и выберите «Свойства». Откроется окно в котором посмотрите на то, что написано в поле «Состояние устройства».
Если вместо «Устройство работает нормально» вы увидите что-то другое, то вам стоит установить драйвера.
Надеемся, что все эти способы помогут вам решить проблему со звуков в Windows.
Загрузка драйверов и обновлений
Если при воспроизведении музыки не работают наушники на компьютере Windows 10, нет звука или появляются странные посторонние шумы, то проблема часто скрывается в незагруженных или неправильно установленных драйверах. О том как решить проблему – подробности ниже:
Поиск недостающих файлов через «Диспетчер устройств»
Наушники и гарнитуры попадают в раздел «Звуковые, игровые и видеоустройства», где отображаются в виде списка, с которым легко взаимодействовать.
Найденные аксессуары обновляются, отключаются и «забываются» системой, а еще – предлагают обновление конфигурации, если остальные действия не привели к нужному результату.
Часто «проблемная» техника отображается в системе с ошибкой (иконка восклицательного знака), а потому придется искать драйвера. С поставленной задачей частично Windows справляется автоматически, но порой не обойтись без посещения официального сайта производителя. Причем, речь необязательно о наушниках. Порой нужны обновления для материнских плат ПК или компонентов ноутбука.
Загрузка обновлений сторонними средствами
Если автоматический поиск не принес результатов, а с официального сайта производителя пропали файлы обновлений для конкретной модели аксессуаров, то спасать ситуацию придется уже специальным сервисам, вроде «Driver Booster».
За считанные секунды помощник отыщет недостающие драйвера, восстановит техническую работоспособность интерфейсов и разъемов и даже подскажет, с каким оборудованием возникают проблемы и на какой стадии. Процедура поиска не займет и 5 минут, а вот результаты станут заметны сразу.
Использование официального софта от производителя
В редких случаях проблемы с наушниками (в том числе и беспроводными) возникают в ситуациях, когда аудиотехника подключается к ПК напрямую, в обход специального программного обеспечения.
Те же Razer и SteelSeries предлагают обращаться к фирменным инструментам для настройки звука, загрузки обновлений и проверки производительности. И, если уж после долгих экспериментов наушники так и не заработали, то почему бы не рискнуть лишний раз и не загрузить «Razer Synapse» или «SteelSeries Engine»? Минута на поиски, а в результате – чистый и объемный звук без ручного перебора неработающих параметров и вопроса: почему ноутбук не видит наушники Windows 10.
Как работает вывод звука на компьютере под ОС Windows
Компьютер видит любое устройство, которое способно воспроизводить звук, отдельно от других. Если в обычном компьютере имеется лишь одна звуковая карта, будь то встроенная или отдельная, то в некоторых случаях этих устройств может быть гораздо больше.
Для того, чтобы дать возможность человеку контролировать эти устройства, а также для автоматизации воспроизведения звука в общем случае, в компьютерах с ОС Windows предусмотрен специальный пункт в настройках вывода звука, который называется «устройство по умолчанию».
Обозначение и маркировка разъемов
Сегодня практически каждая материнская плата ПК оснащена интегрированной звуковой картой с несколькими разъемами. Они предназначены не только для подключения наушников, но и акустических систем. Современные корпуса имеют переднюю панель, на которой также находятся разъемы для подсоединения гарнитуры. Встроенные звуковые карты сейчас способны довольно качественно обрабатывать звук, и для большинства пользователей их вполне достаточно.
Если внимательно посмотреть на разъемы материнской платы, предназначенные для подсоединения акустических систем и гарнитуры, то они имеют не только специальные обозначения, но и отличаются цветом. Аналогичная цветовая схема используется и на штекерах гарнитуры:
- салатовый — наушники;
- розовый — микрофон.
В результате пользователь точно знает, какое устройство куда подключать. Если наушники оснащены микрофоном, то у них присутствует два штекера, которые нужно подсоединить к соответствующим гнездам.
Как попасть в панель управления звуковоспроизводящих устройств в Windows
В правом нижнем углу экрана найдите часы, слева от них будет значок «Динамик», нажмите на него правой кнопкой мыши.
Что значит «устройство по умолчанию»?
Например, если в вашем компьютере установлено множество звуковоспроизводящих устройств, то именно эта настройка покажет какое устройство в данный момент воспроизводит звук.
Устройство вывода звука по умолчанию в общем случае
Представим себе, что у вас в компьютере есть только одно звуковоспроизводящее устройство – встроенная в материнскую плату звуковая карта.
В списке будет только она одна и, конечно, она будет являться устройством по умолчанию и никаких проблем вы испытывать не будете.
Однако, если к этом компьютеру подключить USB наушники или USB колонку, то в списке появятся уже 2 устройства.
Если к компьютеру подключить монитор с встроенными колонками, устройств уже будет 3 и этот список может продолжаться очень долго.
Поэтому важно понимать, как регулировать и настраивать Windows так, чтобы вы могли слушать звук именно через то устройство, которое вам необходимо.
Выбор устройства воспроизведения звука по умолчанию
Конечно, качество звука отдельных колонок будет лучше, чем у встроенных в монитор, поэтому для того, чтобы звук выводился именно с отдельных колонок нам надо выбрать устройством воспроизведения по умолчанию звуковую карту.
После того, как мы выбрали звуковую карту устройством по умолчанию, весь звук с компьютера будет выводится через неё.
Выбор устройства воспроизведения звука в приложении
Вернёмся к нашей ситуации, когда у нас есть 2 устройства звуковоспроизведения: колонки, встроенные в монитор, и отдельная звуковая карта.
Допустим, вы установили приложение для голосового общения. Для примера я буду использовать приложение Discord.
В настройках всех подобных приложений есть пункт, который позволяет выбрать звуковоспроизводящее и записывающие устройства, которые будут использоваться при активности этого приложения не зависимо от того какое устройство было выбрано по умолчанию в Windows.
Мы можем выбрать то же звуковое устройство для вывода звука, которое используется для всего остального, либо можем выбрать отдельное. Таким образом, мы можем разделить несколько звуковых потоков для вывода на разные устройства.
К примеру, у вас есть внешние хорошие колонки, которые вы используете для озвучивания игры, и есть колонки, встроенные в монитор, которые вы вообще не используете. С помощью настройки устройств вывода звука внутри Discord вы можете сделать так, чтобы голос ваших собеседников выводился через колонки в мониторе, а звук игры выводился бы через хорошие внешние колонки.
Для этого вам нужно в Windows устройством по умолчанию выбрать внешние колонки, эти настройки увидит игра и будет использовать его для себя. А в Discord мы выберем устройством вывода звука колонки в мониторе. Теперь все голоса собеседников будет озвучивать монитор, а игру хорошие колонки.
Как вы понимаете это лишь пример, вы можете выбирать любые звуковые устройства так, как вам будет удобно или целесообразно.
Точно также можно выбирать разные звукозаписывающие устройства в том случае если у вас есть несколько микрофонов. Для одного приложения будет использовать один микрофон, а для другого второй или наоборот.
Способ 4: Настройка используемой программы
Этот метод применим лишь в тех ситуациях, когда проблемы с воспроизведением звука через наушники есть только при использовании определенных программ для общения или работы с аудио. К сожалению, мы не можем рассказать сразу обо всех них, поэтому за пример возьмем мессенджер Discord, а вам останется адаптировать инструкцию под свой случай.
- Запустите софт и перейдите в его настройки.
Откройте раздел «Звук» или «Голос и видео».
Найдите список «Устройство вывода».
Измените его и проверьте, как это скажется на прослушивании звуков. Если устройств доступно несколько, активируйте каждое по очереди и тестируйте.
USB подключение наушников против обычного подключения
Есть ли разница между подключенным устройством по USB и при помощи стандартного TRS джека?
Да, разница есть. Она заключается в том, что любое дополнительное USB устройство, которое способно воспроизводить звук, считается Windows отдельным от других и им можно гибко управлять. В то время, как ваша звуковая карта видится Windows как одно устройство, и, если вы подключите к ней колонки и наушники одновременно Windows всё равно будет их видеть, как одно звуковоспроизводящее устройство.
Но как же быть, если вы хотите, переключаться между колонками и наушниками, которые подключены к одному устройству?
Решение есть, но я опишу вас лишь общий алгоритм, т.к. каждое из звуковоспроизводящих устройств может значительно отличаться от другого интерфейсом фирменного приложения или настройками.
Убедитесь в том, что у вас на компьютере установлена последняя версия драйверов и фирменного программного обеспечения для вашего звуковоспроизводящего устройства. Это обязательное условие.
Возможно ли настроить автоматическое переключение с колонок на наушники и наоборот?
Рассмотрим ситуацию, когда у вас имеется одна звуковая карта, к которой вы одновременно подключили наушники и колонки.
Колонки вы подключили к зелёному выхода на задней панели компьютера, а наушники к аудио гнезду на передней панели компьютера.
Если передняя панель подключена к звуковой карте правильно, будет происходить автоматическое переключение между выводом звука на колонки и наушники силами программного обеспечения звуковой карты.
Windows будет всегда уверен в том, что звук выводится через звуковую карту, и будет отдавать ей весь звуковой поток для обработки и вывода. Звуковая карта будет самостоятельно определять подключены наушники или нет и выводить звук на них.
Блютуз устройства
Многие пользователи используют беспроводные устройства или Bluetooth наушники, и довольно нередки случаи, когда они перестают работать, выдают плохой звук или вообще не подключаются. Часто бывает так: вначале наушники могут работать без проблем, потом пропадает звук, устройство выходит из рабочего состояния — ноутбук его не видит. Здесь ситуация гораздо сложнее: надо проверять настройки компьютера, а некоторые специалисты советуют заново загрузить диск, прилагающийся к наушникам, потом перезагрузить комп.
Если вы используете оперативку — семерку, то смело подключайте ваши блютуз устройства, ОС сама найдет и обновит драйверы, о чем сразу сообщит.
Напоследок один дельный совет: если в ваших наушниках на компьютере нет звука, то не надо суетиться — спокойно и методично проверьте все системы. Действуйте по методу от простого отказа к сложному случаю, и все у вас получится. В противном случае наушники просто вышли из строя, и требуется их ремонт или замена.
Многие люди сталкивались с такой проблемой, что при покупке новых наушников или переустановке системы у них не работают наушники. Эта проблема является одной из самых популярных, и сегодня мы поговорим обо всех возможных причинах и о способах решений.
Как переключить вывод звука на наушники если передняя панель не работает
Не подключайте наушники к линейному входу если не убедились, что он сейчас работает как вход для наушников. В противном случае вы рискуете повредить наушники.
Узнать поддерживает ли ваша звуковая карта такой режим работы можно либо в настройках звуковой карты, либо прочитав инструкцию.
Если звуковая карта может использовать линейный вход как выход на наушники, тогда ваша проблема решена и при подключении наушников звук автоматически будет перенаправляться в них.
Если же звуковая карта не поддерживает такой режим работы, вам придётся руками отключать джек колонок, потом подключать наушники к аудио гнезду (обычно обозначен зелёным цветом).
При этом в настройках звуковой карты надо обязательно перед подключением наушников убавлять уровень громкости до минимального и переключить режим работы зелёного выхода на режим «наушники» если это возможно.
Если звуковая карта будет продолжать работать в режиме «колонки», а вы подключите наушники, это может вывести наушники из строя из-за слишком большой силы тока, которую звуковая карта будет генерировать для работы колонок.
Переключение вывода звука с колонок на наушники с помощью фирменного программного обеспечения звуковой карты
В некоторых случаях звуковая карта будет иметь либо отдельный выход для подключения наушников, либо отдельный режим вывода звука на наушники через общее аудиогнездо, которое надо активировать через фирменное программное обеспечение.
Для примера я использую свою звуковую карту Creative Sound Blaster ZxR.
В моём случае мне надо в ручном режиме переключать режим работы звуковой карты с колонок на наушники, но физически переключать джеки не нужно.
Это не очень удобно, но полностью оправдано, т.к. эта звуковая карта имеет два физических гнезда для подключения наушников и колонок, которые имеют разные схемы усиления сигнала и переключать их автоматически невозможно из-за конструкции.
Это не очень удобно, но полностью компенсируется превосходным качеством звука.
Ноутбук перестал соединяться по Bluetooth
Не редки случаи, когда ноутбук перестает видеть наушники по истечению какого-то времени.
Вариантов может быть несколько:
- потеряно соединение;
- наушники вышли из строя;
- произошел сбой.
При потере соединения наушники следует переподключить, и они снова начнут воспроизводить звук. Сделать это можно простым включением и выключением. Стоит заметить, что такая возможность бывает не часто, так как сама по себе операционная система после потери сигнала начинает сама снова его искать и подключается автоматически.
Если наушники вышли из строя, то здесь остается только ремонт или замена, если они еще на гарантии. Проверить этот вариант можно с помощью другого девайса.
В случае сбоя, например, из-за действия вирусов или перезагрузки ноутбука может случиться так, что он видит наушники, но не подключает их или не выводит звук. Для того, чтобы устранить этот недостаток необходимо в меню подключенных беспроводных устройств в ОС Windows (как найти было написано выше) отключить наушники. В зависимости от ОС это пункт будет называться – отсоединить или забыть. После того, как аксессуар перестал коммутироваться с техникой следует заново провести подключение. В большинстве случае проблема решается именно таким способом.
Как переключить вывод звука с обычной звуковой карты на USB наушники
Рассмотрим вариант, когда вы купили хорошие игровые USB наушники и хотите, чтобы звук в них появлялся автоматически при их подключении к компьютеру и возвращался обратно в колонки при отключении наушников от компьютера.
Этот вариант является одним из самых простых, т.к. Windows умеет запоминать режим работы разных аудио устройств.
Допустим, вы подключили USB наушники к компьютеру первый раз, теперь вам надо зайти в настройки звуковоспроизводящих устройств и выбрать их как устройство по умолчанию.
Теперь звук будет воспроизводится с помощью наушников.
При последующем отключении наушников проследите, чтобы устройством по умолчанию для воспроизведения звука вновь стала ваша звуковая карта. Если этого не произошло назначьте её таковой.
Теперь снова подключите USB наушники, они должны автоматически стать устройством по умолчанию. При последующем отключении это значение должно будет вернуться звуковой карте.
Вот и всё, больше ничего делать не надо. Если по какой-то причине Windows запутается, просто проделайте всю операцию с начала и всё.
Переключение устройств вывода звука с помощью сторонних программ
Переключение устройств воспроизведения в Windows сделано не очень удобно, и иногда хочется делать это быстрее и нагляднее.
Для этого существует несколько программ:
- Audio Switcher
- DefSound
- Razer Surround
Первые две программы работают только на переключение устройств звуковоспроизведения, но не вносят в звук никаких искажений и не производят дополнительных обработок.
Программа Razer Surround тоже подходит для переключения устройств, но основное её предназначение — это создание виртуального объёмного звука в играх. Поэтому если вы не играете в игры она будет для вас лишней.
Как настроить автоматическое и полуавтоматическое переключение звука с колонок на наушники с помощью программы Audio Switcher
Программа очень лёгкая, не требует установки и работает именно так, как нужно. С помощью горячих клавиш вы сможете переключаться между устройствами мгновенно.
Как настроить автоматическое и полуавтоматическое переключение звука с колонок на наушники с помощью программы DefSound
Программа DefSound работает также, как и Audio Switcher, но с её помощью можно настроить переключение вывода звука не только по горячим клавишам, но и с помощью иконок на рабочем столе Windows.
Эта функция может быть весьма удобна, если вы настраиваете компьютер для пользователя, который не умеет пользоваться настройками Windows или ему страшно это делать.
Должен отметить, что приложение DefSound давно не обновлялось и, хоть оно работает стабильно даже в Windows 10, нет никаких гарантий что при будущих обновлениях операционной системы её функциональность сохраниться на текущем уровне.
Углубленная диагностика
Почему компьютер не видит наушники, мы уже популярно объясняли, но бывают случаи, когда вышеперечисленные действия не помогли. Тогда надо переходить к разборке ноутбука и проводить тестирование аудиовыхода, а для этого требуются соответствующие знания, навыки и специфические инструменты. Вам понадобится помощь специалиста: существует масса причин, по которым компьютер не видит микрофон на вашем устройстве или подключенную гарнитуру.
Если на вашем компьютере стоит проверенная годами эксплуатации Windows 7, а подключенные наушники не работают, и вы перепробовали все ранее описанные варианты, то за консультацией лучше обратиться к мастерам из сервисного центра.
Многие пользователи установили на свои ноутбуки последнюю модель Windows, но они даже не могли предполагать, что у этой прогрессивной системы есть неприятная особенность: при воспроизведении звукового ряда наушники в Windows 10 сначала работают без проблем, но стоит полностью понизить уровень до нулевой отметки, а потом опять его включить — звук пропадает. Компьютер не видит микрофон и наушники, регулировка звука в системах настройки — бесполезное занятие, решить эту проблему можно двумя способами:
- перезагрузить компьютер, что не во всех случаях удобно;
- медленно понизить уровень звучания до крайней точки, а затем снова повысить до максимума — иногда это помогает.
Почему компьютер не видит наушники?
Зачастую бывает необходимо посмотреть фильм, послушать музыку на ПК или провести конференцию в Skype. Однако может возникнуть серьезная проблема: компьютер не видит наушники на Windows 10 или 8. Это распространенная проблема для всех типов наушников, когда пользователи жалуются, что ничего не слышат, даже если динамик работает нормально.
Эти и многие другие вопросы постоянно интересуют пользователей. И на них я ниже дам ответы:
- Что делать, если ноутбук или компьютер не видит наушники Windows 10, 8, 7?
- Почему компьютер не видит воткнутые наушники?
- Что делать, если компьютер не видит наушники с микрофоном?
- Почему ПК или ноутбук не видит Bluetooth наушники?
Настройка звуковой карты
Исключив неисправность гаджета, стоит проверить, корректно ли работает звуковая плата. Для этого нужно зайти в «Диспетчер устройств». Первый способ: в окне «Выполнить» (вызывается нажатием клавиш Win+R), где ввести devmgmt.msc. Второй: щелкнуть правой кнопкой мыши на «Моем компьютере» и выбрать нужный пункт в выпадающем меню.
В «Диспетчере устройств» Windows можно получить информацию о любом узле компьютера. В данном случае нужно обратить внимание на пункт «Аудиовходы и аудиовыходы». Если возле устройства горит восклицательный знак, то требуется установить драйвер для звуковой платы. Скачать его можно на официальном ресурсе производителя. Важно проверять, чтобы версия ПО была актуальной.
Есть еще несколько вариантов проблем со звуковой платой:
- поломка внешней звуковой карты (если подключение ведется через нее).
- сбой настроек BIOS.
- конфликт драйверов при замене старой звуковой платы на новую.
Подключаемую через USB звуковую карту можно заменить. Если наушники не работают из-за того, что в системе сохранились данные о драйвере старой аудиоплаты, его нужно удалить через «Диспетчер устройств». Правой кнопкой мыши надо кликнуть на искомое оборудование и нажать «Удалить устройство».
Рекомендуется перепроверить настройки BIOS:
- При запуске компьютера нажать одну из кнопок: F2, Tab, Del или другую нужную.
- Зайти в меню BIOS «Intergrated Peripherial».
- Найти пункт «Sound Card», «Audio» или подобный.
- Если напротив стоит значение «Disabled», поменять на «Enabled».
- Нажать F10 для сохранения.
- Перезагрузить компьютер.
Если звуковая карта нормально отображается в «Диспетчере устройств», но аудио не воспроизводится, стоит перепроверить настройки звука средствами Windows.
Перезапуск службы Audio
Нажмите сочетание клавиш Win+R и введите services msc, чтобы быстро открыть службы Windows 10. Найдите в списке службу «Windows Audio» и нажмите по ней два раза, чтобы открыть свойства. Убедитесь, что тип запуска «Автоматически». Остановите службу и запустите её обратно, тем самым мы перезапустим её.
Как настроить гарнитуру в ОС Windows 7
Настройка звука в Windows 7 ничем не отличается от более новых версий операционной системы.
Если звук самостоятельно не поступает на наушники, необходимо открыть «устройства воспроизведения» через специальный значок в трее. Если среди доступных устройств есть требуемая гарнитура, переключаемся на нее и кликаем по «использовать по умолчанию».
Если ситуация не изменилась, то потребуется обновить ПО. Лучше всего это делать через сайт производителя звуковой карты. Если ее нет в ПК, то есть выход для наушников установлен в материнскую плату, то обновлять ПО требуется для материнки. Чаще всего используется драйвер от компании Realtek. Можно зайти на сайт производителя и скачать актуальный софт с учетом версии и разрядности Windows.
Подключаем наушники
Начнем с простого – подключения. Современные наушники для ПК обычно идут с микрофоном, поэтому у них два разъема, в основном, они зеленого и розового цвета. Итак, подключаем гарнитуру: вначале разъем для наушников, который либо выкрашен в зеленый цвет, либо имеет значок наушников. После этого разъем для микрофона – он либо розового цвета, либо же имеет рядом соответствующий значок. Есть еще третий вариант, когда разъем комбинированный, в таком случае все еще проще и не требует дополнительных действий. Обязательно после подключения проверьте исправность микрофона.
Если наушники не отображаются в звуковых устройствах, попробуйте удалить диспетчер Realtek HD Audio. Несмотря на то, что программа очень удобна в использовании, иногда вызывает проблемы. Если после удаления звук начал воспроизводится, попробуйте установить диспетчер снова и проверить их работоспособность.
Наберите в поисковой строке Windows «Панель управления» и перейдите по найденному результату.
Переключите режим просмотра на «Категории» и выберите раздел «Программы».
Найдите программу Realtek HD Audio Driver и после нажатия на ней правой кнопкой мыши выберите «Удалить». Следуйте инструкции по ее деинсталляции.
После завершения процесса перезагрузите компьютер и проверьте, отображаются ли наушники в устройствах воспроизведения. В случае удачного исхода, попробуйте переустановить программу заново.
Решаем проблему
Диагностику нужно начинать с попытки вспомнить тот момент, когда ПК перестал воспринимать нужные разъёмы. Например, если проблема возникла после повторной сборки ПК, то стоит обратить внимание на правильность подключения. Если же сбой возник после проведения манипуляций с BIOS, системный блок можно не вскрывать – причина точно носит программный характер.
Проверяем подключение
При появлении проблемы после сборки ПК первым делом нужно убедиться, что панель подключена. Для подключения используется колодка AC’97 или HD Audio, цельная или раздельная. Формат AC’97 устарел. Сейчас используется HD Audio, разъём которого на материнской плате обычно обозначается как «F_AUDIO» или нечто подобное.
Распиновку для раздельных колодок можно найти в руководстве к материнской плате. Обычно вся необходимая информация выкладывается на официальном сайте производителя.
Настраиваем BIOS
Зачастую нужная панель работает по AC’97, но при этом плата предусматривает функционирование с HD. Разъёмы схожи, поэтому обычный пользователь может не заметить различий между ними. Панель с AC’97 будет прекрасно взаимодействовать с материнской платой под HD Audio, но иногда для нормального функционирования нужно изменить некоторые параметры в BIOS.
Необходимые настройки выполняются следующим образом:
- Перезагружаем ПК и в момент начала запуска системы нажимаем на клавишу, ответственную за открытие BIOS. Обычно нужная кнопка указана на стартовом экране.
- Перемещаемся в раздел «Advanced», находим блок «Onboard Devices Configuration».
- Находим графу «Front Panel Type» (в названии может содержаться словосочетание «High Definition»), меняем значение на «AC97».
- Нажимаем на F10, чтобы применить изменения.
Если панель работает по стандарту HD, а в BIOS выставлено значение «AC97», сделайте обратную манипуляцию – переведите в положение «HD Audio».
Проверяем параметры звуковых устройств
Если предложенные выше действия выполнены, но результат не получен, нужно попробовать проверить параметры звука в самой операционной системе:
- Открываем «Панель управления», находим раздел «Звук». Убеждаемся в том, что во вкладке «Воспроизведение» устройства по умолчанию выставлены верно.
- Нажимаем правой кнопкой в любом пустом месте окна, активируем «Показать отключенные и отсоединённые устройства».
- Переходим в свойства активного устройства воспроизведения, находим строку «Передняя панель 3,5 мм». Если нужная строка отсутствует, значит разъёмы не определены системой.
Дополнительно можно проверить параметры «Диспетчера Realtek» (если используется соответствующая звуковая карта):
- Переходим в «Панель управления», открываем «Диспетчер Realtek».
- Раскрываем раздел «Динамики», нажимаем по иконке папки в правом углу.
- Активируем пункт «Отключить определение гнёзд…».
Если проблема носила программный характер, то после перезагрузки разъёмы передней панели начнут работать. Если ничего не помогло, стоит обратить внимание на физические повреждения оборудования.
Ищем причину, почему компьютер не видит наушники
Искать причину нужно по 3 направлениям:
- неправильные настройки на ПК,
- аппаратные проблемы с компом,
- сломались наушники.
Прежде всего, проверяем, включен ли звук на ПК (настройки громкости) и на гарнитуре (ползунок). Следующий шаг — исключаем поломку наушников. Для этого подключаем их к другой технике: ноутбуку, телефону, телевизору и т.п. Если динамики наушников выдают звуки — нужно разбираться с ПК. Можно сделать иначе — подключить вместо «ушек» колонки. Если заиграли — комп, скорее всего, в порядке.
У ПК могут быть программные и аппаратные проблемы. Первые часто возникают из-за неправильной установки Windows или ее обновления. Рассмотрим, что делать, если ноутбук напрочь не видит наушники из-за неправильных настроек системы или БИОСа.
Вирусы
Почему не работают наушники на компьютере — вопрос многих юзеров, регулярно скачивающих различные программы на свой гаджет. Любители тестирования всевозможных утилит нередко подхватывают вирусы на подозрительных порталах, которые со временем приводят к некорректной работе системы.
Почему не работают наушники на компьютере, что делать, если подхватил вирусы:
- Если устройство было заражено вирусами, исправить ситуацию помогут специальные очищающие ненужные и вредоносные программы. С их помощью нужно сканировать систему на наличие опасных файлов. Сделать это сможет любой антивирус при условии, что он был скачан с официального источника.
- Когда программа будет скачена, ее нужно установить и запустить функцию проверки системы. Этот процесс может занять некоторое время, поэтому пользователю придется подождать.
- Когда диагностика будет выполнена, утилита покажет вредные файлы, которые нарушают работу компьютера, и предложит их удалить.
Если антивирус предлагает удалить некоторые программы, то рекомендовано последовать его советам, чтобы нормализовать работу устройства и не воспроизводят звук при подключении гарнитуры. Если юзер не хочет устанавливать проги, то он может воспользоваться помощью утилит, которые не нуждаются в длительной установке. Одной из лучших таких программ считается антивирус Dr.Web.
Почему не работают наушники на компьютере
Проблемы с подключением и работой наушников встречаются достаточно часто. В данном материале мы рассмотрим несколько наиболее вероятных причин, почему наушники могут не работать при их подключении к компьютеру.
Причина № 1. Наушники неправильно подключены.
Если на вашем компьютере не работают наушники, то в первую очередь нужно проверить, как они подключены. Наушники всегда подключаются к разъему, который выделен зеленым цветом.
Если на вашем компьютере разъемы для микрофона и наушников не выделены различными цветами, то смотрите на обозначения, которые присутствуют рядом с разъемами.
Причина № 2. Не установленные драйверы звуковой карты.
Если у вас не установлены драйверы, то на вашем компьютере не будет звука и как следствие ваши наушники не будут работать. Для того чтобы проверить наличие драйверов откройте «Диспетчер устройств». Это можно сделать, выполнив команду «mmc devmgmt.msc» либо через «Панель управления – Оборудование и звук – Диспетчер устройств».
В «Диспетчере устройств» нужно открыть раздел «Звуковые, игровые и видеоустройства» и проверить там наличие звуковой карты. Если звуковой карты нет, либо она отображается как «Неизвестное устройство», то вам нужно установить драйверы для звуковой карты.
Если вы используете интегрированную звуковую карту, то драйверы для нее можно найти на сайте производителя материнской платы. В случае дискретной звуковой карты драйверы нужно искать на сайте непосредственного производителя звуковой карты.
Причина № 3. Не подключена или неправильно настроена передняя панель на системном блоке.
Достаточно распространенная причина проблем с наушниками и микрофоном на компьютере это неправильно подключенная передняя панель на системном блоке. Дело в том, что передняя панель системного блока (там, где располагаются разъемы для наушников и микрофона) подключается к материнской плате при помощи набора одиночных проводников, каждый из которых нужно подключить к определенному контакту. Из-за этого очень легко ошибиться и перепутать контакты.
Кроме этого нужно учесть, что существует две различные схемы подключения разъема для наушников и разъема для микрофона на передней панели (AC97 и HD Audio). Возможна ситуация, когда разъемы на передней панели системного блока подключены по одной схеме, а в настройках звуковой карты указана другая схема подключения. В этом случае также не будут работать ни наушники, ни микрофон.
К счастью, проверить наличие проблем с подключением передней панели очень просто. Все что вам нужно сделать, это подключить свои наушники к разъему в задней части системного блока, другими словами вам нужно воткнуть наушники прямо в материнскую плату. Если при таком подключении наушники все равно не работают, то нужно искать другую причину. Если же при подключении к материнской плате наушники работают, то нужно разбираться с подключением передней панели системного блока.
Причина № 4. Наушники неисправны.
Если вы проверили все вышеописанное, но ваши наушники все равно не работают, то нужно проверить исправные они или нет. Для этого наушники нужно подключить к любому другому источнику звука. Например, можно наушники можно подключить к другому компьютеру или телевизору.
В крайнем случае наушники можно подключить к любому телефону. Но, в случае подключения к телефону наушники могут работать намного тише, чем от компьютера.
Всем привет! При подключении наушников и гарнитур к компьютерам и ноутбукам с Windows 10 редко возникают проблемы. В 99% случаев операционная система автоматически подбирает драйвера и переключается на новую аудиотехнику. Но порой аксессуары не воспроизводят звук, отключаются через каждые 5-10 минут или страдают от шумов и потрескиваний. Как результат – пора разобраться в том, почему не работают наушники на компьютере Windows 10 и как исправить ситуацию.
Содержание
- Причины
- Настройка наушников в Windows 10 и средство исправления неполадок
- Опции и инструменты
- Диагностика и поиск неполадок
- Загрузка драйверов и обновлений
- Поиск недостающих файлов через «Диспетчер устройств»
- Загрузка обновлений сторонними средствами
- Использование официального софта от производителя
- Задать вопрос автору статьи
Причины
- Невнимательность. Категория переполнена банальностями, связанными с недостаточно серьезным подходом к делу. Часто при подключении мешают перепутанные разъемы на материнской плате (3,5 мм провод вставляется в интерфейс из-под микрофона, а не наушников) или не до конца защелкнутые переходники и удлинители. Порой мешаются гарнитуры со специальными пультами управления, где регулируется громкость звука (из-за выкрученного в «ноль» ползунка не услышать и музыку) и выбирается рабочий режим. Подобные мелочи желательно проверить дважды, иначе дело дойдет до переустановки Windows и обращения в техническую поддержку.
- Физические повреждения. Перетертые провода, расшатанные разъемы компьютера, продавленные амбушюры наушников и пережатые шнуры: причин, почему компьютер не видит наушники Windows 10 – масса. И лишь своевременный визуальный осмотр, и диагностические процедуры способны спасти ситуацию. И, если уж распознать поломку получилось сразу, то дальше лучше довериться профессионалам – попытки лично взяться за изоленту и отвертку могут ухудшить ситуацию.
- Драйвера и настройки. Последний список причин сосредоточен преимущественно вокруг позабытых драйверов, несовместимого ПО или неправильно выбранных настроек в операционной системе.
Если после правильного подключения аксессуара к компьютеру звук не появился, то от поиска причин возникающих проблем, пора переходить к активным действиям:
Опции и инструменты
Если кликнуть по иконке, изображающей рупор, в трее Виндовс 10, вызвать контекстное меню и выбрать пункт «Открыть параметры звука», то на экране появится интерфейс, полностью посвященный наушникам и устройствам ввода и вывода.
Часто неполадки начинаются отсюда – из-за неправильно выбранных настроек. Важно заранее разобраться и с источником звука (список раскрывается сверху – среди предлагаемых вариантов нужны не динамики или монитор, а подключенные наушники или гарнитура), и с дополнительными опциями.
Как вариант – в «Свойствах» предусмотрен «Пространственный звук», регулировка баланса, а в каталоге с дополнительными надстройками – еще и эффекты.
И, если в категории вывод появилось правильное устройство, баланс настроен, но звук так и не проигрывается, стоит обратиться к пункту «Восстановить настройки по умолчанию». Порой сброс помогает сэкономить кучу времени и вернуться к отправной точке, когда неполадки еще не возникли.
Диагностика и поиск неполадок
Чуть ниже раздела с выбором источника для вывода звука располагается кнопка «Устранение неполадок». Оттуда в Windows 10 запускается служба «Воспроизведение звука», старательно диагностирующая оборудование на предмет ошибок, как аппаратных, так и программных.
Процедура занимает от 5 до 15 минут – в зависимости от количества подключенного оборудования. И, если сразу обнаружить неполадки невозможно, придется добавить конкретики: служба попросит указать с чем, конкретно возникают проблемы.
Наушники и гарнитура не появились в списке? Возможно, опасения по поводу физических повреждения подтвердились. Или же – разъемы перепутаны, а драйвера забыты.
Загрузка драйверов и обновлений
Если при воспроизведении музыки не работают наушники на компьютере Windows 10, нет звука или появляются странные посторонние шумы, то проблема часто скрывается в незагруженных или неправильно установленных драйверах. О том как решить проблему – подробности ниже:
Поиск недостающих файлов через «Диспетчер устройств»
Наушники и гарнитуры попадают в раздел «Звуковые, игровые и видеоустройства», где отображаются в виде списка, с которым легко взаимодействовать.
Найденные аксессуары обновляются, отключаются и «забываются» системой, а еще – предлагают обновление конфигурации, если остальные действия не привели к нужному результату.
Часто «проблемная» техника отображается в системе с ошибкой (иконка восклицательного знака), а потому придется искать драйвера. С поставленной задачей частично Windows справляется автоматически, но порой не обойтись без посещения официального сайта производителя. Причем, речь необязательно о наушниках. Порой нужны обновления для материнских плат ПК или компонентов ноутбука.
Загрузка обновлений сторонними средствами
Если автоматический поиск не принес результатов, а с официального сайта производителя пропали файлы обновлений для конкретной модели аксессуаров, то спасать ситуацию придется уже специальным сервисам, вроде «Driver Booster».
За считанные секунды помощник отыщет недостающие драйвера, восстановит техническую работоспособность интерфейсов и разъемов и даже подскажет, с каким оборудованием возникают проблемы и на какой стадии. Процедура поиска не займет и 5 минут, а вот результаты станут заметны сразу.
Использование официального софта от производителя
В редких случаях проблемы с наушниками (в том числе и беспроводными) возникают в ситуациях, когда аудиотехника подключается к ПК напрямую, в обход специального программного обеспечения.
Те же Razer и SteelSeries предлагают обращаться к фирменным инструментам для настройки звука, загрузки обновлений и проверки производительности. И, если уж после долгих экспериментов наушники так и не заработали, то почему бы не рискнуть лишний раз и не загрузить «Razer Synapse» или «SteelSeries Engine»? Минута на поиски, а в результате – чистый и объемный звук без ручного перебора неработающих параметров и вопроса: почему ноутбук не видит наушники Windows 10.