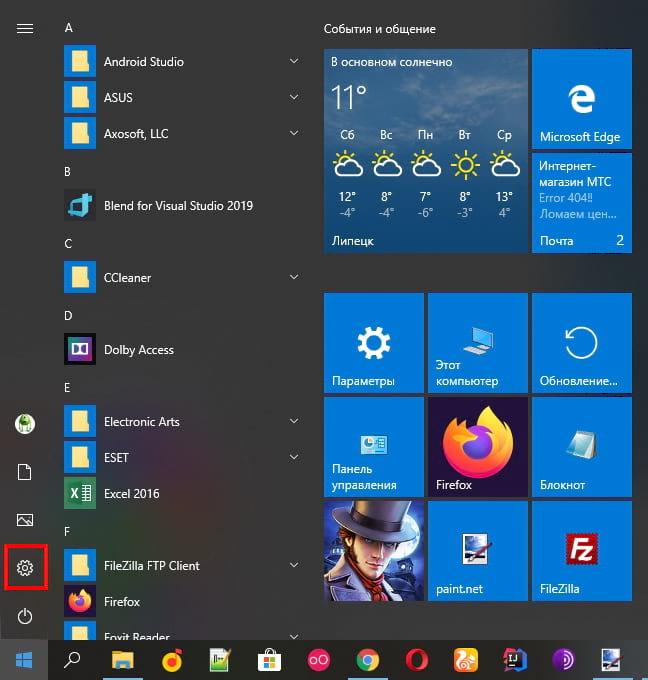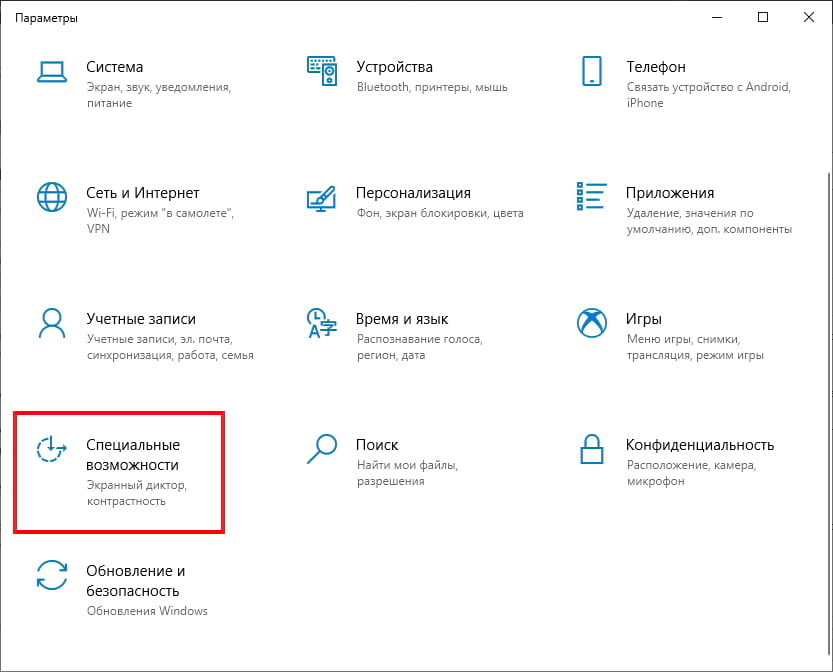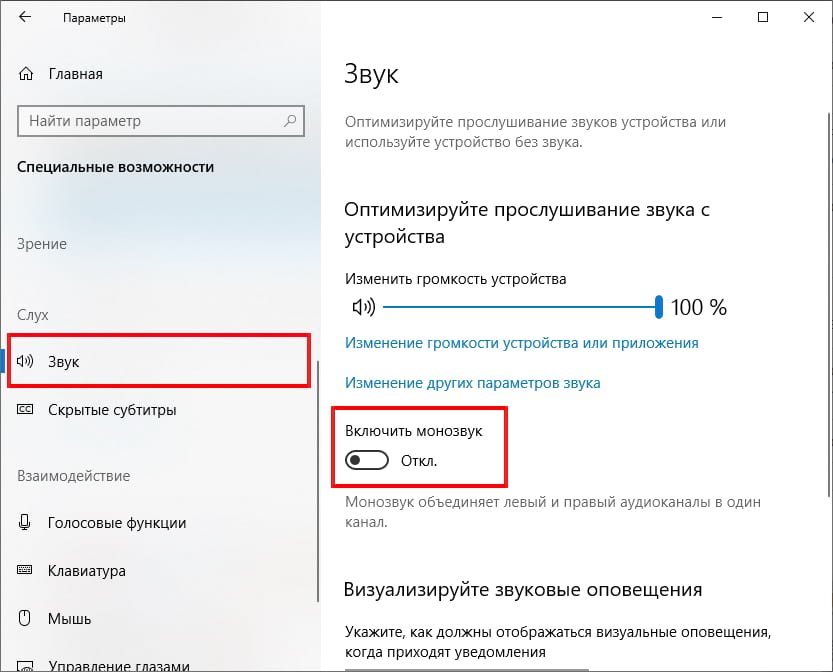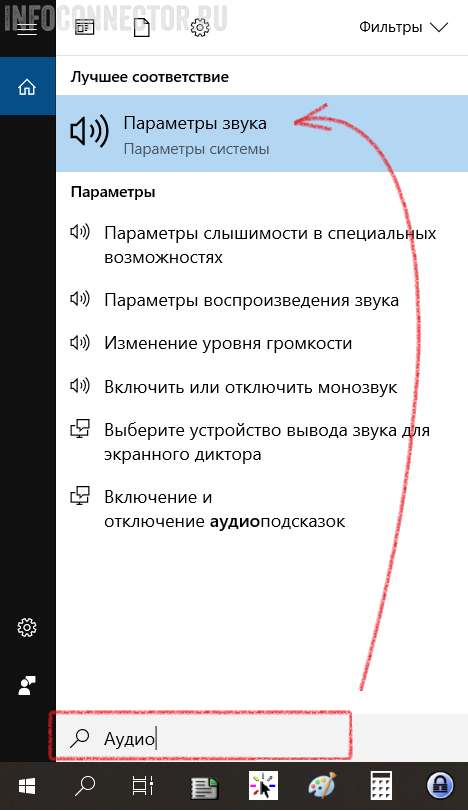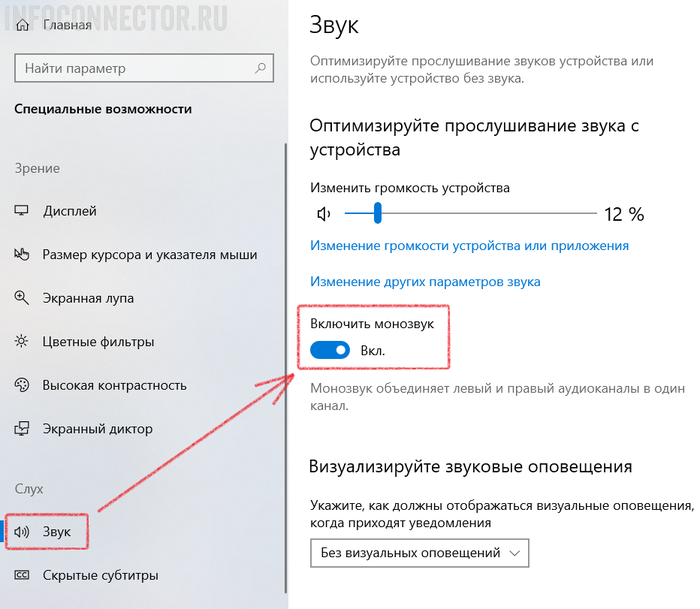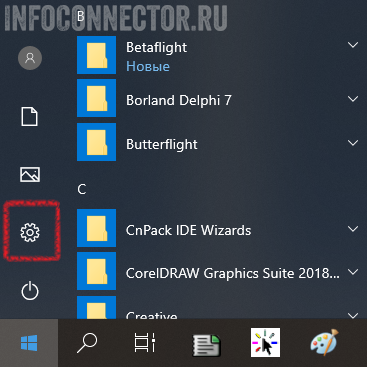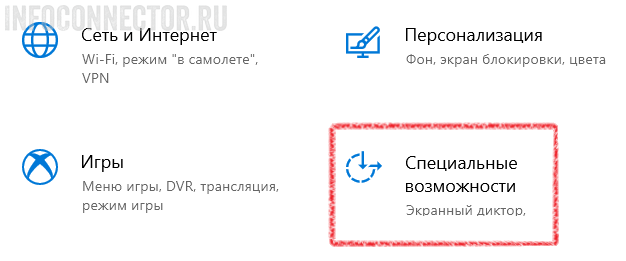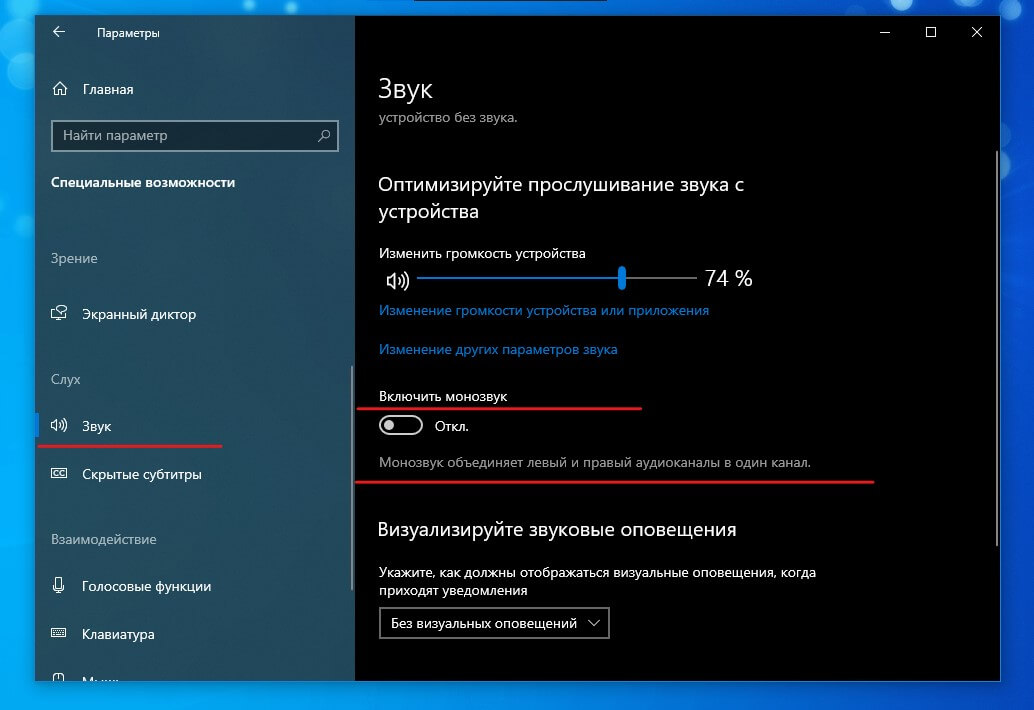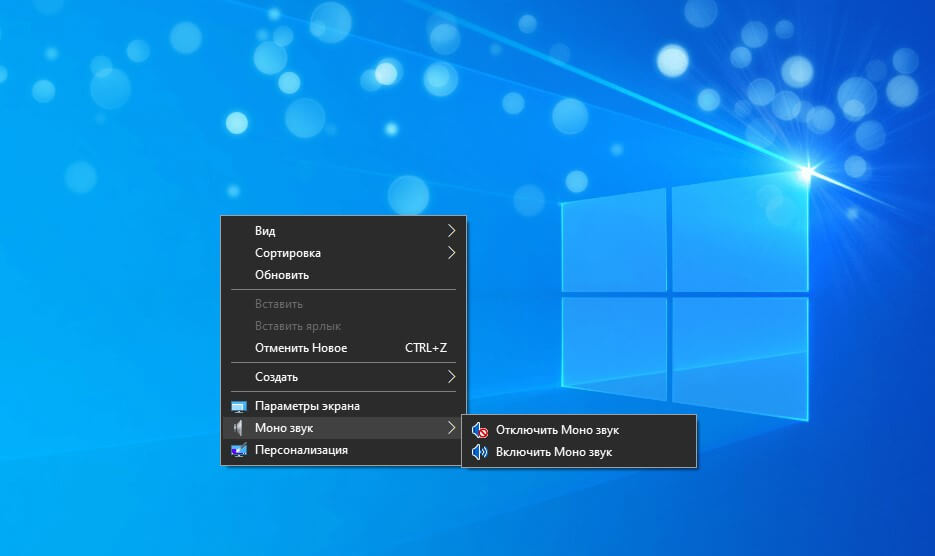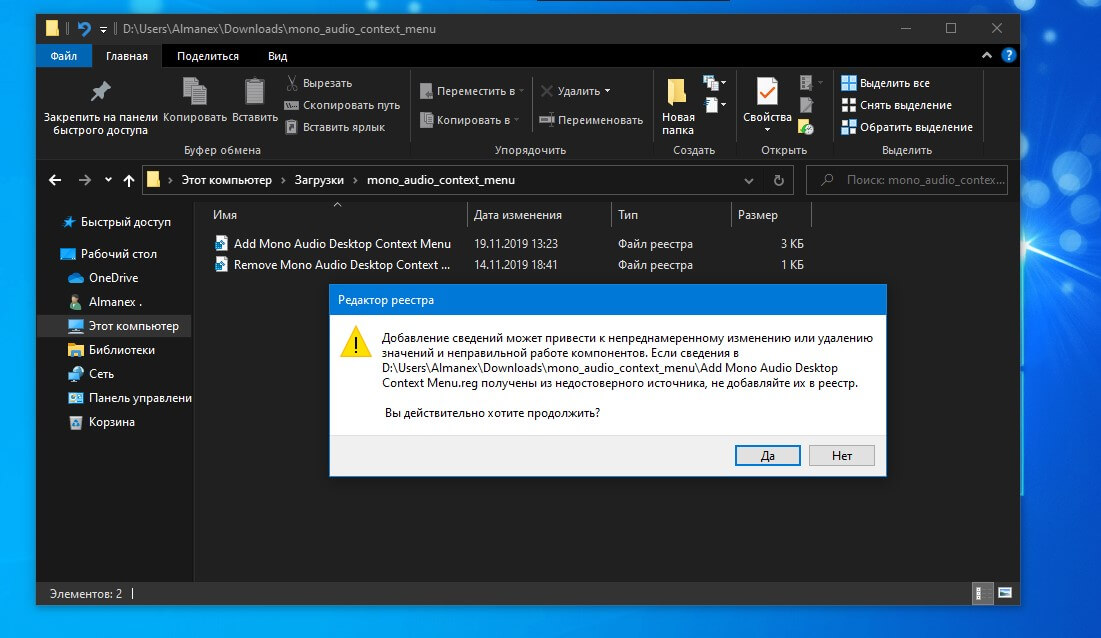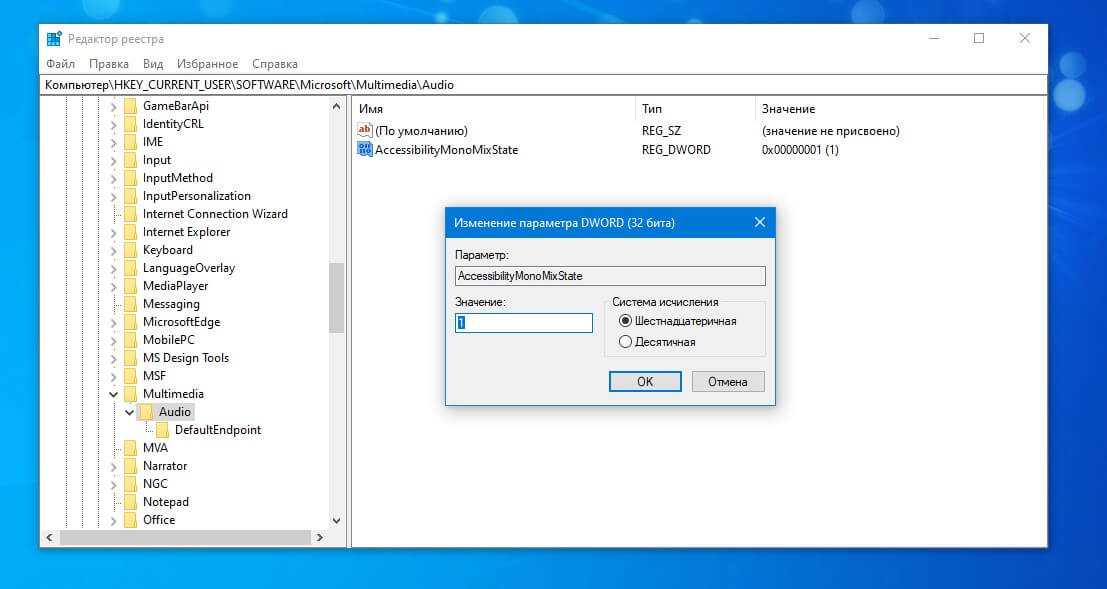Большинство наушников (динамиков) работают в режиме «Стерео». Это означает, что какая-то часть аудиопотока отправляется в один наушник, остальная в другой, что позволяет создавать объемное звучание. При монофоническом звуке, все аудио потоки объединяются в одном канале. Эта функция полезна, когда:
- Плохо слышите одним ухом. Поскольку все звуки объединяются в один канал, который передается на оба наушника, это позволит добиться эффективного восприятия звучания.
- В играх, когда раздражение вызывают неожиданные звуки из одного наушника.
- Во время путешествий или поездок в общественном транспорте, когда при прослушивании музыки, хотите слушать объявления об остановках и прочее.
В этой статье узнаем о нескольких способах включения и отключения моно звука в Windows 10.
Содержание
- 1 Переключение на монофоническое звучание в настройках Windows
- 2 Внесение изменений в системный реестр
- 3 Использование PowerShell
Перейдите в раздел «Звук» командой ms-settings:easeofaccess-audio, запущенной из окна Win + R.
В окне Параметры – Специальные возможности – Звук переведите переключатель в положение «Включено» для опции монофонического звучания.
Внесение изменений в системный реестр
Откройте редактор реестра запуском regedit из окна Win + R.
На левой панели перейдите в раздел:
HKEY_CURRENT_USERSoftwareMicrosoftMultimediaAudio
Щелкните правой кнопкой мыши на раздел Audio и выберите Создать – Параметр DWORD (32 бита). Назовите новый параметр как AccessibilityMonoMixState. Затем дважды щелкните на него, чтобы войти на экран конфигурации. В поле Значение введите «1», чтобы включить моно звук, и сохраните изменения на «ОК».
Если в дальнейшем заходите отключить «Моно», вернитесь в эту настройку и измените значение с «1» на «0».
Использование PowerShell
Чтобы воспользоваться этим способом, нужно убедиться, что параметр AccessibilityMonoMixState присутствует в разделе: HKEY_CURRENT_USERSoftwareMicrosoftMultimediaAudio.
Если нет, вернитесь к предыдущему методу, чтобы его создать. Кроме этого, этот метод полезен для решения задач автоматизации.
Откройте диалоговую панель Win + R, введите powershell и нажмите на «ОК».
В консоли введите следующую команду, чтобы включить настройки моно, и нажмите на Enter:
powershell -windowstyle hidden -command «Start-Process cmd -ArgumentList ‘/s,/c,REG ADD «HKCUSoftwareMicrosoftMultimediaAudio» /V AccessibilityMonoMixState /T REG_DWORD /D 1 /F & net stop «Audiosrv» & net start «Audiosrv»‘ -Verb runAs»
Указанная команда представляет собой комбинацию из 3 скриптов, которые:
- устанавливают значение 1 для параметра AccessibilityMonoMixState в системном реестре;
- останавливают службу Windows Audio;
- перезагружают службу Windows Audio.
После ее выполнения, монофонический режим будет включен.
Чтобы отключить вывод звука в режиме «моно», выполните команду:
powershell -windowstyle hidden -command «Start-Process cmd -ArgumentList ‘/s,/c,REG ADD «HKCUSoftwareMicrosoftMultimediaAudio» /V AccessibilityMonoMixState /T REG_DWORD /D 0 /F & net stop «Audiosrv» & net start «Audiosrv»‘ -Verb runAs»
После выполнения аудио станет доступным в режиме «Стерео».
В этой статье показаны действия, с помощью которых можно включить Монозвук (mono audio) в операционной системе Windows 10.
Монозвук — функция специальных возможностей Windows 10, реализованная на системном уровне. Данный функционал будет полезен для пользователей у которых при воспроизведении аудио контента имеются некоторые проблемы, например когда вы слушаете звук, который имеет только один канал, или закодирован неправильно, или если кодированные каналы несовместимы с вашей аппаратной настройкой, в результате чего звук воспроизводится только в одном наушнике или динамике.
Также функция монозвука будет полезна для пользователей имеющих проблемы со слухом. При прослушивании стереозвука, слушатель получает различный аудиопоток с обоих каналов с разными звуками. В отличие от стереозвука, монозвук воспроизводит один и тот же поток через оба динамика.
Содержание
- Как включить функцию «Монозвук» используя «Параметры Windows»
- Как включить функцию «Монозвук» в редакторе реестра
- Как включить функцию «Монозвук» используя файл реестра
Как включить функцию «Монозвук» используя «Параметры Windows»
Чтобы включить функцию «Монозвук», нажмите на панели задач кнопку Пуск и далее выберите Параметры
или нажмите на клавиатуре сочетание клавиш
+ I.
В открывшемся окне «Параметры» выберите Специальные возможности.
Далее выберите вкладку Звук и в правой части окна установите переключатель Включить монозвук в положение Вкл.
Как включить функцию «Монозвук» в редакторе реестра
Данный способ позволяет включить функцию «Монозвук» с помощью внесения изменений в системный реестр Windows используя редактор реестра.
Прежде чем вносить какие-либо изменения в реестр, настоятельно рекомендуется создать точку восстановления системы
Откройте редактор реестра, для этого нажмите сочетание клавиш + R, в открывшемся окне Выполнить введите (скопируйте и вставьте) regedit и нажмите клавишу Enter ↵.
В открывшемся окне редактора реестра перейдите по следующему пути:
HKEY_CURRENT_USER\Software\Microsoft\Multimedia\Audio
В правой части окна, нажмите правой кнопкой мыши в пустой области и в появившемся контекстном меню выберите Создать > Параметр DWORD (32 бита) (обратите внимание на то, что 32-битный DWORD параметр создается как в 32-разрядной так и в 64-разрядной операционной системе).
Присвойте созданному параметру имя AccessibilityMonoMixState.
Далее дважды щелкните левой кнопкой мыши по созданному параметру, в качестве его значения установите 1 и нажмите кнопку OK, закройте редактор реестра.
Для того чтобы отключить функцию «Монозвук», просто удалите параметр AccessibilityMonoMixState или измените его значение на 0.
Как включить функцию «Монозвук» используя файл реестра
Данный способ также позволяет включить или отключить функцию «Монозвук» с помощью внесения изменений в системный реестр Windows посредством файла реестра.
Прежде чем вносить какие-либо изменения в реестр, настоятельно рекомендуется создать точку восстановления системы
Все изменения производимые в редакторе реестра отображены ниже в листингах файлов реестра.
Чтобы включить функцию «Монозвук, создайте и примените файл реестра следующего содержания:
Windows Registry Editor Version 5.00.
[HKEY_CURRENT_USER\Software\Microsoft\Multimedia\Audio].
«AccessibilityMonoMixState»=dword:00000001
Чтобы отключить функцию «Монозвук», создайте и примените файл реестра следующего содержания:
Windows Registry Editor Version 5.00.
[HKEY_CURRENT_USER\Software\Microsoft\Multimedia\Audio].
«AccessibilityMonoMixState»=-
Используя рассмотренные выше действия, можно включить или отключить функцию «Монозвук» (mono audio) в операционной системе Windows 10.
Обычно аудиопотоки состоят из левого и правого каналов. Следовательно, слушатели получают разный звуковой поток из обоих каналов с разными тонами. В отличие от стерео, монофонический звук воспроизводит один и тот же поток по обоим каналам.
В Windows 10 у вас есть встроенная опция для включения монофонического вывода звука.
Включение функции Mono Audio также полезно, когда вы слушаете только один канал звука, неправильно закодированный, или если закодированные каналы несовместимы с настройками вашего оборудования, поэтому есть только один. наушники или динамики, воспроизводящие звук.
В Windows 10 возможность включения монофонического звука является частью функций легкого доступа. Его можно включить в настройках в категории «Совместимость» или при редактировании реестра.
Шаг 1. Откройте «Настройки».
Шаг 2. Перейдите в раздел «Легкость доступа»> «Слух»> «Аудио» с левой стороны.
Шаг 3. Справа включите параметр «Включить монофонический звук» в разделе «Сделать ваше устройство более слышимым».
Шаг 4. Теперь вы можете закрыть Настройки, если хотите.
Все готово. Функция моно аудио теперь включена.
Включите Mono Audio, настроив реестр
В дополнение к настройкам вы можете включить или отключить Mono Audio, настроив реестр. Это полезно, когда вам нужно применить эту опцию к группе компьютеров. Посмотрим, как это сделать.
Шаг 1. Откройте приложение «Редактор реестра».
Шаг 2. Перейдите в следующий раздел реестра:
HKEY_CURRENT_USERSпрограммное обеспечениеMicrosoftMultimediaAudio
Шаг 3. С правой стороны создайте новое 32-битное значение DWORD с именем AccessibilityMonoMixState.
Примечание. Даже если вы используете 64-разрядную версию Windows, вам все равно необходимо создать 32-разрядное значение DWORD.
Шаг 4. Установите для него значение 1, чтобы включить монофонический звук. Значение данных 0 отключает функцию.
Содержание
- Как включить «Моно» режим в Windows 10
- Включение или отключение моно звука в Windows 10
- Переключение на монофоническое звучание в настройках Windows
- Внесение изменений в системный реестр
- Использование PowerShell
- Как включить Монозвук (mono audio) в Windows 10
- Как включить функцию «Монозвук» используя «Параметры Windows»
- Как включить функцию «Монозвук» в редакторе реестра
- Как включить функцию «Монозвук» используя файл реестра
- Как включить монозвук в Windows 10?
- Как в Windows 10 сделать монозвук на выходе
Как включить «Моно» режим в Windows 10
Б ольшая часть звука, который Вы слышите, находится в режиме «стерео», что означает, что разные вещи воспроизводятся через левую и правую колонки. Тем не менее, Вы можете заставить свой ПК микшировать звук в моно.
Это позволит Вам использовать только один наушник с ПК, но при этом слышать как левую, так и правую аудиодорожки. Также очень полезно, если у Вас проблемы со слухом одним ухом.
Опция монофонического звука была введена в обновлении Creators для Windows 10, поэтому она встроена прямо в настройки, как на iPhone и Android.
Чтобы найти эту опцию, нажмите кнопку «Пуск» и выберите значок «Параметры» в форме шестеренки или нажмите Windows + I.
Нажмите значок «Специальные возможности» в окне «Параметры».
Нажмите «Звук» на боковой панели. Установите переключатель «Включить монозвук» в положение «Включено».
Если Вы когда-нибудь захотите отключить эту опцию и снова включить стандартный стереозвук, просто вернитесь сюда и установите для монофонического звука значение «Выключено».
Источник
Включение или отключение моно звука в Windows 10
Большинство наушников (динамиков) работают в режиме «Стерео». Это означает, что какая-то часть аудиопотока отправляется в один наушник, остальная в другой, что позволяет создавать объемное звучание. При монофоническом звуке, все аудио потоки объединяются в одном канале. Эта функция полезна, когда:
В этой статье узнаем о нескольких способах включения и отключения моно звука в Windows 10.
Переключение на монофоническое звучание в настройках Windows
В окне Параметры – Специальные возможности – Звук переведите переключатель в положение «Включено» для опции монофонического звучания.
Внесение изменений в системный реестр
Откройте редактор реестра запуском regedit из окна Win + R.
На левой панели перейдите в раздел:
HKEY_CURRENT_USERSoftwareMicrosoftMultimediaAudio
Если в дальнейшем заходите отключить «Моно», вернитесь в эту настройку и измените значение с «1» на «0».
Использование PowerShell
Чтобы воспользоваться этим способом, нужно убедиться, что параметр AccessibilityMonoMixState присутствует в разделе: HKEY_CURRENT_USERSoftwareMicrosoftMultimediaAudio.
Если нет, вернитесь к предыдущему методу, чтобы его создать. Кроме этого, этот метод полезен для решения задач автоматизации.
Откройте диалоговую панель Win + R, введите powershell и нажмите на «ОК».
В консоли введите следующую команду, чтобы включить настройки моно, и нажмите на Enter:
Указанная команда представляет собой комбинацию из 3 скриптов, которые:
После ее выполнения, монофонический режим будет включен.
Чтобы отключить вывод звука в режиме «моно», выполните команду:
После выполнения аудио станет доступным в режиме «Стерео».
Источник
Как включить Монозвук (mono audio) в Windows 10
В этой статье показаны действия, с помощью которых можно включить Монозвук (mono audio) в операционной системе Windows 10.
Монозвук — функция специальных возможностей Windows 10, реализованная на системном уровне. Данный функционал будет полезен для пользователей у которых при воспроизведении аудио контента имеются некоторые проблемы, например когда вы слушаете звук, который имеет только один канал, или закодирован неправильно, или если кодированные каналы несовместимы с вашей аппаратной настройкой, в результате чего звук воспроизводится только в одном наушнике или динамике.
Также функция монозвука будет полезна для пользователей имеющих проблемы со слухом. При прослушивании стереозвука, слушатель получает различный аудиопоток с обоих каналов с разными звуками. В отличие от стереозвука, монозвук воспроизводит один и тот же поток через оба динамика.
Как включить функцию «Монозвук» используя «Параметры Windows»
Далее выберите вкладку Звук и в правой части окна установите переключатель Включить монозвук в положение Вкл.
Как включить функцию «Монозвук» в редакторе реестра
Данный способ позволяет включить функцию «Монозвук» с помощью внесения изменений в системный реестр Windows используя редактор реестра.
Прежде чем вносить какие-либо изменения в реестр, настоятельно рекомендуется создать точку восстановления системы
Откройте редактор реестра, для этого нажмите сочетание клавиш 
В открывшемся окне редактора реестра перейдите по следующему пути:
В правой части окна, нажмите правой кнопкой мыши в пустой области и в появившемся контекстном меню выберите Создать > Параметр DWORD (32 бита) (обратите внимание на то, что 32-битный DWORD параметр создается как в 32-разрядной так и в 64-разрядной операционной системе).
Присвойте созданному параметру имя AccessibilityMonoMixState.
Далее дважды щелкните левой кнопкой мыши по созданному параметру, в качестве его значения установите 1 и нажмите кнопку OK, закройте редактор реестра.
Для того чтобы отключить функцию «Монозвук», просто удалите параметр AccessibilityMonoMixState или измените его значение на 0.
Как включить функцию «Монозвук» используя файл реестра
Данный способ также позволяет включить или отключить функцию «Монозвук» с помощью внесения изменений в системный реестр Windows посредством файла реестра.
Прежде чем вносить какие-либо изменения в реестр, настоятельно рекомендуется создать точку восстановления системы
Все изменения производимые в редакторе реестра отображены ниже в листингах файлов реестра.
Чтобы включить функцию «Монозвук, создайте и примените файл реестра следующего содержания:
Windows Registry Editor Version 5.00.
Чтобы отключить функцию «Монозвук», создайте и примените файл реестра следующего содержания:
Windows Registry Editor Version 5.00.
Используя рассмотренные выше действия, можно включить или отключить функцию «Монозвук» (mono audio) в операционной системе Windows 10.
Источник
Как включить монозвук в Windows 10?
Не часто, но все же у некоторых из вас, периодически возникает вопрос: «Как включить монозвук в Windows 10?» И казалось бы нет нечего сложного в этом вопросе и каждый более или менее уважающий себя пользователь ПК, должен уметь это делать, да и вообще, при необходимости, находить необходимую для активации кнопку, но нет, все обстоит совершенно плачевно… Вот почему, у нас возникла еще одна тема для того, чтоб дать всем нашим читателям дополнительную информацию для размышления и позволить им изучить ту область операционной системы, которые в данный момент от ник по каким-то причинам, является скрытой и мало понятной.
Затрагивая тему активации монозвука, вы должны понимать, что данная функция не рассчитана на всех, кто работает за компьютерами, так как она имеет специфический облик, который позволяет ее активировать только узкому кругу лиц, действительно нуждающихся в этом. Таким образом, если говорить о том: «Для кого именно эта функция необходима?» То тут в первую очередь стоит выделить людей имеющих некие проблемы с восприятием звука, так как именно для них в первую очередь и была создана данная опция. Все же остальное, что затрагивает обычных обывателей, которым по тем или иным причинам не нравится слушать стерео – это совершенно отдельная тема и по факту, менее значимая. Но как бы там не было, если есть возможность настроить систему, то непременно стоит это делать и вот каким образом:
Самый простой способ, это использовать приложение «Поиск», которое располагается в меню «Пуск». В поисковой строке, вы должны просто прописать некий запрос следующего вида: «Включить или отключить монозвук». Как только, появится искомый вами результат поиска, то вы кликаете по нему и уже дальнейшим действием с вашей сторону, будет переключение соответствующего переключателя в положение «Вкл.» / «Выкл.» в разделе «Звук».
Кроме того, есть и другой способ добраться до искомой настройки, но тут, придется следовать совершенно другим путем, а именно: начинаем с того, что переходим в «Параметры», далее отправляемся в «Специальные возможности», переходим в раздел «Звук», в правой части окна находим «Включить монозвук» и под данным параметром переносим переключатель в положение «Вкл.».
Не важно, какой из двух описанных выше способов вы будите использовать для того, чтоб включить монозвук в Windows 10, в любом случае, активация будет выполнена автоматически с разу после перемещения переключателя в положение «Вкл.» / «Выкл.». Так что, действуйте, ведь от «моно» всегда можно будет так же легко отказаться в пользу «стерео».
Источник
Как в Windows 10 сделать монозвук на выходе
При прослушивании музыки через компьютер с операционной системой Windows, звук на выходе, обычно, получается стереофонический. Звуковой поток, тем самым, протекает по двум каналам — по правому и левому.
В Windows 10 есть интересная функция под названием монозвук, с помощью которого пользователь сможет включить монорежим в своих стереонаушниках или многоканальных динамиках.
Есть много популярных приложений для мультимедийных проигрывателей, которые преобразовывают стереозвук в моно. ОС Windows 10, можно сказать, первая из версий Windows, включившая функцию монозвука на системном уровне.
Активация функции монофонического аудиовыхода полезна, когда вы слушаете звук, имеющий только один канал или он кодируется с ошибками. Также бывают случаи, когда закодированные каналы несовместимы с настройками самого оборудования и в итоге звук воспроизводится только одним динамиком или наушником.
Тем не менее, независимо от причины по которой вы не хотите, чтобы ваше устройство с ОС Windows 10 воспроизводило звук в нескольких каналах, вы можете просто и быстро включить монорежим звука. Вот как это сделать:
Вызываем окно Параметры, для этого нажимаем горячие клавиши Win+I. Далее щелкаем по категории Специальные возможности.
Слева выбираем категорию Звук, затем включаем функцию самого монозвука.
Всё, мы включили воспроизведение моносигнала на своем компьютере. Все каналы из аудиофайла на устройстве будут объединены в один аудиоканал.
Данная функция полезна, если у пользователя есть проблемы с воспроизведением через оба канала или если сам аудиофайл поврежден и кодируется только через левый или правый канал. Активация монорежима должна решить эту проблему.
Share the post «Как в Windows 10 сделать монозвук на выходе»
Источник
Большая часть звука, который Вы слышите, находится в режиме «стерео», что означает, что разные вещи воспроизводятся через левую и правую колонки. Тем не менее, Вы можете заставить свой ПК микшировать звук в моно.
Это позволит Вам использовать только один наушник с ПК, но при этом слышать как левую, так и правую аудиодорожки. Также очень полезно, если у Вас проблемы со слухом одним ухом.
Опция монофонического звука была введена в обновлении Creators для Windows 10, поэтому она встроена прямо в настройки, как на iPhone и Android.
Чтобы найти эту опцию, нажмите кнопку «Пуск» и выберите значок «Параметры» в форме шестеренки или нажмите Windows + I.
Нажмите значок «Специальные возможности» в окне «Параметры».
Нажмите «Звук» на боковой панели. Установите переключатель «Включить монозвук» в положение «Включено».
Если Вы когда-нибудь захотите отключить эту опцию и снова включить стандартный стереозвук, просто вернитесь сюда и установите для монофонического звука значение «Выключено».
Содержание
- Как включить монофоническое аудио в Windows 10 2021
- Включить монофоническое аудио в Windows 10
- AIMP Audio Player поставляется с аудио-конвертером, аудио-риппером, аудиозаписью, тегом
- Бесплатный редактор аудио-файлов: лучшее и удобное программное обеспечение для редактирования аудио бесплатно для Windows
- Конвертируйте любое видео в аудио, используя бесплатный конвертер видео в аудио
- Как включить Монозвук (mono audio) в Windows 10
- Как включить функцию «Монозвук» используя «Параметры Windows»
- Как включить функцию «Монозвук» в редакторе реестра
- Как включить функцию «Монозвук» используя файл реестра
- Как включить «Моно» режим в Windows 10
- Включение или отключение моно звука в Windows 10
- Переключение на монофоническое звучание в настройках Windows
- Внесение изменений в системный реестр
- Использование PowerShell
- Настраиваем качественный звук в Windows 10
- Проблемы с оборудованием
- Программные источники неполадки
- Аудио заикается и прерывается
- Нулевая громкость
- Неправильные настройки
- Аудиоэффекты
- Изменения формата звука
- Монопольный режим
- Другая причина хрипа звука
- Переустановка драйвера для звуковой платы
- Заключение
- Видео по теме
Как включить монофоническое аудио в Windows 10 2021
Современные электронные устройства, такие как ПК и проигрыватели, позволяют пользователям с легкостью переключать аудиоканал между стерео и моно в одно мгновение. Тем не менее, большинство из нас даже не осознает разницу между этими двумя, то есть Mono Audio и Stereo audio.
С другой стороны, моно аудио имеет только одно пространственное измерение; то, что может быть либо близко (громко), либо подальше от слушателя. Люди или люди с нарушениями слуха находят Моно аудио полезным. Таким образом, с возможностями доступа, непосредственно встроенными в ОС, пользователи, у которых могут возникнуть проблемы с использованием своих компьютеров, обычно могут получить немного больше функциональности из своей любимой ОС. В Windows 10 Creators Update реализована опция монофонического звука. Он встроен в настройки.
Включить монофоническое аудио в Windows 10
Нажмите кнопку «Пуск» Windows и выберите значок « Настройки ». Затем выберите панель «Простота доступа», видимую в окне «Настройки».
Теперь нажмите «Другие параметры» на боковой панели и прокрутите вниз до конца окна. Там вы найдете « Mono audio », который отображается в меню «Аудио». Установите его в « Вкл ».
Кроме того, вы можете включить эту же функцию с помощью настройки реестра. Следуйте приведенным ниже инструкциям.
Откройте Редактор реестра и перейдите к следующему адресу:
Если этого DWORD не существует, вам придется его создать.
Надеюсь, это поможет!
AIMP Audio Player поставляется с аудио-конвертером, аудио-риппером, аудиозаписью, тегом
Бесплатный редактор аудио-файлов: лучшее и удобное программное обеспечение для редактирования аудио бесплатно для Windows
Конвертируйте любое видео в аудио, используя бесплатный конвертер видео в аудио
Узнайте, как легко конвертировать видео форматы, такие как AVI, 3GP, WMV, MP4 и т. Д. В аудио форматы, такие как mp3.
Источник
Как включить Монозвук (mono audio) в Windows 10
В этой статье показаны действия, с помощью которых можно включить Монозвук (mono audio) в операционной системе Windows 10.
Монозвук — функция специальных возможностей Windows 10, реализованная на системном уровне. Данный функционал будет полезен для пользователей у которых при воспроизведении аудио контента имеются некоторые проблемы, например когда вы слушаете звук, который имеет только один канал, или закодирован неправильно, или если кодированные каналы несовместимы с вашей аппаратной настройкой, в результате чего звук воспроизводится только в одном наушнике или динамике.
Также функция монозвука будет полезна для пользователей имеющих проблемы со слухом. При прослушивании стереозвука, слушатель получает различный аудиопоток с обоих каналов с разными звуками. В отличие от стереозвука, монозвук воспроизводит один и тот же поток через оба динамика.
Как включить функцию «Монозвук» используя «Параметры Windows»
Далее выберите вкладку Звук и в правой части окна установите переключатель Включить монозвук в положение Вкл.
Как включить функцию «Монозвук» в редакторе реестра
Данный способ позволяет включить функцию «Монозвук» с помощью внесения изменений в системный реестр Windows используя редактор реестра.
Прежде чем вносить какие-либо изменения в реестр, настоятельно рекомендуется создать точку восстановления системы
Откройте редактор реестра, для этого нажмите сочетание клавиш 
В открывшемся окне редактора реестра перейдите по следующему пути:
В правой части окна, нажмите правой кнопкой мыши в пустой области и в появившемся контекстном меню выберите Создать > Параметр DWORD (32 бита) (обратите внимание на то, что 32-битный DWORD параметр создается как в 32-разрядной так и в 64-разрядной операционной системе).
Присвойте созданному параметру имя AccessibilityMonoMixState.
Далее дважды щелкните левой кнопкой мыши по созданному параметру, в качестве его значения установите 1 и нажмите кнопку OK, закройте редактор реестра.
Для того чтобы отключить функцию «Монозвук», просто удалите параметр AccessibilityMonoMixState или измените его значение на 0.
Как включить функцию «Монозвук» используя файл реестра
Данный способ также позволяет включить или отключить функцию «Монозвук» с помощью внесения изменений в системный реестр Windows посредством файла реестра.
Прежде чем вносить какие-либо изменения в реестр, настоятельно рекомендуется создать точку восстановления системы
Все изменения производимые в редакторе реестра отображены ниже в листингах файлов реестра.
Чтобы включить функцию «Монозвук, создайте и примените файл реестра следующего содержания:
Windows Registry Editor Version 5.00.
Чтобы отключить функцию «Монозвук», создайте и примените файл реестра следующего содержания:
Windows Registry Editor Version 5.00.
Используя рассмотренные выше действия, можно включить или отключить функцию «Монозвук» (mono audio) в операционной системе Windows 10.
Источник
Как включить «Моно» режим в Windows 10
Б ольшая часть звука, который Вы слышите, находится в режиме «стерео», что означает, что разные вещи воспроизводятся через левую и правую колонки. Тем не менее, Вы можете заставить свой ПК микшировать звук в моно.
Это позволит Вам использовать только один наушник с ПК, но при этом слышать как левую, так и правую аудиодорожки. Также очень полезно, если у Вас проблемы со слухом одним ухом.
Опция монофонического звука была введена в обновлении Creators для Windows 10, поэтому она встроена прямо в настройки, как на iPhone и Android.
Чтобы найти эту опцию, нажмите кнопку «Пуск» и выберите значок «Параметры» в форме шестеренки или нажмите Windows + I.
Нажмите значок «Специальные возможности» в окне «Параметры».
Нажмите «Звук» на боковой панели. Установите переключатель «Включить монозвук» в положение «Включено».
Если Вы когда-нибудь захотите отключить эту опцию и снова включить стандартный стереозвук, просто вернитесь сюда и установите для монофонического звука значение «Выключено».
Источник
Включение или отключение моно звука в Windows 10
Большинство наушников (динамиков) работают в режиме «Стерео». Это означает, что какая-то часть аудиопотока отправляется в один наушник, остальная в другой, что позволяет создавать объемное звучание. При монофоническом звуке, все аудио потоки объединяются в одном канале. Эта функция полезна, когда:
В этой статье узнаем о нескольких способах включения и отключения моно звука в Windows 10.
Переключение на монофоническое звучание в настройках Windows
В окне Параметры – Специальные возможности – Звук переведите переключатель в положение «Включено» для опции монофонического звучания.
Внесение изменений в системный реестр
Откройте редактор реестра запуском regedit из окна Win + R.
На левой панели перейдите в раздел:
HKEY_CURRENT_USERSoftwareMicrosoftMultimediaAudio
Если в дальнейшем заходите отключить «Моно», вернитесь в эту настройку и измените значение с «1» на «0».
Использование PowerShell
Чтобы воспользоваться этим способом, нужно убедиться, что параметр AccessibilityMonoMixState присутствует в разделе: HKEY_CURRENT_USERSoftwareMicrosoftMultimediaAudio.
Если нет, вернитесь к предыдущему методу, чтобы его создать. Кроме этого, этот метод полезен для решения задач автоматизации.
Откройте диалоговую панель Win + R, введите powershell и нажмите на «ОК».
В консоли введите следующую команду, чтобы включить настройки моно, и нажмите на Enter:
Указанная команда представляет собой комбинацию из 3 скриптов, которые:
После ее выполнения, монофонический режим будет включен.
Чтобы отключить вывод звука в режиме «моно», выполните команду:
После выполнения аудио станет доступным в режиме «Стерео».
Источник
Настраиваем качественный звук в Windows 10
Проблемы со звуком в Windows 10 известны с первых дней работы в среде новой ОС родом с Редмонда. Сегодня постараемся рассмотреть все аспекты неполадок, возникающих с воспроизведением аудиоинформации: от аппаратных неполадок до переустановки драйверов и правильной конфигурации аудиопараметров системы.
Проблемы с оборудованием
Проблемы могут возникнуть по нескольким причинам, одними из которым могут являться:
Программные источники неполадки
После выполнения вышеперечисленных рекомендаций можно переходить к поиску проблем со звучанием, связанных в программной составляющей:
Аудио заикается и прерывается
Часто пользователи сталкиваются с тем, что заикается звук, воспроизводимый через любой проигрыватель или браузер. Источников такой работы ПК два:
Нулевая громкость
Из-за того, что громкость на компьютере уменьшена до 0, пользователь ничего не слышит во время проигрывания чего-либо. В таком случае и иконка динамиков в трее перечёркнута. Кликаем по ней и увеличиваем параметр до нужного значения.
Неправильные настройки
Из-за наличия нескольких девайсов для воспроизведения звуковой информации, в том числе и виртуального аудиоустройства, система может передавать цифровые данные не на то устройство, которое нужно пользователю. Проблема решается просто:
Если нужное оборудование не обнаруживается, то делаем следующее:
Аудиоэффекты
Программные фильтры могут вызывать ощутимые искажения аудио, отчего пользователю может казаться, что хрипит звук на компьютере Windows 10. Избавиться от такого искажения выходного сигнала можно путем деактивации аудиофильтров:
Аналогичным образом настройка звука в среде Windows 10 осуществляется и через Диспетчер Realtek HD при использовании аудиоплаты от Realtek и наличии утилиты «Диспетчер звука»:
Изменения формата звука
Звучание может искажаться из-за использования неправильного формата выходящего аудио. Изменяется он средствами Windows 10 и через Диспетчер Realtek:
Монопольный режим
При активации монопольного режима аудио может на мгновение прерываться. Для решения этой проблемы выполним последовательность действий
Системные звуки фактически отсутствуют. Microsoft отказались от озвучивания большинства действий в системе. Все же проверить, не отключены ли все звуки Windows 10, и задействовать их можно так:
Другая причина хрипа звука
Еще одна, известная многим, причина по которой звук может хрипеть — повышенная громкость звука, особенно это касается воспроизведения музыкальных композиций со значительной составляющей низких частот (НЧ), в данном случае имеются в виде частоты менее 100 Гц.
В основном, источником звука с такими частотами являются барабаны. Большинство обычных настольных колонок и динамиков ноутбуков являются средне- и высокочастотными устройствами и не предназначены для воспроизведения низких частот на большой громкости.
Существуют три метода как побороть хрип в такой ситуации:
Для вызова системного эквалайзера Windows 10 необходимо поработать с уже приведенное ранее системной утилитой Звук:
Звук → Вкладка «Воспроизведение» → Динамики → Свойства → Улучшения → Эквалайзер → Внизу справа от метки «Настройка» нажать …
После чего уменьшите громкости НЧ составляющих звука, за которые отвечают левые ползунки. Более подробно с процессом вызова эквалайзера можно ознакомиться, посмотрев видео в конце этой статьи.
Переустановка драйвера для звуковой платы
Устаревший звуковой драйвер, содержащий ошибки, чаще всего является источником неполадок со звучанием в «десятке». Обновлять его следует только с официального ресурса разработчика или поддержки. Рассмотрим, как это делается на примере звуковой платы от Realtek:
После этого все проблемы со звуком перестанут волновать пользователя.
Заключение
В этой статье были рассмотрены проблемы со звуком в Windows 10, возникающие из-за неполадок в оборудовании, неправильных или устаревших настроек параметров и драйверов. Были предложены их возможные решения.
Видео по теме
Источник
Большинство наушников (динамиков) в наши дни работают в режиме «стерео». Это означает, что часть аудиопотока отправляется на один наушник, а остальная часть — на другой. Mono Audio означает, что все аудиопотоки отправляются на оба наушника. Эта функция полезна, когда:
- Способность слышать одним ухом меньше, чем другим. Поскольку аудиопоток отправляется на оба наушника, весь аудиопоток можно услышать из эффективного уха.
- В игровых приложениях, когда решение должно приниматься на основании слуха
- Во время путешествия вы хотите слушать песни, а также слушать объявления и т. д.
В этой статье давайте рассмотрим различные способы включения и отключения настроек монофонического звука в вашей системе.
Способ 1: из настроек
Одновременно нажмите Windows+r, откроется окно «Выполнить», введите ms-settings:easeofaccess-audio и нажмите OK.
Включить настройки монофонического звука
В окне «Настройки» -> «Специальные возможности» -> «Аудио» включите монофонический звук.
Отключить настройки монофонического звука
В окне «Настройки» -> «Специальные возможности» -> «Аудио» нажмите кнопку «Переключиться», чтобы выключить, в разделе «Включить монофонический звук».
Способ 2: внесение изменений в реестр
Удерживая вместе кнопки Windows + r, появится окно запуска, введите regedit и нажмите OK.
Шаг 1. В редакторе реестра введите или скопируйте и вставьте или перейдите к разделу HKEY_CURRENT_USERSoftwareMicrosoftMultimediaAudio.
Шаг 2: щелкните правой кнопкой мыши в любом месте справа, выберите «Создать» -> «DWORD (32-битное) значение».
Шаг 3: Назовите вновь созданный ключ AccessibilityMonoMixState и нажмите Enter.
Шаг 4. Щелкните правой кнопкой мыши AccessibilityMonoMixState и нажмите «Изменить».
Включить настройки монофонического звука
В окне «Редактировать значение DWORD (32-разрядное)» установите 1 в разделе «Значение данных», чтобы включить монофонический звук, и нажмите «ОК».
Отключить настройки монофонического звука
В окне «Редактировать значение DWORD (32-разрядное)» установите 0 в разделе «Значение данных», чтобы отключить монофонический звук, и нажмите «ОК».
Способ 3: использование PowerShell
Чтобы этот метод работал, мы должны убедиться, что ключ реестра AccessibilityMonoMixState присутствует в папке HKEY_CURRENT_USERSoftwareMicrosoftMultimediaAudio. Если нет, следуйте методу 2 в первый раз, а затем мы можем использовать этот метод. Также этот метод полезен для выполнения задач автоматизации.
Нажмите Windows + r, чтобы открыть окно «Выполнить», введите powershell и нажмите «ОК».
Включить настройки монофонического звука
Введите приведенную ниже команду в окне powershell, чтобы включить настройки монофонического звука, и нажмите Enter.
powershell -windowstyle hidden -command "Start-Process cmd -ArgumentList '/s,/c,REG ADD "HKCUSoftwareMicrosoftMultimediaAudio" /V AccessibilityMonoMixState /T REG_DWORD /D 1 /F & net stop "Audiosrv" & net start "Audiosrv"' -Verb runAs"
Вышеупомянутая команда представляет собой комбинацию из 3 команд, которые,
- Установите значение 1 для ключа реестра AccessibilityMonoMixState.
- Остановить службу аудио
- Перезапустите аудиосервис
Вы можете видеть, что открывается командная строка, вносятся изменения и отображаются сообщения, как показано на изображении ниже.
Теперь вы можете видеть, что монофонический звук включен.
Отключить настройки монофонического звука
Мы можем отключить настройки монофонического звука, введя следующую команду в powershell:
powershell -windowstyle hidden -command "Start-Process cmd -ArgumentList '/s,/c,REG ADD "HKCUSoftwareMicrosoftMultimediaAudio" /V AccessibilityMonoMixState /T REG_DWORD /D 0 /F & net stop "Audiosrv" & net start "Audiosrv"' -Verb runAs"
Даже в этом случае открывается командная строка, вносятся изменения с помощью команд и отображаются сообщения.
Это все. Надеюсь, это было информативно. Спасибо за чтение!
Если у вас наушники с двумя динамиками, то стерео эффект от звучания подарит вам немало приятных эмоций. А если у вас только один динамик, то стерео эффект может сыграть плохую шутку, т.к. звук будет передаваться неполным. Именно для этих случаев в Windows 10 есть функция перевода звука в моно режим.
Сегодня мы покажем, как включить монофонический звук в Windows 10.
Включение моно звука через меню поиска
- Нажмите комбинацию клавиш «Win» + «Q». Это запустит стандартное окно поиска в Windows.
- Введите поисковый запрос «Аудио».
- В результатах поиска выберите пункт «Параметры звука».
- Переключите бегунок «Включить моно звук» в нужное положение.
Этот способ больше подойдет тем, кто хорошо владеет клавиатурой. Для любителей пользоваться мышкой, удобнее будет воспользоваться вторым способом.
Включение моно звука через окно параметров
- Нажмите кнопку «Пуск» и выберите «Параметры» (иконка с шестерёнкой).
- Переходим в пункт «Специальные возможности»
- В окне «Параметры» найдите вкладку «Звук».
- Переведите бегунок «Включить моно звук» в положение включено.
Теперь, выполнив эти простые действия, звучание в вашем моно гарнитуре будет полным, без потери качества.
©
2015 — 2023
InfoConnector.ru
Монофонический звук — это одна из функций специальных возможностей Windows 10, которая гарантирует, что даже если у пользователя возникнет проблема с одним аудиоканалом, он или она никогда не пропустит ни слова, ни звука при воспроизведении через стереогарнитуру или многоканальные динамики. В течение многих лет аудио, которое мы слушаем, имеет два разных канала — левым и правым. В этом случае пользователь при прослушивании получает разные аудиопотоки из обоих каналов. В отличие от стерео, монофонический звук воспроизводит один и тот же поток через оба канала. Windows 10 включает встроенную опцию для включения монофонического вывода звука. Вы можете получить к нему доступ быстрее, добавив специальную команду контекстного меню рабочего стола.
Хотя эта возможность стала доступной в программном обеспечении медиаплеера в течение достаточно долгого времени благодаря понижающему микшированию стереофонического или многоканального звука в монофонический, она не была доступна в Windows 10 на системном уровне. Включение монофонического аудиовыхода полезно, когда вы слушаете звук, который имеет только один канал, или кодируется неправильно, или если закодированные каналы несовместимы с настройками вашего оборудования, в результате чего звук воспроизводят только один наушник или динамик.
В Windows 10 возможность включения монофонического звука является частью функций «Специальные возможности». И его можно включить в настройках соответствующей категории.
Если вы часто включаете функцию Монозвук, для вас может быть полезно иметь специальную команду контекстного меню, чтобы быстрее включить / отключить эту функцию.
Windows 10 Переключение моно – стерео в контекстном меню.
Чтобы добавить Монозвук в контекстное меню в Windows 10,
Шаг 1: Загрузите следующий ZIP-архив: Скачать ZIP-архив.
Шаг 2: Распакуйте его содержимое в любую папку. Вы можете разместить файлы прямо на рабочем столе.
Шаг 3: Дважды кликните файл «Add Mono Zvuk Desktop Context Menu.reg», чтобы автоматически добавить значения в реестр системы.
Шаг 4: Чтобы удалить запись из контекстного меню, используйте предоставленный файл Remove Mono Zvuk Desktop Context Menu.reg.
Все!
Как это работает или ручная правка реестра.
Указанные выше файлы реестра изменяют ветку реестра.
Шаг 1: Откройте редактор реестра и перейдите по следующему пути:
HKEY_CURRENT_USERSoftwareMicrosoftMultimediaAudio
Шаг 2: Чтобы включить эту функцию, создайте новый параметр DWORD (32 бита) с именем «AccessibilityMonoMixState» и установите для его значение равным «1».
Примечание: Даже если вы используете 64-разрядную версию Windows, вы все равно должны создать параметр DWORD (32 бита).
Шаг 3: Значение «0» отключит функцию моно и вернет стерео режим.
Шаг 4: Чтобы применить изменения, перезагрузите ПК или перезапустите службу Windows Audio.
Вот и все.