Драйверы и Техническая поддержка
Подробнее о гарантии в России можно узнать здесь.
Драйверы
Где искать драйверы для устройств Razer:
-
Драйверы к устройствам Razer устанавливаются через программу Razer Synapse 3 или программу Razer Synapse 2.0.
-
Список всех устройств для Razer Synapse 3 указан здесь
-
Список всех устройств для Razer Synapse 2.0 указан здесь
-
-
Если на странице продукта не указана совместимость с программой Razer Synapse 2.0 или Razer Synapse 3, то драйвер устанавливается операционной системой и его не нужно скачивать отдельно.
Техническая поддержка
Техническая поддержка сайта консультирует только по вопросам настройки и подключения продукции Razer, и гарантийным вопросам.
По вопросам получения заказов следует обращаться к операторам отдела заказов.
-
Вторник: с 11:00 до 18:00 МСК
-
Четверг: с 11:00 до 18:00 МСК
-
Среда: с 12:00 до 16:00 МСК
-
Пятница: с 12:00 до 16:00 МСК
Телефоны отдела технической поддержки сайта:
-
Москва: +7 495 109-87-65
-
Регионы: 8-800-200-28-81 (бесплатный звонок по России)
Написать письмо в отдел технической поддержки через форму RMA на сайте.
-
Ответы на вопросы (FAQ) на русском языке по продукции Razer находится здесь. Эта группа не является официальной технической поддержкой, но там содержится много полезной информации и решений различных вопросов.
Обратите внимание, что регистрация на сайтах www.razer.ru и www.razer.com разная:
-
На RU сайте www.razer.ru регистрация только для покупок в фирменном интернет-магазине Razer в России.
-
На COM сайте www.razer.com регистрация для получения Razer ID, регистрации продукции и авторизации в программах (Synapse, Cortex).
Любое устройство, которое подключается к компьютеру на Windows посредством USB-порта, для корректной работы требует наличия специального программного обеспечения, включающего и драйвер. То же самое касается и наушников Razer Kraken X Lite.
Описание программы
Вместе с драйвером пользователь получает специальное программное обеспечение, позволяющее настраивать пространственное звучание, регулировать качество воспроизведения, работает с горячими клавишами и дополнительными модулями.
Как пользоваться
Единственное, что нужно понимать, это как правильно устанавливается программа. Скачайте архив с исполняемым файлом немного ниже, произведите распаковку, запустите процесс инсталляции и установите флажки напротив тех приложений, с которыми будете работать. Дальше в правом нижнем углу нажимаем зеленую кнопку и таким образом заканчиваем процесс установки.
В некоторых случаях для корректного применения данного драйвера необходима перезагрузка операционной системы.
Скачать
Дальше можно переходить непосредственно скачиванию, так как вся теоретическая информация была рассмотрена.
| Лицензия: | Бесплатно |
| Платформа: | Windows 7, 10, 11 |
| Язык: | Русский |
-
Главная -
Драйверы
-
Устройства ввода
-
Устройства ввода Razer
- Razer Kraken X USB
-
Razer Kraken X USB
Версия:
6.2.9200.16384
(23 мар 2021)
Файл *.inf:
rzdev_0526_dkm.inf
Windows Vista x64, 7 x64, 8 x64, 8.1 x64, 10 x64
В каталоге нет драйверов для Razer Kraken X USB под Windows.
Скачайте DriverHub для автоматического подбора драйвера.
Драйверы для Razer Kraken X USB собраны с официальных сайтов компаний-производителей и других проверенных источников.
Официальные пакеты драйверов помогут исправить ошибки и неполадки в работе Razer Kraken X USB (устройства ввода).
Скачать последние версии драйверов на Razer Kraken X USB для компьютеров и ноутбуков на Windows.
Версия: 1.3.7.1452 для Windows 7, 8, 10 и 11
Бесплатное ПО
В комплекте идет опциональное ПО
- Yandex Browser
- Opera Browser
- Avast Free Antivirus
- World of Tanks
- World of Warships
На чтение 5 мин. Просмотров 58.3k. Опубликовано 03.09.2019
Содержание
- Действия по устранению проблем с наушниками Razer
- 6 способов решения проблемы с наушниками Razer
- 1. Откройте средство устранения неполадок оборудования и устройств.
- 2. Выберите микрофон гарнитуры Razer Kraken в качестве устройства по умолчанию
- 3. Настройте громкость линии микрофона гарнитуры.
- 4. Запустите программное обеспечение в режиме администратора
- 5. Откат аудио драйвера Realtek
- 6. Переустановите драйвер Razer Kraken.
Действия по устранению проблем с наушниками Razer
- Откройте средство устранения неполадок с оборудованием и устройствами
- Выберите микрофон гарнитуры Razer Kraken в качестве устройства по умолчанию
- Настройте громкость линии микрофона гарнитуры
- Запустите программное обеспечение в режиме администратора
- Откат аудио драйвера Realtek
- Переустановите диск Razer Kraken .
Гарнитура Razer Kraken представляет собой пару наушников, предназначенных для игр. Наушники Kraken оснащены убирающимися микрофонами, которые игроки обычно могут использовать в многопользовательских играх. Однако некоторые пользователи сообщают, что микрофон Kraken у них не работает. Наушники Razer Kraken могут по-прежнему иметь отличный звук, но микрофон гарнитуры не всегда работает. Вот несколько разрешений, которые могут исправить микрофон Razer Kraken.
6 способов решения проблемы с наушниками Razer
1. Откройте средство устранения неполадок оборудования и устройств.
Оборудование и устройства – это встроенное средство устранения неполадок Windows 10, которое помогает пользователям ремонтировать периферийные устройства. Таким образом, это средство устранения неполадок может обеспечить исправление для микрофона Razer Kraken. Вы можете открыть Оборудование и Устройства следующим образом.
- Откройте Run, нажав сочетание клавиш Windows + R.
- Войдите в «Панель управления» в разделе «Выполнить» и нажмите кнопку ОК .
- Затем нажмите Устранение неполадок , чтобы открыть аплет панели управления, показанный непосредственно ниже.

- Нажмите Показать все в левой части окна панели управления.
- Нажмите Оборудование и устройства , чтобы открыть окно, показанное ниже.

- Нажмите Дополнительно и выберите Применить ремонт автоматически .
- Нажмите Далее , чтобы запустить средство устранения неполадок с оборудованием и устройствами. Средство устранения неполадок может затем обнаружить проблемы и предоставить исправления для них.
– СВЯЗАННО: Как исправить все проблемы с мышью Razer в Windows 10
2. Выберите микрофон гарнитуры Razer Kraken в качестве устройства по умолчанию
- Убедитесь, что микрофон Razer Kraken включен и настроен как устройство по умолчанию. Для этого щелкните правой кнопкой мыши значок колонок на панели задач и выберите Звуки , чтобы открыть окно, показанное непосредственно ниже.

- Выберите вкладку «Запись» в окне «Звук».
- Щелкните правой кнопкой мыши пустое место на вкладке «Запись» и выберите Показать отключенные устройства .

- Щелкните правой кнопкой мыши микрофон гарнитуры Razer Kraken и выберите параметр Включить .
- Затем щелкните правой кнопкой мыши микрофон гарнитуры и выберите Установить как устройство по умолчанию .
- Нажмите кнопку Применить и нажмите ОК , чтобы закрыть окно.
3. Настройте громкость линии микрофона гарнитуры.
- Убедитесь, что громкость микрофона Razer Kraken настроена на максимальное значение. Для этого щелкните правой кнопкой мыши значок колонок на панели задач и выберите Звуки .
- Затем выберите вкладку «Запись», щелкните правой кнопкой мыши микрофон гарнитуры Razer Kraken и выберите параметр Свойства .
- Выберите вкладку «Уровни» в окне «Микрофон гарнитуры».
- Перетащите линию на панели громкости в крайнее правое положение (100%), если это необходимо.
- Кроме того, щелкните вкладку «Дополнительно».
- Выберите самую низкую частоту дискретизации в раскрывающемся меню «Формат по умолчанию», которая может быть 2 канала, 16 бит, 44100 Гц (качество CD) .
- Нажмите кнопки Применить и ОК .
– СВЯЗАННЫЕ: ИСПРАВЛЕНИЕ: Bluetooth-наушники Cowin не будут работать на ПК с Windows
4. Запустите программное обеспечение в режиме администратора
Запустите все игры и другое программное обеспечение, для которого вы используете микрофон Kraken в режиме администратора. Это обеспечит доступ программного обеспечения ко всем подключенным периферийным устройствам. Вы можете запускать программы в режиме администратора, щелкнув правой кнопкой мыши их ярлыки или значки exe и выбрав Запуск от имени администратора . Или же выберите Запустить эту программу от имени администратора следующим образом.
- Щелкните правой кнопкой мыши значок программы или значок exe и выберите Свойства .
- Перейдите на вкладку «Совместимость», чтобы открыть параметры в снимке экрана ниже.

- Выберите Запустить эту программу от имени администратора .
- Затем нажмите Применить > ОК , чтобы применить новый параметр.
5. Откат аудио драйвера Realtek
Обновление драйверов часто исправляет периферийные устройства. Тем не менее, некоторые пользователи Razer Kraken заявляют, что откат обновлений аудиодрайверов Realtek исправил микрофоны их наушников. Таким образом, это разрешение может работать и для вас, если вы можете выбрать параметр Откатить драйвер для цифрового выхода Realtek. Вот как вы можете откатить драйвер цифрового вывода Realtek.
- Откройте меню Win + X с помощью сочетания клавиш Windows + X.
- Нажмите Диспетчер устройств в меню Win + X.
- Дважды нажмите Аудиовходы и выходы , чтобы развернуть эту категорию устройств.

- Нажмите правой кнопкой мыши на Realtek Digital Output и выберите Свойства .
- Нажмите на вкладку «Драйвер», показанную ниже

- Затем нажмите кнопку Откатить драйвер , если она не выделена серым цветом.
– СВЯЗАННЫЕ: 6 лучших наушников USB-C, которые можно купить в 2018 году
6. Переустановите драйвер Razer Kraken.
- Если вы не можете откатить драйвер Realtek, попробуйте переустановить драйвер Razer Kraken. Чтобы переустановить драйвер наушников, откройте окно диспетчера устройств.
- Разверните категорию устройств Аудиовходы и выходы .
- Затем щелкните правой кнопкой мыши наушники Kraken и выберите Удалить устройство.
- Нажмите кнопку Удалить в открывшемся диалоговом окне.

- Затем выключите Windows и перезапустите свой рабочий стол или ноутбук с подключенными наушниками Kraken. Это переустановит драйвер Razer Kraken.
Если приведенные выше разрешения не исправляют ваш микрофон Razer Kraken, может потребоваться ремонт оборудования. Вы можете вернуть наушники Razer производителю для ремонта или замены гарнитуры, если срок ее службы еще не истек. На гарнитуру Razer предоставляется годичный гарантийный период.
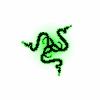
Название драйвера
RAZER KRAKEN
Актуальная версия
6.2.9200.16425
Дата
2013-12-01
Производитель
Razer Inc
Раздел
Прочие устройства Razer Inc
Подраздел
Прочие устройства RAZER INC RAZER KRAKEN
Для операционных систем
Windows 14 шт.
DevID
USBVID_1532&PID_0502&MI_03
Скачать бесплатно
Актуальная версия
Драйвера RAZER KRAKEN для Windows x64
Драйвер RAZER KRAKEN скачать для Windows 10 x64
Драйвер RAZER KRAKEN скачать для Windows 8.1 x64
Драйвер RAZER KRAKEN скачать для Windows 8 x64
Драйвер RAZER KRAKEN скачать для Windows 7 x64
Драйвер RAZER KRAKEN скачать для Windows Vista x64
Драйвер RAZER KRAKEN скачать для Windows XP SP2 x64
Драйвер RAZER KRAKEN скачать для Windows XP x64
Драйвера RAZER KRAKEN для Windows x86
Драйвер RAZER KRAKEN скачать для Windows 10 x86
Драйвер RAZER KRAKEN скачать для Windows 8.1 x86
Драйвер RAZER KRAKEN скачать для Windows 8 x86
Драйвер RAZER KRAKEN скачать для Windows 7 x86
Драйвер RAZER KRAKEN скачать для Windows Vista x86
Драйвер RAZER KRAKEN скачать для Windows XP SP2 x86
Драйвер RAZER KRAKEN скачать для Windows XP x86
Список драйверов RAZER KRAKEN для Windows 10 x64
|
Устройства |
ОС |
ID |
Inf |
Ссылка |
|---|---|---|---|---|
|
RAZER KRAKEN 6.2.9200.16407
|
Windows 8.1 x64 Windows 8 x64 Windows 7 x64 Windows Vista x64 Windows XP SP2 x64 Windows XP x64 |
USBVID_1532&PID_0502&MI_03 |
rz0502dev.inf |
Скачать |



