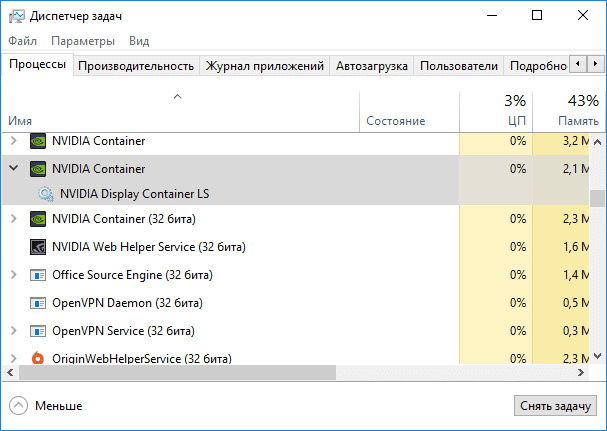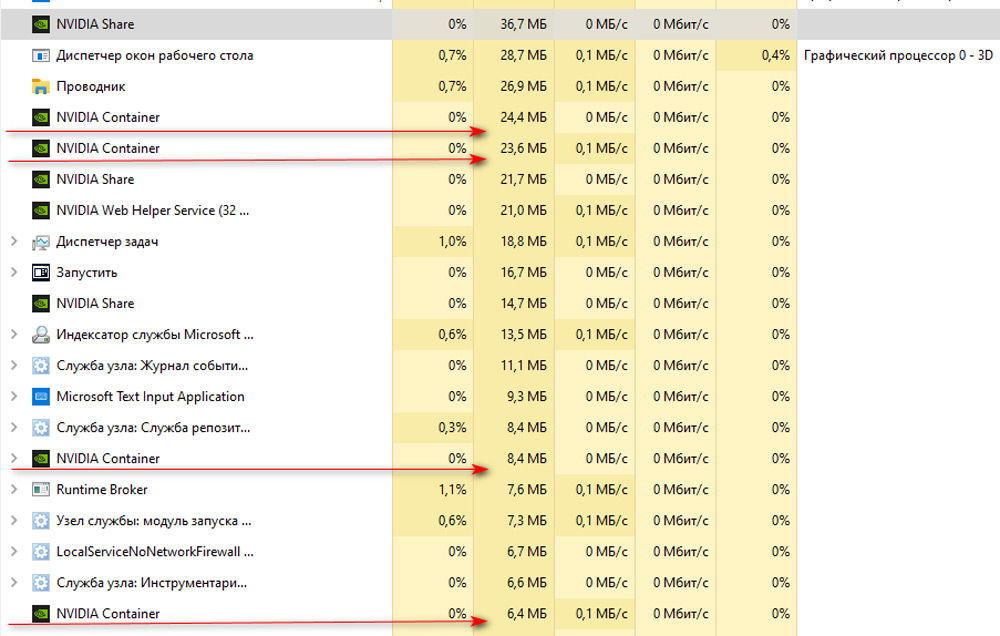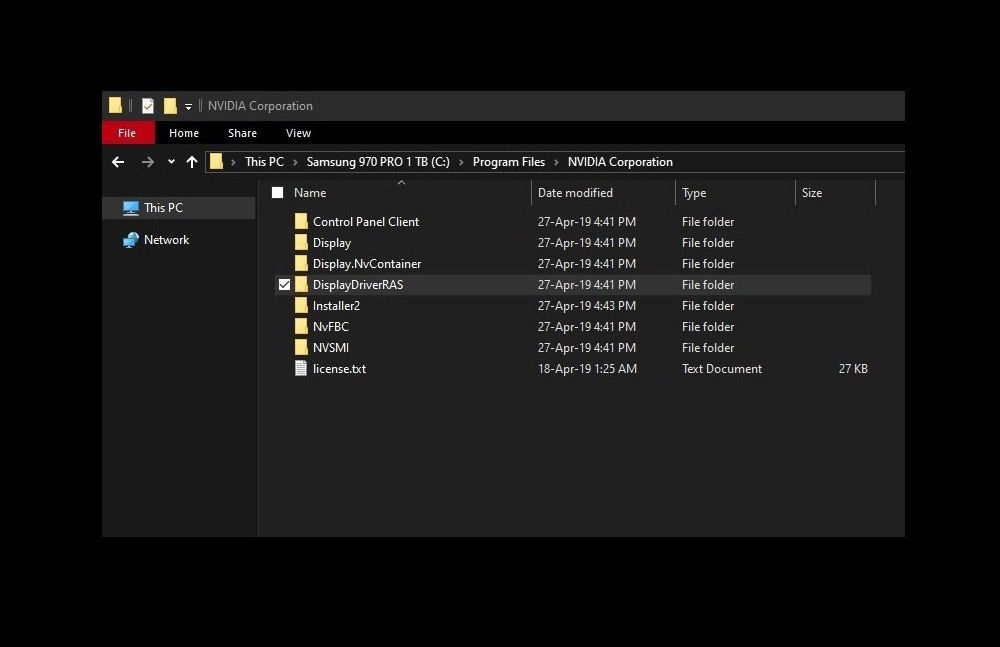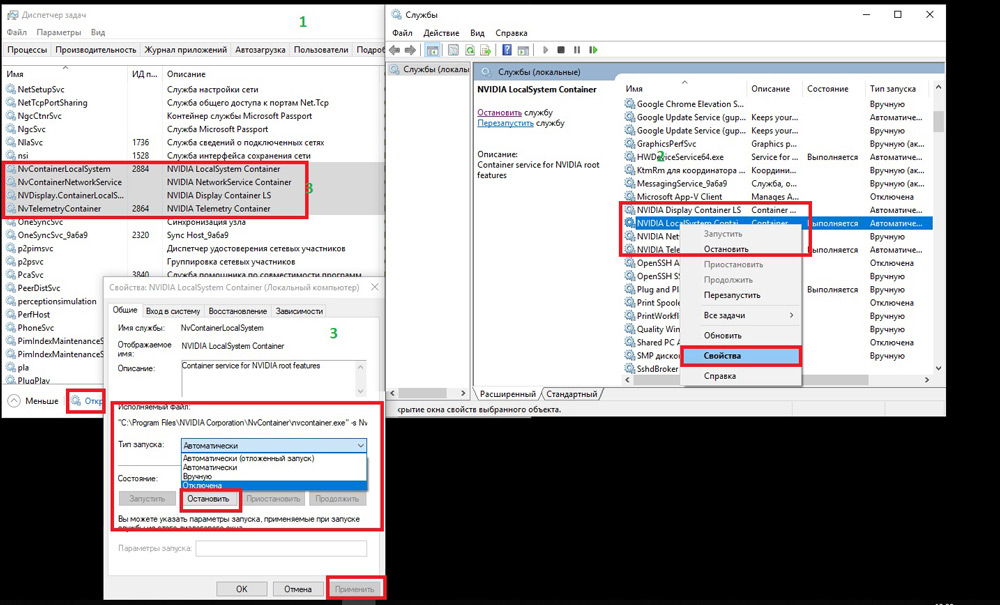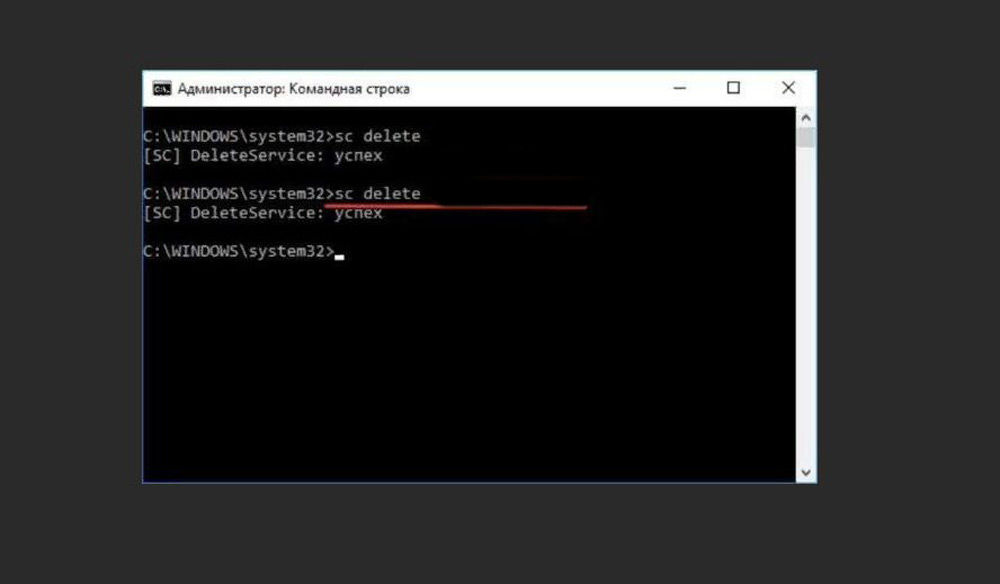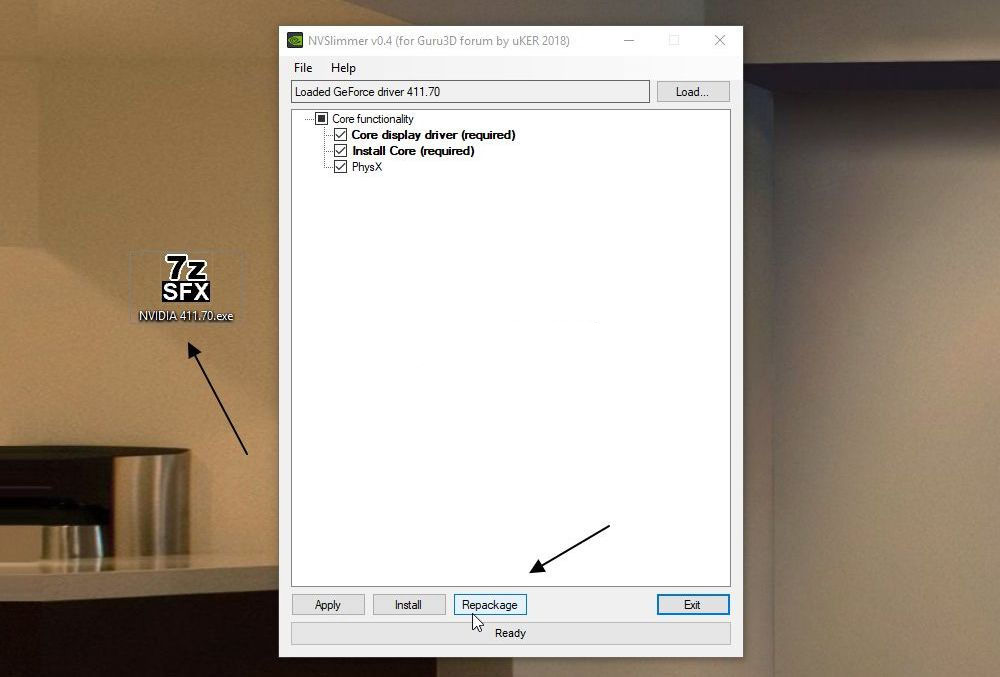Nvcontainer of windows class can prevent the shutdown if the application is running in the background. The task manager closes all the apps which are running in the background. If the task manager failed to close the app, it continues to run in the background and shows two options in the background. They are:
- Shut down anyway.
- And cancel.

Nvcontainer is a process also known as NVIDIA container, NVIDIA local system container, NVIDIA drivers, and NVIDIA Display Control which belongs to the software NVIDIA ( www.nvidia.com ).
What to Do Before Fixing the Nvcontainer of Windows Class Error
You can know whether nvcontainer is working in the background or not by using the security task manager. It will show you which app is starting automatically. In the security task manager for every process, you can see :
- Security elevation
- CPU usage graph
- Memory usage
- GPU usage
- Performance of the laptop or desktop
- App history etc.
It will help you to detect if the NVIDIA container is working in the background to prevent shutdown or not.
How to Solve the ‘Nvcontainer Windows Class Preventing Shutdown’ Issue
To prevent this problem there are some options for solving the problem. If one option doesn’t work you can use another option. The prominent options are-
- uninstall NVIDIA GeForce Experience
- update display driver in the device manager
- uninstall and reinstall display driver in device manager
- run MSconfigaration
- run SFC
- run scan health and restore health
- upgrade windows
1. Uninstall NVIDIA GeForce Experience
To uninstall the NVIDIA GeForce experience you need to follow these steps:
- First, go to settings and open apps. Then go to the app and features.
- You can see a search bar, search for windows NVIDIA GeForce experience or you can find it by scrolling down.
- Then place the mouse cursor on it and press the right button of the mouse.
- You can see uninstall option at the end of the options. Click Uninstall.
- At last, reset your computer and observe changes.
2. Update Display Driver In Your Device Manager
Follow these steps:
- Press the windows key and X.
- Search for the device manager and open it.
- Search for the display adapter and expand it.
- Then place the mouse cursor on the display driver and press the right button of the mouse. Click update driver software from there.
- Then select Search automatically for updated driver software.
- At last restart your computer and check.
3. Uninstall And Reinstall Display Driver In Device Manager
Follow these steps:
- First, you are going to need DDU ( Display Driver Uninstaller ). Download the display driver uninstaller from the link.
- Run the display driver uninstaller. Restart the computer after the uninstallation of the display driver.
- Then you can see that your driver manager is showing a Microsoft Basic Display adapter.
- Download the display driver from NVIDIA ( www.nvidia.com ).
- Install the driver.
- Reset your computer and observe for changes.
Conclusion
In this article, we came to know about nvcontainer and why it is preventing shutdown. Also how to solve this problem. The nvcontainer can prevent shutdown because it can be working in the background while closing the computer. It can waste our time while shutting down the laptop.
Содержание
- Почему NVIDIA Container грузит процессор: причины высокой загрузки
- Причины высокой загрузки процессора контейнером Nvidia Container
- Решение 1: Возврат к предыдущей версии драйверов
- Решение 2: Удаление GeForce Experience
- Решение 3: Отключение контейнера телеметрии Nvidia и запланированных заданий
- Способы снижения нагрузки на процессор от программы nvidia container
- Откат к предыдущей версии драйвера
- Удаление GeForce Experience
- Отключение контейнера телеметрии
- Процесс NVDisplay.Container.exe: почему он грузит процессор и как устранить проблему
- Как работает этот процесс
- Как снизить нагрузку на процессор со стороны NVDisplay.Container.exe
- Как отключить NVDisplay.Container.exe
- Как удалить процесс
- Выборочная установка компонентов драйвера NVIDIA
- Как убрать уведомление «Это приложение не позволяет выключить компьютер»
- 3 комментария
- Nvdisplay.container.exe: что это, как удалить этот процесс?
- Как работает этот процесс?
- Отключение nvdisplay.container.exe
- Удаление процесса
Почему NVIDIA Container грузит процессор: причины высокой загрузки
NVIDIA загружает много фоновых процессов и иногда некоторые из них накладывают отпечаток на производительность. Одна из проблем заключается в том, что процесс Nvidia Container чрезмерно грузит процессор, при этом замедляется работа компьютера и других программ.
Причины высокой загрузки процессора контейнером Nvidia Container
В основном, нагрузка на процессор возрастает в ходе игры или при выполнении ресурсоемких задач. Но иногда процесс Nvidia Container использует много ресурсов во время простоя системы. Есть несколько эффективных способов решить эту проблему.
Существует несколько основных причин, которые могут спровоцировать нагрузку процессора:
Решение 1: Возврат к предыдущей версии драйверов
Если после обновления драйверов видеокарты компьютер начинает медленнее работать, то с ними что-то не так, поскольку заставляют процесс Nvidia Container использовать больше ресурсов, и тем самым больше грузить процессор, чем требуется. Поэтому лучше сделать возврат к предыдущему рабочему набору драйверов и дождаться нового обновления от NVIDIA.
Для этого откройте поисковую строку Windows, введите «Диспетчер устройств» и выберите его из списка доступных результатов. Или можно совместным нажатием клавиш Windows + R вызвать диалоговое окно «Выполнить», набрать команду «devmgmt.msc» и подтвердить на ОК ее запуск.
В Диспетчере устройств разверните раздел Видеоадаптеры, кликните правой кнопкой мыши на видеокарте и выберите «Удалить».
Подтвердите диалоги и подсказки, которые могут потребоваться для подтверждения удаления текущего драйвера графического устройства, и дождитесь завершения процесса.
На сайте NVIDIA перейдите в расширенный поиск, введите информацию о видеокарте и операционной системе и нажмите «Поиск».
Отобразится список всех доступных драйверов. Найдите для вашей видеокарты и сохраните его на свой компьютер. Запустите скачанный файл и следуйте инструкциям на экране до завершения установки. Теперь проверьте, сильно ли грузит nvidiacontainer.exe процессор.
Решение 2: Удаление GeForce Experience
GeForce Experience — это сопутствующее приложение для видеокарт GeForce GTX, разработанное компанией NVIDIA. Программа поддерживает драйвера в актуальном состоянии, автоматически оптимизирует параметры игр и предоставляет возможность обмениваться игровыми скриншотами и видео.
При этом она не так важна, и от нее не зависит правильная работа драйверов. Есть случаи, когда после удаления GeForce Experience удалось исправить проблему высокой нагрузки процессора контейнером NVIDIA.
Нажмите кнопку Пуск и перейдите в Панель управления. Если установлен Windows 10, кликните на значок шестеренки.
В Панели управления измените параметр «Просмотр» в верхней правой части окна на «Категорию» и перейдите в раздел «Программы и компоненты».
Перейдите на запись GeForce Experience в списке, нажмите на ней правой кнопкой мыши и выберите «Удалить». Следуйте инструкциям на экране для удаления приложения, при завершении перезагрузите компьютер.
Затем откройте Диспетчер задач и посмотрите, упала ли нагрузка на процессор контейнером NVIDIA Container.
Решение 3: Отключение контейнера телеметрии Nvidia и запланированных заданий
Контейнер телеметрии – это служба, входящая в программное обеспечение NVIDIA, в основном используется для отслеживания некоторых ваших журналов, поведения и сбора других подобных данных. Она может отсылать информацию на сервера NVIDIA об ошибках в работе графики и сопутствующих программ.
При отключении заданий, запланированных службой или полностью контейнера телеметрии в целом можно уменьшить нагрузку на процессор.
Откройте Панель управления, переключите Просмотр в верхней правой части окна на «Крупные значки». Перейдите в раздел «Администрирование», затем кликните на «Планировщик заданий».
Задания находятся в Библиотеке планировщика». Найдите все задания, название которых начинается на «NvTm», кликните на них правой кнопкой мыши и выберите «Отключить».
После отключения заданий нужно отключить запуск контейнера телеметрии NVIDIA Container. Это должно решить проблему с высокой нагрузкой на процессор.
Откройте диалоговое окно «Выполнить» совместной комбинацией клавиш Win+R. Наберите команду services.msc и нажмите на ОК.
Найдите в списке контейнер телеметрии (NVIDIA Telemetry Container), правим кликом мыши по нему откройте контекстное меню и выберите Свойства. Если эта служба запущена (можно проверить рядом сообщение о ее состоянии), нужно ее остановить, нажав кнопку Стоп.
Переключите Тип запуска в состояние «Отключена». Подтвердите все диалоговые окна, которые могут появиться при изменении типа запуска. После этого нагрузка должна уменьшится в разы, проверьте в Диспетчере задач, насколько контейнер грузит процессор.
Если хотите запустить Telemetry Container снова, то может возникнуть уведомление об ошибке:
«Windows не удалось запустить службу на локальный компьютер. Ошибка 1079: учетная запись, указанная для этой службы отличается от учетной записи, указанной для иных служб в том же процессе».
Если это произошло, выполните следующие действия.
В Свойствах службы перейдите на вкладку «Вход в систему» и нажмите на «Обзор».
В поле «Выберите имена выбираемых объектов» введите имя учетной записи, кликните «Проверить имена». Дождитесь, пока имя станем доступным и нажмите на ОК. Затем введите пароль. После этого, служба NVIDIA Telemetry Container запустится без ошибки.
Источник
Способы снижения нагрузки на процессор от программы nvidia container
Программное обеспечение NVIDIA запускает около 10 процессов, работающих в фоновом режиме, и нередко это снижает производительность устройства. Скорость отклика программ и работа компьютера в целом становится ощутимо медленнее. Это происходит потому, что Nvidia Container грузит процессор. Почему это происходит?
Основных причин три:
Соответственно, есть три пути устранения проблемы перегрузки процессора. Рассмотрим поэтапно каждый из них.
Откат к предыдущей версии драйвера
Очень часто ПК начинает «притормаживать» после загрузки новых версий драйверов видеокарты. Если это происходит, значит, nvcontainer вынужден задействовать большой объем ресурсов и повышать нагрузку на процессор. А это, в свою очередь, связано с не вполне нормальной работой установленного драйвера.
В этой ситуации рекомендуется произвести возврат к ранее существовавшему на устройстве драйверу и подождать, пока NVIDIA сам подгрузит необходимое обновление. Чтобы это сделать, необходимо:
Открыть строку поиска Windows и написать в ней «Диспетчер устройств».
В Диспетчере устройств войти в подраздел «Видеоадаптеры», выделить видеокарту и при помощи правой кнопки манипулятора выбрать «Удалить».
Для подтверждения действия система выдаст ряд уведомлений. Необходимо нажать «ОК» и дождаться окончания процесса. Драйвер видеокарты будет удален.
Чтобы загрузить корректное обновление драйверов, необходимо зайти на официальный сайт NVIDIA (https://www.nvidia.com/ru-ru/) и ввести в строку поиска необходимые данные об ОС и видеокарте.
В перечне доступных для скачивания драйверов следует выделить тот, который подходит для данной видеокарты, и загрузить его на ПК.
Произвести инсталляцию драйвера согласно инструкциям помощника установки.
По окончании процесса желательно проверить, насколько сильно nvidiacontainer.exe нагружает процессор.
Удаление GeForce Experience
GeForce Experience — это специальная программа, проводящая актуализацию драйверов видеокарт GeForce GTX, оптимизирующая игровые параметры и обеспечивающая обмен скриншотами и видео из игр. Она сама никак не влияет на качество работы драйвера, но порой для устранения перегрузки процессора приходится ее удалить.
Делается это в несколько шагов:
С помощью кнопки «Пуск» активировать Панель управления (для Windows 10 достаточно кликнуть по значку в виде шестеренки).
В верху окна справа параметр «Просмотр» поменять на «Категорию».
Открыть вкладку «Программы и компоненты».
Найти название GeForce Experience, кликнуть на нем правой кнопкой манипулятора и выбрать «Удалить».
Для завершения процесса удаления выполнять инструкции, появляющиеся на экране монитора, а затем выполнить перезагрузку.
Следует обязательно проверить, снизилась ли нагрузка на процессор ПК.
Частью GeForce Experience выступают процессы NVIDIA Share, NVIDIA ShadowPlay Helper и NVIDIA Web Helper. Первый предназначен для обмена скриншотами и видео из игр, второй отвечает за «горячие клавиши» (Alt + Z), позволяющие быстро активировать GeForce Experience, третий же нужен для загрузки и установки новых драйверов в авторежиме, а также для входа в учетную запись NVIDIA. Функционирование этих процессов происходит за счет ресурсов процессора, что может вызывать его перегрузку. Во избежание этого процессы можно остановить.
Для этого следует войти в настройки «Общие» GeForce Experience и изменить «On-Game Overlay» на «In-Game Overlay». Три вышеуказанных процесса будут остановлены гарантированно и безопасно.
Отключение контейнера телеметрии
Контейнер телеметрии (NvTelemetryContainer) – это служба, собирающая и обрабатывающая информацию об операционной системе компьютера (характеристики видеокарты, список имеющихся игр и их настройки, объем оперативки и пр.), а также передающая их в NVIDIA в соответствие с политикой конфиденциальности.
Практика показывает, что снизить нагрузку процессора можно, отключив контейнер телеметрии целиком или в части определенных заданий. Для этого необходимо:
Задания контейнера телеметрии Размещены в «Библиотеке планировщика». Чтобы отключить некоторые из них или же все, нужно найти названия, начинающиеся на «NvTm» и нажать «Отключить» при помощи правой кнопки манипулятора.
После этого необходимо выключить запуск самого NVIDIA Container. Это делается в несколько шагов:
Активировать диалоговое окно «Выполнить» (Win+R) и ввести в командную строку services.msc. Подтвердить нажатием «ОК».
В открывшемся списке отметить NVIDIA Telemetry Container, правой кнопкой мыши вызвать контекстное меню и нажать «Свойства». В строке состояния службы кликнуть кнопку «Стоп».
В строке «Тип запуска» выбрать состояние «Отключена». Подтвердить все появляющиеся уведомления.
После выполнения этой процедуры следует проверить нагрузку процессора: она должна стать в несколько раз меньше.
При повторном запуске Telemetry Container снова система может выдать ошибку. В этом случае помогут следующие действия:
Открыть раздел «Свойства» контейнера телеметрии.
Перейти в пункт меню «Вход в систему», а затем выбрать «Обзор».
В строке «Выберите имена выбираемых объектов» указать имя учетной записи и нажать «Проверить имена». Когда появится доступное имя, нажать «ОК» и указать пароль.
После этого контейнер телеметрии будет запускаться без ошибки.
Источник
Процесс NVDisplay.Container.exe: почему он грузит процессор и как устранить проблему
Запущенные системой, пользователем или сторонним софтом процессы нередко тормозят работу даже самых производительных компьютеров. Девайс начинает работать медленнее, ОС неохотно отвечает на запросы пользователя или выдаёт ошибки. Такое явление может носить как периодический, так и постоянный характер. Сталкиваясь со снижением производительности устройства, пользователь обращается к системной службе – Диспетчеру задач, где отображаются все текущие процессы. Нагрузку на систему можно оценить, исходя из значений потребляемых ресурсов в процентах, и если она чрезмерная, необходимо принять меры по устранению проблемы.
Много фоновых процессов запускает NVIDIA, и отдельные из них часто сильно нагружают ЦП, в частности NVDisplay.Container.exe, который владельцы видеокарт NVIDIA GeForce могли обнаружить после обновлений драйверов, а вместе с этим и повышенное потребление ресурсов с его стороны. Драйвер v.430.39 комплектуется новыми и обновлёнными профилями, включает поддержку современных мониторов и предлагает прочие преимущества, но обращает на себя внимание не лучшим образом, демонстрируя высокую нагрузку на CPU (50-60%), как можно увидеть в Диспетчере задач. Что представляет собой NVIDIA Container и какими средствами бороться с его прожорливостью мы и рассмотрим.
Как выглядит процесс NVDisplay.Container.exe в диспетчере задач
Как работает этот процесс
Связанная с NVDisplay.Container.exe программа, являющаяся частью программного обеспечения NVIDIA, имеется исключительно на устройствах, в которые интегрирована видеокарта данного производителя. Проблема высокой нагрузки на ЦП существовала и ранее, как предполагается, обусловлено это системой сбора телеметрии, а конкретно NVIDIA Container.
Рассмотрим подробнее, что это за процесс в Диспетчере задач – NVDisplay.Container.exe. Отвечает он за старт и функционирование службы Nvidia Display Container LS, при этом обеспечивает работу «Панели управления NVIDIA» (запускается из Панели управления компьютера, а также из контекстного меню рабочего стола). Процесс автоматически стартует вместе с системой и его основной задачей является обработка, запуск сервисных процессов, обеспечение корректного функционирования служб видеокарты, а также её настройка. С выходом недавних версий драйвера NVDisplay.Container.exe применяется и для сбора телеметрии вдобавок к тем, что собираются NvTelemetryContainer.exe. Это временами и провоцирует повышенную нагрузку на ЦП, следовательно, приводя к потере производительности устройства. Если подобное явление замечено в результате обновления драйвера, вопрос решается путём отката к предыдущей версии. Когда же такой вариант неприемлем, используются другие методы устранения проблемы.
Процесс NVIDIA Container занимает более 60 Мб памяти
Есть несколько работающих способов, позволяющих исправить положение, предполагающих разный результат. Например, можно снизить нагрузку, оставив процесс работать, а также отключить или удалить его, что сделает невозможным запуск «Панели управления NVIDIA». При этом отключение процесса не означает, что программное обеспечение GeForce Experience перестанет работать, это действие не препятствует функционированию нового драйвера и тем более не повлияет на работу видеокарты.
Как снизить нагрузку на процессор со стороны NVDisplay.Container.exe
Этот метод решения проблемы не подразумевает деактивацию процесса, а направлен на борьбу с большой нагрузкой на CPU по его вине. Выполняем следующие действия:
Местоположение каталога DisplayDriverRAS, который следует удалить
При новом старте Windows процессор уже не будет так нагружен, при этом непосредственно процесс, а также и панель управления NVIDIA остаются на месте.
Как отключить NVDisplay.Container.exe
Есть несколько вариантов решения проблемы, когда процесс NVDisplay.Container.exe грузит процессор, один и самых простых заключается в отключении службы Display Container LS. Этот способ достаточно прост, избавляет от необходимости каждый раз в Диспетчере задач не снимать задачу и к тому же проделанные действия, например, если вдруг понадобится Панель управления NVIDIA, легко обратимы.
Отключить контейнер NVDisplay можно следующим образом:
Процесс отключения NVIDIA Container
После отключения службы NVDisplay.Container.exe больше не будет запускаться в автоматическом режиме, но при желании вы сможете сделать это вручную. Если требуется вернуть автозапуск службы, просто меняем тип запуска и перезагружаем систему.
Как удалить процесс
Несмотря на то, что злосчастный процесс NVDisplay.Container.exe может быть чрезмерно прожорлив и значительно повлиять на производительность девайса, удалять его не лучшая идея. Это может привести к сбоям в работе устройства, но если вы готовы на такие риски, процедура выполняется из Командной строки командой sc.exe delete «NVDisplay.ContainerLocalSystem», перезагрузка системы при этом не потребуется.
Команда sc.exe delete в Командной строке
Учитывая вероятность появления всевозможных лагов после таких действий, лучше всё же ограничиться отключением службы или, если так велико желание избавиться от процесса, попробовать безопасный метод удаления компонентов из драйверов.
Выборочная установка компонентов драйвера NVIDIA
Установщик драйвера не позволяет отсеять определённые элементы при установке ПО на компьютер и избавиться от того же GeForce Experience, Telemetry или пр., но сделать это можно используя сторонний софт. С данной задачей отлично справляется бесплатная утилита NVSlimmer, которая позволяет полностью контролировать установку драйвера. Выполняем следующие действия:
Выборочная установка компонентов драйвера NVIDIA с помощью программы NVSlimmer
Источник
Как убрать уведомление «Это приложение не позволяет выключить компьютер»
При завершении работы Windows или при её перезагрузке часто можно встретить, как этот процесс блокируется из-за того, что в системе ещё активны те или иные программы, работающие с несохранёнными данными. Как убрать этот процесс, чтобы завершение работающих с данными программ осуществлялось автоматически? И нам не нужно было бы каждый раз выполнять рутинную, бессмысленную работу по нажатию кнопки «Всё равно выключить».
Идея убрать системное напоминание о работающих с несохранёнными данными программах, возможно, не самая лучшая, если вы периодически забываете сохранить свои документы или проекты внутри ПО типа редакторов. Однако если в числе программ, блокирующих выключение компьютера, обычно оказывается работающий в фоновом режиме софт типа торрент-качалок, оптимизаторов, мессенджеров, различных игровых или сервисных клиентов и т.п., и вам то и дело приходится жать кнопку «Всё равно выключить» для перезагрузки или выключения устройства, то почему бы и не сделать так, чтобы эта кнопка сама незримым образом нажималась?
А сделать это можно с помощью правки реестра Windows.
В окне редактора regedit.exe раскрываем путь:
В папке, соответственно, «Desktop» создаём новый строковый параметр.
Называем его AutoEndTasks. Значение ему присваиваем 1. Нажимаем «Ок».
И перезагружаем устройство.
При следующих перезагрузке или выключении система больше не будет блокировать этот процесс из-за каких-то активных программ.
3 комментария
Спасибо, уважаемый! Помогло!
Оно то больше не блокирует,но уведомления эта появляться вот как его вообще убрать чтоб не писало,что это процесс не даёт выключить компьютер(у меня program manager появляется а вот как его вообще убрать при выключения пк?
Может кому-то пригодится?!).Сам только настроил буду смотреть помогло ли будет выходить при завершение выключения пк Элементы BrandingNeutral
Информация в данном разделе актуальна для Windows 10: 1607, 1809.
С помощью данной настройки можно отключить элементы управления на экране входа в систему. А также можно отключить экран блокировки при завершении работы системы, при этом все приложения, блокирующие завершение работы системы, будут закрыты принудительно.
Настроить отображение элементов можно в реестре
Windows Registry Editor Version 5.00
[HKEY_LOCAL_MACHINESOFTWAREMicrosoftWindows EmbeddedEmbeddedLogon]
«BrandingNeutral»=dword:00000000
Ниже указаны значения для определенных параметров. Для включения более одного параметра необходимо указать их сумму. Значение параметров:
0 – Отображать все элементы
1 – Скрыть все элементы (кроме иконки сетевого подключения)
2 – Скрыть иконку управления питанием
4 – Скрыть иконку переключения языка ввода
8 – Скрыть иконку вызова специальных возможностей
16 – Скрыть кнопку «Сменить пользователя»
32 – Отключить экран блокировки завершения работы с отображением программ требующих закрытия.Ещё можно ускорить выключения пк Как вариант (для самых ленивых) можно уменьшить время отжидания отклика зависших приложений при завершении работы, заглянув в параметры реестра
Путь: [HKEY_LOCAL_MACHINESYSTEMCurrentControlSetControl]
Ключ: «WaitToKillServiceTimeout»
Значение по умолчанию для Windows 7= 20000 (20 seconds),
Значение по умолчанию для Windows 10= 5000 (5 seconds), можно уменьшить до 2000 (2 seconds).
Источник
Nvdisplay.container.exe: что это, как удалить этот процесс?
Рассмотрим Nvdisplay.container.exe – что это за процесс? Откуда берется, для чего нужен и если не сильно нужен, то как его удалить?
Как работает этот процесс?
Если вы обнаружили, что на компьютере не хватает оперативной памяти и система долго загружается, возможно виноват процесс nvdisplay.container.exe.
Запуском официальной службы Nvidia Display Container LS можно назвать процесс Nvdisplay.container.exe. Эта программа встречается на компьютерах или ноутбуках со встроенной или установленной видеокартой NVIDIA.
Программа запускается во время системной загрузки, благодаря чему видеокарта работает без перебоев. С одной стороны, это хорошо, но с другой – это засоряет ЦП на 60%.
В главную задачу предоставляемой программы входит вовремя обрабатывать и запускать сервисные процессы Nvidia, а также настройка самой видеокарты. Чтобы начать работу с данным процессом, нужно нажать на рабочем столе правой кнопкой мышки и найти «Панель управления Nvidia».
Если данная графа отключена, то процесс настройки видеокарты невозможен, и это приводит к нежелательным последствиям. Но ситуацию нельзя назвать критичной, в настройках ничего не поменяется. Если вы захотите вернуть все, как было, достаточно будет просто снять задачу в «Диспетчере задач» и перезагрузить ПК для продолжения работы.
Отключение nvdisplay.container.exe
Если процесс вам мешает, вы можете зайти в «Диспетчер задач» и выключить, но поможет это только до следующего включения компьютера. Если каждый раз заходить в «Диспетчер задач», затрачивается лишнее время и это неудобно.
Чтобы службу выключить совсем, следуйте инструкции:
Главное – не забывать, если запуск полностью отключен, то зайти в настройки видеокарты вы не сможете. Чтобы вернуть программу, проделайте все, что описано выше, и при появлении списка нажмите «Всегда». Далее перезапускаете компьютер и при следующем включении программа Nvidia вновь начинает работать.
Удаление процесса
Отключая программу, могут возникнуть проблемы в работе ПК в виде глюков и внезапных отключений, хотя такое происходит не часто.
Чтобы это исправить, нужно открыть командную строку при помощи ввода «cmd.exe» (кавычки не вводим), далее нажимаем «Выполнить». Туда заносим строку «sc.exe delete «NVDisplay.ContainerLocalSystem»». После того, как закрываем окно, компьютер перезагружать не обязательно.
Бывает так, что данный процесс отказывает в доступе, для этого нужно сделать запуск КС с панели администратора. Лучше всего просто отключить программу, если вы ей не пользуетесь.
Источник
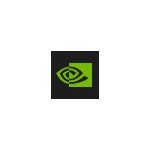
Сначала о том, что это за процесс: NVDisplay.Container.exe предназначен для работы элемента «Панель управления NVIDIA» в панели управления (также её можно запустить из контекстного меню рабочего стола). Но с последних версий драйвера он стал также использоваться и для сбора дополнительных данных телеметрии (в дополнение к тем, что собирает процесс NvTelemetryContainer.exe), что иногда и приводит к высокой нагрузке на процессор.
При необходимости вы можете либо исправить высокую нагрузку на процессор, вызываемую NVDisplay.Container.exe или вовсе отключить этот процесс (однако, при этом перестанет запускаться «Панель управления NVIDIA») — оба варианта рассмотрены далее в инструкции.
Исправление высокой нагрузки на процессор со стороны NVDisplay.Container.exe
Первый способ не предполагает отключения этого процесса, а лишь может позволить решить проблему с высокой нагрузкой на CPU, вызываемой NVDisplay.Container.exe. Шаги будут следующими:
- Удалите папку
- Удалите папку
- Завершите процессы NVDisplay.Container.exe в диспетчере задач.
- Перезагрузите компьютер.
После перезагрузки высокая нагрузка на процессор в диспетчере задач должна пропасть, при этом сам процесс будет работать, а панель управления NVIDIA останется доступной.
Как отключить NVDisplay.Container.exe
Существуют различные способы отключения процесса NVDisplay.Container.exe. Самый простой из них — отключение соответствующей службы. Этот метод будет предпочтительнее, если вам иногда требуется панель управления NVIDIA (т.к. сделанные изменения легко откатить).
Чтобы отключить процесс этим способом, можно использовать следующие шаги:
- Нажмите клавиши Win+R на клавиатуре, введите services.msc и нажмите Enter.
- В открывшемся списке служб Windows найдите NV >После этих шагов процесс NVDisplay.Container.exe не будет появляться в диспетчере задач, пока вы вручную его не запустите.
Еще один вариант — и вовсе не устанавливать этот компонент на компьютер. В установщике драйвера NVIDIA этого сделать не получится даже после выбора пользовательского варианта установки, однако сторонняя утилита NVSlimmer позволяет выполнить задачу.
Перед тем, как выполнять описываемое
-
Скачайте утилиту NVSlimmer (официальный сайт — guru3d.com/files-details/nv >В результате всех этих действий вы получите только нужные компоненты драйвера NVIDIA GeForce без сопутствующих утилит, в том числе без процесса NVDisplay.Container.exe.
А вдруг и это будет интересно:
Почему бы не подписаться?
Рассылка новых, иногда интересных и полезных, материалов сайта remontka.pro. Никакой рекламы и бесплатная компьютерная помощь подписчикам от автора. Другие способы подписки (ВК, Одноклассники, Телеграм, Facebook, Twitter, Youtube, Яндекс.Дзен)
22.05.2019 в 10:35
Дмитрий, в тексте написано: «Чтобы отличить процесс этим способом, можно использовать следующие шаги:» Видимо, имелось ввиду «Чтобы отключить…»
22.05.2019 в 11:16
22.05.2019 в 11:25
У меня в «восьмёрке» эти процессы вообще по нулям грузят процессор. Стоят в диспетчере оба файла exe. Ничего не удаляя,всё работает.
22.05.2019 в 11:37
Так и должно быть. Но иногда не так.
23.05.2019 в 22:33
Добрый день. У меня тоже всё по нулям. Значит ничего не трогаем? Хотя у меня стоит драйвер полутора годовалой давности. С последними версиями тоже всё по нулям, но аппаратное ускорение в мультимедийных программах, использующих его перестало работать и компьютер стал медленнее работать. Рендеринг видео файлов стал длиться часами. Пришлось откатиться на драйверы, установленные при покупке видеокарты. Вот и обновляйся до последних версий. Может, что подскажете, в чём дело. Заранее благодарен.
24.05.2019 в 09:13
Если по нулям — не трогаем. Там суть в том, что у некоторых баги возникают на новых версиях драйверов, ведущие к повышенной нагрузке. Ну… можно, конечно, и трогать, если хочется, например, вообще избавится от процесса (но тогда лишаемся возможности запуска панели управления NVIDIA).
По рендеру — бывает, слетают настройки аппаратного ускорения после обновления драйверов, а иногда и вовсе без видимых причин (во всяком случае в софте от Adobe, я с ним работаю). Я в этом случае просто заново включаю его в параметрах конкретного ПО.
Также случалось, что когда что-то «особенное» использует GPU (в моем случае — виртуальная машина с проброшенной видеокартой), другой софт не может её использовать для ускорения. Причем иногда и после закрытия виртуальной машины и перезапуска софта не начинало работать. Решал перезагрузкой ПК с последующей проверкой параметров ускорения в софте.
А.. ну и ещё идея: в теории может быть так, что сам софт выполняет какую-то проверку «совместимости» для ускорения и на новых драйверах перестал распознавать эту совместимость. Тогда ждать апдейта для софта, если обновляемый.
03.06.2019 в 23:19
Спасибо, у меня скорее всего — для ускорения и на новых драйверах перестал распознавать эту совместимость.
23.06.2019 в 23:13
Помогла чистая установка нового драйвера от Nvidia. Теперь процессор не нагружен
Примечание: после отправки комментария он не появляется на странице сразу. Всё в порядке — ваше сообщение получено. Ответы на комментарии и их публикация выполняются ежедневно днём, иногда чаще. Возвращайтесь.
Простой компьютерный блог для души)

Процесс nvcontainer.exe запускается вот из этой папки:
C:Program FilesNVIDIA CorporationNvContainer
Также он может запускаться и отсюда:
C:Program Files (x86)NVIDIA CorporationNvContainer
Так ребята, вот я узнаю, что оказывается процесс nvcontainer.exe может прилично грузить жесткий диск. Это я узнал на зарубежном форуме. Там один чел сказал что помочь может удаление GeForce Experience (прога которая подбирает для ваших игр оптимальные настройки, это не драйвера). Один чел написал что он просто берет и завершает процесс nvcontainer.exe.
Один чел написал, что он по этой причине использует более старую версию GeForce Experience 2.x., может и вам стоит попробовать? Ну если у вас есть такая трабла. Пока ничего более разумного просто не вижу. Вот я нашел картинку и да, вижу, что теперь уже вышла третья версия:
Так что может реально поставить версию GeForce Experience 2.x., тем более что чел сказал настройки для игр оно все равно ставит нормально =)
Ребята, на этом все. Инфы тупо нет как я только не искал ее. Думаю что самое разумное это удалить GeForce Experience 3.x и поставить 2.x, ничего другого на ум не приходит. Удачи вам!
Некоторые системные процессы мешают быстродействию компьютера, сжирая оперативную память и ЦП компьютеров. Данный материал расскажет про отдельную службу nvdisplay.container.exe, которая может частенько нагружать систему. Что это за процесс, нужен ли он и как отключается в случае необходимости?
Что за процесс/служба?
Nvdisplay.container.exe – это процесс, отвечающий за автоматический запуск и работу официальной службы Nvidia Display Container LS. Очевидно, что вышеупомянутая программа существует лишь на девайсах с видеокартой от NVIDIA.
По факту, это специальный процесс, запускаемый при старте системы, который обеспечивает нормальную и бесперебойную работу служб видеокарты, а именно её настройку. С одной стороны – ничего особенного, однако пользователи страдают от «прожорливости» этой графы в диспетчере задач. Процесс, в разных случаях подгружает ЦП и диск на 50-60%.
Подробности о процессе
Простыми словами, основная функция процесса — своевременный запуск/обработка других сервисов Nvidia, в том числе окна настройки видеокарты. Последнее запускается при нажатии правой кнопки мыши и выборе графы «Панель управления Nvidia» на рабочем столе.
При отключении рассматриваемой графы запуск настроек видеокарты становится технически невозможным, что может привести к неприятным последствиям. Правда, всё не так критично – настройки останутся прежними, при простом «снять задачу» в Диспетчере Задач достаточно будет просто перезагрузить ПК для корректной работы.
Как отключить nvdisplay.container.exe?
Некоторые желают избавиться от процесса навсегда (или по крайней мере не лезть в «Диспетчер задач» при каждом использовании компьютера). Это не так уж и сложно – просто действуем инструкциям:
- Зажимаем сочетание клавиш Win+R – перед нами открывается окошко «Выполнить».
- Вставляем туда следующее (без кавычек): «services.msc» — должно появится окно «Services/Службы».
- Ищем в списке «Nvidia Display Container LS» — нажимаем на строку левой кнопкой мыши два раза.
- Открывается новое меню, в котором выбираем вкладку «General»/ «Основные».
- Для единичной остановки жмём кнопку «Stop» / «Остановить».
- Для полного отключения в автозапуске находим графу «StartUp Type» / «Тип запуска».
- В выдвижном меню выбираем «Отключена» / «Никогда» (в зависимости от операционной системы и её версии).
Важно понимать – при остановке автозапуска процесса меню настройки видеокарты открыть будет невозможно. Если оно вам очень сильно понадобится, следует совершить все вышеперечисленные манипуляции и перенести графу выдвижного списка в положение «Всегда».
После перезагрузки компьютера процесс вернётся, вместе с ним и возможность настроить Nvidia.
Как удалить процесс?
Данное действие вы производите на свой страх и риск – удаление системного процесса видеокарты может спровоцировать внезапные сбои и лаги в работе ПК. Хотя, такие «возможные проблемы» совершаются лишь одной строкой.
Для начала – вызываем командную строку вводом «cmd.exe» (без кавычек, как и следующая строка) в «Выполнить». Туда вводим следующую строку: «sc.exe delete «NVDisplay.ContainerLocalSystem»» — после закрытия окна можно даже не перезагружать устройство.
Если будет отказано в доступе — запустите КС из-под администратора. Рекомендуем всё же остановится лишь на отключении, способ предоставлен для ознакомления.
Windows 10: NvContainer won’t end at shutdown
Discus and support NvContainer won’t end at shutdown in Windows 10 Graphic Cards to solve the problem; Anyone else noticed that when you shutdown the PC nvcontainerwindowsclass000056C4 is still running. After 2 secs it ends and the PC continues shutting…
Discussion in ‘Windows 10 Graphic Cards’ started by RingTailCoon, Nov 12, 2020.
-
NvContainer won’t end at shutdown
Anyone else noticed that when you shutdown the PC nvcontainerwindowsclass000056C4 is still running. After 2 secs it ends and the PC continues shutting down.
Very weird…
-
Is reimage repair a virus or malware, won t let me access website, threatens to shutdown my computer?
Is reimage repair a virus or malware, won t let me access website, threatens to shutdown my computer? How can I get rid of it?
-
Skype won´t wok in 17063
Skype Won´t work… games won´t work…
Making backup and re-format…
Maybe I Install a Windows 7 again, At least, all of my games run smoothly …Sadness!!
*Banghead
-
NvContainer won’t end at shutdown
my n97 won t charge or connect
when i put a usb on my n97 it won t charge when i put on the computer it won t say nokia pc suite or else it not reading the usb cannot work on my phone plz hel
NvContainer won’t end at shutdown
-
NvContainer won’t end at shutdown — Similar Threads — NvContainer won’t end
-
NvContainer Window class 00000894
in Windows 10 Gaming
NvContainer Window class 00000894: Recently when Im shutting down my laptop I keep getting this message «Closing 1 app and shutting down, NvContainerWindowClass 00000894» I know its to do with the Nvidia graphics card but as yet I cant find a solution. Anyone offer any help please?… -
NvContainer Window class 00000894
in Windows 10 Software and Apps
NvContainer Window class 00000894: Recently when Im shutting down my laptop I keep getting this message «Closing 1 app and shutting down, NvContainerWindowClass 00000894» I know its to do with the Nvidia graphics card but as yet I cant find a solution. Anyone offer any help please?… -
PC Won’t shutdown
in Windows 10 Performance & Maintenance
PC Won’t shutdown: Hello, so i use ethernet cable to acces internet but sometimes i need to switch to 4G when internet is slow or has issues so i have to go through my phone.I can’t do it with hotspot so i have to do it with the USB cable since i don’t have wireless card , once i plug it into a… -
PC Won’t shutdown
in Windows 10 Gaming
PC Won’t shutdown: Hello, so i use ethernet cable to acces internet but sometimes i need to switch to 4G when internet is slow or has issues so i have to go through my phone.I can’t do it with hotspot so i have to do it with the USB cable since i don’t have wireless card , once i plug it into a… -
PC Won’t shutdown
in Windows 10 Software and Apps
PC Won’t shutdown: Hello, so i use ethernet cable to acces internet but sometimes i need to switch to 4G when internet is slow or has issues so i have to go through my phone.I can’t do it with hotspot so i have to do it with the USB cable since i don’t have wireless card , once i plug it into a… -
WSL won’t shutdown
in Windows 10 Software and Apps
WSL won’t shutdown: I installed windows WSL recently to use kali-linux. When I’m done with my Linux system I want to shut down my wsl by wsl —shutdown. This seems to work until I opened task manager and I see VMMEM is still running. Next, it open my cmd again and when I do wsl -l -v, there it… -
nvcontainer windows class and empty config file
in Windows 10 Network and Sharing
nvcontainer windows class and empty config file: sometimes when I shutdown, it says closing one app and shutting down: nvcontainerwindowsclass000056C4″ or 0000396C and another one I forgot. Im not sure why. Another thing, I also have this issue where if I full scan using Kaspersky, it is unable to scan… -
Ended windows explorer and shutdowned the laptop
in Windows 10 Drivers and Hardware
Ended windows explorer and shutdowned the laptop: Hi,I ended windows explorer in taskmanager and shutdowned my laptop accidentally, when i turn ON my laptop i was shown the login page but when i entered my password and clicked enter only welcome page is shown and it keep on loading nothing other than that happens. What…
-
Windows won’t shutdown
in Windows 10 Ask Insider
Windows won’t shutdown: I got this machine that doesn’t shutdown, I have tried restarting, force restart, forced shutdown on CMD but I can’t get it to shutdown, unless I power it off using the power button. Boots up well and I can login shutting down is the issueAnyone experienced this before or…
Users found this page by searching for:
-
nvcontainer windows class preventing shutdown
,
-
nvcontainer preventing shutdown что
,
-
nvcontainer preventing shutdown
,
- nvcontainer windows shutdown