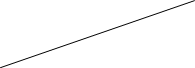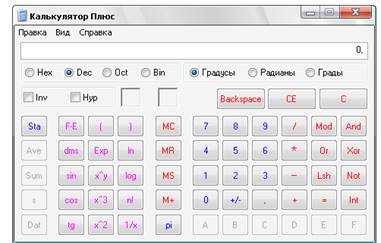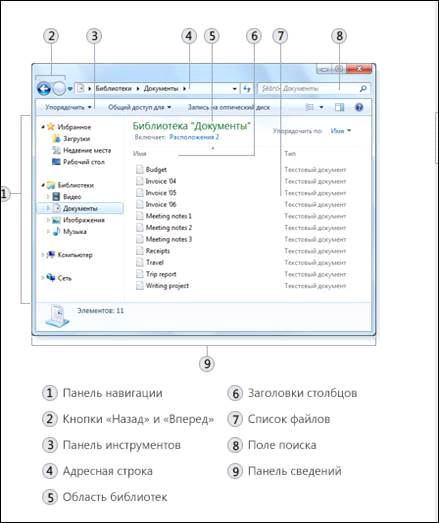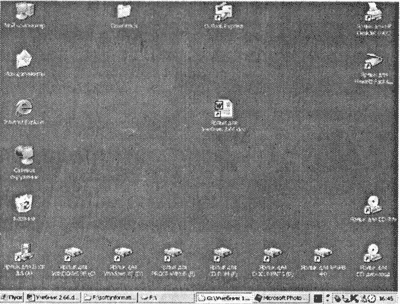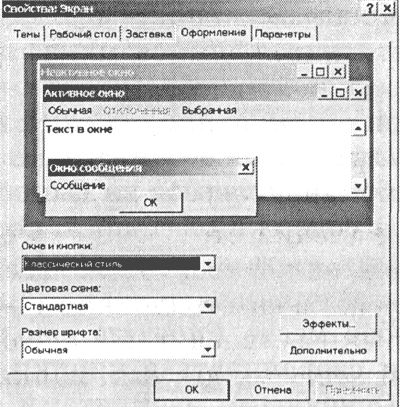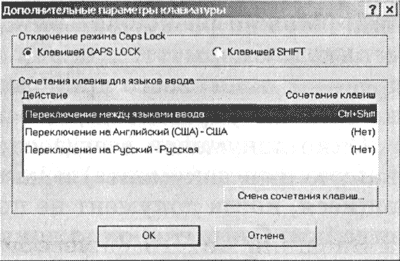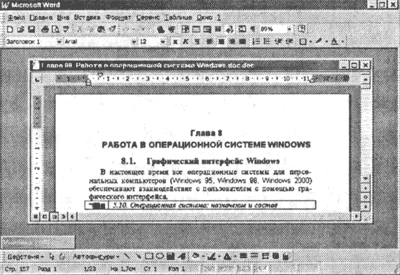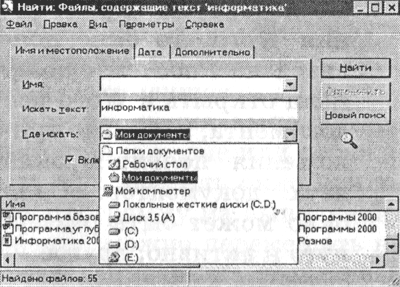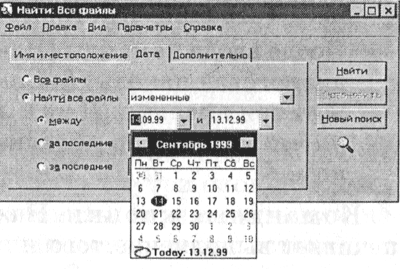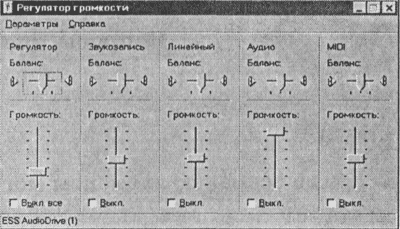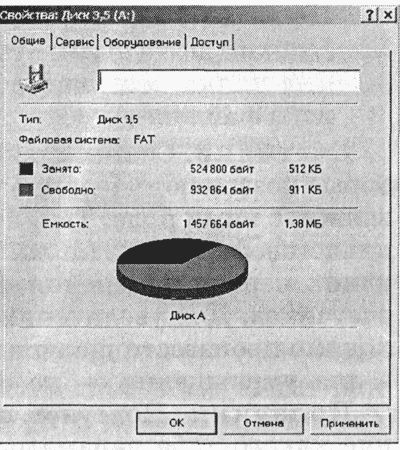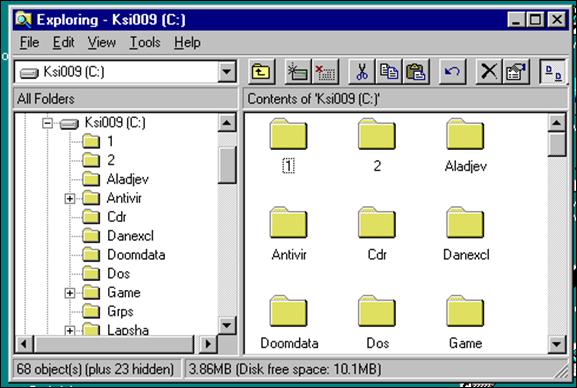Добавил:
Upload
Опубликованный материал нарушает ваши авторские права? Сообщите нам.
Вуз:
Предмет:
Файл:
Скачиваний:
5
Добавлен:
15.03.2016
Размер:
69.12 Кб
Скачать
Работа с окнами
Действия над
окном
|
Опция меню |
Выполняемое |
Операции с |
|
Восстановить |
Восстанавливает |
Щелкнуть |
|
Переместить |
Перемещает |
Установить |
|
Размер |
Изменяет |
«Схватить» |
|
Свернуть |
Сворачивает |
Щелкнуть |
|
Развернуть |
Устанавливает |
Щелкнуть |
|
Закрыть (Комбинация |
Завершает |
Щелкнуть |
|
Комбинация |
Переключиться |
Практические упражнения Перемещение, изменение размеров окна. Задание 1
-
Откройте папку Мой компьютер двойным
щелчком на ее значке на рабочем
столе. -
Поместить указатель мыши внутрь области
заголовка окна Мой компьютер. Нажмите
и, не отпуская левую кнопку мыши,
переместите мышь, перетаскивая окно
на новое место. -
Отпустите кнопку мыши для размещения
окна на новом месте. -
Поместите курсор на ушко для изменения
размеров (курсор должен принять вид
двойной диагональной стрелки) и
перемещайте его до достижения окна
нужного размера. -
Поместите курсор на левой или правой
границе окна Мой компьютер. При
этом курсор должен принять вид
двойной горизонтальной стрелки. Когда
это произойдет, перемещайте границу
окна до достижения нужного размера. -
Щелкните на кнопке свертывания окна
Мой компьютер. При этом окно свернется
и появится в свернутом виде наПанели
задач. -
Щелкните на кнопке Мой компьютер на
Панели задач, чтобы восстановить
окно. -
Щелкните на кнопке развертыванияокнаМой компьютер. При этом окно
развернется и заполнит весь экран.Кнопка развертыванияпревратитсяв кнопку восстановления. -
Щелкните на кнопке восстановленияокнаМой компьютердля приведения
его к нормальному виду. -
Щелкните на кнопке закрытиядля
завершения работы с окномМой компьютер.
Реорганизация окон, переключение между окнами Задание 2
-
Откройте папку Мой компьютер.
-
Выберите в меню СервиспунктПараметры. При этом на экране
появятся вкладки. -
Выберите вкладку Папка, щелкнув
левой кнопкой мыши на вкладке. При этом
она выйдет на передний план. -
Установите флажок опции Открывать
для каждой следующей папки отдельное
окно. Обратите внимание, что установка
этого флажка одновременно сбрасывает
флажокПросматривать содержимое
папок в одном окне. -
Щелкните на кнопке ОК.
-
Откройте последовательно несколько
папок на одном из дисков. Обратите
внимание, что каждая из них открывается
в отдельном окне. -
Выполните переключение между окнами,
нажимая на Панели задачкнопки
соответствующих окон. -
Расположите окна каскадом, щелкнув
правой кнопкой мыши на Панели задач(но не на кнопках окон) и выбрав из
появившегося контекстного меню командуКаскадом. -
Выполните переключение между окнами,
щелкая левой кнопкой мыши в любом месте
видимой части окна. -
Расположите окна мозаикой, выбрав из
контекстного меню Панели задачсначала командуСверху вниза затемСлева на право. -
Закройте все окна папок.
Соседние файлы в папке Lr-0
- #
- #
- #
- #
ПРАКТИЧЕСКОЕ ЗАНЯТИЕ
Тема занятия: Работа с графическим интерфейсом Windows.
Цель выполнения задания: 1. Приобрести основные навыки управления объектами Windows.
2. Освоить способы выполнения операций по обслуживанию файловой структуры (навигацию по файловой структуре, создание, копирование, перемещение, удаление объектов) в операционной среде Windows.
3. Освоить стандартные способы работы с приложениями Windows, а также некоторые общепринятые элементы настройки пользовательского интерфейса.
Необходимо знать: основные навыки управления объектами Windows, графический интерфейс пользователя
Необходимо уметь: способы выполнения операций по обслуживанию файловой структуры (навигацию по файловой структуре, создание, копирование, перемещение, удаление объектов) в операционной среде Windows, стандартные способы работы с приложениями Windows, а также некоторые общепринятые элементы настройки пользовательского интерфейса.
Оборудование (приборы, материалы, дидактическое обеспечение) Инструкционные карты, мультимедийные презентации, персональные компьютеры.
ОСНОВНЫЕ ТЕОРЕТИЧЕСКИЕ ПОЛОЖЕНИЯ
О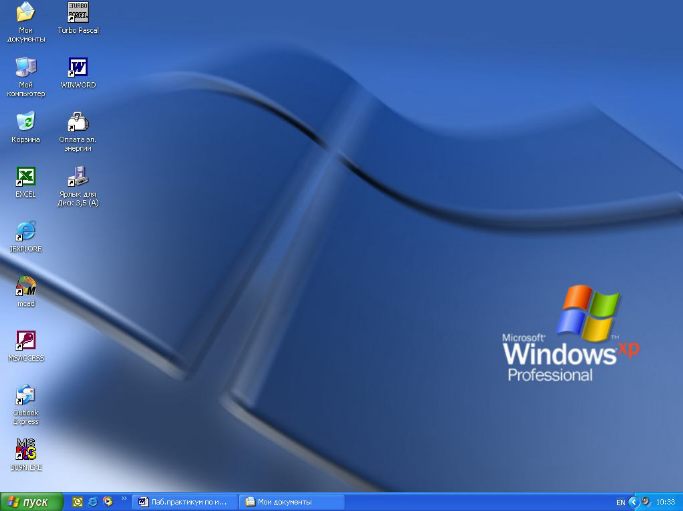
Стартовый экран Windows представляет собой системный объект, называемый Рабочим столом – это графическая среда, на которой отображаются объекты Windows и элементы управления Windows. В исходном состоянии на Рабочем столе можно наблюдать несколько экранных значков и Панель задач. Значки – это графическое представление объектов Windows, а Панель задач – один из основных элементов управления.
В Windows большую часть команд можно выполнять с помощью мыши. С мышью связан активный элемент управления – указатель мыши. При перемещении мыши по плоской поверхности указатель перемещается по Рабочему столу, и его можно позиционировать на значках объектов или на пассивных элементах управления приложений.
ХОД ВЫПОЛНЕНИЯ ЗАДАНИЯ, МЕТОДИЧЕСКИЕ УКАЗАНИЯ
№ 1. Загрузка Windows, элементы Рабочего стола и работа с ними.
Методика выполнения работы
1. Включите компьютер, дождитесь окончания загрузки операционной системы.
2. Рассмотрите значки, расположенные на Рабочем столе.
3. Разместите значки на Рабочем столе, расположив их по своему усмотрению, предварительно зацепив мышкой за значок и перетащив в нужном направлении.
4. Выполните обратное действие, выстроив значки автоматически по левому краю Рабочего стола. Выберите из контекстного меню Рабочего стола команду Упорядочить значки—Автоматически.
5. Рассмотрите Панель задач. Закройте и откройте Главное меню Windows, используя кнопку Пуск. Перетащите Панель задач, разместив ее по вертикали в правой части Рабочего стола. Верните ее на место.
Задание № 2. Создать папки и файлы на Рабочем столе.
Методика выполнения работы
1. На свободной поверхности Рабочего стола вызовите контекстное меню и выберите команду Создать—Папку.
2. Наберите на клавиатуре имя папки, например Курс 1 Группа 1-…, и нажмите клавишу Enter .
3. Откройте свою папку. Вы ее только что создали.
4. В текущей папке создайте еще две папки, дайте им названия Рабочий стол и Разное.
5. В папке Рабочий стол создайте документ Microsoft Word под именем Ответ. Для этого на свободной поверхности рабочего стола вызовите контекстное меню и выберите команду Создать — Документ Microsoft Word, дальше наберите на клавиатуре имя документа (файла), например Ответ, и обязательно нажмите клавишу Enter .
6. Откройте документ с именем Ответ. Обратите внимание: документ пуст; напечатайте названия всех объектов, находящихся на Рабочем столе вашего компьютера.
7. Сохраните изменения в документе, для этого выберите команду меню Файл—Сохранить.
8. В папке Разное создайте текстовый документ под именем Картинка. Для этого на свободной поверхности рабочего стола вызовите контекстное меню и выберите команду Создать — Документ Microsoft Word
9. Наберите на клавиатуре имя документа (файла), например Картинка, и обязательно нажмите клавишу Enter . Откройте документ с именем Картинка. Обратите внимание: документ пуст; нарисуйте квадрат, в нем треугольник, очертите квадрат кругом.
10. Наберите предложенный текст:
ОБЯЗАННОСТИ КАДЕТА
Учащийся-кадет подчиняется командиру отделения и отвечает за точное и своевременное выполнение возложенных на него обязанностей и поставленных, ему задач.
Учащийся-кадет обязан:
-
строго соблюдать установленный в колледже распорядок дня, вовремя прибывать на занятия в установленной форме одежды, подготовленным к занятиям;
-
при необходимости отлучиться спросить разрешения у мастера-преподавателя, поставить в известность командира отделения;
-
добросовестно учиться, настойчиво овладевать специальностями, добиваться высоких результатов по всем предметам обучения;
-
дорожить честью колледжа, званием кадета, не допускать самому и удерживать товарищей от недостойных поступков;
-
быть честным, трудолюбивым, дисциплинированным, проявлять разумную инициативу и находчивость;
-
оказывать уважение старшим, уважать честь и достоинство товарищей по учебе, быть примером высокой культуры, скромности и выдержанности, с достоинством вести себя в общественных местах;
-
бережно относиться к учебно-материальной базе колледжа, принимать участие в ее совершенствовании;
-
постоянно закаливать себя, совершенствовать свою физическую подготовку, соблюдать правила личной и общественной гигиены, быть опрятным, аккуратно и чисто одетым;
-
принимать активное участие в общественной, спортивной жизни группы и колледжа;
-
на занятиях и при выполнении различного рода работ строго соблюдать требования безопасности.
11. Сохраните изменения в документе. Для этого выберите команду меню Файл—Сохранить.
Задание № 3. Удалить и восстановить объекты.
Методика выполнения работы
1. Удалите с поверхности рабочего стола папку Курс 1 Группа 1-…, Для этого вызовите контекстное меню и выберите команду Удалить. В открывшемся Диалоговом окне подтвердите намерения удаления.
2. Восстановите удаленный объект. Для этого откройте папку Корзина, выделите нужный объект и восстановите его с помощью контекстного меню.
3. Удалите с поверхности рабочего стола папку Курс 1 Группа 1-… Для этого выделите объект и нажмите комбинацию клавиш Delete + Shift, подтвердите удаление объекта. Попробуйте восстановить. Возможно ли восстановление? Если нет — почему
Задание № 4. Используя быстрый поиск объектов, найти объект calc.exe
(стандартное приложение Калькулятор).
Методика выполнения работы
1. Из Главного меню запустите программу пуска (Пуск —Найти—Файлы и папки).
2. В диалоговое окно Что искать введите критерий поиска: calc.exe.
3. Укажите место поиска. Для этого справа от диалогового окна Где искать активизируйте вкладку Стрелка и выберите Мой компьютер (поиск будет вестись на внешних носителях информации).
4. Активизируйте вкладку Найти.
5. Запустите найденное стандартное приложение Калькулятор.
6. Закройте все окна на Рабочем столе.
?Контрольные вопросы:
-
Операционные системы семейства Windows – это?
-
Стартовый экран Windows представляет собой …?
-
Значки — это?
-
Графический интерфейс пользователя — это?
-
Как выделить объект?
-
Как произвести вызов контекстного меню?
-
Для чего служат полосы прокруток?
-
Как создать папку?
-
Загрузка Windows, элементы Рабочего стола…
-
Как создать текстовый документ Microsoft Word?
-
Как удалить объект?
-
Как восстановить объект?
-
Как произвести быстрый поиск объектов?
ПРАКТИЧЕСКОЕ ЗАНЯТИЕ
Тема занятия: Работа с графическим интерфейсом Windows.
Цель выполнения задания: 1. Приобрести основные навыки управления объектами Windows.
2. Освоить способы выполнения операций по обслуживанию файловой структуры (навигацию по файловой структуре, создание, копирование, перемещение, удаление объектов) в операционной среде Windows.
3. Освоить стандартные способы работы с приложениями Windows, а также некоторые общепринятые элементы настройки пользовательского интерфейса.
Необходимо знать: основные навыки управления объектами Windows, графический интерфейс пользователя
Необходимо уметь: способы выполнения операций по обслуживанию файловой структуры (навигацию по файловой структуре, создание, копирование, перемещение, удаление объектов) в операционной среде Windows, стандартные способы работы с приложениями Windows, а также некоторые общепринятые элементы настройки пользовательского интерфейса.
Оборудование (приборы, материалы, дидактическое обеспечение) Инструкционные карты, мультимедийные презентации, персональные компьютеры.
ОСНОВНЫЕ ТЕОРЕТИЧЕСКИЕ ПОЛОЖЕНИЯ
О
Стартовый экран Windows представляет собой системный объект, называемый Рабочим столом – это графическая среда, на которой отображаются объекты Windows и элементы управления Windows. В исходном состоянии на Рабочем столе можно наблюдать несколько экранных значков и Панель задач. Значки – это графическое представление объектов Windows, а Панель задач – один из основных элементов управления.
В Windows большую часть команд можно выполнять с помощью мыши. С мышью связан активный элемент управления – указатель мыши. При перемещении мыши по плоской поверхности указатель перемещается по Рабочему столу, и его можно позиционировать на значках объектов или на пассивных элементах управления приложений.
ХОД ВЫПОЛНЕНИЯ ЗАДАНИЯ, МЕТОДИЧЕСКИЕ УКАЗАНИЯ
№ 1. Загрузка Windows, элементы Рабочего стола и работа с ними.
Методика выполнения работы
1. Включите компьютер, дождитесь окончания загрузки операционной системы.
2. Рассмотрите значки, расположенные на Рабочем столе.
3. Разместите значки на Рабочем столе, расположив их по своему усмотрению, предварительно зацепив мышкой за значок и перетащив в нужном направлении.
4. Выполните обратное действие, выстроив значки автоматически по левому краю Рабочего стола. Выберите из контекстного меню Рабочего стола команду Упорядочить значки—>Автоматически.
5. Рассмотрите Панель задач. Закройте и откройте Главное меню Windows, используя кнопку Пуск. Перетащите Панель задач, разместив ее по вертикали в правой части Рабочего стола. Верните ее на место.
Задание № 2. Создать папки и файлы на Рабочем столе.
Методика выполнения работы
1. На свободной поверхности Рабочего стола вызовите контекстное меню и выберите команду Создать—>Папку.
2. Наберите на клавиатуре имя папки, например Курс 1 Группа 1-…, и нажмите клавишу <Enter> .
3. Откройте свою папку. Вы ее только что создали.
4. В текущей папке создайте еще две папки, дайте им названия Рабочий стол и Разное.
5. В папке Рабочий стол создайте документ Microsoft Word под именем Ответ. Для этого на свободной поверхности рабочего стола вызовите контекстное меню и выберите команду Создать —> Документ Microsoft Word, дальше наберите на клавиатуре имя документа (файла), например Ответ, и обязательно нажмите клавишу <Enter> .
6. Откройте документ с именем Ответ. Обратите внимание: документ пуст; напечатайте названия всех объектов, находящихся на Рабочем столе вашего компьютера.
7. Сохраните изменения в документе, для этого выберите команду меню Файл—>Сохранить.
8. В папке Разное создайте текстовый документ под именем Картинка. Для этого на свободной поверхности рабочего стола вызовите контекстное меню и выберите команду Создать —> Документ Microsoft Word
9. Наберите на клавиатуре имя документа (файла), например Картинка, и обязательно нажмите клавишу <Enter> . Откройте документ с именем Картинка. Обратите внимание: документ пуст; нарисуйте квадрат, в нем треугольник, очертите квадрат кругом.
10. Наберите предложенный текст:
ОБЯЗАННОСТИ КАДЕТА
Учащийся-кадет подчиняется командиру отделения и отвечает за точное и своевременное выполнение возложенных на него обязанностей и поставленных, ему задач.
Учащийся-кадет обязан:
-
строго соблюдать установленный в колледже распорядок дня, вовремя прибывать на занятия в установленной форме одежды, подготовленным к занятиям;
-
при необходимости отлучиться спросить разрешения у мастера-преподавателя, поставить в известность командира отделения;
-
добросовестно учиться, настойчиво овладевать специальностями, добиваться высоких результатов по всем предметам обучения;
-
дорожить честью колледжа, званием кадета, не допускать самому и удерживать товарищей от недостойных поступков;
-
быть честным, трудолюбивым, дисциплинированным, проявлять разумную инициативу и находчивость;
-
оказывать уважение старшим, уважать честь и достоинство товарищей по учебе, быть примером высокой культуры, скромности и выдержанности, с достоинством вести себя в общественных местах;
-
бережно относиться к учебно-материальной базе колледжа, принимать участие в ее совершенствовании;
-
постоянно закаливать себя, совершенствовать свою физическую подготовку, соблюдать правила личной и общественной гигиены, быть опрятным, аккуратно и чисто одетым;
-
принимать активное участие в общественной, спортивной жизни группы и колледжа;
-
на занятиях и при выполнении различного рода работ строго соблюдать требования безопасности.
11. Сохраните изменения в документе. Для этого выберите команду меню Файл—>Сохранить.
Задание № 3. Удалить и восстановить объекты.
Методика выполнения работы
1. Удалите с поверхности рабочего стола папку Курс 1 Группа 1-…, Для этого вызовите контекстное меню и выберите команду Удалить. В открывшемся Диалоговом окне подтвердите намерения удаления.
2. Восстановите удаленный объект. Для этого откройте папку Корзина, выделите нужный объект и восстановите его с помощью контекстного меню.
3. Удалите с поверхности рабочего стола папку Курс 1 Группа 1-… Для этого выделите объект и нажмите комбинацию клавиш Delete + Shift, подтвердите удаление объекта. Попробуйте восстановить. Возможно ли восстановление? Если нет — почему
Задание № 4. Используя быстрый поиск объектов, найти объект calc.exe
(стандартное приложение Калькулятор).
Методика выполнения работы
1. Из Главного меню запустите программу пуска (Пуск —>Найти—>Файлы и папки).
2. В диалоговое окно Что искать введите критерий поиска: calc.exe.
3. Укажите место поиска. Для этого справа от диалогового окна Где искать активизируйте вкладку Стрелка и выберите Мой компьютер (поиск будет вестись на внешних носителях информации).
4. Активизируйте вкладку Найти.
5. Запустите найденное стандартное приложение Калькулятор.
6. Закройте все окна на Рабочем столе.
?Контрольные вопросы:
-
Операционные системы семейства Windows – это?
-
Стартовый экран Windows представляет собой …?
-
Значки — это?
-
Графический интерфейс пользователя — это?
-
Как выделить объект?
-
Как произвести вызов контекстного меню?
-
Для чего служат полосы прокруток?
-
Как создать папку?
-
Загрузка Windows, элементы Рабочего стола…
-
Как создать текстовый документ Microsoft Word?
-
Как удалить объект?
-
Как восстановить объект?
-
Как произвести быстрый поиск объектов?
Литература:
-
Задачник практикум Информатика и ИКТ под. Редакцией И. Семакина, Е. Хеннера, Москва, 2010
-
Ефимова О.В., Моисеева М.В., Ю.А. Шафрин Практикум по компьютерной технологии. Примеры и упражнения. Пособие по курсу «Информатика и вычислительная техника» — Москва: ABF,2007
-
Горячев А., Шафрин Ю. Практикум по информационным технологиям. М.: Лаборатория базовых знаний, 2011
-
Семакин И.Г., Шеина Т.Ю. Преподавание курса информатики в средней школе. М.: Лаборатория базовых знаний, 2002
Лабораторная работа №1
Тема: Операционная система. Графический интерфейс
Цель: закрепить навыки работы с операционной системой Windows, отработать навыки работы с файлами и папками в ОС Windows; освоить навигацию с помощью левой панели программы ПРОВОДНИК и изучить приемы копирования и перемещения объектов методом перетаскивания между панелями.
Содержание работы:
Задание №1.
Заполнить таблицу:
|
Выполняемое действие |
Скриншот |
|
|
|
|
Задание №2.
Заполнить таблицу:
|
Выполняемое действие |
Скриншот |
|
|
|
|
|
|
Задание №3.
Заполнить таблицу:
|
Выполняемое действие |
Скриншот |
|
|
|
|
|
Я выделила корзину. Пункты:открыть, очистить корзину, создать ярлык, переименовать, свойства. |
Задание №4.
Заполнить таблицу:
|
Выполняемое действие |
Скриншот |
|
|
|
|
|
|
|
|
|
|
|
|
|
|
|
|
|
|
|
|
|
|
|
|
Работа с программой Проводник
Проводник – программа ОС Windows, предназначенная для навигации по файловой структуре компьютера. Рабочая область окна Проводника имеет панель дерева папок (левая панель) и панель содержимого папки (правая панель).
Чтобы просмотреть содержимое папки, необходимо щелкнуть на значке папки в левой панели или дважды щелкнуть на значке папки в правой панели. Чтобы загрузить приложение или документ, достаточно дважды щелкнуть на значке соответствующего файла.
Создание, удаление и переименование папок
Создать новую папку:
1) на панели дерева папок выделить папку, в которой нужно создать новую;
2) выбрать команду Файл/Создать/Папка. На панели содержимого папки появится новый значок папки с текстовым полем справа (выделено прямоугольной рамкой);
3) ввести имя папки в текстовое поле;
4) нажать клавишу Enter.
Изменить имя папки:
1) на панели дерева папок выделить папку, имя которой нужно изменить;
2) выбрать команду Файл/Переименовать или щелкнуть на имени папки;
3) в текстовом поле справа от значка (выделено прямоугольной рамкой) ввести новое имя;
4) нажать клавишу Enter.
Удалить папку:
1) на панели дерева папок выделить удаляемую папку;
2) выбрать команду Файл/Удалить или нажать клавишу Delete;
3) подтвердить в диалоговом окне удаление папки.
Команды переименования и удаления папки можно вызвать из контекстного меню папки.
Выделение файлов
Выделение файлов выполняется только на панели содержимого папки.
Выделить один файл – щелкнуть на его значке.
Выделить несколько файлов, находящихся рядом:
1) щелкнуть на первом по списку имени;
2) нажать и удерживать клавишу Shift;
3) щелкнуть на последнем по списку имени.
Отменить выделение – щелкнуть вне области выделенной группы файлов.
Выделить несколько файлов, находящихся в разных местах:
1) щелкнуть на имени первого файла;
2) нажать и удерживать клавишу Ctrl;
3) щелкать поочередно на именах всех нужных файлов.
Вместе с файлами могут быть выделены и папки.
Близлежащие значки можно выделить и с помощью мыши:
1) нажать левую клавишу мыши в любом свободном месте (это будет один из углов будущей прямоугольной области);
2) не отпуская клавишу мыши, переместить указатель (на экране будет рисоваться прямоугольная область, а все внутри выделяться);
3) когда все необходимые файлы будут выделены, отпустить клавишу.
Создание, переименование и удаление файлов
Создание файла: команда Файл/Создать выбрать нужный тип файла.
Переименование файла: команда Файл/Переименовать ввести новое имя.
Удаление файла: команда Файл/ Удалить или клавишей Delete.
Команды переименования и удаления файла можно вызвать из контекстного меню.
Копирование и перенос файлов
Копирование файла – это получение копии файла в новой папке. Файлы всегда копируются из одной папки в другую.
Перенос файла – это перемещение файла из одной папки в другую.
1 способ – копирование и перенос осуществлять стандартным образом через Буфер обмена.
2 способ – перенос осуществить перетаскиванием (перемещением) выделенного файла (группы файлов) с помощью мыши.
Если при перетаскивании держать нажатой клавишу Ctrl, то произойдет копирование.
Поиск файлов
Поиск файлов выполняется с помощью команды Сервис/Найти/Файлы и папки… или с помощью команды Главное меню/Найти.
Включение флажка Просмотреть вложенные папки позволит искать необходимый файл и во вложенных папках выбранной папки. Если в выпадающем списке отсутствует необходимая Вам папка, Вы можете выбрать ее вручную с помощью кнопки Обзор….
Ярлык
Ярлык – это специальный файл, который хранит путь к данному файлу. Ярлык обычно располагают в удобном для пользователя месте.
Создание ярлыка:
1 способ – в контекстном меню выбрать команду Создать ярлык перенести ярлык в нужное место;
2 способ – по команде меню Файл/Создать/Ярлык перенести ярлык в нужное место.
Задание №5.
Изучить структуру окна программы ПРОВОДНИК, схематически отобразить её и подписать все элементы окна.
Задание №6.
Заполнить таблицу:
|
|
|
|
|
|
|
|
|
|
|
|
|
|
|
|
|
Задание №7. Ответить на вопросы:
|
Файловая структура Для хранения информации каждый диск разбивается на 2 области: 1) каталог (directory) или папка — содержит названия файлов и указание на начало их размещения на диске; 2) область хранения файлов, содержит текст. |
|
Проводник Windows — это приложение, реализующее графический интерфейс доступа пользователя к файлам в операционной системе Microsoft Windows. |
|
все ресурсы компьютера в виде иерархического дерева список файлов текущей папки только содержимое папки Мой компьютер список системных файлов |
|
содержимое выбранной папки дерево папок пакет программ, составляющих Microsoft Office только системные файлы |
|
Главное меню предназначено прежде всего для запуска программ. В нем находятся меню и команды. Команды служат для запуска различных программ, а меню являются средством упорядочения стартового меню. |
|
контекстное меню открывается при нажатии на правую кнопку мыши в нужном месте. |
|
Наличие удобных, гибких и простых средств в освоении взаимодействия пользователя со средой – эти средства называются пользовательским интерфейсом.Интерфейс включает окна, меню, ярлыки файлов и приложений. Многозадачность, т.е. возможность ПЭВМ одновременно работать с несколькими программами. Например, ОС позволяет слушатьFMRadioработать с текстовым редактором и т.д. Возможность переносить данные из одной программы в другую: перенести рисунок и таблицу, создание соответственно графическим редактором и табличным процессором, в окно текстового редактора и создать в нем законченный документ. Наличие системы настройкиновых периферийных устройств при подключении их к ПК. |
|
Операционная система |
|
1. меню (пуск) 2. окна (приложений и документов) |
|
предназначена для удаления и, часто, временного хранения удалённых объектов (в некоторых реализациях — только файлов и каталогов). |
|
Папки, программы, документы |
|
Сортировка в линейных структурах: вставка(простая, бинарная), выбор, обмен(стандартный, Шелла, Хоара) Сортировка в нелинейных структурах: турнирная, пирамидальная. |
Задание №8. Сделать вывод о проделанной лабораторной работе:
|
Мы усвоили навыки работы с операционной системой Windows, отработали навыки работы с файлами и папками в ОС Windows; освоили навигацию с помощью левой панели программы и изучили приемы копирования и перемещения объектов методом перетаскивания между панелями. |
Практическая работа «Работа с графическим интерфейсом Windows, стандартными и служебными приложениями»
Цель: закрепить навыки работы с операционной
системой Windows, отработать навыки работы с файлами и папками в ОС Windows.
Задание:
Задание 1. Выполните задание, используя программу Калькулятор (Пуск¦ Программы¦ Стандартные¦ Калькулятор. Вид Инженерный).
Выбор системы счисления:
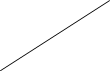
Hex— шестнадцатеричная, Dec –
десятичная, Oct – восьмеричная, Bin – двоичная
Например, перевести двоичное число 11101012 в
десятичную систему счисления автоматизированным способом.
Действия:
ü установить в режиме Инженерный
калькулятор переключатель в положение Bin;
ü ввести двоичное число 1110101;
ü установить переключатель в положение Doc – в результате получится десятичное
число:
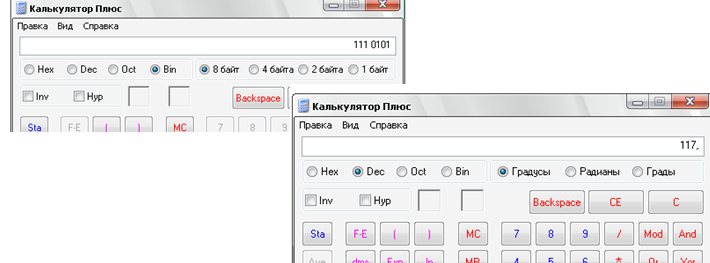
Заполните
результаты таблицы в тетрадь:
|
Исходное число |
Соответствующие число |
|
|
1 |
110001112 |
Х8 Х10 Х16 |
|
2 |
54218 |
Х2 Х16 Х10 |
|
3 |
41510 |
Х2 Х8 Х16 |
|
4 |
31АСF16 |
Х2 Х10 Х8 |
Задание 2.
1. Открыть приложение WordPad (Пуск¦
Программы¦ Стандартные¦ WordPad).
2. Используя пункт меню Вид,
вывести на экран Панель инструментов, Панель форматирования, Линейку.
3. Ввести предложенный ниже текст,
установив отступ первой строки 1,5 см, выравнивание по ширине.
4. Текст:
«Windows
представляет собой высокопроизводительную, многозадачную операционную систему с
графическим интерфейсом и расширенными системными возможностями.
Для
создания пользователю комфортных условий при работе с операционной системой, Windows обладает интуитивно понятным,
простым и удобным графическим многооконным пользовательским интерфейсом.»
5. Скопировать первый абзац в конец
текста.
6. Установить для первого абзаца размер
шрифта 14 пт, для второго – 12 пт и шрифт курсив.
7. Для последнего абзаца задать отступ
слева 5 см.
8. Сохранить файл в Мои документы
под именем «Текст».
Задание 3.
1. В приложении Paint нарисовать рисунок сельского пейзажа
(дом, дорожка, озеро, деревья).
2. Внизу рисунка сделать подпись: кем и
когда сделан рисунок, установив шрифт с кириллицей, размер 16 пт, жирный курсив.
3. Выделить фрагмент рисунка. Удерживая
клавишу Ctrl скопировать его в другое место на
экране.
4. Выделить маленький фрагмент.
Используя меню Рисунок, наклонить фрагмент на 40 % и растянуть его на
200 % по горизонтали.
5. Сохранить рисунок в папку Мои
изображения, присвоив имя «Пейзаж».
Требования
к оформлению отчетного материала:
Отчет должен содержать:
1. Название работы.
2. Цель работы.
3. Задание.
4. Результаты выполнения задания.
5. Вывод по работе.
Критерии оценки:
Оценка
«5» —
работа выполнена самостоятельно, с соблюдением технологической последовательности;
Оценка
«4» —
работа выполнена самостоятельно, с соблюдением технологической
последовательности, при выполнении отдельных операций допущены небольшие
отклонения;
Оценка
«3» —
работа выполнена самостоятельно, с нарушением технологической
последовательности, отдельные операции выполнены с отклонением от образца;
Оценка
«2» —
учащийся не справился с работой, технологическая последовательность нарушена,
при выполнении операций допущены большие отклонения, имеет незавершенный вид.
Практическая работа №8
Тема: Операционная система. Графический интерфейс пользователя
Цель:закрепить навыки работы с операционной системой Windows, отработать навыки работы с файлами и папками в ОС Windows; научиться выполнять навигацию с помощью левой панели программы ПРОВОДНИК и изучить приемы копирования и перемещения объектов методом перетаскивания между панелями
Содержание работы:
Задание №1. Заполнить таблицу:
| Выполняемое действие | Применяемая команда |
| 1.После загрузки ОС Windows указать, какие кнопки расположены на Панели задач. | Пуск, панель задач, программы в фоновом режиме… |
| 2. Перечислить, сколько и какие объекты (паки, документы, ярлыки, прикладные программы) расположены на рабочем столе. | Корзина, папка с фото, папка и играми, папка с документами, браузеры, антивирус… |
Задание №2. Заполнить таблицу:
| Выполняемое действие | Применяемая команда |
| 1.Открыть Главное меню. Указать команду. | Win |
| 2.Перечислить пункты обязательного раздела Главного меню. | «Документы», «Компьютер», «Панель управления», «Устройства и принтеры», «Программы по умолчанию», «Справка и поддержка», «Завершение работы». |
| 3.Перечислить пункты произвольного раздела Главного меню. | «М», «Изображения», «Музыка», «Игры». |
Задание №3. Заполнить таблицу:
Задание №4.Заполнить таблицу:
| Выполняемое действие | Команда |
| 1.Создать на рабочем столе папку с именем – номер группы. |  |
| 2.В созданной папке создать папку с именем – своя фамилия. | 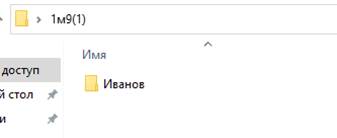 |
| 3.В папке с именем – своя фамилия создать текстовый документ. Сохранить его под любым именем. | 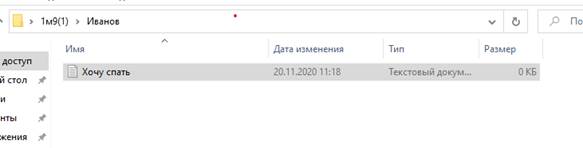 |
| 4.Создать на рабочем столе еще одну папку с именем БИК. | 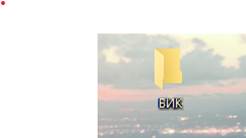 |
| 5.Скопировать папку – своя фамилия в папку БИК. | 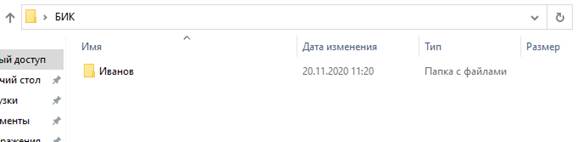 |
| 6.Переименовать папку – своя фамилия и дать название – свое имя. | 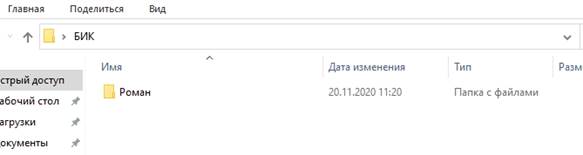 |
| 7.Создать в папке БИК ярлык на приложение Word. | 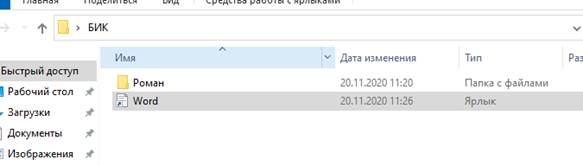 |
| 8.Удалить с рабочего стола папку – номер группы. | 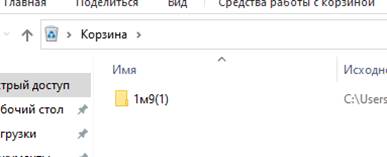 |
| 9.Удалить с рабочего стола папку БИК. | 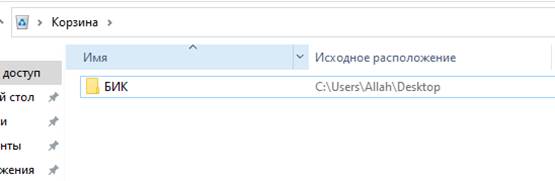 |
| 10.Открыть папку Мои документы. | 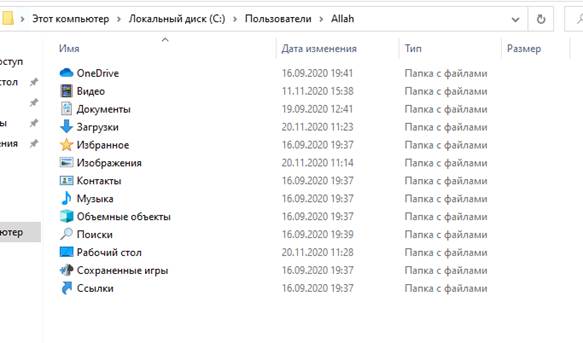 |
| 11.Упорядочить объекты папки Мои документы по дате. | 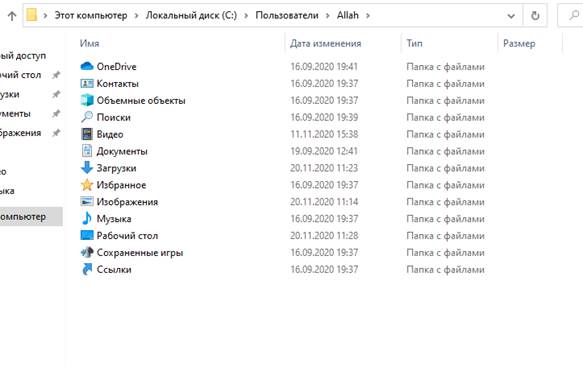 |
| 12.Представить объекты папки Мои документы в виде таблицы. | 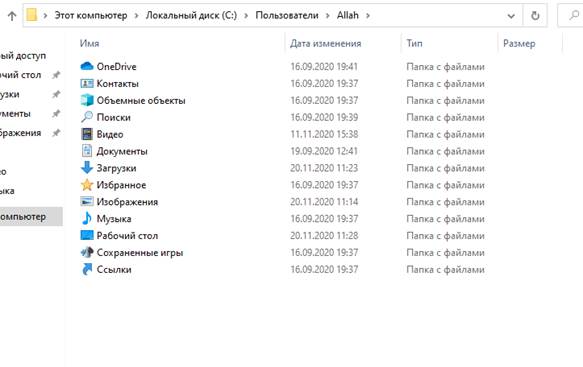 |
Задание №5. Изучить структуру окна программы ПРОВОДНИК, схематически отобразить её и подписать все элементы окна.
Задание №6.Заполнить таблицу:
| • Запустить программу ПРОВОДНИК с помощью главного меню. Указать, какая папка открыта на левой панели ПРОВОДНИКА. | |
| • На правой панели ПРОВОДНИКА создать папку Эксперимент. | |
| • На левой панели развернуть папку Мои документы щелчком на значке узла «+». Убедиться в том, что на левой панели в папке Мои документы образовалась вложенная папка Эксперимент. | |
| • Открыть папку Эксперимент. Указать содержимое правой панели ПРОВОДНИКА. | |
| • Создать на правой панели ПРОВОДНИКА новую папку НОМЕР ГРУППЫ внутри папки Эксперимент. На левой панели убедиться в том, что рядом со значком папки Эксперимент образовался узел «+». О чем он свидетельствует? | |
| • На левой панели ПРОВОДНИКА разыскать папку TEMP, но не раскрывать её. | |
| • Методом перетаскивания переместить папку Эксперимент с правой панели ПРОВОДНИКА на левую — в папку TEMP. | |
| • На левой панели ПРОВОДНИКА открыть папку TEMP. На правой панели убедиться в наличии в ней папки Эксперимент. | |
| • Разыскать на левой панели ПРОВОДНИКА Корзину и перетащить папку Эксперимент на её значок. |
Задание №7.Ответить на вопросы:
| • Что такое файловая структура компьютера? | Файловая структура (ФС) — функциональная часть ОС, т. е. это порядок хранения и — организации файлов на диске. Вся совокупность файлов на диске и взаимосвязей между ними называется файловой структурой. |
| • Для чего предназначен ПРОВОДНИК? | Это встроенный файловый менеджер, т.е. копирование перемещение удаление файлов/папок. |
| • Что отображается на левой панели ПРОВОДНИКА? | Содержание открытых папок на диске. |
| • Что отображается на правой панели ПРОВОДНИКА? | Может отображаться: свойства выбранного файла, его предварительный просмотр или ничего. |
| • Для чего предназначено Главное меню? | В главном меню программ или операционной системы обычно находятся все основные элементы управления, различные настройки, панели управления и быстрый доступ к установленным программам/приложениям. |
| • Как открывается контекстное меню? | 1. Нажатием правой кнопки мыши. 2. Специальной клавишей -Menu . 3. Сочетанием клавиш: в Windows и Linux — Shift + F10. 4. Жестом мыши: например, нажатием и удержанием. |
| • В чем особенности ОС Windows? | Простота в работе, достигаемая использованием графического интерфейса, технологии поддержки самонастраивающейся аппаратуры Plug-and-Play, встроенной сетевой поддержки, усовершенствованной обучающей и справочной системы, допустимостью применения длинных имен файлов и др.. |
| • Что является средствами управления ОС Windows? | Мой компьютер ПКМ управление |
| • Перечислите основные элементы управления ОС Windows? | 1. меню – пуск; 2. Окна. |
| • Для чего предназначена Корзина? | Корзина — элемент графического интерфейса пользователя, предназначенный для удаления и, часто, временного хранения удалённых объектов (в некоторых реализациях — только файлов и каталогов). Корзина в ряде систем позволяет восстановить недавно удалённый объект в случае ошибки или недоразумения пользователя. |
| • Перечислите основные типы представления объектов. | Сортировка в линейных структурах: вставка (простая, бинарная), выбор, обмен(стандартный, Шелла, Хоара) Сортировка в нелинейных структурах: турнирная, пирамидальная. |
| • Перечислите методы сортировки объектов. | Метод пузырька, метод Шелла, метод Хoopа. |
Задание №8.Подключите к компьютеру принтер, сканер, колонки и настройте их работу.
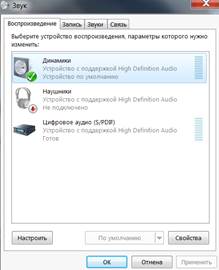
Задание №9.Сделать вывод о проделанной практической работе.
Вывод: При выполнении практической работы я закрепил навыки работы с операционной системой Windows, отработал навыки работы с файлами и папками в ОС Windows и научился выполнять навигацию с помощью левой панели программы ПРОВОДНИК и изучил приемы копирования и перемещения объектов методом перетаскивания между панелями.
Навыки работы с графическим интерфейсом windows
В настоящее время все операционные системы для персональных компьютеров обеспечивают взаимодействие с пользователем с помощью графического интерфейса.
Это позволяет даже начинающему пользователю компьютера уверенно работать в среде операционной системы (проводить операции с файлами, запускать программы и так далее).
Графический интерфейс позволяет осуществлять взаимодействие человека с компьютером в форме диалога с использованием окон, меню и элементов управления (диалоговых панелей, кнопок и так далее).
Работа с мышью. Для работы с графическим интерфейсом используется мышь или другое координатное устройство ввода, при этом пользователь должен уметь производить:
- левый щелчок — однократное нажатие и отпускание основной (обычно левой) кнопки мыши;
- правый щелчок — однократное нажатие и отпускание дополнительной (обычно правой) кнопки мыши;
- двойной щелчок — два нажатия основной кнопки мыши с минимальным интервалом времени между ними;
- перетаскивание — нажатие левой или правой кнопки мыши и перемещение объекта с нажатой кнопкой.
Рабочий стол. Основную часть экрана занимает Рабочий стол, на котором располагаются значки и ярлыки (значки с маленькими стрелочками в нижнем левом углу). Значки и ярлыки обеспечивают (с помощью двойного щелчка) быстрый доступ к дискам, папкам, документам, приложениям и устройствам.
Значки появляются на Рабочем столе после установки Windows. В левой части экрана обычно располагаются значки Мой компьютер, Сетевое окружение, Корзина и Мои документы.
Для быстрого доступа к дискам, принтеру, часто используемым документам целесообразно создать на рабочем столе ярлыки. Ярлык отличается от значка тем, что обозначает объект, фактически расположенный не на Рабочем столе, а в некоторой другой папке. Стрелочка означает, что мы имеем не сам объект, а ссылку на него. Ярлыки создаются перетаскиванием значков объектов на Рабочий стол.
1. Создать на Рабочем столе ярлыки всех дисков, принтера и сканера.
Создать ярлыки часто используемых приложений и документов.
Внешний вид графического интерфейса можно настраивать.
2. Щелкнуть правой кнопкой мыши на Рабочем столе. В контекстном меню выбрать пункт Свойства.
На диалоговой панели Свойства: Экран на пяти вкладках установить стиль оформления, выбрать заставку и др.
Панель задач. В нижней части экрана располагается Панель задач, на которой находятся кнопка Пуск, кнопки выполняемых задач и открытых папок, индикаторы и часы.
Кнопка Пуск позволяет вызывать Главное меню, которое обеспечивает доступ практически ко всем ресурсам системы и содержит команды запуска приложений, настройки системы, поиска файлов и документов, доступа к справочной системе и др.
Windows является многозадачной операционной системой, то есть параллельно могут выполняться несколько приложений. Каждое запущенное приложение обозначается кнопкой на Панели задач, при этом переход от работы в одном приложении к работе в другом может производиться с помощью щелчка по кнопке. Работающее (активное) приложение изображается на панели задач в виде нажатой кнопки.
В крайней правой части Панели задач находятся Часы. Левее часов располагаются индикаторы состояния системы. Например, индикатор Ru обозначает, что в текущий момент используется русская раскладка клавиатуры.
3. Левым щелчком мыши можно раскрыть индикатор и переключиться на английскую раскладку, а правым — открыть диалоговую панель Свойства и выбрать требуемое сочетание нажатия клавиш на клавиатуре для переключения раскладок.
Окна. Важнейшим элементом графического интерфейса Windows являются окна, действительно ведь «windows» в переводе означает «окна». Существуют два основных типа окон — окна приложений и окна документов.
Окна приложений. В окне приложения выполняется любое запущенное на выполнение приложение или отражается содержимое папки. Открыть или закрыть окно приложения — то же, что и запустить программу на выполнение или завершить ее. Окна приложений можно перемещать на любое место Рабочего стола, разворачивать на весь экран или сворачивать в кнопки на панели задач.
Основными элементами окна приложения являются:
- рабочая область: внутренняя часть окна, содержит вложенные папки или окна документов;
- границы: рамка, ограничивающая окно с четырех сторон. Размеры окна можно изменять, перемещая границу мышью;
- заголовок: строка непосредственно под верхней границей окна, содержащая название окна;
- значок системного меню: кнопка слева в строке заголовка открывает меню перемещения и изменения размеров окна;
- строка горизонтального меню: располагается непосредственно под заголовком, содержит пункты меню, обеспечивает доступ к командам;
- панель инструментов: располагается под строкой меню, представляет собой набор кнопок, обеспечивает быстрый доступ к некоторым командам;
- кнопки Свернуть, Развернуть/Восстановить, Закрыть расположены в верхней правой части окна.
Окна документов. Окна документов предназначены для работы с документами и «живут» внутри окон приложений. Можно раскрывать, сворачивать, перемещать или изменять размеры этих окон, однако они всегда остаются в пределах окна своего приложения. Окно документа имеет те же кнопки управления, что и окно приложения.
Окно документа всегда содержит зону заголовка (содержащую имя документа) и часто полосы прокрутки (появляющиеся, когда документ не помещается полностью в окне) и линейки. Открытое окно документа может находиться в активном либо в пассивном состоянии. Если окно находится в пассивном состоянии (зона заголовка не выделена цветом), то, щелкнув по любой его части мышью, можно перевести его в активное состояние.
4. После запуска приложения Word его окно появится на Рабочем столе. Если открыть в Word два документа, то в окне приложения появятся окна двух документов. Одно окно может быть развернуто и активно, другое — свернуто и пассивно.
Меню. Меню является одним из основных элементов графического интерфейса и представляет собой перечень команд (как правило, тематически сгруппированных), из которых необходимо сделать выбор (поместив на пункт меню указатель мыши и произведя щелчок). Выбор пункта меню приводит к выполнению определенной команды. Если за командой меню следует многоточие, то ее выбор приведет к появлению диалоговой панели, которая позволяет пользователю получить или ввести дополнительную информацию.
Диалоговые панели. Диалоговые панели могут включать в себя разнообразные элементы. Рассмотрим возможности диалоговых панелей на примере уточнения параметров поиска файлов.
Вкладки. Диалоговые панели могут включать в себя несколько «страниц», которые называются вкладками.
5. После ввода команды [Найти-Файлы и папки. ] появится диалоговая панель Найти: Все файлы. Эта панель содержит три вкладки: Имя и местоположение, Дата, Дополнительно. Выбор вкладки осуществляется левым щелчком.
Командные кнопки. Нажатие на кнопку (щелчок) обеспечивает выполнение того или иного действия, а надпись на кнопке поясняет ее назначение. Так, щелчок по кнопке с надписью Найти позволяет начать процесс поиска.
Текстовые поля. Текстовое поле называется иногда полем редактирования и позволяет ввести какую-либо текстовую информацию.
6. Например, если пользователь хочет найти файлы, содержащие слово «информатика», то его необходимо ввести в текстовом поле Искать текст: вкладки Имя и местоположение диалоговой панели Найти: Все файлы.
Для этого следует осуществить левый щелчок в поле и ввести текст.
Списки. Список представляет собой набор предлагаемых на выбор значений. Раскрывающийся список выглядит как текстовое поле, снабженное кнопкой с направленной вниз стрелочкой. Раскрытие списка осуществляется с помощью левого щелчка по кнопке.
7. Раскрывающийся список Где искать: диалоговой панели Найти: Все файлы позволяет указать диск или папку (например, папку Мои документы), в которой будет осуществлен поиск.
Переключатели. Переключатели служат для выбора одного из взаимоисключающих вариантов, варианты выбора представлены в форме маленьких белых кружков. Выбранный вариант обозначается кружком с точкой внутри. Выбор варианта производится с помощью левого щелчка.
8. Так, на вкладке Дата диалоговой панели Найти: Все файлы имеются два переключателя: основной (на два варианта) и дополнительный (на три варианта). В процессе поиска файлов, установив основной переключатель в положение Найти все файлы, а дополнительный в положение между, можно ограничить область поиска периодом изменения файлов (в данном случае с 14.09.99 по 13.12.99).
Флажки. Флажок обеспечивает присваивание какому-либо параметру определенного значения. Флажки могут располагаться как группами, так и поодиночке. Флажок имеет форму квадратика; когда флажок установлен, в нем присутствует «галочка». Установка флажков производится с помощью левого щелчка.
9. На вкладке Имя и местоположение диалоговой панели Найти: Все файлы, установив флажок Включая вложенные папки, можно обеспечить необходимую глубину поиска файлов.
Счетчики. Счетчик представляет собой пару стрелок, которые позволяют увеличивать или уменьшать значение в связанном с ними поле. Так, при поиске файла на вкладке Дата диалоговой панели Найти: Все файлы значения полей, задающих период изменения файла, можно менять с помощью счетчиков. Для увеличения соответствующего значения необходимо произвести щелчок по стрелке, направленной вправо, а для уменьшения — по стрелке, направленной влево.
Ползунки. Ползунок позволяет плавно изменять значение какого-либо параметра. Например, с помощью ползунков можно менять уровень громкости воспроизведения и записи звука, баланс левого и правого канала и т. п.
10. После двойного щелчка на индикаторе громкости, который находится на Панели задач, появится диалоговая панель Регулятор громкости с ползунками громкости и баланса каналов.
Контекстные меню. Объектно-ориентированный подход, используемый в операционной системе Windows, позволяет рассматривать диски, папки и файлы как объекты. Все эти объекты имеют определенные свойства, и над ними могут проводиться определенные операции.
Например, документы (документом называется любой файл, обрабатываемый с помощью приложений) имеют определенный объем и их можно копировать, перемещать и переименовывать; окна имеют размер, который можно изменять и так далее.
Хотя каждый из этих объектов имеет свои конкретные свойства и над ним возможны определенные операции, технология работы с объектами и интерфейс универсальны. Это позволяет пользователю достичь единообразия при работе с разными объектами.
Ознакомиться со свойствами объекта, а также выполнить над ним разрешенные операции можно с помощью контекстного меню. Для вызова контекстного меню необходимо осуществить правый щелчок на значке объекта.
11. Для того чтобы ознакомиться со свойствами диска, надо выбрать в контекстном меню пункт Свойства — появится диалоговая панель Свойства: Диск 3,5 (А). Панель содержит четыре вкладки: Общие, Сервис, Оборудование, Доступ. На вкладке Общие содержится информация о типе файловой системы, общей, свободной и занятой информационной емкости диска и др.
1. Чем отличается окно документа от окна приложения?
2. Какие основные элементы могут содержать диалоговые панели?
4.9. Проверить правильность установки даты, времени и часового пояса на вашем компьютере.
4.10. Ознакомиться со свойствами папки и документа.
Знакомство с графическим интерфейсом Windows
Графический интерфейс Windows
В настоящее время все операционные системы для персональных компьютеров обеспечивают взаимодействие с пользователем с помощью графического интерфейса.
Это позволяет даже начинающему пользователю компьютера уверенно работать в среде операционной системы (проводить операции с файлами, запускать программы и так далее).
Графический интерфейс позволяет осуществлять взаимодействие человека с компьютером в форме диалога с использованием окон, меню и элементов управления (диалоговых панелей, кнопок и так далее).
Работа с мышью. Для работы с графическим интерфейсом используется мышь или другое координатное устройство ввода, при этом пользователь должен уметь производить:
- левый щелчок — однократное нажатие и отпускание основной (обычно левой) кнопки мыши;
- правый щелчок — однократное нажатие и отпускание дополнительной (обычно правой) кнопки мыши;
- двойной щелчок — два нажатия основной кнопки мыши с минимальным интервалом времени между ними;
- перетаскивание — нажатие левой или правой кнопки мыши и перемещение объекта с нажатой кнопкой.
Рабочий стол. Основную часть экрана занимает Рабочий стол, на котором располагаются значки и ярлыки (значки с маленькими стрелочками в нижнем левом углу). Значки и ярлыки обеспечивают (с помощью двойного щелчка) быстрый доступ к дискам, папкам, документам, приложениям и устройствам.
Значки появляются на Рабочем столе после установки Windows. В левой части экрана обычно располагаются значки Мой компьютер, Сетевое окружение, Корзина и Мои документы.
Для быстрого доступа к дискам, принтеру, часто используемым документам целесообразно создать на рабочем столе ярлыки. Ярлык отличается от значка тем, что обозначает объект, фактически расположенный не на Рабочем столе, а в некоторой другой папке. Стрелочка означает, что мы имеем не сам объект, а ссылку на него. Ярлыки создаются перетаскиванием значков объектов на Рабочий стол.
Знакомство с графическим интерфейсом Windows
1. Создать на Рабочем столе ярлыки всех дисков, принтера и сканера.
Создать ярлыки часто используемых приложений и документов.
Внешний вид графического интерфейса можно настраивать.
2. Щелкнуть правой кнопкой мыши на Рабочем столе. В контекстном меню выбрать пункт Свойства.
На диалоговой панели Свойства: Экран на пяти вкладках установить стиль оформления, выбрать заставку и др.
Панель задач. В нижней части экрана располагается Панель задач, на которой находятся кнопка Пуск, кнопки выполняемых задач и открытых папок, индикаторы и часы.
Кнопка Пуск позволяет вызывать Главное меню, которое обеспечивает доступ практически ко всем ресурсам системы и содержит команды запуска приложений, настройки системы, поиска файлов и документов, доступа к справочной системе и др.
Windows является многозадачной операционной системой, то есть параллельно могут выполняться несколько приложений. Каждое запущенное приложение обозначается кнопкой на Панели задач, при этом переход от работы в одном приложении к работе в другом может производиться с помощью щелчка по кнопке. Работающее (активное) приложение изображается на панели задач в виде нажатой кнопки.
В крайней правой части Панели задач находятся Часы. Левее часов располагаются индикаторы состояния системы. Например, индикатор Ru обозначает, что в текущий момент используется русская раскладка клавиатуры.
3. Левым щелчком мыши можно раскрыть индикатор и переключиться на английскую раскладку, а правым — открыть диалоговую панель Свойства и выбрать требуемое сочетание нажатия клавиш на клавиатуре для переключения раскладок.
Окна. Важнейшим элементом графического интерфейса Windows являются окна, действительно ведь «windows» в переводе означает «окна». Существуют два основных типа окон — окна приложений и окна документов.
Окна приложений. В окне приложения выполняется любое запущенное на выполнение приложение или отражается содержимое папки. Открыть или закрыть окно приложения — то же, что и запустить программу на выполнение или завершить ее. Окна приложений можно перемещать на любое место Рабочего стола, разворачивать на весь экран или сворачивать в кнопки на панели задач.
Основными элементами окна приложения являются:
- рабочая область: внутренняя часть окна, содержит вложенные папки или окна документов;
- границы: рамка, ограничивающая окно с четырех сторон. Размеры окна можно изменять, перемещая границу мышью;
- заголовок: строка непосредственно под верхней границей окна, содержащая название окна;
- значок системного меню: кнопка слева в строке заголовка открывает меню перемещения и изменения размеров окна;
- строка горизонтального меню: располагается непосредственно под заголовком, содержит пункты меню, обеспечивает доступ к командам;
- панель инструментов: располагается под строкой меню, представляет собой набор кнопок, обеспечивает быстрый доступ к некоторым командам;
- кнопки Свернуть, Развернуть/Восстановить, Закрыть расположены в верхней правой части окна.
Окна документов. Окна документов предназначены для работы с документами и «живут» внутри окон приложений. Можно раскрывать, сворачивать, перемещать или изменять размеры этих окон, однако они всегда остаются в пределах окна своего приложения. Окно документа имеет те же кнопки управления, что и окно приложения.
Окно документа всегда содержит зону заголовка (содержащую имя документа) и часто полосы прокрутки (появляющиеся, когда документ не помещается полностью в окне) и линейки. Открытое окно документа может находиться в активном либо в пассивном состоянии. Если окно находится в пассивном состоянии (зона заголовка не выделена цветом), то, щелкнув по любой его части мышью, можно перевести его в активное состояние.
4. После запуска приложения Word его окно появится на Рабочем столе. Если открыть в Word два документа, то в окне приложения появятся окна двух документов. Одно окно может быть развернуто и активно, другое — свернуто и пассивно.
Меню. Меню является одним из основных элементов графического интерфейса и представляет собой перечень команд (как правило, тематически сгруппированных), из которых необходимо сделать выбор (поместив на пункт меню указатель мыши и произведя щелчок). Выбор пункта меню приводит к выполнению определенной команды. Если за командой меню следует многоточие, то ее выбор приведет к появлению диалоговой панели, которая позволяет пользователю получить или ввести дополнительную информацию.
Диалоговые панели. Диалоговые панели могут включать в себя разнообразные элементы. Рассмотрим возможности диалоговых панелей на примере уточнения параметров поиска файлов.
Вкладки. Диалоговые панели могут включать в себя несколько «страниц», которые называются вкладками.
5. После ввода команды [Найти-Файлы и папки. ] появится диалоговая панель Найти: Все файлы. Эта панель содержит три вкладки: Имя и местоположение, Дата, Дополнительно. Выбор вкладки осуществляется левым щелчком.
Командные кнопки. Нажатие на кнопку (щелчок) обеспечивает выполнение того или иного действия, а надпись на кнопке поясняет ее назначение. Так, щелчок по кнопке с надписью Найти позволяет начать процесс поиска.
Текстовые поля. Текстовое поле называется иногда полем редактирования и позволяет ввести какую-либо текстовую информацию.
6. Например, если пользователь хочет найти файлы, содержащие слово «информатика», то его необходимо ввести в текстовом поле Искать текст: вкладки Имя и местоположение диалоговой панели Найти: Все файлы.
Для этого следует осуществить левый щелчок в поле и ввести текст.
Списки. Список представляет собой набор предлагаемых на выбор значений. Раскрывающийся список выглядит как текстовое поле, снабженное кнопкой с направленной вниз стрелочкой. Раскрытие списка осуществляется с помощью левого щелчка по кнопке.
7. Раскрывающийся список Где искать: диалоговой панели Найти: Все файлы позволяет указать диск или папку (например, папку Мои документы), в которой будет осуществлен поиск.
Переключатели. Переключатели служат для выбора одного из взаимоисключающих вариантов, варианты выбора представлены в форме маленьких белых кружков. Выбранный вариант обозначается кружком с точкой внутри. Выбор варианта производится с помощью левого щелчка.
8. Так, на вкладке Дата диалоговой панели Найти: Все файлы имеются два переключателя: основной (на два варианта) и дополнительный (на три варианта). В процессе поиска файлов, установив основной переключатель в положение Найти все файлы, а дополнительный в положение между, можно ограничить область поиска периодом изменения файлов (в данном случае с 14.09.99 по 13.12.99).
Флажки. Флажок обеспечивает присваивание какому-либо параметру определенного значения. Флажки могут располагаться как группами, так и поодиночке. Флажок имеет форму квадратика; когда флажок установлен, в нем присутствует «галочка». Установка флажков производится с помощью левого щелчка.
9. На вкладке Имя и местоположение диалоговой панели Найти: Все файлы, установив флажок Включая вложенные папки, можно обеспечить необходимую глубину поиска файлов.
Счетчики. Счетчик представляет собой пару стрелок, которые позволяют увеличивать или уменьшать значение в связанном с ними поле. Так, при поиске файла на вкладкеДата диалоговой панели Найти: Все файлы значения полей, задающих период изменения файла, можно менять с помощью счетчиков. Для увеличения соответствующего значения необходимо произвести щелчок по стрелке, направленной вправо, а для уменьшения — по стрелке, направленной влево.
Ползунки. Ползунок позволяет плавно изменять значение какого-либо параметра. Например, с помощью ползунков можно менять уровень громкости воспроизведения и записи звука, баланс левого и правого канала и т. п.
10. После двойного щелчка на индикаторе громкости, который находится на Панели задач, появится диалоговая панель Регулятор громкости с ползунками громкости и баланса каналов.
Контекстные меню. Объектно-ориентированный подход, используемый в операционной системе Windows, позволяет рассматривать диски, папки и файлы как объекты. Все эти объекты имеют определенные свойства, и над ними могут проводиться определенные операции.
Например, документы (документом называется любой файл, обрабатываемый с помощью приложений) имеют определенный объем и их можно копировать, перемещать и переименовывать; окна имеют размер, который можно изменять и так далее.
Хотя каждый из этих объектов имеет свои конкретные свойства и над ним возможны определенные операции, технология работы с объектами и интерфейс универсальны. Это позволяет пользователю достичь единообразия при работе с разными объектами.
Ознакомиться со свойствами объекта, а также выполнить над ним разрешенные операции можно с помощью контекстного меню. Для вызова контекстного меню необходимо осуществить правый щелчок на значке объекта.
11. Для того чтобы ознакомиться со свойствами диска, надо выбрать в контекстном меню пункт Свойства — появится диалоговая панель Свойства: Диск 3,5 (А). Панель содержит четыре вкладки: Общие, Сервис, Оборудование, Доступ. На вкладке Общие содержится информация о типе файловой системы, общей, свободной и занятой информационной емкости диска и др.
Вопросы для размышления
1. Чем отличается окно документа от окна приложения?
2. Какие основные элементы могут содержать диалоговые панели?
| | | следующая лекция ==> | |
| Пищеварение в кишечнике. | | | Строение и функции. |
Дата добавления: 2015-11-20 ; просмотров: 836 ; ЗАКАЗАТЬ НАПИСАНИЕ РАБОТЫ
*
Раскрывающийся список для выбора папок и других объектов основного
экрана.
*
Кнопка родительской папки, нажатие которой открывает родительскую
папку текущей папки.
*
Две кнопки для подсоединения и отсоединения сетевых дисков.
*
Кнопки <вырезать>, <копировать> и <вставить>.
*
Кнопка <отменить>, нажатие которой отменяет предыдущее
действие, например, копирование, перемещение и даже удаление файла
или папки.
*
Кнопка <удалить>, нажатие которой удаляет выделенные
объекты.
*
Кнопка <свойства>, нажатие которой приводит к выводу на
экран листа свойств выделенного объекта.
*
Четыре кнопки для управления способом отображения информации
в окне.
Рис. 5.
Реорганизация окон.
Окна можно перетаскивать
на экране дисплея и располагать их в любом желаемом месте. Кроме того
имеется возможность расположить окна мозаикой или каскадом. При расположении
окон мозаикой, окна выравниваются край к краю по всему главному экрану.
При выборе расположения окон каскадом, окна размещаются, перекрывая
друг друга. Расположение окон мозаикой или каскадом помогает внести
некоторую стройность во внешний вид экрана, облегчая работу с большим
количеством программ.
Чтобы расположить окна всех
открытых программ мозаикой илы каскадом, необходимо щелкнуть правой
кнопкой на строке заданий, затем выбрать команды Cascade, Tile
Horizontally или Tile Vertically.
Если необходимо свернуть
все открытые окна, нужно щелкнуть правой кнопкой на строке заданий и
выбрать команду Minimize All Windows.
Переключение между окнами.
Если открыто много окон, то
пользователю приходится часто переключаться между ними. Если, например,
одновременно открыты текстовый редактор, электронная таблица и база
данных, то можно переключиться с одной программы на другую простым нажатием
определенной комбинации клавиш. Для этого необходимо нажать комбинацию
клавиш Если продолжать удерживать клавишу <Alt>, то в середине
дисплея появится небольшая панель. Панель содержит значки всех папок
и прикладных программ, которые открыты в данный момент. Удерживая
клавишу <Alt>нажатой необходимо нажимать <Tab>
для циклического перехода от одного значка к другому (на панели
появляется описание выбираемого значка). После выбора одного из
них нужно отпустить клавишу <Alt> и соответствующая папка
или прикладная программа выйдет на первый план на экране. Ее окно станет
активным.
Части диалогового окна
Диалоговые окна могут содержать
множество управляющих параметров. Задавая эти параметры пользователь
управляет выполнением программы. На рис. 8 и 9 показаны различные
типы управляющих элементов в диалоговых окнах.
Следующий список поясняет
некоторые наиболее распространенные управляющие элементы:
·
Текстовое окно. Текстовые окна используются для
ввода текста, например, имени файла и другой информации, имеющей форму
текста.
·
Командная кнопка. Щелчок на командной кнопке приводит
к выполнению действия. Характер выполняемого действия зависит от
кнопки. Кнопки ОК, Саnсеl и Неlр, которые присутствуют в
большинстве диалоговых окон, являются командными кнопками.
Практическая работа № 1.
Тема: Операционная система. Графический интерфейс пользователя.
Цель: ознакомиться с основными элементами интерфейса Windows, освоить стандартные способы работы с приложениями Windows, а также некоторые общепринятые элементы настройки пользовательского интерфейса.
Ход работы
1. Изучить основные сведения.
2. Выполнить задания, описывая каждый пункт в тетради.
3. Ответить на контрольные вопросы.
1. Изучите основные сведения.
Краткие теоретические сведения
Операционные системы семейства Windows – это графические операционные системы для компьютеров платформы IBM PC. Ее основные средства управления – графический манипулятор мышь и клавиатура.
Интерфейс Windows является оконным, точнее, многооконным. Windows в переводе с английского означает «окна».
Окном называется ограниченный фрагмент экрана прямоугольной формы, в котором находятся элементы управления.
Основные элементы графического интерфейса Windows:
- кнопка (button)
- значок, иконка (icon)
- список (list box)
- раскрывающийся список (combo box, drop-down list)
- метка (label)
- поле редактирования (textbox, edit field)
- меню (menu)
- главное меню (main menu или menu bar)
- контекстное меню (popup menu)
- ниспадающее меню (pull down menu)
- окно (window)
- диалоговое окно (dialog box)
- модальное окно (modal window)
- панель (panel)
- вкладка (tab)
- панель инструментов (toolbar)
- полоса прокрутки (scrollbar)
- ползунок (slider)
- строка состояния (status bar)
- всплывающая подсказка (tooltip, hint)
В Windows большую часть команд можно выполнять с помощью мыши. С мышью связан активный элемент управления – указатель мыши. При перемещении мыши по плоской поверхности указатель перемещается по Рабочему столу, и его можно позиционировать на значках объектов или на пассивных элементах управления приложений.
Общепринятое обозначение:
- ПКМ – правая кнопка мыши
- ЛКМ – левая кнопка мыши
Стартовый экран Windows представляет собой системный объект, называемый Рабочим столом.
Рабочий стол – это графическая среда, на которой отображаются объекты Windows и элементы управления Windows. Рабочий стол – элемент интерфейса, который обеспечивает эффективный доступ пользователя ко всем ресурсам компьютера, а также к наиболее часто используемым программам.
В исходном состоянии на Рабочем столе располагаются несколько экранных значков, ярлыков и Панель задач.
Значки – это графическое представление объектов Windows
Ярлыки – это значки (пиктограммы) с маленькими стрелочками в нижнем левом углу.
Значки и ярлыки обеспечивают (с помощью двойного щелчка ЛКМ) быстрый доступ к дискам, папкам, документам, приложениям и устройствам.
Панель задач — один из основных элементов интерфейса, отображающийся на краю рабочего стола и использующийся для быстрого запуска программ или слежения за изменениями уже запущенных программ.
Панель задач имеет вид не широкой полосы с кнопкой для запуска меню Пуск, полем для кнопок запущенных или прикрепленных программ, и системным треем, в котором отображаются значки часов, календаря, динамиков, индикатор ввода (или языковая панель), и всплывающее окошко со значками постоянно работающих программ.
Системный трей (или область состояния, область уведомлений)— это часть пользовательского интерфейса, в которой отображаются значки функций системы и программ, которые отсутствуют на рабочем столе, а также время и значок громкости. По умолчанию он расположен в правом нижнем углу или в нижней части панели задач, если закреплен вертикально. Здесь отображаются часы, и приложения могут отображать значки в область уведомлений, чтобы указывать состояние операции или уведомлять пользователя о событии. Например, приложение может отобразить значок принтера в область состояния, чтобы показать, что задание печати выполняется.
Меню – элемент интерфейса, горизонтальный или вертикальный список альтернативных вариантов команд, из которых пользователь должен выбрать один вариант
Кнопка Пуск позволяет вызывать Главное меню, которое обеспечивает доступ практически ко всем ресурсам системы и содержит команды запуска приложений, настройки системы, поиска файлов и документов, доступа к справочной системе и др.
Главное меню системы Windows (меню Пуск) — меню Windows, запускаемое нажатием кнопки Пуск на панели задач или нажатием клавиши Win на клавиатуре, оно является центральной отправной точкой для запуска программ, а также открытия недавних документов и доступа к свойствам системы.

Контекстное меню — элемент графического интерфейса операционной системы, представляющий собой список команд, вызываемый пользователем для выбора необходимого действия над выбранным объектом. Команды контекстного меню относятся к тому объекту, над которым это меню было вызвано.
Некоторые способы вызова контекстного меню:
- Нажатием правой кнопки мыши (для правшей).
- Специальной клавишей Menu.
- Сочетанием клавиш — Shift+F10 (если специальной клавиши Menu нет на клавиатуре)
Открытие объекта, расположенного па Рабочем столе:
1-й способ: двойной щелчок ЛКМ по значку объекта;
2-й способ: щелчком ПКМ по значку объекта вызвать контекстное меню объекта и ЛКМ выбрать команду Открыть.
При составлении отчета по практическим работам вам часто придется делать снимок экрана – скриншот.
Скриншот (или снимок экрана, скрин) — изображение, полученное устройством и показывающее в точности то, что видит пользователь на экране монитора или другого визуального устройства вывода.
Простейший способ получения снимка экрана для операционных систем Microsoft Windows — использование клавиши Print Screen (для изображения, отображаемого у пользователя на экране) или сочетания клавиш Alt+PrtScr (для текущего активного окна) на клавиатуре.
При этом снимок копируется в буфер обмена операционной системы и может быть затем вставлен в любой документ, а при необходимости отредактирован в любом графическом редакторе.
Как сделать скриншот:
1. Нажмите на клавиатуре кнопку Print Screen (иногда она называется PrntScrn, PrtScn, PrtScr или PrtSc) — в буфер обмена будет скопирован снимок всего экрана;
2. Откройте документ, в который надо поместить скриншот. Если снимок экрана надо сначала отредактировать, то откройте любой из установленных графических редакторов, например, Paint.
3. Нажмите кнопку Вставить в верхнем меню программы. Вы также можете воспользоваться универсальным сочетанием клавиш Ctrl + V
4. Сохраните документ со скриншотом на вашем компьютере, выполнив команду меню Файл → Сохранить как; или нажав кнопку 
2. Выполните задания.
Задание № 1. Загрузка Windows, создание папок и файлов.
1. Включите компьютер, дождитесь окончания загрузки операционной системы.
2. На диске Х: и создайте папку с именем ПР1.
Для этого откройте диск Х:, на свободной поверхности окна диска вызовите контекстное меню и выберите команду Создать—>Папку.
Наберите на клавиатуре имя папки, например ПР1 и нажмите клавишу Enter .
Откройте свою папку. Вы ее только что создали.
3. В папке ПР1 создайте документ Microsoft Word под именем Отчет_ПР1.
Для этого на свободной поверхности внутри папки вызовите контекстное меню и выберите команду Создать —> Документ Microsoft Word, дальше наберите на клавиатуре имя документа (файла), например Отчет_ПР1, и обязательно нажмите клавишу Enter .
4. В папке ПР1 создайте еще один текстовый документ под именем Картинка.
Задание № 2. Элементы Рабочего стола и работа с ними.
1. Рассмотрите значки, расположенные на Рабочем столе.
2. Откройте документ с именем Отчет_ПР1. Обратите внимание: документ пуст; напечатайте названия всех объектов, находящихся на Рабочем столевашего компьютера.
Сохраните изменения в документе, для этого выберите команду меню Файл—>Сохранить.
3. Разместите значки на Рабочем столе, расположив их по своему усмотрению. Для этого наведите указатель мыши на значок, нажмите ЛКМ и, не отпуская её, перетащите значок в нужном направлении.
Сделайте Скриншот экрана и поместите его в документ Отчет_ПР1. Сохраните изменения в документе
4. Выполните обратное действие, выстроив значки автоматически по левому краю Рабочего стола. Для этого вызовите контекстное меню щелчком ПКМ на свободном месте Рабочего стола, выберите команду Вид—>Упорядочить значки автоматически.
Сделайте Скриншот экрана и поместите его в документ Отчет_ПР1. Сохраните изменения в документе
5. Рассмотрите Панель задач. Закройте и откройте Главное меню Windows, используя кнопку Пуск.
Сделайте Скриншот экрана с открытым Главным меню и поместите его в документ Отчет_ПР1. Сохраните изменения в документе
6. Ознакомьтесь с контекстным меню Панели задач, вызвав его щелчком ПКМ по Панели задач. Перетащите Панель задач, разместив ее по вертикали в правой части Рабочего стола. (данное действие можно выполнить только если команда контекстного меню Закрепить панель задач не активирована – не стоит флаг (галочка) перед командой).
Сделайте Скриншот экрана и поместите его в документ Отчет_ЛР1. Сохраните изменения в документе
Верните Панель задач на место.
Задание № 3. Удалить и восстановить объекты.
1. Скопируйте документ Картинка из папки ПР1 на Рабочий стол.
2. Удалите документ Картинка с Рабочего стола.
Для этого вызовите контекстное меню (щелчком ПКМ по значку документа) и выберите команду Удалить. В открывшемся Диалоговом окне подтвердите намерения удаления.
3. Восстановите удаленный объект.
Для этого откройте папку Корзина, выделите нужный объект и восстановите его с помощью контекстного меню.
4. Удалите документ Картинка из папки ПР1.
Для этого выделите объект и нажмите комбинацию клавиш Delete + Shift, подтвердите удаление объекта. Попробуйте его восстановить. Возможно ли восстановление? Если нет — почему?
Задание № 4. Используя быстрый поиск объектов, найти объект calc.exe (стандартное приложение Калькулятор).
1. Из Главного меню запустите программу пуска (Пуск —>Найти программы и файлы).
2. В диалоговое окно Что искать введите критерий поиска: calc.exe.
3. Запустите найденное стандартное приложение Калькулятор.
Сделайте Скриншот экрана и поместите его в документ Отчет_ПР1. Сохраните изменения в документе
4. Закройте все окна на Рабочем столе.
3. Ответьте на контрольные вопросы (в тетради).
Контрольные вопросы:
- Операционные системы семейства Windows – это?
- Графический интерфейс пользователя — это?
- Стартовый экран Windows представляет собой …?
- Что такое Рабочий стол?
- Значки — это?
- Чем отличается Значок от Ярлыка?
- Как выделить объект?
- Как открыть Главное меню?
- Как произвести вызов контекстного меню?
- Для чего служат полосы прокруток?
- Как создать папку?
- Как удалить объект?
- Как восстановить объект?
- Как произвести быстрый поиск объектов?